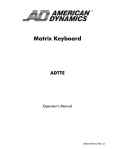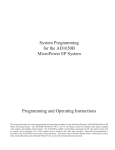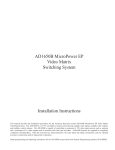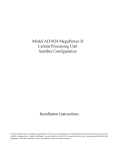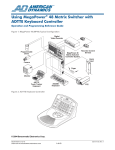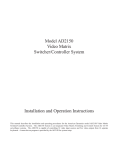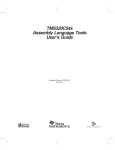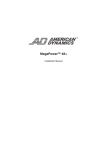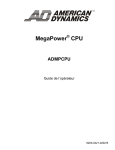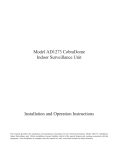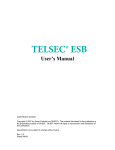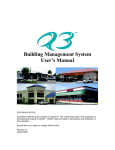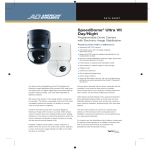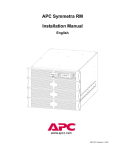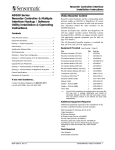Download American Dynamics AD5500 Operating instructions
Transcript
AD1024 MegaPower II Central Processing Unit System Programming and Operating Instructions This manual describes the setup and operating procedures for the American Dynamics AD1024 MegaPower II Central Processing Unit. The AD1024 CPU is the control unit for the AD1024 MegaPower II System, a CCTV surveillance system for multiple control sites, with multiple video inputs, multiple video outputs, and multiple control stations at each site. A menu-driven program is provided by the AD1024 for most system setup functions. Certain setup functions, such as date and time, camera presets, Monitor Tour programming, and alarm arming, are provided by non-menu keyboard commands. Before operation is started, become familiar with all of the special features associated with this equipment. Installation instructions for the AD1024 CPU are described in the AD1024 Installation Manual, PN 8000-1814-01. This software/firmware is confidential to and is copyrighted by SENSORMATIC ELECTRONICS CORPORATION. It is not to be copied or disclosed in any manner without the express written consent of SENSORMATIC. The software is furnished to the purchaser under a license for use on a single system. NOTE: Information furnished by SENSORMATIC is believed to be accurate and reliable. However, no responsibility is assumed by SENSORMATIC for its use; nor for any infringements of other rights of third parties which may result from its use. No license is granted by implications or otherwise under any patent or patent rights of SENSORMATIC. Copyright 1999 by SENSORMATIC. All rights reserved. AMERICAN DYNAMICS The installation of this product should be made by qualified service personnel and should conform to all local codes. CAUTION RISK OF ELECTRIC SHOCK DO NOT OPEN The lightning flash with arrowhead symbol, within an equilateral triangle, is intended to alert the user to the presence of uninsulated "dangerous voltage" within the product's enclosure that may be of sufficient magnitude to constitute a risk of electric shock to persons. ! CAUTION: TO REDUCE THE RISK OF ELECTRIC SHOCK, DO NOT REMOVE COVERS (OR BACK) . NO USER-SERVICEABLE PARTS INSIDE. REFER SERVICING TO QUALIFIED SERVICE PERSONNEL WARNING To reduce the risk of fire or shock hazard, do not expose this product to rain or moisture. Note: This equipment has been tested and found to comply with the limits for a Class A digital device, pursuant to part 15 of the FCC rules. These limits are designed to provide reasonable protection against harmful interference when the equipment is operated in a commercial environment. This equipment generates, uses, and can radiate radio frequency energy and, if not installed and used in accordance with the instruction manual, may cause harmful interference to radio communications. Operation of this equipment in a residential area is likely to cause harmful interference in which case the user will be required to correct the interference at his own expense. Changes or modifications not expressly approved by Sensormatic could void the user's authority to operate the equipment. ! The exclamation point within an equilateral triangle is intended to alert the user to the presence of important operating and maintenance (servicing) instructions in the literature accompanying the product. UNPACKING AND INSPECTION Unpack carefully. This is an electronic product and should be handled as such. Compare the items received with the packing list with your order. Be sure to save: 1. The shipping cartons and insert pieces. They are the safest material in which to make future shipments of the product. 2. The IMPORTANT SAFEGUARDS sheet. 3. These Installation and Operating Instructions. ) MAINTENANCE User maintenance of this unit is limited to external cleaning and inspection. For specific recommendations refer to the IMPORTANT SAFEGUARDS sheet packaged with this product. INSTALLATION AND SERVICE If you require information during installation of this product or if service seems necessary, contact the Sensormatic Repair and Service Department at (800) 442-2225. You must obtain a Return Authorization Number and shipping instructions before returning any product for service. Do not attempt to service this product yourself. Opening or removing covers may expose you to dangerous voltages or other hazards. Refer all servicing to qualified personnel. QA301E CONTENTS Page SYSTEM FEATURES .......................................................................... 1 Satellite System Setup Overview.................................................... 3 SYSTEM OPERATION .................................................................... 1-1 System Keyboards ....................................................................... 1-2 Keyboard Control ........................................................................ 1-2 Non-Menu Programming............................................................. 1-2 Menu Programming..................................................................... 1-2 System Reset................................................................................ 1-3 Operating System Software Verification ..................................... 1-3 Satellite System Setup ................................................................. 1-4 KEYBOARD CONTROL ................................................................. 2-1 Keyboard Passcode Entry............................................................ 2-2 LOCAL Video Selection ............................................................. 2-3 Calling a Monitor to a Keyboard........................................... 2-3 Calling a Local Camera to the Monitor under Control.......... 2-3 REMOTE Video Selection .......................................................... 2-4 Calling a Monitor to a Keyboard........................................... 2-4 Calling a Remote Camera to the Monitor under Control ...... 2-4 Controlling Camera Site Functions ............................................. 2-5 Camera View Control (Pan/Tilt/Lens)................................... 2-5 Calling a Preset Camera Scene.............................................. 2-6 Activating an Auxiliary ........................................................ 2-6 Running a Tour ............................................................................ 2-7 Calling a System Salvo................................................................ 2-8 Acknowledging an Alarm............................................................ 2-8 NON-MENU PROGRAMMING ...................................................... 3-1 System Reset ............................................................................... 3-2 Setting the Day of the Week ........................................................ 3-2 Setting Date Format..................................................................... 3-2 Monitor Display Arrangement..................................................... 3-3 Camera Lockout .......................................................................... 3-3 Camera Video Loss Detection ..................................................... 3-3 Programming Preset Scenes ........................................................ 3-4 Programming Monitor Tours ....................................................... 3-5 Arming Monitors ......................................................................... 3-6 Monitor Arming Codes.......................................................... 3-6 Audio Alarm Programming ......................................................... 3-7 CONTENTS Page MENU PROGRAMMING ................................................................ 4-1 Main Selection Menu................................................................... 4-3 System Menus.............................................................................. 4-3 Set Time and Date ................................................................. 4-4 Set System Tours ................................................................... 4-5 Set System Salvos.................................................................. 4-8 Set Event Timers.................................................................. 4-10 Set Alarm Contacts.............................................................. 4-12 System Options.................................................................... 4-16 Monitor Status ..................................................................... 4-17 Monitor Menu............................................................................ 4-18 Camera Menus........................................................................... 4-20 Pseudo.................................................................................. 4-20 Camera Title ........................................................................ 4-21 Port Menu .................................................................................. 4-22 Access Menus ............................................................................ 4-24 Keyboard/Monitor ............................................................... 4-25 Keyboard/Camera View ...................................................... 4-26 Keyboard/Camera Control................................................... 4-27 Monitor/Camera Access ...................................................... 4-28 Monitor/Contact Access ...................................................... 4-29 Keyboard/Remote Site Access ............................................ 4-30 Priority Menus .......................................................................... 4-31 Set Keyboard ...................................................................... 4-31 Set User............................................................................... 4-31 Set Priority Level................................................................ 4-32 Satellite Configuration Menus.................................................. 4-33 Data Communication.......................................................... 4-34 Video Assignments .............................................................. 4-35 APPENDIX System Defaults .......................................................................... A-2 Alarms......................................................................................... A-3 Programming Overview........................................................ A-3 Monitor Arming Code .......................................................... A-4 Alarm Arming Notes ............................................................ A-5 Arming Codes - Arm Types.................................................. A-6 On-Screen Status Line Displays ................................................. A-8 American Dynamics Keyboards ................................................. A-9 Computer Control ..................................................................... A-10 Keyboard Auxiliary Key Functions.......................................... A-11 Satellite System Setup Overview.............................................. A-12 Typical Satellite System Connections ............................ A-14, A-15 Satellite System Design Considerations A. The current release of the AD1024 CPU software/firmware has the following restrictions. Use of these features is not supported in the current release, and may lead to unexpected system operation. 1. The use of keyboard/user Priority levels is not supported (see Priority menu, System Programming and Operating Instructions). 2. The Lockout feature is not supported for REMOTE cameras (see Camera Lockout programming, System Programming and Operating Instructions). 3. Local alarm monitors can view LOCAL cameras only. If a LOCAL monitor is armed for an alarm contact (and thus for display of a local camera), do not use that monitor to call REMOTE cameras for viewing. 4. The use of an AD1981 Port Expander with the AD1024 CPU RS-232 ports is not supported for satellite data links. 5. The use of partitioning for keyboards, monitors, camera viewing and camera control is not supported. However, keyboards can be partititioned from calling remote sites. 6. Ports used for satellite connections must be set at 9600 baud. 7. The use of an AD1981 Port Expander with the AD1024 CPU RS-232 ports may cause erroneous information to be displayed in the keyboard. CAMERA display, but will not affect system operation. B. The adjustment of the on-screen display position and brightness (see Video Selection, page 2-3 and 2-4) is augmented, as follows, from the instructions in the current AD1024 Matrix Switching Bays Installation Manual. Reference page 17 of that manual, Video Output Module Horizontal, Vertical, and Brightness Adjustment, for the following supplemental instructions. 1. Select the monitor to be adjusted. 2. Enter the keyboard codes “5 F2” (enter the number 5, then press the F2 key). This selects the “Remote Site Title” on-screen display lines, as illustrated in upper lines of Figure 2-2 (page 2-4), for adjustment. 3. On the appropriate Video Output Module (VOM), select the video output position for this monitor (A. . D) with the rotary switch (see AD1024 Matrix Switching Bays manual, page 17). For the Remote Site Title lines, position the rotary switch with its white stripe opposite to the monitor label (e.g., for monitor A, the white stripe is opposite the label “A” on the VOM). 4. Adjust the title vertical position using the VOM controls, as described in AD1024 Matrix Switching Bays Manual, page 17 (the horizontal position and brightness is adjusted the same as the Called Camera Title, below). 5. Enter the keyboard codes “6 F2” (enter the number 6, then press the F2 key). This selects the “Called Camera Title” on-screen display lines, as illustrated in lower lines of Figures 21 and 2-2 (pages 2-3 and 2-4), for adjustment. 6. On the appropriate Video Output Module (VOM), select the video output position for this monitor (A. . D) with the rotary switch (see AD1024 Matrix Switching Bays manual, page 17). For the Called Camera Title lines, position the rotary switch with its white stripe facing the monitor label (e.g., for monitor A, the white stripe must be facing label “A” on the VOM). 7. Adjust the horizontal position, vertical position, and brightness of this title using the VOM controls, as described in the AD1024 Matrix Switching Bays manual, page 17. 8. Repeat steps 1 through 7 for each monitor of the VOM and for each VOM, as required. AD1024 SYSTEM FEATURES SYSTEM FEATURES System Tours: A System Tour is a pre-programmed tour that is defined via LOCAL AD1024 CPU menus. Sixtyfour System Tours can be programmed for callup, by operator or automatic action, to any monitor. Each tour may contain 64 LOCAL cameras, with a dwell time, preset camera scene, and auxiliary action for each camera. Video Switcher Control: The AD1024 CPU controls video switching and control of all LOCAL and REMOTE cameras to all LOCAL monitors. Switching is performed in response to operator keyboard request or by automatic action via Tours, System Salvos, Timed Events, or Alarm Response. Tours: A Tour is an automatic sequence of camera inputs displayed on one monitor. Each camera is displayed for a set period of time (the “Dwell Time”). A Tour can include the same camera multiple times, and is reversible. Tours are identified as Monitor or System Tours. System Salvos: Individual LOCAL cameras can be grouped into System Salvos for simultaneous callup to a contiguous group of LOCAL monitors. Sixty-four System Salvos can be programmed with a maximum of sixteen cameras in a Salvo. Timed Events: An Event is a user-programmable time slot that can be programmed for automatic callup of System Tours and Alarm Contact Tables. Thirty-five LOCAL Event Timers can be programmed, with each one set for callups at a specific time of day, on any days of the week, week after week. Monitor Tours: A Monitor Tour is a temporary sequence of cameras, programmed from a LOCAL keyboard, for an individual monitor. A Monitor tour may contain 64 LOCAL cameras, with a dwell time for each camera. 1 SYSTEM FEATURES AD1024 Alarm Response: An Alarm is a signal generated by an external device (sensor, etc.) connected to a LOCAL AD1024 CPU, referred to as an alarm contact. A maximum of 1024 alarm contacts can be programmed for LOCAL response. System Security: Several security measures are provided to restrict user access to the AD1024 system and to control access to specific resources of the system. Passcode Log On/Log Off: Operator passcode entry is provided to allow only authorized personnel to operate the system. Once passcode entry is enabled, the user must have a passcode to gain control of the LOCAL system through a keyboard. The passcode entry system allows a maximum of 64 users with separate passcodes. Camera Alarm Programming: Each alarm contact can be programmed for callup of a LOCAL camera or camera salvo on receipt of the alarm, including a dwell time, preset camera scene, and auxiliary action for each camera. Monitor Alarm Programming: Each alarm contact can be programmed for display (of the associated LOCAL cameras) on specific monitors. Separate Alarm Contact Tables of alarm contact-to-monitor associations can be programmed for call up by Event Timers. Priority Access: Eight priority levels, assigned to LOCAL keyboards and users, permit capture of cameras (pan, tilt, lens, and auxiliary control) by higher priority users and lockout of lower priority users. Each priority level is programmable for specific access restrictions. Each monitor used for alarm displays can be armed for different alarm display and clearance methods. Partitioning: Programmable partitioning restricts access to specific LOCAL and REMOTE system resources. System Status Display: The LOCAL camera and REMOTE video trunk input to LOCAL monitor switching assignments can be displayed. This display includes the current status of each monitor, identification of System Tours operating, and the current video loss status of each camera input. • Keyboard/Monitor Access: Prevents selected keyboards from accessing selected monitors, and from accessing video trunk outputs in a satellite network. • Keyboard/Camera View Access: Prevents selected keyboards from calling up selected cameras for viewing, and from directly accessing video trunk inputs in a satellite network. Video Loss Detection: When equipped with the optional Video Loss Detector module, the system can detect the presence or loss of a video signal for each LOCAL camera and REMOTE video trunk input. The sync or video signal level at which a loss of video is detected is user-selectable. • Keyboard/Camera Control Access: Prevents selected keyboards from controlling functions on selected cameras (e.g., Pan/Tilt/Lens/Auxiliaries). • Monitor/Camera Access: Prevents selected monitors from displaying video from selected camera inputs. Input Identification: The AD1024 provides on-screen identification of all video inputs. On-screen identification of LOCAL and REMOTE cameras includes the camera input number, programmable title, status, and the date and time. • Keyboard/Remote Site Access: Prevents selected LOCAL keyboards from accessing all cameras at selected REMOTE Sites. User-Assigned Camera Numbers: Any camera input can be assigned a user-defined (Pseudo) camera number to suit individual installation needs. Menu-Driven Setup: On-screen menus are provided for simplified LOCAL AD1024 system setup. The menu display can be directed to a dedicated video monitor or connected back to the video switching system for display on any system monitor. Selectable Date/Time Display: The system's date format can be programmed as MM/DD/YY, DD/MM/YY, or YY/MM/DD. Time is displayed in a 24-hour format. External Control Inputs: Ten RS-232 ports allow LOCAL and REMOTE control via keyboards, computers, or other RS232 compatible devices. Each port can also be configured for alarm inputs, printer outputs, and upload/download of system setup data. Each LOCAL port can expanded, via the AD1981 Port Expander, to provide a total of 36 RS-232 connections. Memory Retention: All LOCAL user-programmed data is stored in memory and is battery-backed for a minimum of five years. The data stored includes date/time, input identification, system tours and salvos, event timers, port configurations, system partitioning, and alarm programming information. Control Outputs: Data Line ports are provided to transmit instructions to AD2050 Switching Bays and to provide control information for LOCAL camera Receivers. The AD2091 Code Generator converts this data to AD Manchester Code or RS-232 code for American Dynamics Receivers. PC System Setup Software: An PC-based setup software package, S3, is available. This software package provides programming and storage of all AD1024 system setup information. System setup data can be uploaded and downloaded from the PC to the AD1024 CPU via this software. 2 AD1024 SATELLITE SYSTEM OVERVIEW SATELLITE CONFIGURATION OVERVIEW • SITE refers to a single AD1024 CPU in a satellite network and the resources that are directly connected and accessible to it. Source Site - a satellite network site which provides video trunk outputs to other sites. Receiving Site - a satellite network site which receives video trunk inputs from other sites. • LOCAL refers to features that are accessible within a single Site by the keyboard attached to that Site’s AD1024 CPU. • REMOTE refers to features of other AD1024 Sites in a satellite network that are accessible from the LOCAL AD1024. For satellite system operations, specific setup procedures are required, at each site in the satellite network, before any REMOTE functions can be performed. The following LOCAL setup procedures are required at each site in the satellite network. Refer to page 1-4, Satellite System Setup, for additional information on satellite system setup procedures. Depending on the individual site connections (uni-directional or bi-directional), each site may be either a Source Site, a Receiving Site, or both. Typical uni-directional and bi-directional satellite system connections are illustrated on pages A-14 and A-15 of the Appendix. 1. VERIFY SATELLITE SITE CONNECTIONS Before starting AD1024 system setup, verify proper satellite system connections, including RS-232 communications links for control commands between sites, and Video Trunk lines for video transmission between sites. Refer to the AD1024 CPU Installation Manual, PN 8000-1814-01, for AD1024 installation and connection procedures. 2. IDENTIFY THE LOCAL SATELLITE SITE NUMBER At every site in a satellite network, use the System Options menu, page 4-16, to set the LOCAL Site Number (1 to 16). 3. IDENTIFY THE LOCAL RS-232 DATA COMMUNICATIONS LINKS TO OTHER SITES At every site in a satellite network, use the Data Communication menu, page 4-34, to define the RS-232 port data interfaces from the LOCAL Site to each REMOTE Site. Note: If any RS-232 communications parameters for the LOCAL ports must be changed from the default values, use the Port menu, page 4-22, to set the LOCAL port parameters. 4. IDENTIFY THE LOCAL VIDEO TRUNK INPUTS At a Receiving Site, use the Satellite Video Assignment menu, page 4-35, to define all video trunk inputs to the LOCAL site from each REMOTE Site. In addition, use the Camera Title menu, page 4-21, to program a REMOTE Site title for each video trunk input. This title is displayed in the REMOTE On-Screen display, page 2-4, when that site is called from a keyboard. If the AD1024 system is equipped with Video Loss Detector modules, each video trunk input should also be set for Sync loss detection via the Camera Title menu. 5. SET LOCAL ACCESS RESTRICTIONS At a Source Site, use the Keyboard/Monitor Access menu, page 4-25, to restrict user access to the video trunk outputs from all LOCAL keyboards. At a Receiving Site, use the Keyboard/Camera View Access menu, page 4-26, to restrict user access to the video trunk inputs from specific LOCAL keyboards. At a Receiving Site, use the Keyboard/Remote Site Access menu, page 4-30, to restrict user access to specific REMOTE Sites from specific LOCAL keyboards. 3 4 System Operation This section of the manual provides an overview of the system operation and setup programming functions. System Operation . . . . . . . . . . . . . . . . . . . . . . . . . . . . . . . . . . . . 1-2 System Keyboards . . . . . . . . . . . . . . . . . . . . . . . . . . . . . . . . 1-2 Keyboard Control . . . . . . . . . . . . . . . . . . . . . . . . . . . . . . . . . 1-2 Non-Menu Programming . . . . . . . . . . . . . . . . . . . . . . . . . . . 1-2 Menu Programming . . . . . . . . . . . . . . . . . . . . . . . . . . . . . . . 1-2 System Reset . . . . . . . . . . . . . . . . . . . . . . . . . . . . . . . . . . . . . . . . 1-3 Operating System Software Verification . . . . . . . . . . . . . . . . . . 1-3 Satellite System Operation . . . . . . . . . . . . . . . . . . . . . . . . . . . . . 1-4 Identify Satellite Site . . . . . . . . . . . . . . . . . . . . . . . . . . . . . . 1-4 Identify RS-232 Links Between Sites . . . . . . . . . . . . . . . . . 1-4 Identify Video Trunk Routing . . . . . . . . . . . . . . . . . . . . . . . 1-4 Specify Access Restrictions . . . . . . . . . . . . . . . . . . . . . . . . . 1-4 1-1 SYSTEM OPERATION AD1024 SYSTEM OPERATION The AD1024 Central Processing Unit (CPU) controls the AD1024 MegaPower IIS Matrix Switching System operation and provides programming menus for AD1024 system setup. Ten modular RS-232 ports are provided on the AD1024 CPU for system control inputs from keyboards, satellite sites, external computers, or alarm interface units. All LOCAL and REMOTE video control functions are accessible through keyboards (or external computers) connected to these ports. System Keyboards Several American Dynamics keyboards are available for use with the AD1024 CPU. Several levels of Satellite System operating capabilities are provided through the keyboards connected to the AD1024 CPU. The following sections of this manual describe the different levels of system setup and operation. Keyboard Control (Section 2) Video switching and control capabilities are provided from American Dynamics keyboards. These capabilities are “monitor oriented” in that a keyboard controls only those functions associated with the monitor under control of the keyboard. Keyboard control functions are: • • • • • • • • AD2088 & AD2079 - Full-function system operation and programming keyboards with pushbutton lens control and vector solving joystick for pan/tilt movement. AD1676B - An operator 5-monitor keyboard with pushbutton lens control and joystick for pan/tilt movement. Note: The AD1676B keyboard provides LOCAL site control capabilities only. For REMOTE site operations, the AD2088 or AD2079 keyboard is required. For security purposes, certain keyboards have restricted setup capabilities. Refer to the appropriate keyboard installation manual and to the Appendix, page A-9, for these restrictions. Non-Menu Programming (Section 3) Non-menu programming is provided for many setup functions via the AD2088 and AD2079 keyboards. As a security feature, these keyboards have a keyswitch for disabling the non-menu system setup functions. Non-menu setup functions are: As a security feature, AD2088 and AD2079 keyboards have a keyswitch for disabling system setup functions. When the keyboard security key is in the vertical position (or has been removed when in this position), no system setup functions are accessible from that keyboard. LOCAL system video switching and REMOTE satellite site functions are still enabled in this position. The AD5400 or AD5500 Excalibur Graphical System Manager can be used as a control interface, from a personal computer (PC) connected to any AD1024 RS-232 port. The Excalibur system provides the same capabilities as an AD2088 keyboard, via a user-friendly graphical interface. Note: Wherever the AD2088 keyboard is referenced in this manual, the AD5400 or AD5500 Excalibur system is also applicable. Keyboard Passcode Entry LOCAL Video Selection - Monitor and Camera REMOTE Video Selection - Monitor, Site, and Camera Controlling Cameras (Pan/Tilt/Lens) Activating Presets and Auxiliaries Running Tours Calling Salvos Acknowledging Alarms • • • • • • • System Reset Setting Date Format and Day of the Week Monitor On-screen Display Arrangement Setting Camera Video Loss Detection Programming Preset Scenes Programming Monitor Tours Alarm Programming Menu Programming (Section 4) Menu-driven programming is provided from the AD2088 and AD2079 keyboards. Setup security is provided by a keyswitch on the keyboards for disabling access to the menus. Menu programming functions are: An external computer can be connected to an AD1024 CPU RS-232 port for control inputs. LOCAL and REMOTE video switching and control functions are provided via this interface, but menu programming capabilities can not be accessed from an external computer. Refer to the Appendix, page A-10, for description of Computer Control capabilities. 1-2 • • • • • • • • • • Setting Time and Date Programming System Tours and Salvos Programming Event Timers Programming Alarm Contact Tables Reviewing Status and Arming of Monitors Assigning Camera Pseudo Numbers and Titles Establishing RS-232 Ports usage Establishing Keyboard, Monitor, and Camera Access Establishing User and Keyboard Priorities Establishing Satellite Access AD1024 SYSTEM OPERATION System Reset IF YOU ENCOUNTER ANY PROBLEMS OPERATING THIS UNIT, OR NEED ASSISTANCE, CALL OUR TECHNICAL SUPPORT CENTER: Following initial AD1024 system installation or a major reconfiguration of the switching system, it may be necessary to clear all programmed information from the AD1024 CPU, and reset the system to factory defaults. User-programmed data is stored in memory and is batterybacked for a minimum of five years. The data stored includes date/time, input identification, system tours, system salvos, event timers, port configurations, system partitioning, and alarm programming information. System Reset clears this stored information from the LOCAL AD1024 CPU. within the United States: 1-800-442-2225 outside the United States: (845) 624-7640 Operating System Software Verification When calling American Dynamics for assistance, the revision level of the AD1024 CPU software may require verification. Note: Operating System Software can be verified from the AD2088 keyboard, or the AD5400 or AD5500 Excalibur system only. CAUTION - THE FOLLOWING COMMANDS ERASE ALL USER ENTERED DATA. Note: System Reset is accessible from the AD2088 keyboard, or the AD5400 or AD5500 Excalibur system only. To verify the LOCAL AD1024 CPU operating system: 1. Turn the keyboard keyswitch to the PROG position. 1. Power up the AD1024 CPU with a keyboard connected to one of the control ports, and at least one monitor and one camera input connected to the switching system. 2. Enter the following keyboard F2 code combination: 2. Enter the monitor number on the keypad. To clear and reset LOCAL AD1024 CPU programming: 3. Press the keyboard MONITOR button. “55 F2” (Enter the number 55, then press the F2 key.) 4. Enter the camera number on the keypad. 3. Within three seconds, enter the following keyboard F2 code combination: Note: A proper video source must be connected to this camera input. “99 F2” (Enter the number 99, then press the F2 key.) 5. Press the keyboard CAMERA button. Note: A built-in safety feature requires entering the “99 F2” command within three seconds of the “55 F2” command. If “99 F2” is not entered within the required three seconds, the system will not clear and reset. 6. Turn the keyboard keyswitch to the PROG position. 7. Enter the following keyboard F2 code combinations: “70 F2” (Enter the number 70, then press the F2 key.) When this combination of keys is entered, the LOCAL AD1024 clears and resets all user programmed data (Tours, Salvos, Alarm Programming, Event Timers, etc.). This reset has no affect on the programming at REMOTE Sites in a network. System Reset resets the LOCAL AD1024 programmed functions to the factory default settings. In response, a 5-digit code, “UFaaa”, is shown in the Status Line of the on-screen display (Figure 2-1, page 2-3). The last digits of this display code identifies the revision level of the LOCAL AD1024 CPU Operating System. Refer to the Appendix, page A-2, for the factory default settings of all programmed information. 1-3 SYSTEM OPERATION AD1024 Satellite System Setup SPECIFY ACCESS RESTRICTIONS For satellite system operation, specific setup procedures are required, at each satellite site, before any REMOTE functions can be accessed. These procedures vary according to the type of site interconnections. Each site may be either a Source Site, a Receiving Site, or both, depending on the network video connections (uni-directional or bi-directional). After identifying the video trunk routing for each site, access restrictions should be placed on specific monitor and camera callups at each site. These restrictions prevent interference with satellite network operations. Access restrictions are placed at each Source Site providing video trunk outputs to other sites and at each Receiving Site receiving video trunk inputs from other sites. Source Site - a satellite network site which provides video trunk outputs to other sites. Receiving Site - a satellite network site which receives video trunk inputs from other sites. Access Restrictions at Source Site At the Source Site, each video trunk output provides video in response to REMOTE site requests only. Access to each such video trunk output must be restricted at the Source Site to prevent inadvertent LOCAL callup of cameras to that video trunk output. Typical Source and Receiving Site connections are illustrated on pages A-14 and A-15 of the Appendix. IDENTIFY EACH SATELLITE SITE Assign a separate Site Number, 1 to 16, to each individual site in a satellite network. The Site Number is required for addressing purposes when commands and data are transmitted across the RS-232 interfaces between sites. Use the Keyboard/Monitor Access menu, page 4-25, to set user access to these trunk monitor outputs to “N” (access denied) for all LOCAL keyboards. At every site, use the System Options menu, page 4-16, to set the Site Number of the LOCAL Site. Access Restrictions at Receiving Site At the Receiving Site, each trunk camera input provides REMOTE video input only. Access to each such camera trunk input should be restricted at the Receiving Site to prevent inadvertent LOCAL attempts to call or control that video trunk input. IDENTIFY RS-232 DATA LINKS BETWEEN SITES At every site, identify the AD1024 CPU RS-232 ports which are used for Data Communications links to other sites in the satellite network. Use the Keyboard/Camera View Access menu, page 426, to set user access to these trunk camera inputs to “N” (access denied) for LOCAL keyboards. Use the Data Communication menu, page 4-34, to identify the LOCAL RS-232 connections to each REMOTE Site. This sets the specified LOCAL port(s) to SATELLITE use, with default RS-232 parameters (1200 Baud, No Parity, 8 Data bits, 1 Stop bit). Note: Certain keyboards (e.g., supervisor or maintenance users) may need access to confirm availability of video trunk camera inputs. For these keyboards, set the Keyboard/Camera access to “Y”, allowed. Note: Use the Ports menu, page 4-22, to change default RS-232 parameters as desired for each LOCAL port. Use the Keyboard/Remote Site Access menu, page 4-30, to set any desired restrictions for LOCAL keyboard access to REMOTE Sites. IDENTIFY VIDEO TRUNK ROUTING BETWEEN SITES At a Receiving Site only, identify all individual video trunk inputs from each REMOTE Site. Use the Video Assignments menu, page 4-35, to define the REMOTE video routing (video trunk inputs) at each LOCAL site. This setup provides the proper callups when REMOTE cameras are called by the LOCAL system. In addition, use the Camera Title menu, page 4-21, to program a REMOTE site title for each video trunk input. This title is displayed in the REMOTE On-Screen display, page 2-4 when that site is called from a keyboard. If the AD1024 system is equipped with Video Loss Detector modules, each video trunk input should also be set for SYNC ONLY loss detection via the Camera Title menu. In addition, restrictions for individual LOCAL keyboard, monitor, and camera access are set at the users option via the access menus, pages 4-24 to 4-30. Note: Since AD1024 Satellite System networks contain many varied interconnections, ensure that all connections between sites are verified before starting the above procedures. Tables are provided in the Appendix, page A-13, to record all interconnecting links to the LOCAL Site. Record all interconnections at each site, and keep in a safe place. 1-4 Keyboard Control This section of the manual describes the standard AD1024 operating capabilities that are provided from any American Dynamics keyboard. These system operations are “monitor oriented” in that a keyboard controls only those functions associated with the monitor and camera under control of the keyboard. Keyboard Passcode Entry............................................................ 2-2 Passcode Logon ..................................................................... 2-2 Passcode Logoff .................................................................... 2-2 LOCAL Video Selection ............................................................. 2-3 Calling a Monitor to a Keyboard........................................... 2-3 Calling a Local Camera to the Monitor under Control.......... 2-3 REMOTE Video Selection .......................................................... 2-4 Calling a Monitor to a Keyboard........................................... 2-4 Calling a Remote Camera to the Monitor under Control ...... 2-4 Controlling Camera Site Functions ............................................. 2-5 Camera View Control ........................................................... 2-5 Calling a Preset Camera Scene.............................................. 2-6 Activating an Auxiliary ........................................................ 2-6 Running a Tour ............................................................................ 2-7 Calling a System Salvo................................................................ 2-8 Acknowledging an Alarm............................................................ 2-8 2-1 KEYBOARD CONTROL AD1024 KEYBOARD CONTROL Keyboard control of matrix switching system functions is, generally, “monitor-oriented”. A keyboard controls only those functions associated with the monitor which is “called” to that keyboard. System monitors which are not under keyboard control continue to operate under control of the switching system (i.e., alarm or event timer actions), independent of keyboard actions. PASSCODE LOGON When an AD2088 or AD2079 keyboard is initialized and Passcode Entry is enabled, the keyboard displays the letters “UC” (Usercode) in the CAMERA display. This indicates that the user must log on to the system before gaining access to any keyboard video control or programming functions. To log on to the system: Keyboard Passcode Entry 1. Enter the user number (1 - 64) on the keypad. Passcode entry is a security procedure to allow only authorized personnel to operate the AD1024 MegaPower II System. When Passcode Entry is enabled by menu programming functions (see System Options menu), the AD1676B keyboard cannot access the system. The passcode entry system allows a maximum of 48 users with a separate passcode for each user. The system default passcode is 914365, for user number 1. Note: The default passcode should be changed to protect against unauthorized access to the system. User passcodes are changed by menu programming, see SET USER menu page 4-31. When passcode entry (USER IDS) is enabled, access is allowed from an AD2088 or AD2079 keyboard or from the AD5400 or AD5500 Excalibur system. The user must have a user number and a passcode to gain control of the system. The following Passcode Logon and Logoff procedures must be followed to gain access to any video control or programming functions in the AD1024 system. 2. Press the ACK button on the keyboard. The system then prompts for the passcode by displaying “PSC” (Passcode) in the keyboard CAMERA display. 3. Enter the user's passcode (a maximum of six digits) on the keypad. (The default passcode for user #1 is 914365.) If an incorrect passcode is entered, press the CLEAR button, then repeat step 3. 4. Press the ACK button on the keyboard. • If the passcode does not verify, a tone is sounded (if keyboard sound is enabled) and “UC” is displayed again in the CAMERA display. Press the CLEAR button and repeat steps 1 through 4. • If the passcode verifies, the keyboard MONITOR and CAMERA displays are cleared. This confirms that the keyboard is connected to the system and that a monitor can be called to the keyboard (page 2-3). PASSCODE LOGOFF When the user session is completed it is advisable to log off from the system to prevent inadvertent changes to the system setup or current video selections. To log off from the system: • Enter “99” on the keypad and press the “F1” key. 2-2 AD1024 KEYBOARD CONTROL Status line (may show alarm information, dwell time, or camera status) In AD1024 Systems, keyboard control is provided for both LOCAL cameras and monitors, and REMOTE cameras. Since multiple sites can be interconnected in a satellite network, monitor and camera selection requires identification of the specific site when accessing REMOTE cameras. • The video selection procedures for calling a LOCAL camera are described below. Camera Number • The video selection procedures for calling a REMOTE site and camera are described on the following page. 0001 HOLD Camera Title Time AMERICAN DYNAMICS Date 12-15-93 10:27:53 Figure 2-1 - LOCAL On-Screen Display LOCAL Video Selection LOCAL AD1024 video control functions are accessed from a keyboard by first placing one of the LOCAL system monitors under the control of the keyboard (“Calling” a monitor to a keyboard) and then “Calling” LOCAL cameras in the system to that monitor. When a LOCAL camera is called to a monitor, a LOCAL OnScreen display is included in the bottom two lines of the video picture, as illustrated in Figure 2-1. The Camera Number identifies the LOCAL camera being viewed; this is either the Real camera number (the number of the input BNC on the AD1024 Switching Bay), or the Pseudo number if one is assigned (see Camera menu, page 4-20). Note: If USER IDS is enabled, the user must first log on to the system via the Keyboard Passcode Entry procedure. The 2-line Camera Title is blank until a title is entered for the LOCAL camera (see Camera Title menu, page 4-21). To Call a LOCAL Monitor to a Keyboard: 1. Enter the number of the desired monitor on the keypad. The Date and Time shows the current date and time at the LOCAL Site (see System menu, page 4-4). 2. Press the keyboard MONITOR button. The number of the MONITOR under control of the keyboard is shown in the keyboard MONITOR display. The Status Line shows current information about the LOCAL camera being viewed (alarms, dwell times, etc.). A list of the different types of Status Line displays is provided in the Appendix, page A-8. To Call a LOCAL Camera to the Monitor under Control: 1. Enter the number of the desired camera on the keypad. Note: A proper video source must be connected to this camera input. 2. Press the CAMERA button on the keyboard. The number of the CAMERA called to the MONITOR under control is shown in the keyboard CAMERA display. The selected LOCAL camera video is now switched by the AD1024 system to display on the monitor under control of the keyboard. After a camera is called to the monitor under control, any other cameras at the LOCAL Site may be called to the same monitor by repeating the last two steps above (“Call a LOCAL Camera to the Monitor under Control”). Use the Monitor Display Arrangement function, page 3-3, to change the orientation and contents of the On-Screen display. Use the MONITOR menu, page 4-18, to control specific items of this display. The on-screen display position and brightness on each LOCAL monitor may be adjusted using controls on the associated Video Output Module of the AD1024 Switching Bay. Refer to the Video Output Module Setup in the AD1024 Matrix Switching Bay Installation manual, PN 8000-1776-01, for these adjustments. There are no restrictions on AD1024 operating capabilities for LOCAL camera control. All camera Keyboard Control functions described in the following pages apply to LOCAL cameras called to a LOCAL monitor. 2-3 KEYBOARD CONTROL AD1024 REMOTE Video Selection In AD1024 Systems, REMOTE Video Selection is available only at LOCAL sites which have video trunk inputs connected to camera input connectors (defined via the Satellite Video Assignment menu, page 4-35). SITE BUSY LOCTN B BLDNG 2 Remote Site Status Remote Site Title 12-15-94 11:27:53 Local Date Local Time Remote Video Status Line REMOTE AD1024 video control functions are accessed from a LOCAL keyboard by placing one of the LOCAL system monitors under the control of the keyboard (“Calling” a monitor to a keyboard), then calling a REMOTE Site and REMOTE cameras to that monitor. Remote Camera Number Remote Camera Title 0001 HOLD AMERICAN DYNAMICS Remote Time Remote Date 12-15-94 10:27:53 Figure 2-2 - REMOTE On-Screen Display Note: REMOTE Site video selection and control functions can be accessed from an AD2088 keyboard or from the AD5400 or AD5500 Excalibur system only. When a REMOTE camera is called to a monitor, the picture includes a REMOTE On-Screen display, as in Figure 2-2. The Remote Site Status at the top shows the Site Number of the Site called, or a message if the remote function cannot be completed (see Notes in preceding steps). The Remote Site Title is blank until a title is entered for the video trunk input (via the Camera Title menu, page 4-21). The Local Date and Local Time, are the same items as in the LOCAL on-screen display, page 2-3. To Call a LOCAL Monitor to a Keyboard: 1. Enter the number of the desired LOCAL monitor. 2. Press the keyboard MONITOR button. The number of the LOCAL MONITOR under control of the keyboard is shown in the keyboard MONITOR display. To Call a REMOTE Site and Camera to a LOCAL Monitor: The lower two lines display the REMOTE camera status. These are similar to the LOCAL on-screen display, page 23, except that the information is the REMOTE Site camera, status, date, and time. 1. Enter the Site Number of the desired REMOTE Site. 2. Press the keyboard SITE button. 3. Enter the number of the desired REMOTE camera. 4. Press the keyboard CAMERA button. The Site Number of the REMOTE SITE selected is shown in the keyboard STATUS display, and the number of the REMOTE CAMERA called to the MONITOR under control is shown in the keyboard CAMERA display. Notes: If eight users are concurrently performing video control functions with the selected REMOTE Site, the RS-232 link does not allow a ninth user and the message “COM FUL” is displayed in the on-screen Remote Site Status line (see Figure 2-2). Use the Monitor Display Arrangement function, page 3-3, to change the contents of the REMOTE camera status display (bottom lines). Use the MONITOR menu, page 4-18, to control specific items of the REMOTE camera status. The on-screen display position and brightness on each LOCAL monitor may be adjusted using controls on the Video Output Module of the AD1024 Switching Bay. Refer to the AD1024 Switching Bay Installation manual for these adjustments. To Disconnect the Keyboard from the REMOTE Site: 1. Press the F1 button. If all video trunk lines from the selected REMOTE Site are active and cannot switch to the requested camera, the message “BUSY” is displayed in the onscreen Remote Site Status line (see Figure 2-2). The selected REMOTE camera video is now switched by the AD1024 system to display on the monitor under control of the keyboard. After a REMOTE camera is called to the LOCAL monitor, any camera at the selected REMOTE Site may be called to the same monitor by repeating steps 3 and 4 above. Any other REMOTE Site in the satellite network may be called to the same monitor by repeating steps 1 through 4 above. 2. Press the SITE button. Pressing the SITE button with no Site Number entered clears the keyboard SITE display. 3. Call a LOCAL camera to this monitor (as on page 2-3) to transfer control of this keyboard to the LOCAL Site. Note: The F1 button releases control of the video trunk currently under control of a keyboard. If F1 is pressed only, the video trunk remains connected to that keyboard until another keyboard calls a REMOTE site, at which time the released trunk may be switched to the calling keyboard. 2-4 AD1024 KEYBOARD CONTROL Controlling Camera Site Functions Camera View Control Camera site control functions (pan/tilt, lens, presets, and auxiliaries) are available after the operator has called the desired camera to a monitor (page 2-3 or 2-4). These functions are accessible at either a LOCAL or REMOTE camera site. Camera pan/tilt units are controlled using the keyboard joystick; camera motorized lens units are controlled by the keyboard lens group buttons. • If the desired camera is being displayed as part of an operating tour, press the HOLD button to stop the tour on the desired camera. Refer to the procedure “To stop (“Hold”) a tour” on page 2-7. LOCAL camera control functions are accessible from any keyboard. REMOTE camera view control is accessible from an AD2088 keyboard only. To control camera Pan and Tilt: • Control of a camera (pan/tilt, lens, preset, and auxiliary) stays with a keyboard for two seconds after a controlling action or movement stops. If another keyboard attempts control of the same camera during this two-second period, these functions are temporarily not available and the message “IN USE” is displayed in the on-screen Status Line. 1. Call the pertinent LOCAL or REMOTE camera to a LOCAL monitor. 2. Hold the keyboard joystick in the desired direction to move the camera. For control of variable-speed pan/tilt via AD2088 or AD2079 keyboards, camera movement speed is in direct proportion to the position of the joystick; the further from center the joystick is moved, the faster the camera moves. • When a keyboard calls a camera which is locked out from the Camera Lockout programming function, page 3-3, the camera video is displayed on the monitor and the message “LOCK” is displayed in the on-screen Status Line. 3. Center the joystick when the camera is at the desired scene or view, as shown on the monitor. • A user or keyboard with a higher priority level (set via the Priority menus, page 4-31) can capture control of cameras from users or keyboards with lower priority levels. To control camera Iris, Focus, and Zoom: 1. Call the pertinent LOCAL or REMOTE camera to a LOCAL monitor. • A maximum of eight users can simultaneously control camera functions at a single REMOTE Site. When a ninth user attempts a camera control function, the message “COM FUL” is displayed in the on-screen Status Line. 2. Push and hold the keyboard LENS control function button designating the desired action (Iris OPEN or CLOSE, Focus NEAR or FAR, Zoom WIDE or TELE). Note: The type of lens control functions available depends on the type or options of the lens installed on the camera (e.g., an Auto-Iris lens cannot be controlled by the OPEN or CLOSE buttons). 3. Release the button when the camera lens is at the desired iris, focus, or zoom position, as viewed on the monitor. The AD1024 CPU allows multiple keyboard control actions at the same time on one camera. Any two of the lens control buttons and the joystick can be operated simultaneously. Certain AD Receivers are equipped for automatic pan/tilt operation (Autopan) using preset scene end stops or an auxiliary control output. Refer to the following paragraphs on Calling a Preset and Activating an Auxiliary, and to the appropriate Receiver Installation Manual, for Autopan operation. 2-5 KEYBOARD CONTROL AD1024 Calling a Preset (Pre-positioned) Camera Scene Activating an Auxiliary If the camera is equipped with motorized pan/tilt and/or lens with feedback potentiometers, preset (pre-positioned) scenes may be defined for that camera and stored at the Receiver for automatic callup. A maximum of 72 preset scenes (71 scenes for certain AD Receivers configured for Autopan) may be programmed for each camera Receiver. The keyboard AUX ON/OFF buttons control momentary and latched auxiliary actions at a LOCAL or REMOTE camera site. The number and type (momentary or latching) of auxiliary functions at a site depends on the options installed on the camera Receiver at the site being controlled. To activate an auxiliary: Preset scenes are defined by LOCAL non-menu programming, page 3-4, and are called by keyboard commands from any keyboard at a LOCAL or REMOTE camera site. 1. Call the pertinent LOCAL or REMOTE camera to a LOCAL monitor. 2. Enter the desired auxiliary number on the keypad. To call a preset scene: 3. Press the AUX ON button to activate the auxiliary. 1. Call the pertinent LOCAL or REMOTE camera to a LOCAL monitor. 4. Release the AUX ON button. • If the auxiliary is a momentary type, the action stops. 2. Enter the number of the desired preset scene (1 - 72) on the keypad. • If the auxiliary is a latching type, the action continues. 5. Press the AUX OFF button to deactivate a latching type auxiliary function. Note: Preset number 72 is reserved for Autopan operation in certain AD Receivers. * 3. On the keyboard, press the SHOT button. * For certain AD Receivers with Autopan, when preset 72 is called, the camera moves continuously between preset scenes 70 and 71 (Autopan end stops, see page 3-4). Autopan operation stops when another preset is called or any pan/tilt action is taken on that camera. Refer to the appropriate Receiver Installation Manual, for Autopan operation. Note: If a Preset number is called and no preset scene is programmed for that camera, the pan/tilt will attempt to move to an undefined scene and the camera movement may be unexpected. Note: The current state of latching type functions, such as locks or gates, may not be discernible from the keyboard. If critical, operator feedback should be provided via a monitor or other device. Certain AD Receivers provide auxiliary relay control of Pan/Tilt units with internal Autopan capability. When the appropriate auxiliary is set to ON in these Receivers, the pan/tilt starts Autopan operation. When the appropriate auxiliary is set to OFF, the pan/tilt stops Autopan operation. Refer to the appropriate Receiver Installation Manual, for Autopan operation. 2-6 AD1024 KEYBOARD CONTROL Running a Tour A Tour sequentially displays a selected series of camera video inputs on a single monitor. A tour can display 64 cameras in the sequence, with each camera displayed for a defined period of time (the Dwell Time). The tour sequence is reversible. While a tour sequence is running, the monitor on-screen Status Line shows the dwell time for each camera as it is displayed in the tour sequence. • While a tour is running in the forward direction, an “F” is displayed beside the dwell time. • While a tour is running in the reverse direction, an “R” is displayed beside the dwell time. Monitor Tours are temporary tours defined by non-menu programming, page 3-5. System Tours are defined by menu programming, page 4-5. To change the direction of a tour: Note: All LOCAL Tours may be run from a keyboard; REMOTE System Tours may also be run from a keyboard. Note: While a tour is running, the direction can be changed from AD2078, AD2079, and AD2088 keyboards only. • Press the keyboard NEXT button to change the tour to forward direction. To start a Monitor Tour: • Press the keyboard RUN button following programming of the tour (see page 3-5). • Press the keyboard LAST button to change the tour to reverse direction. Note: When a tour is running in reverse, the Connect Next tour linking feature may not operate as expected (see Connect Next, page 4-7). To start a System Tour (from the keyboard): 1. Call the LOCAL monitor to run the tour on. For a REMOTE tour, call the desired site to this monitor. To stop (“Hold”) a tour: 2. Enter the System Tour number (1 - 64) on the keypad. • Press the keyboard HOLD button to stop a tour on the currently displayed camera. 3. Press the RUN button on the keyboard. 4. Press the keyboard ACK button within three seconds of pressing the RUN button. If the ACK button is not pressed within the 3-second period, repeat the sequence from step 2. LOCAL System Tours can also be called automatically by Event Timers, see page 4-10. Note: Only one tour can be started on and associated with a monitor at one time. If a Monitor Tour is programmed for a monitor and then a System Tour is called to that monitor, the Monitor Tour is replaced by the System Tour. The System Tour becomes that monitor’s Monitor Tour. • If a dwell time of 61 is programmed for a camera, the tour automatically stops and Holds on that camera. When a tour is on hold, the monitor displays the camera that the tour is stopped on, and the message “HOLD” is displayed in the Status Line. While a tour is on Hold, any camera control actions (pan, tilt, lens, preset, or auxiliary, page 2-5) may be performed on that camera. Once a tour is started, it is operated and controlled in the same manner, regardless of the method of starting the tour. The tour repeats continuously until the operator Holds that tour, or until another camera or tour is called to that monitor. Note: If a tour is started and the keyboard calls a new monitor, the tour continues running on the first monitor. System Tours may call other System Tours in order to link a number of tours together for a larger camera sequence (see Connect Next feature of System Tours, page 4-7). If a series of System Tours are linked in this manner, the entire sequence repeats continuously only if the last tour calls the first tour to start the sequence over. If the last tour does not link back to an earlier tour, only that tour repeats continuously. 2-7 To view and control a tour on Hold: • Press the keyboard NEXT button to step to and view the next camera of the tour sequence, and set the tour to forward direction. • Press the LAST button (AD2088 keyboards only) to step back to and view the prior camera of the tour, and set the tour to reverse. • Enter 1 on the keypad, then press the NEXT button to set the tour to forward direction. • Enter 2 on the keypad, then press the NEXT button to set the tour to reverse direction. • Press the keyboard RUN button to resume running the tour, in the direction selected. KEYBOARD CONTROL AD1024 Calling a System Salvo Acknowledging an Alarm A System Salvo is a group of LOCAL cameras that can be called for simultaneous display on a contiguous group of monitors. System Salvos are defined by menu programming, page 4-8. When a monitor is armed for an alarm contact, the input video associated with that alarm contact is displayed on the monitor when the alarm is received. During the period that an alarm is active and being displayed on an armed monitor, the monitor on-screen Status Line shows the word “ALARM”. (See the Alarms descriptions, Appendix pages A-3 to A-7.) Note: System Salvos can be called at the LOCAL level, and from AD2088 or AD2079 keyboards only. To call a System Salvo: 1. Call the first monitor of the contiguous group of LOCAL monitors. When a monitor is armed for Manual Clear, any alarm being displayed on that monitor can be cleared by keyboard commands. Note: Alarms are acknowledged at the LOCAL level only. Note: Ensure that there are sufficient system monitors following the called monitor to display the number of cameras in the salvo. If there are more cameras in the salvo than monitors available, the cameras at the end of the salvo with no matching monitors are not shown. To acknowledge (clear) an alarm: 1. Call the LOCAL monitor which is displaying the alarmed video. Note: If a salvo (System Salvo or Connect Next salvo) is associated with the ACN, call the first monitor of the block displaying the salvo to clear that alarm. 2. Enter the desired System Salvo number (1 - 64) on the keypad. If a Wired Set is associated with the ACN, call the monitor associated to the ACN to clear that alarm. (See page 4-12 for description of Wired Set alarms.) 3. Press the keyboard SALVO button. System Salvos also can be called automatically from programmed System Tours, Alarm Contacts, and other System Salvos. See pages 4-5, 4-12, and 4-8 respectively for programming automatic System Salvos calls. 2. If the monitor is sequencing multiple alarmed video inputs: • Hold or step (using the NEXT or LAST buttons) to the desired alarmed video input. When a System Salvo is called, all cameras specified in the salvo programming are called to contiguous monitors, starting from the called monitor. or • Enter the applicable ACN number (1 - 1024) and press the ACK button to call the associated alarmed input. For Example: If a System Salvo containing six cameras is called to monitor 21, the first salvo camera is shown on monitor 21, the second camera on monitor 22, and so on, up to the last camera on monitor 26. The first monitor in a salvo shows the word “HOLD”, monitors displaying the remaining cameras of the salvo show the word “SALVO”. If a salvo is called in response to an alarm contact, the monitor displaying the first camera of the salvo shows the word “ALARM” in its Status Line, and the monitors displaying the remaining cameras of the salvo show the word “SALVO” in their Status Lines. 3. When the desired alarmed video is displayed, press the keyboard ACK button to clear the alarm. Note: If the ACN is in a Wired Set and is programmed with a “*” CN code, all alarms in the Wired set are cleared when this alarm is cleared. Alarmed monitors that are armed for Instant or Auto Clear are cleared automatically (see Alarm Clearance, page A-4 of the Appendix). 2-8 Non-Menu Programming This section of the manual describes the AD1024 non-menu setup programming capabilities. These setup operations are accessed only from full-function system keyboards. As a security feature, these keyboards have a keyswitch for disabling these programming functions. System Reset................................................................................ 3-2 Setting Day of the Week .............................................................. 3-2 Setting Date Format..................................................................... 3-2 Monitor Display Arrangement..................................................... 3-3 Camera Lockout .......................................................................... 3-3 Camera Video Loss Detection ..................................................... 3-3 Programming Preset Scenes ........................................................ 3-4 Programming Monitor Tours ....................................................... 3-5 Arming Monitors ......................................................................... 3-6 Monitor Arming Codes ......................................................... 3-6 Arming Alarm Contacts to Monitors........................................... 3-7 Audio Alarm Programming ......................................................... 3-7 3-1 NON-MENU PROGRAMMING AD1024 NON-MENU PROGRAMMING Setting the Day of the Week The following non-menu setup programming functions are accessible from AD2088 or AD2079 keyboards or the AD5500 or AD5400 Excalibur systems. All Non-Menu Programming functions described in this section are LOCAL capabilities only. The day of the week must be set prior to programming the Event Timers, page 4-10. Day of the week can be set from the keyboard, or via the Set Date and Time menu, page 4-4. To set the LOCAL day of the week from the keyboard: NOTE: The keyswitch must be in the Program (PROG) position for all non-menu programming functions. 1. Turn the keyswitch to PROG position. 2. Enter one of the following F2 code combinations: “61 F2” Sunday (SUN) System Reset “62 F2” Monday (MON) It may be necessary to clear all programmed information from the LOCAL AD1024 CPU, and reset the system to defaults. “63 F2” Tuesday (TUE) CAUTION - THE FOLLOWING COMMANDS ERASE ALL USER ENTERED DATA. “65 F2” Thursday (THR) “64 F2” Wednesday (WED) “66 F2” Friday (FRI) “67 F2” Saturday (SAT) To clear and reset all LOCAL AD1024 programming: “60 F2” Displays the current day of the week, for three seconds, in the Status Line. 1. Turn the keyswitch to PROG position. 2. Enter the following F2 code combination: “55 F2” (Enter the number 55, then press the F2 key.) 3. Within three seconds, enter the following keyboard F2 code combination: “99 F2” (Enter the number 99, then press the F2 key.) When any of these F2 codes is entered, the three-digit day code, indicated in the parenthesis above, is displayed for three seconds in the on-screen Status Line. Setting Date Format There is a 3-second period after the “55 F2” command has been entered in which the “99 F2” command must be entered. If the “99 F2” is not entered within the 3-second period, the system does not reset. There are three options for the on-screen DATE display format. Date format can be set by the following keyboard commands. The default Date format is: MM-DD-YY. When this code is entered, the LOCAL AD1024 CPU clears and resets all user programmed functions (Tours, Salvos, Alarm Programming, Event Timers, etc.). This resets all LOCAL AD1024 CPU programmed functions to the factory default settings. See Appendix, page A-2, for default settings. To set the LOCAL date format from the keyboard: 1. Turn the keyswitch to PROG position. 2. Enter one of the following F2 code combinations: “21 F2” MM-DD-YY “22 F2” DD-MM-YY “23 F2” YY-MM-DD “24 F2” Toggles through the three date formats. Date format, day of the week, and the current time and date may be set from the Set Time and Date menu, page 4-4. 3-2 AD1024 NON-MENU PROGRAMMING Monitor Display Arrangement Camera Video Loss Detection The arrangement of the titles, time, and date displays in the monitor on-screen display is changed by entering F2 key combinations from the keyboard. For AD1024 systems equipped with a Video Loss Detector (VLD) module, the video loss detection mode of each camera input can be set by keyboard actions. An AD1024 RS-232 port must be connected to a VLD module and setup for Video Loss via the Ports menu, page 4-22. The default display arrangement is titles, date, and time displayed at the bottom of the screen. The default VLD mode is OFF for all cameras. To change the LOCAL on-screen display arrangement: To set a LOCAL camera video loss detection mode: 1. Call the pertinent LOCAL monitor. 1. Call the pertinent LOCAL camera on the monitor. 2. Turn the keyswitch to the PROG position. 2. Turn the keyswitch to the PROG position. 3. Enter one of the following F2 code combinations: 3. Enter one of the following F2 code combinations: “1 F2” Display date and time on the monitor. “2 F2” Remove date and time display from the monitor. “100 F2” Disable video loss detection for camera. “3 F2” Display camera title, camera number, and camera status on the monitor. “101 F2” Sync loss detection only enabled (SYNC ONLY) for camera. “4 F2” Remove camera title, camera number, and camera status from the monitor. “102 F2” Sync and low picture content video loss detection enabled (VIDEO LOW) for camera. “5 F2” Move titles, date, and time to the top of the monitor screen. “103 F2” Sync and medium picture content video loss detection enabled (VIDEO MED) for camera. “6 F2” Move titles, date, and time to the bottom of the monitor screen. “104 F2” Sync and high picture content video loss detection enabled (VIDEO HIGH) for camera. “7 F2” Display all titles, date, and time on the monitor. “8 F2” Remove all titles, date, and time display from the monitor. “105 F2” Set the loss detection mode automatically * for the camera. “106 F2” Set the loss detection mode automatically * for all camera inputs. “107 F2” Update VLD module with the AD1024 current mode settings for all camera inputs. Camera Lockout “108 F2” Clear the mode settings of all cameras, in both the AD1024 and the VLD module. Camera sites can be locked out by a keyboard to deny other keyboards from controlling that camera site. Locked out keyboards may view, but not control, the designated cameras. When a keyboard calls a camera which is locked out, the camera video is displayed on the monitor and the message “LOCK” is displayed in the on-screen Status Line. “109 F2” Download, to the AD1024, the VLD module's mode setting of the called camera. “110 F2” Download, to the AD1024, the VLD module's mode settings of all cameras. “111 F2” Print current mode setting of the called camera. The default status of all cameras is unlocked. “112 F2” Print current mode settings of all cameras. To lockout or unlock a LOCAL camera: * The VLD module automatically sets the mode to: 1. Call the pertinent LOCAL camera on the monitor. VIDEO MED if the video picture content is high, VIDEO LOW if the picture content is medium or low, SYNC ONLY if only sync is present in the signal, OFF if there is no video and no sync at the input. 2. Turn the keyswitch to the PROG position. 3. Enter one of the following F1 code combinations: “1 F1” Unlock the called camera. “2 F1” Lock out the called camera. Note: The LOCAL keyboard cannot lockout REMOTE Site Cameras. The Video Loss Detection mode may also be set for each camera via the Camera Title menu, page 4-21. 3-3 NON-MENU PROGRAMMING AD1024 Programming Preset Scenes AUTOPAN Motorized camera pan/tilt and lens with preset capability (feedback potentiometers) can be controlled from AD1640 or AD1680 Series Receivers. A suitably equipped camera Receiver can store 72 preset scenes (71 scenes for certain AD Receivers configured for Autopan) for subsequent keyboard recall (see Calling a Preset Scene, page 2-6). Certain AD Receivers are equipped for automatic pan/tilt operation (Autopan) using preset scene end stops. When Autopan is started in these Receivers, the camera cycles continuously between the two preset scene end stops. The Autopan end stops are set with two preset scenes, 70 and 71. To configure LOCAL Autopan end stops: PRESET SCENES 1. Call or Hold the pertinent camera on the monitor. Preset scenes are programmed by keyboard commands only. Presets are stored at the camera Receiver, not by the AD1024 CPU. The System Reset (page 3-2) function does not clear the stored preset scenes at any camera site. Thus, there is no “default” or cleared state of presets (other than when installing a new Receiver that has not been programmed with presets). 2. Turn the keyswitch to the PROG position. 3. Adjust the camera pan, tilt, zoom, iris, and focus to obtain the desired start position (first Autopan end stop). 4. Enter preset number 70 on the keypad, then press the SET button. To set up and store a LOCAL preset scene: 5. Adjust the camera pan, tilt, zoom, iris, and focus to obtain the desired stop position (second Autopan end stop). 1. Call or Hold the pertinent LOCAL camera on the monitor. 6. Enter preset number 71 on the keypad, then press the SET button. 2. Turn the keyswitch to the PROG position. 3. Adjust the camera pan, tilt, zoom, iris, and focus to obtain the desired scene. 4. Enter the desired scene number (1 - 72) on the keypad. Note: Preset number 72 is reserved for Autopan operation in certain AD Receivers. For these Receivers, do not store a preset scene number 72. Autopan operation is started by calling preset scene 72 (see page 2-6). Presets 70 and 71 are used as the Autopan end stops and may also be called as regular preset scenes. Refer to the appropriate Receiver installation manual for further information on Autopan setup and operation. 5. Press the SET button. The AD1024 CPU directs the camera Receiver to save this preset scene. To change an existing preset scene stored at a Receiver, repeat the above procedure, entering the preset number to be changed in step 4. Programmed preset scenes may be called up by keyboard commands any time the associated camera is called to a monitor (see Calling a Preset Scene, page 2-6). Preset scenes also can be called automatically from System Tours, System Salvos, and Alarm Contacts when the associated camera is called (see Menu Programming for these functions). Note: If a Preset number is called and no preset scene is programmed for that camera, the pan/tilt will attempt to move to an undefined scene and the camera movement may be unexpected. 3-4 AD1024 NON-MENU PROGRAMMING Programming Monitor Tours When a tour is running, press the HOLD button to stop the tour and Hold the camera displayed (see page 2-7). While a tour is on Hold, the tour may be re-programmed as follows. A Tour displays a selected sequence of LOCAL camera video inputs on any monitor. A Monitor Tour is a temporary sequence of cameras programmed for the called monitor. A maximum of 64 cameras may be included, in any order and as often as required. Each camera is displayed for a set period of time (the “Dwell Time”). ADD A CAMERA TO A MONITOR TOUR 1. Press the keyboard NEXT button until the tour is at the position to be added, then press the HOLD button. Note: Monitor Tour programming is LOCAL only. CAUTION: Do not enter “62 - PROG” during these steps. This removes all previously programmed cameras from the tour and necessitates complete tour reprogramming. PROGRAM A COMPLETE MONITOR TOUR 1. Call the LOCAL monitor on which the tour is to be run. 2. Call the camera to be displayed at this position of the tour. 2. Turn the keyswitch to the PROG position. 3. Call the LOCAL camera which is to be displayed first in the tour. 3. Enter the desired dwell time (1 - 60), or Hold (61). 4. Enter “62’’ and press the PROG button. This starts Tour Programming mode, and displays the dwell time of the called camera in the on-screen Status Line. 5. Press either HOLD or RUN to leave tour programming. 4. Press the keyboard PROG button to set this dwell time. REMOVE A CAMERA FROM A MONITOR TOUR CAUTION: The “62 - PROG” removes all cameras from the sequence for that monitor (sets all dwell times to “0”) do this ONLY to establish a completely new tour. 1. Press the keyboard NEXT button until the camera to be removed is displayed, then press the HOLD button. Do not enter “62 - PROG” during the remaining steps. This removes all previously programmed cameras from the tour and necessitates complete tour reprogramming. CAUTION: Do not enter “62 - PROG” during these steps. This removes all previously programmed cameras from the tour and necessitates complete tour reprogramming. 5. Enter “1” to “60” for the desired dwell time in seconds. To stop and Hold the tour on that camera, enter “61”. 2. Enter “0” and press the PROG button to erase the current tour entry. 6. Press the keyboard PROG button. This sets the dwell time for the on-screen camera to the value entered. 3. Press either HOLD or RUN to leave tour programming. RE-PROGRAM A CAMERA IN A MONITOR TOUR If no more cameras are to be included in the tour, skip to Step 8; otherwise, continue with Step 7. 1. Press the keyboard NEXT button until the desired camera is displayed, then press the HOLD button. 7. Call the next camera to be included in the tour. Cameras need not be inserted in the tour in numerical order. CAUTION: Do not enter “62 - PROG” during these steps. This removes all previously programmed cameras from the tour and necessitates complete tour reprogramming. Repeat Steps 5, 6, and 7 until all cameras to be included in the tour have been programmed. 2. Enter “0” and press the PROG button to erase the current tour entry. 8. Press either the HOLD or the RUN button to leave tour programming. The HOLD button leaves the picture from the last camera programmed on the monitor. The RUN button switches the picture to the next camera in the tour and initiates the tour sequence. 3. Enter the desired dwell time (1 - 60), or Hold (61). 4. Press the keyboard PROG button to set this dwell time. 5. Press either HOLD or RUN to leave tour programming. RUN A MONITOR TOUR Following Monitor Tour programming, if the tour is on Hold press the RUN button to start the tour. Use the HOLD, NEXT, and LAST (AD2088 and AD2079 only) buttons to control the tour, as described on page 2-7. A System Tour supercedes a Monitor Tour. When a System Tour is started on a monitor (see page 2-7), any tour currently programmed for that monitor is erased. After System Tour is called to a monitor it may be altered by the re-programming steps above. This does not permanently re-program the stored System Tour, but effectively “changes” it to a Monitor Tour. 3-5 NON-MENU PROGRAMMING AD1024 Arming Monitors System monitors are armed using a Monitor Arming Code which identifies the alarm Display method (Single, Block, or Dual monitors), Queuing method (Sequence or Hold), and the Clearance method (Instant, Auto, or Manual clear). The AD1024 Monitor Arming Codes are listed at the right. Refer to the Appendix, pages A-3 to A-7, for further description of Alarm Programming and Arming. To verify the monitor arming at any time, press the keyboard ARM button. The Arm Type is displayed for five seconds in the on-screen Status Line. If the monitor has not been armed or has been disarmed, no Arm Type is displayed. Notes: DO NOT ARM any monitor output which is used as a video trunk output to a REMOTE Site. Monitor arming cannot be changed for any monitor if any alarm contacts are active in the system. Monitors can also be armed using the Monitor menu, page 418. If a monitor block is desired, the Monitor menu must be used to define and arm the monitors within the block. The default arming code is Disarmed (DIS) for all monitors. Note: Monitor Arming is LOCAL only. To arm a monitor (AD2079 keyboards only): 1. Call the desired LOCAL monitor to be armed. 2. Turn the keyswitch to the PROG position. 3. Select the Monitor Arming Code desired and enter the code number (1 - 15) on the keypad. If a Dual display code is selected (13 - 15), when the first (Hold) monitor is armed, the second (Sequence) monitor is automatically selected (the next numeric system monitor) and armed to the second Arm Type. 4. Press the ARM button in the keyboard Monitor group. The Arm Type (see table at right) is displayed for five seconds, in the on-screen Status Line. Monitor Arming Codes (2079 keyboards) Code 1 2 3 4 5 6 7 8 9 10 11 12 13 14 Example: A monitor is armed for Single/Sequence/Instant Clear arming code by entering 1 on the keyboard and pressing the Monitor ARM button, as shown in Figure 3-1. 15 16 Description Arm Type Single/Sequence/Instant Clear SSI Single/Sequence/Auto (after 20 seconds) SSA Single/Sequence/Manual (ACK key) SSM A* Single/Hold/Instant Clear SHI Single/Hold/Auto Clear SHA Single/Hold/Manual Clear SHM A* Block/Sequence/Instant Clear BSI Block/Sequence/Auto Clear BSA Block/Sequence/Manual Clear BSM A* Block/Hold/Instant Clear BHI Block/Hold/Auto Clear BHA Block/Hold/Manual Clear BHM A* First Monitor Arm Type Dual/Hold and Sequence/ Instant Clear DHI Dual/Hold and Sequence/ Auto Clear DHA Dual/Hold and Sequence/ Manual Clear DHM A* Disarm monitor Second Mon Arm Type DSI DSA DSM A* DIS * Manual Clear/Acknowledge is always enabled. The Manual Clear/Acknowledge feature can be enabled or disabled for any Instant or Auto Clear arming code. This must be done after a monitor is armed with an arming code. When enabled, the letter “A” is displayed after the Arm Type in the on-screen Status Line (e.g., SSI A). When disabled, the letter “A” is not displayed after the Arm Type. Single Monitor Armed for Sequence, Instant 0001 SSI AMERICAN DYNAMICS 12-15-93 10:27:53 To enable/disable Manual Acknowledge for Instant or Auto: 1. Call the desired LOCAL monitor. 2. Turn the keyswitch to the PROG position. 3. Enter one of the following code numbers on the keypad: 17 - to enable Manual Clear/Acknowledge 18 - to disable Manual Clear/Acknowledge Figure 3-1 - On-Screen Monitor Arming Display To disarm a monitor: 1. Call the LOCAL monitor to disarm. 2. Turn the keyswitch to the PROG position. 3. Press the keyboard Monitor OFF button. 4. Press the Monitor ARM button. 3-6 AD1024 NON-MENU PROGRAMMING Audio Alarm Programming AD2088 and AD2079 keyboards can be programmed to provide an audio tone when an alarm is received. When the audio tone is enabled at a keyboard and an armed monitor is called to that keyboard, the audio tone is sounded when the associated alarm is first received, for less than five seconds. The default setting is audio enabled (ON) for all keyboards. There are three ways to enable or disable this audio indicator: For a Keyboard, For a Port, and System Wide. Note: Audio Alarm Programming is LOCAL only. For a Keyboard - When sound is turned off at a keyboard, the AD1024 CPU will transmit the sound character to LOCAL keyboards but a keyboard that is off will not sound the audio tone. To Turn Audio ON for that Keyboard only: 1. Call the armed LOCAL monitor. 2. Enter the number “9” on the keypad. 3. Press the auxiliary ON pushbutton. To Turn Audio OFF for that Keyboard only: 1. Call the armed LOCAL monitor. 2. Enter the number “9” on the keypad. 3. Press the auxiliary OFF pushbutton. For a Port - When the audio is turned off for a port, the AD1024 CPU will no longer transmit the sound character to that particular LOCAL keyboard port. To Turn Audio ON for a Port: 1. Enter the number “48” on the keypad. 2. Press the F2 button. To Turn Audio OFF for a Port: 1. Enter the number “47” on the keypad. 2. Press the F2 button. System Wide - When the audio is turned off, the AD1024 CPU will no longer transmit the sound character to any LOCAL keyboard port. To Turn Audio ON System Wide: 1. Enter the number “46” on the keypad. 2. Press the F2 button. To Turn Audio OFF System Wide: 1. Enter the number “45” on the keypad. 2. Press the F2 button. 3-7 Menu Programming This section of the manual describes the AD1024 menu programming capabilities. These are accessed only from AD2088 and AD2079 keyboards. Menu Programming..................................................................... 4-2 Accessing the Menu System.................................................. 4-2 Exiting from the Menu System.............................................. 4-2 Menu Cursor Positioning/Paging........................................... 4-2 Main Selection Menu................................................................... 4-3 System Menus.............................................................................. 4-3 Set Time and Date ................................................................. 4-4 Set System Tours ................................................................... 4-5 Set System Salvos.................................................................. 4-8 Set Event Timers.................................................................. 4-10 Set Alarm Contacts.............................................................. 4-12 System Options.................................................................... 4-16 Monitor Status ..................................................................... 4-17 Monitor Menu............................................................................ 4-18 Camera Menus........................................................................... 4-20 Pseudo Numbers .................................................................. 4-20 Camera Title ........................................................................ 4-21 Port Menu .................................................................................. 4-22 Access Menus ............................................................................ 4-24 Keyboard/Monitor ............................................................... 4-25 Keyboard/Camera View ...................................................... 4-26 Keyboard/Camera Control................................................... 4-27 Monitor/Camera Access ...................................................... 4-28 Monitor/Contact Access ...................................................... 4-29 Keyboard/Remote Site Access ............................................ 4-30 Priority Menus ........................................................................... 4-31 Set Keyboard ....................................................................... 4-31 Set User................................................................................ 4-31 Set Priority Level................................................................. 4-32 Satellite Menus .......................................................................... 4-33 Data Communications ......................................................... 4-34 Video Assignments .............................................................. 4-35 4-1 MENU PROGRAMMING AD1024 MENU PROGRAMMING Menu Cursor Positioning/Paging Most features of the AD1024 are programmed using on-screen menus. The menus are displayed via a separate video output, labeled PROG MON, on the rear of the AD1024 CPU. This video output may be connected to a dedicated monitor or connected back into the video switching system for display on any system monitor (see System Options menu, page 4-16). The following instructions regarding the operation of the cursor apply to AD2088 keyboard actions for all menus. Until the menu system is started, this output displays the following message on a blank screen. ENTER CODE TO ACCESS MENUS Accessing the Menu System User access to menu programming is possible using an AD2088 or AD2079 keyboard only. Note: As a security feature these keyboards have a keyswitch which disables all setup functions when set to OPERATE. To access the menus from an AD2088 or AD2079 keyboard: - Place the keyswitch in the MENU position. Note: If the PROG MON video is connected to a switching system video input, the first time that the menus are accessed the System Options MENU CALLUP is not set. In this case, call the corresponding camera to a monitor first, then place the keyswitch to MENU. After MENU CALLUP is setup via the System Options menu, page 4-16, this camera is called automatically to the monitor when the keyswitch is placed to MENU. Following access to the menu system using these procedures, the MAIN SELECTION menu is displayed, page 4-3. Exiting from the Menu System When menu programming is completed, the user can exit from the menu system from any menu. To exit from the menus from an AD2088 or AD2079 keyboard: - Place the keyswitch in the OPERATE or PROGRAM position. 4-2 POSITION THE CURSOR at a desired menu location: • Use the joystick to move the cursor to the desired selection. or • Press the NEXT button until the cursor is placed at the desired selection. or • Use the arrow direction keys (in the FOCUS and ZOOM sections of the keyboard) to move the cursor to the desired selection. CHANGE PAGES in a multi-page menu: • To move vertically through the pages (rows) of a menu, press the PAGE up/down arrow buttons in the IRIS section of the keyboard. • To move horizontally through the pages (columns) of a menu, press the OFF or ARM button in the MONITOR section of the keyboard. GO DIRECTLY TO A SPECIFIC PAGE in a menu: • To go directly to a page for a specific row/entry: 1. Enter the desired row/entry number on the keypad. 2. Press either PAGE up or down arrow button. For example, to go directly to the Monitor/Camera Access menu page for camera 456, enter 456 and press the up or down arrow. • To go directly to a page for a specific column/heading: 1. Enter the desired column/heading number on the keypad. 2. Press either the MONITOR OFF or ARM button (not applicable to the AD2088 keyboard). For example, to go directly to the Monitor/Camera Access menu page for monitor 78, enter 78 and press the MONITOR OFF or ARM button (not applicable to the AD2088 keyboard). AD1024 MENU PROGRAMMING MAIN SELECTION SYSTEM - - - - - - - - - - - 1 2 3 4 5 6 7 1 2 3 4 5 6 7 SYSTEM M O N I TO R CAMERA P O RT S ACCESS PRIORITY S AT E L L I T E S E T T I M E A N D D AT E S E T S Y S T E M TO U R S S E T S Y S T E M S A LV O S SET EVENT TIMERS S E T A L A R M C O N TA C T S SYSTEM OPTIONS M O N I TO R S TAT U S RETURN MAIN MAIN SELECTION MENU SYSTEM After the menu system is accessed (page 4-2), the MAIN SELECTION menu is displayed via the PROG MON output, indicating the setup functions available. All Menu Programming functions are LOCAL programming capabilities only. Several menus provide information concerning REMOTE Sites connected to the LOCAL system. The System menu provide the means to define the system Time and Date, System Tours, System Salvos, Event Timers, Alarm Contacts, and System Options. The Monitor Status line of this menu brings up a status screen for reviewing the current status of all system monitors. To select an entry from the System menu: To select a Main Selection menu function: 1. Move the cursor to the desired line. or Enter the number (1 - 7) for the desired line. 1. Move the cursor to the desired line. or Enter the number (1 - 7) for the desired line. 2. Press the ENTER button to access that selection. 2. Press the ENTER button to access that selection. Each selection of the Main Selection menu brings up another menu, as illustrated at the bottom of this page. Refer to the following pages for each menu procedures. SYSTEM MONITOR CAMERA PORTS ACCESS PRIORITY SATELLITE pages 4-3 to 4-17 pages 4-18 to 4-19 pages 4-20 to 4-21 pages 4-22 to 4-23 pages 4-24 to 4-30 pages 4-31 to 4-32 pages 4-33 to 4-35 MONITOR ARM TYPE ACK TOUR TIME DATE TITLE DISPLAY CAM TITLE LCK MON TITLE LCK DISPLAY STATUS RETURN MAIN CAMERA 1 PSEUDO 2 TITLE RETURN MAIN SET TIME AND DATE SET SYSTEM TOURS SET SYSTEM SALVOS SET EVENT TIMERS SET ALARM CONTACTS SYSTEM OPTIONS MONITOR STATUS page 4-4 page 4-5 page 4-8 page 4-10 page 4-12 page 4-16 page 4-17 The PREVIOUS MENU line of each of these menus returns to the System menu for further selections. In each of these menus (shown below), move the cursor to the RETURN MAIN line and press the ACK key to return to the MAIN SELECTION menu. SYSTEM 1 SET TIME AND DATE 2 SET SYSTEM TOURS 3 SET SYSTEM SALVOS 4 SET EVENT TIMERS 5 SET ALARM CONTACTS 6 SYSTEM OPTIONS 7 MONITOR STATUS RETURN MAIN Each selection of the System menu brings up another menu. Refer to the following pages for the specific menu procedures. PORT BAUD DATA BITS PARITY STOP BITS PORT USE RETURN MAIN The RETURN MAIN line of the System menu returns to the MAIN SELECTION menu. ACCESS PRIORITY SATELLITE 1 KEYBOARD/MONITOR 1 SET KEYBOARD/USER 1 DATA COMMUNICATIONS 2 KEYBOARD/CAMERA VIEW 2 SET PRIORITY 2 VIDEO ASSIGNMENTS 3 KEYBOARD/CAMERA CONTROL RETURN MAIN RETURN MAIN 4 MONITOR/CAMERA ACCESS 5 MONITOR/CONTACT ACCESS 6 KEYBOARD/REMOTE SITE ACCESS RETURN MAIN 4-3 MENU PROGRAMMING AD1024 SYSTEM 1 2 3 4 5 6 7 S E T T I M E A N D D AT E S E T S Y S T E M TO U R S S E T S Y S T E M S A LV O S SET EVENT TIMERS S E T A L A R M C O N TA C T S SYSTEM OPTIONS M O N I TO R S TAT U S RETURN MAIN SET TIME AND DATE Use the SET TIME AND DATE menu, below, to set the date format, date, time, and day of the week for on-screen displays. Date Example: Using the MM-DD-YY format, enter the date 09-30-94. Enter 09 on the keypad and press the ENTER key. Enter 30 on the keypad and press the ENTER key. Enter 94 on the keypad and press the ENTER key. SET TIME AND DATE DATE FORMAT - MM-DD-YY DATE - 09-20-94 TIME - 16:57:26 DAY OF WEEK - TUE TIME - Displays the time, in 24-hour format, as HH:MM:SS (hour:minute:second). 1. Place the cursor on the TIME line. 2. Enter the hour (HH) and press the ENTER key. Note: Enter time in 24-hour format. PREVIOUS MENU DATE FORMAT - Selects the system date format for display. Note that the presentation of the date in the next menu line (DATE) changes to correspond to the format selection. 3. Enter the minutes (MM) and press the ENTER key. 4. Enter the seconds (SS) and press the ENTER key. Time Example: Set the time to read 14:17:28. 1. Place the cursor on the DATE FORMAT line. 2. Press the ENTER key to cycle through each date format. Press the NEXT key to accept the displayed selection. or Enter the number which corresponds to the desired format and press the ENTER key. 1 = MM-DD-YY 2 = DD-MM-YY 3 = YY-MM-DD Enter 14 on the keypad and press the ENTER key. Enter 17 on the keypad and press the ENTER key. Enter 28 on the keypad and press the ENTER key. DAY OF WEEK - Displays the day of the week, SUN - SAT. The day of the week must be set properly before programming Event Timers, page 4-10. 1. Place the cursor on the DAY OF WEEK line. 2. Press the ENTER key to cycle through the days of the week. Press the NEXT key to accept the displayed selection. or Enter the number which corresponds to the desired day of the week and press the ENTER key. DATE - Displays the date in the format selected (above). 1. Place the cursor on the DATE line. 2. Enter the first two digits of the date based on the format selected and press the ENTER key. 1 = SUN 2 = MON 3 = TUE 3. Enter the second pair of digits based on the format selected and press the ENTER key. 4. Enter the third pair of digits based on the format selected and press the ENTER key. Note: Pressing the ENTER key without entering a number results in a “00” entry for that item. 4= 5= 6= 7= WED THR FRI SAT PREVIOUS MENU returns to the SYSTEM menu, page 4-3. See page 4-2 for cursor movement instructions. 4-4 AD1024 MENU PROGRAMMING SYSTEM 1 2 3 4 5 6 7 S E T T I M E A N D D AT E S E T S Y S T E M TO U R S S E T S Y S T E M S A LV O S SET EVENT TIMERS S E T A L A R M C O N TA C T S SYSTEM OPTIONS M O N I TO R S TAT U S RETURN MAIN SET SYSTEM TOURS The SYSTEM TOURS menu permits programming of 64 System Tours. Each tour includes 64 entries that are called in sequence to a single monitor. Each entry contains a LOCAL camera number, dwell time, optional preset camera scene, optional auxiliary action, and salvo connect next selection. The Set System Tours menu has four pages, with 16 entries per page. Set System Tours is a LOCAL programming feature. ENT 01 02 03 04 05 06 07 08 64 S E T S Y S T E M TO U R S TO U R - 0 1 CAM DWL PRE AUX 0001 02 01 1 ON 0002 02 02 2 ON 0003 02 03 3 ON 0004 02 04 4 ON 0005 02 05 1 OFF 0006 02 06 2 OFF 0007 02 07 3 OFF 0008 02 08 0 . . 0064 02 01 1 ON PREVIOUS MENU CN N N N N N N N N PRE (Preset) - If the camera site is programmed for preset scenes (see page 3-4) a preset scene, from 1 to 72, may be specified for this tour entry. The preset scene specified is called automatically when the camera associated with this entry is called. If a preset is not desired, enter a zero in this field. AUX (Auxiliary) - If the camera site is equipped with a Receiver that has Auxiliary relays, an auxiliary can be activated automatically by this tour entry. The number and type of auxiliary functions at a site depends on the options installed in the camera Receiver. If no auxiliary is desired, enter a zero in this field. CN (Connect Next) - Connect Next selects the next tour entry in the table for simultaneous callup to the next contiguous monitor, thereby forming a “Scratch Pad” Salvo call. The salvo simultaneously calls up a set of cameras to contiguous monitors for the dwell time specified by the first camera entry. A selection of Yes (“Y”), No (“N”), Salvo (“S”), or Tour (“T”) can be chosen for Connect Next. N The tour being programmed is identified in the TOUR line of the menu. ENT (Entry) - The tour Entry number refers to the sequence of the cameras displayed in the tour. Each tour entry is unique and the same camera (with different dwell times, presets, etc.) may be entered as many times as desired. CAM (Camera) - This identifies the Camera associated with each tour entry. If the CN field is an “S” or “T”, the tour entry is associated with a System Salvo or another System Tour, and the CAM number is a System Salvo or System Tour number. DWL (Dwell Time) - The dwell time is the length of time the camera is displayed on the monitor before switching to the next tour entry. The dwell time may be from 1 to 60 seconds; an entry of 61 will “HOLD” the current camera displayed. • If “Y” is selected, the Connect Next feature calls the next tour entry to the next monitor; a Dwell Time cannot be programmed for the next entry. • If “N” is selected, the Connect Next feature is not initiated. The next entry in the table is selected for the called monitor after the specified dwell time. • If “S” is selected, a pre-programmed System Salvo is called. The System Salvo number is specified in the CAM entry. • If “T” is selected, another System Tour is called. The System Tour number is specified in the CAM entry. The Tour within a Tour feature (the selection of “T”) links the desired number of tours together. It is recommended that the last entry in a tour be used to call the next desired tour. Note: A tour cannot call itself. PREVIOUS MENU - Returns to the SYSTEM menu. 4-5 MENU PROGRAMMING AD1024 PROGRAMMING A SYSTEM TOUR To select a System Tour for programming: If preset scenes, auxiliary actions, or connect next actions are not required, repeat the preceding CAMERA and DWELL TIME instructions for as many tour entries as desired. 1. Move the cursor to the TOUR number line of the menu. 2. Enter the desired tour number (1 - 64) on the keypad. 3. Press the ENTER key. PRE (Preset) See page 4-2 for cursor movement instructions. If a camera preset scene is desired for a tour entry: CAM (Camera) If the CN field is set to “S” or “T”, do not enter a preset scene for this entry. To add or change a camera in a tour: 1. Move the cursor to the PRE column and desired entry. 1. Move the cursor to the CAM column and desired entry. 2. Enter the desired preset number (from 1 to 72). Zero (0) represents no preset call for this entry. 2. Enter the desired camera number (1 - 1024 for Real numbers or 1 - 9999 for Pseudo numbers). If the CN field is set to “S” or “T”, enter a Salvo or Tour number. Note: If Pseudo numbers are used, CAM number switches between Pseudo numbers when N or Y is selected, and Real numbers when S or T is selected in the CN field. 3. Press the ENTER key. To eliminate a camera from a tour, set the dwell time (DWL) in the next column to zero (00) for the desired entry. 3. Press the ENTER key. AUX (Auxiliary) If an auxiliary action is desired for a tour entry: Note: If the CN field is set to “S” or “T”, do not enter an auxiliary action selection. 1. Move the cursor to the AUX column and desired entry. 2. Press the ENTER key to cycle through the AUX options. Press the NEXT key to accept the displayed selection. or Enter one of the following numbers and press the ENTER key. The selection is displayed in the AUX column. DWL (Dwell Time) To set a dwell time for a camera in a tour: 1. Move the cursor to the DWL column and desired entry. 2. Enter the desired dwell time (from 1 to 60) in seconds. 1 = 1 ON 2 = 2 ON 3 = 3 ON 4 = 4 ON * If 61 is entered, the camera will Hold at this tour entry. * If 00 is entered, this entry is not called in the tour. 3. Press the ENTER key. CAM and DWL Example: Set tour entry 5 to call camera 500, for a dwell time of 5 seconds; set tour entry 6 to call System Salvo 24 for 20 seconds ENT 01 02 03 04 05 06 . 16 S E T S Y S T E M TO U R S TO U R - 0 1 CAM DWL PRE AUX 0001 02 00 0 0002 02 00 0 0003 02 00 0 0004 02 00 0 0500 05 00 0 0024 20 00 0 0016 02 00 0 PREVIOUS MENU 5 = 1 OFF 6 = 2 OFF 7 = 3 OFF 8=0(no action) PRE and AUX Examples: At tour entries 1 and 2, call preset scenes and activate auxiliaries 1 and 2; at tour entries 4 and 5 call two other preset scenes and turn off both auxiliaries. ENT 01 02 03 04 05 06 . 16 CN N N N N N S N 4-6 S E T S Y S T E M TO U R S TO U R - 0 1 CAM DWL PRE AUX 0001 02 01 1 ON 0002 02 02 2 ON 0003 02 00 0 0004 02 03 1 OFF 0500 05 05 2 OFF 0024 20 00 0 0016 02 00 0 PREVIOUS MENU CN N N N N N S N AD1024 MENU PROGRAMMING RUNNING A SYSTEM TOUR CN (Connect Next) To call a System Tour from a keyboard: If salvo or tour linking is desired for a tour entry: 1. Select (Call) the monitor to run a tour on. 1. Move the cursor to the CN column and desired entry. 2. Enter the System Tour number (1 - 64) on the keypad. 2. Press the ENTER key to cycle through the CN selections. Press the NEXT key to accept the displayed selection. or Enter one of the following numbers and press the ENTER key. The selection is displayed in the CN entry. 1 = N, no connect next 2 = Y, connect to the next entry 3 = S, call a System Salvo 4 = T, call another System Tour 3. Press the keyboard RUN key. 4. Press the ENTER key within three seconds. The keyboard HOLD key, or a dwell time of 61, stops (Holds) the tour on the current camera. When a tour is on Hold, press the keyboard RUN key to continue the tour. The keyboard NEXT key is used to set and change the running direction of a tour on Hold. To set the direction of the tour, enter one of the following key combinations: If No (N) is selected, the CAM number for this entry is called at this point of the tour sequence. 1 - NEXT = Sets a tour in forward direction. If Connect Next (Y) is selected, a camera salvo group is called at this entry of the tour sequence. All contiguous entries in the salvo group must be set to Y, except the last entry which is set to N or S. The dwell time for every entry of the group is controlled by the first entry of the group; the dwell time for all other entries in the salvo group may be left blank. NEXT = Steps to the next camera of the tour and sets the tour to forward direction. If System Salvo (S) is selected, the CAM number for this entry must be set to the desired System Salvo number. This System Salvo is called at this entry of the tour sequence. 2 - NEXT = Sets a tour in reverse direction. LAST (AD2088 or AD2079 keyboard) = Steps back to the prior camera of the tour and sets the tour to reverse. When running a tour in the forward direction, an “F” is displayed in the on-screen Status Line beside the dwell time. Conversely, when running a tour in the reverse direction, an “R” is displayed on the screen. Refer to page 2-7 for description of tour operating procedures. If another System Tour (T) is selected, the CAM number for this entry must be set to the desired System Tour number to call. It is recommended that the last entry in a tour be used to call another tour (see CN Tour Linking Notes, next column). A System Tour cannot call itself. To automatically run a System Tour based on time and day of the week, refer to the EVENT TIMERS menu, page 4-16. CN TOUR LINKING NOTES: Note: If Pseudo numbers are assigned, the Camera (CAM) field switches between Pseudo numbers when N or Y is selected, and Real numbers when S or T is selected. CN Examples: Create a salvo group of entries 3, 4, and 5; at entry 16, link this tour to System Tour 11. ENT 01 02 03 04 05 06 . 16 S E T S Y S T E M TO U R S TO U R - 0 1 CAM DWL PRE AUX 0001 02 01 1 ON 0002 02 02 2 ON 0003 10 00 0 0004 00 03 1 OFF 0500 00 05 2 OFF 0024 20 00 0 0 0 11 02 00 0 PREVIOUS MENU * When a tour calls another System Tour, any tour entries defined following the CN entry of T (in the first tour) are not called up. * When a tour calls another System Tour, the sequence does not automatically return to the original tour unless specified by a CN entry of T in the tour being called. * When a tour is running in the reverse direction, tour linking may not operate as expected. The tour being called by a T CN link starts operating in reverse, at the last entry of that tour. Thus, if the tour being called also has a CN link to another System Tour, that link is executed first, and the rest of that tour is not run. CN N N Y Y N S T 4-7 MENU PROGRAMMING AD1024 SYSTEM 1 2 3 4 5 6 7 S E T T I M E A N D D AT E S E T S Y S T E M TO U R S S E T S Y S T E M S A LV O S SET EVENT TIMERS S E T A L A R M C O N TA C T S SYSTEM OPTIONS M O N I TO R S TAT U S RETURN MAIN SET SYSTEM SALVOS A System Salvo is a group of LOCAL cameras that can be called simultaneously to a contiguous group of monitors. A salvo can be called by keyboard commands, from a System Tour, from another System Salvo, or on alarm receipt when included in an Alarm Contact setup. The SET SYSTEM SALVOS menu permits programming of 64 separate System Salvos. The maximum number of cameras in a System Salvo is 16. System Salvos can be nested within other System Salvos. The SYSTEM SALVOS menu has one page, with 16 camera positions included in the page. Set System Salvos is a LOCAL programming feature. POS 1 2 3 4 5 6 . . . 16 S E T S Y S T E M S A LV O S S A LV O - 0 1 CAM PRE AUX 0001 00 0 0002 02 2 ON 0003 03 3 ON 0004 04 4 ON 0005 70 3 ON 0006 00 0 - CN Y Y Y Y Y Y CAM (Camera) - A camera number is associated with each salvo position. This camera is displayed on the next contiguous monitor. If the CN field is “S”, the CAM entry is associated with another System Salvo, and the Camera number is a System Salvo number (a nested Salvo). PRE (Preset) - If the camera site is programmed for preset scenes (see page 3-4) a preset scene, from 1 to 72, may be specified for this salvo position. The preset scene specified is called automatically when the camera associated with this salvo position is called. If a preset is not desired, enter a zero in this field. AUX (Auxiliary) - If the camera site is equipped with a Receiver that has Auxiliary relays, an auxiliary can be activated automatically by this salvo position. The number and type of auxiliary functions at a site depends on the options installed in the camera Receiver. If no auxiliary is desired, enter a zero in this field. CN (Connect Next) - Connect Next selects the next camera position in the menu for simultaneous callup to the next contiguous system monitor, thereby forming the salvo. A selection of Yes (“Y”), No (“N”), or Salvo (“S”) can be chosen for Connect Next. 0016 72 1 OFF PREVIOUS MENU N • If “Y” is selected, the next camera in the menu is included in the salvo, and is called to the next contiguous monitor. • If “N” is selected, the salvo stops at this camera position. The salvo being programmed is identified by the SALVO line below the title line of the menu. POS (Position) - The salvo Position refers to the order of the cameras displayed on the contiguous monitors. Each position of the salvo identifies a camera with an optional preset scene and auxiliary action for this camera. • If “S” is selected, another System Salvo is called and this salvo stops at this position. PREVIOUS MENU - Returns to the SYSTEM menu, page 43. For Example: If a System Salvo containing six cameras is called to monitor 11, the first salvo (position) camera is shown on monitor 11, the second camera on monitor 12, and so on, up to the last camera on monitor 16. 4-8 AD1024 MENU PROGRAMMING PROGRAMMING A SYSTEM SALVO CN (Connect Next) To select a System Salvo for programming: To include the next camera, or another System Salvo: 1. Move the cursor to the SALVO number. 1. Move the cursor to the CN column for the desired position. 2. Enter the desired salvo number (1 - 64) to program. 3. Press the ENTER key. 2. Press the ENTER key to cycle through the CN selections. Press the NEXT key to accept the displayed selection. or Enter one of the following numbers and press the ENTER key. The selection will display in the CN column entry. See page 4-2 for cursor movement instructions. CAM (Camera) To add or change a camera in a salvo: 1. Move the cursor to the CAM column and salvo position. 1 = N, no connect next 2 = Y, connect to the next entry 3 = S, call a System Salvo 2. Enter the desired camera number (1 - 1024 for Real camera numbers or 1 - 9999 for Pseudo numbers). If the CN field is set to “S”, enter a System Salvo number. All positions in a System Salvo should have the CN entry set to Y except the last entry, which is set to N or S. 3. Press the ACK key. Note: To eliminate a camera from a salvo, press the ENTER key without entering a number in the CAM field. On the first Salvo entry line, if an actual camera number matches the salvo number, only “Y” or “N” can be selected. If a System Salvo is selected (S), the CAM number for this position must be set to the desired Salvo number. PRE (Preset) If a preset scene is desired for the camera: 1. Move the cursor to the PRE column and desired camera position. 2. Enter the preset number (1 - 72) to call for this camera. Zero represents no preset call for this entry. Note: If Pseudo numbers are used, the CAM number switches between Pseudo numbers when N or Y is selected and Real numbers when S is selected. Example: In a six camera salvo (Salvo 01), set position 5 to Camera number 17, Preset number 5, Auxiliary 3 ON, and Connect Next to the last camera position, Camera 18. 3. Press the ENTER key. S E T S Y S T E M S A LV O S S A LV O - 0 1 POS CAM PRE AUX 1 0001 00 02 0002 02 0 3 0003 03 0 4 0004 04 0 5 0017 05 3 ON 6 0018 00 0 . 16 0016 00 0 PREVIOUS MENU Note: If the CN field is set to “S”, do not enter a preset scene. AUX (Auxiliary) If an auxiliary action is desired for an entry: 1. Move the cursor to the AUX column and desired camera position. 2. Press the ENTER key to cycle through the AUX selections. Press the NEXT key to accept the selection. or Enter one of the following numbers and press the ENTER key. The selection will appear in the AUX column. 1 = 1 ON 2 = 2 ON 3 = 3 ON 4 = 4 ON CN Y Y Y Y Y N N CALLING A SYSTEM SALVO To call a System Salvo from a keyboard: 5 = 1 OFF 6 = 2 OFF 7 = 3 OFF 8=0(no action) 1. Call the first monitor of the desired group of monitors. 2. Enter the desired System Salvo number (1 - 64). 3. Press the SALVO key. Note: If the CN field is set to “S”, do not enter an auxiliary action. Refer to page 2-8 for further description of salvo operation. 4-9 MENU PROGRAMMING AD1024 SYSTEM 1 2 3 4 5 6 7 S E T T I M E A N D D AT E S E T S Y S T E M TO U R S S E T S Y S T E M S A LV O S SET EVENT TIMERS S E T A L A R M C O N TA C T S SYSTEM OPTIONS M O N I TO R S TAT U S RETURN MAIN SET EVENT TIMERS EDIT TIMER Event Timers permit automatic callup of System Tours and/or Alarm Monitor/Contact Tables. Each one of the automatic callups is referred to as an Event. Place the cursor on the EDIT TIMER line and press the ENTER key to display the SET EVENT TIMERS menu. This menu programs the automatic callups for the Event specified. The menu has multiple pages with eight monitors per page. See page 4-2 for cursor movement and paging instructions. The EVENT TIMER menu is used to identify and program LOCAL Events for automatic callups. A maximum of 35 Events may be programming. Each Event can be programmed for individual System Tour and Alarm Monitor/Contact Table callups on different days of the week. EVENT TIMER 0 7 : 11 D I S A B L E D EDIT TIMER NEXT TIMER CLEAR TIMER ENABLE TIMER C H A N G E T I M E R TO H H : M M PREVIOUS MENU An Event Timer (“Event”) is identified by entering a time in the first line of this menu. If the Event is a new time the word “NEW” is displayed. If the Event already exists, either the word “ENABLED” or “DISABLED” is displayed. When the timer is cleared, the words “ILLEGAL TIME” are displayed. MON 001 002 003 004 005 006 007 008 SET EVENT TIMERS T I M E - 0 7 : 11 D AY O F W E E K S M T W T 01 02 03 04 05 00 00 00 00 00 00 00 00 00 00 00 00 00 00 00 00 00 00 00 00 00 00 00 00 00 00 00 00 00 00 00 00 00 00 00 F 06 00 00 00 00 00 00 00 S 07 00 00 00 00 00 00 00 ALM 0 0 0 1 0 0 0 PREVIOUS MENU Note: The day of the week must be set properly for Events to occur as desired. See page 4-4 to set day of the week. System Tour callup Each entry in this table identifies a System Tour that is called at the specified Event time (TIME) for the indicated monitor (MON) on the indicated DAY OF WEEK. The entries for a new Event Timer are defaulted to 00, no System Tours called. To create a new Event Timer, or edit an existing Timer: 1. Move the cursor to the time, under the menu title. 2. Enter the hours (e.g., 07) and press the ENTER key. Note: Enter time in 24-hour format. To program a System Tour for callup by an Event Timer: 3. Enter the minutes (e.g., 11) and press the ENTER key. The cursor moves to the EDIT TIMER line of the menu. Note: A maximum of 35 Event Timers can be programmed. If a time is entered for a 36th event, the message “EVENT TABLE FULL” is displayed. An existing Event Timer can be cleared to make room for a newly created table (see CLEAR TIMER menu command, page 4-11). 4-10 1. Move the cursor to the desired DAY OF WEEK and MON (monitor) position. 2. Enter the System Tour number (1 - 64) to call to this monitor at the indicated day and Event time. Note: Entering 00 is a “no-action” command while 65 is a “hold monitor at current camera” command. 3. Press the ENTER key. AD1024 MENU PROGRAMMING Alarm Monitor/Contact (ALM ) callup NEXT TIMER Separate Monitor/Contact Tables can be programmed to define which alarm contacts are armed for each monitor in the system (see page 4-29 for Monitor/Contact Table programming). Monitor/Contact Table 0, defines the current (active) system monitor/contact arming state. Monitor/Contact Tables 1 - 4 are pre-programmed tables that are called to the current Monitor/Contact Table by the Alarm Monitor/Contact (ALM) settings of the Set Event Timer menu. Place cursor on the NEXT TIMER line and press the ENTER key to scroll through the programmed Event Timers. Each programmed Event Timer shows the time of the event and its disabled/enabled state. CLEAR TIMER This command deletes the current Event Timer. Each entry in the ALM line identifies a Monitor/Contact Table that is called at the specified Event time (TIME) on the indicated DAY OF WEEK. The table called up becomes the active system Monitor/Contact Table (Table 0), replacing the current monitor/contact arming state. The ALM entries for a new Event Timer are defaulted to zero, no Monitor/Contact Table callups. To define Monitor/Contact Table callup by an Event Timer: 1. Move the cursor to the day of week in the ALM line. 2. Enter the Monitor/Contact Table number (0 - 4) desired for callup at the indicated day and Event time. 0 = no callup, use the current Monitor/Contact Table. 1 = calls up the Monitor/Contact Table 1. 2 = calls up the Monitor/Contact Table 2. 3 = calls up the Monitor/Contact Table 3. 4 = calls up the Monitor/Contact Table 4. 1. Place cursor on CLEAR TIMER line. 2. Press the ENTER key. Time reverts back to 24:00 with an ILLEGAL TIME display. ENABLE/DISABLE TIMER Initially, the Event Timer is in a disabled state. You can either ENABLE or DISABLE the timer. The selected menu line in the EVENT TIMER menu is always opposite to the current state. The ENTER key switches between the two states and toggles the menu line. DISABLE TIMER This command disables the Event Timer, but retains data. 1. Place cursor on the DISABLE TIMER line. 2. Press the ENTER key. The Event Timer is now disabled and the menu line changes to ENABLE TIMER. 3. Press the ENTER key. ENABLE TIMER Example: The following Event Timer is set for 7:11, to callup System Tours 01 through 06 to Monitor 001 on Sunday through Friday respectively, and to callup Monitor/Contact Table 1 on Monday and Table 2 on Saturday. MON 001 002 003 004 005 006 007 008 S 01 00 00 00 00 00 00 00 ALM 0 SET EVENT TIMERS T I M E - 0 7 : 11 D AY O F W E E K M T W T 02 03 04 05 00 00 00 00 00 00 00 00 00 00 00 00 00 00 00 00 00 00 00 00 00 00 00 00 00 00 00 00 1 0 0 0 PREVIOUS MENU This command enables the Event Timer. 1. Place the cursor at the ENABLE TIMER line. 2. Press the ENTER key. The Event Time is now enabled and the menu line changes to DISABLE TIMER. CHANGE TIMER TO HH:MM F 06 00 00 00 00 00 00 00 S 00 00 00 00 00 00 00 00 0 2 This command changes the time for the current Event Timer. 1. Place cursor on CHANGE TIMER TO HH:MM line. 2. Enter the correct hour. 3. Press the ENTER key. The correct hour appears in the upper left-hand timer display. 4. Enter the correct minute. 5. Press the ENTER key. The correct minute appears in the upper left-hand timer display. PREVIOUS MENU - This command in the EVENT TIMER menu returns to the SYSTEM menu. The PREVIOUS MENU line in the SET EVENT TIMER menu returns to the EVENT TIMER menu, page 4-10. 4-11 MENU PROGRAMMING AD1024 SYSTEM 1 2 3 4 5 6 7 S E T T I M E A N D D AT E S E T S Y S T E M TO U R S S E T S Y S T E M S A LV O S SET EVENT TIMERS S E T A L A R M C O N TA C T S SYSTEM OPTIONS M O N I TO R S TAT U S RETURN MAIN SET ALARM CONTACTS The SET ALARM CONTACTS menu is used to associate cameras to alarm contacts (see Alarm Programming, page A3). A maximum of 1024 entries are allowed. Each Alarm Contact Number (ACN) is associated with a camera number, dwell time, and optional preset, auxiliary, and connect next. This menu has multiple pages, with 16 ACN’s per page. Refer to page 4-2 for menu paging instructions. Set Alarm Contacts is a LOCAL programming feature. ACN 0001 0002 0003 0004 0005 0006 0007 0008 . . 0016 A L A R M C O N TA C T S E T U P CAM DWL PRE AUX 0001 02 00 0 0002 02 00 0 0003 02 00 0 0004 02 00 0 0005 02 00 0 0006 02 00 0 0017 02 00 0 0008 02 00 0 0016 02 00 PREVIOUS MENU 0 - DWL (Dwell Time) - Dwell Time sets the amount of dwell for the camera. The dwell time may be from 1 to 60 seconds, in one second increments. An entry of 61 will “HOLD” the current camera displayed. PRE (Preset) - If presets have been defined for the camera, the preset scene specified in this entry is called automatically when the camera associated with that entry is displayed on alarm receipt. If a preset is not desired, enter a zero. AUX (Auxiliary) - If the camera site is equipped with a Receiver that has Auxiliary relays, an auxiliary can be activated automatically on alarm receipt. If no auxiliary action is desired, enter a zero in this field. CN N N N N N N N N CN (Connect Next) - Connect Next selects the next camera in the table for simultaneous callup when the alarm contact is received. “N” (No), “Y” (Yes), “S” (Salvo), or “W” (Wired Set) can be selected for Connect Next. • If “N” is selected, the Connect Next feature is not initiated. The next ACN entry in the table is used for an alarm contact. N Note: Alarm Contact Numbers 1 through 1024 are defaulted to cameras 1 through 1024. Dwell Times are defaulted to two seconds, presets are defaulted to no preset scene callup (0), auxiliaries are defaulted to no action (0), and Connect Next's are defaulted to no connect (N). ACN (Alarm Contact Number) - Each of the 1024 ACN entries is unique and consists of a camera number, dwell time, preset, auxiliary, and connect next that are activated when this contact is received. The same camera may be associated with different ACN’s with different dwell times, presets, etc. CAM (Camera) - This identifies the camera that is called to the monitor armed for this ACN (Monitor/Contact Access Menu, page 4-29) when the alarm contact is received. If the CN field is “S”, the CAM entry is associated with System Salvos, and the Camera number is a System Salvo number. • If “Y” is selected, the Connect Next feature calls the next table entry to the next contiguous monitor, for the dwell time specified by the first camera entry; the next ACN is no longer active and cannot be used for an alarm contact. (The last entry of a Y set must have an “N” or “S” CN entry.) • If “S” is selected, a pre-programmed System Salvo is called. The System Salvo number is specified in the CAM entry. • If “W” is selected, the Connect Next feature activates all ACN entries in a contiguous set when that alarm contact is received; each ACN entry in the contiguous set is still active for the associated alarm contact. (The last entry of a Wired set must have an “N” or “S” CN entry.) In addition, each CN selection in a contiguous Wired set may include an “*” symbol. This indicates that when the associated ACN is manual Acknowledged, all alarm contacts in that Wired set are cleared. PREVIOUS MENU - Returns to the SYSTEM Menu. 4-12 AD1024 MENU PROGRAMMING PROGRAMMING ALARM CONTACTS To select an Alarm Contact for programming: DWL (Dwell Time ) - Move the cursor to the desired Alarm Contact Number (ACN) line of the menu (from 1 to1024). To set a dwell time for the camera: 1. Move the cursor to the DWL column and desired ACN. See page 4-2 for cursor movement and paging instructions. 2. Enter the desired dwell time (from 1 to 60) in seconds. If 61 is entered, the camera Holds at this tour entry. 3. Press the ENTER key. CAM (Camera) To associate a specific camera with an ACN: 1. Move the cursor to the CAM column and the appropriate ACN entry. Example: To set camera 17 (ACN0007) with a dwell time of 30 seconds. 2. Enter the desired camera number (1 - 1024 for Real camera numbers or 1 - 9999 for Pseudo numbers). If the CN field is set to “S”, enter a System Salvo number. ACN 0001 0002 0003 0004 0005 0006 0007 0008 . . 0016 Note: If Pseudo numbers are used, CAM number switches between Pseudo numbers when N, Y, or W is selected and Real numbers when S is selected for the CN field. 3. Press the ENTER key. Example: To associate ACN 0007 to callup camera 17. ACN 0001 0002 0003 0004 0005 0006 0007 0008 . . 0016 A L A R M C O N TA C T S E T U P CAM DWL PRE AUX 0001 02 00 0 0002 02 00 0 0003 02 00 0 0004 02 00 0 0005 02 00 0 0006 02 00 0 0017 02 00 0 0008 02 00 0 - 0016 02 00 0 - CN N N N N N N N N A L A R M C O N TA C T S E T U P CAM DWL PRE AUX 0001 02 00 0 0002 02 00 0 0003 02 00 0 0004 02 00 0 0005 02 00 0 0006 02 00 0 0017 30 00 0 0008 02 00 0 - 0016 02 00 0 - CN N N N N N N N N N PREVIOUS MENU If presets, auxiliary actions, alarm titles, or salvo (CN) are not required, repeat the preceding CAMERA and DWELL TIME instructions for as many alarm contact entries as desired. For preset, auxiliaries, or connect next programming, refer to the following pages. N PREVIOUS MENU 4-13 MENU PROGRAMMING AD1024 PRE (Preset) AUX (Auxiliary) If a preset is desired for this camera: If an auxiliary action is desired for an ACN entry: 1. Move the cursor to the PRE column and desired ACN. 1. Move the cursor to the AUX column and desired ACN. 2. Enter the desired preset number (from 1 to 72). Zero represents no preset call for this entry. 2. Press the ENTER key to cycle through the auxiliary actions. Press the NEXT key to accept the selection. or Enter one of the following auxiliary selection numbers and press the ENTER key. 3. Press the ENTER key. Note: If the CN field is set to “S”, do not enter a preset scene. 1 = 1 ON 2 = 2 ON 3 = 3 ON 4 = 4 ON Example: To set preset 05 for camera 17 (for ACN 0007). ACN 0001 0002 0003 0004 0005 0006 0007 0008 . . 0016 A L A R M C O N TA C T S E T U P CAM DWL PRE AUX 0001 02 00 0 0002 02 00 0 0003 02 00 0 0004 02 00 0 0005 02 00 0 0006 02 00 0 0017 30 05 1 ON 0008 02 00 0 - 0016 02 00 0 PREVIOUS MENU CN N N N N N N N N 5 = 1 OFF 6 = 2 OFF 7 = 3 OFF 8=0(no action) Note: If the CN field is set to “S”, do not enter an auxiliary action. Example: To set Aux 1 ON for camera 17 (for ACN 0007). ACN 0001 0002 0003 0004 0005 0006 0007 0008 . . 0016 N A L A R M C O N TA C T S E T U P CAM DWL PRE AUX 0001 02 00 0 0002 02 00 0 0003 02 00 0 0004 02 00 0 0005 02 00 0 0006 02 00 0 0017 30 05 1 ON 0008 02 00 0 - 0016 02 00 0 PREVIOUS MENU CN N N N N N N N N N Note: Different ACN entries may be associated with the same camera, with different auxiliary and preset scene calls. If more than one of these alarm contacts is received during the same time period, the system will activate each preset and auxiliary for the same camera in the order that the alarms are received, stopping at the preset and auxiliary of the last received alarm contact. In this instance, the operator may not see the first preset or auxiliary action(s). 4-14 AD1024 MENU PROGRAMMING CN (Connect Next) Example: Define ACN 0001 as the start of a 3-camera salvo, and ACNs 0006 - 0008 as a Wired set. A Manual Clear of ACN 0007 clears all three ACNs in this set. For salvo switching on alarm contact receipt: 1. Position the cursor to the CN column and desired ACN. 2. Press the ENTER key to cycle through the CN selections. Press the NEXT key to accept the displayed selection. or Enter a number for one of the following selections and press the ENTER key. (The second number of each selection adds the “*” feature to the CN selection, e.g., 8 = W*.) ACN 0001 0002 0003 0004 0005 0006 0007 0008 . . 0016 1, 5 = N, no connect next 2, 6 = Y, connect the next entry in a salvo 3, 7 = S, call a System Salvo 4, 8 = W, activate all contiguous ACN entries If No (N) is selected, the CAM number for this ACN entry is called on receipt of the alarm contact. If Connect Next (Y) is selected, a camera salvo group is defined for callup by the first ACN of the group. All contiguous entries in a salvo group must be set to Y, except the last entry which is set to N or S. The dwell time for all entries of the salvo group is determined by the first entry of the group; the dwell time for all other entries in the salvo group may be left blank. If System Salvo (S) is selected, the CAM number for this ACN entry must be set to the desired System Salvo number. This System Salvo is called on receipt of the alarm contact. 0016 02 00 0 PREVIOUS MENU CN Y Y N N N W W* N N ALARM RESPONSE ACTION When an alarm contact activation is received, the camera video associated with that alarm contact is displayed on the monitor that is armed and associated to that contact. In order to provide this automatic video callup, the required cameras and monitors must be programmed and armed for alarm response. This includes associating alarm contacts to cameras and monitors, and arming each monitor, as follows. 1. Associate Alarm Contacts with Cameras - use the Set Alarm Contacts menu, above. If Wired (W) is selected, all contiguous ACN entries in the Wired set are activated when any alarm contact of the set is received. Each ACN in the set is then handled as a separate, active alarm for the monitor it is armed to. • All contiguous ACN entries in a Wired set must be set to W, except the last entry which is set to N or S. The last entry (N or S) is also activated as part of the Wired set. More than one Wired set may be specified in the ACN list; an alarm contact received in one Wired set does not activate any other alarm contacts in other Wired sets. A L A R M C O N TA C T S E T U P CAM DWL PRE AUX 0001 02 00 0 0002 00 00 0 0003 00 00 0 0004 02 00 0 0005 02 00 0 0006 02 00 0 0017 30 05 1 ON 0008 02 00 0 - 2. Associate Alarm Contacts with Monitors - use the Monitor/Contact Access menu, page 4-29. 3. Arm the Monitors - use the Monitor menu, page 4-18. Refer to the Appendix, pages A-3 to A-7, for further description of Alarm Programming. • The “*” symbol is used in Wired set ACN entries only. When an ACN with a “*” is manually Acknowledged, all alarm contacts in that Wired set are cleared. A manual Acknowledge for any ACN which does not include the “*” clears that ACN only. Any or all ACN entries in a Wired set may include this symbol in the CN field. Note: If Pseudo numbers are used, the CAM number switches between Pseudo numbers when N, Y, or W is selected and Real numbers when S is selected. 4-15 MENU PROGRAMMING AD1024 SYSTEM 1 2 3 4 5 6 7 S E T T I M E A N D D AT E S E T S Y S T E M TO U R S S E T S Y S T E M S A LV O S SET EVENT TIMERS S E T A L A R M C O N TA C T S SYSTEM OPTIONS M O N I TO R S TAT U S RETURN MAIN SYSTEM OPTIONS The SYSTEM OPTIONS menu is used to establish several operating functions. Use this menu to enable or disable operator identification passcode entry, to identify a particular camera input for all programming menu display functions, to establish the Site Number of the LOCAL Site for use in satellite network communications (see page 1-4), and to enable or disable the Peripheral Interface Port. SYSTEM OPTIONS CPU. This video output may be connected back into the video switching system at any camera input for display on the called monitor. The Menu Callup field identifies the LOCAL camera input that the AD1024 PROG MON video output is connected to. To set the Menu Callup camera number: 1. Move the cursor to the MENU CALLUP line. 2. Enter the camera number (1 - 1024) of the input that is connected to the AD1024 PROG MON output. 3. Press the ENTER key to lock in the selection and move to the next menu line. When a Menu Callup camera input has been defined, whenever menu programming is entered (page 4-2), the menu displays will be shown on the called monitor. The system on-screen display (page 2-3) is removed when the menus are displayed, and is restored when the menus are exited. USER IDS - DISABLED MENU CALLUP - _ _ _ _ _ SITE NUMBER - _ _ _ P E R I P H E R A L I N T E R FA C E - D I S A B L E D PREVIOUS MENU SITE NUMBER USER IDS The USER IDS menu entry of the System Options menu enables or disables the system Keyboard Passcode Entry procedure. This procedure (page 2-2) allows only authorized personnel to operate the system. To enable or disable USER IDS (keyboard passcode entry): Each site in a satellite network must be assigned a separate Site Number (see page 1-4). This Site Number is required for addressing purposes when commands and data are transmitted via the RS-232 interfaces between sites. The System Options menu allows assigning a Site Number to the LOCAL Site only. Each Site must be setup locally for its Site Number. To set the Site Number for the LOCAL Site: 1. Move the cursor to the USER IDS line. 2. Press the ENTER key to toggle the settings: DISABLED for no user passcode. ENABLED for yes user passcode. 3. Press the NEXT key to lock in the selection and move to the next menu line. The setting for USER IDS does not take effect until the user exits the menu programming mode. Operator passcodes are enabled only at the LOCAL level. Once the LOCAL AD1024 Site allows access to the system, all REMOTE systems on the network are available to that operator. MENU CALLUP 1. Move the cursor to the SITE NUMBER line. 2. Enter the LOCAL Site Number (1 to 16) on the keypad. 3. Press the ENTER key to lock in the entry. PERIPHERAL INTERFACE To enable or disable the Peripheral Interface Port: 1. Move the cursor to the Peripheral Interface line. 2. Press the ENTER key to toggle the settings: PREVIOUS MENU - Returns to the SYSTEM Menu. The AD1024 on-screen menus are provided via a separate video output, labeled PROG MON, on the rear of the AD1024 4-16 AD1024 MENU PROGRAMMING SYSTEM 1 2 3 4 5 6 7 S E T T I M E A N D D AT E S E T S Y S T E M TO U R S S E T S Y S T E M S A LV O S SET EVENT TIMERS S E T A L A R M C O N TA C T S SYSTEM OPTIONS M O N I TO R S TAT U S RETURN MAIN MONITOR STATUS The MONITOR STATUS display provides information about the monitors connected to the system. This display has eight pages, with 16 monitors displayed per page. See page 4-2 for menu paging instructions. Example: The following is an example of a Monitor Status display, with a Video Loss Detector module enabled. M O N I TO R S TAT U S VIDEO MON CAM S T S TO U R V S 001 0024 R 02 Y Y 002 0001 H -Y N 003 0032 A -N N 004 0001 R 05 Y Y 005 0001 S -Y Y . . . 016 0001 H -Y Y P R E S S E N T E R TO E X I T M O N I TO R S TAT U S MON 001 002 003 004 005 . . . 128 SITE CAM 0024 0001 0032 0001 0001 STS R H A R S TO U R 02 --05 -- 0001 H -P R E S S E N T E R TO E X I T VIDEO V S Y Y Y Y Y Y Y Y Y Y Y Y Information regarding each monitor (MON) pertains to the: CAM - Camera number currently displayed on the monitor STS - Monitor status display codes indicate either: H = Hold R = Run A = Alarm S = Salvo TOUR - Tour currently running on the monitor VIDEO - Camera Video Loss display codes indicate the following for video (V) or sync (S) signals: The above example shows that: • Monitor 1 is currently displaying camera 24, is in a Run status, and is running tour 02. • Monitor 2 is currently displaying camera 01, is in a Hold status, and there is a loss of sync on the camera. • Monitor 3 is currently displaying camera 32, is in an Alarm status, and there is a loss of video and sync on this camera. • Monitor 4 is currently displaying camera 01, is in a Run status, and is running tour 05. • Monitor 5 is currently displaying camera 01 and is in a Salvo status. Press the ENTER key to exit the Monitor Status display and return to the SYSTEM menu. Y = signal present N = loss of signal 4-17 MENU PROGRAMMING AD1024 M O N I TO R - 0 0 1 ARM TYPE ### TO U R - - D AT E / T I M E T I T L E D I S P L AY CAM TITLE LCK MON TITLE LCK D I S P L AY S TAT U S - ACK - RETURN MAIN MONITOR Monitor Arming Codes The MONITOR menu is used to review and change each monitor's setup programming. To select a Monitor for review or programming: 1. Place the cursor on the MONITOR line. 2. Enter the monitor number (1 - 128) on the keypad. 3. Press the ENTER key to move to the ARM TYPE field. ARM TYPE - The Arm Type indicates the current alarm display, queuing, and removal method armed for this monitor. The available monitor Arm Types are listed in the table to the right. The default value for all monitors is DIS (Disarmed). Code 1 2 3 4 5 6 7 8 9 10 11 12 Description Arm Type Sequence, Instant Clear SSI Sequence, Auto Clear (after 20 seconds) SSA Sequence, Manual Clear (ACK key) SSM A* Hold, Instant Clear SHI Hold, Auto Clear SHA Hold, Manual Clear SHM A* Block Sequence, Instant Clear BSI Block Sequence, Auto Clear BSA Block Sequence, Manual Clear BSM A* Block Hold, Instant Clear BHI Block Hold, Auto Clear BHA Block Hold, Manual Clear BHM A* First Monitor Arm Type To set or change a monitor Arm Type: 1. Position the cursor to the ARM TYPE field. 13 2. Press the ENTER key to cycle through the Arm Types, then press the NEXT key to lock in the selection. or Enter the code number for the desired Arm Type (see table) and press the ENTER key. For arming codes 13 - 15, the second (Sequence) monitor is selected automatically (the next numeric system monitor) when the first (Hold) monitor is armed. The cursor moves to the BLOCK number field (###) if a block arming code is selected (7 - 12), and a new block number (the next sequentially available block number) is displayed. If a non-block arming code is selected the BLOCK number defaults to a pound symbol (###) and the cursor moves to the ACK field. 14 15 16 Hold and Sequence, Instant Clear Hold and Sequence, Auto Clear Hold and Sequence, Manual Clear Disarmed Second Mon Arm Type DHI DSI DHA DSA DHM A* DSM A* DIS * Manual Clear/Acknowledge feature is always enabled. The Manual Clear/Acknowledge feature can be enabled or disabled for any Instant Clear and Auto Clear arming code via the ENTER entry of the Monitor menu (see next page). See the Appendix, pages A-3 to A-7, for further definition of Alarm Programming and Monitor Arming Codes. Note: ARM TYPE cannot be set or changed if any alarm contacts are active. 4-18 AD1024 MENU PROGRAMMING ### (Block number) - The block number field associates monitors together to form a monitor “block” for alarm callup. A monitor block may consist of any set of system monitors and need not be contiguous. When a block ARM TYPE is selected above, the cursor is moved to the Block number field and a default block number is automatically indicated. To change or select a block number for this monitor: 1. Place the cursor on the block number (###). 2. Enter the desired block number on the keypad. 3. Press the ENTER key. TOUR - The TOUR entry indicates the System Tour (1 - 64) currently associated with this monitor; “--” indicates a Monitor Tour is associated with the monitor. Enter a System Tour number and press the ENTER key to lock in the selection. DATE/TIME - The DATE/TIME entry indicates if the date/time display is ON or OFF for this monitor’s on-screen display. Press the ENTER key to toggle the value between ON or OFF. Press the NEXT key to lock in the selection. TITLE DISPLAY - The TITLE DISPLAY entry indicates if the title display is ON or OFF for this monitor’s on-screen display. Press the ENTER key to toggle the value between ON or OFF. Press the NEXT key to lock in the selection. To set up a block of monitors: 1. Select each monitor via the MONITOR line. 2. Select a block ARM TYPE (e.g., BHI) for this monitor. 3. Select the block number for this monitor, as above. CAM TITLE LCK - The CAM TITLE LCK entry freezes the on-screen Camera Title display on this monitor. Press the ENTER key to toggle between LOCKED or UNLOCKED. Press NEXT key to lock in the selection. To add monitors to the block, repeat for each monitor, using identical block numbers. • UNLOCKED - Normal operation. Allows updating of the Camera Title display with each camera switch. Note: The Alarm Clearance method for the block is set by the Arming Code for the first monitor of the block. Refer to the Appendix, page A-5, for description of Alarm Programming with Monitor Blocks. Example: Monitor 004 is associated to Block #007. M O N I TO R - 0 0 4 ARM TYPE - BHI 007 ACK TO U R - - D AT E / T I M E T I T L E D I S P L AY CAM TITLE LCK MON TITLE LCK D I S P L AY S TAT U S RETURN MAIN • LOCKED - Freezes the 16-character alphanumeric title that is on the monitor on-screen display. Caution: Once a title is locked it never changes on that monitor, even if the video is switched. The Camera number and Status switch, but the 16-character title does not. MON TITLE LCK - This entry freezes the on-screen Camera Number and Status display. Press the ENTER key to sequence through LOCKED, UNLOCKED, or CAMERA STATUS. Press the NEXT key to lock in the selection. • UNLOCKED - Normal operation. On-screen Camera Number and Status for that monitor updates at each event. • LOCKED - Camera Number and Status currently displayed on the monitor is placed into a locked state. ACK - The ACK entry enables or disables the Manual Clear feature for Instant and Auto Clear arming codes. This feature must be programmed after the monitor is armed with an Instant or Auto Clear ARM TYPE. To set Manual Clear/Acknowledge for Instant or Auto: 1. Place the cursor on the ACK field. 2. Press the ENTER key to toggle between YES or NO. Press the NEXT key to lock in the selection. YES (ACK Enabled) - When enabled, the letter “A” is displayed after the ARM TYPE (e.g., SSI A). NO (ACK Disabled) - When disabled, the letter “A” does not appear after the ARM TYPE. • CAMERA STATUS - Camera Status for that monitor is placed into a locked state. Note: To completely lock the monitor’s on-screen display, place both Camera Title and Monitor Title into the LOCKED state. DISPLAY STATUS - The DISPLAY STATUS entry indicates if the current tour sequencing status is HOLD or RUN. Press the ENTER key to toggle the value between HOLD or RUN. Press the NEXT key to lock in the selection. The RETURN MAIN line of the MONITOR menu returns to the Main Selection menu, page 4-3. Note: The ACK entry cannot be set to NO if a Manual Clear Arm Type code is programmed for the monitor. 4-19 MENU PROGRAMMING AD1024 CAMERA 1 2 PSEUDO TITLE RETURN MAIN CAMERA MENU The CAMERA menu is used to re-assign camera numbers, to program camera titles and to set up Video Loss Detection modes for each camera. Each entry of the Camera menu brings up another menu, as shown below and on page 4-21. The Pseudo camera numbers default to the Real video input BNC numbers, 1 - 1024. The Pseudo numbers may be changed to any numerical value from one to 9999. This allows groups of cameras to be associated by numerical value. Note: Camera Pseudo numbers and Titles are LOCAL programming only. For example: A 2-story building has ten cameras per floor: Floor 1 cameras may be assigned numbers 100 through 110. Floor 2 cameras may be assigned numbers 200 through 210. The RETURN MAIN line of the Camera menu returns to the Main Selection menu, page 4-2. To assign or change a Pseudo Camera Number: 1. Move the cursor to the REAL # line for the desired camera number to be changed. PSEUDO Use the PSEUDO menu to assign specific (Pseudo) camera numbers that are different from the actual camera number. The actual (Real) camera number is the number associated with the individual input BNC on the rear panel of each AD1024 switching bay Video Input Module. This menu has multiple pages, with 16 camera numbers per page. See page 4-2 for menu paging instructions. ASSIGN PSEUDO CAMERAS CAMERA REAL # PSEUDO # 0001 0001 0002 0002 0003 0103 0004 0104 0005 0105 0006 5006 0007 0207 0008 0208 . . . 0016 0016 PREVIOUS MENU 2. Enter the new PSEUDO number (1 - 9999) to be assigned to this REAL number. 3. Press the ENTER key to assign this Pseudo number. Note: Selecting a PSEUDO number that is already assigned to another real camera number results in a switch of the two numbers. For example: If 0025 is entered as the PSEUDO # for REAL # 0001, then REAL # 0025 is automatically reassigned as PSEUDO # 0001. To locate a Pseudo number in the menu: 1. Enter the desired Real camera number on the keypad. 2. On an AD2088 keyboard, press either PAGE up/down button in the IRIS section of the keyboard. The Pseudo Camera menu then displays the page containing the desired Real number. The PREVIOUS MENU line of the Pseudo Camera menu returns to the CAMERA menu. 4-20 AD1024 MENU PROGRAMMING CAMERA 1 2 PSEUDO TITLE RETURN MAIN TITLE To select the camera video loss mode: This menu programs a 16-character alphanumeric title for each LOCAL camera for its on-screen display. If a LOCAL camera input is used for a REMOTE video trunk line input (see Video Assignments menu, page 4-35), this title identifies a REMOTE Site Title for the REMOTE on-screen display (page 2-4). 1. Place the cursor at the VIDEO LOSS line. This line is displayed in the menu only if a Video Loss Detector module is present and setup to a port (page 4-22). 2. Enter the number of the desired video loss detection mode on the keypad and press the ENTER key to set the mode. The mode selections are: This menu also allows selection of the video loss detection mode for each LOCAL camera input, if a Video Loss Detector module is setup for a port (see Port menu, page 4-22). 1 = OFF, loss detection disabled 2 = SYNC ONLY, sync loss detection enabled 3 = VIDEO LOW, sync and low picture content video loss detection enabled 4 = VIDEO MED, sync and medium picture content video loss detection enabled 5 = VIDEO HIGH, sync and high picture content video loss detection enabled or Press the ENTER key to cycle through the loss detection modes. Press the NEXT key to save the selected mode. CAMERA - 0001 VIDEO LOSS - OFF TITLE AMERICAN DYNAMICS (see * note below) ABCDEFGHIJKLMN OPQRSTUVWXYZab cdefghijklmnop qrstuvwxyz❚ 012 3456789<>:-./; The video loss detection mode may also be set by keyboard actions (page 3-3). PREVIOUS MENU To select a camera for programming: To enter or edit the camera title: 1. Place the cursor at the CAMERA number line. 1. Use the NEXT key to place the cursor at the TITLE lines. 2. Press the ENTER key to cycle through the camera numbers until the desired number is shown, then press the NEXT key to move to the VIDEO LOSS or TITLE line. * or Enter the desired camera number on the keypad and press the ENTER key to select a specific camera and move the cursor to the VIDEO LOSS or TITLE line. * 2. To edit an existing title, use the NEXT key to move the cursor within the title to the character to be changed. Note: To change an existing character, begin from the first entry and move through the text until the desired character location is reached. You cannot backspace through the title. 3. Use the joystick to move the alphanumerics cursor to the desired letter, number, or symbol. * The cursor moves to the VIDEO LOSS line if a Video Loss Detector module is set up for a port. If not, the VIDEO LOSS line is not displayed and the cursor moves to the TITLE section. Note: There are two TITLE cursors. One cursor indicates position in the title; the other indicates the alphanumeric character to be selected. The NEXT key is used to move the cursor within the title. The joystick is used to move the cursor within the selectable characters. 4. Press the ENTER key to acknowledge and place the selected character within the title. 5. Repeat steps 2, 3, and 4 using the joystick and the ENTER key to “key-in” the desired title. The PREVIOUS MENU line of the Title menu returns to the CAMERA menu, page 4-20. 4-21 MENU PROGRAMMING AD1024 PORT - 01 BAUD - 1200 D ATA B I T S - 8 PA R I T Y - N O N E S TO P B I T S - 1 P O RT U S E - K E Y B O A R D RETURN MAIN PORTS PARITY - Selects the data parity. The PORT menu is used to configure baud rates, data bits, parity, stop bits, and port use for each of the ten RS-232 ports of the LOCAL AD1024 CPU. 1. Place the cursor on the PARITY line. 2. Press the ENTER key to cycle through the selections. Press the NEXT key to accept the displayed selection. or Enter the number which corresponds to the desired parity and press the ENTER key to lock in the selection. Note: Once the connections and selections for the port have been made, do not change the settings, i.e., baud rate, parity, or port use, unless the connected devices (baud rate, parity) are changed as well. 1 = NONE 2 = ODD 3 = EVEN To select a Port Number: 1. Place the cursor at the PORT line at the top of the menu. STOP BITS - Selects the number of stop bits. 2. Enter the desired port number (1 - 10) on the keypad. 1. Place the cursor on the STOP BITS line. 3. Press the ENTER key. 2. Press the ENTER key to toggle the selections, 1 or 2. Press the NEXT key to accept the displayed selection. All fields in the menu are toggle fields; press the ENTER key to cycle through the possible selections in each field. PORT USE - Defines the use or type of device connected to the port. See page 4-21 for explanation of the Port Use types. BAUD - Selects the RS-232 baud rate for the port. 1. Place the cursor on the BAUD line of the menu. 1. Place the cursor on the PORT USE line. 2. Press the ENTER key to cycle through the baud rates. Press the NEXT key to accept the displayed selection. or Enter the number which corresponds to the desired baud rate and press the ENTER key to lock in the selection. 2. Press the ENTER key to cycle through the port selections. Press the NEXT key to accept the displayed selection. or Enter the number which corresponds to the desired port use and press the ENTER key to lock in the selection. 1= 2= 3= 4= 5= 300 1200 2400 4800 9600 1= 2= 3= 4= 5= 6= 7= DATA BITS - Selects the number of data bits. 1. Place the cursor on the DATA BITS line. 2. Press the ENTER key to toggle the selections, 7 or 8. Press the NEXT key to accept the displayed selection. ALARM KEYBOARD TERMINAL PRINTER AUX VIDEO LOSS SATELLITE The RETURN MAIN line of the Port menu returns to the Main Selection menu, page 4-2. 4-22 AD1024 MENU PROGRAMMING Port Use Types ALARM - Used for an Alarm Interface Unit connection for the input of alarm codes to the AD1024 CPU. Each alarm event message sent to this port generates an output message to a serial printer via the PRINTER port (see below). KEYBOARD - Enables keyboard (or computer) control inputs to the port. For this use set Data Bits to 8, Parity to NONE, and Stop Bits to 1. When a Port Expander is used, the port baud rate must be set to 4800, and the keyboards set to 1200. TERMINAL - Used to program, upload, and download information from a PC. Select the Terminal option when using the S3 software package (4800 baud rate is recommended for consistent performance with a PC). PRINTER - Outputs messages of all Alarm and Video Loss events, both occurrence and removal, to a serial printer. The ALARM event message format is as follows: 05-MAR-1993 13:23:26 CONTACT 0001 CAMERA 0001 CONTACT OPENED Date of Event Contact Number that caused Alarm Time of Event Alarm Status: Alarm Status Camera Number associated with that contact CONTACT OPENED - the alarm contact input has been removed/reset (Instant Clear) TIMED OUT - the alarm was cleared by timeout (Auto Clear) ACKNOWLEDGED FROM KEYBOARD nn - the alarm was cleared from keyboard nn When the alarm first occurs, Alarm Status is blank The VIDEO LOSS message format is as follows: 05-MAR-1993 13:23:26 CAM 0001 VIDEO YES Date of Event Camera Number that lost video Time of Event SYNC YES SET LOW Video Loss Video Loss Detection Mode Sync Loss Video Loss: VIDEO YES - indicates that the video signal is present VIDEO NO - indicates that there is no video signal VIDEO LOST - indicates that the video signal was just lost VIDEO RESTORED - indicates that the video signal was just restored Sync Loss: SYNC YES - indicates that the sync signal is present SYNC NO - indicates that there is no sync signal SYNC LOST - indicates that the sync signal was just lost SYNC RESTORED - indicates that the sync signal was just restored Video Loss Detection Mode: SET OFF - video loss detection is currently disabled SET LOW - sync and low picture content video loss detection enabled SET MEDIUM - sync and medium picture content video loss detection enabled SET HIGH - sync and high picture content video loss detection enabled SET SYNC ONLY - sync loss detection only enabled In addition, the following message is printed when the VLD module is cleared, by the “108 F2” command (see page 3-3): 05-MAR-1993 13:23:26 REAL CAMERA INPUTS nnnn TO nnnn DISABLED (Where the nnnn TO nnnn indicates the group of cameras that were cleared.) VIDEO LOSS - Enables communication with a Video Loss Detector module via the port. Each video loss message sent to this port from the VLD module generates an output message via the PRINTER port (see above). SATELLITE - Enables RS-232 communication in a satellite network between the LOCAL AD1024 Site and a REMOTE AD1024 Site via the port selected (9600 baud rate is mandatory for communication between Sites). For proper communication, the port at the REMOTE Site must also be identified as the satellite port for that LOCAL Site. 4-23 MENU PROGRAMMING AD1024 ACCESS 1. 2. 3. 4. 5. 6. K E Y B O A R D / M O N I TO R KEYBOARD/CAMERA VIEW KEYBOARD/CAMERA CTRL M O N I TO R / C A M E R A A C C E S S M O N I TO R / C O N TA C T A C C E S S KEYBOARD/REMOTE SITE RETURN MAIN ACCESS Keyboard numbering The ACCESS menus define AD1024 system partitioning which controls LOCAL operator keyboard access to LOCAL monitors, cameras, pan/tilts, and alarms, and to REMOTE satellite sites, cameras, and pan/tilts. System partitioning is used to segment the Matrix Switching System for each individual installation. • For ports with port expanders, each port is designated for four keyboards. Port 1 is for keyboards 1-4, port 2 is for keyboards 5-8, port 3 is for keyboards 9-12, etc. To select an entry from the ACCESS menu: 1. Move the cursor to the desired line. or Enter the number (1 - 6) for the desired line. • If port expanders are not used, each port uses the lowest assigned keyboard number. Port 1 is for keyboard 1, port 2 is for keyboard 5, port 3 is for keyboard 9, etc. 2. Press the ENTRY button to access that selection. Each selection of the ACCESS menu brings up another menu. Refer to the following pages for the specific menu procedures. KEYBOARD/MONITOR KEYBOARD/CAMERA VIEW KEYBOARD/CAMERA CONTROL MONITOR/CAMERA ACCESS MONITOR/CONTACT ACCESS KEYBOARD/REMOTE SITE ACCESS Ten RS-232 ports are provided on the rear of the AD1024 CPU. With one REMOTE site connected, it is possible to expand these ports, using AD1981 Port Expanders, to a maximum of 36 keyboard ports. For proper keyboard numbering, verify if a port expander is used with each port. The following table shows these keyboard numbers. page 4-25 page 4-26 page 4-27 page 4-28 page 4-29 page 4-30 The PREVIOUS MENU line of each of these menus returns to the ACCESS menu for further selections. The RETURN MAIN line of the ACCESS menu returns to the MAIN SELECTION menu. All Access menus are displayed in multiple pages, both vertically and horizontally. See page 4-2 for cursor positioning and paging instructions. 4-24 Port Port 1 Port 2 Port 3 Port 4 Port 5 Port 6 Port 7 Port 8 Port 9 Port 10 Keyboard Numbers With Expander Without Expander 1-4 1 5-8 5 9-12 9 13-16 13 17-20 17 21-24 21 25-28 25 29-32 29 33-36 33 37-40 37 AD1024 MENU PROGRAMMING ACCESS 1. 2. 3. 4. 5. 6. K E Y B O A R D / M O N I TO R KEYBOARD/CAMERA VIEW KEYBOARD/CAMERA CTRL M O N I TO R / C A M E R A A C C E S S M O N I TO R / C O N TA C T A C C E S S KEYBOARD/REMOTE SITE RETURN MAIN KEYBOARD/MONITOR This menu defines the Keyboard-to-Monitor access which prevents selected LOCAL keyboards from accessing selected LOCAL monitors. In this menu the keyboard controls which monitor can be called to that keyboard. If access is denied, that monitor can not be called to that keyboard. The Keyboard/Monitor menu entries are set default to Y, all keyboards have access privilege to call all monitors. To change the access to a monitor from a keyboard: 1. Position the cursor to the monitor and keyboard location that is to be changed. The Keyboard/Monitor menu has multiple pages with eight monitors per page vertically, and eight keyboards per page horizontally. Refer to page 4-2 for menu paging instructions. The codes for each entry in the menu are: 2. Press the ENTER key. When the ENTER button is pressed, the setting toggles between: Y = keyboard has access privilege to call a monitor N = keyboard does not have access to call a monitor 3. Repeat steps 1 and 2 for any additional changes desired. Y = monitor access allowed from this keyboard. N = no access from this keyboard. 4. Position the cursor at the PREVIOUS MENU line. MON 001 002 003 . . . . 016 K E Y B O A R D / M O N I TO R KEYBOARDS 01 02 03 04 05 06 Y Y Y Y Y Y N N N Y Y Y Y Y Y N N N Y Y Y Y Y Y Y Y Y Y Y Y Y Y Y Y Y Y Y Y Y Y Y Y Y Y Y Y Y Y PREVIOUS MENU 07 Y Y N Y Y Y Y Y 08 Y Y N Y Y Y Y Y 5. Press the ENTER key to return to the ACCESS Menu, page 4-24. Satellite System Setup At a satellite system Source Site, each monitor output provides video in response to REMOTE site requests only. Access to each such monitor output must be restricted (set to NO access) at the Source Site to prevent inadvertent LOCAL callup of cameras to that monitor. The above example menu indicates that: • All keyboards can access monitor 1. • Keyboards 1, 2, and 3 can not access monitor 2. • Only keyboards 1, 2, and 3 can access monitor 3. 4-25 MENU PROGRAMMING AD1024 ACCESS 1. 2. 3. 4. 5. 6. K E Y B O A R D / M O N I TO R KEYBOARD/CAMERA VIEW KEYBOARD/CAMERA CTRL M O N I TO R / C A M E R A A C C E S S M O N I TO R / C O N TA C T A C C E S S KEYBOARD/REMOTE SITE RETURN MAIN KEYBOARD/CAMERA VIEW This menu defines the Keyboard-to-Camera viewing access, which prevents selected LOCAL keyboards from calling up selected LOCAL cameras for viewing on any monitor. This also prevents control of the selected camera from that keyboard. In this menu it is the keyboard which controls what can be viewed on a monitor. The Keyboard/Camera View menu entries are set default to Y, all keyboards have access privilege to to view all cameras. To change the viewing access to cameras from a keyboard: 1. Position the cursor to the camera and keyboard location that is to be changed. 2. Press the ENTER key. When the ENTER button is pressed, the setting toggles between: This Camera View lockout also prevents all keyboards from control access (page 4-27) to the video trunk inputs. Y = call access from this keyboard. N = no access from this keyboard. The Keyboard/Camera View menu has multiple pages with eight cameras per page vertically, and eight keyboards per page horizontally. Refer to page 4-2 for menu paging instructions. The codes for each entry in the menu are: Note: To set viewing access to a camera from a keyboard to N, control access from that keyboard to that camera must already be set to N, page 4-27. Y = keyboard has access privilege to view a camera N = keyboard does not have access to view a camera 3. Repeat steps 1 and 2 for any additional changes desired. KEYBOARD/CAMERA VIEW KEYBOARDS 01 02 03 04 05 06 07 Y Y Y Y Y Y Y N N N Y Y Y Y Y Y Y N N N N Y Y Y Y Y Y Y Y Y Y Y Y Y Y Y Y Y Y Y Y Y Y Y Y Y Y Y Y Y Y Y Y Y Y Y PREVIOUS MENU 5. Press the ENTER key to return to the ACCESS Menu, page 4-24. CAM 0001 0002 0003 . . . . 0016 The above example menu indicates that: • All keyboards have access to call camera 1. • Keyboards 1, 2, and 3 can not call camera 2. • Only keyboards 1, 2, and 3 can call camera 3. 08 Y Y N Y Y Y Y Y 4. Position the cursor at the PREVIOUS MENU line. Cameras that do not have viewing access from a keyboard should not be placed in a System Tour (set to “N” via this menu). If the keyboard calls a System Tour that contains a camera that is intended to be “locked out” from that keyboard, it will be viewed during the System Tour. Satellite System Setup At a Receiving Site in a satellite network, each LOCAL camera input which is used as a REMOTE video trunk input provides REMOTE camera video input only. (LOCAL camera inputs assigned as video trunk inputs are identified in the Satellite Video Assignment menu, page 4-35.) Each such input should be locked out (set to NO access) to prevent inadvertent attempts to control a non-existent LOCAL camera. Note: Certain keyboards (e.g., supervisor or maintenance users) may need access to confirm availability of video trunk camera inputs. For these, set to access allowed. 4-26 AD1024 MENU PROGRAMMING ACCESS 1. 2. 3. 4. 5. 6. K E Y B O A R D / M O N I TO R KEYBOARD/CAMERA VIEW KEYBOARD/CAMERA CTRL M O N I TO R / C A M E R A A C C E S S M O N I TO R / C O N TA C T A C C E S S KEYBOARD/REMOTE SITE RETURN MAIN KEYBOARD/CAMERA CONTROL This defines the Keyboard-to-Camera control access which prevents selected LOCAL keyboards from controlling camera functions (Pan/Tilt/Lens) on selected LOCAL cameras. In this menu it is the keyboard which controls what cameras can be controlled. This feature only prevents control, it does not prevent camera viewing. If access is denied, that camera can be viewed, but can not be controlled from that keyboard. The Keyboard/Camera Control menu entries are set default to Y, all keyboards have access privilege to control all cameras. To change the control access to cameras from a keyboard: 1. Position the cursor to the monitor and keyboard location that is to be changed. 2. Press the ENTER key. When the ENTER button is pressed, the setting toggles between: Note: Any camera that is locked from viewing a keyboard, via the Keyboard/Camera View menu, page 4-26, is also locked from that keyboard for control access. Y = control access from this keyboard. N = no control access from this keyboard. Note: To set control access to a camera from a keyboard to Y, viewing access from that keyboard to that camera must already be set to Y, page 4-26. The Keyboard/Camera Control menu has multiple pages with eight cameras per page vertically, and eight keyboards per page horizontally. Refer to page 4-2 for menu paging instructions. The codes for each entry in the menu are: 3. Repeat steps 1 and 2 for any additional changes desired. Y = keyboard has access privilege to control a camera N = keyboard does not have access to control a camera CAM 0001 0002 0003 . . . . 0016 KEYBOARD/CAMERA CTRL KEYBOARDS 01 02 03 04 05 06 07 Y Y Y Y Y Y Y N N N Y Y Y Y Y Y Y N N N N Y Y Y Y Y Y Y Y Y Y Y Y Y Y Y Y Y Y Y Y Y Y Y Y Y Y Y Y Y Y Y Y Y Y Y PREVIOUS MENU The above example menu indicates that: 08 Y Y N Y Y Y Y Y 4. Position the cursor at the PREVIOUS MENU line. 5. Press the ENTER key to return to the ACCESS Menu, page 4-24. If the user attempts to call a camera from a keyboard which has no access (set to “N” via this menu) for this camera, the message “NO CTRL” is displayed in the on-screen video status line. Satellite System Setup In a satellite network, each camera video input which is used to receive a video trunk line from a REMOTE Site should be set to “N” (NO) viewing access for all LOCAL keyboards, via the Keyboard/Camera View menu, page 4-26. This Camera View lockout also prevents all keyboards from control access to the video trunk inputs. • All the keyboards can control camera 1. • Keyboards 1, 2, and 3 can not control camera 2. • Only keyboards 1, 2, and 3 can control camera 3. 4-27 MENU PROGRAMMING AD1024 ACCESS 1. 2. 3. 4. 5. 6. K E Y B O A R D / M O N I TO R KEYBOARD/CAMERA VIEW KEYBOARD/CAMERA CTRL M O N I TO R / C A M E R A A C C E S S M O N I TO R / C O N TA C T A C C E S S KEYBOARD/REMOTE SITE RETURN MAIN MONITOR/CAMERA ACCESS This defines the Monitor/Camera access which prevents selected LOCAL monitors from viewing selected LOCAL cameras. In this menu it is the monitor which controls what can be seen on itself. If access is denied, that camera can not be called to that monitor from a keyboard. The Monitor/Camera Access menu entries are set default to Y, all monitors have access privilege to view all cameras. To change the view access for selected cameras on a monitor: 1. Position the cursor to the camera and monitor location that is to be changed. The Monitor/Camera Access menu has multiple pages with eight cameras per page vertically, and eight monitors per page horizontally. Refer to page 4-2 for menu paging instructions. The codes for each entry in the menu are: 2. Press the ENTER key. Each time the ENTER key is pressed the setting toggles between: Y = this camera can be viewed on this monitor. N = no viewing of this camera at this monitor. Y = monitor has access privilege to view a camera N = monitor does not have access to view a camera CAM 0001 0002 0003 . . . . 0016 M O N I TO R / C A M E R A A C C E S S M O N I TO R 001 002 003 004 005 006 007 008 Y Y Y Y Y Y Y Y N N N Y Y Y Y Y Y Y Y N N N N N Y Y Y Y Y Y Y Y Y Y Y Y Y Y Y Y Y Y Y Y Y Y Y Y Y Y Y Y Y Y Y Y Y Y Y Y Y Y Y Y PREVIOUS MENU 3. Repeat steps 1 and 2 for any additional changes desired. 4. Position the cursor at the PREVIOUS MENU line. 5. Press the ENTER key to return to the ACCESS Menu, page 4-24. If a keyboard calls a System Tour that contains a camera that is “locked out” (set to “N” via this menu) from the monitor under control of the keyboard, it will not be viewed during a System Tour. The above example menu indicates that: • All the monitors can view camera 1. • Monitors 1, 2, and 3 can not view what is on camera 2. • Only monitors 1, 2, and 3 can view what is on camera 3. 4-28 AD1024 MENU PROGRAMMING ACCESS 1. 2. 3. 4. 5. 6. K E Y B O A R D / M O N I TO R KEYBOARD/CAMERA VIEW KEYBOARD/CAMERA CTRL M O N I TO R / C A M E R A A C C E S S M O N I TO R / C O N TA C T A C C E S S KEYBOARD/REMOTE SITE RETURN MAIN MONITOR/CONTACT ACCESS All Monitor/Contact Tables are set default to N. This menu defines which alarm contacts are armed to active each LOCAL monitor in the system. Refer to the Appendix, pages A-3 to A-7, for description of Alarm Contact Arming. To select a Monitor/Contact Table for programming: 1. Place the cursor on the menu title line. 2. Enter the table number, 1-4, on the keypad. If no number is entered, the current active table is selected. 3. Press the ENTER key. Five Monitor/Contact Tables can be programmed by this menu, providing different Monitor/Contact associations. The first table, Table 0, is the current (active) system Monitor/Contact arming status. Monitor/Contact Tables 1 - 4 are stored tables that can be written into (called to) the current Monitor/Contact arming table by Event Timers only (page 4-10). To change the alarm contact associations: 1. Position the cursor to the alarm contact (ACN) and monitor entry to be changed. 2. Press the ENTER key. Each time the ENTER key is pressed the setting toggles between: Y = ACN is associated to this monitor. N = ACN is not associated. The Monitor Contact Table menu has multiple pages with eight ACN’s per page vertically, and four monitors per page horizontally. Refer to page 4-2 for menu paging instructions. The title line of the menu indicates the table selected for programming. If two dashes ( - - ) are displayed in this line, the current (active) table is selected; if a number (1 to 4) is displayed, the corresponding stored table is selected. The codes for each entry in the menu are: Y = ACN is associated to that monitor’s Arm Type N = ACN is not associated to the monitor M O N C O N TA C T TA B L E - 1 M O N I TO R ACN 001 002 003 004 0001 N N N N 0002 N N N N 0003 N N Y N . N N N N . N N N N . Y N N N . Y N N N 0016 N N N N PREVIOUS MENU The above example indicates, for Monitor Contact table 1: • Alarm 3 will activate monitor 3's Arm Type • Alarm 6 or 7 will activate monitor 5's Arm Type 3. Repeat steps 1 and 2 for any additional changes desired. 4. Position the cursor at the PREVIOUS MENU line. 5. Press the ENTER key to return to the ACCESS Menu. Note: DO NOT mix monitor salvos in alarm contact arming. Monitors used for salvo alarms should not be programmed for individual alarm contacts. Monitors armed to individual alarm contacts should not be included in salvos that are armed to alarm contacts (via the Connect Next or Salvo entries in the Set Alarm Contacts menu, page 4-12). Such monitors may be armed to one or more other individual alarm contacts only. Monitors included in salvos armed to alarm contacts (via the Set Alarm Contacts menu, page 4-12) should not be armed to individual alarm contacts. Such monitors may be included in other salvos armed for alarm contacts, as long as all salvos are of equal length. Note: When arming alarm contacts to a monitor block, arm the contacts to the first monitor of the block only. DO NOT arm any contacts to the remaining monitors of a block. Satellite System Note: DO NOT ARM any alarm contacts to any monitor output which is used as output of a video trunk line to a REMOTE Site. Alarm contacts can only be armed to LOCAL monitors. 4-29 MENU PROGRAMMING AD1024 ACCESS 1. 2. 3. 4. 5. 6. K E Y B O A R D / M O N I TO R KEYBOARD/CAMERA VIEW KEYBOARD/CAMERA CTRL M O N I TO R / C A M E R A A C C E S S M O N I TO R / C O N TA C T A C C E S S KEYBOARD/REMOTE SITE RETURN MAIN KEYBOARD/REMOTE SITE ACCESS This menu defines the Keyboard-to-Remote Site access, which prevents selected LOCAL keyboards from calling up selected REMOTE satellite sites for viewing on any monitor. In this menu it is the keyboard which controls what can be called on a monitor. If access is denied from Sites, REMOTE cameras can not be called by these keyboards from those Sites. The Keyboard/Remote Site Access menu entries are set default to Y, all keyboards have access privilege to all Remote Sites. The following Keyboard/Remote Site Access menu has multiple pages with eight Sites per page vertically, and eight keyboards per page horizontally. Refer to page 4-2 for menu paging instructions. The codes for each entry in the menu are: To change the access to a selected Site from a keyboard: 1. Position the cursor to the Site Number and keyboard location that is to be changed. 2. Press the ENTER key. When the ENTER key is pressed the current setting toggles between: Y = access allowed to this Site cameras N = no access to this Site cameras 3. Repeat steps 1 and 2 for any additional changes desired. Y = keyboard has access to view Site cameras N = keyboard does not have access to view a Site 4. Position the cursor at the PREVIOUS MENU line. 5. Press the ENTER key to return to the ACCESS Menu, page 4-24. KEYBOARD/REMOTE SITE ACCESS KEYBOARDS SITE 01 02 03 04 05 06 07 08 01 Y Y Y Y Y Y Y Y 02 N N N Y Y Y Y Y 03 Y Y Y N N N N N . Y Y Y Y Y Y Y Y . Y Y Y Y Y Y Y Y . Y Y Y Y Y Y Y Y . Y Y Y Y Y Y Y Y 16 Y Y Y Y Y Y Y Y PREVIOUS MENU The above example menu indicates that: • All keyboards have access to call Site 1 cameras. • Keyboards 1, 2, and 3 can not call Site 2 cameras. • Only keyboards 1, 2, and 3 can call Site 3 cameras. 4-30 AD1024 MENU PROGRAMMING PRIORITY PRIORITY 1. SET KEYBOARD 2. SET PRIORITY 1. SET USER 2. SET PRIORITY RETURN MAIN RETURN MAIN PRIORITY MENU SET USER The PRIORITY menu is used to configure each of the eight priority levels, to set priority levels for keyboards or users, and to set user passcodes. The PRIORITY menu displayed is dependent on the current enabled status of USER IDS (see System Options, page 4-16): If USER IDs is enabled, the SET USER menu is used to set a priority level and passcode for each of 64 users. Each priority level is defined through the Set Priority menu, page 4-32. SET USER If USER IDS is ENABLED, the #1 item under the Priority Menu heading indicates “SET USER”. If USER IDS is DISABLED, the #1 item under the Priority Menu heading indicates “SET KEYBOARD”. USER # 01 PRIORITY LEVEL: 8 PA S S C O D E The RETURN MAIN line of the Priority menu returns to the Main Selection menu, page 4-3. PREVIOUS MENU Define the User to be selected: SET KEYBOARD 1. Place the cursor at the USER line. 2. Enter the user number (1-64) to be defined. 3. Press the ENTER key to accept the user number and move to the next menu line, PRIORITY LEVEL. If USER IDS is disabled (page 4-16), the SET KEYBOARD menu is used to set a priority level for each of the 40 keyboards. Each priority level is defined through the Set Priority menu, page 4-32. To set a user priority: SET KEYBOARD 1. Enter a priority number from 1 (lowest priority) to 8 (highest priority). A user of higher priority can capture control of cameras from users with lower priority levels. 2. Press the ENTER key to accept the priority level and move to the next menu line, PASSCODE. KEYBOARD - 01 PRIORITY LEVEL: 8 PREVIOUS MENU To set a passcode: Select the keyboard to be setup: 1. Enter a maximum of six digits by the keypad. 2. Press the ENTER key. The system then prompts to verify the passcode by displaying “VERIFY PASSCODE”. 3. Re-enter the same code digits by the keypad. 4. Press the ENTER key. 5. If the verification code is not the same as the original code, the following error message is displayed: **ERROR - REENTER PASSCODE**. Repeat steps 1 through 4. 6. If the verification code does verify, the cursor automatically moves to the PREVIOUS MENU line item. 1. Place the cursor at the KEYBOARD line. 2. Enter the desired keyboard number (1 - 40). 3. Press the ENTER key to accept the keyboard number and move the cursor to the next line, PRIORITY LEVEL. To set a keyboard priority: 1. Enter a number from 1 (lowest priority) to 8 (highest priority). A keyboard of higher priority can capture control of cameras from keyboards with lower priorities. 2. Press the ENTER key to lock in the priority level and move to the PREVIOUS MENU line. Note: All keyboards default to level “8” priority. PREVIOUS MENU - Returns to the PRIORITY menu. PREVIOUS MENU - Returns to the PRIORITY menu. 4-31 MENU PROGRAMMING AD1024 PRIORITY 1. SET USER 2. SET PRIORITY RETURN MAIN SET PRIORITY The SET PRIORITY menu is used to define the configuration for each of the eight priority levels. All levels default to the same configuration. Each priority level can be configured as desired. Once the levels have been defined, the desired priority level may be applied to individual users and/or keyboards. Press the ENTRY key to toggle between ENABLED (Y) or DISABLED (N) in each of the following menu lines. SET PRIORITY SYSTEM RESET - If enabled, the selected priority level can reset the system by keyboard commands. See System Reset, page 3-2, for the keyboard commands. LEVEL ADD USER SYSTEM RESET LOCK CAM ABILITY UTILIZE V/C ACCESS MENU ACCESS C H A N G E PA R A M E T E R S ADD USER - If enabled, it allows a new user to be added. The USER IDS must be ENABLED, see System Options menu, page 4-16. Also, see Set User Menu, page 4-31. LOCK CAM ABILITY - If enabled, the selected priority level can lock the control of a camera by keyboard commands. See Camera Lockout, page 3-3 for these keyboard commands. UTILIZE/OVERRIDE VIEW CONTROL - The following two menu functions toggle between each other. PREVIOUS MENU UTILIZE V/C ACCESS - If enabled, the system uses the access tables for system partitioning and the selected priority level cannot override the access tables. If disabled, the menu line displays “OVERRIDE VIEW CONTROL”. Each level consists of the following user function definitions: Add User, System Reset, Lock Cam Ability, Override View/Control, Menu Access, and Change Parameters. Each function is either enabled (Y) or disabled (N). OVERRIDE VIEW CONTROL - If enabled, the selected priority level can override the Keyboard/Camera View and Control Access Tables restrictions. If disabled, the menu line displays “UTILIZE V/C ACCESS”. LEVEL - Selects one of eight priority levels to define. To configure a Priority Level: 1. Move the cursor to the LEVEL line. 2. Select a priority level number (1-8). 3. Press the ENTER key to select this priority level and move to the next menu line item. See page 4-2 for cursor positioning instructions, to move to a selected menu line item within each level. MENU ACCESS - If enabled, the selected priority level has access to the programming menus through the keyboard. This function must be enabled to enable Change Parameters, below. CHANGE PARAMETERS - If enabled, the selected priority level can change system data through the menus. If Menu Access (above) is disabled for this priority level, Change Parameters is disabled and cannot be enabled. PREVIOUS MENU - Returns to the PRIORITY menu. 4-32 AD1024 MENU PROGRAMMING SATELLITE CONFIGURATION 1 DATA COMMUNICATIONS 2 VIDEO ASSIGNMENTS RETURN MAIN SATELLITE CONFIGURATION AD1024 satellite functions reference the following terms: SITE refers to a single AD1024 CPU in a network and the resources that are directly connected and accessible to it. Source Site - a satellite network site which provides video trunk outputs The SATELLITE CONFIGURATION menu defines the configuration of the LOCAL site in a satellite network. Each individual site in a satellite network must define its LOCAL configuration separately, via this menu. There are two menus for defining the satellite configuration: DATA COMMUNICATIONS (page 4-34) - defines the RS-232 communications connections between sites. Receiving Site - a satellite network site which receives video trunk inputs • Use this menu at all satellite sites to identify the RS-232 links between that site and other sites in the network. LOCAL refers to features that are accessible within a single Site by the keyboard attached to that Site’s AD1024 CPU. VIDEO ASSIGNMENTS (page 4-35) - defines the video trunk line connections into each site. REMOTE refers to features that are accessible within one AD1024 Site by another AD1024 Site in a network. • Use this menu at a Receiving site only to identify all remote video inputs to the site. For the AD1024 satellite system to communicate properly, the user must define all connections for the system. • All satellite configuration programming is performed at each LOCAL Site, with reference to the AD1024 CPU the user’s keyboard is connected to. • All setup parameters refer to the configuration as viewed by the user at the LOCAL Site. • The LOCAL Site programming has NO affect on the setup at any other site in a satellite network. • Each site must be set up separately, with reference to each site’s “LOCAL” view. The RETURN MAIN line of the Satellite Configuration menu returns to the Main Selection menu, page 4-3. Note: Tables are provided in the Appendix (page A-13) to record these interconnecting links between the LOCAL Site and all REMOTE satellite sites that are connected to it. Refer to page 1-4, Satellite System Operations, for additional information on satellite system setup. Refer to the Appendix, page A-14, for a typical 2-site satellite system configuration. 4-33 MENU PROGRAMMING AD1024 SATELLITE CONFIGURATION 1 DATA COMMUNICATIONS 2 VIDEO ASSIGNMENTS RETURN MAIN DATA COMMUNICATIONS The DATA COMMUNICATIONS menu defines the RS-232 port connections between the LOCAL Site and each REMOTE Site in the satellite network. To configure REMOTE Site Data Communications. • Use this menu at each satellite site to identify the RS-232 links between that site and other sites in the network. 1. Move the cursor to the REMOTE SITE line. 2. Enter the Site Number (1 - 16) of the REMOTE Site being configured. Note: DO NOT enter the Site Number of the LOCAL Site (the LOCAL Site Number is specified via the System Options menu, page 4-16, only). DATA COMMUNICATIONS 3. Press the ENTRY key to move to the LOCAL PORT line. REMOTE SITE LOCAL PORT REMOTE PORT 4. Identify the LOCAL AD1024 CPU PORT that the specified REMOTE Site is connected to. PREVIOUS MENU REMOTE SITE - Indicates the REMOTE site being configured. Every REMOTE site connected to the LOCAL Site must be configured via this menu (see page 1-4). Identify all remote sites connected, whether or not the site is a Source or Receiving site. LOCAL PORT - Identifies the RS-232 port of the LOCAL AD1024 CPU that is connected to that REMOTE site. The port communications parameters are set to default values (baud rate = 1200, etc.). If any parameters changes are required, use the Port menu, page 4-22, to change the values. Do not change the port use, SATELLITE, from the Port menu. The port use of SATELLITE is set by the LOCAL PORT field of the DATA COMMUNICATIONS menu, above. REMOTE PORT - Identifies the RS-232 port of the REMOTE AD1024 CPU that is connected to this LOCAL AD1024 CPU. This is an information field only. PREVIOUS MENU - Returns to the Satellite Configuration menu, page 4-33. Press the ENTRY key to cycle the port numbers (1 - 10), then press the NEXT key to lock in the selection and move to the REMOTE PORT line. or Enter the port number (1 - 10) and press the ENTRY key to save the number and move to the REMOTE PORT line. Note: The LOCAL PORT entry cannot be set to the port number being used by the keyboard for menu programming. The menu system skips that number if the user cycles the port numbers, or gives a warning tone if the user attempts to enter the port number being used by the keyboard. This entry automatically sets the Port Use (see Port menu, page 4-22) of the selected port to SATELLITE. 5. Identify the port at the REMOTE Site that the LOCAL PORT is connected to. (This is an information field only.) Press the ENTRY key to cycle the port numbers (1 - 10), then press the NEXT key to lock in the selection. or Enter a port number (1 - 10) and press the ENTRY key to save this port number. 6. Repeat the above steps for each REMOTE Site connected to the LOCAL Site. 4-34 AD1024 MENU PROGRAMMING SATELLITE CONFIGURATION 1 DATA COMMUNICATIONS 2 VIDEO ASSIGNMENTS RETURN MAIN VIDEO ASSIGNMENTS The VIDEO ASSIGNMENTS menu defines the camera inputs at the LOCAL receiving site which are used as inputs for the video trunk links from each REMOTE source site. This provides proper switching when REMOTE cameras are called by LOCAL users. To define the video trunk inputs to the LOCAL Site: 1. Move the cursor to the desired LOCAL CAM line to select a LOCAL camera input for each video trunk input to be configured. 2. Move the cursor to the REM SITE column for this input. • Use this menu at a Receiving Site to identify video trunk line inputs from each REMOTE Site. 3. Enter a Site Number (1 - 16) of the REMOTE Site to be identified for this LOCAL input. This menu has multiple pages, with 16 camera numbers per page. See page 4-2 for menu paging instructions. LOCAL CAM 0001 0002 0003 0004 . . 0016 Note: DO NOT enter the Site Number of the LOCAL Site (the LOCAL Site Number is entered via the System Options menu, page 4-16, only). VIDEO ASSIGNMENTS REM REM SITE MON ---01 001 01 002 02 017 Remember to set the LOCAL Site Number via the System Options menu, page 4-16. 4. Press the ENTRY key to save the REM SITE number. 5. Move the cursor to the REM MON column for the selected LOCAL CAM input. 6. Enter the monitor output number that this video trunk line is connected to at the REMOTE Site. 02 128 PREVIOUS MENU 7. Press the ENTRY key to save the REM MON number. LOCAL CAM (Camera) - Identifies camera inputs at the LOCAL site which are used for video trunk inputs from a REMOTE Site. Camera inputs which are used for LOCAL video camera inputs are shown as blank REM SITE and REM MON fields in this menu. REM SITE - Identifies the REMOTE site which provides the video trunk inputs to this LOCAL CAM input. If no REMOTE Site video trunk is connected to the LOCAL CAM input, leave this entry blank. Note: For all camera inputs at a LOCAL Site which are used for LOCAL video inputs, DO NOT enter any REM SITE or REM MON values. These entries must be left blank in this menu. For each LOCAL camera input assigned as a REMOTE video trunk line input, a Camera Title should be programmed for the REMOTE on-screen display, and if a VLD module is installed, the camera input Video Loss should be set to SYNC ONLY. Use the Camera Title menu, page 4-21 for these settings. REM MON - Identifies the monitor output from the REMOTE site (REM SITE) which is connected to this LOCAL CAM input. If no REMOTE Site video trunk is connected to the LOCAL CAM input, leave this entry blank. PREVIOUS MENU - Returns to the Satellite Configuration menu, page 4-33. 4-35 IF YOU ENCOUNTER ANY PROBLEMS OPERATING THIS UNIT, OR NEED ASSISTANCE, CALL OUR TECHNICAL SUPPORT CENTER: within the United States: 1-800-442-2225 outside the United States: (845) 624-7640 4-36 Appendix System Defaults .......................................................................... A-2 Alarms ........................................................................................ A-3 Programming Overview........................................................ A-3 Alarm Receipt................................................................. A-3 Alarm Arming and Response.......................................... A-3 Alarm Display Indicators................................................ A-3 Alarm Audio Indicators .................................................. A-3 Alarm Print Messages..................................................... A-3 Monitor Arming Code ......................................................... A-4 Alarm Display Methods.................................................. A-4 Alarm Queuing Methods ............................................... A-4 Alarm Clearance Methods .............................................. A-4 Alarm Notes.......................................................................... A-5 Associating Alarms with Camera Salvos ....................... A-5 Associating Alarms with Monitor Blocks ...................... A-5 Monitor Block Queuing for Single Cameras .................. A-5 Monitor Block Queuing for Camera Salvos ................... A-5 Auxiliary and Preset Alarm Callups ............................... A-5 Monitor Arming Codes - Arm Types.................................... A-6 On-Screen Status Displays ......................................................... A-8 American Dynamics Keyboards ................................................. A-9 Computer Control of AD1024 CPU ......................................... A-10 Keyboard Auxiliary Key Code Functions ................................ A-11 LOCAL Satellite System Setup ................................................ A-12 Satellite Site Connections Table ......................................... A-13 Typical Satellite System Connections ...................................... A-14 A-1 APPENDIX AD1024 SYSTEM DEFAULTS AD1024 The following default values are set from the keyboard System Reset function, page 1-3 or 3-2. Keyboard Control All Monitors switch to Camera 1; all Keyboards have no Monitors under their control Non-Menu Programming DATE FORMAT: MM-DD-YY MONITOR DISPLAY ARRANGEMENT: All Titles, Date, and Time displayed, on bottom of screen CAMERA LOCKOUT: All Cameras UNLOCKED CAMERA VIDEO LOSS DETECT: All Cameras set to OFF, video loss detection disabled MONITOR TOUR: Monitor Tour erased for all Monitors MONITOR ARMING: All Monitors set to DIS, Disarmed AUDIO ALARM: Audio is enabled system wide Menu Programming TIME and DATE: Set to the Time and Date of the embedded system software SYSTEM TOURS: All cleared to: CAM = none DWL, PRE, AUX = 0 CN = N SYSTEM SALVOS: All cleared to: CAM = none PRE, AUX = 0 CN = N EVENT TIMERS: All Timers cleared to 24:00, all table entries set to 0, no callups ALARM CONTACTS: ACNs 1 to 1024 default to CAMs 1 to 1024, respectively All ACNs set to: DWL = 2 PRE, AUX = 0 CN = N SYSTEM OPTIONS: USER IDS = DISABLED, no passcode entry required MENU CALLUP = none SITE NUMBER = none PERIPHERAL INTERFACE = disabled MONITOR STATUS: All Monitors: CAMERA PSEUDO NUMBERS: All Pseudo numbers set to Real input numbers (based on input connector number) CAMERA TITLES: All Camera Titles blank PORTS: All Ports set to: BAUD = 1200 DATA BITS = 8 PARITY = NONE STOP BITS = 1 PORT USE = KEYBOARD ACCESS: KEYBOARD/MONITOR, all positions set to Y, access allowed KEYBOARD/CAMERA VIEW, all positions set to Y, access allowed KEYBOARD/CAMERA CONTROL, all positions set to Y, access allowed MONITOR/CAMERA, all positions set to Y, access allowed MONITOR/CONTACT tables, all entries set to N, no ACN associations KEYBOARD/REMOTE SITE, all positions set to Y, access allowed PRIORITY: All USERS: Priority Level = 8, with no passcodes All KEYBOARDS: Priority Level = 8 All PRIORITY LEVELS: All privileges enabled (Y), Utilize V/C Access enabled SATELLITE CONFIGURATION: DATA COMMUNICATIONS = none VIDEO ASSIGNMENTS = none ARM TYPE = DIS, BLOCK = none, ACK = NO TOUR = none DATE/TIME, TITLE DISPLAYS = ON CAM/MON TITLE LCK = UNLOCKED DISPLAY STATUS = HOLD A-2 AD1024 APPENDIX ALARMS - PROGRAMMING OVERVIEW ASSOCIATE ALARM CONTACTS WITH MONITORS: An ALARM is a signal generated by an external device that is connected to an AD Matrix Switching System, either directly or through an Alarm Interface Unit. External alarm signals can be generated in different manners, such as opening a locked door or window, or detecting a moving object. All types of alarm signals are referred to as alarm contacts by the AD1024 CPU. Each external alarm contact is assigned an alarm contact number (ACN) at the source. A maximum of 1024 alarm contacts can be programmed for response by the AD1024 CPU. Each alarm contact (ACN) must be associated with a monitor or a monitor block for callup when that alarm is received. Refer to the Monitor/Contact Access menu, page 4-29, to associate ACNs to monitors. Each monitor or monitor block can be associated with more than one ACN by this menu, allowing multiple alarms to be queued and sequenced on a single monitor or block of monitors. When ACNs are associated with monitor blocks, the ACNs must be associated to the first monitor of a block only (see Monitor Blocks, page A-5 of this Appendix.) Alarm Receipt ARM THE MONITORS: External alarm contact signals are received by AD1024 CPU control ports via RS-232 communication from Alarm Interface Units and/or external computers emulating the alarm codes. To process alarm contact inputs, each port that is connected to an RS-232 alarm input device must be setup for Port Use of ALARM. Refer to the Ports menu, page 4-22, to set Port Use. Monitors are armed using a Monitor Arming Code which identifies the alarm Display method (Single, Block, or Dual monitors), alarm Queuing method (Sequence or Hold), and the alarm Clearance method (Instant, Auto, or Manual clear) for each monitor. These Monitor Arming Codes are defined on pages A-6 and A-7. Multiple alarm arming methods may be used to provide flexible responses to alarms. Refer to the Monitor menu, page 4-18, to arm monitors. Alarm Arming and Response All alarm response actions operate by associating (arming) cameras and monitors with alarm contacts. When a monitor is armed for an alarm contact, the camera video associated with that alarm contact is displayed when the alarm is received. Individual camera inputs or camera salvos, each with preset scene and auxiliary action, may be automatically called to monitors or monitor blocks in response to alarm receipt. In order to provide automatic video callup to monitors, the system cameras and monitors must be armed for alarm response. This includes associating alarm contacts to both cameras and monitors, and specifying an Arming Code for each monitor. Three steps are required to arm the system for alarm response (these steps may be performed on any order). ASSOCIATE ALARM CONTACTS WITH CAMERAS: Each alarm contact (ACN) must be associated with a camera or a camera salvo for automatic callup when that alarm is received. Refer to the Set Alarm Contacts menu, page 4-12, to associate cameras and camera salvos to each ACN. Each camera or camera salvo can be associated with more than one ACN by this menu, allowing multiple views of a scene to be called up on receipt of an alarm. When camera salvos are associated with ACNs for callup, monitor blocks must be associated with the same ACNs to display the full set of cameras defined in the salvo (see notes on Salvos and Blocks, page A-5 of this Appendix). Alarm Display Indicators During the period that an alarm is active and being displayed on an armed monitor, the monitor Status Line shows the uppercase word “ALARM”. If a camera salvo is called in response to an alarm, the monitor displaying the first camera of the salvo shows the word “ALARM” in its Status Line, and monitors displaying the remaining cameras of the salvo show the word “SALVO” in their Status Lines. Alarm Audio Indicators The AD2088 keyboards can be programmed to provide an audio tone when an alarm is received. When the audio tone is enabled at a keyboard and an armed monitor is called to that keyboard, the audio tone is sounded when the associated alarm is first received. Refer to Audio Alarm Programming, page 37, to enable or disable the audio tone. Alarm Print Messages When an AD1024 CPU RS-232 port is set for PRINTER Port Use, a print format message is generated via this port for all alarm events, including the receipt of the alarm contact and the clearance of the alarm. The alarm message formats are shown on page 4-23. Refer to the Ports menu, page 4-22, to set Port Use. A-3 APPENDIX AD1024 ALARMS - MONITOR ARMING CODE The Monitor Arming Code identifies the alarm Display, Queuing, and Clearance methods for the monitor. Alarm Display Methods The Alarm Display method specifies the way that video armed for an alarm is displayed on multiple armed monitors. There are three Alarm Display methods: Single, Block, or Dual. Single - The camera video associated with an alarm is displayed only on the monitor that it is associated to. Multiple alarms received for the same monitor are held in a queue for display in accordance with the Queuing method. Block - The camera video associated with an alarm is displayed on the block of monitors that it is associated to. The video for the first alarm received is placed on the first monitor of the block (the lowest numbered system monitor of the block), the video for the second alarm on the second monitor, and so on through the last monitor of the block. When all monitors are displaying alarms and no alarms have been cleared, subsequent alarms are held in queue for display in accordance with the Queuing method. Dual - The camera video associated to an alarm is displayed on the two monitors that it is associated to, a Hold and a Sequence monitor. The Hold monitor displays and holds the first alarm received (Hold Queuing). Subsequent alarms are queued for display on the Sequence monitor (Sequence Queuing). Once an alarm is cleared from the Hold monitor, the next alarm queued on the Sequence monitor is moved to the Display monitor. When an alarm is moved to the Hold monitor, it is removed from the Sequence monitor. Alarm Queuing Methods The Alarm Queuing method defines the way the armed monitor handles multiple alarms. An alarm contact must be associated with at least one camera and one monitor, and at least one monitor must be armed. When an alarm is received that is properly armed, the system creates an alarm queue entry for every monitor or group of monitors that is associated to the alarm contact. If an alarm contact is not associated to at least one camera and one monitor, it is ignored by the system. There are two Queuing methods: Sequence or Hold. Hold - The camera video associated with the first alarm received is displayed and held on the armed monitor. Subsequent alarms are held in a queue. The first alarm is held on the monitor until it is cleared by the system. The next queued alarm is displayed and held on the armed monitor after the currently displayed alarm is cleared. All alarms are displayed in the chronological order in which they were received. Alternately, an alarm that is currently held on the monitor can be shifted back to the queue by pressing the NEXT key. The next queued alarm is then displayed and held. Alarm Clearance Methods The Alarm Clearance method defines the way an alarm is cleared/removed from the system. The clearing of an alarm is accomplished by one of three methods: Instant Clear, Auto Clear, or Manual Clear. These clearance methods remove the alarms from the system and return the monitors to their original operating states. Instant Clear - Clears the alarm automatically when the alarmed condition is removed. To clear the alarm, reset (clear) the associated alarm contact at its source. All alarmed camera inputs remain queued on their armed monitors as long as the contact remains active. When the contact is reset, the armed camera input is automatically removed from the armed monitor(s) it is queued on. Auto Clear - Clears the alarm automatically 20 seconds after the alarmed condition is removed. To clear the alarm, reset the associated alarm contact. All alarms remain on their respective monitors as long as the contact remains active. When the contact is reset, after a 20 second delay the armed camera is automatically removed from the armed monitor(s) it is queued on. This 20 second delay is intended to catch any momentary type alarms. If the alarm contact clears and then is set again within the 20 seconds, the alarm remains in the system without being cleared. Manual Clear - The operator clears the alarm via a keyboard while the alarmed input is displayed or after the ACN is called to the monitor (see Acknowledging an Alarm, page 2-8). All alarms remain queued on their respective monitors until the alarm is manually acknowledged. When the alarm is acknowledged, the alarmed camera is removed from the armed monitor(s) it is queued on. Sequence - The camera video inputs associated with each queued alarm are displayed on the armed monitor in sequence, at a programmed dwell time between each alarmed video, until cleared by the system. The dwell time between each camera video display is programmable for each ACN by the Set Alarm Contacts Menu, page 4-12. Alternately, the alarmed camera that is currently displayed on the monitor can be shifted back to the queue before the completion of the dwell time by pressing the NEXT key. If an alarm contact is armed for more than one monitor, when it is acknowledged on any monitor it is acknowledged for all armed monitors. If the ACN is programmed in a Wired Set with a “*” CN code, when it is acknowledged all alarms in the set are cleared. Note: If the Dual alarm display method is used, call the Hold monitor to manually acknowledge an alarm. The different Arming Codes are described on page A-6 to A-7. A-4 AD1024 APPENDIX arming codes may be intermixed within a block to provide varied viewing patterns. ALARMS - ARMING NOTES Associating Alarms with Camera Salvos Each alarm contact may be associated with a camera salvo for callup when the alarm is received. Camera salvos can be defined either by the System Salvo menu, page 4-8, or by the Connect Next feature of the Alarm Contacts menu, page 4-12. To call camera salvos, the alarm contacts must be associated to a monitor block that contains sufficient monitors for the number of cameras in the salvos (see Monitor Block, below). Monitor Block Queuing For Camera Salvos The use of monitor blocks is required when camera salvos are associated with alarm contacts in order to view all cameras in the salvo. Any monitor block associated to the alarm contact must include sufficient cameras for these camera salvos. Block Sequence and Hold queuing may be mixed in a monitor block, but there are restrictions on the way these codes are set. • To arm a monitor block for Hold queuing with salvos, arm all monitors in the block to Block Hold. Note: If there are more cameras in the salvo than monitors in the block, the cameras at the end of the salvo with no matching monitors are not shown. • To arm a monitor block for Sequence queuing with salvos, arm the first monitor of the block for Block Sequence, and the remaining monitors in the block for Block Hold. When camera salvos are called to a monitor block, several alarm response actions are restricted. • During display in Sequence or Hold method, the keyboard must call the first monitor of the block displaying the salvo to shift the salvo back to the queue with the NEXT key. • Multiple camera salvos can be programmed for simultaneous Sequence display within a monitor block. First, identify separate, contiguous subsets of monitors for salvo displays. Then, arm the first monitor of each subset to Sequence and the remaining monitors in each subset to Hold. All subsets should contain a sufficient number of monitors to display the largest salvo that could be called to this block. Associating Alarms with Monitor Blocks Auxiliary and Preset Alarm Callups Each alarm contact may be associated with a block of monitors for display of associated camera video inputs when the alarm is received. Monitor blocks permit the distribution of multiple alarms over several monitors for simultaneous viewing. - The ARM TYPE (Monitor Arming Code) for each monitor in a block must be set to a Block code. Multiple alarm contacts may be associated with the same camera, with different auxiliary and preset scene calls (see Set Alarm Contacts menu, page 4-12). If more than one of these alarm contacts is received during the same time period, the system will activate each preset and auxiliary for the same camera in the order that the alarms are received, stopping at the preset and auxiliary of the last received alarm contact. In this instance, the operator may not see the first preset or auxiliary action(s). - The alarm Clearance method for the block is set by the arming code for first monitor of the block only. Wired Alarm Contact Sets • If the first monitor of the block is armed or enabled for Manual Clear, the keyboard must call the first monitor of the block displaying the salvo to acknowledge the salvo. • The desired monitor block(s) must be defined first, using the Monitor menu, page 4-18. - The Queuing method may be set as desired for each monitor of the block (see below). • Associate alarm contacts with the first monitor of the monitor block only, using the Monitor/Contact Access menu, page 4-29. Note: Do not arm any contacts to the remaining monitors of a block. Contiguous alarm contacts may be grouped into Wired sets (Alarm Contacts menu, page 4-12). All contiguous Wired ACNs are activated when any alarm contact of the set is received. Each ACN in the set is then handled as a separate, active alarm for the monitor it is armed to, in accordance with the Arming Code armed for each monitor. Monitor Block Queuing For Single Cameras For alarm contacts that are associated with single camera callups only, there are no restrictions on the type of alarm queuing used in a block. Both Block Sequence and Hold A-5 • If the associated monitor is armed for Instant or Auto clear, each alarm in the set is cleared automatically when the source alarm is cleared. • If the associated monitor is armed for Manual clear, each alarm in the set must be manually acknowledged, or the “*” feature of the Alarm Contact CN field (page 4-12) may be used to clear all alarms in the Wired set. APPENDIX AD1024 ALARMS - MONITOR ARMING CODES - ARM TYPES The following are the available Monitor Arming Codes for the AD1024 CPU. Each is identified by the code number, in parentheses, and the ARM TYPE letter codes that are displayed in the Monitor menu, page 4-18. SINGLE Display, SEQUENCE Queuing (1) SSI - Single alarm monitor, all armed/alarmed contacts are queued and sequenced on the monitor. The alarmed contacts are removed from the queue when the alarm closure is restored. (1) SSI A - Single alarm monitor, all armed/alarmed contacts are queued and sequenced on the monitor. The alarmed contacts are removed from the queue when the alarm closure is restored or when the user acknowledges the alarm. (2) SSA - Single alarm monitor, all armed/alarmed contacts are queued and sequenced on the monitor. The alarmed contacts are removed from the queue 20 seconds after the alarm closure is restored. (2) SSA A - Single alarm monitor, all armed/alarmed contacts are queued and sequenced on the monitor. The alarmed contacts are removed from the queue 20 seconds after the alarm closure is restored or when the user acknowledges the alarm. (3) SSM - Single alarm monitor, all armed/alarmed contacts are queued and sequenced on the monitor. The alarmed contacts are removed only when the user acknowledges the alarm. SINGLE Display, HOLD Queuing (4) SHI - Single alarm monitor, armed/alarmed contacts are queued and the first alarmed contact is displayed and held until cleared. The alarmed contacts are removed from the queue when the alarm closure is restored. (4) SHI A - Single alarm monitor, armed/alarmed contacts are queued and the first alarmed contact is displayed and held until cleared. The alarmed contacts are removed from the queue when the alarm closure is restored or when the user acknowledges the alarm. (5) SHA - Single alarm monitor, armed/alarmed contacts are queued and the first alarmed contact is displayed and held until cleared. The alarmed contacts are removed from the queue 20 seconds after the alarm closure is restored. (5) SHA A - Single alarm monitor, armed/alarmed contacts are queued and the first alarmed contact is displayed and held until cleared. The alarmed contacts are removed from the queue 20 seconds after the alarm closure is restored or when the user acknowledges the alarm. (6) SHM - Single alarm monitor, armed/alarmed contacts are queued and the first alarmed contact is displayed and held until cleared. The alarmed contacts are removed only when the user acknowledges the alarm. BLOCK Display, SEQUENCE Queuing (7) BSI - Multiple monitor alarm block, all armed/alarmed contacts are queued and displayed on monitors with no existing alarms. When all monitors have alarms, alarmed contacts sequence evenly on all monitors. The alarmed contacts are removed from the queue when the alarm closure is restored. (7) BSI A - Multiple monitor alarm block, all armed/alarmed contacts are queued and displayed on monitors with no existing alarms. When all monitors have alarms, alarmed contacts sequence evenly on all monitors. The alarmed contacts are removed from the queue when the alarm closure is restored or when the user acknowledges the alarm. (8) BSA - Multiple monitor alarm block, all armed/alarmed contacts are queued and displayed on monitors with no existing alarms. When all monitors have alarms, alarmed contacts sequence evenly on all monitors. The alarmed contacts are removed from the queue 20 seconds after the alarm closure is restored. (8) BSA A - Multiple monitor alarm block, all armed/alarmed contacts are queued and displayed on monitors with no existing alarms. When all monitors have alarms, alarmed contacts sequence evenly on all monitors. Alarmed contacts are removed from the queue 20 seconds after the alarm closure is restored or when the user acknowledges the alarm. (9) BSM - Multiple monitor alarm block, all armed/alarmed contacts are queued and displayed on monitors with no existing alarms. When all monitors have alarms, alarmed contacts sequence evenly on all monitors. The alarmed contacts are removed only when the user acknowledges the alarm. A-6 AD1024 APPENDIX BLOCK Display, HOLD Queuing DUAL Display, HOLD and SEQUENCE Queuing (10) BHI - Multiple monitor alarm block, all armed/alarmed contacts are queued and displayed on monitors with no existing alarms. Monitors display and hold the first alarmed contacts. The alarmed contacts are removed from the queue when the alarm closure is restored. (13) DHI/DSI - Two alarm monitors, the first armed/alarmed contact is displayed on the Hold (DHI) monitor. All subsequent armed/alarmed contacts are queued and sequenced on the Sequence (DSI) monitor. Alarms are removed from Sequence monitor queue when the alarm closure is cleared. When the alarm closure on Hold monitor is cleared, the oldest alarm contact on Sequence monitor is moved to the Hold monitor and removed from Sequence monitor. (10) BHI A - Multiple monitor alarm block, all armed/alarmed contacts are queued and displayed on monitors with no existing alarms. Monitors display and hold the first alarmed contacts. The alarmed contacts are removed from the queue when the alarm closure is restored or the user acknowledges the alarm. (11) BHA - Multiple monitor alarm block, all armed/alarmed contacts are queued and displayed on monitors with no existing alarms. Monitors display and hold the first alarmed contacts. The alarmed contacts are removed from the queue 20 seconds after the alarm closure is restored. (11) BHA A - Multiple monitor alarm block, all armed/alarmed contacts are queued and displayed on monitors with no existing alarms. Monitors display and hold the first alarmed contacts. The alarmed contacts are removed from the queue 20 seconds after the alarm closure is restored or when the user acknowledges the alarm. (12) BHM - Multiple monitor alarm block, all armed/alarmed contacts are queued and displayed on monitors with no existing alarms. Monitors display and hold the first alarmed contacts. The alarmed contacts are removed only when the user acknowledges the alarm. (13) DHI A/DSI A - Two alarm monitors, the first armed/alarmed contact is displayed on the Hold (DHI) monitor. All subsequent armed/alarmed contacts are queued and sequenced on the Sequence (DSI) monitor. Alarms are removed from Sequence monitor queue when the alarm closure is cleared, or when the user acknowledges the alarm. When the alarm closure on Hold monitor is cleared, or acknowledged by the user, the oldest alarm on Sequence monitor is moved to the Hold monitor and removed from Sequence monitor. (14) DHA/DSA - Two alarm monitors, the first armed/alarmed contact is displayed on the Hold (DHA) monitor. All subsequent armed/alarmed contacts are queued and sequenced on the Sequence (DSA) monitor. Alarms are removed from Sequence monitor queue 20 seconds after the alarm closure is cleared. When the alarm closure on Hold monitor is cleared, and 20 seconds has expired, the oldest alarm contact on Sequence monitor is moved to the Hold monitor and removed from Sequence monitor. (14) DHA A/DSA A - Two alarm monitors, the first armed/alarmed contact is displayed on the Hold (DHA ) monitor. All subsequent armed/alarmed contacts are queued and sequenced on the Sequence (DSA) monitor. Alarms are removed from Sequence monitor queue 20 seconds after the alarm closure is cleared, or when the user acknowledges the alarm. When the alarm closure on Hold monitor is cleared and 20 seconds has expired, or the alarm is acknowledged by the user, the oldest alarm on Sequence monitor is moved to the Hold monitor and removed from Sequence monitor. (15) DHM/DSM - Two alarm monitors, the first armed/alarmed contact is displayed on the Hold (DHM) monitor. All subsequent armed/alarmed contacts are queued and sequenced on the Sequence (DSM) monitor. Alarms are removed from Sequence monitor queue only when the user acknowledges the alarm. When the alarm on Hold monitor is acknowledged by the user, the oldest alarm contact on Sequence monitor is moved to the Hold monitor and removed from Sequence monitor. A-7 APPENDIX AD1024 ON-SCREEN STATUS LINE DISPLAYS Setup/Programming Operation The following messages appear in the monitor on-screen Status Line during certain non-menu programming functions. The following messages appear in the monitor on-screen Status Line during normal AD1024 operation. SUN, MON, TUE, WED, THR, FRI, SAT - displayed during setup of Day of the Week, page 3-2. The appropriate code is displayed after one of the day selections is made. ALARM - displayed while an armed alarm contact is active, page A-3. This message remains until the alarm contact is deactivated or the alarm is manually acknowledged, depending on the alarm clearance mode of the monitor. DELTD - displayed during Monitor Tour programming, page 3-5. This message indicates that a tour entry was just deleted by the “0 - PROG” action. ACK nn - displayed when the operator presses the ACK key to start a System Tour, page 2-7. This message indicates the System Tour number selected, and is displayed until the first camera of the tour is called to the monitor. TR CLR - displayed during Monitor Tour programming, page 3-5. This message indicates that the Monitor Tour was just completely erased by the “62 - PROG” action. SSI, SSA, SSMA, SHI, SHA, SHMA, BSI, BSA, BSMA, BHI, BHA, BHMA, DHI, DSI, DHA, DSA, DHMA, DSMA, DIS - displayed during Monitor Arming, page 3-6. The message code indicates the Arming Code that the monitor is armed for. See Appendix pages A-6 and A-7 for descriptions of these codes. UFaaa - displayed following entry of the “70 F2” code combination on the keyboard. This message displays the current software version number as the last digit of the message (e.g., “UF3M2” is version 2 of the embedded software). BUSY - displayed in the Remote Site Status line when a user tries to call a REMOTE Site camera and all video trunk lines output from that site are in use, page 2-4. COM FUL - displayed in the Remote Site Status when a user tries to call a REMOTE Site function and the RS-232 link to that site currently has eight simultaneous users, page 2-4. HOLD - displayed during a Tour hold, page 2-7. The message indicates that the tour is on hold at the displayed camera. IN USE - displayed when another keyboard is controlling the same camera (pan/tilt/lens/preset/aux), page 2-5. This lasts for two seconds after the conflicting control action stops. LOCK - displayed when a camera has been Locked Out by another keyboard, page 3-3. This camera cannot be controlled by a user when the message is displayed. NO CTRL - displayed when a user tries to call a camera that has been denied access from that keyboard (set to “N”) via the Keyboard/Camera Control access menu, page 4-27. SALVO - displayed when a System Salvo has been called, page 2-8. The message indicates that a System Salvo has been called to this monitor. nnF - displayed during System Tour operation, page 2-7. The message shows the dwell time (nn seconds) of the currently displayed camera, and the letter “F” for a tour running in Forward direction. nnR - displayed during System Tour operation, page 2-7. The message shows the dwell time (nn seconds) of the currently displayed camera, and the letter “R” for a tour running in Reverse direction. A-8 AD1024 APPENDIX AMERICAN DYNAMICS KEYBOARDS Keyboard Model Number AD2088 AD2079 AD1676B Keyboard Type System System 5-Monitor Alarm Ack1 Yes Yes Yes Camera/Monitor Selection Yes Yes Yes Remote Site Access Yes Yes No Pan/Tilt Control2 Joystick* Joystick Joystick Variable Speed Pan/Tilt2 Yes Yes No Lens Control2 Yes Yes Yes Aux Controlled/Site2 4 4 4 Preset Setup2 72 72 No Preset Call2 72 72 72 Run Tours Yes Yes Yes Call Salvos Yes Yes No Alarm Arming Yes Yes No Access Menus Yes Yes No User ID/Passcodes Yes Yes No F1 & F2 Functions Yes Yes No Power Note 3 Note 3 Note 3 Rack Mount Model4 Yes Yes No VCR Management Yes No No Macro Programming Yes No No Syunchronization Yes No No 1 2 3 4 In systems with appropriate Alarm Software Requires appropriate On-Site Receivers Wall-type transformer supplied For rack mount models add suffix R to the model number; (5.25” H) * Vector Solving Joystick A-9 APPENDIX AD1024 COMPUTER CONTROL ASCII/HEX Codes for System Control The ten AD1024 CPU control ports use asynchronous, full duplex, RS-232C protocol. As shipped, all ports are set for operation at 1200 baud with 8 data bits, 1 stop bit, and no parity. The AD1024 ports are programmed for type of use and communication parameters via the on-screen Ports menu (page 4-22). For computer control of the AD1024, the port must be set for “KEYBOARD” Port Use via this menu. ASCII code is used for all system control commands. The ASCII codes used to control the AD1024 are printable ASCII characters; these are shown in the table at the right. Lower case ASCII letters a through d are used as command terminators; these are shown in the table to the lower right. The terminator codes identify the source of the command; that is, which keyboard connected to an AD1981 Port Expander (four keyboards may be connected via a Port Expander). The software XON/XOFF handshake codes, Control Q (DC1 or HEX 11) and Control S (DC3 or HEX 13), are supported. Other ASCII control codes such as LF (HEX 0A) are ignored. To request specific Switching System actions, the computer must send the same characters that would be sent from a keyboard for the desired actions. For example: To call camera 25 to the current monitor, send the following command sequence: 25, Camera, Terminator (ASCII codes: 25 # a) or (HEX codes: 32 35 23 61). To call preset scene 3 from that camera, send the following command sequence: 3, Call Shot, Terminator (ASCII codes: 3 \ a) or (HEX codes: 33 5C 61). To request continuous system actions, such as pan, tilt, zoom, or focus, repeat the command codes for that action, followed by a terminator, for as long as the action is desired. The command code sequence should be repeated approximately 15 times per second. For example: To pan the camera to the right, repeat the following control commands, 15 times per second, until the desired camera position is reached: “Pan Right”, “Pan Right”, etc. (ASCII codes: R a R a etc.) or (HEX codes: 52 61 52 61 etc.) To focus the lens on a closer object, repeat the following control commands, 15 times per second, until the desired focal length is attained: “Focus Near”, “Focus Near”, etc. (ASCII codes: N a N a etc.) or (HEX codes: 4E 61 4E 61 etc.) AD1024 setup programming commands are not provided via these codes. An optional software package is available for external setup programming from a PC. Contact American Dynamics Applications Department for a more detailed Applications note on ASCII remote control. A-10 Command ACK ALARM NEW ALARM OLD ALARM CLEAR AUX ON AUX OFF CALL SHOT CAMERA CAMERA ARM CAMERA HOLD CAMERA DISARM FOCUS FAR FOCUS NEAR IRIS CLOSE IRIS OPEN LENS TELE LENS WIDE LOCKOUT CAMERA MONITOR MONITOR ARM MONITOR DISARM NEXT CAMERA NO LOCKOUT PAN LEFT PAN RIGHT PROGRAM RUN SEQ SALVO SET SHOT TILT DOWN TILT UP ZERO ONE TWO THREE FOUR FIVE SIX SEVEN EIGHT NINE F1 F2 ASCII _ E G I A B \ # ( H ) F N C O T W K M [ ] + J L R P S $ ^ D U 0 1 2 3 4 5 6 7 8 9 % ` HEX 5F 45 47 49 41 42 5C 23 28 48 29 46 4E 43 4F 54 57 4B 4D 5B 5D 2B 4A 4C 52 50 53 24 5E 44 55 30 31 32 33 34 35 36 37 38 39 25 60 ASCII/HEX Codes for Command Terminators Function KBD a KBD b KBD c KBD d ASCII a b c d cr HEX 61 62 63 64 0D AD1024 APPENDIX AUXILIARY KEY CODE FUNCTIONS F1 - Special function key: F1 - Releases keyboard control of video trunk 1-F1 - Unlocks the current camera 2-F1 - Locks the current camera 99-F1 - Logoff from passcode Logon F2 - Special function key: 1-F2 - Sets on-screen Time and Date display ON 2-F2 - Sets on-screen Time and Date display OFF 3-F2 - Sets Camera Title, Number, & Status display ON 4-F2 - Sets Camera Title, Number, & Status display OFF 5-F2 - Displays titles & date/time at the top of the screen 6-F2 - Displays titles & date/time at the bottom of the screen 7-F2 - Sets on-screen Time, Date, & Title display ON 8-F2 - Sets on-screen Time, Date, & Title display OFF 21-F2 - Sets date format to month-day-year (MM-DD-YY) 22-F2 - Sets date format to day-month-year (DD-MM-YY) 23-F2 - Sets date format to year-month-day (YY-MM-DD) 24-F2 - Steps through date formats 41-F2 - Sets date format to month-day-year (MM-DD-YY) 42-F2 - Sets date format to day-month-year (DD-MM-YY) 43-F2 - Sets date format to year-month-day (YY-MM-DD) 44-F2 - Steps through date formats 45-F2 - Disables bell at keyboard for all RS-232 ports 46-F2 - Enables bell at keyboard for all RS-232 ports 47-F2 - Disables bell signal sent to one keyboard 48-F2 - Enables bell signal sent to one keyboard 100-F2 - Sets video loss mode to OFF for called camera 101-F2 - Sets video loss mode to SYNC ONLY for camera 102-F2 - Sets video loss mode to VIDEO LOW for camera 103-F2 - Sets video loss mode to VIDEO MED for camera 104-F2 - Sets video loss mode to VIDEO HIGH for camera 105-F2 - Sets video loss mode automatically for called camera 106-F2 - Sets video loss mode automatically for all cameras 107-F2 - Updates video loss mode settings of all cameras from AD1024 to the Video Loss Detection module 108-F2 - Clears the video loss mode for all cameras 109-F2 - Downloads video loss mode of called camera from VLD module to AD1024 110-F2 - Downloads video loss mode of all cameras from VLD module to AD1024 111-F2 - Prints current VLD mode setting of called camera 112-F2 - Prints current VLD mode setting of all cameras 301-F2 - SSI Monitor Arming 302-F2 - SSA Monitor Arming 303-F2 - SSM Monitor Arming 304-F2 - SHI Monitor Arming 305-F2 - SHA Monitor Arming 306-F2 - SHM Monitor Arming 307-F2 - BSI Monitor Arming 308-F2 - BSA Monitor Arming 309-F2 - BSM Monitor Arming 310-F2 - BHI Monitor Arming 311-F2 - BHA Monitor Arming 312-F2 - BHM Monitor Arming 313-F2 - DHI/DSI Monitor Arming 314-F2 - DHA/DSA Monitor Arming 315-F2 - DHM/DSM Monitor Arming 316-F2 - Disarm Monitor 317-F2 - Enable Manual Override 318-F2 - Disable Manual Override 55-F2 - When you enter this key combination it is implied that you will also enter another 2-digit F2 code combination within three seconds: 99-F2 - System Reset 60-F2 - Displays current day of week 61-F2 - Sets day of week to Sunday 62-F2 - Sets day of week to Monday 63-F2 - Sets day of week to Tuesday 64-F2 - Sets day of week to Wednesday 65-F2 - Sets day of week to Thursday 66-F2 - Sets day of week to Friday 67-F2 - Sets day of week to Saturday 70-F2 - Displays software version number as last digit of the code: “UF - - -” of the monitor status display A-11 APPENDIX AD1024 LOCAL SATELLITE SYSTEM SETUP OVERVIEW • SITE refers to a single AD1024 CPU in a satellite network and the resources that are directly connected and accessible to it. Source Site - a satellite network site which provides video trunk outputs. Receiving Site - a satellite network site which receives video trunk inputs. • LOCAL refers to features that are accessible within a single Site by the keyboard attached to that Site’s AD1024 CPU. • REMOTE refers to features that are accessible within one AD1024 Site by another AD1024 Site in a network. For satellite operations, the following LOCAL setup procedures are required. Refer to page 1-4, Satellite System Operation, for additional information on satellite system setup procedures. 1. Verify Satellite Site Connections Before starting system setup, verify proper satellite system connections: RS-232 communications links for control commands between sites, and Video Trunk lines for video transmission between sites. Typical satellite system connections are illustrated on pages A-14 and A-15. Refer to the AD1024 Installation Manual, OP1024SA, for system connection procedures. 2. Identify THE LOCAL Site Number At every site, use the System Options menu, page 4-16, to set the LOCAL Site Number, from 1 to 16. 3. Identify the LOCAL RS-232 Data communications links to other Sites At every site, use the Data Communication menu, page 4-34, to define all RS-232 port data interfaces from the LOCAL Site to each REMOTE Site. Note: If any communications parameters for these RS-232 links must be changed, use the Ports menu, page 4-22. 4. Identify the LOCAL Video Trunk Inputs At a Receiving Site (site which receives video trunk inputs), identify all video trunk line inputs from each REMOTE Site. Use the Satellite Video Assignment menu, page 4-35, to define all REMOTE Site video trunk inputs. In addition, use the Camera menu, page 4-21, to program a REMOTE site title for each video trunk input. This title is displayed in the REMOTE On-Screen display, page 2-4. If the AD1024 Switching Bay is equipped with a Video Loss Detector module, each video trunk input should also be set for SYNC ONLY loss detection via this Camera Title menu. 5. Set LOCAL Access Restrictions Access restrictions must be placed on specific resources at the LOCAL site to prevent interference with satellite operations. a. ACCESS RESTRICTIONS AT SOURCE SITE At a Source Site (site which provides video trunk outputs), use the Keyboard/Monitor Access menu, page 4-25, to set user access to the video trunk monitor outputs to “N” (access denied) for all LOCAL keyboards. b. ACCESS RESTRICTIONS AT RECEIVING SITE At a Receiving Site (site which receives video trunk inputs), use the Keyboard/Camera View Access menu, page 4-26, to set user access to the video trunk camera inputs to “N” (access denied) for LOCAL keyboards. At a Receiving Site, use the Keyboard/Remote Site Access menu, page 4-30, to set any desired restrictions for individual LOCAL keyboard access to individual REMOTE Sites. c. OPTIONAL LOCAL ACCESS RESTRICTIONS In addition to the access restrictions above, set any desired optional restrictions at each site for individual LOCAL keyboard, monitor, and camera access, using the Access menus, pages 4-24 to 4-30. 6. RECORD LOCAL SATELLITE SITE CONNECTIONS Record all links between the LOCAL Site and all REMOTE sites that are connected to it, using the tables on page A-13. A-12 SATELLITE SITE CONNECTIONS Record all LOCAL Site RS-232 and Video Trunk satellite system connections in these tables. A set of tables should be filled out for each site in a satellite network, identifying all connections from and to that site. LOCAL SITE NUMBER: ________ RS-232 Data Ports LOCAL PORT REMOTE SITE REMOTE PORT (see page 4-34) ________ ________ ________ ________ ________ ________ ________ ________ ________ ________ ________ ________ ________ ________ ________ ________ ________ ________ ________ ________ ________ ________ ________ ________ ________ ________ ________ Video Trunk Lines LOCAL CAM (Input) REMOTE SITE REMOTE MON (Output) _________ _________ _________ _________ _________ _________ _________ _________ _________ _________ _________ _________ _________ _________ _________ _________ _________ _________ _________ _________ _________ _________ _________ _________ _________ _________ _________ _________ _________ _________ ________ ________ ________ ________ ________ ________ ________ ________ ________ ________ ________ ________ ________ ________ ________ ________ ________ ________ ________ ________ ________ ________ ________ ________ ________ ________ ________ ________ ________ ________ ________ ________ ________ ________ ________ ________ ________ ________ ________ ________ ________ ________ ________ ________ ________ ________ ________ ________ ________ ________ ________ ________ ________ ________ ________ ________ ________ ________ ________ ________ (see page 4-35) A-13 A-14 5 6 7 8 1 2 3 4 9 12 11 10 16 15 14 13 Data Line 2 SITE 1 Monitors 1 DATA LINE 177 1 161 2 145 3 129 4 SITE 1 KEYBOARD 97 6 81 7 65 8 49 9 33 10 17 SITE 1 AD1024 BAYS 113 5 PORTS E X P A N S I O N / T E S T IN DATA LINE OUT To other AD1024 Bays or AD2091 Code Generators, or 75-ohm termination 1 4 3 2 1 8 7 6 5 12 11 10 9 16 15 14 13 Data Line 2 DATA LINE 177 1 161 2 145 3 129 4 97 6 81 7 65 8 49 9 33 10 17 SITE 2 AD1024 BAYS 113 5 PORTS 1 120V 60Hz To other AD1024 Bays or AD2091 Code Generators, or 75-ohm termination IN E DATA LINE X OUT P A N S I O N / T E S T SITE 2 Cameras PROG MON SITE 2 AD1024 CPU SITE 2 (Receiving Site) SITE 2 KEYBOARD SITE 2 Monitors RS-232 Link between Sites Video Trunks from Site 1 to Site 2 1 120V 60Hz SITE 1 Cameras PROG MON SITE 1 AD1024 CPU SITE 1 (Source Site) TYPICAL SATELLITE SYSTEM CONNECTIONS - Two Sites, Uni-Directional A-15 5 6 7 8 1 2 3 4 9 12 11 10 16 15 14 13 Data Line 2 SITE 1 Monitors 1 DATA LINE 177 1 161 2 145 3 129 4 97 81 7 65 8 49 9 33 10 17 1 120V 60Hz E X P A N S I O N / T E S T To other AD1024 Bays or AD2091 Code Generators, or 75-ohm termination Video Trunks from Site 1 to Site 2 1 4 3 2 1 8 7 6 5 9 12 11 10 16 15 14 13 177 1 161 2 145 3 129 4 5 81 7 65 8 49 9 33 10 17 1 120V 60Hz To other AD1024 Bays or AD2091 Code Generators, or 75-ohm termination IN E DATA LINE X OUT P A N S I O N / T E S T SITE 2 Cameras PROG MON SITE 2 AD1024 CPU SITE 2 AD1024 BAYS 97 6 PORTS 113 SITE 2 KEYBOARD SITE 2 (Source and Receiving) Data Line 2 DATA LINE SITE 2 Monitors RS-232 Link between Sites Video Trunks from Site 2 to Site 1 IN DATA LINE OUT SITE 1 Cameras PROG MON SITE 1 AD1024 CPU SITE 1 AD1024 BAYS 113 6 PORTS 5 SITE 1 KEYBOARD SITE 1 (Source and Receiving) TYPICAL SATELLITE SYSTEM CONNECTIONS - Two Sites, Bi-Directional Sensormatic Video Systems Divsion One Blue Hill Plaza Pearl River, New York, 10965 (845) 624-7600 Technical Support Center 1-800-442-2225 FAX: 845-624-7685 8000-1813-01, Rev A December,2000 Printed in USA