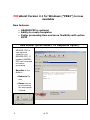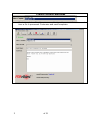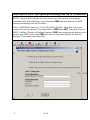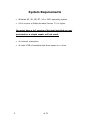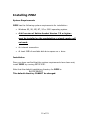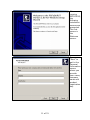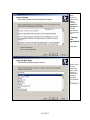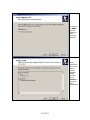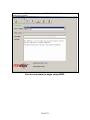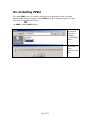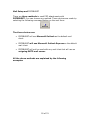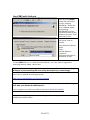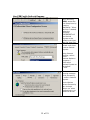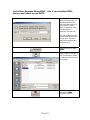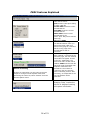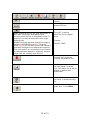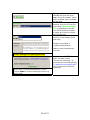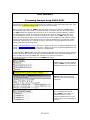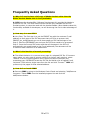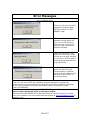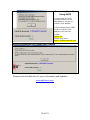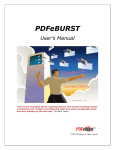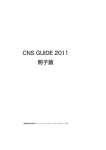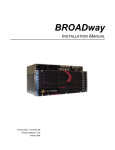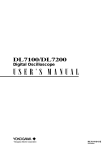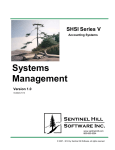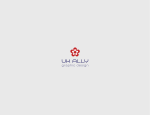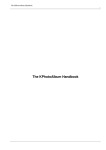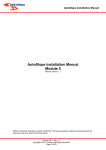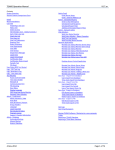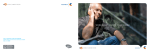Download PDFeBurst Version 2.0 for Windows
Transcript
PDFeBurst Version 2.1 for Windows User’s Manual "The secret of getting ahead is getting started. The secret of getting started is breaking your complex overwhelming tasks into small manageable tasks, and then starting on the first one". By Mark Twain Copyright ©2003-2009 PDFeBurst, LLC All rights reserved. Introduction to PDFeBurst™ Version 2.1 For Windows (“PEB2”) The second generation PDFeBurst is the latest technology designed to make automated PDF processing more cost efficient and FAST It’s as easy to use as Adobe® Acrobat© PEB2 is an Adobe Acrobat plug-in that can streamline current business processes by bursting, e-mail and faxing (with a fax service) PDF files. PEB2 processes thousands of PDF pages (bursting and e-mailing) with one click of a mouse. It does not interfere with current software programs or applications. PEB2 can be effectively integrated into legacy processes with minimal technical expertise; it’s user friendly. Postal expenses can be reduced or eliminated with PEB2 and its cost can be recovered in just a few uses. PEB2 has a powerful internal processing engine making it the only software application that will e-mail PDF pages and groups from an email address within a PDF file. The advantage of PEB2 is that it is not tied to a complex external data source; current software is compatible. PEB2 evaluates only the PDF file and can be simply integrated into any existing business process/application. The PEB2 Advantage: 1 • User Friendly - Easy to install and utilize • Time and Labor Saving • Cost Effective – No postage/ envelopes expenses • Paperless – Helps to protect the environment • Sophisticated and affordable system of 31 PDFeBurst Version 2.1 for Windows (“PEB2”) is now available New features: • HEADER.PDF is optional • Ability to create templates • Faster processing time and more flexibility with option SMTP New Header Option Added ( #1 Requested Option ) HEADER. PDF is now optional (default is no HEADER.PDF). If needed, HEADER. PDF can be turned on before processing. Benefits of the default: • Reduces file size • Saves money by eliminating the extra page if faxed 2 of 31 Create CustomTemplates • 3 Create templates. Now there is no need to type the same information each time a file is processed. Customize and save templates. of 31 New Option SMTP can speed processing time up to 15 percent. SMTP or Simple Mail Transfer Protocol servers are what every mail program interfaces with when sending e-mail. Because PEB2 can talk directly to SMTP servers processing time will be faster. Users of PDFeBurst Version 1.0 with Microsoft® Outlook© often ask how to get around the security dialog. The good news is PEB2 does NOT require the use of MAPI, ClickYes, Outlook or Outlook Express. PEB2 can communicate directly with almost any SMTP server. But PEB2 can still be used with Outlook or Outlook Express. This means more flexibility. 4 of 31 System Requirements • Windows 95, 98, ME, NT, XP or 2000 operating system • A full version of Adobe Acrobat Version 7.0 or higher You must have a full version of Acrobat installed on your workstation; a simple reader will not work. 5 • An internet connection • At least 2 MB of available disk drive space on c: drive of 31 Copyright and Licensing Information Copyright 2003-2006 PDFeBurst©, LLC. All rights reserved. PEB2 software and its documentation has been tested and reviewed. PDFeBurst, LLC makes no warranty or representation, either expressed or implied, with respect to the software and documentation included. In no event will PDFeBurst, LLC be liable for direct, indirect, special, incidental, or consequential damages resulting from any defect in the software or documentation included with this product. In particular, PDFeBurst, LLC shall have no liability for any programs or data used with these products, including the cost of recovering such programs or data, or for problems which occur in use of our actual product based on errors in, or the limited nature of, the tutorials. Trademarks "PDFeBurst", the PEB2 logo, PEB2 Processing Engine, are trademarks of PDFeBurst, LLC. 6 of 31 End User License Agreement (EULA) NOTICE: READ BEFORE INSTALLING THIS SOFTWARE PROGRAM This is the End-User License Agreement (EULA) of PDFEBURST, LLC for the software program PEB2 and related materials (collectively Software Program). CAREFULLY READ THE TERMS AND CONDITIONS OF THIS AGREEMENT BEFORE INSTALLING THIS SOFTWARE PROGRAM. INSTALLING THIS SOFTWARE PROGRAM INDICATES YOUR ACCEPTANCE OF THESE TERMS AND CONDITIONS. IF YOU DO NOT AGREE WITH THE TERMS AND CONDITIONS OF THIS AGREEMENT, PROMPTLY RETURN THIS PACKAGE UNOPENED TO THE PLACE OF PURCHASE FOR REFUND IN THE AMOUNT YOU PAID. 1. Description The Software Program is licensed, not sold to you, and Vendor owns all copyright, trade secret, patent and other proprietary rights in the Software Program. The term "Software Program" includes all copies of the PDFEBURST computer program and its documentation. 2. License a. Authorized Use. Vendor grants you a nonexclusive license to use the Software Program on a single computer. You may make one copy of the Software Program for back-up purposes only. b. Restrictions. You may not: (1) copy (other than once for back-up purposes), distribute, rent, lease or sublicense all or any portion of the Software Program; (2) modify or prepare derivative works of the Software Program; (3) use the Software Program in a computer-based services business or publicly display visual output of the Software Program; (4) transmit the Software Program over a network, by telephone, or electronically using any means; or (5) reverse engineer, decompile or disassemble the Software Program. You agree to keep confidential and use your best efforts to prevent and protect the contents of the Software Program form unauthorized disclosure or use. c. Transfer. You may transfer the Software Program, but only if the recipient agrees to accept the terms and conditions of this Agreement. If you transfer the Software Program, you must transfer all computer programs and documentation and erase any copies residing on computer equipment. Your license is automatically terminated if you transfer the Software Program. 7 of 31 3. Limited Software Program Warranty For 90 days from the date of shipment, we warrant that the media (for example, diskette) on which the Software Program is contained will be free from defects in materials and workmanship. This warranty does not cover damage caused by improper use or neglect. We do not warrant the contents of the Software Program or that it will be error free. The Software Program is furnished "AS IS" and without warranty as to the performance or results you may obtain by using the Software Program. The entire risk as to the results and performance of the Software Program is assumed by you. To obtain warranty service during the 90-day warranty period, you may return the Software Program (postage paid) with a description of the problem to Vendor. The defective media in which the Software Program is contained will be replaced at no additional charge to you. 4. Remedy If you do not receive media which is free from defects in materials and workmanship during the 90-day warranty period, you will receive a refund for the amount you paid for the Software Program returned. 5. Disclaimer of Warranty and Limitation of Remedies YOU UNDERSTAND AND AGREE AS FOLLOWS: a. THE WARRANTIES IN THE AGREEMENT REPLACE ALL OTHER WARRANTIES OF MERCHANTABILITY OR FITNESS FOR A PARTICULAR PURPOSE. WE DISCLAIM AND EXCLUDE ALL OTHER WARRANTIES. IN NO EVENT WILL OUR LIABILITY OF ANY KIND INCLUDE ANY SPECIAL, INCIDENTAL OR CONSEQUENTIAL DAMAGES, INCLUDING LOST PROFITS, EVEN IF WE HAVE KNOWLEDGE OF THE POTENTIAL LOSS OR DAMAGE. b. We will not be liable for any loss or damage caused by delay in furnishing a Software Program or any other performance under this Agreement. c. Our entire liability and your exclusive remedies for our liability of any kind (including liability for negligence for except liability for personal injury caused solely by our negligence) for the Software Program covered by this Agreement and all other performance or non-performance by us under or related to this Agreement are limited to the remedies specified by this Agreement. d. Some states do not allow the exclusion of implied warranties, so the above exclusion may not apply to you. This warranty gives you specific legal rights, and you may also have other rights which vary form state to state. 8 of 31 6. Termination This Agreement is effective until terminated. You may terminate it at any time by destroying the Software Program, including all computer programs and documentation, and erasing any copies residing on computer equipment. This Agreement also will terminate if you do not comply with any terms or conditions of this Agreement. Upon such termination you agree to destroy the Software Program and erase all copies residing on computer equipment. 7. U.S. Government Restricted Rights The Software Program is provided to the Government only with restricted rights and limited rights. Use, duplication, or disclosure by the Government is subject to restrictions set forth in FAR Sections 52-227-14 and 52-227-19 or DFARS Section 52.227-7013(C)(1)(ii), as applicable. 8. General You are responsible for installation, management and operations of the Software Program. 9 of 31 Installing PEB2 System Requirements PEB2 has the following system requirements for installation: • Windows 95, 98, ME, NT, XP or 2000 operating system • A full version of Adobe Acrobat Version 7.0 or higher must be installed on the workstation; a simple reader will not work. • An internet connection • At least 2MB of available disk drive space on c: drive Installation Once you have verified that the system requirements have been met, install PEB2 by running SETUP.EXE. Note that the default installation directory for PEB2 is: C:\PDFEBURST This default directory CANNOT be changed. 10 of 31 When running SETUP.EXE, the following installation screens are presented. The first screen is the Welcome screen. Press “Next” to get to the Personal Information screen where you provide your name, company name and product registration key. 11 of 31 After entering name and serial number, read and accept the license agreement by selecting the "I Accept the agreement" (See left.) At the next screen, select the start menu folder to create the product shortcut. The default is PDFEBURST. 12 of 31 A shortcut to PEB2 can be added to your windows desktop. Once selections are made, a final screen displays those choices. Press Install to proceed with installation. 13 of 31 When SETUP completes file installation, a final screen contains a checkbox to launch PDFEBURST. Clicking Finish completes the installation process. A product registration box appears. The completed information is sent via the Internet connection to the PEB2 Web site. If registration is successful, the status message on the left appears. 14 of 31 If the “Launch PEB2” box is checked, c:\PDFEBURST\PDFEBURST.exe opens the application window. You are now ready to begin using PEB2. 15 of 31 Un-installing PEB2 Un-install PEB2 from a PC machine by going to the Windows Control Panel and selecting Add/Remove Programs. Select PEB2 from the installed programs list and then click the Add/Remove button. OR Let PEB2 uninstall PEB2 directly. An uninstall program is located in c:\PDFEBURST folder. PDFEBURST is easily removed. (See left.) 16 of 31 Setting up documents for processing is essential before using this program. FIRST Install Eburst tags on each page of existing business documents and reports. A PDF file is then created. SECOND Create a PDF file with Eburst tags. The PDF file serves as a bridge between your software and PEB2. THIRD PEB2 evaluates the PDF file searching for eburst: tags. Based on the tags eburst sends your business documents (now PDF pages) to e-mail. The most important step before starting is planning the setup of your business documents as PDF files. A little planning will save problems in the future. Below are several examples of setting up reports and documents before converting to PDF files. If sending a converted document by e-mail, format the tag (eburst:) + E-mail recipient. See example below: eburst: [email protected] If sending a converted document by fax the format will be tag (eburst:) + fax number. See example below: eburst: [email protected] In the above example let’s assume you have an account with a fax service provider. If you don’t have an E-mail address and will not be using a fax service then print those documents without addresses and fax numbers; the format will be tag (eburst:) + print. See example below: eburst: PRINT Another option would be if you don’t have an e-mail address or a fax number for a client, then use your own E-mail address. Example, eburst: [email protected] In this example all PDF pages without a fax number or E-mail address would be sent back to you for special handling such as printing. 17 of 31 Important Notes on formatting when creating your PDF files • The EBURST tag is not case sensitive so use any combination of upper and lower case letters such as EBURST: or EBurst: or eburst: • The colon : is mandatory. • The EBURST: tag can appear anywhere on the page. It can also appear in the middle of a line of text. Leave as much white space as you wish between the tag and actual E-mail address. • If you want to "hide" the tag or E-mail address so that it does not appear visible when the user views or prints the file, set the font color to white when creating the PDF file. • Any page without an EBURST: tag will be ignored. • If multiple pages from the source PDF contain the same E-mail tag, they will be consolidated to a single E-mail message. So if page 2 and page 12 both contain EBURST:[email protected], a single PDF file containing page 2 and 12 will be sent to [email protected]. • Use a standard E-mail address rather than the name of any E-mail list or alias that is available in your mail system. • In the current release, a page can only be sent to a single recipient. You cannot use a list of E-mail addresses such as EBURST:[email protected];[email protected]) and any page containing more than one EBURST tag will only be sent to the first tagged address on the page. • Handling pages without corresponding E-mail recipients Sometimes the chosen delivery method of a PDF document may be to send a hard copy or printed document rather than using E-mail. PEB2 allows this by using a special print address in place of an E-mail address. The format for a tag that will send a page to print is: EBURST:print • Any page containing the print tag will be sent to the file PRINT.PDF. This file can then be separately printed and distributed. • Pages with empty eburst: tags Any page containing an EBURST: tag without a corresponding print or E-mail address entry will return an Adobe Acrobat error stating "An unknown recipient is specified!" 18 of 31 Mail Setup and PDFEBURST There are three methods to send PDF attachments with PDFEBURST. You can choose any method. These choices are made by selecting the following command button on the mail form: The three choices are: • PDFEBURST will use Microsoft Outlook as the default mail client. • PDFEBURST will use Microsoft Outlook Express as the default mail client. • PDFEBURST will not be used with any mail client but will use an outgoing SMTP mail server. All the above methods are explained by the following examples: 19 of 31 Use PEB2 with Outlook. After launching PEB2, access the mail setup form by pressing “MailSetup.” When the form is loaded, select the following: “PDFEBURST will use Microsoft Outlook as the Default mail client. Then select OK to Exit. Make sure the default mail client is set to Outlook. Using Internet Explorer select: Tools> Internet Options> Programs> Then select Outlook as the default E-mail. If using PEB2 Version 1.0 with Microsoft Outlook, you may want to bypass the annoying security dialog. Here’s how: If you are not in an exchange server environment, eliminate the annoying dialogue by downloading the new utility developed by Content Magic. Many of our existing customers have found this to be an excellent utility. This will work with or without an exchange server: http://www.contextmagic.com/express-clickyes/ If you are using an exchange server you may want to share the following link with your network administrator: http://support.microsoft.com/default.aspx?scid=kb;EN-US;290498 If you have the rights, you can make settings at the exchange server level without installing the above utility. 20 of 31 Use PEB2 with Outlook Express After launching PEB2, access the mail setup form by pressing “MailSetup.” When the form is loaded, select the following: “PDFEBURST will use Outlook Express as the Default mail client then OK then Exit. Make sure the default mail client is set to Outlook Express: Using Internet Explorer, select: Tools> Internet Options> Programs> Then select Outlook Express as the default E-mail. Eliminate the warning message while processing E-mails in Outlook Express. Tools>Options Select the security tab. Uncheck “Warn me” when applications try to send mail as me. 21 of 31 PEB2 and SMTP Outgoing Mail Server (SMTP) is provided by your Internet service provider. In the example above mail.PDFEBURST.com is used. User Name: This is your E-mail address. Password: The password associated with the above E-mail address. E-mail Address (From): This is normally the same as your user name E-mail address. However, you may want to use another E-mail address. If there is a problem with an E-mail address being sent it will be directed back to the E-mail address you provide. 22 of 31 Quick Start Example Using PEB2 – Use if you installed PEB2, setup a mail client or use SMTP. Open the document as demonstrated to the left and customize to fit your specific needs. After completing, save this document, replacing the old one. You can create as many customized documents as you like. The ones that were installed are examples only. Press the icon to start PEB2. Press “Open” to select a PDF file and then select c:\pdfeburst\sample.pdf for testing. Press “Process PDF” and watch PEB2 process a test file. 23 of 31 PEB2 Features Explained Manual Processing If there are cases when you only want to process output for a single E-mail recipient rather than processing the entire file, select “Manual” from the Process Options menu. Access the following features under the file menu: Open-Invokes a File Open dialog to select a PDF file Process PDF-Processes current selected PDF file. Close PDF-Closes the current selected PDF file. PRINT PDF-Process current selected PDF file for eburst: print. Only items with the eburst tag. Exit-Closes PEB2. Automatic Processing The default behavior when you open and process a PDF is to process every page of a selected PDF file. Every page of the selected PDF file will be processed. Manual Processing When “Manual” is selected as the processing type, the text “Manual Process ON” will appear as seen on the left. Additionally, the Select an E-mail: list box will be enabled. PEB2 scans the PDF file and builds a list of tagged E-mail recipients contained in the selected file. Then select an E-mail from the list. Once the name is selected, process. After processing, an output PDF file for only that address will be generated. Selecting “Help” invokes the help file or displays licensing and system information. 24 of 31 “Open” to select a PDF file to process. “Close PDF” closes the current selected PDF file. When opening a PDF file, the Print PDF button is activated. This button does not send the currently select PDF file to a Windows printer. It scans the currently selected PDF file for pages containing an EBURST:print tag and then sends those pages to the file C:\PDFEBURST\Print.PDF. Send the PRINT.PDF to your windows printer and manually distribute the pages to the appropriate recipient. This print function is a counterpart to the manual processing button because it selectively extracts pages from the currently open PDF file. “Print PDF” creates a PRINT.PDF file for tagged items. Example: EBURST: PRINT “Process PDF” closes the currently selected PDF file. Use “Mail Setup” to access form. This allows you to set up method of sending PDF attachments. Use “Help” to access the help file. Select “Exit” to exit PEB2 25 of 31 This option allows you to use HEADER.PDF as a fax cover page. If the “No Header” option box is checked, then no header will be used. If manual processing is selected, then you will see the green label “Manual Process On” as displayed to the left. You will then have the option to select an E-mail to process from the list box. Create and save text to be used for E-mail subject and Email body. Access all templates in c:\pdfeburst\templates. Make as many templates as you wish. Templates are optional, you can always create and type in anything you wish Below the current file processing label there is another label named “current E-mail processing:” In this example PEB2 has found one PDF page with the tag eburst: print. 26 of 31 At the bottom of PEB2 form there is a label named “current file processing:” In this example you see displayed “c:\pdfeburst.com\sample.pdf.” This is the current file being processed. PEB2 Automatic Processing Example Using SAMPLE.PDF Below is a graphic of the PEB2 program directory located in c:\pdfeburst. When a PDF file is processed, the contents of the processed file are included in a generated PDF output file. Let’s assume that c:\pdfeburst\sample.pdf was opened and processed. When you process a PDF file, PEB2 scans each page of the source PDF file (SAMPLE.PDF in this example) and creates a list of tag elements that are found in the file. As it finds entries, the PEB2 status box displays each found entry as it is processed and also displays a status line indicating the number of elements found. Once this array of entries is built, the list is processed against the file. For each entry a PDF file is created in the PEB2 directory. Each output file contains PDF pages from the source file that were tagged for that recipient. These files have the recipient E-mail address as the file name and PDF as the file extension. When processing is performed, any existing file will be overwritten. The generated files will be as follows (also seen below the graphic): eburst: [email protected] is stored in c:\pdeburst directory as [email protected] eburst: [email protected] is stored in c:\pdeburst directory as [email protected] eburst: print is stored in c:\pdeburst directory as PRINT.PDF In the final step, PEB2 creates an E-mail message addressed to the named recipient, adds the subject and body line, attaches the PDF file and automatically sends each mail message. The only exception is for the file PRINT.PDF. This file is not sent via E-mail but must be opened and printed outside of the PEB2 application. SAMPLE.PDF is a test file used for testing of PEB2. In this example SAMPLE.PDF has been processed. HEADER.PDF can be used like a fax cover page if desired. HEADER.PDF was not used in the above example. PEB2 also generates a log file that lists every E-mail that was processed. The subdirectory to the left is where templates are stored. When PEB2 is first started it loads Default.txt. You can customize Default.txt to fit your needs. Add as many templates as you like. 27 of 31 Frequently Asked Questions Q: Why do I need to have a full copy of Adobe Acrobat rather than the Adobe Acrobat Reader that is freely available? A: PEB2 uses the Acrobat SDK (Software Development Kit) provided by Adobe to process a PDF file. This SDK uses functions that are only available with the full Acrobat product; it cannot be used with the Acrobat Reader. When Adobe makes this functionality available for developers, we will be among the first to take advantage of it. Q: How easy is to use PEB2? A: Very Easy. The first step is to put the EBURST tag with the customer E-mail address on each page of the PDF document that you'd like to process. Add EBURST:[email protected] on all those pages on PDF that belongs to Joe. Step 2. Start the PDFEBURST.exe and open the PDF that needs to be processed. Step 3. Press the Process PDF button and then all the pages in the PDF will automatically get sorted based on the E-mail addresses; the document will be E-mailed to each customer as an attachment. Q: What is the function of manual processing? A: The default behavior is to process every page of a selected PDF file. If there are cases where you only want to process output to a single E-mail recipient, select “Manual” from the Process Options menu. When you select manual as your processing type, PDFEBURST scans the PDF file and builds a list of tagged E-mail recipients. Then select a single name from the list and click “Process.” PEB2 will process only the pages for that selected address. Q: How do I un-install PEB2? A: Remove PEB2 by going to the Windows Control Panel and selecting “Add/Remove Programs.” Select PEB2 from the installed programs list and click the Add/Remove button. 28 of 31 Error Messages We will continue to update this help file located on our Website. The Website will be updated often. This error will occur if the file selected through the Open PDF file contains no valid EBURST: tags. This error will occur if the file selected through Open PDF file is not in PDF format or does not exist. Click OK for this error and then select a different filename. This error will occur if you select Print PDF when a PDF file has not yet been selected or you close a PDF file before processing and then attempt to process a file. When the Manual E-mail Process button is checked, select an E-mail address from the drop down list prior to choosing process. Run-time error 13. Type mismatch. This error will occur when the installation program attempts to register the product when your machine does not contain a full product installation of Acrobat. A full copy of Acrobat (not simply the Acrobat viewer) is required to install and run PDFEBURST. Run-time error 339. Component MSINET.OCX or one of its dependencies not correctly registered. A file is missing or invalid. The ActiveX control MSINET.OCX (Microsoft Internet Transfer Control) is missing from your machine. You can contact technical support at [email protected] to obtain a copy. 29 of 31 Processing Error Not Using SMTP In most cases this error message means you are attempting to process an invalid E-mail address. In the example below, PEB2 found an invalid E-mail address in the test file. Invalid: Eburst: jim Should have been: Eburst: [email protected] Same Processing Error Using SMTP Option Please check the Web site for more information and updates: www.pdfeburst.com 30 of 31