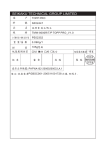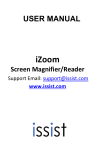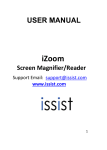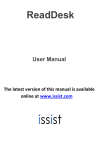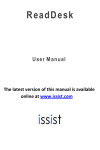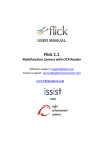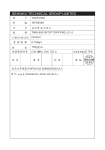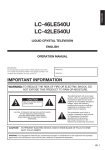Download Aquos (Mercury)
Transcript
Aquos (Mercury) HANDHELD MAGNIFICATION & OCR Support Email: [email protected] www.issist.com Table of Contents Getting in to Work ............................................................................................. 5 Zoom ................................................................................................................. 7 Background Color of reading text ...................................................................... 7 Reading in Low light ........................................................................................... 7 OCR for Self Reading .......................................................................................... 8 - Enabling/Disabling Table Mode……………………………………………………8 Saving Text Image ......................................................................................... 10 Viewing saved Images for OCR ...................................................................... 10 Changing the relevant settings......................................................................... 11 Page 2 of 16 Table of Figures Figure 1: Live Magnification ............................................................................... 6 Figure 2: Zooming In & Out ................................................................................ 7 Figure 3: Changing Text Background Color ......................................................... 7 Figure 5: Starting OCR ........................................................................................ 8 Figure 6: Taking Image ....................................................................................... 8 Figure 7: Image Processing................................................................................. 9 Figure 8: Saving Image ....................................................................................... 9 Figure 9: View Saved Image ............................................................................... 9 Figure 10: Manipulating Image ........................................................................ 10 Figure 11: Changing Settings ............................................................................ 11 Figure 12: Setting Options................................................................................ 12 Figure 13: Close current screen........................................................................ 14 Page 3 of 16 IMP: DO NOT PRESS THE POWER BUTTON AND VOLUME BUTTON AT THE SAME TIME If you do press the buttons together you will be directed to Factory reset. Please follow instructions on how to reset the unit on page 15 . Mercury is a Hanheld device with built-in 5.5’’ touch screen USB Charger an integrated volume button & a port for connecting headphone. Page 4 of 16 Getting it to Work Press the Power button on the right to start your unit. After 10 seconds you will hear a boot up tune and see the issist logo. DO NOT PRESS VOLUME AND POWER BUTTON AT THE SAME TIME Power Button Mercury (Aquos) comes with a built in stand. Open the stand to stabilize the unit during live magnification- Integrated stand for live magnification Page 5 of 16 The unit will start up in live magnification mode. If you’re handheld doesn’t start please plug in the charger provided & charge the unit. You will see a battery sign come up. It will indicate the battery level. Please charge your unit before switching it on. Press down for 3 seconds to start live magnification. Live Magnification Mode Touch with one finger to focus. Figure 1: Live Magnification. One finger touch Zoom For Zooming In & Out, use the ‘Pinch and stretch’ action. Page 6 of 16 Figure 2: Zooming In & Out You can always move around the text areas to focus on your desired part. Background Color of reading text Taping the screen with three fingers will change the background color of the text. Figure 3: Changing Text Background Color- Three finger touch Reading in Low light It has a built-in light for reading in dim places. To switch on & off the light, touch with four fingers. It will give a voice notification on light off & on. OCR for Self Reading Touch OCR gives eyes a rest. It takes the image of the whole page or the part focused. And process the OCR for reading by itself. To have a page OCR, tap on the red circle on the top left side twice. Page 7 of 16 Tap twice to go into reading mode Tap twice on settings to go into settings Figure 4: Starting OCR After taping the button, a new interface comes up in a moment. This will be something similar to the following. Tap in the middle twice to take a picture and read it Figure 5: Taking Image To take an image of the texts, we need to tap the grey shaded camera icon twice. Enabling/Disabling table mode (we recommend keeping table mode enabled) Table mode identifies tables and reads text within the table, table mode is recommended for invoices, Waybills, Magazines. Table Page 8 of 16 mode can be disabled when you need to read all text horizontally. Tap on the shown area with two fingers to enable and disable table mode Tap in the blank area with two fingers to enable or disable table mode Once table mode is set tap in the middle to take a picture Press the X button on the top left to stop processing Figure 6: Image Processing It takes the image instantly and starts processing the image for reading itself as per earlier defined voice settings. Tap on the X button on the top left to exit out of the processing Page 9 of 16 Saving Text Image To save an image of the text for future OCR/self-reading, we need to tap the green circle icon on the bottom left. Press the save button to save pictures Figure 7: Saving Image Picture can be saved while reading Viewing saved Images for OCR Saved images can be viewed by taping the bottom right circle icon. Page 10 of 16 Load Mode – You can view all your saved pictures in this mode. Pictures are saved date wise Figure 8: View Saved Image After taping the icon, the image(s) appear on the screen date & time wise. Delete the current image Image Navigation Figure 9: Manipulating Image For self-reading of the shown image on the screen, we need to tap the screen two times very quickly. It starts the processing and starts reading. To stop reading just tap the ‘X’ icon on the top left of the screen while reading is going on. Changing the relevant settings The OCR screen has some other icons as well. Page 11 of 16 Toggle the Light Open the Settings Figure 10: Changing Settings Taping the settings icon twice opens the screen below – Figure 11: Setting Options General Settings: This setting influences both the Reading mode and the Magnification mode. Page 12 of 16 *Tap twice to select an option. When you press on the exit button your choice will be implemented Under General Settings you can set the following options Speech Options has options for Changing Rate – to set Low, Medium & High rate of speaking voice. Volume – to set Low, Medium & High volume level of the auto speaker. Voice style – to set voice style accent. Text Options has options for Text Size – to change the visual size of the font in to Small, Medium & Large. Text Color – to change the color of the text in to Original, White, Black, Blue & Red. Highlight Color– to change the color in to White, Black, Blue, Red & Yellow. Background Color– to change the color in to Original, White, Black, Blue & Red. Language Options: English or other Page 13 of 16 Orientation: This rotates the screen 180 degrees Reader Setting: This changes the settings in the reading mode Reading Mode has options for Original- This mode highlights and reads text on the original picture taken Wrapped- This mode reformats text in one boxed area and makes it easy to scroll Camera has options for selecting from Integrated Camera or USB Camera Image Enhancement: The default is Off To change the text color in Reading mode select ‘On’ under Image Enhancement. The text in reading mode will now be enhanced to the color selected by you. Magnifier Settings: This changes the settings in the magnification mode. Page 14 of 16 User can set the Minimum Zoom level to 1X We can navigate & close settings by taping the red ‘X’ on the screen anytime we like. Tapping on the X implements the changes made. Figure 12: Close current screen Short cuts: Double press the power button to go into Reader. Press power button once to put the unit to sleep. Hold the power button for 2-3 seconds to switch the unit off. *If you press the power and volume button when starting your device and it locks. Please take out the battery from the back of the unit and put it back again to restart the unit. To watch video instructions and learn more please visit us http://issist1.com/?page_id=935 Page 15 of 16 Page 16 of 16