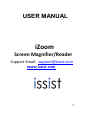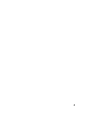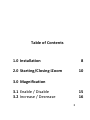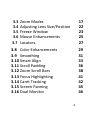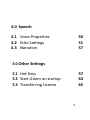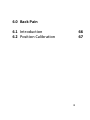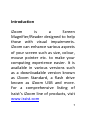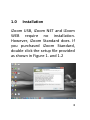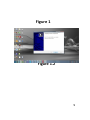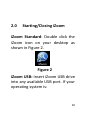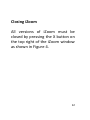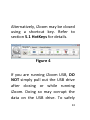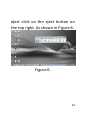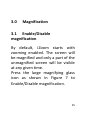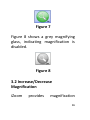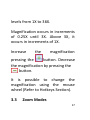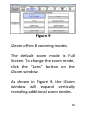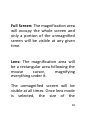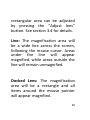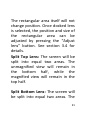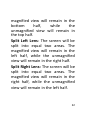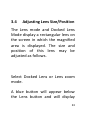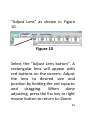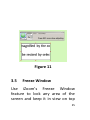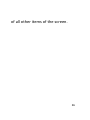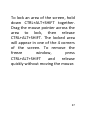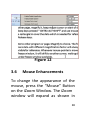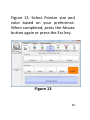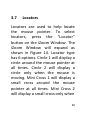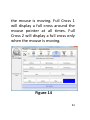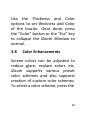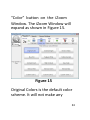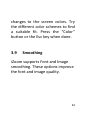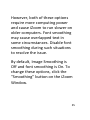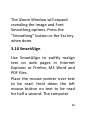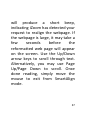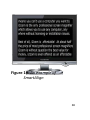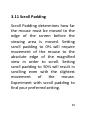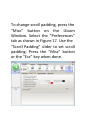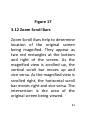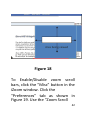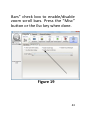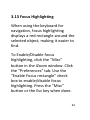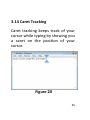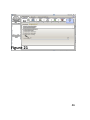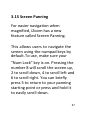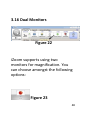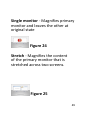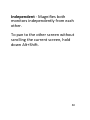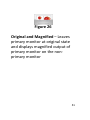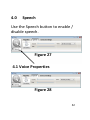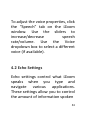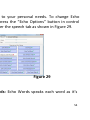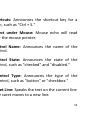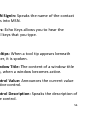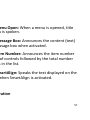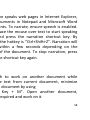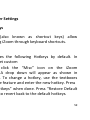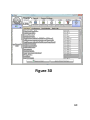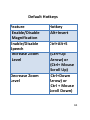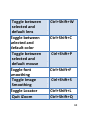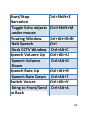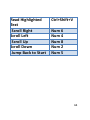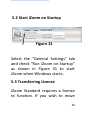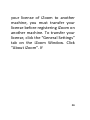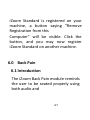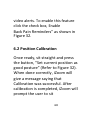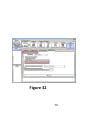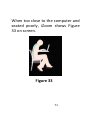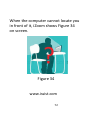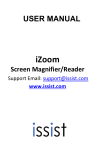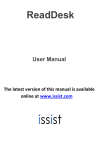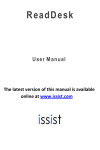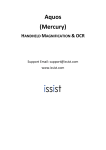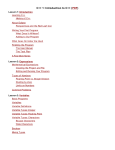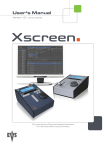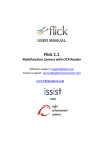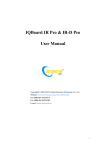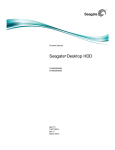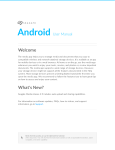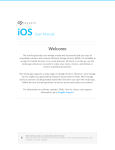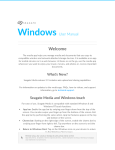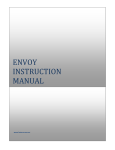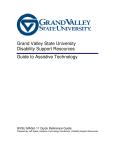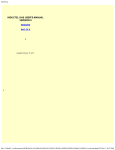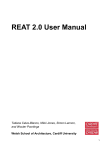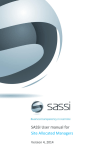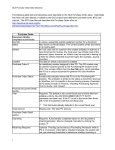Download USER MANUAL
Transcript
USER MANUAL iZoom Screen Magnifier/Reader Support Email: [email protected] www.issist.com 1 2 Table of Contents 1.0 Installation 8 2.0 Starting/Closing iZoom 10 3.0 Magnification 3.1 Enable / Disable 3.2 Increase / Decrease 15 16 3 3.3 3.4 3.5 3.6 3.7 Zoom Modes Adjusting Lens Size/Position Freeze Window Mouse Enhancements Locators. 17 22 23 25 27 3.8 Color Enhancements 3.9 Smoothing 3.10 Smart Align 3.11 Scroll Padding 3.12 Zoom Scroll Bars 3.13 Focus Highlighting 3.14 Caret Tracking 3.15 Screen Panning 3.16 Dual Monitor 29 31 33 36 38 41 42 45 46 4 4.0 Speech 4.1 Voice Properties 4.2 Echo Settings 4.3 Narration 50 51 57 5.0 Other Settings 5.1 Hot-Keys 5.2 Start iZoom on startup 5.3 Transferring License 57 64 65 5 6.0 Back Pain 6.1 Introduction 6.2 Position Calibration 66 67 6 Introduction iZoom is a Screen Magnifier/Reader designed to help those with visual impairments. iZoom can enhance various aspects of your screen such as size, colour, mouse pointer etc. to make your computing experience easier. It is available in various versions such as a downloadable version known as iZoom Standard, a flash drive known as iZoom USB and more. For a comprehensive listing of Issist’s iZoom line of products, visit www.issist.com 7 1.0 Installation iZoom USB, iZoom NET and iZoom WEB require no installation. However, iZoom Standard does. If you purchased iZoom Standard, double click the setup file provided as shown in Figure 1. and 1.2 8 Figure 1 Figure 1.2 9 2.0 Starting/Closing iZoom iZoom Standard: Double click the iZoom icon on your desktop as shown in Figure 2. Figure 2 iZoom USB: Insert iZoom USB drive into any available USB port. If your operating system is: 10 Windows XP: iZoom automatically start in a seconds. will few Windows Vista: A prompt will appear as shown in Figure 3. Press “Run LaunchU3.exe” and iZoom will start. Check “Always do this for software and games” to avoid the prompt in the future. 11 Closing iZoom All versions of iZoom must be closed by pressing the X button on the top right of the iZoom window as shown in Figure 4. 12 Alternatively, iZoom may be closed using a shortcut key. Refer to section 5.1 HotKeys for details. Figure 4 If you are running iZoom USB, DO NOT simply pull out the USB drive after closing or while running iZoom. Doing so may corrupt the data on the USB drive. To safely 13 eject click on the eject button on the top right. As shown in Figure 6. Figure 6. 14 3.0 Magnification 3.1 Enable/Disable magnification By default, iZoom starts with zooming enabled. The screen will be magnified and only a part of the unmagnified screen will be visible at any given time. Press the large magnifying glass icon as shown in Figure 7 to Enable/Disable magnification. 15 Figure 7 Figure 8 shows a grey magnifying glass, indicating magnification is disabled. Figure 8 3.2 Increase/Decrease Magnification iZoom provides magnification 16 levels from 1X to 36X. Magnification occurs in increments of 0.25X until 3X. Above 3X, it occurs in increments of 1X. Increase the magnification pressing the button. Decrease the magnification by pressing the button. It is possible to change the magnification using the mouse wheel (Refer to Hotkeys Section). 3.3 Zoom Modes 17 Figure 9 iZoom offers 8 zooming modes. The default zoom mode is Full Screen. To change the zoom mode, click the “Lens” button on the iZoom window. As shown in Figure 9, the iZoom window will expand vertically revealing additional zoom modes. 18 Full Screen: The magnification area will occupy the whole screen and only a portion of the unmagnified screen will be visible at any given time. Lens: The magnification area will be a rectangular area following the mouse cursor, magnifying everything under it. The unmagnified screen will be visible at all times. Once lens mode is selected, the size of the 19 rectangular area can be adjusted by pressing the “Adjust lens” button. See section 3.4 for details. Line: The magnification area will be a wide line across the screen, following the mouse cursor. Areas under the line will appear magnified, while areas outside the line will remain unmagnified. Docked Lens: The magnification area will be a rectangle and all items around the mouse pointer will appear magnified. 20 The rectangular area itself will not change position. Once docked lens is selected, the position and size of the rectangular area can be adjusted by pressing the “Adjust lens” button. See section 3.4 for details. Split Top Lens: The screen will be split into equal two areas. The unmagnified view will remain in the bottom half, while the magnified view will remain in the top half. Split Bottom Lens: The screen will be split into equal two areas. The 21 magnified view will remain in the bottom half, while the unmagnified view will remain in the top half. Split Left Lens: The screen will be split into equal two areas. The magnified view will remain in the left half, while the unmagnified view will remain in the right half. Split Right Lens: The screen will be split into equal two areas. The magnified view will remain in the right half, while the unmagnified view will remain in the left half. 22 3.4 Adjusting Lens Size/Position The Lens mode and Docked Lens Mode display a rectangular lens on the screen in which the magnified area is displayed. The size and position of this lens may be adjusted as follows. Select Docked Lens or Lens zoom mode. A blue button will appear below the Lens button and will display 23 “Adjust Lens” as shown in Figure 10. Figure 10 Select the “Adjust Lens button”. A rectangular lens will appear with red buttons on the corners. Adjust the lens to desired size and position by holding the red squares and dragging. When done adjusting, press the Esc key or right mouse button to return to iZoom. 24 Figure 11 3.5 Freeze Window Use iZoom’s Freeze Window feature to lock any area of the screen and keep it in view on top 25 of all other items of the screen. 26 To lock an area of the screen, hold down CTRL+ALT+SHIFT together. Drag the mouse pointer across the area to lock, then release CTRL+ALT+SHIFT. The locked area will appear in one of the 4 corners of the screen. To remove the freeze window, press CTRL+ALT+SHIFT and release quickly without moving the mouse. 27 Figure 12 3.6 Mouse Enhancements To change the appearance of the mouse, press the “Mouse” Button on the iZoom Window. The iZoom window will expand as shown in 28 Figure 13. Select Pointer size and color based on your preference. When completed, press the Mouse button again or press the Esc key. Figure 13 29 3.7 Locators Locators are used to help locate the mouse pointer. To select locators, press the “Locator” button on the iZoom Window. The iZoom Window will expand as shown in Figure 14. Locator type has 6 options. Circle 1 will display a circle around the mouse pointer at all times. Circle 2 will display a circle only when the mouse is moving. Mini Cross 1 will display a small cross around the mouse pointer at all times. Mini Cross 2 will display a small cross only when 30 the mouse is moving. Full Cross 1 will display a full cross around the mouse pointer at all times. Full Cross 2 will display a full cross only when the mouse is moving. Figure 14 31 Use the Thickness and Color options to set thickness and Color of the locator. Once done, press the “Color” button or the “Esc” key to collapse the iZoom Window to normal. 3.8 Color Enhancements Screen colors can be adjusted to reduce glare, replace colors etc. iZoom supports various preset color schemes and also supports creation of custom color schemes. To select a color scheme, press the 32 “Color” button on the iZoom Window. The iZoom Window will expand as shown in Figure 15. Figure 15 Original Colors is the default color scheme. It will not make any 33 changes to the screen colors. Try the different color schemes to find a suitable fit. Press the “Color” button or the Esc key when done. 3.9 Smoothing iZoom supports Font and Image smoothing. These options improve the font and image quality. 34 However, both of these options require more computing power and cause iZoom to run slower on older computers. Font smoothing may cause overlapped text in some circumstances. Disable font smoothing during such situations to resolve the issue. By default, Image Smoothing is Off and font smoothing is On. To change these options, click the “Smoothing” button on the iZoom Window. 35 The iZoom Window will expand revealing the Image and Font Smoothing options. Press the “Smoothing” button or the Esc key when done. 3.10 SmartAlign Use SmartAlign to swiftly realign text on web pages in Internet Explorer or Firefox, MS Word and PDF files. Place the mouse pointer over text to be read. Hold down the left mouse button on text to be read for half a second. The computer 36 will produce a short beep, indicating iZoom has detected your request to realign the webpage. If the webpage is large, it may take a few seconds before the reformatted web page will appear on the screen. Use the Up/Down arrow keys to scroll through text. Alternatively, you may use Page Up/Page Down to scroll. Once done reading, simply move the mouse to exit from SmartAlign mode. 37 Figure 16. An example of SmartAlign 38 3.11 Scroll Padding Scroll Padding determines how far the mouse must be moved to the edge of the screen before the viewing area is moved. Setting scroll padding to 0% will require movement of the mouse to the absolute edge of the magnified view in order to scroll. Setting scroll padding to 50% will result in scrolling even with the slightest movement of the mouse. Experiment with scroll padding to find your preferred setting. 39 To change scroll padding, press the “Misc” button on the iZoom Window. Select the “Preferences” tab as shown in Figure 17. Use the “Scroll Padding” slider to set scroll padding. Press the “Misc” button or the “Esc” key when done. 40 Figure 17 3.12 Zoom Scroll Bars Zoom Scroll Bars help to determine location of the original screen being magnified. They appear as two red rectangles at the bottom and right of the screen. As the magnified view is scrolled up, the vertical scroll bar moves up and vice versa. As the magnified view is scrolled right, the horizontal scroll bar moves right and vice versa. The intersection is the area of the original screen being viewed. 41 Area being viewed Figure 18 To Enable/Disable zoom scroll bars, click the “Misc” button in the iZoom window. Click the “Preferences” tab as shown in Figure 19. Use the “Zoom Scroll 42 Bars” check box to enable/disable zoom scroll bars. Press the “Misc” button or the Esc key when done. Figure 19 43 3.13 Focus Highlighting When using the keyboard for navigation, focus highlighting displays a red rectangle around the selected object, making it easier to find. To Enable/Disable focus highlighting, click the “Misc” button in the iZoom window. Click the “Preferences” tab. Use the “Enable Focus rectangle” check box to enable/disable focus highlighting. Press the “Misc” button or the Esc key when done. 44 3.14 Caret Tracking Caret tracking keeps track of your cursor while typing by showing you a caret on the position of your cursor. Figure 20 45 Figure 21 46 3.15 Screen Panning For easier navigation when magnified, iZoom has a new feature called Screen Panning. This allows users to navigate the screen using the numpad keys by default.To use, make sure your “Num Lock” key is on. Pressing the number 8 will scroll the screen up, 2 to scroll down, 4 to scroll left and 6 to scroll right. You can briefly press 5 to return to your panning starting point or press and hold it to easily scroll down. 47 3.16 Dual Monitors Figure 22 iZoom supports using two monitors for magnification. You can choose amongst the following options: Figure 23 48 Single monitor - Magnifies primary monitor and leaves the other at original state Figure 24 Stretch - Magnifies the content of the primary monitor that is stretched across two screens. Figure 25 49 Independent - Magnifies both monitors independently from each other. To pan to the other screen without scrolling the current screen, hold down Alt+Shift. 50 Figure 26 Original and Magnified – Leaves primary monitor at original state and displays magnified output of primary monitor on the nonprimary monitor 51 4.0 Speech Use the Speech button to enable / disable speech. Figure 27 4.1 Voice Properties Figure 28 52 To adjust the voice properties, click the “Speech” tab on the iZoom window. Use the sliders to increase/decrease speech rate/volume. Use the Voice dropdown box to select a different voice (if available). 4.2 Echo Settings Echo settings control what iZoom speaks when you type and navigate various applications. These settings allow you to control the amount of information spoken 53 to your personal needs. To change Echo press the “Echo Options” button in control der the speech tab as shown in Figure 29. Figure 29 rds: Echo Words speaks each word as it’s 54 rtcuts: Announces the shortcut key for a m, such as "Ctrl + S." ect under Mouse: Mouse echo will read r the mouse pointer. ntrol Name: Announces the name of the ntrol. ntrol State: Announces the state of the ntrol, such as "checked" and "disabled." ntrol Type: Announces the type of the ntrol, such as "button" or "checkbox." et Line: Speaks the text on the current line e caret moves to a new line. 55 N SignIn: Speaks the name of the contact ns into MSN. ys: Echo Keys allows you to hear the al keys that you type. oltips: When a tool tip appears beneath ter, it is spoken. ndow Title: The content of a window title n, when a window becomes active. ntrol Value: Announces the current value tive control. ntrol Description: Speaks the description of e control. 56 enu Open: When a menu is opened, title u is spoken. essage Box: Announces the content (text) ssage box when activated. em Number: Announces the item number of controls followed by the total number s in the list. martAlign: Speaks the text displayed on the when SmartAlign is activated. ration 57 on speaks web pages in Internet Explorer, cuments in Notepad and Microsoft Word ents. To narrate, ensure speech is enabled. ace the mouse over text to start speaking nd press the narration shortcut key. By the hotkey is “Ctrl+Shift+Z”. Narration will within a few seconds depending on the of the document. To stop narration, press me shortcut key again. h to work on another document while e text from current document, minimize t document by using Key + M”. Open another document, required and work on it. 58 er Settings ys (also known as shortcut keys) allow g iZoom through keyboard shortcuts. es the following Hotkeys by default. In et custom click the “Misc” icon on the iZoom A drop down will appear as shown in . To change a hotkey, use the textboxes e feature and enter the new hotkey. Press otkeys” when done. Press “Restore Default to revert back to the default hotkeys. 59 Figure 30 60 Default Hotkeys Feature Enable/Disable Magnification Enable/Disable Speech Increase Zoom Level Decrease Zoom Level Hotkey Alt+Insert Ctrl+Alt+S (Ctrl+Up Arrow) or (Ctrl+ Mouse Scroll Up) (Ctrl+Down Arrow) or (Ctrl + Mouse Scroll Down) 61 Toggle between selected and default lens Toggle between selected and default color Toggle between selected and default mouse Toggle font smoothing Toggle Image Smoothing Toggle Locator Quit iZoom Ctrl+Shift+W Ctrl+Shift+C Ctrl+Shift+P Ctrl+Shift+F Ctrl+Shift+S Ctrl+Shift+L Ctrl+Shift+Q 62 Start/Stop Narration Toggle Echo objects under mouse Floating Window Halt Speech Dock CCTV Window Speech Volume Up Speech Volume Down Speech Rate Up Speech Rate Down Switch Voices Bring to Front/Send to Back Ctrl+Shift+Z Ctrl+Shift+M Ctrl+Alt+Shift Ctrl Ctrl+Alt+C Ctrl+Alt+U Ctrl+Alt+D Ctrl+Alt+R Ctrl+Alt+T Ctrl+Alt+V Ctrl+Alt+A 63 Read Highlighted Text Scroll Right Scroll Left Scroll Up Scroll Down Jump Back to Start Ctrl+Shift+V Num 6 Num 4 Num 8 Num 2 Num 5 64 5.2 Start iZoom on Startup Figure 31 Select the “General Settings” tab and check “Run iZoom on Startup” as shown in Figure 31 to start iZoom when Windows starts. 5.3 Transferring License iZoom Standard requires a license to function. If you wish to move 65 your license of iZoom to another machine, you must transfer your license before registering iZoom on another machine. To transfer your license, click the “General Settings” tab on the iZoom Window. Click “About iZoom”. If 66 iZoom Standard is registered on your machine, a button saying “Remove Registration from this Computer” will be visible. Click the button, and you may now register iZoom Standard on another machine. 6.0 Back Pain 6.1 Introduction The iZoom Back Pain module reminds the user to be seated properly using both audio and 67 video alerts. To enable this feature click the check box, Enable Back Pain Reminders” as shown in Figure 32. 6.2 Position Calibration Once ready, sit straight and press the button, “Set current position as good posture” (Refer to Figure 32). When done correctly, iZoom will give a message saying that Calibration was successful. After calibration is completed, iZoom will prompt the user to sit 68 properly if they are too close to the screen. Select check boxes “Showing a Message” for a video prompt and “Speaking to me” for an audio prompt when user is too close to screen. The distance at which the messages appear can be configured by selecting the drop down menu: a) A little close to the monitor b) Close to the monitor c) Very Close monitor to the 69 Figure 32 70 When too close to the computer and seated poorly, iZoom shows Figure 33 on screen. Figure 33 71 When the computer cannot locate you in front of it, iZoom shows Figure 34 on screen. Figure 34 www.issist.com 72