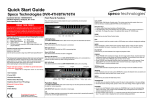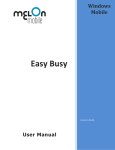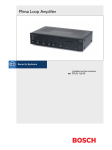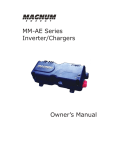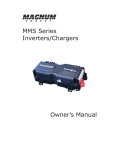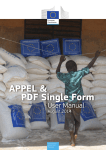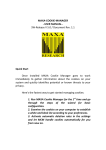Download Advanced Call Manager (ACM)
Transcript
Advanced Call Manager (ACM) for S60 3rd edition and S60 5th edition phones (Nokia 5800/ N95/ N97/ E65/ E71/E50/E60/E61(i)/E90, Sony Ericsson Satio, Samsung Omnia HD) USER MANUAL Version 2.71.x196 The information contained in this guide is correct as of the time of its publishing (April 2010). Melon Mobile (formerly WebGate JSC) reserves the right to make changes to the user guide and services described therein. Nokia is a trademark of Nokia Corporation. Page 1 TABLE OF CONTENTS Starting Advanced Call Manager .................................................................................................................................. 3 Quick Start Guide .......................................................................................................................................................... 4 Accept Phonebook Only ....................................................................................................................................................... 4 Accept / Reject All Calls ....................................................................................................................................................... 4 Accept / Reject Particular Calls ............................................................................................................................................. 4 Add Contacts from the Phonebook ....................................................................................................................................... 5 Send Busy Tone .................................................................................................................................................................. 5 Reply by SMS ...................................................................................................................................................................... 5 Divert Calls ......................................................................................................................................................................... 5 Schedule Advanced Call Manager ......................................................................................................................................... 6 Select Custom Actions for Different Callers ........................................................................................................................... 6 Setting up Advanced Call Manager ............................................................................................................................... 7 Main menu ......................................................................................................................................................................... 7 Preferences......................................................................................................................................................................... 8 Active Mode ........................................................................................................................................................................ 9 Hidden Callers ......................................................................................................................................................................................................................................10 Default Rejected Calls Action .............................................................................................................................................. 11 Black Lists and White Lists .................................................................................................................................................. 13 Editing Lists ...........................................................................................................................................................................................................................................14 SMS Templates .................................................................................................................................................................. 15 Voice Greetings .................................................................................................................................................................. 16 Voice Messages .................................................................................................................................................................. 17 Profiles .............................................................................................................................................................................. 18 Scheduler .......................................................................................................................................................................... 20 Locator .............................................................................................................................................................................. 22 Contact Information ................................................................................................................................................... 23 Page 2 Starting Advanced Call Manager When Advanced Call Manager is active, one of the following indicators appears on your phone’s status line: A different icon appears depending on your active mode. (To learn more, see Chapter 3.3: Active Mode.) The ACM icon in the Applications menu The ACM indicator on the stand-by status bar If Advanced Call Manager is not running, you can start it from the Applications menu. Page 3 Quick Start Guide To set up Advanced Call Manager (ACM), do the following: Select an action mode. (optional) Appoint a list of callers. Decide what action to take for rejected calls; (optional) Make additional arrangements, depending on the action. (For instance, if you have set up ACM to answer by SMS, you need to assign a text message template.) Accept Phonebook Only You can accept calls from people on your phonebook only, and reject all other calls. To do so: Open Advanced Call Manager and click Active Mode. On the Mode page, click Active Mode and from the list that appears, select Accept Phonebook only. Accept / Reject All Calls To accept or reject all incoming calls, open Active Mode and switch to Accept all calls (inactive), or Reject all calls. Accept / Reject Particular Calls You can block or accept particular calls. To do so, create a list of the contacts whose calls you want to filter: Open ACM and select Manage Lists. From the Lists menu, select New. Enter a name for your list and click OK. The empty list opens. From the Options menu, select New. Enter the person’s name and telephone number, and when ready, click Done (right soft key). Repeat the last two steps for every new person you want to put on your list. Click Back and from the main ACM page, select Active Mode. The Mode page opens. Click Active Mode and select Reject from black list, or Accept from white list. Click Active list, focus your new list and click OK. Page 4 Add Contacts from the Phonebook You can add contacts from your phonebook to a list, so you do not have to enter their numbers manually: Open the list where you want to add contacts from the phonebook. From the Options menu, select Phonebook. Focus and mark the contacts you need. (To mark an item, simply click it. To mark all items, use Options > Mark/Unmark>Mark All.) Click Done. Send Busy Tone To send a busy tone to all rejected callers: Open ACM and click Default Action. On the Action page, click Default Action and select Send busy tone. Click OK (the left soft key). Reply by SMS To send a text message to a rejected caller, under Default action, select Reply by SMS. Enter the text message you want to send. Divert Calls To divert calls to another number, select the Divert calls to… action. Type the number when asked. Page 5 Schedule Advanced Call Manager You can schedule ACM to change its settings automatically at a given time. Example: You want to accept all incoming calls during the day, but only people from your phonebook at night: Switch to Accept all calls (inactive). Save this configuration to a profile called Day. Switch to Accept Phonebook. Save this configuration to a profile called Night. Go to the Scheduler page and create two schedule entries respectively for your Day and Night profiles. Activate the scheduler by selecting Enable. Select Custom Actions for Different Callers You can set up different response actions for different calls. Example: You need to avoid two callers, your boss and your boyfriend. You want to send a busy tone to your boss, and a text message to your boyfriend. To do so: Create a list with the phone numbers you want rejected. On the Mode page, under Active Mode, select Reject all personal. Assign the list you created. Open the list and select Send busy tone for your boss, and Reply by SMS for your boyfriend. Create the text message and assign it. Page 6 Setting up Advanced Call Manager Main menu The main menu in Advanced Call Manager provides quick access to some application features and preferences. You can open the main menu by pressing Options while you are in the ACM. The main screen in ACM The Options menu in ACM Page 7 The following options are available through the menu: Open Opens the currently selected item in the ACM main screen View Call Log Shows the phone call log, where blocked calls are listed. Preferences Allows you to edit various settings. (To learn more, see Chapter 3.2: Preferences.) Install Answ. Mach. Menu item that allows you to set up and configure answering machine to be used in case you have selected this as a Default Action. Check for update Checks for an update using the built-in web browser. More applications Provides information about other Melon Mobile applications using the built-in web browser. Help Opens a help file. About Shows brief information about the product and the author. Exit Closes the application. Use the Hide option if you want ACM to continue catching calls in the background. Preferences To modify the performance of ACM and set up your personal preferences for how the software should manage certain situations, you can use the Preferences form. To access the Preferences, from the main screen in Advanced Call Manager, click Options, and then select Preferences. The Preferences page, General tab The Preferences page, Lines tab Page 8 The following list of features appears: Auto Run This feature automatically activates Advanced Call Manager whenever the phone is turned on. By default Auto Run is OFF. Show Indicator Shows the appropriate indicator icon on the status bar of the phone. By default the indicator is ON. System Application Makes ACM a Symbian OS system application. This will ensure that it does not get closed down by the Symbian OS low memory framework or by the backup framework. By default it is turned OFF. Note. If you attempt to back up your device using PC Suite and System Application is ON, PC Suite will find ACM locked. Exit ACM in advance. Answ. Mach. After (for Nokia devices only) Defines the delay of the answering machine in seconds. The default value is 0 seconds – that is, incoming calls are answered immediately. Max Msg. Duration (for Nokia devices only) Defines the maximum voice message duration in seconds. The default value is 60. Voice line (1/2) Specifies that the application takes control of voice calls. By default Voice line is OFF. Data/Video line Specifies that the application takes control of data/3G video calls. By default Data/Video line is OFF. Fax line Specifies that the application takes control of fax calls. By default Fax line is OFF. Active Mode The Active Mode defines whether your phone accepts or rejects certain calls and what groups of callers should be accepted or rejected. The currently used active mode appears on your phone’s status line. To access and change the active mode, open Advanced Call Manager and select Active Mode. Then pick one of the following modes: Accept all calls (inactive) The phone will accept all incoming calls. Reject all calls The phone will reject all incoming calls. The Mode page Accept Phonebook The phone will accept incoming calls only from people listed in the Phonebook. Reject from black list The phone will reject incoming calls from people on a black list. (To learn more, see Chapter 3.6: Black Lists and White Lists and Chapter 3.7: Editing Lists.) Accept from white list The phone will accept incoming calls only from people on a white list. (To learn more, see Chapter 3.6: Black Lists and White Lists and Chapter 3.7: Editing Lists.) The Active Mode list Page 9 Reject all personal The phone will reject incoming calls from a black list and will respond to each caller with a different action, depending on your custom settings. (To learn more, see Chapter 3.5: Default Rejected Calls Action and Chapter 2.9: Select Custom Actions for Different Callers.) Hidden Callers Hidden callers are all callers whose phone number cannot be retrieved (“withheld” or “private” numbers). You can set up your phone to accept or reject hidden callers (unless you have set Advanced Call Manager to reject all calls – if so, hidden callers are also rejected and you do not need to specify explicitly how they should be handled. To specify whether you want to reject or accept hidden callers, Open ACM, select Active Mode, and then click Hidden callers. On the Hidden callers page, simply select Accept or Reject from the options, and then click OK. The Hidden callers page Page 10 Default Rejected Calls Action The Default action page (*Answering Machine option is not present in Samsung S60 3rd edition devices) Page 11 On the Action page, you can define a response action for rejected incoming calls. To access the Action page, open Advanced Call Manager and select Default Action. The following default actions are possible for rejected calls: Send busy tone Your phone will hang up without any additional action. Reply by SMS Your phone will hang up and will send a text message to the caller. You need to create the auto-reply message to enable this action. (To learn more, see Chapter 3.8: SMS Templates.) Mute the ringer You will not hear rejected incoming calls. Divert calls to … Rejected incoming calls will be diverted to a number you define. This option activates the “Divert When Busy” mobile operator service. Answering machine (*,**) Your phone will answer the call, play a greeting you have recorded in advance, and record the caller’s voice message from the telephony downlink. The Reply by SMS page The Divert calls to… page The Answering machine page (*) Note for Nokia S60.3.1 and Nokia S60 3.2 users: Upon first usage you need to activate the answering machine functionality APS Server should be installed to enable the answering machine. You can follow the instructions provided by the application. (**) Note for Samsung S60 3rd and 5th edition users: The answering machine functionality is available for Nokia S60 3rd and 5th edition devices only. Page 12 Black Lists and White Lists The lists page allows you to create and manage your custom lists of callers to be rejected or accepted. To access the Lists page, open ACM and select Manage Lists. The following commands are available: New Starts the creation of a new list. Edit Starts editing an existing list. The Lists page Rename Renames an existing list. Delete Deletes an existing list. You cannot delete a list if it is currently in use by the application. The Lists menu Page 13 Editing Lists To edit a list, open Advanced Call Manager and select Manage Lists. Open the list you want to edit and do the following: To create a new list entry, from the Options menu (the left soft key), select New. To edit a list entry, click the entry and then click the field you want to edit (Name, Action, etc.). To delete an entry, focus the desired entry, and then from the Options menu select Delete. A list with two contacts The Options menu of a list Page 14 To import one or more entries from the phonebook, from the Options menu select Phonebook. Mark the desired contact(s) and click Done. Options for a list entry SMS Templates You can send a text message to rejected calls by using the Reply by SMS action. Text messages are maintained from the Texts page. To access the Texts page, open Advanced Call Manager and select SMS Templates. Here you can create new SMS templates or edit, rename and delete existing templates. To create a new template, Click the Texts button (left soft key) and select New. SMS templates have two fields: Name and SMS Text. When ready, click Done (right soft key). The Texts page The Texts menu on the Texts page Page 15 To edit an existing template, From the Options menu select Edit. Type the text or load from other available templates. Options for the SMS Text field The SMS Text field Voice Greetings You can reply to rejected calls using voice greetings you have previously recorded. To do this, select the answering machine action (see Chapter 3.5: Default Rejected Calls Action). Voice greetings are created and maintained on the Greetings page. To access the Greetings page, open ACM and select Greetings. Use the Greetings menu to Record new, Play current, Rename or Delete voice greeting items for different occasions. Important Note for Samsung S60 3rd edition users: This tab is available in Nokia devices only. The Greetings page Page 16 Voice Messages Advanced Call Manager allows you to record voice messages from rejected callers. You can later listen to the messages from the Messages page. To access the Messages page, Open ACM and select Messages. You can play, rename and delete messages from the commands available on the Messages menu (left soft key). Messages are automatically recorded and stored here. The default name format for the files is [PhoneNumber Date Time], for example +123456789 21.05 20.23.19. The Messages page If the caller does not want to leave a message and hangs up during the greeting, the application will notify you that a call was registered and will direct you to the incoming call log of the device to check who the caller was. Important Note for Samsung S60 3rd edition users: This tab is available in Nokia devices only. The Messages menu Page 17 Profiles Advanced Call Manager allows you to save your custom combinations of settings in profiles. You can easily change your settings with a few clicks. Tip. You can also have ACM switch between profiles depending on your location or on the time: simply activate the Locator and Scheduler features. (See Chapter 3.12: Scheduler and Chapter 3.13: Locator.) Profiles are maintained on the Profiles page. To access the Profiles page, open ACM and click Profiles from the main screen. You can open, create, rename and delete profiles here. The Profiles page Page 18 Tip. Please note that you do not create a new profile from scratch but you save a currently set-up configuration as a profile. The following commands are available from the Profiles menu (left soft key): Open Shows information about the specified profile (active mode, hidden callers, default action values, etc.). The Profiles menu Inside a Profile item When you open a profile, you can press Load (the left soft key) to enable the current settings. Save Current Saves the current configuration to a profile. Rename Renames the specified profile. Delete Deletes the specified profile. Page 19 Scheduler You can set up your own schedule of different Profiles to be activated in ACM, depending on the time of the day. This is done in the Scheduler page. If a schedule is active, for your convenience this will be visible in the main Advanced Call Manager page just below the application name. You will be able to see the time when the profile will be changed. To access the Scheduler page, open Advanced Call Manager and click Scheduler. ACM main page: Scheduler is active The Scheduler page Page 20 With the commands available from the Scheduler menu (left soft key) you can enable, create, edit and delete schedules: Enable/Disable Turns a schedule ON and OFF. New Creates a new schedule. The period option (Daily/Once) specifies when the entry has to be activated (every day or once). “Once” entries are deleted from the schedule after their completion. Edit Edits the specified schedule entry. The Scheduler menu A schedule entry Page 21 Delete Deletes the specified schedule entry. Locator Profiles can change automatically depending on where you are. To do this, you need to find the ID of the current cell and set up the Locator feature. To access the Locator page, Open Advanced Call Manager and select Locator. The following commands are available from the Locator menu (left soft key): Enable/Disable Scan place It is possible that more than one cells are connected to the location. Enter a name for the place, then under Configuration, state which profile you want to use for the place. Click OK and follow the instructions of the scanner. The Locator page The Locator menu Page 22 Scan place Scanning in process New Creates a new location associated with the current cell. Edit Edits the specified location. Delete Deletes the specified location. Contact Information You can find more of our applications at http://www.melonmobile.com/MainMenu/Products.aspx and http://melonmobile.mobi. For customer support, please write to [email protected]. For sales and distribution inquiries, please write to [email protected]. Page 23