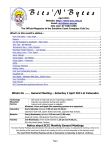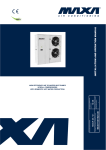Download MAXA Cookie Manager User`s Manual
Transcript
MAXA-COOKIE-MANAGER - USER MANUAL SW-Release V 5.0 / Document Rev. 1.1 Quick Start Once installed MAXA Cookie Manager goes to work immediately to gather information about the cookies on your system and quickly identifies potential or known threats to your privacy. Here's the fastest way to get started managing cookies: 1. Run MAXA Cookie Manager for the 1st time and go through the steps of the wizard for basic configuration. 2. Examine the cookies on your computer to establish a white and black list according to your preferences. 3. Activate automatic deletion rules in the settings and let MCM handle cookies automatically for you from now on. Welcome to MAXA Cookie Manager. This wizard is shown on the 1st start of the application and allows you to determine what cookies you want of sites you trust and regularly visit. Also, it makes sure that the browsers you use are properly set up. Check on the sites that you use regularly. You may also wish to include language specific sites as indicated. These sites will be included in the white list, a list of sites you deem to be safe, where you want to keep cookies from. If you want to keep cookies of sites that are not listed, you can add them to the white list later yourself. All browsers, whether you actively use them or not, are identified and checked to verify that they are correctly configured. This is important, to make sure that MCM has access to control cookies for you. You can also choose whether you would like for MCM to start every time you start Windows. The program will then notify you when cookies are added to your system and when web bugs have been found. Please note however, that unless you purchase MAXA Cookie Manager Pro, you will have to manually remove new threats on an ongoing basis. There are other threats that are more complex and are not removed in the standard version, please see the chart at the end of this document for a more detailed comparison between the Pro and Standard version. How MAXA Cookie Manager works MAXA Cookie Manager is software, running under Windows, managing all kinds of cookies. The following types are currently supported: Conventional Cookies using any of the following browsers and their variations: • Microsoft Internet Explorer • Mozilla Firefox • Opera • Apple Safari • Google Chrome • K-Melon • Flock Browser independent Cookies: • Flash Local Shared Objects • Silverlight Isolated Storage Special browser dependent storages: • Internet Explorer UserData • Firefox DOM Storage Special product dependent Cookies: • Skype Cookies Furthermore, it is possible to delete the browsing history and the browser cache of all supported browsers and plug-ins. This protects you from history stealing by sites that like to know which pages you recently visited as well as prevents cookie values to be placed in the cache and history (Evercookies). MAXA Cookie Manager locates any cookies as they appear, puts them into an easy-to-read list and allows you to manage them easily. If a cookie is identified as potentially dangerous to you, it is marked as a “web bug” and reported in Red. These are definitely tracking cookies or web bugs that are known to gather your personal information. With a simple click of a button you can delete these web bugs – or even automatically. New cookies are highlighted in Yellow. You can easily review them by observing where they're from and what you'd like to do with them. When the evaluation is activated, Yellow can also be an indication that they are suspicious because their expiration date is far into the future or they may be trying to store large amounts of information. Cookies that appear in Green are considered normal and not problematic, but should still be reviewed. Still, it won't hurt anything if you delete them. Cookies that appear in White are from a list that you create called a “white list”. You add to this list over time of the web sites you like and visit, that you want to keep. The MAXA Cookie Manager Main Screen Deleting Web Bugs Web bugs are cookies that are known to be potentially dangerous and track your visit to a web site, what you look at on the internet and which sites you go to. This can happen even if you thought you were in “stealth” mode or “incognito”. By default, when a web bug is identified, the following pop up dialog appears. This can also automatically be handled for you, and you can change the way in which web bugs are handled in the “Settings” window. Delete Clicking this button will delete the detected web bug(s). Delete and Block Click this button to delete the currently detected web bug(s) on your system and to add them to the blacklist to block them in future. In the drop down menu you can choose between total domain wide block or cookie only block. Ignore and investigate manually Click on this button if you wish to ignore the warning message and not take any action to delete at this time. You may wish to investigate the cookies later on. No action is taken. Remember this decision and do not show this message again Disables the warning dialog from appearing. According to the action you take after activating this check box, this action will always be taken. In order to re-enable the warning dialog after it was disabled, this setting can also be changed in the General tab of the Settings window. Show options for automatic deletion Takes you to the “Settings” menu so you can determine which cookies should be deleted automatically. If you choose to delete web bugs automatically, the warning dialog will not appear any more. Show web bug domains Shows a list of the web bugs that were found. This can help for your decision what to do with them. Statistics Located at the top of the MCM screen, it displays the statistics for the browser type, quantity, and the kind of cookies. This includes standard HTTP cookies, as well as the more advanced browser cookies, and even the newest threats of browser independent cookies. You may be surprised to see just how many cookies you get in such a short time and how many of them show up in places you never thought they did. That’s why MAXA Cookie Manager is such a valuable tool for protecting your privacy. The MAXA Cookie Manager Button Menu These buttons are located below the list of active cookies. Evaluate This function will analyze all currently active cookies, to determine their nature and will assign it the color code described at the beginning of this document. Delete Deletes the current cookie(s) highlighted from the cookie list. View Details Reveals the data that the cookie is storing. This must not always be the actual data in plain text, as many sites only store a unique ID to a database entry where the actual information is kept. Remember that keeping the wrong cookies over a long time allows the sites to connect your basic personal information with your browsing habits. If you don’t trust the site where the cookie appears to have originated, it’s probably best to delete it. Refresh Refreshes the cookie list and highlights new cookies in yellow. Automatic refreshing can be activated in the settings. Manage blocked sites The black list allows you to block all cookies from a domain or website. There are two different types of blocking: Blocking only cookies means that all cookies of the blocked website are immediately deleted. Completely blocking a domain means that no connection at all can be made to that website. This would be for a website that you do not intend to visit at all, do not trust or that is clearly connected to any type of advertising. For this type of blocking, administrative privileges are needed in Windows. The lower part of the black list window allows to block all cookies of a certain type. Keep in mind that such a block can override the addition of sites to the white list, in case they use a cookie technology that you chose to block here. Manage white list This option allows you to always accept and keep cookies from the domain or website you’ve selected. This would be for a website that you trust and frequent, such as your bank, favorite online shopping sites or discussion forums, where you want your preferences or login data to be kept in that cookie. Please consider the fact that a black or white list entry for "page.com" does not affect cookies set by "subdomain.page.com". These are still handled according to the automatic deletion rules you may have set. You can use wildcards, e.g. *.page.com affect all sub domains. Delete history and cache This allows you to manually delete the contents of the browsing history and cache of all supported browsers and plug-ins. Automatic deletion can be activated in the settings window. While the browsing history allows you to find back recently visited sites easier, most browsers allow every visited site to check whether a given address was recently visited. This allows the creation of a detailed profile of your interests! The cache prevents unnecessary data transfers of already downloaded files. However, sites can misuse it to store information just like in cookies in the cache (Evercookies). The MAXA Cookie Manager Menu Select all Selects all cookies in the cookie list. Select none Deselects all cookies previously selected in the cookie list. Local Search Allows you to search for a specific cookie by website or content (e.g. containing your name). Filter Type Allows you to alter the cookie list display by only showing cookies of a particular browser or rating. Export List Allows you to export the cookie list to an external HTML file. The file could then be kept as a reference or sent to another person for review and evaluation. After clicking the button, you can change the file type whether to include the contents of the cookies to the exported file. Cookie treatment Once you have selected a particular cookie or set of cookies, you are then able to perform any of the actions on the list below as an alternative to using the buttons described above: The same menu can be showed by right-clicking a selected cookie. Add to blocked cookies This option allows you to block the currently highlighted cookie from being allowed in the future. Add to blocked domains This option completely blocks all access to the domain that you add. You will no longer be able to browse the site if you select this option. This would be for a website or domain that you do not trust or that is clearly connected to any type of advertising you do not want to share data with. These entries can always be modified by you later on if you wish. Consult the online data base If you’re unsure about the status of a suspect web site, click on this option. This will connect you to the MAXA database of web sites to tell you more about them and if they may potentially be a threat. This data base is constantly updated and contains 300.000 entries on average. You can also add your own comments with particular cookies to share experiences with other users. Online Privacy Test This provides a test of just some of the information that websites can easily identify about you with every access. Cookies allow a site to track your identity during a longer period. Some cookies compile or connect to other database information that can provide 3rd party sites very detailed information about you, your contact information, and even your online browsing habits. Wizard This wizard is automatically run on the 1st start of MCM. See the information in the Quick Start section at the beginning of this manual. Cookie diagnostics This connects you to a site that allows you to place dummy diagnostic cookies in order to test the behaviour of the browsers and plug-ins you’re using. You can then see how the different cookie technologies look in MAXA Cookie Manager. Settings The settings window allows you to configure MAXA Cookie Manager. There are three different sections to the settings configuration; General, Automatic deletion, and Sounds. General Settings Language The first selection is for language. Select the language you wish to have displayed, from English, German, Spanish, or French. Automatically check for new cookies Check this box if you wish for MCM to check automatically for cookies. Then select in minutes the time between checks. You may also check the box if you want to get pop up messages about cookie activity. These messages appear near the MCM cookie icon in the system tray. Notify as soon as web bugs are found If this box is checked, as soon as a cookie scan finds a web bug, the message box introduced at the beginning of this document is displayed. Automatically run Cookie Manger with Windows If you would like to have MCM start and begin monitoring for cookies automatically when every time you start Windows, then check this box. This is recommended, as cookies are only managed automatically while Cookie Manager is running. Always show cookie evaluation Choose whether or not you would like MCM to always show the cookies highlighted according to their evaluation results in the list. If this option is not checked, you can display the evaluation result by using the button “Evaluate” in the main window. Periodically check for software and database updates When checked, this allows for MCM to regularly check to see if updates to the software program are available. In addition, the cookie database is checked to make sure you have access to the most current update to use when analyzing cookies. The default is “checked” and is recommended. Automatic Deletion Delete cookies automatically if they are not on the white list Check this box if you would like MCM to automatically remove cookies according to the pull down menu at right. RED means only web bugs are deleted automatically. YELLOW means to delete cookie evaluated as suspicious and web bugs. Selecting GREEN means to delete everything not on the white list. This function is used in conjunction with the timer function below. Only delete cookies that are at least x minutes old Some sites require their cookies to be active so that you can properly browse their site. If you were to delete them immediately, you may find that you are then unable to navigate their site, so you may wish to delay the time span from their being created and subsequently deleted from your computer. So this option allows you to use the cookies while you visit the site, but deletes them afterwards, thereby protecting yourself, all automatically. The default is 15 minutes. Automatically delete cache / history With this option, the cache and browsing history of the browsers selected in the drop down box is regularly deleted with the interval specified in General. Automatically delete all cookies when closing Cookie Manager This option allows you to automatically remove all cookies that are not on the white list when you exit MCM or shut down your computer. Sounds Play Sounds Check this box if you would like MCM to play sounds for the events listed. You can also customize this option with your own sounds, if you like, or play only certain sounds for events that you select. Help Opens this document. About Shows version information, allows checking for a new version as well as revoking the license in case you want to use the software on another computer. MAXA Cookie Manager Versions A comparison of both versions can be found in the next section. MAXA Cookie Manager Standard Free-of-charge for private use. MAXA Cookie Manager Pro The Pro version is marketed as a combined license which allows for two concurrent installations for the price of a single license. The use of the individual licenses is linked solely to the license purchaser, and may not be transferred to a third party. An MCM Pro installation is activated once with your license number via registration on the MAXA security server and therefore requires an internet connection. For the use of the online database an internet connection is also needed. Comparison of Standard and Pro Version Feature: List all cookies that are on your machine Pro YES Standard YES YES YES YES YES YES Can be shown and examined but not be deleted Can be shown and examined but not be deleted Show type, website, size, date of creation and modification, expiration date. Filter, evaluate and sort. Overview of total number of stored, new and deleted Cookies. Display the content in human readable form Look at what the website stores on your computer. Manage Standard Browser Cookies Standard http-Cookies of all the major browsers are supported (Internet Explorer, Firefox, Opera, Safari, Google Chrome, K-Melon, Flock and derivatives). Manage Special Browser Cookies Firefox DOM Storage and Internet Explorer User Data Storage. Manage Browser-Independent Cookies YES Flash-Cookies and Silverlight Isolated Storage. These are especially a risk to privacy as they are shared among all browsers and are not deleted together with standard browser cookies. Evaluate the possible threats to your personal information and security YES YES YES NO YES NO YES Manually, not automatically. YES YES YES YES YES YES YES YES Rate cookies in red, yellow or green according to their threat. Recognize web bugs. Black list: Permanently disable and automatically delete cookies Choose websites or cookie types you do not want at all. Cookie specific blocking or total blocking. Prevents recurrent cookies. White list: Permanently protect cookies Keep the cookies you want to or need to keep. Stay logged in on your favourite sites while still keeping your privacy. Deletion of History and Cache Of all supported browsers and plug-ins. Protects from history stealing and evercookies. Online Reference-database Contains on average information about over 200,000 sites that may place suspicious or fraudulent cookies. Is updated half-hourly and interactive – users can submit their own opinions and experiences about a cookie’s server. Configuration Wizard Checks all installed browsers for correct cookie configuration. Pre fills the white list with sites you trust and want to use. Export cookies to HTML Create a list of cookies on your system that can be sent or archived. Local Cookie Search Searches for strings in the content of your cookie. License Two License Free Package MAXA Cookie Manager - Hardware & Software requirements: Hardware Minimum Pentium I/266MHz, VGA, keyboard and mouse, or equivalent. Software Windows 98/SE/ME/2000/XP/Vista/7, or compatible, 32 or 64 bit. Internet Internet access is required (for product activation and online database). More information and help For FAQs and more resources, please visit us at: http://www.maxa-tools.com/help.php More background information about cookies can be found here: http://www.maxa-tools.com/M-C-M_WP_EN.pdf Notices • Errors & Omissions Excepted • This paper reflects the technical status as of January 2011. • The application is multilingual (English, German, French and Spanish) • All Rights reserved by (c) 2007-2011 by MAXA Research Int’l Inc • MAXA, the text (name) and image (logo) references are registered trademarks of MAXA Research Int’l Inc. • Any other trademarks mentioned are the property of the registered owner.