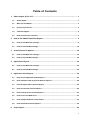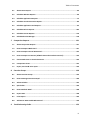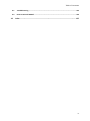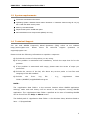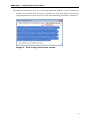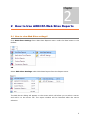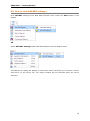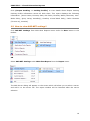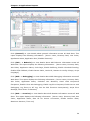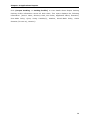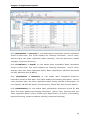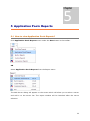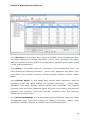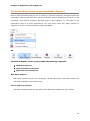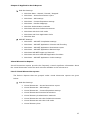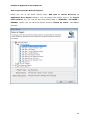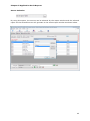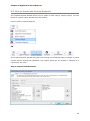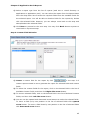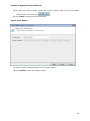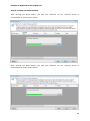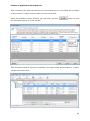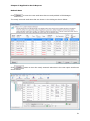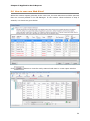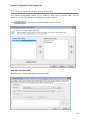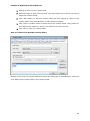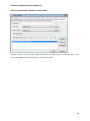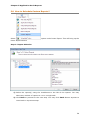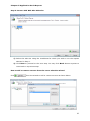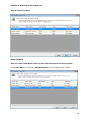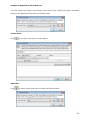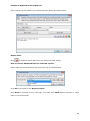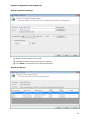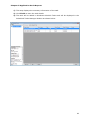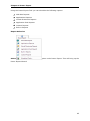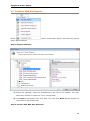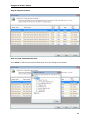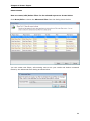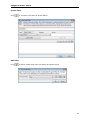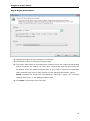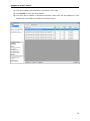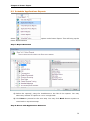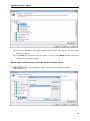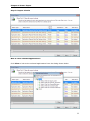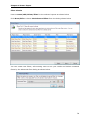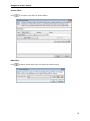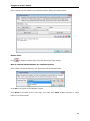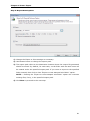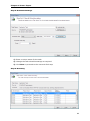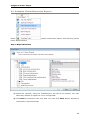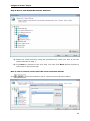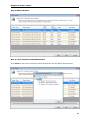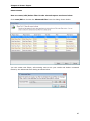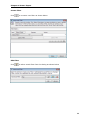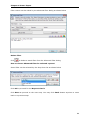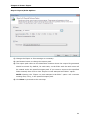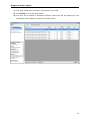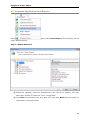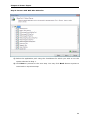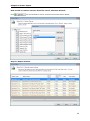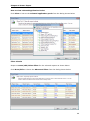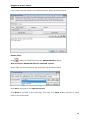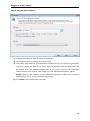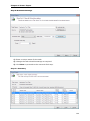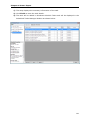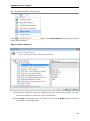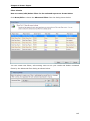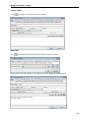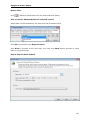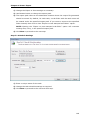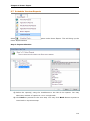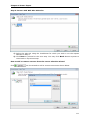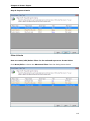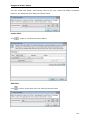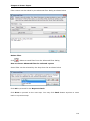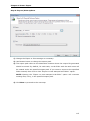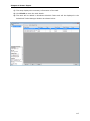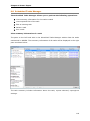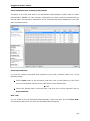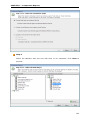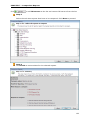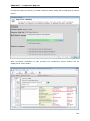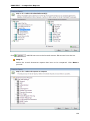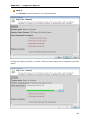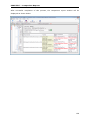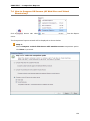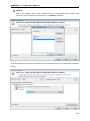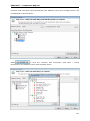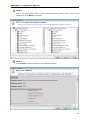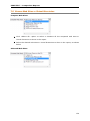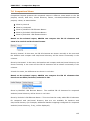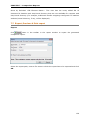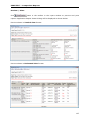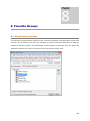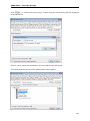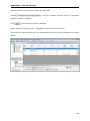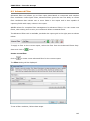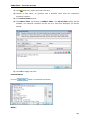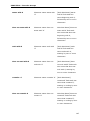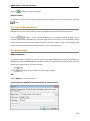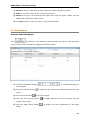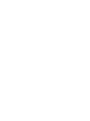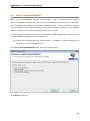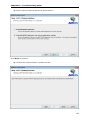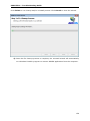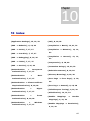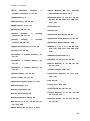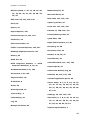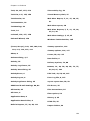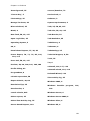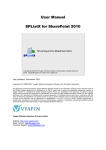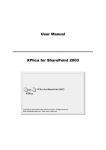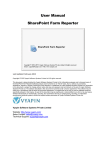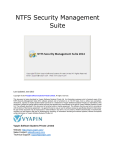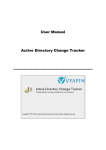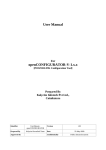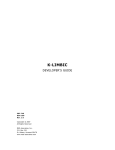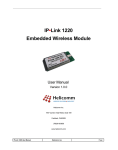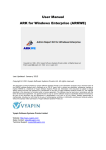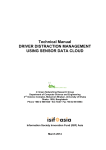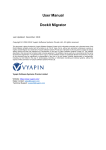Download ARK for IIS 7 (ARKIIS) User Manual
Transcript
User Manual Admin Report Kit for IIS 7 (ARKIIS) ___________________________________________ Table of Contents 1 2 3 4 5 6 Admin Report Kit for IIS 7 ........................................................................................... 1 1.1 About ARKIIS .................................................................................................................. 1 1.2 Who can Use ARKIIS? ...................................................................................................... 1 1.3 System requirements ...................................................................................................... 2 1.4 Technical Support ........................................................................................................... 2 1.5 How to activate the software? ........................................................................................ 3 How to Use ARKIIS?-Web Sites Reports ....................................................................... 5 2.1 How to view Web Sites settings?..................................................................................... 5 2.2 How to view ASP.NET settings? ..................................................................................... 10 Virtual Directories Reports ....................................................................................... 14 3.1 How to view Web Sites settings?................................................................................... 14 3.2 How to view ASP.NET settings? ..................................................................................... 19 Applications Reports ................................................................................................ 23 4.1 How to view Web Sites settings?................................................................................... 23 4.2 How to view ASP.NET settings? ..................................................................................... 29 Application Pools Reports ......................................................................................... 33 5.1 How to view Application Pools Reports? ....................................................................... 33 5.2 Built-in Reports-How to generate Built-in Reports? ....................................................... 36 5.3 Custom Reports-About Custom Reports ........................................................................ 43 5.4 How to Create the Custom Reports?.............................................................................. 44 5.5 How to Generate the Custom Reports? ......................................................................... 47 5.6 How to scan new Web Sites? ........................................................................................ 52 5.7 How to add/edit/delete custom fields? ......................................................................... 53 5.8 How to Schedule Custom Reports? ................................................................................ 56 Power Export ........................................................................................................... 64 ii Table of Contents 7 8 9 6.1 About Power Export ..................................................................................................... 64 6.2 Schedule Web Site Reports ........................................................................................... 66 6.3 Schedule Applications Reports ...................................................................................... 75 6.4 Schedule Virtual Directories Reports ............................................................................. 84 6.5 Schedule Application Pool Reports ................................................................................ 93 6.6 Schedule Built-in Reports ............................................................................................ 102 6.7 Schedule Custom Reports ........................................................................................... 110 6.8 Scheduled Tasks Manager ........................................................................................... 118 Comparison Reports ............................................................................................... 121 7.1 About Comparison Reports ......................................................................................... 121 7.2 How to Compare Web Sites? ....................................................................................... 121 7.3 How to Compare Virtual Directories? .......................................................................... 125 7.4 How to Compare IIS Servers (All Web Sites and Virtual Directories)? ............................ 129 7.5 Choose Web Sites or Virtual Directories ...................................................................... 134 7.6 Comparison Views ...................................................................................................... 135 7.7 Export, Preview & Print report .................................................................................... 136 Favorite Groups...................................................................................................... 139 8.1 About Favorite Groups................................................................................................ 139 8.2 How to Manage Favorite Groups? ............................................................................... 140 8.3 Advanced Filter .......................................................................................................... 143 8.4 Quick Filter ................................................................................................................. 146 8.5 How to Refresh Data? ................................................................................................. 148 8.6 Export Data ................................................................................................................ 148 8.7 Print Report................................................................................................................ 149 8.8 Add Server-How to Add Web Servers?......................................................................... 150 Troubleshooting Guide ........................................................................................... 153 iii Table of Contents 9.1 Troubleshooting ......................................................................................................... 153 9.2 How to Uninstall ARKIIS? ............................................................................................ 154 10 Index................................................................................................................... 157 iv Chapter 1 Admin Report Kit for IIS 7 1 1.1 About ARKIIS About Admin Report Kit for Internet Information Services 7.0 Admin Report Kit for IIS 7 (ARKIIS) is a powerful reporting tool for Microsoft IIS Administrators. ARKIIS presents IIS 7.x configuration information from the IIS 7.x Metabase in the form of Trees, Tables and Views. All categories of information reported by ARKIIS are available across web servers and web sites. This means that information may be viewed and reported for several web servers in the enterprise simultaneously from a single server machine. ARKIIS assists in monitoring and tracking IIS configuration information in a certain way that is most suited for efficient administration and reporting requirements, especially web servers that have a large number of web sites, virtual directories and associated configuration settings. 1.2 Who can Use ARKIIS? Who can benefit from ARKIIS? Organizations running Microsoft Internet Information Servers 7.x, can greatly benefit from ARKIIS. ARKIIS is a powerful reporting tool for Microsoft Internet Information Services 7.x Administrators. 1 CHAPTER 1 – Admin Report kit for IIS 7 1.3 System requirements Processor: Intel Pentium Processor Operating System: Windows Server 2008 / Windows 7 / Windows Vista running IIS 7.5 (or) IIS 7.0 with the latest service packs Memory: 512 MB of RAM Required disk space: 20 MB disk space Microsoft Data Access Components (MDAC) v2.8 only. 1.4 Technical Support You can read ARKIIS Frequently Asked Questions (FAQ) online at our website http://www.vyapin.com. Please direct all technical support questions to [email protected]. Please include the following information to expedite a response: a) Include the version of the product you are using. b) If the problem is associated with installation, include the steps that led to the problem. c) If the problem is associated with usage, please state the series of steps you performed. d) Include the version of the OS, info about any service packs or hot-fixes and Language of the OS installed. e) Include the Error Log File - e.g., <Application Data Folder>\ARKIIS7\Log\ARKIISErrorLog.txt NOTE:The <Application Data Folder> is the common location where ARKIIS application settings, tasks and task history will be stored in the computer running ARKIIS application. The <Application Data Folder> specified at the time of installing ARKIIS can be found from the Help -> About screen. The default path of <Application Data Folder> is for Windows Vista, Windows 2008 or later - C:\ProgramData 2 CHAPTER 1 – Admin Report kit for IIS 7 1.5 How to activate the software? Once you purchase the software online or through any one of our resellers, you will receive a sale notification through e-mail from our sales department. We will send you an e-mail with the necessary instructions to activate the software. In case you do not receive an e-mail from our sales team after you purchase the software, please send the following information to our sales department at [email protected] with the sales order number: Company Name: End-user Company Name Location: City & Country for the Company Name given above Please allow 12 to 24 hours from the time of purchase for our sales department to process your orders. Image 1 - Activate screen Perform the following steps to activate the software: 1) Download evaluation/trial copy of software from the respective product page available in our website at http://www.vyapin.com/ 2) Install the software on the desired computer. 3) You will receive a license key through e-mail as soon as the purchase process is complete. 4) Click 'Activate' in Help -> About -> Activate menu to see the Activate dialog (as shown in Image 1). 3 CHAPTER 1 – Admin Report kit for IIS 7 5) Copy the license key sent to you through email and pastes it in the 'License Key' textbox. For help on how to copy the license key, click 'Click here to see how to copy and paste the license key' link in the Activate dialog (as shown in Image 2). Image 2 - How to copy license key screen 4 Chapter 2 2 How to Use ARKIIS?-Web Sites Reports 2.1 How to view Web Sites settings? Click Web Sites Settings from Web Sites Reports menu under the New button in the toolbar. OR Select Web Sites Settings under Web Sites Report from the Report menu. The Add Server dialog will appear on the screen which will allow you to select a server and add it to the server list. The report window will be launched after the server selection. 5 CHAPTER 2 – Getting Started Click {General} to view details about general information across all Web Sites. This report displays the following information: { Type, IP Address, TCP Port, Host Header Name, Binding Information, Physical Path, Physical Path Credentials, Physical Path Credentials Logon Type, Start Automatically, Application Pool, Connection Timeout (seconds), Maximum Bandwidth (Bytes/second), Maximum Concurrent Connections, State"} Click {ASP - > Behavior} to view details about ASP Behavior information across all Web Sites. This report displays the following information: {Server name, Web Site Name, Site Index, Code Page, Enable Buffering, Enable Chunked Encoding, Enable HTML Fallback, Enable Parent Paths, Locale ID, Restart On Config Change, Script Language} Click {ASP - > Debugging} to view details about ASP Debugging information across all Web Sites. This report displays the following information: {Server name, Web Site Name, Site Index, Calculate Line Numbers, Catch COM Component Exceptions, Enable Client-side Debugging, Enable Log Error Requests, Enable Server-side Debugging, Log Errors to NT Log, Run On End Functions Anonymously, Script Error Message, Send Errors To Browser} Click {ASP - > Session} to view details about ASP Session information across all Web Sites. This report displays the following information: {Server name, Web Site Name, Site Index, New ID on Secure Connection, Enable Session State, Maximum Sessions, Timeout} 6 CHAPTER 2 – Getting Started Click {ASP - > Limits} to view details about ASP Limits information across all Web Sites. This report displays the following information: {Server name, Web Site Name, Site Index, Client Connection Test Interval, Maximum Requesting Entity Body Limit, Queue Length, Request Queue Time-out, Response Buffering Limit, Script Time-out, Threads per Processor Limit} Click {ASP - > Cache} to view details about ASP Cache information across all Web Sites. This report displays the following information: {Server name, Web Site Name, Site Index, Cache Directory Path, Enable Type Library Caching, Maximum Disk Cached Files, Maximum Memory Cached Files, Maximum Script Engines Cached} Click {ASP - > Com Plus} to view details about ASP Com Plus information across all Web Sites. This report displays the following information: {Server name, Web Site Name, Site Index, Enable Side by Side Component, Enable Tracker, Execute In MTA, Honor Component Threading Model, Partition ID, Side by side Component, Use Partition} Click {Authentication- > Anonymous Authentication} to view details about Anonymous Authentication information across all Web Sites. This report displays the following information: {Server name, Web Site Name, Site Index, Enabled, Anonymous user identity, User name, Logon Method} Click {Authentication- > Basic Authentication} to view details about Basic Authentication information across all Web Sites. This report displays the following information: {Server name, Web Site Name, Site Index, Enabled, Realm, Default Logon Domain, Logon Method} Click {Authentication- > Windows Authentication} to view details about Windows Authentication information across all Web Sites. This report displays the following information: {Server name, Web Site Name, Site Index, Enabled, Provider} Click {Authentication- > Digest Authentication} to view details about Digest Authentication information across all Web Sites. This report displays the following information: {Server name, Web Site Name, Site Index, Enabled, Realm} Click {Authentication- > Client Certificate Map Authentication} to view details about Client Certificate Map Authentication information across all Web Sites. This report displays the following information: {Server name, Web Site Name, Site Index, Enabled} 7 CHAPTER 2 – Getting Started Click {Authentication- > Forms Authentication} to view details about Forms Authentication information across all Web Sites. This report displays the following information: {Server name, Web Site Name, Site Index, Login URL, Authentication cookie time-out (in minutes), Cookie settings Mode, Cookie settings Name, Cookie settings Protection mode, Requires SSL, Extend cookie expiration on every request} Click {CGI} to view details about CGI information across all Web Sites. This report displays the following information: {Server name, Web Site Name, Site Index, Use New Console For Each Invocation, Impersonate User, Time-out (hh:mm:ss)} Click {Compression} to view details about Compression information across all Web Sites. This report displays the following information: {Server name, Web Site Name, Site Index, Enable dynamic content compression, Enable static content compression, Dynamic compression before cache} Click {Default Documents} to view details about Default Documents information across all Web Sites. This report displays the following information: {Server name, Web Site Name, Site Index, Enabled, File Name} Click {Directory Browsing} to view details about Directory Browsing information across all Web Sites. This report displays the following information: {Server name, Web Site Name, Site Index, Enabled, Time, Size, Extension, Date, Long date} Click {Error Page -> General} to view details about Error Page General Information across all Web Sites. This report displays the following information: {Server name, Web Site Name, Site Index, Error Responses, Existing Response, Default Page Path, Default Page Path Type, Detailed More Information Link} Click {Error Page -> Error Page} to view details about Error Page information across all Web Sites. This report displays the following information: {Server name, Web Site Name, Site Index, Status Code, Sub Status Code, Type, Try to return the error file in the client language, Root directory path, Relative file path, File Path, URL} Click {Failed Request Tracing} to view details about Failed Request Tracing information across all Web Sites. This report displays the following information: {Server name, Web Site Name, Site Index, Path, Provider, Areas, Verbosity, Time Taken (hh:mm:ss), Status Codes, Event Severity} Click {Handler Mappings -> Permission} to view details about Handler Mappings Permission information across all Web Sites. This report displays the following information: {Server name, Web Site Name, Site Index, Read, Execute, Script} 8 CHAPTER 2 – Getting Started Click {Handler Mappings -> Handler Mappings} to view details about Handler Mappings information across all Web Sites. This report displays the following information: {Server name, Web Site Name, Site Index, Name, Path, Type, Modules, Executable, Mapping, Verbs, Require Access, Allow Path Info, Pre Condition, Response Buffer Limit} Click {HTTP Response Headers -> Common Headers} to view details about HTTP Response Headers Common Headers information across all Web Sites. This report displays the following information: {Server name, Web Site Name, Site Index, Enable HTTP keep-alive, Enable Expire Web content, Expire web content} Click {HTTP Response Headers -> HTTP Response Headers} to view details about HTTP Response Headers HTTP Response Headers information across all Web Sites. This report displays the following information: {Server name, Web Site Name, Site Index, Name, Value} Click {ISAPI Filters} to view details about ISAPI Filters information across all Web Sites. This report displays the following information: {Server name, Web Site Name, Site Index, File Name, Path, Enabled, Enable Cache, Pre Condition} Click {MIME Types} to view details about MIME Types information across all Web Sites. This report displays the following information: {Server name, Web Site Name, Site Index, File Extension, MIME Type} Click {Modules} to view details about Modules information across all Web Sites. This report displays the following information: {Server name, Web Site Name, Site Index, Run All Managed Modules for All Requests, Module Name, Code, Module Type} Click {Output Caching -> Caching General} to view details about Output Caching Caching General information across all Web Sites. This report displays the following information: {Server name, Web Site Name, Site Index, Enable cache, Enable kernel cache, Maximum cached response size (in bytes), Cache size limit (in MB)} Click {Output Caching -> Caching Profile} to view details about Output Caching Caching Profile information across all Web Sites. This report displays the following information: {Server name, Web Site Name, Site Index, Extension, User-Mode Policy, Query String Variable(s), Headers, Kernel-Mode Policy, Cache Duration (hh:mm:ss), Location} 9 CHAPTER 2 – Getting Started 2.2 How to view ASP.NET settings? Click ASP.NET Settings from Web Sites Reports menu under the New button in the toolbar. OR Select ASP.NET Settings under Web Sites Report from the Report menu. The Add Server dialog will appear on the screen which will allow you to select a server and add it to the server list. The report window will be launched after the server selection. 10 CHAPTER 2 – Getting Started Click {Compilation -> General} to view details about Compilation General Information across all Web Sites. This report displays the following information: {Server name, Web Site Name, Site Index, Assembly, Code Sub Directories, Default Language, Temporary Directory} Click {Compilation -> Batch} to view details about Compilation Batch information across all Web Sites. This report displays the following information: {Server name, Web Site Name, Site Index, Batch Compilations, Maximum Generated File Size, Maximum Size of Batch} Click {Compilation -> Behavior} to view details about Compilation Behaviour information across all Web Sites. This report displays the following information: {Server name, Web Site Name, Site Index, Debug, Number of Recompiles, Url Line Pragmas, VB DOT NET Explicit Compile Option, VB DOT NET Strict Compile Option} Click {Globalization} to view details about globalization information across all Web Sites. This report displays the following information: {Server name, Web Site Name, Site Index, Culture, Enable Client Based Culture, UI Culture, File Encoding, Requests Encoding, Response Headers Encoding, Responses Encoding} 11 CHAPTER 2 – Getting Started Click {Profile} to view details about Profile information across all Web Sites. This report displays the following information: {Server name, Web Site Name, Site Index, Automatic Save Enabled, Default Provider, Enabled, Inherits, Group Name, Property Name, Allow Anonymous, Custom Provider Data, Default Value, Provider, Read Only, Serialize As, Type} Click {Trust Levels} to view details about Trust Levels information across all Web Sites. This report displays the following information: {Server name, Web Site Name, Site Index, Level, Origin Url, Process Request In Application Trust} Click {Application Settings} to view details about Application Settings information across all Web Sites. This report displays the following information: {Server name, Web Site Name, Site Index, Application Name, Value} Click {Connection Strings} to view details about Connection Strings information across all Web Sites. This report displays the following information: {Server name, Web Site Name, Site Index, Name, Connection Strings, Provider Name} Click {Machine Key} to view details about Machine Key information across all Web Sites. This report displays the following information: { Server name, Web Site Name, Site Index, Encryption method, Decryption method, Validation Key, Automatically generate validation key at runtime, Generate a unique validation key for each application, Decryption Key, Automatically generate decryption key at runtime, Generate a unique decryption key for each application } Click {Pages and Controls} to view details about Connection Strings information across all Web Sites. This report displays the following information: { Server name, Web Site Name, Site Index, Buffer, Master Page File, Style Sheet Theme, Theme, Enable Authenticated View State, Enable View State, Maximum Page State Field Length, Base Type For Pages, Base Type For User Controls, Compilation Mode, Namespace, Enable Session State, Validate Request } Click {Providers -> DotNet Profile} to view details about Providers - DotNet Profile information across all Web Sites. This report displays the following information: {Server name, Web Site Name, Site Index, Provider Name, Type} Click {Providers -> DotNet Roles} to view details about Providers - DotNet Roles information across all Web Sites. This report displays the following information: {Server name, Web Site Name, Site Index, Provider Name, Type} 12 CHAPTER 2 – Getting Started Click {Providers -> DotNet Users} to view details about Providers - DotNet Users information across all Web Sites. This report displays the following information: {Server name, Web Site Name, Site Index, Provider Name, Type} Click {Session State} to view details about Session State information across all Web Sites. This report displays the following information: { Server name, Web Site Name, Site Index, Session State Mode Settings, Connection string, Time-out (in seconds), Enable custom database, Cookie Mode Settings, Cookie Name, Cookie Time-out (in minutes), Cookie Regenerate expired session ID, Use hosting identity for impersonation } 13 Chapter 3 Virtual Directories Reports 3 3.1 How to view Web Sites settings? Click Web Sites Settings from Web Sites Reports menu under the New button in the toolbar. OR Select Web Sites Settings under Web Sites Report from the Report menu. The Add Server dialog will appear on the screen which will allow you to select a server and add it to the server list. The report window will be launched after the server selection. 14 CHAPTER 3 – Virtual Directories Reports Click {General} to view details about general information across all Web Sites. This report displays the following information: {Server Name, Directory Path, Site Index, Directory Name, Physical Path, Physical Path Credentials, and Physical Path Credentials Logon Type"} Click {ASP - > Behavior} to view details about ASP Behavior information across all Web Sites. This report displays the following information: {Server name, Directory Path, Site Index, Directory Name, Code Page, Enable Buffering, Enable Chunked Encoding, Enable HTML Fallback, Enable Parent Paths, Locale ID, Restart On Config Change, Script Language} Click {ASP - > Debugging} to view details about ASP Debugging information across all Web Sites. This report displays the following information: {Server name, Directory Path, Site Index, Directory Name, Calculate Line Numbers, Catch COM Component Exceptions, Enable Client-side Debugging, Enable Log Error Requests, Enable Server-side Debugging, Log Errors to NT Log, Run On End Functions Anonymously, Script Error Message, Send Errors To Browser} Click {ASP - > Session} to view details about ASP Session information across all Web Sites. This report displays the following information: {Server name, Directory Path, Site Index, Directory Name, New ID On Secure Connection, Enable Session State, Maximum Sessions, Time-out} 15 CHAPTER 3 – Virtual Directories Reports Click {ASP - > Limits} to view details about ASP Limits information across all Web Sites. This report displays the following information: {Server name, Directory Path, Site Index, Directory Name, Client Connection Test Interval, Maximum Requesting Entity Body Limit, Queue Length, Request Queue Time-out, Response Buffering Limit, Script Time-out, Threads per Processor Limit} Click {ASP - > Cache} to view details about ASP Cache information across all Web Sites. This report displays the following information: {Server name, Directory Path, Site Index, Directory Name, Cache Directory Path, Enable Type Library Caching, Maximum Disk Cached Files, Maximum Memory Cached Files, Maximum Script Engines Cached} Click {ASP - > Com Plus} to view details about ASP Com Plus information across all Web Sites. This report displays the following information: {Server name, Directory Path, Site Index, Directory Name, Enable Side by Side Component, Enable Tracker, Execute In MTA, Honor Component Threading Model, Partition ID, Side by side Component, Use Partition} Click {Authentication- > Anonymous Authentication} to view details about Anonymous Authentication information across all Web Sites. This report displays the following information: {Server name, Directory Path, Site Index, Directory Name, Enabled, Anonymous user identity, User name, Logon Method} Click {Authentication- > Basic Authentication} to view details about Basic Authentication information across all Web Sites. This report displays the following information: {Server name, Directory Path, Site Index, Directory Name, Enabled, Realm, Default Logon Domain, Logon Method} Click {Authentication- > Windows Authentication} to view details about Windows Authentication information across all Web Sites. This report displays the following information: {Server name, Directory Path, Site Index, Directory Name, Enabled, Provider} Click {Authentication- > Digest Authentication} to view details about Digest Authentication information across all Web Sites. This report displays the following information: {Server name, Directory Path, Site Index, Directory Name, Enabled, Realm} 16 CHAPTER 3 – Virtual Directories Reports Click {Authentication- > Client Certificate Map Authentication} to view details about Client Certificate Map Authentication information across all Web Sites. This report displays the following information: {Server name, Directory Path, Site Index, Directory Name, Enabled} Click {Authentication- > Forms Authentication} to view details about Forms Authentication information across all Web Sites. This report displays the following information: {Server name, Directory Path, Site Index, Directory Name, Login URL, Authentication cookie time-out (in minutes), Cookie settings Mode, Cookie settings Name, Cookie settings Protection mode, Requires SSL, Extend cookie expiration on every request} Click {CGI} to view details about CGI information across all Web Sites. This report displays the following information: {Server name, Directory Path, Site Index, Directory Name, Use New Console For Each Invocation, Impersonate User, Time-out (hh:mm:ss)} Click {Compression} to view details about Compression information across all Web Sites. This report displays the following information: {Server name, Directory Path, Site Index, Directory Name, Enable dynamic content compression, Enable static content compression, Dynamic compression before cache} Click {Default Documents} to view details about Default Documents information across all Web Sites. This report displays the following information: {Server name, Directory Path, Site Index, Directory Name, Enabled, File Name} Click {Directory Browsing} to view details about Directory Browsing information across all Web Sites. This report displays the following information: {Server name, Directory Path, Site Index, Directory Name, Enabled, Time, Size, Extension, Date, Long date} Click {Error Page -> General} to view details about Error Page General Information across all Web Sites. This report displays the following information: {Server name, Directory Path, Site Index, Directory Name, Error Responses, Existing Response, Default Page Path, Default Page Path Type, Detailed More Information Link} Click {Error Page -> Error Page} to view details about Error Page information across all Web Sites. This report displays the following information: {Server name, Directory Path, Site Index, Directory Name, Status Code, Sub Status Code, Type, Try to return the error file in the client language, Root directory path, Relative file path, File Path, URL} 17 CHAPTER 3 – Virtual Directories Reports Click {Failed Request Tracing} to view details about Failed Request Tracing information across all Web Sites. This report displays the following information: {Server name, Directory Path, Site Index, Directory Name, Path, Provider, Areas, Verbosity, Time Taken (hh:mm:ss), Status Codes, Event Severity} Click {Handler Mappings -> Permission} to view details about Handler Mappings Permission information across all Web Sites. This report displays the following information: {Server name, Directory Path, Site Index, Directory Name, Read, Execute, Script} Click {Handler Mappings -> Handler Mappings} to view details about Handler Mappings information across all Web Sites. This report displays the following information: {Server name, Directory Path, Site Index, Directory Name, Name, Path, Type, Modules, Executable, Mapping, Verbs, Require Access, Allow Path Info, Pre Condition, Response Buffer Limit} Click {HTTP Response Headers -> Common Headers} to view details about HTTP Response Headers Common Headers information across all Web Sites. This report displays the following information: {Server name, Directory Path, Site Index, Directory Name, Enable HTTP keep-alive, Enable Expire Web content, Expire web content} Click {HTTP Response Headers -> HTTP Response Headers} to view details about HTTP Response Headers HTTP Response Headers information across all Web Sites. This report displays the following information: {Server name, Directory Path, Site Index, Directory Name, Name, Value} Click {MIME Types} to view details about MIME Types information across all Web Sites. This report displays the following information: {Server name, Directory Path, Site Index, Directory Name, File Extension, MIME Type} Click {Modules} to view details about Modules information across all Web Sites. This report displays the following information: {Server name, Directory Path, Site Index, Directory Name, Run All Managed Modules for All Requests, Module Name, Code, Module Type} Click {Output Caching -> Caching General} to view details about Output Caching Caching General information across all Web Sites. This report displays the following information: {Server name, Directory Path, Site Index, Directory Name, Enable cache, Enable kernel cache, Maximum cached response size (in bytes), Cache size limit (in MB)} 18 CHAPTER 3 – Virtual Directories Reports Click {Output Caching -> Caching Profile} to view details about Output Caching Caching Profile information across all Web Sites. This report displays the following information: {Server name, Directory Path, Site Index, Directory Name, Extension, UserMode Policy, Query String Variable(s), Headers, Kernel-Mode Policy, Cache Duration (hh:mm:ss), Location} 3.2 How to view ASP.NET settings? Click ASP.NET Settings from Web Sites Reports menu under the New button in the toolbar. OR Select ASP.NET Settings under Web Sites Report from the Report menu. The Add Server dialog will appear on the screen which will allow you to select a server and add it to the server list. The report window will be launched after the server selection 19 CHAPTER 3 – Virtual Directories Reports Click {Compilation -> General} to view details about Compilation General information across all Web Sites. This report displays the following information: {Server name, Directory Path, Site Index, Directory Name, Assembly, Code Sub Directories, Default Language, Temporary Directory} Click {Compilation -> Batch} to view details about Compilation Batch information across all Web Sites. This report displays the following information: {Server name, Directory Path, Site Index, Directory Name, Batch Compilations, Maximum Generated File Size, Maximum Size Of Batch} Click {Compilation -> Behavior} to view details about Compilation Behaviour information across all Web Sites. This report displays the following information: {Server name, Directory Path, Site Index, Directory Name, Debug, Number of Recompiles, Url Line Pragmas, VB DOT NET Explicit Compile Option, VB DOT NET Strict Compile Option} Click {Globalization} to view details about globalization information across all Web Sites. This report displays the following information: {Server name, Directory Path, Site Index, Directory Name, Culture, Enable Client Based Culture, UI Culture, File Encoding, Requests Encoding, Response Headers Encoding, Responses Encoding} 20 CHAPTER 3 – Virtual Directories Reports Click {Profile} to view details about Profile information across all Web Sites. This report displays the following information: { Server name, Directory Path, Site Index, Directory Name, Automatic Save Enabled, Default Provider, Enabled, Inherits, Group Name, Property Name, Allow Anonymous, Custom Provider Data, Default Value, Provider, Read Only, Serialize As, Type } Click {Trust Levels} to view details about Trust Levels information across all Web Sites. This report displays the following information: {Server name, Directory Path, Site Index, Directory Name, Level, Origin Url, Process Request In Application Trust} Click {Application Settings} to view details about Application Settings information across all Web Sites. This report displays the following information: {Server name, Directory Path, Site Index, Directory Name, Application Name, Value} Click {Connection Strings} to view details about Connection Strings information across all Web Sites. This report displays the following information: {Server name, Directory Path, Site Index, Directory Name, Name, Connection Strings, Provider Name} Click {Machine Key} to view details about Machine Key information across all Web Sites. This report displays the following information: { Server name, Directory Path, Site Index, Directory Name, Encryption method, Decryption method, Validation Key, Automatically generate validation key at runtime, Generate a unique validation key for each application, Decryption Key, Automatically generate decryption key at runtime, Generate a unique decryption key for each application } Click {Pages and Controls} to view details about Connection Strings information across all Web Sites. This report displays the following information: {Server name, Directory Path, Site Index, Directory Name, Buffer, Master Page File, Style Sheet Theme, Theme, Enable Authenticated View State, Enable View State, Maximum Page State Field Length, Base Type For Pages, Base Type For User Controls, Compilation Mode, Namespace, Enable Session State, Validate Request } Click {Providers -> DotNet Profile} to view details about Providers - DotNet Profile information across all Web Sites. This report displays the following information: {Server name, Directory Path, Site Index, Directory Name, Provider Name, Type} 21 CHAPTER 3 – Virtual Directories Reports Click {Providers -> DotNet Roles} to view details about Providers - DotNet Roles information across all Web Sites. This report displays the following information: {Server name, Directory Path, Site Index, Directory Name, Provider Name, Type} Click {Providers -> DotNet Users} to view details about Providers - DotNet Users information across all Web Sites. This report displays the following information: {Server name, Directory Path, Site Index, Directory Name, Provider Name, Type} Click {Session State} to view details about Session State information across all Web Sites. This report displays the following information: { Server name, Directory Path, Site Index, Directory Name, Session State Mode Settings, Connection string, Time-out (in seconds), Enable custom database, Cookie Mode Settings, Cookie Name, Cookie Timeout (in minutes), Cookie Regenerate expired session ID, Use hosting identity for impersonation } 22 Chapter 4 Applications Reports 4 4.1 How to view Web Sites settings? Click Web Sites Settings from Web Sites Reports menu under the New button in the toolbar. OR Select Web Sites Settings under Web Sites Report from the Report menu. The Add Server dialog will appear on the screen which will allow you to select a server and add it to the server list. The report window will be launched after the server selection 23 Chapter:-4-Applications Reports Click {General} to view details about general information across all Web Sites. This report displays the following information: {Server name, Directory Path, Site Index, Application Name, Application Pool, Enabled Protocols} Click {ASP - > Behavior} to view details about ASP Behavior information across all Web Sites. This report displays the following information: {Server name, Directory Path, Site Index, Application Name, Code Page, Enable Buffering, Enable Chunked Encoding, Enable HTML Fallback, Enable Parent Paths, Locale ID, Restart On Config Change, Script Language} Click {ASP - > Debugging} to view details about ASP Debugging information across all Web Sites. This report displays the following information: {Server name, Directory Path, Site Index, Application Name, Calculate Line Numbers, Catch COM Component Exceptions, Enable Client-side Debugging, Enable Log Error Requests, Enable Server-side Debugging, Log Errors to NT Log, Run On End Functions Anonymously, Script Error Message, Send Errors To Browser} Click {ASP - > Session} to view details about ASP Session information across all Web Sites. This report displays the following information: {Server name, Directory Path, Site Index, Application Name, New ID On Secure Connection, Enable Session State, Maximum Sessions, Time-out} 24 Chapter:-4-Applications Reports Click {ASP - > Limits} to view details about ASP Limits information across all Web Sites. This report displays the following information: {Server name, Directory Path, Site Index, Application Name, Client Connection Test Interval, Maximum Requesting Entity Body Limit, Queue Length, Request Queue Time-out, Response Buffering Limit, Script Time-out, Threads Per Processor Limit} Click {ASP - > Cache} to view details about ASP Cache information across all Web Sites. This report displays the following information: {Server name, Directory Path, Site Index, Application Name, Cache Directory Path, Enable Type Library Caching, Maximum Disk Cached Files, Maximum Memory Cached Files, Maximum Script Engines Cached} Click {ASP - > Com Plus} to view details about ASP Com Plus information across all Web Sites. This report displays the following information: {Server name, Directory Path, Site Index, Application Name, Enable Side by Side Component, Enable Tracker, Execute In MTA, Honor Component Threading Model, Partition ID, Side by side Component, Use Partition} Click {Authentication- > Anonymous Authentication} to view details about Anonymous Authentication information across all Web Sites. This report displays the following information: {Server name, Directory Path, Site Index, Application Name, Enabled, Anonymous user identity, User name, Logon Method} Click {Authentication- > Basic Authentication} to view details about Basic Authentication information across all Web Sites. This report displays the following information: {Server name, Directory Path, Site Index, Application Name, Enabled, Realm, Default Logon Domain, Logon Method} Click {Authentication- > Windows Authentication} to view details about Windows Authentication information across all Web Sites. This report displays the following information: {Server name, Directory Path, Site Index, Application Name, Enabled, Provider} Click {Authentication- > Digest Authentication} to view details about Digest Authentication information across all Web Sites. This report displays the following information: {Server name, Directory Path, Site Index, Application Name, Enabled, Realm} 25 Chapter:-4-Applications Reports Click {Authentication- > Client Certificate Map Authentication} to view details about Client Certificate Map Authentication information across all Web Sites. This report displays the following information: {Server name, Directory Path, Site Index, Application Name, Enabled} Click {Authentication- > Forms Authentication} to view details about Forms Authentication information across all Web Sites. This report displays the following information: {Server name, Directory Path, Site Index, Application Name, Login URL, Authentication cookie time-out (in minutes), Cookie settings Mode, Cookie settings Name, Cookie settings Protection mode, Requires SSL, Extend cookie expiration on every request} Click {CGI} to view details about CGI information across all Web Sites. This report displays the following information: {Server name, Directory Path, Site Index, Application Name, Use New Console For Each Invocation, Impersonate User, Time-out (hh:mm:ss)} Click {Compression} to view details about Compression information across all Web Sites. This report displays the following information: {Server name, Directory Path, Site Index, Application Name, Enable dynamic content compression, Enable static content compression, Dynamic compression before cache} Click {Default Documents} to view details about Default Documents information across all Web Sites. This report displays the following information: {Server name, Directory Path, Site Index, Application Name, Enabled, File Name} Click {Directory Browsing} to view details about Directory Browsing information across all Web Sites. This report displays the following information: {Server name, Directory Path, Site Index, Application Name, Enabled, Time, Size, Extension, Date, Long date} Click {Error Page -> General} to view details about Error Page General information across all Web Sites. This report displays the following information: {Server name, Directory Path, Site Index, Application Name, Error Responses, Existing Response, Default Page Path, Default Page Path Type, Detailed More Information Link} Click {Error Page -> Error Page} to view details about Error Page information across all Web Sites. This report displays the following information: {Server name, Directory Path, Site Index, Application Name, Status Code, Sub Status Code, Type, Try to return the error file in the client language, Root directory path, Relative file path, File Path, URL} 26 Chapter:-4-Applications Reports Click {Failed Request Tracing} to view details about Failed Request Tracing information across all Web Sites. This report displays the following information: {Server name, Directory Path, Site Index, Application Name, Path, Provider, Areas, Verbosity, Time Taken (hh:mm:ss), Status Codes, Event Severity} Click {Handler Mappings -> Permission} to view details about Handler Mappings Permission information across all Web Sites. This report displays the following information: {Server name, Directory Path, Site Index, Application Name, Read, Execute, Script} Click {Handler Mappings -> Handler Mappings} to view details about Handler Mappings information across all Web Sites. This report displays the following information: {Server name, Directory Path, Site Index, Application Name, Name, Path, Type, Modules, Executable, Mapping, Verbs, Require Access, Allow Path Info, Pre Condition, Response Buffer Limit} Click {HTTP Response Headers -> Common Headers} to view details about HTTP Response Headers Common Headers information across all Web Sites. This report displays the following information: {Server name, Directory Path, Site Index, Application Name, Enable HTTP keep-alive, Enable Expire Web content, Expire web content} Click {HTTP Response Headers -> HTTP Response Headers} to view details about HTTP Response Headers HTTP Response Headers information across all Web Sites. This report displays the following information: {Server name, Directory Path, Site Index, Application Name, Name, Value} Click {MIME Types} to view details about MIME Types information across all Web Sites. This report displays the following information: {Server name, Directory Path, Site Index, Application Name, File Extension, MIME Type} Click {Modules} to view details about Modules information across all Web Sites. This report displays the following information: {Server name, Directory Path, Site Index, Application Name, Run All Managed Modules For All Requests, Module Name, Code, Module Type} Click {Output Caching -> Caching General} to view details about Output Caching Caching General information across all Web Sites. This report displays the following information: {Server name, Directory Path, Site Index, Application Name, Enable cache, Enable kernel cache, Maximum cached response size (in bytes), Cache size limit (in MB)} 27 Chapter:-4-Applications Reports Click {Output Caching -> Caching Profile} to view details about Output Caching Caching Profile information across all Web Sites. This report displays the following information: {Server name, Directory Path, Site Index, Application Name, Extension, User-Mode Policy, Query String Variable(s), Headers, Kernel-Mode Policy, Cache Duration (hh:mm:ss), Location} 28 Chapter:-4-Applications Reports 4.2 How to view ASP.NET settings? Click ASP.NET Settings from Web Sites Reports menu under the New button in the toolbar. OR Select ASP.NET Settings under Web Sites Report from the Report menu. The Add Server dialog will appear on the screen which will allow you to select a server and add it to the server list. The report window will be launched after the server selection. 29 Chapter:-4-Applications Reports Click {Compilation -> General} to view details about Compilation General information across all Web Sites. This report displays the following information: {Server name, Directory Path, Site Index, Application Name, Assembly, Code Sub Directories, Default Language, Temporary Directory} Click {Compilation -> Batch} to view details about Compilation Batch information across all Web Sites. This report displays the following information: {Server name, Directory Path, Site Index, Application Name, Batch Compilations, Maximum Generated File Size, Maximum Size Of Batch} Click {Compilation -> Behavior} to view details about Compilation Behaviour information across all Web Sites. This report displays the following information: {Server name, Directory Path, Site Index, Application Name, Debug, Number of Recompiles, Url Line Pragmas, VB DOT NET Explicit Compile Option, VB DOT NET Strict Compile Option} Click {Globalization} to view details about globalization information across all Web Sites. This report displays the following information: {Server name, Directory Path, Site Index, Application Name, Culture, Enable Client Based Culture, UI Culture, File Encoding, Requests Encoding, Response Headers Encoding, Responses Encoding} 30 Chapter:-4-Applications Reports Click {Profile} to view details about Profile information across all Web Sites. This report displays the following information: { Server name, Directory Path, Site Index, Application Name, Automatic Save Enabled, Default Provider, Enabled, Inherits, Group Name, Property Name, Allow Anonymous, Custom Provider Data, Default Value, Provider, Read Only, Serialize As, Type } Click {Trust Levels} to view details about Trust Levels information across all Web Sites. This report displays the following information: {Server name, Directory Path, Site Index, Application Name, Level, Origin Url, Process Request In Application Trust} Click {Application Settings} to view details about Application Settings information across all Web Sites. This report displays the following information: {Server name, Directory Path, Site Index, Application Name, Applications Name, Value} Click {Connection Strings} to view details about Connection Strings information across all Web Sites. This report displays the following information: {Server name, Directory Path, Site Index, Application Name, Name, Connection Strings, Provider Name} Click {Machine Key} to view details about Machine Key information across all Web Sites. This report displays the following information: { Server name, Directory Path, Site Index, Application Name, Encryption method, Decryption method, Validation Key, Automatically generate validation key at runtime, Generate a unique validation key for each application, Decryption Key, Automatically generate decryption key at runtime, Generate a unique decryption key for each application } Click {Pages and Controls} to view details about Connection Strings information across all Web Sites. This report displays the following information: { Server name, Directory Path, Site Index, Application Name, Buffer, Master Page File, Style Sheet Theme, Theme, Enable Authenticated View State, Enable View State, Maximum Page State Field Length, Base Type For Pages, Base Type For User Controls, Compilation Mode, Namespace, Enable Session State, Validate Request } Click {Providers -> DotNet Profile} to view details about Providers - DotNet Profile information across all Web Sites. This report displays the following information: {Server name, Directory Path, Site Index, Application Name, Provider Name, Type} Click {Providers -> DotNet Roles} to view details about Providers - DotNet Roles information across all Web Sites. This report displays the following information: {Server name, Directory Path, Site Index, Application Name, Provider Name, Type} 31 Chapter:-4-Applications Reports Click {Providers -> DotNet Users} to view details about Providers - DotNet Users information across all Web Sites. This report displays the following information: {Server name, Directory Path, Site Index, Application Name, Provider Name, Type} Click {Session State} to view details about Session State information across all Web Sites. This report displays the following information: { Server name, Directory Path, Site Index, Application Name, Session State Mode Settings, Connection string, Time-out (in seconds), Enable custom database, Cookie Mode Settings, Cookie Name, Cookie Timeout (in minutes), Cookie Regenerate expired session ID, Use hosting identity for impersonation } 32 Chapter 5 Application Pools Reports 5 5.1 How to view Application Pools Reports? Click Application Pools Reports menu under the New button in the toolbar. OR Select Application Pools Reports from the Report menu. The Add Server dialog will appear on the screen which will allow you to select a server and add it to the server list. The report window will be launched after the server selection. 33 Chapter-5-Application Pools Reports Click {General} to view details about General information across all Application Pools. This report displays the following information: {Server name, Application Pool Name, DOT NET Framework Version, Enable 32-Bit Applications, Managed Pipeline Mode, Queue Length, Start Automatically} Click {CPU} to view details about cpu information across all Application Pools. This report displays the following information: {Server name, Application Pool Name, Limit, Limit Action, Limit Interval (minutes), Processor Affinity Enabled, Processor Affinity Mask} Click {Process Model} to view details about Process Model information across all Application Pools. This report displays the following information: { Server name, Application Pool Name, Identity, Identity Specific User Credentials, Idle Time-out (minutes), Load User Profile, Maximum Worker Processes, Ping Enabled, Ping Maximum Response Time (seconds), Ping Period (seconds), Shutdown Time Limit (seconds), Startup Time Limit (seconds) } Click {Process Orphaning} to view details about Process Orphaning information across all Application Pools. This report displays the following information: {Server name, Application Pool Name, Enabled, Executable, and Executable Parameters} 34 Chapter-5-Application Pools Reports Click {Rapid Fail Protection} to view details about Rapid Fail Protection information across all Application Pools. This report displays the following information: {Server name, Application Pool Name, Service Unavailable Response Type, Enabled, Failure Interval (minutes), Maximum Failures, Shutdown Executable, Shutdown Executable Parameters} Click {Recycling -> General} to view details about Recycling - General information across all Application Pools. This report displays the following information: {Server name, Application Pool Name, Disable Overlapped Recycle, Disable Recycling for Configuration Changes} Click {Recycling -> Periodic Restart} to view details about Recycling - Periodic Restart information across all Application Pools. This report displays the following information: {Server name, Application Pool Name, Private Memory Limit (KB), Regular Time Interval (minutes), Request Limit, Specific Times, Virtual Memory Limit (KB)} Click {Recycling -> Recycling Event Log} to view details about Recycling - Recycling Event Log information across all Application Pools. This report displays the following information: {Server name, Application Pool Name, Configuration Changed, Isapi Reported Unhealthy, Manual Recycle, Private Memory Limit Exceeded, Regular Time Interval, Request Limit Exceeded, Specific Time, Virtual Memory Limit Exceeded} 35 Chapter-5-Application Pools Reports 5.2 Built-in Reports-How to generate Built-in Reports? Built-in Reports feature offers a set of reports to retrieve frequently accessed significant information about web sites and virtual directories across domain(s)/server(s) in the enterprise. This feature supports applying filters to the report(s), to view part of the information that is of more significance. You can either have the report printed or exported to a file in various formats (HTML/CSV/MDB). OR The Built-in Reports can be grouped under the following categories: Web Sites Reports Virtual Directories Reports Application Pools Reports Web Sites Reports Web Sites reports provide the frequently viewed significant information about the web sites available in the web servers. List of web sites reports: The Built-in Reports that are grouped under Web Sites reports are given below: 36 Chapter-5-Application Pools Reports Web Site Settings o Web Site State - Started / Paused / Stopped o Web Sites - Access Permissions report o Web Sites - ASP settings o Web Sites - Content Expiration settings o Web Sites - Handler Mappings o Web Site Authentication methods o Web Sites with their Default documents o Web Sites with their CGI mode o Web Sites and their Application Pools o Web Site Size ASP.NET Settings o Web Sites - ASP.NET Compilation settings o Web Sites - ASP.NET Application Cultures and Encoding o Web Sites - ASP.NET Application Permissions report o Web Sites - ASP.NET Application Machine Keys o Web Sites ASP.NET Pages and Controls o Web Sites with their ASP.NET Application Providers o Web Sites - ASP.NET Application Cookie settings Virtual Directories Reports Virtual Directories reports provide the frequently viewed significant information about the virtual directories under the each web site available in the web servers. List of Virtual Directories reports: The Built-in Reports that are grouped under virtual directories reports are given below: Web Site Settings o Virtual Directories - Access Permissions report o Virtual Directories - ASP settings o Virtual Directories - Content Expiration settings o Virtual Directories Execution Permissions o Virtual Directory Authentication methods o Virtual Directories with their Default documents o Virtual Directories with their CGI mode o Virtual Directory Size 37 Chapter-5-Application Pools Reports ASP.NET Settings o Virtual Directories - ASP.NET Compilation settings o Virtual Directories - ASP.NET Application Cultures and Encoding o Virtual Directories - ASP.NET Application Permissions report o Virtual Directories - ASP.NET Application Machine Keys o Virtual Directories ASP.NET Pages and Controls o Virtual Directories with their ASP.NET Application Providers o Virtual Directories - ASP.NET Application Cookie settings Application Pool Reports Application Pool reports provide the frequently viewed significant information about the application Pools available in the web servers. List of Application Pools reports: The Built-in Reports that are grouped under Application Pools reports are given below: o Application Pool Recycling settings o Application Pool - CPU settings o Application Pool with Maximum Number of Worker Processes o Rapid Fail Protection (Maximum failures/Shutdown executable) 38 Chapter-5-Application Pools Reports Built-in Reports dialog The Built-in Reports wizard will be loaded as shown below. 39 Chapter-5-Application Pools Reports How to generate the Built-in Reports? Select any one of the listed reports under Web Site or Virtual Directory or Application Pool Report category. You can specify the Report name in the Report name textbox. E.g. For "List all web sites whose state is "STARTED / STOPPED / PAUSED" report, you can have the Report name as 'Report by status'. Click OK to proceed. 40 Chapter-5-Application Pools Reports The report window will be displayed as shown below. The operations that can be performed in the Report window are Report Selection By using this option, the reports can be selected by the output window and the selected report will generate in the same output window as shown below. 41 Chapter-5-Application Pools Reports Server Selection By using this option, the servers can be selected by the output window and the selected report for the selected server will generate in the same output window as shown below. 42 Chapter-5-Application Pools Reports 5.3 Custom Reports-About Custom Reports The Custom Reports feature in ARKIIS allows the user to create their own custom reports (user-defined) from web site settings/ASP.NET settings in Web Site Reports/Virtual Directory Reports/Applications Reports and Application Pool Reports (web site reports that views the IIS configuration for Web Site Settings or ASP.NET Settings). By using custom reports feature all/selected IIS configuration settings can be viewed instead of viewing each tab through report window. Custom reports can be created by default fields of the web site reports as well as custom fields if required (for example: user can be able to create Site Owners, Site Description etc. as the custom fields). Custom reports can scan the new web sites and previously scanned web sites by the user. In current version, custom reports cannot be support for all the IIS Configuration settings (generate the reports for custom fields with the default fields) 43 Chapter-5-Application Pools Reports 5.4 How to Create the Custom Reports? The Custom Reports Wizard allows you to create or edit using a custom report; you can launch a custom report Wizard from the toolbar. How to launch Custom Reports? OR The Custom Reports wizard will guide you through the following steps to create or edit a custom report. During edit operation, the custom fields can be created or edited if it is required by the user. Step 1: Report Field Selection 44 Chapter-5-Application Pools Reports 1) Select a report type from the list of reports (web site or virtual directory or applications or application pool). You can select the report from the Report Name from the drop-down list to select the required fields from the available fields for the selected report. You will be able to deselect fields for the reports by double click the selected fields. However, you can always come back to this step and select/deselect the selected fields. 2) Click Next to proceed to the next step. You may Click Back button anytime to come back to a previous step. Step 2: Custom Field Selection 1) Create a custom field for the report by click in the step 2 of custom reports wizard so as to generate the report for selected fields and custom fields. 2) To select the custom fields for the report, click on the desired field in the list of Available Custom Fields, and then click Right side arrow button. 3) To remove selected fields, click on the desired field in the list of Selected Custom Fields, and then click Left side arrow button. 4) You can use the upward and downward arrow buttons to order the selected fields. To move a field up by one position in the list of selected fields click upward arrow button. To move a field down by one position in the list of selected fields click downward arrow button. 45 Chapter-5-Application Pools Reports 5) To edit the custom fields, select the desired custom field from the available custom fields, and then click 6) Click Next to proceed to the next Step. Step 3: Save Report 1) Enter a name and description for the custom report. 2) Click Finish to save the custom report. 46 Chapter-5-Application Pools Reports 5.5 How to Generate the Custom Reports? The Custom Reports wizard will guide you through the following steps to generate the custom report. How to launch Custom Reports? OR Step 1: Custom Report Selection The Custom Reports window with the list of available custom reports will be displayed as shown below: 47 Chapter-5-Application Pools Reports 1) Select a report to generate from the list of reports 2) You can create a new custom report by clicking button. This will launch which will guide you through the steps for creating a custom report. To modify an existing custom report, select a report and then click button. The Custom Reports Wizard will be displayed which will guide you through the steps for editing a custom report. 3) Click button to delete any selected custom report. 4) Click Next to proceed to the next step. You may Click Back button anytime to come back to a previous step. Step 2: Server Selection 1) Select a server for which you want to generate the selected custom report. Specify a valid server in the Server Name and click Add button to add the server to the list. 2) Click Next to proceed to the next step. You may Click Back button anytime to come back to a previous step. 48 Chapter-5-Application Pools Reports Step 3: Custom Values Selection After clicking the Next button, the web site collection for the selected server is enumerated as shown given below: After clicking the Next button, the web site collection for the selected server is enumerated as shown given below: 49 Chapter-5-Application Pools Reports After completing the web site collection for the selected server, the wizard will be shown as given below, to select custom value for the custom fields. Select the available custom fields for the web sites, and click button to view the generated reports in a new window. After the data collection process is complete, the report would be generated in a report window as shown below: 50 Chapter-5-Application Pools Reports Refresh Data Click to scan the new web sites that currently added in IIS Manager. The newly scanned web sites that are shown in the dialog as shown below Click button to view the newly scanned web sites in the new report window as shown below: 51 Chapter-5-Application Pools Reports 5.6 How to scan new Web Sites? While the custom reports generate at the next time, the new web sites would be scanned that are currently added in the IIS Manager. In the custom values selection of step 2 wizards, it is shown as given below Click button to view the newly scanned web sites in a new report window 52 Chapter-5-Application Pools Reports 5.7 How to add/edit/delete custom fields? The Custom fields dialog allows you to create or edit using a custom field. You can launch a custom field dialog while creating a custom reports. Click in the custom reports wizard as shown below Add/Edit custom fields: By default the custom field dialog as shown below 53 Chapter-5-Application Pools Reports Specify a name for the custom field. Select the type of field from the Field Type drop-down list for which you like to create the custom fields. Click 'Add' button to add the custom fields and then specify a value for the custom fields using Text/Number or Date and time option. Click 'Add' or 'Delete' button to add/remove the custom fields. Using 'Remove' and 'Remove All' button to remove the values from the value list. Click 'OK' to save the custom fields. How to create Text/Number custom field? Specify a name for the custom field and choose the field type as Text/Number, and then click 'Add' button to add fields in the custom fields. 54 Chapter-5-Application Pools Reports How to create Date and time custom field? Specify a name for the custom field, and choose the field type as “Date and time”, and then click 'Add' button to add fields in the custom fields. 55 Chapter-5-Application Pools Reports 5.8 How to Schedule Custom Reports? Select option under Power Export. This will bring up the Power Export Wizard. Step-1: Report Selection 1) Select the report(s) using the checkboxes to the left of the reports. You may select any number of reports to run in a single task. 2) Click Next to proceed to the next step. You may Click Back button anytime to come back to a previous step. 56 Chapter-5-Application Pools Reports Step 2: Server with Web Site Selection 1) Select the web site using the checkboxes for which you wish to run the reports selected in Step 1. 2) Click Next to proceed to the next step. You may Click Back button anytime to come back to a previous step. How to add or remove servers from the server selection wizard Click from the wizard to add or remove servers as shown below 57 Chapter-5-Application Pools Reports Step 3: Report Criteria Filter Criteria How to create/edit/delete filter for the selected reports as shown below Click none/Edit to choose the Advanced Filter from the dialog shown below 58 Chapter-5-Application Pools Reports You can create new filters, edit existing ones to suit your needs and delete unwanted filters by the Advanced filter dialog as shown below. Create Filter Click to create a new filter as shown below Edit Filter Click to edit a saved filter from the dialog as shown below 59 Chapter-5-Application Pools Reports Filter criteria can be edited by the advanced filter dialog as shown below Delete Filter Click to delete a saved filter from the Advanced Filter dialog How to choose Advanced filter for selected reports Saved filter can be selected by the drop down list as shown below Click OK to proceed for the Report Criteria Click Next to proceed to the next step. You may Click Back button anytime to come back to a previous step. 60 Chapter-5-Application Pools Reports Step 4: Export/Print Options 1) Change the Export or Print settings as necessary. 2) Use Browse button to change the export path. 3) The export path refers to the destination location where the output file generated should be stored. By default, for each task, a sub-folder with the task name will be created under the specified export path. If you want to export to the specified folder instead, then click to clear "Export to time-stamped sub-folder" option. NOTE:-Clearing the "Export to time-stamped sub-folder" option will overwrite existing files, if any in the specified export path. 4) Click Next to proceed to the next step. 61 Chapter-5-Application Pools Reports Step 5: Schedule Settings 1) Enter a unique name for the task. 2) Change the task schedule settings as required. 3) Click Next to proceed to the next and final step. Step 6: Summary 62 Chapter-5-Application Pools Reports 1) This step displays the summary information of the task. 2) Click Finish to save the task details. 3) The task will be added to Windows Schedule Tasks and will be displayed in the Scheduled Tasks Manager Window as shown below: 63 Chapter 6 Power Export 6 6.1 About Power Export ARKIIS provides a powerful off line report generation tool called Power Export. Power Export allows the user to select multiple reports to be run for a domain at scheduled intervals. The Power Export tool has the ability to export and/or print the reports in different file formats. Please note the following while using the Power Export Wizard: Scheduled reports will be created as a "task" in Windows Task Scheduler. The scheduled job will generate and export/print the reports in different file formats (HTML, MDB, CSV, PDF, XLS and TIFF) to the desired folder path/printer. By default, for each task, a sub-folder with the task name will be created under the specified export path. All selected Reports will be exported to a time-stamped sub-folder, in the format "yyyy-mm-dd hh.mm.ss", under the task name folder. Therefore, the full folder path for all the exported reports refers to the following directory: <Export path><Task name><Time stamp>.However, please note that the user can modify this default behaviour and have all the reports exported to the specified folder instead of the time-stamped sub-folder. A separate file will be created for each report in the desired file format. For example, in the HTML file format, each report will be created as a .html file. NOTE: ARKIIS Power Export Wizard will help you create and store the settings for a task, which you may view or modify later using the Scheduled Tasks Manager. The task will be created with the settings (Schedule Type and Run As parameter) provided using the Power Export Wizard. A valid password must be specified for the Run As parameter of the task. 64 Chapter-6 Power Export Using the Power Export Tool you can schedule the following reports: Web Site Reports Applications Reports Virtual Directories Reports Application Pool Reports Custom Reports Built-in Reports Report Selection Select option under Power Export. This will bring up the Power Export Wizard. 65 Chapter-6 Power Export 6.2 Schedule Web Site Reports Select option under Power Export. This will bring up the Power Export Wizard. Step 1: Report Selection 1) Select the report(s) using the checkboxes to the left of the reports. You may select any number of reports to run in a single task. 2) Click Next to proceed to the next step. You may Click Back button anytime to come back to a previous step. Step 2: Server with Web Site Selection 66 Chapter-6 Power Export 1) Select the web site using the checkboxes for which you wish to run the reports selected in Step 1. 2) Click Next to proceed to the next step. You may Click Back button anytime to come back to a previous step. How to add or remove servers from the server selection wizard Click from the wizard to add or remove servers as shown below 67 Chapter-6 Power Export Step 3: Report Criteria How to view selected web sites Click View to look at the selected web sites from the dialog shown below 68 Chapter-6 Power Export Filter Criteria How to create/edit/delete Filter for the selected reports as shown below Click None/Edit to choose the Advanced Filter from the dialog shown below You can create new filters, edit existing ones to suit your needs and delete unwanted filters by the Advanced filter dialog as shown below. 69 Chapter-6 Power Export Create Filter Click to create a new filter as shown below Edit Filter Click to edit a saved filter from the dialog as shown below 70 Chapter-6 Power Export Filter criteria can be edited by the advanced filter dialog as shown below Delete Filter How to choose Advanced filter for selected reports? Click OK to proceed for the Report Criteria Click Next to proceed to the next step. You may Click Back button anytime to come back to a previous step. 71 Chapter-6 Power Export Step-4: Export/Print Options 1) Change the Export or Print settings as necessary. 2) Use Browse button to change the export path. 3) The export path refers to the destination location where the output file generated should be stored. By default, for each task, a sub-folder with the task name will be created under the specified export path. If you want to export to the specified folder instead, then click to clear "Export to time-stamped sub-folder" option. NOTE: Clearing the "Export to time-stamped sub-folder" option will overwrite existing files, if any, in the specified export path. 4) Click Next to proceed to the next step. 72 Chapter-6 Power Export Step-5: Schedule Settings 1) Enter a unique name for the task. 2) Change the task schedule settings as required. 3) Click Next to proceed to the next and final step. Step-6: Summary 73 Chapter-6 Power Export 1) This step displays the summary information of the task. 2) Click Finish to save the task details. 3) The task will be added to Windows Schedule Tasks and will be displayed in the Scheduled Tasks Manager Window as shown below: 74 Chapter-6 Power Export 6.3 Schedule Applications Reports Select option under Power Export. This will bring up the Power Export Wizard. Step-1: Report Selection 1) Select the report(s) using the checkboxes to the left of the reports. You may select any number of reports to run in a single task. 2) Click Next to proceed to the next step. You may Click Back button anytime to come back to a previous step. Step 2: Server with Applications Selection 75 Chapter-6 Power Export 1) Select the application using the checkboxes for which you wish to run the reports selected in Step 1. 2) Click Next to proceed to the next step. You may Click Back button anytime to come back to a previous step. How to add or remove servers from the server selection wizard Click from the wizard to add or remove servers as shown below 76 Chapter-6 Power Export Step-3: Report Criteria How to view selected Applications? Click View to look at the selected applications from the dialog shown below 77 Chapter-6 Power Export Filter Criteria How to create/edit/delete/Filter for the selected reports as shown below Click None/Edit to choose the Advanced Filter from the dialog shown below You can create new filters, edit existing ones to suit your needs and delete unwanted filters by the Advanced filter dialog as shown below. 78 Chapter-6 Power Export Create Filter Click to create a new filter as shown below Edit Filter Click to edit a saved filter from the dialog as shown below 79 Chapter-6 Power Export Filter criteria can be edited by the advanced filter dialog as shown below Delete Filter Click to delete a saved filter from the Advanced Filter dialog How to choose Advanced filter for selected reports? Saved filter can be selected by the drop down list as shown below Click OK to proceed for the Report Criteria Click Next to proceed to the next step. You may Click Back button anytime to come back to a previous step. 80 Chapter-6 Power Export Step 4: Export/Print Options 1) Change the Export or Print settings as necessary. 2) Use Browse button to change the export path. 3) The export path refers to the destination location where the output file generated should be stored. By default, for each task, a sub-folder with the task name will be created under the specified export path. If you want to export to the specified folder instead, then click to clear "Export to time-stamped sub-folder" option. NOTE: - Clearing the "Export to time-stamped sub-folder" option will overwrite existing files, if any, in the specified export path. 4) Click Next to proceed to the next step. 81 Chapter-6 Power Export Step-5: Schedule Settings 1) Enter a unique name for the task. 2) Change the task schedule settings as required. 3) Click Next to proceed to the next and final step. Step-6: Summary 82 Chapter-6 Power Export 1) This step displays the summary information of the task. 2) Click Finish to save the task details. 3) The task will be added to Windows Schedule Tasks and will be displayed in the Scheduled Tasks Manager Window as shown below: 83 Chapter-6 Power Export 6.4 Schedule Virtual Directories Reports Select option under Power Export. This will bring up the Power Export Wizard. Step 1: Report Selection 1) Select the report(s) using the checkboxes to the left of the reports. You may select any number of reports to run in a single task. 2) Click Next to proceed to the next step. You may Click Back button anytime to come back to a previous step. 84 Chapter-6 Power Export Step 2: Server with Virtual Directories Selection 1) Select the virtual directory using the checkboxes for which you wish to run the reports selected in Step 1. 2) Click Next to proceed to the next step. You may Click Back button anytime to come back to a previous step. How to add or remove servers from the server selection wizard? Click from the wizard to add or remove servers as shown below 85 Chapter-6 Power Export Step 3: Report Criteria How to view selected virtual directories? Click View to look at the selected virtual directories from the dialog shown below 86 Chapter-6 Power Export Filter Criteria How to create/edit/delete filter for the selected reports as shown below Click none/Edit to choose the Advanced Filter from the dialog shown below You can create new filters, edit existing ones to suit your needs and delete unwanted filters by the Advanced filter dialog as shown below. 87 Chapter-6 Power Export Create Filter Click to create a new filter as shown below Edit Filter Click to edit a saved filter from the dialog as shown below 88 Chapter-6 Power Export Filter criteria can be edited by the advanced filter dialog as shown below Delete Filter Click to delete a saved filter from the Advanced Filter dialog How to choose Advanced filter for selected reports? Saved filter can be selected by the drop down list as shown below Click OK to proceed for the Report Criteria Click Next to proceed to the next step. You may Click Back button anytime to come back to a previous step. 89 Chapter-6 Power Export Step-4: Export/Print Options 1) Change the Export or Print settings as necessary. 2) Use Browse button to change the export path. 3) The export path refers to the destination location where the output file generated should be stored. By default, for each task, a sub-folder with the task name will be created under the specified export path. If you want to export to the specified folder instead, then click to clear "Export to time-stamped sub-folder" option. NOTE:-Clearing the "Export to time-stamped sub-folder" option will overwrite existing files, if any, in the specified export path. 4) Click Next to proceed to the next step. 90 Chapter-6 Power Export Step-5:-Schedule Settings 1) Enter a unique name for the task. 2) Change the task schedule settings as required. 3) Click Next to proceed to the next and final step. Step-6:-Summary 91 Chapter-6 Power Export 1) This step displays the summary information of the task. 2) Click Finish to save the task details. 3) The task will be added to Windows Schedule Tasks and will be displayed in the Scheduled Tasks Manager Window as shown below: 92 Chapter-6 Power Export 6.5 Schedule Application Pool Reports Select option under Power Export. This will bring up the Power Export Wizard. Step-1:-Report Selection 1) Select the report(s) using the checkboxes to the left of the reports. You may select any number of reports to run in a single task. 2) Click Next to proceed to the next step. You may Click Back button anytime to come back to a previous step. 93 Chapter-6 Power Export Step 2: Server with Web Site Selection 1) Select the application pool using the checkboxes for which you wish to run the reports selected in Step 1. 2) Click Next to proceed to the next step. You may Click Back button anytime to come back to a previous step. 94 Chapter-6 Power Export How to add or remove servers from the server selection wizard? Click from the wizard to add or remove servers as shown below Step-3:-Report Criteria 95 Chapter-6 Power Export How to view selected Application Pools? Click View to look at the selected application pools from the dialog shown below Filter Criteria Steps to create/edit/delete Filter for the selected reports as shown below Click None/Edit to choose the Advanced Filter from the dialog shown below 96 Chapter-6 Power Export You can create new filters, edit existing ones to suit your needs and delete unwanted filters by the Advanced filter dialog as shown below. Create Filter Click to create a new filter as shown below Edit Filter Click to edit a saved filter from the dialog as shown below 97 Chapter-6 Power Export Filter criteria can be edited by the advanced filter dialog as shown below Delete Filter Click to delete a saved filter from the Advanced Filter dialog How to choose Advanced filter for selected reports Saved filter can be selected by the drop down list as shown below Click OK to proceed for the Report Criteria Click Next to proceed to the next step. You may Click Back button anytime to come back to a previous step. 98 Chapter-6 Power Export Step 4: Export/Print Options 1) Change the Export or Print settings as necessary. 2) Use Browse button to change the export path. 3) The export path refers to the destination location where the output file generated should be stored. By default, for each task, a sub-folder with the task name will be created under the specified export path. If you want to export to the specified folder instead, then click to clear "Export to time-stamped sub-folder" option. NOTE:-Clearing the "Export to time-stamped sub-folder" option will overwrite existing files, if any, in the specified export path. 4) Click Next to proceed to the next step. 99 Chapter-6 Power Export Step-5:-Schedule Settings 1) Enter a unique name for the task. 2) Change the task schedule settings as required. 3) Click Next to proceed to the next and final step. Step-6:-Summary 100 Chapter-6 Power Export 1) This step displays the summary information of the task. 2) Click Finish to save the task details. 3) The task will be added to Windows Schedule Tasks and will be displayed in the Scheduled Tasks Manager Window as shown below: 101 Chapter-6 Power Export 6.6 Schedule Built-in Reports Select option under Power Export. This will bring up the Power Export Wizard. Step 1: Report Selection 1) Select the report(s) using the checkboxes to the left of the reports. You may select any number of reports to run in a single task. 2) Click Next to proceed to the next step. You may Click Back button anytime to come back to a previous step. 102 Chapter-6 Power Export Step 2: Server with Web Site Selection 1) Select the web sites using the checkboxes for which you wish to run the reports selected in Step 1. 2) Click Next to proceed to the next step. You may Click Back button anytime to come back to a previous step. How to add or remove servers from the server selection wizard Click from the wizard to add or remove servers as shown below 103 Chapter-6 Power Export Step 3: Report Criteria How to view selected Web Sites? Click View to look at the selected web sites from the dialog shown below 104 Chapter-6 Power Export Filter Criteria How to create/edit/delete Filter for the selected reports as shown below Click None/Edit to choose the Advanced Filter from the dialog shown below You can create new filters, edit existing ones to suit your needs and delete unwanted filters by the Advanced filter dialog as shown below. 105 Chapter-6 Power Export Create Filter Click to create a new filter as shown below Edit Filter Click to edit a saved filter from the dialog as shown below Filter criteria can be edited by the advanced filter dialog as shown below 106 Chapter-6 Power Export Delete Filter Click to delete a saved filter from the Advanced Filter dialog How to choose Advanced filter for selected reports Saved filter can be selected by the drop down list as shown below Click OK to proceed for the Report Criteria Click Next to proceed to the next step. You may Click Back button anytime to come back to a previous step. Step 4: Export/Print Options 107 Chapter-6 Power Export 1) Change the Export or Print settings as necessary. 2) Use Browse button to change the export path. 3) The export path refers to the destination location where the output file generated should be stored. By default, for each task, a sub-folder with the task name will be created under the specified export path. If you want to export to the specified folder instead, then click to clear "Export to time-stamped sub-folder" option. NOTE:-Clearing the "Export to time-stamped sub-folder" option will overwrite existing files, if any, in the specified export path. 4) Click Next to proceed to the next step. Step-5:-Schedule Settings 1) Enter a unique name for the task. 2) Change the task schedule settings as required. 3) Click Next to proceed to the next and final step. 108 Chapter-6 Power Export Step-6:-Summary 1) This step displays the summary information of the task. 2) Click Finish to save the task details. 3) The task will be added to Windows Schedule Tasks and will be displayed in the Scheduled Tasks Manager Window as shown below: 109 Chapter-6 Power Export 6.7 Schedule Custom Reports Select option under Power Export. This will bring up the Power Export Wizard. Step 1: Report Selection 1) Select the report(s) using the checkboxes to the left of the reports. You may select any number of reports to run in a single task. 2) Click Next to proceed to the next step. You may Click Back button anytime to come back to a previous step. 110 Chapter-6 Power Export Step 2: Server with Web Site Selection 1) Select the web site using the checkboxes for which you wish to run the reports selected in Step 1. 2) Click Next to proceed to the next step. You may Click Back button anytime to come back to a previous step. How to add or remove servers from the server selection wizard Click from the wizard to add or remove servers as shown below 111 Chapter-6 Power Export Step 3: Report Criteria Filter Criteria How to create/edit/delete Filter for the selected reports as shown below Click None/Edit to choose the Advanced Filter from the dialog shown below 112 Chapter-6 Power Export You can create new filters, edit existing ones to suit your needs and delete unwanted filters by the Advanced filter dialog as shown below. Create Filter Click to create a new filter as shown below Edit Filter Click to edit a saved filter from the dialog as shown below 113 Chapter-6 Power Export Filter criteria can be edited by the advanced filter dialog as shown below Delete Filter Click to delete a saved filter from the Advanced Filter dialog How to choose Advanced filter for selected reports Saved filter can be selected by the drop down list as shown below Click OK to proceed for the Report Criteria Click Next to proceed to the next step. You may Click Back button anytime to come back to a previous step. 114 Chapter-6 Power Export Step 4: Export/Print Options 1) Change the Export or Print settings as necessary. 2) Use Browse button to change the export path. 3) The export path refers to the destination location where the output file generated should be stored. By default, for each task, a sub-folder with the task name will be created under the specified export path. If you want to export to the specified folder instead, then click to clear "Export to time-stamped sub-folder" option. NOTE:-Clearing the "Export to time-stamped sub-folder" option will overwrite existing files, if any, in the specified export path. 4) Click Next to proceed to the next step. 115 Chapter-6 Power Export Step 5: Schedule Settings 1) Enter a unique name for the task. 2) Change the task schedule settings as required. 3) Click Next to proceed to the next and final step. Step-6:-Summary 116 Chapter-6 Power Export 1) This step displays the summary information of the task. 2) Click Finish to save the task details. 3) The task will be added to Windows Schedule Tasks and will be displayed in the Scheduled Tasks Manager Window as shown below: 117 Chapter-6 Power Export 6.8 Scheduled Tasks Manager The Scheduled Tasks Manager allows you to perform the following operations: View summary information for the tasks created View exported files of the task Edit an existing task Delete a task Run a task View summary information of a task The pane on the left hand side in the Scheduled Tasks Manager window lists the tasks maintained in ARKIIS. The summary information of all tasks will be displayed in the right pane as shown below: The task summary includes information about the task, reports selected, export/print settings. 118 Chapter-6 Power Export View Individual task summary information The pane on the left hand side in the Scheduled Tasks Manager window lists the tasks maintained in ARKIIS. To view summary information of a task, select the desired task on the left pane. The summary information of the selected task will be displayed in the right pane as shown below: View Exported Files To view the reports generated and exported by the task, perform either one of the following steps: Select Tasks node on the left pane, and then click on the hyperlink in the Click here to view details column in the right pane for the desired task. OR Select the desired task on the left pane, and then click on the hyperlink next to Exported Files. Run Task To run a task from the Scheduled Task Manager, select the task and Click Run Now. The selected task will be run from the Windows Task Scheduler. 119 Chapter-6 Power Export Edit Task 1) Select a task from the Scheduled Tasks Manager Window and Click Edit Task. 2) Perform the steps as outlined in Schedule Web Site Reports or Schedule Virtual Directories Reports based on the scheduled report type. While proceeding through the wizard you may change the settings, add a new report, delete a report, edit a report, change the export path etc., 3) The new settings will be used when the task runs the next time. Delete Task To delete a task from the Scheduled Task Manager, select the task and Click Delete Task. The deleted task will be removed permanently from the Windows Task Scheduler. 120 Chapter 7 Comparison Reports 7 7.1 About Comparison Reports The Compare tool in ARKIIS allows you to compare a set of web sites / virtual directories with a baseline web site / virtual directory or the entire web servers. It generates a report displaying all the differences and similarities. Using Comparison Reports, you can perform the following comparisons: Compare Web Sites with a baseline (reference) Web Site Compare Virtual Directories with a baseline (reference) Virtual Directory Compare an entire IIS server with another IIS server (reports differences in elements that are common to both servers) 7.2 How to Compare Web Sites? Click on button Or select from the Report menu. The Comparison Reports wizard will be displayed as shown below: Step-1: Select Compare Web Sites with a baseline Web Site comparison option. Click Next to proceed. 121 CHAPTER 7 – Comparison Reports Step-2 Select the baseline web site and web sites to be compared. Click Next to proceed. 122 CHAPTER 7 – Comparison Reports Click to add IIS servers to the list and remove IIS servers from the list. Step-3 Select the web sites reports that have to be compared. Click Next to proceed. Step-4 Click Finish to retrieve data for the selected reports. 123 CHAPTER 7 – Comparison Reports During the report generation, the data collection status dialog will be displayed as shown below. After successful completion of this process, the comparison report window will be displayed as shown below. 124 CHAPTER 7 – Comparison Reports 7.3 How to Compare Virtual Directories? Click on menu. button Or select from the Report The Comparison Reports wizard will be displayed as shown below: Step-1: Select Compare Virtual Directories with a baseline Virtual Directory comparison option. Click Next to proceed. Step-2: Select the baseline virtual directory and virtual directories to be compared. Click Next to proceed. 125 CHAPTER 7 – Comparison Reports Click to add IIS servers to the list and remove IIS servers from the list. Step-3: Select the virtual directories reports that have to be compared. Click Next to proceed. 126 CHAPTER 7 – Comparison Reports Step-4: Click Finish to retrieve data for the selected reports. During the report generation, the data collection status dialog will be displayed as shown below. 127 CHAPTER 7 – Comparison Reports After successful completion of this process, the comparison report window will be displayed as shown below. 128 CHAPTER 7 – Comparison Reports 7.4 How to Compare IIS Servers (All Web Sites and Virtual Directories)? Click on button Or select from the Report menu. The Comparison Reports wizard will be displayed as shown below: Step-1: Select Compare a whole IIS Server with another server comparison option. Click Next to proceed. 129 CHAPTER 7 – Comparison Reports Step-2: Select the baseline server and compare server to enumerate the common web sites and virtual directories from them. Click Next to proceed. The enumeration of common web sites and virtual directories will be displayed as shown below: 130 CHAPTER 7 – Comparison Reports Common web sites and virtual directories from baseline server and compare server will be displayed as shown below: Select to view the common and uncommon web sites / virtual directories in the baseline server and compare server. 131 CHAPTER 7 – Comparison Reports Step 3: Select the web sites reports and virtual directories reports that have to be compared. Click Next to proceed. Step-4: Click Finish to retrieve data for the selected reports. 132 CHAPTER 7 – Comparison Reports During the report generation, the data collection status dialog will be displayed as shown below After successful completion of this process, the report window will be displayed as shown below. 133 CHAPTER 7 – Comparison Reports 7.5 Choose Web Sites or Virtual Directories Compare Web Sites: Click <Select all> option to select or deselect all the compared web sites or virtual directories to show in the report. Select the desired web sites or virtual directories to show in the report, as shown below. Selected Web Sites: 134 CHAPTER 7 – Comparison Reports 7.6 Comparison Views Comparison Reports presents the compared output in different views based on the IIS property names, Web Site, Virtual Directory names, included/modified/excluded IIS property values, as stated below: Show by Vertical Show by Horizontal Show by Modified <IIS Element Name> Show by Included <IIS Element Name> Show by Excluded <IIS Element Name> Based on the selected report, ARKIIS can compare the IIS UI elements and show it in vertical and horizontal format. Show by Vertical: In this case, the IIS UI elements are shown vertically in the rows and the baseline and compare web site/virtual directory will be shown horizontally in the columns. Show by Horizontal: In this case, the baseline and compare web site/virtual directory are shown vertically in the rows and the IIS UI elements will be shown horizontally in the columns. In both the cases, the differences are shown in red color. Based on the selected report, ARKIIS can compare the IIS UI elements that have been modified/included/excluded in IIS. Show by Modified <IIS Element Name>: The modified IIS UI elements for compared web site/virtual directory will be shown in red color. Show by Included <IIS Element Name>: This view lists the newly added IIS UI elements for compared web site/virtual directory that are not available for baseline web site/virtual directory (for example, Additional handler mappings configured for compared web site/virtual directory, if any, will be displayed). 135 CHAPTER 7 – Comparison Reports Show by Excluded <IIS Element Name>: This view lists the newly added IIS UI elements for baseline web site/virtual directory that are not available for compare web site/virtual directory (for example, Additional handler mappings configured for baseline web site/virtual directory, if any, will be displayed). 7.7 Export, Preview & Print report Export: Click button in the toolbar in the report window to export the generated comparison report. Select the export path, enter a file name in which the report has to be exported and click OK. 136 CHAPTER 7 – Comparison Reports Preview / Print: Click button in the toolbar in the report window to preview and print reports. Application Report Viewer dialog will be displayed as shown below. Preview shown in Vertical view format: Preview shown in Horizontal view format: 137 CHAPTER 7 – Comparison Reports Click Click Click Click to print the report pages. to change the page settings like page size, orientation, margins. to save the current page as HTML file. to preview the report page view and print accordingly. 138 Chapter 8 Favorite Groups 8 8.1 About Favorite Groups The Favorite Groups feature helps the user to store frequently used web sites across web servers. In this feature, the user can maintain a group of web sites and save in different names as favorite groups. The advantage of this feature is that the user can store the web sites without the need to connect to the web servers every time. 139 CHAPTER 8 – Favorite Groups 8.2 How to Manage Favorite Groups? Manage Favorite Groups To create, edit and delete favorite groups, use the Web Site Standard Reports output window that will be launched after web site report generation, as shown below: By default, no favorite group will be available and shown in the report window. To create a Favorite Group, click in the web site standard reports window. Favorite Groups dialog will be displayed as shown below: 140 CHAPTER 8 – Favorite Groups Click to create a favorite group. Create Favorite Group dialog will be displayed as shown below: Enter a group name and description and click OK to save the group. The saved favorite group will be displayed as shown below: 141 CHAPTER 8 – Favorite Groups Add the desired web servers to select the web sites. Select to use the selected favorite group to generate web site reports by default. Click to save the group and its settings. Select a favorite group and click to delete any favorite group. The web site reports window for the selected favorite group will be displayed as shown below: 142 CHAPTER 8 – Favorite Groups 8.3 Advanced Filter Advanced Filter tool allows you to filter report data based on compound and complex filter conditions. Unlike Quick Filter, Advanced Filter gives the user the ability to create filter conditions that include one or more fields in the report and is also capable of reporting fields with empty values in the report. ARKIIS allows for complete filter management for advanced filters. You can create new filters, edit existing ones to suit your needs and delete unwanted filters. The Advanced Filter tool is available just below the report grid in the right pane as shown below: To apply a filter to the current report, select the filter from the Advanced Filters dropdown and click on button. Create a new filter Click on to create a new advanced filter for the current report The Filter dialog will be displayed. To set a filter condition, follow these steps. 143 CHAPTER 8 – Favorite Groups 1) Click (Clear All) button and clear the filter. 2) Choose a field name, an operator and a possible value from the respective dropdown options. 3) Click Add to Filter button. 4) The Add to Filter will change to AND to Filter. The OR to Filter button will be enabled. The selected condition will be set as a filter and displayed (as shown below). 5) Click Ok to apply the filter. Customization Use the button to customize the fields. NOTE:- 144 CHAPTER 8 – Favorite Groups Use the , and to build enhanced filter condition as shown below: (Field A = Value 1 AND Field B = Value 2) OR (Field C = Value 3 AND Field D = Value 4) Use Use to remove the parenthesis. button to delete a selected condition. The title bar indicates the Filter applied/not applied whether the current data is filtered or not. Edit an existing filter To edit an existing saved filter, select the filter from the advanced filters drop-down list, and then click on button. The filter window will appear on the screen. You may edit the fields-list and filter conditions. Also, you can choose to save the filter in a different name, retaining the original filter, or overwrite the existing filter with the new filter conditions and fields-list. You can also edit the built-in filters provided in the application. However, once you overwrite a built-in filter with a new fields-list and/or filter conditions, you will loose the original built-in filter. So, it is advisable to save the modified built-in filter to a different name, which will allow you to retain the original filter and have a customized version of the filter that suits your needs. Delete an existing filter To delete an existing filter, select the filter from the advanced filters drop-down list and click on button. However, if the filter, that you had deleted, had been applied to a report, ARKIIS removes the filter from being applied to that report, and then deletes the selected filter. NOTE:Built-in filters provided by ARKIIS cannot be deleted. 145 CHAPTER 8 – Favorite Groups 8.4 Quick Filter The Quick Filter allows you to view a narrow subset of data by specifying a filter condition that could either be applied to any of the fields or to a specific field in the current report. The Quick Filter tool is available just below the report grid in the right pane as shown below: Apply Filter To filter report data, follow these steps: 1) Select a field from the field‟s drop-down list. Instead, if you want to apply the filter condition to any of the fields in the current report, select any field from the field‟s drop-down list. 2) Select an operator from the operator‟s drop-down list, beside fields drop-down. 3) Type in a filter condition in the edit box, beside operator‟s drop-down list. NOTE:-You can use wildcard characters such as “*” and “?” in the filter condition. The filter condition can include regular characters as well as wildcard characters as given below: Filter Condition Description Example = Default Web Site Character name with [Web Site Name] = 'Default Web Site' Default Web Site finds the web site name that name with 'Default Web Site' <> Default Web Site Character name does not Web Site Name] <> name with 'Default Web Default Web Site finds Site' the web site name that does not name with 'Default Web Site' 146 CHAPTER 8 – Favorite Groups starts with d Character name starts with [Web Site Name] starts 'd' with‟d‟ finds web site name beginning with d, followed by zero or more characters. does not start with d Character name does not Web Site Name] does not starts with 'd' start with‟d‟ finds web site name that does not beginning with d, followed by zero or more characters. ends with d Character name ends with [Web Site Name] ends 'd' with‟d‟ finds web site name ends with d, starting by zero or more characters. does not end with d Character name does not [Web Site Name] does end with 'd' not end with‟d‟ finds web site name that does not end with d, starting by zero or more characters. contains d Character name contains 'd' [Web Site Name] contains‟d‟ finds web site name that contains‟d‟, starting or ending by zero or more characters. does not contain d Character name does not Web Site Name] does not contain 'd' contain‟d‟ finds web site name that contains‟d‟, starting or ending by zero or more characters. 147 CHAPTER 8 – Favorite Groups Click on to apply the filter condition. Remove Filter To remove the quick filter that had already been applied to the current report, click on button. 8.5 How to Refresh Data? Refresh the current report data to view the latest information from the IIS server Click on button in the toolbar available in the report window or press F5 to refresh report data. Alternatively, you can right-click on the grid, in the right pane of the report window, and then select „Refresh Data‟ from the context menu. The existing data will be cleared and latest data will be loaded in the report window. 8.6 Export Data Export Reports The Export feature helps the user to export the data displayed in reports generated by ARKIIS to HTML/CSV/MDB/PDF/XLS/TIFF formats. Using the Export feature and user can export the report that is currently viewed. Click button in the toolbar to export report data. OR Select Export... from Tools menu. Export Options dialog will be displayed as shown below: 148 CHAPTER 8 – Favorite Groups 1) Select or enter a valid export path, where the report should be stored. 2) Enter a valid file name for the report to be stored. 3) Select a file type / file format for the export file. If the file type is 'MDB', you can additionally specify the table name. 4) Click OK button to save the report in the specified path. 8.7 Print Report Preview and Print Report Click the button in the toolbar to preview and print reports. This will bring up the report viewer and will be displayed as shown below. 1) Click the Navigation buttons to navigate through the report pages. 2) Click the Refresh button to reprocess the report and reload the data from the cache. 3) Click the Print button to print the report. 4) Click the Print Layout button to toggle between the print preview and the report viewer page. 5) Click the Page Setup button to change the print parameters of the page layout. 149 CHAPTER 8 – Favorite Groups 6) Select the Zoom control to enlarge or shrink the view size of the report. 7) Click the Find button to find specific text within a report. The search is caseinsensitive and begins at the page that is currently selected. Wildcards and Boolean search operators are not supported. 8) Click the Next button to search for subsequent occurrences of the same search field value. 9) Click the Export button to export the report data in HTML, CSV, MDB, PDF, XLS and TIFF file formats. 8.8 Add Server-How to Add Web Servers? The Add Server feature helps the user to select servers that are frequently used. By using this feature the user can add servers that are frequently used to generate reports. Select Add Server from the Tools menu. The Add Server dialog will appear on the screen. 150 CHAPTER 8 – Favorite Groups Add to IIS Servers List Type the IIS Server name in Server Name text box and click Add Server button. If the given IIS Server name is available in the network and it is accessible then it will be added in the IIS Servers List. Remove from IIS Servers List Select the server to be removed from the IIS Servers List and click Remove button. Or To remove all servers in the IIS Servers List click Remove All button. 151 Chapter 9 9 Troubleshooting Guide 9.1 Troubleshooting If and when a problem arises, please forward the following files to [email protected] to revert back to you with a solution. Error Log File e.g., <Application Data Folder>\ARKIIS7\Log\ARKIISErrorLog.txt Error Log File for Power Export e.g., <Application Data Folder>\ARKIIS7\Power Export\Task Name\<Time stamp folder>\ Log\ARKIISErrorLog.txt The <Application Data Folder> is the common location where ARKIIS application settings, tasks and task history will be stored in the computer running ARKIIS application. The <Application Data Folder> specified at the time of installing ARKIIS can be found from the Help -> About screen. The default path of <Application Data Folder> is for Windows Vista, Windows 2008 or later - C:\ProgramData 153 CHPATER 9 – Troubleshooting Guide 9.2 How to Uninstall ARKIIS? When you uninstall ARKIIS through Control Panel - Add / Remove Programs applet, Windows Installer program will remove only the application files from your computer. But, the application related files created by ARKIIS remain in the computer. In order to remove ARKIIS worker files completely, the uninstall wizard provides a set of cleanup options to perform the cleanup operation based your selection. Use this wizard to cleanup the files that are created by ARKIIS application selectively and uninstall ARKIIS completely from the computer. 1) Launch the uninstall wizard by clicking Start -> Programs -> Admin Report Kit for IIS 7 v2.x -> Uninstall ARKIIS v2.x. The ARKIIS Uninstall Wizard dialog will be shown as below: Click Next to Proceed. 154 CHPATER 9 – Troubleshooting Guide 2) Select required cleanup options as shown below: Click Next to proceed. 3) Confirm the cleanup and/or uninstall process. 155 CHPATER 9 – Troubleshooting Guide Click Finish to run cleanup and/or uninstall process. Click Cancel to close the wizard. 4) Once the file cleanup process is complete, the uninstall wizard will automatically run Windows Installer program to remove ARKIIS application from the computer. 156 Chapter 10 10 Index {Application Settings}, 13, 22, 33 {CGI}, 8, 18, 28 {ASP - > Behavior}, 6, 16, 26 {Compilation -> Batch}, 12, 21, 32 {ASP - > Cache}, 7, 17, 27 {Compilation -> Behavior}, 12, 21, 32 {ASP - > Com Plus}, 7, 17, 27 {Compilation -> General}, 12, 21, {ASP - > Debugging}, 6, 16, 26 32 {ASP - > Limits}, 7, 17, 27 {Compression}, 8, 18, 28 {ASP - > Session}, 6, 16, 26 {Authentication- > {Connection Strings}, 13, 22, 33 Anonymous Authentication}, 7, 17, 27 {Authentication- > Basic {Authentication- > Client Certificate Map Authentication}, 8, 18, 28 > Digest Authentication}, 7, 17, 27 {Authentication- > > Forms Windows Authentication}, 7, 17, 27 29 {Error Page -> General}, 8, 18, 28 {Failed Request Tracing}, 9, 19, 29 {Globalization}, 12, 21, 32 Authentication}, 8, 18, 28 {Authentication- {Directory Browsing}, 8, 18, 28 {Error Page -> Error Page}, 9, 18, Authentication}, 7, 17, 27 {Authentication- {Default Documents}, 8, 18, 28 {Handler Mappings -> Handler Mappings}, 9, 19, 29 {Handler Mappings -> Permission}, 9, 19, 29 157 Chapter-10-Indexes {HTTP Response Headers -> Common Headers}, 9, 19, 29 Internet Information Services 7.0, 1 All Results, 34 {Modules}, 10, 19, 29 And the, 34 -> Caching -> Caching General}, 10, 19, 30 Caching for 116, 145 {MIME Types}, 9, 19, 29 {Output Kit 82, 89, 91, 98, 100, 107, 109, 114, {Machine Key}, 13, 22, 33 Caching Report Advanced Filter, iii, 60, 62, 71, 80, {ISAPI Filters}, 9 {Output Admin Profile}, 10, 20, 30 {Pages and Controls}, 13, 22, 33 {Profile}, 13, 22, 33 {Providers -> DotNet Profile}, 13, 22, 33 {Providers -> DotNet Roles}, 13, 23, 34 {Providers -> DotNet Users}, 14, 23, 34 {Session State}, 14, 23, 34 {Trust Levels}, 13, 22, 33 <Application Data Folder>, 2, 155 Activate dialog, 3, 4 Activity Log Viewer, 34 Activity Save dialog, 34 ActivityLogViewer dialog, 34 Add Server, iii, 5, 11, 15, 20, 25, 31, Application Pool Name, 36, 37 Application Pools Reports, ii, 35, 38 Application Report Viewer, 138 ARKIIS, 1, ii, iv, 1, 2, 5, 44, 66, 120, 123, 137, 145, 147, 150, 155, 156, 158 ARKIIS presents IIS 7.x, 1 ASP.NET, 11, 20, 31, 39, 40, 44 Built-in Reports, ii, iii, 38, 39, 40, 41, 67, 104 cleanup options, 156, 157 Comparison Reports, iii, 123, 127, 131, 137 CPU, 36, 40 Create, 127, 155, 156 custom field, 47, 55, 56, 57 Custom Reports, ii, iii, 44, 45, 48, 49, 58, 67, 112 Directory Name, 16, 17, 18, 19, 20, 21, 22, 23 35, 152, 153 Admin Report Kit for IIS 7, 1, 156 158 Chapter-10-Indexes Directory Path, 7, 16, 17, 18, 19, 20, 21, 22, 23, 26, 27, 28, 29, 30, 32, 33, 34 Edit Task, 50, 127, 155, 156 Excel, 34 Export, 34 Export Options, 150 Favorite Groups, iii, 141, 142 File Errors, 34 Files Overwritten, 34 Folder Traversal Options, 123, 127 Handling duplicate records, 123 History, 34 HTML file, 34 HTTP Response Headers -> HTTP Response Headers}, 9, 19, 29 Manual Recycle, 37 Microsoft Excel, 34 New Task, 127, 155, 156 Open Log Folder, 34 Press Ctrl, 127, 155, 156 Preview, iii, 138, 139, 151 Private Memory Limit, 37 quick filter, 150 Rapid Fail Protection, 37, 40 Recycling, 37, 40 Resolution Tips, 34 Restart, 6, 16, 26, 37 Save Results, 34 Select Edit Task, 127, 155, 156 Select reports, 34 IIS Element Name, 137, 138 Select View Activity Log, 34 IIS servers, 125, 128 Selected, 34, 127, 155, 156 Import folders, 40 selected application pools, 98 IP Address, 6 Server name, 6, 7, 8, 9, 10, 12, 13, Items, 34 14, 16, 17, 18, 19, 20, 21, 22, 23, 26, 27, 28, 29, 30, 32, 33, 34, 36, Items Ignored, 34 37, 153 'License Key', 4 Settings, 34, 127, 155, 156 List Settings, 34 Site Index, 6, 7, 8, 9, 10, 12, 13, 14, Log, 34 Manage list items, 66 16, 17, 18, 19, 20, 21, 22, 23, 26, 27, 28, 29, 30, 32, 33, 34 System requirements, 2 159 Chapter-10-Indexes Task, 34, 127, 155, 156 View activity log, 34 Task List, 127, 155, 156 Virtual Memory Limit, 37 Task Results, 34 Web Sites Report, 5, 11, 15, 20, 25, Task Statistics, 34 TaskSettings, 34 Tools, 34 uninstall, 156, 157, 158 Uninstall Wizard, 156 (Users/Groups), 102, 103, 108, 109, 110, 111, 112, 113, 114 About, 6 Activate dialog, 4, 5 Activity, 35 Activity Log Viewer, 35 Activity Save dialog, 35 31 Web Sites reports, 38 Web Sites Reports, ii, 5, 11, 15, 20, 25, 31, 38 Web Sites Settings, 5, 15, 25 Windows Task Scheduler, 145 cleanup operation, 116 cleanup options, 116, 117 Create, 58, 93, 115 Data Folder, 6 Delivery Options, 79, 88 Domain, 31, 40, 58, 66, 68, 74, 75, 94, 96, 97, 102 ActivityErrors, 6 Edit Task, 42, 58, 93, 115 ActivityLog.txt, 6 Error Log File, 6, 115 ActivityLogViewer dialog, 35 export report data, 58, 59 Additional E-mail Settings, 80, 89 File Errors, 35 All Results, 35 Files Overwritten, 35 All Users, 6 filter options, 56 Application Data, 6 History, 6, 35 Application Data Folder, 6 HTML file, 35 Built-in Reports, 37, 39, 83, 111 Import folders, 39 160 Chapter-10-Indexes Items Ignored, 35 servers/domains, 72 'License Key', 5 Service Pack, 6 List Settings, 35 Software, 3 Manage list items, 43 System requirements, 3 Microsoft Excel, 35 Task, 35, 58, 93, 115 MOSS, 6 Task List, 58, 93, 115 New Task, 58, 93, 115 Task Results, 35 Open Log Folder, 35 Task Statistics, 35 Operating System, 3 TaskHistory, 6 OS, 6 Taskname, 6 Permissions Reports, 37, 38, 83 TaskSettings, 35 Power Export, 70, 71, 74, 83, 101, Technical Support, 6, 58 110, 112 Press Ctrl, 58, 93, 115 Preview, 60, 99, 100, 101, 108, 109 Profile dialog, 93 ProgramData, 6 refresh report data, 58 Report Criteria, 40, 86 Resolution Tips, 35 Save Results, 3 Tools, 35 Txt, 6 uninstall, 116, 117, 118 uninstall wizard, 116, 118 Uninstall Wizard, 116 View activity log, 35 Windows 2003, 6 Windows Installer program, 116, 118 search criteria, 665 Windows Server, 6 Select reports, 35 Windows Server 2008, 6 Select View Activity Log, 35 Windows Vista, 6 Server-based Reports, 102 Windows XP, 6 161