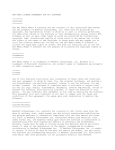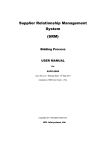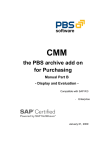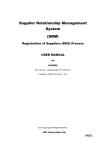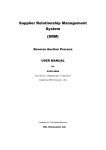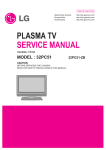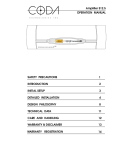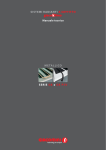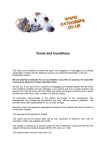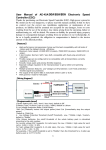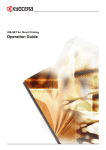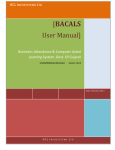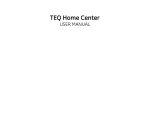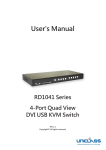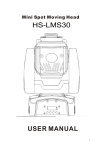Download SRM-SUS-UM-Buyer
Transcript
Supplier Relationship Management System (SRM) Supplier Collaboration Process USER MANUAL for BUYERS th Doc. Rev.3.0 – Release Date: 16 May 2011 Created by: SRM Core Team – HCL Copyright 2011.All Rights Reserved. HCL Infosystems Ltd. SRM system – Supplier Collaboration Process – User Manual Contents…. Topic Page No. 1. Introduction… 3 2. System Requirement for SRM – Supplier Collaboration Process… 3 3. Supplier Collaboration Process -- Process Steps… 3 4. How to access the Supplier System …. 5 5. Supplier Collaboration Process details (with screen shots)….. 7 6. How to contact HCL for Support ….. HCL Infosystems Ltd. 37 2 SRM system – Supplier Collaboration Process – User Manual 1. Introduction … In SRM-Supplier Collaboration process/Supplier Self-Service (SUS) , the Supplier will get access to Suppliar Portal to view the purchase Order (P.O.) made by Buyer and it is visible as Sale Order(S.O) in Supplier system . Here, Supplier can view the Purchase Order online and respond to P.O, Like P.O. acknowledgement, Delivery Schedule confirmation, create the ASN (Advance Shipment Notification). Also Supplier gets the Status of GIRN, Invoice, Payment and “C’ Form details (wherever applicable). By this process, Buyers will get the P.O. Confirmation in the Buyer system (in ECC6-MM )and ASN Details of Supplier are tracked easily. For a Supplier to access the Supplier System, he must be created as a user with Supplier Role in SRM-Supplier system and provided with User ID and Password in advance. * 2. System Requirement for SRM – Supplier Collaboration Process… Supplier /User computer system should be installed with the following for using SRM ModuleSupplier Collaboration Process: a) Windows XP or Windows 7 Operating system; b) Internet Explorer ( IE) ver. 6 or 7 or 8 ; c) Java version 1.6 update 23 (specifically required for Reverse Auction Process). * 3. Supplier Collaboration– Process Steps... In this process, Suppliers are provided access to HCL’s system via SRM Enterprise Portal. Step 1: This process is initiated when a PO is created by Buyer in ECC6-MM and released and EDI message is created and saved for the PO and sent electronically but manually to Supplier system. Before the PO is created, the PO Vendor should be enabled for SUS activity in Vendor Master in ECC6-MM System. In the PO item level Confirmation option/TAB, “Confirmation” should be set & Ack Reqd. option should be ticked to enable response to this PO from SRM supplier system(SRM) to Buyer System (ECC 6MM). Step 2: Suppliers have to login to SRM Enterprise Portal to view the PO available as SO in the Supplier System. Note: For enabling suppliers to use SUS process, user ID and password need to be provided by HCL to them in advance. Use IE(Internet explorer) and goto HCL Website: http://www.hclinfosystems.com and select SRM GroupsitesSupplier PortalSRM Enterprise Portal and login with the User ID & password provided to them. HCL Infosystems Ltd. 3 SRM system – Supplier Collaboration Process – User Manual Step 3: When the PO is created in MM-ECC6, this PO will be sent as S.O( Sale order) to SRMSupplier system with status ‘New’. The SO contains all relevant info. of the PO like PO no., PO date, Buyer Name, Payment Term, Incoterm, Header & Item Text, Message to & from Purchaser, Material Code with Description, Qty, Delivery date, PO value etc. Step 4: S.O can be moved through various status: New, In Process,Changed, Confirmed, Partly Confirmed, or Rejected or Cancelled. Step 5: After selecting the desired PO/SO, Supplier has to select option ‘Process’ to do any modification /updation in the SO. Step 6: If the Delivery dates are not suitable for the supplier, he can change date in the ‘Confirmed for’ option of the SO, else he can enter the same date and send his acknowlegement. Step 7: If the supplier wants to split the delivery schedules, he can Select ‘New Row’ and enter the different Delivery dates with Qty in Multiple Rows. Step 8: On the SO, there is an option to send ‘Message to Purchaser’ where supplier can enter any text which will get updated in PO text and visible to the Purchaser. Step 9: Supplier can Select Option “Check” to verify the Changes in PO./ SO. Once verified, the line item can be selected, then select Confirm item & select <back> to Item Overview & then Send. Step 10: Once PO is confirmed /acknowledged by supplier, the confirmation details are updated and visible in the PO confirmation tab in ECC 6. Step 11: If the delivery schedule is acceptable to the buyer, the schedule lines can be changed for PO in MM by Buyer, as per conf. details in PO confirmation received from Supplier , PO is saved and version changed. Step 12: Corresponding to changes in PO, SO version also changes. Supplier has to finally confirm and send the PO back to Buyer with the accepted delivery dates. Step 13: Once the supplier sends/ ships the material to HCL, he can select option Create ASN to create the Advance shipment Notification with Shipment date & Qty, Expected Delivery Date & Qty , AWB details, Flight details, Transport details etc. Step 14: Documents like Supplier Bill, Invoice Copy, AWB details etc. can be attached with ASN doc. Step 15: Once ASN is created in SRM by Supplier, it creates an Inbound delivery in Auto mode and is visible in PO confirmation TAB in ECC6-MM i.e in Buyers system. Step 16: Once material is received at HCL, GR doc. to be created w.r.t Inbound delivery in MM system (ECC6) by HCL stores executives and intimation for the GR will be sent in auto mode to the Supplier system (SRM). Step 17: In MM module(ECC6) at Buyer end, Vendor Invoice to be created w.r.t Inbound delivery and posted as per the standard MIRO for Domestic PO & Through ZIMP module for Imports PO. This invoice will be visible in Invoice Report in SRM-SUS. HCL Infosystems Ltd. 4 SRM system – Supplier Collaboration Process – User Manual Step 18: Corresponding to the Invoice, Payment doc to be created by HCL Accounts executives in ECC6-FI system. Once this is processed, it will be visible in SRM in Invoice report. Step 19: Option is available for Viewing the C-Form w.r.t Vendor Invoice no. and date.This will be visible in the Invoice Report, once C-form nos. are updated by HCL Accounts executive in ECC6. Note: The Above Process is applicable for Domestic Purchase Cycle. The Process steps for Imports & Service POs are similar as done in Imports Cycle & Service Purchase cycle done in ECC, with the exception that ASN is created in SRM and subsequent MM docs are created w.r.t the Inbound delivery in SRM. * 4. How to access the Supplier System …. To access the Supplier System for Supplier Collaboration or Supplier Self-Service (SUS) process, supplier has to access the SRM Enterprise portal. Buyers can directly access the SRM Enterprise Portal screen using URL link: http://procurement.hclinsys.com/irj/portal. Using Internet Explorer, access HCL Website :http://www.hclinfosystems.com. Select HCL SRM under GROUPSITES option and enter the Supplier Portal screen. HCL Infosystems Ltd. 5 SRM system – Supplier Collaboration Process – User Manual Select SRM-Enterprise Portal … Login using the User ID and Password provided by HCL. Once the User –Buyer/Supplier enters the Supplier Screen, he has to search for / locate the new released Purchase order. * HCL Infosystems Ltd. 6 SRM system – Supplier Collaboration Process – User Manual 5. Supplier Collaboration Process details (with Screen shots)… The Purchase Order Collaboration process is carried out by Supplier in SUS Portal and by Buyer in existing ECC system. Buyer can view the Supplier activities in the Supplier Self-Service screen also. For accessing the Supplier system, User ID and Password are to be provided to the supplier in advance. Buyer can use the same User ID as used in ECC6-MM system. What Supplier has to do in SUS: - Give Confirmation on Delivery Date in PO. & give delivery schedules. - Create ASN & Mention the Dispatch Details of Shipment, like AWB No. ,Courier Name, Mode of Transport , Shipment date , qty, expected date & time of delivery etc , and attach necessary doc. like AWB doc ,invoice doc ,packing list etc. What Purchaser has to do: - Send the PO message (EDI) to supplier system manually for each PO of a supplier. - Get a confirmation of PO and ASN details in the PO Confirmation TAB in ECC6 –MM system and update the dates in Delivery Schedule based on Delivery dates confirmed by supplier (, in case of multiple delivery schedule )which is available on PO confirmation TAB and save the PO. SECTION 1: PO CREATION –( by Buyer) 5.1 This process is initiated when the buyer creates the PO in Buyer system in ECC6-MM system. After the PO is saved , the P.O. to be sent to supplier system manually by maintaining ZSUS Output Type (in messages),EDI Medium, LS Function, SP1CLNT550 Partner and EN Language. Click on Further Data HCL Infosystems Ltd. 7 SRM system – Supplier Collaboration Process – User Manual Click Sl.No. 4 Send Immediately ( When saving the application ) & Click Save to send the P.O. to SUS. Only difference: for printout , in messages, Output type chosen is: ZNEW (Print output), instead of that, for Suppliar collaboration , Output type is : ZSUS (EDI). SECTION 2 : PO CONFIRMATION –( by Supplier) 5.2 To access the transactions, supplier to logon to the SRM Enterprise Portal via HCL Infosystems Ltd. Company Website or directly access the HCL SRM Website: http://www.procurement.hclinsys.com and logon with User-id and password provided by HCL. HCL Infosystems Ltd. 8 SRM system – Supplier Collaboration Process – User Manual On the SUS screen, Select TAB : Purchase order Collaboration Supplier Self-Service Click on All Purchase Order New HCL Infosystems Ltd. 9 SRM system – Supplier Collaboration Process – User Manual 5.3 Select the new PO Supplier can view the new P.O. list. Click the document no. as shown above. Note: Buyer P.O. (Purchase Order ) will be read as Supplier S.O ( Sales Order ). If you do any amendments. 5.4 To acknowledge the PO , Supplier has to select the Process option ,to open the PO in Change mode. Click process Button.. HCL Infosystems Ltd. 10 SRM system – Supplier Collaboration Process – User Manual 5.5 Now the P.O. to be acknowledged with Delivery Date confirmation. Supplier can change the Delivery Date if the Delivery Date is not acceptable to him or accept the same delivery date as mentioned in Required on option if he can ship the Order Qty. in one Delivery Schedule. Also Supplier can give the Spilt-up delivery schedule. Click the Confimed for option and update the same delivery date as mentioned in Required on option if you can ship the Order Qty. in one Delivery Schedule. 5.6 Also Supplier can give the Spilt-up Delivery Schedule. Click the Line Item for Spilt of Delivery. HCL Infosystems Ltd. 11 SRM system – Supplier Collaboration Process – User Manual 5.7 For Multiple Delivery Schedules for a particular line item, select option New Row. Click New Row for Multiple Delivery Schedule. Note : Delivery Schedule can be given maximum upto Order Qty. Beyond Order Qty, It will show error. 5.8 For sending any message to Purchaser or receive any message from Purchaser, two message options are available: Message to Purchaser and Message from purchaser. HCL Infosystems Ltd. 12 SRM system – Supplier Collaboration Process – User Manual Click the Message to Purchaser… 5.9 Type the Message in the Right Side Box and save. The same can be viewable by Purchaser. Type the Message to Purchaser in the Right Side Box and choose option Save Text. 5.10 For Confirming the PO, go back to Item Overview. HCL Infosystems Ltd. 13 SRM system – Supplier Collaboration Process – User Manual Click on Back to item Overiew , the below screen will appear. 5.11 Follow the same process in case of multiple line items and send PO confirmation. Click on Confirm All Items.. HCL Infosystems Ltd. 14 SRM system – Supplier Collaboration Process – User Manual 5.12 Send the Confirmed PO to Purchaser. At this stage, the Status of the Item changes from In Process to Confirmed. The Tick mark turns from RED to GREEN, & Click Send Button… 5.13 This completes the Supplier’s acknowledgement of the PO. At this stage, the Status of the PO changes from In Process to Confirmed. HCL Infosystems Ltd. 15 SRM system – Supplier Collaboration Process – User Manual Delivery Date Acceptance by Buyer 5.14 The Supplier Acknowledged the P.O. received by him and the same is reflected in the PO confirmation TAB in the Buyer’s PO. Buyer gets the P.O. confirmation. This is reflected in the PO Confirmation TAB in the Reference column with ACC doc for the Ack Required option. 5.15 Now buyer decides whether the dates given by supplier is acceptable to him or to be changed. If Dates are acceptable buyer will update these dates in delivery Schedule and saves the document with the version update. If the release Procedure is applied , PO has to be released also by Buyer . HCL Infosystems Ltd. 16 SRM system – Supplier Collaboration Process – User Manual Buyer accepts the Delivery Dates given by Supplier and update the same in Delivery Schedule. 5.16 The Ammended PO is available in the Changed Purchase Order List in Supplier System . Now Supplier Can Veiw the Amended P.O. in Changed Option. The P.O / S.O. listed in Change mode is Amended P.O./S.O. 5.17 Click Changed Option to View the list of Changed P.O. /S.O. HCL Infosystems Ltd. 17 SRM system – Supplier Collaboration Process – User Manual 5.18 Click the S.O. to view the amended P.O./S.O. 5.19 Click Process to change or confirm the P.O. HCL Infosystems Ltd. 18 SRM system – Supplier Collaboration Process – User Manual 5.20 Click the Item Line to view the delivery Dates confirmed by Buyer. Suppliers View the Delivery Dates confirmed by Buyer. Click Back to Item Overview. 5.21 If the Delivery date is accepted by Buyer, then enter the exact delivery date (last schedule) in the Confirmed for option of Item Overiew. Click Confirm All Items after entering the exact delivery dates. HCL Infosystems Ltd. 19 SRM system – Supplier Collaboration Process – User Manual 5.22 Click the send option to send the PO Confirmation. Click Sent Button to Confirm the PO./S.O. 5.23 Now the P.O./S.O. Successfully Acknowledged. Buyer Gets the P.O./S.O. Acknowledgement and it is viewable in P.O. Confirmation Tab. HCL Infosystems Ltd. 20 SRM system – Supplier Collaboration Process – User Manual SECTION 3: ASN CREATION – (by Supplier) 5.24 Create ASN Click Create ASN ( Advance Shipment Notification) of the Material Dispatched. 5.25 Update ASN Details for the 1st delivery schedule. In the ASN Delivery Information ,, Supplier has to fill the Expected Delivery Date & Time, Shipping Date & time, Means of Transport, Transporter Name in case of Road, Flight No., in case of Air Shipment., & Air Way Bill, Courier, BL/AWB /Courier Doc. no. etc. is whichever applicable. HCL Infosystems Ltd. 21 SRM system – Supplier Collaboration Process – User Manual st 5.26 In the ASN Item Overview , enter the Qty shipped in the 1 schedule in Qty field. Click the Add attachment option to upload the Shipping Documents like, Invoice, Packing Slip, AWB Details, etc. 5.27 Click Browse Button to search for the scanned copy of the Shipment Documents (files) from Supplier’s computer and click on Upload option. HCL Infosystems Ltd. 22 SRM system – Supplier Collaboration Process – User Manual st For Example: File 1 as 61-2026-INV, File 2 as 61-2026-AWB, File 3 as 61-2026-DC (1 two digitslast few non-zero digits of the PO no. separated by – sign). NOTE: Maximum Three Files can be attached, File Capacity 1 MB for each attachment. 5.28 The necessary documents are attached with the PO/SO for Buyer’s reference. Now the File has been attached. 5.29 Now the ASN to be sent to the Buyers. Click Goods Delivered to Recipient Option to Confirm the ASN. HCL Infosystems Ltd. 23 SRM system – Supplier Collaboration Process – User Manual 5.30 Now the Status of the ASN is changed from In process to Sent. For the next scheduled shipments of the same PO, click Copy option and Repeat the ASN Cycle till the complete Order Qty is shipped. 5.31 The ASN details are now reflected in the Buyers PO in ECC6-MM system. Buyers can see the ASN Details in P.O. Confirmation Tab. Like ASN Qty, ASN No, and In-bound Delivery. HCL Infosystems Ltd. 24 SRM system – Supplier Collaboration Process – User Manual SECTION 3: GR NOTIFICATION 5.32 Now in ECC-MM system, GR to be made w.r.t. inbound Delivery No. by the responsible stores executive. Once GR made for the particular In-bound Delivery, GR notification will be sent to Supplier in auto mode. GIRN No. will be visible to supplier in the Supplier Portal. You can go to Confirmed purchase Order List . Select the PO. Select Display Document flow and Choose the GIRN no. Supplier Can view the GIRN Status of the shipments dispatched. Click on Goods Receipts-All. HCL Infosystems Ltd. 25 SRM system – Supplier Collaboration Process – User Manual 5.33 List of GIRN documents will be displayed. Choose the desired GIRN no. GIRN Notification for the shipments listed below. To Check the GIRN Status, Click the Document No. 5.34 The details of the GIRN doc will be visible like , Material Code, Material description, Qty, ,GR posting date, PO no. etc. Click the Item Description to View the GIRN No. in Buyers system (in ECC6-MM). HCL Infosystems Ltd. 26 SRM system – Supplier Collaboration Process – User Manual 5.35 Supplier has to Accept the doc. for GIRN confirmation. Supplier now get the GIRN No. of the material dispatched. In the same way ,for all the dispatches made by supplier, supplier can view & Accept. SECTION 4: INVOICE NOTIFICATION / REPORT 5.36 Supplier can View Invoice Status created in Buyers system. To View the Invoice Status, Click on View Invoice Status. The below screen appears. HCL Infosystems Ltd. 27 SRM system – Supplier Collaboration Process – User Manual 5.37 Based on the Purchase Order no., supplier’s Invoice No. or Invoice Date /date range, Report will be visible for Invoice Details, Payment details , C-Form Details, Consolidated Details for the above three options. Fill the Invoice No., or Purchase Order No, or Date Range. Select options for Invoice Details to View the Invoice Details. 5.38 Refer Invoice Details listed below by executing the above report. Output of Invoice Report given below: HCL Infosystems Ltd. 28 SRM system – Supplier Collaboration Process – User Manual This report shows the Supplier Invoice No.,Supplier Invoice Date, PO no.,Buyer’s system generated Invoice Posing no. & date of posting in Buyer’s system,Item no.,Item Description , Net value line item-wise, Tax value and total value line item-wise as well as Total Invoice Value. SECTION 5: PAYMENT NOTIFICATION / REPORT 5.39 View Payment Details To View the Payment Details, Click the View Invoice Status. Enter the P.O. No. and Select Payment Details from Report Options and execute. HCL Infosystems Ltd. 29 SRM system – Supplier Collaboration Process – User Manual 5.42 View Consolidated Report To View the consolidated Details. Click the View Invoice Status. Enter the P.O. No. and Select Consolidated Details from Report Options and execute. 5.43 Output of Consolidated details given below: HCL Infosystems Ltd. 31 SRM system – Supplier Collaboration Process – User Manual 5.42 View Consolidated Report To View the consolidated Details. Click the View Invoice Status. Enter the P.O. No. and Select Consolidated Details from Report Options and execute. 5.43 Output of Consolidated details given below: HCL Infosystems Ltd. 31 SRM system – Supplier Collaboration Process – User Manual The output of the Consolidated report comprises of Invoice details , Payment Details , C-Form Details. This complete process is applicable to the Domestic & Imports PO. Thus, in the Supplier Portal, the Supplier gets the complete details of all the documents related to any Purchase Order accepted & executed by him. Complete Purchase cycle can be tracked in one system. PO,ASN ,GIRN can be tracked in the PO document flow and Invoice , Payment, C-Form details can be tracked in View invoice Status Report. This will help him in tracking his delivery & Payments easily. *** HCL Infosystems Ltd. 32 SRM system – Supplier Collaboration Process – User Manual For Service P.O (Purchase cycle to be done at HCL Buyer’s end) Step 1: Create Service P.O. as per MM Process. The same will be viewable to supplier to his/her Portal. Step 2: Once Service P.O. is confirmed,it can be viewed in Purchase order Item Confirmation . Step 3: To View the Service Entry Sheet Click the Material Document. HCL Infosystems Ltd. 33 SRM system – Supplier Collaboration Process – User Manual Step 4: Create Service entry sheet. Use ML81N to create. Click Save to Save the Service Entry Sheet. Now the Notification will be sent to Concern Supplier Portal . HCL Infosystems Ltd. 34 SRM system – Supplier Collaboration Process – User Manual Step 5: Create the Invoice for the Service Sheet. Go to MIRO to post invoice. Enter required details and Click Simulate and Post the Invoice. Step 6: Post the Invoice. HCL Infosystems Ltd. 35 SRM system – Supplier Collaboration Process – User Manual Step 7: Supplier can View the Invoice Report, Payment Report by clicking View Invoice Status. Once Payment made for the particular Invoice the Payment Status can be viewed by supplier. Report viewing Process is same as done for Domestic or Imports PO. *** HCL Infosystems Ltd. 36 SRM system – Supplier Collaboration Process – User Manual 6. How to contact HCL for Support … For any issues, external suppliers can contact HCL at [email protected] . This e-mail ID is available in our HCL Website –www.hclinfosystems.com –HCL SRM-Supplier Portal screen. ***** END ***** HCL Infosystems Ltd. 37