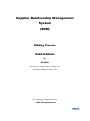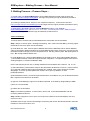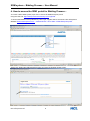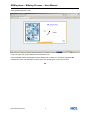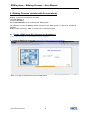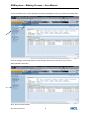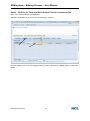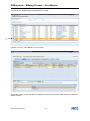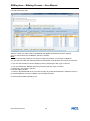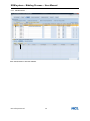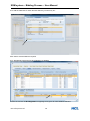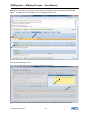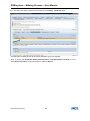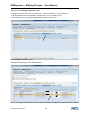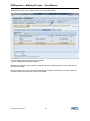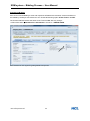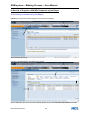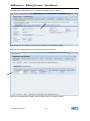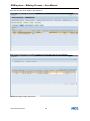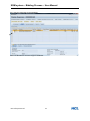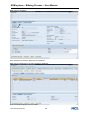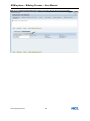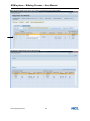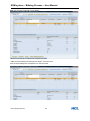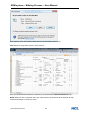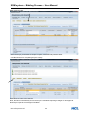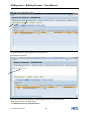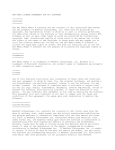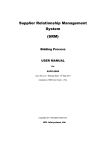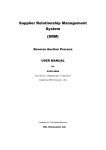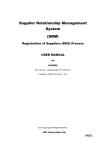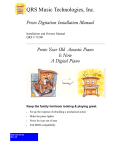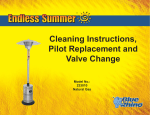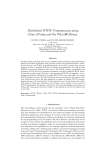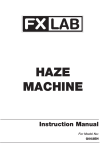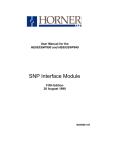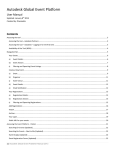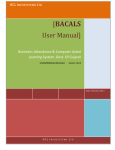Download SRM-BIDDING-UM-Buyer
Transcript
Supplier Relationship Management System (SRM) Bidding Process USER MANUAL for BUYERS th Doc. Rev.3.0 – Release Date: 19 April 2011 Created by: SRM Core Team – HCL 2011 Copyright. All Rights Reserved. HCL Infosystems Ltd. SRM system – Bidding Process – User Manual Contents…. Topic Page No. 1. Introduction… 3 2. System Requirement for SRM - Bidding Process 3 3. Bidding Process -- Process Steps… 4 4. How to access the SRM Portal for Bidding Process… 6 5. Bidding Process details (with screen shots)….. 8 a) Create a Bid/ Rfx (Request for Quotation ) by Buyer b) Review of Supplier’s Bid Response by the Buyer c) Final Approval of the Bid Response by HCL Manager 8 23 36 6. How external suppliers contact HCL for Support … 40 7. How Buyers/ Internal HCL users get support on SRM system … 40 HCL Infosystems Ltd. 2 SRM system – Bidding Process – User Manual 1. Introduction …. For inviting potential suppliers to submit their Quotations and retaining these information in the system for future reference , Bidding Process is carried out on SRM System. Bidding Process is carried out in two major steps: Technical Bidding & Commercial Bidding. Only Restricted Bid is to be created in HCL SRM system. For a supplier to participate in the Bidding Process in HCL SRM system, supplier has to be created as a Bidder. Only a registered and approved / accepted supplier in SRM system or an existing vendor with a valid HCL Vendor Code can be created as a Bidder in SRM system. User ID and password is provided to the supplier in advance for participating in the Bidding Process. * 2. System Requirement for SRM - Bidding Process Buyer’s /User’s computer system should be installed with the following for using SRM Module-Bidding Process: a) Windows XP or Windows 7 Operating system; b) Internet Explorer (IE) ver. 6 or 7 or 8 ; c) Java version 1.6 update 23 (specifically required for Reverse Auction Process). * HCL Infosystems Ltd. 3 SRM system – Bidding Process – User Manual 3. Bidding Process -- Process Steps… To create a Bid, HCL Buyers/Managers to access SRM Enterprise Portal using the URL link: http://procurement.hclinsys.com/irj/portal , and login using the buyer login & password provided to them. [For testing in Quality Server, Buyers to use IE(Internet explorer ) , and enter the URL link: http://srmqas.hclinsys.com:50100/irj/portal and login with the Login & password provided to them ] To participate in the Bidding process, selected Bidders to login to HCL Website – www.hclinfosystems.com –GROUPSITES –HCL SRM --SRM Enterprise Portal – SRM Enterprise Portal option using the Bidder/user login & Password provided to them Technical Bidding: Technical Bid is created by Buyer with Detailed Price Information set as NO PRICE. Step 1: Buyer to choose option : Strategic Purchasing , then create Technical Bid by choosing option: Create RFX with Price option set as NO PRICE. a) Under RFX Info. TAB , Choose option :Material and Enter the MM SAP code or Search Material code by Description details and select the required Material SAP Code / Enter Free Text and choose the desired Product Category from the drop down menu with Qty ,Delivery date ,Bid opening date & time , Bid closing Deadline date & time . b) Under Bidders Tab , Select multiple Bidders (as decided by buyer )from Internal Bidder Directory ( List of Bidders already created for required Product categories-- Accepted Suppliers from ROS or existing Suppliers i.e Vendors available in MM) Ensure that Contact person info. is already available for these Bidders like e-mail ID , Tel. no. etc. c) Select Questions ( General /Item wise) for the parameters decided like Incotems , Payment terms etc in General questions and Excise Duty,Quality etc. material -wise in Item questions & update Weightage % to each question/parameter, answers to be given by Bidders for each parameter/question. d) Bid related documents ( Technical requirements/Terms & Conditions etc.) can be attached with the Bid, if required. Also Notes can be written. e) Approver /LOB Manager Login ID for the Bid is specified in the Bids by design/setting of SRM . f) Save the Technical Bid. g) Publish the Technical Bid. Step 2: Once Bid is published , e-mail is sent in auto mode to the selected Bidders with the necessary details & URLinfo. Step 3: Bidders/Suppliers have to open and analyze the Published Technical Bid(RFx) and send response to HCL. a) Bidders have to login and choose Strategic Purchasing and choose the Bid mentioned in their Bid Invitation e-mail received from HCL. HCL Infosystems Ltd. 4 SRM system – Bidding Process – User Manual b) Bidder’s to Participate in the Bid & Create response. c) Each Bidder has to Update the answers to the questions (both general & Item) mentioned in the BID. d) Bidders have to Submit their Bid Response. Step 4: In the Buyer's login, Buyer can monitor the status of the Bid Response which will appear as submitted with no. of Responses submitted. Step 5: Once the Deadline date & time is reached, the Bid is closed for further Response. Step 6: Buyer to review the Bid Responses & Select the Bidders whose responses satisfy the Buyers Bid Requirements. Commercial Bidding In this process , the Bid is created by Buyer with Detailed Price Information as SIMPLE PRICE. Step 7: The Bid will be sent further to the selected Bidders for Commercial Bidding : a) New Bid created w.r.t the Original RFX/Bid b) Set the Price option as Simple Price. c) Bid Response approver's i.e LOB Manager’s login ID is entered in the Bid in Auto Mode (by design). d) Save the Commercial Bid e) Publish the Commercial Bid. Note: Once Commercial Bid is created w.r.t the Technical Bid, status of this technical Bid/RFx appears as Transaction Closed. Step 8: E-mail is sent in Auto mode to the selected Bidders once Commercial Bid is published. Step 9: Bidders to login and participate in the Bid. a) Update the Price. b) Submit their Bid Response. Step 10: Once Bid deadline date & time is reached, Bid is closed. Step 11: Buyer i.e Bid originator to review & accept the best Bid. Step 12: Accepted Bid will be sent to the approver Manager for the final acceptance. Step 13: Status of the Bid is: Transaction closed after final acceptance. Step 14: The Accepted bid can be sent further for Reverse Auction to selected approved multiple Bidders, if desired. * HCL Infosystems Ltd. 5 SRM system – Bidding Process – User Manual 4. How to access the SRM portal for Bidding Process… To create a Bid in SRM system, buyer has to access the SRM Enterprise portal using the URL link: http://www.procurement.hclinsys.com /irj/portal. To access the Bid document published by HCL buyer, supplier has to access the HCL Infosystems Website: www.hclinfosystems.com -->GROUPSITES-->HCL SRM SRM Enterprise portal. Select HCL SRM under GROUPSITES option and enter the Supplier Portal screen. HCL Infosystems Ltd. 6 SRM system – Bidding Process – User Manual Select SRM-Enterprise Portal … Login using the User ID and Password received from HCL. Once the Bidder enters the Supplier Screen, Bidder has to search for / locate the published Bid mentioned in the e-mail intimation received from HCL (details given in the next section). * HCL Infosystems Ltd. 7 SRM system – Bidding Process – User Manual 5. Bidding Process details (with Screen-shots) Bidding process is completed in two steps: Technical Bidding & Commercial Bidding Only Restricted Bid is to be created in HCL SRM system. For a Supplier to carry out Bidding related activities in HCL SRM System , he has to be created as a Bidder . Bidder creation process in SRM is mentioned in a separate section. a) Create a Bid/Create Rfx ( Request for Quotation ) Note: This activity is to be carried out by Buyers. 5.1 Login to SRM portal using URL: https://procurement.hclinsys.com/irj/portal Enter your User ID & Password to get into SRM Portal. HCL Infosystems Ltd. 8 SRM system – Bidding Process – User Manual 5.2 On the SRM screen, select Strategic PurchasingStrategic Sourcing Create DocumentsRFx Click on strategic purchasing and then Click Strategic Sourcing on left side on your Screen. 5.3 Create RFx document … Click RFx to Create the Bid. HCL Infosystems Ltd. 9 SRM system – Bidding Process – User Manual 5.4 Creation of Bid Select RFx type and Click Start Technical Bidding 5.5 Update the basic RFx Information Fill the Bid Start Date, Time & Submission Deadline Date & Time for the Bid Based on your requirement. Note: Always select Bid Publication type as: Restricted RFx (for HCL). HCL Infosystems Ltd. 10 SRM system – Bidding Process – User Manual Select – No Price for Technical Bid & Simple Price for Commercial Bid Note : Price with Conditions not Applicable. 5.6 Select the Bidders to be invited for participating in this RFx… Click the Bidder Tab. Then,click Supplier Directory under Tab:Search for Bidder.option to select the Bidder. HCL Infosystems Ltd. 11 SRM system – Bidding Process – User Manual 5.7 Select the Bidders and Add the Bidders to the Bid… 5.8 Add Currency under Bidder Currency option .. Click Add Currency to give the option to supplier to quote ( like Eg. USD, SGD, EUR etc). INR set as default currency. HCL Infosystems Ltd. 12 SRM system – Bidding Process – User Manual 5.9 Then Click Items Tab. Select the Items you want to add in the Bid/Rfx and update the details of the Item required. You can choose Item type as Material, Service or Outline. Note: 1. If you have the SAP Code you can enter in Product ID Colomn ,for Item type as Material. 2. If you don’t have the SAP Code just enter the description of the product you need to sent the RFx. 3. You can sent the RFx for Service Category also by selecting the Item Type as Service 4. You can Bundle both Material, Service by selecting the Item Type as Outline 5. Fill the Qty. you require in the RFx. 6. Fill the Unit for the Qty. 7. Currency By Default INR as set, You have a option to get the Rfx Response in Different Currency by selecting different currency in Bidder Tab as Explained earlier. 8. Fill the Delivery date required by you. HCL Infosystems Ltd. 13 SRM system – Bidding Process – User Manual 5.10. Select the Line Number to give the attributes for each item 5.11 Click Questions to select the attribute. HCL Infosystems Ltd. 14 SRM system – Bidding Process – User Manual 5.12 Add Questions .. Click Add Question to add the Attribute. HCL Infosystems Ltd. 15 SRM system – Bidding Process – User Manual 5.13 Add the attributes for each item like Warranty, Excise Duty etc.. Click Add to Add the Attribute required. 5.14 Weightage to be given for each Question or attribute Tick the Check Box To Be Weighted as weight age to be given for each attribute selected. HCL Infosystems Ltd. 16 SRM system – Bidding Process – User Manual 5.15 Buyer can attch any Document or add Notes to the Bid/RFx iusing the Notes and attachment option. The Bid Terms and Conditions can be added as attachment. Click Note & Attachments Tab. 5.16 You can add some text in the Notes for the Bidders to view. Type the text you need to inform to bidder and Click O.K. on Tendering Text POP-UP screen HCL Infosystems Ltd. 17 SRM system – Bidding Process – User Manual 5.17 The Notes are visible under Notes Assigned to Category :Tendering Text. The Message is Captured and will be visible to Bidders you have selected. Note : If you tick the Check Box Visible Internally Only – Only HCL Buyers can View or if you un- tick the check box, the document will be visible to Bidders. HCL Infosystems Ltd. 18 SRM system – Bidding Process – User Manual 5.18 You can even attach any document pertain to the RFx. Click Add Attachment Click Browse Name the file attached in Description Column and click O.K. to attach the file. 5.19 Document gets attached under category :Standard attachment. Required File attached. HCL Infosystems Ltd. 19 SRM system – Bidding Process – User Manual 5.20 Then select Weights & Scores option. In Weights Overview there are two Questions 1. General Questions 2. Item Questions 1. General Questions to be Selected if Attribute to be given in Header Level 2. Item Questions to be Selected if attribute to be given in Item Level Select Weights & Scores option 5.21 Update Weightage for the attributes filled. Note : The Weight total should be 100 for both Item Question Weight% & General Question Weight%. HCL Infosystems Ltd. 20 SRM system – Bidding Process – User Manual 5.22 Save the RFx. Then, Publish the RFx to the Selected Bidders The RFx status changes from Saved to Published. e.g RFx 1000000137 Published to bidder. 5.23 An e-mail will be sent to Supplier Contact Person for the Published RFx in auto mode with the RFx details and URL. Now the bidders can view the RFx by accessing HCL Supplier Portal with the User ID & Password provided to them and send their responses to the Bid. HCL Infosystems Ltd. 21 SRM system – Bidding Process – User Manual Commercial Bidding 5.24 Once technical Bidding is done and responses of Bidders are reviewed, Commercial Bid is to be created by the Buyer with reference to the Technical Bid using option Create Follow –on RFx. The Commercial Bid remains the same as the Technical Bid with only change: In RFx Information Detailed Price Information to be set as : SIMPLE PRICE. Then Publish the RFx again for getting Bidders responses. HCL Infosystems Ltd. 22 SRM system – Bidding Process – User Manual b) Review of Supplier’s Bid/RFx Response by the Buyer (This Activity is carried out by the Buyer) 5.25 Buyer will review the RFx Response received from Supplier. Click Strategic Sourcing. 5.26 Go to Published RFx and Refresh the screen. Click Published in RFx Row and Click Refresh Button and go down to select the Particular RFx No. HCL Infosystems Ltd. 23 SRM system – Bidding Process – User Manual 5.27 Select the Required RFx no. to review the RFx Response from Supplier. Click Responses and Awards to view the RFx Response from individual Bidder. 5.28 Select the desired RFx to review the Responses of the Bidders. There are two response from bidder, Click the Response No. to view the details HCL Infosystems Ltd. 24 SRM system – Bidding Process – User Manual 5.29 Review the responses. Click Items to view the Price Quoted. HCL Infosystems Ltd. 25 SRM system – Bidding Process – User Manual 5.30 View the Item level details in the Response Now you can check the price quoted by bidder and Move Right Side to view all details. The Extreme right of Item Tab Screen. HCL Infosystems Ltd. 26 SRM system – Bidding Process – User Manual 5.31 View the responses to the Attributes. Click Line Number to View the reply for Attributes. HCL Infosystems Ltd. 27 SRM system – Bidding Process – User Manual 5.32 View the Questions Click Questions to View the Response for Attributes 5.33 View the Response to the Item Questions Attributes: View the Attributes Response from bidder. HCL Infosystems Ltd. 28 SRM system – Bidding Process – User Manual 5.34 View the Notes and Attachments Click Notes & Attachments to view any notes or attached proved by bidder. 5.35 Compare the Responses... Click Response Comparison to Compare the RFx Response. HCL Infosystems Ltd. 29 SRM system – Bidding Process – User Manual 5.36 Click on Compare All Responses option to Compare all RFx Response from bidder. HCL Infosystems Ltd. 30 SRM system – Bidding Process – User Manual 5.37 Click the Product for which you need to compare the RFx of the bidder. The Extreme Right Side View entered below: HCL Infosystems Ltd. 31 SRM system – Bidding Process – User Manual 5.38 Compare the Parameters of the bidder The same process to be followed to compare next item. 5.39 Download Response Comparison details in Excel format. Click Download Response Comparison to view the same. HCL Infosystems Ltd. 32 SRM system – Bidding Process – User Manual Click Open to View, Click Save to Save the File, If not needed, click Cancel. 5.40 Response Comparison Chart in Excel Format.. Once you download the Response Comparison, the same will be download in Excel Format. NOTE: Based on the Comparison the buyer will accept the quote and send for approval to their respective Manager to review the same. HCL Infosystems Ltd. 33 SRM system – Bidding Process – User Manual 5.41 Bid Response Acceptance.. Click Accept for which it suits to your requirements. You can Accept All, Reject All, Accept Item-Wise also, Reject Item-Wise also. HCL Infosystems Ltd. 34 SRM system – Bidding Process – User Manual 5.42 Award the Bid .. Once the buyer you decides to accept or reject, click Award to post the same. 5.43 Bid Closure for completing buyer’s activity. Click Close to come out of the bid. Now, the Bid is automatically sent to the buyer’s immediate reporting manager for his approval. Now Buyer expects his manager’s feedback. HCL Infosystems Ltd. 35 SRM system – Bidding Process – User Manual c) Final Approval of the Bid Response by HCL Manager 5.44 Login to SRM Enterprise Portal using Buyer Manager’s Login. Now Manager is able to view the response of the buyer on the RFx response. 5.45 Go to Strategic Purchasing. HCL Infosystems Ltd. 36 SRM system – Bidding Process – User Manual 5.46 View the pending for Approval of Rfx. Select the RFx Response to approve 5.47 Review Buyer’s response to Suppliers’ Bid Response Based on the Input, Manager may take a decision to Accept or Reject. HCL Infosystems Ltd. 37 SRM system – Bidding Process – User Manual 5.48 View Item Level details /status Click Items Tab to view the pricing. Then,Click Approve / Reject based on the requirement. 5.49 Managers approval Approve / Reject based on the requirement and Save the doc. The same Process to be followed for all the Approval shown in Overview Tasks. Click Close to come out of this Screen. The Bidding Process is Completed now. HCL Infosystems Ltd. 38 SRM system – Bidding Process – User Manual If Buyer decides to go for Reverse Auction, he can publish the Reverse Auction for the same products or if the buyer found it o.k. with the price quoted, he can go ahead and release the Purchase Order for the approved Bidder. Buyer has to click Convert to Auction in the RFx if he decides to go for Reverse Auction as per below mentioned screen shot. Click Convert to Reverse Auction Button. Status of the Bid at this time is:Transaction completed. Now, the Bidding Process is completed from the Buyer end. * HCL Infosystems Ltd. 39 SRM system – Bidding Process – User Manual 6. How external suppliers contact HCL for Support … For any issues, external suppliers can contact HCL at [email protected] .This e-mail ID is available in our HCL Website –www.hclinfosystems.com –Groupsites--HCL SRM – Supplier Portal screen. * 7. How Buyers/ Internal HCL users get support on SRM system For any SRM system related issues or requirements, Buyers need to log the issues at HCL Intranet in RRC Module – Rapid Resolution Centre – Choose Helpdesk option :SAP Support-SRM , raise a Ticket & get the issue resolved. *****END***** HCL Infosystems Ltd. 40