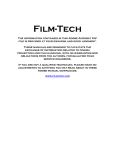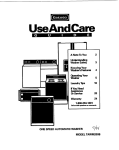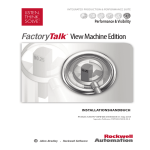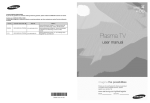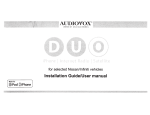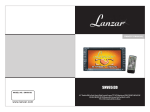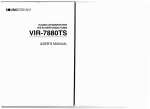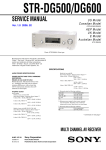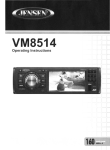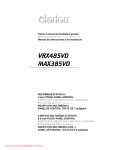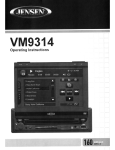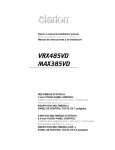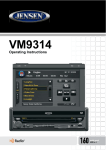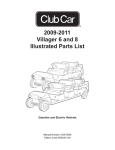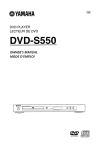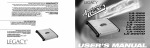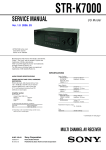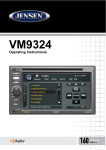Download VM8514 - CaRadio
Transcript
VM8514
Operating Instructions
r
Downloaded from Caradio-Manual.com Manuals
160 ~x4
VM8514
Downloaded from Caradio-Manual.com Manuals
ii
VM8514
CONTENTS
Thank you for choosing a Jensen product. We hope you will find the instructions in this owner's
manual clear and easy to follow. If you take a few minutes to look through it, you'll learn how to
use all the features of your new Jensen VM8514 Mobile Multimedia Receiver for maximum
enjoyment.
Introduction
Front Panel Release
Remote Control
Operation
Radio Operation
Satellite Radio Operation
DISC/MP3IWMA Playback
iPod Operation
Bluetooth Operation
Setup Menu
Care and Maintenance
Troubleshooting
Specifications
Downloaded from Caradio-Manual.com Manuals
1
3
4
9
14
17
21
29
31
38
41
43
44
iii
VM8514
INTRODUCTION
Congratulations on your purchase of the Jensen VM8514 Mobile Multimedia
Receiver. It's a good idea to read all of the instructions before beginning the
installation. We recommend having your Jensen VM8514 installed by a
reputable installation shop.
Features
DVD
•
Aspect Ratio - Full and Normal
•
Fast Forward - 2X, 4X, 8X and 16X
•
Slow Motion - 1/2, 1/4, 1/6 and 1/8
•
Play, Pause, Stop, Next Chapter and Previous Chapter
CDIMP31WMA
•
CD-Text Compatible
•
103 Tag Compatible
•
Directory Search (MP3 I WMA Only)
•
Direct Track Access via Remote Control
•
Burn up to 1500 MP3 and WMA Files onto a DVD+R I RW
•
Audible Forward I Reverse Track Search (CD-DA Only)
•
Random, Repeat and Intro
•
Play, Pause, Stop, Next Track and Previous Track
AM-FM Tuner
•
USA I Europe Frequency Spacing
•
30 Station Presets (18 FM 112 AM)
•
Auto Stereo I Mono
•
Auto Store I Preview Scan
XMRadio
•
XM Ready - Compatible with CNP2000 XM Satellite Tuner (Sold
Separately)
iPod
•
•
iPod via front panel or rear USB
High Speed Direct Connect Interface to Access iPod Playlists, Artists,
Albums and Songs. Play music and view video/photo* files from your iPod.
*Video/photo playback requires jUnk-USB iPod interface cable (sold
separately).
•
Power Management Charges iPod while Connected
Chassis
•
•
•
1.0 DIN (Import I ISO-DIN Mountable)
3.5" TFT Active Matrix LCD
74,800 Sub Pixels (320W X 234H)
Downloaded from Caradio-Manual.com Manuals
1
VM8514
•
Beep Tone Confirmation (On/Off Option)
General
•
•
•
•
•
•
•
•
•
•
•
•
•
USB Interface - Supports Most Flash Memory Devices
SD Card Interface - Supports up to 8GB Cards
Bluetooth Ready (BTM15 Sold Separately)
44-Key Infrared Remote Control
One Composite Video Output for Additional Screens
3.5mm Front Panel AudioNideo Input
Two-Band Tone control (Bass and Treble) w/ Four Preset EO Curves
Front, Rear and Subwoofer Line Output
Programmable Volume Control
Rear Camera Input (Normal and Mirror Image View)
2VRMS Line Output - All Channels
Rotary Encoder Audio Control
SWC Interface - Compatible with PAC adapter SWI-PS Steering Wheel
Control Interface, sold separately
What's in the Box
•
•
•
•
•
•
•
•
•
•
VM8514 Head Unit
Mounting Sleeve
Wiring Harness
Installation Hardware (rubber cushion, mounting bolt, screws)
Removal Keys
Face Plate and Storage Case
Parking Brake Extension Wire
3.5mm to 3.5mm AN Adapter Cable
Remote Control with Battery
Installation Guide
Downloaded from Caradio-Manual.com Manuals
2
VM8514
FRONT PANEL RELEASE
The front panel release button (4) releases the mechanism that holds the front
panel to the chassis.
Detaching the Front Panel
To
1.
2.
3.
detach the front panel, perform the following steps:
Press the power button (1) to turn the unit off.
Press the front panel release button to flip the panel down.
Grasp the right side to release the front panel and then pull it at an angle
to remove the left side from the chassis.
4. Store the front panel in the supplied carrying case to protect it from dirt and
damage and take it with you to prevent theft.
Re-attaching the Front Panel
Before re-attaching the front panel, make sure the electrical terminals on the
back of the panel are free of dust and dirt, as debris could cause intermittent
operation or other malfunctions.
To re-attach the front panel:
1. With the panel laying flat (in the "open" position), insert the left side of the
. panel in place until correctly engaged.
2. Gently press the right side of the panel until the mechanism locks it into
place.
3. Lift upward to close the panel.
Downloaded from Caradio-Manual.com Manuals
3
VM8514
REIVIOTE CONTROL
The remote control will allow you to control many functions of the VM8514.
®-l
@
~~----,
}
=
(.]0
22
~~-®
~
POWE'R
MUTE
----
PH TO
-cD
13
I
VIDEO
SUB
e
~ ~5
10
1
~
26
"-
®
0Y
~---
B
/
-
SEEK+
--0
12
18
"-
e'
(9}-~
CD CD
~) ®
®
17
--
~) l~~~
@}
15
(lENSEN>
~~.~
Downloaded from Caradio-Manual.com Manuals
4
--(8)
~
29
VM8514
Operating Range
The remote control sensor (19) is located near
the bottom of the front panel, left of the LCD
screen. The remote control can operate within a
distance of 3-5m.
Replacing the Battery
When the range of operation of the remote
30°
control becomes short or stops functioning,
replace the battery with a new lithium battery. Be sure to observe the proper
polarity.
Table 1: Remote Control Functions
#
Button
AM/FM
Tuner
XM Radio
CD/SOl
USB
iPod
Bluetooth
DVDNCD
1
LUUM
2
TITLE
3
Power
Power On
Press and
ho/dto
Power Off
Power On
Press and
ho/dto
Power Off
Power On
Press and
ho/dto
Power Off
Power On
Press and
ho/dto
Power Off
Power On
Press and
ho/dto
Power Off
Power On
Press and
ho/dto
Power Off
4
SETUP
Display
Setup
Menu
Display
Setup
Menu
Display
Setup
Menu
Display
Setup
Menu
Display
Setup
Menu
Display
Setup
Menu
5
Navigation
Arrows
Down/Up:
Down/Up:
Preset Nav- Change the
igation
setting of
the items
on the last
page of
diagnostic
mode
Down/Up:
Down/Up:
Screen
Screen
Navigation Navigation
Left/Right:
Folder Navigation
6
ENTER
Confirm
Entry
Confirm
Entry
7
CLEAR
Magnify
Image
ViewDVD
ntle Screen
Select
Video Mode
Scan channels under
the current
category;
press and
ho/dto
scan all the
channels
Clear incorrectnumber
input
Downloaded from Caradio-Manual.com Manuals
Confirm
Entry
Left/Right:
Fast
Reversel
Fast Forward
Up/Down:
Slow
Reversel
Slow Forward
Confirm
Confirm
selection /
Entry
dial
selected
phone numberfrom
Missed
Calls I
Received
Calls I
Dialed Calls
I Phone
Book
Clear incorrectnumber
input
5
VM8514
Table 1: Remote Control Functions
#
Button
AM/FM
Tuner
XM Radio
CD/SOl
USB
iPod
~nter
DVONCD
digits
8
Ulrect
Entry
Press 1-6
to select
Preset 1,2,
3,4,5,6.
Press and
hold to
save the
current
channel as
the preset
channel.
Press 1-6
to select
Preset 1, 2,
3,4,5,6.
Press and
hold to
save the
current
channel as
the preset
channel.
Press 978
to enter or
exit diagnostic
mode.
9
SEL
View/modify audio
control settings (bass,
treble,
fader, balance)
View/modify audio
control settings (bass,
treble,
fader, balance)
View/modifyaudio
control settings (bass,
treble,
fader, balance)
View/modify audio
control settings (bass,
treble,
fader, balance)
View/modify audio
control settings (bass,
treble,
fader, balance)
View/modify audio
control settings (bass,
treble,
fader, balance)
10
Volume up/
VOL
down
(Volume
Control)
Silence
MUTE
Audio Output
Volume up/
down
Volume up/
down
Volume up/
down
Volume up/
down
Volume up/
down
Silence
Audio Output
Silence
Audio Output
Silence
Audio Output
Silence
Audio Output
Silence
Audio Output
Search
NexUPrevious Channel
Press and
hold to
Scan Channels up/
down
Search
Next/Previous Channel
NexUPrevious Track
Press and
hold to Fast
Forward/
Reverse
NexUPrevious Track
Press and
hold to Fast
Forward/
Reverse
NexUPrevious Music
File
NexUPrevious Track
Press and
hold to Fast
Forward/
Reverse
11
12
SEEK
13
SUBTITLE
14
SRC
(Source
)
15
RPT
DlrectTracK
Entry
Bluetooth
Select
Photo
Mode
View/
Change
Subtitle
Language
Select Play- Select Play- Select Play- Select Play- Select Play- Select Playing Mode
ing Mode
ing Mode
ing Mode
ing Mode
ing Mode
Repeat
Current
Track
Downloaded from Caradio-Manual.com Manuals
6
Repeat
Current
Track
Repeat
Transfer
audio from
Current
Chapter
the head
unit back to
the mobile
phonewhile
talking
VM8514
Table 1: Remote Control Functions
#
16
Button
AM/FM
Tuner
XM Radio
RPT A-
B
COISOI
USB
iPod
Bluetooth
DVONCD
Repeat
Section
Repeat
Section
17
Stop/
Return
Stop/Return Stop/Return End call/
reject
incoming
call/return
to the main
menu
(Missed
Calls/
Received
Calls/
Dialed
Calls/
Phone
Book)
Stop/Return
18
Play/
Pause
Play/Pause
Play/Pause
Music
Play/Pause
19
GOTO
Answer
incoming
call or dial
the last call
received
GOTO Specific Area of
Disc
20
MENU
Return to
Previous
Menu
Return to
the Main
menu
(Missed
Calls /
Received
Callsl
Dialed
Calls/
Phone
Book)
ViewDVD
Setup
Menu
PBC for
VCD 2.0
and up
21
RDM
Play all
Tracks in
Random
Order
Connect!
disconnect
paired
device
Play all
Chapters in
Random
Order
22
AUDIO
Enter channel number
directly
Play/Pause
GOTO Specific Area of
Disc
Play all
Tracks in
Random
Order
Select
Audio Mode
Downloaded from Caradio-Manual.com Manuals
7
View/
Change
disc Audio
Language
VM8514
Table 1: Remote Control Functions
#
LJ
Button
UI~I-"
AM/FM
Tuner
fJress ana
hold to set
clock
XM Radio
COISOI
USB
I-"ress once fJress ana
to enter
ho/dto set
channel
clock
search
mode;
press twice
to enter category
search
mode;
press three
times to
enter direct
channel
search
mode
iPod
Bluetooth
fJress and
hold to set
clock
fJress and
hold to set
clock
24 ANGLE
25 BAND
Showalternate
angles, if
available
Select PAL,
NTSC,
AUTO
Select
Band
26 PIN
27 II~
28
Slow
motion forward/backward
INT
29 *
30 #
OVDNCD
Play first
ten seconds of
each song
in current
folder
Move to the
next pagel
previous
page under
diagnostic
mode / exit
Diagnostic
mode
Downloaded from Caradio-Manual.com Manuals
8
Play first
ten seconds of
each song
in current
folder
Initiate or
terminate
pairing process
Play first
ten seconds of
each chapter
VM8514
OPERATION
Power
Press the c.!> (power) button (1) to turn the unit on. Press and hold the power
button again to turn the unit off.
6
NOTE: LCD panels may take longer to respond when subjected to cold
temperatures for an extended period of time. In addition, the visibility of
the numbers on the LCD may decrease slightly. The LCD display will
return to normal when the temperature increases to a normal range.
Source
Press the SRC button (6) repeatedly to scan the various sources. A source is
only displayed when accessible (optional equipment required for some
sources). Available modes include Radio (FM1, FM2, FM3, AM1, AM2), XM
Radio (SAT1, SAT2, SAT3), DISC, SO, USB1 (front panel), USB2 (rear pigtail)
BT and auxiliary (AUX IN).
External Devices
External peripheral devices, including a game console, camcorder, navigation
unit, iPod, Zune, etc. can be connected to the AN IN connector (18) on the
front of this unit using the 3.5mm AN Media Cable (included). Select
"SOURCE »AUX IN" to access auxiliary devices. You cannot directly control
external devices connected to the AN IN input.
Audio Mute
Press the c.!> (power) button (1) to silence the audio volume. "00" appears on
the display. Press c.!> again to restore volume to the previous setting.
Downloaded from Caradio-Manual.com Manuals
9
VM8514
Volume Control
To increase the volume, turn the VOUSEUMENU (rotary encoder) (2)
clockwise. To decrease the volume, turn the rotary encoder counter-clockwise.
When volume is adjusted, the volume level is shown on the display panel as a
number ranging from "0" (lowest) to "40" (highest).
Steering Wheel Control (SWC)
The VM8514 is compatible with the PAC (Pacific Accessory Corporation)
steering wheel control adapter SWI-PS. A 3.5mm female connector (labeled
"SWC Interface") on the back of the head unit allows connectivity to the PAC
adapter. Please refer to the instructions included with the PAC adapter for
detailed installation information.
SWC Functions
The following controls are available for most vehicles:
1. Vol Down
2. Vol Up
3. Mute
4. Seek Down / Previous Track / ** Preset Down
5. Seek Up / Next Track / ** Preset Up
6. SRC (Source)
7. ** Select
8. ** Select
9. Band
** If additional steering wheel control buttons are available on the vehicle,
function 7/8 may be assigned the "Select" feature. This feature / function may
not be available on some vehicles.
Select Operation
If "Select" (function 7 or 8) is held down and function 4 is pressed momentarily,
Preset Up is selected. If "Select" (function 7 or 8) is held down and function 5
is pressed momentarily, Preset Down is selected.
Audio Menu
Press the VOUSEUMENU button (2) to access the audio menu. Press the
VOUSEUMENU button repeatedly to move through the list of menu options.
NOTE: Audio settings only apply to the current source (Source Tone
Memory). You must make audio adjustments for another source when that
source is active.
•
Sub_w: When the Low Pass Filter is activated (see "Sub LPF (Low Pass
Frequency)" on page 12), you can use the VOUSEUMENU rotary
encoder to adjust the subwoofer volume from "-14" to "0".
Downloaded from Caradio-Manual.com Manuals
10
VM8514
BASS: Turn the VOL/SEUMENU rotary encoder (2) to adjust the bass
level from "+7" to "-7".
• TREBLE: Turn the VOL/SEUMENU rotary encoder to adjust the treble
level from "+7" to "-7".
•
BALANCE: Turn the VOL/SEL/MENU rotary encoder to adjust the balance
from "R16" (full right) to "l16" (full left).
•
FADER: Turn the VOL/SEL/MENU rotary encoder to adjust the fader from
"F16" (full front) to "R16" (full rear).
The unit automatically saves your changes and exits the audio control menu
after five seconds of inactivity.
•
Menu Operation
Press and hold the VOUSEUMENU button (2) for more than two seconds to
access the SETTING MENU. Press the VOL/SEUMENU button to move
through the following menu options: Equalizet, loud Set, Beep Set, 12/24
Mode (clock), Mirror Image, Vol Mode, A-VOL, Sub lPF and Area Set. The
following procedures assume you have already accessed the menu.
Press the VOUSEUMENU button to select the highlighted setting and move
to the next menu option.
Equalizer
The Equalizer function applies preset sound effects to the unit's audio output
signal. Turn the rotary encoder to select from the following equalizer options: .
"Off", "Rock", "Hip Hop", "Dance" and "Acoustic". With the equalizer function
activated, if bass or treble is adjusted, the EQ Mode will revert to "Off".
When the equalizer function is activated, the most recently selected bassI
treble levels cannot be adjusted. When the equalizer function is not active, the
unit will return to the most recently selected bass and treble levels.
Loud Set
When listening to music at low volumes, this feature will selectively boost
certain bass and treble frequencies. "Off" is the default setting. Turn the rotary
encoder to select "On".
Beep Set
The beep tone feature allows the selection of an audible beep tone to be heard
each time the menu is accessed. "On" is the default setting. Turn the rotary
encoder to select "Off'.
12/24 Mode
This option allows selection of a 12 hour or 24 hour clock format. "12 Hours" is
the default setting. Turn the rotary encoder to change to the 24 hour clock
format.
Downloaded from Caradio-Manual.com Manuals
11
VM8514
Mirror Image
This option allows for selection of a mirror image view when a rear view
backup camera (sold separately) is connected to the CAMERA IN input on the
back of the radio. Turn the rotary encoder to select "On" or "Off".
Vol Mode
Turn the rotary encoder to select "Last" or "Adjust".
•
Last: When the unit is turned on, the volume will resume at the level
selected when last turned off.
• Adjust: If choosing "Adjust", use the A-VOL setting to specify a turn-on
volume.
Turn-On Volume (A-VOL)
After selecting "Adjust" for Vol Mode, press the VOUSEL/MENU button to
access the A-VOL setting and then turn the rotary encoder to select the
desired turn-on volume level. When this option is selected, the unit will revert
to the adjusted volume each time the unit is turned on.
Sub LPF (Low Pass Frequency)
After connecting a subwoofer to the back of the unit, turn the rotary encoder to
select a crossover frequency: OFF, 80, 120 or 160Hz.
Area Set
This option allows you to select the appropriate frequency spacing for your
area. "U.S.A." is the default setting. Turn the rotary encoder to select
"EUROPE". The unit will automatically shut down when the Area is changed.
Tuner Region Specifications
EUROPE (region1)
UK
Europe
Russia
Africa
U.S.A. (region 2)
USA
Canada
Mexico
South America
FM Band: 87.6MHz - 107.9MHz, channel separation @
100kHz
AM Band: 531kHz - 1602kHz, channel separation @ 9kHz
FM Band: 87.9MHz - 107.9MHz, channel separation @
200kHz
AM Band: 530kHz - 1710kHz, channel separation @ 10kHz
Dimmer
Press the DIM button (15) on the front panel to dim the screen by 1/2. Press
again to darken the screen completely. Press a third time to resume full
brightness.
Downloaded from Caradio-Manual.com Manuals
12
VM8514
Clock Set
1.
2.
3.
4.
5.
Press and hold the DISP button (7) until the clock blinks.
Turn the VOUSEUMENU rotary encoder (2) to set the minutes.
Press the VOUSEUMENU button (2) to confirm and move to the hour
field.
Turn the VOUSEUMENU rotary encoder to set the hour.
Press the DISP button to set the clock and exit the clock set function.
Reset Button
The RESET button is located behind the front panel and can only be accessed
with the front panel opened. Resetting the unit will erase the time and preset
memories. It should only be activated upon initial installation after all wiring is
complete, or if there is a malfunction of any of the switches on the unit. In
these circumstances, pressing the RESET button (22) will clear the system
and return the unit to default operation.
20
21
22
23
~
A
•
I~IO
IBa=n
~
§
0
~
@
~
ICARD]
~
I
IN
-
•
~
\.....
Downloaded from Caradio-Manual.com Manuals
~JE!I
13
VM8514
RADIO OPERATION
Accessing Radio Mode
Press the SRC button (6) on the front panel or remote control (14) to switch to
the RADIO source.
q)
-e
1_
_ r)-
~
I
I
ST
I
i
,
-------1---,
01 :02 I
Radi
FM-1
87.5 MHz)
I
=::...-_--------------------------~--~--------j
(-----------l
P1
87.5 MHz
II ------.--I
8)~)
P2
oPTY
i
---1 ii
---~l
.-J
I
I
90.1 M H z , /
......
1i
f--:--------------------------------------- ~';
l!~MALL
1.
2.
3.
4.
5.
6.
7.
8.
(~
Stereo Reception Indicator
Radio Station Frequency
AM/FM Band
Time/Clock
RDS Information
Current Preset Channels
Source Indicator
PTY Indicator
Downloaded from Caradio-Manual.com Manuals
14
VM8514
Select a Band
Press the BAND button (3) on the front panel or remote control (25) to change
between three FM and two AM bands. Each band stores up to six preset
stations.
Tuning
Seek Tuning
Press the TUNEITRACK »1 or 1« buttons (17) on the front panel or remote
control (12) to seek the next/previous station automatically.
Manual Tuning
Press and hold the TUNEITRACK »1 or 1« buttons (17) on the front panel or
remote control (12) to enter Manual tuning mode. Press the buttons again to
move the radio frequency number up or down one step.
Program Information
To view available program information, press the PTY button (14) on the
control panel. Press repeatedly to choose between Program Type (PTY)
category, Program Service station call letters (PS), and Radio Text (RT).
PTY Search
To view the Program Type categories, press and hold the PTY button (14) on
the control panel. Program type categories are listed at the bottom of the
screen, allowing listeners to find similar programming by genre. Press the
TUNEITRACK »1 or 1« buttons (17) to select a category. After a few
seconds, the radio will start scanning for stations broadcasting in the selected
category.
NOTE: Program information is broadcaster dependant. Not all
broadcasters supply accurate information.
Preset Stations
up to six stations on each band can be stored as presets, which can then be
instantly recalled by pressing the associated preset button (8-13). To store a
station, turn the radio on and select the desired band and station. Press and
hold the desired preset button (numbered one through six on the face of the
radio or remote control) for more than two seconds. When stored, the preset
number will appear in the display. The station is now stored and can be
recalled by pressing the corresponding preset button. Repeat for the
remaining five presets on the current band and for presets on the other four
bands.
Downloaded from Caradio-Manual.com Manuals
15
VM8514
Preview Scan
Press the ~ button (16) to scan and play all strong stations for 5 seconds
each. Press ~ again to stop scanning and play the current station.
Automatic Store (AS)
Press and hold the ~ button (16) to select six strong stations and store them
in the current band using the Auto Store feature. After entering the stations into
memory, the unit will automatically stop at each station for five seconds,
allowing you to preview each selection. When using the Auto Store feature, the
new stations replace any stations already stored in preset memory.
NOTE: You can stop the Auto Store function at any time by pressing the
~ button again.
Downloaded from Caradio-Manual.com Manuals
16
VM8514
SATELLITE RADIO OPERATION
Listeners can subscribe to XM® Radio on the Web by visiting
www.xmradio.com. or by calling (800) 967-2346. Customers should have
their Radio ID ready (see "Displaying the Identification (ID) Code").
Customers can receive a limited number of free-to-air channels without
activation.
Accessing Satellite Radio Mode
Press the SRC button (6) on the front panel or remote control (14) to switch to
the SAT source.
2
CH001
4
01:02
AM
CHAN: XM Preview
P1
XM Preview
P2
XM Preview
~
Titl : xmradio.com
6
1.
2.
3.
4.
5.
6.
7.
SAT Channel Name
SAT Channel Number
SAT Band
Time/Clock
Artist and Title Information
Current Preset Channels
Source Indicator
Displaying the Identification (10) Code
Before you listen to satellite radio, you must subscribe to the service using
your radio's identification number. To display the radio 10, press the DISP
button three times or use the »1/1« tuning buttons (17) to tune to channel
"000". The screen displays the radio 10 where the channel name is usually
displayed.
Downloaded from Caradio-Manual.com Manuals
17
VM8514
Select a Band
Press the BAND button (3) on the front panel or remote control (25) to change
between three SAT bands (SAT1, SAT2 and SAT3). Each band stores up to six
preset stations.
Selecting a Station
Press the TUNEITRACK »1 or 1«
buttons (17) on the front panel or remote
control (12) to tune to another station.
Preset Mode
Six numbered preset buttons store and recall stations for each band.
Storing a Station
1.
2.
Select a band (if needed), then select a station.
Press and hold a preset button (numbers 1-6) on the front panel or remote
control.
3. The preset number and station is displayed and highlighted.
Recalling a Station
1.
2.
Select a band (if needed).
Press a front panel or remote control preset button (numbers 1-6) to select
the corresponding stored station.
Channel Search
To access Channel Search mode, press the DISP button on the front panel (7)
or remote control (23). The list of all available channels appears on the screen.
1. Rotate the VOUSEUMENU rotary encoder (2) on the control panel or
press the ~/~ keys (5) on the remote control to navigate the list of channels.
2. Press the VOUSEUMENU button on the control panel or the ENTER
button (6) on the remote control to select a channel.
Downloaded from Caradio-Manual.com Manuals
18
VM8514
Category Search
1.
To access Category Search mode, press the DISP button on the front
panel (7) or remote control (23) twice. The list of available categories
appears on the screen.
8
CAT
01:02
CHOO1
AM
CAT: News
News
Sports
( 01
02
J
.......
Title: News Radio
2.
3.
4.
5.
Rotate the VOUSEUMENU rotary encoder (2) on the control panel or
press the A/~ keys (5) on the remote control to navigate the list of
categories.
Press the VOUSEUMENU button on the control panel or the ENTER
button (6) on the remote control to select the desired category. A list of
stations in the selected category appears on the screen.
Rotate the VOUSEUMENU rotary encoder on the control panel or press
the A/~ keys on the remote control to navigate the list of stations in the
selected category.
Press the VOUSEUMENU button on the control panel or the ENTER
button (6) on the remote control to select a station.
Direct Channel Input
To enter a radio station directly, press the DISP button on the front panel (7) or
remote control (23) three times or press the GOTO button (19) on the remote
control to display the DIRECT channel input screen.
I
(CHAN~~~~ECT
_ --)
I
Enter the desired radio station using the remote control number pad (8)
followed by the ENTER button, or perform the following steps:
1. Turn the VOUSEUMENU rotary encoder to select the third digit of the
desired channel (0-9).
Downloaded from Caradio-Manual.com Manuals
19
VM8514
2.
3.
4.
5.
6.
Press the VOUSEUMENU button to enter the number and move to the
second position.
Turn the rotary encoder again to select the second digit of the desired
channel (0 - 9).
Press VOL/SEL/MENU to enter the second number and move to the first
position. (Press and hold if channel is only 2 digits and you are ready to
tune to the channel.)
Turn the rotary encoder again to select the first digit of the channel you
want to tune to (0 - 2).
Press the VOUSEUMENU button to tune to the selected station.
Downloaded from Caradio-Manual.com Manuals
20
VM8514
DISC/IVIP3IVVNlA PLAVBACK
Acceptable Media
The MP3IWMA recording media acceptable to this unit are CO-R, CO-RW,
and DVD. The unit will also play MP3, WMA, JPEG photo and video files
(MPEG 1, 2, xVid, SVCD and VCD) written to SO Cards and USB Devices.
Depending on the media type and recording method, some CD-RlRWs may
be incompatible with this unit. When using CD-RW, use full format rather than
quick format to prevent malfunction.
This unit supports playback of MP3IWMA and CDDA (CDA), Mixed-Mode CDs
and CD-Extra (including multi-session discs). Discs on which the session has
not been closed will not play.
Acceptable Medium Formats
The following formats are available for the media used in this unit. The
maximum number of characters used for file name, including the delimiter (".")
and three-character extension, are indicated in parentheses.
•
ISO 9660 Level 1 (11 characters)
•
ISO 9660 Level 2 (31 characters)
•
Joliet (31 characters)
•
Romeo (31 characters)
Up to 200 characters can be displayed in the long file name format. For a list of
available characters, see the instruction manual of the writing software and the
section "Entering File and Folder Names" that follows. The media reproducible
on this unit has the following limitations:
•
Maximum number of nested folders: 8
•
Maximum number of files per disc: 1500
•
Maximum number of folders per disc: 255
MP3IWMA files written in formats other than those listed above will not play
successfully and their file or folder names will not display properly.
MP3IWMA Encoder and CD Writer Settings
Use the following settings when compressing audio data with the MP3
encoder.
•
Transfer bit rate: 8 - 320 kbps
•
Sampling frequency: 8,11.025,12,16,22.05,24,32,44.1,48 kHz
When using a CD writer to record MP3IWMA up to the maximum disc capacity,
disable additional writing. To record an empty disc up to the maximum capacity
at once, select the "disc at once" option.
Downloaded from Caradio-Manual.com Manuals
21
VM8514
Entering ID3 Tag
23456789A~CD~
o @ P 'p
~
A D a'~
0
This unit supports 103 tag version 2.0. For
character codes, refer to the table to the
right.
Entering File and Folder Names
!1AQaq
jl±AriJa1-*i
" 2 B R b r
e 2 A 6
01
#3CScs
£3A<?a~
4 0 T diD . A 0
61
% 5 E U e u
¥ J.l A 6 .fbi
& 6 F V f v
: ~ ~ 6 re b
, 7 G
9 w
§. ~ x y ~
( 8 H X h x
ft
E 0 eo
) 9 I Y i Y
© 1 ~ 0
G
':JZjz
~.ll.~Ueu
+;K[k{
""EOeu
< L \ I I
.... 1/4 j 0 i 0
M 1 m }
® 1/2 j Y [ Y
> N " n ® 1 3/4 i to i P
1?0_0.
"j8iYI
a
a
w
Names using the code list characters are
the only file names and folder names that
can be entered and displayed. Using any
other character will cause the file and
folder names to be displayed incorrectly.
The unit recognizes and plays only files
with the MP3IWMA extension.
e
=
NOTE: A file name entered with characters not on the code list may not
play correctly.
Electronic Shock Protection
•
10 seconds for CO-OA (COA)
•
>45 seconds for MP3 recorded at 44.1 kHz, 128kbps
•
>90 seconds for WMA recorded at 44.1 kHz, 128kbps
Bit Rates
The unit supports bit rates from 32 - 320 kbps.
Inserting and Ejecting a Disc
Press the ,A, button (4) to flip the front panel down. Insert a disc, label side
up, into the disc slot (20).
~
~
A
I
I~IO
§
aa::=o
0
6@
Jrn
0
~
ICARD)
IN
I
'\
\
'I
-
liJ
~
'-
.../
To stop disc play and eject the disc, press the
down and then press the eject button (21).
Downloaded from Caradio-Manual.com Manuals
~
21
22
,.&., button to flip the front panel
VM8514
NOTE: The unit is designed for play of standard 5" (12 em.) discs only.
Do not attempt to use 3" (8 em.) CD singles in this unit, either with or
without an adaptor, as damage to the player and/or the disc may occur.
Such damage will not be covered by the warranty on this product.
Loading an SD Card
Open the panel and insert the SO card into the SO Card slot (23). Close the
panel and the unit will read the files on the card automatically.
To remove the card, first press the SRC button (6) to switch to another mode
and stop SO playback. Press the SO card to pop it out, and then remove the
card.
NOTE: The VM8514 supports up to 8GB SD cards.
Loading a USB Device
Insert the USB device into the USB connector (5) on the front of the unit. The
unit will read the files on the USB device automatically.
To remove the USB device, press the SRC button (6) to switch to another
mode and then remove the USB device from the USB connector.
NOTE: The USB ports will recognize most USB flash memory devices.
Notes on MP3/WMA Play
MP3 and WMA (Windows Media Audio) music files are digital audio files that
are compressed to allow more files to be stored. This unit can play MP3IWMA
and video directly from files contained on a CO-R/RW, OVO+RW, DVD-RW,
DVD+R, DVD-R and DVD-VIDEO, or an SD card or USB Device using the
buttons on the receiver (or remote control) as described below.
Many types of software are available for converting audio files into MP3IWMA
formats. Jensen recommends Nero or Roxio Easy CD Creator.
Downloaded from Caradio-Manual.com Manuals
23
VM8514
This unit can play MP3 (MPEG1, 2, 2.5 Audio Layer 3). However, the MP3
recording media and accepted formats are limited. When writing MP3IWMA,
pay attention to the following restrictions.
MP3 Playing Order
When selected for play, files and folders (Folder Search, File Search or Folder
Select) are accessed in the order in which they were written to the media. As a
result, the order in which they are expected to be played may not match the
order in which they are actually played. You may be able to set the order in
which MP3IWMA files are to be played by assigning file names beginning with
play sequence numbers such as "01" to "99". For example, a medium with the
following folder/file hierarchy is subject to Folder Search, File Search or Folder
Select as shown below.
(0' (OJ)
,111:1>
Level 1
D
Folder
J>
File
@
Root
Level 3
Level 2
Level 4
The VM8514 player will only recognize three folder levels and does not display
folders containing only other folders. In the example above, the unit will display
folders 3, 4, 6, and 8, but not 2 and 7 since they do not contain any tracks
directly. Folder 5 is not recognized at all since it is at the fourth level.
Downloaded from Caradio-Manual.com Manuals
24
VM8514
~ep
I
i
i
.-±----+--.---.----------+-t---t~
- - - - - -..---
--t--+-
Changing the Source
If a disc is already in the disc slot but is not playing, press the SRC button (6)
on the front panel or remote control (14) to switch to the DISC source. To play
files from an SO card or USB device that is already inserted, choose the SO
CARD or appropriate USB source. The MP3 playback screen is indicated
below:
~8
r:~~0_
; DISC
~I C?
cr
-t---t~BROCK )
~P3-
8
-+--or
01 :02
-------lr-
001/141 /
AM
02:19
I (J' TheSmashingPumpkins
I ~ Manson, Marilyn - lain
I
~ml
} II
~
6
1.
2.
3.
4.
5.
6.
7.
8.
CD/MP3IWMA Indicator
Current of Total Tracks
Current Folder Level
Time/Clock
103 Artist and Title Information
Songs on Disc
Source Indicator
Elapsed Playing Time for Current Song
Downloaded from Caradio-Manual.com Manuals
25
VM8514
Controlling Disc or File Playback
Pause
Press the 1/>/11 button (8) to suspend playback. Press the 1/>/11 button again
to resume playback. Tracks are played in the order they are written to the disci
card, unless another operation is requested.
Stop
Press and hold the 1/>111 button (8) on the head unit or the. button (17) on the
remote control to stop playback. If viewing video or photos, the system returns
to the file menu.
Track Select
Press the TUNEITRACK »1 or 1« buttons (17) for less than one second to
advance to the nexUprevious track/file. The selected track number will appear
on the display.
Navigate Files (MP3)
The 5/DN (12) and 6/UP buttons (13) on the front panel or the A / .. buttons
(5) on the remote control are used to navigate up and down within the file
menu. Press and hold the 5/DN (12) and 6/UP buttons on the front panel or the
.... / ~ buttons (5) on the remote control to move down/up a folder level. The
current folder name is displayed at the top of the screen.
Fast Forward/Reverse
Press and hold the TUNEITRACK »1 or 1« buttons (17) on the front panel or
the SEEK +1- buttons (12) on the remote control to fast forward or fast reverse.
Press and hold once for 2X. Press and hold additional times for 4X, 8X, 16x.
Press the play/pause >/11 button (8) to end fast forward or reverse and resume
normal playback.
Intra Scan (INT) (No DVD Operation)
During playback, press the 2/1NT button (9) to select "INTRO" and play the first
00
symbol. When the
10 seconds of each track/file, as indicated by the
desired track is reached, press 2/INT again to end the scan and play the
selected track.
Repeat (RPT)
Press the 3/RPT button on the front panel (10) or the RPT button (15) on the
remote control multiple times during playback to select from the following
repeat play options:
•
VCD/CD: RPT ONE (track), RPT ALL (disc), RPT OFF
•
DVD: RPT CHAPTER, RPT TITLE, RPT OFF
•
MP3IWMA: Repeat File (1), Repeat Folder/Directory, Repeat All (disc),
Repeat Off
.:.
Downloaded from Caradio-Manual.com Manuals
26
VM8514
• iPod: RPT ONE (Track), Repeat All, Repeat Off
Random (RDM)
Press the 4/ROM button (11) on the front panel or the ROM button (21) on the
remote control during playback to play all tracks/files in random, shuffled order.
Press 4/ROM again to stop random play.
Section Repeat (A-B)
To repeat a specified section of a track, perform the following steps:
1. Press the RPT A->B button (16) on the remote control to select the starting point.
2. Press RPT A->B when you reach the desired ending point. The selected
section will play repeatedly.
To cancel section repeat, press the A->B button again.
GOTO Track Time Access (OVO and YCO Only)
Use the GOTO function to directly access a specific playback point on a DVD
or VCD disc.
1. Press the GOTO button (19) on the remote control. When playing a DVD,
the following window will appear:
r-------
Searc_~~
I Title
29
1
00 : 00 : 08
Chapter
ime
L
2.
3.
4.
_
--]
I
I
I
I
------------'
NOTE: When playing a VCD disc, only the "Time" field appears.
Press the remote control arrow keys to move between the "Title",
"Chapter" and "Time" fields.
Use the number keys (8) to enter the Title, Chapter and track location from
which you would like playback to begin.
Press the ENTER button (6) to confirm and begin playback from the
selected point.
YCO PlayBack Control (VCO Only)
If you insert a VCD with playback control, playback automatically starts at the
beginning of the first track. Press the MENU button (20) on the remote control
to turn playback control on/off.
Downloaded from Caradio-Manual.com Manuals
27
VM8514
Additional DVD /Video Playback Features
NOTE: You cannot view video while driving the car. When attempting to
view video while the parking break is not engaged, the following
message will appear on the screen: WARNING II Engage Parking Brake
to View Video.
The following remote control features are available during DVD playback:
• AUDIO: Press to choose an alternate audio language, if available. This
button may also show different surround sound options encoded on the
DVD.
•
SUBTITLE: Press to select an alternate subtitle language, if available.
•
TITLE: Press to display the title or chapter list. Use the A, ~, .... or ~
cursor buttons or the numeric buttons to enter a title or chapter number,
and then press ENTER to play.
•
ANGLE: Press to select an alternate viewing angle, if available.
•
ZOOM: Press repeatedly to zoom the picture at x1, x2, x3, x4 or select
OFF to return to normal view.
•
Slow Forward/Slow Reverse: Press the A/~ buttons on the remote control
or the 5 and 6 buttons (12, 13) on the control panel to slow rewind/slow
reverse. Press once for 1/2 speed. Press additional times for 1/4, 1/6, or 1/
8 speed. Press the play/pause >/11 button (8) to end fast forward or reverse
and resume normal playback.
NOTE: Feature availability is dependent on DVD embedded information.
NOTE: The VM8514 does not support Surround Sound decoding.
Downloaded from Caradio-Manual.com Manuals
28
VM8514
iPod OPERATION
Accessing iPod Mode
This unit is Made for iPod. You can control your iPod via the head units front
panel buttons and access Playlist, Artist, Album, Songs, etc. Models
supported but not limited to:
•
iPod Classic
•
iPod Touch / 2G / 3G
•
iPod Nano / 2G / 3G / 4G / 5G
•
iPhone / 2G / 3GS
NOTE: Be sure your iPod has the latest Apple firmware installed to avoid
connectivity issues.
The unit will automatically switch to iPod mode when an iPod is plugged into
either USB connector. To return to the iPod screen from any other source,
press the SRC button on the front panel (6) or remote control (14) and select
SOURCE » USB1 (or USB2). After switching to iPod source, the iPod menu
appears on the screen.
~E,__-_-~
---I01~2~
l
l~fIJ/1 IMUSIC
'------------------.../
VIDEO
i
----J
!
i
NOTE: For basic iPod connectivity, you can use the white 30-pin to USB
iPod cable that came with your Apple device. For iPod video or photo
playback, you must purchase the jLink-USB cable.
The following remote control buttons are used to access the iPod menus:
Menu
Remote Control
Music
Videos
AUDIO
ANGLE
Photos
SUBTITLE
Downloaded from Caradio-Manual.com Manuals
29
VM8514
iPod File Playback
The iPod menu is automatically accessed when an iPod is connected to the
unit or the source is changed to iPod while the iPod is connected.
• Use the navigation arrows on the remote control (5) or the 5 DN/6 UP
buttons (12,13) on the control panel to navigate the iPod menu and
choose "MUSIC", "VIDEO" or "PHOTO".
•
Press the ENTER (~) button on the front panel (16) or remote control (6)
to select the highlighted menu option.
• Press the BAND button on the front panel (3) or the MENU button (20) on
the remote control to return to the previous menu.
• Press the >/11 button on the front panel (8) or remote control (18) to play or
pause the selected track.
• Press the »1 button on the front panel (17) or remote control (12) to play
the next file.
•
Press the 1« button on the front panel (17) or remote control (12) to return
to the beginning of the current file.
• To return to the iPod menu while viewing a video/photo, press the BAND
button (3).
Fast Forward/Fast Reverse
Press and hold the 1« or »1 buttons on the control panel (17) or remote
control (12) for 1 second and continue to hold for fast forward or fast reverse.
Release to resume normal playback.
NOTE: To transmit the video from your iPod to the VM8514 screen, you
must set the following options through the iPod video settings menu: TV
Out On, TV Signal NTSC, and Widescreen On.
=
=
=
NOTE: After disconnecting your iPod, the VM8514 will always return to
tuner mode.
Downloaded from Caradio-Manual.com Manuals
30
VM8514
BLUETOOTH OPERATION
NOTE: Bluetooth operation requires optional BTM15 accessory.
About Bluetooth
Bluetooth is a short-range wireless radio connectivity technology that is
developed as a cable replacement for mobile phones, handheld pes and
other devices. Bluetooth operates in 2.4 GHz frequency range and transmits
voice and data at speeds up to 1 megabit per second. Bluetooth was launched
by a special interest group (SIG) comprised of Ericsson Inc., Intel Corp., Nokia
Corp., Toshiba and IBM in 1998, and it is currently developed by nearly 2,000
companies worldwide. The Bluetooth word mark and logos are owned by the
Bluetooth SIG, Inc. and any use of such marks by Audiovox Corporation is
under license. Other trademarks and trade names are those of their respective
owners.
NOTE: The line-of-sight distance between this unit and your cellular
phone must be 8 meters or less for sending and receiving voice and data
via Bluetooth wireless technology. However, the transmission distance
may become shorter than the estimated distance, depending on the
environment in use.
Before attempting to use the Bluetooth functions on the VM8514, you must
purchase and install the BTM 15. When connected properly, the blue light on
the BTM15 appears illuminated. Bluetooth features are only available when
the BTM15 is installed.
Please make sure your mobile phone supports Bluetooth functions (Headset
or Handsfree profiles or both). Adhere to the follOWing guidelines for
successful operation.
•
Before using Bluetooth functions, you must pair your mobile phone to the
VM8514 head unit (see "Pairing the Bluetooth System with Your Mobile
Phone and Head Unit"). To ensure the best reception for pairing and reconnection, please make sure the phone battery is fully charged before
you begin.
•
Try to perform pairing within a few minutes of the phone being turned on.
•
Once the unit has been paired with the phone, the unit's model number,
"VM8514", will be displayed on the mobile phone.
To achieve the best performance, always keep the mobile phone within 3
•
meters of the head unit.
•
Always keep a clear path between the mobile phone and the head unit.
Never place a metal object or any other obstacle between the mobile
phone and the head unit.
Downloaded from Caradio-Manual.com Manuals
31
VM8514
•
•
•
•
Some mobile phones (like Sony Ericsson) may have a "Power Saving
Mode" option. PLEASE DO NOT use the power saving mode with the
VM8514.
Before accepting or making a call, make sure your mobile phone's
"Bluetooth function" is turned on.
To ensure the best conversation quality/performance, stay within one
meter of the BTM 15 when talking.
Phone Book direct searching through the head unit is only available
if the mobile phone supports Phone Book Download. If the feature is
not supported, the head unit will display "Phone book not provided by this
phone" when an attempt is made to download a phone book.
Hands Free Profile (HFP)
To use a phone wirelessly with this unit, it is necessary to first establish a
connection using Bluetooth wireless technology. Connection is normally
established using HFP (Hands Free Profile), which gives you full control of
functions available on the telephone source. However, depending on your
phone, the connection may be made using HSP (Head Set Profile), making
some functions unavailable. This is a limitation of your phone, not the VM8514.
Since there are a number of Bluetooth mobile phone implementations
available on the market, operations with your Bluetooth mobile phone using
this unit vary greatly.
Please refer to the instruction manual that came with your Bluetooth mobile
phone along with this manual while operating your phone with this unit.
Pairing the Bluetooth System with Your Mobile
Phone and Head Unit
1.
2.
3.
Press the SRC button on the front panel (6) or remote control (14) and
select SOURCE » BT.
Press the 2/INT button (9) to initiate the pairing process. Keep the mobile
phone within 2 meters of the head unit when pairing. (To terminate the
pairing process, press the INT button again.)
Select the Bluetooth setup option on the mobile phone to be paired
(please refer to the phone's instruction manual to learn how to enter
Bluetooth setup, turn Bluetooth on/off, and perform pairing).
NOTE: Some phones require a I lpass key" or pairing code to connect. If
your phone requires a pass key or pairing code, you will need to enter
this number in the Pairing Code field under the Bluetooth SETUP menu.
The default pairing code for many phones is 110000". The default code for
the VM8514 is 111234". See IISet PinCode" on page 40 for instructions on
entering a new pin code.
Downloaded from Caradio-Manual.com Manuals
32
VM8514
4.
Select "VM8514" from the pairing list on the mobile phone.
•
If pairing is successful, the TFT will display the paired mobile phone
model number or name (as specified in your phone's Bluetooth Setup
menu).
•
If pairing fails, "Phone Pairing Fail" is displayed at the bottom of the
screen.
Reconnecting
Once the Bluetooth device has been paired. you can press the connect RDM
button (11) on the front panel or remote control (21).
Each time the RDM button (11) is pressed, the head unit will automatically
reconnect or disconnect with the mobile phone (only if the mobile phone was
previously paired with the head unit).
Press and hold the RDM button to connecUdisconnect A2DP (if supported by
your mobile device).
Managing Incoming Calls
When connected to a Bluetooth phone, the unit will mute audio output, pause
CD play, and change to the Bluetooth screen when a call is received. An
incoming phone number will appear at the top of the screen.
Answering an Incoming Call
To answer the call, press the press the ~ button on the front panel (16) or
the GOTO button (19) on the remote control.
NOTE: The TALK button on the BTM15 can be used to answer calls or
hang up.
For best reception, speak loudly and clearly.
To end the conversation, press the BAND button (3) on the control panel or
the. button (17) on the remote control. The screen will display the call
duration for 3 seconds, and then return to the previous mode.
Rejecting an Incoming Call
Press the BAND button (3) on the control panel or the. button (17) on the
remote control to reject an incoming call. The call will go directly to voice mail.
Volume Control
To increase or decrease the volume level, turn the VOL/SEL/MENU rotary
encoder (2) on the front panel or press the VOL+/- buttons (10) on the remote
control.
Downloaded from Caradio-Manual.com Manuals
33
VM8514
Microphone Mute
To mute the microphone, press the PTY button (14) on the front panel or the
BAND button (25) on the remote control. Touch again to resume microphone
functionality.
Making an Outgoing Call
NOTE: Press the GOTO button (19) on the remote control to
automatically dial the last call received.
Use the 0-9, *, and # buttons on the remote control to input the phone
number. (Press the CLEAR button (7) to clear the last digit.)
2. After entering the phone number, press the ~ button on the front panel
(16) or the ENTER button (6) on the remote control.
To end the conversation, press the BAND button (3) on the control panel or the
• button (17) on the remote control button.
1.
Call Transfer
While talking, to transfer audio from the head unit back to the mobile phone,
press the RPT button (10) on the front panel or remote control (6). You can
only transfer a call after it has been answered.
Menu List
Use the £/~ buttons on the remote control or the 5/DN and 6/UP buttons (12,
13) on the control panel to navigate the Menu List. Press the ~ button on the
front panel (16) or the ENTER button (6) on the remote control to select the
highlighted menu option.
When navigating Menu List features, press and hold the BAND button (3) on
the front panel or press the MENU button (20) on the remote control to return
to the main Menu List (Missed Calls I Received Calls I Dialed Calls I Phone
Book).
8
Disconnected
01:02
AM
Q,
0
( 1 Missed Calls
J
2 Received Calls
...
MenuList
Downloaded from Caradio-Manual.com Manuals
34
VM8514
NOTE: Not all phones allow access to missed, received or dialed calls
and some will not allow uploading of your phone's address book.
Missed Calls
The Missed Calls list retrieves the list of Missed numbers from your phone.
The last missed number is the first number on the list. Select the Missed Calls
menu option to view the list. To make a call from the Missed Calls list, select
the number and then press the +---l button on the front panel (16) or the
ENTER button (6) on the remote control. The TFT will display "Cannot get
missed record" when the feature is not available.
Dialed Calls
The Dialed Calls list retrieves the list of dialed numbers from your phone. The
last dialed number is the first number on the list. Select the Dialed Calls menu
option to view the list. To make a call from the Dialed Calls list, press the +---l
button on the front panel (16) or the ENTER button (6) on the remote control.
The TFT will display "Cannot get dialed record" when the feature is not
available.
Received Calls
Use the Received Calls list to view the last 10 received numbers stored on
your phone. To access the Received list, select the Received Calls menu
option. The last received number is the first number on the list. To make a call
from the Received Calls list, press the +---l button on the front panel (16) or the
ENTER button (6) on the remote control. The TFT will display "Cannot get
received record" when the feature is not available.
Phone Book
1.
2.
3.
Select the Phone Book menu option to display the phone book stored on
your mobile phone, if compatible. The screen will display "Reading" while
the phone book is downloading.
Once the download is completed, use the ./T buttons on the remote
control or the S/DN and 6/UP buttons (12, 13) on the control panel to
navigate the phone book list. Since the unit downloads one page of entries
at a time, there may be a slight delay while the next page of numbers is
downloaded.
Select to highlight the number you want to dial and then press the .-J
button on the front panel (16) or the ENTER button (6) on the remote
control.
NOTE: Some mobile phones do not support Phone Book upload through
Bluetooth and will display the message "Error". This is a limitation of the
phone, not the VM8514.
Downloaded from Caradio-Manual.com Manuals
35
VM8514
Bluetooth Setup
Auto Connect
The auto Connect option will allow the VM8514 to automatically connect to
your previously paired Bluetooth when it is in range. When the Connect option
is set to "Off", you must press the ROM button to re-establish a connection with
your phone. To turn "AutoConnect" on using the remote control:
1. Press the SETUP button (4) on the remote control to access the SYSTEM
SETUP menu.
2. Use the ~, ~, or ~ cursor buttons to select the MISC setup option.
3. Use the ~, ~,
or ~ cursor buttons and the ENTER button to set the
"AutoConnect" function to "On".
Auto Answer
You can choose to have the VM8514 automatically answer incoming calls to
your paired Bluetooth phone. To turn "AutoAnswer" on using the remote
control:
1. Press the SETUP button (4) on the remote control to access the SYSTEM
SETUP menu.
2. Use the ~, ~,
or ~ cursor buttons to select the MISC setup option.
3. Use the ~, ~, or ~ cursor buttons and the ENTER button to set the
"AutoAnswer" function to "On".
Advanced Audio Distribution Profile (A2DP)
The VM8514 allows you to play back audio files from your phone, PDA or
personal music player using a Bluetooth connection.
Before using an audio player, it may be necessary to enter a PIN code into the
unit. Enter the PIN code referring to "Set PinCode" on page 40 for instructions
on entering a new pairing code.
NOTE: Please quit A2DP mode before attempting to make a phone call,
as unexpected results may occur depending on your mobile phone
model.
The VM8514 can control a Bluetooth audio player via Advanced Audio
Distribution Profile (A2DP) or AudioNideo Remote Control Profile (AVRCP).
Bluetooth audio players (or Bluetooth adapters) compatible with these profiles
can be connected to this unit.
•
Press the >/11 button to suspend playback. Press the >/11 button again to
resume playback.
•
Press the TUNEITRACK »1 or 1« buttons to advance to the nexU
previous track/file.
Downloaded from Caradio-Manual.com Manuals
36
VM8514
•
Press and hold the ROM button to connect/disconnect an audio playback
device.
Downloaded from Caradio-Manual.com Manuals
37
VM8514
SETUP IVIENU
While in any mode except AUX, press the SETUP button (4) on the remote
control to access the SYSTEM SETUP menu.
o
SETUPMENU
=(1):
@)
01:02
AM
C~)
Language
--------
•
•
•
Use the ., ., .... or ~ cursor buttons (5) to choose between LANGUAGE,
VIDEO, AUDIO, RATING or MiSe-setup options.
Press the .... button within the menu option list to return to the main menu
screen.
Press the SETUP button (4) to exit the SETUP MENU.
Table 2: System Setup Menu
LANGUAGE
OSD language
Subtitle
English
Francais
Espanol
English
French
Spanish
Auto
DVD menu
Off
English
French
Spanish
Select the appropriate on-screen language for the
DVD.
Choose the language you would like subtitles to
appear in (if available).
Select subtitle language automatically based on
OSD language.
Turn subtitles off
Choose the language you would like DVD menu to
appear in (if available).
VIDEO
Aspect Ratio
4:3
16:9
Downloaded from Caradio-Manual.com Manuals
Image is presented with 4:3 aspect ratio.'
Image is presented in wide view with a 16:9 aspect
ratio.
38
VM8514
Table 2: System Setup Menu
Video Format
NTSC
PAL
AUTO
Smart Picture
Standard
Bright
The color signals are output in the standard NTSC
format.
The color signals are output in the standard PAL
format.
The color signal output is switched automatically
based on the current video input signal - NTSC or
PAL.
Select preferred display setting.
Soft
Dynamic
AUDIO
DVD Language
English
French
Spanish
Select the appropriate audio language for the DVD.
1 KID SAFE
2G
3PG
4 PG13
5 PG-R
6R
7 NC-17
Select the appropriate rating level for the intended
audience.
RATING
Parental CTR
You may override higher ratings by using your
password.
8 ADULT
Set Password
----
Enter a 4-digit password to activate the "Rating"
feature. The original password is "0000" and must
be entered before you can change the password to
a different 4-digit code.
MISC
Demo
DemoRun
Demo Auto
On
Demo Mode scrolls through the various source
screens, simulating activity on the display. "Demo
Mode" is discreetly displayed in blue text (below the
clock), to indicate the unit is in Demo Mode. To stop
Demo Mode, press and hold the SRC button.
When "Demo Auto" is On, the unit will automatically
display Demo Mode when powered on.
Off
AutoConnect
Off
On
Downloaded from Caradio-Manual.com Manuals
When "Demo Auto" is Off, you can select "Demo>
DemoRun" to start Demo Mode.
Manually connect to your Bluetooth phone each
time.
Allow the VM8514 to automatically connect to your
previously paired Bluetooth when it is in range.
39
VM8514
Table 2: System Setup Menu
AutoAnswer
Off
Manually answer incoming calls to your paired
Bluetooth phone.
On
Have the VM8514 automatically answer incoming
calls to your paired Bluetooth phone.
Set PinCode
Use Default
Settings
Enter a new pincode for Bluetooth pairing and
A2DP playback. Default code is "1234."
Yes/No
Downloaded from Caradio-Manual.com Manuals
Select "Yes" to restore the factory default settings.
40
VM8514
CARE AND NlAINTENANCE
DVD Player
The following guidelines will help you extend the life of your DVD player:
1. When cleaning the vehicle interior, do not get water or cleaning fluids on
the unit.
2. The DVD player will not operate properly in extreme hoUcold or under
damp conditions. In case of such conditions, wait until the vehicle Interior
reaches a normal temperature or any condensation on the disc player lens
has evaporated before using the player.
3. Always remove the disc when the player is not in use.
4. The unit is designed with a vibration dampening disc mechanism to
minimize interruption of disc play due to normal vibration in a moving
vehicle. However, occasional sound skips may occur when driving on very
rough roads. This will not scratch or damage the disc, and normal play will
resume when the rough conditions cease.
CD-R and CD-RW Capability
Depending on media type and method of "recording/burning", some CD-RI
RWs may be incompatible with this unit. After "recording/burning", the session
must be closed. Please refer to your software's recommended procedures for
closing a disc/session. Review your recording software to familiarize yourself
with the correct "recording/burning" procedures. We recommend using the
latest versions of ROXIOTM or NEROTM burning software.
In addition, this unit will only recognize the CODA (Compact Disc Digital
Audio), .MP3 and .WMA formats "recorded / burned" onto a CD-RIRW. This
unit does not support .WAV, .OGG or other formats.
Disc Care and Handling
Dirt, dust, scratches and warpage can cause skips in the playback and
deterioration of sound quality. Please follow these guidelines to take care of
your compact discs.
1.
2.
3.
Do not touch the disc surface.
Never use chemicals such as record sprays or household cleaners to
clean discs, as they can irreparably damage the disc's surface.
Discs should be kept in their storage cases when not in use.
Downloaded from Caradio-Manual.com Manuals
41
VM8514
4.
5.
6.
Do not expose discs to direct sunlight, high temperatures or high humidity
for long periods.
Carefully wipe fingerprints, dust and dirt from the disc's playing surface
with a soft cloth. Wipe in a straight motion from the inside to the outside of
the disc.
Do not stick paper, tape or disc labels on disc surfaces, as internal
damage may occu r.
Downloaded from Caradio-Manual.com Manuals
42
VM8514
TROUBLESHOOTING
Problem
Cause
Does not operate (dis- No power to yellow wire; no
play does not light)
power to red wire
No power to unit
No/low audio output
Blows fuses
No image
Flashing image or
interference appears
on screen
Prolonged image or
improper heighUwidth
ratio display
Disc does not play
back
Image blurred, distorted, or dark
Fuse blown
Fuse blown
Improper audio output connection
Volume set too low
Speakers damaged
Heavily biased volume balance
Speaker wiring is in contact
with metal part of car
Power wire shorting to ground
Speaker wires shorting to
ground
Incorrect fuse; fuse too small
Incorrect connection to parking brake wire
Parking SW wire is connected
but parking brake is not
engaged
DVD is not compatible with
current TV system settings
Improper video signal connections
Improper aspect ratio setup
Disc is warped or scratched
Disc is dirty or wet
Laser pickup is dirty
Incompatible disc is used
Disc rating exceeds RATING
limit
Disc region code is not compatible with unit
Disc is inserted upside down
Disc is illegally copied
Downloaded from Caradio-Manual.com Manuals
43
Corrective Action
Check connection with test
light; check vehicle fuse with
test light
Replace fuse
Check/replace fuse
Check wiring and correct
Increase volume level
Replace speakers
Adjust the channel balance to
the center position
Insulate all speaker wiring
connections
Make sure wire is not pinched
Make sure wire is not pinched
Install fuse of correct rating
Check Parking SW wiring and
correct
Stop vehicle in safe place and
apply parking brake
Change setup to accommodate disc
Check wiring and correct
Use correct ASPECT RATIO
setting
Use disc in good condition
Clean disc with soft cloth
Clean laser pickup with cleaning disc
Use compatible disc
Change RATING settings to
lower restriction
Use disc with proper region
code
Insert disc with label side up
Use original disc
VM8514
SPECIFICATIONS
CEA Power Ratings
Power Output
·
Signal to Noise Ratio
·
Frequency Response
·
Reference Supply Voltage
DVDICD Player
13 watts RMS X 4 channels
into 4-ohms @ < 1% THD+N
70dBA below reference
(reference: 1 watt, 4-ohms)
20Hz to 20kHz (-3dB)
Auxiliary input used as source reference
14.4VDC
Compatible Disc Media. . . . . . . . . . . . . . . DVD + R I RW and CD-R I RW
Compatible Media Formats ..... CD-DA, MP3, WMA, VCD, SVCD, AVI
·
MPEG1 12, XviD and Kodak picture CD (JPEG)
Signal to Noise Ratio . . . . . . . . . . . . . . . . . . . . . . . . . . . . . . . . . . >95dBA
Dynamic Range
>95dB
Frequency Response
20Hz to 20 kHz, -3dB
Channel Separation
> 60dB @ 1 kHz
Video
Format
Output.
Input
FM Analog Tuner
NTSC, PAL (auto-detection)
1Vp-p (75-ohm)
1Vp-p (75-ohm)
Tuning Range
Mono Sensitivity (-30dB)
Quieting Sensitivity (-50dB)
Alternate Channel Selectivity
Signal to Noise Ratio @ 1 kHz
Image Rejection
Stereo Separation @ 1 kHz
Frequency Response
Downloaded from Caradio-Manual.com Manuals
87.5MHz - 107.9MHz
9dBf
15dBf
70dB
58dB
80dB
>30dB
30Hz - 15 kHz, -3dB
44
VM8514
AM Tuner
Tuning Range
Sensitivity (-20dB)
Signal to Noise Ratio @ 1 kHz
Image Rejection
Frequency Response
Monitor
530 kHz - 1710kHz
12uV
50dB
60dB
50Hz - 2 kHz, -3dB
Screen Size
3.5" Digital (Measured diagonally)
Active Area
76.32mm(W)x42.822mm(H)
Screen Type
TFT Liquid Crystal Display (LCD) active matrix
Resolution
960(W) x 240(H) sub pixels
Dot Pitch. . . . . . . . . . . . . . . . . . . . . . . . . . . 0.2385mm(W) x 0.183mm(H)
Contrast Ratio
350
Brightness
400cd/m2
General
Auxiliary Input Impedance
Power Supply
Power Antenna (Blue)
Operating Temperature
Fuse
DIN Chassis Dimensions
10k
11 to 16VDC, negative ground
500mA max, current limited protection
-20C - 65C
15-amp, ATO type
7" x 7" x 2" (178mm x 178mm x 50mm)
*Specifications subject to change without notice.
Downloaded from Caradio-Manual.com Manuals
45
Audiovox Electronics Corporation
Hauppauge, NY 11788
Technical Assistance: 1-800-323-4815
www.jensen.com
© 2010 Audiovox
Ver.052010
Printed in China
PN:127075002436
Downloaded from Caradio-Manual.com Manuals
~>-:,"",
--<>---<;-
VM8514
I
I
J
--::-",,\-,-\i
]1
What's in the Box
VM8514 Head Unit
Mounting Sleeve
Wiring Harness
Installation Hardware (rubber cushion,
mounting bolt, screws)
Removal Keys
Face Plate and Storage Case
Parking Brake Extension Wire
3.5mm to 3.5mm AN Adapter Cable
Remote Control with Battery
Installation Guide
Owner's Manual
Tools and Supplies
You will need these tools and supplies to install your VM8514:
Torx type, flat-head and Philips screwdrivers
Wire cutters and strippers
Tools to remove existing radio (screwdriver, socket wrench set or other tools)
Electrical tape
Crimping tool
Volt meter/test light
Crimp connections
18 gauge wire for power connections
16 - 18 gauge speaker wire
~!-~H
WARNINGI Never install this unit where operation and viewing could interfere with
safe driving conditions.
Downloaded from Caradio-Manual.com Manuals
1
Speaker Requirements
Only connect speakers rated with a load impedance of 4 ohms. Speakers with a load Impedance of less than 4
ohms could damage the unit.
Preparation
This unit is designed for installation in cars, trucks and vans with an existing radio opening, In many cases, a
special installation kit will be required to mount the radio to the dashboard, These kits are available at electronics supply stores and car stereo specialty shops, Always check the kit application before purchasing to make
sure the kit works with your vehicle, If you need a kit but cannot locate one, call our customer support line at
1-800-323-4815. (U.S.A. and Canada only.)
a
To prevent a short circuit, be sure to turn off the ignition and
remove the negative (-) battery cable prior to installation.
NOTE: If this unit is to be installed in a car equipped with an onboard drive or navigation computer, do not disconnect the battery
cable. If the cable is disconnected, the computer memory may be
lost. Under these conditions, use extra caution during installation to
avoid causing a short circuit.
a Remove transport screws.
ISO-DIN Installation
This unit has threaded holes In the chassis side panels which may be used with the original factory mounting
brackets of some vehicles to mount the radio to the dashboard. Please consult with your local car stereo shop
for assistance on this type of Installation.
a
a
II
a
II
Remove the existing factory radio from the dashboard or
center console mounting. Save all hardware and brackets
as they will be used to mount the new radio.
Remove the mounting sleeve as explained In Step 2 of
"Mounting Sleeve Installation" on page 3.
Remove the factory mounting brackets and hardware from
the existing radio and attach them to the new radio.
CAUTION: Do not exceed M5 X 9MM screw size. Longer
screws may damage components inside the chassis.
Wire the new radio to the vehicle as outlined in the Mounting
Sleeve Installation instructions.
Mount the new radio assembly to the dashboard or center console using the reverse procedure in step 1.
CAUTION! Be careful not to damage the car wiring.
Downloaded from Caradio-Manual.com Manuals
2
L..-
.....I
Mounting Slllvl Installation
D Push the RELEASE button and remove the detachable front
panel from the chassis,
II Remove the mounting sleeve.
Stlp1
a.
II
II
II
II
.
a
Inlert the removal keYI Itralght back until they lock. If
removal keyl are Inlerted at an angle, they will not lock
properly to releaH the unit.
b, Slide the mounting Ileeve off the chalili.
Inltall the mounting I'eeve In the dalhboard,
a. Check the dalhboard opening Ilze by IlIdlng the
mounting Ileeve Into It. If the opening II not large
Stlp2
enough, carefully cut or file al necellary until the
Ileeve eallly Illdelinto the opening, 00 not force the
Ileeve Into the opening or caule It to bend or bow.
b, Locate the lerlel of bend tabl along the top, bottom
and ,Ide, of the mounting Ileeve. With the Ileeve fully
Inlerted Into the dalhboard opening, bend al many
of the tabl outward al necellary to firmly Hcure the
Ileeve to the dalhboard.
Stlp 3b
Place the radio In front of the dalhboard opening 10 the
wiring can be brought through the mounting Ileeve.
Follow the wiring diagram carefully and makt certain all
connectlonl are leeure and Inlulated with crlmp connectorl
or electrical tape to enlure proper operation.
WARNINGI Only conn.ct the unit to. 12-volt pow" .upply
with proper grounding.
After completing the wiring connectlone, attach the front
DASHBOARD
panel and turn the unit on to confirm operation (vehicle Ignition Iwltch mUlt be on). If the unit don not operate, recheck all wiring until the problem II corrected. Once proper
operation II achieved, tum the Ignition twitch off and prOCHd with ftnal mountlng of the cha..ll.
Carefully Illde the radio Into the half..l.eve, making lure It II rtght..lde-up untliit Ie fully Mated and the
eprlng cllpe lock It Into place.
Secure the rear of the unit to the car body uelng the mounting bolt and rubber euehlon.
II
II Attach the decorative trim rlng.
III
Re-attach the front panel to the chalile and teet radio operation by referring to the operating Inetructlone
for the unit.
NOTE: For proper
operstlon of the COl
MP3 plsye" the chessis must be mounted
within 20· ofhorizontsl. Mske sure the
unit Is mounted within
this IImltstlon.
Stlpi 7-9
I
.,....
MOUNTING SLEEVE
~~~;t:7--. RUBBER CUSHION
- -.......~-. MOUNTING BOLT
+ - - - TRIM RING
Downloaded from Caradio-Manual.com Manuals
3
Wiring Diagram
IMPORTANT: Incorrect wiring connections can damage the unit. Follow the wiring instructions carefully, or
have the installation handled by an experienced technician.
VVhen wiring is complete, reconnect the battery negative terminal.
Need Help? For technical assistance, call the Jensen customer support line at 1-800-323-4815.
Antenna
_---------=:J:~--._
,.......,,.,S~U~B~O~U~T~--~-J
(Blue)
1-="",,'_PA_R_K_IN_G...,;"(P_in_k,;,,,)- - - - - - - - e
CAMERA VIDEO IN
II:1Itr'
(Yellow)
-I®-
(Yellow)
j
........,,.;V.:,;I;:;D,:;,EO;:,.;;;O,,;;;U.;,.T_ _
'-....",~S;";t,;"ee,;"r,;"in.:g~W,;,,h..;e..;e_1 C,;"o;,,;n..;tr..;o,;,,1(.S.,;"W,;"C
. .)__--:~
(Requires PAC SWI·PS Interface
Adapter, Sold Separately)
Rear Line Out
r.
~:jo===G';;r~ay~==(~
R (Red)
L (White)
-+
Front Line Out
Black
-
I....c_o_n_n_e_ct_to_ex_i":st~in"':'g_ra_d_io_w_ire_or_r_a~di_O_fu_s_e_.
Connect the black wire to the factory ground wire. If a
factory ground wire is not provided, locate a clean,
unpainted metal part of the dash and secure the ground
wire with a "ring" terminal and a sheet metal screw.
(-)
~
Red
Chassis Ground
White/Black
Stripe
~
Accessory/Ignition
Yellow
White
(+)
~
Left Speaker
(Front)
Gray/Black
Stripe
~
(-)
FRONT
Gray
,-
REAR
Green/Black
Stripe
(-)
(+)
~
(+)
IMPORTANTI The
Purple/Black
Stripe
(-)
pink parking wire
MUST be connected
Left Speaker
(Rear)
4
to the switched side
of the parking break
(+)
0 0
Right Speaker
(Front)
Downloaded from Caradio-Manual.com Manuals
Green
A
\
Right Speaker
(Rear)
circuit (the part that
becomes grounded
when the brake is
applied).
\.
j
PN:127070005969
Downloaded from Caradio-Manual.com Manuals
Downloaded from Caradio-Manual.com Manuals
56-2000
I
i
1I1I1 111111
!
1808 2 00000
PROFESSIONAL INSTALLATION" OR DIY SERVICES
'separate purchase required
Online Scheduling
-,
~
i
Customer Service
Installe...
Including/n-Car Product Demonstration
~
DO-IT-YOURSElF
INSTALLATION SUPPORT
+
+
+
The Right Tools
.
.
~",n.~
Certified Installers
Download Instructions Day
Dr Night 24-7
Easy-to-follow instructions
just a click away
Professional Installation
services availible if needed'
THE PROFESSIONAL
INSTALLATION ADVANTAGE
+
+
+
+
Friendly Customer Service
availible 24-7
Certified Installers
lifetime Warranty on your
Installation
Convenient Online Scheduling
INCLUDES BASIC INSTALLATION IN MOST YEHICLES
Visit www.Jensen.lnstaIiCard.com for more information
?
•
Questions or Comments
e-mail: [email protected]
InstalleN
(800) 950-9869
NOT VALID FOR RETURN IF INSTAllCARD IS DETACHED
How to Activate your InstallCard
and Choose DIY or Schedule Installation
8
f)
@
Visit www.Jensen.lnstaIICard.com
Choose DIY or Schedule Installation
Enter the InstaliCard Number below
o Download your instructions or Schedule your installation
managed by
Installe
Downloaded from Caradio-Manual.com Manuals
(800) 950-9869
After actrvaung thlS InstallCard, you may use it 10 install your mobile eIeclronics product
at any of our authonzed InstallerNel member locations nationwide. Some vehicles will
require additional parts or labor which may be purchased separately at time of
installation. Lifetime warranty on installation for as long as yOU own the vehicle. This
InstallCard is valid up to one year from dale of purchase where pennitted by law. Visit
WoNW.JnslaJlCard.com for more information. NOT VALID UNTIl PURCHASED.
~
Downloaded from Caradio-Manual.com Manuals
Downloaded from Caradio-Manual.com Manuals
Downloaded from Caradio-Manual.com Manuals