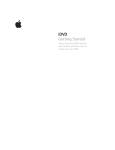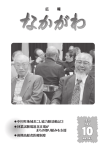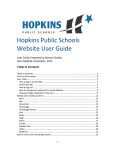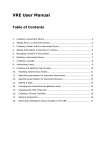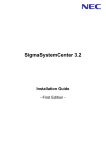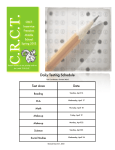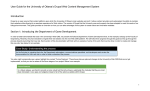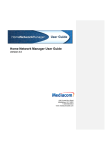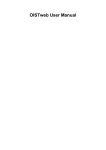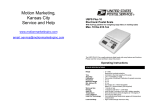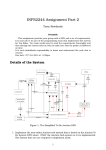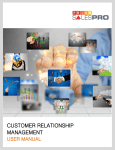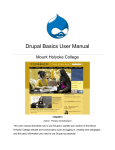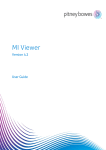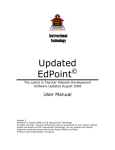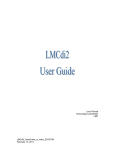Download User Guide for COE Website
Transcript
User Guide Prepared by Gorton Studios Last Updated March 4, 2010: Final 1 Table of Contents Table of Contents ..................................................................................................... 2 Terms and Concepts ................................................................................................ 4 User Tasks ................................................................................................................ 8 How to log in to the CMS ..................................................................................... 8 How to change your password or email address ................................................. 9 How to log out ...................................................................................................... 9 Editing and Creating Content .................................................................................10 How to view a list of existing content ................................................................. 10 How to view a list of your created content ......................................................... 11 How to view a list of all existing content as an admin user................................ 12 How to edit existing content ............................................................................... 15 How to create new content in context (as “children”)........................................ 15 How to move a child when placed under a wrong parent .................................. 16 The Content Edit Screen ......................................................................................... 18 How to expand a hidden section ......................................................................... 18 How to save your changes ................................................................................... 18 How to edit HTML with the WYSIWYG editor .................................................. 18 WYSIWYG Paste through Word ......................................................................... 21 Headers, Headers, Headers ............................................................................... 22 How to insert an image/file using the WYSIWIG ............................................. 22 How to insert a link using the WYSIWIG .......................................................... 25 Banner Images ........................................................................................................27 Full Width .......................................................................................................... 29 2 Columns Wide ................................................................................................. 29 Single Column .................................................................................................... 29 Inline Image ....................................................................................................... 30 Vertical Inline Image ......................................................................................... 30 Children Views ....................................................................................................... 32 Teasers................................................................................................................ 34 Title List ............................................................................................................. 35 Teaser Grid ......................................................................................................... 35 Image Grid ......................................................................................................... 35 Creating & Working with Specific Content Types ................................................. 36 Blog ..................................................................................................................... 36 Blog Post ............................................................................................................. 39 Calendar ............................................................................................................. 44 Download ............................................................................................................47 Events ................................................................................................................. 48 Faculty/Staff Profile ........................................................................................... 52 Media ................................................................................................................... 57 News Section ....................................................................................................... 61 News/Article Post .............................................................................................. 65 Page .................................................................................................................... 69 Poll .......................................................................................................................73 2 Resources/FAQ’s .................................................................................................76 Sidebar Items ......................................................................................................79 Student Profile ................................................................................................... 82 Subsite ................................................................................................................ 84 Webform............................................................................................................. 87 Comments .............................................................................................................. 96 Menus..................................................................................................................... 99 Creating Menus .................................................................................................. 99 Deleting Menus ................................................................................................ 100 Re-naming Menus ............................................................................................ 100 Multi Parents .....................................................................................................102 Calendar Menu ..................................................................................................102 Nodequeues .......................................................................................................... 105 Add an Item to a Queue .................................................................................... 105 Remove an Item from a Queue .........................................................................106 COE Homepage Nodequeue ............................................................................. 107 Event Nodequeue ..............................................................................................109 Users .....................................................................................................................109 Setting up Users ................................................................................................109 Resetting User Passwords .................................................................................. 111 Block User from Site ......................................................................................... 112 URL Redirects ....................................................................................................... 113 3 Terms and Concepts Your Content Management System (CMS) uses certain terms to mean specific things. The fundamental elements of the CMS are defined below. Throughout your use of the website or in this user manual you may hear the following terms. This is just a brief overview of some frequently used terms. Block Blocks are a method for positioning data within a page. You will not have control over the blocks but may hear this terminology throughout the user manual or while working on the site. Child Used to describe objects that can have hierarchical relationships, such as menu items, book pages, taxonomy terms and so on. A "child" item, for example, is nested under another item, which is referred to as the "parent" item. Content Management System (CMS) A content management system is a tool that allows websites to be updated without requiring any technical knowledge. Your website was built using the Drupal CMS. This manual describes how to use your CMS to update your website. Content Often erroneously used in Drupal documentation as a synonym for node, content refers generically to the text, images, and other information on a web site. Some content on a typical Drupal site is not actually nodes, such as comments that are attached to nodes and file attachments. Content Types Every node belongs to a single 'node type' or 'content type' which defines various default settings for nodes of that type, such as whether the node is published automatically and whether comments are permitted. Content Types have been created for the Xplor website which when entered as the correct type populate views and take on the CSS themeing assigned to the type. Additional information is listed below on how to enter MDC content. Drupal Drupal is the name of the CMS used to build your website. Drupal is an open source CMS written in PHP. For more information see http://drupal.org HTML Hyper Text Markup Language is the predominant markup language for web pages. It provides a means to create structured documents by denoting structural semantics for text such as headings, paragraphs, lists etc as well as for links, quotes, and other items. It allows images and objects to be embedded and can be used to create interactive forms. It is written in the form of HTML elements consisting of "tags" surrounded by angle 4 brackets within the web page content. It can include or can load scripts in languages such as JavaScript which affect the behavior of HTML processors like Web browsers; and Cascading Style Sheets (CSS) to define the appearance and layout of text and other material. Input Format When editing content in Drupal, you will often see an option to select an "input format" for a text/HTML area field. Input Format is a bit confusing. It really means is that when Drupal is displaying content from that text area, it will "filter" the text before displaying it (so it's really more of an output format than an input format). When you install Drupal, you will typically have two input formats defined: Full HTML, which allows you to use any HTML formatting in your text, and Filtered HTML, which will remove all but a limited set of HTML tags from your text. In addition, both of these formats make some other changes, such as turning email addresses and web addresses into links, and converting blank lines into paragraph breaks. Meta Tags/Metadata Metadata is information about data. The <meta> tag provides metadata about the HTML document. Metadata will not be displayed on the page, but will be machine parsable. Meta elements are typically used to specify page description, keywords, author of the document, last modified and other metadata. The <meta> tag always goes inside the head element. The metadata can be used by browsers (how to display content or reload page), search engines (keywords), or other web services. Module A module is software (code) that extends Drupal features and/or functionality. Your Drupal site is built with multiple modules which together create the Xplor site. The core functionality of Drupal is pretty basic -- it's more of a framework than a complete system for creating a web site. The Drupal framework can be extended by installing and activating add-on "modules" which are sets of PHP scripts that modify or extend the functionality of the core Drupal framework. The basic Drupal distribution contains several "optional core modules" which are modules that come with the distribution, but are not turned on by default. You can also download and install "contributed modules", which are modules written by members of the Drupal community. Finally, if you are a PHP/MySQL programmer (or hire one), you can also write your own custom modules. Most Drupal-based sites will make use of at least a few optional and contributed modules. 5 Node A node is a piece of content in Drupal, typically corresponding to a single page on the site that has a Title, an optional Body, and perhaps additional fields. Every node also belongs to a particular content type, and can additionally be classified using the taxonomy system. Examples of nodes are posts, stories, resources, images, etc. Nodequeue A Nodequeue is a queue that nodes can be placed in. These nodes are hand selected and deleted. Parent Used to describe objects that have hierarchical relationships such as menu items or content. A "parent" item, for example, contains other items, which are referred to as "children" items. Permissions Permissions control access to content creation, modification and site administration. Administrators (Kevin Lanahan or Chris Cloyd) assign permissions to roles and then assign roles to users. Roles/Users Roles are sets of permissions that can be applied to individual users. Users can belong to more than one role. Everyone who interacts with your web site, from the visitors to the administrators, is considered a "user" in Drupal. Users can be given permission to access certain content and perform certain actions on your site; these permissions are granted by assigning users to "roles" and defining authorization permissions for each of those roles. Taxonomy/Category Taxonomy is literally "the science of classification". The Drupal taxonomy system enables authorized users to categorize content using both tags and administrator-defined terms. It is a flexible tool for classifying content with many advanced features. • • • • term # - a category or tag or keyword (i.e. what gets assigned to nodes). Terms can be structured as children and parents to create hierarchies. vocabulary # - a collection of terms that share some sort of relationship with each other. Taxonomy - the name of the whole system and the name of the module that implements it. In some versions of Drupal, that is also the name of the menu item in the admin menu. category # - A synonym for taxonomy and the name of the menu item in some versions of Drupal. Your CMS uses taxonomy to describe the category system, which you can use to classify and organize content on your web site. Taxonomy terms are also referred to as “Categories” or “Vocabularies” within the system and in this document. 6 Teaser A teaser gives users a glimpse of the content that they will see when they travel through to the complete node. URL A URL is the address that defines the route to locate an object on an Internet server. Generally, the syntax for a URL contains the scheme, host-name, port, path and filename, for example; http://www.drupal.org/node/937 WYSIWYG WYSIWYG is an acronym for What You See Is What You Get, used in computing to describe a method in which content is edited and formatted by interacting with an interface that closely resembles the final product. 7 User Tasks How to log in to the CMS 1. Go to http://www.sitename/user 2. Enter your username and password and click ‘Log in’ 3. If you have forgotten your password, you may request a new one be sent to the email address set for your account using the ‘request new password’ tab. 4. You need to enter either your username or the email address on record for the user, but not both. A new password will be sent to the email address. If the email address is not on a corresponding user, an email will not be sent. 8 How to change your password or email address 1. Go to my account in your admin menu in the left hand column. 2. Click the edit tab in the upper right hand corner on your screen. 3. Enter your new information (make sure the passwords match) and click save to complete change. How to log out 1. Click the logout link at the bottom of the admin menu. Note: Unless you click the logout link you will remain logged into the system (i.e.: your session will not be timed-out). It is recommended that you logout when you have finished using the system to prevent unauthorized access. 9 Editing and Creating Content You must be logged into the system to do any of the tasks in this section. For more information on logging in, see page 7. Content Types Content Types have been created for your website which allows users to enter data and have it themed to show a specific way. Some content types will need to be entered as “children” of an area on the site, while other content types do not. Refer to the section later in this manual called: Creating and Working with Specific Content Types to verify how each content type should be entered. Below is a list of content types on your site: Blog Blog Post Calendar Download Event Faculty/Staff Profile Media News Section News/Article Post Page Poll Resources/FAQ's Sidebar Items Student Profile Subsite Webform How to view a list of existing content Although most content in the system can be navigated to the same way a public site user would, there are occasionally pieces of content that cannot be navigated to in the traditional way. To access these items, you can access a list of applicable content in the system. Content links have been placed in into your admin menu to assist you with accessing existing content. Bloggers and Authors will not have this link. 1. Click the “COE Content” link in your admin menu. 2. You will see a list of content ordered by the date they were last edited. Click on the title to view the content item, click the ‘edit’ link to edit the page. Be careful 10 not to use the delete button without checking what is being deleted. You can narrow the list by applying filters using the filter tool at the top of the page. Items can be filtered by using the top titles of each column except the last. How to view a list of your created content To view or edit content that you have entered, go to My Content in the admin menu. 1. Click the “My Content” link in the “menu. 2. You will see a list of your content items ordered by the date that you added them to the site. Click on the title to view the content item, click the ‘edit’ link to edit the page. Be careful when using the delete button to assure you are deleting only what you intend to delete. Items can be filtered by using the top titles of each column but the last. 11 How to view a list of all existing content as an admin user Note: This feature will not be available for all roles and users should use the previous 2 sections for accessing content. 1. Click the ‘content’ link in the left-hand menu, in your admin navigational. If this link is not available – enter the administer link and then choose content under Content Management. 2. You will see a list of content items ordered by the date they were last edited. Click on the title to view the content item, click the ‘edit’ link to edit the page. 3. You can page though the list using the numbers at the bottom. 12 4. You can narrow the list by applying filters using the filter tool at the top of the page. 5. To filter the list, select the type of filter (status, content type or category of content) using the radio buttons on the left. Then select the criteria from the pull down menu which is on the same line as the radio box you selected (i.e.: filter by type, use the second pull down menu). Then click filter. 13 6. Active filters will be listed above the filter selectors. 7. You can add more than 1 filter by repeating the step above but click ‘refine’ instead of ‘filter’. 8. Filters will stay in place even if you leave this page. You may clear filters by clicking either ‘Undo’ to remove the last filter in the list, or ‘Reset’ to remove all filters (and show the whole content list again) (See diagram above for tab locations). 9. The update options allow admin to select items from each particular page and change them as a group. 10. This option should only be used when you are 100% sure that a large amount of content should be changed. Choose the action and update the selected items. Only complete actions that you have knowledge and training in. 14 How to edit existing content 1. Navigate to the item you would like to edit. Tabs shown may vary due to permissions. 2. Click on the edit tab at the top of the page. 3. Make changes. 4. Save Changes. How to create new content in context (as “children”) 1. Navigate to the section or page in which you would like your new content to exist. For instance, if you want to create a sub page or “child” of the “Faculty & Staff” page in the About section, navigate to the “Faculty & Staff” page. Example: http://www.uni.gortondev.com/about/faculty-staff 2. Click the children tab on the top of the page. 3. You will see a list of children currently in this section. At the bottom of this list, select the type of “content” you would like to create. (See “content type” for any questions you may have on the individual Content Types.) The list will vary due to allowed children content types. For example – the Blog Content Type will only allow Blog Posts as children of any Blogs and Calendars can only have events as children. 15 4. Add new content by referring to the Content Type directions listed later in this manual. As a guide when trying to determine what type of content you should be using while you are learning how to use the site, you can view existing content to see what type they are. 5. Your newly created content will now appear at the bottom of the children list. To change where it appears in menus and listings throughout the system, you can use the cross to rearrange them. (This will be overwritten by any alphabetical or special views that your site may have.) You can also edit and delete content and view the children of the pages from this area. Your newly created content will now appear at the bottom of the children list. How to move a child when placed under a wrong parent If a child is placed on a wrong parent, you do not need to recreate it, simply move it to where on the site it should be placed. To do this - enter the edit screen of the item sitting in the wrong spot. 1. Expand and enter the collapsed Node Hierarchy section. 2. Change the Parent selection to where you want it to sit. The selections are limited to allowed parent types. 16 3. Save 17 The Content Edit Screen Once you select an existing content item to edit or create a new item, you will enter the information you want using the edit screen. There are a number of fields on this screen broken up into sections. How to expand a hidden section 1. Some sections are hidden (collapsed) by default. A collapsed section is represented by a triangular expand marker and the name of the section followed by a horizontal line. 2. If you want to access a collapsed section, expand it by clicking on the name of the section. You will then be able to edit the data in that section as normal. You typically do not need to change anything in these sections. 3. Collapse the section by clicking on the name of the section again. Collapsing the section will not affect the data in that section and any changes you have made will still be saved once you submit the changes. How to save your changes 1. Once you are done making changes, simply click the ‘Submit’ button at the bottom of the edit screen to commit those changes. Changes will go live immediately. Note nothing is saved until the Save button is selected. Do not use the browser to travel away from the editing item and changes will not be saved. How to edit HTML with the WYSIWYG editor The WYSIWYG (what-you-see-is-what-you-get) editor is a tool to help write the html code required to control the display of content on the web. The editor works best in the latest versions of Internet Explorer (PC) or Firefox (Mac/PC/Linux). The WYSIWYG functions much like a word processor and should look familiar to anybody who has used Microsoft Word or a similar application. 18 Below the editor is a link to disable the editor (disable rich-text), which will allow you to enter raw html code. If you are looking at the teaser and body and the WYSIWYG is not showing up, enter the Input format directly underneath the box and enable the Full HTML option. The WYSIWYG will then show up in your box. Much like a word processor, you can alter the style of text by selecting from one of the style buttons in the tool bar or insert structural or multimedia content by clicking one of the items insert buttons. The following table provides a description of each of the text formatting options: Icon Name Paste from Word/Text Bold, Italic, Underline Align Text Bulleted List (see tips below) Description When pasting anything from an external source, use these Icons to paste (**see note below for protected formulas and how to remove them.) Paste through Text will delete all formatting. Use these button to bold, italicize or underline the selected text (keystroke alternates: PC Ctrl+B, Ctrl+I, Ctrl+U / Mac ) Use these buttons to left, right or center align the selected text. Use this button to covert the selected paragraphs to an unordered (e.g., bulleted) list. A bulleted list uses a bullet character at the beginning of each new list item. Here is an example of a bulleted list: • 19 item one • • Numbered List (see tips below) Indent, Outdent Insert/edit Link Remove Link Styles item two item three Use this button to convert the selected paragraphs to an ordered (e.g., numbered) list. A numbered list numbers each list item automatically. Use this button to add or remove indenting from a selection. Use this button to add a hyperlink to selected text, or to edit an existing hyperlink. This button will only be active when text is selected (highlighted). Use this button to remove a link from selected text. This button will only be active when linked text is selected. Use this to float pictures, tables or text. Format This drop-down list provides a set of pre-defined styles, similar to those found in Word, or other text editors. You can use the formats to create a visual hierarchy in the text you are entering. Numbers in header styles represent the header’s size and importance with 1 being the largest and most important. Headings 3 & 4 have been used on your site for the Content sections. Insert Image Use this button to insert an image. Remove Format Disable/Enable rich-text formatting Horizontal Line Undo, Redo Use this button to remove the formatting on the selected text. Click this link to toggle between the rich-text formatting options and plain-text. Underneath body section. Insert Horizontal Ruler Table Functions Use these buttons to undo or redo the most recent changes you have made within the WYSIWYG These buttons let you create and edit html tables. You can edit table properties; insert columns and rows and merge and existing cells. Most of these buttons are only active when an existing table or 20 table cell is selected. Spell Check Check spelling of text WYSIWYG Paste through Word There occasionally are issues with the Wysiwyg Paste through word function where it will not strip formatting coming in to it. Perhaps the item being copied has a protected format or hidden assets which cannot be overwritten. This is something we can’t control and note that it is an ongoing issue. Follow the steps below or use the Paste thru Text feature. If after an item is saved and it still appears to have an issue and does not conform to the website font and size, complete these steps to take care of the issue: Go back in to the edit screen of the item and cut out the text. Once cut out, disable the rich-text and delete all the extra formatting that is in the field. Paste the previously cut out into disabled box. Enable the rich-text. Enter in any formatting that you do want by using the WYSIWYG buttons. Save the changes. 21 Headers, Headers, Headers An important element of keeping code clean throughout the site is utilizing headers instead of local styling (like font sizes and bolding). This will enable us to make global changes to headers and ensure that styles are consistent throughout the site. Use Headers Whenever you have a title by itself (with a hard break or return after it) that you want to stylize. To create them: 1. Highlight the paragraph you want to style: 2. Choose the heading level you would like to apply 3. A note about which heading to use. The lower the heading number, the larger the text. Heading 3 is used for most large titles within content. Heading 4 is for subheads. Paragraph is just the basic text. How to insert an image/file using the WYSIWIG 1. While using the WYSIWYG editor to edit content, place the cursor where you want the image and click on the image button 2. All images added through the WYSIWYG should be sized to the exact size of the image to be uploaded and should be saved for web. Due to the side column, we recommend that images not be wider than 410 pixels as larger images could negatively affect the columns and the layout. 22 3. The image dialog will pop up. 4. You may type in a relative URL for an existing image, or use the image browser by clicking the image browser button 5. The image browser button will pop up a new window containing a list of all of the available images in the images folder on the server. Either select the image from the existing list or to upload a new image, click on the upload button on the top left corner of the popup. You can then browse and upload the image. 6. To upload an image from your computer, use the upload dialog button at the top of the window 7. Clicking on an image name will make that image appear in the middle preview panel of the window 23 8. Clicking on the image in the preview pane and that image to be inserted. 9. Once you have selected an image with the image browser its path will appear in the image URL field in the image attribute dialog. 10. From here you can edit the attributes of the image. Enter in the Image Description. Alignment settings should be handled directly through the WYSIWYG and the bottom 4 sections, dimensions, border, vertical space and horizontal space should be left blank. NB: For accessibility reasons you should always enter an image description. 24 11. If you wish to have the text wrap around the image, select float left or right from the WYSIWIG, Styles selection, after the picture has been inserted. 12. Click insert to insert the image into the page. There are two ways to enter images onto the site: Thru the WYSIWYG (as described above) or thru a field within a content type (described in the content types section). When entering an Image thru the WYSIWYG: Size the image to the size desired on the site. Save the image for Web. When entering an Image thru a field in the Content Type: A little background... Drupal compresses images for you when inserted thru a field. This feature allows you to upload a wide range of image sizes, without having to resize them. However, it also means that low-quality or already-compressed images will be reduced in quality (yet again) when you upload them. That creates watery marks which are known as "jpeg artifacts." Ways to avoid "artifacts “when using Drupal Never use Photoshop's "Save for Web" setting unless you are entering the image in the body of the page. Drupal is doing this work for you already when entering a Thumbnail image. Using Photoshop's optimization essentially doubles the compression, creating lots of artifacts on your nice images. Never increase the compression of a JPEG when you save it. JPEGS are known as "lossy" files which mean they lose quality every time you save them. (Always use the original if it's not extremely big). Just upload the file as-is. If you need to re-save a JPEG (for instance, cropping it in Photoshop), make sure you save it at as high a quality as possible. How to insert a link using the WYSIWIG While using the WYSIWYG editor to edit content, select the text you wish to make a link 25 Click on the link button Do NOT create links when inserting an email address. Invisimail Note: When placing an email address into the content area; do not link the email as Invisimail (a Drupal Module being used on your site to help reduce spam) will not reduce spam if a link is used. Invisimail will automatically convert emails into links once the content is saved. If you are not using the email address but a name for the link, you then do need to add the mailto: as the link URL for the email address. 1. The link dialog will popup. Enter the URL of the link. Exterior links are set up to automatically open in a new window, so the Target does not need to be set for the link. Insert a title for the link for accessibility reasons. See notes below on link formatting. 2. Click Insert. To remove an existing link, select the link or place the cursor within the link text and use the remove link button To create a mail link (see invisimail notes above #1) mailto:[email protected] 26 3. To create an anchor link (within the same page) use the full path to the page followed by the # symbol followed by the name of the anchor (i.e. about/resources#top) Banner Images Many of the content types will allow you to pick banner images to feature on the top of the page. What you select should be determined on both the quality and size of the picture along with the look you are trying to achieve. Once you have uploaded your images, you can choose to have them auto rotate, if desired. If not selected, users can click thru as desired with the secondary images. When you upload the banners, you will be given the option to enter Alt Text (which should be completed for screen readers) and a URL to link the image to. The URL does not need to be entered. If you want the image to link to something, simply add an internal or external URL which the image will link to. Note that images in either the number state or smaller state for the inline images will not link until they are in the primary position. 27 If you want to add additional images, simply click the Add another Item and additional uploads will be shown. If an Image is too small either by width or height – it will become distorted and needs to be resized to the minimum width given below. An example of a distorted image: 28 Full Width Image needs to be a minimum width of 953 pixels and height of 190 pixels. The image will be shown under the transparent box that will overlay the image on the left hand side. Secondary Images will show up as numbers on the banner. We recommend that this only be used on the homepage of the COE site. 2 Columns Wide Image needs to be a minimum width of 719 pixels and height of 190 pixels. Single Column Image needs to be a minimum width of 492 pixels and height of 190 pixels. 29 Inline Image Image needs to be a minimum width of 210 pixels and height of 190 pixels. Vertical Inline Image Image needs to be a minimum width of 210 pixels; height will vary due to resizing to the 210 width. 30 Slideshow Banner Image needs to be a minimum width of 406 pixels and height of 288 pixels. When entering an Image thru a field in the Content Type: A little background... Drupal compresses images for you when inserted thru a field. This feature allows you to upload a wide range of image sizes, without having to resize them. However, it also means that low-quality or already-compressed images will be reduced in quality (yet again) when you upload them. That creates watery marks which are known as "jpeg artifacts." Ways to avoid "artifacts “when using Drupal Never use Photoshop's "Save for Web" setting unless you are entering the image in the body of the page. Drupal is doing this work for you already when entering a Thumbnail image. Using Photoshop's optimization essentially doubles the compression, creating lots of artifacts on your nice images. Never increase the compression of a JPEG when you save it. JPEGS are known as "lossy" files which mean they lose quality every time you save them. (Always use the original if it's not extremely big). Just upload the file as-is. If you need to re-save a JPEG (for instance, cropping it in Photoshop), make sure you save it at as high a quality as possible. 31 Children Views Many of the content types will allow you to pick the way that the children of the item should be viewed by users. What you select should be determined on both the content that will be entered as children along with the look you are trying to achieve. Once you select a children layout, choose the way that you would like the children to be sorted. Hand Ordered: The children will show up in the order that they show as children in the children tab. If hand selected is chosen, you can rearrange items by entering the children tab and hand manipulating the children. Use the arrows to rearrange the items and then save the child order. 32 Alphabetical by Title: The children will show up in alphabetical order based on the Title. Date – oldest to newest: The children will show up in the order that they were entered into the site. You can change the published date by entering the collapsed section “Authoring information” in the edit screen and changing the authored on date. This should only be done as a last resort and if one item is out of position. 33 Date – newest to oldest: The children will show up in the reverse order that they were entered into the site. You can change the published date by entering the collapsed section “Authoring information” in the edit screen and changing the authored on date. This should only be done as a last resort and if one item is out of position. Teasers 34 Title List Teaser Grid Image Grid 35 Creating & Working with Specific Content Types This site has many content types and sections and each have different fields to edit and requirements to fulfill. This section explains each content type and how to create items under each type. Access to each content type is dependent on the level of access a user has. Content Types below are alphabetical. Additional informational & help text is in the create/edit screens of all content types. Blog To add a Blog, travel to the page where you want the Blog to sit and add it as a child of that page. The default children view is set to: blogs:defaults, which will place the children blog posts in the correct order for the new blog you are creating. Blogs are set up to automatically be placed in the menu. 1. Once you have created a new Blog, title it. This will appear at the top of the page, in the URL and in all menus referencing this item. 2. Add a Thumbnail image to be used in teaser layouts, if applicable. The image will crop and resize to center, so use an appropriate image. Enter in Alt text once the image is submitted. 36 3. Add teaser text to be displayed on the Parent page. Do not include links in the area. Keep it short and sweet giving users a clue of what they will see if they travel to this item. 4. Enter in a Banner Image and complete banner selections. See page 27 for additional information. 5. Enter in the Body Text. 37 6. Choose any Related internal or external items associated with the blog. Related Items will be visible on the side on the content. Add an off-site or on-site link that should be related to this item. You can add additional Related links by choosing the Add another item button. 7. Enter any Meta tag keywords or description for the content, if desired. More details about Meta tags can be found on page 5. 8. If you would like the node to show up on the Subsite homepage, choose to promote it to the subsite homepage. 38 9. If you would like to unpublish the item, open the collapsed Publishing Options section and simply unpublish the item. . 10. Click save. Blog Post To add a Blog Post, travel to the Blog where you want the post to sit and add it as a child of that Blog. 1. Once you have created a new Post, title it. This will appear at the top of the page, in the URL and in all menus referencing this item. 2. Add a Subtitle, if desired. 3. Add a Post Date. The date will default to today's date - feel free to override if needed. You can override the date by clicking on the text box. A calendar will pop up and you can choose the correct Publish Date for this field or by simply typing in the date with the format: 02/09/2010. 39 4. Insert any Keywords that you would like associated to the post, a comma should separate the list of words. The keywords will show up in the posts. What users will see: 5. Add a Thumbnail image to be used in teaser layouts, if applicable. The image will crop and resize to center, so use an appropriate image. Enter in Alt text once the image is submitted. 6. Add teaser text to be displayed on the Parent page. Do not include links in the area. Keep it short and sweet giving users a clue of what they will see if they travel to this item. 40 7. Enter in the Body Text. 8. Choose any Related internal or external items associated with the blog. Related Items will be visible on the side on the content. Add an off-site or on-site link that should be related to this item. You can add additional Related links by choosing the Add another item button. 41 9. If you would like to add a video or audio to the Blog Post, follow these steps: a. Enter in an image for the video, only enter one image for the video, images for audio are not required in this content type. Enter alt text once inserted. b. Choose to enter in an audio or video file or enter in an embedded video code. c. When you upload an audio, make sure and complete the description field as this will populate the audio bar when the audio is being played. 42 What the end user will see: 10. Enter any Meta tag keywords or description for the post, if desired. More details about Meta tags can be found on page 5. 11. If you would like the node to show up on the Subsite homepage, choose to promote it to the subsite homepage. 12. Comments are set up to be able to be added to Blog Posts. The default setting when creating a new blog post is set to Disabled. If you would like comments to be able to be added to your blog post, expand the Comment settings section and choose Read/Write as the comment selection. 43 For additional information on Comments, see the Comment section later in this manual. 13. If you would like to unpublish the item, open the collapsed Publishing Options section and simply unpublish the item. 14. Click save. Calendar Only Site Admins can add Calendars, if your subsite needs a Calendar, please ask Maxine or Katrinka to add one for you. To add a Calendar, travel to the page where you want the Calendar to sit and add it as a child of that page. The default children view is set to: events:defaults, which will place the children event posts in the correct order for the new calendar you are creating. Calendars are set up to automatically be placed in the menu. 1. Once you have created a new Calendar, title it. This will appear at the top of the page, in the URL and in all menus referencing this item. Most calendars to date on the site have been set up as the subsite Events Page. 2. Add a Thumbnail image to be used in teaser layouts, if applicable. The image will crop and resize to center, so use an appropriate image. 44 Enter in Alt text once the image is submitted. 3. Add teaser text to be displayed on the Parent page. Do not include links in the area. Keep it short and sweet giving users a clue of what they will see if they travel to this item. 4. Enter in a Banner Image and complete banner selections. See page 27 for additional information. 45 5. Enter in the Body Text. 6. Enter any Meta tag keywords or description for the page, if desired. More details about Meta tags can be found on page 5. 7. Click save. ADMIN: Once you have added a calendar – you need to manually add it to the Calendar Menu. See Calendar Menu later in this manual on how to add. 46 Download To add a download, travel to the page where you want the download to sit and add it as a child of that page. 1. Once you have created a new Download, title it. This will appear at the top of the page, in the URL and in all menus referencing this item. 2. Add a Thumbnail image to be used in teaser layouts, if applicable. The image will crop and resize to center, so use an appropriate image. Enter in Alt text once the image is submitted. 3. Add a short description of the download. 47 4. Upload the file for the download. 5. Click save. Events To add an Event, travel to the Calendar where you want the Event to sit and add it as a child of that page. The COE Event page is compiled by a Nodequeue, see nodequeues later in this manual on how to add events to the main Calendar. 1. Once you have created a new Event, title it. This will appear at the top of the page, in the URL and in all menus referencing this item. 2. Enter in the Event Date(s). If you need a calendar, simply click on the date field and a popup calendar will appear. Choose the date to enter or type in the date using the format shown above. 48 If you need additional dates, choose to add another item. 3. Enter the Event Time 49 4. Enter in the Location of the Event 5. Add a Thumbnail image to be used in teaser layouts, if applicable. The image will crop and resize to center, so use an appropriate image. Enter in Alt text once the image is submitted. 6. Add teaser text to be displayed on the Parent page. Do not include links in the area. Keep it short and sweet giving users a clue of what they will see if they travel to this item. 50 7. Enter in the Body Text. 8. Choose any Related internal or external items associated with the blog. Related Items will be visible on the side on the content. Add an off-site or on-site link that should be related to this item. You can add additional Related links by choosing the Add another item button. 9. If this Event is a child of a Subsite and you would like to promote it to the Subsite Main page choose to Promote it. The content will then appear in The Latest section of the Subsite homepage. To remove it, simply uncheck the Promoted to front page option. Events will automatically remove themselves after the event date is past unless they are promoted to the subsite homepage. Use this option only for large events. 51 10. Click save. Faculty/Staff Profile To add a Profile, travel to the page where you want the Profile to sit and add it as a child of that page. The default children view is set to: children: teasers, which will place any children of the profile page in the teaser format. 1. To create a new profile, enter in the First name, Last name, Degree and Position. 2. Add Profile image(s), if applicable. The image will crop and resize to center, so use an appropriate image. The first image entered will populate the teaser view. Enter in Alt text once the image(s) is submitted. 52 3. Enter in Email, Phone, Fax and Office Location 4. Enter in the Mailing Address: 53 5. Add teaser text to be displayed on the Parent page. Do not include links in the area. Keep it short and sweet giving users a clue of what they will see if they travel to this item. 6. Enter in the Body Text. 7. Enter in Education information. 54 8. Enter in Areas of Expertise. 9. Enter in Research Interests 10. Enter in Courses Taught 11. Enter in Honors & Awards: 55 12. Enter in Professional Affiliations: 13. Enter in Grants: 14. Choose any Related internal or external items associated with the blog. Related Items will be visible on the side on the content. Add an off-site or on-site link that should be related to this item. You can add additional Related links by choosing the Add another item button. 56 15. Enter any Meta tag keywords or description for the page, if desired. More details about Meta tags can be found on page 5. 16. If this Profile is a child of a Subsite and you would like to promote it to the Subsite Main page, choose to Promote it. The content will then appear in The Latest section of the Subsite homepage. To remove it, simply uncheck the Promoted to front page option. 17. Click save. Media To add Media: slideshow, audio or video, travel to the page where you want the Media to sit and add it as a child of that page. 1. Once you have created a new Media, title it. This will appear at the top of the page, in the URL and in all menus referencing this item. 57 2. Add a Subtitle, if desired. 3. Add teaser text to be displayed on the Parent page. Do not include links in the area. Keep it short and sweet giving users a clue of what they will see if they travel to this item. 4. Enter in image(s), only enter one image for video and audio, multiple images should be entered for slideshows. Enter alt text once inserted for all images uploaded. The image(s) will crop and resize to center, so use appropriate image(s). Enter in Alt text once the image is submitted. 58 5. If this is a slideshow and you would like it to autorotate thru the images, choose to have it autorotate. 6. If you would like to add a video or audio, follow these steps: d. Enter in an image for the video, only enter one image for the video, images for audio are not required in this content type. Enter alt text once inserted. (See above field) e. Choose to enter in an audio or video file or enter in an embedded video code. 7. When you upload an audio, make sure and complete the description field as this will populate the audio bar when the audio is being played. 59 What the end user will see: 8. Enter in the Body Text. 9. If you want the Item to the menu, open the collapsed Node Hierarchy section. Check the Show in Menu option and Customize the Menu Title, if desired. 10. Enter any Meta tag keywords or description for the page, if desired. More details about Meta tags can be found on page 5. 60 11. If this Media is a child of a Subsite and you would like to promote it to the Subsite Main page, choose to Promote it to the front page. The content will then appear in The Latest section of the Subsite homepage. To remove it, simply uncheck the Promoted to front page option. 12. Click save. News Section To add a news section, travel to the subsite where you want the section to sit and add it as a child of that area. News Sections are set up to automatically be placed in the menu. 1. Once you have created a new Section, title it. This will appear at the top of the page, in the URL and in all menus referencing this item. 61 2. Add teaser text to be displayed on the Parent page. Do not include links in the area. Keep it short and sweet giving users a clue of what they will see if they travel to this item. 3. Add a Thumbnail image to be used in teaser layouts, if applicable. The image will crop and resize to center, so use an appropriate image. Enter in Alt text once the image is submitted. 4. Enter in a Banner Image and complete banner selections. See page 27 for additional information. 62 5. Enter in the Body Text. 6. Choose any Related internal or external items associated with the blog. Related Items will be visible on the side on the content. Add an off-site or on-site link that should be related to this item. You can add additional Related links by choosing the Add another item button. 7. Enter any Meta tag keywords or description for the page, if desired. More details about Meta tags can be found on page 5. 63 8. Pages are set up to automatically create a menu item. If you do not want the Item in the menu or want to customize the menu, open the collapsed Node Hierarchy section. Un-check the Show in Menu option or check the Customize the Menu Title, if desired. 9. If this page is a child of a Subsite and you would like to promote it to the Subsite Main page, choose to Promote it to the front page. The content will then appear in The Latest section of the Subsite homepage. To remove it, simply uncheck the Promoted to front page option. 10. Click save. 64 News/Article Post To add a News Post, travel to the News Section where you want the post to sit and add it as a child of that section. The default children view is set to: children: grid teasers, which will place any children of the post in the grid teaser format. 1. Once you have created a new Post, title it. This will appear at the top of the page, in the URL and in all menus referencing this item. 2. Add a Subtitle, if desired. 3. Add a Post Date. The date will default to today's date - feel free to override if needed. You can override the date by clicking on the text box. A calendar will pop up and you can choose the correct Publish Date for this field or by simply typing in the date with the format: 02/09/2010. 4. Insert any Keywords that you would like associated to the post, a comma should separate the list of words. The keywords will show up in the posts. 65 What users will see: 5. Add Images for the news post, if applicable. The image(s) will crop and resize to center, so use an appropriate image(s). Multiple images can be entered – the first image entered will show as the thumbnail image. Enter in Alt text once the image is submitted. 6. Choose if you would like the images to autorotate. 7. Add teaser text to be displayed on the Parent page. Do not include links in the area. Keep it short and sweet giving users a clue of what they will see if they travel to this item. 66 8. Enter in the Body Text. 9. Choose any Related internal or external items associated with the blog. Related Items will be visible on the side on the content. Add an off-site or on-site link that should be related to this item. You can add additional Related links by choosing the Add another item button. 10. Enter any Meta tag keywords or description for the post, if desired. More details about Meta tags can be found on page 5. 67 11. If you want the Item to the menu, open the collapsed Node Hierarchy section. Check the Show in Menu option and Customize the Menu Title, if desired. 12. If this Post is a child of a Subsite and you would like to promote it to the Subsite Main page, choose to Promote it to the front page. The content will then appear in The Latest section of the Subsite homepage. To remove it, simply uncheck the Promoted to front page option. 68 13. Click save. If you would like to add a download, slideshow, video or audio to the News Post, simply add them as children to the news piece. Page To add a page, travel to the area where you want the page to sit and add it as a child of that area. If this is a page that will not be a child, simply create content thru the “Create non-children content” link in your admin menu. Pages are set up to automatically be placed in the menu. 1. Once you have created a new Page, title it. This will appear at the top of the page, in the URL and in all menus referencing this item. 2. Add a Subtitle, if desired. 3. Enter in a Banner Image and complete banner selections. See page 27 for additional information. 69 4. Choose how the Children of the page should layout and its sort order. See page 31 for additional information. 5. Add teaser text to be displayed on the Parent page. Do not include links in the area. Keep it short and sweet giving users a clue of what they will see if they travel to this item. 70 6. Add a Thumbnail image to be used in teaser layouts, if applicable. The image will crop and resize to center, so use an appropriate image. Enter in Alt text once the image is submitted. 7. Enter in the Body Text. 71 8. Choose any Related internal or external items associated with the blog. Related Items will be visible on the side on the content. Add an off-site or on-site link that should be related to this item. You can add additional Related links by choosing the Add another item button. 9. Enter any Meta tag keywords or description for the page, if desired. More details about Meta tags can be found on page 5. 10. Pages are set up to automatically create a menu item. If you do not want the Item in the menu or want to customize the menu, open the collapsed Node Hierarchy section. Un-check the Show in Menu option or check the Customize the Menu Title, if desired. 72 11. If this page is a child of a Subsite and you would like to promote it to the Subsite Main page, choose to Promote it to the front page. The content will then appear in The Latest section of the Subsite homepage. To remove it, simply uncheck the Promoted to front page option. 12. Click save. Poll To add a poll, simply choose to create a poll thru the “Create non-children content” link in your admin menu. All Polls entered on the site can be viewed thru the Polls link in your admin menu. 1. Once you have created a new Poll, enter a question. This will appear at the top of the page, in the URL and in all menus referencing this item. 2. Add Choices for your poll. If additional choices are needed, choose to add another choice. 73 The end user will see. The color behind the poll will vary depending on which column it is inserted on. 74 3. Select your Poll settings. 4. Choose the pages where you want the poll to be visible in the side columns. 75 5. Click save. Resources/FAQ’s To add a resource, travel to the page where you want the resource to sit and add it as a child of that page. 1. Once you have created a new Resource, title it. This will appear at the top of the page, in the URL and in all menus referencing this item. 2. Add a Subtitle, if desired. 3. Add a Thumbnail image to be used in teaser layouts, if applicable. The image will crop and resize to center, so use an appropriate image. Enter in Alt text once the image is submitted. 76 4. Add a short description of the resource or a short answer for the question response. 5. Insert a URL for where the resource should link to. If body text is not entered, the resource will link directly to the URL entered. If body text and a URL are entered, the resource will travel to the URL. If neither fields are completed, the resource will not link thru to anything. Do not place items without a body in the menu. 6. Enter in the Body Text or a longer answer to the question. 7. Enter any Meta tag keywords or description for the page, if desired. More details about Meta tags can be found on page 5. 77 8. If you want the Item to the menu, open the collapsed Node Hierarchy section. Check the Show in Menu option and Customize the Menu Title, if desired. Note Resources in the Menu will all link to a landing page first whether body text is entered or not. Do not place items without a body in the menu. 9. If this resource is a child of a Subsite and you would like to promote it to the Subsite Main page, choose to Promote it to the front page. The content will then appear in The Latest section of the Subsite homepage. To remove it, simply uncheck the Promoted to front page option. 10. Click save. 78 Sidebar Items To add a sidebar item, choose to create a Sidebar Item thru the “Create non-children content” link in your admin menu. All Sidebar Items entered on the site can be viewed thru the Sidebar Content link in your admin menu. 1. Once you have created a new item, title it. This will appear at the top of the page, in the URL and in all menus referencing this item. 2. Choose if you want the title visible to end users. 3. Enter in an URL of where the sidebar content should link to, if desired. If you enter in a URL and body text, the sidebar item will link to the URL. If no URL is entered, the sidebar item will link thru to the body. If no URL or body is entered, the sidebar item will not link thru to anything. 4. Add a Thumbnail image to be used in teaser layouts, if applicable. The image will crop and resize to center, so use an appropriate image. Enter in Alt text once the image is submitted. 79 5. Choose if you would like the image to be 70 X 70, which will sit next to the teaser information or 180 X variable height, which will sit above the teaser information, if any. The larger choice works best when there is no title or teaser, but simply and image with a link to content. 6. Add teaser text to be displayed on the in the sidebar. Do not include links in the area. Keep it short and sweet giving users a clue of what they will see if they travel to this promoted content. 7. Enter in the Body Text. If you enter in a URL and body text, the sidebar item will link to the URL. If no URL is entered, the sidebar item will link thru to the body. If no URL or body is entered, the sidebar item will not link thru to anything. 80 8. If you would like the sidebar item to appear randomly on the pages you select below, choose to have the items show up randomly. If they are the only item on a specific page and column, it will appear every time as nothing else is set to interchange with it. 9. Choose the pages where you want the poll to be visible in the side columns. 81 10. If you do not want a sidebar item to show up but want to keep it in your archives for future use, open the Publishing Options collapsed section and un-check the Published box. When you would like to re-use the item, enter the publishing options and check the publishing box. Don’t forget to go back and choose the page visibility that you want it to show up on. 11. Click save. Student Profile To add a Profile, travel to the page where you want the Profile to sit and add it as a child of that page. 1. To create a new profile, enter in the First name, Last name, Major and Hometown. 2. Add Profile image(s), if applicable. The image will crop and resize to center, so use an appropriate image. The first image entered will populate the teaser view. 82 Enter in Alt text once the image(s) is submitted. 3. Add teaser text to be displayed on the Parent page, if desired. Do not include links in the area. Keep it short and sweet giving users a clue of what they will see if they travel to this item. 4. Enter in the Body Text. 83 5. Enter any Meta tag keywords or description for the page, if desired. More details about Meta tags can be found on page 5. 6. Click save. Subsite To add a Subsite, travel to the area where you want the subsite to sit and add it as a child of that area. Subsites are only allowed to be children of another Subsite or a page. Be careful to only use subsites for departments as menus and other issues change when you use a subsite. Use a page for areas that should be with consistent content. When you add a subsite, the homepage will have The Latest block show up for the “Homepage of the subsite”. Subsites are set up to automatically be placed in the menu. 1. Once you have created a new Subsite, title it. This will appear at the top of the page, in the URL and in all menus referencing this item. 84 2. Add a Subtitle, if desired. 3. Enter in a Banner Image and complete banner selections. See page 27 for additional information. 4. Add teaser text to be displayed on the Parent page. Do not include links in the area. Keep it short and sweet giving users a clue of what they will see if they travel to this item. 5. Add a Thumbnail image to be used in teaser layouts, if applicable. The image will crop and resize to center, so use an appropriate image. 85 Enter in Alt text once the image is submitted. 6. Enter in the Body Text. 7. Choose any Related internal or external items associated with the blog. Related Items will be visible on the side on the content. Add an off-site or on-site link that should be related to this item. You can add additional Related links by choosing the Add another item button. 8. Enter any Meta tag keywords or description for the page, if desired. More details about Meta tags can be found on page 5. 86 9. Subsites are set up to automatically create a menu item. If you do not want the Item in the menu or want to customize the menu, open the collapsed Node Hierarchy section. Un-check the Show in Menu option or check the Customize the Menu Title, if desired. 10. Click save. Webform A webform can be a questionnaires, contact or request forms. Webforms can be very confusing – we recommend that you only create webforms if you have some knowledge or confidence doing so. 1. Enter a Title for your webform. 87 2. Enter in a description for the form. This is the body for the webform. 3. Enter a confirmation message that site users will see after they submit the form. 4. Make sure that both Anonymous and authenticated users can see the webform. Unless specific access for roles are desired. 5. Enter in the Email address that the webform should be submitted to and choose Email options: 88 6. If emails need to be sent conditionally based on a component in the webform. Open the collapsed Conditional e-mail recipients and check the associated component (this has to be done after you have added all your components as they will not show in the list until added). 7. Add a Thumbnail image to be used in teaser layouts, if applicable. The image will crop and resize to center, so use an appropriate image. Enter in Alt text once the image is submitted. 8. Add teaser text to be displayed on the Parent page. Do not include links in the area. Keep it short and sweet giving users a clue of what they will see if they 89 travel to this item. 9. Enter any Meta tag keywords or description for the form, if desired. More details about Meta tags can be found on page 5. 10. If you want the Item to the menu, open the collapsed Node Hierarchy section. Check the Show in Menu option and Customize the Menu Title, if desired. Note Resources in the Menu will all link to a landing page first whether body text is entered or not. 11. Save the form. When saved the form will be unpublished and you can now add the components that you would like on the form. 90 12. Go back in to the edit field of the webform. 13. Choose the Form Components block that will now show up at the top of the edit screen: 14. Create Webform components. You can drag and move items around as needed. There are several fields that can be chosen when creating a form. I have a comparison for you on one of the current webforms on the site. This will give you a feel of what looks like what from both ends. Any mandatory item is 91 required to be completed before a form can be submitted. Mandatory items have the red asterisk in the below image. The above form is what it will look like when you enter it. The below is what the site user will see: Note that the Conditional Emails are being used on this webform for the Subject Field. When adding the component for subject, the associated emails are tied into options: 92 Here are the field options that can be used when creating a webform: • • • Captcha: Anti spam mechanism You do not need to choose the Captcha component as this is in the code for your site already and should be added as per the Note: Adding Captcha to webforms below. Date: Anytime you want a date to be entered Email: Request for an email address 93 • • • • • • • • • Fieldset: Group of fields in a box File: An uploaded file Hidden: Hidden field that cannot be edited by the user used for internal programming messages. I use this to put the subject of the webform. This will then be in the email sent to you. Markup: To add a piece of rich text Pagebreak: Enter a pagebreak in the form Select: A pull down or multi select box Textarea: This is a larger area for comments and longer responses to be entered. You will note it is expandable for those longer comments. Textfield: A one line area. Time: Anytime you want a time entered 15. Even though there is an option to add a Component to the form title “captcha” – do not add Captcha thru this option. When in the edit field of a form, scroll to the compressed section titled: CAPTCHA (It’s close to the bottom of the page). Click on the “Place a Captcha here for untrusted users” link. Choose to place a challenge onto the webform. Select the type of Captcha desired (for SPLC the image option is set to be used) 94 You have a choice of a math or text challenge question. Math Option: Text Option: 16. Open the Publishing Options collapsed section and choose to Publish the webform when all the components have been entered. 95 17. Save. Nothing (including the components) is saved until it is submitted. Comments Comments are themed and can be set up on Blog Posts. To add comment capability on a Blog Post, see page 39. Once comments are enabled on a Blog Post, logged in users can submit comments without approval, logged out users will submit comments which will need to be approved before they go live. Bloggers who chose to have comments on their blog posts, should monitor their Blog Posts and will notice when a comment has been added to their post. A link will show up in the Blogger Menu which will show unpublished comments on their blog posts. A list of Unpublished Comments will appear. The Top Link will take you to the Blog Post. When logged in, unpublished comments will show up with the unpublished designation behind it. Bloggers will be able to review, edit and then publish the comments. 96 Enter the edit link at the bottom of the unpublished comment. Edit the text or subject line, if desired. 97 Enter the Administration link to view additional information. Choose to Publish the item and then save. The comment will now be visible on your Blog Post for all users. 98 Menus The Primary menus are currently created for you on the website, but children of these primary Nav items will need to be added as you enter content. Carefully add menu items to the Menu as overloading a menu can overpower a user. Creating Menus 1. Make sure that the Parent of where you want the menu to sit is chosen as the parent. Open Node Hierarchy in the edit screen of the item you want in the menu and create a menu item, if needed. If you want a Menu title different than the page title, choose to customize the menu title and insert the Menu Title. If you want a description to hover over the menu item, enter in a menu item description. Do not use the expanded menu item option as this is not in the design of your site. 99 Deleting Menus There may be a time when you decide that a Menu item you created should not be in the Navigational Bar. Go into the edit screen and expand the Node Hierarchy area. Un-Check the “create menu item” and submit changes. This will only delete the Menu item from the Left Navigational bar and will not delete the page. Submit changes. Re-naming Menus There may be a time when you decide that a Menu item you created needs to be renamed. You can either change the menu title of the content and choose to recreate the menu in the node Hierarchy Section or if you want to keep the name of the page the same and only change the menu. Go into the edit screen and expand the Node Hierarchy area and change the custom menu item. This is helpful when page titles are long and the menu looks best with a shortened version. Submit changes. Hand Entering Items into a Menu (should be used for multi-parent, Department calendar links and Resources for links) 100 Travel to the Menu settings page at: http://uni.gortondev.com/admin/build/menu. Enter the menu that needs to be hand edited. 1. Enter the Add item tab 2. Enter in the path for where the menu item should direct the user to and give the Menu Item a Display Title 3. Travel to the Parent Item selector and choose where you want the Menu item to sit. This is all the content on the site – so carefully place the item into the correct location. 101 Multi Parents Placing News Posts, Staff Profiles and Pages in multiple areas of the site. 1. Enter the edit screen of any news post, faculty profile or page. 2. Travel to the collapsed node hierarchy section. 3. Enter the collapsed section “Add a Parent” and choose the secondary placement of the node. Note that only sections and pages that you have authority over will be shown and if secondary placement is needed outside of your area, you should notify a site admin to place the item for you. Click Add. Repeat as Needed. NOTES: Pages that are shared across sections will only have a menu item on the primary parent. If a Menu is needed in a secondary location, it will need to be hand added to the menu thru the menu system. A site admin would need to complete this for you. If an Item is promoted to the subsite Homepage and is in Multiple Subsites, it will show up on the homepage of all the Subsites that it is placed under. This will work great when a Faculty should be placed on multiple subsite faculty pages. The faculty member will only show up once when in the Faculty Search at: http://uni.gortondev.com/about/faculty-staff/view-all-coe-faculty-staff Calendar Menu A Handmade Menu is being used to show the calendar pages on the site. When a new Calendar is placed on the site, also add them to the menu. 1. Go to the Department Calendar Menu at: http://www.sitename.com/admin/build/menu-customize/menu-events 102 2. Go to the Tab at the top of the page and choose to Add an item 3. Enter in the URL path and Menu Link Title and save 4. Change the order of the Calendars by moving them around on the main page using the drag and drop method. Save once you have made changes to the order. 103 5. Travel to the Menu Block at: http://sitename.com/admin/build/block/configure/menu/menu-events 6. Without changing anything else, travel to the bottom of the block and add the node of the new calendar page to the block so menu shows up on the new calendar page. 7. Save the Block 104 Nodequeues There are 2 nodequeues on the UNI site: The COE homepage and the COE events page and homepage block. Nodequeues will allow users with the Site Admin Role to add items from anywhere on the site regardless of the subsite. Add an Item to a Queue There are two ways to add an item to the nodequeue. 1. Travel to the item that you want to add to the queue and choose to add it to the homepage queue. The link will only show up on items that are allowed to be placed in the nodequeues. 2. Enter the “Nodequeue Maintenance” link in the Admin Menu Bar a. Choose the nodequeue that you want to add to. b. Enter the queue that you want to add items to by entering the view link. DO NOT delete the queue. 105 c. Autofill the title of the items that you want to add to the nodequeue. Only titles of approved items will autofill. Start to type the title of the item you want to add, selections will be shown below. Travel down to the correct item and select it to be placed in the add box. Note that when correctly selected a NID will show up behind the title. Hit the add node & save queue button to add it. Remove an Item from a Queue The easiest way to remove items from the queue is to travel to the homepage and choose the remove from homepage queue link that is available on all the items in the queue. 106 COE Homepage Nodequeue The Nodequeue allows the following content types in it: Blog, Blog Post, Calendar, Event, Faculty/Staff Profile, Media, News/Article Post, Page, Student Profile, Subsite and Webforms. It is set up so unlimited items can be placed in the nodequeue. As items are inserted they are added to the top of the nodequeue. The items will be shown in the reverse order in the Nodequeue as the latest items added shown at the bottom of the queue list. 107 From here you can alter the order that the features are displayed in and remove or add items to the queue. When items are placed in the queue they go to the bottom of the list in the queue, the bottom item is the latest item placed in the queue. You can use the arrows to rearrange the order, as desired. You can choose to clear the whole queue, by hitting the clear button and then saving the change. Be careful using this feature as the homepage will then be empty of featured content. You can reverse the order of everything in the node by selecting the Reverse button and then saving the change. You can shuffle the items randomly by choosing the shuffle button and then saving the change. 108 Event Nodequeue The Event Nodequeue allows the following content types in it: Events It is set up so unlimited events can be placed in the nodequeue but only the latest three will show up in the Homepage Events Block. Events entered in to the queue will show up at: http://www.uni.gortondev.com/about/college-educationcalendar Regardless if an event is a child of this page, it must be added to the queue in order to show up. Events added to the nodequeue, will be placed in date order of the event and will fall off the queue automatically. Users Setting up Users Go to: /admin/user/user or the User link in your Nav bar 1. Click on “Add User” 2. Enter the User name of the new user. Remember that this is what will show up if they are going to be adding blog posts. So first initial and last name work well. 3. Enter the Users email address. An email address can only be used once for the site. 109 4. Enter the Users password and confirm password 5. A user must be active to be able to log onto the site. 6. Choose the admin role for the user to have. 7. You can have the user receive a notification that you have set up the account by checking the notify block. 110 8. Create new account to complete setting up the user. Resetting User Passwords User passwords cannot be retrieved. However, they can be reset. Note: Do not alter the admin user account in any way. 1. Click edit on the username whose password you would like to reset. 2. Enter the new password in both password fields. 111 3. Click Submit. Block User from Site To take away a Users login privileges, you can either delete a User (which will make their email available again to set up a new account) or you can block the user from the site (this will not allow them to set up another account using the email on file): 1. Click on the edit button of the user that you want to block: 2. Change status to blocked. 3. Click Submit. 112 URL Redirects Redirects can be entered in thru the URL redirects link under Site Building: /admin/build/path-redirect Enter the Add Redirect tab Enter the URL of the old content in the FROM area and then enter in the URL of the placement of the new content in the TO area: Save the Redirect Once saved you can test if the redirect works by clicking on the first link and making sure that the page that you go to is the correct redirected page. 113