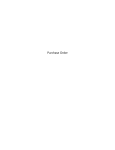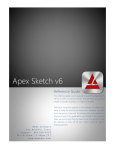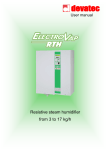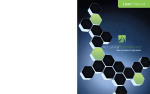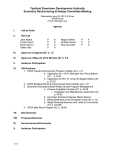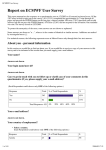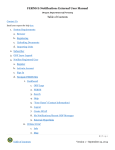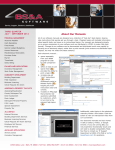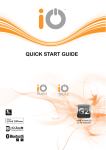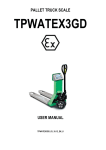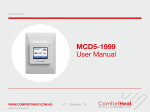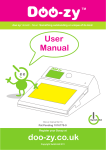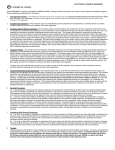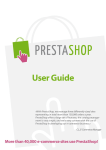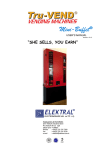Download Assessing .NET - BS&A Software
Transcript
Assessing .NET ©1990-2012 Bellefeuil, Szur & Associates, Inc. This software is protected by United States copyright law. It can be licensed to a governmental body or to a person for use on a specific governmental body. A licensed user of this software or any employee of a licensed user can place this software on any computer, or any number of computers, provided the software is being used solely for the purpose of automating the procedures of that licensed governmental body and the computers on which the software is installed are the property of the Licensee or Licensee’s employees. With respect to the physical computer media and physical and electronic documentation provided, Bellefeuil, Szur & Associates, Inc. warrants the same to be free of defects in materials and workmanship for a period of 1 year from the date of purchase. In the event of notification within the warranty period of defects in material or workmanship, Bellefeuil, Szur & Associates, Inc. will replace the defective computer media or documentation. Bellefeuil, Szur & Associates, Inc. specifically disclaims all other warranties, expressed or implied, including but not limited to, implied warranties of merchantability and fitness for a particular purpose with respect to defects in the computer media and documentation, and the application license granted herein particular, and without limiting operation of the application license with respect to any particular application, use, or purpose. In no event shall Bellefeuil, Szur & Associates, Inc. be liable for any loss of tax revenue, or any other commercial or personal damage, including but not limited to, special, incidental, consequential, or other damages. IT IS THE RESPONSIBILITY OF THE USER TO PROTECT DATABASES BY FREQUENT AND COMPLETE BACKUPS OF GENERATED DATA! Bellefeuil, Szur & Associates, Inc. BS&A Software 14965 Abbey Lane Bath MI 48808 Phone: (517) 641-8900 Toll Free: (855) BSA-SOFT (272-7638) Fax: (517) 641-8960 www.bsasoftware.com Table of Contents Contents Introduction ........................................................................................................................................................................................... 1 About BS&A Software, Inc. ............................................................................................................................................................................................ 2 About User Manuals......................................................................................................................................................................................................... 3 Contact Us ............................................................................................................................................................................................................................ 4 Updates and Assistance...................................................................................................................................................................... 5 BS&A Message Center .................................................................................................................................................................................................... 6 Remote Assistance ............................................................................................................................................................................................................ 8 Send a File to BS&A via FTP .......................................................................................................................................................................................... 8 Training.................................................................................................................................................................................................................................. 8 Updates ................................................................................................................................................................................................................................. 9 Database Management.................................................................................................................................................................... 11 Admin Database.............................................................................................................................................................................................................. 12 Add a Database ............................................................................................................................................................................................................... 12 Back Up a Database....................................................................................................................................................................................................... 13 Change the Active Database ...................................................................................................................................................................................... 13 Copy a Database ............................................................................................................................................................................................................. 14 Delete a Database .......................................................................................................................................................................................................... 14 Restore a Database ........................................................................................................................................................................................................ 15 Zip Code Maintenance ................................................................................................................................................................................................. 15 Shared Database Groups............................................................................................................................................................................................. 16 Add and Set Up a Shared Database Group .............................................................................................................................................................................................. 16 Attach a Database to a Shared Database Group................................................................................................................................................................................... 17 Delete a Shared Database Group .................................................................................................................................................................................................................. 17 Remove a Database from a Shared Database Group ......................................................................................................................................................................... 18 Rename a Shared Database Group ............................................................................................................................................................................................................... 18 User Management............................................................................................................................................................................. 19 About Users, User Groups, and Rights................................................................................................................................................................... 20 BS&A Users ....................................................................................................................................................................................................................... 24 BS&A Password Security..................................................................................................................................................................................................................................... 24 Add a User .................................................................................................................................................................................................................................................................. 25 Active Directory Users .................................................................................................................................................................................................. 26 Active Directory Password Security .............................................................................................................................................................................................................. 26 Import Users .............................................................................................................................................................................................................................................................. 27 Add a User Group........................................................................................................................................................................................................... 28 Assessing .NET i Table of Contents Copy User Settings......................................................................................................................................................................................................... 28 Custom User Labels ....................................................................................................................................................................................................... 29 Print a User Group Report .......................................................................................................................................................................................... 29 Print a User Security Settings Report ..................................................................................................................................................................... 30 Program Update Security ............................................................................................................................................................................................ 30 User Setup Lists ............................................................................................................................................................................................................... 31 Who's Logged In ............................................................................................................................................................................................................. 32 User Preferences (My Settings)...................................................................................................................................................... 35 Area Dimension Entry ................................................................................................................................................................................................... 36 Automatically Zoom-to-Fit ......................................................................................................................................................................................... 36 Change My Password ................................................................................................................................................................................................... 36 Display Current Assessed/Taxable Values as "Tentative" ............................................................................................................................... 37 Display Report Contents when Cancelled ............................................................................................................................................................ 37 Display Report Options Dialog ................................................................................................................................................................................. 37 Do Not Clear Text When Editing Multi-Lined Text Fields............................................................................................................................... 38 Don't Display Taxable Adjustment .......................................................................................................................................................................... 38 Don't Flash Flag Field .................................................................................................................................................................................................... 39 Mark Number................................................................................................................................................................................................................... 39 Move Cursor to Next Field .......................................................................................................................................................................................... 40 My Auto-Login ................................................................................................................................................................................................................ 40 My Color Settings ........................................................................................................................................................................................................... 41 Number of Parcel Characters for Searches .......................................................................................................................................................... 41 Prompt for New/Loss Placement ............................................................................................................................................................................. 41 Show Attachments to Public by Default................................................................................................................................................................ 42 Sort All List Fields ........................................................................................................................................................................................................... 42 Use Default Windows Program for Viewing Attachments ............................................................................................................................. 44 Use Implied Decimal Place.......................................................................................................................................................................................... 46 Use Property Address Number for Address Searches ..................................................................................................................................... 46 Your Initials ....................................................................................................................................................................................................................... 46 Program/Database Settings (in General) .................................................................................................................................... 47 Always Define Parcel Adds and Deletes ................................................................................................................................................................ 49 County Name and Address ........................................................................................................................................................................................ 49 Custom Mapping URL .................................................................................................................................................................................................. 50 Force Caps in Text .......................................................................................................................................................................................................... 51 Global Calculation Options......................................................................................................................................................................................... 52 Assessing .NET ii Table of Contents Insert User Initials (Personal Property) ................................................................................................................................................................... 54 Mortgage Companies ................................................................................................................................................................................................... 54 Number Formatting....................................................................................................................................................................................................... 55 Parcel Record Statuses (User-Defined) .................................................................................................................................................................. 55 Pervasive Database Links............................................................................................................................................................................................. 56 Program Setup Items Report ..................................................................................................................................................................................... 56 Property Classes .............................................................................................................................................................................................................. 57 Quick Text.......................................................................................................................................................................................................................... 58 Require Entry of Real Parcel when Adding Personal ........................................................................................................................................ 60 School Districts ................................................................................................................................................................................................................ 60 Street Master File............................................................................................................................................................................................................ 62 Use Codes.......................................................................................................................................................................................................................... 63 Validate Addresses (Auto-fill CSZ)........................................................................................................................................................................... 63 Validate Dates .................................................................................................................................................................................................................. 64 Program Layout.................................................................................................................................................................................. 65 Title and Menu Bars....................................................................................................................................................................................................... 66 Tool Bar .............................................................................................................................................................................................................................. 68 Application Views Pane ................................................................................................................................................................................................ 69 Program Table Views Pane ......................................................................................................................................................................................... 70 Status Bar ........................................................................................................................................................................................................................... 70 Tables .................................................................................................................................................................................................................................. 71 Command Links............................................................................................................................................................................................................... 73 Program Processes ............................................................................................................................................................................ 75 Block Records................................................................................................................................................................................................................... 76 Keyboard Shortcuts ....................................................................................................................................................................................................... 78 Mark Parcels in Block .................................................................................................................................................................................................... 80 Mark Records ................................................................................................................................................................................................................... 80 Search Records ................................................................................................................................................................................................................ 82 Set Fields (Change Value)............................................................................................................................................................................................ 87 Sort Records (Index) ...................................................................................................................................................................................................... 88 Attachments (Pictures/Documents) ............................................................................................................................................. 91 About Attachments........................................................................................................................................................................................................ 92 Attachment Settings...................................................................................................................................................................................................... 96 Add an Attachment ....................................................................................................................................................................................................... 97 Add an Attachment to Multiple Parcels ................................................................................................................................................................ 97 Assessing .NET iii Table of Contents Export an Attachment ................................................................................................................................................................................................... 98 Data Exports ........................................................................................................................................................................................ 99 About Exports ................................................................................................................................................................................................................ 100 ASCII Export to Other BS&A Systems................................................................................................................................................................... 103 CASS Certification Export .......................................................................................................................................................................................... 104 Export Records to Another Database (Merge).................................................................................................................................................. 104 IFT Export to the STC................................................................................................................................................................................................... 105 Standard Change Notice Export ............................................................................................................................................................................. 106 Standard Personal Property Label Export ........................................................................................................................................................... 107 Generic Data Export..................................................................................................................................................................................................... 108 Generic Data Export Options ................................................................................................................................................................................... 109 Data Imports ..................................................................................................................................................................................... 111 About Imports................................................................................................................................................................................................................ 112 Assessing Data from Another Copy of Assessing (ASCII Import) .............................................................................................................. 114 CASS Certification Import ......................................................................................................................................................................................... 115 Reminders .......................................................................................................................................................................................... 117 About Reminders.......................................................................................................................................................................................................... 118 Add a Reminder ............................................................................................................................................................................................................ 121 Edit, Delete, Dismiss, and Reinstate Reminders ............................................................................................................................................... 121 View on a Calendar ...................................................................................................................................................................................................... 122 Reports ............................................................................................................................................................................................... 125 About Reports................................................................................................................................................................................................................ 126 About Advanced Queries .......................................................................................................................................................................................... 129 Advanced Query Setup......................................................................................................................................................................................................................................133 Advanced Query Tools.......................................................................................................................................................................................................................................134 Export Reports ............................................................................................................................................................................................................... 137 Import Reports .............................................................................................................................................................................................................. 137 Import Pervasive Reports (FPC Files) .................................................................................................................................................................... 138 Population Selection ................................................................................................................................................................................................... 140 Printer/Font Size Selection........................................................................................................................................................................................ 143 Report Favorites ............................................................................................................................................................................................................ 144 Report List Printout...................................................................................................................................................................................................... 144 Sort Results ..................................................................................................................................................................................................................... 146 Special Populations...................................................................................................................................................................................................... 148 Assessing .NET iv Table of Contents Report Designer ............................................................................................................................................................................... 151 About the Report Designer ...................................................................................................................................................................................... 152 Add a User Report........................................................................................................................................................................................................ 158 Add a Report Section .................................................................................................................................................................................................. 161 Add a Field to a Report Section .............................................................................................................................................................................. 161 Add an Object (Line, Shape, Picture, etc.) ........................................................................................................................................................... 162 Align Fields...................................................................................................................................................................................................................... 163 Edit Field Appearance (Properties) ........................................................................................................................................................................ 163 Move Fields ..................................................................................................................................................................................................................... 164 Resize Fields (Stretch; Shrink) .................................................................................................................................................................................. 164 Summarize Fields.......................................................................................................................................................................................................... 165 Dialog Fields ................................................................................................................................................................................................................... 165 Report Profiles .................................................................................................................................................................................. 167 About Report Profiles ................................................................................................................................................................................................. 168 Add and Set Up a Report Profile ............................................................................................................................................................................ 170 Delete a Report Profile ............................................................................................................................................................................................... 171 Export a Report Profile ............................................................................................................................................................................................... 171 Import a Report Profile .............................................................................................................................................................................................. 171 Remove a Report from a Report Profile .............................................................................................................................................................. 172 Rename a Report Profile ............................................................................................................................................................................................ 172 Rename a Report Profile Report............................................................................................................................................................................. 172 Select a Different Printer for a Report .................................................................................................................................................................. 173 Use a Report Profile..................................................................................................................................................................................................... 173 County Use (Equalization) ............................................................................................................................................................. 175 Community Colleges ................................................................................................................................................................................................... 177 Database-Wide ECF and Land Tables................................................................................................................................................................... 177 Equalization Reporting ............................................................................................................................................................................................... 178 Reports (Reports Menu) ....................................................................................................................................................................................................................................178 Equalization Reporting Tools Utility ...........................................................................................................................................................................................................179 L-4015/L-4015(a)...................................................................................................................................................................................................................................................184 L-4017/L-4047 ........................................................................................................................................................................................................................................................184 L-4018 .........................................................................................................................................................................................................................................................................185 L-4022 AV/L-4022 TX..........................................................................................................................................................................................................................................185 L-4023 .........................................................................................................................................................................................................................................................................186 Miscellaneous Forms, Charts ..........................................................................................................................................................................................................................186 Governmental Unit Activities..........................................................................................................................................................................................................................187 Assessing .NET v Table of Contents Governmental Unit Comments ............................................................................................................................................................................... 188 Intermediate Schools .................................................................................................................................................................................................. 188 Personal Property ......................................................................................................................................................................................................... 188 Governmental Unit Management ............................................................................................................................................... 189 About Governmental Unit Setup............................................................................................................................................................................ 191 Gov. Unit Options (Unit Codes).....................................................................................................................................................................................................................193 Add a Single Unit (Township or City) .........................................................................................................................................................................................................193 Add a Township with a Village ......................................................................................................................................................................................................................194 Copy Governmental Unit Options Across All Units............................................................................................................................................................................196 Activity Descriptions .................................................................................................................................................................................................... 197 Adjustment Change Reasons................................................................................................................................................................................... 197 Assessor Change Reasons......................................................................................................................................................................................... 198 Assessor's Certificate Number and Level ............................................................................................................................................................ 198 BOR Sequencing ........................................................................................................................................................................................................... 199 Calculation Options ..................................................................................................................................................................................................... 200 CFT/IFT Certificate Number Format ...................................................................................................................................................................... 203 Change Notice Message............................................................................................................................................................................................ 203 Customize Field Labels ............................................................................................................................................................................................... 204 DDA/LDFA Districts...................................................................................................................................................................................................... 205 Equalization/Sale Report Setup .............................................................................................................................................................................. 205 Property Address Number Length......................................................................................................................................................................... 206 Local Cost Items ............................................................................................................................................................................................................ 207 MTT Progress Descriptions ....................................................................................................................................................................................... 208 Permit System Options............................................................................................................................................................................................... 209 Personal Property Options........................................................................................................................................................................................ 210 Residential Building Styles ........................................................................................................................................................................................ 211 Return Address and Postal Permit Information................................................................................................................................................ 211 Sale System Options.................................................................................................................................................................................................... 212 Taxable Status Codes (User-Defined) ................................................................................................................................................................... 213 Township and Range................................................................................................................................................................................................... 213 Unit-in-Place Items ...................................................................................................................................................................................................... 214 Zoning Codes ................................................................................................................................................................................................................. 214 ECF Neighborhoods; ECF Analysis .............................................................................................................................................. 215 About ECFs and Analysis ........................................................................................................................................................................................... 216 Add an ECF Neighborhood ...................................................................................................................................................................................... 226 Assessing .NET vi Table of Contents Run an ECF Analysis..................................................................................................................................................................................................... 226 Enter ECFs Manually .................................................................................................................................................................................................... 228 Copy ECFs ........................................................................................................................................................................................................................ 229 Assign ECF Neighborhoods ...................................................................................................................................................................................... 230 Change a Neighborhood Code............................................................................................................................................................................... 231 Delete a Neighborhood ............................................................................................................................................................................................. 231 Land Table Management .............................................................................................................................................................. 233 About Land Tables ....................................................................................................................................................................................................... 234 Depth and Front Factor Curves ............................................................................................................................................................................... 236 Use Acreage Tables ..................................................................................................................................................................................................... 238 Use Square Foot/Unit/Acreage ............................................................................................................................................................................... 239 Use Front Foot Rate..................................................................................................................................................................................................... 240 Use Depth and Frontage ........................................................................................................................................................................................... 241 Use Site Value ................................................................................................................................................................................................................ 242 Change a Land Table Code....................................................................................................................................................................................... 243 Copy Land Tables ......................................................................................................................................................................................................... 243 Delete a Land Table ..................................................................................................................................................................................................... 244 Increase/Decrease Rates............................................................................................................................................................................................ 245 The Assessing Year .......................................................................................................................................................................... 247 Assessing Calendar ...................................................................................................................................................................................................... 249 Reports for Current Assessment Roll Verification ........................................................................................................................................... 251 Parcel Management (in General)................................................................................................................................................. 255 Edit Parcel Screen Layout .......................................................................................................................................................................................... 257 Tool Bar ......................................................................................................................................................................................................................................................................257 General Tab ..............................................................................................................................................................................................................................................................258 Owner Info Tab ......................................................................................................................................................................................................................................................260 Tax Info Tab .............................................................................................................................................................................................................................................................260 P.R.E. Tab ...................................................................................................................................................................................................................................................................262 Misc Tab.....................................................................................................................................................................................................................................................................262 Attachments Tab; Sketches Tab ....................................................................................................................................................................................................................263 Parcel/Owner/Address Search Fields .........................................................................................................................................................................................................264 Parcel Information Pane....................................................................................................................................................................................................................................266 Add a Parcel.................................................................................................................................................................................................................... 268 Allow Personal Property Statements on Real Property Parcels.................................................................................................................. 270 Block and Section Reporting.................................................................................................................................................................................... 270 Brief Notes....................................................................................................................................................................................................................... 270 Assessing .NET vii Table of Contents Change a Parcel Number .......................................................................................................................................................................................... 271 Comments ....................................................................................................................................................................................................................... 271 Copy Parcel Information ............................................................................................................................................................................................ 272 Current Liber/Page....................................................................................................................................................................................................... 274 Delete a Parcel ............................................................................................................................................................................................................... 274 Equalization Use............................................................................................................................................................................................................ 274 Exclude a Parcel from the "Possible Calculation Errors" Report ................................................................................................................ 275 Flag a Parcel.................................................................................................................................................................................................................... 276 Frequently-Printed Parcel Reports......................................................................................................................................................................... 276 Legal Descriptions ........................................................................................................................................................................................................ 277 Lock a Parcel................................................................................................................................................................................................................... 277 Maps and Driving Directions ................................................................................................................................................................................... 278 Add Parcels and Get Directions ....................................................................................................................................................................................................................281 Locate a Parcel on a Map .................................................................................................................................................................................................................................281 Map Numbers ................................................................................................................................................................................................................ 282 MTT Docket Information ........................................................................................................................................................................................... 282 Parcel Activities.............................................................................................................................................................................................................. 282 Parcel Snapshots ........................................................................................................................................................................................................... 283 Personal/Real Parcel Number .................................................................................................................................................................................. 284 Previous School District ............................................................................................................................................................................................. 284 Public Improvements/Topography........................................................................................................................................................................ 285 Schedule an Appointment ........................................................................................................................................................................................ 285 Use Code.......................................................................................................................................................................................................................... 285 User Fields and Generic Fields................................................................................................................................................................................. 286 Zoning Codes ................................................................................................................................................................................................................. 287 Owner and Address Management.............................................................................................................................................. 289 About the Owner Info Screen.................................................................................................................................................................................. 290 Copy Addresses............................................................................................................................................................................................................. 293 Disable Zip Code Lookup .......................................................................................................................................................................................... 293 Enter a Comment on an Address ........................................................................................................................................................................... 293 Enter Cross Street or Census Information .......................................................................................................................................................... 294 Enter an Email on an Address.................................................................................................................................................................................. 294 Enter Extra Addresses ................................................................................................................................................................................................. 294 Enter a Mail Code on a Group of Parcels ............................................................................................................................................................ 295 Enter an Out of Country Address ........................................................................................................................................................................... 295 Assessing .NET viii Table of Contents Enter an Owner or Taxpayer Name/Address ..................................................................................................................................................... 296 Enter a Property Address........................................................................................................................................................................................... 296 Data Management Between Assessing and Tax ..................................................................................................................... 297 Link or Import ................................................................................................................................................................................................................ 298 ASCII Import or Direct Import ................................................................................................................................................................................. 299 Tax .NET Direct Import Settings.............................................................................................................................................................................. 300 Export Values, Names/Addresses, Comments, and/or Legals .................................................................................................................... 301 Export BOR/MTT Adjustments ................................................................................................................................................................................ 302 Export Courtesy Splits/Combinations................................................................................................................................................................... 303 Export Previous Year Values..................................................................................................................................................................................... 304 Export User Fields ......................................................................................................................................................................................................... 306 Current and Previous Year Detail and Assessed Value Changes ....................................................................................... 309 Detail Screens in General........................................................................................................................................................................................... 310 Current Year Detail Screen........................................................................................................................................................................................ 312 Previous Year Detail Screen...................................................................................................................................................................................... 315 Assessed Value Changes ........................................................................................................................................................................................... 317 Uncapping of Taxable Value .................................................................................................................................................................................... 318 Internet Services Display Options ............................................................................................................................................... 321 Parcel Display Options................................................................................................................................................................................................ 322 Picture Display ............................................................................................................................................................................................................... 322 Sketch Display................................................................................................................................................................................................................ 323 Land and Land Improvement Assessment ............................................................................................................................... 325 Land Valuation Using a Flat Value ......................................................................................................................................................................... 326 Land Valuation Using Frontage/Sites/Lots - Rectangular Parcels............................................................................................................. 327 Land Valuation Using Frontage/Sites/Lots - L's and Adjustments ........................................................................................................... 328 Land Valuation Using Site Value ............................................................................................................................................................................ 330 Land Valuation Using Acreage Tables .................................................................................................................................................................. 331 Land Valuation Using a Rate Table (SqFt/Unit/Acre) ..................................................................................................................................... 332 Land Improvement Valuation .................................................................................................................................................................................. 333 Residential Building Assessment................................................................................................................................................. 335 About Residential Building Assessment .............................................................................................................................................................. 336 About Building Details................................................................................................................................................................................................ 338 Price a Residential Building ...................................................................................................................................................................................... 340 Agricultural Building Assessment ............................................................................................................................................... 341 About Agricultural Building Assessment............................................................................................................................................................. 342 Assessing .NET ix Table of Contents Price an Agricultural Building .................................................................................................................................................................................. 344 Commercial/Industrial Building Assessment ........................................................................................................................... 345 About Commercial/Industrial Building Assessment ....................................................................................................................................... 346 Price Using Calculator Cost Refinements ............................................................................................................................................................ 349 Price Using Segregated/Informational Items .................................................................................................................................................... 350 Personal Property Assessment..................................................................................................................................................... 351 About Personal Property Assessment .................................................................................................................................................................. 352 About Move-Ins ............................................................................................................................................................................................................ 356 Unreported Move-ins List ................................................................................................................................................................................................................................358 Personal Property Valuation .................................................................................................................................................................................... 359 Age a Personal Property Statement ...................................................................................................................................................................... 360 Audit a Personal Property Statement ................................................................................................................................................................... 360 Capped Value on Personal Property ..................................................................................................................................................................... 361 Don't Calculate New/Loss; Additions/Losses .................................................................................................................................................... 362 View Calculation Details for Headlee Additions and Losses ....................................................................................................................... 363 Income Capitalization/GRM Assessment .................................................................................................................................. 365 About Income Capitalization/GRM Assessment .............................................................................................................................................. 366 Valuation for Informational Purposes .................................................................................................................................................................. 368 Valuation Using Income Capitalization Calculations ...................................................................................................................................... 369 Valuation Using GRM Calculations ........................................................................................................................................................................ 370 Valuation Using Discounted Cash Flow ............................................................................................................................................................... 371 Land/Building/Statement Management (In General)............................................................................................................ 373 Copy Building Information ....................................................................................................................................................................................... 374 Copy Statement (Personal Property; Income/GRM) Information.............................................................................................................. 374 Print a Record Card...................................................................................................................................................................................................... 375 Print a Valuation Report (Overall or Land/Building-Specific) ..................................................................................................................... 375 Sketches ............................................................................................................................................................................................. 377 Apex Sketch Setup ....................................................................................................................................................................................................... 378 Sketch Integration Setup ........................................................................................................................................................................................... 378 Draw a Sketch ................................................................................................................................................................................................................ 380 Draw a Sketch and Price a Building (Sketch Integration) ............................................................................................................................. 381 Price a Building from Existing Sketches (Sketch Integration) ..................................................................................................................... 382 Export a Sketch.............................................................................................................................................................................................................. 383 Generate Sketch JPGs ................................................................................................................................................................................................. 383 Assessing .NET x Table of Contents Building Permits ............................................................................................................................................................................... 385 About Permits ................................................................................................................................................................................................................ 386 Add a Permit................................................................................................................................................................................................................... 388 Change a Permit Number ......................................................................................................................................................................................... 388 Import Permit Data from BS&A Building (ASCII File) ..................................................................................................................................... 389 Import Permit Data from BS&A Building (Direct Import) ............................................................................................................................. 390 Inspect and Close a Permit ....................................................................................................................................................................................... 391 Move a Permit................................................................................................................................................................................................................ 391 Splits and Combinations................................................................................................................................................................ 393 About Splits and Combinations .............................................................................................................................................................................. 394 "Reference Real" Property Class ............................................................................................................................................................................. 397 Split/Combine Parcels................................................................................................................................................................................................. 398 Land Division Information......................................................................................................................................................................................... 400 Courtesy Split Cross Reference Report ................................................................................................................................................................ 401 Export Courtesy Splits to Tax ................................................................................................................................................................................... 401 Locate Child Parcels..................................................................................................................................................................................................... 402 Sales; Sale/Land Analysis; Comparable Analysis..................................................................................................................... 403 About Sales ..................................................................................................................................................................................................................... 404 About Sale/Land Analysis; Sale Data Dump ...................................................................................................................................................... 407 About Comparable Analysis ..................................................................................................................................................................................... 412 Record a Sale.................................................................................................................................................................................................................. 417 Update/Clear Physical Characteristics .................................................................................................................................................................. 418 MAA Sale Export ........................................................................................................................................................................................................... 420 Analyze Sale or Land Data, or Create a Sale Data Dump ............................................................................................................................. 421 Analyze Comparables ................................................................................................................................................................................................. 421 March Board of Review Adjustments......................................................................................................................................... 423 Preparation Checklist .................................................................................................................................................................................................. 424 I: Write Floating Values ......................................................................................................................................................................................................................................425 II: Mark Percent Changes ..................................................................................................................................................................................................................................425 III: Run the Possible Calculation Problems Report .............................................................................................................................................................................426 IV: Freeze Assessors Values .............................................................................................................................................................................................................................426 V: (Optional) Set Up Petition/Docket Number Generation ...........................................................................................................................................................427 VI: Run the Misc. Totals/Statistics Report ................................................................................................................................................................................................427 VII: Back Up Your Database.............................................................................................................................................................................................................................428 VIII: Send Assessment Change Notices ....................................................................................................................................................................................................428 IX: Run the Assessment Roll............................................................................................................................................................................................................................429 Assessing .NET xi Table of Contents Processing Checklist .................................................................................................................................................................................................... 430 I: Enter MBOR Changes .....................................................................................................................................................................................................................................432 II: Write Floating Values ....................................................................................................................................................................................................................................433 III: Run the Possible Calculation Problems Report .............................................................................................................................................................................433 IV: Freeze MBOR Values ....................................................................................................................................................................................................................................434 V: Run the Misc. Totals/Statistics Report .................................................................................................................................................................................................434 VI: Back Up Your Database ..............................................................................................................................................................................................................................435 VII: Run an Assessment Roll on "March BOR Changes" ..................................................................................................................................................................435 VIII: Send MBOR Change Notices ................................................................................................................................................................................................................436 IX: Export BOR Changes to Tax .....................................................................................................................................................................................................................436 Recalculate Parcels After Assessor's Values are Frozen ................................................................................................................................ 437 Recalculate Parcels After MBOR Values are Frozen ........................................................................................................................................ 437 Principal Residence Exemption .................................................................................................................................................... 439 About Principal Residence Exemption ................................................................................................................................................................. 440 Deny an Exemption...................................................................................................................................................................................................... 444 Determine P.R.E Removal .......................................................................................................................................................................................... 445 File an Exemption ......................................................................................................................................................................................................... 446 Rescind an Exemption ................................................................................................................................................................................................ 446 Rolling Over and Preparing the New Year Database ............................................................................................................ 447 Roll Over Checklist ....................................................................................................................................................................................................... 448 I: Verify March BOR Values are Frozen .....................................................................................................................................................................................................450 II: Run the Misc. Totals/Statistics Report..................................................................................................................................................................................................451 III: Back Up Your Database...............................................................................................................................................................................................................................451 IV: Copy the "Previous Year" Database to a New "Current Year" Database .........................................................................................................................452 V: Archive the "Previous Year" Database .................................................................................................................................................................................................452 VI: Open the "Current Year" Database ......................................................................................................................................................................................................453 VII: Run the Misc. Totals/Statistics Report ..............................................................................................................................................................................................453 VIII: Run the Roll Over Utility ..........................................................................................................................................................................................................................454 IX: Enter New County Multipliers .................................................................................................................................................................................................................455 X: Age/Renew Real Improvements..............................................................................................................................................................................................................455 XI: Print Your Warrant.........................................................................................................................................................................................................................................456 XII: Export Previous Year Values to Tax.....................................................................................................................................................................................................456 Delete Personal Property Statements .................................................................................................................................................................. 457 Yearly Status Processing Tool .................................................................................................................................................................................. 457 Previous Year Adjustments ........................................................................................................................................................... 459 About Previous Year Adjustments ......................................................................................................................................................................... 460 Preparation Checklist .................................................................................................................................................................................................. 462 Assessing .NET xii Table of Contents II: (Optional) Set Up Petition/Docket Number Generation ............................................................................................................................................................463 III: Run the Misc. Totals/Statistics Report (Pre-Adjustment) .........................................................................................................................................................464 IV: Back Up Your Database (Pre-Adjustment) .......................................................................................................................................................................................464 Processing Checklist .................................................................................................................................................................................................... 465 I. Enter Previous Year Adjustments .............................................................................................................................................................................................................466 II. Run the Misc. Totals/Statistics Report (Post-Adjustment) ........................................................................................................................................................467 III. Back Up Your Database (Post-Adjustment) .....................................................................................................................................................................................467 IV. Print a "Summary" Report (JBOR or DBOR Only) .........................................................................................................................................................................468 V. Export BOR Changes to Tax.......................................................................................................................................................................................................................468 Public Viewing .................................................................................................................................................................................. 469 Public Viewing Setup .................................................................................................................................................................................................. 471 Access/Exit Public Viewing........................................................................................................................................................................................ 471 Taxpayer Instructions .................................................................................................................................................................................................. 472 Assessing .NET xiii Table of Contents Assessing .NET xiv Introduction Chapter 1: Introduction About BS&A Software, Inc. Founded in 1987, BS&A Software, Inc. has been driven to excellence in all areas of our business by focusing 100% of our effor ts on maintaining lasting customer relationships through unparalleled customer care. We’ve accomplished this by: o Providing best-in-class government software using leading-edge technology at a value price o Forging a company policy that challenges and rewards support technicians and software developers to consistently go the extra mile o Working with our customers in product development o Being easy to do business with We are proud to be of service to you, and our commitment to continuously improve the quality of our applications and services remains our top priority. Regarding your privacy... BS&A Software is strongly committed to protecting the privacy of all personal information acquired for the purpose of setting up and operating our software applications. Personal information you provide will never be shared with persons outside of BS&A Software or with unauthorized staff within the company. BS&A Software is also committed to protecting the security of your personal information. We use a variety of security technologies and procedures to help protect your personal information from unauthorized access, use, or disclosure. We store the personal information you provide on computer servers with limited access, located in a controlled environment. All information is kept highly confidential and will be disposed of appropriately should any documents be printed. Should any aspect of this policy be violated by Company personnel, BS&A Software will administer the appropriate disciplinary actions. Assessing .NET 2 Chapter 1: Introduction About User Manuals User Manuals are available in both HTML and PDF. The PDF version can be downloaded from our website (please contact Tech Support for a password), or a printed copy can be mailed upon request. Most User Manual topics are written as simple step-by-step tasks. Where necessary, a topic entitled "About [Task/Screen]..." provides more detailed information. User Manuals are updated when sufficient software changes have occurred. Comments and ideas for future documentation are welcomed. Assessing .NET 3 Chapter 1: Introduction Contact Us BS&A Software provides unlimited telephone support for its applications as part of the Annual Support Agreement. Support staf f are available between 8:30 a.m. and 5 p.m. EST, Monday – Friday, with the exception of holidays. Specific holiday dates appear in quarterly newsletters, sent to all registered users and available on our website. Phone. Two options: o Toll-free at (855) 272-7638; locally at (517) 641-8900 OR o Go through the Help menu: Email. Two options: o Email us directly at [email protected] OR o Go through the Help menu: Web: www.bsasoftware.com Fax. (517) 641-8960 Assessing .NET 4 Updates and Assistance Chapter 2: Updates and Assistance BS&A Message Center Upon opening your BS&A application, the BS&A Message Center will periodically inform you of new content on our website, such as demo/tutorial videos, upcoming User Groups, and more. Notification of new messages is tied to your user name. You will only receive notification on the first application you log into, when new content has been added. For example, Betty logs in to GL/Budgeting Monday morning and gets the notification. Next, she logs into Accounts Payable; the notification does not appear. Assessing .NET 6 Chapter 2: Updates and Assistance Disable the Message Center on Startup The Message Center notification can be disabled by unchecking corner of the Message Center dialog. - the "Show messages at startup" box appearing in the lower-left View the Message Center Disabled or not, the Message Center can be launched at any time either through the Help menu... ...or by clicking BS&A Message Center in the lower-left corner: Email Notification of New Messages Message Center notifications can be sent via email: 1. Go to http://property.bsasoftware.com/email.aspx 2. "Video and content updates" is checked - 3. Fill out the information and click "Subscribe". - by default. Assessing .NET 7 Chapter 2: Updates and Assistance Remote Assistance Remote Assistance is located in the Help menu and allows a Tech Support rep to connect to your machine for "hands -on" assistance; please contact Tech Support for details. Send a File to BS&A via FTP 1. Click Help. 2. Click FTP. 3. Click FTP file to BS&A Software. 4. to the file and double-click it. 5. Click Ok to send the file (the file may take awhile to transfer). 6. When the transfer is complete, please contact the tech support rep you were working with and provide the name of the file. Training Training courses for selected BS&A applications are offered regularly at BS&A Software’s office. Training is also available at your location. Please call our office or visit our website for course descriptions, a current schedule, and training costs. Assessing .NET 8 Chapter 2: Updates and Assistance Updates Updating your software can be accomplished in a variety of ways: o Use the Update Manager*‡ o Use the Help Menu*‡ o Call or email our office * A high-speed cable or DSL internet connection is recommended. If you have a dial-up connection, please be aware that updating this way can take a long time; feel free to call and request a CD instead. ‡ An Administrator setting determines whether or not users can run updates using either of these two methods (see page 30). Updates containing significant software changes are mailed on CD with documentation outlining the changes. This documentation is also provided via the Update Manager (see below). Please save all correspondence that accompanies each update, as it will detail changes until an updated User Manual is produced. ...via the Update Manager The Update Manager lets you view a log of updated items, broken down into Critical, High Priority, Medium Priority, and Low Priority. You may select from Only show update entries newer than my program version or Show update entries for the following number of days. The bottom of the Update Manager displays your current version date and the version date of the update available on our website. 1. Click the button in the lower-right corner of your BS&A application's screen: - if "Low-" or "Medium-" priority updates are detected. - if "High-" or "Critical-" priority updates are detected. - if no updates of any importance are detected (or no updates at all). You may also click the button to view changes included in previous updates by selecting the "Show all update entries" option. 2. Click . 3. Click Yes when prompted to continue. The application shuts down. The update downloads from our website and automatically runs. 4. When finished, re-open the application. ...via the Help Menu 1. Click Help. 2. Click Download Latest Version. 3. Select Automatic Download. The application shuts down. The update downloads from our website and automatically runs. 4. When finished, re-open the application. Assessing .NET 9 Chapter 2: Updates and Assistance Assessing .NET 10 Database Management Chapter 3: Database Management Admin Database The Admin Database acts as a "hub" for information that's used by more than one BS&A application, such as user names, user gr oups, zip codes, and reports. Items added in one BS&A application are available to all other BS&A applications using the same Admin database. For example, a user added in GL/Budgeting is available in Accounts Payable; there is no need to add that user again in Accounts Payable. Add a Database If you are adding a database to begin your new assessing year, do not follow the instructions in this topic. Please see page 452 instead. Most databases are created during installation by a rep from BS&A Software. This topic is included should you need to create a new database; for example, no conversion was done and you are setting up your own data. 1. Click File. 2. Click Database. 3. Click New Database. 4. Enter the name of the new database (you are not limited to the 8.3 format as you were in the Pervasive version of the software). Be sure to include text that identifies the assessing year (for example, "DELTA 10" or "DELTA 2010"). 5. Click Ok. 6. Answer appropriately when prompted to make this new database your "current" database. The current database is your working database. 7. (Optional) Attach this database to the appropriate Shared Database Group (see page 17). Databases are not required to belong to Shared Database Groups; however, Groups let you take advantage of the numerous data sharing and data exchange capabilities within the BS&A .NET applications. Assessing .NET 12 Chapter 3: Database Management Back Up a Database Your database should be backed up frequently - at the very least, once a day. Most units have a network backup system to facilitate this. Occasionally, you will perform a task or run a utility that has the potential to affect a large amount of data. In those cases, we recommend making a backup before beginning; you can use the backup utility provided in all BS&A applications. If your database belongs to a Shared Database Group, the entire group may be backed up (requires the ass istance of Tech Support). 1. Click File. 2. Click Database. 3. Click Backup Database. 4. Database to Back Up defaults to the currently-active database and can be changed. 5. to the folder in which to save the backup file* and click Save. *A file name is automatically supplied in the Save Backup As field, identifying the BS&A application, the database being backed up, and the date the backup is being created; we recommend using this name. 6. If necessary, check - - the Use Generic Backup box. This is to be used when your version of Microsoft SQL Server is newer than the version used by the party who will be restoring the backup (typically when exchanging data between Counties and Local Units). For example, you are currently using Microsoft SQL Server 2008, but need to send a backup to a user with Microsoft SQL Server 2000. Please feel free to contact Tech Support for assistance before proceeding. 7. Click Ok. If the name of the backup file already exists, you are prompted to overwrite it. Change the Active Database The Active Database is your current, or working, database. 1. Click File. 2. Click Database. 3. Click Active Database. 4. Select the New Active Database. 5. Click Ok. 6. (Optional) Attach this database to the appropriate Shared Database Group (see page 17). Databases are not required to belong to Shared Database Groups; however, Groups let you take advantage of the numerous data sharing and data exchange capabilities within the BS&A .NET applications. Assessing .NET 13 Chapter 3: Database Management Copy a Database Copying a database can be useful if you want to test some things without affecting your live data. Another option is to back up and restore, but copying can be done in fewer steps. 1. Click File. 2. Click Database. 3. Click Copy Database. 4. Select the Copy Option: o Copy to new database. Enter the name of the new database. o Copy to existing database. Select the database. The files being copied will overwrite the files in this database. 5. Click Ok. If copying to an existing database, you are prompted that it will be overwritten; click Yes. 6. You are prompted that the copy is complete, and asked to select whether or not to make this the active database; answer appropriately. Delete a Database 1. You cannot delete the currently active (open) database. If the currently active database is what you want to delete, please proceed with the instructions immediately following. Otherwise, begin with step 2. i. Click File. ii. Click Database. iii. Click Active Database. iv. Select the New Active Database. v. Click Ok. 2. Click File. 3. Click Database. 4. Click Delete Database. 5. Select the Database to Delete. 6. Click Ok. 7. Check - 8. You are prompted that the database has been deleted. If it had belonged to a Shared Database Group, included in the prompt is a reminder to restart any other BS&A applications that belonged to that group. Assessing .NET 14 - the I wish to delete the selected database box, then click Yes. Chapter 3: Database Management Restore a Database You can restore to an existing database or restore the data as a new database (please contact Tech Support for assistance). 1. Click File. 2. Click Database. 3. Click Restore Database. 4. Click 5. Select the Restore Option: to browse to the Database Backup File and double-click it. o Restore to existing database. The files in the backup will overwrite the files in this database. o Restore to new database. Enter the name of the new database. 6. Click Ok. If restoring to an existing database, you are prompted that it will be overwritten; click Yes. 7. You are prompted that the restore is complete, and asked to select whether or not to make this the active database; answer accordingly. Zip Code Maintenance If you are using the Validate Addresses feature (see page 63), entering a zip code will automatically populate the city and state fields. If the zip code you enter isn't found, it can be added in Zip Code Maintenance. Once added, Zip Codes are stored in the Admin Database. There is no need to repeat the setup in another BS&A application. 1. Click Program Setup. 2. Click the Administration tab. 3. Click Zip Code Maintenance. 4. Click 5. Enter the City, State, and Zip. . Assessing .NET 15 Chapter 3: Database Management Shared Database Groups Shared Database Groups allow you to minimize your BS&A .NET database management by linking the databases. Databases are not required to belong to Shared Database Groups; however, Groups let you take advantage of the numerous data sharing and data exchange capabilities within the BS&A .NET applications. o Using the Financial Management suite as an example, the GL/Budgeting database will receive journal entries from other BS&A applications as they are created. o Using Assessing and Tax as an example, a list of differences in parcel records between the two can be compiled in Tax according to a schedule you set up. Changes can be easily imported. A Shared Database Group only needs to be set up once; it will be accessible to all installed BS&A .NET applications. Add and Set Up a Shared Database Group 1. Click Program Setup. 2. Click the Administration tab. 3. Click Shared DB Settings. 4. Verify Current Database is displaying your currently active (working) database. 5. Click Add. 6. Enter the name of the new Shared Database Group and click Ok. Show only applications that [app name] can interact with is checked BS&A .NET applications that link with the one you currently have open. 7. - by default, displaying only those (installed) (Optional) Click Advanced to allow this Shared Database Group to be used by multiple databases in the current BS&A application. For example, this would allow multiple Tax .NET databases to post to a single GL/Budgeting .NET database. i. Check - - the Allow multiple databases for each application box. ii. Click Close to return to the setup screen. 8. Click Set shared database group to use current database. 9. Click Yes when prompted to proceed. 10. Click Close. 11. Click Ok when prompted that any other currently-open BS&A .NET applications will need to be closed and restarted for the change to take effect. All users that have affected BS&A .NET applications open will need to exit and restart. Assessing .NET 16 Chapter 3: Database Management Attach a Database to a Shared Database Group 1. Verify your database is your active (working) database. 2. Click Program Setup. 3. Click the Administration tab. 4. Click Shared DB Settings. 5. Select the Database Group Name. 6. Click Set shared database group to use current database. 7. Click Yes when prompted to proceed. 8. Click Close. 9. Click Ok when prompted that any other currently-open BS&A applications will need to be closed and restarted for the change to take effect. All users that have affected BS&A applications open will need to exit and restart. Delete a Shared Database Group 1. Click Program Setup. 2. Click the Administration tab. 3. Click Shared DB Settings. 4. Select the Database Group Name. 5. Click Delete. 6. Click Yes when prompted to proceed. 7. Click Close. 8. Click Ok when prompted that any other currently-open BS&A applications will need to be closed and restarted for the change to take effect. All users that have affected BS&A applications open will need to exit and restart. Assessing .NET 17 Chapter 3: Database Management Remove a Database from a Shared Database Group 1. Click Program Setup. 2. Click the Administration tab. 3. Click Shared DB Settings. 4. Verify Current Database is displaying your currently active (working) database. 5. Click Database Group Name and select "None". 6. Click Remove current database from all database groups. 7. Click Yes when prompted to proceed. 8. Click Close. 9. Click Ok when prompted that any other currently-open BS&A applications will need to be closed and restarted for the change to take effect. All users that have affected BS&A applications open will need to exit and restart. Rename a Shared Database Group 1. Click Program Setup. 2. Click the Administration tab. 3. Click Shared DB Settings. 4. Click Rename. 5. Enter the new name of the Shared Database Group and click Ok. Show only applications that [app name] can interact with is checked BS&A applications that interact with the one you currently have open. - by default, displaying only those (installed) 6. Click Set shared database group to use current database. 7. Click Yes when prompted to proceed. 8. Click Close. 9. Click Ok when prompted that any other currently-open BS&A applications will need to be closed and restarted for the change to take effect. All users that have affected BS&A applications open will need to exit and restart. Assessing .NET 18 User Management Chapter 4: User Management About Users, User Groups, and Rights User Types You have the option of... o creating your own user names (BS&A user names) OR o populating your user list with the names located in the Windows Active Directory (Active Directory user names) Each type is subject to its own password security (see "User Password Security", below). Once added, users (BS&A or Active Directory) and their security settings are stored in the Admin Database. There is no need to repeat the setup in another BS&A application. User Password Security User Password security is handled differently between BS&A users and Active Directory users: o The Password field in the Users screen is intended for BS&A users only. It is not to be used for Active Directory users. o BS&A users can have specific password requirements applied, such as expiration, minimum length, etc. See page 24 for details. o Active Directory users have their own security established in Windows. You may require that Active Directory users enter their Windows Active Directory password at login OR You may set up Auto-Login so that no user name or password need be entered at login; credentials are checked automatically See page 26 for details. User Groups User Groups are sets of users that have the same security settings (subject to specific rights - see "User Rights vs. User Group Rights (Security Settings)", below). For units with a large number of users, this can be a valuable time-saver. Once added, User Groups are stored in the Admin Database. There is no need to repeat the setup in another BS&A application. A User Group Report is available for you to verify members and settings; see page 29. User Rights vs. User Group Rights (Security Settings) "Have rights" wins. For example, Betty has been set up with rights to add a database. Her user name is added to a User Group that does not have rights to add a database. Despite this restriction on the User Group, Betty still has rights to add a database. Conversely, Joe's user rights do not allow him to add a database, but he's part of a User Group that allows it. Joe will be a ble to add a database. See "Security Settings" below for more detail. Assessing .NET 20 Chapter 4: User Management Users Screen User Name; Name. "User Name" is what the user logs into the application with. "Name" is the full name of the user and is purely informational. Email. Mostly informational, but used by BS&A applications that generate emails to users. Active Directory user names will be populated with the email set up in Windows (provided that was done). Title; Division; etc. These are "User Setup Lists". The first three - "Title", "Division", and "Office" - are application defaults. The lists themselves can be modified, but the list titles cannot. The remaining two are user-defined lists, for which the labels can be customized (pictured above is an example of the User Field 1 label being renamed to "Birth Month"). o To alter the list items, please see page 31. o To re-label the two user-defined lists, please see page 29. Enterprise Administrator. Enterprise Administrators have the highest security level in the application and have rights to perform tasks that affect both users and user groups in all* shared BS&A applications. Click the Help command link next to the field for more information. A user must be marked as "Enterprise" in order to access the Shared Program Folder. *For example, if Jack should have admin rights in Tax, but restricted rights in GL, do not check this box. If checked, Jack will have admin rights in GL as well. Assessing .NET 21 Chapter 4: User Management Change Password Button. Click to set up a password, provided the user is a BS&A user. Do not use this for Active Directory users. Passwords are not required, but recommended. Auto-Login Button. Click to activate Auto-Login, provided the user is an Active Directory user (see page 26 for details). Auto-login is not used with BS&A users. Set Active [application] Database. If a user does not have rights to select a database, clicking this button ensures that they always open to the selected database. Security Settings Click Assessing .NET 22 to set up security for individual users: Chapter 4: User Management Four basic Security Settings are available: o Disallow Login to [application]. All users are initially set to "disallow login". o No Access. The user can open the BS&A application and look around, but cannot edit any data. o Full Administrator Access. The user will have read/edit access to all areas of the current BS&A application. These rights are to the BS&A application only, not to the Shared Program Folder. Access to the Shared Program Folder requires "Enterprise Administrator" rights (see below). o Custom (Limited) Access. If a number of users will have the same Custom Access, you can either copy settings from another user (see page 28), or set up a User Group (see page 28). Custom access is separated into categories, some applicationspecific, others BS&A-wide (listed): Database Help Menu Program Setup Reporting A User Security Settings Report is available for verification; see page 30. Assessing .NET 23 Chapter 4: User Management BS&A Users BS&A Password Security 1. Click Program Setup. 2. Click the Administration tab. 3. Click Password Security. 4. Check - 5. Select your options (pictured are suggested settings): 6. Click Close. Assessing .NET 24 - the Use Password Requirements box. Chapter 4: User Management Add a User 1. Click Program Setup. 2. Click the Administration tab. 3. Click Users. 4. Click 5. Enter the User Name. 6. (Optional) Enter the full Name. 7. (Optional) Enter the user's E-mail. 8. If applicable, check - 9. (Optional) Fill out the remaining "Other Information". . - the Enterprise Administrator box. 10. Click Change Password. 11. Type the password (may be subject to some type of security; see page 24) in New Password and Confirm New Password. 12. Click Save Password. 13. Unless set up as an "Enterprise Administrator", click Security Settings and set security for the current user. o If "Custom Access", click each Category to receive its security options and check right. 14. Click Close to return to the Users screen. 15. If applicable, click Set Active [application name] Database. 16. Click Close. - the appropriate boxes to the Assessing .NET 25 Chapter 4: User Management Active Directory Users Active Directory Password Security Use one method or the other... Active Directory Password Security 1. Click Program Setup. 2. Click the Administration tab. 3. Click Password Security. 4. Check - 5. Click Close. - the Verify passwords against Active Directory when user name exists in Active Directory box. Active Directory Auto-Login If you will use auto-login, have users get in the habit of locking their PCs when away to prevent unauthorized access to the programs. 1. First, you need to enable its use... i. Click Program Setup. ii. Click the Administration tab. iii. Click Active Directory Auto-Login. iv. Click Use Auto-Login Feature. v. Check - the Require Active Directory User Domain to match Domain for Validation box and enter your Domain Name. This is optional, but recommended as an extra security measure. vi. Click Close. 2. Then you may enable it for selected users... i. Click Program Setup. ii. Click the Administration tab. iii. Click Users. iv. Locate the user. v. Click Auto-Login. vi. Check - - the Log user into this application... box. vii. Click Save. viii. Click Ok to clear the "success" prompt. When an authorized user next launches the BS&A application, he will not be required to enter his user name or password. 3. ...or let users do it themselves (see page 40). Assessing .NET 26 Chapter 4: User Management Import Users 1. Click Program Setup. 2. Click the Administration tab. 3. Click Users. 4. Click 5. Click Import Users from Active Directory. 6. Double-click a user name to move it from the "Active directory users" column to the "Users to create and add to database" column. 7. "Default Password" is not recommended for Active Directory users. 8. Click Create New Users. 9. Click Ok when prompted that [n] new users were created. . 10. Locate one of the users you just added. 11. (Optional) Enter or verify the user’s E-mail. 12. If applicable, check - 13. (Optional) Fill out the remaining "Other Information". 14. Unless set up as an "Enterprise Administrator", click Security Settings and set security for the current user. - the Enterprise Administrator box. o If "Custom Access", click each Category to receive its security options and check right. 15. Click Close to return to the Users screen. 16. If applicable, click Set Active [application name] Database. 17. Click Close. - the appropriate boxes to the Assessing .NET 27 Chapter 4: User Management Add a User Group 1. Click Program Setup. 2. Click the Administration tab. 3. Add or import users but do not go into the Security Settings screen. 4. Click Close to exit the Users screen; you will be on the Administration tab of Program Setup. 5. Click User Groups. 6. Click 7. Enter the Group Name. 8. Enter the Primary Contact and his/her E-mail. . The Primary Contact is typically the one responsible for determining access rights. 9. 10. Click Security Settings. Set security for the current group. o If "Custom Access", click each Category to receive its security options and check right. - the appropriate boxes to the 11. Click Close to return to the Groups screen. 12. Double-click a user name to move it from the "Users not in group" column to the "Users in group" column. 13. Click Close. Copy User Settings 1. Click Program Setup. 2. Click the Administration tab. 3. Click Users. 4. Locate the user to copy to. 5. Click Security Settings. 6. Click 7. Click Copy Security Settings from an existing User. 8. Select whether to search by Name or User Name and enter the criteria. 9. Click Ok. Custom Access. If you did a partial search, such as "Smith", a list will appear; double-click the appropriate user name to copy from. 10. Click Ok when prompted that the settings have been copied. Assessing .NET 28 Chapter 4: User Management Custom User Labels Custom User Labels let you define your own labels for one or both of the two user-defined lists available in the Users screen (see page 31). 1. Click Program Setup. 2. Click the Administration tab. 3. Click Custom User Labels. 4. Enter the title (or titles) of your user-defined list(s): 5. Click Close. 6. Set up your user-defined lists (see page 31). Print a User Group Report 1. Click Program Setup. 2. Click the Administration tab. 3. Click Users OR click User Groups. 4. Click . The report generates directly to your screen where you may print it by clicking . Assessing .NET 29 Chapter 4: User Management Print a User Security Settings Report 1. Click Reports. 2. Click Other Reports. 3. Click Name and select "User Security Settings Report". 4. Click Report Options. 5. Select your option: o Display settings for all users i. Select whether or not to "Show Administrators Only" o Display settings for specified user i. Select the user. ii. Select whether or not to "Show User Settings for All Applications". 6. Select whether or not to Show user settings for all applications. 7. Click Ok. 8. Select the print destination and click Run Report. Program Update Security "Program Update Security" is designed for network environments with Windows Restricted Users. This option lets you add a specific "Windows user name and password" which will be used when a restricted user attempts to execute an update. 1. Click Program Setup. 2. Click the Administration tab. 3. Click Program Update Security. 4. Check - 5. Enter the Domain, User Name, and Password. - the Allow users to run BS&A program updates with elevated privileges box. This is the "Windows" user name/password. 6. Click Close. Assessing .NET 30 Chapter 4: User Management User Setup Lists The Title, Office, and Division lists are available for selection while adding users and can be modified for your unit. You may set up two user-defined lists to store information not included with the BS&A application. These user-defined lists may be relabeled (see page 29). 1. Click Program Setup. 2. Click the Administration tab. 3. Click User Setup Lists. 4. Click the button of the list you want to edit (Title, Office, Division, or a user-defined list). 5. Double-click the bar labeled "<double-click or begin typing here ...>". 6. Type the item and press [Enter]. Assessing .NET 31 Chapter 4: User Management Who's Logged In Some operations require that all users (other than yourself) be out of the BS&A application. The Who's Logged In feature allows you to view who they are, send a message, and log them out if necessary. View Users 1. Click Program Setup. 2. Click the Administration tab. 3. Click Who’s Logged In. All users currently logged in to each application appear in the list. Send a Message 1. To send to all users, click Send Message, then Send to all users. 2. To send to a specific user, click the user, then Send Message. Select the appropriate "send" option. 3. Enter a Title and Message. 4. Click Ok. A message will pop up in the system tray of affected users ( Status Bar ( ): ). Until a user logs out of the program, an envelope icon will appear in its Click the envelope to view all messages sent that login session; messages are not saved. Once a user logs out of the program, his/her messages disappear. Assessing .NET 32 Chapter 4: User Management Log Users Out of the Application Assuming you’ve sent a message for users to exit, you can refresh the list to see whether or not they have. Logging users out of the application should only be used in critical situations. You will be prompted about this before the user is logged out. Be aware that if you log a user out that is currently doing something that impacts a large amount of data, undesirable results may occur. 1. While in the Who’s Logged In screen, click Refresh List. 2. Click the user who has not yet exited. 3. Click Kick User out of System. You are warned that this should only be done in critical situations. 4. Click Yes to proceed. Assessing .NET 33 Chapter 4: User Management Assessing .NET 34 User Preferences (My Settings) Chapter 5: User Preferences (My Settings) Area Dimension Entry 1. Click Program Setup. 2. Click the My Settings tab. 3. Click My Preferences. 4. Select whether or not I prefer to enter the dimensions of an area: o If checked - , you are given the option of entering dimensions on Land Improvement and Building Areas, or of just entering the actual area. Dimensions are displayed on-screen, but only the area appears on reports and printouts. o If unchecked - , only the area can be entered. Automatically Zoom-to-Fit 1. Click Program Setup. 2. Click the My Settings tab. 3. Click My Preferences. 4. Select whether or not to Automatically zoom-to-fit printing reports to screen: o If checked o If unchecked - , reports printed to your screen are automatically adjusted to fit. , you may need to adjust the zoom to properly view the output. Change My Password The Change My Password feature allows a BS&A user with a “No Access” security setting to change his/her password. Passwords may be subject to one or more rules (see page 24). 1. Click Program Setup. 2. Click the My Settings tab. 3. Click Change My Password. 4. Enter the password in the New Password and Confirm New Password fields. If you do not want a password (not recommended), leave the fields blank. 5. Click Save Password. If you have left the fields blank, you are prompted to confirm; click Yes to accept that no password will be used. Assessing .NET 36 Chapter 5: User Preferences (My Settings) Display Current Assessed/Taxable Values as "Tentative" During the assessing cycle, assessment and taxable values are in constant flux and should not be relied upon. It is recommend ed that one or more of these options be checked - . This user setting is database-specific. 1. Click Program Setup. 2. Click the My Settings tab. 3. Click My Preferences. 4. Select whether or not to Display Current Assessment and Taxable as "Tentative"... o ...on screens. For users performing lookup functions. o ...on printouts. If printing reports at taxpayer request. o ...to public. If values from this database are being displayed on BS&A Internet Services. Display Report Contents when Cancelled 1. Click Program Setup. 2. Click the My Settings tab. 3. Click My Preferences. 4. Select whether or not to Display report contents when cancelled: o If checked - , clicking "Cancel" while a report is compiling will show the results found up to the cancellation. Display Report Options Dialog Some reports offer Report Options, letting you filter the data to appear on the report. 1. Click Program Setup. 2. Click the My Settings tab. 3. Click My Preferences. 4. Select whether or not to Display report options dialog before each report run: o If unchecked - , you will need to click the Report Options button (where provided) and set your options before clicking the Run Report button. o If checked - , you are not required to click the Report Options button before running the report; if you do not, the Report Options screen will appear when you click the Run Report button, ensuring that you set the appropriate options before the report generates. Assessing .NET 37 Chapter 5: User Preferences (My Settings) Do Not Clear Text When Editing Multi-Lined Text Fields 1. Click Program Setup. 2. Click the My Settings tab. 3. Click My Preferences. 4. Select the setting of Do not clear text when editing multi-lined text fields: o If checked - o If unchecked - , typing in the field results in: , typing in the field results in: Don't Display Taxable Adjustment 1. Click Program Setup. 2. Click the My Settings tab. 3. Click My Preferences. 4. Select the setting of Don't display "Taxable Adjustment": o If checked - , the "Taxable Adjustment" field is hidden from the Detail section of the Parcel Edit screen. Taxable Adjustment displays a calculation that is not needed for actual balancing purposes, and may cause confusion. Assessing .NET 38 Chapter 5: User Preferences (My Settings) Don't Flash Flag Field The Flag appears on the Parcel Edit screen. 1. Click Program Setup. 2. Click the My Settings tab. 3. Click My Preferences. 4. Select the setting of Don't flash Flag field: o If checked - , the default flashing effect is disabled. Mark Number A "mark number" identifies a record marked (in the Table views) by a specific user. For example: Conor's mark number is 1 and Bella's is 5. Records marked by Conor only appear that way on the machine on which Conor's user name is currently logged in. The case is the same for Bella. This way, Conor can run reports on marked records without including r ecords that may have been marked by Bella. 1. Click Program Setup. 2. Click the My Settings tab. 3. Click My Preferences. 4. Enter the Mark number to be used when you mark a record. This should be different for each user, unless two or more users want to see the same records marked. Assessing .NET 39 Chapter 5: User Preferences (My Settings) Move Cursor to Next Field 1. Click Program Setup. 2. Click the My Settings tab. 3. Click My Preferences. 4. Select whether or not to Move cursor to next field (data entry mode): o If checked - , pressing [Enter] on a field automatically moves the cursor to the next field. o If unchecked - , pressing [Enter] on a field keeps the cursor on that field. You will need to [Tab] or [Arrow] over to the next field. 5. Select whether or not to Move cursor to next field on lookup button click/press: This setting only works if you are using data entry mode. o If checked - , selecting an item from a lookup button - - automatically moves the cursor to the next field. o If unchecked - , selecting an item from a lookup button keeps the cursor on the button. You will need to [Tab] or [Arrow] over to the next field. My Auto-Login Auto-Login is a feature that must be enabled by an Administrator (see page 26). It allows users set up with Active Directory user names (BS&A user names are not affected) to be automatically logged into the application upon launching it. Check with your Administrator to see if this feature has been enabled for use. If it has, your Administrator may have already set your user name up to automatically log in. These instructions are provided in the event you need to trigger the setting yourself. 1. Click Program Setup. 2. Click the My Settings tab. 3. Click My Auto-Login. 4. Check - 5. Click Save. - the Log user into this application... box. The next time you open the program you will not be required to enter your user name or password. Assessing .NET 40 Chapter 5: User Preferences (My Settings) My Color Settings The My Color Settings feature allows each user to customize the look of the application. 1. Click Program Setup. 2. Click the My Settings tab. 3. Click My Color Settings. 4. Make your changes. o Click Grid Color Settings to open a screen where you can customize the look of grids and tables. o Click Restore Default Colors to return all color settings to the defaults. o Each change takes effect immediately, allowing you to see what the changes will look like. Number of Parcel Characters for Searches 1. Click Program Setup. 2. Click the My Settings tab. 3. Click My Preferences. 4. Enter the Number of characters of current parcel number to pre-load for parcel searches. For example, all of your parcel numbers begin with 001- and you've entered "3" in this field. When searching for parcel number 001-002-0003, you only need to type in 002-0003. Prompt for New/Loss Placement It is highly recommended that each user have this setting enabled. 1. Click Program Setup. 2. Click the My Settings tab. 3. Click My Preferences. 4. Select whether or not to Prompt New/Loss Placement for All Assessed Value Changes: o If checked (recommended), you will be prompted that any assessed value changes must be defined before leaving a parcel if the values for New, Loss, Headlee Additions, or Headlee Losses have not yet been specified. o If unchecked (not recommended), any assessed value changes will automatically be defined as "Equalization Adjustment/Taxable Adjustment". Assessing .NET 41 Chapter 5: User Preferences (My Settings) Show Attachments to Public by Default 1. Click Program Setup. 2. Click the My Settings tab. 3. Click My Preferences. 4. Select whether or not to Show attachments to public by default (when adding): o If checked - , the "Show this image to the public" setting will automatically be checked on when adding attachments, meaning the image will appear on BS&A Internet Services. Sort All List Fields 1. Click Program Setup. 2. Click the My Settings tab. 3. Click My Preferences. 4. Select whether or not to Sort all list fields: o If checked o If unchecked - Assessing .NET 42 , all drop-down list fields display the options in alphabetical order. , the options appear in their original order. Chapter 5: User Preferences (My Settings) This page intentionally left blank Assessing .NET 43 Chapter 5: User Preferences (My Settings) Use Default Windows Program for Viewing Attachments The Attachment screen provides a "View Attachment" button (see page 92). Clicking this button will open the attachment in the viewer selected here. 1. Click Program Setup. 2. Click the My Settings tab. 3. Click My Preferences. 4. Select whether or not to Use default Windows program for viewing attachments: o If checked - , the program selected as the Windows default will be used when viewing an attachment. For example, pictured is an attachment being viewed in Windows Photo Viewer: Assessing .NET 44 Chapter 5: User Preferences (My Settings) o If unchecked - , the BS&A viewer will be used: Assessing .NET 45 Chapter 5: User Preferences (My Settings) Use Implied Decimal Place 1. Click Program Setup. 2. Click the My Settings tab. 3. Click My Preferences. 4. Select whether or not to Use implied decimal place: o If unchecked - , figures typed into a currency field are assumed to be whole dollar amounts. For example: 5050 will be formatted to appear as $5,050.00. Any partial dollar amount requires the user to type the decimal. o If checked example: , the last two figures typed into a currency field are assumed to be the partial dollar amount. For 5050 will be formatted to appear as $50.50. If the amount is indeed $5,050, you will need to type 505000. Use Property Address Number for Address Searches 1. Click Program Setup. 2. Click the My Settings tab. 3. Click My Preferences. 4. Select whether or not to Use property address number for address searches: o If checked available. , searching for a property address will prompt a search dialog with only the property number o If unchecked - , searching for a property address will prompt a search dialog offering street number, street direction, and street name. Your Initials When adding miscellaneous activity on a parcel (see page 282), the data entered into "Your Initials" populates the "Who" column. 1. Click Program Setup. 2. Click the My Settings tab. 3. Click My Preferences. 4. Enter Your Initials. Assessing .NET 46 Program/Database Settings (in General) Chapter 6: Program/Database Settings (in General) This Chapter provides topics on general Program Setup screen items. Some options may have been set for you as the result of a conversion, and it is recommended that only one or a select few users have the password authority to make changes. Having said that, no changes should be attempted without the assistance of Tech Support, as some settings could have a major impact on your database. Program Setup items requiring more detailed explanation are covered separately. Assessing .NET 48 Chapter 6: Program/Database Settings (in General) Always Define Parcel Adds and Deletes This feature is mainly used for customers who export data to BS&A Building Department. 1. Click Program Setup. 2. Click the Program Settings tab. 3. Click General Settings. 4. Select whether or not to Always define parcel adds and deletes: o If checked o If unchecked - , you are prompted to enter a reason why the parcel is being added or being deleted. , no prompt appears. County Name and Address The County Name and Address entered is used regardless of Governmental Unit (for those databases that have more than one unit).The County Name entered here is used regardless of Governmental Unit (for those databases that have more than one unit). 1. Click Program Setup. 2. Click the Program Settings tab. 3. Click County Name and Address. 4. Enter the information for your county. Assessing .NET 49 Chapter 6: Program/Database Settings (in General) Custom Mapping URL BS&A programs offer Bing Maps and Google Maps by default. This topic is provided for users who want to define their own mappi ng URL. 1. Click Program Setup. 2. Click the Program Settings tab. 3. Click General Settings. 4. Enter the Custom Mapping System description. This description becomes a selection upon clicking the 5. Enter the Custom Mapping System URL. For example... Assessing .NET 50 button on Edit Parcel: Chapter 6: Program/Database Settings (in General) Force Caps in Text When deciding whether or not to force all text into capitals, keep in mind that any BS&A databases that are grouped should be set the same. 1. Click Program Setup. 2. Click the Program Settings tab. 3. Click General Settings. 4. Select whether or not to Force Caps in Text. Assessing .NET 51 Chapter 6: Program/Database Settings (in General) Global Calculation Options Program Setup>Program Settings>Global Calc Options "Global Calculation Options" impact all units in your database. "Calculation Options" (see page 200) are per-unit. Global Calculation Options and Calculation Options are extremely important parts of your unit/database and should not be altered unless otherwise noted in this manual (some things will change as part of your assessing cycle). Because this is a sensitive area of Assessing .NET, please feel free to consult with Tech Support before making any changes. Current Assessment Year. Current Assessment Year determines which assessing year in your database is currently being used in calculations. Assessing .NET automatically updates the Current Assessment Year after rolling over your database for the new assessing year. You should never have a reason to change the year. CPI Percent. The Consumer Price Index is used for the recalculation of all capped values, which in turn could affect the taxable value. The CPI is updated every fall by the State Tax Commission. As soon as it is available, we hardcode it into the program and release an update. Keep Splits Active. When unchecked - (recommended), no current or previous year totals will be included in unit totals. The setting of this field varies by County; be sure you are using the correct setting for your County. Assessing .NET 52 Chapter 6: Program/Database Settings (in General) Infer Move-Ins o When unchecked - , users will need to manually enter all move-ins. o When checked (recommended*), Assessing .NET will compare the current year statement to the previous year statement, and if the amount is greater in the current year, will assume (infer) that new assets have been moved in and therefore Headlee Additions will be increased. Each move-in will be entered in the appropriate line of the current year Personal Property Statement. *Inferring can be disabled at the parcel level if need be, but not enabled. Please note: Assessing .NET infers automatically in all cases for Losses; i.e., if assets are less in the current year than reported in the prior year, this subtraction of assets is assumed (inferred) as Headlee Losses. Don't Force Split Completion. This setting is typically only used by Counties that start splits for their municipalities by creating Child parcels only. Please contact Tech Support for details. Assessing .NET 53 Chapter 6: Program/Database Settings (in General) Insert User Initials (Personal Property) 1. Click Program Setup. 2. Click the Program Settings tab. 3. Click General Settings. 4. Check - - the Insert user initials in "Processed by" for personal property statement box. The initials will automatically populate the Processed by field on the Personal Property screen upon changing the Status from "Statement not received" to "Statement received". Mortgage Companies Mortgage Companies are available for selection regardless of Governmental Unit (for those databases that have more than one unit). Mortgage Companies can be set up in Assessing and exported to Tax (see page 297). 1. Click Program Setup. 2. Click the Database Setup tab. 3. Click Mortgage Companies. 4. Click 5. Enter the Mortgage Company Code. This can be alphanumeric; the code will be prefaced with leading zeroes. 6. Enter the Mortgage Holder. This is the name of the mortgage company. 7. If applicable, enter the Serviced By information. . For example, "First Mortgages" and several other companies are "serviced by" Standard Federal. This information is primarily used by Tax and is included in the export from Assessing. 8. Enter the Address Information and Other Information. 9. If entering a number of mortgage companies with similar information, use "Copy" and "Paste" (Tools button). Assessing .NET 54 Chapter 6: Program/Database Settings (in General) Number Formatting If you are setting a database up yourself, please keep in mind that all BS&A applications utilizing parcel numbers should follow the same format scheme. 1. Click Program Setup. 2. Click the Program Settings tab. 3. Click General Settings. 4. (Optional, but recommended) Enter your County Code Number. Recommended if your County Code number is not part of your parcel number. Certain reports will add this to the front of your parcel numbers. 5. Enter your Parcel Number, Alternate Parcel Number, Map Number, and Liber/Page formats. Tips: o Use pound signs (#) for numeric characters o Use A for alpha characters o Dashes (-) or spaces may be used to separate series of numbers o The parcel format you set up provides the search template: Parcel Record Statuses (User-Defined) User-defined parcel record statuses are treated as "Inactive" by Assessing .NET, but offer more flexibility in managing those parc els. They are available for selection in the Record Status field on Edit Parcel. 1. Click Program Setup. 2. Click the Database Setup tab. 3. Click Parcel Record Statuses. 4. Double-click the bar labeled "<double-click or begin typing here ...>". 5. Type the Status and press [Enter]. Assessing .NET 55 Chapter 6: Program/Database Settings (in General) Pervasive Database Links This allows Assessing .NET to pull data from a Pervasive-version database: o Pervasive Tax o Pervasive Delinquent Personal Property o Pervasive Special Assessment and/or o Pervasive Miscellaneous Receivables You may link to a Pervasive database or to a .NET database, but not to both; if warned, you will need to remove your database from the group (see page 18). 1. Click Program Setup. 2. Click the Administration tab. 3. Click Pervasive System Links. 4. Check - - the box of the Pervasive-version database you want to link to. 5. to the Pervasive-version database folder and click Ok. Program Setup Items Report 1. Click Program Setup. 2. Click the Database Setup tab. 3. Click the button of the setup item for which you want to print a list. 4. Click 5. If a Name field is available, select the printout. 6. If a Report Options button is available, click it to set options such as sort order and whether or not to include specific items. 7. Select the print destination and click Run Report. Assessing .NET 56 . Chapter 6: Program/Database Settings (in General) Property Classes Property Classes are available for selection regardless of Governmental Unit (for those databases that have more than one unit). It is recommended you contact Tech Support for assistance before making changes. Property Classes can be set up in Assessing and exported to Tax (see page 297). 1. Click Program Setup. 2. Click the Database Setup tab. 3. Click Property Classes. 4. Click 5. Enter the Property Class Code. 6. Enter the Description. . The Description can be anything you want, but the Class Type must be assigned properly. The Class Type is the item used for reporting totals, not the Description. 7. Select the Class Type. 8. If applicable, check - 9. If the current property class will have buildings on leased land (BLL), select "BLL" as the Act 415 Use. 10. - Exclude from Equalization and enter the TCV. The "Totals from Last Recalculation" and "Additions, Adjustments, and Loss Information" values are updated when the database is recalculated and the changes are saved - most commonly as a result of the Miscellaneous Totals and Statistics report. View Recalculation Results 1. Click Program Setup. 2. Click the Database Setup tab. 3. Click Property Classes. 4. Locate the property class. Assessing .NET 57 Chapter 6: Program/Database Settings (in General) Quick Text Quick Text is a previously-created text string that can be entered into any text input field. For example, if you have a frequently-used comment, you may set it up in Quick Text and then quickly add it without having to type it every time. Set Up Quick Text Entries Quick Text can be created from any text field (see "Create Quick Text Entries from a Text Field", below), but at least one Categ ory must be set up first. 1. Click Program Setup. 2. Click the Database Setup tab. 3. Click Quick Text Entries*. *If adding to an existing Category, locate that Category and resume with step 6. 4. Click . 5. Enter a general Category heading. 6. Double-click the bar labeled "<double-click or begin typing here ...>". 7. Enter the Title. 8. Enter the Quick Text to appear when selected. Use Quick Text Entries 1. Click your mouse in a text field. 2. Press [Ctrl]+[Q]. 3. Select the Category. 4. Double-click the Quick Text entry (multiple entries may be selected) in the list beneath the Category. 5. Select whether or not to Append text after each item added. i. If checked - 6. Click Ok to return to the text field. Assessing .NET 58 , enter the text to append (for example, you may append your initials). Chapter 6: Program/Database Settings (in General) Create Quick Text Entries from a Text Field 1. Enter the text into the text field and press [Ctrl]+[Q]. 2. The text you entered appears in the "Current Text to Use" box at the top of the screen. Click 3. Select the Category and enter the Title. 4. (Optional) Make changes to the text. 5. Click Ok to return to the Quick Text screen. 6. (Optional) Add text from an existing entry: . i. Select the Category. ii. Highlight the Quick Text entry and click 7. Select whether or not to Append text after each item added. i. If checked - 8. . , enter the text to append (for example, you may append your initials). Click Ok to return to the text field. Assessing .NET 59 Chapter 6: Program/Database Settings (in General) Require Entry of Real Parcel when Adding Personal This is highly recommended for users that export parcel data for use in BS&A Building Department. This ensures that the real parcel number is entered into the "Personal/Real Parcel Number" field located in the Miscellaneous area of the Edit Parcel screen (s ee page 284). Briefly, this is used by Building Department to identify the property's owner vs. the property's occupant. This is especially important for commercial property where there may be one or two "real" properties, but ten or more "personal" properties (a shopping mall is an example). 1. Click Program Setup. 2. Click the Program Settings tab. 3. Click General Settings. 4. Check - - the Require entry of real parcel number for personal property parcels box. When adding the personal property parcel, the user will be prompted to enter the corresponding real property's parcel number. School Districts School Districts are available for selection regardless of Governmental Unit (for those databases that have more than one unit). It is recommended you contact Tech Support for assistance before making changes. School Districts can be set up in Assessing and exported to Tax (see page 297). 1. Click Program Setup. 2. Click the Database Setup tab. 3. Click School Districts. 4. Click 5. Enter the School Code. 6. Enter the Description. 7. Enter the P.R.E. and Non-P.R.E. Millage Rates. . Enter these rates in thousandths: for example, .0429878. Millage Rates can be used on the Change of Assessment Notice to inform taxpayers of the approximate increase in taxes based on their increase in taxable value. The "Totals from Last Recalculation" and "Additions, Adjustments, and Loss Information" values are updated when the database is recalculated and the changes are saved - most commonly as a result of the Miscellaneous Totals and Statistics report. 8. (County users) Click the Equalization Settings tab. This feature is only available if your Assessing .NET application is licensed for County use. i. Click the MRFs/Neighboring County Info button. a. Enter the Millage Reduction Fraction. b. Enter the Truth in Taxation. c. If applicable, check - Assessing .NET 60 - the School has parcels in other county box. Chapter 6: Program/Database Settings (in General) d. Select up to three counties and enter the: o Previous taxable (and Non-P.R.E.) o Losses (and Non-P.R.E.) o Additions (and Non-P.R.E.) o Current taxable (and Non-P.R.E.) e. Click Close to return to Equalization Settings. ii. Select the Primary County; Intermediate School; Community College. View Recalculation Results by Class 1. Click Program Setup. 2. Click the Database Setup tab. 3. Click School Districts. 4. Locate the school district. 5. Select the Last Totals for Property Class Type. 6. Select the Chart Type: o Equalized value by class o Assessed value by class o Taxable value by class o Parcel count by class Assessing .NET 61 Chapter 6: Program/Database Settings (in General) Street Master File The Street Master File forces consistent entry of street numbers and names, and is highly recommended. For example, "Canal Road" can only be entered as "Canal Rd". "Canal Road", "Canal Street", etc. are not allowed. After all the information in the Street Master File is created and the feature enabled, Assessing .NET will test every property address entered. If the Property Street Name entered on a parcel does not match an entry in the Street Master exactly, it will be rejected and you must either type the name again or select it from the list set up in Program Setup. The Street Number is also checked to make sure it is within the specified range. Once set up, proper entry is required. You will receive a warning when attempting to leave a parcel record where the Property street address is not found in the Street Master File, and be given an opportunity to look it up. Before implementing the Street Master File, you should "scrub" the Property Street Name data in your database to make sure all existing data complies with the established rules. Often, multiple versions of the same street name exist in a database. 1. Click Program Setup. 2. Click the Program Settings tab. 3. Click General Settings. 4. Select the Street Master Option: o Don't use street master o Use one for ALL databases o Use one for EACH database - these instructions will need to be repeated in each database. 5. Click Edit Street Master Table. 6. Click 7. Enter the Street Name, including its suffix (Road; Rd; Street; St; etc.). 8. If applicable, select the Street Direction. 9. Enter the range of street address numbers. Any number entered outside this range will result in an error when adding a parcel. Note: "0" may be an exception; see step 12. 10. . Select whether the numbers to be generated are: o Odd o Even o Both 11. Click Close to return to General Settings. 12. Select whether or not to Allow "0" property address numbers. Assessing .NET 62 Chapter 6: Program/Database Settings (in General) Use Codes Use Codes let you identify the property use of the current parcel and are available for selection on the Edit Parcel screen ( see page 285) regardless of Governmental Unit (for those databases that have more than one unit). It is recommended you contact Tech Support for assistance before making changes. 1. Click Program Setup. 2. Click the Database Setup tab. 3. Click Use Codes. 4. Double-click the bar labeled "<double-click or begin typing here ...>". 5. Type the Use Code and press [Enter]; repeat for its Description. Validate Addresses (Auto-fill CSZ) 1. Click Program Setup. 2. Click the Program Settings tab. 3. Click General Settings. 4. Select whether or not to Validate Addresses: o If checked - , cities and zip codes will be auto-filled using one of two methods: Typing the city. A screen appears with matching cities in all states, and those cities' zip codes. Double-click the correct one. Typing the zip code. The City and State fields are automatically filled. Assessing .NET 63 Chapter 6: Program/Database Settings (in General) Validate Dates 1. Click Program Setup. 2. Click the Program Settings tab. 3. Click General Settings. 4. Click 5. Select whether or not to Validate dates in the system using a range: . i. If checked - , enter the Minimum and Maximum dates. Dates entered falling outside this range result in an error: Assessing .NET 64 Program Layout Chapter 7: Program Layout Title and Menu Bars The Title Bar displays the name of the BS&A application, the user name currently logged in, the active (working) database, the Shared Database Group to which the database belongs (if any), and the application's version date. The Menu Bar appears beneath the Title Bar and offers menus to assist with navigation and to provide general database tasks. File Menu The File menu provides options for managing your database, importing and exporting data (not available in all programs), and exiting the program. View Menu The View menu is an alternative to using the Application Views and Program Table Views panes that appear on the left side of the screen. Its "Full Screen" menu option toggles the appearance of these panes: Navigation Menu The Navigation menu is an alternative way to scroll through your records (see page 78), conduct searches (see page 82), and sort your records (see page 88). Tasks Menu The Tasks menu provides items to assist in the day-to-day use of the program. Assessing .NET 66 Chapter 7: Program Layout Reports Menu The Reports menu opens up to a list of report categories. When a report category is selected, you are taken to the Run Report dialog where you may set up and run a variety of reports (see page 126). Utilities Menu The Utilities menu provides items to handle unique situations that surface from time to time. BS&A Applications Menu The BS&A Applications menu provides a list of installed BS&A programs. Click a program to open it (no user name/password entry required). Help Menu The Help menu provides a variety of options to assist you. Assessing .NET 67 Chapter 7: Program Layout Tool Bar Tool Bars appear at the tops of Tables, Data Entry screens, some Tasks/Utilities, Reports, Program Setup screens and other ar eas. Buttons vary depending on the screen. Pictured is a typical Tool Bar available when viewing a table: Pictured is a typical Tool Bar available when viewing a Program Setup screen (in this example, "User Setup"): Button Functions Following are the most-frequently visible buttons and their functions. Depending on the screen, additional buttons will be available and their functions covered where relevant. records. Back. Click to return to the last record viewed; click the area of the button to drop down a selection list of recently-viewed Page Up/Page Down. Click to scroll through the records according to the current index (sort order). List. Click to bring up a list of records; double-click the record you want to view. or Search. Click to launch a search dialog. Index. Click to change the index (sort order) of the records. Add. Click to add a record or an item to the currently-loaded record. Delete. Click to delete the currently-loaded record (not always allowed if the record is linked to another piece of data). Assessing .NET 68 Chapter 7: Program Layout Audit. Click to view an audit trail of the currently-loaded record or of deleted records. Tools. Click to receive tools to use on the currently-loaded record. or Print. Click to generate one or more printouts for the currently-loaded record type. Some screens launch the entire Run Report dialog. Application Views Pane The Application Views pane is located on the left side of the screen* and displays the different areas that can be reached with the click of your mouse (or your Up and Down arrow keys). "Quick Search" launches a search dialog for the most-commonly searched data; see page 82 for more information. *If Application Views is not visible, "Full Screen" has been selected in the View menu; press [Alt]+[Shift]+[Enter] to restore the view. Assessing .NET 69 Chapter 7: Program Layout Program Table Views Pane The Program Table Views pane appears when you click the "Tables:" item in Application Views*. Click the button in Program Table Views to open a list of the different tables available; click the Table you want to view. Tables may also be opened using a hotkey (see page 78). *If Program Table Views and Application Views are not visible, "Full Screen" has been selected in the View menu; press [Alt]+[Shift]+[Enter] to restore the view. Status Bar The Status Bar is located at the bottom of the program screen and displays... o the Sort Index of the screen you are currently viewing (far left) o the Update Manager button (far right) o other buttons specific to the program Depending on your view, other items may be displayed/hidden. Clicking any of the items on the Status Bar will launch their us e. Assessing .NET 70 Chapter 7: Program Layout Tables Tables present your records in list form. The records may be re-sorted, blocked, marked, and when double-clicked (or rightclicked/"select"), will take you to the record. Open a Table through Application Views 1. In Application Views , click (the most recently-viewed table name is also displayed). Program Table Views appears beneath Application Views. 2. Click to drop down a list of tables. 3. Click the table you want to view. Open a Table Using a Hotkey Ctrl+T opens the Table selector in Program Table Views. Tables can also be opened directly by using a shortcut: Ctrl+Alt+F1... Parcels Ctrl+Alt+F2... Parcel Sales Ctrl+Alt+F3... Residential Buildings Ctrl+Alt+F4... Agricultural Buildings Ctrl+Alt+F5... Comm/Ind Buildings Ctrl+Alt+F6... Parcel Permits Ctrl+Alt+F7... Personal Property Ctrl+Alt+F8... Audit Summary Open a Table through the View Menu 1. Click View. 2. Click Tables. 3. Select the table you want to view. Assessing .NET 71 Chapter 7: Program Layout Table Settings Table columns may be resized and reordered, and will retain those settings until you reset them to their original state. Table settings are unique to each user name. o To resize the columns... i. Position your cursor in the column heading between the column you want to resize and the column to the right. Your cursor changes to: ii. Press and hold your left mouse button and drag your mouse to the right; release it when you've achieved the width you want. o To re-order the columns... This enables you to move columns around until they are in the order you like; it is not the same as re-sorting the records (see page 88). i. Position your cursor in the column heading of the column you want to move. ii. Press and hold your left mouse button and drag your mouse left or right. A pixelated border appears to indicate the column is being moved: iii. Release the mouse button when the column is in the position you want. o To reset columns to their original state... To reset the current table, click Tools, then Reset Columns; click Yes when prompted to proceed. To reset all tables (and search result screens), go to Program Setup>My Settings and click Reset Table Settings. When prompted, check - the "Yes, I wish to..." box and click Ok. Click Ok again when prompted that they've been reset. This affects both the size and the columns. Assessing .NET 72 Chapter 7: Program Layout Command Links Command links are green and either execute a command or take you into another screen. o Some may be flanked by carats ( < >), such as: <command link example> o or end with leaders ( ...), such as: command link example... o or use a combination of the two, such as: <command link example...> o while others may not use any additional characters As you mouse over (or tab to) a command link, it is underlined; click it (or press [Enter]) to execute the command or open the screen indicated by the command link: Assessing .NET 73 Chapter 7: Program Layout Assessing .NET 74 Program Processes Chapter 8: Program Processes Block Records Blocking records is useful for reports and certain other operations. Blocked records appear highlighted in red*. *The colors used for blocked text and background color can be changed (see page 41). Block 1. Open the table containing the records you want to block. 2. Sort the records by the field that will determine the block. 3. Determine your method: o Use the button in the Tool Bar: i. Highlight the first record to be included in the block. ii. Click . The button changes to “Block End”. iii. Highlight the last record to be included. iv. Click . The button changes to “Block Clear”. o Use the right-click menu: i. Position your cursor on top of the first record to be included in the block. ii. Right-click and select Block Start. iii. Position your cursor on top of the last record. iv. Right-click and select Block End. o Use your [Shift] key: i. Click the first record to be included in the block. ii. Press and hold your [Shift] key. iii. Click the last record to be included and release your [Shift] key. Quick-Block The Quick-Block option lets you quickly set a block by entering parameters dependent on the current sort order. 1. Open the table containing the records you want to block. 2. Click 3. Verify or select the Sort Index (if changed here, that change will be made on the table as well). 4. Enter the Start Value and End Value. 5. Click Ok. Assessing .NET 76 . Chapter 8: Program Processes Increase/Decrease Number of Blocked Records To increase... 1. Click the unblocked record that is to be the last. 2. Click the part of the Block Clear button and then Block End. - OR - 1. Press and hold your [Shift] key. 2. Click the unblocked record that is to be the last and release your [Shift] key. To decrease... 1. Click the blocked record that is to be the last. 2. Click the part of the Block Clear button and then Block End. - OR - 1. Press and hold your [Shift] key. 2. Click the blocked record that is to be the last and release your [Shift] key. Clear a Block Three options are available: o Click o Right-click and select Block clear o Change the index of the records (see page 88) Assessing .NET 77 Chapter 8: Program Processes Keyboard Shortcuts Alt Key (Menu/Tool Shortcuts) Pressing the [Alt] key changes the Menu Bar and Tool Bar ( ) to display an underline beneath the character used for the shortcut. While the [Alt] key is depressed, press the underlined character to launch the action. Any screen with a Tool Bar is affected (data entry screens or Program Setup screens). If a screen contains tabs ( ), the underline is always present; there is no need to press the [Alt] key to view it. Pressing the [Alt] key also activates a shortcut on selected buttons and command links throughout the program, as pictured: Data Entry/Other Shortcuts Hotkeys vary depending on your display. This list assumes you have all types of data enabled for view. Alt+Shift+Enter... go to Full Screen; remove Full Screen Ctrl+F1... go to Program Setup Ctrl+F2... go to Edit Parcel Ctrl+F3... go to Sale Search & Analysis Ctrl+F4... go to ECFs & Analysis Ctrl+F5... go to Land Tables Assessing .NET 78 Chapter 8: Program Processes Ctrl+F6... go to GIS View Ctrl+I or Alt+I... change the sort order (index) Ctrl+O... open a database Ctrl+Q... launch Quick Text from a text field Search Shortcuts Ctrl+Home; Ctrl+End... go to the first record; go to the last record* Ctrl+Shift+B... go back to the previously-viewed screen F3... general search, subject to the data currently being displayed F5... parcel number F6... owner F7... property address F8... all names PgUp; PgDn... go to the previous record; go to the next record* *subject to the current index (see page 88). Table Shortcuts Ctrl+T opens the Table selector in the Program Table Views. Tables can also be opened directly by using a shortcut: Ctrl+Alt+F1... Parcels Ctrl+Alt+F2... Parcel Sales Ctrl+Alt+F3... Residential Buildings Ctrl+Alt+F4... Agricultural Buildings Ctrl+Alt+F5... Comm/Ind Buildings Ctrl+Alt+F6... Parcel Permits Ctrl+Alt+F7... Personal Property Ctrl+Alt+F8... Audit Summary Assessing .NET 79 Chapter 8: Program Processes Mark Parcels in Block This tool lets you set a block in one table, and mark linked parcels in the Parcels table. It is available in the Parcel Sales, Personal Property, Parcel Permits, and all "Building" tables. Consider opening the Parcels table and clearing any marks that may be set before proceeding with this tool. 1. Open the table. 2. Sort the records by the field that will determine the block. 3. Block the records. 4. Click 5. Click Mark parcels in block. . Mark Records Marking lets you flag random records. Marked records appear highlighted in bright blue*. *The colors used for marked text and background color can be changed (see page 41). Mark One or a Few Records 1. Open the table containing the records you want to mark. 2. Highlight the record to mark. 3. Determine your method: o Use the button in the Tool Bar: i. Click and select Mark selected record. o Use the right-click menu: i. Position your cursor on top of the record. ii. Right-click and select Mark selected record. o Use your [Ctrl] key: i. Press and hold your [Ctrl] key. ii. Click a record. o Press your [spacebar]. 4. Repeat the selected method on the remaining records to be marked. Assessing .NET 80 Chapter 8: Program Processes Mark All or Blocked Records 1. Open the table containing the records you want to mark. 2. Click the 3. Click Mark all records or Mark current block. part of the Mark button to receive a list of options. Quick-Mark 1. Open the table containing the records you want to mark. 2. Click 3. Verify or select the Sort Index (if changed here, that change will be made on the table as well). 4. Enter the Value and click Mark Record. . If more than one record is found with that value, you will receive a Search Results screen; double-click the appropriate record. 5. Click Close. Unmark Records To unmark one record... o highlight it and press your [spacebar] OR o position your cursor on top of the record, right-click, and select "Unmark record". OR o press and hold your [Ctrl] key on the marked record and click To unmark all/blocked records... o click the part of the in the Mark button and select Unmark all records or Unmark blocked records. Assessing .NET 81 Chapter 8: Program Processes Search Records Several methods for searching are available. List Records Button Located on most setup screens. Click to bring up a list of items. Double-click the item you want to view. Navigation Menu 1. Click Navigation. 2. Click Search or Quick Search: o Search (the fields available for searching depend on the data you are viewing) i. Select the field by which to search. ii. Enter the search criteria and click Ok. iii. If the Search Results screen appears, locate the record you want to view and double-click it. o Quick Search i. Click the quick search field (another option is to press the Function key assigned to the search field without going through the Navigation menu). ii. Enter the search criteria and click Ok. iii. If the Search Results screen appears, locate the record you want to view and double-click it. Page Up and Page Down Buttons/Keys Located on data screens and setup screens. Click the appropriate button - - or use your [PgUp] and [PgDn] keys. In data screens, the records presented are affected by the current sort index (see page 88). In setup screens, the records presented are always in numeric or alphabetical order, depending on the type of setup screen. Assessing .NET 82 Chapter 8: Program Processes Parcel Searches Parcel number searches are affected by a user setting in Program Setup (see page 41). If a number of characters to pre-load is entered, that same amount of digits is already filled out on the search dialog. Additionally, if an alternate parcel number format has been set up (see page 55), a button appears at the edge of the search field, as pictured. Click it to switch between formats. Property Address Searches Property address searches are affected by a user setting in Program Setup (see page 46): Assessing .NET 83 Chapter 8: Program Processes Quick Search; Function Keys Quick Search uses Function keys and occasionally a hotkey combination. Some BS&A applications provide a Quick Search list in Application Views. 1. If available, click the green quick search command link or press the assigned Function key. If there is no "Quick Search" in Application Views, press the assigned Function key (see page 78 for a list). 2. Enter the search criteria and click Ok. 3. If the Search Results screen appears, locate the record you want to view and double-click it. Search Button or [Alt]+[S] The fields available for searching depend on the data you are viewing. 1. Click OR press [Alt]+[S]. 2. Select the field by which to search. 3. Enter the search criteria and click Ok. 4. If the Search Results screen appears, locate the record you want to view and double-click it. Table Searches When viewing a table, you may start typing the data you are searching for, subject to the current index (sort order). A searc h template appears at the bottom of the screen to accept the entry. For example, when viewing the Audit Summary table, and the table is indexed by User Name, begin typing the name you are searc hing for. As you type a character, the cursor jumps to the first record it finds. Assessing .NET 84 Chapter 8: Program Processes Search Results Screen When executing a search, and multiple records are found (for example, a search on "Smith") a Search Results screen appears: This screen can be resized, and its columns re-sized and re-ordered. The screen will retain those settings until you reset them to their original state. Search Results screen settings are unique to each user name. o To resize the screen... i. Position your cursor along a border of the screen. Depending on your cursor location, the cursor will appear as one of the following: Tip: use the diagonal (appears when positioned on a corner); this stretches out and down (or up). ii. Press and hold your left mouse button and drag your mouse to stretch the screen; release it when you've achieved the size you want. o To resize the columns... i. Position your cursor in the column heading between the column you want to resize and the column to the right. Your cursor changes to: ii. Press and hold your left mouse button and drag your mouse to the right; release it when you've achieved the width you want. o To re-order the columns... This enables you to move columns around until they are in the order you like; it is not the same as re-sorting the records (see page 88). i. Position your cursor in the column heading of the column you want to move. ii. Press and hold your left mouse button and drag your mouse left or right. A pixelated border appears to indicate the column is being moved: iii. Release the mouse button when the column is in the position you want. Assessing .NET 85 Chapter 8: Program Processes o To reset columns to their original state... To reset the current Search Results screen's columns, click the Reset Columns command link ; click Yes when prompted to proceed. To reset all Search Results screens (and tables), go to Program Setup>My Settings and click Reset Table Settings. When prompted, check - the "Yes, I wish to..." box and click Ok. Click Ok again when prompted that they've been reset. This affects both the size and the columns. Wildcard (%) Searches For example, you're looking for SMITH, JAKE, but your search hasn't yielded anything because his name isn't first in the Owner field. Use the % sign as a wildcard to find his name in any position within the field: Assessing .NET 86 Chapter 8: Program Processes Set Fields (Change Value) "Set Fields" lets you place an identical value in a field on multiple records. For example, you can set the User 1 field to "raspberry" on a block of records. Not all tables provide the Set Fields tool. Set Fields has the potential to affect a large portion of your data; it is highly recommended you make a backup before proceeding with the instructions in this topic. Please feel free to contact Tech Support for assistance before using this tool. 1. Open the table. 2. Click 3. Click Set Fields. 4. Select the population. 5. Click the appropriate 6. Select (or enter) the new value and click Ok (or Close) to return to the Set Field dialog. 7. Verify your criteria. 8. Click Run. 9. Check - . button. - the Yes, I wish to... box and click Yes. Assessing .NET 87 Chapter 8: Program Processes Sort Records (Index) The sort order, or index, of records is important when setting ranges for reports and when blocking off records. The fields available for indexing depend on the data you are viewing. o When viewing a table, the primary index appears in red and is the left-most column, unless you have moved it to another position (see page 71). o When viewing a data entry screen, the current index for a given area is displayed in the Status Bar. Several methods for indexing are available... Column Heading (Table View) While viewing a table, double-click the column heading of the field by which you want to sort. [Ctrl]+[I] or [Alt]+[I] Keys 1. Press [Ctrl]+[I] or press [Alt]+[I]. 2. Double-click the field. Index Button 1. Click (available whether viewing a data screen or a table). 2. Double-click the field. Navigation Menu 1. Click Navigation. 2. Click Index. 3. Double-click the field. Assessing .NET 88 Chapter 8: Program Processes Right-Click Menu (Table View) 1. While viewing a table, position your cursor anywhere on the table and right-click to receive a menu. 2. Click Change Index. 3. Double-click the field. Status Bar 1. Click the button representing the current sort order. For example, 2. Double-click the field. Assessing .NET 89 Chapter 8: Program Processes Assessing .NET 90 Attachments (Pictures/Documents) Chapter 9: Attachments (Pictures/Documents) About Attachments What are Attachments? Attachments are pictures and documents that can be added to parcels as "General Attachments", and can be added individually to: o Land o Buildings o Statements o Sales o Permits o P.R.E. Records You may use the button available on Edit Parcel's Tool Bar (then select the type of attachment)... ...or the button available on the Tool Bar of the individual land, building, statement, sale, permit, or P.R.E. screen. Pictured is the Residential Building screen: The number of attachments found on the current record are reflected in the button. Assessing .NET 92 Chapter 9: Attachments (Pictures/Documents) Where are Attachments stored? When your application was installed, a Shared Program Folder called "BSA" was created. This Shared Program Folder contains folders for each of your BS&A applications, and within each of these folders is an "Attachments" folder. o For example... \\[servername]\BSA\Assessing\Attachments \\[servername]\BSA\Fund Accounting Systems\General Ledger\Attachments This "Attachments" folder is where your pictures and documents will be stored, unless you choose to set up your own folder* (see page 96). Important: A "ResidentialCostManualImages" folder is created during installation of Assessing .NET, and is not to be used as your attachments folder. It stores sample images that can be referenced when viewing a residential building to see what a typical class of building looks like. *If you are on a network, all Assessing .NET users need to have network rights to this folder. Assessing .NET 93 Chapter 9: Attachments (Pictures/Documents) Imaging/Attachment System Screen The Imaging/Attachment System screen appears upon... o clicking the button in the Tool Bar while on Edit Parcel, and then selecting the type of attachment to add OR o clicking the button available on the individual Land, Building, etc. screens. The Title Bar of this screen reflects the type of attachment you are viewing (General Parcel Attachments; Sales Attachments; etc.). Page Up/Page Down Buttons. Click these buttons to page up and down through the attachments on the current record. Add Button. Click this button to add a new attachment. Delete Button. Click this button to delete the attachment currently being viewed. Export Button. Click this button to export (save) the image to another location. Select Button. Click this button to quickly select an attachment (when more than one exist). Rotate Button. Click this button to rotate the image. Assessing .NET 94 Chapter 9: Attachments (Pictures/Documents) Caption. Reflects the name you entered when adding the attachment and can be changed. Description. Used to enter an optional description of the attachment. Show this image to the public. If checked - *, the image will be available for view on BS&A Internet Services. *This may be checked by default, depending on a user setting in Program Setup (see page 42). Print this image on record cards. If checked located in the Parcel Information pane. , the image will appear not only on your Record Cards, but also on the R. Card tab The image will also appear in the Parcel Summary panes of Tax .NET and County Delinquent Tax .NET, provided your databases ar e grouped. View Attachment Button. Click this button to open image attachments in either BS&A's viewer, or the program you associated with your image file types (i.e., Microsoft Paint, Microsoft Picture and Fax Viewer, etc.) (see page 44). Document attachments will open in the originating program (i.e., Word or Excel). Image Thumbnail. When viewing an image attachment, a thumbnail of the image appears. When viewing a document attachment, such as Word or Excel, "External Document" appears, and you will need to click the View Attachment button to view it. Database attachment was added from. Shows the database in which the attachment was added (you have the option of viewing attachments from either the current database only, or all databases [see page 96]). Attachment path (from above database). Shows the path where the attachment is stored. Assessing .NET 95 Chapter 9: Attachments (Pictures/Documents) Attachment Settings 1. Click Program Setup. 2. Click the Program Settings tab. 3. Click General Settings. 4. Click Attachment Settings. 5. If you do not want to use the default location, attachments will be stored for this database. to the Attachments Read/Write Path (folder) where your If necessary, click the folder under which your attachments folder should appear, then click the Make New Folder button, type the folder name, and press [Enter]. 6. Verify the correct folder is highlighted in the list and click Ok to return to Attachment Settings. 7. Select a "Use" option... o Use attachments added from any database and any path (default) i. (Optional) Click View paths for all databases to verify the paths; click Close to return to Attachment Settings. o Use only attachments from the current database path (entered above) 8. Select whether or not to Sort attachments in descending order (i.e., most recent first) on Attachment window. Assessing .NET 96 Chapter 9: Attachments (Pictures/Documents) Add an Attachment 1. Locate the parcel. 2. Click 3. Select the type of attachment. 4. Click 5. "Add an attachment from an existing file" is the default selection ( device" and select the device. 6. Select the Default Caption Option: . . ). If necessary, click "Add an image from a TWAIN o Use last caption entered/loaded. Uses the Caption currently loaded on the Attachments screen appearing behind the Add New Image/Attachment dialog. o Use name from selected file. Uses the name assigned to the file you are selecting for the attachment. Regardless of your selection, the Caption can be changed before saving the attachment to the record. 7. Click Ok. 8. Browse to the file and double-click it. 9. Verify or enter a Caption for the attachment and click Ok. 10. (Optional) Enter a Description (appears below the Caption). 11. If applicable, check - - the Show this image to the public box. 12. If applicable, check - - the Print this image on record card box. 13. Click Ok. Add an Attachment to Multiple Parcels 1. Open the Parcels table. 2. Click 3. Click Add attachment to multiple parcels. 4. Select the population. . 5. to the file and double-click it. 6. Enter the Caption. 7. Select whether or not to... o Show this image to the public o Print this image on record cards 8. Click Run. Assessing .NET 97 Chapter 9: Attachments (Pictures/Documents) Export an Attachment 1. Locate the parcel. 2. Click 3. Select the type of attachment. 4. Locate the attachment. 5. Click 6. Browse to the folder in which to save the file and click Save. Assessing .NET 98 . . Data Exports Chapter 10: Data Exports About Exports Exports to Tax. Due to the nature of how Assessing and Tax exchange data, exports designed for import into Tax are covered separately (see page 297). Where do export files go? Files are exported separately as .TXT files to an "Export Directory". The default Export Directory location is C:\Documents and Settings\[username]\My Documents. Most exports provide an opportunity to change the Export Directory prior to beginning. Also provided is an opportunity to compress those .TXT files into a .ZIP file and to place that .ZIP file in a location of your choosing (see "Compressing export files", below). The .TXT file names are set by Assessing .NET. You may change the name, but it is not recommended you do so without first contacting Tech Support. Compressing export files. When the export files have been created, you are prompted to compress them into one .ZIP file. While not necessary, it is recommended you do so to keep the file size down. Set All Fields to Default Values Button. This button is provided on all Export screens. It is recommended you click it to set the fields to the defaults. "Simple Export" and "Advanced Export" (ASCII Export to Other BS&A Systems). The "ASCII" export is designed to export data generally used by other BS&A applications. This export is used in several instructions in this manual. Assessing .NET 100 Chapter 10: Data Exports o Simple Export exports all files... Values Names/Addresses Legals Sales Comments Permits Extra Address ...using the Standard file names. All records are exported, and the application running the import has control over what data to bring in. "Simple" is a more efficient export in terms of running the export itself, but a large amount of data is included. o Advanced Export lets you filter the data being exported by a population of records (see "General Export Settings", below) and/or a date range: If you enter a date range, you can select whether or not to use it for each file being exported via the "Use Date Range" checkbox. Assessing .NET 101 Chapter 10: Data Exports Population Options Available on the ASCII Export via the "Advanced Export" button Use this area to select the population of records to be exported. The selected population can be filtered using Advanced Quer y Options, and in some cases, extra options: o ASCII Export "Special" and "Real/Personal" Options: Same as above (uses the selected population and an Advanced Query, if set up) March BOR (current year or previous year) July BOR (previous year) Dec BOR (previous year) Trib/Other (previous year) All BOR/Trib (previous year) Active Parcels Only Inactive Parcels Only Real and Personal* Real Only* Personal Only* *These are in addition to the "Special" selection o Standard Change Notice Export "Changes" and "Real/Personal" Options: All Parcels in Population Changes Only Increases Only Decreases Only Real and Personal* Real Only* Personal Only* *These are in addition to the "Changes" selection Generic Data Export. Generic Data Exports give you control over the content to be exported (see page 108). Assessing .NET 102 Chapter 10: Data Exports ASCII Export to Other BS&A Systems Exports data generally used by other BS&A applications. 1. Click File. 2. Click Export. 3. Click ASCII Export to Other BS&A Systems. 4. If using the "Simple Export", continue with step 6. 5. If using the "Advanced Export", continue with the instructions immediately following: i. Click Advanced Export (if "Advanced Export" is already selected, click "Advanced Export Options" instead). ii. Select the population. iii. Select your Special and/or Real/Personal options. iv. (Optional) Enter a Date Range. v. (Recommended) Click . vi. Select/unselect the files to be included in/excluded from the export. vii. If a date range was entered, check - - the Use Date Range box where appropriate. viii. Click Close to return to the ASCII Export screen. 6. Important. If you are exporting data for import into BS&A Building Department, or for a vendor with an existing import written for our Assessing data, check - the Export using Pervasive Assessing format box. 7. Export Directory defaults to the last location used. Click 8. Click Export. A progress bar appears. 9. (Recommended) Click Yes when prompted to compress the export files to a zip file: if you would like to change the location. i. The default location is your local "My Documents" folder; you may select another location. ii. The recommended .ZIP file name is ASGEXP.ZIP. iii. Select the location/name and click Save. iv. When the export is complete, a "Success" prompt appears showing the location and name of the exported file(s) (if compressed, it will be a .ZIP file). You may click Ok to clear the prompt, or may click Browse to folder... to open the location, allowing you to immediately send the file(s) to an email recipient or burn to CD. Assessing .NET 103 Chapter 10: Data Exports CASS Certification Export Creates an export file for the CASS Service Bureau to verify addresses in your database. The Service Bureau will return a file for you to import (see page 115); this file also provides Postnet barcodes. 1. Click File. 2. Click Export. 3. Click CASS Certification Export. 4. (Recommended) Click 5. Select the population. 6. Export Directory defaults to the last location used. Click 7. Verify the File Name is "CASS_EXPORT.TXT". 8. Click Export. A progress bar appears. 9. When the export is complete, a "Success" prompt appears showing the location and name of the exported file(s) (if compressed, it will be a .ZIP file). You may click Ok to clear the prompt, or may click Browse to folder... to open the location, allowing you to immediately send the file(s) to an email recipient or burn to CD. . if you would like to change the location. Export Records to Another Database (Merge) Exports specific information from a "source" Assessing database to a "target" Assessing database, both of which reside in the same directory (on your hard drive or on your network). It is very important to make sure you have a backup of your target database, and that you are in your source database when beginning the export. 1. Verify that you are in your "source" database. 2. Click File. 3. Click Export. 4. Click Export Records to Another Database (Merge). 5. Select the Target Database. 6. Select the If the databases have identical parcels option. 7. Select your Merge Option. 8. Select the Other Merge Options. 9. Click Export. A progress bar appears. Assessing .NET 104 Chapter 10: Data Exports IFT Export to the STC Creates a file for you to upload to the Treasury website, and requires a User ID and Password assigned by the state. 1. Click File. 2. Click Export. 3. Click IFT Export to the STC. 4. Export Directory defaults to the last location used. Click 5. Click Export. A progress bar appears. 6. When the export is complete, a "Success" prompt appears showing the location and name of the .XLS file. Write this down for later upload (these instructions take you through uploading right away). 7. Click Browse to folder... . 8. The folder containing the export file opens. Minimize the screen to return to Assessing. 9. Click Ok to clear the "success" prompt. if you would like to change the location. 10. Select the print destination and click Run Report. 11. Carefully review the report and close it. 12. Provided the data is correct, continue with these instructions. 13. Open your browser and go to www.michigan.gov/treasury . 14. Click the Local Government Services link on the left side of the web page. 15. Click Forms/Instructions, also on the left side of the web page. 16. Click the Upload Electronic Reports link in the middle of the web page. 17. A page appears with instructions to call the state for a User ID and Password. 18. Enter the User ID and Password, then click the Submit button and upload the file created during the export. Assessing .NET 105 Chapter 10: Data Exports Standard Change Notice Export Designed for units that have change notices printed by an outside source. 1. Click File. 2. Click Export. 3. Click Standard Change Notice Export. 4. (Recommended) Click 5. Select the population. 6. Select your Changes and Real/Personal options. 7. Export Directory defaults to the last location used. Click 8. Select your Personal Property Options and Miscellaneous Options. 9. Verify the File Name is "CHNOTICE.TXT". . if you would like to change the location. 10. Click Export. A progress bar appears. 11. (Recommended) Click Yes when prompted to compress the export files to a zip file: i. The default location is your local "My Documents" folder; you may select another location. ii. The recommended .ZIP file name is CHNOTICEEXP.ZIP. iii. Select the location/name and click Save. iv. When the export is complete, a "Success" prompt appears showing the location and name of the exported file(s) (if compressed, it will be a .ZIP file). You may click Ok to clear the prompt, or may click Browse to folder... to open the location, allowing you to immediately send the file(s) to an email recipient or burn to CD. Assessing .NET 106 Chapter 10: Data Exports Standard Personal Property Label Export Designed for units that have personal property statements printed by an outside source. 1. Click File. 2. Click Export. 3. Click Standard Personal Property Label Export. 4. (Recommended) Click 5. Select the population. 6. Export Directory defaults to the last location used. Click 7. Verify the File Name is "PPLABELS.TXT". 8. Click Export. A progress bar appears. 9. (Recommended) Click Yes when prompted to compress the export files to a zip file: . if you would like to change the location. i. The default location is your local "My Documents" folder; you may select another location. ii. The recommended .ZIP file name is PPLABELS.ZIP. iii. Select the location/name and click Save. iv. When the export is complete, a "Success" prompt appears showing the location and name of the exported file(s) (if compressed, it will be a .ZIP file). You may click Ok to clear the prompt, or may click Browse to folder... to open the location, allowing you to immediately send the file(s) to an email recipient or burn to CD. Assessing .NET 107 Chapter 10: Data Exports Generic Data Export 1. Click File. 2. Click Export. 3. Click Generic Data Export. 4. Click 5. Enter the Name. 6. Click the radio button ( . ) of the option you want and follow the instructions: o Create an Empty Export i. Select the Export Type. The type selected determines the fields available for export. o Create an export based on a User report i. Select the Category (Report category). ii. Select the Report. 7. Click Ok. 8. Select the population. 9. Select whether or not to Apply advanced query to population: i. If checked - , click Apply Export Filters. Setting up advanced queries in exports works the same as setting them up in reports. See page 129 for assistance. 10. Select the fields to include in the export. 11. (Optional) Use the 12. Select the File Type: and buttons to change the order of the fields. o CSV (comma separated value) o XLS (Microsoft Excel) 13. to the folder in which to save the file and enter the File name; click Open. 14. Click Export Data. 15. Click Yes when prompted to view the exported data. 16. Carefully review the data and close the file. 17. If you will compress the export file into a zip file, continue with the instructions immediately following: i. Click Yes when prompted to compress. ii. Select the folder in which to save the file and click Save. 18. If you will make frequent use of this export, it is recommended that you save it. See page 109 for assistance. 19. Click Close. If you did not save the export, you are prompted to do so. Assessing .NET 108 Chapter 10: Data Exports Generic Data Export Options The Tool Bar of the Generic Data Export screen offers buttons that let you manipulate your exports. New Export Click this button to add a new Generic Data Export (see page 108). Save to Database 1. Click Save to DB. 2. Click 3. Enter the Export Name. 4. Click Ok. New Export Name (if no exports yet exist, this option is already selected). Load from Database 1. Click Load from DB. 2. Select the query to load. 3. Click Ok. Delete from Database 1. Verify the correct export is loaded. 2. Click Delete from DB. 3. Click Yes when prompted to delete the export. Assessing .NET 109 Chapter 10: Data Exports Save One or More Exports to a File 1. Click Save Export to File. 2. to the folder in which to save the file. 3. Enter the File name ("Files of Type" defaults to .GDE; do not change it) and click Open. 4. Double-click an export to move it from "Available Exports" to "Exports to Save to File". 5. Click Ok. 6. Click Cancel to return to Generic Data Export. Load One or More Exports from a File 1. Click Load Export from File. 2. to the file and double-click it. 3. Double-click an export to move it from "Available Exports" to "Exports to Load". 4. If a selected export already exists, you are prompted to overwrite it. For the purpose of these instructions, click Yes. 5. Click Ok. 6. You are notified that the export file was successfully loaded, and that the exports themselves will need to be loaded separately (see "Loading a Saved Export", above). Click Ok. Convert Generic Exports from Pervasive Assessing 1. Click Tools. 2. Double-click Convert Pervasive Assessing Generic Data Exports. 3. Highlight your Pervasive Assessing NetCommon Directory and click Ok. 4. A progress bar appears while the exports are being loaded. 5. Double-click an export to move it from "Available Exports" to "Exports to Convert". 6. Click Ok. 7. Click Load from DB to load the converted export. Assessing .NET 110 Data Imports Chapter 11: Data Imports About Imports Back Up Your Database! Make sure you have a good backup of your database prior to beginning an import. See page 13 for instructions. Where do import files come from? Import files you receive may be compressed or uncompressed. o Compressed file names typically end in .ZIP o Uncompressed file names typically end in .TXT You may have received the import file via email, CD, flash drive, or any number of mediums. You may need to save the import file to your PC (or a network drive) before you will be able to run the import. Take note of where you saved it. Import Directory o If running an import from a compressed .ZIP file, "Import Directory" is disabled. o If running an import from uncompressed .TXT files, "Import Directory" is where you will specify the location of those files (no File Names). The File Names are entered separately. Import Files Pane; Choose Fields to Import Button. The "Import Files" pane lets you specify which files to import, and what the file names are. Some files let you specify the fields to import by clicking the "Choose Fields to Import" button. Pictured is an example using the Standard ASCII Import: Assessing .NET 112 Chapter 11: Data Imports Set All Fields to Default Values Button. It is recommended you click this button* to set the file names appearing in the Import Files pane to the defaults. If for whatever reason the files exported were named using something other than the defaults, you will need to enter those names. *If you are restoring from a compressed file that uses the standard file names, this button is dis abled. Safety Options. Two settings are provided to ensure you are importing correct data: o Scan data only. This scans the data without actually bringing the data in and updating your files. o Stop after five records. This is especially helpful if you are importing a large number of records, which can take some time. You are prompted once for each file being imported per parcel. For example, if you are importing values, names, and legals, you will receive three prompts for each of the five parcels. "When Importing" Options. Three options are available: o Insert New Records; Update Existing Records o Insert New Records Only o Update Existing Records Only Import Report Options. Located beneath the "Set All Fields..." button. Four options are available: o Do not generate import report o Report value changes o Report name changes o Report value and name changes Assessing .NET 113 Chapter 11: Data Imports Assessing Data from Another Copy of Assessing (ASCII Import) Designed for Local Units importing from the County, or for Counties importing from Local Units, provided both parties are using Assessing. Files available for import: o VALUES.TXT o NAMES.TXT o LEGALS.TXT o SALES.TXT o COMMENTS.TXT o XADDR.TXT It is also used to import permit data from BS&A Building Department, covered separately (see page 389 or page 390). 1. If you received the file for import via email, you will need to save that file to your PC or network drive; the import process in BS&A applications cannot retrieve files from email. You can, however retrieve files from a CD - you will not need to save the file to a hard drive. 2. Verify you are in the correct database. 3. Click File. 4. Click Import. 5. Click ASCII Files or Directly from Other BS&A Systems. 6. Click Yes when prompted to verify the database and continue. 7. If you are restoring from a zip file, click Yes when prompted to restore compressed data and continue with the instructions immediately following. i. Browse to the file and double-click it. ii. Click Ok to clear the "success" prompt. iii. Click Yes when prompted to continue to the Import screen. 8. (Recommended) Check - 9. If you answered "No" in step 7, to the Import Directory containing the file(s) being imported and click Ok. 10. Select your When Importing option. 11. If you did not restore from a compressed file, click Set All Fields to Default Values. 12. Select your Import Report option. 13. Select your Import Files and verify the File Names are correct. 14. Where applicable, click Choose Fields to Import and make your selections; click Close to return to the Import screen. 15. Click Import. 16. Click Ok to clear the "success" prompt. 17. If you elected to generate a report in step 12, the report appears on your screen; carefully review the items and close the report. 18. Provided everything is correct, uncheck - Assessing .NET 114 - both Scan Data Only and, if importing a large number of records, Stop After 5 Records. - "Scan Data Only" and "Stop After 5 Records", and click Import. Chapter 11: Data Imports CASS Certification Import Imports the verified address data from the CASS Service Bureau. This file also provides Postnet barcodes. 1. If you received the file for import via email, you will need to save that file to your PC or network drive; the import process in BS&A applications cannot retrieve files from email. You can, however retrieve files from a CD - you will not need to save the file to a hard drive. 2. Verify you are in the correct database. 3. Click File. 4. Click Import. 5. Click CASS Certification Import. 6. Click Yes when prompted to verify the database and continue. 7. to the Import Directory containing the saved .TXT file and click Ok. 8. File Name defaults to CASS_EXPORT.TXT. If the Service Bureau assigned a different name, enter it here. 9. Select whether or not to Also Import Address Changes. 10. Click Import. Assessing .NET 115 Chapter 11: Data Imports Assessing .NET 116 Reminders Chapter 12: Reminders About Reminders Reminders may be added in general or to specific parcels. Add Reminder Screen Subject. A Subject is required. Date/Time. "Date" defaults to your computer's system date and can be changed. "Time" defaults to 1/2 hour from your computer's system time. The Time can be typed in or selected by clicking the button and mousing over the hour. Sub-menus pop up to allow for the selection of AM or PM, and provide both 10- and 1-minute increments. Remind Me. Options range from "0 minutes before start time" to "1 month before start time". Display Option. Select either "Remind all users" or "Remind only myself". Linked Record. Available when adding a "Parcel" reminder, and shows the record you are currently viewing. Description. A Description is optional. Linked Record Details. When adding a reminder to a linked record, click this tab to view more detail. Assessing .NET 118 Chapter 12: Reminders Reminder Notification When one active (not dismissed) reminder is detected, a notification pops up in your Task Bar: Click a button in the pop-up reminder to perform that task (left to right: delete; dismiss; snooze; edit; go to linked record). When two or more active reminders are detected, the Reminders screen appears (see below). Reminders Screen The Reminders screen manages your reminders, and is the screen that appears when two* or more active (not dismissed) reminder s are detected. *Single reminders pop up in your Task Bar (see "Reminder Notification", above). Assessing .NET 119 Chapter 12: Reminders Tool Bar. Tools work on the currently-highlighted reminder. The Delete, Edit, Snooze, Dismiss, and Reinstate* functions are also available in the Options button to the right of the reminder, or by right-clicking on the reminder: *Pictured is the "Dismiss this reminder" option; when viewing the menu on a dismissed reminder, the option changes to "Reinstate this reminder". Item Display Filter. Select from "All", "Expired", and "Future". Include Dismissed Reminders. When checked as the Item Display Filter. , reminders that have been dismissed will appear when "All" or "Expired" is selected Items/Options Grid. Displays the reminders according to the Item Display Filter, in newest-to-oldest order. Clicking the big "Options" button offers the same tools as available in the Tool Bar, and offers an additional "Go to record" option (when viewing a Linked Record reminder). Assessing .NET 120 Chapter 12: Reminders Add a Reminder 1. Select the type of reminder: o "General"... i. Click the button in the Status Bar. ii. Click . iii. Continue with step 2. o "Parcel"... i. Locate the parcel. ii. Click Tools. iii. Click Add reminder on this parcel. iv. Continue with step 2. 2. Enter the Subject and verify/select the Date/Time. 3. Select the Remind Me and Display Option settings. 4. (Optional) Enter a Description. 5. Click Close. Edit, Delete, Dismiss, and Reinstate Reminders 1. Click in the Status Bar. 2. Select your Item display filter, and whether or not to Include dismissed reminders. 3. Use the Tool Bar, Options button, or right-click on the reminder to receive available options. 4. Click Close to exit Reminders. Assessing .NET 121 Chapter 12: Reminders View on a Calendar 1. Click in the Status Bar. 2. Select "All" as your Item display filter, and (optionally) check - 3. Click 4. The Calendar view appears. - the Include dismissed reminders box. . The small calendar to the left of the screen defaults to the month as determined by your computer's system date and can be changed by clicking the left and right arrow buttons. 5. Select your view by clicking the appropriate tab: Day, Week, or Month. Pictured is an example using Month (hovering over the Subject pops up information about the reminder): 6. You may also add, delete, and print reminders while in Calendar view: o To add... i. Click the block of the date you want to add a reminder to. ii. Click . iii. Enter the details. Only "general" reminders can be entered this way. Assessing .NET 122 Chapter 12: Reminders o To delete... i. Click the reminder. It becomes surrounded by a black outline: ii. Click . iii. Click Yes when prompted to continue. o To print, click the 7. button. Your current view - Day, Week, or Month - will print. Press Esc to exit Calendar view. Assessing .NET 123 Chapter 12: Reminders Assessing .NET 124 Reports Chapter 13: Reports About Reports BS&A applications include a number of “system” reports which cannot be edited. You may create your own reports, or create rep orts based on system reports, giving you full edit access (see page 152). A Report List is available that shows all reports (both system and user); see page 144. The Run Reports screen is available by opening the Reports menu and selecting a Report Category, or by clicking a "Print" button in a Tool Bar. Tool Bar. The Tool Bar contains buttons that let you add and delete user reports, edit and rename user reports, import and export reports for use in other installations of the BS&A application (typically used in conjunction with Tech Support), and set printer options and font size to be used for all reports. Category; Name. The selected Category determines which reports are available when opening the Name field. Report Options Button. Takes you into a screen where you can filter the records to appear on the report. Population. Used to select the overall population of records that will be searched. The selected overall population can (depending on the report) be further filtered using the settings in the Report Options screen (and/or entered in the Advanced Query screen) . See page 140 for more detail. Assessing .NET 126 Chapter 13: Reports Population Options Button. If your population is “Block” or “Marked Records”, clicking the Population Options button lets you either set the block or mark the records (if not already done), or lets you view/edit your already blocked or marked records. Special Population. Available on selected reports. Special populations encompass parcels specifically marked in order to make your reporting easier. Special populations are especially helpful for isolating parcels with certain Tax Classifications (Ad Valor em or Special Act). See page 148 for a list. Advanced Query Button. Opens a screen where you can further filter the records by using fields not included in the Report Options screen, or by comparing the values of fields (see page 129). Sort Index Button. Available on selected reports. Displays the selected sort order (index) in which the records are to print on the report (see page 146). Destination. Where the report output will be generated (see "Report Destinations, below). Available destinations: o File. After clicking Run Report, browse to the location where you will save the file and select the file type: .pdf, .html, .htm, .mht, .rtf, .txt, .csv. o Image. After clicking Run Report, browse to the location where you will save the file and select the file type: .bmp, .gif, .jpg, .png, .tif, .emf, .wmf o Printer. Output will go to the printer shown in the "Current Printer" field below, unless you click the Printer Settings button and select another printer. o Screen*. After clicking Run Report, the following screen appears: *If you've elected to "Show sample reports" (see below), setting the Destination to “Screen” may be unnecessary. The option is included for users’ preferences. The tool buttons, in order: export the output as a file search for an item on the report drag the page in any direction send the output to a printer page setup magnify a portion of the report zoom: in; out; by percent jump to: first page; previous page; next page; last page Assessing .NET 127 Chapter 13: Reports "multiple page" - select how many pages to view together on the screen select a background color (auto fit) reposition the output to fit in your screen (useful after zooming or showing "multiple page") o Spreadsheet. Available on selected reports. After clicking Run Report, Excel opens. Number of Copies. If your destination is “Printer”, enter the number of copies to print. Current Printer. Each user’s default Windows printer is utilized by default. Each report can be printed to a different printer, and the printer selected (via the Printer Settings button) is saved in the user’s profile, so each time that user loads the report, the selected printer appears in the Current Printer field. Margins/Fonts Button. Used to set margins and font size for the current report. Printer Settings Button. Used to select a printer (if it should be different from that appearing in the "Current Printer" field) for the current report. Show sample reports. Determines how the Run Reports screen appears: o If unchecked (the default setting), the screen is condensed (as pictured at the beginning of this topic), offering no preview of what your report may look like before you run it (other than selecting "screen" as your Destination). o If checked - , the screen displays a sample report. You may zoom in and out by clicking and moving the "zoom" slider appearing beneath the sample report. Please note: a sample report is intended to provide a general idea of the look of a report and is not meant to represent actual data. Run Report Button. Generates the report to the location specified in the Destination field. A user setting in Program Setup (see page 37) determines whether or not the Report Options screen appears upon clicking the button. o If checked - o If unchecked - , the Report Options screen appears, letting you verify the settings before generating the report. , the report is immediately generated. Cancel Button (on Run Report dialog). Upon clicking "Run Report", a dialog appears showing the progress of the report. Clicking the "Cancel" button while the report is running stops the report generation. A user setting in Program Setup lets you determine whether or not to display the report contents generated up to the cancellation (see page 37). Assessing .NET 128 Chapter 13: Reports About Advanced Queries Advanced Queries give you the flexibility of setting up simple queries, such as "find records where value equals X", and setting up more complex queries involving multiple filters and conditions on those filters. The Advanced Queries screen is accessed by clicking the Advanced Query button on the Run Reports screen (see page 133). Tool Bar The Tool Bar contains buttons that let you manipulate your queries. Instructions for each Tool are provided separately (see page 134). Assessing .NET 129 Chapter 13: Reports Filters Pane Report Data Must Match - "All Filters" or "Any Filters". o All Filters. The report engine will return only those records that match every filter set up in the Filters pane (using that filter's conditions). For example, you have two filters: one looking for A and one looking for B. Fifty records meet the criteria for filter A, and 30 records meet the criteria for filter B. Of those 80 records, 20 of them meet both. As a result, 20 records will be returned. o Any Filters. The report engine will return records matching either filter; records matching all will not be included. For example, you have two filters: one looking for A and one looking for B. Fifty records meet the criteria for filter A, and 30 records meet the criteria for filter B. Of those 80 records, 20 of them meet both. As a result, 60 records will be returned. Add Button. Click to add another filter. Toggle Enabled State Button. Click to toggle (use/don't use) the currently-highlighted Filter Line. You may also double-click the Filter Line or right-click on top of it and select "Toggle enabled state". Delete Button. Click to delete the currently-highlighted Filter Line. Conditions Pane Filter Must Match - "All Conditions" or "Any Conditions". o All Conditions. Only those records that match every condition set for the currently-highlighted Filter Line will be included. For example, you have two conditions: one looking for records that "equals" C and one looking for records that are "less than" D. Twenty records meet the "equals" condition, and 10 records meet the "less than" condition. Of those 30 records, 5 of them meet both. As a result, 5 records may be included (we say "may", because the number of records included will also be affected by your filter selection). o Any Conditions. Records matching either condition set for the currently-highlighted Filter Line will be included; records matching all will not be included. For example, you have two conditions: one looking for records that "equals" C and one looking for records that are "less than" D. Twenty records meet the "equals" condition, and 10 records meet the "less than" condition. Of those 30 records, 5 of them meet both. As a result, 25 records may be included (we say "may", because the number of records included will also be affected by your filter selection). Add Button. Click to add a condition to the currently-highlighted Filter Line. Edit Button. Click to edit the currently-highlighted condition. Delete Button. Click to delete the currently-highlighted condition. Assessing .NET 130 Chapter 13: Reports Edit Filter Condition Upon adding a filter (Filter pane) or filter condition (Conditions pane), the Edit Filter Condition dialog pops up. It is comprised of four elements: Table. The data table the fields belong to (not all reports offer the selection of a Table). Field. The field you are querying. Operator. Select from (depending on the type of field you're querying, not all operators will always be available): o = equals o > greater than o >= greater than or equals o < less than o <= less than or equals o not equals o contains o starts with o ends with o does not contain o does not start with o does not end with o between Search for a Field. Click to search for a field across all tables used by the selected report. Assessing .NET 131 Chapter 13: Reports Select a Field from your Report Favorites. Click to select from fields you've designated as "favorites" (see page 144). Compare To. Any combination may be used when setting up an Advanced Query. Select from: o Value. A value from your database. For example: "amount" = 1000 o Another Field. Another field in your database. For example: "originalamount" < (less than) "adjustedamount" o Prompt for Value. You enter a value upon running the report. Assessing .NET 132 Chapter 13: Reports Advanced Query Setup 1. Open the Run Reports screen and select the report. 2. Select the population. 3. Check - 4. Click 5. Select the Report data must match filter. 6. Click the 7. If applicable, select the Table. 8. Select the Field. - the Apply advanced query to population box. . button appearing in the Filters pane. The Edit Filter Condition dialog appears. Note: click Select a field from your report favorites to use a field that you marked "favorite" (see page 144). 9. 10. Select the Operator. Select the Compare to option: o Value (you may leave this field blank if you're looking for records with missing data) o Another Field o Prompt for Value (you will enter a value upon running the report) 11. Click Ok. The first Condition (which may be the only condition) is created. 12. Select the Filter must match condition. 13. If applicable, set up additional filters and conditions. 14. Click Close. Please note: upon exiting the Advanced Query screen, this setup is retained and available next time you open the screen, but it is not considered saved until you save it to the database. 15. Select the print destination and click Run Report. 16. If you set up a "Prompt for Value" filter, you are prompted for that value at this point. Enter it and click Ok. Assessing .NET 133 Chapter 13: Reports Advanced Query Tools Clear Query This clears the screen of all filters and their conditions, but does not delete a saved query. 1. Click . 2. Click Yes when prompted to clear all filters. 3. Set up a new query or load a previously-saved query. Save Query to Database When you set up an advanced query, run it, and leave the Advanced Query screen, that setup is retained and appears the next time you open the screen. If you make a change, that change is retained, wiping out your original setup unless you save the query. 1. Click . 2. Click 3. Enter the Query Name. 4. Click Ok. New Query Name (if no queries yet exist, this option is already selected). Overwrite a Saved Query 1. Click 2. "Overwrite Existing Query" is the default selection ( 3. Select the query to overwrite. 4. Click Ok. Assessing .NET 134 . ). Chapter 13: Reports Load Query from Database If you have a query currently set up, saved or not, it will be cleared when you load a saved one. You may want to save the current one before loading another. If the query you are currently viewing is a saved query, it will be cleared, but not removed from your database. 1. Click . 2. Select the query to load. 3. Click Ok. 4. Click Yes when prompted to load the query. 5. Click Ok when prompted the query was loaded. Delete Query from Database 1. Click . 2. Select the query to delete. 3. Click Ok. 4. Click Yes when prompted to delete the query. Export Queries to File This exports one or more saved queries for import into another install of the BS&A application (i.e., Accounts Payable queries can be imported into another install of Accounts Payable, but not into Utility Billing). 1. Click . 2. Double-click a query to move it from "Available Queries" to "Queries to Export". 3. Click Ok. 4. Select the location and enter the file name of the export file being created. 5. Leave "Save as type" set to "Report Query (.rtq)". 6. Click Save. Assessing .NET 135 Chapter 13: Reports Import Queries from File 1. While in the Advanced Query screen, click 2. to the file and double-click it. 3. Double-click a query to move it from "Available Queries" to "Queries to Import". 4. Click Ok. 5. If it is detected that the query or queries being imported share the same name as previously-saved queries, you are prompted to overwrite those saved queries with the ones being imported. For the purpose of these instructions, click Yes. 6. You are notified that the query was successfully imported, and that it will need to be loaded separately. Click Ok. Assessing .NET 136 . Chapter 13: Reports Export Reports Only user-defined reports can be imported/exported into/from BS&A applications. System reports are reports written directly into the application and can only be imported/exported or otherwise modified by the programmer. 1. Open the Run Reports screen and select the report category. 2. Click 3. Click Export. 4. Select the report(s) to include. 5. Click Export. 6. Select the folder where you would like the export file saved. 7. Click Ok. . The report file is zipped and assigned the name of the report. 8. You are prompted that the report was successfully exported and asked if you want to email it to Tech Support. Clicking "Yes" automatically sends the export to BS&A. Import Reports Only user-defined reports can be imported/exported into/from BS&A applications. System reports are reports written directly into the application and can only be imported/exported or otherwise modified by the programmer. This topic provides instructions for importing reports used in the .NET versions of BS&A applications. If you need to import a report created in your old Pervasive version, please see page 138. 1. Open the Run Reports screen and select the report category. 2. Click 3. Click Import. 4. . to the file and double-click it. 5. Click Ok. 6. Select the report(s) to import. If the report name already exists, you are prompted to either overwrite it or to append a number to the report name so as not to overwrite it. Answer accordingly. 7. Click Import. Assessing .NET 137 Chapter 13: Reports Import Pervasive Reports (FPC Files) This topic provides instructions for importing reports used in the Pervasive version of the application. If you need to impor t a report created in a .NET version, please see page 137. 1. Open the Run Reports screen and select the report category. 2. Click 3. Click Import FPC File. . 4. to the Pervasive version's program (or NetCommon) directory and click Ok. Please note: do not select the database folder. 5. "Detected User Reports" is the default selection ( 7. ); if you will be selecting it manually skip this step and continue with step i. Select one or more FPC reports using your [Shift] or [Ctrl] key. 6. To manually select a file, click i. will display. Manually select FPC file. to the location of your Pervasive version's program (or Net Common) directory. User-created FPC files ii. Select the file. 7. Click Ok. 8. Run a report in your Pervasive version and a report in your .NET version and compare the two. Assessing .NET 138 Chapter 13: Reports This page intentionally left blank Assessing .NET 139 Chapter 13: Reports Population Selection Populations are selected for reports and some other processes. This topic presents population selection from the reporting perspective, but the principal is the same throughout the application. The selected Report Category determines which population selection fields are available; you may not see the same fields desc ribed in this topic. Population. Click to select from (depending on the report): o All records o Current record o Marked records* o Block* o Range (using current index). Offers search parameters depending on the field appearing in the Sort Index button. o Choose Units. Designed for databases containing multiple governmental units. o Use Results of Last Complete Recalc. Some system reports - such as Misc. Totals/Statistics - calculate your data and save the results if your basic population is "All Records" and your special population is "Ad Valorem". o Map Set. Available if you've enabled GIS. Brings up a screen showing your saved Record Sets. *If you had not previously marked or blocked the records, you are prompted with "No records are marked (or blocked) for the current report. Would you like to mark them now?". Answering Yes opens the Population Options screen. Population Options Button. If your population is “Block” or “Marked Records”, clicking the Population Options button lets you either set the block or mark the records (if not already done), or lets you view/edit your already blocked or marked records. Apply Advanced Query to Population; Advanced Query Button. If the "Apply..." box is checked - , the "Advanced Query" button is enabled for selection. Click it to open a screen where you can further filter the records by using fields not included in the Report Options screen, or by comparing the values of fields (see page 129). Assessing .NET 140 Chapter 13: Reports Marked Records 1. Click Population. 2. Select Marked Records. 3. Click Yes when prompted to mark (unless previously done). 4. Mark the records. 5. Click Close. Block of Records 1. Click Population. 2. Select Block. 3. Click Yes when prompted to block (unless previously done). 4. Block the records. 5. Click Close. Range of Records 1. Select your sort order (see page 88). 2. Click Population. 3. Click Range. 4. Enter the range of records. 5. Click Ok. Choose Units 1. Click Population. 2. Click Choose Units. 3. Click 4. Check - 5. Click Ok. Only Use Selected Units. - the boxes of the units to include. Assessing .NET 141 Chapter 13: Reports Use Results of Last Complete Recalc There are no population options for this setting. Map Set 1. Click Population. 2. Click Map Set. 3. Click the set to use. 4. Click Close. Assessing .NET 142 Chapter 13: Reports Printer/Font Size Selection ...for the Current Report 1. Open the Run Reports screen. 2. Select the report. 3. Click 4. Make your selections and click Close. 5. Click 6. Make your selections and click Close. . . ...for All Reports 1. Open the Run Reports screen. 2. Click 3. Click Set printer options for all reports and Yes when prompted to proceed. 4. Select the Paper Size and Paper Source. 5. Click Printer. 6. Make your selections and click Ok to return to Page Setup. 7. Click Ok. . A progress bar appears while the reports are being updated to use the selected settings. 8. Click Ok to clear the "success" prompt. 9. Click . 10. Click Set font size for system reports and Yes when prompted to proceed. 11. Make your selection and click Ok. A progress bar appears while the reports are being updated to use the selected settings. Assessing .NET 143 Chapter 13: Reports Report Favorites If you will be doing extensive reporting (using additional filters; comparing field values [see page 129]), a helpful feature is "Report Favorites". Throughout the BS&A application, you may right-click on top of a field to receive a menu. Click the Add to report favorites option: Report Favorites are available for selection in the Report Designer (see page 152). Report List Printout This report breaks the results down by report category, shows whether each report's origin is "system" or "user", and whether or not a spreadsheet output is available. 1. Click Reports. 2. Click Other Reports. 3. Click Name and select "Report List". 4. Select the print destination and click Run Report. Assessing .NET 144 Chapter 13: Reports This page intentionally left blank Assessing .NET 145 Chapter 13: Reports Sort Results This feature is only available on selected reports. ...by One Field 1. Open the Run Reports screen and select the report. 2. Click the Sort Index button. 3. Click 4. Click the Current Index button. 5. Double-click the field to sort by (the fields presented depend on the type of report you're running). 6. Click Close. Use standard sort index. ...by Multiple Fields Multiple sorts can be set up and saved for selection in other reports or subsequent runs of the current report. See "Sort Options" at the end of this topic. 1. Open the Run Reports screen and select the report. 2. Click the Sort Index button. 3. Click 4. Click the Advanced Sort button. 5. Click the Sort by button to select the primary sort (for example, "Owner State"). Use advanced sort. i. Select the Table - the database table containing the field you want. ii. Select the Field - the fields presented depend on the Table you selected in the previous step. iii. Click Close to return to Advanced Sort Setup. 6. Select the Sort Order: o Ascending. Records appear lowest to highest (A-Z; 1-10). o Descending. Records appear highest to lowest (Z-A; 10-1). 7. Click Then by to select the secondary sort (for example, "Owner Zip"). 8. Select the Table, Field, and Sort Order. 9. Repeat to select any other sort fields. 10. Click Save Sort. 11. "New" is selected by default; click Ok. 12. Enter the Advanced Sort Name. Note: try to be as descriptive as possible, for easy selection the next time you use it. Expanding on the previous example, you could enter (without the quotes) "OwnerStateOwnerZip". 13. Click Ok. 14. Click Close. Assessing .NET 146 Chapter 13: Reports Sort Options Load Sort. Loads a previously-saved sort. Save Sort. Lets you save a newly-created sort, or rename a sort by selecting "Save as". Clear Sort. Clears the sort currently being worked on. This does not delete the sort if it was previously saved. Delete Sort. Deletes a previously-saved sort. Assessing .NET 147 Chapter 13: Reports Special Populations These special populations are presented in alphabetical order, and available in the "Assessing Reports" and "Equalization Reports" categories only. The order in which they appear in your database is subject to a user setting in Program Setup (see page 42). When enabled, your list will appear in alphabetical order as well. Act 189 Only. Parcels marked as "Act 189" on the Tax Info tab of Edit Parcel. Active + Inactive Parcels. Parcels with a record status of "Active" or "Inactive". Other record statuses are excluded. Ad Valorem + Special Acts. All parcels in the database. Ad Valorem + Spec Act/No DNR. All parcels in the database, excluding those with a DNR classification (whether Ad Valorem or Special Act). Ad Valorem Parcels minus Brownfields. Parcels with any Ad Valorem classification other than Brownfield. Ad Valorem Parcels minus Ren Zone. Parcels with any Ad Valorem classification other than RZ. Ad Valorem Parcels. Parcels with any Ad Valorem classification (no Special Acts). Ad Valorem - Real Only. Only those parcels with an Ad Valorem classification and a Property Class of "Real". All "Assessor" Adjusts. Only those parcels with an "Assessor" adjustment in Previous Year Detail. All Adjustments. Only those parcels with any (BOR, Tribunal, Split/Comb, Assessor, etc.) adjustment in Previous Year Detail. All IFTs. Only those parcels with a Special Act classification of "IFT". Assessed Value Changes. Only those parcels with an assessed value that changed from the previous year. C/I/U w/o REZ. Only Commercial, Industrial, or Utility-classed parcels without a Special Act classification of "RZ". C/I/U w/REZ. Only Commercial, Industrial, or Utility-classed parcels with a Special Act classification of "RZ". Cur. Poverty Exemptions. Only those parcels with a Poverty Exemption in Current Year Detail. DDA/LDFA Parcels. Only those parcels assigned to a DDA/LDFA/TIFA/Brownfield district. Assessing .NET 148 Chapter 13: Reports December BOR Changes. Only those parcels with a DBOR adjustment in Previous Year Detail. DNR-PILT Only. Only those parcels with a Special Act classification of "DNR-PILT" or "PILT". Expired Land Bank Sale. Parcels with Special Act classifications of "Land Bank" that have expired. Inactive Parcels Only. Only those parcels with a record status of "Inactive", "Active Next Year", or "Split" ("Split" is only included here if the "Keep splits active setting" in Program Setup is off (see page 52). July BOR Changes. Only those parcels with a JBOR adjustment in Previous Year Detail. Land Bank Only. Parcels with Special Act classifications of "Land Bank". March BOR Changes. Only those parcels with an MBOR adjustment in Previous Year Detail. New P.R.E. Only. Only those parcels with an Exemption Percent greater than 0% and an Effective Date of May 1 or later. Non-P.R.E. Only. Only those parcels with an Exemption Percent of 0%. Non-Transfers Only. Only those parcels without sales and where the Percent Transferred is 0% in Current Year Detail. P.R.E. Denials. Only those parcels marked as "Exemption Denied". P.R.E. Only. Only those parcels with an Exemption Percent greater than 0%. Parcels w/Allocated Values. Only those parcels with an Allocated Taxable Value or Allocated SEV in Current Year Detail. Partial Assessments. Only those parcels with a Basic Building Area Percent Complete of less than 100%. Personal Parcels Only. Only those parcels with a Property Class of "Personal". PP Statement Estimated. Only those parcels marked as "Estimated" in the Personal Property screen. PP Statement Not Received. Only those parcels marked as "Not Received" in the Personal Property screen. PP Statement Received. Only those parcels marked as "Received" in the Personal Property screen. PP Statement Received Late. Only those parcels marked as "Received Late" in the Personal Property screen. Assessing .NET 149 Chapter 13: Reports Prev. Poverty Exemptions. Only those parcels with a Poverty Exemption in Previous Year Detail. Previous Year P.R.E.s. Only those parcels with an Exemption Percent in Previous Year Detail. Property Class Changes. Only those parcels with a Current Class different than the Previous Class. Qualified Ag. Only those parcels with a Qualified Ag Percent of 50% or greater. Real Parcels Only. Only those parcels with a Property Class of "Real". Ren Zone (Ad Valorem). Parcels with any Ad Valorem classification of "RZ" (Special Act RZ classifications are excluded). Ren Zone (All). Parcels with any Ad Valorem OR Special Act classification of "RZ". School District Changes. Only those parcels with a Current School District different than the Previous School District. Special Act Parcels. Parcels with any Special Act classification (no Ad Valorem). Taxable Value Changes. Only those parcels with a Current Taxable Value different than the Previous Taxable Value (due to CPI changes each year, nearly all parcels will meet this criteria). Transfers Only. Only those parcels with sales and where the Percent Transferred is greater than 0% in Current Year Detail. Tribunal/Other Changes. Only those parcels with a "Tribunal/Other" adjustment in Previous Year Detail. Were P.R.E. Only. Only those parcels that were P.R.E.-eligible in previous years but not in the current year (may include Rescinds and Denials). Assessing .NET 150 Report Designer Chapter 14: Report Designer About the Report Designer The Report Designer offers you ample flexibility in customizing your reports. This topic is intended to be a reference to aid you in designing your report. Add New Report Dialog Not all Report Categories offer the capability to design a user report. Of those that do, some can only be based on a system report, while others offer the choice of... o designing based on a system report, which provides fields for you OR o designing from scratch, which does not provide fields... you have a blank slate Upon clicking the the Add New Report screen: Assessing .NET 152 button, you will either be presented with a list of system (or previously-created user) reports, or with Chapter 14: Report Designer This page intentionally left blank Assessing .NET 153 Chapter 14: Report Designer Report Designer Layout The Report Designer is comprised of: o Menu Bar - o Tool Bar - o Hide/Show Toolbox, Field List, and Property Grid Button When the button name displays "Hide", as pictured above, the Field List, Toolbox, and Property Grid tabs are available for use*. Clicking the button hides them and changes the button name to "Show...". When the button name displays "Show", the Field List, Toolbox, and Property Grid tabs are hidden from view. Clicking the button shows them and changes the button name to "Hide...": *see "Field List; Toolbox; Property Grid", below Assessing .NET 154 Chapter 14: Report Designer o Manage Dialog Fields Button A dialog field is a field that prompts you for input upon running the report. This button lets you add, delete, and edit any dialog fields you may have set up. o Zoom in/Zoom Out Buttons - o Field List; Toolbox; Property Grid Tabs - o Report Sections Report Sections organize your fields. The top of each section shows the Section Name and the name of the Table from where the fields appearing are being drawn. For example, if you are designing a report using the Audit table, your Top Margin section will say "Audit_Section_TopMargin"; your Detail section will say "Audit_Section". Available Report Sections: Top Margin. Fields placed here appear in the top margin of every page generated. Report Header. Fields placed here appear at the beginning of the report. Page Header. Fields placed here appear at the top of every page generated. Group Header. Used in reports for which separate totals are wanted. Fields placed here appear once at the top of the data group. Detail. Instead of the word "Detail", the name of the Table from which you are drawing fields is displayed. Fields placed in this section appear once for each record found. Group Footer. Used in reports for which separate totals are wanted. Fields placed here appear once at the bottom of the data group. Report Footer. Fields placed here appear at the end of the report. Page Footer. Fields placed here appear at the bottom of every page generated. Bottom Margin. Fields placed here appear in the bottom margin of every page generated. Assessing .NET 155 Chapter 14: Report Designer Field List; Toolbox; Property Grid View has been altered to show all three tabs. The Field List, Toolbox, and Property Grid is toggled on/off by the "Hide..." (or "Show...") button appearing beneath the Tool Bar (see "Report Designer Layout", above). The Field List contains the fields that you can place in the different sections of your report. It is further divided into three groups of fields: o Report Fields. Further divided into: [tablename]. This is the list of fields available in the category of report you are designing. Options. These are fields such as "cover page text" and "custom header" text SystemInformation. These are fields such as current record counter, application name, system date, etc. UnitInformation. These are fields from the Return Address screen in Program Setup (Unit Name, Address, Federal ID, etc.). o Report Field Favorites. This contains fields you marked as favorites (see page 144). o Dialog Fields. Dialog fields are fields that prompt you for input upon running the report (text, numeric, date, or yes/no) (see page 165). The Toolbox offers tools to aid you in the design of your report (text labels, lines, pictures, etc.) (see page 162). The Property Grid lets you set the properties of the currently selected field or Report Section, such as font and size, text alignment, etc. Assessing .NET 156 Chapter 14: Report Designer Field Tasks When a field is selected, it's surrounded by a border with handles for stretching, and a button that when clicked, will open a menu of tasks you can perform on the field. Different tasks are available depending on the type of field. Two that are available for all fields: o Edit Text o Multiline - useful if you're adding a text label that is a paragraph Assessing .NET 157 Chapter 14: Report Designer Add a User Report System reports cannot be edited, but you can customize a system report by adding another one based on it. Another option is to have BS&A design one for you; please contact Tech Support for details. 1. Click Reports. 2. Select the report category to which you are adding a report. 3. Click 4. Follow the appropriate instructions, depending on the screen you have received (some report categories only let you add a report based on a system report; others let you also add a blank report): . o System-Report Only. You will see this screen, listing the available system reports on which to base your user report: i. Select the report on which to base the new one. ii. Click Yes when prompted to continue. iii. Enter a name for your user report and click Ok. The Report Designer opens. iv. Continue with step 5. Assessing .NET 158 Chapter 14: Report Designer o System- or Blank Report. You will see this screen: If "Add Based on Report Template"... i. Click the template and click Ok. The Report Designer opens. ii. Continue with step 5. If "Add Blank Report"... 5. Click 6. Click the Format menu. i. Select whether or not to Include Page Header and/or Include Report Footer. ii. Select the Master Report Table (this is the table containing the fields you want to use on your report). iii. If you would like to include any Child Tables, double-click them to move them to the "Child Tables to Include on Report" column. iv. Click Ok. The Report Designer opens. v. Continue with step 5. . Assessing .NET 159 Chapter 14: Report Designer 7. Click Report Page Layout. 8. Click the layout you want (Portrait or Landscape). 9. Using the following topics as guides, continue with your report design: o About the Report Designer (page 152) o Add a Report Section (page 161) o Add a Field to a Report Section (page 161) o Add an Object (Line, Shape, Picture, etc.) (page 162) o Align Fields (page 163) o Edit Field Appearance (Properties) (page 163) o Move Fields (page 164) o Resize Fields (Stretch; Shrink) (page 164) o Summarize Fields (page 165) o Dialog Fields (page 165) Assessing .NET 160 Chapter 14: Report Designer Add a Report Section 1. Right-click on an area of the report. 2. Click Insert section. 3. Click the section. 4. To increase or decrease the depth of the section... i. Position your cursor at the bottom of the section (your cursor changes to ). ii. Press and hold down your left mouse button and drag down to increase; drag up to decrease. 5. To collapse or expand the section... o To the left of the section name is either Clicking or expands the section, clicking . collapses it. Add a Field to a Report Section These instructions assume you are viewing the Field List/Toolbox/Property Grid (see page 158). 1. To add a Data Field (Database, System, or Unit Information)... i. If not already viewing it, click the Field List tab. ii. Click the to the left of the type of field you want to add to expand the list and view the fields. You may do a "word search" by entering the field you're looking for in the Search field located above the list: iii. Position your cursor on top of the field you want to add. iv. Press and hold down your left mouse button. v. Drag your mouse to the right, ending in the section of the report where the field belongs. vi. Release your mouse button. 2. To add a Label Field (labels a data field)... i. Click the Toolbox tab. ii. Press and hold down your left mouse button on . iii. Drag your mouse to the right, ending in the section of the report where the field belongs. iv. Release your mouse button. v. While the field is still selected (surrounded by a border and handles), type the name of the label (for example, "Page"). Assessing .NET 161 Chapter 14: Report Designer Add an Object (Line, Shape, Picture, etc.) These instructions assume you are viewing the Field List/Toolbox/Property Grid (see page 158). 1. Click the Toolbox tab: Of Note... o Page Info. Each page will be numbered, for example, "n of 10" (1 of 10; 2 of 10, etc.). o Picture (from file). You are prompted to select the picture file. o Picture (bound). A bound picture is a picture "bound" to a specific record in your database, and is typically only used in Assessing .NET. Using that as an example, you can design a user report that will print parcels' record card images by selecting the field that is "bound" to the image defined as the record card image. 2. Press and hold down your left mouse button on the item to add. 3. Drag your mouse to the right, ending in the section of the report where the item belongs. 4. Release your mouse button. Assessing .NET 162 Chapter 14: Report Designer Align Fields 1. Position your cursor somewhere outside one of the fields. 2. Press and hold down your left mouse button. 3. Drag your mouse in the direction that will select the fields. 4. Click Format. 5. Click Align. 6. Click the alignment: o Lefts o Centers o Rights o Tops o Middles o Bottoms o To Grid Another option for grid alignment is to right-click on one of the selected fields and click Align to Grid. Edit Field Appearance (Properties) The Properties available depend on the item being edited: Data Field, Label Field, Section. These instructions assume you are viewing the Field List/Toolbox/Property Grid (see page 158). 1. To edit the properties of a field... o Click the field to edit, then click Property Grid OR Position your cursor on top of the field and right-click; select Properties from the menu that appears. 2. To edit the properties of a section... o Click anywhere in the section, then click Property Grid OR Position your cursor anywhere in the section and right-click; select Properties from the menu that appears. Assessing .NET 163 Chapter 14: Report Designer Move Fields One Field 1. Position your cursor on top of the field - your cursor changes to . 2. Press and hold down your left mouse button on the field. 3. Drag the field to the desired location and release your mouse button. Another option is to select the field and use your keyboard's arrow keys. Multiple Fields 1. Position your cursor somewhere outside one of the fields. 2. Press and hold down your left mouse button. 3. Drag your mouse in the direction that will select the fields. 4. Release your mouse button - your cursor changes to 5. Press and hold down your left mouse button on any of the selected fields. 6. Drag the fields to the desired location and release your mouse button. and the fields are selected. Another option is to use your keyboard's arrow keys. Resize Fields (Stretch; Shrink) 1. Click the field to select it. It becomes surrounded by a border and handles - . 2. Position your cursor on top of a handle. Your cursor changes to 3. Press and hold down your left mouse button. 4. Drag your cursor in the direction that will increase or decrease the field size. 5. Release your mouse button. Assessing .NET 164 . Chapter 14: Report Designer Summarize Fields The data field being summarized must be in a footer section (Group Footer, Report Footer, Page Footer). 1. Click the field to summarize. 2. Click 3. Click 4. Select the Summary Function. (appears at the top right of the selected field). appearing at the edge of "Summary". Of note: Average, Count, and Sum are also available as Average (Distinct), Count (Distinct), and Sum (Distinct). Using "Count" and "Count (Distinct)" as examples... If you're summarizing data in a user field by "Count", and five different records are found, you will get a count of 5. If two of those records contain the same data, "Count (Distinct)" will give you a count of 4. 5. Click to select the Format String and its format. 6. Click Ok to return to the Summary Editor. 7. Select whether or not to Ignore NULL value. 8. Select the Summary Running. 9. Click Ok to return to Data Label Tasks and press [Esc] to close it. Dialog Fields A dialog field is a field that prompts you for input upon running the report. These instructions assume you are viewing the Field List/Toolbox/Property Grid (see page 158). Set Up 1. Click Manage Dialog Fields. The Dialog Field Manager appears. 2. Click Add. 3. Enter a name for the field and click Ok. 4. User Prompt reflects the name you gave the field and can be changed. 5. Select the type of value to be entered: o Get Text Value (enter the Maximum Text Length) o Get Numeric Value (enter the Number of Decimal Places) o Get Date Value o Get Yes/No Value 6. If applicable, add more dialog fields. Assessing .NET 165 Chapter 14: Report Designer 7. If you've added more dialog fields, put them in the order in which you should be prompted when running the report by using the Move Up and Move Down buttons. 8. Click Ok. Add to Your Report 1. Click Field List. 2. Double-click Dialog Fields. 3. Position your cursor on top of the dialog field to add. 4. Press and hold down your left mouse button. 5. Drag your mouse to the right, ending in the section of the report where the field belongs. 6. Release your mouse button. 1. Exit and save your report. You return to the Report Screen. 2. Select "screen" as the destination and click Run Report. 3. If the Report Options screen appears, set your options and click Run. 4. You should immediately be prompted with your dialog field. 5. Enter the data it's prompting you for and click Ok. Test Assessing .NET 166 Report Profiles Chapter 15: Report Profiles About Report Profiles Report Profiles let users group their most-often run reports together for quick retrieval when reporting. Report Profiles store the filters most often used for each report, the Destination (screen, printer, file, or image), and the printer. Tool Bar Buttons. Located at the top of the screen: o Import Profile and Export Profile. Used to import and export profiles for use between different copies of the same application. o Current Printer Setup. Lets you select a default printer to be used for all reports set up in a Report Profile. Individual reports within a Report Profile may be set up to use another printer (see "Override Printer Settings", below). Add, Rename, and Delete Buttons o The buttons located on the left side of the screen work with the Report Profile. o The buttons located on the right side of the screen work with the reports that are part of the Report Profile selected to the left. Assessing .NET 168 Chapter 15: Report Profiles Reports for Profile Column. Lists the reports that are part of the Report Profile selected to the left. Pictured at the beginning of this topic are two Report Profiles: "Profile Example One" and "Profile Example Two". "Profile Example One" is selected (highlighted in blue), and its reports appear in the Reports for Profile column. Options Button. Located to the right of each Report, clicking this button lets you set the filters that will be used for the report when run from the current profile. This does not affect filters when the report is run on its own, separately from a Report Profile. The filters can be changed at any time (for example, if using any dates as filters, they will need to be changed before printing the report). Run Button. Located to the right of each Report, clicking this button runs that report. All reports in the selected Report Profile can be run together by clicking the "Run All Reports" button located at the bottom of the screen. Move Up; Move Down Buttons. Located to the right of the "Reports for Profile" column. Use the order of the reports for the currently-selected Report Profile. and buttons to change the Selected Report Category; Selected Report Name. Appearing beneath the list of Report Profiles, these fields let you verify you have the correct combination selected when setting one of the options below. Override Printer Settings for Selected Report. Lets you select printer settings for a report that differ from the settings set up via the "Current Printer Setup" button. Use Same Report Options for All Users that Run this Profile o If checked is printing. o If unchecked - , the report options set up for the reports in the selected Report Profile will be used regardless of which user , each user can set up his own report options. Notes for Profile. Used to store notes for the selected Report Profile. Destination; Copies; Current Printer. Operate the same as for reports in general (see page 126). Show options for all reports before running. Check reports that are part of the current profile. - this box to pop up a Report Options screen - when available - for the Halt Report Run on Error. Check - this box to stop the reports in the current profile from generating if an error (i.e., data required to compile the report is missing) is encountered. Run All Reports Button. Click this button to run all reports included in the selected Report Profile. Assessing .NET 169 Chapter 15: Report Profiles Add and Set Up a Report Profile 1. Click Reports. 2. Click Report Profiles. 3. Click the button located on the LEFT side of the screen. i. Enter the Profile Name. ii. Click Ok. 4. Click the button located on the RIGHT side of the screen. i. Select the Report Category and the Report Name. ii. Report Display Name combines the category and report and can be changed at this point or at any time by clicking the Rename button located above the list of reports. iii. Click Add to Profile. iv. Select any other reports that you would like to add to the current profile. v. Click Close. 5. Click the Options button that appears to the right of a report name. i. Click Report Options. ii. Set the filters that will be used for this report when run from the current profile. iii. Click Ok to return to Report Options. iv. Click Close to return to Report Profiles. 6. Click . i. Select the printer that will be used for all reports in the current profile (unless overridden on one or more reports; see page 173). ii. Click Ok to return to the Report Profiles screen. 7. Select the default Destination (screen, printer, file, or image) where all reports in the current profile will print. 8. Select whether or not to Show options for all reports before running. 9. Click the Run button that appears to the right of the Options button to test the output. Another option is to add the reports and their options for the current profile and then click Run All Reports to test them at once. Assessing .NET 170 Chapter 15: Report Profiles Delete a Report Profile 1. Click Reports. 2. Click Report Profiles. 3. Click the Report Profile. 4. Click the 5. Click Yes when prompted to proceed. button located above the list of report profiles (left side of the screen). Export a Report Profile 1. Click Reports. 2. Click Report Profiles. 3. Click the Report Profile. 4. Click 5. Select the folder where you would like the export file saved. . The XML file is assigned the same name as the report profile; this name can be changed. 6. Click Save. 7. Click Ok when prompted the report profile was exported. Import a Report Profile 1. Click Reports. 2. Click Report Profiles. 3. Click 4. 5. . to the report profile's XML file and double-click it. Click Ok. Assessing .NET 171 Chapter 15: Report Profiles Remove a Report from a Report Profile This does not remove the report from the BS&A application, just from the profile. 1. Click Reports. 2. Click Report Profiles. 3. Click the Report Profile. 4. Click the Report. 5. Click the 6. Click Yes when prompted to proceed. button located above the list of reports (right side of the screen). Rename a Report Profile 1. Click Reports. 2. Click Report Profiles. 3. Click the Report Profile. 4. Click the 5. Enter the new name and click Ok. button located above the list of report profiles (left side of the screen). Rename a Report Profile Report 1. Click Reports. 2. Click Report Profiles. 3. Click the Report Profile. 4. Click the Report. 5. Click the 6. Enter the new name and click Ok. Assessing .NET 172 button located above the list of reports (right side of the screen). Chapter 15: Report Profiles Select a Different Printer for a Report 1. Click Reports. 2. Click Report Profiles. 3. Click the Report Profile. 4. Click the Report. 5. Check - 6. Click the Settings... command link. 7. Select the printer to use for the report and click Ok to return to Report Profiles. - the Override printer settings for selected report box. The selected printer for this report replaces the "Settings..." command link. Use a Report Profile 1. Click Reports. 2. Click Report Profiles. 3. Click the Report Profile you want to work with. 4. Click the 5. Run the report(s): button of the report or reports you want to run and verify their settings. o To run the reports individually, click the appropriate o To run all reports at once, click the button to the right of the Options button. button located toward the bottom of the screen. Assessing .NET 173 Chapter 15: Report Profiles Assessing .NET 174 County Use (Equalization) Chapter 16: County Use (Equalization) This Chapter covers features available if your Assessing .NET application is licensed for County use. Assessing .NET 176 Chapter 16: County Use (Equalization) Bordering Counties Bordering Counties are selected when setting up School Districts (see page 60). 1. Click Program Setup. 2. Click the Database Setup tab. 3. Click Bordering Counties. 4. Double-click the bar labeled "<double-click or begin typing here ...>". 5. Enter the counties (one for each line). Community Colleges Community Colleges are selected when setting up School Districts (see page 60). 1. Click Program Setup. 2. Click the Database Setup tab. 3. Click Community Colleges. 4. Double-click the bar labeled "<double-click or begin typing here ...>". 5. Enter the community colleges (one for each line). Database-Wide ECF and Land Tables These settings are designed for County users with multiple Governmental Units in one database. Of note: o An ECF or Land Table can be set up on one Governmental Unit, and then be available for selection on other Governmental Units. o You are not required to set up and use only one ECF or Land Table; though rarely done, each Governmental Unit can have a separate ECF or Land Table. o If you would like to make either or both of these Tables "database-wide", you must enable the setting(s) prior to setting up the ECF and/or Land Tables. 1. Click Program Setup. 2. Click the Program Settings tab. 3. Click General Settings. 4. Check - - the appropriate box: o Make Land Tables database-wide o Make ECF Tables database-wide Assessing .NET 177 Chapter 16: County Use (Equalization) Equalization Reporting Reports (Reports Menu) The L-4015, L-4017, L-4047, L-4018, L-4022, and L-4023 reports are only run through the Equalization Reporting Tools utility (see page 179). Reports that may be run through the Reports menu: o Classification Report o Equalization Report o Equalized Value Trend by Property Class* o Form 3127* o L-4024* o L-4028 o L-4046 o Parcel Count Report o Percent Change by Local Unit* o Review eEqualization Data o School District Report o Summary of Assessed/Recommended Equalized Valuations* o Tentative Ratios Report o Top 20 Owners by Taxable Value* *These reports are also available via the "Equalization Reporting Tools" utility. Assessing .NET 178 Chapter 16: County Use (Equalization) Equalization Reporting Tools Utility The Equalization Reporting Tools Utility is designed to streamline reporting for Equalization departments by letting you set filters to be used for all units or for each unit, and by letting you run one report on multiple units from one screen. The utility generates the following reports: o L-4015 and L-4015(a) o L-4017 and L-4047 o L-4018 o Miscellaneous Forms, Charts, Graphs, and Statistics (see below) o L-4022 AV o L-4022 TX o L-4023 Utility Report Generation. The utility is comprised of... o a "Setup" dialog, where you select the unit(s) (and in the case of the L-4015 reports, the report filters, pictured)... The setup dialogs for the other reports in this utility let you select units only. Assessing .NET 179 Chapter 16: County Use (Equalization) o a "Progress" dialog, where each report/unit is listed, along with its current generation status... Assessing .NET 180 Chapter 16: County Use (Equalization) o and a "Generated Reports" dialog, which contains a report for each selected unit (and property class, in the case of the L4015 reports)... L-4015 and L-4015 (a) Global Report Options. Options set here are used in all reports run during the L-4015 and L-4015 (a) utility: Assessing .NET 181 Chapter 16: County Use (Equalization) L-4015 and L-4015 (a) Report Options. Options may be set... o individually by clicking on each unit, or o once for all selected units by clicking L-4015 (a): . For each selected Class, you may run an L-4015 or Remaining L- Reports. The remaining L- reports offer the selection of units only, though the L-4017 and L-4047 utility lets you view the filters set during the L-4015 and L-4015 (a) utility. Miscellaneous Forms, Charts, Graphs, and Statistics. Selecting this utility lets you run one or a combination of the following reports: o 3127 Form o L-4024 o Summary of Assessed/Recommended Equalized Valuations o Equalized Value Trend by Property Class o Percent Change by Local Unit o Top 20 Owners by Taxable Value These reports are also available via the Reports menu. Assessing .NET 182 Chapter 16: County Use (Equalization) Generated Reports Dialog. The Generated Reports dialog contains each report run during the selected utility and offers the following: o - creates an email containing all generated reports as separate attachments in one of the following formats: o PDF o Text o CSV o Rich Text o Image o - prints all generated reports. Reports can be printed individually by clicking the on each one. o button located - lets you select the report to "bring to the front". This is useful if you are not using "Cascade" as the layout (see below). o - lets you select how the generated reports are presented. Choose from: o Tile Horizontally o Tile Vertically o Cascade Assessing .NET 183 Chapter 16: County Use (Equalization) L-4015/L-4015(a) 1. Click Utilities. 2. Click Equalization Reporting Tools. 3. Click L-4015 and L-4015 (a) Utility. 4. Click Global Report Options and set your options; click Close to return to the utility. 5. Select the Units for which you are generating the report. 6. Set your options either for all units or for individual units by clicking the appropriate button. 7. Click Run. The Progress dialog appears (this may take some time to run). 8. Click Ok when prompted the report generation is complete. The Generated Reports dialog appears. 9. (Recommended) Maximize the dialog to more easily view the generated reports. 10. Email or print the reports. 11. Close the Generated Reports dialog. 12. (Recommended) Click Yes when prompted to save the L-4015 results for L-4017 and L-4047 use. L-4017/L-4047 1. Click Utilities. 2. Click Equalization Reporting Tools. 3. Click L-4017 and L-4047 Utility. 4. Review the settings determined during the L-4015 and L-4015 (a) utility. If a change needs to be made, you will need to rerun that utility. 5. Select the Units for which you are generating the report. 6. Click Run. The Progress dialog appears (this may take some time to run). 7. Click Ok when prompted the report generation is complete. The Generated Reports dialog appears. 8. (Recommended) Maximize the dialog to more easily view the generated reports. 9. Email or print the reports. 10. Close the Generated Reports dialog. 11. (Recommended) Click Yes when prompted to save the L-4017/L-4047 results for L-4018 use. Assessing .NET 184 Chapter 16: County Use (Equalization) L-4018 1. Click Utilities. 2. Click Equalization Reporting Tools. 3. Click L-4018 Utility. 4. Select the Units for which you are generating the report. 5. Click Run. The Progress dialog appears (this may take some time to run). 6. Click Ok when prompted the report generation is complete. The Generated Reports dialog appears. 7. (Recommended) Maximize the dialog to more easily view the generated reports. 8. Email or print the reports. 9. Close the Generated Reports dialog. 10. (Recommended) Click Yes when prompted to save the L-4018 results for L-4023 use. L-4022 AV/L-4022 TX 1. Click Utilities. 2. Click Equalization Reporting Tools. 3. Click L-4022 AV Utility or click L-4022 TX Utility. 4. Select the Units for which you are generating the report. 5. Click Run. The Progress dialog appears (this may take some time to run). 6. Click Ok when prompted the report generation is complete. The Generated Reports dialog appears. 7. (Recommended) Maximize the dialog to more easily view the generated reports. 8. Email or print the reports. 9. Close the Generated Reports dialog. Assessing .NET 185 Chapter 16: County Use (Equalization) L-4023 1. Click Utilities. 2. Click Equalization Reporting Tools. 3. Click L-4023 Utility. 4. Select the Units for which you are generating the report. 5. Click Run. The Progress dialog appears (this may take some time to run). 6. Click Ok when prompted the report generation is complete. The Generated Reports dialog appears. 7. (Recommended) Maximize the dialog to more easily view the generated reports. 8. Email or print the reports. 9. Close the Generated Reports dialog. 10. (Recommended) Click Yes when prompted to save the L-4023 results for lines 3 and 5 and the ending ratios for use in the Equalization report. Miscellaneous Forms, Charts 1. Click Utilities. 2. Click Equalization Reporting Tools. 3. Click Miscellaneous Forms, Charts, Graphs, and Statistics. 4. Check - 5. Click Run. The Progress dialog appears (this may take some time to run). 6. Click Ok when prompted the report generation is complete. - the boxes of the reports to generate. The Generated Reports dialog appears. 7. (Recommended) Maximize the dialog to more easily view the generated reports. 8. Email or print the reports. 9. Close the Generated Reports dialog. Assessing .NET 186 Chapter 16: County Use (Equalization) Governmental Unit Activities 1. Click Program Setup. 2. Click the Database Setup tab. 3. Click Governmental Units. 4. Locate the Unit. 5. Click . This button updates itself each time an activity is added or deleted. 6. Click Add New Activity. 7. Verify or enter Who. If initials were entered in Program Setup (see page 46), this field is populated with the current user's initials. 8. Verify or enter When. 9. Select the Activity ("What"). Assessing .NET 187 Chapter 16: County Use (Equalization) Governmental Unit Comments 1. Click Program Setup. 2. Click the Database Setup tab. 3. Click Governmental Units. 4. Locate the Unit. 5. Click 6. Click Comments. 7. Enter the text. . Intermediate Schools Intermediate School Districts are selected when setting up School Districts (see page 60). 1. Click Program Setup. 2. Click the Database Setup tab. 3. Click Intermediate Schools. 4. Double-click the bar labeled "<double-click or begin typing here ...>". 5. Enter the schools (one for each line). Personal Property Personal Property Statements typically aren't kept by Equalization departments. To make sure Assessing .NET isn't calculating... 1. Click Program Setup. 2. Click the Program Settings tab. 3. Click Global Calc Options. 4. Click Auto-Calc Option and select "Don't autocalc anything". Assessing .NET 188 Governmental Unit Management Chapter 17: Governmental Unit Management This Chapter provides topics on general Governmental Unit setup. Some options may have been set for your unit as the result of a conversion, and it is recommended that only one or a select few users have the password authority to make changes. Having said that, no changes should be attempted without the assistance of Tech Support, as some settings could have a major impact on your database. Assessing .NET 190 Chapter 17: Governmental Unit Management About Governmental Unit Setup Program Setup>Database Setup Tab>Governmental Units Button Multiple Governmental Unit Databases One database can have more than one Governmental Unit. Typically... o Counties o Townships with villages o Units spanning more than one County (i.e., Clare City/Clare County; Clare City/Isabella County) Tool Bar The Tool Bar appears at the top of the screen and contains buttons affecting the current record or record type (review page 68 for assistance). Buttons not covered in that topic are covered where relevant. Assessing .NET 191 Chapter 17: Governmental Unit Management Unit Code/STC Number/Municipality Unit Code. Reflects the code entered when the unit was added, and can be changed through the Tools button. A Unit Code is required for each unit in your database. STC Number. Used by Counties for the eEqualization export to the State. Please contact Tech Support for details. Municipality. Reflects the name entered when the unit was added, and can be changed at any time. The name entered here appears on reports and printouts. General Tab General Settings Pane. Lets you select the type of Governmental Unit. If Village, you will also select the Related Unit (Township). Unit Totals Summary Pane; Additions, Adjustments, and Loss Information Pane. The figures in these panes are updated throughout the assessing cycle. Chart Type. Select from: o Equalized Value by Class o Assessed Value by Class o Taxable Value by Class o Parcel Count by Class Options Tab The Options tab contains buttons for the setup of Governmental Unit-specific options. Each button is covered separately in this Chapter. Charts Tab Chart Type. Provides the same options as on the General tab, plus: Equalized/Assessed/Taxable Value Trend by Class and Percent Change in Value by Class. Print Chart. Click Print Chart... to generate a printout of the chart. Assessing .NET 192 Chapter 17: Governmental Unit Management Gov. Unit Options (Unit Codes) Program Setup>Program Settings Tab>Gov. Unit Options Button Unit Codes are required for each unit in your database. This topic is provided as a reference only. Changing a Unit Code option has the potential to affect a lot of data and should not be attempted without the assistance of Tech Support. Options are: o Inferring the unit code from parcel numbers. If your database is for a township with a village, this is the recommended setting, provided your parcels are unique. o Hard-Coded. If your database is for a single unit. o Manually entering the Unit Code into each parcel. Rarely used. Add a Single Unit (Township or City) This topic is included for rare occasions where a unit may need to be set up from scratch. You may contact Tech Support for assistance before following these instructions. Please note: if you are adding a unit to an existing database, begin with step 7. 1. Click File. 2. Click Database. 3. Click New Database. 4. Enter the name of the new database. Be sure to include text that identifies the assessing year (for example, "DELTA 10" or "DELTA 2010"). 5. Click Ok. 6. Click Yes when prompted to make this new database your "current" database. 7. Click Program Setup. 8. Click the Database Setup tab. 9. Click Governmental Units. 10. Click . 11. Enter the Unit Code. 12. Enter the STC Number. This is used in the eEqualization Export. 13. Enter the Municipality. 14. Select the Unit Type. 15. Click Close to return to Program Setup. 16. Click the Program Settings tab. 17. Click Governmental Unit Options. Assessing .NET 193 Chapter 17: Governmental Unit Management 18. "Hard-coding the unit code for this database" is the default selection ( ). 19. Select the unit code you just added. 20. If this unit is in a newly-created database, continue with the instructions immediately following. i. Click Program Setup. ii. Click the Program Settings tab. iii. Click General Settings. iv. Enter your County Code and Parcel Number, Alternate Parcel Number (if used), Map Number, and Liber/Page Number formats. See page 55 for details. v. Enter the Database Description. This appears on reports and printouts. vi. Click Close to return to Program Settings. 21. Return to Database Setup>Governmental Units and click the Options tab to set up the options for this unit. Each item is covered individually in this Chapter. 22. (Optional) Attach this database to the appropriate Shared Database Group (see page 17). Databases are not required to belong to Shared Database Groups. Add a Township with a Village This topic is included for rare occasions where a unit may need to be set up from scratch. You may contact Tech Support for assistance before following these instructions. Please note: if you are adding a unit to an existing database, begin with step 7. 1. Click File. 2. Click Database. 3. Click New Database. 4. Enter the name of the new database. Be sure to include text that identifies the assessing year (for example, "DELTA 10" or "DELTA 2010"). 5. Click Ok. 6. Click Yes when prompted to make this new database your "current" database. 7. Click Program Setup. 8. Click the Database Setup tab. 9. Click Governmental Units. 10. Click . 11. Enter the Unit Code of the Township. 12. Enter the STC Number. This is used in the eEqualization Export. 13. Enter the Municipality. Assessing .NET 194 Chapter 17: Governmental Unit Management 14. Select "Township" as the Unit Type. 15. Repeat steps 10 - 14 for the village, entering the village's Unit Code and selecting "Village" as the Unit Type, but do not enter the STC number! 16. While viewing the "Village" Governmental Unit, click 17. Click Close to return to Program Setup. 18. Click the Program Settings tab. 19. Click Governmental Unit Options. 20. The recommended option for this situation is Inferring the unit code from parcel numbers. This requires your parcel number format to include digits to accommodate the unit code. to select the Township as the Related Unit. For example, your Township parcels are identified by a Unit Code of 01 and your Village parcels are identified by a Unit Code of 44. In order for the system to be able to infer the Governmental Unit Code (01 or 44, in this example), the appropriate Unit Code must be at the beginning of the parcel number. If your parcel numbers are not set up this way, please contact Tech Support for assistance. 21. If this unit is in a newly-created database, continue with the instructions immediately following. i. Click Program Setup. ii. Click the Program Settings tab. iii. Click General Settings. iv. Enter your County Code and Parcel Number, Alternate Parcel Number (if used), Map Number, and Liber/Page Number formats. See page 55 for details. v. Enter the Database Description. This appears on reports and printouts. vi. Click Close to return to Program Settings. 22. Return to Database Setup>Governmental Units for the Township (villages linked to townships cannot have separate Options) and click the Options tab to set up the options. Each item is covered individually in this Chapter. 23. (Optional) Attach this database to the appropriate Shared Database Group (see page 17). Databases are not required to belong to Shared Database Groups. Assessing .NET 195 Chapter 17: Governmental Unit Management Copy Governmental Unit Options Across All Units Options will be copied to all governmental units; you will be able to go to each unit and make necessary changes. 1. Click Program Setup. 2. Click the Database Settings tab. 3. Click Governmental Units. 4. Locate the governmental unit to copy from. 5. Click the Options tab. 6. Check - 7. Click 8. Click Copy unit options to other governmental units. 9. Click Yes when prompted to confirm that the options will be copied to all governmental units. 10. . Click Ok to clear the "success" prompt. Assessing .NET 196 - the Copy box of each option you want to copy. Chapter 17: Governmental Unit Management Activity Descriptions Activity Descriptions is an optional user-defined list that can aid in tracking high-level parcel activities. This list is available for selection on Governmental Units and Edit Parcel. 1. Click Program Setup. 2. Click the Database Setup tab. 3. Click Governmental Units. 4. Locate the Unit (if you have a multi-unit database). 5. Click the Options tab. 6. Click Activity Descriptions. 7. Double-click the bar labeled "<double-click or begin typing here ...>". 8. Type the Description and press [Enter]. Adjustment Change Reasons Adjustment Change Reasons are available for selection in Edit Parcel's Detail (current and previous) screens. 1. Click Program Setup. 2. Click the Database Setup tab. 3. Click Governmental Units. 4. Locate the Unit (if you have a multi-unit database). 5. Click the Options tab. 6. Click Adjustment Change Reasons. 7. Double-click the bar labeled "<double-click or begin typing here ...>". 8. Type a Code and press [Enter]; repeat for its Description. Assessing .NET 197 Chapter 17: Governmental Unit Management Assessor Change Reasons Assessor Change Reasons are available for selection in Edit Parcel's (current year) Detail screen. 1. Click Program Setup. 2. Click the Database Setup tab. 3. Click Governmental Units. 4. Locate the Unit (if you have a multi-unit database). 5. Click the Options tab. 6. Click Assessor Change Reasons. 7. Double-click the bar labeled "<double-click or begin typing here ...>". 8. Type a Code and press [Enter]; repeat for its Description. The Description will appear on your Change of Assessment Notices. Assessor's Certificate Number and Level The Assessor's Certificate Number and Level appear on several reports and printouts. 1. Click Program Setup. 2. Click the Database Setup tab. 3. Click Governmental Units. 4. Locate the Unit (if you have a multi-unit database). 5. Click the Options tab. 6. Click Return Address/Miscellaneous. 7. Click the Miscellaneous tab. 8. Enter the Assessor's Certificate Number. 9. Enter the Level. Assessing .NET 198 Chapter 17: Governmental Unit Management BOR Sequencing BOR sequencing lets you set up the number formatting of Petition/Docket numbers. Petition/Docket numbers are entered for BOR and other adjustments. 1. Click Program Setup. 2. Click the Database Setup tab. 3. Click Governmental Units. 4. Locate the Unit (if you have a multi-unit database). 5. Click the Options tab. 6. Click BOR Sequencing. 7. Enter the formats and the Sequence number to begin with for each. Recommended formats (use pound signs; years are for example only): o MBOR Format: 2009-### o JBOR Format: 2008-### o DBOR Format: 2008-### o Trib/Other Format: 2008-### The Sequence number will update itself each time an adjustment is added. Assessing .NET 199 Chapter 17: Governmental Unit Management Calculation Options Program Setup>Database Setup>Governmental Units>Options>Calculation Options "Calculation Options" are per-unit. "Global Calculation Options" (see page 52) impact all units in your database. Global Calculation Options and Calculation Options are extremely important parts of your unit/database and should not be altered unless otherwise noted in this manual (some things will change as part of your assessing cycle). Because this is a sensitive area of Assessing .NET, please feel free to consult with Tech Support before making any changes. Freeze Real; Freeze Personal; Freeze Special. Each of these fields offers three settings: o Compute All Values Normally. Assessing .NET automatically switches to this setting after rolling over your database for the new assessing year; this setting should remain until Change of Assessment Notices have been printed. "Compute all values normally" recalculates Assessed and Taxable each time a change is made to a parcel affecting those calculations. o Freeze Assessor's Values. You will select this setting before printing your Change of Assessment Notices. Assessing .NET will only respond to March BOR changes affecting parcel calculations. o Freeze MBOR Values. You will select this setting after completing the March BOR changes. This setting must remain until you have rolled over your database for the new year. This preserves all calculations, keeping your database in balance with the values submitted to Equalization, while allowing users to continue working in the database by making name/address changes and entering sales. Personal Property parcels can be frozen separately from Real and Special Act parcels. Doing so enables you to continue to pro cess personal property statements after real property values have been established and frozen. Assessing .NET 200 Chapter 17: Governmental Unit Management Cost Manual. The Cost Manual is used to calculate True Cash Value. While more than one cost manual may be available, only the most recent one should be used. If you feel you need to revert to a previous manual, please contact Tech Support for assistance. County Multipliers. County Multipliers are issued by the State Tax Commission for use with the selected Cost Manual (only the most recent Cost Manual should be used). The Multipliers are typically issued in May, about the time you should begin the roll-over process, and should be entered immediately to enable Assessing .NET to recalculate system-priced parcels to the correct values. If your database contains multiple units, you may copy the county multipliers to those units, eliminating the need to set them up individually (see page 196). If you have a unit split by two counties, two separate Governmental Units should be set up. Unit A/County A will have one set of multipliers; Unit A/County B will have another set. Rounding Options. Rounding options are 1, 10, 25, 50, and 100. Assign ECFs By. Two settings are available to determine how ECFs are applied to agricultural and commercial properties that have residential buildings. o Building Type (recommended setting). A residential building on an ag/com property will use the appropriate residential ECF for the neighborhood. o Property Type. A residential building will use the same ECF as the ag/com building. Land/Improvement Factors. Using Land/Improvement Factors is rare, and requires the assistance of Tech Support. Don't Use Total Acreage in Acreage Table Lookups. This option is rarely used; please contact Tech Support for assistance. Depreciation % per Year for Single-Family Homes. The default setting is 1.00% and is used during the Age/Renew utility. While unusual, some circumstances may require a change to this setting. Please contact Tech Support for details. Don't Deduct Common Walls. This option affects the pricing of Attached Residential Garages. o When checked - o When unchecked - , the value for the common wall will not be deducted in the pricing of the garage. , value for the common wall will be deducted in the pricing of the garage. Reason for Base Rate Factor. All rates used for calculating buildings are pulled from the selected Cost Manual. Each building entry screen allows for a base rate factor to be applied to the rate being used. If you use base rate factors, enter a description in this field; it will appear each time a factor is applied. Compute 1.25 Story as 1.0 Story in TFA Calculation o When unchecked - o When checked - , the total floor area is calculated according to the story height selected (1.25). , the total floor area is calculated using only the 1st floor. Assessing .NET 201 Chapter 17: Governmental Unit Management Don't Increase TFA by Bi-Level % Finished o When unchecked - , the total main floor area of bi-levels, plus "% of lower level completion", is calculated. For example, on a 1,000 square foot main floor, selecting "Bi-Level 80%" adds 800 square feet of floor area to the total floor area, resulting in 1,800 square feet. o When checked feet. , the lower level floor area is not included in the calculation, keeping the total floor area at 1,000 square Don't Calculate (Personal Property) Assessment Unless Statement Received o When unchecked assessment value. , the personal property assessment will be calculated and the value carried forward to the current o When checked - , the personal property assessment will be calculated, but will not carry forward to the current assessment value until the statement is received. Auto Calc Option (Personal Property). Three options are available to handle changes made to personal property assessments: o Autocalc New/Loss/Additions/Losses. Assessing .NET will automatically calculate the information in all cases. Users will be unable to change the calculations. This option is commonly used; however, you must be aware how the values are calculated. o Autocalc New and Loss Only. Assessing .NET will automatically calculate the New and Loss (Equalization side), not allowing user changes. Users will, however, be able to enter or modify Additions and Losses. o Don't Autocalc Anything. This setting is typically used by counties, and is not recommended for local units. Users will need to calculate New/Loss and Additions/Losses. Use Override Captured Values (DDAs/LDFAs) o When unchecked - o When checked - , the Base Value is used in DDA/LDFA calculations. , the Override Captured Value is used instead. Tax .NET Direct Import Options. Elsewhere in Program Setup is a setting that lets Assessing allow/prevent direct imports into Tax .NET (see page 300). This area of Calculation Options reflects that setting. Assessing .NET 202 Chapter 17: Governmental Unit Management CFT/IFT Certificate Number Format The CFT/IFT Format determines how you enter your Certificate number on Edit Parcel's Tax Info screen (for parcels classified as CFT or IFT). 1. Click Program Setup. 2. Click the Database Setup tab. 3. Click Governmental Units. 4. Locate the Unit (if you have a multi-unit database). 5. Click the Options tab. 6. Click Return Address/Miscellaneous. 7. Click the Miscellaneous tab. 8. Enter the CFT/IFT Format. Change Notice Message 1. Click Program Setup. 2. Click the Database Setup tab. 3. Click Governmental Units. 4. Locate the Unit (if you have a multi-unit database). 5. Click the Options tab. 6. Click Change Notice Message. 7. The default first line of the Change Notice Message is: "Your assessment changed for the following reason(s): [REASONS]." 8. You may change any part of the text and the location of [REASONS], but do not remove the brackets or change that text from "REASONS". This is used by Assessing .NET to pull in the text from the "Reason for Change" field on the current year Calculation Detail screen. For example, Sullivan's assessment has changed due to a Building Demolition Code. His change notice will read: "Your assessment changed for the following reason(s): Building demolition. The Board of Review will meet...". Assessing .NET 203 Chapter 17: Governmental Unit Management Customize Field Labels User fields are provided to enable you to track data not included in Assessing .NET, and can be used for sorting, searching, inclusion in reports, and report filtering. If you will be including user fields on reports, keep in mind that the field name itself will not reflect the change you made to the label. For example, if you've renamed a label "My User 1", the field to include on the report will be User_1. 1. Click Program Setup. 2. Click the Database Setup tab. 3. Click Governmental Units. 4. Locate the Unit (if you have a multi-unit database). 5. Click the Options tab. 6. Click Customize Field Labels. 7. Re-name the label(s) of the user field(s) you will be utilizing. o "User Fields" appear on the Miscellaneous tab of the Edit Parcel screen. o "Generic Fields" are accessed through the Misc/Generic Fields button located on the Miscellaneous tab of the Edit Parcel screen. o "Map Number" appears on the Edit Parcel screen o "Sale User Index" appears on the Sales screen 8. To set up a Generic List... i. Click Generic List Choices. ii. Double-click the bar labeled "<double-click or begin typing here ...>". iii. Type a list entry and press [Enter]. Assessing .NET 204 Chapter 17: Governmental Unit Management DDA/LDFA Districts Selection of DDA/LDFA districts is done on Edit Parcel's Tax Info screen. 1. Click Program Setup. 2. Click the Database Setup tab. 3. Click Governmental Units. 4. Locate the Unit (if you have a multi-unit database). 5. Click the Options tab. 6. Click DDA/LDFA Districts. 7. Double-click the bar labeled "<double-click or begin typing here ...>". 8. Type a name for the district and press [Enter]. 9. Select the Type. The "Type" functions as grouping on certain reports. In the case of a Brownfield, "Type" also affects the calculation of the capture, as Brownfields cannot have negative captures. 10. Select whether or not each type Levies Millage: o If checked - , users of Tax .NET can quickly identify said DDAs. Equalization/Sale Report Setup Program Setup>Database Setup>Governmental Units>Options>Equalization/Sale Report Setup This is where current and previous Equalization factors and modifiers/values for the L-4017, L-4047, L-4018, and L-4023 are entered/verified from a prior report. Please contact Tech Support for assistance. Assessing .NET 205 Chapter 17: Governmental Unit Management Property Address Number Length If a property address number is entered that contains fewer characters than the figure entered here, the property address num ber will appear with leading zeroes. Property address numbers in excess of the figure entered here are allowed. 1. Click Program Setup. 2. Click the Database Setup tab. 3. Click Governmental Units. 4. Locate the Unit (if you have a multi-unit database). 5. Click the Options tab. 6. Click Return Address/Miscellaneous. 7. Click the Miscellaneous tab. 8. Enter the Total Length of Property Address Number. Assessing .NET 206 Chapter 17: Governmental Unit Management Local Cost Items Of note: o Local Cost Items are items for which a specific cost is not included in the State Tax Commission Cost Manual, or local costs that differ from those in the Cost Manual. For each Local Cost Item, you must enter a description and cost per item, which can be expressed as a cost per square foot, lineal foot, or unit. It is assumed that the costs are developed for the specific jurisdiction. o Unlike Unit-in-Place Items (see page 214), Local Cost Items are not subject to County Multipliers but will have ECFs applied. o Local Cost Items are available for selection in Edit Parcel's Land Improvement and Buildings screens. 1. Click Program Setup. 2. Click the Database Setup tab. 3. Click Governmental Units. 4. Locate the Unit (if you have a multi-unit database). 5. Click the Options tab. 6. Click Local Cost Items. 7. Click the appropriate button in the appropriate pane ("For Land Improvements" or "For Buildings"): o Residential o Agricultural o Commercial 8. Double-click the bar labeled "<double-click or begin typing here ...>". 9. Type the item and press [Enter]; repeat for its cost. Assessing .NET 207 Chapter 17: Governmental Unit Management MTT Progress Descriptions 1. Click Program Setup. 2. Click the Database Setup tab. 3. Click Governmental Units. 4. Locate the Unit (if you have a multi-unit database). 5. Click the Options tab. 6. Click MTT Progress Descriptions. Entering them here lets you select from a standardized list in the Misc Tab>MTT Status screen on Edit Parcel. 1. Double-click the bar labeled "<double-click or begin typing here ...>". 2. Enter Descriptions; for example: 3. Click Close. This list can be added to/edited from the Informational Items screen. Assessing .NET 208 Chapter 17: Governmental Unit Management Permit System Options Setting up Permit System Options is not a requirement and may only be necessary if: a. You do not import permit information from BS&A Building Department (a separate purchase), but enter your permit information manually into Assessing b. You do import from BS&A Building Department, but use Categories, Statuses, and Types that are not in your Building Department database, and therefore do not come over during the import 1. Click Program Setup. 2. Click the Database Setup tab. 3. Click Governmental Units. 4. Locate the Unit (if you have a multi-unit database). 5. Click the Options tab. 6. Click Permit System Options. 7. Enter your Permit Number Format only if you do not import permit information from Building Department. Tips: o Use A for alpha characters o Use pound signs (#) for numeric characters o Use YY or YYYY as a placeholder for the year in which the number is generated (drawn from your computer's system date; for example: YY-#### could generate as 08-0667). Denoting the year is not required, but recommended for quick identification. 8. Click Permit Category Choices. i. Double-click the bar labeled "<double-click or begin typing here ...>". ii. Type a Category and press [Enter]. Please note: if you import from Building Department, you may select whether or not to import its categories. It is recommended that you do. iii. Click Close to return to Permit System Options. 9. Repeat for Permit Statuses and Permit Types. As with Categories, you may choose to import Statuses and Types from your Building Department database (recommended). Assessing .NET 209 Chapter 17: Governmental Unit Management Personal Property Options 1. Click Program Setup. 2. Click the Database Setup tab. 3. Click Governmental Units. 4. Locate the Unit (if you have a multi-unit database). 5. Click the Options tab. 6. Click Personal Property Options. 7. Enter the True Cash Value of: o Resident's Exemption o Mechanic's Exemption o Fraternity/Sorority Exemption Exemptions are applied in the Personal Property>Exemptions screen on Edit Parcel (see page 352). 8. Enter the Date Due Message to appear on your Personal Property Statements (you will need to manually enter the date on the statement). 9. Click Business Activity Descriptions. Entering them here lets you select from a standardized list in the Personal Property>Informational Items screen on Edit Parcel. 1. Double-click the bar labeled "<double-click or begin typing here ...>". 2. Enter Descriptions; for example: 3. Click Close. This list can be added to/edited from the Informational Items screen. Assessing .NET 210 Chapter 17: Governmental Unit Management Residential Building Styles Residential Building Styles are used to group specific styles of residential buildings; the primary purpose is for setting ECFs within a neighborhood. The Residential Style describes the structure as a realtor might in a listing, even though it may be made up of several sections that vary in story height. The selected style stays with the parcel after sales, enabling the assessor to conduct detailed studies of the neighborhood. Using Residential Building Styles is not required if you have no need to conduct studies or set more than one ECF within a neighborhood. 1. Click Program Setup. 2. Click the Database Setup tab. 3. Click Governmental Units. 4. Locate the Unit (if you have a multi-unit database). 5. Click the Options tab. 6. Click Residential Building Styles. 7. Double-click the bar labeled "<double-click or begin typing here ...>". 8. Type a Style and press [Enter]. Return Address and Postal Permit Information The return address appears on several reports and printouts. 1. Click Program Setup. 2. Click the Database Setup tab. 3. Click Governmental Units. 4. Locate the Unit (if you have a multi-unit database). 5. Click the Options tab. 6. Click Return Address/Miscellaneous. 7. Click the Governmental Unit Information tab. 8. Enter your information. Assessing .NET 211 Chapter 17: Governmental Unit Management Sale System Options Identifying Terms of Sale and Instruments of Sale makes the process of selecting which sales should be used in analyses much easier. If sales data is being shared with the county, care should be taken to ensure that there is consistency in the terms and instrum ents being used. 1. Click Program Setup. 2. Click the Database Setup tab. 3. Click Governmental Units. 4. Locate the Unit (if you have a multi-unit database). 5. Click the Options tab. 6. Click Sale System Options. 7. Enter the Inflation Rates for the current and previous five years. Inflation rates are used when performing certain ECF and Sale studies. The rates automatically roll down when you roll over your database for the new assessing year. 8. Enter Verified By list items: i. Double-click the bar labeled "<double-click or begin typing here ...>". ii. Type a Verification ("Property Transfer"; "Equalization"; etc.) and press [Enter]. 9. Enter the Filing Date. The Filing Date is used on Real Property Statements. 10. Select the For Ratios, Use: o Assessment when sold o Current assessment o Previous assessment 11. Click Define Terms of Sale* and enter the terms; click Close to return to Sale System Options. 12. Click Define Instruments of Sale* and repeat. *Your Terms and Instruments should be the same as those used by the County to make data sharing easier. Assessing .NET 212 Chapter 17: Governmental Unit Management Taxable Status Codes (User-Defined) Defining Taxable Status codes allows the user to categorize why a particular property is exempt instead of simply applying an Exempt property class to the parcel. 1. Click Program Setup. 2. Click the Database Setup tab. 3. Click Governmental Units. 4. Locate the Unit (if you have a multi-unit database). 5. Click the Options tab. 6. Click Taxable Status Codes. 7. Double-click the bar labeled "<double-click or begin typing here ...>". 8. Type a Code and press [Enter]. Township and Range Township and Range appear on Edit Parcel's Land Information screen. 1. Click Program Setup. 2. Click the Database Setup tab. 3. Click Governmental Units. 4. Locate the Unit (if you have a multi-unit database). 5. Click the Options tab. 6. Click Return Address/Miscellaneous. 7. Click the Miscellaneous tab. 8. Select the Township and Range. Assessing .NET 213 Chapter 17: Governmental Unit Management Unit-in-Place Items Of note: o Unit-in-Place Items are items for which a specific cost is not included in the State Tax Commission Cost Manual, or unit-inplace items that differ from those in the Cost Manual. o Unlike Local Cost Items (see page 207), Unit-in-Place Items are subject to County Multipliers, and allow for a different cost per class. o Unit-in-Place Items are available for selection in Edit Parcel's Land Improvement and Residential Buildings screens. 1. Click Program Setup. 2. Click the Database Setup tab. 3. Click Governmental Units. 4. Locate the Unit (if you have a multi-unit database). 5. Click the Options tab. 6. Click Unit-in-Place Items. 7. Click the Residential button in the appropriate pane ("For Land Improvements" or "For Buildings"). 8. Double-click the bar labeled "<double-click or begin typing here ...>". 9. Type an Item and press [Enter]; repeat for its Cost (for each Class). Zoning Codes Zoning is not required for pricing but may be sorted for reporting purposes. Up to four Zoning Codes may be selected on a p arcel. 1. Click Program Setup. 2. Click the Database Setup tab. 3. Click Governmental Units. 4. Locate the Unit (if you have a multi-unit database). 5. Click the Options tab. 6. Click Zoning Codes. 7. Double-click the bar labeled "<double-click or begin typing here ...>". 8. Type a Code and press [Enter]. Assessing .NET 214 ECF Neighborhoods; ECF Analysis Chapter 18: ECF Neighborhoods; ECF Analysis About ECFs and Analysis If you prefer to run ECF analyses using a spreadsheet, you may do so on the Sale Search & Analysis screen (see page 407). Assessing .NET 216 Chapter 18: ECF Neighborhoods; ECF Analysis Single Family ECFs Button Clicking this button opens a screen letting you view the ECFs set as the result of an ECF Analysis, or enter ECFs manually. The Set Field Options button provides another way to populate the columns. Assessing .NET 217 Chapter 18: ECF Neighborhoods; ECF Analysis Additional ECFs ECFs for Townhomes/Duplexes, Mobile Homes, Agricultural, Commercial, and Industrial are entered in the fields beneath the SingleFamily ECFs button. (Optional) Gross Rent Multiplier This is a market-derived number that can be set up on a neighborhood basis. The GRM is established based on the relationship of the Sale Price to the Gross Income generated by the sale properties. When running an ECF analysis, several different GRMs may be calculated. The multiplier chosen by the assessor, and entered into the GRM field, can be used in the calculation of value for income-producing properties (normally, Duplexes) (see page 370). ECF Tables in County Databases County users have the option of setting up one ECF Table to be used across all Governmental Units in the database (see page 177). Important: If you wish to use this feature, it must be enabled before you begin setting up ECF Tables! Assessing .NET 218 Chapter 18: ECF Neighborhoods; ECF Analysis Purpose of an ECF Analysis The purpose of the ECF calculation is to convert a standard appraisal by the cost approach to an appraisal that is market-derived. In other words, it is a modified cost approach because it includes market-derived factors. The standard "cost by manual" is adjusted by this multiplier (the ECF) based on sales in a defined neighborhood. Briefly, the ECF report lists each valid sale in a neighb orhood and subtracts the land value from the sale price to derive the Building Value only (residual value), based on this sale. The building improvements are then costed and depreciated, to derive a "depreciated cost by manual." The ECF calculation is simply the "building value based on sale (residual)" divided by the "cost by manual". This same exercise is done on each sale in the neighborhood, and generally, the ECFs show a market trend. As an example, the scatter graph* (below) shows the accuracy of the neighborhood sales. If the data points (green dots) are s everely off the computed ECF (red line), you likely have included some invalid sales, or your neighborhood boundaries are incorrect. *Available when "Dump results.." is selected during the analysis (see "Analysis Window", below). o The calculation is done every year, and is not based on the prior year's selected ECF. It is very important to have neighborhoods set up based on similar market influences for a select group of properties. o ECF calculations are done separately for each Residential Neighborhood and generally for each Commercial and Industr ial property type (i.e.: Offices, Restaurants, Service stations, etc). o ECFs for Townhomes/Duplexes, Mobile Homes, and Agricultural are also calculated during an ECF Analysis; however, the results will need to be manually entered. Assessing .NET 219 Chapter 18: ECF Neighborhoods; ECF Analysis Analysis Settings Click in the Tool Bar to run an analysis. The more filters you set, the fewer records will be included in the analysis. Some filters let you set up additional filters (see "Additional Filters", below). Reset to Recommended Default Options Button. Located at the top of the Analysis Options screen, clicking this button sets the options as recommended by BS&A: o Date Range: "From" a year prior to the "To" date, which defaults to your computer's system date o Show Valid Data o Show Invalid Data o Show Cost Residuals o Show Record Card Thumbnail on Report Assessing .NET 220 Chapter 18: ECF Neighborhoods; ECF Analysis Select... Buttons. Select Gov Units to Include, Select Neighborhoods to Use, and Select Terms of Sale to Use open a Filter dialog letting you specify "Use All Records" or "Only Used Selected Records". See "Additional Filters", below. Use the Current Neighborhood; Use a Custom Neighborhood Population. "Current" neighborhood being the one you were viewing when you clicked the Analysis button. Select "Custom" and click its button to select a population of neighborhoods (see "Additional Filters", below). Time Frame; Date Range. Click Time Frame to select from "2-year Oct-Sept", "1-year Oct-Sept", and "Custom Date Range". If custom, enter the dates in the fields that become enabled. Analyze by Style. If checked - , separate ECFs will be computed for each Residential Building Style. Analyze by % Good. If checked - , separate ECFs will be computed for each depreciation range. Show Valid Data. If checked - , only valid sales will be used. Valid sales are those where the calculated ECF is between the minimum and maximum range set in the fields at the bottom of this screen. If this and "Show Invalid Data" are unchecked, no individual sale data will be given - just totals. Only use sales flagged for ECF Analysis. If checked screen. , only sales so marked will be included, regardless of your other filters on this Show Invalid Data. If checked - , invalid sales (sales falling outside the minimum and maximum parameters set in the fields at the bottom of this screen) will also be included. Often it is a good idea to include invalid data in preliminary analysis to review if those sales are truly invalid or if the sales data entry was inaccurate or incomplete. If this and "Show Valid Data" are unchecked, no individual sale data will be given - just totals. Show Costs and Residuals. If checked - , total costs and residual costs according to the Cost Manual selected in Program Setup (see page 200) will be included in the analysis. Use Inflation-Adjusted Sale Prices. If the selected Time Frame will be including sales more than a year old, you may want to check - this to account for the market increase/decrease. Assessing .NET applies the Inflation Rate entered in Program Setup (see page 52) to these "old" sales, inflating/deflating each sale price accordingly for each year, up to December 31st of the current year. Show Record Card Thumbnail Image on Report. This affects the report only. Thumbnail images are always available on the ECF Analysis screen. Assessing .NET 221 Chapter 18: ECF Neighborhoods; ECF Analysis Dump Results to New Output Window. If checked - (recommended), the analysis opens in a window separate from Assessing .NET: After running the Analysis report, this setting keeps the ECF Analysis results available so you can visit individual parcels and view or correct data, using the generated report as a reference. Assessing .NET 222 Chapter 18: ECF Neighborhoods; ECF Analysis Dump Results to Map. If checked neighborhood plotted on it: , an output screen of your Active Map* appears, with the parcels from the analyzed *You must be using GIS in order for this feature to work. Minimum and maximum ECFs for buildings (Res, Ag, C/I). These are used to set the lowest and highest Sale Residual/Cost by Manual ratio for buildings you will accept in your analysis. All sales having calculated ratios that fall within these parameters will be considered "valid" and included in the final results. Sales falling outside the parameters will be considered "Invalid", and while they can be shown in the report, they will not be included in the final results. Maximum number of buildings (Res, Ag, C/I). When a parcel has multiple buildings or a combination of buildings (i.e., both Res and Ag), the analysis will divide the Sale Residual between the different buildings in the same way it was divided by using the cost manual. If you do not want to include these types of parcels in your analysis, set these fields to 1. Execute Button. Calculates the ECFs according to the filters you've specified. A report is generated and can be printed directly or viewed on your screen first and redirected from there. Assessing .NET 223 Chapter 18: ECF Neighborhoods; ECF Analysis Additional Filters Select Gov Units to Include, Select Neighborhoods to Use, and Select Terms of Sale to Use open a Filter dialog letting you specify "Use All Records" or "Only Used Selected Records". Pictured is an example asking for Arms-Length: This filter is in addition to any set directly on the Analysis Options screen. Assessing .NET 224 Chapter 18: ECF Neighborhoods; ECF Analysis Saving Analysis Results After the report is run, you are prompted to save the analysis results. Before making your selection, carefully review the report to determine if the calculations are to your satisfaction: o If you are satisfied, select your "Copy" option and click the Save button. o If you are not satisfied, click the Close button and enter the ECFs manually. Hide Window Button If you have chosen to "Dump results to new output window" and/or "Dump results to map", the ECF Analysis screen may be hidden rather than closed, preventing the necessity of re-running the analysis (potentially time-consuming) in the event you need to visit a different area of Assessing .NET. Rather than closing these windows, you may hide them instead by clicking the corner. button located in their lower left Hiding the screens lets you visit other parcels without having to re-start the analysis, which can take time depending on your filters. You may reopen the appropriate window(s) by clicking the button located in your Status Bar. Assessing .NET 225 Chapter 18: ECF Neighborhoods; ECF Analysis Add an ECF Neighborhood 1. Click ECFs and Analysis. 2. Click 3. Enter the Neighborhood Code. 4. Verify or select the Unit. 5. Enter the Neighborhood Description. 6. Attach the neighborhood to the appropriate parcels (see page 230). . Run an ECF Analysis 1. Update any Sales' physical characteristics (see page 418). This assures the latest data updates are included in the analysis. 2. Click ECFs and Analysis. 3. Click 4. (Optional) Click Reset to Recommended Default Options. 5. Select the Neighborhood Option: . o Use the current neighborhood o Use a custom neighborhood population i. Click Select Neighborhoods to Use. ii. Click Only Use Selected Records. iii. Check - - the boxes of the neighborhoods to use. iv. Click Close to return to Analysis Options. 6. Verify or enter the Date Range. 7. Set your options. 8. Enter the Maximum and Minimum figures. 9. Click Execute. 10. Select "screen" as the destination and click Run Report. This may take awhile, depending on the amount of records being analyzed. Assessing .NET 226 Chapter 18: ECF Neighborhoods; ECF Analysis 11. Carefully review the report. The results on this report determine your action in step 12. Please note: If all individual ECFs are representative of the market, and are verified Arms-Length transactions, these results should be used for the chosen ECF. If outlying or invalid data is included, filter these sales out and re-run the report. Assessing .NET sums the Residual Value and Cost by Manual totals and divides them to arrive at the "overall" ECF, which appears at the end of the report: 12. Upon exiting the report, you are prompted to save the results. o Save i. Select your copy option (single neighborhood or all other ECF tables) ii. Click Save. This copies the "overall" ECF generated in the report to the selected neighborhood(s). o Do not save i. Click Close. You can manually enter the ECF (see page 228). Assessing .NET 227 Chapter 18: ECF Neighborhoods; ECF Analysis Enter ECFs Manually ECFs can be automatically populated after running the ECF Analysis (if you choose to save the results), or manually entered, as outlined in this topic. 1. Click ECFs and Analysis. 2. Run the Analysis (see page 226 if you are unfamiliar). 3. Important: When prompted to save the results after exiting the report, click Close. 4. Click 5. Click Set Field Options. 6. Select the Row(s). 7. Select the Column(s). 8. Enter the New ECF Value. 9. Click Apply. . 10. Repeat for additional rows/columns, and click Close when done. 11. When you return to Single Family Economic Condition Factors, verify the ECFs that were applied. 12. Click Close to return to ECFs and Analysis. 13. Enter the ECFs for: o Townhomes/Duplexes o Mobile Homes o Agricultural o Commercial o Industrial 14. (Optional) Enter the Gross Rent Multiplier. Assessing .NET 228 Chapter 18: ECF Neighborhoods; ECF Analysis Copy ECFs ECFs can be copied to one neighborhood or to all neighborhoods. Copying ECFs wipes out all data on the neighborhood(s) to which you are copying. It is highly recommended you make a backup before proceeding with the instructions in this topic. 1. Click ECFs & Analysis. 2. Locate the neighborhood you want to copy to. 3. Click 4. Click Copy ECF Fields. 5. Select the neighborhood to copy from. 6. Select your Copy To option: . o Copy to the current neighborhood only o Copy to a custom population i. Click Select. ii. Click Only use selected records. iii. Check - - the boxes of the items to include. iv. Click Close. 7. Click Copy. 8. Click Ok to clear the "success" prompt. 9. Click Close to return to ECFs & Analysis. Assessing .NET 229 Chapter 18: ECF Neighborhoods; ECF Analysis Assign ECF Neighborhoods It is highly recommended you make a backup before proceeding with the instructions in this topic, especially if updating multiple parcels. ...to One Parcel 1. Click Edit Parcel. 2. Locate the parcel. 3. Click 4. If your work resulted in a change to the assessed value, you may be prompted to define the change (see page 317) before you can leave the parcel. If you are not prompted, Assessing .NET will create Equalization and Taxable Adjustments . at the edge of ECF Neigh and select the neighborhood. ...to Multiple Parcels 1. Open the Parcels table. 2. Click 3. Click Set Fields. 4. Select the population. 5. Click Set Options in the "ECF Neighborhood" line. 6. Select the Unit. 7. Select the Neighborhood. 8. Click Close to return to Set Fields. 9. Click Run. 10. Click Yes when prompted to continue. 11. Click Ok to clear the "Operation Complete" prompt. Assessing .NET 230 . Chapter 18: ECF Neighborhoods; ECF Analysis Change a Neighborhood Code All parcels assigned to the neighborhood will be updated with the new code. It is highly recommended you make a backup before proceeding with the instructions in this topic. 1. Click ECFs & Analysis. 2. Locate the neighborhood. 3. Click 4. Click Change ECF Code. 5. Enter the New Neighborhood Code. 6. Click Ok. . Delete a Neighborhood If it is detected that any parcels are attached to the neighborhood you're deleting, you will be unable to proceed until thos e parcels are assigned to a new neighborhood (see page 230). It is highly recommended you make a backup before proceeding with the instructions in this topic. 1. Click ECFs & Analysis. 2. Locate the neighborhood. 3. Click 4. Click Yes when prompted to proceed. . Assessing .NET 231 Chapter 18: ECF Neighborhoods; ECF Analysis Assessing .NET 232 Land Table Management Chapter 19: Land Table Management About Land Tables Land Tables in County Databases. County users have the option of setting up one Land Table to be used across all Governmental Units in the database (see page 177). Important: If you wish to use this feature, it must be enabled before you begin setting up Land Tables! Land Tables/Types. Land Tables define rates to be used for all parcel land valuation. All parcels should be assigned to a table unless a flat value is being applied. Rates set up in the Land Tables screen are updated "globally" - changing a rate recalculates all parcels using that Land Table's rate. Land Tables can be set up to use one or a combination of the following: o Acreage Tables o Rate Tables using Square Foot, Acre, or Unit o Front Foot Rates o Frontage and Depth (see below) o Site Value Land Table Code. The Code can be alpha-only, numeric-only, or alphanumeric. It is recommended that you enter a Code to best assist you in sorting your records. Depth Factor Curve and Front Factor Curve. The Depth Factor Curve is used to adjust lot frontage to "effective frontage" based on the actual lot depth. The Front Factor Curve is used to discount the frontage rates for excessively wide lots, and to place a premium on the frontage rate of unusually narrow lots. See page 236 for details. Assessing .NET 234 Chapter 19: Land Table Management This page intentionally left blank Assessing .NET 235 Chapter 19: Land Table Management Depth and Front Factor Curves Depth Factor Curve The Depth Factor is used to adjust the actual lot frontage to "effective frontage" based on the actual lot depth. The closer the actual lot depth is in relation to the model lot depth, the closer the depth factor will be to a 1.00. For example, if the model lot dep th is 150 ft and the actual lot depth is 150 ft, the depth factor will be 1.0. The curve exponent can be adjusted by the user: Depth Factor = (depth of lot/standard depth of the current rate group) exponent The Exponent Depth Factor parameter controls the shape of the depth factor curve. The State Tax Commission manual has recommended an exponent value of 0.5. Before changing this exponent, a land sale study should be done. The study will indicate whether or not the curve is different from the typical curve using an exponent of 0.5. Reasonable exponent values are .01 to 1.0: o An exponential value of 0.5 makes the depth factor curve equal to a square root curve (the square root function is the same as an exponential curve with an exponent of .5). o An exponential value of 0.0 makes the depth factor curve a straight line. o An exponential value of 1.0 makes the depth factor curve an Area Adjustment. As an example, lake-front properties often benefit from a market-derived "exponent" and seem to value the depth better than the square root function (0.5). As lake lots get deeper, the market value may not be affected to greatly. To test a point on the curve, enter the desired Test Ratio and enter the desired ratio of depth over the standard depth. For example, to see the depth factor for a 200 ft lot in an area of primarily 100 ft lots, enter a Test Ratio of 2 (2:1). Assessing .NET calculates the depth factor for that ratio and displays it directly below the Test Ratio. Assessing .NET 236 Chapter 19: Land Table Management Front Factor Curve The Front Factor is used to discount the frontage rates for excessively wide lots and to place a premium on the frontage rate of unusually narrow lots. The curve exponent can be adjusted by the user: Front Factor = 1.0/(frontage/standard frontage)exponent The Exponent Frontage Factor parameter controls the shape of the frontage factor curve. The State Tax Commission manual has recommended an exponent value of 0.5. Before changing this exponent, a land sale study should be done. The study will indicate whether or not another exponent should be used. While you can enter any value you feel is appropriate, the Frontage Factor runs to infinity when a 0.00 value is entered. A Maximum Frontage Factor can be entered on the Rate Group screen (see page 241). You may test a point on the Front Factor Curve in the same manner as on the Depth Factor Curve. Assessing .NET 237 Chapter 19: Land Table Management Use Acreage Tables 1. Click Land Table(s). 2. Click 3. Enter the Code. 4. Verify or select the Unit. 5. Enter a Description. 6. (Optional) Enter a Comment. 7. Click the first Edit button in the Acreage Table pane. 8. Enter a Description. . The Acreage Table Description appears both in the Acreage Table pane and on the Record Card and Valuation Report. 9. Enter the Estimated Land Value for each of the sixteen sizes. Acreage that falls between sizes will be interpolated. For example, a parcel of land is 2.25 acres, which is not an available size. Assessing .NET will calculate the value as follows: 2.5 acres @ $10,000 - 2 acres @ $8,000 = $2,000. 2.25 acres will be valued at half that difference ($1,000), plus the 2-acre value ($8,000): $9,000. 10. Click Close to return to Land Table setup. 11. If applicable, repeat for a second Acreage Table. 12. If you want to check the "Don't Use total acreage in table lookups" box, please contact Tech Support for assistance. 13. If this Land Table will also use one of the other methods, please continue with the appropriate topic. Assessing .NET 238 Chapter 19: Land Table Management Use Square Foot/Unit/Acreage 1. Click Land Table(s). 2. Click 3. Enter the Code. 4. Verify or select the Unit. 5. Enter a Description. 6. (Optional) Enter a Comment. 7. Click the Edit button appearing in the Rate Table pane. 8. Enter a Description. . The Rate Table Description appears both in the Rate Table pane and on the Record Card and Valuation Report. 9. Select the Unit: o Acres o Square Feet o Units 10. Enter up to 48 Rate Descriptions and Rates, and where appropriate, check - - the Don't include in total Acreage box. 11. If the Rate Table uses Acres, and your market study supports an adjustment, click Adjustments to enter discounts for large quantities of land; click Close to return to Rate Table Setup. 12. Click Close to return to Land Table setup. 13. If this Land Table will also use one of the other methods, please continue with the appropriate topic. Assessing .NET 239 Chapter 19: Land Table Management Use Front Foot Rate 1. Click Land Table(s). 2. Click 3. Enter the Code. 4. Verify or select the Unit. 5. Enter a Description. 6. (Optional) Enter a Comment. 7. Click the appropriate Rate Group button (A - J). 8. Enter a Description. . The Frontage Description appears when entering land values and on the Record Card and Valuation Report. 9. Enter the Front Foot Rate. The Front Foot Rate is multiplied by the frontage entered on the parcel. 10. (Optional) Enter the Standard Depth. The Standard Depth should be equal to the depth of the model lot. If you do not want to use a depth factor, enter 0. 11. Click Close to return to Land Table setup. 12. If applicable, repeat for remaining Rate Groups. 13. Enter the Maximum and Minimum Values for Frontage/Sites/Lots using the current Land Table. If a value entered on a parcel using the current Land Table falls outside these parameters, a note indicating such appears on the Valuation Report. The application of Minimum and Maximum values can be disabled on a per-parcel basis. 14. If this Land Table will also use one of the other methods, please continue with the appropriate topic. Assessing .NET 240 Chapter 19: Land Table Management Use Depth and Frontage 1. Click Land Table(s). 2. Click 3. Enter the Code. 4. Verify or select the Unit. 5. Enter a Description. 6. (Optional) Enter a Comment. 7. Click the appropriate Rate Group button (A - J). 8. Enter a Description. . The Frontage Description appears when entering land values and on the Record Card and Valuation Report. 9. Enter the Front Foot Rate. The Front Foot Rate is multiplied by the frontage entered on the parcel. 10. Enter the Standard Depth and/or Standard Frontage. 11. Enter the Maximum Frontage Factor. 12. Click Depth Factor Curve. 13. Verify or enter the Exponent and Test Ratio (see page 236 for details). 14. Click Close to return to Rate Group setup 15. Repeat for the Front Factor Curve. 16. Click Close to return to Land Table setup. 17. If applicable, repeat for remaining Rate Groups. 18. Enter the Maximum and Minimum Values for Frontage/Sites/Lots using the current Land Table. If a value entered on a parcel using the current Land Table falls outside these parameters, a note indicating such appears on the Valuation Report. The application of Minimum and Maximum values can be disabled on a per-parcel basis. 19. If this Land Table will also use one of the other methods, please continue with the appropriate topic. Assessing .NET 241 Chapter 19: Land Table Management Use Site Value 1. Click Land Table(s). 2. Click 3. Enter the Code. 4. Verify or select the Unit. 5. Enter a Description. 6. (Optional) Enter a Comment. 7. Click the appropriate Rate Group button (A - J). 8. Enter a Description. . The Site Description appears when entering land values and on the Record Card and Valuation Report. 9. Enter the Site Value. 10. Click Close to return to Land Table setup. 11. If applicable, repeat for remaining Rate Groups. 12. Enter the Maximum and Minimum Values for Frontage/Sites/Lots using the current Land Table. If a value entered on a parcel using the current Land Table falls outside these parameters, a note indicating such appears on the Valuation Report. The application of Minimum and Maximum values can be disabled on a per-parcel basis. 13. If this Land Table will also use one of the other methods, please continue with the appropriate topic. Assessing .NET 242 Chapter 19: Land Table Management Change a Land Table Code Changing a Land Table Code is a potentially dangerous procedure. It is highly recommended you make a backup before proceeding with the instructions in this topic. All parcels using the Land Table will reflect the new code. 1. Click Land Table(s). 2. Locate the Land Table. 3. Click 4. Click Change Land Table Code. 5. Enter the New Land Table Code. 6. Click Ok. . Copy Land Tables Setting up Land Tables can be a time-consuming process. Land Tables may be copied one at a time, or to all Land Tables. If you will be updating all Land Tables, it is highly recommended you make a backup before proceeding with the instructions in this topic. All parcels using the Land Table will reflect the copied rates. 1. Click Land Table(s). 2. Locate the Land Table you want to copy to. If you will be copying to all Land Tables, it does not matter which one you are 3. Click 4. Click Copy Land Table fields. 5. Select the Land Table Code to copy from. 6. Select your Copy To option: currently viewing. . o Copy to the current land table only o Copy to a custom population i. Click Select. ii. Click Only use selected records. iii. Check - - the boxes of the items to include. iv. Click Close. 7. Select the items to copy: o Copy Frontage/Sites/Lot information o Copy Acreage Table information o Copy Rate Table information 8. Click Copy. Assessing .NET 243 Chapter 19: Land Table Management Delete a Land Table Deleting a Land Table is a potentially dangerous procedure. Make sure another Land Table has been selected for parcels using the one you are about to delete. It is highly recommended you make a backup before proceeding with the instructions in this topic. 1. Click Land Table(s). 2. Locate the Land Table. 3. Click . If it is detected that any parcels are still using the Land Table, you are prompted to proceed anyway or to cancel. It is highly recommended that you cancel this tool and assign those parcels to a new Land Table. 4. Click Yes when prompted to proceed. Assessing .NET 244 Chapter 19: Land Table Management Increase/Decrease Rates Increasing Land Table rates is a potentially dangerous procedure. It is highly recommended you make a backup before proceeding with the instructions in this topic. All parcels using the Land Table will reflect the new rates. 1. Click Land Table(s). 2. Locate the Land Table. If you will be increasing/decreasing rates for all Land Tables, it does not matter which one you are currently viewing. 3. Click . 4. Click Increase/Decrease Rates. 5. Select the Population: o Apply changes to the current Land Table only o Apply changes to all Land Tables 6. Follow the appropriate instructions: o Update selected rates i. Check - - the Include boxes of the items you want to increase/decrease. ii. For those selected, select the Percent Change Option (Increase or Decrease). iii. Enter the Percent Multiplier. iv. Continue with step 7. o Update all rates i. Click Include All. ii. Select Increase or Decrease and click Apply to All. iii. Enter the Percent Multiplier and click Apply to All. iv. Continue with step 7. 7. Click Run. 8. Click Yes when prompted to continue. Assessing .NET 245 Chapter 19: Land Table Management Assessing .NET 246 The Assessing Year Chapter 20: The Assessing Year This Chapter provides a checklist of key procedures done during a typical assessing year. It is intended as a guide only; your County may have specific requirements. Assessing .NET 248 Chapter 20: The Assessing Year Assessing Calendar For actual Assessing procedures, please refer to the STC Property Tax Calendar on the STC website: http://www.michigan.gov/treasury/0,1607,7-121-1751_2228---,00.html March/April Send out Change of Assessment Notices Process March Board of Review Freeze MBOR values Process Principal Residence Exemptions Turn over the Final Assessment Roll to Equalization May/June Create new assessing year database Perform the Rollover utility Update County multipliers Perform the Age/Renew Improvements utility Export to Tax Re-establish links between Assessing and Tax (instructions are in the Tax Manual) July Process July Board of Review Report or export to Tax Re-balance with Treasurer August/September/October Update land values Ensure all sale information through March 31st has been entered and verified Update physical characteristics Perform Sale and ECF Studies Apply ECFs October/November Add new Personal Property parcels as "discovered" Update parcels with demolitions and new construction Assessing .NET 249 Chapter 20: The Assessing Year December/January Prepare Personal Property Statements Run L-4021 to check New, Loss, and Adjustment values Prepare to finalize the Real Property portion of the Assessment Roll February Process Personal Property Statements Run reports to verify Assessment Roll values Freeze assessor's values Prepare to print Change of Assessment Notices Assessing .NET 250 Chapter 20: The Assessing Year Reports for Current Assessment Roll Verification Reports Menu>Assessing Reports Most reports can be filtered using a special population (see page 148 for definitions). Possible Calculation Problems Prints all parcels with possible calculation problems such as: A parcel can be withheld from the calculation by activating the "Don't Generate Calculation Errors" setting located on Edit Parcel>Misc>Misc/Generic Fields. Assessing .NET 251 Chapter 20: The Assessing Year L-4021 w/Property Class Changes This report helps you verify that property class changes have been processed correctly. Set the special population to "Property Class Changes"; only those parcels with a Previous Class that differs from the Current Class will be included: There should be no Equalization adjustments on any of these parcels. Class changes are all "New" to the new class and "Loss" to the old class. L-4023 Print this report occasionally to be sure you have picked up enough value and that the ratios remain where you want them. Simple List w/Partial Adjustments This report helps you verify that values have been set properly for partial assessments. Set the special population to "Partial Assessments"; only those parcels with a Percent Complete of less than 100% on any building will be included: Assessing .NET 252 Chapter 20: The Assessing Year Simple List of "No File" Personal Property Statements The Personal Property screen lets you select the status of the statement. Set the special population to "PP Stmt not received": Parcels appearing on the report will need to be estimated prior to printing Change of Assessment Notices. Assessing .NET 253 Chapter 20: The Assessing Year Assessing .NET 254 Parcel Management (in General) Chapter 21: Parcel Management (in General) This Chapter defines the separate areas of the Edit Parcel screen, and offers instructions on general parcel management. Parcel operations requiring more detailed explanation are covered separately. Assessing .NET 256 Chapter 21: Parcel Management (in General) Edit Parcel Screen Layout The Edit Parcel screen is separated into tabs, each of which offers options for managing your parcels. The topics in this section of the Chapter are intended as an outline only. Specific operations affecting the management of your parcels are covered separately. Tool Bar The Tool Bar appears at the top of the screen and contains buttons affecting the current record or record type (review page 68 for assistance). Buttons not covered in that topic are covered where relevant. Assessing .NET 257 Chapter 21: Parcel Management (in General) General Tab Parcel Number; Owner Name; Address. Displays the information of the parcel you are currently viewing, and lets you search for another parcel using any of the three (see page 264). These fields remain available regardless of which Tab you are currently viewing (General; Owner Info; Tax Info; PRE; Misc; Attach; Sketches). Record Status. Reflects the status of the current parcel and can be changed. Assessing .NET comes with standard record statuses, and users can add their own (see page 55). System statuses are: o Active o Active Next Year o Inactive Inactive parcels are not included on reports. An exception to this is the "Keep splits active" setting in Program Setup (see page 52). o Split/Combine Any record status other than "Active" is considered inactive by Assessing .NET. Taxable Status and Previous Taxable Status. Taxable Status reflects the current taxable or exempt status of the current parcel, enabling you to keep a complete inventory of the parcels and buildings in your Governmental Unit while excluding any Assessed or Taxable calculations in reports or unit totals. By default, a parcel is assigned "Taxable" by Assessing .NET. Users can add their own taxable statuses (see page 213). Any taxable status other than "Taxable" is considered exempt by Assessing .NET. Tax-exempt parcels will calculate True Cash Value, but the SEV, Capped, and Taxable Value calculations remain at a zero balance. Previous Taxable Status can be helpful in reporting. If the current parcel had a different taxable status prior to its current status, click to select it. Current Class and Previous Class. Current Class reflects the class of the current parcel for the current assessing year, and is typically the result of a roll-over or the addition of a new parcel. The class should never be changed without first contacting Tech Support. To prevent potential data entry errors, property classes defined as "Real" (by Assessing .NET, which may differ from the actual name of the class [see page 57]) will not let users into the Personal Property area of the Edit Parcel screen unless the "Allow PP Statements on this parcel" setting is enabled in the Miscellaneous screen (see page 270). Previous Class reflects the class of the current parcel for the previous assessing year. Unless you are adding a new parcel and would like to select a previous class, changing the Previous Class should never be done without first contacting Tech Support. School District. The School District selected for the current parcel affects calculations. School Districts are user-defined in Program Setup (see page 60) and are a required selection when adding a parcel. ECF Neighborhood. The ECF Neighborhood selected for the current parcel affects that parcel's ECF calculations. ECF Neighborhoods are user-defined in the ECFs & Analysis screen (see page 215) and are required for selection before entering any Land or Building data. Assessing .NET 258 Chapter 21: Parcel Management (in General) Map Number. A map number is informational only, and has nothing to do with the Map button available in the Tool Bar (see Maps and Driving Directions). If you use map numbers, a specific format can be set up in Program Setup (see page 55). Zoning. Zoning Codes are informational-only and primarily used when exporting parcel data for use in your Building Department database (see page 287). Use Code. Use Codes are informational-only and let you identify the property use of the current parcel. Note. Text entered into the "Note" field does not appear on any system reports. A user-report can be created if you would like to include the Note field (see page 152). Sales Button. Click this button to manage sales on the current parcel. See page 403 for details. Permits Button. Click this button to manage permit information on the current parcel. See page 385 for details. Comments Button. Three different comment types can be added: o Assessor's Eyes Only. Comments flagged in this manner will not appear on printouts. o Equalization Comment. Comments flagged in this manner can be printed on Comment reports available in the "Other Reports" report category. o General Comment. Comments flagged in this manner will appear on Valuation Reports and Record Cards. More than one comment type can be entered on a parcel (see page 271). Legal Button. Click this button to enter or view the parcel's legal description (see page 277). Land and Improvements Pane. Contains buttons letting you manage land, land improvements, buildings, and personal property. It displays a record count and a summary of the TCV for each. Detail Table. Shows current year and multiple previous years' worth of Assessed, SEV, and Taxable Values. Double-click a line to open that year's detail. Assessing .NET 259 Chapter 21: Parcel Management (in General) Owner Info Tab The Owner Info tab lets you manage your property address, owner address, taxpayer address, and other items specifically related to address management. Please see page 289 for detailed information and instructions. Tax Info Tab The Tax Info tab lets you manage information used for tax billing. Classification/Special Acts; Classification Details Due to the complex and changing nature of Special Act properties, we have provided a document on our website to assist you; please go to http://property.bsasoftware.com/LearningCenter/WhitePapers.aspx and click the Special Acts Reference Guide. Please also feel free to contact Tech Support for assistance. Assessing .NET 260 Chapter 21: Parcel Management (in General) Miscellaneous Information Items in the Miscellaneous Information area are provided for informational purposes and can be used in reporting: o Mortgage Code o Recycle Units o Historical District o Air Pollution Exemption o Conservation District o Act 189 o NEZ District Though "NEZ" is considered a Special Act classification, not all parcels within a NEZ district meet the criteria, and therefore do not receive the benefits. They do, however, need to be identified to be included in reporting. DDA/LDFA Settings This area lets you view/select DDA/TIFA/LDFA/Brownfield information for the current parcel. Please contact Tech Support for assistance. Assessing .NET 261 Chapter 21: Parcel Management (in General) P.R.E. Tab The P.R.E. tab lets you manage your Principal Residence Exemption information. Please see page 439 for detailed information and instructions. Misc Tab The Misc tab lets you view/manage your... o Land Division information (see page 400) o MTT Status (see page 282) o Misc. (Generic Fields): Personal/Real Parcel Number (see page 284) Previous School District (see page 284) Current Liber/Page (see page 274) Parcel Ends Block; Parcel Ends Section (see page 270) Internet Services display (see page 322) Don't Generate Calculation Errors (see page 275) Personal Property fields Activity tracking (see page 282) Appointment fields (see page 285) Generic User Fields* Equalization Fields (see page 274) Locking Information (see page 277) Unit Information The Governmental Unit ID and the Taxing Unit ID show the Unit Code. If you are viewing a parcel in a Village with an associated Township, the Governmental Unit ID shows the Unit Code of the Township, and the Taxing Unit ID shows the Unit Code of the Village. o Public Improvements/Topography (see page 285) o User Fields* o Linked program information For example, if Assessing and Misc. Receivables are grouped, a snapshot of MR information is displayed. *See page 286. Assessing .NET 262 Chapter 21: Parcel Management (in General) Attachments Tab; Sketches Tab The Attachments tab and the Sketches tab let you quickly view attachment and sketch thumbnails added to the current parcel. Both tabs let you select the size of the Thumbnail. The Attachments tab (pictured) lets you select whether or not to "Only Display Public Images". Assessing .NET 263 Chapter 21: Parcel Management (in General) Parcel/Owner/Address Search Fields The Parcel, Owner, and Address fields appearing at the top of the Edit Parcel screen not only identify the parcel you are currently viewing, but let you search for another parcel by clicking the appropriate field. Please see page 82 for more information. Assessing .NET 264 Chapter 21: Parcel Management (in General) This page intentionally left blank Assessing .NET 265 Chapter 21: Parcel Management (in General) Parcel Information Pane Located beneath Application Views when "Edit Parcel" is the active view, the Parcel Information pane... o informs you of the value added to the current parcel and the percent of change undergone during the current editing session ("Value added this edit"; "% Change") o shows how values are being calculated ("Values calculated normally"; "Assessor's Values Frozen"; "March BOR Values Frozen") o shows an image on the R. Card tab if the "Print this image on record card" option is checked the parcel (see page 97 for an example). - on an Attachment tied to Mousing over the image brings up an enlarged copy, showing Year Built, Square Feet, Bedrooms, and Baths superimposed on it: Assessing .NET 266 Chapter 21: Parcel Management (in General) o shows sketches on the Sketches tab o shows Assessed and Taxable history on the History tab: Assessing .NET 267 Chapter 21: Parcel Management (in General) Add a Parcel Parcels may be added manually to allow for the following scenarios: o Annexation of a Real parcel o New Personal Property account o New Special Act parcel o Split/Combine (typically done via the Split/Combine Tool; see page 393). A setting in Program Setup determines whether or not you are required to select why you are adding (or deleting) a parcel (see page 49). It is recommended that users of BS&A Building Department have this setting activated. After importing parcels, Building Department users can print a report showing them parcels that have been added (or removed) from the assessing database, enabling them to move permits and other information if necessary. 1. Click Edit Parcel. 2. Click 3. Enter the New Parcel Number. 4. Select the: . o Current Class o Previous Class o School District 5. If you are set up to "Always define parcel adds and deletes" (see above), continue with the instructions immediately following. If not, continue with step 6. i. Select the Reason for adding (pictured is "New Personal Property Account"). ii. If "New Personal Property Account"* or "New Special Acts Parcel", select the corresponding Real Parcel Number. *This may be required (see page 60). If "Split/Combine", select the Parent Parcel Number. Assessing .NET 268 Chapter 21: Parcel Management (in General) 6. Click Add Parcel. 7. It may be helpful to copy parcel information from another parcel (see page 272). 8. Verify or select the: o Record Status o Taxable Status o Previous Taxable Status 9. Select the ECF Neighborhood (required before entering any Land or Building data). ECF Neighborhoods are set up separately (see page 215). 10. Continue with the appropriate Chapter, depending on the type of parcel you have just added: o Land Only (see page 325) o Residential (see page 335) o Agricultural (see page 341) o Commercial/Industrial (see page 345 and/or page 365) o Personal Property (see page 351) o Special Act Due to the complex and changing nature of Special Act properties, we have provided a document on our website to assist you; please go to http://property.bsasoftware.com/LearningCenter/WhitePapers.aspx and click the Special Acts Reference Guide. Please also feel free to contact Tech Support for assistance. Assessing .NET 269 Chapter 21: Parcel Management (in General) Allow Personal Property Statements on Real Property Parcels To prevent potential data-entry errors, property classes designated "Real" (by Assessing .NET; this may differ from what you've named the property class) will not let users into the Personal Property area of the Edit Parcel screen. This setting lets you allow that on a per-parcel basis. 1. Click Edit Parcel. 2. Locate the parcel. 3. Click the Misc tab. 4. Click Misc (Generic Fields). 5. Click PP Fields. 6. Check - 7. Upon creating a personal property statement (see page 359) for this parcel, the remaining fields are automatically populated. - the Allow PP Stmnts on this Parcel box. Block and Section Reporting 1. Click Edit Parcel. 2. Locate the parcel that ends the block or section. 3. Click the Misc tab. 4. Click Misc (Generic Fields). 5. Check - - the appropriate box: o Parcel ends block o Parcel ends section Brief Notes 1. Click Edit Parcel. 2. Locate the parcel. 3. Click the General tab. 4. Enter the Note. Assessing .NET 270 Chapter 21: Parcel Management (in General) Change a Parcel Number 1. Click Edit Parcel. 2. Locate the parcel. 3. Click 4. Click Change Parcel Number. 5. Enter the New Parcel Number and click Ok. . Comments 1. Click Edit Parcel. 2. Locate the parcel. 3. Click Comments. 4. Select the Comment Type. 5. Enter the text. 6. Click Close. The button will display (A), (E), and/or (G), identifying the comment. Assessing .NET 271 Chapter 21: Parcel Management (in General) Copy Parcel Information It is highly recommended you make a backup before proceeding with the instructions in this topic. 1. Click Edit Parcel. 2. Locate the parcel you want to copy to. 3. Click 4. Select the parcel to copy from. 5. Regarding Copy Building Sketches and/or Images if they exist: . o If checked - , clicking "Copy All Data" or "Copy Building Data Only" will copy all sketches and/or images that exist on the source parcel. o Select whether to Overwrite existing buildings or to Leave existing buildings. Assessing .NET 272 Chapter 21: Parcel Management (in General) 6. If applicable, select which sales to copy: o Copy the most recent sale only OR o Copy all sales The option selected will be the one used when clicking "Copy All Data" or "Copy Sale Data" Only 7. Regarding Copy sale transfer information to the current year detail screen if applicable: o If checked step 6. 8. , the information will be copied if applicable, subject to the "all" or "most recent only" selection in Click the appropriate button in the Actions pane. Of note: o Copy All Data is subject to the selected "Building Copy Option" and/or "Sale Copy Option" o Copy Building Data Only is subject to the selected "Building Copy Option" o Copy Permit Data (Move) - data is moved, not copied o Copy Sale Data Only is subject to the selected "Sale Copy Options" Assessing .NET 273 Chapter 21: Parcel Management (in General) Current Liber/Page "Current Liber/Page" stores the information from a sale on the current parcel (if one occurred). 1. Click Edit Parcel. 2. Locate the parcel. 3. Click the Misc tab. 4. Click Misc (Generic Fields). 5. Verify or enter the Current Liber/Page. Delete a Parcel A setting in Program Setup determines whether or not you are required to select why you are adding (or deleting) a parcel (see page 49). It is recommended that users of BS&A Building Department have this setting activated. After importing parcels, Building Depar tment users can print a report showing them parcels that have been added (or removed) from the assessing database, enabling them to move permits and other information if necessary. 1. Click Edit Parcel. 2. Locate the parcel. 3. Click 4. Check - 5. If you are set up to define parcel adds and deletes, select the reason for deleting the parcel. . - the "Yes, I wish to..." box and click Yes. Equalization Use 1. Click Edit Parcel. 2. Locate the parcel. 3. Click the Misc tab. 4. Click Misc (Generic Fields). 5. Enter the appropriate data: o Appraisal Date. Typically used on the L-4015A, but can appear on other reports as well. o Use in L-4015A Report o Exclude from Equalization. Typically done on DNR parcels. o If excluded, TCV. Enter the TCV if the above box is checked - Assessing .NET 274 . Chapter 21: Parcel Management (in General) Exclude a Parcel from the "Possible Calculation Errors" Report Before freezing assessor's values for March Board of Review, running the "Possible Calculation Errors" report can be a helpful tool to catch errors that need to be corrected before values are frozen. This report will find what Assessing .NET considers a possible error, such as a calculation that resulted in a major increase in value of a parcel. This increase may be valid, but it will appear on the report. Pictured are the items the report looks for: The following setting lets you prevent a parcel from appearing on the report. 1. Click Edit Parcel. 2. Locate the parcel. 3. Click the Misc tab. 4. Click Misc (Generic Fields). 5. Check - - the Don't generate calculation errors box. Assessing .NET 275 Chapter 21: Parcel Management (in General) Flag a Parcel 1. Click Edit Parcel. 2. Locate the parcel. 3. Enter the Flag text. Whether or not this field is flashing is determined in Program Setup (see page 39). Frequently-Printed Parcel Reports Clicking the button appearing in the Tool Bar of Edit Parcel yields the most commonly-run reports for parcels: o Apex Sketch Report o Change Notice (several formats) o Envelope o Form 2167-Property Classification Change o Image Report o L-4035 (both sides) o L-4035A o Legal Description Labels (standard and customized formats) o Mailing Labels (standard and customized formats) o P.R.E. Affidavits and other P.R.E.-related reports o Personal Property printouts o Qualified Ag Form 2599 o Real Estate Summary o Record Card o Sample Parcel Report o Valuation Report Please see page 126 for assistance if you are unfamiliar with running reports. Assessing .NET 276 Chapter 21: Parcel Management (in General) Legal Descriptions 1. Click Edit Parcel. 2. Locate the parcel. 3. Click the General tab. 4. Click 5. Enter or edit the current text. . Lock a Parcel Locking a parcel prevents data entry on that parcel. This setting is recommended for assessors who take a laptop into the field. If unchecked - , any changes made to the parcel in the office database will be wiped out when the assessor merges his laptop database with the office database. 1. Click Edit Parcel. 2. Locate the parcel. 3. Click the Misc tab. 4. Click Misc (Generic Fields). 5. Check - - the This parcel is locked box. The user name and date are filled out by Assessing .NET. Assessing .NET 277 Chapter 21: Parcel Management (in General) Maps and Driving Directions The Map button in the Tool Bar of Edit Parcel is a feature separate from GIS. Map Button Options Clicking offers up to three maps by which to view the currently-loaded parcel: o Bing Maps or Google Maps. The default systems shipped with BS&A programs. o Custom URL. Default label ( o Add parcel to my driving list. See "Driving List", below. ), but until a custom URL is set up, this option is disabled. If you have entered a custom mapping URL in Program Setup (see page 50) and defined your own label, that label is available for selection ( ): Assessing .NET 278 Chapter 21: Parcel Management (in General) Driving List Any number of parcels can be added to the Driving List. You may arrange them in any manner and get directions with the click of a button. The Driving List is accessed by clicking in the Status Bar. The button reflects the number of parcels included in the list (the starting and ending locations are not included in this count). Parcels added to the Driving List are numbered (pictured are three parcels sandwiched between the Start Location and End Loca tion). Click any of them and use the Up/Down buttons to arrange the driving order. Remove Selected. Click this command link to remove the currently-highlighted address from the Driving List (Start and End locations cannot be removed). Clear All. Click this command link to clear all addresses from the Driving List (Start and End locations cannot be removed). Up; Down Buttons. Click these buttons to change the order of the driving list (Start and End locations cannot be reordered). Edit Start/End. Click this command link to enter/edit the Start and End Location addresses. Get Driving Directions Button. Click this button to launch the Driving Directions dialog (see below). Assessing .NET 279 Chapter 21: Parcel Management (in General) Driving Directions Dialog The Driving Directions dialog appears upon clicking the "Get Driving Directions" button in the Driving List. It defaults to showing the View Control bar, which lets you manipulate the view. Click to hide View Control; click to show it. Route Option. Select from Shortest Time and Shortest Distance. Optimization. Select from Use Original Route Order (as set on the Driving List) and Use Optimized Route Order (rearrange to a better route). Assessing .NET 280 Chapter 21: Parcel Management (in General) Add Parcels and Get Directions Adding parcels to the Driving List can also be done with GIS. 1. Locate the parcel. 2. Click 3. Click Add parcel to my driving list. 4. Repeat steps 1 - 3 for subsequent parcels. 5. Click 6. Click Edit Start/End to enter/edit your starting and ending addresses. 7. Click the Up and Down buttons to arrange the parcels. 8. Click Get Driving Directions. . (the number varies depending on the number of parcels added). Locate a Parcel on a Map 1. Locate the parcel. 2. Click 3. Select your option: . o Bing Maps o Google Maps o A custom URL (if set up) 4. Your browser launches. Assessing .NET 281 Chapter 21: Parcel Management (in General) Map Numbers 1. Click Edit Parcel. 2. Locate the parcel. 3. Click the General tab. 4. Enter the Map Number. MTT Docket Information 1. Click Edit Parcel. 2. Locate the parcel. 3. Click the Misc tab. 4. Click MTT Status. 5. Select the Status and fill out the salient information. "Progress" lets you select from a user-defined list in Program Setup (see page 208). 6. Click Close. When you return to the Misc screen, the MTT button is flashing and displaying a snapshot of the information. This snapshot also appears on the General tab of Edit Parcel, right above the Detail section. Parcel Activities 1. Click Edit Parcel. 2. Locate the parcel. 3. Click the Misc tab. 4. Click Misc (Generic Fields). 5. Click Add New Activity. 6. Verify or enter Who. If initials were entered in Program Setup (see page 46), this field is populated with the current user's initials. 7. Verify or enter When. 8. Select the Activity ("What"). Assessing .NET 282 Chapter 21: Parcel Management (in General) Parcel Snapshots Parcel Snapshots are designed to let you freeze changes to the parcel you are currently working in, in the event you need to leave the parcel but don't want to affect its value. The Parcel Snapshot button is located in the Status Bar: Take a Snapshot 1. Exit out of whatever screens you're working on and click . 2. "Take snapshot of parcel [--]" is selected already; click Ok. 3. Click Yes when prompted that exiting the parcel will discard all of your changes, but they can be restored using the "Restore Snapshot" option. The "$ Added this Edit" and "% Changes" located in Parcel Information are cleared. Restore a Snapshot 1. Regardless of the parcel you are currently on, click . 2. Select Restore snapshot for parcel [--] taken on [date/time]. 3. Click Yes when prompted that the changes to that parcel will be restored. If you were not on the snapshot parcel, you are returned to it. The "$ Added this Edit" and "% Changes" located in Parcel Information return to the values as they were when the snapshot was taken. Assessing .NET 283 Chapter 21: Parcel Management (in General) Personal/Real Parcel Number The Personal/Real Parcel Number is used for one of the following scenarios: o exports to BS&A Building Department If you export, it is highly recommended that you utilize this field. To ensure the Personal/Real Parcel Number is being filled out, we recommend requiring its entry (see page 60). o you want to cross-reference a personal property parcel with its real property parcel and vice-versa o you have created a Special Act parcel and need to enter the Ad Valorem (land) parcel number it's associated with If you are not requiring the entry of the real property parcel number, you can enter it manually. 1. Click Edit Parcel. 2. Locate the personal property (or Special Act) parcel. 3. Click the Misc tab. 4. Click Misc (Generic Fields). 5. Enter or select the corresponding real property (or Ad Valorem, if on a Special Act parcel) parcel number in Personal/Real Parcel Number. Previous School District This is informational-only and typically only used on Personal Property parcels. 1. Click Edit Parcel. 2. Locate the parcel. 3. Click the Misc tab. 4. Click Misc (Generic Fields). 5. Select the Previous School. Assessing .NET 284 Chapter 21: Parcel Management (in General) Public Improvements/Topography Public improvements and topography do not affect the value of the parcel, but do appear on the Record Card. 1. Click Edit Parcel. 2. Locate the parcel. 3. Click the Misc tab. 4. Click the Public Improvements/Topography button. 5. Check - 6. If necessary, enter Other and Other Notes. - the boxes appropriate for the current parcel. Schedule an Appointment A user-defined report can be created to list parcels with scheduled appointments (see page 152). 1. Click Edit Parcel. 2. Locate the parcel. 3. Click the Misc tab. 4. Click Misc (Generic Fields). 5. Click Appointment Fields. 6. Enter the Scheduled Date. 7. Select the time ("At"). 8. Enter With and Regarding. Use Code 1. Click Edit Parcel. 2. Locate the parcel. 3. Click the General tab. 4. Select the Use Code. Assessing .NET 285 Chapter 21: Parcel Management (in General) User Fields and Generic Fields User fields and Generic fields are provided to enable you to track data not included in Assessing .NET. They can be sorted, s earched, and included in reports and report filtering. User Fields User Fields, with the exception of User Alpha 3, can be exported for later import into Tax .NET (see page 306). 1. Click Edit Parcel. 2. Locate the parcel. 3. Click the Misc tab. 4. Enter data in any of the four user fields available. The field labels can be renamed to be more descriptive (see page 204). Generic Fields Generic fields include a user-defined list. 1. Click Edit Parcel. 2. Locate the parcel. 3. Click the Misc tab. 4. Click Misc (Generic Fields). 5. Click Generic Fields. 6. Enter/select data in any of the five generic fields available. The field labels can be renamed to be more descriptive, and you can define list items to select in the Generic List field (see page 204). Assessing .NET 286 Chapter 21: Parcel Management (in General) Zoning Codes 1. Click Edit Parcel. 2. Locate the parcel. 3. Click the General tab. 4. Click the button to the right of Zoning. If no zoning codes have been selected, the button is labeled "<None Specified>". 5. Select the Primary Zoning Code. 6. (Optional) Click Description to enter a description of the current zoning code. 7. If applicable, select Other Zoning codes and enter optional descriptions. 8. Click Close to return to Edit Parcel. The selected zoning code(s) appear in the button. Assessing .NET 287 Chapter 21: Parcel Management (in General) Assessing .NET 288 Owner and Address Management Chapter 22: Owner and Address Management About the Owner Info Screen Edit Parcel>Owner Info Tab Please note: Conversions from other software sometimes don't contain complete owner/address information; the missing information will need to be entered by you. Pay close attention to the setting of the "Send To" field (see below). The Owner Info tab lets you manage the parcel's Owner Address, Property Address, and Taxpayer Address, and lets you select which address is used when generating labels. Validate Addresses Setting. If the Validate Addresses setting is enabled (default setting; see page 63), entering the city will pop up a list of cities of that name in the States, along with the zip codes. Entering a zip code will automatically populate the City and State fields. The Zip Code Lookup can be disabled on individual parcels (see page 293). Street Master File. If you are using the Street Master File (recommended), click Setup. to select from the user-defined list in Program Entering a Property Address Number that does not fall within the specified parameters results in a warning. For example, if you've set up Sullivan Street to use property numbers between 1000 and 1900, entering anything below 1000 or above 1900 is not allowed. Assessing .NET 290 Chapter 22: Owner and Address Management Send To. Select the address to use when generating labels and important documents such as Change of Assessment and BOR Notices: o Owner o Taxpayer o Owner and Taxpayer A similar setting exists in Tax, Special Assessment, Delinquent Personal Property, and County Delinquent Tax. A Program Setup option in those applications can tell them to use the same address selected here in Assessing. Change Date. Updated each time a change is made to the Property or Owner address. This field is an index in the Parcels table and can be used to isolate changes in a date range. Copy Options Button. Click this button to copy one address to another. Other Address Fields Button. Click this button to open a screen letting you... o enter a Co-Owner o view CASS Certification data o disable Zip Code lookup for the current parcel o enter comments o enter an E-mail address Cross Street/Census Button. Click this button to open a screen letting you enter cross street and/or census information. [n] Extra Addresses Button. Used when a building has multiple addresses such as a strip mall or a large building with entrances on more than one street. The button reflects the number of extra addresses entered. Extra addresses will be found during searches. When entering multiple extra addresses, you will enter a "From" and "To" range, and select an increment. For example, you've entered a street number range of 3200 to 3300, and have entered 3 as the increment. Address numbers will be generated as 3200, 3203, 3206, and so on, up to 3299. This is an Out of Country Address Flag. Provided for both Owner and Taxpayer address. If checked are replaced with an Address 2 field; use this to enter the out-of-country information. , the City, State, and Zip fields Assessing .NET 291 Chapter 22: Owner and Address Management Taxpayer is Deedholder Flag. An informational setting that can be used in situations such as Land Contract sales. Mail Code. Available in the Owner Address pane. Use this field to enter the Return Mail Code used by the post office on return mail. Among other uses, this can be helpful in determining whether or not PRE should be removed - run a report querying this field for data (see page 445). You can enter the code individually or on a group of parcels at once (see page 295). Some examples: o MLNA (Moved Left No Address) o FOE (Forwarding Order Expired) o VAC ( Vacant Lot or Building) o DEC ( Addressee Deceased) o MOVE (Addressee moved - no information) o NFOOF (No Forwarding Order on File) Visit the US Post Office website for a complete list. Assessing .NET 292 Chapter 22: Owner and Address Management Copy Addresses 1. Click Edit Parcel. 2. Locate the parcel. 3. Click the Owner Info tab. 4. Click 5. Important. Verify or select the Send To address. and select an option. Disable Zip Code Lookup 1. Click Edit Parcel. 2. Locate the parcel. 3. Click the Owner Info tab. 4. Click 5. Check - . - the Disable Zip Code lookup for this parcel box. Enter a Comment on an Address 1. Click Edit Parcel. 2. Locate the parcel. 3. Click the Owner Info tab. 4. Click 5. Click Comments. 6. Type your comment. . Assessing .NET 293 Chapter 22: Owner and Address Management Enter Cross Street or Census Information 1. Click Edit Parcel. 2. Locate the parcel. 3. Click the Owner Info tab. 4. Click 5. Fill out the information. . Enter an Email on an Address 1. Click Edit Parcel. 2. Locate the parcel. 3. Click the Owner Info tab. 4. Click 5. Enter the Email Address. . Enter Extra Addresses 1. Click Edit Parcel. 2. Locate the parcel. 3. Click the Owner Info tab. 4. Click . o One address: i. Click . ii. Enter the address information. iii. (Optional) Select a Zoning Code and/or enter a Name. iv. Click Close to return to Extra Property Addresses. o Group of addresses: i. Click . ii. Enter the From and To Street Numbers. iii. Enter the Increment. Assessing .NET 294 Chapter 22: Owner and Address Management iv. Enter the address information. v. (Optional) Select a Zoning Code and/or enter a Name. vi. Click Create Addresses. vii. Click Ok when prompted with the number of extra addresses created. Enter a Mail Code on a Group of Parcels 1. Open the Parcels table. 2. Click 3. Click Set Fields. 4. Select the population. 5. Click the Address Fields 6. Click the Owner Address tab. 7. Type the Mail Code. 8. Click Close to return to the Set Field dialog. 9. Verify your criteria. . button. 10. Click Run. 11. Check - 12. Click Ok when prompted that the operation is complete. - the Yes, I wish to execute... box and click Yes. Enter an Out of Country Address 1. Click Edit Parcel. 2. Locate the parcel. 3. Click the Owner Info tab. 4. Depending on the address (Owner or Taxpayer), check - 5. Enter the information in the Address 2 field that replaced the City, State, and Zip fields. - the This is an Out of Country Address box. Assessing .NET 295 Chapter 22: Owner and Address Management Enter an Owner or Taxpayer Name/Address 1. Click Edit Parcel. 2. Locate the parcel. 3. Click the Owner Info tab. 4. Fill out the Owner Information and/or Taxpayer Information... OR click and copy from another address. 5. Important. Verify or select the Send To address. 6. If applicable, click 7. If applicable, enter the Mail Code. 8. If applicable, check - to enter a Co-Owner; click Close to return to Owner Info. - the Taxpayer is Deedholder box. Enter a Property Address 1. Click Edit Parcel. 2. Locate the parcel. 3. Click the Owner Info tab. 4. Fill out the Property Address fields. If you are using the Street Master File, click 5. If applicable, click Assessing .NET 296 to select the street. and copy the Property address to the Owner and/or Taxpayer address. Data Management Between Assessing and Tax Chapter 23: Data Management Between Assessing and Tax Link or Import Link A "Link" causes Tax .NET to read, and if selected, to automatically update, from Assessing .NET or from the Pervasive version of Assessing, certain data: o Names, Owner, and Taxpayer Address o "Send Bill To" from "Send Notice To" o Property Address o Legal Description (read only; not update from Assessing) Whether or not this information is selected for read/update is determined in Tax .NET. Import An "Import" pulls data into Tax .NET from either an ASCII file or directly from Assessing .NET. An ASCII import is used when an export files has been created. A Direct Import is used when Assessing .NET and Tax .NET databases are grouped. Please see page 299 for more information. Tax .NET can import the following from Assessing (.NET or Pervasive) via different imports: o Assessed Value; Taxable Value (and adjustments to) o School District Code (and adjustments to) o PRE/MBT % (and adjustments to) o Current Property Class (and adjustments to) o Comments o Courtesy Split/Combination Info o Parcel Status (Active/Inactive) o CFT/IFT Info o DDA/TIFA Info o CFR Acreage o Override State Tax Millage Rate o Property Address; Owner Name/Address; Taxpayer Name/Address o Send To Flag o Mortgage Code o Legals Assessing .NET 298 Chapter 23: Data Management Between Assessing and Tax ASCII Import or Direct Import ASCII Import This is an import from an export file. An ASCII import is used when Assessing and Tax are not grouped (.NET versions) or linked (Pervasive versions). For example: your Assessor has Assessing .NET on a laptop and your Treasurer has Tax .NET on a home computer. In order to keep the names, addresses, and values updated in Tax, the Assessor will create an export and give it to the Treasurer, who will in tur n run an ASCII import. Tax .NET can run ASCII imports from either Assessing .NET or from the Pervasive version of Assessing. Direct Import This is an import that pulls in data "directly", without requiring a prior export file. A direct import can be done provided your databases are grouped and access has been granted by your Assessor. For example: both Assessing .NET and Tax .NET are installed at the Township. Tax can run a direct import without having the Assessor run an export first. However, whether or not a direct import is allowed is subject to a setting in Program Setup (see page 300). Tax .NET can run Direct imports from Assessing .NET, but not from the Pervasive version of Assessing. Assessing .NET 299 Chapter 23: Data Management Between Assessing and Tax Tax .NET Direct Import Settings These settings give Assessing control over whether or not Tax .NET can run direct imports of Assessing's data; ASCII imports are not affected (see page 299). 1. Click Program Setup. 2. Click the Program Settings tab. 3. Click Tax .NET Settings. 4. Select your setting: o Do Not Allow Tax .NET to Import Data (Applies to All Governmental Units). When set, attempting to run a direct import in Tax .NET results in a warning: "The Assessing .NET application has not granted permission to run this process. Please contact your Assessor for further assistance." This is the default setting of Assessing .NET. o Grant Import Access for Each Individual Governmental Unit. This is a one-time only granting of permission. Once Tax .NET has imported the data for that Governmental Unit, the permissions are turned off automatically by Assessing .NET. i. Click Close. ii. Click Database Setup. iii. Click Governmental Units. iv. Locate the Unit. v. Click the Options tab. vi. Click Calculation Options. vii. Check - - the boxes of the items to allow for direct import. Allow Assessing Import Allow Adjustment Values Import Allow Courtesy Splits Import o Always Allow Tax .NET to Import Data (Applies to All Governmental Units). When set, Tax .NET may run direct imports without restriction, on any Governmental Unit. 5. If permission was granted, inform your Treasurer that the requested import may now be run. Assessing .NET 300 Chapter 23: Data Management Between Assessing and Tax Export Values, Names/Addresses, Comments, and/or Legals Exporting Values, Names/Addresses, Comments, and/or Legals* is done using the "ASCII Export to Other BS&A Systems". *Sales, Permits, and Extra Addresses can also be exported, but are not used by Tax. Creating exports for Tax is only necessary if... a. Assessing .NET has not granted Direct Import permission to Tax .NET (see page 300). "Direct Import" means Tax .NET can import the information without an export from Assessing .NET. b. your Assessing .NET and Tax .NET databases are not grouped c. you are using the Pervasive version of Tax 1. Click File. 2. Click Export. 3. Click ASCII Export to Other BS&A Systems. 4. If using the "Simple Export", continue with step 6. 5. If using the "Advanced Export", continue with the instructions immediately following: i. Click Advanced Export (if "Advanced Export" is already selected, click "Advanced Export Options" instead). ii. Select the population. iii. Select your Special and/or Real/Personal options. iv. (Optional) Enter a Date Range. v. (Recommended) Click . vi. Select/unselect the files to be included in/excluded from the export. vii. If a date range was entered, check - - the Use Date Range box where appropriate. viii. Click Close to return to the ASCII Export screen. 6. Leave the Export using Pervasive Assessing format box unchecked - . 7. Export Directory defaults to the last location used. Click 8. Click Export. A progress bar appears. 9. (Recommended) Click Yes when prompted to compress the export files to a zip file: if you would like to change the location. i. The default location is your local "My Documents" folder; you may select another location. ii. The recommended .ZIP file name is ASGEXP.ZIP. iii. Select the location/name and click Save. iv. When the export is complete, a "Success" prompt appears showing the location and name of the exported file(s) (if compressed, it will be a .ZIP file). You may click Ok to clear the prompt, or may click Browse to folder... to open the location, allowing you to immediately send the file(s) to an email recipient or burn to CD. Assessing .NET 301 Chapter 23: Data Management Between Assessing and Tax Export BOR/MTT Adjustments Specifically exports only adjusted values - Taxable/Assessment; PRE/MBT%; School District; Property Class - and should only be done after BOR/MTT/etc. Creating exports for Tax is only necessary if... a. Assessing .NET has not granted Direct Import permission to Tax .NET (see page 300). "Direct Import" means Tax .NET can import the information without an export from Assessing .NET. b. your Assessing .NET and Tax .NET databases are not grouped c. you are using the Pervasive version of Tax 1. Click File. 2. Click Export. 3. Click BOR Export to Tax System. 4. (Recommended) Click 5. Select the population. 6. Select the BORs to Export. 7. Export Directory defaults to the last location used. Click 8. Verify the File Name is "TAX_ADJ.TXT". 9. Click Export. A progress bar appears. 10. . if you would like to change the location. (Recommended) Click Yes when prompted to compress the export files to a zip file: i. The default location is your local "My Documents" folder; you may select another location. ii. The recommended .ZIP file name is BOREXP.ZIP. iii. Select the location/name and click Save. iv. When the export is complete, a "Success" prompt appears showing the location and name of the exported file(s) (if compressed, it will be a .ZIP file). You may click Ok to clear the prompt, or may click Browse to folder... to open the location, allowing you to immediately send the file(s) to an email recipient or burn to CD. Assessing .NET 302 Chapter 23: Data Management Between Assessing and Tax Export Courtesy Splits/Combinations Exports the data used by Tax for split parcels, but is only to be used if your unit uses a retiring parcel number system. If not, do not run this export. Before running this export, make sure the Parent and Child totals balance (see page 401). You will be prompted to verify you've done this before the export screen opens. Creating exports for Tax is only necessary if... a. Assessing .NET has not granted Direct Import permission to Tax .NET (see page 300). "Direct Import" means Tax .NET can import the information without an export from Assessing .NET. b. your Assessing .NET and Tax .NET databases are not grouped c. you are using the Pervasive version of Tax 1. Click File. 2. Click Export. 3. Click Courtesy Split Export. 4. Assuming you have verified totals via the Courtesy Split Cross Reference report, click Yes when prompted to continue. 5. (Recommended) Click 6. Select the population. . Regardless of your selection, only parcels marked as "Courtesy Split" will be included. 7. Export Directory defaults to the last location used. Click if you would like to change the location. 8. Click Export. A progress bar appears. 9. (Recommended) Click Yes when prompted to compress the export files to a zip file: i. The default location is your local "My Documents" folder; you may select another location. ii. The recommended .ZIP file name is COURTESYEXP.ZIP. iii. Select the location/name and click Save. iv. When the export is complete, a "Success" prompt appears showing the location and name of the exported file(s) (if compressed, it will be a .ZIP file). You may click Ok to clear the prompt, or may click Browse to folder... to open the location, allowing you to immediately send the file(s) to an email recipient or burn to CD. Assessing .NET 303 Chapter 23: Data Management Between Assessing and Tax Export Previous Year Values Exporting Previous Year Values is done using the "ASCII Export to Other BS&A Systems". It is designed to create export files for import into Tax. Creating exports for Tax is only necessary if... a. Assessing .NET has not granted Direct Import permission to Tax .NET (see page 300). "Direct Import" means Tax .NET can import the information without an export from Assessing .NET. b. your Assessing .NET and Tax .NET databases are not grouped c. you are using the Pervasive version of Tax 1. Verify that you are in your new, "Current Year" database before proceeding. 2. Click File. 3. Click Export. 4. Click ASCII Export to Other BS&A Systems. 5. Click 6. Select the population. 7. Select the appropriate "Previous Year" value in the Special field. 8. Verify that the "Export Values File", "Export Name/Address File", and "Export Legals File" boxes are the only ones checked . 9. Click Close to return to the ASCII Export screen. Advanced Export (if "Advanced Export" is already selected, click "Advanced Export Options" instead). 10. Leave the Export using Pervasive Assessing format box unchecked - . 11. Export Directory defaults to the last location used. Click 12. Click Export. A progress bar appears. 13. (Recommended) Click Yes when prompted to compress the export files to a zip file: if you would like to change the location. i. The default location is your local "My Documents" folder; you may select another location. ii. The recommended .ZIP file name is PREVYREXP.ZIP. iii. Select the location/name and click Save. iv. When the export is complete, a "Success" prompt appears showing the location and name of the exported file(s) (if compressed, it will be a .ZIP file). You may click Ok to clear the prompt, or may click Browse to folder... to open the location, allowing you to immediately send the file(s) to an email recipient or burn to CD. Assessing .NET 304 Chapter 23: Data Management Between Assessing and Tax This page intentionally left blank Assessing .NET 305 Chapter 23: Data Management Between Assessing and Tax Export User Fields Exporting User Fields is done using the "Generic Data Export", which lets you specifically select which user fields to export to Tax. Creating exports for Tax is only necessary if... a. Assessing .NET has not granted Direct Import permission to Tax .NET (see page 300). "Direct Import" means Tax .NET can import the information without an export from Assessing .NET. b. your Assessing .NET and Tax .NET databases are not grouped c. you are using the Pervasive version of Tax 1. Click File. 2. Click Export. 3. Click Generic Data Export. 4. Click 5. Enter the Name (for example, "User Field Export"). 6. Click 7. Select "Parcels" as the Export Type. 8. Click Ok. 9. Select the population. 10. . Create an empty export. Select whether or not to Apply advanced query to population. i. If checked - , click Apply Export Filters. Setting up advanced queries in exports works the same as setting them up in reports. See page 129 for assistance. 11. Important: You must select Par_ParcelNumber (pnum) as the first field. Assessing .NET 306 Chapter 23: Data Management Between Assessing and Tax 12. Select the user fields to export: 13. Select "CSV" as the File Type. 14. to the folder in which to save the file and enter the File name; click Open. For example, browse to a directory accessible by your Tax users and name the file USERFLDEXP.CSV. 15. Click Export Data. 16. (Recommended) Click Yes when prompted to view the exported data (lets you verify it before making it available for import). 17. Carefully review the data and close the file. 18. When you return to Assessing, you are prompted that the export file was successfully created and asked if you'd like to compress it. If you will, continue with the instructions immediately following: i. Click Yes to the prompt. ii. Select the folder in which to save the file and enter the File name; click Save. 19. If you will make frequent use of this export, it is recommended that you save it. See page 109 for assistance. Assessing .NET 307 Chapter 23: Data Management Between Assessing and Tax Assessing .NET 308 Current and Previous Year Detail and Assessed Value Changes Chapter 24: Current and Previous Year Detail and Assessed Value Changes Detail Screens in General The Current and Previous Year Detail screens are affected by operations covered elsewhere in this manual; the topics in this Chapter are intended to be a reference only. Current and Previous Year Detail Values. Located in the lower-right corner of the Edit Parcel screen is Current and Previous Year Detail information. This area provides a snapshot of the MBOR Assessed, Final SEV, and Final Taxable values for the Current Year, shown at the top, and 10 Previous Years. Whether or not you are seeing these values for the Current Year is determined by a user setting in Program Setup (see page 37): Detail for any given year may be viewed by double-clicking the line item. See page 312 and page 315 for more information on the Detail screens. Detail Codes. Located to the right of year is a code identifying how the value was established. The codes available depend on whether it is a Current Year or Previous Year: o Current or Previous Years M - March BOR P - Poverty Exemption U - Value was uncapped S - Taxable based on SEV C - Taxable based on Capped O - Override G - Mathieu-Gast Assessing .NET 310 Chapter 24: Current and Previous Year Detail and Assessed Value Changes o Previous Year Only J - July BOR D - December BOR T - Michigan Tax Tribunal X - STC R - Treasury L - Split/Combine H - Other A - Assessor N - County Assessing .NET 311 Chapter 24: Current and Previous Year Detail and Assessed Value Changes Current Year Detail Screen The Current Year Detail screen is used for calculation adjustments affecting the value of the parcel during the current assessing year. Current Year Adjustments/Details Override Assessed Value; Assessed Value Override. Provided for circumstances where the pricing out of buildings and land isn't coming out correctly, for whatever reason. This should not be used for arbitrary values. Buildings and land should be priced out using the available Land/Building screens. Reason for Change. Click to select from the user-defined list in Program Setup. If the item you want isn't in the Search Results dialog, click the "Edit Records" button to add it Mathieu-Gast Exempt (TCV). Can be used to deduct an amount from the overall value due to improvements to the building that affect value, however cannot be included in the assessment; for example: new siding, furnace, etc. Although the value is entered as a TCV, the assessed value amount will be deducted from the Tentative SEV. Assessing .NET 312 Chapter 24: Current and Previous Year Detail and Assessed Value Changes Land Assessment; Building Assessment. Reflect the totals from the Land and Building (Res, Ag, Com/Ind, or a combination) screens. Override Capped Value; Capped Value Override. Provided for circumstances where the Capped Value calculated isn't correct for whatever reason. This should not be used for arbitrary values. Capped Value is calculated by Assessing .NET. Allocated/Cap Calcs. Opens a screen where you can allocate Taxable and SEV, and exclude allocated values from the 4025, and additions/losses from cap calculations. This is primarily used in splits and combinations (see page 393). Date Transferred; Percent Transferred. Can be populated by Assessing .NET following a Sale entry (see page 403), or manually entered. The parcel will be uncapped based on the percentage entered. Information manually entered can be copied back to the Sale File if appropriate. Info on Cap/Taxable Calcs. Opens a screen that shows the method used to calculate the current SEV and Taxable Values. Current Year Assessor's Numbers Assessed Value. "Assessed Value" reflects the parcel's initial Assessed Value as determined by the pricing in the Land and Buildings screens. Capped Value. "Capped Value" reflects the result of the following calculation: Prev. Tax. Value OR Tax. Val. Allocated - Headlee Losses * CPI + Headlee Additions Taxable Value. "Taxable Value" reflects the lower of the Assessed and Capped Values. Taxable Value will be the same as the Assessor's SEV if a sale has occurred in the previous year and 100% of the parcel transferred. New to Roll/Headlee Additions*; Loss from Roll/Headlee Losses*. Class changes resulting in New or Loss are calculated by Assessing .NET. When an increase or decrease in the assessed value has occurred, values should be distributed to the "New to Roll/Headlee Additions" or "Loss from Roll/Headlee Losses". Changes to Headlee Additions or Headlee Losses affect the Capped Value calculation. A setting in Program Setup (see page 41) lets you determine whether or not to prompt for this distribution before leaving the parcel. o When checked (recommended, and is the default), you are prompted that any assessed value changes must be defined before leaving a parcel if the values for New, Loss, Headlee Additions, or Headlee Losses have not yet been specified. Please see page 317 for the options available. o When unchecked (not recommended), Assessing .NET will automatically define any assessed value change as Equalization Adjustment/Taxable Adjustment. *Headlee Additions and Headlee Losses, when viewed on a parcel classified as Personal Property, include a calculator get a "behind-the-scenes" look at the calculations behind your Additions and Losses. Please see page 363 for details. - that lets you Equalization Adjustment; Taxable Adjustment. "Equalization Adjustment" and "Taxable Adjustment" reflect a calculated adjustment. Please note: Taxable Adjustment is simply a net calculation and is not reported to any authority. Assessing .NET 313 Chapter 24: Current and Previous Year Detail and Assessed Value Changes Adjustment to Headlee Calcs. If your county has supplied you with an Equalization Factor other than 1.00, "Adjustment to Headlee Calcs" opens a screen letting you exclude that factor from Additions/Losses. Please contact Tech Support for details. Current Year March Board of Review The See page 423 for details. button takes you into the screen where you process March Board of Review activity. To the right of the button is the Taxable Value as set by the March BOR. After Equalization Factors SEV; Capped; Taxable. "SEV", "Capped", and "Taxable" reflect the results of applying the Equalization Factor for the Current Class as specified in Program Setup (see page 205). If no factor was specified, or if a factor of 1.00 is used, these values will be the same as the values appearing in the Current Year Assessor's Numbers pane. Assessing .NET 314 Chapter 24: Current and Previous Year Detail and Assessed Value Changes Previous Year Detail Screen The Previous Year Detail screen is used for calculation adjustments affecting the value of the parcel during the previous assessing year. Please note: The only way to properly change a previous year value is through the adjustment process. Fields on the Previous Year Detail screen are not edit-restricted due to the split/combine process that may need to occur on select parcels. (Opt) Assessor's Land Assessment; Building Assessment. Reflect the totals from the Land and Building (Res, Ag, Com/Ind, or a combination) screens. Assessor's Assessment through Headlee Losses. Reflect the totals from the corresponding year. The amounts should match the frozen database that was finalized when that database was archived. March Board of Review Information. The button takes you into the screen where you can view the March Board of Review activity that took place. You normally will not make changes to March BOR activity in a Previous Year. To the right of the button is the Taxable Value as set by the March BOR. Assessing .NET 315 Chapter 24: Current and Previous Year Detail and Assessed Value Changes After Equalization Factors (SEV; Capped; Taxable). "SEV", "Capped", and "Taxable" reflect the results of applying the Equalization Factor for the Current Class as specified in Program Setup (see page 205). If no factor was specified, or if a factor of 1.00 is used, these values will be the same as the values appearing in the Current Year Assessor's Numbers pane of the Current Year Detail screen. Adjustments. Up to four previous year adjustments may be entered. Please see page 460 for details. Assessing .NET 316 Chapter 24: Current and Previous Year Detail and Assessed Value Changes Assessed Value Changes A setting in Program Setup (see page 41) lets you determine whether or not to prompt for this distribution before leaving the parcel. It is recommended that you have this setting enabled. If you do not, Assessing .NET will not automatically define any assessed value change as Equalization Adjustment/Headlee Adjustment. Assuming the setting is enabled, upon leaving a parcel that has just had its value changed, you will be prompted* with an "Assessed Value Has Changed" dialog, which will state whether the value increased or decreased, and by how much. *You may take a "snapshot" of the parcel, which will enable you to leave the parcel without being prompted (see page 283). Your options are: Manually enter values for Loss and Losses (or New and Additions). Selecting this option opens the Current Year Detail screen. Enter the "New to roll" (or "Loss from roll"), and the "Headlee Additions" (or "Headless Losses"). Keep in mind that Land value does not affect Headlee Additions/Losses. Ok... save the parcel anyway. Selecting this option tells Assessing .NET to act as if the "Prompt for New/Loss..." setting is disabled, thereby entering a calculated Equalization Adjustment and Taxable Adjustment. Automatically put the decrease (or increase) in Loss and Losses (or New and Additions). Selecting this option tells Assessing .NET to put the increase/decrease in the appropriate fields, but, take care to make sure the placement is correct before selecting this option. If, for example, the value change has resulted in a Loss, you will be prompted: Assessing .NET 317 Chapter 24: Current and Previous Year Detail and Assessed Value Changes Uncapping of Taxable Value The proper uncapping of a parcel's Taxable Value is directly related to the entry of sales (see page 404). Information can be copied from the sale or entered directly in the Detail screen and then copied to the Sale file. Percent Transferred other than 0 When entering a sale, a "Percent Transferred" field is provided. If the percent entered in this field is in the proper range for uncapping the Taxable Value, the Transfer % is copied to the Current Year Detail screen, thereby uncapping the parcel for the current assessment year. After leaving the Sales screen, a U code will appear next to the current year on the Detail section of Edit Parcel. Double-click the current year detail to view the Date and Percent Transferred. Assessing .NET 318 Chapter 24: Current and Previous Year Detail and Assessed Value Changes Percent Transferred is 0 If a sale is entered, but the Percent Transferred remains 0%, use the Exemption list to select a reason for exemption. While not required, this can be compared against the Term of Sale and Grantor/Grantee to be sure all sales have been uncapped. If an Exemption has been selected, others will know the sale has been properly reviewed. Enter Transfer Info Directly on the Detail Screen Uncapping a parcel does not require entry of a sale. Entering the Date Transferred and Percent Transferred directly on the D etail screen will uncap the parcel. When this data is entered on the Detail screen, the user will be prompted with the option to copy the information to the sale file. Important Notes o If correcting Percent Transferred, make sure the sale record and the assessment Detail information do not conflict. o All corrections to Previous Year sale records (late uncapping/recaps) should be processed as a BOR. In most cases, Assessing .NET warns the user if an attempt is made to change a Percent Transferred for a date outside the current assessment cycle. Assessing .NET 319 Chapter 24: Current and Previous Year Detail and Assessed Value Changes Assessing .NET 320 Internet Services Display Options Chapter 25: Internet Services Display Options Parcel Display Options 1. Click Edit Parcel. 2. Locate the parcel. 3. Click the Misc tab. 4. Click Misc (Generic Fields). 5. Select the display option for the current parcel: o Show this parcel on Internet Services o Don't show this parcel on Internet Services o Don't show name or address on Internet Services o Don't show name on Internet Services o Don't show sketch on Internet Services Picture Display This topic shows how to identify pictures - or any attachment - for display on BS&A Internet Services. For instructions on adding attachments to your parcels, please see page 91. 1. Click Edit Parcel. 2. Locate the parcel. 3. Click button). 4. Click the attachment's location (General Parcel Attachments; Residential Building Attachments, etc.). 5. (once attachments are added to the current record, the number of attachments will appear in this to the file and double-click it. 6. Check - 7. Click Ok. - the Show this image to the public box. Next time you upload data, the image(s) is/are available. Assessing .NET 322 Chapter 25: Internet Services Display Options Sketch Display Unlike pictures, whether or not sketches are displayed on Internet Services is determined by a switch in Internet Services. For instructions on adding sketches to your parcels, please see page 377. If you would like to display sketches on Internet Services, they must be in .JPG format: o All new sketches drawn in Assessing .NET are automatically converted to .JPG format. o Sketches drawn in the Pervasive version of Assessing that were already converted to .JPG prior to your .NET conversion will display. o For Sketches drawn in the Pervasive version of Assessing that were not converted to .JPG prior to your .NET conversion, a tool is available to accomplish this (see page 383). Assessing .NET 323 Chapter 25: Internet Services Display Options Assessing .NET 324 Land and Land Improvement Assessment Chapter 26: Land and Land Improvement Assessment Land Valuation Using a Flat Value Flat land valuation is only used in unusual circumstances and cannot be maintained automatically. 1. Click Edit Parcel. 2. Locate the parcel. 3. Click 4. Select the Land Table. 5. Enter the Flat Value. 6. Enter the Flat Value Description. 7. (Optional) Enter the: . o Land Map o Section o Town o Range 8. Click Close to return to Edit Parcel. 9. If your work resulted in a change to the assessed value, you may be prompted to define the change (see page 317) before you can leave the parcel. If you are not prompted, Assessing .NET will create Equalization and Taxable Adjustments. Assessing .NET 326 Chapter 26: Land and Land Improvement Assessment Land Valuation Using Frontage/Sites/Lots - Rectangular Parcels 1. Click Edit Parcel. 2. Locate the parcel. 3. Click 4. Select the Land Table. 5. Click Frontage/Sites/Lots. 6. (Optional) Enter the Lot Dimensions/Comments. 7. Enter the actual Front Feet and actual Depth in the first line only. For valuation of multiple lots or other variations, enter lot sizes in the two remaining lines. 8. Select the Rate Group. 9. If applicable, check - the Don't apply minimum or maximum values to land calculation box. If a minimum value was specified on the selected Land Table, it will be ignored for this parcel. . 10. If you export parcels for use in your Building Department database (a separate purchase), enter the Lot, Block, and Subdivision. 11. Click Close to return to Land Information. 12. (Optional) Enter the: o Land Map o Section o Town o Range 13. Click Close to return to Edit Parcel. 14. If your work resulted in a change to the assessed value, you may be prompted to define the change (see page 317) before you can leave the parcel. If you are not prompted, Assessing .NET will create Equalization and Taxable Adjustments. Assessing .NET 327 Chapter 26: Land and Land Improvement Assessment Land Valuation Using Frontage/Sites/Lots - L's and Adjustments There are several ways to value L-shaped lots. Assessing .NET includes the method outlined in Chapter 7 of the State Tax Commission's Assessing Training Manual. This topic presents an example of how to value a lot using this method. The basic rationale is to split the parcel into 2 sec tions, price them separately, and add the values together for land TCV. 1. Click Edit Parcel. 2. Locate the parcel. 3. Click 4. Select the Land Table. 5. Click Frontage/Sites/Lots. 6. (Optional) Enter the Lot Dimensions/Comments. 7. In Line 1, enter "Area A's" Front Feet and Depth, and select the Rate Group. Using the example pictured, F=50 and D=130. 8. In Line 2, enter "Area B's" Front Feet and Depth, and select the Rate Group. Using the example pictured, F=50 and D=30. 9. Click Line 2's (Area B) L's and Adjustments button. 10. Enter the Percent Adjustment. 11. Enter the Reason. 12. Enter the Setback. Using the example pictured, Setback=100. 13. If one or both of the rear corners of the lot don't meet at a right angle, enter the Back Width. Assessing .NET 328 . Chapter 26: Land and Land Improvement Assessment 14. If applicable, select the Option: o Apply separate Frontage Factor. This compares only the Front Feet entered in Line 1 to the Standard Frontage set up for the currently-selected Rate Group. Ordinarily the Front Feet for each line is totaled and that figure is compared to the Standard Frontage. o Informational only. This prices the land using Acreage, but the dimensions appear on the record card and Valuation Report. o Don't compute acreage. Select this option if you are pricing an irregular lot size. o Don't compute frontage. Select this option if the right-of-way is being entered as a separate lot 15. Click Close to return to Frontage/Lots. 16. If applicable, check - the Don't apply minimum or maximum values to land calculation box. If a minimum value was specified on the selected Land Table, it will be ignored for this parcel. 17. If you export parcels for use in your Building Department database (a separate purchase), enter the Lot, Block, and Subdivision. 18. Click Close to return to Land Information. 19. (Optional) Enter the: o Land Map o Section o Town o Range 20. Click Close to return to Edit Parcel. 21. If your work resulted in a change to the assessed value, you may be prompted to define the change (see page 317) before you can leave the parcel. If you are not prompted, Assessing .NET will create Equalization and Taxable Adjustments. Assessing .NET 329 Chapter 26: Land and Land Improvement Assessment Land Valuation Using Site Value When a Site Value is selected, the dimensions entered are used to calculate the size, but the TCV is always equal to the established Site Value. 1. Click Edit Parcel. 2. Locate the parcel. 3. Click 4. Select the Land Table. 5. Select a "Site Value" as the Rate Group. 6. If applicable, check - the Don't apply minimum or maximum values to land calculation box. If a minimum value was specified on the selected Land Table, it will be ignored for this parcel. 7. If you export parcels for use in your Building Department database (a separate purchase), enter the Lot, Block, and Subdivision. 8. Click Close to return to Land Information. 9. (Optional) Enter the: . o Land Map o Section o Town o Range 10. Click Close to return to Edit Parcel. 11. If your work resulted in a change to the assessed value, you may be prompted to define the change (see page 317) before you can leave the parcel. If you are not prompted, Assessing .NET will create Equalization and Taxable Adjustments. Assessing .NET 330 Chapter 26: Land and Land Improvement Assessment Land Valuation Using Acreage Tables 1. Click Edit Parcel. 2. Locate the parcel. 3. Click 4. Select the Land Table. 5. Click Acreage. . o Table-Driven Acreage: i. Enter the net Acres of the current parcel - remember to exclude road right-of-way. Both Table-Driven Acreage 1 and Table-Driven Acreage 2 can be used. ii. Select the Acreage Table(s). iii. If applicable, enter the Percent Adjustment(s). Adjustments can be made to increase for superiorities or decrease for deficiencies from the model lot. iv. If a percentage other than 100 is entered, enter the Reason. The Reason appears on the record card and the Valuation Report. v. If both Table-Driven Acreage panes are used, Assessing .NET calculates the net acreage and puts it in the Net Acres field in the Miscellaneous pane. Net acres are used for analyzing sales, and users may enter net acres as overrides. o Ad-Hoc Acreage (for parcels that don't fit the model land grid): i. Enter the Acres, Rate, and Description. 6. Click Close to return to Land Information. 7. (Optional) Enter the: o Land Map o Section o Town o Range 8. Click Close to return to Edit Parcel. 9. If your work resulted in a change to the assessed value, you may be prompted to define the change (see page 317) before you can leave the parcel. If you are not prompted, Assessing .NET will create Equalization and Taxable Adjustments. Assessing .NET 331 Chapter 26: Land and Land Improvement Assessment Land Valuation Using a Rate Table (SqFt/Unit/Acre) 1. Click Edit Parcel. 2. Locate the parcel. 3. Click 4. Select the Land Table. 5. Click Rate Table. 6. Select up to 48 Rate Descriptions. 7. Enter the Acres/SqFt or Units (depending on the selected Land Table's setup). 8. If applicable, enter the Adjustment(s). . Adjustments can be made to increase for superiorities or decrease for deficiencies from the model lot. 9. If a percentage other than 100 is entered, enter the Description. The Description appears on the record card and the Valuation Report. 10. Click Close to return to Land Information. 11. (Optional) Enter the: o Land Map o Section o Town o Range 12. Click Close to return to Edit Parcel. 13. If your work resulted in a change to the assessed value, you may be prompted to define the change (see page 317) before you can leave the parcel. If you are not prompted, Assessing .NET will create Equalization and Taxable Adjustments. Assessing .NET 332 Chapter 26: Land and Land Improvement Assessment Land Improvement Valuation 1. Click Edit Parcel. 2. Locate the parcel. 3. Click 4. Select the Use Costs for Class. These are typical Residential costs. 5. Click the appropriate button(s) to enter Area (or Quantity) and % Good, and improvement-specific settings: . o Landscaping o Driveways/Sidewalks/Patios o Fencing/Walls o Pools/Whirlpools/Hot Tubs/Saunas o Sheds/Gazebos o Dock o User-Defined Unit-in-Place Items Unit-in-Place Items are subject to County Multipliers, and allow for a different cost per class. Unit-in-Place items can be depreciated separately from the overall depreciation. They are defined in Program Setup (see page 214). o Local Cost Items (Residential; Agricultural; Com/Ind) Local Cost Items are not subject to County Multipliers but will have ECFs applied. Local Cost Items can be depreciated separately from the overall depreciation. They are defined in Program Setup (see page 207). o Ad-Hoc (system) Unit-in-Place Items: i. Click the button. ii. Click . iii. Double-click an Item Description. iv. Continue double-clicking until the unit-in-place item is selected and you are returned to the Unit-in-Place screen. v. Enter the Area/Quantity. vi. Verify or enter the Rate. vii. Verify or enter the Percent Good. viii. Click Close to return to Land Improvements. Assessing .NET 333 Chapter 26: Land and Land Improvement Assessment Assessing .NET 334 Residential Building Assessment Chapter 27: Residential Building Assessment About Residential Building Assessment STC Cost Manual. The STC Cost Manual is selected in Program Setup (see page 200). Items affected include: o Occupancy o (Building) Class o Effective Age and Physical % Good o Building Details Property Class. Residential buildings can be entered on any "Real" property. ECF Neighborhood. Parcels must have an ECF Neighborhood assigned before entering any Building data. ECF Neighborhoods are set up separately (see page 216), and ECFs entered for a neighborhood will adjust the depreciated building cost based on market data (sales). Occupancy. The Occupancy must be set correctly to direct Assessing .NET to the correct cost table per occupancy. Pricing Townhomes and Duplexes o Same floor plan. If the townhouse or duplex being priced has the same floor plan for all units, set up one Residential building. The number of Interior and Exterior Units, and the Roof Type, will be entered in the Basic Building Area screen (see page 338). o Different floor plans. Each unit of the townhouse or duplex will need to be set up as a separate Residential building. To speed up data entry, you may copy one building to another (see page 374). Style. Residential Building Styles are user-defined in Program Setup (see page 211) and are used to group specific styles of residential buildings; the primary purpose is for setting ECFs within a neighborhood, but styles can be used for informational purposes as well. The selected style stays with the parcel after sales, enabling the assessor to conduct detailed studies of the neighborhood. Residential Building Styles are on all improved residential parcels. Class, Class Adjustment (+/-); Class Sample Images. "Class Sample Images" takes you into a screen containing excerpts from the selected STC Cost Manual, and can be used a guide in helping you determine the Class of the building, and whether or not a +/adjustment is necessary to adjust cost calculations for quality levels falling between the major classes. Heating and Cooling. Select from Heat Type, Air Conditioning with Separate Ducts, and Wood Furnace Add-On. Assessing .NET 336 Chapter 27: Residential Building Assessment Effective Age and Physical % Good o Effective Age. The age indicated by the condition and utility of a building. The maintenance (general upkeep) schedule of a building influences the effective age of the structure. If a building is maintained very well, the effective age will be less than the actual age. o Physical % Good. Represents the general wear and tear on a structure. Most building components wear out over time and physical depreciation represents the value loss due to these depreciating components. As components are updated, generally the physical % good increases since the useful life of the structure is prolonged. Entering one calculates the other using the appropriate depreciation table from the selected STC Cost Manual. Each area of a building can be depreciated separately from the overall depreciation to allow for unique cases. Since an appraisal is not based on the value of individual components of a building, this is not recommended. Abnormal Physical % Good. Abnormal depreciation is the loss in value due to inordinate circumstances - for example, fire damage or vandalism - and is taken in addition to Physical depreciation. Functional % Good. Functional depreciation is the loss in value due to the structure no longer meeting current standards for its purpose, and is taken in addition to Physical depreciation. Exterior Obsolescence % Good. External obsolescence is the loss in value due to declining economic influences occurring outside of the property boundaries, and is taken in addition to Physical depreciation. Informational Items. Informational items do not affect the pricing of the parcel, but are included to make the record card more complete. These items identify all pertinent building components. Building Details. Building Details provides the settings needed to accurately price the building. See page 338 for details. TFA. Total Floor Area. SFR. Size for Rate. County Multiplier. Reflects the multiplier selected in Program Setup (see page 200). The County Multiplier changes annually and is distributed by the Michigan State Tax Commission. ECF. Reflects the factor selected during the ECF Analysis calculation (see page 226). Cost New. The sum of the data entered into the Building Details and is calculated by Assessing .NET. Estimated True Cash Value. The result of applying the ECF and the depreciation as determined by the Effective Age and Physical % Good (and Abnormal, Functional, and/or External Obsolescence). Assessing .NET 337 Chapter 27: Residential Building Assessment About Building Details An alternative to pricing a building using Building Details is to use Sketch Integration (see page 381). Basic Building Areas. Click this button to receive a screen providing the following settings: o Basic Square Footages. Click this button to enter square feet, story height, exterior, and foundation for up to ten Basic Building Areas. For each area, an "Options" button is provided to... enter the % Good, if depreciating the area separately from the overall depreciation entered directly on the Residential Buildings screen enter the Story Height (other than 8') - this will be reflected in the Base Rate for the building select the (story) Heated - for example, when pricing a two-story building, Assessing .NET assumes both stories are heated, unless you specify it here check - the Add 1/4 Story box to accommodate 2 1/4 or 3 1/4 story residential buildings, as the Cost Manual currently does not have rate tables for such buildings o Basic Square Footages also offers an area to enter square feet, story height, and exterior for up to six Overhangs, and to select whether or not each Overhang should "Include in size for rates". o Miscellaneous Adjustments. Provides fields for: % Complete - if the building is currently under construction. This percentage is applied to the total value entered and is reflected in the Estimated TCV. A percentage other than 100 results in a red "Partial" flag on the Edit Parcel screen Log Size - enter the diameter. Log size affects pricing. Tri-Level - if you're pricing a Tri-Level building using cost schedules for a bi-level and 1-story, check to add 8% to all square foot rates. - this box Base Rate Factor - may be used to enter the percentage of adjustment you would like applied to the cost-bymanual base rates for particular buildings o Townhouse Items. Provides fields for: Interior Units Exterior Units Roof Type Use the above three fields only if the current building is a Townhouse or Duplex with the same floor plan. If the floor plans are different, separate Residential buildings will need to be set up. A-Frame Loft Area Exterior. Click this button to enter square footage for Brick and/or Stone veneer, or, if Mobile Home is the selected Occupancy, to select/enter the Type and Lineal Feet of the skirting. Basement Finish. Click this button to enter square footage and % good, or, if Mobile Home is the selected Occupancy, to enter mobile home foundation information. Plumbing. Click this button to enter the quantity of a variety of fixtures. Water/Sewer. Click this button to enter water/sewer information. Of note, "Well Depth" affects final pricing for the well. Assessing .NET 338 Chapter 27: Residential Building Assessment Built-ins/Fireplaces. Click this button to enter the number of built-ins such as hot tubs, intercoms, dishwashers, etc., and number of fireplaces. Porches. Click this button to enter data for up to six porches. Decks/Balconies. Click this button to enter data for up to four decks and two balconies. Breezeways. Click this button to enter data for up to two breezeways. Garages. Click this button to enter data for up to three garages. Of note: how the "Common Wall" (if any) is priced is determined by a setting in Program Setup (see page 200). Carports. Click this button to enter data for up to two carports. Solar Room. Click this button to enter data for a solar room. Unit-in-Place Items. Click this button to enter data for Unit-in-Place Items. Unit-in-Place Items are subject to County Multipliers, and allow for a different cost per class. Unit-in-Place items can be depreciated separately from the overall depreciation. They are defined in Program Setup (see page 214). Local Cost Items. Click this button to enter data for Local Cost Items. Local Cost Items are not subject to County Multipliers but will have ECFs applied. Local Cost Items can be depreciated separa tely from the overall depreciation. They are defined in Program Setup (see page 207). Lump Sum Items. Click this button to enter up to four lump-sum items, their quantity, rate, and depreciation. Assessing .NET 339 Chapter 27: Residential Building Assessment Price a Residential Building This topic assumes you are pricing the building manually using the Building Details buttons. An alternative is to price the building using Sketch Integration (see page 381). 1. Click Edit Parcel. 2. Locate the parcel. 3. Click . o If this is the first building being added, click Yes when prompted to add. o If you are adding a new building, click 4. Verify or select the Occupancy. 5. Select the Style. 6. (Optional) Enter a Note. 7. Select the Class, and if necessary, a +/- Adjustment. 8. Select the Heating and Cooling settings. 9. Enter the Age and Percentages settings. 10. Price the building using the buttons in the Building Details pane. 11. Click Close to return to Edit Parcel. 12. If your work resulted in a change to the assessed value, you may be prompted to define the change (see page 317) before you can leave the parcel. If you are not prompted, Assessing .NET will create Equalization and Taxable Adjustments . Assessing .NET 340 . Agricultural Building Assessment Chapter 28: Agricultural Building Assessment About Agricultural Building Assessment STC Cost Manual. The STC Cost Manual is selected in Program Setup (see page 200). Items affected include: o Type o (Building) Class o Effective Age and Physical % Good o Building Details Property Class. Agricultural buildings can be entered on any "Real" property. ECF Neighborhood. Parcels must have an ECF Neighborhood assigned before entering any Building data. ECF Neighborhoods are set up separately (see page 216), and ECFs entered for a neighborhood will adjust the depreciated building cost based on market data (sales). Type. The Type must be set correctly to direct Assessing .NET to the correct cost table. A large amount of Types, including a "UserDefined", are available for selection. Items affected include: o Settings for Selected Type o Adjustments to Base Rate o Area/Sizes Settings for Selected Type. Affected by the selected Type. Most Types offer Class, Quality, Heat, and Walls. Other Types offer Diameter, Sides, Feeder, Roof, etc. Adjustments to Base Rate. Affected by the selected Type. Provided for ad-hoc adjustments per square foot of the current building type. The Reason appears on the record card and on the Valuation Report. Area/Sizes. Affected by the selected Type. Length, Width, Height, Perimeter, and Diameter are among the settings available. Misc/User Defined. Provides fields for odd- or L-shaped buildings, and for types not available for selection in the "Type" field: o Miscellaneous Sq Ft (if odd or L-shaped) % Complete Flat Value o User Defined Description Flat Value Year Built. Informational - it does not affect the pricing of the parcel, but is included to make the record card more complete. Assessing .NET 342 Chapter 28: Agricultural Building Assessment Effective Age and Physical % Good o Effective Age. The age indicated by the condition and utility of a building. The maintenance (general upkeep) schedule of a building influences the effective age of the structure. If a building is maintained very well, the effective age will be less than the actual age. o Physical % Good. Represents the general wear and tear on a structure. Most building components wear out over time and physical depreciation represents the value loss due to these depreciating components. As components are updated, generally the physical % good increases since the useful life of the structure is prolonged. Entering one calculates the other using the appropriate depreciation table from the selected STC Cost Manual. Each area of a building can be depreciated separately from the overall depreciation to allow for unique cases. Since an appraisal is not based on the value of individual components of a building, this is not recommended. Abnormal Physical % Good. Abnormal depreciation is the loss in value due to inordinate circumstances - for example, fire damage or vandalism - and is taken in addition to Physical depreciation. Functional % Good. Functional depreciation is the loss in value due to the structure no longer meeting current standards for its purpose, and is taken in addition to Physical depreciation. Economic % Good. Economic depreciation is the loss in value due to declining economic influences occurring around the structure, and is taken in addition to Physical depreciation. Cost New. The value as determined by the selected Type, Class (if available), and Area/Size. Depreciated Cost of Base Structure. The result of applying the depreciation as determined by the Effective Age and Physical % Good (and Abnormal, Functional, and/or Economic). Unit-in-Place Items. Unit-in-Place Items are subject to County Multipliers, and allow for a different cost per class. Unit-in-Place items can be depreciated separately from the overall depreciation. They are defined in Program Setup (see page 214). The UIP section is generally used to price individual building components that are not "standard" within an occupancy, or if each building section is priced individually (such as foundation, floor, walls, roof, etc. Local Cost Items. Local Cost Items are not subject to County Multipliers but will have ECFs applied. Local Cost Items can be depreciated separately from the overall depreciation. They are defined in Program Setup (see page 207). ECF. Reflects the factor selected during the ECF Analysis calculation (see page 226). Estimated True Cash Value of Current Improvement. The result of applying the ECF, Unit-in-Place, and Local Cost Items to the "Depreciated Cost of Base Structure", for the current agricultural building. Estimated True Cash Value of All Agricultural Improvements. Same as above, but is the total of all agricultural buildings on the current parcel. Assessing .NET 343 Chapter 28: Agricultural Building Assessment Price an Agricultural Building 1. Click Edit Parcel. 2. Locate the parcel. 3. Click . o If this is the first building being added, click Yes when prompted to add. o If you are adding a new building, click . 4. Select the Type. 5. If available, select the Settings for Selected Type. 6. (Optional) Enter a Comment. 7. If available, enter the Area/Sizes. 8. If the building is odd- or L-shaped, currently under construction, or is a "User-Defined" Type, click Misc/User Defined. i. If odd- or L-shaped, enter the Sq Ft, % Complete, or Flat Value. ii. If currently under construction, enter the % Complete. This percentage is applied to the total value entered and is reflected in the Estimated TCV. A percentage other than 100 results in a red "Partial" flag on the Edit Parcel screen. iii. If User-Defined, enter a Description and Flat Value. iv. Click Close to return to Agricultural Buildings. 9. Enter the Year Built. 10. Enter the Effective Age or Physical % Good. Entering one calculates the other. 11. If applicable, enter the appropriate depreciation (Abnormal; Functional; Economic). 12. If applicable, click Unit-in-Place Items and proceed with the instructions immediately following: i. Click ii. Select the Category. iii. Double-click an Item Description. iv. Enter the Area/Quantity. v. Verify or enter the Rate. vi. Verify or enter the Percent Good. vii. Repeat steps i - vi for additional items. viii. Click Close to return to Agricultural Buildings. 13. If applicable, click Local Cost Items to enter the Area/Quantity and % Good of the item(s) as defined in Program Setup; click Close to return to Agricultural Buildings. 14. Click Close to return to Edit Parcel. 15. If your work resulted in a change to the assessed value, you may be prompted to define the change (see page 317) before you can leave the parcel. If you are not prompted, Assessing .NET will create Equalization and Taxable Adjustments . Assessing .NET 344 . Commercial/Industrial Building Assessment Chapter 29: Commercial/Industrial Building Assessment About Commercial/Industrial Building Assessment Commercial/Industrial Buildings can be valued using Calculator Cost Refinements, Segregated/Informational Items, Income Capitalization/GRM, or a blend of two or more. The Income Capitalization/GRM screen is covered separately (see page 365). STC Cost Manual. The STC Cost Manual is selected in Program Setup (see page 200). Items affected include: o Calculator Occupancy o (Building) Class o Depreciation Table o Quality (Calculator Cost method) o Section (Segregated/Informational method) Property Class. Commercial/Industrial buildings can be entered on any "Real" property. ECF Neighborhood. Parcels must have an ECF Neighborhood assigned before entering any Building data. ECF Neighborhoods are set up separately (see page 216), and ECFs entered for a neighborhood will adjust the depreciated building cost based on market data (sales). Pricing a Building with Identical Units. As an option, if the building being priced has identical units, a field is provided to let you enter the number of identical units, which will double, triple, etc., the calculated price accordingly. It is recommended, however, that a separate building be added and data copied to each identical building. Calculator Occupancy. The Calculator Occupancy must be set correctly to direct Assessing .NET to the correct cost table per occupancy. A large amount of Occupancy definitions, including a "User-Defined", are available for selection. Items affected include: o Quality selection in the Calculator Cost Refinements screen - some Calculator Occupancy items may not have rates in the Cost Manual o Settings for Selected Type o Adjustments to Base Rate o Area/Sizes Description of Building/Section. Informational and appears on the Record Card. Building Age/Height. Year Built and Remodeled are informational; Overall Building Height affects cost. Class; Depreciation Table. (Shared Items) Upon selecting the Class, the Depreciation Table is automatically selected. While it is recommended that you do not change the Depreciation Table, it is available for editing in rare cases. Total Floor Area. (Shared Items) This excludes the basement area, which is entered in Calculator Cost Refinements. The Total Floor Area is used in the calculation of the "Average SqFt per Story", located in Calculator Cost Refinements. Assessing .NET 346 Chapter 29: Commercial/Industrial Building Assessment Override Value. (Shared Items) Can be used to enter a flat value (for a separate building or component), if the automated calculations don't apply to the current building. The value entered is added to the calculated building cost. Stories Above Ground. (Shared Items) Used in the calculation of the "Average SqFt per Story", located in Calculator Cost Refinements. Average Story Height. The actual story height of a single-height building, or the calculated average height where multiple building areas are priced as one occupancy (for example, an industrial building with attached offices). Basement Wall Height. The height from the bottom of the floor truss to the basement floor. % Completed. (Shared Items) Used if the building is currently under construction, this percentage is applied to the total value entered and is reflected in the Estimated TCV. A percentage other than 100 results in a red "Partial" flag on the Edit Parcel screen. Effective Age and Physical % Good o Effective Age. The age indicated by the condition and utility of a building. The maintenance (general upkeep) schedule of a building influences the effective age of the structure. If a building is maintained very well, the effective age will be less than the actual age. o Physical % Good. Represents the general wear and tear on a structure. Most building components wear out over time and physical depreciation represents the value loss due to these depreciating components. As components are updated, generally the physical % good increases since the useful life of the structure is prolonged. Entering one calculates the other using the appropriate depreciation table from the selected STC Cost Manual. Each area of a building can be depreciated separately from the overall depreciation to allow for unique cases. Since an appra isal is not based on the value of individual components of a building, this is not recommended. Abnormal Physical % Good. Abnormal depreciation is the loss in value due to inordinate circumstances - for example, fire damage or vandalism - and is taken in addition to Physical depreciation. Functional % Good. Functional depreciation is the loss in value due to the structure no longer meeting current standards for its purpose, and is taken in addition to Physical depreciation. Economic % Good. Economic depreciation is the loss in value due to declining economic influences occurring around the structure, and is taken in addition to Physical depreciation. ECF. Reflects the factor selected during the ECF Analysis calculation (see page 226). Calculator Weighting Factor; Segregated Weighting Factor. "Calculator" defaults to 100%; "Segregated" defaults to 0%. If pricing a building using the "Calculator" method, you may still enter items in the Segregated screen without affecting cos t by keeping the Segregated Weighting Factor set to 0%. This way the items can print on the Record Card, but overall cost will not be affected. Assessing .NET 347 Chapter 29: Commercial/Industrial Building Assessment Calculator Cost Total. Clicking this button opens the Calculator Cost Refinements screen, where you enter: o General Refinements. "Average Square Foot per Story" is calculated based on the Total Floor Area and Stories Above Ground entered in the Shared Items pane on the Com/Ind Buildings screen. o Basement Information o Adjustments to Base Rate (provided for ad-hoc adjustments per square foot of the current building type). "Reason" appears on the Record Card and Valuation Report. o Sprinkler Information o Mezzanine Information o Other. The calculated price doubles, triples, etc., based on the "Identical Units" number. Segregated Cost Total. Clicking this button opens the Segregated/Informational Items screen, where building features and characteristics are listed. If pricing the building using Calculator Cost Refinements, data can still be entered into the Segregated screen for informational purposes. Available settings include: o Section o Building Age/Height o General Cost Column o Building Features. Click each button to enter data for Type, SqFt/Quantity, and Cost Range Rating. If no SqFt/Quantity is entered, the item will appear with a checkmark on the Record Card. o Architect's Multiplier. Required. Unit-in-Place Items. Unit-in-Place Items are subject to County Multipliers, and allow for a different cost per class. Unit-in-Place items can be depreciated separately from the overall depreciation. They are defined in Program Setup (see page 214). The UIP section is generally used to price individual building components that are not "standard" within an occupancy, or if each building section is priced individually (such as foundation, floor, walls, roof, etc. Local Cost Items. Local Cost Items are not subject to County Multipliers but will have ECFs applied. Local Cost Items can be depreciated separately from the overall depreciation. They are defined in Program Setup (see page 207). Total Weighted and Depreciated Cost of This Building. The result of applying the Calculator and/or Segregated costs and their weighing factors, the depreciation as determined by the Effective Age and Physical % Good (and Abnormal, Functional, and/or Economic), the Unit-in-Place, and the Local Cost Items, for the current com/ind building. ECF. Reflects the factor selected during the ECF Analysis calculation (see page 226). Estimated True Cash Value of this Building. The result of applying the ECF to the "Total Weighted and Depreciated Cost of This Building" (the current building). Estimated True Cash Value of All Commercial and Industrial Buildings. Same as above, but is the total of all com/ind buildings on the current parcel. Assessing .NET 348 Chapter 29: Commercial/Industrial Building Assessment Price Using Calculator Cost Refinements 1. Click Edit Parcel. 2. Locate the parcel. 3. Click . o If this is the first building being added, click Yes when prompted to add. o If you are adding a new building, click . 4. Select the Calculator Occupancy. 5. Enter a Desc of Building/Section. 6. Click Building Age/Height to enter the Year Built, Year Remodeled, and Overall Building Height; click Close to return to Commercial/Industrial Buildings. 7. (Optional) Click Comments to enter a Comment; click Close to return to Commercial/Industrial Buildings. 8. Enter the Shared Items for Calculator and Segregated. i. Entering the Effective Age or Physical % Good calculates the other. ii. If applicable, enter the appropriate depreciation (Abnormal; Functional; Economic). 9. Verify or enter the Calculator Weighting Factor. 10. Click Calculator Cost Total and fill out the pertinent information; click Close to return to Commercial/Industrial Buildings. 11. If applicable, click Unit-in-Place Items and proceed with the instructions immediately following: i. Click . ii. Select the Category. iii. Double-click an Item Description. iv. Enter the Area/Quantity. v. Verify or enter the Rate. vi. Verify or enter the Percent Good. vii. Repeat steps i - vi for additional items. viii. Click Close to return to Commercial/Industrial Buildings. 12. If applicable, click Local Cost Items to enter the Area/Quantity and % Good of the item(s) as defined in Program Setup; click Close to return to Commercial/Industrial Buildings. 13. If you will also price the building using the Segregated method, or would like to include Segregated items on the record card, but not affect the cost of the building, see page 350 and begin with step 9. 14. Click Close to return to Edit Parcel. 15. If your work resulted in a change to the assessed value, you may be prompted to define the change (see page 317) before you can leave the parcel. If you are not prompted, Assessing .NET will create Equalization and Taxable Adjustments. Assessing .NET 349 Chapter 29: Commercial/Industrial Building Assessment Price Using Segregated/Informational Items 1. Click Edit Parcel. 2. Locate the parcel. 3. Click . o If this is the first building being added, click Yes when prompted to add. o If you are adding a new building, click . 4. Select the Calculator Occupancy. 5. Enter a Desc of Building/Section. 6. Click Building Age/Height to enter the Year Built, Year Remodeled, and Overall Building Height; click Close to return to Commercial/Industrial Buildings. 7. (Optional) Click Comments to enter a Comment; click Close to return to Commercial/Industrial Buildings. 8. Enter the Shared Items for Calculator and Segregated. i. Entering the Effective Age or Physical % Good calculates the other. ii. If applicable, enter the appropriate depreciation (Abnormal; Functional; Economic). 9. Verify or enter the Segregated Weighting Factor. Please note: if you are using Calculator Cost Refinements to price, you may leave the "Segregated" percentage at 0% to include the items on the record card, but not affect the cost of the building. 10. Click Segregated Cost Total and fill out the pertinent information; click Close to return to Commercial/Industrial Buildings. 11. If applicable, click Unit-in-Place Items and proceed with the instructions immediately following: i. Click ii. Select the Category. iii. Double-click an Item Description. iv. Enter the Area/Quantity. v. Verify or enter the Rate. vi. Verify or enter the Percent Good. vii. Repeat steps i - vi for additional items. viii. Click Close to return to Commercial/Industrial Buildings. 12. If applicable, click Local Cost Items to enter the Area/Quantity and % Good of the item(s) as defined in Program Setup; click Close to return to Commercial/Industrial Buildings. 13. If you will also price the building using the Calculator method, see page 349 and begin with step 9. 14. Click Close to return to Edit Parcel. 15. If your work resulted in a change to the assessed value, you may be prompted to define the change (see page 317) before you can leave the parcel. If you are not prompted, Assessing .NET will create Equalization and Taxable Adjustments. Assessing .NET 350 . Personal Property Assessment Chapter 30: Personal Property Assessment About Personal Property Assessment In General... STC Multiplier Schedules. Personal Property Statements, and subsequently the multiplier tables, are updated annually by the State Tax Commission. The program incorporates these updates each year and adjusts the table multipliers according to their directive. Property Class. The parcel must be classified as Personal Property, unless you have set a Real parcel to allow personal property statements (see page 270). Auto-Calc of Personal Property. A setting in Program Setup determines how personal property is autocalculated, if at all (see page 200). Transparency of Additions/Losses on Personal Property. Located in Current Year Detail, this feature lets you get a "behind-thescenes" look at the calculations behind your Additions and Losses. Please see page 363 for details. Personal Property Screen Tool Bar. The Tool Bar appears at the top of the screen and contains buttons affecting the current record or record type (review page 68 for assistance). Buttons not covered in that topic are covered where relevant. Regarding the Age Calc button... Aging personal property adds another year of depreciation, and is typically done during the roll-over process. It is rarely necessary to age at the statement level. Status. This is a very important field since it contains "logic." The Additions and Losses calculations are based on these settings in several cases. For example, if a statement was set as "Statement Estimated" in the current or previous year, ALL changes are considered Additions or Losses since at least one of the years was considered an estimate; therefore, it is not possible to calculate Ad ditions/Losses. "Status" is a Special Population when printing reports (Assessment Roll, for example). It can also be used in report queries. Available statuses include: o Statement not received. Signifies that the statement has not been received from the owner. o Statement received. Signifies that the statement was received and processed by the Assessor. o Statement estimated. Signifies that the statement was independently valued by the Assessor. o Statement received late. Signifies that the statement was received, but the owner did not return it in a timely manner. o Statement changed by audit. Signifies that the statement was received from the owner, however a PP auditor changed the value after review. o Statement eFiled*. Signifies that the statement was filled out online and the data imported into Assessing directly. o eFiled PPS reviewed*. Signifies that the statement was filled out online, brought into the Assessing database, and the data has been reviewed/approved. o eFiled with adjustments.* Signifies that the statement was filled out online and adjustments were made by the assessor. *an ePersonal Property agreement with BS&A is required for this option. Assessing .NET 352 Chapter 30: Personal Property Assessment Year of Statement. If the "Year of Statement" is the same as the Current Assessment Year entered in Program Setup (see page 52), the personal property statement is considered "current year" and will be included in calculations. Statements from previous years are needed for Headlee calculations and historical purposes. The year selected affects the year/multipliers in each statem ent. Access Code. Appears if your unit is set up to eFile (requires a separate Agreement with BS&A). This is the code used by the taxpayer to access and submit their personal property statement online. Received; Processed By. Enter the date you receive the statement. Processed by may autofill with your initials due to a setting in Program Setup (see page 54). Locations in Reports. Can be used to store an address different from that entered for the owner in the Owner Info screen. Needs Audit. Check - the box on statements needing auditing. You can print a report isolating those statements by including "Needs Audit" in your query (see page 129). Informational Items Button. Opens a screen for you to enter the information given on Page 1 of the Personal Property Statement form (L-4175). Informational Items are not considered in the calculation of the final assessment, but are useful for auditing. Itemized Questions Button. Opens a screen where you can enter the Total Original Cost of Exempt Special Tools, and mark those items to which the owner answered Yes on Page 1 of the L-4175. None of these items are included in calculations, but are useful for auditing and may indicate when additional forms are required to be submitted by the taxpayer. Page 2, Sections A-F Button. Opens a screen where you can enter, for each Section, the Original Cost and have it multiplied by the STC Multiplier to arrive at the TCV. Please see page 356 for information on the Move-ins fields. Page 3 Items Button. Opens a screen where you can enter sections G, H, and I from the L-4175. You can also select whether or not information had been filled out for Sections J - L. Page 4 Items Button. Opens a screen for: o Section M - Leasehold Improvements (see the "About Leasehold Improvements" section, below, for more detail). Calculate with Multiplier Table. Click this to enter the Original Cost and have it calculated by the STC multiplier to arrive at the TCV. - OR TCV - Assessor's Value. Enter this instead of the "Calculate with Multiplier Table". Change Notice Reporting (Assessed and Taxable Overrides). This is specific to LHIs since a separate change notice must be mailed. o Section N - Buildings on Leased Land Res, Ag, CI TCV. Automatically filled out if this personal property statement is on a parcel with a Residential, Agricultural, or Com/Ind building. Calculate with Multiplier Table (Communication Towers). If the parcel has one or more Communication Towers, click this to enter the Original Cost and have it calculated by the STC multiplier to arrive at the TCV. Billboards and Other TCV. Enter the TCV and specify the "Other" in the field provided. Assessing .NET 353 Chapter 30: Personal Property Assessment o Section O - Sub Leasehold Estate If applicable, enter the TCV - Assessor's Calc. The square feet of space occupied by the tenant, and the monthly rental, can be entered in the "Informational Items" screen (see above). Idle Equipment (Form 2698) / Other (Overridden) Button. Opens a screen where you can enter, for each Section, the Original Cost and have it multiplied by the STC Multiplier to arrive at the TCV, or where you can enter the "TCV - Assessor's Calc (Override)". Each Section lets you select whether or not to "Use standard multipliers..." to change the calculation. Assessing .NET allows for multiple Idle Equipment tables to be entered on a parcel. Therefore, each table (Section) can have the Idle Equipment Multiplier applied concurrently. Please see page 356 for information on the Move-ins fields. Construction in Progress. The amount entered into "Construction in Progress" is multiplied by the STC reduction factor (.50). Cable and Utility Assets Button. Opens a screen where you can enter, for each table, the Original Cost and have it multiplied by the STC Multiplier to arrive at the TCV, or where you can enter the "Override Cable and Utility Assets". Adjustments Button. Opens a screen for you to enter a Miscellaneous Adjustment and/or Headlee Adjustments, and their Reasons. Exemptions Button. Opens a screen for you to take the appropriate exemptions: Resident, Mechanic, or Fraternity/Sorority. The amount deducted is determined by a setting in Program Setup (see page 210). Automotive Manufacturing Equipment. Opens a screen where you can enter, for each part, the Original Cost and have it multiplied by the STC Multiplier to arrive at the TCV, or where you can enter the "TCV - Assessor's Calc (Override)". Please see page 356 for information on the Move-ins fields. True Cash Value. The result of Items 10 - 13, and the application of Construction in Progress, Cable and Utility Assets, Adjustments, and Exemptions. If more than one statement is entered for the current year, the True Cash Values will be summed up to form one assessment for the parcel. Assessed Value. Half of the calculated True Cash Value (unless overridden). Assessing .NET 354 Chapter 30: Personal Property Assessment About Leasehold Improvements PA 415 of 2000, discussed in STC Bulletin No. 8 of 2002, states that LHI* of a real nature must be valued as Real Property starting with the 2003 assessment roll. This act was, however, changed by PA 620 of 2002. *Typical LHIs include: floor covering, floor finish, walls (including drywall), storefronts, and special electrical, plumbing , and HVAC fixtures. PA 620, discussed in STC Bulletin No. 1 of 2003, requires that LHIs either be included with the Real Property parcel (assessed to the landlord) OR assessed as Personal Property to the tenant that installed the improvements. Additional information is found in the STC letter to Assessors on July 17, 2003. This letter further explains that a new parcel can be created to separately value and identify the LHIs from other personal property OR the value of the LHI can be included on the same parcel. If the LHI value is included on the same parcel, the SEV and Taxable Value of those leaseholds must be separately identified on the assessment roll and the assessment Change Notice. A separate Change Notice for parcels with LHIs is available. To comply with the changes required by PA 620 of 2002, Assessing .NET offers both options: o Calculate and report the value of the LHIs separately, without creating a separate parcel number. Assessing .NET includes an override provision for the LHI value if the assessor is using some other means to calculate the value. OR o Create a separate parcel number, which will in turn generate a separate Change Notice and eventually, a separate tax bill. If you choose the second method, the July 17, 2003 STC letter recommends you use a consecutive parcel number. It is also recommended that both parcels have a note in the legal description to identify the other parcels owned by the tenant at this same location and address, and that the legal description state that it is a Leasehold Improvement. Assessing .NET calculates the value of Leasehold Improvements, as reported in Section M of the personal property statement, using the table approved by the STC. Entering this data tells the program to display numbers in LHI section of the Change Notice and the Assessment Roll. Assessing .NET 355 Chapter 30: Personal Property Assessment About Move-Ins State Tax Commission Bulletin No. 19 of 2002 addresses the determination of additions and losses used in the calculation of the Headlee Millage Rollback and the Truth in Taxation Rollback for Personal Property, a system that became mandatory in 2004. Guidelines In order to apply these guidelines... o Avoid understating Headlee Losses o Avoid overstating Headlee Additions o Avoid netting of Headlee Additions and Losses ...it is necessary to consider the amount of move-ins of new equipment. Move-ins are to be reported by the owner on STC Form 3966, along with the Personal Property Statement. Considerations for Headlee Additions As stated in STC Bulletin No. 19 of 2002, the following considerations are taken when determining what constitutes a move-in of used equipment: ARE Headlee Additions The personal property was NOT formerly... o used by the purchaser as leased equipment o used by the purchaser at another location o assessed to a different owner ...within the same governmental unit in the immediately preceding year. ARE NOT Headlee Additions o Acquisitions of used personal property purchased from a leasing company AND reported in the prior year by the leasing company in the same governmental unit o Used personal property reported last year at a different location and/or by a different owner in the same governmental unit o Increases in taxable value due to an increase in the multiplier tables from one year to the next Assessing .NET 356 Chapter 30: Personal Property Assessment Manually Enter or Infer A setting in Program Setup (see page 52) determines whether or not you will need to manually enter all Move-ins on Page 2 items, Idle Equipment, and Automotive Manufacturing Equipment. That setting is reflected on each of these screens (Page 2/Section A is used as an example). o If you are set to "Infer", you may check the current statement. - the Don't Infer Move-Ins box to manually enter/adjust the information for Assessing .NET 357 Chapter 30: Personal Property Assessment o If you are not set to Infer, you may choose to skip the Move-ins column: Additionally, a report is available to assist you with the manual entry of Move-ins (see page 358). Unreported Move-ins List This report is designed to facilitate the discovery of move-ins of used equipment not properly reported by the owner on STC Form 3966. It compares the reported amounts on each line of the depreciation schedule of the current year to the previous year statement. Any increase will be reported, along with the schedule and year in which the increase was found. It is suggested you run this report if you will be manually entering move-ins. 1. Click Reports. 2. Click Assessing Reports. 3. Click Name and select "Unreported Move-ins List". 4. Select "All Records" as the population. 5. Select the print destination and click Run Report. The figure in the "Amount" column on the report is the difference between the two statements, and the value that should have been reported. Assessing .NET 358 Chapter 30: Personal Property Assessment Personal Property Valuation 1. Click Edit Parcel. 2. Locate the parcel. 3. Click . o If this is the first statement being added, click Yes when prompted to add. o If you are adding a new statement, click 4. Select the Status. 5. Enter the Year of Statement. 6. Enter the Received Date (if received). 7. Enter the Processed By name. 8. If applicable, enter the Location in Reports. 9. (Optional) Enter Comments. . 10. Click each button to enter the information. If Move-Ins are not being inferred, be sure to enter them where necessary. 11. If applicable, enter the Construction in Progress. 12. Click Close to return to Edit Parcel. 13. If your work resulted in a change to the assessed value, you may be prompted to define the change (see page 317) before you can leave the parcel. If you are not prompted, Assessing .NET will create Equalization and Taxable Adjustments. Assessing .NET 359 Chapter 30: Personal Property Assessment Age a Personal Property Statement Aging personal property adds another year of depreciation, and is typically done during the roll-over process. It is rarely necessary to age at the statement-level; please contact Tech Support for details. Audit a Personal Property Statement 1. Click Edit Parcel. 2. Locate the parcel. 3. Click 4. Page up or down to locate the proper statement. 5. Click Audit Info. 6. Select or enter the appropriate data: . o Audited on o Audited by o For year o Appt date o Appt time o Completed o In compliance o Audit o Sample o Density o Quality o Business type Assessing .NET 360 Chapter 30: Personal Property Assessment Capped Value on Personal Property By default, and as mandated by the STC, Assessing .NET automatically nets the Equalization New/Loss. Headlee Additions are based on move-ins and top line acquisitions. Headlee Losses are based on assets that have decreased from one year to the next, assuming the asset has been disposed of or moved out of the municipality. Keep in mind that Headlee Additions and Losses are not used in capped value formulas for Personal Property. They will, however, be reported on the appropriate L- reports. Capping personal property is rarely done, and is only available for parcels with a Personal class. Since most personal proper ty assets depreciate annually, Equalization adjustment is rare; an example of an exception is "fine art": 1. Click Edit Parcel. 2. Locate the parcel. 3. Double-click the Current Year Detail line. 4. Click Allocated/Cap Calcs. 5. Check - - the Cap this Personal Property box. i. Enter the additions for cap calcs and/or losses for cap calcs in the fields provided. These figures are not reported on L- reports. If the Capped Value is lower than the SEV, Assessing .NET uses the Capped Value for the Taxable Value of the parcel. Assessing .NET 361 Chapter 30: Personal Property Assessment Don't Calculate New/Loss; Additions/Losses Personal property statements can have a change in value without calculating New/Loss or Additions/Losses, but this is rarely necessary. When checked - , you have the option to insert any number. This feature is only available for parcels with a "Personal" class. 1. Click Edit Parcel. 2. Locate the parcel. 3. Double-click the Current Year Detail line. 4. Click Allocated/Cap Calcs. 5. Check - 6. Click Close to return to Current Year Detail. - the Don't Calc New/Loss/Adds/Losses box. The New, Loss, Additions, and Losses fields are enabled for you to enter your figures. Assessing .NET 362 Chapter 30: Personal Property Assessment View Calculation Details for Headlee Additions and Losses 1. Click Edit Parcel. 2. Locate the parcel. 3. Double-click the Current Year Detail line. 4. Click 5. (Optional) Click (located by either the Headlee Additions or Headlee Losses line). The calculation appears: to send the output to your printer. Assessing .NET 363 Chapter 30: Personal Property Assessment Assessing .NET 364 Income Capitalization/GRM Assessment Chapter 31: Income Capitalization/GRM Assessment About Income Capitalization/GRM Assessment Commercial/Industrial Buildings can be valued using Calculator Cost Refinements, Segregated/Informational Items, Income Capitalization/GRM, or a blend of two or more. The Com/Ind Buildings screen (using Calculator or Segregated methods) is covered separately (see page 345). Property Class. Income Capitalization/GRM statements can be entered on any "Real" property. ECF Neighborhood. An ECF Neighborhood is not required when using the Income approach, but if you will be combining the Income approach with Com/Ind building pricing, an ECF Neighborhood is required. Use This Statement For. Select from: o Informational Purposes. Data entered will not affect value; this option is available for tracking market data, or testing a value by the Income approach (see page 368). o Income Capitalization Calculations. Used for valuation using direct capitalization of net income. The premise is that incomeproducing property value is best determined by the income it generates (see page 369). o Gross Rent Multiplier Calculations. This is considered a market-approach since the multiplier is derived by dividing a property's sale price by the gross rent. This approach is commonly used for duplexes or small-income producing properties. The GRM must be entered on the ECF & Analysis screen for the current neighborhood in order for this calculation to work (see page 370). o Discounted Cash Flow. Used for the valuation of income-producing property when considering the present value of future benefits (i.e., income stream) (see page 371). Comments/Data From. Informational, and prints on the record card and custom reports. Rent Per Square Foot. Typically used for income properties that lease annually on a square foot-basis, for example, strip malls, offices, retail. Apartments, motels, and hotels use the "Rent Per Unit" button. Rent Per Unit (Apartments & Motels). As implied, this is used for apartments, motels, and hotels. Buildings other than an apartments, motels, or hotels use the "Rent Per Square Foot" button. Other Income. Used for a lump sum amount if the current building doesn't lend itself to itemized gross income calculations, or if you wish to add an additional value to the Total Effective Gross Income. Operating Expenses. Used to enter the dollar value or percentage of Effective Gross Income. These figures are added up and the total is divided by the Total Effective Gross Income to determine the Operating Expense Ratio. Operating Expense Ratio. Determined by Assessing .NET by adding up the Operating Expenses and dividing that sum by the Total Effective Gross Income. Total Operating Expenses. Reflects the dollar amount of expenses after applying the Operating Expense Ratio. Assessing .NET 366 Chapter 31: Income Capitalization/GRM Assessment Net Operating Income Before Taxes or Capital Charges. The result of subtracting the Total Operating Expenses from the Total Gross Rent. Overall Capitalization Rate. The result of applying the Tax Rate, Capitalization Rate, and % Allocated to Parcel to the Net Operating Income. Additional Lump Sum or Land Value. If for example, the property has excess land (that is not considered in the income approach), enter a value here. NOI divided by Cap Rate times Percentage Allocated plus Lump Sum. This is the total TCV of the parcel using the income approach. Total of All Statements. Same as above, but for all statements on the parcel. Assessing .NET 367 Chapter 31: Income Capitalization/GRM Assessment Valuation for Informational Purposes 1. Click Edit Parcel. 2. Locate the parcel. 3. Click . o If this is the first statement being added, click Yes when prompted to add. o If you are adding a new statement, click . 4. Select "Informational Purposes" in Use this statement for. 5. Enter Comments/Data From. 6. If applicable, click Rent Per Square Foot. i. Click Itemized Occupants and Rent. ii. Enter up to 28 occupants, their Rent/SqFt, and Square Footage; click Close to return to Rent Per Square Foot. iii. If applicable, enter Miscellaneous Yearly Income and its Description. iv. If applicable, enter Vacancy & Collection Loss. v. Enter the Year Built. vi. Click Close to return to Income Capitalization/GRM. 7. If applicable, click Rent Per Unit. i. Fill out the number of rooms and their rent. ii. If applicable, enter Miscellaneous Monthly Income and its Description. iii. Enter the Year Built. iv. Click Close to return to Income Capitalization/GRM. 8. If applicable, enter Other Income. 9. Click Operating Expenses. i. Enter the dollar amount or the percentage of the items. ii. Click Close to return to Income Capitalization/GRM. 10. Enter the: o Tax Rate o Capitalization Rate o % Allocated to Parcel 11. If applicable, enter an Additional Lump Sum or Land Value. Assessing .NET 368 Chapter 31: Income Capitalization/GRM Assessment Valuation Using Income Capitalization Calculations 1. Click Edit Parcel. 2. Locate the parcel. 3. Click . o If this is the first statement being added, click Yes when prompted to add. o If you are adding a new statement, click . 4. Select "Income Capitalization Calculations" in Use this statement for. 5. Enter Comments/Data From. 6. If applicable, click Rent Per Square Foot. i. Click Itemized Occupants and Rent. ii. Enter up to 28 occupants, their Rent/SqFt, and Square Footage; click Close to return to Rent Per Square Foot. iii. If applicable, enter Miscellaneous Yearly Income and its Description. iv. If applicable, enter Vacancy & Collection Loss. v. Enter the Year Built. vi. Click Close to return to Income Capitalization/GRM. 7. If applicable, click Rent Per Unit. i. Fill out the number of rooms and their rent. ii. If applicable, enter Miscellaneous Monthly Income and its Description. iii. Enter the Year Built. iv. Click Close to return to Income Capitalization/GRM. 8. If applicable, enter Other Income. 9. Click Operating Expenses. i. Enter the dollar amount or the percentage of the items. ii. Click Close to return to Income Capitalization/GRM. 10. Enter the: o Tax Rate o Capitalization Rate o % Allocated to Parcel 11. If applicable, enter an Additional Lump Sum or Land Value. 12. If your work resulted in a change to the assessed value, you may be prompted to define the change (see page 317) before you can leave the parcel. If you are not prompted, Assessing .NET will create Equalization and Taxable Adjustments. Assessing .NET 369 Chapter 31: Income Capitalization/GRM Assessment Valuation Using GRM Calculations 1. Click Edit Parcel. 2. Locate the parcel. 3. Click . o If this is the first statement being added, click Yes when prompted to add. o If you are adding a new statement, click . 4. Select "Gross Rent Multiplier Calculations" in Use this statement for. 5. Enter Comments/Data From. 6. If applicable, click Rent Per Square Foot. i. Click Itemized Occupants and Rent. ii. Enter up to 28 occupants, their Rent/SqFt, and Square Footage; click Close to return to Rent Per Square Foot. iii. If applicable, enter Miscellaneous Yearly Income and its Description. iv. If applicable, enter Vacancy & Collection Loss. v. Enter the Year Built. vi. Click Close to return to Income Capitalization/GRM. 7. If applicable, click Rent Per Unit. i. Fill out the number of rooms and their rent. ii. If applicable, enter Miscellaneous Monthly Income and its Description. iii. Enter the Year Built. iv. Click Close to return to Income Capitalization/GRM. 8. If applicable, enter Other Income. 9. If applicable, enter an Additional Lump Sum or Land Value. 10. If your work resulted in a change to the assessed value, you may be prompted to define the change (see page 317) before you can leave the parcel. If you are not prompted, Assessing .NET will create Equalization and Taxable Adjustments. Assessing .NET 370 Chapter 31: Income Capitalization/GRM Assessment Valuation Using Discounted Cash Flow 1. Click Edit Parcel. 2. Locate the parcel. 3. Click . o If this is the first statement being added, click Yes when prompted to add. o If you are adding a new statement, click . 4. Select "Discounted Cash Flow" in Use this statement for. 5. Enter Comments/Data From. 6. If applicable, click Rent Per Square Foot. i. Click Itemized Occupants and Rent. ii. Enter up to 28 occupants, their Rent/SqFt, and Square Footage; click Close to return to Rent Per Square Foot. iii. If applicable, enter Miscellaneous Yearly Income and its Description. iv. If applicable, enter Vacancy & Collection Loss. v. Enter the Year Built. vi. Click Close to return to Income Capitalization/GRM. 7. If applicable, click Rent Per Unit. i. Fill out the number of rooms and their rent. ii. If applicable, enter Miscellaneous Monthly Income and its Description. iii. Enter the Year Built. iv. Click Close to return to Income Capitalization/GRM. 8. If applicable, enter Other Income. 9. Click Operating Expenses. i. Enter the dollar amount or the percentage of the items. ii. Click Close to return to Income Capitalization/GRM. Assessing .NET 371 Chapter 31: Income Capitalization/GRM Assessment 10. Enter the: o Tax Rate o Yield Rate: i. Click Discounted Cash Flow Details. ii. Enter the Number of years to use in analysis. iii. Verify the figures and click Close to return to Income Capitalization/GRM. iv. Enter the desired Yield Rate. o Overall Rate (Terminal) o Overall Rate (Going in) o Inflation Rate (enter as a multiplier: i.e., 1.02 = +2%) o % Allocated to Parcel 11. If applicable, enter an Additional Lump Sum or Land Value. 12. If your work resulted in a change to the assessed value, you may be prompted to define the change (see page 317) before you can leave the parcel. If you are not prompted, Assessing .NET will create Equalization and Taxable Adjustments. Assessing .NET 372 Land/Building/Statement Management (In General) Chapter 32: Land/Building/Statement Management (In General) Copy Building Information It is common for certain property types to contain duplicate/identical buildings on the same parcel; for example, Apartment complexes and Row Houses. When this occurs, the basic building can be entered one time, and its contents be copied to multiple buildings. Take care when copying information, as the copied data will overwrite the original data. It is highly recommended you make a backup before proceeding with the instructions in this topic. 1. Click Edit Parcel. 2. Locate the parcel. 3. Click the appropriate "...Buildings" button. 4. Page Up or Page Down to the building you want to copy to. 5. Click 6. Select the building to copy from. 7. Click . . All information is copied. Copy Statement (Personal Property; Income/GRM) Information Take care when copying information, as the copied data will overwrite the original data. It is highly recommended you make a backup before proceeding with the instructions in this topic. 1. Click Edit Parcel. 2. Locate the parcel. 3. Click the "Personal Property" or "Income Capitalization" button. 4. Page Up or Page Down to the statement you want to copy. 5. Click 6. Click Yes when prompted to make a copy. Assessing .NET 374 . Chapter 32: Land/Building/Statement Management (In General) Print a Record Card 1. Click Edit Parcel. 2. Locate the parcel. 3. Click 4. Select Record Card. 5. Click Report Options and set your options. 6. Select your Sketch Print Option: . o Don't print sketch JPG o Print sketch in place of calculations o Print sketch on separate page 7. Click Ok. 8. Select the print destination and click Run Report. Print a Valuation Report (Overall or Land/Building-Specific) 1. Click Edit Parcel. 2. Locate the parcel. o "Overall" Valuation Report - Land and all buildings/statements i. Click . ii. Select Valuation Report. iii. Click Report Options. iv. Select your options and click Close. v. Select the print destination and click Run Report. o Land, Building, or Statement-Specific i. Click the appropriate "Land and Improvements' button. ii. If Building or Statement, locate the correct building or statement. iii. Click . iv. Select the print destination and click Run. Assessing .NET 375 Chapter 32: Land/Building/Statement Management (In General) Assessing .NET 376 Sketches Chapter 33: Sketches Apex Sketch Setup Sketches are automatically converted from .AX4 (Apex) files to .JPG format so you can print the sketches on your record cards (see page 375), and/or display the sketches on Internet Services (see page 323). 1. Click Program Setup. 2. Click the Program Settings tab. 3. Click Sketch Settings. 4. Check - 5. Click Register Apex ActiveX Control. 6. Click Ok when prompted that the registration has succeeded. 7. (Optional) Set up your Scale, Linestyle, Font, etc. defaults for each of the following sketch types by clicking the appropriate button. These defaults will be applied when you begin a sketch and can be changed on each sketch. - the Use Apex Sketch System box. o Land Sketch o Residential Building Sketch o Commercial Building Sketch o Agricultural Building Sketch 8. (Recommended) Set up your Sketch Integration (see page 378). Sketch Integration Setup Currently, Sketch Integration works with Residential Building sketches only. When set up properly, sketching a residential building can automatically populate the pricing-related fields of the residential building on that parcel (you are given the option of importing or not importing the values). You must be using - at a minimum - Apex Version 3 Pro. A brief tutorial on the setup and use of Sketch Integration is available on our website, and can be a helpful supplement to these instructions. Type this address in your URL to view the tutorial: http://property.bsasoftware.com/Solutions/AssessingEqualization.aspx 1. Click Program Setup. 2. Click the Program Settings tab. 3. Click Sketch Settings. 4. Check - 5. - the Use Sketch Integration box. to the AXWDDA1.XML or AXWDDA1.DAT file. For example, C:\Program Files\Apex Software\Apex Medina Premium\AXWDDA1.XML 6. Click Set Up Residential Area Mappings. Assessing .NET 378 Chapter 33: Sketches 7. Click the items to move (use your [Shift] or [Ctrl] keys to select multiple items). 8. Click 9. Select the Area in which to place the selected code(s). 10. . Select the default settings to use when pricing each area (click the appropriate tab): o Basic Building Area (Stories; Exterior; Foundation) o Overhangs (Story Height; Exterior; Include in size for rates) o Porches (Type; Foundation) o Decks (Type; Foundation) o Balconies (Type; Roof) o Breezeways (Type; Finished) o Garage (Exterior) o Carports (Roof) o Solar Room (Wall; Gable) Assessing .NET 379 Chapter 33: Sketches Draw a Sketch Residential building sketches can import values, so you may do better to follow the instructions specifically provided for Residential buildings (see page 381). Apex must be properly set up before you will be able to draw a sketch (see page 378). 1. Click Edit Parcel. 2. Locate the parcel. 3. Click the button of the item you are adding a sketch to: o Land o Residential Buildings o Agricultural Buildings o Commercial/Industrial Buildings 4. Click (the button reflects the number of sketches found on the parcel). 5. If prompted (no prior sketches), click Yes to continue. 6. Enter a Caption. 7. Click Edit Sketch. 8. Draw your sketch and save it. The .AX4 (Apex) file is automatically converted to a .JPG format so you can print the sketch on your record cards (see page 375), and/or display the sketch on Internet Services (see page 323). 9. Click Exit to return to the Apex Interface screen. Assessing .NET 380 Chapter 33: Sketches Draw a Sketch and Price a Building (Sketch Integration) This topic is provided to assist you with entering new Residential sketches into your Assessing .NET database and importing the values. To import values of Residential sketches that were converted from your Pervasive version of Assessing, please see page 382. Currently, Sketch Integration works with Residential Building sketches only. A brief tutorial on the setup and use of Sketch Integration is available on our website, and can be a helpful supplement to these instructions. Type this address in your URL to view the tutorial: http://property.bsasoftware.com/Solutions/AssessingEqualization.aspx 1. Click Edit Parcel. 2. Locate the parcel. 3. Click 4. Click 5. If prompted (no prior sketches), click Yes to continue. 6. Enter a Caption. 7. Click Edit Sketch. 8. Click Define Area. 9. Select the Area and click Ok. The Define Area (Sub Categories) screen appears. . (the button reflects the number of sketches found on the parcel). 10. Select the area that was defined in Program Setup and click Ok. 11. Draw your sketch and save it. The .AX4 (Apex) file is automatically converted to a .JPG format so you can print the sketch on your record cards (see page 375), and/or display the sketch on Internet Services (see page 323). 12. Click Exit. The Residential Building Values screen appears. 13. Click the Existing Values tab to verify the values between Existing and Imported. 14. If any Unresolved Areas are found, proceed with the instructions immediately following. Otherwise, continue with step 16. i. Click the Unresolved Areas Found in Sketch tab. ii. Click Edit Your Program Setup Apex Settings. iii. Click Set Up Residential Area Mappings. iv. Map the area(s) (see page 378 for assistance). v. Click Close until you are returned to the Residential Building Values screen. vi. Verify your values. 15. Provided the values are correct, click . 16. When you return to the Apex Interface screen, enter a Caption and click Close. When you return to the Residential Buildings screen, the values are reflected in the appropriate Building Details. Assessing .NET 381 Chapter 33: Sketches Price a Building from Existing Sketches (Sketch Integration) This topic is provided to assist you with importing values for Residential sketches that were converted from your Pervasive version of Assessing. To sketch and import prices for new buildings, please see page 381. Currently, Sketch Integration works with Residential Building sketches only. A brief tutorial on the setup and use of Sketch Integration is available on our website, and can be a helpful supplement to these instructions. Type this address in your URL to view the tutorial: http://property.bsasoftware.com/Solutions/AssessingEqualization.aspx 1. Click Edit Parcel. 2. Locate the parcel. 3. Click 4. Click 5. Click Edit Sketch. 6. Click Exit. 7. Click Yes when prompted to save the sketch file. . (the button reflects the number of sketches found on the parcel). The Residential Building Values screen appears. 8. Click the Existing Values tab to verify the values between Existing and Imported. 9. If any Unresolved Areas are found, proceed with the instructions immediately following. Otherwise, continue with step 10. i. Click the Unresolved Areas Found in Sketch tab. ii. Click Edit Your Program Setup Apex Settings. iii. Click Set Up Residential Area Mappings. iv. Map the area(s) (see page 378 for assistance). v. Click Close until you are returned to the Residential Building Values screen. vi. Verify your values. 10. Provided the values are correct, click 11. When you return to the Apex Interface screen, click Close. 12. When you return to the Residential Buildings screen, the values are reflected in the appropriate Building Details. Assessing .NET 382 . Chapter 33: Sketches Export a Sketch 1. Click Edit Parcel. 2. Locate the parcel. 3. Click the button of the item from which you're exporting a sketch: o Land o Residential Buildings o Agricultural Buildings o Commercial/Industrial Buildings 4. Click (the button reflects the number of sketches found on the parcel). 5. Click 6. Select the folder in which to save the file. 7. Enter the File name (do not change the .AX4 extension) and click Save. . Generate Sketch JPGs This tool is not necessary if you already converted your sketches in the Pervasive version of Assessing. Sketches must be in .JPG format to show up on record cards and/or to be displayed on BS&A Internet Services. 1. Open the Parcels table. 2. Click 3. Click Generate Sketch JPGs. 4. Select "All Records" as the population. 5. Click Run. . Assessing .NET 383 Chapter 33: Sketches Assessing .NET 384 Building Permits Chapter 34: Building Permits About Permits Permit information can be entered and maintained in Assessing .NET, or can be imported from your BS&A Building Department database (a separate purchase). Permit Button. The Permit button reflects the number of permits on the parcel (or 0, if none) and the most recent issue date/permit type. Permit Number Format, Categories, Statuses, and Types. Located in Program Setup (see page 209). Setting up this information is not a requirement, however is critical for managing permits in your Assessing database. Each of these fields may be indexed. "Category" is printed on the Record Card and Real Estate Summary. Importing Permits from BS&A Building Department. The following fields are populated with data from your Building Department database, provided you have selected them during the import. Before importing, consider reviewing page 112 before proceeding with the instructions in those topics. o Permit Type o Permit Status (labeled "Record Status" in Assessing) o Category o Address - verify it matches the property address of the parcel in Assessing o Issue Date o Expiration Date o Finaled Date o Permit Value (labeled "Permit Amount" in Assessing) o Permit Fee o Contractor o Zoning o Census Type o Work Description o Detailed Building Info (Square Feet, Units, Buildings, Width, Length) Permit Number. Displays the number entered by you or imported from your Building Department database. The permit number can be changed, but it is not recommended if the permit has been imported. Assessor Status. This is separate from the Record Status, which is the status imported (if done) from your Building Department database. Assessor Status may be used to track where action is needed/completed by the Assessor's Office. Reports in the Building Permits Reports category can be filtered based on Assessor Status and are useful for tracking when the assessor considers the permit to be complete and whether or not the appraisal/assessment information has been updated to reflect the items covered by the perm it. In addition to report filtering, the Parcel Permits table may be indexed by Assessor Status. Assessing .NET 386 Chapter 34: Building Permits User Alpha Index; User Num Index. Provided to enable you to track data not included in Assessing .NET, User Fields' labels can be renamed to be more descriptive (see page 204). User Fields can be sorted on, searched, and included in reports and report filtering. Inspections. The purpose of these fields are to list and monitor the inspections made by Assessing office staff. Partial Construction. Informational, and can be used in reporting. If checked - , a red "Partial" flag appears above the Detail lines. Property Class; Neighborhood. Displays the Assessor's property class/neighborhood of the parcel. Assessing .NET 387 Chapter 34: Building Permits Add a Permit This topic is intended for users manually entering permits. If you will be importing permit data from your Building Department database, please see page 389 or page 390. 1. Click Edit Parcel. 2. Locate the parcel. 3. Click . If one or more permits already exist on the parcel, the button will reflect that. 4. If this is the first permit being recorded on the parcel, click Yes when prompted to continue and skip the next step. 5. Click 6. Enter a unique number for the permit and click Ok. 7. Fill out the information. 8. If applicable, click Inspections and fill out the information; click Close to return to the Permit screen. . Change a Permit Number It is highly recommended you make a backup before proceeding with the instructions in this topic. 1. Click Edit Parcel. 2. Locate the parcel. 3. Click the Permits button. 4. Click 5. Click Change this permit number. 6. Enter the new number and click Ok. Assessing .NET 388 . Chapter 34: Building Permits Import Permit Data from BS&A Building (ASCII File) Importing permit data is done using the "ASCII Files Import", which provides two different import methods, depending on yo ur situation. This topic provides instructions for importing an ASCII file. You will use this import if your Assessing .NET database and yo ur Pervasive Building Department database are installed separately, and an export was created in Building Department. 1. If you received the file for import via email, you will need to save that file to your PC or network drive; the import proces s in BS&A applications cannot retrieve files from email. You can, however retrieve files from a CD - you will not need to save the file to a hard drive. 2. Verify you are in the correct database. 3. Click File. 4. Click Import. 5. Click ASCII Files or Directly from Other BS&A Systems. 6. Click Yes when prompted to verify the database and continue. 7. Click No when prompted to restore compressed data. 8. (Recommended) Check - 9. - both Scan Data Only and, if importing a large number of records, Stop After 5 Records. to the folder containing the PERMITS.TXT file that was exported from BS&A Building Department and click Ok. 10. Select your When Importing option. 11. Select your Import Report option. 12. Check - 13. Select Import Permits from ASCII File. 14. Verify File Name displays "PERMITS.TXT". 15. Click Choose Fields to Import. - Import Permits File. All others should be unchecked - . i. Enter an Issued and/or Finaled date range. ii. Select whether or not to Set a Default Assessor Status for new permits. If checked - , select the Status. iii. Select your New Permit Category Option. iv. Click Select Status Types to Import and make your selections; click Close to return to the Select Fields screen. v. Select the fields to import from BS&A Building Department. vi. Click Close to return to the Imports screen. 16. Click Import. 17. Click Ok to clear the "success" prompt. 18. If you elected to generate a report in step 11, the report appears on your screen; carefully review the items and close the report. 19. Provided everything is correct, uncheck - - "Scan Data Only" and "Stop After 5 Records", and click Import. Assessing .NET 389 Chapter 34: Building Permits Import Permit Data from BS&A Building (Direct Import) Importing permit data is done using the "ASCII Files Import", which provides two different import methods, depending on your situation. This topic provides instructions for importing directly from the Pervasive version of BS&A Building Department. You will use this import if both your Assessing .NET and Building Department databases reside on the same server (or local hard drive). Two different options are available: one if you use the "old" Pervasive version of BS&A Building Department, and one if you use the "new" Pervasive version. In BS&A Building Department, click Help/System Status. Look for the "Conversion Build" date: o Conversion Build Date: 5/20/2002 - select "...New Pervasive Application" in step 12 of the instructions o Conversion Build Date: 12/1/1999 - select "...Old Pervasive Application" in step 12 of the instructions 1. Verify you are in the correct database. 2. Click File. 3. Click Import. 4. Click ASCII Files or Directly from Other BS&A Systems. 5. Click Yes when prompted to verify the database and continue. 6. Click No when prompted to restore compressed data. 7. (Recommended) Check - 8. to the folder containing the BS&A Building Department database's PERMIT.DAT file (for example, F:\PERMITW\DBNAME) and click Ok. 9. Select your When Importing option. - both Scan Data Only and, if importing a large number of records, Stop After 5 Records. 10. Select your Import Report option. 11. Check - 12. Select the appropriate Import Permits Directly option. 13. Verify File Name displays "PERMIT.DAT". 14. Click Choose Fields to Import. - Import Permits File. All others should be unchecked - . i. Enter an Issued and/or Finaled date range. ii. Select whether or not to Set a Default Assessor Status for new permits. If checked - , select the Status. iii. Select your New Permit Category Option. iv. Click Select Status Types to Import and make your selections; click Close to return to the Select Fields screen. v. Select the fields to import from BS&A Building Department. vi. Click Close to return to the Imports screen. 15. Click Import. 16. Click Ok to clear the "success" prompt. 17. If you elected to generate a report in step 10, the report appears on your screen; carefully review the items and close the report. 18. Provided everything is correct, uncheck - Assessing .NET 390 - "Scan Data Only" and "Stop After 5 Records", and click Import. Chapter 34: Building Permits Inspect and Close a Permit Generally current year permits are imported, or entered into your current year database with an Assessor Status of "check for Year 20XX." This allows the Assessor to inspect these properties and update the records as needed. The inspections are noted by clicking the Inspections button in the Permit screen; an area is provided to record notes. When the inspection and new construction is com pleted, the Assessor calculates the value changes, and changes the Assessor Status to "Permit Closed." Move a Permit It is highly recommended you make a backup before proceeding with the instructions in this topic. 1. Click Edit Parcel. 2. Locate the parcel. 3. Click the Permits button. 4. Click 5. Click Move this permit to another parcel. 6. Select the search option and enter the criteria. 7. Click Ok. 8. If a Search Results screen appears, select the record. . Assessing .NET 391 Chapter 34: Building Permits Assessing .NET 392 Splits and Combinations Chapter 35: Splits and Combinations About Splits and Combinations Parcels can be added manually, but it is recommended you use the Split/Combine tool, as it automatically performs the calculation necessary to allocate values. The recommended method for splitting and combining parcels is to keep the Parent parcel active, while transferring value to the Child Parcel(s). Other methods are available; however, great care must be taken or your database will be thrown out of balance. If your unit or your county handles split combines using one of the methods listed, please contact Tech Support for assistance. o Parent remains active with value o Parent is made Inactive o Parent is deleted In General... "Reference Real" Property Class. By assigning the Parent parcel a "Reference Real" class after the split, the current value is automatically zeroed out and a loss is taken on the Parent parcel. If you do not have a Reference Real property class set up, you will need to do so before doing the first split/combine in your database (see page 397). "Keep Splits Active" Setting. The setting of "Keep Splits Active" located in Program Setup (see page 52) determines whether or not current or previous year totals will be included in unit totals. When unchecked - (recommended), no current or previous year totals will be included in unit totals. The setting of this field varies by County; be sure you are using the correct setting for your County. Land Division Info Screen. Parent and Child parcels retain split/combine data in the Land Division Info screen, located on the Misc tab of the Edit Parcel screen (see page 400 for details). Split/Combine Tool Options Upon selecting the Tool, you are first presented with options: Copy Legal from Parent to Children. Optional, and can save you data entry time. Copy PRE from Parent to Children. Use caution with this setting, as the PRE percentage is copied directly to the Child parcels - they will need special attention. Put Split Information into Child Legal; Put Split Information into Parent Legal. Check with your County; some prefer no split information be part of the legal. Status of Parents After Value Transfer. The recommended status is "Active". If your unit or county handles splits differently, please contact Tech Support for assistance before proceeding. Assessing .NET 394 Chapter 35: Splits and Combinations Class of Parent After Value Transfer. This should be a "Reference Real" property class type, though the Description may say "Split/Combine". Status of Child After Value Transfer. The recommended status is "Active". If your unit or county handles splits differently, please contact Tech Support for assistance before proceeding. Previous Class of Child. It is recommended you leave this blank. Otherwise, please contact Tech Support for assistance. Current Values Must Balance. This setting is rarely used; please contact Tech Support for assistance. This is a Courtesy Split. Courtesy splits are exported to Tax. This setting must be checked in the Courtesy Split export. - in order for the parcel to be included Copy Land Improvement Info from Parent to Children. This is not recommended for mass splits. Other considerations are involved as well; please contact Tech Support for assistance. Number of Parcel Number Characters Common to Parent and Children. Characters include dashes and spaces. For example, the Parent parcel number is 01-55-555-555. If the Child parcel number(s) will begin 01-55-5, enter 7 in this field. The Child parcel number is automatically populated with those beginning characters, leaving you to enter the remaining numbers. Default Reasons for Split/Combine. (Optional) Text entered here populates the Reason for Split/Combine field in the Split/Combine Tool (see below). Engineering Comment. (Optional) Text entered here populates the Comments button in the Land Division Info screen (see page 400). Split Number. This is an optional setting that lets you keep track of which split a parcel is going through. Split/Combine Tool After setting the options above and clicking Close, you receive the Split/Combine Tool. Function to Perform. The recommended, and default, setting of this field is "Create Children and Transfer Values". Other functions available are: o Create Children Only o Transfer Values to Children Only Please contact Tech Support for assistance if your unit or county uses a function other than that recommended. Reason for Split/Combine. Reflects the default entered on the Options screen (see above) and can be changed. Text in this field populates the Comments button in the Land Division Info screen (see page 400). Assessing .NET 395 Chapter 35: Splits and Combinations Initiate Date; Complete Date. The Initiate Date is informational. Until a Complete Date is entered, however, additional splits cannot be entered on the parcel. Split/Combine Options Button. Opens the Options screen available upon launching the tool; can be used to verify settings before continuing with the tool. Parent Parcel(s) Button. Used for combinations. If you are selecting multiple parents, you will also need to go into the Child Parcels button. This is not used for splits that only involve one Parent. Child Parcel(s) Button. Click to create the child parcels. o Initial Legal Description Button. By default, this shows the Parent's legal, and can be edited. o Mass Split Utility. Used for unplatted to platted and/or condominium (see "Important Notes About the Mass Split Utility", below). o Parcel Grid. Used to enter the parcel numbers and Previous and Current Assessed Values. If you don't know the value, you can calculate it by entering an expression (i.e., 69589 / 4; press [Enter] to get the value). Important Notes About the Mass Split Utility The Mass Split utility gives you the option of entering Current, Previous, and Allocated amounts for the Assessed and Taxable. Extreme caution should be taken with these fields; p contact Tech Support for assistance. In a nutshell: o You may enter Current values if you will be manually pricing out the Child parcels. This will turn on the Override setting in Current Year Detail. When pricing the Child parcels, be sure to remove the Override. o You may enter Previous values only if you inactivate (rather than retire) the Parent. If you enter Previous values, do not enter Allocated values. o You may enter Allocated values only if you retire (rather than inactivate) the Parent. If you enter Allocated values, do not enter Previous values. Assessing .NET 396 Chapter 35: Splits and Combinations "Reference Real" Property Class 1. Click Program Setup. 2. Click the Database Setup tab. 3. Click Property Classes. 4. Click 5. Enter the Class Code. 6. Enter a Description of "Split/Combine" or "Parent/Child Parcel". 7. Click Class Type and select "Ref. Real/BLL". . Assessing .NET 397 Chapter 35: Splits and Combinations Split/Combine Parcels It is highly recommended you make a backup before proceeding with the instructions in this topic. 1. Click Edit Parcel. 2. Locate the parcel being split. 3. Click 4. Click Split/Combine. 5. Click Ok when prompted with the number of splits left, or, if none are entered, you are prompted to enter a number now. Answer Yes, enter the number, and click Close. You are taken directly to the Split/Combine tool. 6. Set your options (review "Split/Combine Tool Options" [page 394] for details) and click Close to proceed with the tool. 7. "Create Children and Transfer Values" is the default Function to Perform. . If your unit or county handles splits differently, contact Tech Support for assistance before continuing. 8. Verify or enter the Reason for Split/Combine. 9. Verify or enter the Initiate Date and Complete Date. 10. Click Split Combine Options to verify your settings; click Close to return to the tool. 11. Click Child Parcels. 12. (Optional) Click Initial Legal Description to enter (or edit, if copied from the Parent), the initial legal description that will be applied to each Child parcel; click Ok to return to Child Parcels. 13. Determine your method of entry: o Manual i. Enter the Child Parcel Number(s). If you entered common characters in the Options screen, enter the remaining numbers. ii. For each Child parcel, enter the Previous Assessed Value. Assessing .NET 398 Chapter 35: Splits and Combinations iii. "Current Assessed Value" is rarely used; please contact Tech Support for assistance. iv. Click Close to return to return to the Parcel Split/Combine tool. v. Verify the Previous Assessed Value of both the Parent and Child parcels match. You will be unable to proceed until these figures match. vi. Click Execute Split/Combine. o Mass-creation: i. Click Mass Split Utility. ii. Enter the Number of Children to Create. iii. Enter the Starting with Parcel Number. iv. Enter the pound signs where numbering will occur. v. Initial Status of Children defaults to "Active" and is the recommended status. vi. Unless it will be the same as the Parent, select the Initial Class of Children. vii. Click Execute Split. 14. If the Parent Parcel has Headlee Additions or Losses, you are prompted to distribute those values manually after the split; click Ok to continue. Assessing .NET 399 Chapter 35: Splits and Combinations Land Division Information Edit Parcel>Land Div Info Button Land Division Information displays details about split and combined parcels. The information available depends on whether you are viewing a Parent parcel or a Child parcel. Comments. Click Comments to view a text editor detailing the split/combine. If you entered a Reason for Split and/or an Engineering Comment in the Split utility (see page 394), that text will be copied here. Date of Last Split/Combine. Updated by Assessing .NET after every split/combine (when using the Split/Combine tool). Date Form Filed. Informational and can be used in reporting. Date Created. Updated by Assessing .NET after every split/combine (when using the Split/Combine tool). Acreage of Parent. When viewing a Child parcel, the acreage of the Parent is displayed. When viewing the Parent parcel, no acreage is displayed. Split Number. Reflects the number entered during the Split/Combine tool, if done. Informational and can be used in reporting. Parcels in Land Tract. Informational and can be used in reporting. Land Division Code. Informational and can be used in reporting. Number of Splits Left. Updated by Assessing .NET after every split/combine (when using the Split/Combine tool). Unallocated Divs of Parent; Unallocated Divs Transferred. Informational only. Assessing .NET 400 Chapter 35: Splits and Combinations Rights Were Transferred. This is checked unchecked. - automatically on every split/combine (when using the Split/Combine tool) and can be Courtesy Split. Reflects the setting from the Split/Combine tool (if used). If a parcel is to be included in the Courtesy Split export to Tax, this setting must be checked - . Parent Owner. Informational and can be used in reporting. Parent Parcel(s). When viewing a Child parcel, each Parent is displayed. When viewing the Parent parcel, these fields are blank. Courtesy Split Cross Reference Report It is highly recommended you print the Courtesy Split Cross Reference Report to verify that the Parent/Child totals balance. If these figures are not in balance, they must be corrected before creating the export. 1. Click Reports. 2. Click Assessing Reports. 3. Click Name and select "Courtesy Split Cross Reference". 4. Click Report Options. 5. Select your options and click Close. Only parcels marked as "Courtesy Split" (see page 400) will be included in the report. 6. Select the print destination and click Run Report. 7. Verify the information and make any necessary corrections before running the export to Tax. Export Courtesy Splits to Tax Creating exports for Tax is only necessary if... a. Assessing .NET has not granted Direct Import permission to Tax .NET (see page 300). "Direct Import" means Tax .NET can import the information without an export from Assessing .NET. b. your Assessing .NET and Tax .NET databases are not grouped c. you are using the Pervasive version of Tax If you need to create the export file, please see page 303. Assessing .NET 401 Chapter 35: Splits and Combinations Locate Child Parcels ...from Edit Parcel 1. While viewing the Parent parcel, click 2. Click Goto Child Parcel. 3. Double-click the Child parcel. 4. To return to the Parent parcel, press [Ctrl]+[P]. . ...from the Parcel Table 1. Click 2. Click Find Child Parcels. 3. Select the population. 4. Click Run. 5. Click Ok when prompted of the number of Child parcels found from the number of Parent parcels. 6. Select the print destination and click Run Report. Assessing .NET 402 . Sales; Sale/Land Analysis; Comparable Analysis Chapter 36: Sales; Sale/Land Analysis; Comparable Analysis About Sales The data entered in the Sales screen is of particular importance, as it is used in Sales Studies and the calculation of ECFs. As you proceed through sale data entry, Assessing .NET provides prompts that relate to information on the parcel record, including the update of name and address information. It is important that the person entering the sale be aware of the impact of each prom pt to maintain the integrity of the parcel data and related assessment roll calculations. Sales Button. The Sales button reflects the number of sales on the parcel (or 0, if none) and the most recent year/price. Date of Sale. May be copied to Current Year Detail to allow for handling of the uncapping process. If the Date of Sale will uncap a prior year sale, you are warned that you must go into Previous Year Detail and manually uncap the values. Extended Comments. Lets you add a more detailed comment about the sale than what will fit in the "Short Note" field. Instrument of Sale. "Instrument" generally refers to the recorded document type, such as WD (Warranty Deed), LC (Land Contract), etc. The selected Instrument appears on Sale reports. Terms."Terms" generally refers to the Assessor's interpretation of the terms of the transaction; for example, Arms-Length, Sheriff's Deed, Bank to Individual, etc. The selected Terms appears on Sale reports, and is used in the Sale Search and Analysis and the ECF Analysis. Sheriff Deed/Foreclosure Sales (Informational Only). Use this area to enter: o Redemption Date o Uncapping Date This allows for the tracking and processing of properties going through the foreclosure process. Reports and/or queries can b e run to determine if a property requires uncapping. Confidential. When checked - , the Sale Price and Adjusted Sale Price are replaced with asterisks ($***,***) on reports. This allows the Assessor to enter pertinent sale data, however, suppress the amount if it was obtained from a confidential source. L-4015 Type. The selected Type is used in the Sale Search and Analysis, but only sales marked "Conventional" appear in the L-4015. The L-4015 is the basis for sales studies of all property classes. It is very important to properly code "good sales" as "Conventional" so they are included in the study. Available selections: o Conventional o Creative o Not Used o Reference Sec. 108. Informational and can be used in reports. Sec 108 is related to tracking properties going through the Sec 108 (Sale) process. Assessing .NET 404 Chapter 36: Sales; Sale/Land Analysis; Comparable Analysis Grantor; Grantee. "Grantor" defaults to the current owner of the parcel and can be changed. You are prompted to copy the name entered as the "Grantee" to the Owner field on the Parcel. Liber/Page. The Liber/Page can be copied to the parcel's Misc/Generic fields screen. User Index; User Number. Provided to enable you to track data not included in Assessing .NET, User Fields' labels can be re-named to be more descriptive (see page 204). User Fields can be sorted on, searched, and included in reports and report filtering. Sale Price; Adjusted Sale Price; Reason for Adjustment. The Sale Price is copied to the Adjusted Sale Price. If the current sale involves Personal Property, subtract that amount from the Sale Price and enter it in the Adjusted Sale Price; enter the "Rsn for Adj" as well. The Adjusted Sale Price is the figure used by Assessing .NET for reports and sale ratio and ECF calculations. RPS Statement To; Date RPS Filed. Provided to track and report on the filing of RPS. Available selections: o Equalization Dept o Tax Commission o Grantee Date PTA Filed. If no date is entered, the current Sale will show up on the Delinquent Transfer Affidavit unless the "Exclude from Transfer Reports" setting is checked - . Exemption; % Transferred. If an exemption is selected, the "% Transferred" must be 0.00. The % Transferred can be copied to Current Year Detail, where the Taxable Value will be uncapped based on the percentage entered (see page 318 for more detail). Other Parcels in Sale. Takes you into a screen where you can select up to five parcels to be included. o Despite Multi-parcel, Use this Sale in ECF Analysis. Typically, sales that include multiple parcels are excluded from ECF calculations. If the sale is representative of the market and deemed a "good sale", it should be included in ECF calculations . Make sure this box is checked - on only one of the parcels involved. o Total Up Physical Characteristics of Other Parcels onto this Sale. If the "Despite..." box is checked, click this button to sum all property improvements on this one parcel. Exclude from PRE Report. When checked conditions. , the current Sale will be excluded from the Delinquent P.R.E. Affidavit, even if it meets Exclude from Transfer Reports. When checked "Date PTA Filed" is entered. , the current Sale will be excluded from the Delinquent Transfer Affidavit, even if no PA 260 Sale. Check - this box if the current Sale is a Qualified Ag sale, and the PA 260 form has been filed. The Taxable Value will not be uncapped despite a sale. Vacant Land Sale. Check Sale Analyses. - this box if the current Sale is a Vacant Land sale. While checked, the sale will be used in Vacant Land Assessing .NET 405 Chapter 36: Sales; Sale/Land Analysis; Comparable Analysis Physical Characteristics When Sold Pane. All items in "Physical Characteristics When Sold" are initially copied from the parcel when the Sale is recorded, and are used in Sales and ECF studies. Any changes made to the Physical Characteristics of the parcel once the Sale is recorded do not automatically update the information on the Sale. Tools are provided to update one or more Sales' physical characteristics (see page 418). o Don't Update Physical Characteristics. Check - this box to prevent the current Sale's physical characteristics when using an "Update" tool. This would typically be used for sales with new construction or which were vacant when sold. o Current Assessed and (Assessed) When Sold; Sale Ratio. "Current Assessed" and "When Sold" can be used in the calculation of the Sale Ratio ("Previous Assessment" is another option); which of the figures to be used is determined in Program Setup (see page 212). The Sale Ratio is an important calculation, so be aware that the Current Assessed and When Sold figures will be updated with the parcel's current information during an "Update" tool regardless of the "Don't Update..." box being checked. Assessing .NET 406 Chapter 36: Sales; Sale/Land Analysis; Comparable Analysis About Sale/Land Analysis; Sale Data Dump Analyze with Spreadsheet Button Two buttons are available: o one on the Tool Bar... o and one at the bottom of the Sales & Analysis Filters screen... When either of them is clicked, the "Analysis Options" dialog opens (see below). Assessing .NET 407 Chapter 36: Sales; Sale/Land Analysis; Comparable Analysis Analysis Options Upon clicking one of the "Analyze with Spreadsheet" buttons, the Analysis Options dialog appears: Analysis to Perform. Select from: o ECF Analysis - ECF Analysis is also done through the ECF & Analysis screen (see page 216). It is available via Sales Search & Analysis for those users that like to analyze ECFs using a spreadsheet. o Land Analysis o Sale Data Dump o Sales Analysis If ECF, Buildings to Isolate. Select from: o Agricultural o Residential o Commercial/Industrial o Combine all buildings Use Inflation-Adjusted Sale Prices. If checked Setup (see page 212). , Assessing .NET will adjust the sale prices based on the rates entered in Program Run Button. Click to launch the spreadsheet. Plot on Map Button If you are using GIS, two buttons are available: o one on the Tool Bar... o and one at the bottom of the Sales & Analysis Filters screen... When either of them is clicked, a map appears, highlighting the sales. Assessing .NET 408 Chapter 36: Sales; Sale/Land Analysis; Comparable Analysis Filters The more filters you set, the fewer records will be included in the analysis. Some filters let you set up additional filters (see "Additional Filters", below). Additional Filters Property Classes, Neighborhoods, Governmental Units, and several buttons in the Building Details screen open a Filter dialog letting you specify "Use All Records" or "Only Used Selected Records". Pictured is the "Res Bldg Occupancy Filters" screen available in Building Details; this example is asking for only Duplex and Townhome occupancy: This filter is in addition to any set directly on the Sales Search & Analysis screen. Assessing .NET 409 Chapter 36: Sales; Sale/Land Analysis; Comparable Analysis Filter Options Lets you include all filters set, including any set in the Building Details screen, or to "Use Vacant Land Sales Only". Filter Name; Condition As you define your filters, they are displayed at the bottom of the Sales Search & Analysis screen. Clearing Filters Filters may be cleared by either clicking the link located beneath the Filter Name/Condition pane. Assessing .NET 410 button in the Tool Bar , or by clicking the Click to clear all filters command Chapter 36: Sales; Sale/Land Analysis; Comparable Analysis This page intentionally left blank Assessing .NET 411 Chapter 36: Sales; Sale/Land Analysis; Comparable Analysis About Comparable Analysis Subject Parcel Pane The "Subject Parcel" is the parcel currently being viewed on Edit Parcel, and is the basis for the Comparable Analysis. Results of Analysis Pane Displays the results of your settings in the Analysis Options screen... o Average of Comparables Method (Estimated Value 1). The Average of Comparables can represent two different averages: The first is a raw, or unadjusted, number that is based on your selected analysis options. For example, if you chose to analyze results of the 5 best comps within a neighborhood that sold in the last 6 months, the system will show those results. The final 'Estimate of Value' is simply the Average sale price of those 5 sales, with no adjustments for differences applied. Please note, this is not considered a complete appraisal analysis since typical market adjustments have not been done to the comparable sales. The second method does allow for some basic market adjustments based on your selected analysis options and adjustment criteria. For example, if you chose to analyze results of the 5 best comps within a neighborhood that sold in the last 6 months, and make an adjustment for building square footage, the system will show those results. The final 'Estimate of Value' is the Average AJUSTED sale price of those 5 sales after adjustments are applied. Assessing .NET 412 Chapter 36: Sales; Sale/Land Analysis; Comparable Analysis Please note, this is not necessarily considered a complete appraisal analysis since the average does not necessarily represent the best indication of value. o Assessed Value Multiplier Method (Estimated Value 2). The purpose of this method is to find comparable sales and suggest a property value range based on developing a multiplier that is based on the relationship of assessed values to sale prices. The 'multiplier' is derived by dividing the sale price by the assessed value of similar properties. The result, which is the average, is then multiplied by the subject property's assessed value to provide a rough estimate of value. Please note, since no adjustments are performed and it is simply a raw calculation, do not necessarily interpret the results as an appraised value. Click the Click to view details command link to see details behind the result: Assessing .NET 413 Chapter 36: Sales; Sale/Land Analysis; Comparable Analysis Settings/Other Pane Analysis Options Button. Click this button to open a screen letting you set filters for the records to be analyzed. The more filters you set, the fewer records will be included in the analysis. Of note... o For initial estimates, use best ___ comps. Up to 9 comparables can be displayed, but the number entered here determines which of those 9 are initially used in the value estimate. o Weighting Factors. Acceptable ranges are from 0.00 to 2.00. Give weights of less than 1.00 to characteristics that are not revealing of market value Give weights of greater than 1.00 to characteristics that are revealing of market value Give weights of 0.00 to characteristics that should not have an effect on the fitness score Print Button. Click this button to select from: o Print Selected Comparables Only o Print All Comparables Assessing .NET 414 Chapter 36: Sales; Sale/Land Analysis; Comparable Analysis Side by Side Analysis/Adjustments Button. Click this button to open a screen letting you view the resulting Comparables (those checked - in the Comparables pane) side-by-side against the Subject Parcel. o Click the Print button to generate a printout of the screen. o Click the Spreadsheet button to generate a spreadsheet of the results. o Click the Preferences button to select from: Select fields to use in analysis Default Adjustments Assessing .NET 415 Chapter 36: Sales; Sale/Land Analysis; Comparable Analysis Comparables Pane Displays the results of your analysis based on your filters. Each is checked by default and can be unchecked use it in your report. - if you do not want to Options Button. Click Options to receive a menu offering: o View Comparable Parcel Details o Go to Comparable Parcel Change comparable order... . Click this command link to reorder the parcels: Scoring system explanation... . Click this command link to view details on how the results are scored. Running Comparable Analyses on More than One Parcel Comparable analysis can be done on more than one parcel at a time. When running an analysis, the Comparable Analysis screen o pens separately from Assessing .NET: Rather than closing the Comparable Analysis screen on a parcel, you may hide it instead by clicking the located in the lower left corner of the Comparable Analysis screen. button, Hiding the screen lets you visit other parcels without having to re-start the analysis, which can take time depending on your filters. You may reopen the appropriate analysis by clicking the Assessing .NET 416 button located in your Status Bar. Chapter 36: Sales; Sale/Land Analysis; Comparable Analysis Record a Sale 1. Click Edit Parcel. 2. Locate the parcel (if recording a sale for multiple parcel sales, this can be any of them). 3. Click 4. If this is the first sale being recorded on the parcel, click Yes when prompted to continue and skip the next step. 5. Click 6. Enter the Date of Sale. 7. Select the Instrument and Terms. 8. If applicable, check - 9. If applicable, enter the Redemption and/or Uncapping Date. . . - the Confidential box. 10. Select the L-4015 option. Only sales in the category of "Conventional" will appear on the standard sale reports. 11. Enter the Grantee and when prompted, select whether or not to copy to the Owner's Name and Taxpayer Name. If the parcel has a current P.R.E. percent, you are also prompted to rescind; it is recommended you answer "Yes". If you answer "No", the P.R.E. can be rescinded manually (see page 446). 12. Enter the Liber/Page. 13. Enter the Sale Price. 14. Verify or enter the Adjusted Sale Price; if adjusted, enter the Rsn for Adj. 15. (Optional) Select the RPS Statement To and enter the Date RPS Filed. 16. Select the Verified By item. 17. If applicable, enter the Date PTA Filed. 18. If no "Date PTA Filed", but the Sale is not to be included in the Delinquent Transfer Affidavit, check Tran Reports box. 19. If applicable, select the Exemption. 20. If applicable and if no Exemption was selected, enter the % Transferred. 21. If this parcel is the only one in the sale, continue with step 22. If more parcels are involved, continue with the steps immediately following: - the Exclude from i. Click Other Parcels in Sale. ii. Select up to five other parcels. iii. Click Close to return to Sales. Assessing .NET 417 Chapter 36: Sales; Sale/Land Analysis; Comparable Analysis 22. Click Close to return to Edit Parcel. 23. Click Ok when prompted that you just added a sale and reminded to change the appropriate address information (see page 289). 24. If this is a multiple parcel sale... i. Go to each of the other parcels involved in the Sale and repeat these instructions. ii. If the sale is representative of the market and deemed a "good sale", it should be included in the ECF calculation; if so, continue with the instructions immediately following. a. Go to one parcel involved in the sale and open the Sales screen (doing this on more than one parcel will result in misleading calculations). b. Click Other Parcels in Sale. c. Check - - the Despite Multi-Parcel, Use This Sale in ECF Analysis box. d. Click Total Up Physical Characteristics of other parcels onto this Sale. Update/Clear Physical Characteristics Updating physical characteristics should be done prior to Sale/Land Analysis, ECF Analysis, or Comparable Analysis. This fills in the Physical Characteristics section of the Sale record(s) with any changes that may have occurred on the parcel(s). Incomplete/incorrect data can result in inaccuracies in the resulting analysis. One Sale 1. Click Edit Parcel. 2. Locate the parcel. 3. Click Sales. 4. Page Up or Page Down to the sale. 5. Verify the "Don't Update..." box is unchecked - . Examples of when the box should be checked are: new construction after sale or vacant land sale. 6. Click 7. Click Update Physical Characteristics. 8. Click Yes when prompted to continue. Assessing .NET 418 . Chapter 36: Sales; Sale/Land Analysis; Comparable Analysis Multiple Sales 1. Open the Parcel Sales table. 2. Click 3. Click Update Physical Characteristics with Current Information. 4. Select the population. 5. Click Run. . Clear 1. Click Edit Parcel. 2. Locate the parcel. 3. Click Sales. 4. Page Up or Page Down to the sale. 5. Click 6. Click Clear Physical Characteristics. 7. Click Yes when prompted to continue. The items in . are cleared. Assessing .NET 419 Chapter 36: Sales; Sale/Land Analysis; Comparable Analysis MAA Sale Export The MAA Sale Export is designed to export commercial/industrial sales of $100,000 or higher for upload to the MAA's Sale Lead Database. Before creating the export, be sure that the transaction is a viable sale and that all fields on the sale record are complete. 1. Click Edit Parcel. 2. Locate the parcel. 3. Click Sales. 4. Page up or down to the sale. 5. Click 6. Click MAA Sale Export. 7. Enter Your Name, Phone, and Email. 8. 9. to the folder in which to save the file and enter the File name; click Open. Click Run Export. 10. Click Ok to clear the "success" prompt. 11. Click Close to return to Edit Parcel. 12. Go to MAA's website and navigate to the Sale Lead Database page. 13. Click Sale Upload. 14. Browse to the export file you created in step 8. 15. Click Attach File. 16. Repeat for additional files. 17. It is strongly recommended that you view all sales uploaded to ensure that the record was uploaded correctly and to make any modifications. Once a sale has been uploaded, you an upload a photograph of the property by editing the sale on the "Sale Search" page of the Sale Lead Database. Assessing .NET 420 . Chapter 36: Sales; Sale/Land Analysis; Comparable Analysis Analyze Sale or Land Data, or Create a Sale Data Dump 1. Update any Sales' physical characteristics (see page 418). 2. Click Sale Search & Analysis. 3. If necessary, clear your previous filter(s). 4. Set your filters for the current analysis. 5. Click 6. Select the Analysis to Perform. 7. If "ECF Analysis" was selected, select the If ECF, Buildings to Isolate. 8. Select whether or not to Use Inflation-Adjusted Sale Prices. 9. Click Run. . 10. The spreadsheet appears. 11. When you return to Assessing, click Close to exit the Analysis Options dialog. Analyze Comparables 1. Click Edit Parcel. 2. Locate the parcel to use as the subject. 3. Update the subject parcel's Sale physical characteristics (see page 418). 4. Click . The Comparable Analysis screen may take a moment to appear, depending on the filters previously set. 5. Click Analysis Options. 6. Set your Basic Options and Weighting Factors for the current analysis. 7. Click Close to return to the Comparable Analysis screen. 8. The results are displayed in the Comparables pane. Uncheck to decide after doing a side-by-side analysis). 9. (Optional) Click Side by Side Analysis for a different view; click Close to return to Comparable Analysis. - any records you don't want to use (this may be simpler 10. Click Print Report to select and generate a report of the comparable parcels. 11. Hide or close the screen to return to the parcel. Assessing .NET 421 Chapter 36: Sales; Sale/Land Analysis; Comparable Analysis Assessing .NET 422 March Board of Review Adjustments Chapter 37: March Board of Review Adjustments Preparation Checklist I: Write Floating Values Values change for a variety of reasons, and are recalculated each time you run a report. However, those values must be "written to disk" before they are frozen, or else you will not be freezing your most up-to-date values. II: Mark Percent Changes This utility locates and marks parcels that have had an increase or decrease (your choice) in value by a percentage you provide. Check the parcels out to be sure they were valued correctly and make any necessary changes. III: Run the Possible Calculation Problems Report This report looks for problems such as "adjustment on class change", "exempt parcels with value", and so on. Parcels can be excluded from this report (see page 275), and other Assessment Roll verification reports can be run as well (see page 251). IV: Freeze Assessors Values Freezing the Assessor's Values prevents the loss of initial values calculated during the assessing year. Freezing Assessor's Values is required before the MBOR screen in Current Year Detail can be opened. In the event a recalculation is needed, you may temporarily unfreeze that parcel (see page 437). V: (Optional) Set Up Petition/Docket Number Generation Do this if you would like to automatically generate Petition/Docket numbers. VI: Run the Misc. Totals/Statistics Report This is the final report of values before MBOR changes are processed. Keep this report in a safe place! VII: Back Up Your Database It's good practice to keep a backup of the final Assessor's Values prior to processing MBOR information. A backup name is automatically supplied in the "Save Backup As" field, however, you should change the name to something indicative of pre-MBOR changes. A backup is done after processing MBOR as well, and naming both backups appropriately makes them easier to identify should a restore be necessary. VIII: Send Assessment Change Notices Several different formats are available, or you may create your own based off one of the "canned" system Change Notices. The format most often-used is "Change Notice (Laser)", as it does not require a pre-printed form; all information is printed. IX: Run the Assessment Roll The Assessment Roll is turned into the March Board of Review. Assessing .NET 424 Chapter 37: March Board of Review Adjustments I: Write Floating Values It is highly recommended you make a backup before proceeding with the instructions in this topic. 1. Open the Parcels table. 2. Click 3. Click Write Floating Values. 4. (Recommended) Select "All Records" as the population. 5. Click Run. . This may take awhile depending on the size of your database. II: Mark Percent Changes 1. Open the Parcels table. 2. Click 3. Click Mark Percent Changes. 4. (Recommended) Select "All Records" as the population. 5. Select "Greater" or "Less", then enter the Percentage. 6. Click Run. . This may take awhile depending on the size of your database. Assessing .NET 425 Chapter 37: March Board of Review Adjustments III: Run the Possible Calculation Problems Report 1. Click Reports. 2. Click Assessing Reports. 3. Click Name and select "Possible Calculation Problems". 4. Click Report Options. 5. Click Calculation problems to look for. 6. Check - 7. Click Close to return to Report Options. 8. Set your remaining options and click Close. 9. Select the population ("All Records" is the typical selection for this report). - the boxes of the items to include. 10. Select the special population. 11. Select "Printer" as the destination and click Run Report. IV: Freeze Assessors Values 1. Click Program Setup. 2. Click the Database Setup tab. 3. Click Governmental Units. 4. Locate the Unit (if you have a multi-unit database). 5. Click the Options tab. 6. Click Calculation Options. 7. Click each Freeze... field and select "Freeze Assessor's Values". 8. For each, click Yes when prompted that values should not be frozen until "Write Floating Values" is done. 9. Click Close to return to Governmental Units. 10. Click Close to return to Program Setup. Assessing .NET 426 Chapter 37: March Board of Review Adjustments V: (Optional) Set Up Petition/Docket Number Generation 1. Click Program Setup. 2. Click the Database Setup tab. 3. Click Governmental Units. 4. Locate the Unit (if you have a multi-unit database). 5. Click the Options tab. 6. Click BOR Sequencing. 7. Enter the Format and its Sequence Number. Pound signs are required for the number to be generated. "Sequence" updates automatically after every number generated. Using the example pictured, the first MBOR Adjustment entered will have a Petition/Docket Number of 2010-001; the first JBOR number will be 2009-001: 8. Click Close to return to Governmental Units. 9. Click Close to return to Program Setup. VI: Run the Misc. Totals/Statistics Report 1. Click Reports. 2. Click Assessing Reports. 3. Click Name and select "Miscellaneous Totals/Statistics". 4. Click Report Options. 5. Select your options and click Close. 6. Select the population ("All Records" is the typical selection for this report). 7. Select the special population (typically "Ad Valorem Parcels"). 8. Select "Printer" as the destination and click Run Report. Assessing .NET 427 Chapter 37: March Board of Review Adjustments VII: Back Up Your Database 1. Click File. 2. Click Database. 3. Click Backup Database. 4. Select the Database to Back Up. 5. 6. to the folder in which to save the file. Enter the File name (do not change the extension; must say .zip) and click Save. Be sure to give the backup file a name indicating it contains pre-MBOR changes. VIII: Send Assessment Change Notices 1. Open the Parcels table. 2. Click 3. Click Name and select "Change Notice (Laser)" (or a custom format, if used). 4. Click Report Options. 5. Click Print and select "All Parcels". 6. Check - . - the appropriate settings: o If send to = both, generate two records o Include reference parcels o Exclude exempt parcels o Leave CR, LF in legals o Don't print duplicate owner names 7. Verify or select the Govt Unit. 8. Click Close. 9. (Recommended) Select "Current Record" as the population. It's best to print one notice to verify information is printing correctly. 10. Select "Ad Valorem" as the special population. 11. Select "Printer" as the destination and click Run Report. 12. Provided the notice printed for the "Current Record" looks ok, change the population and click Run Report. Assessing .NET 428 Chapter 37: March Board of Review Adjustments IX: Run the Assessment Roll 1. Click Reports. 2. Click Assessing Reports. 3. Click Name and select "Assessment Roll". 4. Click Report Options. 5. Select the Format: o Combined Land and Building, Final Roll (recommended) o Separate Land and Building, Final Roll o Combined Land and Building, Work Roll o Separate Land and Building, Work Roll 6. Set the rest of your options: o Print property address and map number o Print legal description (if checked, enter the Width) o Print land division information o Print taxpayer information o Print most recent sale o Show block and section totals o Include reference parcels 7. Verify or select the Govt Unit. 8. Click Close. 9. Select "All Records" as the population. 10. Select "Ad Valorem Parcels" as the special population. 11. Select "Printer" as the destination and click Run Report. Assessing .NET 429 Chapter 37: March Board of Review Adjustments Processing Checklist Checklist I: Enter MBOR Changes Of note is the New to Roll/Headlee Additions and Loss from Roll/Headlee Losses area of the MBOR Information screen: Class changes resulting in New or Loss are calculated by Assessing .NET. When an increase or decrease in the assessed value has occurred, values should be distributed to the "New to Roll/Headlee Additions" or "Loss from Roll/Headlee Losses". Changes to Headlee Additions or Headlee Losses affect the Capped Value calculation. A setting in Program Setup (see page 41) lets you determine whether or not to prompt for this distribution before leaving the parcel: o When checked (recommended), you are prompted that any assessed value changes must be defined before leaving a parcel if the values for New, Loss, Headlee Additions, or Headlee Losses have not yet been specified (page 317 provides a definition of the available options). o When unchecked (not recommended), Assessing .NET will automatically define any assessed value change as Equalization Adjustment/Taxable Adjustment. II: Write Floating Values Values change for a variety of reasons, and are recalculated each time you run a report. However, those values must be "written to disk" before they are frozen, or else you will not be freezing your most up-to-date values. III: Run the Possible Calculation Problems Report This report looks for problems such as "adjustment on class change", "exempt parcels with value", and so on. Parcels can be excluded from this report (see page 275). IV: Freeze MBOR Values Freezing MBOR Values prevents the loss of values calculated during the Board of Review. In the event a recalculation is needed, you may temporarily unfreeze that parcel (see page 437). V: Run the Misc. Totals/Statistics Report This is the final report of values after MBOR changes are processed. Keep this report in a safe place! VI: Back Up Your Database A backup name is automatically supplied in the "Save Backup As" field, however, you should change the name to something indicative of post-MBOR changes. A backup is done before processing MBOR as well, and naming both backups appropriately makes them easier to identify should a restore be necessary. VII: Run an Assessment Roll on "March BOR Changes" This is a good way to verify the numbers before you send your BOR Change Notices. Assessing .NET 430 Chapter 37: March Board of Review Adjustments VIII: Send MBOR Change Notices The MBOR Change Notice is designed to print to a laser printer and to be inserted into a window envelope. Depending on the envelope used, you may have to adjust some fields to ensure they line up properly. It is not necessary to locate and block off only those parcels with an MBOR change. Assessing .NET looks at the "Board of Review Occurred" box in the MBOR screen - only parcels with that box checked will be included. IX: Export BOR Changes to Tax The "BOR Export to Tax" is specifically designed to export only the adjusted values, and should only be run after BOR/MTT/etc. changes. After March BOR Has Been Processed... 1. Process any P.R.E. changes until the May 1 deadline (see page 439). 2. Roll over your database (see page 447). 3. Process JBOR/DBOR/Other changes (see page 459). Assessing .NET 431 Chapter 37: March Board of Review Adjustments I: Enter MBOR Changes 1. Click Edit Parcel. 2. Locate the parcel. 3. Double-click the Current Year Detail line. 4. Click March Board of Review Information. 5. Check - 6. Enter the Date. 7. Select the Appeal Type. 8. If applicable, check - - the Board of Review Occurred box. - the Letter Appeal box. This is informational and can be used in reports. 9. Verify or enter the Petition Number. 10. Select the Reason for Change. 11. If applicable, select the Poverty status. 12. If applicable, enter the Transfer %. Entering a percentage allows for the parcel to be uncapped. 13. If applicable, enter the Assessed Value. 14. Enter the New to Roll/Headlee Additions or Loss from Roll/Headlee Losses. 15. If your county has supplied you with an Equalization Factor other than 1.00, click Adjustment to Headlee Calcs to open a screen letting you exclude that factor from Additions/Losses. Please contact Tech Support for details. 16. Click Close to return to Current Year Detail. 17. Click Close to return to Edit Parcel. An "M" flag appears in Current Year Detail: Assessing .NET 432 Chapter 37: March Board of Review Adjustments II: Write Floating Values It is highly recommended you make a backup before proceeding with the instructions in this topic. 1. Open the Parcels table. 2. Click 3. Click Write Floating Values. 4. (Recommended) Select "All Records" as the population. 5. Click Run. . This may take awhile depending on the size of your database. III: Run the Possible Calculation Problems Report 1. Click Reports. 2. Click Assessing Reports. 3. Click Name and select "Possible Calculation Problems". 4. Click Report Options. 5. Click Calculation problems to look for. 6. Check - 7. Click Close to return to Report Options. 8. Set your remaining options and click Close. 9. Select the population ("All Records" is the typical selection for this report). - the boxes of the items to include. 10. Select the special population. 11. Select "Printer" as the destination and click Run Report. Assessing .NET 433 Chapter 37: March Board of Review Adjustments IV: Freeze MBOR Values 1. Click Program Setup. 2. Click the Database Setup tab. 3. Click Governmental Units. 4. Locate the Unit (if you have a multi-unit database). 5. Click the Options tab. 6. Click Calculation Options. 7. Click each Freeze... field and select "Freeze MBOR Values". 8. For each, click Yes when prompted that values should not be frozen until "Write Floating Values" is done. 9. Click Close to return to Governmental Units. 10. Click Close to return to Program Setup. V: Run the Misc. Totals/Statistics Report 1. Click Reports. 2. Click Assessing Reports. 3. Click Name and select "Miscellaneous Totals/Statistics". 4. Click Report Options. 5. Select your options and click Close. 6. Select the population ("All Records" is the typical selection for this report). 7. Select the special population (typically "Ad Valorem Parcels"). 8. Select "Printer" as the destination and click Run Report. Assessing .NET 434 Chapter 37: March Board of Review Adjustments VI: Back Up Your Database 1. Click File. 2. Click Database. 3. Click Backup Database. 4. Select the Database to Back Up. 5. 6. to the folder in which to save the file. Enter the File name (do not change the extension; must say .zip) and click Save. Be sure to give the backup file a name indicating it contains post-MBOR changes. VII: Run an Assessment Roll on "March BOR Changes" 1. Click Reports. 2. Click Assessing Reports. 3. Click Name and select "Assessment Roll". 4. Click Report Options. 5. Select the Format: o Combined Land and Building, Final Roll (recommended) o Separate Land and Building, Final Roll o Combined Land and Building, Work Roll o Separate Land and Building, Work Roll 6. Set the rest of your options: o Print property address and map number o Print legal description (if checked, enter the Width) o Print land division information o Print taxpayer information o Print most recent sale o Show block and section totals o Include reference parcels 7. Verify or select the Govt Unit. 8. Click Close. 9. Select "All Records" as the population. 10. Select "March BOR Changes" as the special population. 11. Select "Printer" as the destination and click Run Report. Assessing .NET 435 Chapter 37: March Board of Review Adjustments VIII: Send MBOR Change Notices 1. Open the Parcels table. 2. Click 3. Click Name and select "MBOR Change Notice". 4. Click Report Options. 5. Click Print and select "All Parcels" (only those that had a March BOR will be included). 6. Check - . - the appropriate settings: o If send to = both, generate two records o Include reference parcels o Exclude exempt parcels o Leave CR, LF in legals o Don't print duplicate owner names 7. Verify or select the Govt Unit. 8. Click Close. 9. (Recommended) Select "Current Record" as the population. It's best to print one notice to verify information is printing correctly. 10. Select "Printer" as the destination and click Run Report. 11. Provided the notice printed for the "Current Record" looks ok, change the population and click Run Report. IX: Export BOR Changes to Tax Creating exports for Tax is only necessary if... a. Assessing .NET has not granted Direct Import permission to Tax .NET (see page 300). "Direct Import" means Tax .NET can import the information without an export from Assessing .NET. b. your Assessing .NET and Tax .NET databases are not grouped c. you are using the Pervasive version of Tax If you need to create the export file, please see page 302. Assessing .NET 436 Chapter 37: March Board of Review Adjustments Recalculate Parcels After Assessor's Values are Frozen It is highly recommended you make a backup before proceeding with the instructions in this topic. 1. Click Edit Parcel. 2. Locate the parcel. 3. Make the changes. 4. Click Assessor's Values Frozen, located in Parcel Information. 5. Click Yes to proceed. 6. Click Ok when prompted that the parcel has been recalculated and to make changes to New/Loss/Additions/Losses. 7. Current Year Detail opens; enter the figures. 8. Click Close to exit the Current Year Detail screen and return to Edit Parcel. Recalculate Parcels After MBOR Values are Frozen It is highly recommended you make a backup before proceeding with the instructions in this topic. 1. Click Edit Parcel. 2. Locate the parcel. 3. Make the changes. 4. Click March BOR Values Frozen, located in Parcel Information. 5. Click Yes to proceed. 6. Click Ok when prompted that the parcel has been recalculated and to make changes to New/Loss/Additions/Losses. 7. March Board of Review opens; enter the figures. 8. Click Close to exit the March Board of Review screen and return to Edit Parcel. Assessing .NET 437 Chapter 37: March Board of Review Adjustments Assessing .NET 438 Principal Residence Exemption Chapter 38: Principal Residence Exemption About Principal Residence Exemption Copy Button. Lets you copy the current owner's name to the "Applicant/Current Owner" field (see below). Attachment Button. Lets you add a picture or document attachment to the current P.R.E. record. This can also be accomplished by clicking the Attachments button appearing in the Tool Bar (see page 97). Comments Button. Lets you add a comment to the current P.R.E. record. Previous Owner. This may already be filled out after a Sale entry. Applicant/Current Owner Name. Can be manually entered or copied from the current Owner Name by clicking the "Copy" button above. Exclude from Questionable P.R.E. Report. This report looks for parcels with differing property and owner addresses. Check box if the current record is to be excluded from that report. Assessing .NET 440 - this Chapter 38: Principal Residence Exemption Adjacent Exemption. Check - Life Estate. Check - - this box if the owner is claiming an adjacent P.R.E. It is informational and can be included in reports. - this box if the applicant has a life estate on the parcel. It is informational and can be included in reports. Previous Year Exemptions. The bottom area of the P.R.E. screen is designed to let you track information for previous years and should be used with extreme caution, as it can throw your previous totals out of balance. Please contact Tech Support for assistance. Exemption Settings Qualified Ag/Frst/MBT Classification. If applicable, select from: o Qual Ag o Qual Fr o MBT Com o MBT Ind o Cond 1st o Cond 2nd o Cond 3rd o Military Exemption Filed. Gets checked - - automatically upon making a selection in the field above. Exemption Percent. Defaults to 100% and can be changed (for example, if two homes are on the parcel). Effective Date. The date the exemption is filed. Effective Year. Calculated by Assessing .NET according to the Effective Date. An "Effective Date" of May 2nd or later in any given year results in calculating the following year as the Effective Year. Modified By. Select from: o Assessor o March, July, or December BOR o Treasury o Tribunal o Other o Split/Comb Assessing .NET 441 Chapter 38: Principal Residence Exemption Rescind Settings Rescind information can be automatically entered following a sale entry (see page 417), and is the recommended method. Due to the default dates processed by Assessing .NET, it is possible to have a "Rescind with Sale" after the new owner's exemption has been filed, in effect reversing the new owner's exemption. Pay close attention to dates in the PRE screen! Rescind Filed. Can be checked - - automatically following a sale (recommended) or by a user. Previous P.R.E. Percent. Defaults to the Exemption Percent. Date Rescinded. If the result of a sale, "Date Rescinded" reflects the sale date. If "Rescind Filed" was checked - , this defaults to your computer's system date and can be changed. Rescind Year. Calculated automatically according to the Rescind Date. Original Tax Year. Reflects the Effective Year when the P.R.E. was originally entered. Rescind By. Select from: o Assessor o Owner o STC o Split/Comb Assessing .NET 442 Chapter 38: Principal Residence Exemption Exemption/Ag Denied Settings Exemption/Ag Denied. Must be checked - - in order to enable the fields below. % Before Deny; % After Deny. "% Before" defaults to the current Exemption Percent. "% After" is entered by you. If a full denial, enter 0%. If a partial denial, enter the appropriate %. Date Denied. Defaults to your computer's system date and can be changed. Denied By. Select from: o Assessor o Treasury o Tribunal o County o Other Tax Year Denied. Calculated automatically according to the Date Denied. Reason Denied. Can be used to enter a brief note. Assessing .NET 443 Chapter 38: Principal Residence Exemption Deny an Exemption 1. Click Edit Parcel. 2. Locate the parcel. 3. Click the PRE tab (the tab includes the percentage). 4. Check - 5. Verify or enter/select the: - the Exemption/Ag Denied box. o Percent Before Deny o Percent After Deny o Date Denied o Denied By o Reason Denied 6. Click the General tab. A snapshot of the P.R.E. information appears beneath the "Income Capitalization" button. Assessing .NET 444 Chapter 38: Principal Residence Exemption Determine P.R.E Removal Use of the "Mail Code" field on the Owner screen (see page 290) can be a great tool in helping you determine records that should be reviewed for removal. Use a system report or create a user report to assist you (see page 152). These instructions take you through setting a query to find parcels with data in that Mail Code field. Please review page 129 if you are unfamiliar with queries. 1. Run the report, setting a filter as pictured: a. To find all parcels with any Mail Code... b. To find all parcels with a specific Mail Code (MLNA is used as an example; enter the code you are searching for)... 2. Click Ok to return to the Advanced Query screen; click Close. 3. Run the report. Assessing .NET 445 Chapter 38: Principal Residence Exemption File an Exemption 1. Click Edit Parcel. 2. Locate the parcel. 3. Click the PRE tab (the tab includes the percentage). 4. Verify or enter the Previous Owner. 5. Enter the Applicant/Current Owner or, if applicable, click Copy to copy the current owner's name. 6. If applicable, check - - the boxes... o Exclude from Questionable PRE Report o Adjacent Exemption o Life Estate 7. Select the Qualified Ag/Frst/MBT classification. 8. Exemption Filed is checked - 9. Verify or enter the: - automatically upon making a selection. o Exemption Percent o Effective Date 10. Select the Modified By. 11. Click the General tab. A snapshot of the P.R.E. information appears beneath the "Income Capitalization" button. Rescind an Exemption 1. Click Edit Parcel. 2. Locate the parcel. 3. Click the PRE tab (the tab includes the percentage). 4. Check - 5. Verify or enter/select the: - the Rescind Filed box. o Previous PRE Percent o Date Rescinded o Rescind Year o Original Tax Year o Rescinded By 6. Click the General tab. A snapshot of the P.R.E. information appears beneath the "Income Capitalization" button. Assessing .NET 446 Rolling Over and Preparing the New Year Database Chapter 39: Rolling Over and Preparing the New Year Database Roll Over Checklist I: Verify March BOR Values are Frozen Before a database can be rolled over, March values must be frozen. II: Run the Misc. Totals/Statistics Report This report gives you the numbers from your original Warrant. Keep the report in a safe place, as you will be using it later in the Roll Over process (Step VII). III: Back Up Your Database It's good practice to keep a backup of the final MBOR Values prior to processing the Roll Over. A backup name is automatically supplied in the "Save Backup As" field, however, you should change the name to something indicative of previous year balanced totals. This makes it easier to identify should a restore be necessary. IV: Copy the "Previous Year" Database to a New "Current Year" Database The database being created in this step will from here on out be referred to as your "Current Year" database, and your old one will be referred to as "Previous Year". V: Archive the "Previous Year" Database Archiving your "Previous Year" database can prevent it from being opened by users other than those with administrator-level access. VI: Open the "Current Year" Database If you are on a network and/or your Assessing database is in a Shared Database Group, consider having your I.T. person do this. VII: Run the Misc. Totals/Statistics Report This lets you verify that the numbers in your new "Current Year" database balance with the numbers in your "Previous Year" database. You will be using the Misc Totals/Statistics report generated during Step II of the Roll Over process. VIII: Run the Roll Over Utility IX: Enter New County Multipliers County Multipliers are issued by the State Tax Commission for use with the selected Cost Manual. Please see page 200 for more information on county multipliers. X: Age/Renew Real Improvements This depreciates/appreciates your calculated building values. Buildings classified as "Single Family" are depreciated according to the percentage entered in Program Setup (see page 200). Aging/Renewing may be done on all parcels or on a selected population. All value changes resulting from this utility are reflected as Equalization Adjustments in Current Year Detail. Any building values in override will have the TCV recalculated, but there will be no change to the Assessed or Taxable values. Assessing .NET 448 Chapter 39: Rolling Over and Preparing the New Year Database XI: Print Your Warrant The values on your Warrant should begin with your Previous Year's March BOR values and include columns for any adjustments yo u may process in the future (JBOR/Tribunal/etc.). XII: Export Previous Year Values to Tax The export you will be running is the "ASCII Export to Other BS&A Systems". This exports not only the Previous Year values, b ut also the Current Year values. Tax can control which values to import on its end. If you are running this export after rolling over, as recommended, Tax knows to import the "Previous Year Values". Assessing .NET 449 Chapter 39: Rolling Over and Preparing the New Year Database I: Verify March BOR Values are Frozen 1. Click Edit Parcel. 2. Verify that March BOR values are frozen: 3. If for some reason they are not, continue with the instructions immediately following: i. Open the Parcels table. ii. Click . iii. Click Write Floating Values. iv. (Recommended) Select "All Records" as the population. v. Click Run. This may take awhile depending on the size of your database. vi. Click Ok to clear the "success" prompt. vii. Click Program Setup. viii. Click the Database Setup tab. ix. Click Governmental Units. x. Locate the Unit (if you have a multi-unit database). xi. Click the Options tab. xii. Click Calculation Options. xiii. Click each of the Freeze... fields and select "Freeze MBOR Values". xiv. For each, click Yes when prompted that values should not be frozen until "Write Floating Values" is done. Assessing .NET 450 Chapter 39: Rolling Over and Preparing the New Year Database II: Run the Misc. Totals/Statistics Report 1. Click Reports. 2. Click Assessing Reports. 3. Click Name and select "Miscellaneous Totals/Statistics". 4. Click Report Options. 5. Select your options and click Close. 6. Select the population ("All Records" is the typical selection for this report). 7. Select the special population (typically "Ad Valorem Parcels"). 8. Select "Printer" as the destination and click Run Report. 9. Make certain that all totals are accurate, including, but not limited to: o Property Class totals for Assessed, SEV, and Capped/Taxable o School District totals for Assessed, SEV, and Capped/Taxable o PRE/Non-PRE totals III: Back Up Your Database 1. Click File. 2. Click Database. 3. Click Backup Database. 4. Select the Database to Back Up. 5. 6. to the folder in which to save the file. Enter the File name (do not change the extension; must say .zip) and click Save. Be sure to give the backup file a name indicating it contains the previous year balanced totals. Assessing .NET 451 Chapter 39: Rolling Over and Preparing the New Year Database IV: Copy the "Previous Year" Database to a New "Current Year" Database 1. Click File. 2. Click Database. 3. Click Copy Database. 4. Click Next. 5. Verify the Source Database to Copy From is set to the correct database (defaults to your active database). 6. "Copy to new database" is the default selection ( 7. Enter the name of the new database. ). Be sure to include text that identifies the assessing year (for example, "DELTA 10" or "DELTA 2010"). 8. Click Next. 9. "Copy the entire database" is the default selection ( ) and the one to be used in this process. 10. Click Next. 11. Check - 12. Click No when prompted to make your new database the current one. - the I have confirmed... box and click Finish. V: Archive the "Previous Year" Database 1. Click Program Setup. 2. Click the Administration tab. 3. Click Archive/Unarchive DB. 4. Enter your password and click Ok. 5. Select your option: o Normal - users with appropriate security will be allowed to make changes with no prompts o Archived - users with appropriate security will be allowed to make changes, with prompts that the database has been archived o Restricted - Recommended. Only users with Admin user security will be allowed to make changes. 6. Click Ok. 7. Click Yes when prompted to continue. A red flag appears at the top of the screen reflecting your selection. Assessing .NET 452 Chapter 39: Rolling Over and Preparing the New Year Database VI: Open the "Current Year" Database 1. Click File. 2. Click Database. 3. Click Active Database. 4. Select the New Active Database. 5. If your Previous Year database had been attached to a Shared Database Group, you will receive this prompt: 6. Click Ok. 7. If your Current Year database is to be part of Shared Database Group, please see page 17. VII: Run the Misc. Totals/Statistics Report 1. Click Reports. 2. Click Assessing Reports. 3. Click Name and select "Miscellaneous Totals/Statistics". 4. Click Report Options. 5. Select your options and click Close. 6. Select the population ("All Records" is the typical selection for this report). 7. Select the special population (typically "Ad Valorem Parcels"). 8. Select "Printer" as the destination and click Run Report. 9. Grab the Misc Totals/Statistics report you ran in your Previous Year database (see page 451). 10. Compare the Previous Values in your Current Year database (the new one, and the one from which you ran the report in these instructions) with the BOR Values from your Previous Year database (the figures on the "original" Misc Totals/Statistics report). 11. Make certain that all totals balance. If the totals are not in balance, please contact Tech Support for assistance before proceeding. Assessing .NET 453 Chapter 39: Rolling Over and Preparing the New Year Database VIII: Run the Roll Over Utility After the Roll Over, the Current Assessment Year (see page 52) is automatically updated to the new year, and the Freeze Options (see page 200) are automatically set to "Compute all values normally". 1. Open the Parcels table. 2. Click 3. Click Roll Over Parcels for Next Year. 4. "All Records" is the default population. 5. Set your options. Pictured are the recommended settings: . o Make Splits Inactive. Activating this option locates all parcels with a record status of "Split" and changes the status to "Inactive", unless the "Keep Splits Active" setting in Program Setup is checked (see page 52). o Delete Split Parcels. Any parcel with a Record Status of "Split/Combine" will be deleted. o Delete Inactive Parcels. Any parcel with a Record Status of "Inactive" will be deleted. o Make "Active Next Year" Active. Any parcel with a Record Status of "Active Next Year" will be set to "Active". o Make "Reference" Parcels Inactive. Any parcel with a Class of "REF" - excluding the Ref.Personal class - will be set to "Inactive". o Remove Override on Estimated PP Statements. Will remove the Override value on Personal Property parcels that were estimated for that year. o Discard PP Statements more than ___ years old. If this is overlooked during the utility, personal property statements may be deleted later (see page 457). o Clear the Audit File. It is recommended that you check viewed by opening the Previous Year database. - this box to free up disk space. Old audit data may be If any of these are overlooked during the rollover utility, a tool is available post-roll over that lets you accomplish the same thing without having to go through the roll over process again (see page 457). Assessing .NET 454 Chapter 39: Rolling Over and Preparing the New Year Database 6. Click Run. 7. Click Ok to clear the "success" prompt. 8. You are prompted that improvements are not aged during this process and should be done at this time through Tools>Age/Renew Improvements (see page 455). Click Ok. 9. You are prompted to Write Floating Values as soon as possible, and given the chance to do so now. If you are currently grouped with Tax .NET, and/or using Internet Services, we recommend you click Yes to this prompt. "All Records" is the default population; click Run. IX: Enter New County Multipliers 1. Click Program Setup. 2. Click the Database Setup tab. 3. Click Governmental Units. 4. Locate the Unit (if you have a multi-unit database). 5. Click the Options tab. 6. Click Calculation Options. 7. Click County Multipliers. 8. Enter the multipliers. X: Age/Renew Real Improvements 1. Open the Parcels table. 2. Click 3. Click Age/Renew Real Improvements. 4. Select the population. 5. Select whether to Age or to Renew. "Age" is the typical selection. 6. If aging, verify or enter the Minimum % Good for each of the buildings, and "for everything else". 7. Click Run. . Assessing .NET 455 Chapter 39: Rolling Over and Preparing the New Year Database XI: Print Your Warrant 1. Click Reports. 2. Click Assessing Reports. 3. Click Name and select "Warrant Values - Total by Period". 4. Click Report Options. 5. Select the Governmental Unit and click Close. 6. Select the population ("All Records" is the typical selection for this report). 7. Select the special population (typically "Ad Valorem Parcels"). 8. Select "printer" as the destination and click Run Report. XII: Export Previous Year Values to Tax Creating exports for Tax is only necessary if... a. Assessing .NET has not granted Direct Import permission to Tax .NET (see page 300). "Direct Import" means Tax .NET can import the information without an export from Assessing .NET. b. your Assessing .NET and Tax .NET databases are not grouped c. you are using the Pervasive version of Tax If you need to create the export file, please see page 304. Assessing .NET 456 Chapter 39: Rolling Over and Preparing the New Year Database Delete Personal Property Statements The only reason to delete old statements is if space is an issue, or if you don't want all of those prior year statements as history in the current year database. This tool is available post-roll over in the event it was overlooked during the Roll Over utility. 1. Open the Parcels table. 2. Click 3. Click Delete Personal Property Statements. 4. "All Records" is the default population. 5. Enter the Delete Statements Older Than (year). 6. Click Run. . Yearly Status Processing Tool This tool is available post-roll over in the event one or more of these items were overlooked during the Roll Over utility. 1. Open the Parcels table. 2. Click 3. Click Yearly Status Processing. 4. Select the population. 5. Check - . - the appropriate boxes: o Make splits inactive o Delete split parcels o Delete inactive parcels o Make active-next-year active o Make Reference parcels inactive 6. Click Run. Assessing .NET 457 Chapter 39: Rolling Over and Preparing the New Year Database Assessing .NET 458 Previous Year Adjustments Chapter 40: Previous Year Adjustments About Previous Year Adjustments Previous Year Adjustments are either value changes via one of the methods covered in this Chapter, or P.R.E. changes, covered separately (see page 440). Four Adjustment buttons are provided. Each Adjustment screen offers the following: Print L-4031 Button. An L-4031 must be printed individually on each adjustment that occurs at the July or December BOR. This form requires BOR member signatures, which validate a change to an original value. If you do not click the button, you will be asked to print the report upon closing the Adjustment screen. Type. Select from: o JBOR o DBOR o Tribunal o STC o Treasury o Split/Combination o Other o Assessor o County Assessing .NET 460 Chapter 40: Previous Year Adjustments Date. An Adjustment Date is required. Appeal Type. Lets you select the appeal type that's prompting the adjustment. If applicable, check - - the "Letter Appeal" box. Petition/Docket Number. This number can be manually entered or generated by Assessing .NET (see page 463). Poverty. Select from: o No poverty o Poverty granted o Poverty denied Transferred Percentage. Entering a percentage allows for the parcel's transfer % to be changed. PRE Percentage. Previous Year P.R.E. % adjustments are recorded here. Typical changes are due to P.R.E. audits done by the state or county. Assessed Value. The new (adjusted) Assessed Value is entered here. SEV. The result of an Assessed Value/SEV comparison. Capped Value. The result of an Assessed Value/Taxable Value comparison and application of the Capped Value calculation. Taxable Value. The result of an Assessed Value/Capped Value comparison. Property Class Adjustment and School District Adjustment. These areas let you enter a one-time change to adjust the class or school district for the previous year. Assessing .NET 461 Chapter 40: Previous Year Adjustments Preparation Checklist I: Roll over your database (see page 448) II: (Optional) Set Up Petition/Docket Number Generation Do this if you would like to automatically generate Petition/Docket numbers. III: Run the Misc. Totals/Statistics Report (Pre-Adjustment) This is the final report of values before previous year changes are processed. Keep this report in a safe place! IV: Back Up Your Database (Pre-Adjustment) A backup name is automatically supplied in the "Save Backup As" field, however, you should change the name to something indicative of pre-adjustment changes. A backup is done after processing changes as well, and naming both backups appropriately makes them easier to identify should a restore be necessary. Assessing .NET 462 Chapter 40: Previous Year Adjustments II: (Optional) Set Up Petition/Docket Number Generation 1. Click Program Setup. 2. Click the Database Setup tab. 3. Click Governmental Units. 4. Locate the Unit (if you have a multi-unit database). 5. Click the Options tab. 6. Click BOR Sequencing. 7. Enter the Format and its Sequence Number. Pound signs are required for the number to be generated. "Sequence" updates automatically after every number generated. Using the example pictured, the first MBOR Adjustment entered will have a Petition/Docket Number of 2010-001; the first JBOR number will be 2009-001: 8. Click Close to return to Governmental Units. 9. Click Close to return to Program Setup. Assessing .NET 463 Chapter 40: Previous Year Adjustments III: Run the Misc. Totals/Statistics Report (Pre-Adjustment) 1. Click Reports. 2. Click Assessing Reports. 3. Click Name and select "Miscellaneous Totals/Statistics". 4. Click Report Options. 5. Select your options and click Close. 6. Select the population ("All Records" is the typical selection for this report). 7. Select the special population (typically "Ad Valorem Parcels"). 8. Select "Printer" as the destination and click Run Report. IV: Back Up Your Database (Pre-Adjustment) 1. Click File. 2. Click Database. 3. Click Backup Database. 4. Select the Database to Back Up. 5. 6. to the folder in which to save the file. Enter the File name (do not change the extension; must say .zip) and click Save. Be sure to give the backup file a name indicating it contains pre-adjustment changes. Assessing .NET 464 Chapter 40: Previous Year Adjustments Processing Checklist I: Enter Previous Year Adjustments II: Run the Misc. Totals/Statistics Report (Post-Adjustment) This is the final report of values after previous year changes are processed. Keep this report in a safe place! III: Back Up Your Database (Post-Adjustment) A backup name is automatically supplied in the "Save Backup As" field, however, you should change the name to something indicative of post-adjustment changes. A backup is done before processing previous year changes as well, and naming both backups appropriately makes them easier to identify should a restore be necessary. IV (if JBOR or DBOR): Print a "Summary" Report (JBOR or DBOR Only) Other change authorities do not have specific summary reports. V: Export BOR Changes to Tax The "BOR Export to Tax" is specifically designed to export only the adjusted values, and should only be run after BOR/MTT/etc. changes . Assessing .NET 465 Chapter 40: Previous Year Adjustments I. Enter Previous Year Adjustments 1. Click Edit Parcel. 2. Locate the parcel. 3. Double-click the Previous Year Detail line. 4. Click the appropriate Adjustment (1, 2, 3, or 4) button. 5. Select the Type. 6. Enter the Date. 7. Select the Appeal Type. 8. If applicable, check - 9. Verify or enter the Petition Number. - the Letter Appeal box. This is informational and can be used in reports. 10. Select the Change Reason. 11. If applicable, select the Poverty status. 12. If applicable, enter the: o Transfer % o PRE % o Assessed Value o Capped Value 13. If applicable, select the Property Class and/or School District. 14. Click 15. Select the printout. 16. Click Report Options. 17. Select your options and click Close. 18. Select the print destination and click Run. 19. Click Close to return to Previous Year Detail. 20. Click Close to return to Edit Parcel. . Using a July BOR as an example, a "J" flag has appeared in Previous Year Detail. Assessing .NET 466 Chapter 40: Previous Year Adjustments II. Run the Misc. Totals/Statistics Report (Post-Adjustment) 1. Click Reports. 2. Click Assessing Reports. 3. Click Name and select "Miscellaneous Totals/Statistics". 4. Click Report Options. 5. Select your options and click Close. 6. Select the population ("All Records" is the typical selection for this report). 7. Select the special population (typically "Ad Valorem Parcels"). 8. Select "Printer" as the destination and click Run Report. III. Back Up Your Database (Post-Adjustment) 1. Click File. 2. Click Database. 3. Click Backup Database. 4. Select the Database to Back Up. 5. 6. to the folder in which to save the file. Enter the File name (do not change the extension; must say .zip) and click Save. Be sure to give the backup file a name indicating it contains post-adjustment changes. Assessing .NET 467 Chapter 40: Previous Year Adjustments IV. Print a "Summary" Report (JBOR or DBOR Only) 1. Click Reports. 2. Click Assessing Reports. 3. Click Name and select "July BOR Summary" or "December BOR Summary". 4. Click Report Options. 5. Select the Governmental Unit and click Close. 6. Select the population ("All Records" is the typical selection for this report). 7. Select the special population. 8. Select "printer" as the destination and click Run Report. V. Export BOR Changes to Tax Creating exports for Tax is only necessary if... a. Assessing .NET has not granted Direct Import permission to Tax .NET (see page 300). "Direct Import" means Tax .NET can import the information without an export from Assessing .NET. b. your Assessing .NET and Tax .NET databases are not grouped c. you are using the Pervasive version of Tax If you need to create the export file, please see page 302. Assessing .NET 468 Public Viewing Chapter 41: Public Viewing Public Viewing lets you to designate a workstation for public use, allowing look-up and printing only of taxpayer information. This is specifically designed to prohibit access to the major parts of the BS&A application. Consider printing the "Taxpayer Instructions" topic and posting it near the Public Viewing workstation. Assessing .NET 470 Chapter 41: Public Viewing Public Viewing Setup 1. (Recommended) Set up a user name and password with administrator-level access (see page 25) to use for the Public Viewing workstation. If a password is not set up, a taxpayer may be able to exit Public Viewing mode. 2. Install Assessing .NET on the Public Viewing workstation. 3. Login to the application with the administrator-level user name and password suggested in step 1. 4. Open the database. Access/Exit Public Viewing 1. To access... i. Click Utilities. ii. Click Public Viewing Mode. iii. Click Yes when prompted to enter the password. iv. Enter the password and click Ok. 2. To exit... i. Press your [Esc] key or click . ii. Enter the password and click Ok. Assessing .NET 471 Chapter 41: Public Viewing Taxpayer Instructions Search Several search methods are available: o Use below). o Click or the [PgUp] and [PgDn] keys to scroll through records according to the current index (sort order; see to receive a list of all parcels. While viewing the list, you may change the Sort Index to: Owner Name Parcel Number Property Address Property Street Number o Click to search by: Owner Name Parcel Number Property Address Property Street Number o Click in the Parcel Number field and either type the number or click to search: If buttons appear at the edge of the parcel number search field, click them or use your up and down arrow keys to switch between formats. o Click in the Owner button and type the owner name (last name first; you may type just the last name). When the Search Results screen appears, double-click the record you want to view. o Click in the Property Address button and enter one or more address items. When the Search Results screen appears, double-click the record you want to view. Assessing .NET 472 Chapter 41: Public Viewing Change the Sort Order Click to change the sort order of the records. Print Click to print: o Apex reports o Change notices o L- reports o Principal residence exemption reports o A variety of other reports Assessing .NET 473 Chapter 41: Public Viewing Assessing .NET 474 Index Index 1.25 story computed as 1.0 story, 201 adding to parcels, buildings, statements, sales, permits, 97 activities copying, 272 activity descriptions, 197 exporting, 98 adding to a governmental unit, 187 sorting by most recently-added, 96 adding to a parcel, 282 storing, 96 your initials, 46 thumbnails, 263 addresses auto-fill city/state/zip, 63 copying, 272 county, 49 entering a comment, 293 unit, 211 adjustments change reasons, 197 agricultural adding attachments (pics/docs), 97 viewing from other databases/paths, 96 auto login user setting, 40 backing up data backing up a database, 13 base rate factor reason, 201 bi-level % finished impact on TFA, 202 blocking records, 76 "quick"-blocking, 76 BOR copying building data, 272 exporting to Equalizer Tax, 302 pricing a building, 344 March, preparation, 424 sketch, drawing, 380 March, processing, 430 sketch, exporting, 383 sequence numbers, 199 air pollution exemption, 260 bordering counties, 177 ALL CAPS text entry, 51 Brownfield alphabetical picklists, 42 Apex district selection on a parcel, 261 BS&A Message Center, 6 drawing a sketch, 380 business activity descriptions, 210 exporting a sketch, 383 CASS certification setting up, 378 appraisal date, entering, 274 exporting data, 104 importing data, 115 area dimension entry, 36 census, 294 assessed value CFT/IFT changes, prompting for new/loss placement, 41 current, displaying as "tentative", 37 format, 203 change notices assessor certificate number, 198 assessment, 428 assessor level, 198 BOR, 436 attachments exporting, 106 about, 92 adding to multiple parcels, 97 message to print on notices, 203 change reasons Assessing .NET i Index adjustment, 197 cursor movement, 40 assessor, 198 database changing field value on multiple records, 87 adding, 12 comments backing up, 13 copying, 272 copying, 452 entering on a governmental unit, 188 deleting, 14 entering on a parcel, 271 linking to Pervasive databases, 56 entering on an address, 293 opening (changing the "active" db), 13 types, 259 removing from a shared database group, 18 commercial restoring, 15 adding attachments (pics/docs), 97 date validation, 64 copying building data, 272 DDA/LDFA/Brownfield pricing using calculator cost refinements, 349 calculations, 202 pricing using segregated/info items, 350 district selection on a parcel, 261 sketch, drawing, 380 district setup, 205 sketch, exporting, 383 decimal entry options, 46 valuation for info purposes, 368 discounted cash flow valuation, 371 valuation using discounted cash flow, 371 DNR parcels valuation using GRM calculations, 370 valuation using income capitalization, 369 excluding from equalization, 274 documents common wall deduction, 201 about, 92 common words adding to multiple parcels, 97 using, 58 adding to parcels, buildings, statements, sales, permits, 97 community colleges, 177 copying, 272 comparing field values, 133 exporting, 98 compute all values normally, 200 sorting by most recently-added, 96 conservation district, 260 storing, 96 cost manual, 201 viewing from other databases, 96 county code number, 55 duplex pricing, 336 county multipliers, 201 ECF county multipliers, entering, 455 assign by building type or property type, 201 county name and address, 49 tables, making database-wide, 177 courtesy splits cross reference report, 401 exporting, 303 CPI percent, 52 editing text in multi-lined fields, 38 email entering an owner's email, 294 equalization cross street, 294 appraisal date, 274 current assessment year, 52 bordering counties, 177 Assessing .NET ii Index community colleges, 177 governmental units L-4015A (use in, 274 adding a township or city, 193 excluding from equalization, 274 adding a township with a village, 194 excluding property classes, 57 copying options across all units, 196 factors, 205 intermediate schools, 188 GRM valuation, 370 reports via the reports menu, 178 historical district, 260 sale report setup, 205 hotkeys, 78 school district settings, 60 importing data exporting data assessing data from another copy of the program, 114 allowing/preventing direct imports into Tax .Net, 300 CASS certification, 115 ASCII export, 103 in general, 112 attachments (pics/docs), 98 permit data from Equalizer Building (ASCII), 389 BORs to Equalizer Tax, 302 permit data from Equalizer Building (direct), 390 CASS certification, 104 report profiles, 171 change notices, 106 reports, 137 comments to Equalizer Tax, 301 reports (Pervasive versions), 138 courtesy splits, 303 income capitalization generic data, 108 adding attachments (pics/docs), 97 generic data export options, 109 valuation, 369 IFT to the STC, 105 indexing records, 88 in general, 100 industrial legals to Equalizer Tax, 301 adding attachments (pics/docs), 97 names/address to Equalizer Building, 103 copying building data, 272 names/addresses to Equalizer Tax, 301 pricing using calculator cost refinements, 349 personal property labels, 107 pricing using segregated/info items, 350 report profiles, 171 sketch, drawing, 380 reports, 137 sketch, exporting, 383 user fields for Tax, 306 valuation for info purposes, 368 values (current year) to Equalizer Tax, 301 valuation using discounted cash flow, 371 values (previous year) to Equalizer Tax, 304 valuation using GRM calculations, 370 flag field flash/don't flash, 39 valuation using income capitalization, 369 inflation rate entry, 212 freeze assessor's values, 200 initials, 46 freeze MBOR values, 200 intermediate schools, 188 front factor curve, 236, 237 keyboard shortcuts, 78 FTP, 8 L- reports full screen button, 66 entering values, 205 Assessing .NET iii Index land adding attachments (pics/docs), 97 copying land data, 272 unmarking, 81 user mark number, 39 MBOR sketch, drawing, 380 preparation, 424 sketch, exporting, 383 processing, 430 land improvements copying, 272 land tables changing a code, 243 copying, 243 deleting, 244 increase/decrease rates, 245 making database-wide, 177 mortgage companies adding, 54 selecting on a parcel, 260 new and loss prompting for placement, 41 NEZ marking a parcel as "NEZ District", 260 notes setting up using acreage tables, 238 description, 259 setting up using depth and frontage, 241 entering a brief note, 270 setting up using front foot rate, 240 P.R.E. setting up using site value, 242 adding attachments (pics/docs), 97 setting up using sqft/unit/acreage, 239 denying, 444 land/improvement factors, 201 filing, 446 legal descriptions millage rate entry, 60 copying, 272 liber/page entering on a parcel, 274 entering on a sale, 405 format, 55 linking to Pervasive databases, 56 previous year exemptions, 441 rescinding, 446 PA 189 marking a parcel as "PA 189 applies", 260 parcels adding attachments (pics/docs), 97 adding attachments (pics/docs) to multiple, 97 local cost items, 207 adding manually, 268 locking a parcel, 277 adding via split/combine tool, 398 mail code changing a parcel number, 271 entering on a group of parcels, 295 map numbers defining "adds" and "deletes", 49 description, 259 locking, 277 entering on a parcel, 282 parcel ends block/section, 270 format, 55 parcel number format, 55 marking records, 80 status, record, 258 "quick"-marking, 81 status, record (user-defined setup), 55 marking blocked records, 81 status, taxable, 258 Assessing .NET iv copying parcel information, 272 Index passwords allow "empty", 24 postal permit information, 211 property addresses case-sensitive, 24 allowing "0" property address numbers, 62 changing, 36 leading zeroes in property address number, 206 expiring, 24 property classes minimum character length, 24 excluding from equalization, 57 security for active directory, 26 reference real (creating), 397 verify against active directory, 26 setup, 57 permits adding attachments (pics/docs), 97 public improvements, 285 public viewing importing from Equalizer Building (ASCII), 389 access/exit, 471 importing from Equalizer Building (direct), 390 setting up, 471 moving permit data, 272 permit system options, 209 personal property queries clearing, 134 deleting, 135 adding attachments (pics/docs), 97 exporting, 135 auto-calc options, 202 importing, 136 business activity descriptions, 210 in reports, 129, 133 date due message to appear on statements, 210 loading saved, 135 don't calculate unless statement received, 202 overwriting, 134 exemption TCV, 210 saving, 134 exporting labels, 107 quick text move-ins, infer or enter manually, 53 adding a category and entry, 58 no auto calc for equalization, 188 creating from an entry, 59 requiring real parcel entry, 60 using, 58 unreported move-ins list, 358 range, 213 physical characteristics preventing a sale record from being updated, 406 pictures recycle units, 260 reminders about, 118 about, 92 adding, 121 adding to multiple parcels, 97 deleting, 121 adding to parcels, buildings, statements, sales, permits, 97 dismissing, 121 copying, 272 editing, 121 exporting, 98 reinstating, 121 sorting by most recently-added, 96 viewing on a calendar, 122 storing, 96 viewing from other databases/paths, 96 population selection, 140 report designer adding a barcode, 162 adding a checkbox, 162 Assessing .NET v Index adding a field, 161 equalization reports via the reports menu, 178 adding a line, 162 exporting, 137 adding a page break, 162 favorite fields, 144 adding a panel, 162 font size, 143 adding a picture, 162 importing, 137 adding a report, 158 importing Pervasive versions, 138 adding a section, 161 margins, 143 adding a shape, 162 printer options, 143 adding a table, 162 printing a list of "Program Setup" items, 56 adding a text label, 162 printing a list of reports, 144 adding a zip code, 162 renaming a report, 126 adding page count ("1 of 5"), 162 running, 126 adding rich text, 162 saving a sort method, 147 aligning fields, 163 sorting results by multiple fields, 146 dialog field, adding to a report, 166 sorting results by one field, 146 dialog field, setting up, 165 special population definitions, 148 dialog field, testing, 166 user group report, 29 field properties (edit appearance), 163 user security settings, 30 moving fields, 164 zoom-to-fit report output, 36 portrait or landscape, 159 resizing fields, 164 adding attachments (pics/docs), 97 section properties (edit appearance), 163 building styles, 211 summarizing data, 165 copying building data, 272 report profiles pricing a building, 340 deleting, 171 pricing from existing sketch, 382 exporting, 171 sketch, drawing, 380 importing, 171 sketch, drawing and pricing, 381 removing reports, 172 sketch, exporting, 383 renaming reports, 172 renaming the profile, 172 restoring data restoring a database, 15 setting up, 170 return address, 211 utilizing, 173 rounding, 201 reports sales adding (designing), 152 "verified by" setup, 212 adding a report, 158 adding attachments (pics/docs), 97 advanced queries/filters, 129, 133 copying, 272 comparing field values, 133 filing date entry, 212 displaying report options, 37 inflation rate entry, 212 Assessing .NET vi residential Index instruments of sale, setup, 212 ratios (which to use), 212 terms of sale, setup, 212 school districts training, 8 tables reordering, 72 resetting defaults, 72 setup, 60 resizing, 72 searching, 82 selecting, 71 security taxable adjustment field, hiding from view, 38 password options, 24 taxable status codes, 213 program update security, 30 taxable value rights (user vs. user group), 20 current, displaying as "tentative", 37 set fields, 87 text, editing (clear or append), 38 shared database groups TFA calculation adding, 16 1.25 story computed as 1.0 story, 201 attaching a database to, 17 bi-level % complete, 202 deleting, 17 removing a database from, 18 renaming, 18 TIFA district selection on a parcel, 261 topography, 285 single-family depreciation, 201 townhouse pricing, 336 sketches township, 213 drawing, 380 training, 8 drawing and pricing (res only), 381 unit codes, 193 exporting, 383 unit-in-place items generating sketch JPGs, 383 pricing a res building from an existing sketch, 382 setup, 214 updates setting up Apex, 378 downloading, 9 setting up Sketch Integration, 378 requesting, 4 thumbnails, 263 update security, 30 sorting records, 88 use codes special population definitions, 148 description, 259 split/combine selecting on a parcel, 285 courtesy, cross reference report, 401 courtesy, exporting, 303 keeping splits active, 52 street master file, 62 support contacting BS&A, 4 FTP, 8 remote assistance, 8 setup, 63 user fields changing the field label, 204 exporting for Tax, 306 user groups adding, 28 user preferences area dimension entry, 36 Assessing .NET vii Index changing the password, 36 adding (importing) "Active Directory", 27 current assessed/taxable display, 37 copying settings, 28 cursor movement, 40 email, 21 decimal entry, 46 printing security settings, 30 do not clear text when editing, 38 program update security, 30 flag field flash/don't flash, 39 security settings, 20 hide/display "taxable adjustment", 38 seeing who's logged in, 32 login using Windows name, 40 user group report, 29 mark number, 39 user groups, 28 prompting for new/loss placement, 41 validate dates, 64 report option display, 37 who's logged in, 32 screen colors, 41 your initials, 46 sorting picklists in alphabetical order, 42 zip codes zoom-to-fit report output, 36 user setup lists adding, 15 zoning codes custom labels, 29 description, 259 title, office, department, 31 selecting on a parcel, 287 users adding "BSA", 25 Assessing .NET viii setup, 214