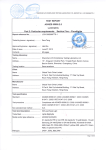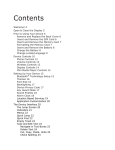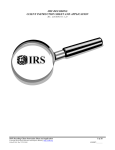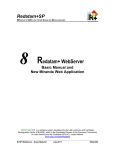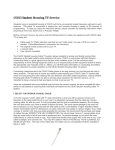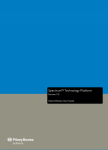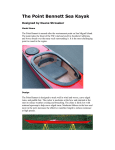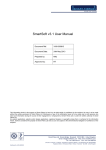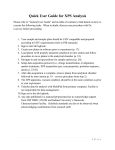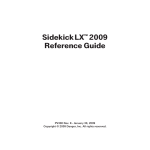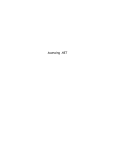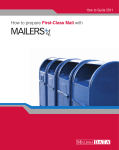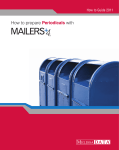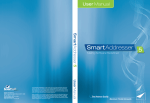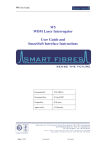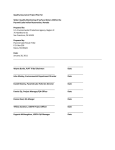Download User Manual
Transcript
User Manual TABLE OF CONTENTS Introduction ............................................................................................................................................................. 4 System Requirements .............................................................................................................................................. 5 Installation Instructions ........................................................................................................................................... 6 Screen Features ....................................................................................................................................................... 7 Menu ................................................................................................................................................................... 8 File Menu ........................................................................................................................................................ 8 View Menu ...................................................................................................................................................... 9 Data Menu .................................................................................................................................................... 10 Tools Menu ................................................................................................................................................... 11 Help Menu..................................................................................................................................................... 16 Toolbar .............................................................................................................................................................. 17 Tasks .................................................................................................................................................................. 19 Database List ................................................................................................................................................. 19 Address Correction........................................................................................................................................ 20 Duplicate Management ................................................................................................................................ 21 Card View Designer ....................................................................................................................................... 21 Module List ................................................................................................................................................... 21 Database Properties .......................................................................................................................................... 22 User Info ........................................................................................................................................................ 22 Database Properties ...................................................................................................................................... 22 Database Window ............................................................................................................................................. 23 Database Management ......................................................................................................................................... 24 Database Template ........................................................................................................................................... 24 Table Management ........................................................................................................................................... 24 Import ................................................................................................................................................................ 26 Import a Delimited File ................................................................................................................................. 26 Import a Fixed Width File .............................................................................................................................. 29 © 2014 Datatech SmartSoft, Inc. i Map Fields ......................................................................................................................................................... 31 Smart Mapping.............................................................................................................................................. 33 Additional Fields ............................................................................................................................................ 36 Filter .................................................................................................................................................................. 39 Batch Update ..................................................................................................................................................... 42 Add Record ........................................................................................................................................................ 44 Delete Record .................................................................................................................................................... 44 Options .............................................................................................................................................................. 45 System User Info ............................................................................................................................................... 47 Export ................................................................................................................................................................ 48 Database List .......................................................................................................................................................... 50 Address Correction ................................................................................................................................................ 54 Address Correction Options .............................................................................................................................. 54 Duplicate Management ......................................................................................................................................... 57 Duplicate Type ................................................................................................................................................... 58 Duplicate Processing ......................................................................................................................................... 60 Card View Designer ................................................................................................................................................ 63 Designing a New Form....................................................................................................................................... 63 Additional Modules ............................................................................................................................................... 65 Address Correction With Move Update ............................................................................................................ 65 Address Correction User Info ........................................................................................................................ 66 Setup AccuMail frameworks for NCOALink processing ................................................................................... 67 Address Correction with Move Update Results ............................................................................................ 70 Address Correction using Web Services ............................................................................................................ 72 Address Correction Options .......................................................................................................................... 73 Address Correction User Info ........................................................................................................................ 74 Setup AccuMail frameworks for Web Services ............................................................................................. 75 Address Correction Via Web Service Results ................................................................................................ 76 Latitude & Longitude ......................................................................................................................................... 78 ii Preparing your list for AccuMail frameworks GeoCode ................................................................................ 78 Assigning Latitude & Longitude to Your Database ........................................................................................ 79 GeoCode Fields ............................................................................................................................................. 80 Residential Delivery Indicator ........................................................................................................................... 83 RDI™ Installation Instructions ........................................................................................................................ 83 Usage Instructions......................................................................................................................................... 85 AccuMail frameworks Command Line............................................................................................................... 86 Job Scripts ..................................................................................................................................................... 86 Command Line Action Scripts ....................................................................................................................... 87 Running Your Batch Job using FWCMD ......................................................................................................... 89 Appendix ................................................................................................................................................................ 90 Result Codes ...................................................................................................................................................... 90 Result Code Detailed Descriptions and Examples ......................................................................................... 91 Correction Codes ............................................................................................................................................... 93 Expanded Address Coding Examples by definition: ...................................................................................... 94 DPV codes and Footnote definitions ................................................................................................................. 97 NCOALink Processing Summary Report Return Codes ........................................................................................ 99 NCOALink Return Codes .................................................................................................................................... 101 © 2014 Datatech SmartSoft, Inc. iii INTRODUCTION AccuMail® frameworks provides you with powerful, industry-leading address hygiene software. CASS Certified™ for accuracy by the United States Postal Service®, AccuMail frameworks not only cleans the address data in your system to meet the very latest Postal Service standards, it automatically takes you through the four steps to achieving Total Address Quality: Standardize Correct, parse and standardize your address data by comparing it to the very latest USPS data, adding ZIP+4™ information and highlighting possible costly duplicates. Validate With built-in DPV® and LACSLink® you can be sure each address is a deliverable location, conforming to the latest USPS® addressing standards. Update The optional AccuMail Move module utilizes the latest NCOALink® data from the Postal Service to update the addresses of any movers in your database. Enhance AccuMail brings added value to your database by providing additional data such as Carrier Route information, Line of Travel, Congressional Districts, County Codes and more. Enhance your data further with add-ons such as our RDI Module, which distinguishes between residential/business addresses, or AccuMail Geocode, which assigns geographic data (such as latitude/longitude coordinates) to the addresses in your database. This User's Guide will provide you with complete instructions on using all of the great features of AccuMail® frameworks, but if you have additional questions, please contact us at [email protected] or visit the Support section of our website at www.smartsoftusa.com where you can access Product Tutorial Videos, FAQs, a Knowledge Base and more. © 2014 Datatech SmartSoft, Inc. 4 SYSTEM REQUIREMENTS Operating System Windows XP, Vista, Windows 7 operating system with current available service packs installed Memory 1GB RAM (2GB or higher recommended) Hard Disk 2GB of available hard-disk space for typical installation Other DVD ROM drive Internet Access recommended (Required for some Add-ons) Microsoft .NET framework 3.5 or later installed Microsoft Visual C++ Runtime files © 2014 Datatech SmartSoft, Inc. 5 INSTALLATION INSTRUCTIONS Below are the steps needed to install AccuMail frameworks. 6 1. Place the DVD in your DVD-ROM drive. 2. Go to Start | Run, and type D:\Setup.exe, where D:\ is the drive letter of your DVD-ROM drive. If you have Windows 7 or Windows Vista, please run this as an administrator. 3. If you don’t have Microsoft Visual C++ Runtime files and Microsoft .NET Frameworks 3.5 installed, they will be installed automatically. 4. The following screen will appear, click Next: 5. You will now be asked to accept the license agreement, follow the on screen instructions to complete the installation. SCREEN FEATURES The AccuMail frameworks main screen is divided into several parts. Clicking on a specific section will allow certain tasks to be performed. The sections are: Menu, Toolbar, Tasks, Database Options, Database Properties and Database Window. Each part is discussed below. When you open AccuMail frameworks for the first time you will see this screen. Menu Toolbar Tasks Task Details Database Properties Database Window © 2014 Datatech SmartSoft, Inc. 7 MENU The Menu Bar is separated into sections FILE MENU Click on the File menu and the drop down menu will display the available options. New: Creates a New empty Database Open: Opens an Existing Database Close: Closes currently Opened Database Open Saved Duplicates …: Opens Saved Duplicates Close Saved Duplicates: Closes the Saved Duplicates Import: Imports lists into frameworks Export: Exports list to a Comma Delimited or a MDB File Backup: Makes a backup copy of the current database Restore: Restores a backup database Print: Currently disabled Print Preview: Currently disabled Print Setup: Allows you to select/setup your printer New Report: Allows you to customize a report Open Report: Allows you to select a specific report Report Setup: Currently disabled Page Setup: Currently disabled Recent Databases: Lists the recently opened databases so they can be opened Exit: Exits AccuMail frameworks 8 VIEW MENU Click on the View menu and the drop down menu will display the available options. Toolbars: This allows you to turn the Standard toolbar on or off Layouts: You can choose from one of the following layouts: Maximizes the database pane – this uses more of the available window for the database data Show task pane with database pane – this shows the task list as well as the database data Show task details with database pane – this shows information about the task as well as the database data Show all panes – This is the default display of frameworks Restore to the last layout – Restores the view to the last selected layout Status Bar: Check this to see the status of a process at the bottom of the screen Animation: Select to use animation where available Grid: Select this to see the database in a “spreadsheet” view Card: Select this to see the database in a card view © 2014 Datatech SmartSoft, Inc. 9 DATA MENU Click on the Data menu and the drop down menu will display the available options. Refresh Data: Used mainly for Network version, refreshed data so you have the most up to date information in your database Enable Grid View Edits: Check this to allow editing of data in the grid view. Uncheck to protect the data so it cannot be changed. Table Management: Opens the Table Management Window Map Fields: Opens the Map Fields Window Filter: Opens the Filter Window Batch Edit: Opens the Batch Window Add Record: Click on this to add a new record to the list Delete Record: Click on this to delete a record from the list Lookup Address: Does a single address lookup on the selected record Navigate: First Record: Click on this to move to the first record in the list Page Down: Click on this to move to the next record in the list Page Up: Click on this to move to the previous record in the list Last Record: Click on this to move to the last record in the list 10 TOOLS MENU Click on the Tools menu and the drop down menu will display the available options. Options: Opens the Options for AccuMail frameworks User Info: Opens the System User Information screen Single Address Lookup: Opens the Single Address Lookup window; this allows you to enter an address to see if it is a valid mailing address Remove Database: Deletes the current database, or a selected one Command Line Setup: Available with the Command Line Addon. This option will open the Command Line Setup window. Save Job Script: Available with the Command Line Addon. This option will allow you to save the open task as a job script. OPTIONS Click on Options and additional choices will appear. There are four tabs: General, File Locations, Database and Print Design. TOOLS - OPTIONS MENU Click on the tab in the Options window to show the following options. 1) General: This sets up what happens when you launch AccuMail frameworks. Check a box to select an option. The options set whether the opening splash screen plays, show login prompt at start up, shows the last selected task that was run, opens multiple windows for different tasks. © 2014 Datatech SmartSoft, Inc. 11 2) File Locations: This sets the default paths for saving folders and for the number of backups retained. 3) Database: This determines whether a pre-defined field map is used for mapping the columns of data, shows the lasts database used, confirms database deletions, and alters an MDB file instead of using the frameworks file (fwdb). 4) Print Design: This screen determines the default font for reports. 12 TOOLS - USER INFO MENU The System User Info screen is used to setup the information that appears on the CASS and Postage Statement reports. You can choose from multiple entries by either Name or Company. Click on the radio button to make your selection. New: Adds a new name to the user records by clicking on and entering the information in the Details box Remove: Deletes an entry from the user record OK: Saves your changes and closes the window Cancel: Closes the window without saving the changes Apply: Saves the changes but stays in the System User Info window for additional changes SINGLE ADDRESS LOOKUP To correct a single address at a time, or to look up an address not in your database, you will need to open the following screen. To correct an address in your list, select the address from the List View and click on the button in the List View Menu bar. To look up an address not in your list go to Tools | Single Address Lookup. When you navigate from the tools bar the address information is blank. When you navigate through the List View your address will be automatically entered. The buttons on this screen are: Close ‐ Closes this screen Lookup ‐ Preforms an address lookup on the entered address, filling in the results at the bottom of the screen. Browse ‐ Opens the Browse all Streets window Clear ‐ Clears the address information from the screen © 2014 Datatech SmartSoft, Inc. 13 Options: Click on the Standardize Streets check box to standardize street addresses. AccuMail frameworks corrects the prefixes, suffixes, directionals, and other abbreviations to standard US Postal Service spellings. It also corrects the spelling of the street name itself, but does not change the house or street number. Click on Use Mixed Case to select mixed case as the output of your database. If you would rather have your list be all Upper Case do not select this option. The address must be assigned a plus‐four to be CASS Certified. Next you can select Alias or base street names. An alias name is an alternate name for a street. It may be a name by which a street was formerly known, a commonly used nickname for a street, or one the community prefers to use. The USPS designates one of the street names the "base" street name and calls all other names "alias" street names. For example, in a given ZIP Code, 1st St may be an alias for Martin Luther King Jr. Hwy. In this case, the street name has changed. The USPS strongly encourages mailers to use the base street name, Martin Luther King Jr. Hwy, because it is the new name. However, the alias 1st St is also allowed. When you browse through the database, AccuMail frameworks displays both the base and alias street names. However, when you run a task, you need to select which one you want to use. If you want to retain the alias in the input file, click on the Use Alias Street Name check box. If you want AccuMail frameworks to always use the base street name preferred by the USPS, leave this option unchecked. Select Add Check Digit to Delivery Point to combine the address check digit for mailing into the field you have mapped to Delpt (Delivery Point). When you select the Single Address Lookup from the List View Menu Bar you have two additional options: To automatically save your work upon closing the screen, click Auto Save. To automatically lookup the record when entering the Single Address Lookup screen, select Auto Lookup. 14 SINGLE ADDRESS LOOKUP BROWSE WINDOW When selecting the Browse feature in the Single Address Lookup window you will see the following screen: This screen will allow you to browse the USPS Data to select the proper address. When you have an address entered into the Single Address Lookup screen you will see it under the Streets section. Double Click on the street to fill in the Primary Ranges for that street: © 2014 Datatech SmartSoft, Inc. 15 To see if that particular range has any secondary information, double-click on the desired range: Select the desired range and click Assign Primary to update your database if all you want to add is the Primary Range information; if you need to add the Secondary Range information select the Assign Secondary button. HELP MENU Click on the Help menu and the drop down menu will display the available options. Contents: Opens the Help File to the Contents section Search: Opens the Help File to the Search section Index: Opens the Help File to the Index section SmartSoft Support: Opens the SmartSoft website in your default browser About: Opens the About AccuMail frameworks screen 16 TOOLBAR The toolbar in AccuMail frameworks is made up of short-cuts or icons. You can access many of the features of AccuMail frameworks by Menu selection or by these Icons. Import Data: Click on this to import a list Export Data: Click on this to export data Opens Database: Click to open an existing frameworks database Print: This will print the current job Print Preview: This will display a preview of the current print job Template: This saves a new template name for a database Table Management: This creates the fields for default mapping of a database Map Fields: This maps database field names to fields in the list Filter: This allows you to select a specific set of records in the database Batch: Writes scripts to batch up jobs Add Record: This is used to add a record to a list Delete Record: This is used to delete a record from a list Options: This is used to set the options for frameworks Canada User Info: This sets the User Info. Click on the plus sign to the right of the main headings in the options to show the options or click on the minus sign to close them. © 2014 Datatech SmartSoft, Inc. 17 Maximizes the database pane – this uses more of the available window for the database data Show task pane with database pane – this shows the task list as well as the database data Show task details with database pane – this shows information about the task as well as the database data Show all panes – This is the default display of frameworks Restore to the last layout – Restores the view to the last selected layout Help – Opens the help file 18 TASKS The task section is divided into parts, each representing specific functions. There is a pin in the top right corner that allows you to display the task area or to compress it so the Database List area has more room on the screen. To compress the task area, click on the pin button. To redisplay the task area, click on the Tasks tab at the upper left of the screen or hold the mouse button on it to display the task windows, and then click on the pin to display the list of tasks. An explanation of the individual tasks is explained below. DATABASE LIST Click on Database List to see a listing of recent databases used in AccuMail frameworks. © 2014 Datatech SmartSoft, Inc. 19 ADDRESS CORRECTION The Address Correction task contains two tabs, Address Correction and Move Update. The Address Correction tab includes the options for validating via local data or Web Services, the Move Update tab will validate and NCOALink the list. ADDRESS CORRECTION This will validate the records in the active list without NCOALink processing. ADDRESS CORRECTION WITH MOVE UPDATE This will validate the records in the active list and also use the NCOALink processing. 20 DUPLICATE MANAGEMENT This will find and delete duplicates in the active list. CARD VIEW DESIGNER There are two options for displaying the data in a list: grid view (the columns and rows of data display) or card view. The default is the grid view. Select the card view for viewing a single record at a time, or for data entry. MODULE LIST Click on Module List to see the existing modules available in AccuMail frameworks. © 2014 Datatech SmartSoft, Inc. 21 DATABASE PROPERTIES This section contains information about the active list and multi-user availability. USER INFO User Info contains information for multi-user setups: number of seats used and the maximum number of seats available. DATABASE PROPERTIES Database Properties contains information about the active list. The information detailed is: Name of the active file Folder: the path where the file is located Table: the name of the table used to map the data Filter: used to select a subset of the records in the file Records: the number of records in the file Notes: if any notes are made regarding the file 22 DATABASE WINDOW The Database Window shows the database you have selected. There are two ways to view the database: List View and Card View. List View shows all the database records on one screen, as the Card View shows one record at a time. The options for both views are the same. The icons available on this screen allow you to navigate through your database. First Record Last Record Page Down Page Up Go to a specific record Add a record Does a single address lookup on the selected record Delete a record Shows current filter, allows you to select other filters associated with your list Creates a new Card View © 2014 Datatech SmartSoft, Inc. 23 DATABASE MANAGEMENT AccuMail frameworks is a powerful database management tool. This section covers Database templates, table management, import and export of data, mapping fields, setting filters, batch updating, adding and deleting records, layout organization, options and system user information. DATABASE TEMPLATE To create a new list template in the database view, click on the template and click OK. icon. At the prompt, give a name to the TABLE MANAGEMENT To manage your list structure, click on the icon. The table management widow displays the name of the table and lists the name and type of fields in the list. You can add or delete a field or add a special field (those fields that AccuMail frameworks needs for validating or presorting). The Buttons on the right are: • OK: Closes the Window saving your changes • Cancel: Closes the Window not saving your changes • Add: Add a field • Delete: Delete a field • Add Special...: Add a field that frameworks uses specifically for validation and presorting To add a field: 1. Click on Add 2. A window will display where you assign a field name and type of field 3. Click OK and the new field will be added to the list of fields © 2014 Datatech SmartSoft, Inc. 24 To delete a field: 1. Highlight the field to be deleted 2. Click on Delete and the field will be removed from the list of fields To Add a Special Field: 1. Click on the Add Special button 2. The following Screen will appear: 3. Double click on a category and the fields for that category will appear 4. Click on the field to add to the field list 5. Click OK © 2014 Datatech SmartSoft, Inc. 25 IMPORT A mailing list must be imported into AccuMail frameworks and converted to a .MDB file format that has the file extension of .fwdb. The following file formats can be imported into AccuMail frameworks: Text (.TXT OR .CSV), dBase (.DBF), Access (.MDB), FoxPro (.DBF), or Excel (97-2003) (.XLS). If the file format is different than any listed above, the following message appears: You will need to use the application the file came from and “save as” or export in one of the listed formats. IMPORT A DELIMITED FILE To import a new file, click on the button. The Import screen appears. This screen allows you to import a new list or add records to an existing list. Select the correct option and click OK. 26 The Import New Database screen appears. This screen allows you to browse your computer to find the file to import. Browse to the correct file (for this purpose, we will select the “Sample.csv” file in the Sample folder). Double left click or click on the Open button and the following screen will appear. © 2014 Datatech SmartSoft, Inc. 27 AccuMail frameworks will attempt to identify the format of the source file. In this case, it identifies the file format as a delimited format with instructions to choose a different format if it identified the format incorrectly. Click the Next button and the following screen appears: Select the delimiter character and preview the separating of the data into columns. Click the check box labeled First row contains field names if your list has a header record that contains the field names for your data. When the correct delimiter is selected, click on the Finish button. The following screen appears which will allow you to save the file in the AccuMail frameworks .fwdb format. This screen will allow you to browse to the desired folder on your hard drive to save the file and to provide a file name. In this case, the path the file will be saved to is C:\Program Files\Datatech SmartSoft\AMFW\Sample Lists and the file name is samples.fwdb. Click the Save button when the path and file name is correct. 28 IMPORT A FIXED WIDTH FILE To import a fixed width file, click on the button. The Import New Database screen appears. This screen allows you to import a new list or add records to an existing list. Select the correct option and click OK. The import new database screen appears. This screen allows you to browse your computer to find the file to import. Browse to the correct file. Double left click or click on the Open button and the following screen will appear. AccuMail frameworks will attempt to identify the format of the source file. In this case, it identifies the file format as a fixed width format with instructions to choose a different format if it identified the format incorrectly. Click the Next button and the following screen appears: This screen will give you the opportunity to create break lines, this will tell AccuMail frameworks where your fields start and end. Arrow though your fields to make sure all breaks are in the correct place. To place a break line simply double left click on the desired location. To remove a break line, double click on the existing line. © 2014 Datatech SmartSoft, Inc. 29 For example, in this screen there needs to be a break between the State and ZIPcode. Place your cursor on the space between these two fields and double click. Once you are finished setting the break lines click Finish. The following screen appears which will allow you to save the file in the AccuMail frameworks .fwdb format. This screen will allow you to browse to the desired folder on your hard drive to save the file and to provide a file name. Click the Save button when the path and file name is correct. frameworks Tip! AccuMail Frameworks can import the following formats: CSV, Fixed Width, ArcList For DOS (.ds2), dBase (.dbf), Access (.Mdb) files 30 MAP FIELDS In order for AccuMail frameworks to recognize your data correctly, you need to map your fields. When you click on the icon on the Toolbar, the following screen will appear: This Window is separated into three sections: 1. The large section on the left is your list with your data. The field names in your database are on the left under the column headed Field. The center shows the mapped field names under the column headed Mapped to. The right shows the text for a record under the column headed Data. 2. The center section shows the AccuMail frameworks field type names under the column headed Field Types. These are the field names AccuMail frameworks uses. 3. The right section contains the action buttons. These do the following: • OK: Closes the Window saving your changes • Cancel: Closes the Window without saving your changes • Record: Scrolls through the records in your list so the text of the fields are visible in the Data column • Map: Connects the selected Field Type name to the data • Unmap: Remove the Mapped To field for the selected field © 2014 Datatech SmartSoft, Inc. 31 • Unmap All: Remove all Mapping for your list • Smart Map: Will automatically try to map your highlighted field to the appropriate Field Type This section on the bottom of the screen is for Smart Mapping your data fields. Smart Mapping allows your fields to be automatically mapped, if field names are not part of the default field names in AccuMail frameworks. You can save your already mapped fields for future use by selecting Save for Smart Field Mapping. You can also view the Smart Field List, by clicking on the button. The other section on the bottom of the screen is for Auto Mapping your data fields. AccuMail frameworks will automatically try to map your fields if you have Enable checked. There are two options for Auto Mapping: Standard – Uses AccuMail frameworks default list of fields to auto map Smart – Uses Smart Map fields to auto map. For more information on Smart Mapping see the Smart Mapping section. If a field you have does not automatically get mapped, you can do this manually. To do this we have organized the field names into categories. Simply double click on the category your field matches in then click on the field you would like to map, and then click Map. For example, if you would like to map ZIP to ZIP/ZIP4, instead of just the ZIP. Double click on the Category ZIP/Postal Code, and then click on the field ZIP/ZIP4. On the left side of the window click on your field, then click on the Button Map. AccuMail frameworks also give you the option to drag and drop the field types into the appropriate field. Click OK when finished doing your Field Mapping. frameworks Tip! You can also double click on the fields to map them. 32 SMART MAPPING When importing a Comma delimited (CSV) list that contains a field names “header record”, AccuMail frameworks can automatically map database field types with known field names. To do this, on the import of the CSV list, check the First row contains field names box in the Import Text Assistant. The field names in the CSV header record will be checked to the “Smart mapping list” and those names found will be automatically mapped to the appropriate database names. (The “Smart mapping list” contains all field type database names used in mapping data such as FirstName, LastName.) Import Text Assistant: Data Mapping window: © 2014 Datatech SmartSoft, Inc. 33 Adding additional field names to the Smart Mapping list: Additional csv field name matching can be added to the Smart mapping list. If the csv header field has a name for a field that is not in the Smart Mapping list it can be added for future imports auto mapping. To do this, manually map the unknown field to a known field type from the Map Database Fields window. Check the box Save for Smart Field Mapping. Click OK. Example: Two field names from the csv header are “NameFirst” and “NameSecond”. These are not in the Smart Mapping list so they do not get auto mapped. There are two ways to add them to the Smart Mapping list for future auto mapping The first way is to manually map them via the Map Database Fields window. Here I’ve mapped “NameFirst” to the field type “FirstName” and “NameLast “ to “LastName”. Check the Save for Smart Field Mapping box and click OK. The csv field name “NameFirst” will now auto map to the field type “FirstName” and “NameLast “ to “LastName” in future auto mapping. 34 The Second way to map these fields is to select . When this button is clicked the following screen will appear: OK: Saves and Closes this screen Cancel: Closes Screen without saving Help: Opens the help screen for this window Add Parent: Adds a Field Name Add Child: Adds a Smart Mapped field Remove: Deletes the Parent field or the Child Field Clear All: Removes all fields and smart mapped fields To add NameFirst to the Smart Mapped fields, click on the Parent field name, FirstName. Then click on and type in NameFirst. To add NameSecond to the Smart Mapped fields, click on the Parent field name, LastName. Then click on and type in NameSecond. The Edit Smart Fields will now look like: © 2014 Datatech SmartSoft, Inc. 35 ADDITIONAL FIELDS After importing a new list you will see the following screen: OK: Saves field choices and opens list Cancel: Does not add any additional fields Reset to Default: Reverts selected fields to the default fields, see list below Help: Opens help for this topic This screen will allow you to select additional fields to add to your database. These fields are required for other processes you will do to your list. Here is a list of the available and which processes they are required for: Name FirstName* First Name LastName* Last Name Company Company FullName Full Name MiddleName Middle Name Suite Suite Street* Street Street2 Street 2 City* City State* State Province Province (frameworks Canada) Phone* Phone Number Street3 Street 3 Street4 Street 4 Street5 Street 5 Street6 Street 6 Street7 Street 7 Street8 Street 8 Address 36 Street9 Street 9 Street10 Street 10 ZIP/Postal Code ZIP* 5 digit ZIP Code ZIP/ZIP4 5 digit ZIP Code with plus-four ZIP4 plus-four Delpt* Delivery Point Postal Code Postal Code (frameworks Canada) Mail Prep These fields are used for the Mailing Edition Crrt* Carrier Route Subscriber* Subscriber information LOTCode* Line of Travel code LOTDIR* Line of Travel Directional Marker LOTKey Line of Travel Keyline ACSKeyLine Address Change Service Keyline PS_SEQNO* Presort Sequence Number PS_SACK* Presort Sack Number PS_PACK* Presort Package Number PS_PIECE* Presort Piece number PS_ENDR* Presort Endorsement line WSSCode Walk Sequence Code Residential Residential Data Quality These fields are used for Address Correction Result* Result Code Corrections* Correction Codes Urb Urbanization CountyName County Name CongressNum Congressional District Number DeliverCode Deliver code EffectiveDate* Effective Date (NCOALink) MoveType* Move Type (NCOALink) LACS Locatable Address Conversion System Code HouseNum House Number - when street is parsed PreDirectional Pre Directional - when street is parsed StreetName Street Name - when street is parsed PostDirectional Post Directional - when street is parsed Suffix Suffix - when street is parsed SUD SUD - - when street is parsed UnitNum Unit Number - when street is parsed LeftOvers Data is removed during CASS process will be put here PMB Private Mail Box DupeKey Duplicate Key - Used during duplicate management COACode* Change of Address Code (NCOALink) © 2014 Datatech SmartSoft, Inc. 37 CoaFound* True or False field indicating whether a Change of Address was found or not (NCOALink) TimeStamp* Time Stamp DPV* Delivery Point Validation DPVFootNote* Delivery Point Validation Notes Undeliverable* Indicated as address is undeliverable RDI* Residential Delivery Indicator Ostreet* Original Street (NCOALink) Ocity* Original City (NCOALink) Ostate* Original State (NCOALink) OZIP* Original ZIP (NCOALink) Canadian These fields are for frameworks Canada Mode Code Mode Code Bag/Bundle Bag and Bundle numbers MatchCode Match Code Error Code Error code Reserved Reserved for future use GeoCode These fields are for the GeoCode Module PMSA Primary Metropolitan Statistical Area CMSA Consolidated Metropolitan Statistical Area CensusTrack Census Track information CensusBlock Census Block information CensusSide Census Side information GeoResult Result, will be blank if found else 99 Latitude Latitude lines run horizontally Longitude Longitude lines run vertically *These fields are the default fields and will be automatically added to your list if they were not mapped. On the Additional Field screen you can select other fields to be created or remove fields if you do not need them. 38 Filter You can select a specific set of records in the open database by clicking the Filter icon . The Database Filter window appears which lists the active filter (at the top), the saved filters (in the middle) and pre-defined filters (on the bottom). The buttons on the right are: • OK: Uses the selected Filter for your Database • Cancel: Closes the Filter Window without using the selected Filter • New: Creates a new Filter • Edit: Opens selected Filter for editing • Remove: Removes the selected Filter • Add to Saved: Will save the highlighted Pre-defined Filter into the Saved Filter Click on the New button to create a new custom filter. Click the Select ONLY Records Where radio button to enter the criteria desired. © 2014 Datatech SmartSoft, Inc. 39 The “Field name” drop down menu lists all of the fields available in a specific list from which to choose the field to set for a specific condition. You can also set the Boolean condition of “AND” or “OR” by clicking the appropriate radio button. “Is” drop down menu sets the condition state: • = Equals • > Greater than • < Less than • >= Greater than or equal to • <= Less than or equal to • Like Is similar • Is Equals • Is Not Does not equal You can set the order of the resulting list under the Ordering section. Select the field to order the records by clicking on Order b and selecting the field name. You can select a secondary sort by clicking AND to select a secondary field. To sort by Ascending or Descending order, click on the appropriate radio button. Click the Add Condition button to add a specific criterion to a filter. More than one condition can be added to a filter. 40 Remove deletes a specific criterion from the filter. Add Special allows you to select Only US records or only Canadian records in your list. This Window shows the criteria set for finding all of the records in Arizona with the first name of Robert or Bob. The first line sets the condition that the State field must be “AZ”. The second line sets the additional condition that the First field must be “Robert” and the third line sets the additional condition OR “Bob”. The result of this filter is a display of all records with addresses in Arizona and first name is Robert or Bob. The records are listed by City in descending order. To toggle back to the full list, click on the Filter icon and click the Select All Records radio button. Click on the Pre-Defined radio button to select records from the validation and NCOALink processes. The predefined filters are: • Uncoded Records - Records that did not pass CASS Certification and do not have a plus-four • US Addresses - All Address from within the United States • Canadian Addresses - All Addresses from within Canada • Moved Addresses - Records that were returned with NCOALink changes • Foreign Moves - Records marked with Foreign Moves • Moved - No Address - Records marked with moved no forwarding address given • Box Closed – No Forward - Records marked that the Box is closed with no forwarding address • Daily Deletes - Shows records that the Change of Address is pending deletion from the Change of Address master file and that no mail may be forwarded from this address. frameworks Tip! You can add predefined filters to your list of filter by double clicking on the desired predefined filter. © 2014 Datatech SmartSoft, Inc. 41 BATCH UPDATE Click on the icon to enter the Batch Update mode. Batch Update allows the modification of records as a group. This can be used to fill in missing data in a field, such as adding the city name if all of the records are in the same city. When the icon is clicked, the Batch Operations screen appears. A list of Saved Batch Scripts is shown on the left. The filter section allows you to select a part of your list or the entire database. To create a filter for your Batch Process see the section on Filters. The bottom portion of the screen shows the details on the particular database you are working in. It also gives you the option of backing up your database prior to running the Batch Process. This is highly recommended. The Buttons on the right side of the screen do the following: 42 • Close: Closes the Batch Operations window • Execute: Runs the selected Saved Batch Script • New: Creates a new Saved Batch Script • Edit: Edits the selected Saved Batch Script • Remove: Removes the selected Saved Batch Script To create a New Batch Update, do the following steps: 1. Click on New 2. When New is clicked, you can select to modify records or to delete records 3. To modify the record, click on the Replace the content of and choose the field you want to modify 4. Then select whether to replace the field with Value (input specific text) or with the contents of another field 5. Then click on Add to list of Actions 6. To remove a specific Action, click on Remove 7. You can select to run the update on all of the records or setup a filter to run the batch update on records that meet a specific criterion 8. Once the batch update is set, click OK 9. It may be a good idea to backup your data before running the Batch Update. Click on the Backup Data before Execution check box 10. Then click on the Execute button For Example, the batch update below will replace the contents of the field Note with the text “April 25 2009” and replace the contents of the field 1001 with the contents of the Suite field. The filter is set to All records. © 2014 Datatech SmartSoft, Inc. 43 ADD RECORD Click on the Add record icon to add a new address to the open list. The cursor will move to the bottom of the existing list. Type in the new data, being sure to add data in the correct field column. You must have Enable Grid View Edit selected in the Database List in order to be able to modify the list. DELETE RECORD Click on the Delete record icon to remove a record from the open list. Click on the correct records and then click on the delete record icon. A prompt will appear asking if you are sure. If so, say yes and the record is removed. 44 OPTIONS To view the selected option in AccuMail frameworks, simply click on the to Tools | Options. icon on the Toolbar, or go This is used to set the options for using the program. Click on the plus sign to the right of the main headings in the options to show the options or click on the minus sign to close them. Click on the tab in the options window to show the options. 1) General Settings: This sets up what happens when you launch AccuMail frameworks. Check the box to select the option. The options set whether the opening splash screen plays, show login prompt at start up, shows the last selected task that was run, opens multiple windows for different tasks. 2) Files Settings: This sets the default paths for saving folders and for the number of backups retained. © 2014 Datatech SmartSoft, Inc. 45 3) Database List View Settings: The options for this screen are: Reopen the last opened database - This option will make automatically open the last database used when frameworks opens Confirm database record deletions - This option will prompt you to accept record deletion when deleting them in a list Work directly on MDB database files - This option allows you to work directly with Access database (MDB) files. This option is by default off and should only be used if necessary. If you are going to work directly on Access Files please backup your database before opening as any changes made to the database will be permanent. Use Field Map labels for column headings - This option will show the column labels by using the Field Map names as opposed to the header in the imported database Show Additional Fields Dialog during Import - This will turn on or off the option to show the additional field dialog while importing your database 4) Print Design: This screen determines the default font for reports. 46 SYSTEM USER INFO To view the User Info option in AccuMail frameworks, simply click on the Tools | User Info. icon on the toolbar, or go to The System User Info screen is used to setup the information that appears on the CASS and Postage Statement reports. You can choose from multiple entries by either Name or Company. Click on the radio button to make your selection. The buttons at the bottom of the screen do the following: • New: adds a new name to the user records by clicking on and entering the information in the Details box. • Remove: deletes an entry from the user records • Ok: Saves your changes and closes the window. • Cancel: Closes the window without saving the changes. • Apply: Saves the changes but stays in the System User Info window for additional changes. You will want to set up your User Information Click on the plus sign to the right of the main headings in the options to show the options or click on the minus sign to close them. © 2014 Datatech SmartSoft, Inc. 47 EXPORT To Export your list, click on Database List on the Task Bar then click Export. The other way to export the database is to click on toolbar. The following screen will appear: You have the following options for exporting: Export same fields, format and filename as originally imported list, to the same location This option will export the same fields you imported back in to your original file name and type. It will overwrite the input file. Export same fields, format and filename as originally imported list, to a new location This option will export the same fields you imported into the same type of file but will allow you to choose where you will save the file. Select fields to export This option will allow you to choose the specific fields to export. When this option is selected you will need to save the database as a new file. You can select the file type in the Save as type box. Export field header only This option will only export the field header record; no actual data will be exported. Include field header record (text files) This option will include the field header information for the list; this only applies to text files. Enclose all fields in quotes (Comma Separated Fields) This option will put Quotes (“) around all data being exported. 48 The following section will allow you select the order in which your list is exported: You can select one of the following: Current Order – This option will export the list using the current order. Presort Order – This option will export your list using the most recent presort run. Zip Code Order – This option will export your list in Zip Code order. Select specific fields – This option will allow you to select up to two fields for ordering. You can also select whether you sort via Ascending or Descending order. Depending on which option you choose the Save to: and Save as type will be available. The following file types are currently available in AccuMail frameworks: © 2014 Datatech SmartSoft, Inc. 49 DATABASE LIST The Database List task shows you the databases you have opened and allows you to edit the list of avaiable databases. On this task you can: Import a new database Export an existing database Edit Database List Options Shows the help topic for this task Allows you to open the database in Grid View or Card View. If you choose Card View the box on the right will allow you to select the specific Card View to open. The center portion of this Task shows the database that is currently open. The left portion shows any available Card Views for a specific list. This allows you to open them immediately. frameworks Tip! To change the order of the lists viewed simply click on the field name at top, for example to put the list in alphabetical order by list name click on Database. © 2014 Datatech SmartSoft, Inc. 50 DATABASE LIST OPTIONS On this screen you can change the way the database are viewed on the Database List Task. There are three options: 1. 2. 3. Recently used databases: This option will show all the databases that have been recently used, in the order they were used. Databases from selected folders: This option will only show the databases in a selected folder or folders. Selected databases: This option will only show the databases you have listed in the box below. frameworks Tip! You can have one option selected or any combination; to show different databases to choose from. RECENTLY USED DATABASES This option shows all databases you recently opened. It will list them in order of last opened. To enable it place a check mark in the box below: © 2013 Datatech SmartSoft, Inc. 51 DATABASES FROM SELECTED FOLDERS This option allows you to select certain folders and only view the databases from those folders. Add new folder Delete folder Move folder up Move folder down To enable this option do the following: 52 1. Place a check in this box 2. Click on the 3. Click on the 4. Once you select the folder, this section now looks like: 5. Repeat steps 2 thru 4 to add additional folders button to add a folder button to browse for the folder to add to the list SELECTED DATABASES This option allows you to view certain databases. Add new file Delete file Move file up Move file down To enable this option do the following: 1. Place a check in this box 2. Click on the 3. Click on the 4. Once you select the database, this section now looks like: 5. Repeat steps 2 thru 4 to add additional databases button to add a database button to browse for the database to add to the list © 2013 Datatech SmartSoft, Inc. 53 ADDRESS CORRECTION During validation, AccuMail frameworks will look at up to 10 Address fields for data beginning in the STREET field and will continue checking STREET2 and SUITE/APT until it finds a valid address match. When AccuMail frameworks finds a match in any of the aforementioned fields, the validated address is swapped with the data in the STREET field. If an apartment, suite or building number is required to validate an address, AccuMail frameworks will search the address fields to the right of the field where the data is located and combine with the data in the STREET field to complete validation. When records are processed, AccuMail frameworks will determine if the record is assigned a plus-four or does not get a plus-four assigned. AccuMail frameworks outputs a specific error and warning code that can be used to determine what exactly took place during validation. To see these codes, you must have a field mapped to RESULT field. For a complete listing of the codes and what they mean, see Return Codes. The Address Correction screen has several buttons that are used during the address correction process. The buttons are defined below. Allows you to select the Mailer and Preparer to be printed on the CASS 3553 Form Starts the validation process for the active database. At the end of the process, a statistics screen appears. You can choose to view the CASS Certificate which will allow you to print a PDF of the CASS Certificate. Allows you to view the Results of your Address Correction Allows you to import your Address Change Service (ACS) file from the United States Postal Service into your database Opens the help documentation Opens the AccuMail frameworks Web Services Setup screen ADDRESS CORRECTION OPTIONS 54 The options available in the Address Correction window are separated into categories: Click on the Standardize Streets check box to standardize street addresses. AccuMail frameworks corrects the prefixes, suffixes, directionals, and other abbreviations to standard US Postal Service spellings. It also corrects the spelling of the street name itself, but does not change the house or street number. Click on Use Mixed Case to select mixed case as the output of your database. If you would rather your list be all Upper Case do not select this option. The address must be assigned a plus-four to be CASS Certified. Next you can select alias or base street names. An alias name is an alternate name for a street. It may be a name by which a street was formerly known, a commonly used nickname for a street, or one the community prefers to use. The USPS designates one of the street names the "base" street name and calls all other names "alias" street names. For example, in a given ZIP Code, 1st St may be an alias for Martin Luther King Jr Hwy. In this case, the street name has changed. The USPS strongly encourages mailers to use the base street name, Martin Luther King Jr Hwy, because it is the new name. However, the alias 1st St is also allowed. When you browse through the database, AccuMail frameworks displays both the base and alias street names. However, when you run a task, you need to select which one you want to use. If you want to retain the alias if it is in the input file when you run a task, click on the Use Alias Street Name check box. If you want AccuMail frameworks to always use the base street name preferred by the USPS, leave this option unchecked. Select Add Check Digit to Delivery Point to combine the address check digit for mailing into the field you have mapped to Delpt (Delivery Point). You can also select to create a backup of your database before processing your list. Also, you can select to Perform ZIP PreOrdering. This option will allow your list to be put in ZIP Code order prior to processing. This option can increase the speed of your CASS Certifying process. There is an additional module called RDI available for purchase that will indicate whether an address is a residential or a business address. This may help reduce costs for parcel mailings. We also have an additional module for adding Latitude and Longitude, called GeoCode. When you have purchased this option you can enable this option. The option Use AccuMail Web becomes selectable when you have purchased the Accumail frameworks Web Services. This will allow you to use our Web Services Server for CASS Certification as opposed to your local data. © 2013 Datatech SmartSoft, Inc. 55 Here you can see the associated Mailer and Processor for this list. This section shows the days left before the Address correction database expires. It also shows the version of the Address Correction database. These sections are only shown when AccuMail frameworks Web Services is enabled. The Current Setup shows the current User Name and License Key of the Web Service Setup. The Account Statistics section show the Credits left and the Date the service was last used as well as the Expiration Date of the Add-On Module. For more information about AccuMail frameworks Web Services see the section: Address Correction using Web Services. 56 DUPLICATE MANAGEMENT Select Duplicate Management on the Task pane and the following screen will appear: This screen is separated in to three sections. 1. The action buttons 2. The Duplicate Type 3. The Duplicate Processing The Buttons do the following: Runs the Duplicate Management Process with the selected options Opens the Help topic for this screen. © 2013 Datatech SmartSoft, Inc. 57 DUPLICATE TYPE Here you can run duplicates based on Individuals (First and Last Name), Household (Last Name), Businesses (Company), or build your own Duplicate match code. To build a custom match, do the following: 1. Click on the Custom radio button 2. Click the Define button 3. The Define your Customer Key screen displays: Here is where you setup your customer match key. This screen will allow you to add an element to the match, remove an element from the match or modify an existing element. 58 4. Click on Add to beginning defining the new key. First, select the field to be used. The following screen appears. Choose to use the entire field data by clicking on Use Entire Field or click on Use Partial Field. If you click on Use Partial Field, you need to define where in the field to start the match and then define the length of the field to use. This key is using the field “Address” and starting at the first character position and using a total of 5 characters. The button labeled Next allows you to scroll through your data to determine if the Start and Count values are correctly defined. Click OK to accept the definition. Repeat for as many fields as you want to use in the duplicate key. When done defining the key, click on OK and then click on the Test button to see if the results are what you expect. This section allows you to select whether your list consists of addresses from the United States or Canada. © 2013 Datatech SmartSoft, Inc. 59 DUPLICATE PROCESSING Under Duplicate Processing, you can: • Select to back up your data before processing • Select the primary record (the retained record) as being the first record found or the last record found or the earliest time stamp or the most recent time stamp • Maintain a log file of the Duplicate Management task • Retain duplicates after deletion Once the parameters are set, click the Run key to find the duplicates. If you have any duplicates, you will be able to view the set of duplicate records. You can print a Duplicate Summary report by clicking on Print. Click the button Display Sets to view your duplicates. The following screen will appear: Closes this screen or Lets you collapse or expand the sets of duplicates found This option lets you set the duplicate level. You can select near, high or exact matches. 60 Marks all records for deletion Unmarks all records for deletion Reverses marks, makes all records marked, unmarked and all records marked, unmarked Automatically marks all duplicates for deletion, based on priority records chosen on the duplicate management window Open the record view of the duplicate detection Permanently deletes marked records To view the duplicate records one at a time, click on Record View to see each duplicate by itself. This screen will appear: Here you can move information from one duplicate to another and mark or unmark the duplicate for deletion. Primary is the record in the column headed Primary record and is the record that will be retained. Duplicate is the record in the column headed Duplicate. You can move data from primary record to duplicate by clicking on Primary to Dupe or from the duplicate record to the primary record by clicking on Dupe to Primary. You can also mark or unmark the primary record by clicking on the Mark/Unmark Primary button, or, mark or unmark the duplicate record by clicking on the Mark/Unmark Dupe button. Click on Close when you are done examining the records. © 2013 Datatech SmartSoft, Inc. 61 Click on the Remove Dupes button to delete the records from the mailing list. 62 CARD VIEW DESIGNER The Card View designer allows you to add data to a form. New allows you to make a new card view form Design allows you to add fields to the card view form Set Default sets what form will be the default view Open allows you to browse to a particular form to select it Remove deletes the selected form Help opens the help topic for this task DESIGNING A NEW FORM When the New button is clicked, the following window appears. Start with a blank form will display a clean form with no fields Start with your mapped name and address fields will make a form with address block fields already in it Start with all database fields will add all of the fields in the list to the form Once you start to design the Card View, there are several icons that assist you. © 2014 Datatech SmartSoft, Inc. 63 Add Data – This will show a list of all of the fields in a list. Click and drag the field onto the form and a definition screen displays for Normal Edit, List Select, or Check box to include or not. Add Text – This enables you to add text that will always be the same in every record Add a Frame – This will allow you to type in literal text and enclose it in a box Add a Picture – This will add a graphic (*.bmp or *.jpeg file) to the card view Save – Saves the current settings for the card view Live Mode – Toggles between design mode and using the card view Toggle Ruler – Displays or removes the rulers on the card view Toggle Grid – Turns the grid markings off or on Toggle Snap-to-Grid – Turns on or off the snap to grid feature Align Left – Sets the same left starting position for the grouped fields Align Right– Sets the same right ending position for the grouped fields Align Top – Sets the same top of field position for the grouped fields Align Bottom – Sets the same bottom of field postion for the grouped fields Space Across – Sets even spacing between fields on the same row Space Down – Sets even vertical spacing between grouped records Align Length – Makes the length of the display field the same for the grouped records Assign Order – This will assign a sequential number to each field that is in the card view. This is a toggle so pressing it will assign the numbers and then pressing again will remove the numbers. After the completion of the card view, click on Save to save your changes. To go back to the spreadsheet view of your data, go to the Database List task and click the radio button for Grid View. 64 ADDITIONAL MODULES There are additional modules available for AccuMail frameworks. ADDRESS CORRECTION WITH MOVE UPDATE You can perform Address Correction with Move Update on your list if you have purchased the NCOALink Module. This Module will allow you to set up and process your database through our NCOALink server. To NCOALink your list select the Address Correction task and select the Move Update tab. The following screen will appear: The Address Correction with Move Update has several options on the screen: Allows you to select the Mailer and Preparer to be printed on the CASS 3553 Form Tests the Connection to the NCOALink Server Starts the validation process for the active database. At the end of the process, a statistics screen appears. You can choose to view the CASS Certificate which will allow you to print a PDF of the CASS Certificate. Allows you to view the Reports created Opens the Setup window, to allow the setup of AccuMail frameworks for NCOALink processing, including customer Processing Acknowledgement Forms (PAF) Opens the help documentation Opens the Set Up Your Move Account screen – This is only shown when you do not have NCOALink enabled The Options section allows you to set preferences for the processing and reviewing of your data. Connect Automatically – connects to the NCOA ftp site © 2013 Datatech SmartSoft, Inc. 65 Use Mixed case – converts data to mixed case for CASS certified addresses (gets a plus-four assigned) Use Alias street names – use alias street names rather than the base street name preferred by the USPS Add Check Digit to Delivery Point – combines the address check digit for mailing into the field you have mapped to Delpt (Delivery Point). The processing section has the following options: Back up before processing – makes a backup of your data before the processing Review Moved Addresses – lets you see what addresses were changed during the NCOA process Remove Undeliverable Addresses – Will delete addresses that were not assigned plus-fours The Current Setup shows the current User Name and License Key of the Web Service Setup. It also show the Processing Acknowledgement Form used. The Account Statistics section show the Credits left and the Date the service was last used as well as the Expiration Date of the Add-On Module. For more information about AccuMail frameworks Web Services see the section: Address Correction using NCOALink. ADDRESS CORRECTION USER INFO When you click on the button, the following screen will appear: You will be able to click on the down arrow to select the Mailer and Preparer. For more information on adding Mailer information, see the System User Info. 66 SETUP ACCUMAIL FRAMEWORKS FOR NCOA LI N K PROCESSING To setup AccuMail frameworks for NCOALink for the first time you will need to click on following screen will appear: . The If you have not received your License Information click Account Application, this will take you to our website to fill out a request form. Once we receive your request we will send you an email with your License Information. If you have received your License Information click the Setup Button. The following screen will appear: Enter your User Name and license keys here. When complete click OK. You will be taken back to the task information. Your screen will now look like this: © 2013 Datatech SmartSoft, Inc. 67 The next thing you need to do will be to create your Processing Acknowledgement Form (PAF). To do this you will need to do the following: 1. Click the Setup button. The NCOA Setup screen will appear: 2. Click on PAF Setup… 3. Click on Add New… to begin the PAF Assistant. 68 The NCOA Processing Acknowledgement Form Assistant will display. 1. This assistant will walk you through creating your PAF. Each screen has an instruction window. This window will tell you information about the section of the PAF you are filling out. 2. Once you are finished with the assistant you will be asked to Electronically sign your PAF, the following screen will appear: On this screen you will choose to Sign Now as the List Owner or to Print Interim Copy to send to the List Owner to sign the PAF. If you select to print the PAF, it will open in an Adobe PDF viewer. Once you are ready to sign the PAF select Sign Now. © 2013 Datatech SmartSoft, Inc. 69 3. The Signature Verification window will open. Simply follow the direction on the screen to sign and enable your PAF. 4. If you need to make any changes or print your PAF you can always come back to the PAF Setup and Modify or Print your form again your PAF will open in Adobe. ADDRESS CORRECTION WITH MOVE UPDATE RESULTS Once you are setup to process your database through NCOALink, click on the button. The following screen will appear: This window shows you the number of records that will be processed and how many credits you have available. If you have purchased and unlimited tier it will read “Unlimited” in the credit remaining field. Once you are ready to process your list click OK. 70 The next window that appears shows your progress on the NCOA server: Once your list is processed you will be able to view and print the reports showing you your results: These reports are also available when you click on button. Once your list is processed, you can then use our filter option to view the results of the Address Changes. See the section on Filter for more help. © 2013 Datatech SmartSoft, Inc. 71 ADDRESS CORRECTION USING WEB SERVICES You can perform Address Correction via Web Services on your list if you have purchased the Web Service Module. This Module will allow you to set up and process your database through our Web Service server. When you first click on the Address Correction, and have the Address Correction tab selected you will see the following screen: The Address Correction screen has several buttons that are used during the address correction process. The buttons are defined below. Allows you to select the Mailer and Preparer to be printed on the CASS 3553 Form Starts the validation process for the active database. At the end of the process, a statistics screen appears. You can choose to view the CASS Certificate which will allow you to print a PDF of the CASS Certificate. Allows you to view the Results of your Address Correction Allows you to import your Address Change Service (ACS) file from the United States Postal Service into your database Opens the help documentation Opens the AccuMail frameworks Web Services Setup screen 72 ADDRESS CORRECTION OPTIONS The options available in the Address Correction window are separated into categories: Click on the Standardize Streets check box to standardize street addresses. AccuMail frameworks corrects the prefixes, suffixes, directionals, and other abbreviations to standard US Postal Service spellings. It also corrects the spelling of the street name itself, but does not change the house or street number. Click on Use Mixed Case to select mixed case as the output of your database. If you would rather your list be all Upper Case do not select this option. The address must be assigned a plus-four to be CASS Certified. Next you can select alias or base street names. An alias name is an alternate name for a street. It may be a name by which a street was formerly known, a commonly used nickname for a street, or one the community prefers to use. The USPS designates one of the street names the "base" street name and calls all other names "alias" street names. For example, in a given ZIP Code, 1st St may be an alias for Martin Luther King Jr Hwy. In this case, the street name has changed. The USPS strongly encourages mailers to use the base street name, Martin Luther King Jr Hwy, because it is the new name. However, the alias 1st St is also allowed. When you browse through the database, AccuMail frameworks displays both the base and alias street names. However, when you run a task, you need to select which one you want to use. If you want to retain the alias if it is in the input file when you run a task, click on the Use Alias Street Name check box. If you want AccuMail frameworks to always use the base street name preferred by the USPS, leave this option unchecked. Select Add Check Digit to Delivery Point to combine the address check digit for mailing into the field you have mapped to Delpt (Delivery Point). You can also select to create a backup of your database before processing your list. Also, you can select to Perform ZIP Pre-Ordering. This option will allow your list to be put in ZIP Code order prior to processing. This option can increase the speed of your CASS Certifying process. There is an additional module called RDI available for purchase that will indicate whether an address is a residential or a business address. This may help reduce costs for parcel mailings. We also have an additional module for adding Latitude and Longitude, called GeoCode. When you have purchased this option you can enable this option. The option Use AccuMail Web becomes selectable when you have purchased the Accumail frameworks Web Services. This will allow you to use our Web Services Server for CASS Certification as opposed to your local data. © 2013 Datatech SmartSoft, Inc. 73 Here you can see the associated Mailer and Processor for this list. This section shows the days left before the Address correction database on your local drive expires. It also shows the version of the Address Correction database you have installed. It is not used in Web Services. These sections are only shown when AccuMail frameworks Web Services is enabled. The Current Setup shows the current User Name and License Key of the Web Service Setup. The Account Statistics section show the Credits left and the Date the service was last used as well as the Expiration Date of the Add-On Module. For more information about AccuMail frameworks Web Services see the section: Address Correction using Web Services. ADDRESS CORRECTION USER INFO When you click on the button, the following screen will appear: You will be able to click on the down arrow to select the Mailer and Preparer. For more information on adding Mailer information, see the System User Info. 74 SETUP ACCUMAIL FRAMEWORKS FOR WEB SERVICES To setup AccuMail frameworks for Web Services you will need to click on following screen will appear: . The If you have received your License Information click the Setup Button. The following screen will appear: Enter your User Name and license keys here. When complete click OK. © 2013 Datatech SmartSoft, Inc. 75 You will be taken back to the task information. Your screen will now look like this: ADDRESS CORRECTION VIA WEB SERVICE RESULTS Once you are setup to process your database through NCOALink, click on the button. The following screen will appear: This window shows you the number of records that will be processed and how many credits you have available. If you have purchased and unlimited tier it will read “Unlimited” in the credit remaining field. Once you are ready to process your list click OK. The next window that appears shows your progress on the NCOA server: 76 Once your list is processed you will be able to view and print the reports showing you your results: These reports are also available when you click on button. Once your list is processed, you can then use our filter option to view the results of the Address Changes. See the section on Filter for more help. © 2013 Datatech SmartSoft, Inc. 77 LATITUDE & LONGITUDE AccuMail frameworks GeoCode assigns Latitude and Longitude data to your database. The data is assigned based on the ZIP+4 code of the address. This means that searches can be done to find addresses within mere feet of the origin plus-four. GeoCoding is the process of assigning a location, usually in the form of coordinate values (points), to an address by comparing the descriptive location elements in the address to those present in the reference material. Addresses come in many forms, ranging from the common address format of a house number followed by the street name and succeeding information to other location descriptions, such as postal zone or census tract. An address includes any type of information that distinguishes a place. GeoCode services provide the ability to assign locations to address attribute information. You can use a GeoCode service to: • • • • Assign a location to address attributes Generate a list of candidate locations for an attribute Assign address attributes to a location (reverse geocoding) Modify input and output properties associated with the geocode process PREPARING YOUR LIST FOR ACCUMAIL FRAMEWORKS GEOCODE There are a few fields that need to be added to your list in order to get the most from Geocode. These fields are explained in the section GeoCode Fields. To add these fields follow the steps below. Open AccuMail frameworks and import a new list. The necessary fields for GeoCode will automatically append to the list. If you have an existing AccuMail frameworks list select the Table Management button The following screen will appear: Click on Add Special, then choose GeoCode and click on Add Family. 78 to edit your fields. ASSIGNING LATITUDE & LONGITUDE TO YOUR DATABASE Open your AccuMail frameworks list Click on the Address Correction task The following option will be available: Simply click on this box and the information will automatically be placed in your list. © 2013 Datatech SmartSoft, Inc. 79 GEOCODE FIELDS The fields that hold the GeoCode data are: Latitude Longitude CensusTrack CensusBlock GeoResult CensusGroup CensusSuffix MetroStatAreaCode CongrDistrictCode CountySubdvCode CombinedStatAreaCode ElemSchDistCode StateLegLwrDistrCode UnifiedSchDistrCode StateLegUprDistrCode Latitude: Latitude lines run horizontally Longitude: Longitude lines run vertically. CensusTract: Census tracts are small, relatively permanent statistical subdivisions of a county or statistically equivalent entity. The primary purpose of census tracts is to provide a stable set of geographic units for the presentation of decennial census data. Census tracts in the United States, Puerto Rico, and the Virgin Islands of the United States generally have between 1,500 and 8,000 people, with an optimum size of 4,000 people. Census tracts are designed to be relatively homogeneous with respect to population characteristics, economic status, and living conditions. Full Description Census tracts are small, relatively permanent statistical subdivisions of a county or statistically equivalent entity delineated by local participants as part of the U.S. Census Bureau’s Participant Statistical Areas Program. The U.S. Census Bureau delineated census tracts where no local participant existed or where a local or tribal government declined to participate. The primary purpose of census tracts is to provide a stable set of geographic units for the presentation of decennial census data. Census tracts in the United States, Puerto Rico, and the Virgin Islands of the United States generally have between 1,500 and 8,000 people, with an optimum size of 4,000 people. For American Samoa, the Northern Mariana Islands, and Guam, the optimum size is 2,500 people. Counties and statistically equivalent entities with fewer than 1,500 people have a single census tract. Census tracts on American Indian reservations, offreservation trust lands, and special places must contain a minimum of 1,000 people. (Special places include correctional institutions, military installations, college campuses, workers’ dormitories, hospitals, nursing homes, and group homes.) When first delineated, census tracts are designed to be relatively homogeneous 80 with respect to population characteristics, economic status, and living conditions. The spatial size of census tracts varies widely depending on the density of settlement. Census tract boundaries are delineated with the intention of being maintained over many decades so that statistical comparisons can be made from decennial census to decennial census. However, physical changes in street patterns caused by highway construction, new developments, and so forth, may require occasional boundary revisions. In addition, census tracts occasionally are split due to population growth or combined as a result of substantial population decline. Census tracts are identified by a four-digit basic number and may have a two-digit numeric suffix; for example, 6059.02. The decimal point separating the four-digit basic tract number from the two-digit suffix is shown in the printed reports and on census maps. In computer-readable files, the decimal point is implied. Many census tracts do not have a suffix; in such cases, the suffix field is either left blank or is zero-filled. Leading zeros in a census tract number (for example, 002502) are shown only in computer-readable files. Census tract suffixes may range from .01 to .98. For the 1990 census, the .99 suffix was reserved for census tracts/block numbering areas (BNAs) that contained only crews-of-vessels population; for Census 2000, the crews-of-vessels population is included with the related census tract. Census tract numbers range from 1 to 9999 and are unique within a county or statistically equivalent entity. The U.S. Census Bureau reserves the basic census tract numbers 9400 to 9499 for census tracts delineated within or to encompass American Indian reservations and off reservation trust lands that exist in multiple states or counties (see TRIBAL CENSUS TRACTS below). The number 0000 in computer-readable files identifies a census tract delineated to provide complete coverage of water area in territorial seas and the Great Lakes. Census Block: A census block is the smallest geographic unit used by the United States Census Bureau for tabulation of 100percent data (data collected from all houses, rather than a sample of houses). Several blocks make up block groups, which again make up census tracts. There are on average about 39 blocks per block group, but there are variations. Blocks typically have a four-digit number where the first number indicates which block group the block is in, for example Block 3019 would be in block group 3. The number of blocks in the United States including Puerto Rico is about 8,200,000. Blocks are typically bounded by streets, roads or creeks. In cities a census block may correspond to a city block, but in rural areas where roads are fewer, blocks may be limited by other features. The population of a census block varies greatly, there are about 2,700,000 blocks with a population of 0, while a block with an apartment complex may have several hundred inhabitants. Census blocks covering the entire country were introduced with the 1990 census. Prior to this, back to the 1940 census, only select areas were divided into blocks. © 2013 Datatech SmartSoft, Inc. 81 GeoResult: This field will be blank unless the address could not be matched in the GeoCode Database, then the following will be the results will be applicable: Invalid Argument = -1 Address Not Found = -2 State or County Not Found = -3 Street Not Found = -4 Street Range Not Found = -5 Inexact = 1 Address Not Checked = 2 CensusGroup: This field represents the Census Block Group. CensusSuffix: This field represents the one letter Census Block Suffix. MetroStatAreaCode: This field represents the Metropolitan Statistical Area FIPS code. CongrDistrictCode: This field represents the Congressional District FIPS code. CountySubdvCode: This field represents the County Subdivision FIPS code. CombinedStatAreaCode: This field represents the Combined Statistical Area FIPS code. ElemSchDistCode: This field represents the Census Elementary School District FIPS code. StateLegLwrDistrCode: This field represents the State Legislative District Lower Chamber FIPS code. UnifiedSchDistrCode: This field represents the Unified School District FIPS code. StateLegUprDistrCode: This field represents the State Legislative District Lower Chamber FIPS code. 82 RESIDENTIAL DELIVERY INDICATOR RDI ™ INSTALLATION INSTRUCTIONS There are two steps to installing Residential Delivery Indicator on your computer: 1. Installing the AccuMail frameworks RDI updater (Provided by Datatech Smartsoft) a. Either insert the CD labeled AccuMail frameworks RDI Disk into your CD-ROM drive or download the file with the link provided to you via email. b. If the Auto Run feature is not enabled on your CD, go to Start | Run and type D:\Setup.exe (Where D: is your CD-ROM drive) and click OK, or open the file you downloaded. c. Follow the on screen instructions for installing the RDI updater 2. Installing the RDI data (Provided by the United States Post Office®) a. Place the CD you received from the United States Post Office in your CD-ROM drive b. Click on the Start Menu icon labeled Launch RDI updater located in Programs | Datatech Smartsoft | AccuMail frameworks | c. The following screen will appear, click Next to continue the installation of the data: © 2013 Datatech SmartSoft, Inc. 83 84 d. On this screen you will select the drive letter of your CD-ROM drive in which you placed the RDI™ data then click OK: e. You will now be asked to select the path of your current AccuMail frameworks software, after you verify that the correct path is selected click Next f. Click Install to install the RDI Data. g. Click Finish You are now ready to process your mailing list through AccuMail frameworks and incorporate RDI. USAGE INSTRUCTIONS The RDI™ module for AccuMail frameworks is easy to use. Once installed, an “Enable RDI” checkbox will appear in the AccuMail frameworks Address Correction screen. This option will allow you to turn RDI processing on or off. If you have RDI installed, you can turn this option on to have AccuMail frameworks start using the RDI data to validate the physical delivery point of processed addresses. You will notice a field labeled “RDI” at the end of the Grid View list. This field is used to give you information on Residential Delivery. The field format and description is as follows: RDI: This field is used to tell if the address is a Residential Address or not. If it is a Residential Address there will be a “Y” in the field, if it is a Commercial there will be a “N” in the field. If the address is not listed in the Residential Delivery data it will be blank. © 2013 Datatech SmartSoft, Inc. 85 ACCUMAIL FRAMEWORKS COMMAND LINE The frameworks Command Line Interface is comprised of two parts in the frameworks main program and a separate utility program (fwcmd.exe). With these you may run a sequence of operations on your data file with no user intervention and no windows or dialogs displayed. This is commonly referred to as running "batch jobs". Running command line or batch jobs with frameworks consists of three simple steps: 1. 2. 3. Save your Job Script(s) Create and save your Command Line Action Script Use FWCMD to execute your batch job JOB SCRIPTS Job Scripts are files containing all the setup parameters needed to run one of six different kinds of frameworks tasks; Import, US Address Correction, US Address Correction with Move Update, US Postal Presorting, Canadian Address Correction, and Canadian Postal Presorting. Note: You must have purchased the frameworks modules necessary for any task you want to include in your batch job. Note also that a batch job will perform either US or Canadian Address Correction and Postal Presorting. You cannot mix the two in one batch job. This means you can only perform a maximum of four tasks in one batch job (Import, US Address Correction, US Address Correction with Move Update, and US Postal Presorting) SETTING UP AND SAVING A JOB SCRIPT To set up a Job Script you must first make sure you have a data file loaded which contains the mapped fields necessary for the kind of job you will be running. For example if you are setting up a US Postal Presort job you will need to have a Zip Code field, a Delivery Point field, City field, State field, etc. and have them correctly mapped using the frameworks Map Fields dialog. Then, set up your job using frameworks as usual. It is a good idea to run the job normally the first time in order to make sure your setup is performing according to your expectation. When you are satisfied with the setup, select Tools | Save Job Script . . . and the following screen will appear: Here you can accept the suggested Job Script name or give it your own, and then press Save. Do this for each task you want to perform in your batch job. 86 COMMAND LINE ACTION SCRIPTS Once you have set up and saved your Job Scripts, the next step is to set up your Command Line Action Script. Go to Tools | Command Line Setup to bring up the Command Line Setup Dialog. Select New... to create a new Command Line Action Script. The following screen will appear: In this screen you will be naming your job script, selecting the input file, and selecting the tasks to perform. © 2013 Datatech SmartSoft, Inc. 87 Here you will name your Job Script. This will be the name of the script you run during the final step. Here you will select your Input Data File. Setting up for a batch import task is a little different. Currently, frameworks Command Line only accepts comma-delimited text files, fixed length text files or FWDB (frameworks data files) for batch import. Each file must have field mapping information available for the frameworks Command Line processing. A separate file must be supplied with the field name structure on the first (and only) line in the file. You can create this file by selecting the Export field header only option in frameworks Export. Once you do one successful Import of your data file format, and are satisfied with your field mappings, you can simply export your field header to a file and use that file for subsequent batch import tasks. Set the Data Localization to either United States or Canada. Here you can also select Field Mapping options. If you have an external field map file, select it now. If the data file you select is a frameworks FWDB database, it will be used as is and from the folder where it was selected. If it is another type of file, frameworks will assume it is comma delimited text format, and attempt to import it when you run this batch job. If all you want to do is import a data file into frameworks format, then you are finished with this script and you may click Save. If you want to perform additional batch processing on your data, then select the options desired in the Perform section. For each task type you choose, select the previously saved Job Script. 88 The final section is for exporting your data. You can export All fields or Input fields only. If your list was originally a fixed width file you can choose to Use input data widths (fixed field only). You can also select the name of the exported file. Lastly you can select the order of the exported file, whether it is Current Order, Presort Order, or Zip Code Order. When Presort Order is selected you can choose to Trim leading zeroes on numeric fields. When you are finished, click Save. RUNNING YOUR BATCH JOB USING FWCMD To run your batch job, first open a command prompt window and navigate to the folder where frameworks is installed. Enter fwcmd <Command Script> where Command Script is the name you gave your Command Line Action Script in the previous step. The frameworks command line processor will execute the tasks that were set up and display any status or error messages in the command prompt window. Note: Script files are stored in a special folder maintained by frameworks, (usually [Program Data]\Smartsoft\AMFW\fwcmd). Output files for each of your tasks (like reports, etc.) will be copied to a subfolder of the script folder with the same name as your job script (i.e. [Program Data]\Smartsoft\AMFW\fwcmd\MyScript). © 2013 Datatech SmartSoft, Inc. 89 APPENDIX RESULT CODES These are codes that explain why your address could not be certified. These codes will be in the in the field “Result”: Code Description blank The address has been successfully coded. 1 The address is coded but undeliverable (i.e. on side of street known to contain no houses). The ZIP Code was not found and the city and state cannot be used to determine a geographical area to search. Coding would result in changing both ZIP and city. This is illegal for PO BOX and route type addresses. The best match would result in too many suspicious changes. The street was identified as an alias but was out of the range restricted for that alias. 2 3 4 5 6 7 8 9 10 11 12 13 14 15 16 17 90 No street address was given. There are no street name matches in the given ZIP Code or in any geographically-related ZIP Code. The street may contain superfluous components which cannot be discarded with confidence The house number could not be matched. The best match was made to a ZIPMOVE record but was not an exact match. A ZIPMOVE match was made but no exact match could be found in the new ZIP. The Early Warning System indicates that an exact match will become available in the next database update. There are multiple matches with the same degree of confidence. This may indicate an inconsistency in the USPS data. Incorrect suffix, directional, street name, or unit resulted in multiple matches with the same degree of confidence. Incorrect ZIP, city, or urbanization resulted in multiple matches with the same degree of confidence. A corrected field was too long to fit into the supplied field. Media Error. The database could not be read because of a hardware or system problem. RESULT CODE DETAILED DESCRIPTIONS AND EXAMPLES 1 The address is coded but undeliverable (i.e. on side of street known to contain no houses). 1700 Thomas Ave Santa Barbara CA 93101 2 The ZIP Code was not found and the city and state cannot be used to determine a geographical area to search. 123 Main St Invalid City Name CA 00000 3 Coding would result in changing both ZIP and city. This is illegal for PO BOX and route type addresses. PO Box 12345 Gaviota CA 93117 NOTE: if the input city is invalid or blank, then it is legal to change both city and ZIP for these types. 4 The best match would result in too many suspicious changes. 123 State Ave Santa Barbara CA 93102 NOTE: AccuMail frameworks considers some addressing errors as more serious than others. In order to prevent false matches, AccuMail frameworks allows at most one of these serious errors. Here are the errors AccuMail framworks considers serious: - non-blank ZIP was changed - an alias match was made which requires changing street to base name - non-blank suffix was changed - non-blank directional was changed (except for swapping of pre/post) - more than 1 error in directionals and suffix - missing unit number (i.e. 123 foo st apt) - missing SUD (i.e. 123 foo st 1) - leftovers that must be discarded (i.e. 123 foo st PO Box 456) - primary range errors (i.e. 123-4 foo st -> 1234 foo st) 5 The street was identified as an alias but was out of the range restricted for that alias. 4179 W Church St Pine Plains NY 12567 NOTE: The USPS indicates that some aliases apply only to a certain part of the base street. In the above example, the alias is limited to the range 3000-3816. - The AccuMail frameworks browse feature does not currently indicate if the alias has a restricted range; and it shows the entire base street - including those ranges which are legal for the alias. 6 No street address was given. This occurs if the input street is blank AND a match cannot be made by swapping the firm or alternate street fields with the street field. 7 There are no street name matches in the given ZIP Code or in any geographically-related ZIP Code. 123 Invalid Street Santa Barbara CA 93101 8 The street may contain superfluous components which cannot be discarded with confidence. 123 Anacapa St Unrecognized Extra Stuff Santa Barbara CA 93101 © 2013 Datatech SmartSoft, Inc. 91 9 The house number could not be matched. 12345 Anacapa St Santa Barbara CA 93101 10 The best match was made to a ZIPMOVE record but was not an exact match. 2 Middle Ave Cumberland Foreside ME 04110 11 A ZIPMOVE match was made but no exact match could be found in the new ZIP. 620 River Dell Rd Breezewood PA 15533 12 The Early Warning System indicates that an exact match will become available in the next database update. 13 There are multiple matches with the same degree of confidence. This may indicate an inconsistency in the USPS data. RR 3 Box 21 Alvin TX 77511 NOTE: this is often caused by overlapping ranges which have different ZIP+4s. 14 Incorrect suffix, directional, street name, or unit resulted in multiple matches with the same degree of confidence. 123 Islay St Santa Barbara CA 93101 NOTE: this result indicates that information on the street line would have broken a tie between two or more matches. 15 Incorrect ZIP, city, or urbanization resulted in multiple matches with the same degree of confidence. 14 Cranch St Quincy Center MA NOTE: this result indicates that information on the last line would have broken a tie between two or more matches. 92 CORRECTION CODES The correction codes are used to describe what was done to the address in the coding process. Each coded record will be assigned a string of one or more characters. The user may assign any size field to hold the correction codes. If the field is too short, then the codes will be truncated without error. Code A B C D E F G H I J K L M N O P Q R S T U V W X Y Z 0 1 2 3 4 5 6 7 Description Normal street match PO BOX match Route type match 'Unique ZIP' match 'Small town' match Alias match 'Highrise alternate' match Firm match Highrise match Highrise default match Route default match Street name corrected Street suffix corrected Predirectional corrected Postdirectional corrected City corrected State corrected ZIP corrected Urbanization corrected ZIP+4 corrected House number corrected Unit number corrected Secondary unit designator corrected Firm corrected Street swapped with firm Street swapped with alternate Dual address changed to PO BOX Dual address street match Input city is not preferred but is acceptable Street standardized Unit not verified Leftovers found ZIPMOVE match LACSLINK match © 2013 Datatech SmartSoft, Inc. 93 EXPANDED ADDRESS CODING EXAMPLES BY DEFINITION: A "Normal street match" 123 State St Santa Barbara CA 93101 B "PO BOX match" PO Box 123 Santa Barbara CA 93102 C "Route type match" RR 1 Box 1 Goleta CA 93117 D "'Unique ZIP' match" XYZ Goleta CA 93199 NOTE: Some entities are assigned an entire 5-digit ZIP Code. These ZIPs are flagged as 'Unique' in the postal database. If a street match cannot be made but the city/ZIP indicate a 'Unique ZIP' match, then this correction code will be used. E "'Small town' match" 123 Main St Frenchboro ME 04635 NOTE: If the location indicated by the city/ZIP contains a single General Delivery record AND NOTHING ELSE, then any input street may be assigned to the General Delivery ZIP+4. The input street is preserved. F "Alias match" 1500 State Highway 154 Santa Barbara CA 93105 G "'Highrise alternate' match" 101 Plaza Del Caribe Ponce PR 00731 NOTE: The 'Highrise Alternate' style of addressing uses the unit number as the house number and the highrise name as the street name. The postal database indicates highrises where this style is used and provides a means for determining the correct street and house number. H "Firm match" Californian Hotel 35 State St Santa Barbara CA 93101 I "Highrise match" 202 State St Ste A Santa Barbara CA 93101 J "Highrise default match" 202 State St Santa Barbara CA 93101 K "Route default match" 94 RR 1 Goleta CA 93117 L "Street name corrected" 123 Anakapa St Santa Barbara CA 93101 M "Street suffix corrected" 123 Anacapa Ave Santa Barbara CA 93101 N "Predirectional corrected" 123 W Anacapa St Santa Barbara CA 93101 O "Postdirectional corrected" 123 Anacapa St West Santa Barbara CA 93101 P "City corrected" 123 Anacapa St Goleta CA 93101 Q "State corrected" 123 Anacapa St Santa Barbara NY 93101 R "ZIP corrected" 123 Anacap St Santa Barbara CA S "Urbanization corrected" A1 Calle 1 Mayaguez PR 00680 T "ZIP+4 corrected" U "House number corrected" 1234-1 Anacapa St Santa Barbara CA 93101 V "Unit number corrected" 924 Anacap St Ste X2 Santa Barbara CA 93101 W "Secondary unit designator corrected" 924 Anacapa St Apt 2X Santa Barbara CA 93101 X "Firm corrected" Snt Barbara Winery 202 Anacapa St Santa Barbara CA 93101 Y "Street swapped with firm" Z "Street swapped with alternate" © 2013 Datatech SmartSoft, Inc. 95 0 "Dual address changed to PO BOX" 123 XYZ St Box 456 Santa Barbara CA 93102 1 "Dual address street match" 123 Anacapa St PO Box 456 Santa Barbara CA 93101 2 "Input city is not preferred but is acceptable" 4800 Calle Real Goleta CA 93111 3 "Street standardized" 123 Anacapa Street Santa Barbara CA 93101 NOTE: this code is a catch all for many types of corrections made to the street field. 4 "Unit not verified" 123 Anacapa Street Apt 1 Santa Barbara CA 93101 5 "Leftovers found" PO Box 123 Extra Stuff Here Santa Barbara CA 93102 6 "ZIPMOVE match" 2 Garden Drive Litchfield NH 03052 ZIPMove Implementation ZIPMove data identifies address records that may have undergone a change in finance number and shows "old side" and "new side" address detail to assist in making a correct address match. AccuMail frameworks now includes the ZIPMove data provided by the United States Post Office when coding addresses. 7 "LACSLINK match" Locatable Address Conversion Service (LACS) Implementation The Locatable Address Conversion System (LACS) provides mailers an automated method of obtaining new addresses in areas in which new 9-1-1 emergency systems have been implemented. This type of address conversion usually involves changing rural-style addresses to city-style addresses, but in some instances, conversions may result in the renaming or renumbering of existing city-style addresses. 96 DPV CODES AND FOOTNOTE DEFINITIONS The DPV field consists of three characters and returns information in the following format: DPV MATCH INDICATOR The DPV Match Indicator is the first position in the DPV field: Blank Address was not assigned a ZIP+4 by Accumail and therefore no DPV processing was performed. Y Address was DPV confirmed for both primary and (if present) secondary numbers D Address was DPV confirmed for the primary number only, and Secondary number information was missing. S Address was DPV confirmed for the primary number only, and Secondary number information was present but unconfirmed. N Both Primary and (if present) Secondary number information failed to DPV Confirm. DPV CMRA INDICATOR The DPV CMRA Indicator is the second position in DPV field: Blank Address was not assigned a ZIP+4 by Accumail and therefore no DPV processing was performed. Y Address was found in CMRA table N Address was not found in CMRA table DPV FALSE POSITIVE INDICATOR The DPV False Positive Indicator is the third position in field: Blank Address was not assigned a ZIP+4 by Accumail and therefore no DPV processing was performed. Y Address was found in False Positive table. N Address was not found in False Positive table. © 2013 Datatech SmartSoft, Inc. 97 FOOTNOTES FIELD The DPV Footnotes field returns additional DPV information about the address. These codes are defined as follows: AA Input address matched to the ZIP+4 file A1 Input address not matched to the ZIP+4 file BB Input address matched to DPV (all components) CC Input address primary number matched to DPV but secondary number not matched (present but invalid). N1 Input address primary number matched to DPV but high-rise address missing secondary number M1 Input address primary number missing M3 Input address primary number invalid P1 Input address missing PO, RR, or HC Box number RR Input address matched to Commercial Mail Receiving Agency (CMRA) R1 Input address matched to CMRA but secondary number not present For more information on any Datatech SmartSoft product please call us at 888.227.7221. Datatech SmartSoft Inc. 29229 Canwood St, Suite 110 Agoura CA 91301-1503 888.227.7221 Fax: 818.707.9333 Web Contact Form: http://www.smartsoftusa.com/contact Email: [email protected] Technical Support Toll Free: 800.578.8324 Email: [email protected] 98 NCOA LI N K PROCESSING SUMMARY REPORT RETURN CODES PRE-PROCESSES PERFORMED: N = None Y = Yes but with no data modifications D = Yes, data modifications from sources other than postal data P = Yes, data modifications from postal data only (ie: ZIP+4, DPV) B = Yes, data modifications from postal and other sources CONCURRENT PROCESSES PERFORMED N = None Y = Yes but with no data modifications D = Yes, data modifications from sources other than postal data P = Yes, data modifications from postal data only (i.e.: ZIP+4, DPV) B = Yes, data modifications from postal and other sources POST-PROCESSES PERFORMED N = None Y = Yes but with no data modifications D = Yes, data modifications from sources other than postal data P = Yes, data modifications from postal data only (LACSLink™) B = Yes, data modifications from postal and other sources STANDARD OUTPUT RETURNED Y = All NCOALink required output returned to client N = Post-processes modified return information (i.e.: updates applied to list) B = Post-processes modified return information; however, separate file containing all required output data was also returned MATCHING LOGIC APPLIED S = Standard (Business, Individual and Family matches allowed) I = Individual only B = Business only C = Individual and Business only R = Individual and Family only DATA RETURNED C = COA Data Returned (including footnotes and processing statistics) F = Footnotes (no COA data included; may include processing statistics) S = Statistics only (no COA data or footnotes provided) © 2013 Datatech SmartSoft, Inc. 99 CLASS OF MAIL Alphanumeric. Class of mail to be used for mailings produced from customer mailing list. A = First-Class only I = Periodicals & Package Services B = Periodicals only J = Standard Mail & Package Services C = Standard Mail only K = First-Class, Periodicals & Standard Mail D = Package Services only L = First-Class, Periodicals & Package Services E = First-Class & Periodicals M = First-Class, Standard Mail & Package Services F = First-Class & Standard Mail N = Periodicals, Standard Mail & Package Services G = First-Class & Package Services O = First-Class, Periodical, Standard Mail, Package Services H = Periodicals & Standard Mail 100 NCOA LI N K RETURN CODES There are two fields AccuMail frameworks returns for NCOALink. These fields are COACode and COAFound. COAFound is a True/False flag that tells whether an address change was found. Below are the codes that could be returned in the COACode field. Code = Return Code Description = Explanation of Return code Address = “Y” = New Address provided; "N" = New Address not provided How = “D” = Derived by data – returned in lieu of 11 digit; “S” = Derived by software Code Description Addre ss Ho w A COA Match - The input record matched to a COA record. A new address could be furnished. Please Note: If this return code is achieved, no other matching attempts are permitted regardless of the PROCESSING mode. Y D 66 Daily Delete – The input record matched to a business, individual or family type COA record with an old address that is present in the daily delete file. The presence of an address in the daily delete file means that a COA with this address is pending deletion from the COA master file and that no mail may be forwarded from this address. This return code may be returned regardless of the processing mode, matching logic or COA type. Please Note: If this return code is achieved, no other matching attempts are permitted regardless of the PROCESSING mode. N S 00 No Match - The input record COULD NOT BE matched to a COA record. A new address could not be furnished. This return code may be returned regardless of the processing mode, matching logic, or COA type. Please Note: When processing in any mode and this return code is received it is required to attempt the match again using the next level of matching logic allowed by the processing mode. N D 01 Found COA: Foreign Move – The input record matched to a COA record but the new address was outside the USPS delivery area. This return code may be returned regardless of the processing mode, matching logic, or COA type. Please Note: If this return code is achieved, no other matching attempts are permitted regardless of the PROCESSING mode. N D 02 Found COA: Moved Left No Address (MLNA) – The input record matched to a COA record, but the new address was not provided to USPS. This return code may be returned regardless of the processing mode, matching logic, or COA type. Please Note: If this return code is achieved then no other matching attempts are permitted regardless of the PROCESSING mode. N D © 2013 Datatech SmartSoft, Inc. 101 03 Found COA: Box Closed No Order (BCNO) – The Input record matched to a COA record containing an old address of PO BOX, which has been closed without a forwarding address provided. This return code may be returned regardless of the processing mode, matching logic, or COA type. Please Note: If this return code is achieved, no other matching attempts are permitted regardless of the PROCESSING mode. N D 04 Cannot match COA: Street Address with Secondary – In the STANDARD mode utilizing Family matching logic the input record was a potential match to a family type COA record with an old address that contained secondary information. The input record does not contain secondary information. The record is a ZIP + 4 street level match. This address match situation requires individual name matching logic to obtain a match and individual names do not match. Please Note: This return code is only obtained when processing in the STANDARD mode using Family matching logic. N D 05 Found COA: New 11-digit DPBC is Ambiguous – The input record matched to a COA record. The new address on the COA record could not be converted to a deliverable address because the DPBC represents more than one delivery point. This return code may be returned regardless of the processing mode, matching logic, or COA type. Please Note: If this return code is achieved, no other matching attempts are permitted regardless of the PROCESSING mode. N D 06 Cannot Match COA: Conflicting Directions: Middle Name Related –There is more than one COA record for the match algorithm and the middle names or initials on the COAs are different. Therefore, a single match result could not be determined. This return code is only obtained when using individual matching logic. Please Note: If this return code is achieved, no other matching attempts are permitted regardless of the PROCESSING mode. N D 07 Cannot Match COA: Conflicting Directions: Gender Related –There is more than one COA record for the match algorithm and the genders of the names on the COAs are different. Therefore, a single match result could not be determined. This return code is only obtained when using individual matching logic. Please Note: If this return code is achieved, no other matching attempts are permitted regardless of the PROCESSING mode. N D N D 08 Cannot Match COA: Other Conflicting Instructions – The input record was a potential match to two COA records. The two records were compared and due to differences in the new addresses, a match could not be made. This return code may be returned regardless of the processing mode, matching logic, or COA type. Please Note: If this return code is achieved, no other matching attempts are permitted regardless of the PROCESSING mode. 102 09 Cannot Match COA: High-rise Default – The input record was a potential match to a family COA record from a High-rise address ZIP + 4 coded to the building default. This address match situation requires individual name matching logic to obtain a match and individual names do not match. Please Note: This return code is only obtained when processing in the STANDARD mode using Family matching logic. N D 10 Cannot Match COA: Rural Default – The input record was a potential match to a family COA record from a Rural Route or Highway Contract Route address ZIP + 4 coded to the route default. This address situation requires individual name matching logic to obtain a match and individual names do not match. Please Note: This return code is only obtained when processing in the STANDARD mode using Family matching logic. N D 11 Cannot Match COA: Individual Match: Insufficient COA Name for Match – There is a COA record with the same surname and address but there is insufficient first/middle name information on the COA record to produce a match using individual matching logic. This return code is only obtained when using individual matching logic. Please Note: When processing in the STANDARD mode and this return code is received utilizing Individual Logic, discontinue the Individual logic sequence and go straight to the FAMILY matching logic. N D 12 Cannot Match COA: Middle Name Test Failed – The input record was a potential match to a COA record. A match cannot be made because the input name contains a conflict with the middle name or initials on the COA record. This return code is only obtained when using individual matching logic. Please Note: If this return code is achieved, no other matching attempts are permitted regardless of the PROCESSING mode. N S 13 Cannot Match COA: Gender Test Failed – The input record was a potential match to a COA record. A match cannot be made because the gender of the name on the input record conflicts with the gender of the name on the COA record. This return code is only obtained when using individual matching logic. Please Note: When processing in the STANDARD mode and this return code is received utilizing Individual logic, discontinue the Individual logic sequence and go straight to FAMILY matching logic. N S 14 Found COA: New Address Would Not Convert at Run Time – The input record matched to a COA record. The new address could not be converted to a deliverable address. This return code may be returned regardless of the processing mode, matching logic, or COA type. Please Note: If this return code is achieved, no other matching attempts are permitted regardless of the PROCESSING mode. N S © 2013 Datatech SmartSoft, Inc. 103 15 Cannot Match COA: Individual Name Insufficient – The input record was a potential match to a COA record that contains a first initial and middle initial/name [ex. C M Smith or C Mary Smith]. A match cannot be made because the input middle initial/name is missing or does not equal the middle initial/name on the COA. This return code is only obtained when using individual matching logic. Please Note: When processing in the STANDARD mode and this return code is received utilizing Individual logic, discontinue the Individual logic sequence and go straight to FAMILY matching logic. N S 16 Cannot Match COA: Secondary Number Discrepancy – The input record was a potential match to a street level COA record. However, a match is prohibited based on one of the following reasons: 1) There is conflicting secondary information on the input and COA record; 2) the input record contained secondary information and matched to a family record that does not contain secondary information. In item 2, this address match situation requires individual name matching logic to obtain a COA match and individual names do not match. Please Note: If this return code is achieved, no other matching attempts are permitted regardless of the PROCESSING mode. N S 17 Cannot Match COA: Other Insufficient Name – The input record was a potential match to a COA record that contains a full first name and full middle name. The input middle initial/name is missing or different from the middle name on the COA. A match cannot be made because the first name on the COA was truncated (drop-n flag) and the middle names must be equal in order to make this match. This return code is only obtained when using individual matching logic. Please Note: When processing in the STANDARD mode and this return code is received utilizing Individual Logic, discontinue the Individual logic sequence and go straight to FAMILY matching logic. N S 18 Cannot Match COA: General Delivery – The input record was a potential match to a COA record from a General Delivery address. This address situation requires individual name matching logic to obtain a match and individual names do not match. Please Note: This return code is only obtained when processing in the STANDARD mode using Family matching logic. N D 19 Found COA: New Address not ZIP+4 coded or New address primary number not DPV confirmable – There is a change of address on file but the new address cannot be ZIP + 4 coded and therefore there is no 11-digit DPBC to store or return, or the new address primary number cannot be confirmed on DPV. This return code may be returned regardless of the processing mode, matching logic, or COA type. Please Note: If this return code is achieved, no other matching attempts are permitted regardless of the PROCESSING mode. N D 20 Cannot Match COA: Conflicting Directions after re-chaining – Multiple COA records were potential matches to the input record. The COA records contained different N D 104 new addresses and a single match result could not be determined. This return code may be returned regardless of the processing mode, matching logic, or COA type. Please Note: If this return code is achieved, no other matching attempts are permitted regardless of the PROCESSING mode. 91 COA Match: Secondary Number dropped from COA – The input record matched to a COA record. The COA record had a secondary number and the input address did not. Please Note: This return code is derived from Individual and business matching logic only. If this return code is achieved, no other matching attempts are permitted regardless of the PROCESSING mode. Y S 92 COA Match: Secondary Number Dropped from input address – The input record matched to a COA record. The input address had a secondary number and the COA record did not. The record is a ZIP + 4 street level match. Please Note: This return code is derived from individual and business matching logic only. If this return code is achieved, no other matching attempts are permitted regardless of the PROCESSING mode. Y S For more information on any Datatech SmartSoft product please call us at 888.227.7221. Datatech SmartSoft Inc. 29229 Canwood St, Suite 110 Agoura CA 91301-1503 888.227.7221 Fax: 818.707.9333 Web Contact Form: http://www.smartsoftusa.com/contact Email: [email protected] Technical Support Toll Free: 800.578.8324 Email: [email protected] © 2013 Datatech SmartSoft, Inc. 105