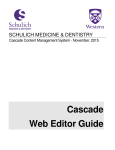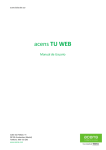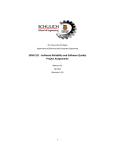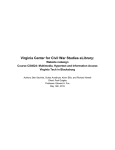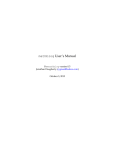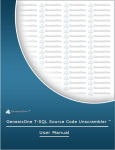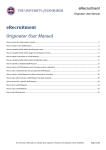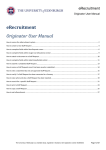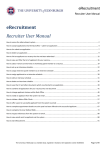Download Schulich User Manual (, 3.81 MB Version 6, released August 2012)
Transcript
SCHULICH MEDICINE & DENTISTRY Website Updates August 30, 2012 Administrative Web Editor Guide v6 Table of Contents Chapter 1 Web Anatomy ..................................................................................... 1 1.1 What You Need To Know First ...................................................................... 1 1.2 Anatomy of a Home Page: ............................................................................. 2 1.3 Anatomy of a Sub Page: ................................................................................ 3 1.4 Login ............................................................................................................. 4 1.5 Web Editor ..................................................................................................... 4 1.6 User Friendly Features .................................................................................. 5 1.7 Menu Features .............................................................................................. 7 1.8 Header Image Features ................................................................................. 9 1.9 News Features ............................................................................................ 10 Chapter 2 Getting Started with the Web Editor .................................................. 12 2.1 Anatomy of the Web Editor .......................................................................... 14 2.2 Action Buttons ............................................................................................. 15 2.3 Page Title .................................................................................................... 16 2.4 WYSIWYG Editor ........................................................................................ 16 2.4.1 WYSIWYG Toolbar ................................................................................... 17 2.4.2 Image Button ............................................................................................ 17 2.4.3 Hyperlink Button ....................................................................................... 19 2.5 Meta Keywords and Descriptions................................................................. 21 2.6 Live and In Development ............................................................................. 22 2.7 Start / Expiry Dates ...................................................................................... 22 2.8 Component Links ......................................................................................... 23 2.8.1 Header Images ......................................................................................... 23 2.8.2 Banner Images ......................................................................................... 24 2.8.3 Attached Files ........................................................................................... 26 2.8.4 Articles / Announcements ......................................................................... 33 Chapter 3 Information Services Support. ........................................................... 37 3.1 What Changes must be made by Information Services? .............................. 38 3.2 Wrap Up ...................................................................................................... 38 W E B A D M I N I S T R A T O R G U I D E Chapter 1 Chapter 1 Web Anatomy This Chapter will outline the web components and features. I f you have access to edit a page, you have the ability to edit from within the page. I M P O R T A N T 1.1 What You Need To Know First Valuable information On the Schulich Website, there are two types of pages: Home Pages, and Sub Pages. A chart illustrating the differences of each has been created below. Home Page Sub Page Example URL http://www.schulich.uwo http://www.schulich.uwo.ca .ca/HumanResources/ /HumanResources/ StaffStudentRecruitment Can display news Yes No Display Banner Image Yes Yes Attach Files Yes Yes Change Header Image Yes No Can have its own Top and Side Menus Yes Yes 1 W E B A D M I N I S T R A T O R G U I D E 1.2 Anatomy of a Home Page: Login Link Top Menu Header Image Side Menu Banner Image News Attached Files Thumbnail Page Content Social Media and Accessibility Footer 2 W E B A D M I N I S T R A T O R G U I D E 1.3 Anatomy of a Sub Page: Login Link Top Menu Header Image Banner Image Side Menu Attached Files Page Content Footer Social Media and Accessibility I M P O R T A N T Valuable information Please note: the absence of news on a Sub Page. Also, we have come across some pages that have an image in their Page Content that looks like a Banner Image. 3 W E B A D M I N I S T R A T O R G U I D E 1.4 Login Login at the top of the page The login to Edit pages and view pages is now located at the top of each page. Login Link This login link serves the dual purpose of logging in to edit pages and to view restricted pages. 1.5 Web Editor Schulich Login I M P O R T A N T Valuable information When you click the “Login” button (illustrated above) you will be taken to the login screen illustrated on page 12. Please see Chapter 2 for more details. 4 W E B A D M I N I S T R A T O R G U I D E 1.6 User Friendly Features Private Page Highlighted Page Schulich Home Search Directory External Link Icon Attached Files Icon Social Media Icons 5 W E B A D M I N I S T R A T O R G U I D E There are several features to make our pages more user friendly. These features will enhance the look of our webpages while making navigation easier and more concise. These features include: Navigating Home – the old Welcome Button, currently located directly above the Schulich Logo has been changed to Schulich Home which can be clicked on to navigate back to the Schulich Homepage. Pop Up Links – menu items which open in new windows when clicked now have an icon to identify them as such. What page am I on – when you navigate off on the homepage by clicking on one of the top menu items, the page you are on will be highlighted on the top menu. Social Media – the Schulich Social media icons will now be located on every page. They are not customizable, i.e. they are links to the Schulich Social Media pages. Schulich Search – the Search button has been “cleaned up” to be more intuitive. Directory – the Directory button has been added to allow quick navigation to find people within Schulich and Western. Pages can be private or public. If a page is private the icon to the left will show up in the left-hand corner of the page. You can control who has access to a private page using a group list. If there are files attached to a page the attached files icon will be displayed. 6 W E B A D M I N I S T R A T O R G U I D E 1.7 Menu Features Menus are clickable to list what sub menus are in the menu. When you click on a menu link you will be taken to a new page listing all of the sub menus. This accommodates touch devices. Menu Sub Menu Listing 7 W E B A D M I N I S T R A T O R G U I D E Flyout Menus As with the Menus, when you click on a flyout link you will be taken to a new page listing all of the sub menus, also to accommodate touch devices. Easier flyout navigation Sub Menu Listing 8 W E B A D M I N I S T R A T O R G U I D E 1.8 Header Image Features You have to ability to change the Header Image for your webpage. Current Header Image Changed Header Image 9 W E B A D M I N I S T R A T O R G U I D E 1.9 News Features If you have news on your site, and you click the “More Articles…” link, you will be taken to the News Archive Section. Unlike all other pages, News pages are in a three column format which will include an Archive Section containing more news. The improved Archives section will allow users to access old articles much easier. Three Columns 10 W E B A D M I N I S T R A T O R G U I D E Disqus I M P O R T A N T Commenting on News Articles is done using Disqus. Disqus is an online service that offers a centralized discussion platform for websites. Valuable information Disqus supports integration with Facebook, Twitter, Gmail, Yahoo and other social networks. Disqus has a built in Like button, that will bring an article to attention on the Social Networks Twitter and Facebook. • Current Blog Comments have been replaced. • Contact IS if you want to be a moderator of Disqus DISQUS 11 W E B A D M I N I S T R A T O R G U I D E Chapter 2 Chapter 2 Getting Started with the Web Editor Firefox. To edit a page, you must first find a page you can edit. Supported web browsing clients are the LATEST VERSIONS of Mozilla Firefox, Windows Internet Explorer, Safari, or Chrome. Run one of these programs and navigate to a site that you have access to edit. Internet Explorer. Safari. Chrome. Other web browsers, such as Opera may not work as expected. On the top right of the web page, you should see a you to a login page. 12 link. Clicking this link will take Enter your Username and Password. If you are a Web Administrator, your Username is most likely your @uwo.ca email Valuable information address. The credentials that you enter here, are the same ones that you would use to login to Single Sign-On. If you forgot your password, browsing to www.schulich.uwo.ca/sso will allow you to use a password retrieval utility. I M P O R T A N T Once you are logged in, the top right menu will change to: If you click the Edit link, you will be taken to the web editor. 13 2.1 Anatomy of the Web Editor Each section will be explained in detail in the following pages. 1. Action Buttons 6. Component Links 2. Page Title 3.2 Image Button 3. WYSIWYG Editor 3.3 Hyperlink Button 3.1 Toolbar 4. Meta Keywords and Descriptions 5. Live / Develop 6. Start / Expiry Dates 14 2.2 Action Buttons There are four action buttons near the top of the web editor. Action buttons perform operations that affect the entire page. Each will be explained in detail below: • o Clicking this button will pop out a window showing you what your resulting page content would look like on the web page. Nothing is saved when you preview the page. Please note: the preview does not show changes to the Page Title. • o Clicking this button will save the following changes you made in the editor: Changes to Page Title Changes in Page Content Change to Status of Page (In Development / Live) Changes Start and Expiry Dates o When you click this button, the Web Editor does not close, so you can still edit the document. We strongly recommended that you save often. • o Clicking this button works the same as save, except it will close the Web Editor, and take you to the live web page. • o Clicking this button will cancel any changes you have made since your last Save, and take you back to the live web page. 15 2.3 Page Title Depending on whether the page you are editing is a Home Page, or a Sub Page, this section will display differently. If the page is a Valuable information Home Page, the user will be able to change the Header Image at the top of the web page. All Sub Pages will mirror the changes. I M P O R T A N T If the page you are editing is a Sub Page, the Page Title is the title of the page as it would appear in a Tab on your browser. 2.4 WYSIWYG Editor WYSIWYG stands for “What you see is what you get”. It means just that. The editor uses the university approved font styles, includes images, and can manipulate tables, as you would see them in a web page. Obviously it doesn’t work perfectly, but the Preview Action button can more accurately portray what a browser is going to display. The editor modifies all the Page Content, please refer to the Anatomy of Main and Sub Pages earlier discussed in this chapter. You can adjust the size of the editor by clicking and dragging the bottom right corner. 16 2.4.1 WYSIWYG Toolbar The WYSIWYG editor comes with two tool bar options. The scope of this manual will cover the simple toolbar. The advanced toolbar includes a utility to embed flash objects and view the source html code of the page. 2.4.2 Image Button The image button in the WYSIWYG editor’s toolbar contains a wizard which allows you to upload images with ease. Uploading a New Image 1. Click the Image Button. You will see a dialog screen of the Image Info. 17 2. Click the Browse Server button: the following window will pop-up. Image Slides 3. Click the Browse button and find an image on your computer. The system supports .jpg, .gif and .png files. 4. Once you find the image you want to upload you can double-click on the image or highlight the image and click open. The image will be automatically resized to a maximum width of 580 pixels, so that it will fit on the page properly. Double click image Highlight image and click open 18 5. The pop-up window should close, the image is now part of your uploaded images and it will appear in the Preview area of the Image Properties dialogue box. Click OK to save the image and see it in the WYSIWYG editor. 6. Important - You must press the Save action button, to ensure the image will save on your website. Linking to an Image That Has Already Been Uploaded Each page has its own collection of images. If you have already sent an image to the server, you can easily select it from a list. Click the Image Button. In the dialog box that has loaded, click the Browse Server button. You will then be able to select the one of the Image Slides (see Step 2 above). Once clicked follow steps 5 and 6 above to save the image. Please note, you can delete an image, if you click the X on the Image Slide. You will be able to select any image that has been previously uploaded and associated with the page. Images can only be associated with one page, so you will not be able to use this utility to browse for an image on another page. 2.4.3 Hyperlink Button The Hyperlink button is similar to the Image button, however it deals with types of documents that you can link to on your site. This includes: other websites, internal pages on your website, and documents such as PDF files and Microsoft word documents. Linking to a document within the Home Page or Sub Pages is now much easier, as a Browse Server button has been added. The document browser will be examined in detail below. When you are in the WYSIWYG editor, highlight text you want to make a link, and click the Hyperlink button the following dialogue box will load up: 19 If you click the Browse Server Button, the following window will pop-up. This pop-up window allows you to: • Browse Folders/Pages within the Home Page and All Sub Pages. • Select or View a Link, such as a Page or File. You can link to any file which has been attached to any page within the Schulich website using the Folders/Pages section. If the file you wish to link to isn’t on the list of the page you are on, just navigate up a level to Schulich home. Click here to navigate up a level View • If you click View, a window will pop up, showing the document. 20 To Save a link: 1. Click “Select this Page” or the page / file Title. 2. The pop-up window should close and the Hyper Link Info should appear, with the proper URL already specified. Click OK to save the link and see it in the WYSIWYG editor. 3. Important - You must press the Save action button, to ensure the link will save on your website. Meta Keywords and Descriptions 2.5 Meta Keywords and Descriptions Both the meta keywords tag and the meta description tag contribute to your search engine ranking, and the meta description tag influences the likelihood that a person will actually click on the search engine results page and visit your site. The meta description tag is intended to be a brief and concise summary of your page's content. When you write a meta description tag, you should limit it to 170 characters or 200 characters at most. 21 2.6 Live and In Development Using the Web Editor, content Administrators have the ability to take the site offline. If you toggle the In Development checkbox, and use the Save Action button, the page will not be accessible to anyone who cannot edit it. The word “Development” appears in the top left-hand corner. On Menus, the site will appear with a Green background, to indicate the site is in development. Un-checking the In Development box, and clicking the Save action button, will make the page visible to everyone, (unless it has been marked private). 2.7 Start / Expiry Dates The Start Date, and End date also has the ability to add time. A website that has Start / Expiry dates ranges outside of the current date, will appear is if it is in development, and will not be accessible to anyone who cannot edit the page. 22 2.8 Component Links If you refer to the Anatomy of Main and Sub pages in Chapter 1, you will notice that these components should match up with the Component Links in the Web Editor. If you are editing a Sub Page, or a Main Page that doesn’t have news enabled, they will not see the Articles / Announcements link. 2.8.1 Header Images You can change the Header Image for your webpage by simply going into the Page Title and typing the new title. Current Header Image Edit “Change” 23 2.8.2 Banner Images Banner images are available on both Main and Sub Pages. Refer to the Anatomy of each page to see where the banner image is located. Banner images can be linked to another page, and used as an announcement. They also can have start and expiry dates and time. To match Schulich Template Specifications, the banner must be 580X256 pixels in size. The system Valuable information will not accept a picture that is say 580X435, as the banner will appear bigger than the template of the page allows. HINT: Microsoft Office Picture Manager is an available utility that is on most computers, however resizing an image may not be intuitive. If you: I M P O R T A N T 1. Right-Click an image, and say ‘open with Microsoft Office Picture Manager’ 2. Click ‘Edit Pictures’ then click ‘Resize’. 3. Select ‘Percentage of original width’, and shrink the image until the width dimension is slightly larger than 580 pixels. Click Ok. 4. Click the Green Back button, in the Edit Pictures Menu, and select Crop 5. Crop the image by clicking and dragging the black bars on the image until it is 580X256 pixels. 6. Save the changes. Creating Banners If you click the Banner Images Component Link, the following dialogue box should pop-up: 24 This window will allow you to create a banner, or list All, Previous, Current or Future Banners. Clicking the Create Banner button reveals the following pop-up window: • The Caption field will display the title of the image when you hold your mouse over it. • The URL field is if you click the image, where they should be taken to. Using this field can make a banner just like a news item. • The Start Date or Expiry Date can be empty. • As soon as you click the Create button, the banner will be saved, and if the current date resides within the Expiry Date and Start Date the banner image will be visible on the live website. Modifying and Deleting Banners If you click the Banner Images Component Link, the dialogue box that pops you will show you current banners that are being displayed. The Update | Delete links will allow you to modify or delete banners. Adding More Than One Banner I M P O R T A N T Valuable information You can have up to four current banners on your page, just be sure that if you have more than one banner, you take the ‘banner cycle counter’ into account when you are designing your banner. 25 Banners are displayed in reverse order of Start Date. The banner with the closest start date to the current date will display first. Banner Cycle Counter 2.8.3 Attached Files Files such as pdf and word documents can be attached to a page. All attached files on a public page will be public and all attached files on a private page will private. If you visit a page that is private, the system will prompt you for your Intranet Login Credentials. Files are attached to the webpage. Once a file has been attached, you can easily add it in the WYSIWYG editor, by Browsing the Server in the Hyperlink dialogue box. It will also display as an icon on the page (refer to the anatomy for Home and Sub Pages), just below the Side Menu. Clicking the Attached Files Component Link, you will see the following pop-up window: The “modify” button in the last column will allow you to View, Modify, Replace or Delete an existing attached file. We strongly encourage that files that are no longer needed be cleaned up. The purple button at the top right, will allow you to add an attached file. 26 Adding a File Clicking the Attach file button in the pop-up window above will show this window: • Folder Name can either be specified, or selected in the drop down beside it. Do this before uploading your file. • Category is a specific set of categories a file can be. This should also be done before uploading your file. • Upload a file is where you select a file (or multiple files) to upload. The Current Restriction for File Sizes is 100 Megabytes. Click on the red “upload a file” box and you can browse on your computer for a document. You can also drag and drop document(s) by highlighting your document(s), click and hold your mouse button down, then drag to the “upload a file” button and release the mouse button. • The File Name is automatically populated when you select a file. You can rename the file, but be sure to keep the extension on it, so the file type displays properly when people are browsing the attached files. Files have no expiry, so they will be viewable to everyone until you delete them. I M P O R T A N T Valuable information It is very important to delete out-of-date documents. Even if you are not linking to an out-of-date file it remains on the web and can be found during a google search. 27 Viewing, Modifying, Replacing, or Deleting and Existing File As noted previously, clicking the Attached Files Component Link, you will see the following pop-up window. Modify Clicking the Modify button will take you to the File Details window (below). When you click the Modify button you will see five (5) buttons along the top on the righthand side of the window (shown above). Clicking on the first button, List Files, will take you back to the list of all files attached to the page you are on. The next button, File Details, shows the details of the file you clicked Modify on (in the example above “purpleday.pdf”). 28 Update File allows you to update the folder, category, and file name of the file. Note: if you update either the folder and/or file name you will need to update all hyperlinks you have referencing that document. Replace File allows you to replace the file. When you click Replace File you will get the following prompt. 29 When you click OK you will get the following pop-up window. File Upload Browse Replace File Clicking on the Browse will allow you to browse your server to locate the file you want to replace the existing file with. Follow the same steps you would follow for selecting a file to add. Once you have selected the file you will be taken back to the window above and the file upload field will be populated with the name of the document you have chosen. Clicking on the Replace File button will replace the existing file with the new file. Note: The file name stays the same so you will not have to update the url on any links you have to that file. Previous File Versions will be listed below the File Details. You also have the ability to restore files if needed (see below). 30 File Successfully replaced Previous File Versions Restore When you click on the Restore button you will get the following prompt. 31 When you click OK you will get the following pop-up window showing that your file was successfully restored. Previous File Versions Delete File allows you to delete a file. Note: if you delete a file that is hyperlinked the hyperlink will no longer work. 32 2.8.4 Articles / Announcements The News section (refer to the Anatomy of Home and Sub Pages) is a feature that is front and centre on your page. Anatomy of News: Headline Thumbnail Clickable URLs Caption To Archives News is based on a Scheduled Publish Date. If you need to move a news item up or down the list, change its Scheduled Publish Date to a date closer to the current date (top), or further in the past from the current date (bottom). 33 Types of News Articles I M P O R T A N T Valuable information the differences between each. There are 3 different types of news: Articles, Announcements and Links. They are basically the same with a few exceptions. The table below outlines Article Announcement Link Full Content Yes No No Allow Comments Yes No Yes External Link No Yes Yes Archiveable Yes No Yes Expires No Yes No • Full Content: Only Articles use full content. Full content is edited by the WYSIWYG editor. You can make articles with Images, and attach files, just like any page. If you click the article Headline, or “Read More…” you will be taken to the Full Content of the Article. • Allow Comments: Only Articles Are Allowed to have comments. More about commenting was discussed at the end of Chapter 1 . • External Link: Announcements and Links can be configured so that when you click them, you can be taken to another link. News Articles do not support this. • Archiveable: If you click the “More Articles” link in the lower right of the news section, you will be taken to the News Archive. Announcements will not appear in the Archives but Links and Articles will. You can sort by Year, Date and Month in the Archives to find an article. Archives can also be sorted based on Article Tag, which can either be News or Blog. • Expires: You can set Announcements to Expire based on date and time (24 hrs clock). Links and Articles will get archived. If you do not want an article or link to be archived, then it will need to be deleted. Highlight Date Select Time 34 Adding an Article Adding Announcements and Links is similar to adding an Article. Please refer to the chart in the previous page about the exceptions. In the Web Editor, click the Articles/Announcements Component Link. In the top right purple menu bar, click New Article. The following window will display: Nearly all of the fields within this Window have been explained in the previous pages. There is one important thing to note: When you click the New Article button -that creates an empty unpublished article. You will need to click Delete Article if you want to remove it. Save Draft will save the article, Publish Now will display the article on the Home Page. 35 Modify / Delete an Article In the Web Editor, click the Articles/Announcements Component Link. Each Article / Announcement / Link has a purple edit button. Click that button to Edit it. You can also delete the article if you click Delete Article. Showing More or Less Stories On My Home Page I M P O R T A N T You can change the number of links you display on your Home Page here as well. Valuable information In the Screen Above, select the Number of announcements, articles and / or links to show on a page dropdown menu, and click the update Button. The number of articles on your page should change, with announcements on the top. 36 W E B A D M I N I S T R A T O R G U I D E Chapter 3 Chapter 3 Information Services Support. This Chapter will outline what changes to your website can only be made by Information Services. T here are a few things that are the responsibility of Information Services. All web change requests are to go through the Information Services by contacting the Schulich Helpdesk. Please DO NOT contact a member of the Web Support Team directly. By going through the Helpdesk a Time Tracker Ticket is created and sent to Web Support. This ensures your request will be dealt with as soon as possible. Contacting a Web Support Team member directly can result in a delay if that person is away from the office. Schulich Helpdesk Contact Information: Email: [email protected] Phone: 519-661-2111 x81377 Hours of Operation: 8:00 am – 4:30 pm 37 3.1 What Changes must be made by Information Services? Changes to Menu Items • Will still need to be made by Information Services. If your menu item is linked to an attached document, you can update that link by replacing the file with a newer version with the exact same name. Page Permissions • Editing rights to a page are set by IS. View rights to private pages are maintained by the page editor. New Pages • Requests for new pages must go through the helpdesk. The page editor cannot add new pages. Forms • Template based forms are created by Information Services who work closely with the client to determine exactly what is needed. Enabling News • News can only be on Home pages and must be enabled by Information Services. ALL SERVICES LISTED ABOVE ARE FREE OF CHARGE. 3.2 Wrap Up That is the end of this guide! The most important things to take away are the differences between Main and Sub Pages. The news is also quite complex, but once you understand the different types of news, it can be a valuable tool for keeping your page looking fresh. S U M M A R Y We encourage suggestions for improving the site. Send an email to the helpdesk [email protected] and your idea will be added to the queue for consideration. 38