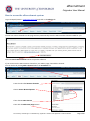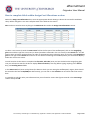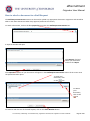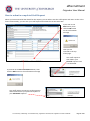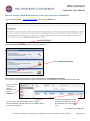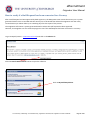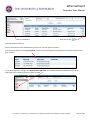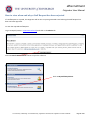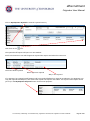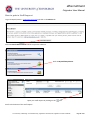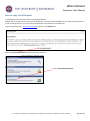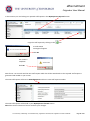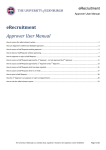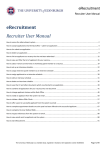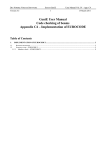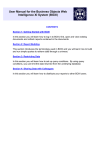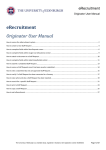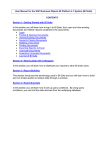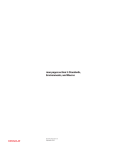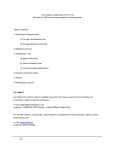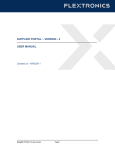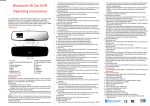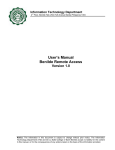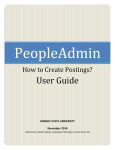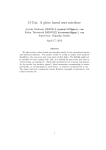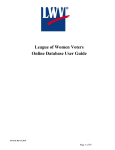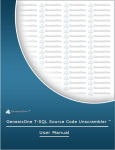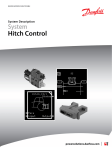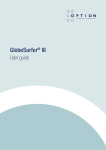Download eRecruitment Originator User Manual
Transcript
eRecruitment Originator User Manual eRecruitment Originator User Manual How to access the eRecruitment system ............................................................................................................................................ 2 How to create a new Staff Request .................................................................................................................................................... 4 How to complete fields within New Request screen .......................................................................................................................... 6 How to complete fields within Assign Cost Allocations section ......................................................................................................... 9 How to attach a document to a Staff Request .................................................................................................................................. 10 How to complete fields within Advertising Details section .............................................................................................................. 11 How to submit a completed Staff Request ....................................................................................................................................... 12 How to access a Staff Request once it has been saved or submitted ............................................................................................... 13 How to view a submitted but not yet approved Staff Request ........................................................................................................ 14 How to verify if a Staff Request has been converted to a Vacancy .................................................................................................. 16 How to view when and why a Staff Request has been rejected ....................................................................................................... 18 How to search for a specific Staff Request ....................................................................................................................................... 20 How to print a Staff Request ............................................................................................................................................................. 22 How to copy a Staff Request ............................................................................................................................................................. 24 How to exit eRecruitment ................................................................................................................................................................. 26 The University of Edinburgh is a charitable body, registered in Scotland, with registration number SC005336. Page 1 of 26 eRecruitment Originator User Manual How to access the eRecruitment system Log in to MyEd (via Ease – www.ease.ed.ac.uk) and click on the Admin tab You will see various channels on this page and may automatically have the eRecruitment Channel loaded for you. Click the Launch ERecruitment button to open the software. If you cannot see the eRecruitment Channel on your Admin page, then add the channel. You can do this by clicking Add a Channel within the Customise bar From the tab called Browse Channels Choose Career & Development Then choose eRecruitment Then click the Add to My Page button The University of Edinburgh is a charitable body, registered in Scotland, with registration number SC005336. Page 2 of 26 eRecruitment Originator User Manual When you click on the Launch ERecruitment button in MyEd, you will be directed to this screen: We refer to this screen as the Portal, where we initiate the process by way of a Staff Requisition. For Originators, some of the work is completed in the Back Office. To access the Back Office, you need to click on the Quick Jump link. Click on Quick Jump Then Core HR The University of Edinburgh is a charitable body, registered in Scotland, with registration number SC005336. Page 3 of 26 eRecruitment Originator User Manual How to create a new Staff Request Log in to MyEd (via Ease – www.ease.ed.ac.uk) and click on the Admin tab Click the Launch ERecruitment button to open the software. Click on My Staff Requisitions An additional window will open. Click on Create New Request The University of Edinburgh is a charitable body, registered in Scotland, with registration number SC005336. Page 4 of 26 eRecruitment Originator User Manual A new Staff Request will open. The system issues a unique Staff Request (New Request) number for each Staff Request raised. NB: It may be useful to take a note of this to identify your Staff Request at a later stage. Complete each field of the Staff Request as appropriate. Please note that all fields marked with a [*] are mandatory and must be completed in order to save and submit the Request for approval. Please note that some of the details entered on the Staff Request will feed through to the vacancy advert. Some of the fields within the Staff Request require you to select an item from a pick-list. To do this, click on the magnifying glass icon. Type the name (or part of the name) of the option you are looking for into the Search box Then click on the magnifying glass Alternatively, you can choose from a list if this is populated. The University of Edinburgh is a charitable body, registered in Scotland, with registration number SC005336. Page 5 of 26 eRecruitment Originator User Manual How to complete fields within New Request screen Grading Approval Number If the role is new (i.e. not a replacement), you will need to enter the Grading Approval Number. Otherwise, you can leave this field blank. Organisational Structure The Organisational Structure will always be defaulted to University of Edinburgh. You do not need to do anything with this field. University The University will always be defaulted to University of Edinburgh. You do not need to do anything with this field. Support Group/College Select the appropriate Support Group or College from the Support Group/College pick-list. You will then be able to select the appropriate Planning Unit/School from within that support group/college. Please note that the Planning Unit/School pick-list will only become available once you have selected an option from the Support Group/College pick-list. Planning Unit/School and Department Similarly, once you have selected an option from the Planning Unit/School pick-list, a list of departments within that planning unit/school will become available within the Department pick-list. Select the appropriate department. Location From the Location pick-list, select the location at which the role will be based (where the payslip will be sent). Employment Type From the Employment Type pick-list, select whether the vacancy is full or part time. For HTBN vacancies, select Part Time from this pick-list. Employment Category Select the appropriate employment category from the Employment Category pick-list (Open Ended, Fixed Term, HTBN, HTBN Summer). Position Type and Current/Previous Post Holder From the Position Type pick-list, select whether the role is new or existing. If the role already exists, type the name of the current/previous post holder in the Current/Previous Post Holder field. If the role is new, please ensure that you have entered the Grading Approval Number (at the top of the Staff Request). PVG Check From the PVG Check pick-list, select the level of check required. If no check is required, select Disclosure Is Not Required from the list. The University of Edinburgh is a charitable body, registered in Scotland, with registration number SC005336. Page 6 of 26 eRecruitment Originator User Manual Personal Job Title In the Personal Job Title field, enter the job title of the vacancy. Advert Text In the Advert Text field, type your advert text. Guidance on writing an advert can be found at: http://www.ed.ac.uk/schools-departments/human-resources/recruitment/recruitment-guide/methods/directrecruitment. Further Particulars In the Further Particulars box, you will see a number of headings. These are the headings generally used within Further Particulars (job description, person specification, candidate information) and are here to remind you of the sections that you might wish to include for your vacancy. You can type text under the headings that you wish to use (and delete headings that you do not require) but it is recommended that you copy and paste text from a Word document. A Further Particulars template is available at: http://www.ed.ac.uk/schools-departments/humanresources/recruitment/recruitment-guide/further-particulars/drafting. Please note that if your vacancy is not to be advertised, you can either leave the headings in or delete the headings and leave the field blank. Vacancy Reason From the Vacancy Reason pick-list, select the reason the vacancy has arisen. Grade Select the appropriate grade from the Grade pick-list. Date Fields within the Staff Request Date fields within the Staff Request must be completed in the format DD/MM/YY. You can either type the dates directly into the field or click on the calendar icon to the right of the field and select the correct date from the calendar (which will pop up when you click on the icon). Request Date and Planned Start Date Enter the Request Date (usually the date you are raising the Staff Request) and Planned Start Date (the approximate date that you would intend a successful candidate to start). Fixed Term End Date, Fixed Term Duration and Fixed Term Reason If the role is fixed-term, you will also need to enter the proposed Fixed Term End Date, Fixed Term Duration (just enter the number of months that the fixed-term contract will be for – there is no need to enter the word ‘months’ here) and select the appropriate reason from the Fixed Term Reason pick-list. For further details regarding reasons for use of Fixed Term contracts, please see: http://www.docs.csg.ed.ac.uk/HumanResources/Policy/Fixed_Term_Contracts_Reasons.pdf PRG Check Required? And PRG Number From the PRG Check Required? pick-list, select whether or not the post requires PRG approval. If you select Yes, you will also need to complete the PRG Number field (further down the Staff Request). Hours Within the Hours field, enter the number of hours that the successful candidate will be required to work each week. Full time hours for the various types of contracts are as follows: The University of Edinburgh is a charitable body, registered in Scotland, with registration number SC005336. Page 7 of 26 eRecruitment Originator User Manual Type of Contract UE ACN2, AMN2 AC, AM ACN, AMN, ACT, AMT MC MA TR1 Full Time Hours 35 40 35 40 36 39 35 For HTBN or HTBN Summer vacancies, enter 0 in the Hours field. Positions Required Within the Positions Required field, specify the number of people to be appointed to the vacancy (whereas with the previous system you were required to raise a separate ATR for each vacancy even if they were identical, you now just need to stipulate at this point how many people can be appointed). If your vacancy is within the College of Medicine and Veterinary Medicine You must complete the Honorary Contract and Clinical Access fields in order to complete and submit the Staff Request. If your vacancy is within the College of Medicine and Veterinary Medicine but Honorary Contract and Clinical Access are not applicable to your specific vacancy, select Not Applicable from these pick-lists. Advertising Requirements Select the appropriate option from the Advertising Requirements pick-list. If your vacancy is not to be advertised, select either Post is 6 months or less Ad not required or Post is not required to be advertised (whichever applies most closely to your vacancy). If Post is Required to be Advertised is selected, it will not be possible to submit the staff request until the advert text and the further particulars have been entered. If Post is 6 months or less Ad not required or Post is not required to be advertised is selected, it will be possible to submit the staff request if the advert text and the further particulars have not been entered. Guidance on advertising can be found at: http://www.ed.ac.uk/schools-departments/humanresources/recruitment/recruitment-guide/methods/direct-recruitment. How to specify the number of referees required from each applicant From the Application Form pick-list, select the application form that you wish the applicants for your vacancy to complete (depending upon the number of references that you require for each candidate). Select UoE Application Form 2 Ref if you wish each applicant to provide details of 2 referees, UoE Application Form 3 Ref if you wish each applicant to provide details of 3 referees, UoE Application Form 4 Ref if you wish each applicant to provide details of 4 referees and UoE Application Form 5 Ref if you wish each applicant to provide details of 5 referees. Click on the Save button at the bottom of the Staff Request (if any mandatory fields have not been completed, you will be notified at this stage) and then OK. The second part of the Staff Request will then appear further down the screen. Scroll down, and complete each field as appropriate. The University of Edinburgh is a charitable body, registered in Scotland, with registration number SC005336. Page 8 of 26 eRecruitment Originator User Manual How to complete fields within Assign Cost Allocations section Within the Assign Cost Allocations box, enter the appropriate details relating to where the successful candidate’s salary will be charged to. You must complete each of the fields in this section. NB: You do not need to enter anything in the Comments box within the Assign Cost Allocations section. To select a cost centre (as with the Cost Centre field in the first part of the Staff Request) click on the magnifying glass icon and then type the cost centre (or letters/numbers contained in the cost centre) in the Search box. You will need to enter at least 2 numbers/letters in order for appropriate items to display. Next, click on the small magnifying glass to the right of the Search box and a list of cost centres containing the numbers/letters you entered will display. Select the correct cost centre. You will need to do the same to complete the A\C Code, Job Code (once you have clicked on the magnifying glass icon you will need to wait for the box to display Select Job Code (at the top) before typing anything in the Search box), and Funding Source fields. In the Date From field, enter today’s date (the date on which you are raising the Staff Request). Again, dates should be entered in the format DD/MM/YY. Alternatively, you can click on the calendar icon and then select the correct date. It is possible to split the salary cost allocations but you will need to ensure that figures entered in the Percentage column add up to 100. The University of Edinburgh is a charitable body, registered in Scotland, with registration number SC005336. Page 9 of 26 eRecruitment Originator User Manual How to attach a document to a Staff Request The Staff Request Documents section can be used to upload any appropriate documents. Approvers and HR will be able to view these documents when they approve/authorise the vacancy. To attach a document, click on the blue paperclip icon within the Staff Request Documents box. A separate window will open. Click Browse, find and select your document and then click Open. Click Upload and details of your document will appear in the Staff Request Documents section of the screen once the upload has taken place. To view your document, click on the icon To delete your document, click on the icon To continue with the rest of the Staff request, click on the Close Window button The University of Edinburgh is a charitable body, registered in Scotland, with registration number SC005336. Page 10 of 26 eRecruitment Originator User Manual How to complete fields within Advertising Details section If your vacancy is not to be advertised at all, you do not need to do anything within the Advertising Details section. For vacancies which are Internal Only The University’s Jobs site www.vacancies.ed.ac.uk is chosen automatically by default. Select Advertiser Enter Other Name Charges for External Advertising These are all for External Advertising and you do not need to do anything if the vacancy is Internal Only For vacancies which are External and Internal The Originator will need to type Internal Only in the Comments section The Other Information section will feed directly to the Vacancy and will show on the University’s Jobs site. It is good practice to complete all the fields. NB: Details of the Contact Person may be passed to applicants. The University’s Jobs site www.vacancies.ed.ac.uk is chosen automatically by default. A vacancy can be advertised by an external source. Choose from a list by clicking on the icon. You can choose more than one external source. If you cannot find the external agency on the list, type the name in this field Click on the icon to search for the correct Cost Centre, A\C Code and Job Code details. You will need to ensure that figures within the Percentage column add up to 100 in order to save and submit the Staff Request. To remove a line of charge detail, click on the red X to the right of the row you wish to remove. To remove an advertiser, click on the icon The Other Information section will feed directly to the Vacancy and will show on the University’s Jobs site. It is good practice to complete all the fields. NB: Details of the Contact Person may be passed to applicants. If the successful candidate’s salary is not being charged to the University or you have selected more than one external source from the Select Advertising Publications section, you will need to complete all fields within Charges for External Advertising. The University of Edinburgh is a charitable body, registered in Scotland, with registration number SC005336. Page 11 of 26 eRecruitment Originator User Manual How to submit a completed Staff Request When you have entered all the details for the request, you can either save the staff request and return to this in the future. Alternatively, you can save your staff request and submit this at the same time. If you click on the Save button, then click the OK button on the confirmation message Then you are returned to the top of the page. Your staff request is then held in your Planned requests until it is submitted. If you click on the Save and Submit button, then click the OK button on the confirmation message Your staff request is now sent to the approver and will move from your planned requests to your Submitted requests. The University of Edinburgh is a charitable body, registered in Scotland, with registration number SC005336. Page 12 of 26 eRecruitment Originator User Manual How to access a Staff Request once it has been saved or submitted Log in to MyEd (via Ease – www.ease.ed.ac.uk) and click on the Admin tab Click the Launch ERecruitment button to open the software. Click on My Staff Requisitions After clicking on My Staff Requisitions, the default screen will be My Requests: Planned If you have any staff requests that have been started and not yet submitted, then they will show in this screen If for any reason these do not display automatically, click on Planned To view / edit your staff request, click the icon. The Staff Request will then open and you will be able to view/ edit as required. To delete a Staff Request which is partially completed or yet to be submitted, then click the icon. Click OK and then OK again. The University of Edinburgh is a charitable body, registered in Scotland, with registration number SC005336. Page 13 of 26 eRecruitment Originator User Manual How to view a submitted but not yet approved Staff Request Once a Staff Request has been submitted, a system generated email is sent to the 1st Approver advising a staff request requires their approval. Once the 1st Approver has approved the Staff Request, a system generated email is sent to the 2nd Approver, advising a staff request requires their approval. After a Staff Request has been approved by both Approvers, the Originator will receive a system generated email advising the request is approved and Local HR will contact the Originator with a Vacancy ID number. Similarly, if an Approver rejects the Request, the Originator will receive a system generated email advising request has been denied. It is possible to view but not edit a submitted Staff Request. If you want to edit a Staff Request, it would be best to make a copy of the request. Edit the copied request and then submit. Log in to MyEd (via Ease – www.ease.ed.ac.uk) and click on the Admin tab Click the Launch ERecruitment button to open the software. Click on My Staff Requisitions The University of Edinburgh is a charitable body, registered in Scotland, with registration number SC005336. Page 14 of 26 eRecruitment Originator User Manual Click on Submitted click on the icon Scroll to the bottom of the request where you will find the Approval History section. Within this section, the Originator can view comments and check where in the approval process the Staff Request. You can see in this instance, the 1st Approver is not approved. The University of Edinburgh is a charitable body, registered in Scotland, with registration number SC005336. Page 15 of 26 eRecruitment Originator User Manual How to verify if a Staff Request has been converted to a Vacancy After a Staff Request has been approved by both Approvers, the HR Systems team create the Vacancy ID. A system generated email is sent to Local HR with the Vacancy ID. Local HR will then advise the Originator with the newly created Vacancy ID. Please allow up to 2 working days for this to part of the process. The Originator will receive a system generated email to advise the staff request has been approved. However, the Originator can also view the progress to see if the Staff Request has been converted to a vacancy. Log in to MyEd (via Ease – www.ease.ed.ac.uk) and click on the Admin tab Click the Launch ERecruitment button to open the software. Click on My Staff Requisitions The University of Edinburgh is a charitable body, registered in Scotland, with registration number SC005336. Page 16 of 26 eRecruitment Originator User Manual Click on Completed Then click on the icon. The Staff Request will open. Scroll to the bottom of the Staff Request and you can view the Approval History. If the Approval History is showing Complete, it means the staff request has been approved and the Vacancy ID has been created. If your Staff Request is sitting in the My Requests: Approved, this would indicate the Staff Request has been approved, but the Vacancy ID has not been created. The University of Edinburgh is a charitable body, registered in Scotland, with registration number SC005336. Page 17 of 26 eRecruitment Originator User Manual How to view when and why a Staff Request has been rejected If a Staff Request is rejected, the Originator will be sent a system generated email advising the Staff Request has been not been approved. To view the rejected Staff Request: Log in to MyEd (via Ease – www.ease.ed.ac.uk) and click on the Admin tab Click the Launch ERecruitment button to open the software. Click on My Staff Requisitions The University of Edinburgh is a charitable body, registered in Scotland, with registration number SC005336. Page 18 of 26 eRecruitment Originator User Manual Click on My Requests: Rejected to view the rejected vacancy. Then click on the icon. The rejected staff request will open in a new window. Scroll to the bottom to see which approver rejected the request and what the reason was. The status shows rejected Which Approver rejected Why it was rejected If an Approver has rejected a Staff Request and has provided feedback on required amendments, the Originator can copy the rejected Staff Request, then amend the copied staff request and submit. The rejected staff request would just stay in the My Requests: Rejected section for historical purposes. The University of Edinburgh is a charitable body, registered in Scotland, with registration number SC005336. Page 19 of 26 eRecruitment Originator User Manual How to search for a specific Staff Request You can use the Search Criteria box at the top of the screen to find a particular Staff Request or category of Staff Requests if you know which status they fall under. Log in to MyEd (via Ease – www.ease.ed.ac.uk) and click on the Admin tab Click the Launch ERecruitment button to open the software. Click on My Staff Requisitions Select a status from the drop down list You must always select a status in order to use the Search Criteria facility. The University of Edinburgh is a charitable body, registered in Scotland, with registration number SC005336. Page 20 of 26 eRecruitment Originator User Manual After the status is selected, you can search by keyword. If you know the Staff Request number, type this in the Search Text box. As well as using keyword search, you can search by using a date range. Type the date in dd/mm/yy format, or click the icon to pick from the calendar. Once you have entered your search criteria, click Search. Alternatively, click on All. This will list all of your Staff Requests regardless of their status. You can scroll up and down to find your vacancy and the click the icon to view the request. The University of Edinburgh is a charitable body, registered in Scotland, with registration number SC005336. Page 21 of 26 eRecruitment Originator User Manual How to print a Staff Request Log in to MyEd (via Ease – www.ease.ed.ac.uk) and click on the Admin tab Click the Launch ERecruitment button to open the software. Click on My Staff Requisitions Open your staff request by clicking on the icon. Scroll to the bottom of the staff request. The University of Edinburgh is a charitable body, registered in Scotland, with registration number SC005336. Page 22 of 26 eRecruitment Originator User Manual Click the Print Friendly button A new window will open showing the Staff Request. Scroll to the bottom of the opened window. Click the Print button This will open the print window to allow you to choose which printer you want to print to. The University of Edinburgh is a charitable body, registered in Scotland, with registration number SC005336. Page 23 of 26 eRecruitment Originator User Manual How to copy a Staff Request A Staff Request can be copied from an existing Staff Request. Additionally, if an Approver has rejected a Staff Request, and has provided feedback on amendments that need to be made, the Originator can copy the rejected Staff Request and submit the amended copy Log in to MyEd (via Ease – www.ease.ed.ac.uk) and click on the Admin tab Click the Launch ERecruitment button to open the software. Click on My Staff Requisitions The University of Edinburgh is a charitable body, registered in Scotland, with registration number SC005336. Page 24 of 26 eRecruitment Originator User Manual In this instance, we are looking at a rejected staff request in the My Requests: Rejected section Copy the staff request by clicking on the icon. A confirmation message will appear. Click OK. The action is complete. Click OK. Wait for 10 – 15 seconds until the new staff request which has all the same details as the rejected staff request is generated and loaded on your screen. The new staff request will show as Amend Request and have a new staff request number. The new staff request will be held in your My Requests: Planned section. NB: Please scroll to bottom of screen and save your changes. The University of Edinburgh is a charitable body, registered in Scotland, with registration number SC005336. Page 25 of 26 eRecruitment Originator User Manual How to exit eRecruitment Click on Logout The University of Edinburgh is a charitable body, registered in Scotland, with registration number SC005336. Page 26 of 26