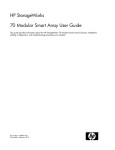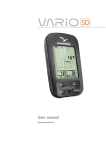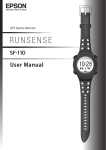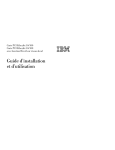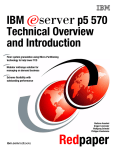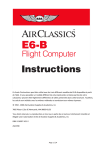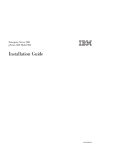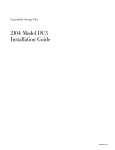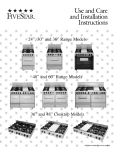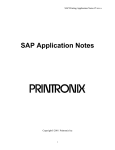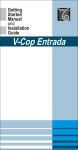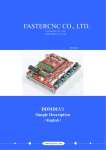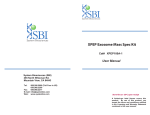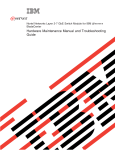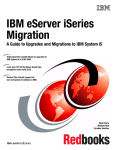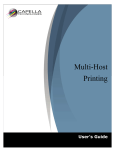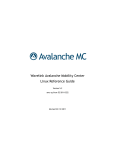Download pSeries 7311 Model D10 and Model D20 - ps
Transcript
IBM ERserver pSeries 7311 Model D10 and Model D20 Service Guide SA38-0627-00 IBM ERserver pSeries 7311 Model D10 and Model D20 Service Guide SA38-0627-00 First Edition (December 2002) Before using this information and the product it supports, read the information in “Safety Notices” on page vii, Appendix A, “Environmental Notices”, on page 201, and Appendix B, “Notices”, on page 203. A reader’s comment form is provided at the back of this publication. If the form has been removed, address comments to Information Development, Department H6DS-905-6C006, 11501 Burnet Road, Austin, Texas 78758-3493. To send comments electronically, use this commercial internet address: [email protected]. Any information that you supply may be used without incurring any obligation to you. © International Business Machines Corporation, 2002. All rights reserved. Note to U.S. Government Users -- Documentation related to restricted rights -- Use, duplication or disclosure is subject to restrictions set forth is GSA ADP Schedule Contract with IBM Corp. Contents Safety Notices. . . . . . . . . . . . . . . . . . . . . . . . vii Rack Safety Instructions . . . . . . . . . . . . . . . . . . . . . vii Electrical Safety . . . . . . . . . . . . . . . . . . . . . . . viii Laser Safety Information . . . . . . . . . . . . . . . . . . . . . ix Laser Compliance . . . . . . . . . . . . . . . . . . . . . . ix Data Integrity and Verification . About This Book . ISO 9000 . . . . Accessing Information Related Publications . Trademarks . . . . . . . . . . . . . . . . . . . . . xi . . . . . . . . . . . . . . . . . . . . . xiii . . . . . . . . . . . . . . . . . . . . . xiii . . . . . . . . . . . . . . . . . . . . . xiii . . . . . . . . . . . . . . . . . . . . . xiii . . . . . . . . . . . . . . . . . . . . . xiv Chapter 1. Reference Information . . . . . . . pSeries 7311 Model D10 Overview . . . . . . . Model D10 I/O Subsystem Features . . . . . . . I/O Subsystem PCI-X Slot LED Definitions . . . . D10 Power . . . . . . . . . . . . . . Subsystem Positioning and Cabling . . . . . . D10 I/O Subsystem Locations . . . . . . . . . 7311 Model D10 I/O Subsystem Front Locations. . 7311 Model D10 I/O Subsystem Rear Locations . . Model D10 I/O Backplane Locations . . . . . . D10 I/O Subsystem PHB . . . . . . . . . D10 Location Codes . . . . . . . . . . . . Physical Location Code Table . . . . . . . . 7311 Model D10 I/O Subsystem Location Code Table pSeries 7311 Model D20 Overview . . . . . . . Model D20 I/O Subsystem Features . . . . . . . Model D20 PCI-X Slots . . . . . . . . . . Model D20 Power . . . . . . . . . . . . Model D20 Location Codes. . . . . . . . . . AIX and Physical Location Code Table . . . . . Model D20Location Code Table . . . . . . . Powering the System On and Off. . . . . . . . Power-On Self-Test . . . . . . . . . . . . Specifications . . . . . . . . . . . . . . Model D10 Specifications . . . . . . . . . Model D20 Specifications . . . . . . . . . External AC Power Cables . . . . . . . . . . Service Inspection Guide . . . . . . . . . . . 1 . 1 . 1 . 3 . 4 . 6 . . . . . . . . . . 10 . . . . . . . . . . 10 . . . . . . . . . . 11 . . . . . . . . . . 12 . . . . . . . . . . 13 . . . . . . . . . . 14 . . . . . . . . . . 14 . . . . . . . . . . 15 . . . . . . . . . . 16 . . . . . . . . . . 16 . . . . . . . . . . 16 . . . . . . . . . . 18 . . . . . . . . . . 33 . . . . . . . . . . 33 . . . . . . . . . . 34 . . . . . . . . . . 36 . . . . . . . . . . 36 . . . . . . . . . . 37 . . . . . . . . . . 37 . . . . . . . . . . 38 . . . . . . . . . . 39 . . . . . . . . . . 40 Chapter 2. Diagnostics Overview Power and Attention LEDs . . . Component LEDs . . . . . Resetting the LEDs . . . . . . . . . . . . . . . . . . . . . . . . . . . . . . . . . . . . . . . . . . . . . . . . . . . . . . . . . . . . . . . . . . . . . . . . . . . . . . . . . . . . . . . . . . . . . . . . . . . . . . . . . . . . . . . . . . . . . . . . . . . . . . 41 41 41 41 iii Checkpoints . . FRU Isolation . iv . . . . . . . . . . . . . . . . . . . . . . . . . . . 41 . 42 Chapter 3. Maintenance Analysis Procedures (MAPs) . . . . . . . . . . 43 Chapter 4. Checkpoints . . . . . . . . . . . . . . . . . . . . . . . . . . . . . . . . . . . . . . 45 Chapter 5. Error Code to FRU Index . . . . . . . . . . . . . . . . 47 Chapter 6. Using the Service Processor. . . . . . . . . . . . . . . 49 Chapter 7. Using System Management Services . . . . . . . . . . . . 51 Chapter 8. Removal and Replacement Procedures . . . . . . . Safety Considerations . . . . . . . . . . . . . . . . . Handling Static-Sensitive Devices . . . . . . . . . . . . . Stopping the System . . . . . . . . . . . . . . . . . . Starting the System . . . . . . . . . . . . . . . . . . 7311 Model D10 I/O Subsystem Removal and Replacement Procedures. Model D10 FRU Replacement Procedure List . . . . . . . . D10 Service Position . . . . . . . . . . . . . . . . . D10 Operating Position . . . . . . . . . . . . . . . . D10 Front Bezel . . . . . . . . . . . . . . . . . . D10 Covers . . . . . . . . . . . . . . . . . . . . D10 PCI Adapters . . . . . . . . . . . . . . . . . . Hot-Pluggable PCI Adapter . . . . . . . . . . . . . . . PCI Hot-Plug Manager Access . . . . . . . . . . . . . PCI Adapter or Blank Filler Removal From a Cassette Assembly . . Replacing an Adapter in a PCI Adapter Cassette . . . . . . . Short Adapter or Blank Filler Installation . . . . . . . . . . Long Adapter Installation . . . . . . . . . . . . . . . D10 Fan . . . . . . . . . . . . . . . . . . . . D10 RIO Cable . . . . . . . . . . . . . . . . . . D10 RIO Bus Adapter . . . . . . . . . . . . . . . . D10 I/O Backplane Assembly . . . . . . . . . . . . . D10 Power Supply . . . . . . . . . . . . . . . . . 7311 Model D20 I/O Subsystem Removal and Replacement Procedures Model D20 FRU Replacement Procedure List . . . . . . . . D20 Service Position . . . . . . . . . . . . . . . . D20 Operating Position . . . . . . . . . . . . . . . D20 Service Access Cover . . . . . . . . . . . . . . D20 Front Bezel . . . . . . . . . . . . . . . . . . D20 Operator Panel. . . . . . . . . . . . . . . . . D20 Blowers . . . . . . . . . . . . . . . . . . . D20 Cooling Blowers Cable . . . . . . . . . . . . . . D20 RIO Bus Adapter Assembly . . . . . . . . . . . . D20 PCI Adapters . . . . . . . . . . . . . . . . . D20 Hot-Plug Disk Drives . . . . . . . . . . . . . . . D20 Disk Drive Cage . . . . . . . . . . . . . . . . D20 Disk Drive Backplane . . . . . . . . . . . . . . . . . . . . . . . . . . . . . . . . . . . . . . . . . . . . . . . . . . . . . . . . . . . . . . . . . . 53 . 53 . 54 . 55 . 55 . 56 . 56 . 57 . 57 . 58 . 59 . 61 . 63 . 71 . 74 . 86 . 90 . 106 . 120 . 121 . 121 . 122 . 123 . 124 . 124 . 125 . 126 . 127 . 129 . 131 . 134 . 137 . 139 . 142 . 160 . 165 . 167 Eserver pSeries 7311 Model D10 and Model D20 Service Guide . . . . . . . . . . . . . . . . . . . . . . . . . . . . . . . . . . . . . . . . . . . . . . . . . . . . . . . . . . . . D20 Power Supplies . . . D20 Power Supply Bulkhead . D20 I/O Backplane . . . . . . . . . . . . . . . . Chapter 9. Parts Information . . . . . 7311 Model D10 I/O Subsystem. . . . . D10 I/O Backplane and Cooling . . . . D10 Power and Cooling . . . . . . D10 SPCN, RIO, and Rack Beacon Cables D10 Rack Mounting Enclosure . . . . Model D20 I/O Subsystem . . . . . . D20 I/O Backplane and Cabling . . . . D20 PCI Slots . . . . . . . . . D20 Power, RIO . . . . . . . . . D20 Operator Panel. . . . . . . . D20 Fans and Disk Drives . . . . . D20 Covers and Brackets . . . . . . D20 RIO, SPCN, and Rack Beacon Cables Power Cables . . . . . . . . . . . . . . . . . . . . . . . . . . . . . . . . . . . . . . . . . . . . . . . . 169 . 172 . 175 . . . . . . . . . . . . . . . . . . . . . . . . . . . . . . . . . . . . . . . . . . . . . . . . . . . . . . . . . . . . . . . . . . . . . . . . . . . . . . . . . . . . . . . . . . . . . . . . . . . . . . . . . . . . . . . . . . . . . . . . . . . . . . . . . . . . . . . . . . . . . . . . . . . . . . . . . . . . . . . . . . . . . . . . . . . . . . . . . . . . . . . . . . . . . . . . . . . 179 180 180 182 184 185 186 186 188 190 192 194 196 197 198 . . . . . . . . . . . . . . . . Emissions Emissions . . . . . . . . . . . . . . . . . . . . . . . . . . . . . . . . . . . . 201 201 201 201 201 202 Appendix A. Environmental Notices. . . . Product Recycling and Disposal . . . . . . Environmental Design . . . . . . . . . Acoustical Noise Emissions . . . . . . . pSeries 7311 Model D10 Declared Acoustical pSeries 7311 Model D20 Declared Acoustical . . . . . . . . Noise Noise Appendix B. Notices . . . . . . . . . . . . . . . . . . . . . 203 Index . . . . . . . . . . . . . . . . . . . . 205 . . . . . . Contents v vi Eserver pSeries 7311 Model D10 and Model D20 Service Guide Safety Notices A danger notice indicates the presence of a hazard that has the potential of causing death or serious personal injury. Danger notices appear on the following pages: v viii v 53 A caution notice indicates the presence of a hazard that has the potential of causing moderate or minor personal injury. Caution notices appear on the following pages: v viii v viii v ix v ix v 53 v 54 Note: For a translation of these notices, see System Unit Safety Information, order number SA23-2652. Rack Safety Instructions v Do not install this unit in a rack where the internal rack ambient temperatures will exceed 35 degrees C. v Do not install this unit in a rack where the air flow is compromised. Any side, front or back of the unit used for air flow through the unit must not be in direct contact with the rack. v Care should be taken to ensure that a hazardous condition is not created due to uneven mechanical loading when installing this unit in a rack. If the rack has a stabilizer it must be firmly attached before installing or removing this unit. v Consideration should be given to the connection of the equipment to the supply circuit so that overloading of circuits does not compromise the supply wiring or overcurrent protection. To provide the correct power connection to the rack, refer to the rating labels located on the equipment in the rack to determine the total power requirement for the supply circuit. v An electrical outlet that is not correctly wired could place hazardous voltage on the metal parts of the system or the devices that attach to the system. It is the responsibility of the customer to ensure that the outlet is correctly wired and grounded to prevent an electrical shock. vii Electrical Safety Observe the following safety instructions any time you are connecting or disconnecting devices attached to the workstation. In the system you are about to setup or service: v The ac power interface connector is considered the main power disconnect device. v This system has redundant power supply capabilities, meaning that it has the ability to have two power supplies running simultaneously in the same system unit. When instructed to disconnect the power source, ensure that all power cables have been unplugged. DANGER An electrical outlet that is not correctly wired could place hazardous voltage on metal parts of the system or the devices that attach to the system. It is the responsibility of the customer to ensure that the outlet is correctly wired and grounded to prevent an electrical shock. Before installing or removing signal cables, ensure that the power cables for the system unit and all attached devices are unplugged. When adding or removing any additional devices to or from the system, ensure that the power cables for those devices are unplugged before the signal cables are connected. If possible, disconnect all power cables from the existing system before you add a device. Use one hand, when possible, to connect or disconnect signal cables to prevent a possible shock from touching two surfaces with different electrical potentials. During an electrical storm, do not connect cables for display stations, printers, telephones, or station protectors for communications lines. D05 CAUTION: This product is equipped with a three-wire power cable and plug for the user’s safety. Use this power cable with a properly grounded electrical outlet to avoid electrical shock. C01 CAUTION: This unit has more than one power supply cord. To reduce the risk of electrical shock, disconnect two power supply cords before servicing. C21 viii Eserver pSeries 7311 Model D10 and Model D20 Service Guide Laser Safety Information CAUTION: This product may contain a CD-ROM, DVD-ROM, or laser module on a PCI card, which are class 1 laser products. C30 Laser Compliance All lasers are certified in the U.S. to conform to the requirements of DHHS 21 CFR Subchapter J for class 1 laser products. Outside the U.S., they are certified to be in compliance with the IEC 825 (first edition 1984) as a class 1 laser product. Consult the label on each part for laser certification numbers and approval information. CAUTION: All IBM laser modules are designed so that there is never any human access to laser radiation above a class 1 level during normal operation, user maintenance, or prescribed service conditions. Data processing environments can contain equipment transmitting on system links with laser modules that operate at greater than class 1 power levels. For this reason, never look into the end of an optical fiber cable or open receptacle. Only trained service personnel should perform the inspection or repair of optical fiber cable assemblies and receptacles. C25, C26 Safety Notices ix x Eserver pSeries 7311 Model D10 and Model D20 Service Guide Data Integrity and Verification IBM computer systems contain mechanisms designed to reduce the possibility of undetected data corruption or loss. This risk, however, cannot be eliminated. Users who experience unplanned outages, system failures, power fluctuations or outages, or component failures must verify the accuracy of operations performed and data saved or transmitted by the system at or near the time of the outage or failure. In addition, users must establish procedures to ensure that there is independent data verification before relying on such data in sensitive or critical operations. Users should periodically check the IBM support websites for updated information and fixes applicable to the system and related software. xi xii Eserver pSeries 7311 Model D10 and Model D20 Service Guide About This Book This book provides maintenance information that is specific to the 7311 Model D10 and Model D20 I/O subsystems, as well as adapters and attached devices that do not have their own service information. In this book, the I/O subsystems are referred to as the Model D10 or the Model D20 I/O subsystem. MAPs that are common to all systems are contained in the RS/6000 Eserver pSeries Diagnostic Information for Multiple Bus Systems. This book is used by the service representative to repair system failures. This book assumes that the service representative has had training on the processor subsystem to which an I/O subsystem is attached, in addition to training on the I/O subsystem drawer. ISO 9000 ISO 9000 registered quality systems were used in the development and manufacturing of this product. Accessing Information Documentation for the IBM Eserver pSeries is available online. Visit the IBM Eserver pSeries Information Center at http://publib16.boulder.ibm.com/pseries/en_US/infocenter/base. v To access the pSeries publications, click Hardware documentation. v To view information about the accessibility features of Eserver pSeries hardware and the AIX operating system, click AIX and pSeries accessibility. Related Publications The following publications provide additional information about your system: v The D10 I/O Drawer Installation Guide, order number SA23-1295, contains information on how to install the Model D10 I/O subsystem. v The D20 I/O Drawer Installation Guide, order number SA23-1296, contains information on how to install the Model D20 I/O subsystem. v The Eserver pSeries 630 Model 6C4 and Model 6E4 User’s Guide, order number SA38-0606, contains information to help users use the system, use the service aids, and solve minor problems. v The RS/6000 Eserver pSeries Diagnostic Information for Multiple Bus Systems, order number SA38-0509, contains diagnostic information, service request numbers (SRNs), and failing function codes (FFCs). v The RS/6000 Eserver pSeries Adapters, Devices, and Cable Information for Multiple Bus Systems, order number SA38-0516, contains information about adapters, devices, and cables for your system. This manual is intended to xiii supplement the service information found in the RS/6000 Eserver pSeries Diagnostic Information for Multiple Bus Systems. v The Site and Hardware Planning Guide, order number SA38-0508, contains information to help you plan your installation. v The System Unit Safety Information, order number SA23-2652, contains translations of safety information used throughout this book. v The PCI Adapter Placement Reference, order number SA38-0538, contains information regarding slot restrictions for adapters that can be used in this system. Trademarks The following terms are trademarks of International Business Machines Corporation in the United States, other countries, or both: v AIX v Electronic Service Agent v Eserver v IBM v LANstreamer v PowerPC v pSeries v RS/6000 Other company, product, and service names may be trademarks or service marks of others. xiv Eserver pSeries 7311 Model D10 and Model D20 Service Guide Chapter 1. Reference Information This chapter provides reference information for the Model D10 and Model D20 I/O subsystems. pSeries 7311 Model D10 Overview The Model D10 is a 19-inch, rack-mountable I/O subsystem that is attached to a processor subsystem drawer to extend the system’s capacity for I/O adapters. The I/O drawer includes redundant concurrently maintainable power and cooling. Five PCI-X slots and one PCI slot are available for PCI adapters. PCI adapters are installed through the rear of the I/O subsystem using PCI adapter cassettes. Because the PCI slots support hot-pluggable adapters, the I/O subsystem can have adapters installed without turning off power or removing covers. The Model D10 is 4 EIA units high and two Model D10s can be installed side-by-side in a 19-inch rack enclosure. Model D10 I/O Subsystem Features The following figure shows the I/O subsystem from the front. 1 2 5 4 1 Cooling Fan 2 Power cord channel 3 3 Power Supply 1, Power Supply 2 4 Power cord receptacles 1 The following figure shows the I/O subsystem from the rear. 2 1 4 3 5 6 10 9 1 2 3 8 4 5 6 7 1 PCI adapter slot 1 2 PCI-X adapter slot 2 3 PCI-X adapter slot 3 4 PCI-X adapter slot 4 5 PCI-X adapter slot 5 6 PCI-X adapter slot 6 7 RIO bus adapter card Upper connector 0 Lower connector 1 8 SPCN connector card Upper connector J15 Lower connector J16 9 Rack beacon connector 10 Power cord channel D10 Operator Indicators v LED indicators visible on each PCI adapter cassette v LED indicators on the I/O subsystem backplane v Attention/Identify LEDs for power supplies and fans D10 PCI-X Slots The Model D10 has six PCI adapter slots. Five PCI-X slots and one PCI slot. Adapters are installed and removed using a PCI adapter cassette which allows adapters to be installed without turning off the power or opening the I/O subsystem covers. The slots are numbered on the rear of the chassis from left to right 1 through 6. PCI adapters are installed using an adapter cassette. The adapter cassette shows two LEDs for each adapter. There is a green power indicator LED (upper) and an amber fault/identify LED (lower). Slot 1 is a 5V PCI slot. Slots 2 through 6 are 3.3V PCI-X. 2 Eserver pSeries 7311 Model D10 and Model D20 Service Guide I/O Subsystem PCI-X Slot LED Definitions The green LED (viewed on the rear of the PCI adapter cassette when installed) is used to indicate the state of the PCI slot during removal and replacement of an adapter. 1 2 3 PCI LED (Green) Indication PCI Slot Status Definition Off Off Slot power is Off. it is safe to remove or replace adapters. On (not flashing) On Slot power is On. Do not remove or replace adapters Flashing slowly (one flash per second) Indicates slot has been identified by the software. Do not remove or replace adapters at this time. Flashing rapidly (six to eight flashes per second) Indicates slot is ready removing or replacing an adapter. Chapter 1. Reference Information 3 D10 Power The following figure shows a processor subsystem and two I/O subsystems from the front. Each unit has two power supplies and two power cords for redundancy. Connect the power cords from one side of the system to one power distribution bus in the rack. Connect the power cords from the other side of the system to a different power distribution bus in the rack. A separate branch power line for each side of the rack must be utilized to ensure that the systems in a rack keep running if power is interrupted. 1 1 1 2 3 1 Power supplies, power receptacles 3 One 7038 Model 6M2 processor subsystem 2 Two Model D10 I/O subsystems mounted side-by-side. Model D10 I/O subsystem has two power supplies. Either power supply is capable of providing the necessary voltages and currents, independent of the other power supply. Each power supply provides 5V dc, 3.3V dc, -12V dc, and 5V dc standby. The power supplies are hot-pluggable and may be changed one at a time while the system is operational. 4 Eserver pSeries 7311 Model D10 and Model D20 Service Guide The following table describes power supply LED indicators that are available on the Model D10. Status of LED Power Supply LED Off Power Source not connected Blinking green LED System power source connected, but power is not turned on Blinking green LED, visibly begins to blink System power connected, the power on button faster after the power button has been pressed. has been pressed and power-on initiated Solid (not blinking) green LED, (There is System power connected and turned on approximately a 30 second transition period from the time the power on button is pressed to the time the power LED is on solid.) The following figure shows a processor subsystem and two I/O subsystems from the rear. 1 Model D10 I/O subsystem 2 7038 Model 6M2 processor subsystem 3 Processor subsystem power supplies, power receptacles 4 I/O backplane power (green) and fault/identify (amber) LEDs Chapter 1. Reference Information 5 D10 Cooling Fans mounted inside each I/O subsystem power supply and an additional fan mounted on the front of the subsystem provide cooling. The power supplies and the fan can be removed and replaced with the power turned on as long as only one is removed from the I/O subsystem at a time. D10 Input/Output Ports The connector ports on the rear of the Model D10 I/O subsystem are used to connect the RIO cables, the SPCN cables, and the rack-beacon LED. Subsystem Positioning and Cabling The I/O subsystem can be installed in a standard 19-inch EIA rack in any location. The cables that connect the subsystems allow some flexibility in drawer placement, but the I/O subsystems should be located above the connected processor subsystem in the same rack. Up to eight Model D10 I/O subsystems can be connected to a processor subsystem. Each I/O subsystem is connected to the processor subsystem using a system power control network (SPCN) cable loop and a remote I/O (RIO) cable loop. One SPCN cable loop is needed to connect the I/O subsystems to one processor subsystem. Up to four I/O subsystems are connected to the same processor subsystem using a single RIO loop. SPCN Cabling I/O subsystem SPCN cables are connected to the processor subsystem unit using a loop configuration. The SPCN cables are connected in a loop so that the system has two paths to each I/O subsystem. A total of eight I/O subsystems are supported on one SPCN loop. One I/O Subsystem, Two I/O Subsystems: The illustration on the left shows one I/O subsystem connected to the processor subsystem. The illustration on the right shows two I/O subsystems connected to the processor subsystem using one SPCN loop. J15 J15 J16 J16 0 1 1 0 6 Eserver pSeries 7311 Model D10 and Model D20 Service Guide 1 0 J15 J16 Four I/O Subsystems, Eight I/O Subsystems: The illustration on the left shows four I/O subsystems connected to the processor subsystem using one SPCN loop. The illustration on the right shows eight I/O subsystems connected to the processor subsystem using one SPCN loop. J15 J16 J15 J16 1 0 J15 J16 J15 J16 J15 J16 J15 J16 J15 J16 J15 J16 J15 J16 J15 J16 J15 J16 J15 J16 1 0 Chapter 1. Reference Information 7 RIO Cabling I/O subsystems are connected to the processor subsystem through remote I/O (RIO) cable loops. The cable loops are connected to ports that are available from the rear of the processor subsystem. The RIO cables are connected in loops so that the system has two paths to each I/O subsystem. Up to four I/O subsystems can be connected to a system using one RIO loop. The system can have up to four RIO loops. Eight I/O drawers can be connected to the processor subsystem in a variety of cabling configurations. For optimum performance, connect the RIO loops in a configuration that spreads multiple I/O drawers across as many RIO loops as possible. For valid cabling examples, see the following illustrations. One I/O Subsystem, Two I/O Subsystems: The illustration on the left shows one I/O subsystem drawer connected to the system unit. The illustration on the right shows two I/O subsystem drawers connected to the system unit using one RIO loop. 0 0 1 1 1 2 0 0 1 1 Three I/O Subsystems, Four I/O Subsystems: The illustration on the left figure shows three I/O subsystem drawers connected to the system unit using one RIO loop. The illustration on the right shows four I/O subsystem drawers connected to the system unit using one RIO loop. 0 0 1 1 0 1 1 0 0 1 8 0 0 1 1 0 0 1 1 Eserver pSeries 7311 Model D10 and Model D20 Service Guide Eight I/O Subsystems, Two RIO Loops: The following figure shows eight I/O subsystem drawers connected to the system unit using two RIO loops. 0 0 1 1 0 0 1 1 0 0 1 1 0 0 1 1 0 1 Chapter 1. Reference Information 9 D10 I/O Subsystem Locations This system uses physical location codes to provide mapping of the failing field replaceable units. The location codes are produced by the processor subsystem’s firmware and AIX. For information about how to read a location code, see the service guide for the processor subsystem to which your I/O subsystem is connected. 7311 Model D10 I/O Subsystem Front Locations 2 1 4 1 Cooling fan 2 Power cord channel 10 Eserver pSeries 7311 Model D10 and Model D20 Service Guide 3 3 Power Supply 2 U0.dd-V2 4 Power Supply 1 U0.dd-V1 7311 Model D10 I/O Subsystem Rear Locations 2 1 4 3 5 6 10 9 1 8 1 PCI adapter slot 1 U0.dd-P1-I1 2 PCI-X adapter slot 2 U0.dd-P1-I2 3 PCI-X adapter slot 3 U0.dd-P1-I3 4 PCI-X adapter slot 4 U0.dd-P1-I4 5 PCI-X adapter slot 5 U0.dd-P1-I5 2 3 4 5 6 7 6 PCI-X adapter slot 6 U0.dd-P1-I6 7 RIO bus adapter card U0.dd-P1.1 8 SPCN connector card U0.dd-P1 (part of the I/O backplane FRU) 9 Rack beacon connector 10 Power cord channel Note: In the preceding table, dd is equal to the number assigned to each I/O subsystem by the connected processor subsystem. Chapter 1. Reference Information 11 Model D10 I/O Backplane Locations The following illustration of the I/O backplane identifies the primary connectors used in your subsystem. 6 5 4 3 2 1 7 8 9 10 11 12 1 PCI adapter connector 1 7 SPCN connector 2 PCI-X adapter connector 2 8 VPD module 3 PCI-X adapter connector 3 12 9 VPD module pin 1 orientation 4 PCI-X adapter connector 4 10 RIO bus adapter connector 5 PCI-X adapter connector 5 11 Fan connector 6 PCI-X Adapter connector 6 12 Power supply connectors Eserver pSeries 7311 Model D10 and Model D20 Service Guide D10 I/O Subsystem PHB Each 7311 Model D10 I/O Subsystem has two PHBs through which the PCI slots are connected. 1 2 3 4 5 6 Slot PHB Slot Characteristics 1 1 64-bit 5V, 33 MHz 2 1 64-bit 3.3V, 133 MHz 3 1 64-bit 3.3V, 133 MHz 4 2 64-bit 3.3V, 133 MHz 5 2 64-bit 3.3V, 133 MHz 6 2 64-bit 3.3V, 133 MHz Chapter 1. Reference Information 13 D10 Location Codes This system (processor subsystem and attached I/O subsystems) use physical location codes in conjunction with AIX location codes to provide mapping of failing field replaceable unit (FRU). The location codes are produced by the processor subsystem’s firmware and AIX. For information about how to read a location code, see the service guide for the processor subsystem to which your I/O subsystem is connected. Physical Location Code Table This section covers the AIX and Physical Location Code tables for the Model D10. The tables in this section contain the location codes for I/O subsystems when they are attached to the system unit. In the tables, the location code for the I/O subsystem number is represented by dd. The first time that an installed system is powered on, the I/O subsystems are numbered. For example, if a system is first powered on with eight I/O subsystems connected, the dd value for the subsystems should be numbered from 2 through 9. Note: If the system was powered on with I/O subsystems connected before delivery to the customer, the I/O subsystem location codes for the connected I/O subsystems is permanently set. If at a later time, an I/O subsystem is removed from the system and a different I/O subsystem is substituted, the substitute is assigned the next higher number available for its value of dd, which in the earlier example, is 10. If the original I/O subsystem is reinstalled in the system configuration, the system uses the original dd value for the I/O subsystem. To keep the system from renumbering the I/O drawer when an I/O backplane is replaced, the VPD module from the old I/O backplane must be moved over to the new I/O backplane. The following diagram defines each part of a location code. Ux.dd-xx-yy | | | | | | | | | | | yy This code is used for the next component (yy, yy, yy, ...) | | xx This code is used for the next component (Px, Fx, Vx, ...) | dd This code is the location code for the I/O drawer (2 to 63) Ux This code normally identifies the rack in which a drawer is installed. The x will always be zero (0) for this system. 14 Eserver pSeries 7311 Model D10 and Model D20 Service Guide 7311 Model D10 I/O Subsystem Location Code Table The following table lists the location codes for a D10 I/O subsystem. The location code for the I/O subsystem connected to a system unit is U0.dd (where dd can be any number from 2 through 63). FRU Name Physical Location Code Model D10 I/O Drawer U0.dd (dd = any number from 2 through 63) I/O subsystem 1 drawer U0.dd I/O backplane U0.dd-P1 RIO connector riser card U0.dd-P1.1 RIO port 0 (upper connector) U0.dd-P1.1/Q1 RIO port 0 cable U0.dd-P1.1/Q1# RIO port 1 (lower connector) U0.dd-P1.1/Q2 RIO port 1 cable U0.dd-P1.1/Q2# PHB1 U0.dd-P1 EADS_X under PHB1 U0.dd-P1 PCI slot 1 U0.dd-P1/I1 PCI slot 1 adapter U0.dd-P1-I1 PCI slot 2 U0.dd-P1/I2 PCI slot 2 adapter U0.dd-P1-I2 PCI slot 3 U0.dd-P1/I3 PCI slot 3 adapter U0.dd-P1-I3 PHB2 U0.dd-P1 EADS_X under PHB2 U0.dd-P1 PCI slot 4 U0.dd-P1/I4 PCI slot 4 adapter U0.dd-P1-I4 PCI slot 5 U0.dd-P1/I5 PCI slot 5 adapter U0.dd-P1-I5 PCI slot 6 U0.dd-P1/I6 PCI slot 6 adapter U0.dd-P1-I6 Power supply 1 (with 2 fans) U0.dd-V1 Power supply 2 (with 2 fans) U0.dd-V2 Cooling fan 5 U0.dd-F5 Rack indicator connector (4-pins) U0.dd-P1/Q3 SPCN connector J15 U0.dd-P1/Q4 SPCN connector J16 U0.dd-P1/Q5 Subsystem VPD U0.dd-P1 Chapter 1. Reference Information 15 pSeries 7311 Model D20 Overview The Model D20 is a 19-inch, rack-mountable I/O subsystem that is attached to a processor subsystem to extend the system’s capacity for I/O adapters and disk drives. The I/O subsystem includes redundant concurrently maintainable power and cooling. Seven PCI slots are available for PCI adapters. Because the PCI slots support hot-pluggable adapters, the I/O subsystem can have adapters installed without turning off power. The Model D20 is 4 EIA units high and and compatible with 19-inch EIA rack enclosures. Model D20 I/O Subsystem Features The features of the Model D20 enable this I/O subsystem to extend the input/output capabilities of the processor subsystem. Features such as PCI-X adapters, and internal SCSI disk drives are supported. Model D20 Operator Indicators v LED indicators visible on each PCI adapter light-pipe v LEDs for power on, attention, SCSI activity v Attention/Identify LEDs v Rack Beacon Model D20 PCI-X Slots Seven PCI-X slots are available. The slots are 64-bit capable at up to 133 Mhz, 3.3 volts. The slots are numbered on the rear of the chassis from left to right 1 through 7. The I/O backplane and each I/O slot have green power indicator LEDs and amber identify LEDs. The following illustration shows the LED locations when viewing from the 16 Eserver pSeries 7311 Model D10 and Model D20 Service Guide rear of the I/O drawer. 1 2 3 4 A B 1 2 3 4 5 PCI-X PCI-X PCI-X PCI-X PCI-X Expansion Expansion Expansion Expansion Expansion Slot Slot Slot Slot Slot 1 2 3 4 5 5 A A B B 6 7 A B 6 7 PCI-X Expansion Slot 6 PCI-X Expansion Slot 7 Green Power LEDs Amber Identify LEDs The green LEDs for the PCI-X adapter slots (viewed on the rear of the I/O subsystem) are used to indicate the state of the PCI slot during removal and replacement of an adapter. PCI LED (Green) Indication PCI Slot Status Definition Off Off Slot power is Off. It is safe to remove or replace adapters. On (not flashing) On Slot power is On. Do not remove or replace adapters Flashing slowly (one flash per second) Indicates slot has been identified by the software. Do not remove or replace adapters at this time. Flashing rapidly (six to eight flashes per second) Indicates slot is ready removing or replacing an adapter. Chapter 1. Reference Information 17 Model D20 Disk Drives 12 hot-plug disk-drive bays are provided. The bays are located behind the Model D20 front bezel. The Model D20 has from 18.2 GB to 1.7 terabytes of disk storage capacity. The following disk drive sizes and speeds are available: v 18.2 GB Ultra3 10K RPM 1 inch v 36.4 GB Ultra3 10K RPM 1 inch v 73.4 GB Ultra3 10K RPM 1 inch v 146.8 GB Ultra3 10K RPM 1 inch For an updated listing of hot-plug disk-drive sizes, contact your sales representative. Model D20 Power The Model D20 is standard with one power supply. If the customer wants redundant power in their I/O subsystem, an optional power supply can be ordered. Either power supply in a Model D20 configured with two power supplies is capable of providing the necessary voltages and currents, independent of the other power supply. The left and right power-supply output voltages are connected and monitored by the power distribution board contained in the I/O subsystem. The left and right power supplies are hot-pluggable and may be changed one at a time while the system is operational. Each power supply is capable of converting available 110/220 V ac to the proper internal voltages used by the system components. The internal voltage range is 5 volts system standby, 3.3 volts, 5 volts, 12 volts and -12 volts. When operating correctly, each supply will share the current load when powered on. When in a fault state, the operable power supply will supply standby current to the faulted supply for the DEVROS module. The following table describes power related LED indicators that are available on the Model D20. The Operator Panel LED referred to in the table below is on the front of the processor subsystem to which the I/O subsystem is attached. Status of LED Operator Panel LED (processor subsystem) Off Power Source not connected Blinking green LED System power source connected, but power is not turned on Blinking green LED, visibly begins to blink System power connected, the power on button faster after the power button has been pressed. has been pressed and power-on initiated Solid (not blinking) green LED, (There is System power connected and turned on approximately a 30 second transition period from the time the power on button is pressed to the time the power LED is on solid.) 18 Eserver pSeries 7311 Model D10 and Model D20 Service Guide Model D20 Cooling Four blowers are mounted on the top of the I/O subsystem to provide cooling. Attention: The four cooling blowers mounted on top of the Model D20 are hot-plug. The one exception is when your subsystem has only one power supply either installed or functioning, in which case you must shut down the system and subsystem. Failure to do so will automatically shut down the system. D20 Input/Output Ports The connector ports on the rear of the Model D20 I/O subsystem are used to connect the RIO cables, the SPCN cables, and the rack-beacon LED. D20 I/O Subsystem Locations The system uses physical location codes to provide mapping of the failing field replaceable units. The location codes are produced by the processor subsystem’s firmware and AIX. For information about how to read a location code, see the service guide for the processor subsystem to which your I/O subsystem is connected. Model D20 Front View 1 Serial Number 2 Operator Panel 3 Model D20 Front Bezel 4 Disk Drives (maximum quantity 12 ) Chapter 1. Reference Information 19 Model D20 Rear View 1 2 3 4 5 6 PCI-X PCI-X PCI-X PCI-X PCI-X PCI-X Expansion Expansion Expansion Expansion Expansion Expansion Slot Slot Slot Slot Slot Slot 1 2 3 4 5 6 7 PCI-X Expansion Slot 7 8 Redundant Power Supply Receptacle 20 Eserver pSeries 7311 Model D10 and Model D20 Service Guide 9 10 11 12 13 14 Primary Power Supply Model D20 I/O Drawer Connector J11 (Not Used) Connector J14 (Not Used) Rear Serial Number Label Connector J15 System Power Control Network Connector (SPCN) 15 Connector J16 System Power Control Network Connector (SPCN) 16 RIO Connectors Upper Connector = 1 Lower Connector = 0 Model D20 Power Supply Locations 5 1 23 4 6 1 Power Supplies 2 Amber Fault/Identify LED 3 Green DC Good LED 4 Green AC Power LED 5 Power Supply Filler 6 Model D20 I/O Drawer Chapter 1. Reference Information 21 Model D20 Blower Locations The following illustration identifies the I/O subsystem cooling blowers. Each blower has a green power LED and an amber identify LED located on the front blower housing. The green LED indicates that a blower has power and is operating properly. The amber LED is in the identify state when blinking. 1 Green LED 2 Amber LED 3 Snap Button 22 Eserver pSeries 7311 Model D10 and Model D20 Service Guide 4 Blower Connector 5 Hot-Plug Blower Assembly 6 Docking Connector Model D20 I/O Backplane Locations The following illustration of the I/O backplane identifies the primary connectors used in your subsystem. Note: Before replacing the I/O backplane, note the position of pin 1 on the VPD module. 1 PCI-X Adapter Connector 1 11 Disk Drive Power Connector 2 PCI-X Adapter Connector 2 12 Cooling Blower Connector 3 PCI-X Adapter Connector 3 13 VPD Module Attention: removing. Note the location of Pin 1 before 4 PCI-X Adapter Connector 4 14 Redundant Power Supply Connector 5 PCI-X Adapter Connector 5 15 Primary Power Supply Connector 6 PCI-X Adapter Connector 6 16 Connector J11 (Not Used) 7 PCI-X Adapter Connector 7 17 Connector J14 (Not Used) 8 Operator Panel Connector 18 Connector J15 System Power Control Network (SPCN) Connector 9 RIO Bus Adapter Connector 19 Connector J16 System Power Control Network (SPCN) Connector 10 Disk Drive System Power Control Network (SPCN) Connector 20 4-pin Connector, Rack Beacon Connector Chapter 1. Reference Information 23 Model D20 Reading the Operator Panel and I/O Backplane LEDs The following illustration shows the component location on the operator panel Number 24 Component Name Component Description 1 Green Power LED Standby State - Blinking LED (System connected to power source but not powered on.) Powered On - LED is turned on solid (not blinking). 2 Amber Attention LED Normal State - LED is off. 3 Operator Panel 4 Snap Buttons Eserver pSeries 7311 Model D10 and Model D20 Service Guide Model D20 SCSI IDs and Bay Locations Index Bay Location Drive Name SCSI Bus ID 8 DB1 9 DB1 D01 Hot-Plug Disk Drive 8 - DB1 D02 Hot-Plug Disk Drive 9 - DB1 A DB1 D03 Hot-Plug Disk Drive A - DB1 B DB1 D04 Hot-Plug Disk Drive B - DB1 C DB1 D05 Hot-Plug Disk Drive C - DB1 D DB1 D06 Hot-Plug Disk Drive D - DB1 8 DB2 D07 Hot-Plug Disk Drive 8 - DB2 9 DB2 D08 Hot-Plug Disk Drive 9 - DB2 A DB2 D09 Hot-Plug Disk Drive A - DB2 B DB2 D10 Hot-Plug Disk Drive B - DB2 C DB2 D11 Hot-Plug Disk Drive C - DB2 D DB2 D12 Hot-Plug Disk Drive D - DB2 Note: The SCSI bus IDs are the recommended values and indicate how the IDs are set when the system is shipped from the factory. Field installations might not comply with these recommendations. Chapter 1. Reference Information 25 Cabling the Model D20 to a Model 6C4 The Model D20 subsystem can be installed in any location in a standard 19-inch EIA rack. The cables that connect the subsystems allow some flexibility in drawer placement. Up to two Model D20can be connected to a Model 6C4. Each I/O subsystem is connected to the processor subsystem using a system power control network (SPCN) cable loop and a remote I/O (RIO) cable loop. One SPCN cable loop is needed to connect the I/O subsystems to one processor subsystem. Before connecting the RIO-G and SPCN cables to the 7311, do the following: 1. Ensure that your Model 6C4 is running the latest level firmware. Refer to the ″Firmware Updates″ section of the ″Using the Service Processor″ chapter in the pSeries 630 Model 6C4 and Model 6E4 Service Guide, order number SA38-0604 for information on checking or upgrading the firmware level of your Model 6C4. 2. After ensuring that your firmware is at the latest level, turn the power off and disconnect the Model 6C4 power cables from the power source. 3. Attach the RIO-G and SPCN cables. For cabling diagrams see “RIO (Remote Input Output) Cabling” on page 27. 4. After connecting the RIO-G and SPCN cables from the 7311 to your system, reconnect the system’s power cables to the power source and refer to “Starting the System” on page 55. 5. Run system verification, refer to the ″Verifying the Hardware″ chapter located in the pSeries 630 Model 6C4 and Model 6E4 Installation Guide, order number SA38-0604. Your Model 6C4 is expandable when connected up to two 7311 I/O drawers. Each 7311 can contain up to 7 I/O PCI adapter slots, and two 6 pack disk drive (DASD) bays. 26 Eserver pSeries 7311 Model D10 and Model D20 Service Guide RIO (Remote Input Output) Cabling The following rules apply to RIO cable connections: Notes: 1. To connect to a 7311 you will be using the RIO-G (Remote Input Output) and SPCN (System Power Control Network) connectors and cables. The RIO-G and SPCN cables provide two functions, remote data bus connection and power control. 2. The I/O drawers must be connected in a loop fashion for both the RIO-G and SPCN cables. The loop connection provides redundant paths so that if a failure occurs in part of a cable, the system will continue to operate. If a failure does occur, a warning message is displayed on the system console; however, the system does continue to operate. See the following illustrations for possible cabling configurations. To connect the RIO-G cables to the back of the Model 6C4, do the following: 1. Locate the RIO-G cable support bracket. 2. Using two M3 x 6 retaining screws, secure the RIO-G cable support bracket to the rear of the Model 6C4 chassis. See the following illustration. 1 Model 6C4 2 RIO-G Cable Support Bracket 3 M3 x 6 Retaining Screws (Quantity 2) 3. Pull the sliding portion of the RIO-G cable support bracket back from the Model 6C4 chassis. The sliding portion of the cable support bracket will stop before being fully separated. 4. Align the RIO-G cable connector with the bottom of the sliding portion of the RIO-G cable support bracket. Chapter 1. Reference Information 27 5. Lift the RIO-G cable and cable connector into the bottom of the RIO-G cable support bracket. 1 2 3 4 Model 6C4 RIO-G Cable Support Bracket Slide Portion of RIO-G Cable Support Bracket RIO-G Connector Support Lever 6. Pull the RIO-G connector back until the connector is seated against the support hook. 7. Push the RIO-G connector forward, ensuring that the RIO-G connector lever slides over the top of the connector hooks. 8. Slowly push the assembly toward the chassis. 9. Secure with the captive thumbscrew, the RIO-G connector and slide portion of the RIO-G support bracket to the back of the Model 6C4 chassis. 1 Captive Thumbscrews 2 RIO-G Cable and Connector 3 RIO-G Connector Support Lever 28 Eserver pSeries 7311 Model D10 and Model D20 Service Guide Model 6C4 Attached to One I/O Drawer: 1 Model 6C4 2 7311 3 RIO-G 0 to RIO-G 0 Cable 4 RIO-G 1 to RIO-G 1 Cable Model 6C4 Attached to Two I/O Drawers: 1 Model 6C4 2 7311 I/O Drawer 3 7311 I/O Drawer 4 RIO-G 0 to RIO-G 0 Cable 5 RIO-G 1 to RIO-G 1 Cable 6 RIO-G 1 to RIO-G 0 Cable Chapter 1. Reference Information 29 SPCN (System Power Control Network) Cabling The following figures provide cabling examples for all valid cabling configurations. Match your configuration to the correct figure and connect your SPCN cables as shown. Model 6C4 Attached to One I/O Drawer: 1 Model 6C4 2 7311 30 Eserver pSeries 7311 Model D10 and Model D20 Service Guide 3 SPCN 2 to SPCN 2 Cable 4 SPCN 1 to SPCN 1 Cable Model 6C4 Attached to Two I/O Drawers: 1 Model 6C4 2 7311 I/O Drawer 3 7311 I/O Drawer 4 SPCN 1 to SPCN 1 Cable 5 SPCN 2 to SPCN 2 Cable 6 SPCN 2 to SPCN 1 Cable Chapter 1. Reference Information 31 Model D20 Internal Cabling 1 Cooling Blowers (Quantity 4) 6 Disk Drive Power Connector 2 Operator Panel 7 Disk Drive SPCN Connector 3 Disk Drive Backplanes 8 Disk Drive Power/Signal Cable 53P0416 4 Cooling Blower Cable 53P0419 9 Operator Panel Connector 5 Cooling Blower Connector 32 Eserver pSeries 7311 Model D10 and Model D20 Service Guide 10 Operator Panel Cable 53P0414 Model D20 Location Codes This system (processor subsystem and attached I/O subsystems) uses physical location codes in conjunction with AIX location codes to provide mapping of a failing field replaceable units. The location codes are produced by the processor subsystem’s firmware and AIX. For information about how to read a location code, see the service guide for the processor subsystem to which your I/O subsystem is connected. AIX and Physical Location Code Table This section covers the AIX and Physical Location Code tables for the Model D20 I/O subsystem. The tables in this section contain the location codes for I/O subsystems when they are attached to the system unit. In the tables, the location code for the I/O subsystem number is represented by dd. The first time that an installed system is powered on, the I/O subsystems are numbered. For example, if a system is first powered on with two I/O subsystems connected, then the dd value for the connected I/O subsystems should be numbered from 2 and 3. Note: If the system was powered on with I/O subsystems connected before delivery to the customer, the I/O subsystem location codes for the drawers connected at that time are already assigned. If at a later time, an I/O subsystem is removed from the system and a different I/O subsystem is substituted, the substitute is assigned the next higher number available for its value of dd, which, in the earlier example, is 4. If the original I/O subsystem is reinstalled in the system configuration, the system uses the original dd value for the I/O subsystem. To keep the system from renumbering the I/O drawer when an I/O backplane is replaced, the VPD module from the old I/O backplane must be moved over to the new I/O backplane. The following diagram defines each part of a location code. Ux.dd-xx-yy | | | | | | | | | | | yy This code is used for the next component (yy, yy, yy, ...) | | xx This code is used for the next component (Px, Fx, Vx, ...) | dd This code is the location code for the I/O drawer (2 to 63) Ux This code normally identifies the rack in which a drawer is installed. The x will always be zero (0) for this system. Chapter 1. Reference Information 33 Model D20Location Code Table The following table lists the location codes for a model D20 I/O subsystem. The location code for the I/O subsystem connected to a system unit is U0.dd (where dd can be any number from 2 through 63). FRU Name Physical Location Code Model D20 I/O Drawer U0.dd (dd = any number from 2 through 63) Rack frame U0 I/O drawer backplane U0.dd-P1 U0.dd I/O subsystem drawer RIO Bus Adapter U0.dd-P1.1 RIO bus adapter RIO port 1 upper connector U0.dd-P1.1/Q1 RIO port 1 cable U0.dd-P1.1/Q1# RIO port 0 lower connector U0.dd-P1.1/Q2 RIO port 0 cable U0.dd-P1.1/Q2# PCI Bus Controller U0.dd-P1 PCI bus controller PHB0 U0.dd-P1 PCI to PCI bridge EADS-X PCI Bus Controller PHB2 PCI bus controller PHB2 U0.dd-P1 PCI to PCI bridge EADS-X U0.dd-P1 Pluggable Adapter Slots PCI slot 1 U0.dd-P1/I1 PCI card in slot 1 U0.dd-P1-I1 PCI slot 2 U0.dd-P1/I2 PCI card in slot 2 U0.dd-P1-I2 PCI slot 3 U0.dd-P1/I3 PCI card in slot 3 U0.dd-P1-I3 PCI slot 4 U0.dd-P1/I4 PCI card in slot 4 U0.dd-P1-I4 PCI slot 5 U0.dd-P1/I5 PCI card in slot 5 U0.dd-P1/I5 PCI slot 6 U0.dd-P1/I6 PCI card in slot 6 U0.dd-P1/I6 PCI slot 7 U0.dd-P1/I7 PCI card in slot 7 U0.dd-P1/I7 Power Supply 34 Power supply 1 (no internal blower) U0.dd-V1 Power supply 2 (no internal blower) U0.dd-V2 Eserver pSeries 7311 Model D10 and Model D20 Service Guide FRU Name Physical Location Code Cooling Blowers Cooling blower 1 U0.dd-F1 Cooling blower 2 U0.dd-F2 Cooling blower 3 U0.dd-F3 Cooling blower 4 U0.dd-F4 SPCN Connectors SPCN connector 1 U0.dd-P1/Q3 SPCN connector 2 U0.dd-P1/Q4 SPCN connector 3 U0.dd-P1/Q5 SPCN connector 4 U0.dd-P1/Q6 Rack Indicator U0.dd-P1/Q7 Rack beacon (4–pin) Operator Panel U0.dd-L1 Operator panel Temperature Sensor Temperature sensor (on operator panel) U0.dd-L1 Disk Drives Backplanes Disk drives backplane 1 U0.dd-P3 Disk drives backplane 2 U0.dd-P4 Disk Drive Locations Hot-swap disk drive bay 1 U0.dd-P1-Ix/Zn-A8 Hot-swap disk drive bay 2 U0.dd-P1-Ix/Zn-A9 Hot-swap disk drive bay 3 U0.dd-P1-Ix/Zn-AA Hot-swap disk drive bay 4 U0.dd-P1-Ix/Zn-AB Hot-swap disk drive bay 5 U0.dd-P1-Ix/Zn-AC Hot-swap disk drive bay 6 U0.dd-P1-Ix/Zn-AD Hot-swap disk drive bay 7 U0.dd-P1-Iy/Zn-A8 Hot-swap disk drive bay 8 U0.dd-P1-Iy/Zn-A9 Hot-swap disk drive bay 9 U0.dd-P1-Iy/Zn-AA Hot-swap disk drive bay 10 U0.dd-P1-Iy/Zn-AB Hot-swap disk drive bay 11 U0.dd-P1-Iy/Zn-AC Hot-swap disk drive bay 12 U0.dd-P1-Iy/Zn-AD SCSI SES0 U0.dd-P1-Ix/Zn-AF SES1 U0.dd-P1-Iy/Zn-AF Chapter 1. Reference Information 35 Powering the System On and Off Power for the I/O subsystems is controlled by the attached processor subsystem and the System Power Control Network (SPCN). Power-On Self-Test After power is turned on and before the operating system is loaded, the system does a power-on self-test (POST). The RIO loop that connects the I/O subsystems to the system unit is tested. Tests are also performed on the installed adapters and devices in the I/O subsystems. If an error occurs during the POST, an error code is displayed on the system operator panel LCD that indicates which part is failing and which subsystem contains the error. 36 Eserver pSeries 7311 Model D10 and Model D20 Service Guide Specifications This section contains system specifications for both the 7311 Model D10 I/O Subsystem, and the 7311 Model D20 I/O Subsystem Model D10 Specifications Dimensions 7311-D10 Two 7311-D10s with Enclosure Height 170 mm (6.6 in) 178 mm (7.0 in) Width 220 mm (8.7 in) 445 mm (17.5 in) Depth 711 mm (28.0 in) 711 mm (28.0 in) Weight 16.8 kg (37 lbs) 39.1 kg (86 lbs) Electrical Power source loading for two 7311-D10 (max.) 0.21 kVA Voltage range 200 to 240 V ac, (dc not supported) Frequency 50 or 60 Hz Thermal output (typical) 461 Btu/hr Thermal output (max.) 683 Btu/hr Power requirements (typical) 135 watts Power requirements for two 7311-D10 (max.) 200 watts Power factor 0.91 Inrush current² 64 amps Maximum altitude3, 4 3048 m (10000 ft.) Temperature Requirements³ Operating 10 to 38°C 50 to 100°F) Non-Operating 1 to 60°C (34 to 140°F) Storage 1 to 60°C (34 to 140°F) Humidity Requirements⁴ (Noncondensing) Wet Bulb Operating 8 to 80% 23°C (73°F) Non-Operating 8 to 80% 27°C (81°F) Storage 8 to 80% 29°C (84°F) Operating 5.6 bels 5.9 bels 6.2 bels 40 dBA 43 dBA 46 dBA Idle 5.6 bels 5.9 bels 6.2 bels 40 dBA 43 dBA 46 dBA Noise Emissions1, 4 LWAd, one 7311-D10 LWAd, two 7311-D10 LWAd, four 7311-D10 <LpA>m, one 7311-D10 <LpA>m, two 7311-D10 <LpA>m, four 7311-D10 Install/Air Flow: Maintaining service clearance allows proper air flow. Service Clearances See 7014 Model T00 and T42 Rack for T00 or T42 rack service clearances. 1. See page 202 for definitions of noise emissions positions. See noise emissions note 4. 2. Inrush currents occur only at initial application of power, no inrush occurs during normal power off-on cycle. 3. The upper limit of the dry bulb temperature must be derated 1°C per 137 m (450 ft.) above 915 m (3000 ft.). 4. The upper limit of the wet bulb temperature must be derated 1°C per 274 m (900 ft. ) above 305 m (1000 ft.). Chapter 1. Reference Information 37 Model D20 Specifications Dimensions Height Width Depth Maximum Weight Electrical Power source loading (max.) Voltage range Frequency Thermal output (typical) Thermal output (max.) Power requirements (typical) Power requirements for two 7311-D20 (max.) Power factor Inrush current² Maximum altitude3, 4 178 mm (7.0 in) 445 mm (17.5 in) 610 mm (24.0 in) 45.9kg (101 lbs) 0.358 kVA 100 to 240 V ac, V dc not supported 50 or 60 Hz 774 Btu/hr 1161 Btu/hr 227 watts 340 watts 0.91 60 amps 3048 m (10,000 ft.) Temperature Requirements³ Operating 5 to 35°C 41 to 95°F) Non-Operating 1 to 43°C (34 to 109°F) Storage 1 to 60°C (34 to 140°F) Humidity Requirements⁴ (Noncondensing) Wet Bulb Operating Non-Operating Storage 8 to 80% 23°C (73°F) 8 to 80% 27°C (81°F) 5 to 80% 29°C (84°F) Operating 6.1 bels 44 dBA Idle 6.0 bels 43 dBA Noise Emissions1, 5 LWAd <LpA>m Install/Air Flow Maintenance of service clearance will allow proper air flow. Service Clearances See 7014 Model T00 and T42 Rack for T00 or T42 rack service clearances. 1. See 202 for definitions of noise emissions positions. See noise emissions note 4. 2. Inrush currents occur only at initial application of power, no inrush occurs during normal power off-on cycle. 3. The upper limit of the dry bulb temperature must be derated 1 degree C per 137 m (450 ft.) above 915 m (3000 ft.). 4. The upper limit of the wet bulb temperature must be derated 1 degree C per 274 m (900 ft. ) above 305 m (1000 ft.). 38 Eserver pSeries 7311 Model D10 and Model D20 Service Guide External AC Power Cables To avoid electrical shock, a power cable with a grounded attachment plug is provided. Use only properly grounded outlets. Power cables used in the United States and Canada are listed by Underwriter’s Laboratories (UL) and certified by the Canadian Standards Association (CSA). These power cords consist of the following: v Electrical cables, Type SVT or SJT. v Attachment plugs complying with National Electrical Manufacturers Association (NEMA) 5-15P, that is: ″For 115 V operation (Model D20 only), use a UL listed cable set consisting of a minimum 18 AWG, Type SVT or SJT three-conductor cord a maximum of 15 feet in length and a parallel blade, grounding type attachment plug rated at 15 A, 125 V.″ ″For 230 V operation in the United States use a UL listed cable set consisting of a minimum 18 AWG, Type SVT or SJT three-conductor cable a maximum of 15 feet in length, and a tandem blade, grounding type attachment plug rated at 15 A, 250 V.″ v Appliance couplers complying with International Electrotechnical Commission (IEC) Standard 320, Sheet C13. Power cables used in other countries consist of the following: v Electrical cables, Type HD21. v Attachment plugs approved by the appropriate testing organization for the specific countries where they are used. ″For units set at 230 V (outside of U.S.): use a cable set consisting of a minimum 18 AWG cable and grounding type attachment plug rated 15 A, 250 V. The cable set should have the appropriate safety approvals for the country in which the equipment will be installed and should be marked `HAR’.″ Refer to Chapter 9, “Parts Information”, on page 179 to find the power cables that are available. Chapter 1. Reference Information 39 Service Inspection Guide Perform a service inspection on the system (processor subsystem and connected I/O subsystems) when: v The system is inspected for a maintenance agreement. v Service is requested and service has not recently been performed. v An alterations and attachments review is performed. v Changes have been made to the equipment that may affect the safe operation of the equipment. v External devices with their own power cables have those cables attached. If the inspection indicates an unacceptable safety condition, the condition must be corrected before anyone can service the machine. Note: The owner of the system is responsible to correct any unsafe conditions. Perform the following checks: 1. Check the covers for sharp edges and for damage or alterations that expose the internal parts of the system. 2. Check the covers for proper fit to the system. They should be in place and secure. 3. Gently rock the system from side to side to determine if it is steady. 4. Set the power button of the system to Off. 5. Remove the covers. 6. Check for alterations or attachments. If there are any, check for obvious safety hazards, such as broken wires, sharp edges, or broken insulation. 7. Check the internal cables for damage. 8. Check for dirt, water, and any other contamination within the system. 9. Check the voltage label on the back of the system to ensure that it matches the voltage at the outlet. 10. Check the external power cable for damage. 11. With the external power cable connected to the system, check for 0.1 ohm or less resistance between the ground lug on the external power cable plug and the metal frame. 12. Perform the following checks on each device that has its own power cables: a. Check for damage to the power cable. b. Check for the correctly grounded power cable. c. With the external power cable connected to the device, check for 0.1 ohm or less resistance between the ground lug on the external power cable plug and the metal frame of the device. 13. Install the covers. 40 Eserver pSeries 7311 Model D10 and Model D20 Service Guide Chapter 2. Diagnostics Overview The system uses an integrated set of software diagnostic procedures to help isolate failing components and system maintenance. This book, along with the RS/6000 Eserver pSeries Diagnostic Information for Multiple Bus Systems, is the basis of the diagnostic procedures. Refer to the system service guide when running diagnostic on your I/O subsystem. Power and Attention LEDs The Power and Attention LEDs provide a means to identify failing components in your subsystem. When a failing component is detected in your system, the system’s Attention LED is turned on. Component LEDs To further help you identify the failing component, all system components have individual LEDs that indicate a failure when lit. The LEDs are either on the component itself or on the carrier of the component (memory card, fan, memory module, CPU). The LEDs are either green or amber in color. A lit green LED indicates that the system or component is receiving power. A lit amber LED indicates the system or component has a failure. Resetting the LEDs To reset the LEDs, do the following: 1. Replace the failing component with the new component. 2. Log in as root user. 3. At the command line, type diag. 4. Select Task Selection. 5. Select Log Repair Action. 6. Select the device that was repaired. (If the device is not listed, select sysplanar0.) Checkpoints The system uses various types of checkpoints, error codes, and SRNs, which are referred to throughout your system’s service guide. These codes can appear in the service processor boot progress log, the AIX error log, and the operator panel display. Understanding the definition and relationships of these codes is important to the service personnel who are installing or maintaining the system. Service Request Numbers (SRNs) are listed in the RS/6000 Eserver pSeries Diagnostic Information for Multiple Bus Systems, order number SA38-0509. 41 FRU Isolation For a list of error codes and recommended actions for each code, see your system’s service guide. These actions can refer to Chapter 9, “Parts Information”, on page 179, Chapter 3, “Maintenance Analysis Procedures (MAPs)”, on page 43, or provide informational message and directions. If a replacement part is indicated, direct reference is made to the part name. The respective AIX and physical location codes are listed for each occurrence as required. For a list of locations codes, see your system’s service guide. 42 Eserver pSeries 7311 Model D10 and Model D20 Service Guide Chapter 3. Maintenance Analysis Procedures (MAPs) The maintenance analysis procedures (MAPs) provide the service representative a step-by-step procedure to analyze a problem with the system and I/O subsystem hardware. Be prepared to record code numbers and other data while using the MAPs. Because the Model D10 and Model D20 are subsystems, refer to your system’s service guide. The system service guide contains all of the MAPs needed for servicing the Model D10 and Model D20 I/O subsystems. 43 44 Eserver pSeries 7311 Model D10 and Model D20 Service Guide Chapter 4. Checkpoints Checkpoints display on the system operator panel and the virtual terminal while the system unit is powering on and going through the initial program load (IPL). See the system’s service guide for descriptive information and a complete listing of all checkpoints used by the Model D10 and Model D20 I/O subsystems. 45 46 Eserver pSeries 7311 Model D10 and Model D20 Service Guide Chapter 5. Error Code to FRU Index The Error Code to FRU Index lists fault symptoms and possible causes. The most likely cause is listed first. Use this index to help you decide which FRUs to replace when servicing the Model D10Model D20 I/O subsystem. See your system’s service guide for more information and a complete listing of all error codes and FRUs used by the Model D10 and Model D20 I/O subsystem. 47 48 Eserver pSeries 7311 Model D10 and Model D20 Service Guide Chapter 6. Using the Service Processor The service processor is in the processor subsystem to which your I/O subsystem is connected and runs on its own power boundary. The service processor continually monitors hardware attributes and the environmental conditions within the system and connected I/O subsystems. The service processor is controlled by firmware and does not require the operating system to be operational to perform its tasks. The service processor menus allow you to configure service processor options, as well as enable and disable functions. Service processor menus are available using an ASCII terminal or an HMC virtual terminal window when OK is displayed on the operator panel or when the service processor has detected a system problem (such as a surveillance failure). For more information about the service processor for the system to which your I/O subsystem is connected, see the system unit’s service guide. 49 50 Eserver pSeries 7311 Model D10 and Model D20 Service Guide Chapter 7. Using System Management Services Use the system management services menus to view information about the processor subsystem to which the I/O subsystem is connected. For more information about the service processor, see the service guide for the attached system. 51 52 Eserver pSeries 7311 Model D10 and Model D20 Service Guide Chapter 8. Removal and Replacement Procedures Before performing any of the removal or replacement procedures in this chapter, read the following danger and caution notices. Safety Considerations Observe the following safety precautions anytime you work with these I/O subsystems. For the I/O subsystem you are about to setup or service: v The ac power interface connector is considered the main power disconnect device. v The I/O subsystems have independent redundant power supply capabilities, meaning that each unit might be configured to have two power supplies running simultaneously in the same I/O subsystem. When instructed to disconnect the power source, ensure that all power cables that run to each serviced subsystem are disconnected from the power distribution bus. DANGER An electrical outlet that is not correctly wired could place hazardous voltage on metal parts of the system or the devices that attach to the system. It is the responsibility of the customer to ensure that the outlet is correctly wired and grounded to prevent an electrical shock. Before installing or removing signal cables, ensure that the power cables for the system unit and all attached devices are unplugged. When adding or removing any additional devices to or from the system, ensure that the power cables for those devices are unplugged before the signal cables are connected. If possible, disconnect all power cables from the existing system before you add a device. Use one hand, when possible, to connect or disconnect signal cables to prevent a possible shock from touching two surfaces with different electrical potentials. During an electrical storm, do not connect cables for display stations, printers, telephones, or station protectors for communications lines. D05 53 CAUTION: This product is equipped with a three-wire power cable and plug for the user’s safety. Use this power cable with a properly grounded electrical outlet to avoid electrical shock. C01 CAUTION: This unit has more than one power supply cord. To reduce the risk of electrical shock, disconnect two power supply cords before servicing. C21 Handling Static-Sensitive Devices Attention: Electronic boards and disk drives are sensitive to static electricity discharge. These devices are wrapped in antistatic bags to prevent this damage. Take the following precautions: v If you have an antistatic wrist strap available, use it while handling the device. v Do not remove the device from the antistatic bag until you are ready to install the device in the system. v With the device still in its antistatic bag, touch it to a metal frame of the system. v Grasp cards and boards by the edges. Hold drives by the frame. Avoid touching the solder joints or pins. v If you need to lay the device down while it is out of the antistatic bag, lay it on the antistatic bag. Before picking it up again, touch the antistatic bag and the metal frame of the system at the same time. v Handle the devices carefully to prevent permanent damage. 54 Eserver pSeries 7311 Model D10 and Model D20 Service Guide Stopping the System Attention: When shutting down your system to perform service procedures, shut down all applications first and then shut down the operating system. The system power turns off and the system goes into standby mode when the operating system is shut down. Before removing power from the system, ensure that the shutdown process is complete. Failure to do so can result in the loss of data. Some procedures do not require the system to be stopped. The removal and replacement procedures in this chapter will direct you here if stopping the system is required. 1. Log in to the system as root user. 2. Have the system administrator stop all applications that are running on the system. 3. At a command line, type shutdown to stop the operating system. 4. After you shut down the operating system, set the power switches of any attached devices to Off. Starting the System To power on the system, perform the following steps in sequence. 1. Open the rack front door. 2. Connect the power sources to the I/O subsystem and the connected processor subsystem. Prior to pushing the power button on the system operator panel, observe the following: v The power led is slowly blinking. v An OK prompt is visible in the operator panel display. 3. Press the power-on button on the operator panel. After pushing the power button located on the operator panel, observe the following: a. The power led begins to blink visibly faster. b. The system cooling blowers are activated and can be heard revving up to operating speed. Note: There is approximately a 30 second transition period between the time the power button is pressed and the power LED remains on solid (no longer blinking). c. The power led stays on solid and progress indicators, also referred to as checkpoints, are visible on the operator panel display. Chapter 8. Removal and Replacement Procedures 55 7311 Model D10 I/O Subsystem Removal and Replacement Procedures The following procedures cover the removal and replacement of the 7311 Model D10 I/O Subsystem. Note: Before performing any of the removal or replacement procedures in this chapter, read the danger and caution notices on “Safety Considerations” on page 53. Model D10 FRU Replacement Procedure List 56 Field Replaceable Unit (FRU) FRU Procedure Name and Page Location Adapters “D10 PCI Adapters” on page 61 Bezel “D10 Front Bezel” on page 58 Cover “D10 Covers” on page 59 Blower “D10 Fan” on page 120 I/O Backplane “D10 I/O Backplane Assembly” on page 122 Operating Position “D10 Operating Position” on page 57 Power Supplies “D10 Power Supply” on page 123 RIO Bus Adapter “D10 RIO Bus Adapter” on page 121 Service Position “D10 Service Position” on page 57 Starting the System “Starting the System” on page 55 Static-Sensitive Devices “Handling Static-Sensitive Devices” on page 54 Stopping the System “Stopping the System” on page 55 Eserver pSeries 7311 Model D10 and Model D20 Service Guide D10 Service Position To perform a removal or replacement procedure that requires access to the inside of the I/O subsystem, the subsystem must be removed from the rack and placed on a stable work surface. To put the drawer into the service position, do the following: 1. Shut down the system unit to which the I/O subsystem is connected. 2. From the rear of the rack, disconnect the I/O subsystem’s power cables from the power distribution bus. 3. Remove the retaining screws located on the rear of the I/O subsystem drawer. 4. Label and disconnect all of the cables connected to the rear of the I/O subsystem. 5. From the rear of the rack, pull the I/O subsystem straight back until the subsystem stops. 6. To allow the subsystem to move further to the rear, press the stop latch on the side of the enclosure. 7. Support the I/O subsystem as you pull it toward the rear of the rack. 8. When the I/O subsystem is out of the rack, place it on a stable work surface. D10 Operating Position To return the subsystem to the operating position, do the following: 1. From the rear of the rack, insert the I/O subsystem into the position from which it was removed. The end of the I/O subsystem that has the power supplies goes toward the front of the rack. 2. Support the I/O subsystem as you push it toward the front of the rack. 3. Install the retaining screws in the rear of the I/O subsystem drawer. 4. Reconnect the cables to the rear of the I/O subsystem. 5. Reconnect the power cables. 6. Restart the system. Chapter 8. Removal and Replacement Procedures 57 D10 Front Bezel Before performing the following procedure, read the “Safety Notices” on page vii. Removal To remove the front bezel, do the following: 1. Open the front rack door. 2. Simultaneously press in both bezel-release tabs. 3. Pivoting the bezel from the top, swing the top forward. 4. Pull the bottom of the bezel up, then away from the subsystem chassis. This releases the two tab hooks located on the bottom of the I/O subsystem chassis. Front Bezel Replacement To replace the front bezel, do the following: 1. Open the front rack door. 2. Insert the two tabs located on the bottom edge of the bezel into their locking hooks, located on the chassis. 3. Pivot the front bezel up toward the top of the chassis. 4. Align the release tabs to the matching slots located on the front of the subsystem chassis. 5. Gently push the tabs into the slots until the bezel seats against the front of the subsystem. 6. If the subsystem is not completely in the operating position, push the subsystem back into the operating position as described in “D10 Operating Position” on page 57. 7. Close the rack door. 58 Eserver pSeries 7311 Model D10 and Model D20 Service Guide D10 Covers Before performing the following procedure, read the “Safety Considerations” on page 53. Service Access Cover Removal To remove the service access cover, do the following: 1. Perform the procedure to put the I/O subsystem into the service position as described in “D10 Service Position” on page 57. 2. Loosen the two captive thumbscrews located on the rear of the cover. 3. From the rear of the I/O subsystem, lift the cover and slide it backwards until the front disengages. Lift the cover off the I/O subsystem drawer. 2 1 1 Service access cover 2 Thumbscrews Chapter 8. Removal and Replacement Procedures 59 Service Access Cover Replacement To replace the service access cover, do the following: 1. Position the cover over the rear of the I/O subsystem. 2. Align the service access cover with the I/O subsystem so that the front portion of the cover engages with the front part of the I/O subsystem chassis. The flanges on the left and right sides of the cover should be on the outside of the I/O subsystem chassis. 3. Hold the service access cover down and slide it forward toward the front of the I/O subsystem. The front edge of the service access cover engages the front portion of the I/O subsystem. 4. Push in to engage and then tighten the thumbscrews located on the rear of the cover. 2 1 1 Service access cover 60 Eserver pSeries 7311 Model D10 and Model D20 Service Guide 2 Thumbscrews D10 PCI Adapters Most PCI adapters can be removed and replaced, or installed in the system without turning off the power to the entire system. These adapters are referred to as hot-pluggable PCI adapters. Some adapters are not hot-pluggable and power must be removed from the system for adapter removal, replacement, or installation. Though some adapters are not hot-pluggable, they must still be installed in the cassette. Note: An adapter or an adapter blank filler must be installed into the PCI adapter cassette assembly before it is reinstalled in a system unit or an I/O drawer. Before you remove or replace an adapter, determine if the PCI adapter you are working with is hot-pluggable. See the PCI Adapter Placement Reference, order number SA38-0538. If you are removing a PCI adapter that is: v Not hot-pluggable, go to “Removing a Non-Hot-Pluggable PCI Adapter”. v Hot-pluggable, go to “Hot-Pluggable PCI Adapter” on page 63. Removing a Non-Hot-Pluggable PCI Adapter To remove a non-hot-pluggable adapter, do the following: 1. Turn off power and remove the power from the system as described in “Stopping the System” on page 55. 2. Determine the slot from which you are removing the adapter. 3. Disconnect any cables that are connected to the adapter being removed. 4. Press the center of the handle of the PCI card cassette to release the latch, then lower the handle completely. 5. When the handle is completely lowered, push the gray locking cross bar. 6. Carefully pull the PCI card cassette straight out from the I/O subsystem as shown in the following illustration. Take care not to pull EMC gaskets from neighboring cassettes. 1 I/O Subsystem 2 PCI adapter Cassette 7. If you are installing another adapter in this slot, follow the instructions given in “Replacing a Non-Hot-Pluggable PCI Adapter” on page 62. Chapter 8. Removal and Replacement Procedures 61 8. If you are not installing another adapter in this slot, install a blank PCI adapter cassette into the slot. 9. Connect power to the system and turn the power on. 10. Return the system to normal operations. Replacing a Non-Hot-Pluggable PCI Adapter Replace the adapter using the following procedure: Note: Because the adapter you are installing is not hot-pluggable, shut down the system and remove power before performing this procedure. 1. Press the center of the handle of the PCI card cassette to release the latch, then lower the handle completely. 2. When the handle is completely lowered, push the gray locking cross bar. 3. Hold the assembly straight on and level with the slot. 4. Align the bottom edge of the PCI cassette cover with the PCI card guide rail on the I/O backplane. Note: If there is a cassette to the left of the one you are installing, align the ridge on the cover with the ″tick″ in the notch of the neighboring cassette. 5. Slide the cassette partially into the guide. 6. Ensure the dovetail on the top track aligns with its mating component(s) on both sides. 7. When the cassette is fully inserted, prepare to activate the handle by lowering the gray locking bar. Lift the handle all the way up until you hear a click. The PCI Card should be completely seated. Note: To enable proper insertion of the adapter, some minor forward or backward movement of the PCI adapter cassette might be necessary. 8. Set the color slide to blue. 9. Connect power to the system and turn the power on as described in “Starting the System” on page 55. 10. Ensure that the adapter is configured when the system completes the boot process. 62 Eserver pSeries 7311 Model D10 and Model D20 Service Guide Hot-Pluggable PCI Adapter Before performing the following procedure, read “Safety Notices” on page vii. The following hot-plug procedures take you through removing and replacing hot-plug PCI adapters using software that presents procedures on your display. The LEDs on a PCI adapter cassette are described in “I/O Subsystem PCI-X Slot LED Definitions” on page 3. Removing and Replacing a Hot-Pluggable PCI Adapter Note: Use this procedure only when you are replacing an adapter with an identical adapter. If you are replacing an adapter with an adapter that is not identical to the adapter removed, go to “Removing a Hot-Pluggable PCI Adapter” on page 67, and then to “Installing a Hot-Pluggable PCI Adapter” on page 69. To replace an adapter, perform the following steps: 1. Determine the slot from which you are removing the adapter. 2. Ensure that any processes or applications that might use the adapter are stopped. Note: Removing a hot-pluggable PCI adapter requires the system administrator to take the PCI adapter offline before performing any PCI adapter hot-plug procedures. Before taking an adapter offline, the devices attached to the adapter must be taken offline as well. This action prevents a service representative or user from causing an unexpected outage for system users. For additional information about taking an adapter offline or removing it from the system configuration, see the AIX System Management Guide: Operating System and Devices. Documentation for the AIX operating system is available from the IBM Eserver pSeries Information Center at http://publib16.boulder.ibm.com/pseries/en_US/infocenter/base. Select AIX documentation. The AIX Documentation CD contains the base set of publications for the operating system, including system-management and end-user documentation. 3. Log in as root user. If the system is a partitioned system, log in as root user on the partition that has the adapter assigned to it. 4. At the command line, type smitty. 5. Select Devices. 6. Select PCI Hot Plug Manager. 7. Select Unconfigure a Device and press Enter. 8. Press F4 to display the Device Names menu. 9. From the menu, select the adapter you are removing. 10. Answer YES to Keep Definition. Press Enter. Chapter 8. Removal and Replacement Procedures 63 11. The ARE YOU SURE screen displays. Press Enter to verify the information. Successful unconfigure is indicated by the OK message displayed next to the Command field at the top of the screen. 12. Press F3 to return to the PCI Hot-Plug Manager menu. 13. Select Replace/Remove a PCI Hot-Plug Adapter and press Enter. The Replace/Remove a PCI Hot-Plug Adapter menu displays. 14. Move the cursor to select the adapter that you are removing and press Enter. 15. Press the Tab key until the entry field displays the replace operation and then Press the Enter key. Follow the instructions that display on the screen until you are instructed to remove the adapter. 16. When you are instructed to remove the adapter from the adapter slot, disconnect any cables that are connected to the adapter being removed. 17. Press the center of the handle of the PCI card cassette to release the latch, then lower the handle completely. 18. When the handle is completely lowered, push the gray locking cross bar. 19. Carefully pull the PCI card cassette straight out from the rear of the subsystem. Take care not to pull EMC gaskets from neighboring cassettes. 1 I/O Subsystem 2 PCI Adapter Cassette 20. Install the replacement adapter in the PCI adapter cassette, see “PCI Adapter or Blank Filler Removal From a Cassette Assembly” on page 74. 21. When the adapter is installed in the PCI adapter cassette, install the adapter in the adapter slot, as follows: a. Lower the black handle completely. b. Push the gray locking cross bar until you hear a clicking sound. 64 Eserver pSeries 7311 Model D10 and Model D20 Service Guide c. Hold the assembly straight on and level with the slot. d. Align the bottom edge of the PCI cassette cover with the PCI adapter guide rail on the I/O backplane. Note: If there is a cassette to the left of the one that you are installing, align the ridge on the cover with the tick in the notch of the neighboring cassette. e. Slide the cassette partially into the guide. f. Ensure that the dovetail on the top track aligns with its mating component(s) on both sides. g. When the cassette is fully inserted, prepare to activate the handle, lower the gray locking bar. Lift the handle up completely until you hear a click. The PCI adapter should be completely seated. Note: To enable proper insertion of the adapter, some minor forward or backward movement of the PCI adapter cassette might be necessary. h. Set the color slide to the orange color indicating that the adapter in the cassette is hot-pluggable. 22. Connect appropriate cables and devices to the adapter. 23. Continue to follow the screen instructions until you receive a message that the replacement is successful. Successful replacement is indicated by the OK message displayed next to the Command field at the top of the screen. 24. Press the F3 key to return to the PCI Hot-Plug Manager menu. 25. Select Install/Configure Devices Added After IPL and press Enter. Then follow the instructions on the screen. Successful replacement is indicated by the OK message displayed next to the Command field at the top of the screen. 26. If you do not have other adapters to replace, continue with the next step. OR If you have other adapters to replace, press the F3 key to return to the PCI Hot-Plug Manager menu and then return to step 13 on page 64. 27. Press F10 to exit the Hot-Plug Manager. If you have added, removed, or replaced any adapters, run the diag -a command. If the system responds with a menu or prompt, follow the instructions to complete the device configuration. Chapter 8. Removal and Replacement Procedures 65 28. Install the covers that you removed earlier and return the drawer to the operating position. 66 Eserver pSeries 7311 Model D10 and Model D20 Service Guide Removing a Hot-Pluggable PCI Adapter If you are permanently removing an adapter from a system, this procedure should be used. Note: If you are removing an adapter and replacing it with an adapter that is identical to the adapter that was removed, use the “Removing and Replacing a Hot-Pluggable PCI Adapter” on page 63 procedure. To remove an adapter, perform the following steps: 1. Open the door of the rack. 2. Determine the slot from which you are removing the adapter. 3. Ensure that any processes or applications that might use the adapter are stopped. Note: Removing a hot-pluggable PCI adapter requires the system administrator to take the PCI adapter offline before performing any PCI adapter hot-plug procedures. Before taking an adapter offline, the devices attached to the adapter must also be taken offline as well. This action prevents a service representative or user from causing an unexpected outage for system users. For more information on taking the PCI adapter online, see the AIX operating system documentation. Documentation for the AIX operating system is available from the IBM Eserver pSeries Information Center at http://publib16.boulder.ibm.com/pseries/en_US/infocenter/base. Select AIX documentation. The AIX Documentation CD contains the base set of publications for the operating system, including system-management and end-user documentation. 4. Log in as root user. If the system is a partitioned system, log in as root user on the partition that has the adapter assigned to it. 5. At the command line, type smitty. 6. Select Devices. 7. Select PCI Hot Plug Manager. 8. Select Unconfigure a Device and press Enter. 9. Press F4 to display the Device Names menu. 10. Select the adapter you are removing from the menu. 11. Use the Tab key to answer NO to Keep Definition. Press Enter. 12. The ARE YOU SURE screen displays. Press Enter to verify the information. Successful unconfigure is indicated by the OK message displayed next to the Command field at the top of the screen. 13. Press F3 to return to the PCI Hot-Plug Manager menu. 14. Select Replace/Remove a PCI Hot-Plug Adapter and press Enter. The Replace/Remove a PCI Hot-Plug Adapter menu displays. 15. Move the cursor to select the adapter that you are removing and press Enter. (The description entry displays as unknown). Chapter 8. Removal and Replacement Procedures 67 16. Press the Tab key until the entry field displays the remove operation and then Press the Enter key. Follow the instructions that display on the screen until you are instructed to remove the adapter. 17. When you are instructed to remove the adapter from the adapter slot, disconnect any cables that are connected to the adapter being removed. 18. Press the center of the handle of the PCI card cassette to release the latch, then lower the handle completely. 19. When the handle is completely lowered, push the gray locking cross bar. 20. Carefully pull the PCI adapter cassette straight out from the I/O subsystem, as shown in the following illustration. Take care not to pull EMC gaskets from neighboring cassettes. 1 I/O Subsystem 2 PCI adapter Cassette 21. If you are not installing another adapter in this slot, install a blank PCI adapter cassette into the slot. 22. Continue to follow the screen instructions until you receive a message that the adapter removal is successful. Successful removal is indicated by the OK message displayed next to the Command field at the top of the screen. 23. If you do not have other adapters to remove, continue with the next step. OR If you have other adapters to remove, press the F3 key to return to the PCI Hot-Plug Manager menu and then return to step 14 on page 67. 24. Press F10 to exit the Hot-Plug Manager. 25. Install any covers that you removed earlier, and return the drawer to the normal operations. 68 Eserver pSeries 7311 Model D10 and Model D20 Service Guide Installing a Hot-Pluggable PCI Adapter Note: Before installing a new adapter, ensure the device driver for the adapter is installed. Check with the system administrator if the device driver is not already installed. To install an adapter, perform the following steps: 1. Install the new adapter into a PCI adapter cassette, see “PCI Adapter or Blank Filler Removal From a Cassette Assembly” on page 74. 2. Log in as root user. If the system is a partitioned system, log in as root user on the partition that has the adapter assigned to it. 3. At the command line, type smitty. 4. Select Devices. 5. Select PCI Hot Plug Manager. 6. From the PCI Hot-Plug Manager menu, select Add a PCI Hot-Plug Adapter and press Enter. The Add a Hot-Plug Adapter window displays. 7. See the PCI Adapter Placement Reference, order number SA38-0538, for adapter placement information. Select an empty PCI slot for the adapter. 8. Select the appropriate empty PCI slot from the ones listed on the screen, and press Enter. 9. Follow the instructions on the screen to install the adapter until the visual indicator (LED) for the specified PCI slot is set to the Action state. 10. Install the new adapter in the adapter slot by performing the following: a. Lower the black handle completely. b. Push the gray locking cross bar until you hear a clicking sound. c. Hold the assembly straight on and level with the slot. d. Align the bottom edge of the PCI cassette cover with the PCI card guide rail on the I/O backplane. Note: If there is a cassette to the left of the one you are installing, align the ridge on the cover with the ″tick″ in the notch of the neighboring cassette. Chapter 8. Removal and Replacement Procedures 69 e. Slide the cassette partially into the guide. f. Ensure that the dovetail on the top track aligns with its mating component(s) on both sides. 1 I/O Subsystem 2 PCI adapter Cassette g. When the cassette is fully inserted, prepare to activate the handle, lower the gray locking bar. Lift the handle all the way up until you hear a click. The PCI Card should be completely seated. h. Set the color slide to the orange color indicating that the adapter in the cassette is hot-pluggable. 11. Connect appropriate cables and devices to the adapter. 12. Continue to follow the screen instructions until you receive a message that the installation is successful. Successful installation is indicated by the OK message displayed next to the Command field at the top of the screen. 13. Press the F3 key to return to the PCI Hot-Plug Manager menu. 14. Select Install/Configure Devices Added After IPL and press Enter. Then follow the instructions on the screen. Successful installation is indicated by the OK message displayed next to the Command field at the top of the screen. 15. If you do not have other adapters to install, continue with the next step. OR If you have other adapters to install, press the F3 key to return to the PCI Hot-Plug Manager menu and then return to step 6 on page 69. 16. Press F10 to exit the Hot-Plug Manager. If you have added, removed, or replaced any adapters, run the diag -a command. If the system responds with a menu or prompt, follow the instructions to complete the device configuration. 17. Install any covers that you removed earlier, and return the drawer to normal operations. 70 Eserver pSeries 7311 Model D10 and Model D20 Service Guide PCI Hot-Plug Manager Access The installation instructions for hot-pluggable PCI adapters refer you to these procedures when it is appropriate to perform them. Note: A PCI adapter is only hot-pluggable if the PCI adapter supports hot-plug applications. See the PCI Adapter Placement Reference, order number SA38-0538. Accessing Hot-Plug Management Functions Note: Removing or installing a Hot-Pluggable PCI adapter requires the system administrator to take the PCI adapter offline prior to performing the operation. Before taking an adapter offline, the devices attached to the adapter must be taken offline as well. This action prevents a service representative or user from causing an unexpected outage for system users. For additional information about taking an adapter offline or removing it from the system configuration, see the AIX System Management Guide: Operating System and Devices. Documentation for the AIX operating system is available from the IBM Eserver pSeries Information Center at http://publib16.boulder.ibm.com/pseries/en_US/infocenter/base. Select AIX documentation. The AIX Documentation CD contains the base set of publications for the operating system, including system-management and end-user documentation. To access the hot-plug menus, do the following: 1. Log in as root user. If the system is a partitioned system, log in as root user on the partition that has the adapter assigned to it. 2. At the command line, type smitty. 3. Select Devices. 4. Select PCI Hot Plug Manager and press Enter. 5. The PCI Hot-Plug Manager menu displays. Return to the procedure that directed you here. For a description of the menu options, see below. PCI Hot-Plug Manager Menu The following options are available from the PCI Hot Plug Manager menu: Note: For information about the PCI slot LED states, see “I/O Subsystem PCI-X Slot LED Definitions” on page 3. Chapter 8. Removal and Replacement Procedures 71 List PCI Hot-Plug Slots Provides a descriptive list of all slots that support PCI hot-plug capability. If the listing for a slot indicates it holds an “Unknown” device, select the Install/Configure Devices Added after IPL to configure the adapter in that slot. Add a PCI Hot-Plug Adapter Allows the user to add a new PCI hot-plug-capable adapter to the slot with the system turned on. You will be asked to identify the PCI slot that you have selected prior to the actual operation. The selected PCI slot will go into the Action state and finally into the On state. Note: The system will indicate the slot holds an “Unknown” device until you perform the Install/Configure Devices Added After IPL option to configure the adapter. Replace/Remove a PCI Hot-Plug Adapter Allows the user to remove an existing adapter, or replace an existing adapter with an identical one. For this option to work, the adapter must be in the Defined state (see “Unconfigure a Device” option below). You will be asked to identify the PCI slot prior to the actual operation. The selected PCI slot will go into the Action state. Identify a PCI Hot-Plug Slot Allows the user to identify a PCI slot. The selected PCI slot will go into the Identify state. See “I/O Subsystem PCI-X Slot LED Definitions” on page 3. Unconfigure a Device Allows the user to put an existing PCI adapter into the Defined state if the device is no longer in use. This step must be completed successfully before starting any removal or replacement operation. If this step fails, the customer must take action to release the device. Configure a Defined Device Allows a new PCI adapter to be configured into the system if software support is already available for the adapter. The selected PCI slot will go into the On state. 72 Eserver pSeries 7311 Model D10 and Model D20 Service Guide Install/Configure Devices Added After IPL The system attempts to configure any new devices and tries to find and install any required software from a user-selected source. The add, remove, and replace functions return information to the user indicating whether the operation was successful. If additional instructions are provided on the screen, complete the recommended actions. If the instructions do not resolve the problem, see the following: v If the adapter is listed as Unknown, perform the Install/Configure Devices Added After IPL option to configure the adapter. v If you receive a warning indicating that needed device packages are not installed, the system administrator must install the specified packages before you can configure or diagnose the adapter. v If you receive a failure message indicating a hardware error, the problem might be either the adapter or the PCI slot. Isolate the problem by retrying the operation in a different PCI slot, or trying a different adapter in the slot. If you determine that you have failing hardware, call your service representative. Chapter 8. Removal and Replacement Procedures 73 PCI Adapter or Blank Filler Removal From a Cassette Assembly This procedure is performed when preparing to install or replace an adapter or an adapter blank filler in your subsystem. Note: An adapter or an adapter blank filler must be installed into the PCI adapter cassette assembly before it is reinstalled in a system unit or a subsystem. Determine the slot of the system or subsystem in which you plan to install or remove an adapter, and refer to the procedures for removing an adapter from the system. Remove the PCI adapter cassette assembly from the system unit or subsystem before beginning this procedure. Note: It may take approximately 30 to 40 minutes to perform this procedure the first time. This time includes following the written procedure and performing the steps. Performing this procedure thereafter usually takes approximately 10 minutes. Before performing the following steps, familiarize yourself with the entire procedure. To remove a PCI Adapter or blank filler from a cassette assembly, do the following: 1. Place the PCI adapter cassette assembly on a flat work surface with the cover facing up, and the top of the adapter facing you, see the following illustration. 1 Cover 2 Handle 74 Eserver pSeries 7311 Model D10 and Model D20 Service Guide 3 Top of Cover 2. Using two fingers, remove the bushing-lock pin from the bushing. The pin can be removed by pulling it out of the bushing with your fingernails. 1 Bushing 2 Bushing-Lock Pin 1 Bushing 2 Bushing-Lock Pin 1 Bushing-Lock Pin Chapter 8. Removal and Replacement Procedures 75 3. Remove the bushing. The bushing can be removed by pulling it out of the PCI adapter cassette assembly with your fingernails. 1 Bushing 4. Turn the PCI adapter cassette assembly over so that the top is facing away from you. 1 Top of Adapter 2 Handle 76 Eserver pSeries 7311 Model D10 and Model D20 Service Guide 5. Remove the bezel, as follows: a. Locate the plastic latch fingers in the top part of the cassette. 1 Top of Cassette 3 Plastic Latch Fingers 2 Bezel b. Using one hand, pinch the plastic latch fingers and with your other hand, carefully lift the top part of the bezel extension out until the tabs clear the slots in the PCI adapter cassette assembly. 1 Slots 3 Bezel Extension 2 Tab Chapter 8. Removal and Replacement Procedures 77 c. While holding the bezel extension out, push the plastic cover arm latch out of the bezel hook, as shown in the following illustration. This action allows the bezel to be removed. 1 Bezel Extension 2 Plastic Cover Latch in Bezel Hook d. On the opposite side of the cassette (cover side), push the cover latch to release the bezel. 1 Cover Side 78 Eserver pSeries 7311 Model D10 and Model D20 Service Guide 2 Cover Latch e. While holding the bezel extension out, carefully slide the bezel off. You might have to work from one side and the other to loosen the bezel assembly from the cassette assembly. When the bezel is free, slide it completely off the cassette assembly and set it aside. 1 Bezel Extension 2 Bezel 1 Bezel Chapter 8. Removal and Replacement Procedures 79 6. As shown in the following illustration, turn over the cassette so the cover is up. Remove the cover from the cassette as follows: a. Slide the cover until it releases from the cassette assembly. Attention: The cover might be tight and difficult to slide, if you grasp the left end (handle end) of the cassette and the right end of the cover, you can use enough force to pull the cover off of the PCI adapter cassette assembly. 1 Left End of the Cassette b. Lift the cover off the assembly and set it aside. 80 Eserver pSeries 7311 Model D10 and Model D20 Service Guide 2 Cassette Cover c. By pulling on both sides of the gray plastic locking bar, which is located on the handle, ensure that the handle is pulled into the unlocked position. Raise the handle on the cassette linkage assembly until it locks into the up position (the blank filler or adapter moves downward). 1 Handle 2 Gray Plastic Locking Bar 7. Remove the metal EMC shield from the top of the tailstock. 1 Metal EMC Shield Chapter 8. Removal and Replacement Procedures 81 8. Remove the blank filler or adapter installed in the cassette linkage assembly. Note: If there is a blank filler in the cassette linkage assembly, as shipped from the manufacturer, there are two adapter arms. One adapter arm with short adapters (short adapter arm) and one adapter arm is used with long adapters (long adapter arm). If you are removing a short adapter or blank filler, go to “Short Adapter or Blank Filler Removal”. If you are removing a long adapter, go to “Long Adapter Removal” on page 85. Are you removing a long adapter? YES Go to “Long Adapter Removal” on page 85. Short Adapter or Blank Filler Removal To remove a short adapter or blank filler, do the following: 1. Slide the long and short adapter arms away from the adapter or blank filler by doing the following: a. Each adapter arm has a release tab that allows the arm to be moved away from the adapter or blank filler in the cassette assembly. Use your fingernail to lift the tab to allow each arm to be moved away from the adapter or blank filler. Lift the release tab on the short adapter arm, and push on the slotted tab to release the end of the blank filler. Note: If you plan to install a short adapter, leave the long adapter arm on the cassette linkage assembly. If you plan to install a long adapter, remove both the long and short adapter arms from the cassette linkage assembly in the next step. 82 Eserver pSeries 7311 Model D10 and Model D20 Service Guide b. Slide the long and short adapter arms away from the blank filler or adapter. 1 Long Adapter Arm 4 Short Adapter Arm 2 Release Tab 5 Slotted Tab 3 Release Tab Chapter 8. Removal and Replacement Procedures 83 2. Remove the adapter or blank filler from the cassette linkage assembly by rotating the bottom of the tailstock out, as shown in the following illustration. Store the adapter or blank filler in a safe place. 1 Cassette Linkage Assembly 3 Handle 2 Bottom of Tailstock 3. The PCI adapter cassette assembly removal procedure is complete. To install a new adapter or blank filler in the cassette, go to “Installing a Hot-Pluggable PCI Adapter” on page 69. 84 Eserver pSeries 7311 Model D10 and Model D20 Service Guide Long Adapter Removal To remove a long adapter, do the following: 1. Each adapter arm has a release tab that allows the arm to be moved away from the adapter in the cassette assembly. Use your fingernail to lift the tab to allow the arm to be moved away from the adapter. Lift the release tab on the long adapter arm, and slide it off the cassette linkage assembly. 1 Release Tab 2. Remove the adapter from the cassette linkage assembly by rotating the bottom of the tailstock out, as shown in the following illustration. Store the adapter in a safe place. 1 Cassette Linkage Assembly 3 Bottom of Tailstock 2 Adapter 4 Handle 3. The PCI adapter cassette assembly removal procedure is complete. To install a new adapter or blank filler in the cassette, go to “Replacing an Adapter in a PCI Adapter Cassette” on page 86. Chapter 8. Removal and Replacement Procedures 85 Replacing an Adapter in a PCI Adapter Cassette This procedure is performed when preparing to install a new adapter or a blank filler in the processor subsystem or an I/O drawer. Familiarize yourself with the entire procedure before performing the following steps. 1. Place the empty PCI adapter cassette linkage on a flat work surface in front of you. Position the cassette so that the handle is in the raised (up postion), and on the left, with the top of the linkage facing away from you. Note: Your PCI adapter cassette linkage might not have the short or long adapter arms installed if you removed them during the disassembly procedure. In the following figure both arms are shown. Note: If you are installing a Gigabit Ethernet (FC 2969, type 9U), Ultra3 SCSI (FC 6203, type 4Y), or 10/100 BaseT Ethernet (FC 4962, type AF), use the additional clips listed below to help when you are seating the adapter during installation. 86 Eserver pSeries 7311 Model D10 and Model D20 Service Guide There are unique clips (1) for each adapter type (2): 1 2 53P5450 44P0789 44P0321 Clip for Gigabit Ethernet FC 2969 type 9U Clip for Ultra3 SCSI FC 6203 Type 4Y Clip for 10/100 BaseT Ethernet FC 4962 Type AF Chapter 8. Removal and Replacement Procedures 87 2. Use the following procedure to determine if you are installing a long adapter or a short adapter. If you know the length of your adapter, skip the following steps and proceed to 3 on page 89. a. Remove the adapter from its protective packaging and, if present, remove the plastic extension handle from the end of the adapter. b. Place the adapter or a blank filler over the cassette with the upper left corner aligned into the top adapter retaining clip. Top Adapter-Retaining Clip Cassette Linkage Assembly Handle Bottom of Tailstock Adapter 88 Eserver pSeries 7311 Model D10 and Model D20 Service Guide c. The cassette linkage is marked to show long or short adapters similar to the adapter shown below. Check the right end of the adapter to see if it is long enough to fall into the long range. Ensure that the corner on the left end of the adapter is still aligned into the top adapter retaining clip and determine the length of the adapter. SHORT ARM LONG ARM Top Adapter Retaining Clip 3. Remove the adapter or blank filler and ensure that the handle is in the up position. If you need to move the handle, ensure that the grey locking bar is pulled into the unlocked position, and then rotate the adapter handle until the handle is in the up position (the cassette linkage will extend down beyond the cassette top). If you are installing a short adapter or blank filler, proceed to “Short Adapter or Blank Filler Installation” on page 90. If you are installing a long adapter, proceed to “Long Chapter 8. Removal and Replacement Procedures 89 Adapter Installation” on page 106. Handle Lock Short Adapter or Blank Filler Installation Use the following procedure to install a short adapter or blank filler. 1. Install the adapter or blank filler by doing the following: a. Place the adapter or blank filler into the cassette so that the upper left corner of the adapter engages the adjustable top adapter retaining clip as shown in 90 Eserver pSeries 7311 Model D10 and Model D20 Service Guide the following figure. Cassette Linkage Assembly Bottom of Tailstock Handle Retaining Clip b. Rotate the adapter so that the adapter engages the slot in the bottom retaining clip and the top corner of the adapter is seated into the adjustable adapter top retaining clip. Note: If the adapter is not a full height adapter, you must slide the adjustable top left adapter retaining clip downward until the lower edge of the Chapter 8. Removal and Replacement Procedures 91 adapter is seated into the slot on the bottom retaining clip. Adapter Slot Bottom Retaining Clip c. Slide the short adapter retaining arm toward the adapter or blank filler on the cassette linkage rail. 1) If the short adapter retaining arm has been removed from the cassette linkage rail, install the short adapter retaining arm and then slide the arm 92 Eserver pSeries 7311 Model D10 and Model D20 Service Guide until it contacts the adapter or blank filler as shown in the following figure. d. Ensure that the adjustable top adapter retainer clip catches the corner of the adapter as shown in the following figures. Short Adapter Top Retaining Clip e. Use the lower short adapter arm clip to engage and hold the bottom of the adapter. Chapter 8. Removal and Replacement Procedures 93 Note: It might be necessary to apply pressure to engage and hold the bottom of the adapter. Lower Short Adapter Arm Clip f. To hold the top of the adapter, slide the top adjustable adapter retaining clip on the retaining arm down. Ensure that the bottom edge of the adapter is held by the lower part of the adapter retaining arm. Short Adapter Adjustable Retaining Clip 94 Eserver pSeries 7311 Model D10 and Model D20 Service Guide g. Press the lock on the handle and rotate the adapter handle until it is in the down position (adapter or blank filler moves up into the cassette assembly). Handle Lock Ensure the right end of the cassette linkage rail moves up into the cassette as shown below. Right End of Cassette Linkage Chapter 8. Removal and Replacement Procedures 95 h. Position the adapter and cassette assembly with the handle on the left (in the down position) and the top facing away from you. Cassette Top Handle i. Install the cover on the cassette assembly: 1) Place the cassette cover on the cassette assembly as shown below, and slide the cover toward the handle until the hole in the cover aligns with the 96 Eserver pSeries 7311 Model D10 and Model D20 Service Guide hole in the cassette assembly. Handle j. Holes Aligned Install the bezel assembly using the following procedure. Chapter 8. Removal and Replacement Procedures 97 1) Carefully slide the bezel onto the cassette assembly. Bezel 2) 98 Align and insert the cover arm latch in the hooked notch in the bezel. Eserver pSeries 7311 Model D10 and Model D20 Service Guide 3) Align the top of the bezel assembly into the grooves on the top of the cassette assembly and then push the bezel onto the cassette linkage until the tab on the top of the bezel is seated in the recess of the cassette assembly. Recess Groove Tab Bezel Assembly 4) Insert the two tabs on the bezel extension into the two slots on the cassette assembly. Tabs Chapter 8. Removal and Replacement Procedures 99 k. Check for the following: 1) Ensure that extension arm engages the pins on the cassette. You should be able to see the pins through the holes in the arm. The bezel tab should be seated as shown in the following figure. Pin Pin Pin 2) Ensure the cover arm latch is completely pressed into the hooked slot on the bezel as shown. 100 Eserver pSeries 7311 Model D10 and Model D20 Service Guide 3) Turn the cassette assembly over so the cover is up and check the cover latch to ensure it is holding the bezel to the cover as shown. Cover Latch l. Position the adapter with the cover side up. Ensure the holes are aligned and insert the bushing as shown. Bushing Chapter 8. Removal and Replacement Procedures 101 m. Insert the bushing lock pin into the hole in the bushing and push it in until it seats. Bushing Lock Pin n. By pulling on both sides, ensure the grey plastic locking bar on the handle is pulled into the unlocked position. Raise the handle on the cassette linkage until 102 Eserver pSeries 7311 Model D10 and Model D20 Service Guide it locks into the up position (the blank filler or adapter moves downward). o. To install the metal EMC shield on the adapter bracket: 1) Ensure that the shield slides up inside the top of the cassette. Chapter 8. Removal and Replacement Procedures 103 2) The metal shield has clips that slide over the top of the tailstock. Ensure that these clips are holding the EMC bracket to the tailstock. Top of Tailstock p. Press the lock on the handle and rotate the adapter handle until the handle is in the down position (adapter or blank filler moves up into the cassette assembly). Handle q. Using the system documentation, determine if the adapter you are installing is hot-swappable or not. If the adapter is hot-swappable, move the slider on the 104 Eserver pSeries 7311 Model D10 and Model D20 Service Guide color indicator to allow the orange to be visible. If the adapter is not hot-swappable, then the blue color should show. Orange for Hot-Swappable Blue for Not Hot-Swappable r. The adapter is ready to be installed into a system or an I/O drawer. Refer to your system documentation for more information. Chapter 8. Removal and Replacement Procedures 105 Long Adapter Installation Use the following procedure to install a long adapter. Note: Ensure that both the long and short adapter retaining arms are removed from the cassette linkage. See 1a on page 82 to remove the arms before continuing below. 1. Install the long adapter by doing the following: a. Place the adapter into the cassette so that the upper left corner of the adapter engages the adjustable top retaining clip as shown in the following figure: Top Adapter-Retaining Clip Cassette Linkage Assembly Handle Bottom of Tailstock Adapter b. Rotate the adapter so that the adapter engages the slot in the bottom retaining clip and the top corner of the adapter is seated into the adjustable adapter top retaining clip. Note: If the adapter is not a full height adapter, you must slide the adjustable top left adapter retaining clip downward until the lower edge of the 106 Eserver pSeries 7311 Model D10 and Model D20 Service Guide adapter is seated into the slot on the bottom retaining clip. Adapter Slot Bottom Retaining Clip c. Install the long adapter retaining arm onto the cassette linkage rail as shown in the following figure, and slide it toward the adapter. Cassette Linkage Assembly Long Adapter Retaining Arm Top Adapter Retaining Clip Chapter 8. Removal and Replacement Procedures 107 d. Ensure that the adjustable top adapter retaining clip catches the corner of the adapter as shown in the following figures. Long Arm Adjustable Retaining Clip e. Ensure that the bottom edge of the adapter is held by the lower part of the adapter retaining arm. Long Adapter Arm Adjustable Retaining Clip Long Adapter Retaining Arm Slot 108 Eserver pSeries 7311 Model D10 and Model D20 Service Guide f. To hold the top of the adapter, slide the top adjustable adapter retaining clip on the retaining arm down. Long Adapter Retaining Arm g. Press the lock on the handle and rotate the adapter handle until the it is in the down position (adapter or blank filler moves up into the cassette assembly). Handle Lock Chapter 8. Removal and Replacement Procedures 109 Ensure the right end of the cassette linkage rail moves up into the cassette as shown below. Right End of Cassette Linkage h. Position the adapter and cassette assembly with the handle on the left (in the down position) and the top facing away from you. Top of Cassette Handle i. Install the cover on the cassette assembly: 1) Place the cassette cover on the cassette assembly as shown below and slide the cover toward the handle until the hole in the cover aligns with the 110 Eserver pSeries 7311 Model D10 and Model D20 Service Guide hole in the cassette assembly. Handle j. Holes Aligned Install the bezel assembly using the following procedure. Chapter 8. Removal and Replacement Procedures 111 1) Carefully slide the bezel onto the cassette assembly. Bezel 2) 112 Align and insert the cover arm latch in the hooked notch in the bezel. Eserver pSeries 7311 Model D10 and Model D20 Service Guide 3) Align the top of the bezel assembly into the grooves on the top of the cassette assembly and then push the bezel onto the cassette linkage until the tab on the top of the bezel is seated in the recess of the cassette assembly. Recess Groove Tab Bezel Assembly 4) Insert the two tabs on the bezel extension into the two slots on the cassette assembly. Tabs Chapter 8. Removal and Replacement Procedures 113 k. Check for the following: 1) Ensure that extension arm engages the pins on the cassette. You should be able to see the pins through the holes in the arm. The bezel tab should be seated as shown in the following figure. Pin Pin Pin 2) Ensure the cover arm latch is completely pressed into the hooked slot on the bezel as shown. 114 Eserver pSeries 7311 Model D10 and Model D20 Service Guide 3) Turn the cassette assembly over so the cover is up and check the cover latch to ensure it is holding the bezel to the cover as shown. Cover Latch l. Position the adapter with the cover side up. Ensure the holes are aligned and insert the bushing as shown. Bushing Chapter 8. Removal and Replacement Procedures 115 m. Insert the bushing lock pin into the hole in the bushing and push it in until it seats. Bushing Lock Pin n. By pulling on both sides, ensure the grey plastic locking bar on the handle is pulled into the unlocked position. Raise the handle on the cassette linkage until 116 Eserver pSeries 7311 Model D10 and Model D20 Service Guide it locks into the up position (the blank filler or adapter moves downward). o. To install the metal EMC shield on the adapter bracket: 1) Ensure that the shield slides up inside the top of the cassette. Chapter 8. Removal and Replacement Procedures 117 2) The metal shield has clips that slide over the top of the tailstock. Ensure that these clips are holding the EMC bracket to the tailstock. Top of Tailstock p. Press the lock on the handle and rotate the adapter handle until the handle is in the down position (adapter or blank filler moves up into the cassette assembly). Handle q. Using your system documentation, determine if the adapter you are installing is hot-swappable or not. If the adapter is hot-swappable, move the slider on the 118 Eserver pSeries 7311 Model D10 and Model D20 Service Guide color indicator to allow the orange to be visible. If the adapter is not hot-swappable, then the blue color should show. Orange for Hot-Swappable Blue for Not Hot-Swappable r. The adapter is ready to be installed into a system or an I/O drawer. Refer to you system documentation for more information. Chapter 8. Removal and Replacement Procedures 119 D10 Fan Before performing the following procedure, read “Safety Considerations” on page 53. Hot-Swap Fan Assembly Removal To remove a hot-swap fan, do the following: 1. Locate the cooling fan assembly on the front of the I/O subsystem. 2. Unscrew the thumbscrew that holds the fan into the I/O subsystem. 3. Pull the fan assembly straight out until it is clear of the I/O subsystem. 2 1 1 Fan 2 Thumbscrew Hot-Swap Fan Assembly Replacement To replace your subsystem’s hot-swap fan, do the following: 1. Position the fan with the connector (located on the fan housing) facing in toward the I/O subsystem. 2. Insert the replacement fan assembly into the I/O subsystem as far as possible. 3. Screw in the thumbscrew to hold the fan in position. 120 Eserver pSeries 7311 Model D10 and Model D20 Service Guide D10 RIO Cable Removal 1. Turn off the power to the system. 2. Release the RIO cable retainers. 3. Disconnect the RIO cable. Replacement Replace in reverse order. D10 RIO Bus Adapter Removal Before performing the following procedure, read the “Safety Considerations” on page 53. 1. Turn off the system power. 2. Perform the procedure to put the I/O subsystem into the service position as described in “D10 Service Position” on page 57. 3. Remove the service access cover. (See “D10 Covers” on page 59). 4. Remove the screws that attach the RIO riser card to the I/O subsystem chassis. 5. Carefully pull the card straight up and out of the slot. Replacement Replace in reverse order. Chapter 8. Removal and Replacement Procedures 121 D10 I/O Backplane Assembly Before performing the following procedure, read the “Safety Considerations” on page 53. Note: The I/O backplane and the SPCN riser card are replaced as a pair. Removal 1. Turn off the system power. 2. Perform the procedure to put the I/O subsystem into the service position as described in “D10 Service Position” on page 57. 3. Label and remove the PCI adapters. (See “D10 PCI Adapters” on page 61). 4. Remove the service access cover. (See “D10 Covers” on page 59). 5. Disconnect the fan cable from the I/O backplane. 6. Remove the power supplies. (See “D10 Power Supply” on page 123). 7. Remove the RIO bus adapter. (See “D10 RIO Bus Adapter” on page 121). 8. Remove the two screws that hold the SPCN connector card and remove it from the I/O backplane. 9. Remove the screws that hold the PCI adapter mounting-guide and remove the guides from the I/O backplane. 10. Remove the screws that secure the I/O backplane to the subsystem chassis. 11. Lift the I/O subsystem backplane straight up and out of the subsystem chassis. Note: If you are replacing the I/O subsystem backplane, mark and remove the VPD module (see “Model D10 I/O Backplane Locations” on page 12 for VPD module location) from the old backplane and move it to the replacement I/O subsystem backplane. Replacement Note: If the power supplies are not removed from the I/O subsystem chassis, remove them before replacing the I/O subsystem backplane. 1. Place the I/O subsystem backplane assembly into the chassis. Align the backplane with the mounting screw holes. Note: If you are replacing an I/O subsystem backplane with a new one, remove the VPD module from the old backplane and move it to the replacement I/O subsystem backplane. See “Model D10 I/O Backplane Locations” on page 12 for VPD module location. Put the module from the new backplane onto the old backplane. 2. Position the PCI adapter mounting-guides on the I/O backplane and install the screws to secure the mounting-guides. 3. Secure the backplane with the remaining mounting screws removed earlier. 4. Reconnect the fan cable to the I/O backplane. 5. Install the new SPCN connector card on the new I/O subsystem backplane using the screws removed earlier. 122 Eserver pSeries 7311 Model D10 and Model D20 Service Guide Note: The I/O backplane and the SPCN connector card are replaced as a pair. 6. Reinstall the RIO bus adapter card. (See “D10 RIO Bus Adapter” on page 121). 7. Reinstall the power supplies. (See “D10 Power Supply”). 8. Reinstall the cover. (See “D10 Covers” on page 59). 9. Reinstall all PCI adapters. (See “D10 PCI Adapters” on page 61). 10. Return the I/O subsystem to the operating position (see “D10 Operating Position” on page 57) and connect RIO, SPCN, and adapter cables. 11. Connect the power cables. 12. Power the system on. D10 Power Supply Before performing the following procedure, read the “Safety Considerations” on page 53. Removal Attention: Do not remove two power supplies at the same time if performing hot-plug procedures. Power supplies are considered as hot-pluggable FRUs only if you remove one power supply at a time. The power supplies can be removed from the front of the I/O subsystem. 1. Disconnect the power cord from the power supply. 2. Unlatch the power supply handle and rotate the handle downward to unseat the power supply. Attention: Do not remove a power supply for more than four minutes. If you cannot replace the power supply in less than four minutes, shut down the system and then remove the power supply. 3. Pull the power supply straight out from the I/O subsystem. Replacement To replace the power supply, perform the steps in the removal procedure in reverse order. Chapter 8. Removal and Replacement Procedures 123 7311 Model D20 I/O Subsystem Removal and Replacement Procedures Notes: 1. All of the parts in the 7311 Model D20 I/O Subsystem can be replaced with the subsystem installed in a rack. The power supplies, blowers, disk drives and PCI adapters are hot-plug. Under normal conditions, during the swapping of these FRUs, there is no need to shut down or unplug the system. 2. Before performing any of the removal or replacement procedures in this chapter, read the danger and caution notices on “Safety Considerations” on page 53. Model D20 FRU Replacement Procedure List Field Replaceable Unit (FRU) 124 FRU Procedure Name and Page Location Adapters “D20 PCI Adapters” on page 142 Bezel “D20 Front Bezel” on page 129 Cover “D20 Service Access Cover” on page 127 Disk Drives “D20 Hot-Plug Disk Drives” on page 160 Disk Drive Backplanes “D20 Disk Drive Backplane” on page 167 Disk Drive 12 Pack Cage “D20 Disk Drive Cage” on page 165 Disk Drive Configuration or Deconfiguration “Deconfiguring (Removing) or Configuring a Disk Drive” on page 160 Blowers “D20 Blowers” on page 134 I/O Backplane “D20 I/O Backplane” on page 175 Operating Position “D20 Operating Position” on page 126 Operator Panel “D20 Operator Panel” on page 131 Power Supplies “D20 Power Supplies” on page 169 Power Bulkhead “D20 Power Supply Bulkhead” on page 172 RIO Bus Adapter “D20 RIO Bus Adapter Assembly” on page 139 Service Position “D20 Service Position” on page 125 Starting the System “Starting the System” on page 55 Static-Sensitive Devices “Handling Static-Sensitive Devices” on page 54 Stopping the System “Stopping the System” on page 55 Eserver pSeries 7311 Model D10 and Model D20 Service Guide D20 Service Position Attention: When placing your Model D20 subsystem into the service position, it is essential that all stability plates are firmly in position to prevent the rack from toppling. Ensure that only one system drawer is in the service position at a time. Before doing any service actions inside your Model D20 subsystem, put the Model D20 subsystem into the service position. To place the drawer into the service position, do the following: 1. Open the front rack door. 2. If your Model D20 subsystem is equipped with two blue thumbscrews securing it to the rack, remove the thumbscrews at this time. The screws are located on the bezel, just above each subsystem release latch. 1 Front Bezel 2 Transport Retaining Screw for System Drawer 3. Release the subsystem release latches located on the left and right side. 4. Pull the system drawer out from the rack until the rails are fully extended. Note: When the system rails are fully extended, safety latches on the slide rails lock into place. This prevents the system from being accidentally pulled out too far and dropped. The following illustration shows a system drawer in the service position. Chapter 8. Removal and Replacement Procedures 125 1 Model D20 Subsystem 2 19 Inch Rack 3 Extension Rail Safety Release Latch 4 Stabilizing Bar 5 Front Rack Door 6 System Drawer Release Latch After completing the service actions, return the Model D20 subsystem to the operating position. D20 Operating Position To return your Model D20 subsystem to the operating position, do the following: 1. Release the rail release latches located on each rail. See the illustration on page 126 for the location of the release tabs. Note: To release the left rail, pull the release latch up. To release the right rail, push the right latch down. 2. Release latches must be in the open position. See the illustration on page 126 for the location of the subsystem release latches. 3. Push the system drawer straight back into the rack until both release latches on the subsystem have locked into position. 4. If you removed two thumbscrews from the front bezel, replace them at this time. 5. Close the front rack door. 126 Eserver pSeries 7311 Model D10 and Model D20 Service Guide D20 Service Access Cover Before performing the following procedure, read the “Safety Considerations” on page 53. Opening the Service Access Cover To open the service access cover, do the following: 1. Open the front rack door and place the Model D20 subsystem into the service position as described in “D20 Service Position” on page 125. 2. Loosen the three captive thumbscrews located on the rear of the cover. See the following illustration for thumbscrew locations. Note: The service access cover pivots on a piano hinge located directly behind the four cooling blowers. 3. To open the service access cover, lift the cover up from the back edge. The hinges allow the service access cover to swing open to about 170 degrees. Do not force the cover to come to a rest on top of the cooling blowers. Note: When you open the service access cover, ensure you have enough height clearance. 4. Close then secure the service access cover with the three thumbscrews located on its back edge. Attention: For proper cooling and airflow, close the cover before turning on the system. Operating the system for extended periods of time (over 30 minutes) with the cover opened might damage the system components. 1 Thumbscrews 2 Service Access Cover 3 Model D20 Subsystem Chapter 8. Removal and Replacement Procedures 127 Service Access Cover Removal If you need to remove the service access cover from the subsystem, do the following: 1. Open the cover as described in the above procedure. 2. Remove the four retaining screws that secure the cover hinge to the chassis. 3. Remove the cover. Service Access Cover Replacement To install the service access cover, do the following: 1. Open the piano hinge, located on the service access cover. 2. Align the four holes located on the piano hinge with the four screw holes located on the top of the chassis. 3. Start then tighten the four retaining screws that secure the service access cover to the chassis. 4. Close then secure the service access cover with the three thumbscrews located on its back edge. 128 Eserver pSeries 7311 Model D10 and Model D20 Service Guide D20 Front Bezel Before performing the following procedure, read the “Safety Considerations” on page 53. Front Bezel Removal To remove the front bezel, do the following: 1. Open the front rack door. If necessary, place the Model D20 subsystem into the service position as described in “D20 Service Position” on page 125. 2. Simultaneously press in both bezel-release tabs. See the following illustration for bezel-release tab locations. 3. Pivoting the bezel from the bottom, swing the top of the bezel out. 4. Pull the bottom of the bezel up, then away from the subsystem chassis. This releases the two tabs located on the bottom of the bezel. 5. Put the bezel in a safe place. 1 Rack Door 2 Bezel 3 Bezel Release Tab (Located on each side of bezel) 4 19-Inch Rack Chapter 8. Removal and Replacement Procedures 129 Front Bezel Replacement To replace the front bezel, do the following: 1. Open the front rack door. If necessary, put the Model D20 subsystem into the service position as described in “D20 Service Position” on page 125. 2. Insert the two tabs located on the bottom edge of the bezel into their locking slots, located on the chassis. 3. Pivot the front bezel up toward the top of the chassis. 4. Align the release tabs to the matching slots located on the front of the subsystem chassis. 5. Gently push the tabs into the slots until the bezel seats against the front of the subsystem. 6. If the subsystem is in the service position, push the subsystem back into the operating position as described in “D20 Operating Position” on page 126. 7. Close the rack door. 130 Eserver pSeries 7311 Model D10 and Model D20 Service Guide D20 Operator Panel Before performing the following procedure, read “Safety Considerations” on page 53. 1 2 3 4 Power LED (Green) Attention LED (Amber) Operator Panel Snap Buttons Operator Panel Removal To remove the operator panel from the subsystem, do the following: 1. Open the rack front door. 2. Shut down the system as described in “Stopping the System” on page 55. 3. If necessary, put the Model D20 subsystem into the service position 4. Disconnect the power source from the system. Note: This system may be equipped with a second power supply. Before continuing with this procedure, ensure that the power source to the system has been completely disconnected. 5. Remove the front bezel as described in “Front Bezel Removal” on page 129. 6. Locate the operator panel, as shown in the following illustration. 7. Pull out the two snap buttons located on each side of the operator panel. 8. Remove the operator panel by grasping its edges and slowly pulling it out of its bay. 9. Disconnect the power/signal cable connector from the back of the operator panel. 10. Place the operator panel in a safe place Chapter 8. Removal and Replacement Procedures 131 1 Rack Front Door 2 Model D20 3 Operator Panel 132 Eserver pSeries 7311 Model D10 and Model D20 Service Guide 4 Snap Buttons 5 Front Bezel Operator Panel Replacement To replace the operator panel, do the following: 1. Connect the power/signal cable connector to the back of the operator panel. 2. Carefully slide the operator panel back into the system bay. 3. Ensure that the two snap buttons are in the unlocked position. Note: Snap buttons are in the unlocked position when the button component is pulled back as far as possible. 4. Push the operator panel into the bay until it comes to rest against the subsystem chassis. 5. Push in each snap button, locking the operator panel against the subsystem chassis. 6. Replace the front bezel as described in “Front Bezel Replacement” on page 130. 7. If the system is in the service position, return it to the operating position as described in “D20 Operating Position” on page 126. 8. Reconnect the power source to the system. 9. Power on the system as described in “Starting the System” on page 55. 10. Close the rack front door. Chapter 8. Removal and Replacement Procedures 133 D20 Blowers Before performing the following procedure, read “Safety Considerations” on page 53. Each cooling blower assembly has a green LED and an amber LED. The green LED indicates when the cooling blower is receiving power. A blinking amber LED indicates when the cooling blower needs attention from a potential cooling problem. Attention: If the I/O subsystem does not have two functional power supplies installed, do not remove a blower with the power turned on. If only one power supply is functional, removal of a blower will cause the system to turn power off. Hot-Swap Blower Removal To remove a hot-swap blower, do the following: 1. Put the Model D20 subsystem into the service position as described in “D20 Service Position” on page 125. 2. Locate the cooling blower assemblies, as shown in the following illustration. 3. Pull out the snap button located on front flange of the failing blower. 4. Using the snap button as a handle, pull the front of the blower up, allowing the back edge to pivot on a recessed ledge located just below the back edge of the blower. Note: Using the snap button, lift the blower from the chassis. The blower connector will disconnect from its docking connector, which is located on the underside of the blower. 5. Pull the blower away from the system. Ensure that the two back tabs, located on the bottom back edge of the blower assembly, have cleared their retaining slots. 134 Eserver pSeries 7311 Model D10 and Model D20 Service Guide 1 Green LED 2 Amber LED 3 Snap Button 4 Blower Connector 5 Hot-Plug Blower Assembly 6 Docking Connector Chapter 8. Removal and Replacement Procedures 135 Hot-Swap Blower Replacement Note: If a blower assembly is being replaced for a redundant failure, after the service repair action is completed, ask the customer to check the crontab file for any power/cooling warning messages. When a power or cooling error is encountered, AIX adds an entry to the crontab file to ″wall″ a warning message every 12 hours, to alert or remind the customer of the problem. Replacing the faulty part does not clear this crontab entry, so unless the crontab file is edited to remove this entry, the customer continues to be reminded of the failure despite its having been repaired. The crontab -l command reads the crontab file to determine if an entry exists. The crontab -e command edits the file. To replace a hot-swap blower, do the following: 1. Grasp the blower by its snap button and ensure that the snap button is in the unlocked position. Note: Snap buttons are in the unlocked position when the button component is pulled back as far as possible. 2. Install the two alignment tabs located on the lower back edge of the blower assembly into the two retaining slots located on the chassis ledge. 3. Pivoting from the back, lower the front of the blower onto its docking connector. 4. Push down on the front of the blower until the front flange of the blower is seated on top of the chassis ledge. 5. Push down on the snap button, locking the blower in place. 6. Return the subsystem back to the operating position as described in “D20 Operating Position” on page 126. 7. Close the rack door. 136 Eserver pSeries 7311 Model D10 and Model D20 Service Guide D20 Cooling Blowers Cable This procedure must be performed with the power turned off. Cooling Blower Cable Removal To remove the cooling blower cable do the following: 1. Open the rack front door. 2. Shut down the system as described in “Stopping the System” on page 55. 3. Put the Model D20 subsystem into the service position. 4. Disconnect the power source from the system. Note: This system may be equipped with a second power supply. Before continuing with this procedure, ensure that the power source to the system has been completely disconnected. 5. Remove the four cooling blowers as described in “Hot-Swap Blower Removal” on page 134. 6. Open the service access cover as described in “Opening the Service Access Cover” on page 127. 7. Remove the power supplies and if applicable the power supply filler. 8. If necessary, remove the power supply bulkhead as described in “Power Supply Bulkhead Removal” on page 172. 9. Disconnect the fan cable from the I/O board. 10. Unclip the three cable ties from the chassis and the three cable ties from the fan connector-support bracket. 11. Remove the fan docking connectors from the chassis. To remove each fan docking connector from the chassis, do the following: a. Depress the connector release tab next to the fan docking connector. The connector release tab has a small tab retaining clip that locks the fan docking connector into the fan connector support bracket. Depress the connector release tab far enough so that the tab retaining clip clears the bottom of the fan connector-support bracket. b. With the connector release tab still depressed, slide the fan docking connector toward the depressed tab. c. Align the fan docking connector’s four retaining ears with the four small slots located on the fan connector-support bracket. d. Push down on the fan docking connector to free it from the fan connector-support bracket. 12. Remove the cable from the subsystem. Chapter 8. Removal and Replacement Procedures 137 1 2 3 4 Cooling Blowers Cable Ties Tab Retaining Clip Connector Release Tab Cooling Blower Cable Replacement Replace in reverse order. 138 Eserver pSeries 7311 Model D10 and Model D20 Service Guide 5 Connector Retaining Ears 6 Blower Docking Connector 7 Model D20 D20 RIO Bus Adapter Assembly Before performing this procedure, read “Safety Considerations” on page 53. In the following RIO bus adapter removal and replacement procedures, the RIO bus adapter assembly will be referred to as the RIO adapter. RIO Bus Adapter Removal To remove the RIO adapter from the subsystem, do the following: 1. Open the rack front door. 2. Shut down the system as described in “Stopping the System” on page 55. 3. Put the Model D20 subsystem into the service position. 4. Disconnect the power source from the system. Note: This system may be equipped with a second power supply. Before continuing with this procedure, ensure that the power source to the system has been completely disconnected. 5. Open the service access cover as described in “Opening the Service Access Cover” on page 127. 6. Disconnect the RIO-G cables from the RIO connectors located on the rear of the subsystem. 7. Identify, then disconnect and label all cables that cross over the top of the RIO adapter. These cables may interfere with the removal and installation of the RIO adapter. 8. Release the retention latches located on top of the RIO adapter. 9. Simultaneously, lift both retention handles. 10. Pivot the retention handles up until they are perpendicular (90 degrees) to the top of the RIO adapter. Note: By placing the handles perpendicular to the top of the RIO adapter, the base or hinged portion of each handle acts as a cam and will gently pry the RIO adapter up, disconnecting it from its docking connector. 11. Remove the RIO adapter from the subsystem chassis and put it in a safe place. Chapter 8. Removal and Replacement Procedures 139 1 RIO Bus Adapter Release Handle 2 RIO Bus Adapter Release Latch 3 RIO Bus Adapter 140 Eserver pSeries 7311 Model D10 and Model D20 Service Guide 4 Service Access Cover 5 Model D20 Subsystem RIO Bus Adapter Replacement To replace the RIO bus adapter, do the following: 1. Grasp the two RIO adapter release handles. 2. Pivot both handles upward to 90 degrees, ensuring that the handles are perpendicular to the RIO adapter. The handle cams have now been placed into the correct position to assist you when seating the RIO adapter into its docking connector. 3. Before inserting the RIO adapter into its bay observe the alignment bracket. The alignment bracket is secured to the power bulkhead. See the following illustration. 4. Insert the RIO adapter into its bay. Ensure that the power cable receptacle located on the back of the RIO adapter is facing the back of the subsystem chassis. 5. Lower the RIO adapter through the alignment bracket. The alignment bracket will capture the back edge of the RIO adapter closest to it. 6. The RIO adapter should now be resting on the top of its docking connector. The docking connector has two large alignment pins located on each end. These alignment pins will ensure perfect alignment of the RIO adapter to its docking connector when seated. 7. Lower the RIO adapter locking handles. Carefully seating the RIO adapter into the docking connector. The plastic latch located beneath each handle will click when the RIO adapter is fully seated. This click also indicates that the handle is locked in the closed position. 8. Reconnect the RIO-G cables to the RIO adapter connectors located on the back of the chassis. 9. Reconnect the cables that were disconnected during the RIO adapter removal. 10. Reconnect the power source to the system. 11. Close then secure the service access cover with the three thumbscrews located on its back edge. 12. Return the Model D20 to the operating position as described in “D20 Operating Position” on page 126. 13. Power on the system as described in “Starting the System” on page 55. 14. Close the rack front door. Chapter 8. Removal and Replacement Procedures 141 D20 PCI Adapters Before performing this procedure, read “Safety Considerations” on page 53. Notes: 1. Some PCI adapter cards are shipped from the manufacturer with a blue handle or support along the back edge of the card. To use in this system unit, you must remove the blue handle or support from the card. 2. With this system, you can install PCI adapters with the power on. These adapters are referred to as hot-pluggable PCI adapters. Some adapters are not hot-pluggable, and the system must be powered off for this type of adapter installation. Before you install the adapter, determine if the PCI adapter you are installing is hot-pluggable. See the PCI Adapter Placement Reference, order number SA38-0538. If you are removing a PCI adapter that is: v Non-hot-pluggable, go to “Non-Hot-Pluggable PCI Adapter Removal” on page 145. v Hot-pluggable, go to “Hot-Pluggable PCI Adapter Removal” on page 149. PCI Hot-Plug Manager Access The installation instructions for hot-pluggable PCI adapters refer you to these procedures when it is appropriate to perform them. Note: A PCI adapter is only hot-pluggable if the PCI adapter is supported for hot-plug applications. See the PCI Adapter Placement Reference, order number SA38-0538, for complete information regarding your PCI adapter. Accessing Hot-Plug Management Functions: Note: Removing or installing a hot-pluggable PCI adapter requires the system administrator to take the PCI adapter offline prior to performing the operation. Before taking an adapter offline, the devices attached to the adapter must be taken offline as well. This action prevents a service representative or user from causing an unexpected outage for system users. For additional information about taking an adapter offline or removing it from the system configuration, see the AIX System Management Guide: Operating System and Devices. Documentation for the AIX operating system is available from the IBM Eserver pSeries Information Center at http://publib16.boulder.ibm.com/pseries/en_US/infocenter/base. Select AIX documentation. The AIX Documentation CD contains the base set of publications for the operating system, including system-management and end-user documentation. This publication is also contained on the AIX Documentation CD. The documentation is made accessible by loading the documentation CD onto the hard disk or by mounting the CD in the CD-ROM drive. 142 Eserver pSeries 7311 Model D10 and Model D20 Service Guide To access the hot-plug menus, do the following: 1. Log in as root user. 2. At the command line, type smitty. 3. Select Devices. 4. Select PCI Hot Plug Manager and press Enter. 5. The PCI Hot-Plug Manager menu displays. Return to the procedure that directed you here. The following section describes the menu options. PCI Hot-Plug Manager Menu: The following options are available from the PCI Hot Plug Manager menu: Note: For information about the PCI slot LED states, see “Model D20 PCI-X Slots” on page 16. List PCI Hot-Plug Slots Provides a descriptive list of all slots that support PCI hot-plug capability. If the listing for a slot indicates it holds an “Unknown” device, select the Install/Configure Devices Added after IPL to configure the adapter in that slot. Add a PCI Hot-Plug Adapter Allows the user to add a new PCI hot-plug-capable adapter to the slot with the system turned on. You will be asked to identify the PCI slot that you have selected prior to the actual operation. The selected PCI slot will go into the Action state and finally into the On state. Note: The system will indicate the slot holds an “Unknown” device until you perform the Install/Configure Devices Added After IPL option to configure the adapter. Replace/Remove a PCI Hot-Plug Adapter Allows the user to remove an existing adapter, or replace an existing adapter with an identical one. For this option to work, the adapter must be in the Defined state (see the “Unconfigure a Device” option). You will be asked to identify the PCI slot prior to the actual operation. The selected PCI slot will go into the Action state. Identify a PCI Hot-Plug Slot Allows the user to identify a PCI slot. The selected PCI slot will go into the Identify state. See “Model D20 PCI-X Slots” on page 16. Chapter 8. Removal and Replacement Procedures 143 Unconfigure a Device Allows the user to put an existing PCI adapter into the Defined state if the device is no longer in use. This step must be completed successfully before starting any removal or replacement operation. If this step fails, the customer must take action to release the device. Configure a Defined Device Allows a new PCI adapter to be configured into the system if software support is already available for the adapter. The selected PCI slot will go into the On state. Install/Configure Devices Added After IPL The system attempts to configure any new devices and tries to find and install any required software from a user-selected source. The add, remove, and replace functions return information to the user indicating whether the operation was successful. If additional instructions are provided on the screen, complete the recommended actions. If the instructions do not resolve the problem, do the following: v If the adapter is listed as Unknown, perform the Install/Configure Devices Added After IPL option to configure the adapter. v If you receive a warning indicating that needed device packages are not installed, the system administrator must install the specified packages before you can configure or diagnose the adapter. v If you receive a failure message indicating a hardware error, the problem might be either the adapter or the PCI slot. Isolate the problem by retrying the operation in a different PCI slot, or trying a different adapter in the slot. If you determine that you have failing hardware, call your service representative. v Do not use Install/Configure Devices Added After IPL if your system is set up to run HACMP clustering. Consult with your system administrator or software support to determine the correct method to configure the replacement device. 144 Eserver pSeries 7311 Model D10 and Model D20 Service Guide Non-Hot-Pluggable PCI Adapter Removal To remove a PCI adapter, do the following: 1. Open the front and rear rack doors and place the subsystem into the service position as described in “D20 Service Position” on page 125. 2. Shut down the system as described in “Stopping the System” on page 55. 3. Disconnect the power source to the system. Note: This system may be equipped with a second power supply. Before continuing with this procedure, ensure that the system power source has been completely disconnected. 4. Open the service access cover as described in “Service Access Cover Removal” on page 128. 5. Determine which adapters you plan to remove, then label and disconnect all cables attached to that adapter. 6. Record the slot number and location of each adapter being removed. Note: Adapter slots are numbered on the rear of the subsystem unit. 7. Before handling any card, board, or memory DIMM, be sure to use your electrostatic discharge strap to minimize static-electric discharge. Refer to “Handling Static-Sensitive Devices” on page 54. 1 Hot-Plug PCI Adapters 2 Service Access Cover 3 Model D20 Subsystem Chapter 8. Removal and Replacement Procedures 145 8. Rotate the adapter retainer clip counterclockwise, as shown in the following illustration. 9. Lift the adapter retaining seat resting on the adapter retention bracket. 10. Carefully grasp the PCI adapter by its top edge or upper corners, and remove it from the system. 11. Store the adapter in a safe place. 12. If you do not plan to install another adapter into the vacated slot, seal the expansion slot using an expansion-slot cover. If you are installing another adapter, go to “Adding or Replacing a Non-Hot-Pluggable PCI Adapter” on page 147. 13. If you have other options to install, refer to “Model D20 FRU Replacement Procedure List” on page 124. If you do not have other options to install, continue on to the next step. 14. Close then secure the service access cover with the three thumbscrews located on its back edge. 15. Connect the adapter cables. 16. Reconnect the power source to the system. 17. Route the cables through the cable-management arm. 18. Push the system drawer back into the operating position as described in “D20 Operating Position” on page 126. 19. Power on the system as described in “Starting the System” on page 55. 20. Close the rack doors. 146 Eserver pSeries 7311 Model D10 and Model D20 Service Guide 1 2 3 4 5 Model D20 Service Access Cover Retainer Clip Retainer Seat PCI Adapter Adding or Replacing a Non-Hot-Pluggable PCI Adapter To add or install an adapter, do the following: 1. Open the front and rear rack doors and place the system into the service position as described in “D20 Service Position” on page 125. 2. Shut down the system as described in “Stopping the System” on page 55. 3. Disconnect the power source to the system. Note: This system may be equipped with a second power supply. Before continuing with this procedure, ensure that the system has been completely disconnected from its power source. Chapter 8. Removal and Replacement Procedures 147 4. Open the service access cover as described in “Service Access Cover Removal” on page 128. 5. Refer to the PCI Adapter Placement Reference for information regarding slot restrictions for adapters that can be used in this subsystem. 6. If necessary, remove the adapter expansion slot shield. 7. Before handling any card, board, or memory DIMM, be sure to use your electrostatic discharge strap to minimize static-electric discharge. Refer to “Handling Static-Sensitive Devices” on page 54. 8. If necessary, remove the adapter from the antistatic package. Attention: Avoid touching the components and gold-edge connectors on the adapter. 9. Place the adapter, component-side up, on a flat, static-protective surface. 10. Set any jumpers or switches as instructed by the adapter’s manufacturer. 11. Carefully grasp the adapter by its top edge, and align the adapter with the expansion slot and its connector on the PCI riser card. 12. Press the adapter firmly into its connector. Attention: When you install an adapter into your subsystem, be sure that it is completely and correctly seated in its connector. 13. Lower the adapter retaining seat onto the PCI adapter EMC shield/connector face plate. Rotate the adapter retainer clip over the adapter retaining seat until it comes to a stop. 14. Close then secure the service access cover with the three thumbscrews located on its back edge. 15. Connect the adapter cables. 16. Reconnect the power source to the system. 17. Route the cables through the cable-management arm. 18. Push the system drawer back into the operating position as described in “D20 Operating Position” on page 126. 19. Power on the system as described in “Starting the System” on page 55. 20. Close the rack doors. 148 Eserver pSeries 7311 Model D10 and Model D20 Service Guide Hot-Pluggable PCI Adapter Removal Note: Removing a hot-pluggable PCI adapter requires the system administrator to take the PCI adapter offline before performing any PCI adapter hot-plug procedures. Before taking an adapter offline, the devices attached to the adapter must also be taken offline. This action prevents a service representative or user from causing an unexpected outage for system users. For additional information about taking an adapter offline or removing it from the system configuration, see the AIX System Management Guide: Operating System and Devices. Documentation for the AIX operating system is available from the IBM Eserver pSeries Information Center at http://publib16.boulder.ibm.com/pseries/en_US/infocenter/base. Select AIX documentation. The AIX Documentation CD contains the base set of publications for the operating system, including system-management and end-user documentation. This publication is also contained on the AIX Documentation CD. The documentation is made accessible by loading the documentation CD onto the hard disk or by mounting the CD in the CD-ROM drive. To remove a hot-pluggable PCI adapter, do the following: 1. Open the front and rear rack doors, and place the system into the service position as described in “D20 Service Position” on page 125. 2. Open the service access cover as described in “Service Access Cover Removal” on page 128. 3. Determine which adapters you plan to remove. 4. Record the slot number and location of each adapter being removed. Note: Adapter slots are numbered on the rear of the system unit. 5. Ensure that any processes or applications that might use the adapter are stopped. 6. Refer to “PCI Hot-Plug Manager Access” on page 142, and follow the steps in the access procedure to select PCI Hot Plug Manager. Then return here to continue. 7. Select Unconfigure a Device and press Enter. 8. Press F4 to display the Device Names menu. 9. Select the adapter you are removing. 10. Use the Tab key to answer NO to Keep Definition and YES to Unconfigure Child Devices. Press Enter. 11. The ARE YOU SURE screen displays. Press Enter to verify the information. Successful unconfiguration is indicated by the OK message displayed next to the Command field at the top of the screen. 12. Label and disconnect all cables attached to that adapter. 13. Press F3 to return to the PCI Hot-Plug Manager menu. Chapter 8. Removal and Replacement Procedures 149 14. Select Replace/Remove a PCI Hot-Plug Adapter and press Enter. The Replace/Remove a PCI Hot-Plug Adapter menu displays. Note: If the PCI Hot-Plug Adapter menu indicates that the slot for the just replaced adapter is reading empty, do the following: a. From the Replace/Remove a PCI Hot-Plug Adapter menu, select F3 to cancel. b. Select Add PCI Hot-Plug Adapter, and press Enter. The display screen indicates that the PCI slot is empty. c. On the display screen, select the indicated empty slot. Look at the adapter you intend to replace. A slow blinking amber LED located next to the adapter on the PCI riser card is indicating that the slot has been identified. Press Enter. The adapter, has been put into the action state. d. Completely remove the hot-plug adapter from the slot. The LED goes off. e. Reinstall the adapter, ensuring that it is correctly seated. Press Enter. f. Select F3 to return to the PCI Hot-Plug Adapter Menu. g. Select Install/Configure Devices Added after IPL. h. At the display screen, identify the PCI hot-plug slot that your adapter is using. If it still shows as being empty, redo steps a through g. However, before you reinstall the adapter, test it. If the adapter fails the test, redo steps a through g with a new adapter. 15. Move the cursor to select the adapter that you are removing and press Enter. (The description entry displays as unknown). 16. Press the Tab key until the entry field displays the remove operation and then press the Enter key. Follow the instructions that display on the screen until you are instructed to remove the adapter. 17. When you are instructed to remove the adapter from the adapter slot, disconnect any cables that are connected to the adapter being removed. 150 Eserver pSeries 7311 Model D10 and Model D20 Service Guide 18. Before handling any card, board, or memory DIMM, be sure to use your electrostatic discharge strap to minimize static-electric discharge. Refer to “Handling Static-Sensitive Devices” on page 54. 1 Hot-Plug PCI Adapters 2 Service Access Cover 3 Model D20 Subsystem Chapter 8. Removal and Replacement Procedures 151 19. Turn the retainer clip and lift the adapter retaining seat off the adapter. 1 2 3 4 5 Model D20 Service Access Cover Retainer Clip Retainer Seat PCI Adapter 20. Carefully grasp the adapter by the edges and pull it straight out from the PCI riser card. 21. If you are not installing another adapter in this slot, place an expansion slot cover in the adapter slot opening. 22. Lower the plastic retainer seat over the PCI adapter face plate. 23. Rotate the locking latch clockwise until it clicks into the locked position. 24. Continue to follow the screen instructions until you receive a message that the adapter removal is successful. Successful removal is indicated by the OK message displayed next to the Command field at the top of the screen. 152 Eserver pSeries 7311 Model D10 and Model D20 Service Guide 25. If you do not have other adapters to remove, continue with the next step. OR If you have other adapters to remove, press the F3 key to return to the PCI Hot-Plug Manager menu and then return to step 14 on page 150. 26. Press F10 to exit the Hot-Plug Manager. 27. If you have added, removed, or replaced any adapters, run the diag -a command. If the system responds with a menu or prompt. Follow the instructions to complete the device configuration. 28. If you have other options to install, refer to “Model D20 FRU Replacement Procedure List” on page 124. If you do not have other options to install, continue on to the next step. 29. Replace the service access cover as described in “Service Access Cover Replacement” on page 128. 30. Push the system drawer back into the operating position as described in “D20 Operating Position” on page 126. 31. Connect the adapter cables. 32. Route the cables through the cable-management arm. 33. Close the rack doors. Replacing a Hot-Pluggable PCI Adapter Notes: 1. Use this procedure only when you are replacing an adapter with an identical adapter. If you are replacing an adapter with an adapter that is not identical to the adapter removed, go to “Hot-Pluggable PCI Adapter Removal” on page 149 and “Installing a Hot-Pluggable PCI Adapter” on page 157. 2. Removing a hot-pluggable PCI adapter requires the system administrator to take the PCI adapter offline before performing any PCI adapter hot-plug procedures. Before taking an adapter offline, the devices attached to the adapter must be taken offline as well. This action prevents a service representative or user from causing an unexpected outage for system users. For additional information about taking an adapter offline or removing it from the system configuration, see the AIX System Management Guide: Operating System and Devices. Documentation for the AIX operating system is available from the IBM Eserver pSeries Information Center at http://publib16.boulder.ibm.com/pseries/en_US/infocenter/base. Select AIX documentation. The AIX Documentation CD contains the base set of publications for the operating system, including system-management and end-user documentation. This publication is also contained on the AIX Documentation CD. The documentation is made accessible by loading the documentation CD onto the hard disk or by mounting the CD in the CD-ROM drive. Chapter 8. Removal and Replacement Procedures 153 To replace a hot-plug PCI adapter, do the following: 1. Open the front and rear rack doors and place the system into the service position as described in “D20 Service Position” on page 125. 2. Remove the service access cover as described in “Service Access Cover Removal” on page 128. 3. Refer to the PCI Adapter Placement Reference, order number SA38-0538, for information regarding slot restrictions for adapters that can be used in this system. 4. Before handling any card, board, or memory DIMM, be sure to use your electrostatic discharge strap to minimize static-electric discharge. Refer to “Handling Static-Sensitive Devices” on page 54. 5. Determine the slot from which you are removing the adapter. 6. Ensure that any processes or applications that might use the adapter are stopped. 7. Refer to “PCI Hot-Plug Manager Access” on page 142, and follow the steps in the access procedure to select PCI Hot Plug Manager. Then return here to continue. 8. Select Unconfigure a Device and press Enter. Note: If the adapter or device has a problem that prevents it from being replaced by hot-plug, it must be replaced by shutting down the system. Go to “Adding or Replacing a Non-Hot-Pluggable PCI Adapter” on page 147. 9. Press F4 to display the Device Names menu. 10. From the menu, select the adapter you are removing. 11. Use the tab key to answer YES to Keep Definition and YES to set Unconfigure Child Devices. Press Enter. 12. The ARE YOU SURE screen displays. Press Enter to verify the information. Successful unconfiguration is indicated by the OK message displayed next to the Command field at the top of the screen. 13. Press F3 to return to the PCI Hot-Plug Manager menu. 14. Select List PCI Hot-Plug Slots and press Enter. Note: If the List PCI Hot-Plug Slots menu indicates that the slot for the adapter you intend to replace or reseat is empty, do the following: a. Select F3 to cancel. b. Select Add PCI Hot-Plug Adapter, and press Enter. The display screen indicates that the PCI slot is empty. c. On the display screen, select the indicated empty slot. Look at the adapter you intend to replace or reseat. A slow blinking amber LED located on the PCI riser card is indicating that the slot has been identified. Press Enter. The adapter, is now in the action state. d. Completely remove the hot-plug adapter from the slot. The LED goes off. e. Reinstall the adapter, ensuring that it is correctly seated. Press Enter. f. Select F3 to return to the ″PCI Hot-Plug Adapter Menu″. g. Connect the appropriate cables and devices to the adapter. h. Select List PCI Hot-Plug Slots, then press Enter. 154 Eserver pSeries 7311 Model D10 and Model D20 Service Guide i. Return to the error code or procedure that sent you here, if the ″List PCI Hot-Plug Slots″ menu indicates that the slot for the just replaced or reseated adapter is empty. 15. Select F3 to cancel. 16. Select Replace/Remove a PCI Hot-Plug Adapter, then press Enter. The ″Replace/Remove a PCI Hot-Plug Adapter menu displays. Note: If the PCI Hot-Plug Adapter menu indicates that the slot for the just replaced adapter is reading empty, do the following: a. From the Replace/Remove a PCI Hot-Plug Adapter menu, select F3 to cancel. b. Select Add PCI Hot-Plug Adapter, and press Enter. The display screen indicates that the PCI slot is empty. c. On the display screen, select the indicated empty slot. Look at the adapter you intend to replace. A slow blinking amber LED located on the PCI riser card is indicating that the slot has been identified. Press Enter. The adapter, has been put into the action state. d. Completely, remove the hot-plug adapter from the slot. The LED goes off. e. Reinstall the adapter, ensuring that it is correctly seated. Press Enter. f. Select F3 to return to the PCI Hot-Plug Adapter Menu. g. Select Install/Configure Devices Added after IPL. h. At the display screen, identify the PCI hot-plug slot that your adapter is using. If it still shows as being empty, redo steps a through g. However, before you reinstall the adapter, test it. If the adapter fails the test, redo steps a through g with a new adapter. 17. Move the cursor to select the adapter that you are removing, and press Enter. 18. Press the Tab key until the entry field displays the replace operation, and then press Enter. Follow the instructions that display on the screen until you are instructed to remove the adapter. 19. When you are instructed to remove the adapter from the adapter slot, disconnect any cables that are connected to the adapter being removed. 20. Turn the retainer clip, and lift the adapter retaining seat off the top of the adapter. 21. Carefully grasp the adapter by the edges, and pull it straight up and out of the subsystem. 22. If necessary, remove the replacement adapter from the antistatic package. Attention: Avoid touching the components and gold-edge connectors on the adapter. Chapter 8. Removal and Replacement Procedures 155 1 2 3 4 5 Model D20 Service Access Cover Retainer Clip Retainer Seat PCI Adapter 23. Place the adapter, component-side up, on a flat, static-protective surface. 24. Set any jumpers or switches as instructed by the adapter manufacturer. 25. Replace the adapter into the adapter slot. Carefully grasp the adapter by the edges and align the adapter in the slot guides. Insert the adapter fully into the adapter slot connector. If you are installing a full-length adapter, ensure that both ends of the adapter engage the card guides. 26. Lower the adapter retaining seat over the PCI adapter face plate (dotted lines). Rotate the retainer clip until it stops. 27. Connect appropriate cables and devices to the adapter. 28. Continue to follow the screen instructions until you receive a message that the replacement is successful. Successful replacement is indicated by the OK message displayed next to the Command field at the top of the screen. 29. Press the F3 key to return to the PCI Hot-Plug Manager menu. 156 Eserver pSeries 7311 Model D10 and Model D20 Service Guide 30. Select Install/Configure Devices Added After IPL and press Enter. Follow the instructions on the screen. Successful replacement is indicated by the OK message displayed next to the Command field at the top of the screen. Do not use Install/Configure Devices Added After IPL if your system is set up to run HACMP clustering. Consult with your system administrator or software support to determine the correct method to configure the replacement device. 31. If you do not have other adapters to replace, continue with the next step. OR If you have other adapters to replace, press the F3 key to return to the PCI Hot-Plug Manager menu and then return to step 14 on page 154. 32. Press F10 to exit the Hot-Plug Manager. If you have added, removed, or replaced any adapters, run the diag -a command. If the system responds with a menu or prompt, follow the instructions to complete the device configuration. Documentation for the AIX operating system is available from the IBM Eserver pSeries Information Center at http://publib16.boulder.ibm.com/pseries/en_US/infocenter/base. Select AIX documentation. The AIX Documentation CD contains the base set of publications for the operating system, including system-management and end-user documentation. 33. Close then secure the service access cover with the three thumbscrews located on its back edge. 34. Connect the adapter cables. 35. Route the cables through the cable-management arm. 36. Push the system drawer back into the operating position as described in “D20 Operating Position” on page 126. 37. Close the rack doors. Installing a Hot-Pluggable PCI Adapter Note: This system supports PCI hot-pluggable adapters, so the system does not need to be shut down and the power cables removed before adding or replacing an adapter. To add or install an adapter, do the following: 1. Open the front and rear rack doors and place the system into the service position as described in “D20 Service Position” on page 125. 2. Open the service access cover as described in “Service Access Cover Removal” on page 128. 3. Refer to the PCI Adapter Placement Reference, order number SA38-0538, for information regarding slot restrictions for adapters that can be used in this system. 4. If necessary, remove the adapter expansion slot shield. 5. Before handling any card, board, or memory DIMM, be sure to use your electrostatic discharge strap to minimize static-electric discharge. Refer to “Handling Static-Sensitive Devices” on page 54. Chapter 8. Removal and Replacement Procedures 157 6. If necessary, remove the adapter from the antistatic package. Attention: Avoid touching the components and gold-edge connectors on the adapter. 7. Place the adapter, component-side up, on a flat, static-protective surface. 8. Set any jumpers or switches as described by the adapter’s manufacturer. 9. Refer to “PCI Hot-Plug Manager Access” on page 142, and follow the steps in the access procedure to select PCI Hot Plug Manager. Then return here to continue. 10. From the PCI Hot-Plug Manager menu, select Add a PCI Hot-Plug Adapter and press Enter. The Add a Hot-Plug Adapter window displays. 11. See the PCI Adapter Placement Reference, order number SA38-0538, for adapter placement information. Then select an empty PCI slot for the adapter. 12. Select the appropriate empty PCI slot from the ones listed on the screen, and press Enter. 13. Rotate the retainer clip, lift the adapter retaining seat, and remove the expansion slot cover. 1 2 3 4 5 158 Model D20 Service Access Cover Retainer Clip Retainer Seat PCI Adapter Eserver pSeries 7311 Model D10 and Model D20 Service Guide 14. Follow the instructions on the screen to install the adapter until the LED for the specified PCI slot is set to the Action state. See “Model D20 PCI-X Slots” on page 16. 15. When you are instructed to install the adapter in the adapter slot, carefully grasp the adapter by the edges and align the adapter in the slot guides. Insert the adapter fully into the adapter slot connector. If you are installing a full-length adapter, ensure that both ends of the adapter engage the card guides. 16. Lower the adapter retaining seat onto the PCI adapter face plate. Rotate the adapter retainer clip until it stops. 17. Close then secure the service access cover with the three thumbscrews located on its back edge. 18. Connect the adapter cables. 19. Route the adapter cables through the cable-management arm. 20. Push the system drawer back into the operating position as described in “D20 Operating Position” on page 126. 21. Close the rack doors. Chapter 8. Removal and Replacement Procedures 159 D20 Hot-Plug Disk Drives Before performing the following procedure, read “Safety Considerations” on page 53. Note: You do not have to power off the system to remove a hot-plug disk drive. Before you perform these procedures, ensure that the customer has taken appropriate actions to back up the data for the drive you are removing, and that the drive has been removed from the configuration. Physically removing a hot-plug disk drive from the system before it has been removed from the system configuration can cause unrecoverable data corruption. Deconfiguring (Removing) or Configuring a Disk Drive Use this procedure if you are removing or installing a drive while the system power is turned on. Deconfiguring (Removing) Before removing a disk drive from a volume group, do the following: 1. Log in as root user. 2. Before a disk can be removed from a volume group, all data must be backed up and the data removed from the disk to be replaced. Use AIX Logical Volume Manager to perform this task. Documentation for the AIX operating system is available from the IBM Eserver pSeries Information Center at http://publib16.boulder.ibm.com/pseries/en_US/infocenter/base. Select AIX documentation. The AIX Documentation CD contains the base set of publications for the operating system, including system-management and end-user documentation. 3. At the command line, type smitty. 4. Select System Storage Manager (Physical and Logical Storage) and press Enter. 5. Select Logical Volume Manager and press Enter. 6. Select Volume Groups and press Enter. 7. Select Set Characteristics of a Volume Group and press Enter. 8. Select Remove a Physical Volume from a Volume Group. 9. Press F4 to list the available volume groups, then select the volume group name and press Enter. 10. Press F4 to select a physical volume, and follow the instructions on the screen to select the physical volume. Then press Enter. 11. Press F3s, Cancel, to go back to the first menu and select System Storage Management (Physical and Logical Storage). 12. Select Removable Disk Management. 13. Select Remove a Disk. 14. Select the desired disk from the list on the screen and press Enter. 160 Eserver pSeries 7311 Model D10 and Model D20 Service Guide 15. Follow the instructions on the screen to remove the drive. 16. When you are asked ″Are you sure?″, press Enter. The power LED on the drive that you selected will remain on. 17. Remove the disk drive by pulling the disk drive lever toward you until it is completely open. 18. Remove the disk drive from the slot. The LED on the top of the slot will turn off when the disk drive is removed. 19. Press F10 to exit smitty. Configuring (Replacing) 1. Remove the disk drive from its protective packaging, and open the drive latch handle. 2. Install the disk drive in the drive slot. Align the disk drive with the drive slot rails, and slide the disk drive into the slot until it contacts the backplane at the rear of the drive bay. The drive should be in far enough for the latch handle to engage the latch. Push the disk drive lever up and to the rear to lock the disk drive. The LED above the slot will turn on. 3. Log in as root user. 4. At the command line, type smitty. 5. Select Devices. 6. Select Install/Configure Devices Added After IPL and press Enter. Successful configuration is indicated by the OK message displayed next to the Command field at the top of the screen 7. Press F3, Cancel, to go back to the first menu and select System Storage Management (Physical and Logical Storage) and press Enter. 8. Select Logical Volume Manager and press Enter. 9. Select Volume Groups and press Enter. 10. Select Set Characteristics of a Volume Group and press Enter. 11. Select Add a Physical Volume to a Volume Group. 12. Fill in the fields for the drive you are adding to the system. Press F4 for a list of selections. 13. See the AIX System Management Guide: Operating System and Devices to finish the drive configuration. Documentation for the AIX operating system is available from the IBM Eserver pSeries Information Center at http://publib16.boulder.ibm.com/pseries/en_US/infocenter/base. Select AIX documentation. The AIX Documentation CD contains the base set of publications for the operating system, including system-management and end-user documentation. 14. Press F10 to exit smitty. Chapter 8. Removal and Replacement Procedures 161 Hot-Plug Disk Drive Removal Attention: Before you perform the following procedure, ensure that the customer has taken appropriate actions to back up the data for the drive you are removing, and that the drive has been removed from the configuration. Physically removing a hot-plug drive from the system before it has been removed from the system configuration can cause unrecoverable data corruption. Refer to “Deconfiguring (Removing) or Configuring a Disk Drive” on page 160. To remove a hot-plug disk drive, do the following: 1. Before removing the disk, ensure all data has been saved. 2. Deconfigure the drive you are removing from the system. See “Deconfiguring (Removing) or Configuring a Disk Drive” on page 160. 3. Open the rack front door. 4. Remove the front bezel as described in “Front Bezel Removal” on page 129. 5. Locate the hot-plug disk drive you plan to remove. If you are removing a faulty disk drive, a lit amber LED located at the front right side of each disk drive will help you isolate the faulty drive. Before physically removing any disk drive do the following: a. Log in as root user. b. At the command line, type smitty. c. Select System Storage Management (Physical and Logical Storage). d. Select Removable Disk Management. e. Select Remove a Disk. f. Select the desired disk from the list on the screen and press Enter. 6. Remove the disk drive by placing the handle on the disk drive into the open position (perpendicular to the drive). 7. Pull the hot-plug disk drive out of the disk drive bay. The lit LED on the disk drive will turn off when the disk drive is removed. 8. Press F10 to exit smitty. 162 Eserver pSeries 7311 Model D10 and Model D20 Service Guide 1 Rack Front Door 2 Model D20 3 Disk Drive Release Handle 4 Front Bezel Chapter 8. Removal and Replacement Procedures 163 Hot-Plug Disk Drive Replacement Attention: Before you perform these procedures, ensure that the customer has taken appropriate actions to back up the data for the drive you are removing, and that the drive has been removed from the configuration. Physically removing a hot-plug drive from the system before it has been removed from the system configuration can cause unrecoverable data corruption. Refer to “Deconfiguring (Removing) or Configuring a Disk Drive” on page 160. Do not use Install/Configure Devices Added After IPL if your system is set up to run HACMP clustering. Consult with your system administrator or software support to determine the correct method to configure the replacement disk. 1. To install a hot-plug disk drive, do the following: a. Ensure the tray handle is open (perpendicular to the drive). b. Align the drive/tray assembly so that it engages the guide rails in the bay. c. Push the drive assembly into the bay until the tray handle engages the lock mechanism. d. Push the tray handle in until it locks. The lit LED on the disk drive will turn on. 2. Log in as root user. 3. At the command line, type smitty. 4. Select Devices. 5. Select Install/Configure Devices Added After IPL and press Enter. Successful configuration is indicated by the OK message displayed next to the Command field at the top of the screen. 6. Press F10 to exit smitty. 7. Replace the front bezel as described in “Front Bezel Replacement” on page 130. 8. Close the rack doors. 164 Eserver pSeries 7311 Model D10 and Model D20 Service Guide D20 Disk Drive Cage Before performing the following procedure, read “Safety Considerations” on page 53. Disk Drive Cage Removal To remove the disk drive cage, do the following: 1. Open the rack front door. 2. Shut down the system as described in “Stopping the System” on page 55. 3. Place the system into the service position as described in “D20 Service Position” on page 125. 4. Disconnect the power source from the system. Note: This system may be equipped with a second power supply. Before continuing with this procedure, ensure that the power source to the system has been completely disconnected. 5. Remove the front bezel as described in “Front Bezel Removal” on page 129. 6. Before handling any card, board, or memory DIMM, be sure to use your electrostatic discharge strap to minimize static-electric discharge. Refer to “Handling Static-Sensitive Devices” on page 54. 7. Label then remove all hot-plug disk drives as described in “Hot-Plug Disk Drive Removal” on page 162. 8. Remove the 8 retaining screws that secure the disk drive cage to the front of the system chassis. See the following illustration. 9. Pull the disk drive cage assembly out of the subsystem. Note: When pulling the disk drive cage out of the subsystem, use the center post and pull straight back toward you. Do Not grab, hold or pull on the light pipes. Chapter 8. Removal and Replacement Procedures 165 1 2 3 4 Model D20 Disk Drive Cage Disk Drives Front Bezel 5 Retaining Screws (Quantity 8) 6 Light Pipes 7 Light Pipe Support Bracket Disk Drive Cage Replacement To replace the disk drive cage, go the following: 1. Insert the disk drive cage assembly into the subsystem. 2. Insert the 8 retaining screws that secure the disk drive cage to the front of the system chassis. See the following illustration. 3. Replace all hot-plug disk drives as described in “Hot-Plug Disk Drive Replacement” on page 164. 4. Replace the front bezel as described in “Front Bezel Replacement” on page 130. 5. Reconnect the power source to the system. If the system has two power supplies, two power cables need to be reconnected. 6. Push the system back to the operating position as described in “D20 Operating Position” on page 126. 7. Start the system as described in “Starting the System” on page 55. 8. Close the rack door. 166 Eserver pSeries 7311 Model D10 and Model D20 Service Guide D20 Disk Drive Backplane Before performing the following procedure, read “Safety Considerations” on page 53. Disk Drive Backplane Removal To remove the disk drive backplane, do the following: 1. Remove all hot-plug disk drives as described in “Hot-Plug Disk Drive Removal” on page 162. 2. Remove the four cooling blowers as described in “Hot-Swap Blower Removal” on page 134. Note: Removing the cooling blowers adds visibility to the disk drive backplanes. 3. Disconnect the cables connected to the disk drive backplane. 4. Remove the 8 retaining screws that secure the disk drive cage as described in “Disk Drive Cage Removal” on page 165. 5. Pull the disk drive cage assembly out of the system. 6. Remove the 2 retaining screws that secure the disk drive backplane to the subsystem chassis. 7. Grasp the disk drive backplane from the bottom of one of the connectors and pull it out of the chassis, bottom first. 1 Cooling blowers 2 Model D20 3 Disk Drive Backplane 4 Disk Drive Cage 5 Disk Drives 6 Front Bezel Chapter 8. Removal and Replacement Procedures 167 Disk Drive Backplane Replacement To replace the disk drive backplane, do the following: 1. Reconnect the power/signal cable to the connector located on the top edge of the disk drive backplane. 2. Grasp a bottom edge of one of the connectors located on the disk drive backplane and insert the backplane into the disk drive bay. 3. Using the 3 supplied retaining screws, secure the disk drive backplane to the subsystem chassis. 4. Carefully insert the disk drive cage assembly into the system. 5. Align, then secure the disk drive cage to the subsystem chassis with the 7 previously removed retaining screws. 6. Before handling any card, board, or memory DIMM, be sure to use your electrostatic discharge strap to minimize static-electric discharge. Refer to “Handling Static-Sensitive Devices” on page 54. 7. Replace all hot-plug disk drives as described in “Hot-Plug Disk Drive Replacement” on page 164. 8. Reconnect the power source to the system. 9. Replace the front bezel as described in “Front Bezel Replacement” on page 130. 10. Power on the system as described in “Starting the System” on page 55. 11. Close then secure the service access cover with the three thumbscrews located on its back edge. 12. Return the subsystem into the operating position as described in “D20 Operating Position” on page 126. 13. Close the rack front door. 168 Eserver pSeries 7311 Model D10 and Model D20 Service Guide D20 Power Supplies DANGER Do not attempt to open the covers of the power supply. Power supplies are not serviceable and are to be replaced as a unit. D02 The Model D20 subsystem has power supplies that have hot-swap capabilities. To use this feature, you must have two power supplies in place. Power Supply Removal Model D20 subsystems configured at the factory with one power supply have a power supply filler panel. The filler panel protects the vacant power supply connector from dust or damage. If you plan to remove one of the power supplies from an subsystem configured with two power supplies you should obtain the power supply filler panel. The part number for the power supply filler panel is 53P0233. Note: There is no reason to shut down the system to change a subsystem power supply. Before performing any of the following procedure, read and understand all of the safety notices beginning with “Safety Considerations” on page 53. To remove a power supply from your subsystem, do the following: 1. Put the subsystem into the service position as described in “D20 Service Position” on page 125. 2. Open the service access cover as described in “D20 Service Access Cover” on page 127. 3. Visually check the power supply LEDs, if your subsystem is configured with two power supplies. If one of the power supplies has an amber LED that is lit or blinking, suspect that power supply to be faulty. 4. Remove the power cable from the rear of the power supply. Wait at least 10 seconds before performing the next step. 5. Release, and then lift the power supply handles. 6. Lift the handles until they are perpendicular (90 degrees) to the top of the power supply. By placing the handles perpendicular to the top of the power supply, the base or hinged portion of each handle acts as a cam and will gently pry the power supply from its docking connector located on the subsystem system board. Chapter 8. Removal and Replacement Procedures 169 7. Carefully remove the power supply from the subsystem. 5 1 23 4 6 1 Power Supplies 2 Green Power LED 3 Amber Fault/Identify LED 4 Green DC Good LED 5 Power Supply Filler 6 Model D20 Subsystem Note: During normal operation, each power-supply bay must have either a power supply or filler panel installed for proper cooling. 170 Eserver pSeries 7311 Model D10 and Model D20 Service Guide Power Supply Replacement To replace a power supply, do the following: 1. Ensure the handles are in the unlocked position and perpendicular to the power supply. 2. Carefully insert the new power supply into the power supply bay. 3. Press the power supply onto the docking connectors. 4. Put the power supply handles into the locked position. Note: The handles act as a cam and will correctly seat the power supply. 5. Reconnect the power source to the replaced power supply. 6. The green LED located on the power supply comes on solid. 7. Close then secure the service access cover with the three thumbscrews located on its back edge. 8. Push the Model D20 subsystem back to the operating position as described in “D20 Operating Position” on page 126. 9. If your system has successfully powered on, close the rack doors. Chapter 8. Removal and Replacement Procedures 171 D20 Power Supply Bulkhead Before performing the following procedure, read the “Safety Considerations” on page 53. Power Supply Bulkhead Removal To remove the power supply bulkhead, do the following: 1. Open the rack front door. 2. Shut down the system as described in “Stopping the System” on page 55. 3. Put the Model D20 subsystem into the service position. 4. Disconnect the power source from the system. Note: This system may be equipped with a second power supply. Before continuing with this procedure, ensure that the power source to the system has been completely disconnected. 5. Open the service access cover as described in “Opening the Service Access Cover” on page 127. 6. Disconnect the RIO-G cables from the RIO connectors located on the rear of the subsystem. 7. Disconnect the power cables from the power supplies 8. Label, then disconnect all PCI adapter cables from their respective adapters. 9. Remove the power supplies or power supply filler as described in “Power Supply Removal” on page 169. 10. Remove the RIO bus adapter as described in “RIO Bus Adapter Removal” on page 139. 11. Remove all PCI adapters as described in “Non-Hot-Pluggable PCI Adapter Removal” on page 145. Note: Alternately remove the PCI dividers as you are removing the PCI adapters. 12. Remove the three upper retaining screws that secure the top edge of the power supply bulkhead to the subsystem chassis. 13. Remove the three lower retaining screws that secure the bottom portion of the power supply bulkhead to the subsystem chassis. 14. Remove the power supply bulkhead by lifting it straight up and out of the subsystem. 172 Eserver pSeries 7311 Model D10 and Model D20 Service Guide 1 2 3 4 Power Supply Filler Power Supply Bulkhead PCI Dividers RIO Bus Adapter 5 PCI-X Adapters 6 Model D20 7 Power Supplies Chapter 8. Removal and Replacement Procedures 173 Power Supply Bulkhead Replacement To replace the power supply bulkhead, do the following: 1. Before handling any card, board, or memory DIMM, be sure to use your electrostatic discharge strap to minimize static-electric discharge. Refer to “Handling Static-Sensitive Devices” on page 54. 2. Insert the power supply bulkhead into the subsystem. 3. Align the three screw holes located on the top of the power supply bulkhead with the three threaded screw holes located on the subsystem chassis. 4. Align the three screw holes located on the bottom of the power supply bulkhead with the three threaded screw holes located on the subsystem chassis base. 5. Tighten the six power supply bulkhead retaining screws. 6. Replace the power supplies or the power supply filler as described in “Power Supply Replacement” on page 171. 7. Reconnect the power cables to the power supplies 8. Replace the RIO bus adapter as described in “RIO Bus Adapter Replacement” on page 141. 9. Reconnect the RIO-G cables from the RIO connectors located on the rear of the subsystem. 10. Replace all of the previously removed PCI adapters as described in “Adding or Replacing a Non-Hot-Pluggable PCI Adapter” on page 147. Note: Alternately reinstall the PCI dividers, when reinstalling the PCI adapters. 11. Reconnect all PCI adapter cables to their respective adapters. 12. Reconnect the power source to the system. The green LED located on the power supply comes on solid. 13. Close then secure the service access cover with the three thumbscrews located on its back edge. 14. Push the Model D20 subsystem back to the operating position as described in “D20 Operating Position” on page 126. 15. After the system has successfully powered on, close the rack doors. 174 Eserver pSeries 7311 Model D10 and Model D20 Service Guide D20 I/O Backplane Before performing the following procedure, read the “Safety Considerations” on page 53. I/O Backplane Removal To remove the I/O backplane from the subsystem, do the following: 1. Open the rack front door. 2. Shut down the system as described in “Stopping the System” on page 55. 3. Put the Model D20 subsystem into the service position. 4. Disconnect the power source from the system. Note: This system may be equipped with a second power supply. Before continuing with this procedure, ensure that the power source to the system has been completely disconnected. 5. Open the service access cover as described in “Opening the Service Access Cover” on page 127. 6. Disconnect the RIO-G cables from the RIO connectors located on the rear of the subsystem. 7. Disconnect the power cables from the power supplies 8. Disconnect the SPCN connectors from the back of the subsystem chassis. 9. Label, then disconnect all PCI adapter cables from their respective adapters. 10. Remove the RIO bus adapter as described in “RIO Bus Adapter Removal” on page 139. 11. Remove all of the power supplies or power supply filler as described in “Power Supply Removal” on page 169. 12. Remove all PCI adapters as described in “Non-Hot-Pluggable PCI Adapter Removal” on page 145. Note: Alternately remove the PCI dividers as you are removing the PCI adapters. 13. Disconnect the following cables from the connectors located on the front of the I/O backplane. v Operator panel cable v DASD SPCN cable v DASD Power v Cooling Blower 14. Remove the three retaining screws that secure the front edge of the I/O backplane to the subsystem chassis. 15. Go to the back of the subsystem and remove the two retaining screws that secure the back edge of the I/O backplane to the back of the chassis. Note: The two retaining screws that secure the back edge of the I/O backplane to the back of the subsystem chassis are located just below the left SPCN connector and the rack indicator connector. 16. Remove the plastic membrane from the top of the I/O backplane. Chapter 8. Removal and Replacement Procedures 175 17. Remove the I/O backplane by lifting the board straight up and out of the subsystem. 18. Locate the VPD module. See “Model D20 I/O Backplane Locations” on page 23 for the VPD module location. 19. Note the location of pin 1 on the VPD module. 20. Remove the VPD module and put it in a safe place. Note: You will be installing the old VPD module onto the new I/O backplane. 1 PCI Adapter Dividers (maximum quantity 7) 2 RIO Bus Adapter 3 PCI-X Adapters (maximum quantity 7) 4 Power Supplies 176 Eserver pSeries 7311 Model D10 and Model D20 Service Guide 5 I/O Backplane 5a VPD Module 6 Model D20 I/O Backplane Replacement To replace the I/O backplane, do the following: 1. Before handling any card, board, or memory DIMM, be sure to use your electrostatic discharge strap to minimize static-electric discharge. Refer to “Handling Static-Sensitive Devices” on page 54. 2. Note the location of pin 1 on the VPD module. 3. Remove the VPD module that came installed on the new I/O backplane. 4. Install the original VPD module from the old I/O backplane on the new I/O backplane. Note: When installing the VPD module ensure that pin 1 is in the correct orientation. 5. Carefully align the I/O backplane to the alignment pins located on the chassis base. 6. Replace the three front retaining screws that secure the I/O backplane to the chassis. 7. Reconnect the following cables to their respective connectors located on the front of the I/O backplane. v Operator panel cable v DASD SPCN cable v DASD Power v Cooling Blower 8. Go to the back of the subsystem chassis and replace the two back retaining screws. Note: The two threaded screw holes used to secure the back of the I/O backplane to the back of the subsystem chassis are located just below the left SPCN connector and the rack indicator connector. 9. Reconnect the SPCN connectors from the back of the subsystem chassis. 10. Correctly align the plastic membrane over the top of the I/O backplane. 11. Replace the power supplies or the power supply filler as described in “Power Supply Replacement” on page 171. 12. Replace the RIO bus adapter as described in “RIO Bus Adapter Replacement” on page 141. 13. Reconnect the RIO-G cables from the RIO connectors located on the rear of the subsystem. Chapter 8. Removal and Replacement Procedures 177 14. Replace all of the previously removed PCI adapters as described in “Adding or Replacing a Non-Hot-Pluggable PCI Adapter” on page 147. Note: Alternately reinstall the PCI dividers, when reinstalling the PCI adapters. 15. Reconnect all PCI adapter cables to their respective adapters. 16. Reconnect the power cables to the power supplies. 17. Reconnect the power source to the system. The green LED located on the power supply comes on solid. 18. Close then secure the service access cover with the three thumbscrews located on its back edge. 19. Push the Model D20 subsystem back to the operating position as described in “D20 Operating Position” on page 126. 20. After the system has successfully powered on, close the rack doors. 178 Eserver pSeries 7311 Model D10 and Model D20 Service Guide Chapter 9. Parts Information This chapter contains parts information for the 7311 Model D10 and Model D20 I/O drawers. 179 7311 Model D10 I/O Subsystem This section lists part numbers for the 7311 Model D10 I/O Subsystem. This I/O subsystem is used in conjunction with a system unit. Depending on your configuration, the quantities of parts listed may increase by the actual number of I/O subsystems connected to the system unit. D10 I/O Backplane and Cooling 7 6 5 4 3 2 1 8 9 10 12 13 14 180 Eserver pSeries 7311 Model D10 and Model D20 Service Guide 11 Index Part Number Units Per Assy Description 1 2 3 4 5 6 7 8 9 00P2752 09P4656 09P5417 09P3128 1624749 ******* 1621829 1624743 09P5921 1 1 1 2 8 10 11 12 13 14 1621829 00P4053 1621829 00P2751 09P4664 1 1 2 1 1 Bracket, Bulkhead Tray, cable Cable, fan Guide, mounting Screw, guide mounting See index number 9 Screw, tray mounting Screw, backplane mounting I/O backplane assembly (includes SPCN connector card ) Screw, tailstock cover mounting Dual port RIO bus adapter Screw, midplate cover mounting Drawer chassis assembly Fan assembly 2 6 1 Chapter 9. Parts Information 181 D10 Power and Cooling 1 2 3 4 5 6 7 182 Eserver pSeries 7311 Model D10 and Model D20 Service Guide Index Part Number Units Per Assy Description 1 00P2753 09P4778 09P5159 1624743 00P2750 44P0239 00P3842 00P3843 53P5450 1 1 Cover, access Front bezel, black Front bezel, white Screw, guide mounting Guide, adapter cassette top Empty PCI adapter cassette kit PCI adapter cassette blank filler, long PCI adapter cassette blank filler, short PCI bracket (used in PCI adapter cassette to install Gigabit Ethernet adapter) PCI bracket (used in PCI adapter cassette to install Ultra SCSI adapter) PCI bracket (used in PCI adapter cassette to install 10/100 Eternet adapter) Guide, power cable support Cable, power Cover, power cable channel Power supply Front Bezel 2 3 4 2 44P0798 44P0321 4 5 6 7 09P3185 09P2401 09P4665 09P3354 09P4778 5 2 1 2 1 Chapter 9. Parts Information 183 D10 SPCN, RIO, and Rack Beacon Cables Index Part Number Units Per Assy Description 1 53P2231 Up to 12 2 53P2237 Up to 12 3 07H6655 53P2854 As needed Up to 12 87G6235 09P1251 21F9469 21F9358 21P5454 53P2676 21P5456 Up Up Up Up Up Up Up Rack beacon junction box, 7-port mini connector (4693) Rack beacon connector cable, subsystem to junction box, 4-pin std to 4-pin mini connector, 3 meter (4691) Velcro tape Rack beacon connector cable, 4-pin mini to 4-pin mini 0.25 meter (4692) SPCN cable, 2 meter SPCN cable, 3 meter SPCN cable, 6 meter SPCN cable, 15 meter RIO cable, 1.2 meter RIO cable, 3.5 meter RIO cable, 10 meter 4 5 184 to to to to to to to 9 9 9 9 10 10 10 Eserver pSeries 7311 Model D10 and Model D20 Service Guide D10 Rack Mounting Enclosure Index Part Number Units Per Assy Description 1 09P4746 1 2 03N3845 03N3847 00P2402 09P4911 09P4912 1 1 2 1 1 Two position I/O subsystem mounting assembly Left rail Right rail Cable support bracket Mounting bracket Rear filler for empty I/O subsystem space in mounting assembly 3 4 5 Chapter 9. Parts Information 185 Model D20 I/O Subsystem This section lists part numbers for the 7311 Model D20 I/O Subsystem. This I/O subsystem is used in conjunction with a system unit. Depending on your configuration, the quantities of parts listed may increase by the actual number of I/O subsystems connected to the system unit. D20 I/O Backplane and Cabling 1 2 6 3 4 5 186 Eserver pSeries 7311 Model D10 and Model D20 Service Guide Index Part Number Units Per Assy Description 1 2 3 4 5 6 53P0416 53P0419 53P0414 53P0220 44H7366 53P3472 1 1 1 1 5 1 DASD cable Blower cable Operator panel cable Chassis assembly Mounting screw, stiffener I/O Backplane Chapter 9. Parts Information 187 D20 PCI Slots 6 7 5 4 1 3 2 188 Eserver pSeries 7311 Model D10 and Model D20 Service Guide Index Part Number 1 See Note Units Per Assy 7 (maximum quantity) 2 53P0248 1 3 44H7366 4 4 44H7366 3 5 53P0249 1 6 53P2728 5 7 53P2729 2 Note: See RS/6000 Eserver pSeries Diagnostic numbers. Description PCI adapter Power bulkhead Screw, power bulkhead mounting Screw, PCI plate mounting PCI adapter headstock plate PCI dividers PCI dividers Information for Multiple Bus Systems for part Chapter 9. Parts Information 189 D20 Power, RIO 190 Eserver pSeries 7311 Model D10 and Model D20 Service Guide Index Part Number Units Per Assy Description 1 53P4832 Power supply 2 3 4 5 6 7 53P3800 53P2690 44H7366 53P0639 44H7366 53P0417 8 53P0418 9 53P0233 2 (maximum quantity) 3 3 1 5 2 Configuration dependent Configuration dependent 1 RIO bus adapter Cable bracket, SCSI Screw, SCSI cable RIO G cable bracket Screw, RIO G cable bracket SCSI bus cable SCSI bus cable Power supply filler Chapter 9. Parts Information 191 D20 Operator Panel 192 Eserver pSeries 7311 Model D10 and Model D20 Service Guide Index Part Number Units Per Assy Description 1 2 3 4 5 53P0257 53P0321 53P0330 53P0275 44H7366 2 4 1 1 4 Disk Drive Backplane Screw, disk drive backplane mounting Operator panel Processor cover Screw, cover mounting Chapter 9. Parts Information 193 D20 Fans and Disk Drives 194 Eserver pSeries 7311 Model D10 and Model D20 Service Guide Index Part Number Units Per Assy Description 1 2 3 4 5 6 7 53P0262 4 53P0250 53P0319 1 8 53P0234 44H7366 4 1 (optional) Blower Model D20 Disk Drive cage 12 pack Screw, DASD cage mounting Disk Drives Screw, filler plate mounting Disk Drive filler plate Chapter 9. Parts Information 195 D20 Covers and Brackets 196 Eserver pSeries 7311 Model D10 and Model D20 Service Guide Index Part Number Units Per Assy Description 1 2 3 4 5 6 53P1457 44H7366 53P2572 53P0295 44H7366 53P2573 1 2 1 4 1 1 Front bezel Screw, latch bracket Latch bracket assembly left Cable arm bracket Screw, cable arm bracket Latch bracket assembly right D20 RIO, SPCN, and Rack Beacon Cables Index Part Number Units Per Assy Description 1 2 53P2231 53P2237 Up to 12 Up to 12 3 53P2854 87G6235 09P1251 21F9469 21F9358 53P2676 21P5456 Up to 12 Rack beacon cable junction box Rack beacon connector cable, 4-pin connector Rack beacon connector cable, 4-pin SPCN cable, 2 meter SPCN cable, 3 meter SPCN cable, 6 meter SPCN cable, 15 meter RIO cable, 3.5 meter RIO cable, 10 meter 4 Chapter 9. Parts Information 197 Power Cables 1 2 5 6 9 8 198 4 3 7 10 11 Index Part Number Country or Region 1 1838574 Bahamas, Barbados, Bolivia, Brazil, Canada, Costa Rica, Dominican Republic, El Salvador, Ecuador, Guatemala, Guyana, Haiti, Honduras, Jamaica, Japan, Netherlands Antilles, Panama, Peru, Philippines, Taiwan, Thailand, Trinidad, Tobago, U.S.A. (except Chicago), Venezuela 2 86G7648 Bahamas, Barbados, Bermuda, Bolivia, Brazil, Canada, Cayman Islands, Colombia, Costa Rica, Dominican Republic, Ecuador, El Salvador, Guatemala, Guyana, Haiti, Honduras, Jamaica, Japan, Korea (South), Mexico, Netherlands Antilles, Nicaragua, Panama, Peru, Philippines, Puerto Rico, Saudi Arabia, Suriname, Trinidad, Taiwan, U.S.A. (except Chicago), Venezuela 2 62X1045 Chicago, U.S.A. 3 6952311 Argentina, Australia, New Zealand 4 13F9979 Abu Dhabi, Austria, Belgium, Bulgaria, Botswana, China (Macau S.A.R), Egypt, Finland, France, Germany, Greece, Iceland, Indonesia, Korea (South), Lebanon, Luxembourg, Netherlands, Norway, Portugal, Saudi Arabia, Spain, Sudan, Sweden, Turkey, Yugoslavia 5 13F9997 Denmark 6 14F0015 Bangladesh, Burma, Pakistan, South Africa, Sri Lanka 7 14F0033 Bahrain, Bermuda, Brunei, Channel Islands, Cyprus, China (Hong Kong S.A.R), Ghana, India, Iraq, Ireland, Jordan, Kenya, Kuwait, Malawi, Malaysia, Nigeria, Oman, People’s Republic of China, Qatar, Sierra Leone, Singapore, Tanzania, Uganda, United Arab Emirates (Dubai), United Kingdom, Zambia Eserver pSeries 7311 Model D10 and Model D20 Service Guide Index Part Number Country or Region 8 14F0051 Liechtenstein, Switzerland 9 14F0069 Chile, Ethiopia, Italy 10 14F0087 Israel 11 6952291 Paraguay, Colombia, Uruguay 42F6841 AC Power Cable, (Power distribution bus to AC power supply, Model 6C4 only) Chapter 9. Parts Information 199 200 Eserver pSeries 7311 Model D10 and Model D20 Service Guide Appendix A. Environmental Notices Product Recycling and Disposal This unit contains materials such as circuit boards, cables, electromagnetic compatibility gaskets and connectors which may contain lead and copper/beryllium alloys that require special handling and disposal at end of life. Before this unit is disposed of, these materials must be removed and recycled or discarded according to applicable regulations. IBM offers product-return programs in several countries. For country specific instructions refer to the following web site: http://www.ibm.com/ibm/environment/products/prp.phtml This product may contain a sealed lead acid, nickel cadmium, nickel metal hydride, lithium, or lithium ion battery. Consult your user manual or service manual for specific battery information. The battery must be recycled or disposed of properly. Recycling facilities may not be available in your area. For information on disposal of batteries, contact your local waste disposal facility. In the United States, IBM has established a collection process for reuse, recycling, or proper disposal of used IBM sealed lead acid, nickel cadmium, nickel metal hydride, and other battery packs from IBM Equipment. For information on proper disposal of these batteries, please contact IBM at 1-800-426-4333. Have the IBM part number listed on the battery available prior to your call. Environmental Design The environmental efforts that have gone into the design of this system signify IBM’s commitment to improve the quality of its products and processes. Some of these accomplishments include the elimination of the use of Class 1 ozone-depleting chemicals in the manufacturing process and reductions in manufacturing wastes. For more information, contact an IBM account representative. Acoustical Noise Emissions The equivalent continuous A-weighted sound pressure level at workstations (emission sound pressure level at the 1-meter bystander positions) does not exceed 70 dB(A). Der Geräuschpegel der Einheit ist kleiner oder gleich 70 db(A). pSeries 7311 Model D10 Declared Acoustical Noise Emissions Acoustical Characteristic Product Configuration Declared A-Weighted Sound Power Level, LWAd (B) Operating 5 Idle 5 Declared A-Weighted Sound Pressure Level, LpAm (dB) Operating 6 Idle One D10 I/O subsystem 5.6 5.6 40 406 Two D10 I/O subsystems 5.95 5.95 436 436 201 Four D10 I/O subsystems 6.25 6.25 466 466 Notes: 1. Noise levels cited are for the typical configuration (A-Frame: Bulk Power, CEC cage, battery option, media drawer, and two I/O drawers). 2. The 0.6-B (6-dB) reduction in noise emission levels with the acoustical rear door corresponds to a factor of 4 reduction. That is, the noise level of a single A-Frame with Slimline covers is about the same as the noise level of four A-Frames with acoustical covers. 3. LWAd is the upper-limit A-weighted sound power level; LpAm is the mean A-weighted sound pressure level at the 1-meter bystander positions; 1 B = 10 dB. 4. All measurements made in conformance with ISO 7779 and declared in conformance with ISO 9296. pSeries 7311 Model D20 Declared Acoustical Noise Emissions Acoustical Characteristic Product Configuration Declared A-Weighted Sound Power Level, LWAd (B) Operating D20 I/O subsystem 5 6.1 Idle 5 6.0 Declared A-Weighted Sound Pressure Level, LpAm (dB) Operating 44 6 Idle 436 Notes: 1. Noise levels cited are for the typical configuration (A-Frame: Bulk Power, CEC cage, battery option, media drawer, and two I/O drawers). 2. The 0.6-B (6-dB) reduction in noise emission levels with the acoustical rear door corresponds to a factor of 4 reduction. That is, the noise level of a single A-Frame with Slimline covers is about the same as the noise level of four A-Frames with acoustical covers. 3. LWAd is the upper-limit A-weighted sound power level; LpAm is the mean A-weighted sound pressure level at the 1-meter bystander positions; 1 B = 10 dB. 4. All measurements made in conformance with ISO 7779 and declared in conformance with ISO 9296. 202 Eserver pSeries 7311 Model D10 and Model D20 Service Guide Appendix B. Notices This information was developed for products and services offered in the U.S.A. The manufacturer may not offer the products, services, or features discussed in this document in other countries. Consult the manufacturer’s representative for information on the products and services currently available in your area. Any reference to the manufacturer’s product, program, or service is not intended to state or imply that only that product, program, or service may be used. Any functionally equivalent product, program, or service that does not infringe any intellectual property right of the manufacturer may be used instead. However, it is the user’s responsibility to evaluate and verify the operation of any product, program, or service. The manufacturer may have patents or pending patent applications covering subject matter described in this document. The furnishing of this document does not give you any license to these patents. You can send license inquiries, in writing, to the manufacturer. The following paragraph does not apply to the United Kingdom or any country where such provisions are inconsistent with local law: THIS MANUAL IS PROVIDED ″AS IS″ WITHOUT WARRANTY OF ANY KIND, EITHER EXPRESSED OR IMPLIED, INCLUDING, BUT NOT LIMITED TO, THE IMPLIED WARRANTIES OF NON-INFRINGEMENT, MERCHANTABILITY OR FITNESS FOR A PARTICULAR PURPOSE. Some states do not allow disclaimer of express or implied warranties in certain transactions; therefore, this statement may not apply to you. This information could include technical inaccuracies or typographical errors. Changes are periodically made to the information herein; these changes will be incorporated in new editions of the publication. The manufacturer may make improvements and/or changes in the product(s) and/or the program(s) described in this publication at any time without notice. Information concerning products made by other than the manufacturer was obtained from the suppliers of those products, their published announcements, or other publicly available sources. The manufacturer has not tested those products and cannot confirm the accuracy of performance, compatibility or any other claims related to products made by other than the manufacturer. Questions on the capabilities of products made by other than the manufacturer should be addressed to the suppliers of those products. 203 204 Eserver pSeries 7311 Model D10 and Model D20 Service Guide Index A accessibility xiii accessing information xiii acoustical noise emissions 201 adapter and filler removal and replacement D10 74 adapter, PCI removal and replacement, D10 61 adapters, PCI D20 142 AIX location codes 14, 33 B backplane, I/O removal and replacement D20 175 battery disposal, recycling 201 bay locations 25 beacon, parts 184, 185 bezel removal, D20 129 bezel, front 58, 129 blower locations 22 blower, cable removal D20 137 blower, cooling 19 blowers, cooling 134 blowers, hot-swap removal, D20 134 blowers, hot-swap replacement, D20 136 brackets, parts 182, 196 bulkhead, power supply removal and replacement, D20 172 C cables, external parts 197 cabling, parts 186 cage, disk drive D20 165 checkpoints 41, 45 code, error 47 codes, location 14, 33 component LEDs 41 cooling 6, 19 cooling blower cable replacement, D20 138 cooling blowers cable, D20 137 cooling, parts 182, 188 cover removal and replacement D10 59 cover, service access 127 covers 59 covers, parts 182, 196 D D10 location code table 15 D10 location codes 14 D10 locations 10 codes, D10 14 D10 I/O subsystem, front 10 D10 locations (continued) D10 I/O subsystem, rear 11 I/O backplane 12 model D10 15 PHB 13 D10 replacement procedure list 56 D20 location code table 34 D20 location codes 33 D20 locations 19 blowers 22 codes, D20 33 D20 I/O subsystem, front 19 D20 I/O subsystem, rear 20 I/O backplane 23 model D20 34 power supply 21 SCSI bay locations 25 D20 replacement procedure list 124 definitions, LED 3 diagnostics overview 41 disk drive backplane 167 disk drive backplane replacement, D20 168 disk drive cage removal D20 165 disk drive cage replacement, D20 166 disk drive, backplane removal D20 167 disk drive, configuring 161 disk drive, deconfiguring 160 disk drive, hot-plug removal D20 162 disk drive, hot-plug replacement, D20 164 disk drive, parts 194 disk drive, removing 160 disk drive, replacing 161 disk drives, hot-plug 160 documentation, accessing xiii E electrical safety vii laser compliance statement error code to FRU index 47 external cables, parts 197 ix F fan, cooling 6 fan, parts 194 fan, removal and replacement D10 features, subsystem 1 cooling 6 LED definitions 3 operator indicators 2 pci slot 2 PCI-X slots 2 ports, input/output 6 120 205 features, subsystem (continued) ports, serial 6 power 4 features, system 16 cooling 19 disk drives 18 operator panel 16 PCI-X slots 16 ports, input/output 19 ports, serial 19 power 18 slots, PCI-X 16 front bezel removal, D10 58 front bezel replacement, D10 58 front bezel replacement, D20 130 front, bezel 58 FRU index 47 FRU isolation 42 H handling static-sensitive devices 54 hot-plug management functions 142 hot-plug manager 142 hot-plug manager menu 143 hot-pluggable PCI adapter installation overview 71 hot-pluggable PCI adapter removal and replacement, D10 63 hot-swap fan assembly D10 120 hot-swap fan replacement, D10 120 I I/O backplane assembly replacement, D10 122 I/O backplane assembly, removal and replacement, D10 122 I/O backplane locations 12, 23 I/O backplane removal D20 175 I/O backplane replacement, D20 177 I/O backplane, parts 180, 186 index, error code to FRU 47 information, accessing xiii information, reference 1 input/output ports 6, 19 IO backplane assembly removal, D10 122 isolation, FRU 42 L laser compliance statement ix laser safety information ix LED definitions 3 LED definitions, PCI-X 16 LED, D10 power supply 5 LEDs component 41 location codes 14, 33 location codes, physical 14, 33 206 locations, D10 10 locations, D20 19 long adapter removal, D10 85 M MAP rules 43 N noise emissions acoustical 201 non-hot-pluggable PCI adapter, removal D20 145 O online publications xiii operating position 126 operating position, D10 57 operator panel 24, 131 operator panel removal, D20 131 operator panel replacement, D20 133 operator panel, parts 192 overview hot-pluggable PCI adapter 71 overview, D10 1 overview, D20 16 overview, diagnostics 41 P parts information covers and brackets 196 external cables 197 fans and disk drives 194 I/O backplane PCI slots 180 I/O backplane and cabling 186 operator panel 192 PCI slots 188 power and cooling 182 power, RIO 190 rack mount and beacon connect 184, 185 RIO cables 197 SPCN cables 197 subsystem 180 parts, beacon 184, 185 PCI adapter removal and replacement, D10 61 PCI adapter, hot-plug removal D20 149 PCI-X definitions, LED 16 PHB 13 physical location codes 14, 33 ports, input/output 6, 19 power and lightpath LEDs 41 power cables 39 power supplies, removal and replacement 169 power supply 4, 18 power supply bulkhead removal D20 172 power supply bulkhead replacement, D20 174 power supply LED 5 Eserver pSeries 7311 Model D10 and Model D20 Service Guide power supply locations 21 power supply removal D20 169 power supply removal, D10 123 power supply replacement, D10 123 power supply, hot-swap replacement, D20 171 power supply, removal and replacement, D10 123 Power-On Self-Test 36 power, D10 4 power, D20 18 power, parts 182, 188, 190 powering on and off 36 product disposal 201 publications accessing xiii online xiii R recycling 201 reference information 1 related publications xiii removal and replacement procedures 53 adapter and filler, D10 74 adapter, adding or replacing a non-hot-plug 147 adapter, hot-plug management functions 142 adapter, hot-plug manager 142 adapter, install hot-plug 157 adapter, replace hot-plug 153 adapters, PCI D20 142 bezel 58 bezel, front 129 blowers, cooling 134 cooling blowers cable, D20 137 cover, service access 127 covers 59 devices, handling static-sensitive 54 disk drive backplane 167 disk drive cage, D20 165 disk drive, configuring 160 disk drive, deconfiguring 160 disk drives, hot-plug 160 fan, D10 120 hot-plug manager menu 143 hot-pluggable PCI adapter, 63 I/O backplane assembly, D10 122 I/O backplane D20 175 long adapter, D10 85 operating position 126 operator panel 131 PCI adapter, D10 61 power supplies 169 power supply bulkhead D20 172 power supply, D10 123 RIO bus adapter, D10 121 RIO bus adapter, D20 139 RIO cable, D10 121 removal and replacement procedures (continued) safety considerations 53 service position 125 short adapter and filler, D10 82 starting the system 55 stopping the system 55 removal procedure list D10 56 removal procedure list D20 124 removal procedures 53 adapter, PCI D20 145 bezel, D20 129 blower cable, D20 137 blowers, hot-swap, D20 134 caution and danger 53 disk drive backplane, D20 167 disk drive cage D20 165 front bezel, D10 58 hot-plug adapter, D20 149 hot-plug disk drive, D20 162 hot-swap fan assembly D10 120 I/O backplane, D20 175 IO backplane assembly, D10 122 operator panel, D20 131 power supply bulkhead, D20 172 power supply D20 169 power supply, D10 123 RIO bus adapter, D10 121 RIO bus adapter, D20 139 RIO cable, D10 121 service access cover, D10 59 service access cover, D20 128 replacement procedures 53 blowers, hot-swap, D20 136 cooling blower cable, D20 138 disk drive backplane, D20 168 disk drive cage, D20 166 disk drive, hot-plug, D20 164 front bezel, D10 58 front bezel, D20 130 hot-swap fan, D10 120 I/O backplane, D20 177 operator panel, D20 133 power supply bulkhead, D20 174 power supply, D10 123 power supply, hot-swap, D20 171 RIO bus adapter, D10 121 RIO bus adapter, D20 141 RIO cable, D10 121 service access cover, D10 60 service access cover, D20 128 RIO bus adapter removal D20 139 RIO bus adapter removal, D10 121 RIO bus adapter replacement, D10 121 RIO bus adapter replacement, D20 141 RIO bus adapter, D10 removal and replacement 121 Index 207 RIO bus adapter, D20 139 RIO cable removal D10 121 RIO cable replacement, D10 121 RIO cable, removal and replacement D10 RIO cables 6 RIO, parts 190 121 S safety considerations 53 safety notices vii SCSI IDs 25 Self-Test, Power-On 36 serial port configurations 19 service access cover removal, D10 59 service access cover removal, D20 128 service access cover replacement, D10 60 service access cover replacement, D20 128 service inspection guide 40 service position 125 service position, D10 57 short adapter and filler removal, D10 82 SPCN cables 6 SPCN cables, parts 197 specifications 37 specifications, power cables 39 stopping the system 55 subsystem cables 6 subsystem, power 4, 18 system stopping 55 system management services 51 system, powering on and off 36 system, starting 55 T trademarks 208 xiv Eserver pSeries 7311 Model D10 and Model D20 Service Guide Readers’ Comments — We’d Like to Hear from You pSeries 7311 Model D10 and Model D20 Service Guide Publication No. SA38-0627-00 Overall, how satisfied are you with the information in this book? Overall satisfaction Very Satisfied Satisfied Neutral Dissatisfied Very Dissatisfied h h h h h Neutral Dissatisfied How satisfied are you that the information in this book is: Very Satisfied Satisfied Very Dissatisfied Accurate h h h h h Complete h h h h h Easy to find h h h h h Easy to understand h h h h h Well organized h h h h h Applicable to your tasks h h h h h Please tell us how we can improve this book: Thank you for your responses. May we contact you? h Yes h No When you send comments to IBM, you grant IBM a nonexclusive right to use or distribute your comments in any way it believes appropriate without incurring any obligation to you. Name Company or Organization Phone No. Address SA38-0627-00 IBMR _________________________________________________________________________________ Readers’ Comments — We’d Like to Hear from You Cut or Fold Along Line Fold and Tape Please do not staple Fold and Tape _____________________________________________________________________________ NO POSTAGE NECESSARY IF MAILED IN THE UNITED STATES BUSINESS REPLY MAIL FIRST-CLASS MAIL PERMIT NO. 40 ARMONK, NEW YORK POSTAGE WILL BE PAID BY ADDRESSEE Information Development Department H6DS-905-6C006 11501 Burnet Road Austin, TX 78758-3493 _____________________________________________________________________________ Fold and Tape SA38-0627-00 Please do not staple Fold and Tape Cut or Fold Along Line IBMR Printed in U.S.A. December 2002 SA38-0627-00