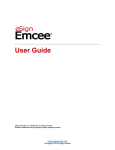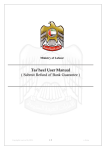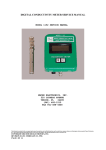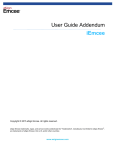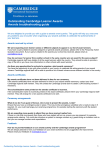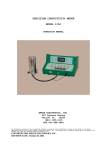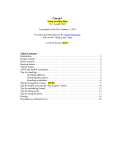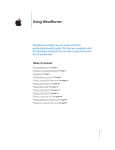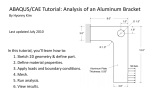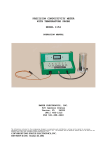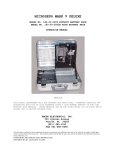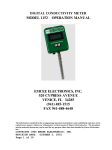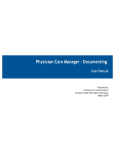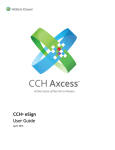Download Designer Guide - eSign Emcee Demo
Transcript
Designer Module User Guide eSign Emcee is a trademark of eSign Emcee. All other trademarks are the property of their respective owners. www.esignemcee.com Copyright © 2015 eSign Emcee Designer Module User Guide Table of Contents 1.0 eSign Emcee™ Overview .............................................................................................. 3 1.1 Pre-Defined User Roles ................................................................................. 3 1.2 The Designer Module Defined ....................................................................... 3 2.0 Designer Module Functions .......................................................................................... 4 2.1 Template Options Menu ................................................................................. 5 3.0 Create New Template ..................................................................................................... 6 3.1 Designer Role ................................................................................................ 6 3.2 Designer Module Landing Page ..................................................................... 6 3.3 ‘Log In’ Page .................................................................................................. 8 3.4 ‘Edit Template’ Page ...................................................................................... 9 3.5 ‘Add Documents’ Page................................................................................. 12 3.6 Adding Additional Documents ...................................................................... 14 3.7 Assign Signature Details .............................................................................. 22 3.8 Adding new signature fields ......................................................................... 31 3.9 Ceremony Handback ................................................................................... 34 3.9 Ceremony Handback ................................................................................... 34 3.10 Review Template ....................................................................................... 36 3.11 Publish Template ....................................................................................... 38 3.12 Copy Template ........................................................................................... 38 4.0 View Unpublished Templates ...................................................................................... 39 5.0 View Published Templates .......................................................................................... 39 5.1 Ceremony Export to XML ............................................................................. 40 5.2 Ceremony Landing Pages............................................................................ 41 www.esignemcee.com Copyright © 2015 eSign Emcee Page 2 of 41 Designer Module User Guide 1.0 eSign Emcee™ Overview eSign Emcee is a document presentation and electronic signature collection solution that allows important business documents to be signed anywhere, any time via a wide range of signing options: Click-to-Sign, Signature Pad, and Mobile* (Apple iPad and Apple iPhone). The purpose of this Designer Module User Guide is to provide detailed instructions for those individuals who will be employing eSign Emcee to set up and design Signing Ceremonies for documents requiring review and electronic signatures. This document complements the eSign Emcee User Guide that provides instructions for individuals (i.e., Signers) who will be employing eSign Emcee to review and sign documents. * For specific information on Mobile usage with eSign Emcee, please refer to our separate ‘eSign Emcee User Guide Addendum – iEmcee Apple Application for Apple iPad/iPhone’. 1.1 Pre-Defined User Roles eSign Emcee contains three pre-defined types of users with special credentials (roles): Designer: User who can create signing ceremony templates, also identified as the Process Owner or Master Of Ceremonies. Signer: User required to electronically sign the signing ceremony document(s). Verifier: User permitted to check signing ceremony status and run audit trails. In order for an eSign Emcee user to be recognized as a Template Designer, the role of “Designer” must be associated with their user account. 1.2 The Designer Module Defined The Designer Module is a tool that enables a designer to follow a step-by-step process that creates and organizes signing ceremony templates to: Select the document(s) to be read and signed Establish the correct document presentation order Identify required signers and assign signature spots Define signature spot capture requirements NOTE: This User Manual is specifically intended for the ‘Designer’ – to explain the process for setting up Templates that permit signing ceremony execution. www.esignemcee.com Copyright © 2015 eSign Emcee Page 3 of 41 Designer Module User Guide 2.0 Designer Module Functions The eSign Emcee Designer Module contains three main functions related to signing ceremony templates. These functions are accessible from the upper right corner and/or the lower center portion of specific pages. Main Designer Functions Upper Right Corner Main Designer Functions Lower Center Create New Template: Click this link to go to the ‘Edit Template’ page, where you can create or modify a new signing ceremony template. View Unpublished Templates: Click this link to access the list of incomplete or unpublished templates (i.e., templates that are not yet ready for use in a signing ceremony). Selecting a template from this list will open it, enabling you to review, modify, and/or publish it. View Published Templates: Click this link to access the list of already published production templates (i.e., templates that are ready for use in a signing ceremony). To edit a published template, you must first unpublish it or copy it to create an unpublished version, modify, and then re-publish it. www.esignemcee.com Copyright © 2015 eSign Emcee Page 4 of 41 Designer Module User Guide 2.1 Template Options Menu Once the Designer begins to create a new template or modify an existing template, a menu containing edit and other options will be displayed in the upper right corner of specific pages: Template Options Menu Edit Template: Used to edit current template details (Category, Name, Description, Signing Order). Edit Documents: Used to edit the current template documents (Name, Description, Timeframe, Upload). Edit Signatures: Used to edit the current template document signature details (Actions, Method, Signer). Publish Documents: Used to enable Designer to review the template details prior to publishing the template into production. Delete Template: Used to delete the current template. www.esignemcee.com Copyright © 2015 eSign Emcee Page 5 of 41 Designer Module User Guide 3.0 Create New Template eSign Emcee guides the process owner with the role of ‘Designer’ through the signing ceremony set-up process in an easy-to-follow, step-by-step manner. 3.1 Designer Role The Designer creates a Template that contains the document(s) to be reviewed and signed, and defines all actions required to perform the signing ceremony session. When set-up is complete, the Designer “publishes” the template making it available for use. 3.2 Designer Module Landing Page The Designer Module is accessed from the ‘Welcome to eSign Emcee Designer’ landing page. Click This Link to Get Started To Get Started: Click the ‘Create new template’ link (shown above). www.esignemcee.com Copyright © 2015 eSign Emcee Page 6 of 41 Designer Module User Guide 3.2.1 Welcome to eSign Emcee Designer The Designer Module landing page (shown on the previous page) contains the following four columns of information, including the link to get you started: What is eSign Emcee Designer? eSign Emcee Designer enables you to create specific ‘templates’ for products and services that require a signing ceremony. Select the documents to be reviewed and signed Establish the correct document presentation order Assign signers to signature fields Create, delete, edit, and copy a template What is a template? A template is your way of collecting the required documents in a presentation for the correct signing order to finalize your online paperwork. A template is a collection of documents (PDF files) and instructions that model the eSigning process. With eSign Emcee Designer, you can design the signing process from beginning to end. Create new template eSign Emcee Designer puts the power of designing, presenting and managing the online eSigning process into your hands. This is your entry point to creating templates. Clicking the ‘Create new template’ hyperlink takes you to the ‘Log In’ page. After logging in, you arrive at the ‘Edit Template’ page where you can begin to create a new template or access previously created templates (either published or unpublished). Publish a template In this step you review the documents and signatures defined in the templates, and make it available for use in a signing ceremony. Templates must be “published” before eSign Emcee makes them available for use in a signing ceremony. www.esignemcee.com Copyright © 2015 eSign Emcee Page 7 of 41 Designer Module User Guide 3.3 ‘Log In’ Page After clicking the ‘Create new template’ link, you are brought to the Designer ‘Log In’ page: Enter Your User Name & Password Then Click ‘Log In’ or ‘Enter’ on Your Keyboard 3.3.1 ‘Designer’ Assignment Your eSign Emcee administrator assigns user designations (roles) via Web Services. In order to access the Designer Module, you must have a ‘Designer’ role. Users without a ‘Designer’ role who log in to the Designer Module will find that only their user profile is available for editing. See example below. In order to access the signing ceremony Designer functions, a user must have already been assigned a ‘Designer’ role by the system administrator. www.esignemcee.com Copyright © 2015 eSign Emcee Page 8 of 41 Designer Module User Guide 3.4 ‘Edit Template’ Page After clicking the ‘Log In’ link or hitting ‘Enter’ on your keyboard, you are brought to the ‘Edit Template’ page, seen below. ‘Edit Template’ Page Indicator Initiate Template Creation To initiate creation of a new template, you must complete the following information requested in the center of the ‘Edit Template’ page: Template Category – Click the down arrow to reveal the drop-down menu, and then select the applicable category, for example Credit Cards, Consumer Deposits, Loans, or Healthcare. Template Category is a user-defined list of categories that helps you better organize signing ceremony templates. It can be customized for your installation of eSign Emcee at the time of deployment. Template Name – Assign an appropriate name to the template being created. Template Description – Briefly describe the template. Template Signing Order – Click the down arrow to reveal the drop-down menu, and select a signing order rule: By Page, By Signer, or Any Order. The default is ‘By Signer’. www.esignemcee.com Copyright © 2015 eSign Emcee Page 9 of 41 Designer Module User Guide 3.4.1 Template Signing Order Signing Order controls the sequence in which the signing ceremony is executed. Select Signing Order Select one of the following options: By Page: When ‘By Page’ is selected, all signers must sign a signature-required page before anyone can proceed to another page in the signing ceremony. Note however, that there is no order-control rule for the individual signatures on a single Sign page (i.e., required signers may sign the page in any sequence). By Signer: When ‘By Signer’ is selected, signers are independent of one another and can execute the signing ceremony individually, proceeding through the document(s) without waiting for others to sign. Any Order: When ‘Any Order’ is selected, signers are free to sign the signature pages in any sequence. If you select the ‘By Page’ or ‘By Signer’ option, the “Read Before You Can Sign” rule still applies. In other words, any non-signature (‘READ’) page that precedes a signature-required (‘SIGN’) page must be read before a signature can be affixed. The “Read Before You Can Sign” rule is not enforced when ‘Any Order’ is selected. www.esignemcee.com Copyright © 2015 eSign Emcee Page 10 of 41 Designer Module User Guide 3.4.2 Continue or Cancel Once all ‘Edit Template’ page information has been provided, click ‘Continue’ to move on to the next step or click ‘Cancel’ to exit. Click ‘Continue’ or ‘Cancel’ www.esignemcee.com Copyright © 2015 eSign Emcee Page 11 of 41 Designer Module User Guide 3.5 ‘Add Documents’ Page After clicking ‘Continue’, you arrive at the ‘Add Documents’ page, seen below. This page conveniently shows the Template Name and Description in the upper left corner to indicate the current template being worked on. ‘Add Documents’ Page Indicator Template Name and Description Define and Upload Required Documents The ‘Add Documents’ page enables you to upload one or more documents to the signing ceremony template. The following information must be completed for each document: Document Name – Assign a name to the document being added. Document Description – Provide a brief description of the document. Must be completed after – (Optional) If desired, you may assign a timeframe within which the signing of the document must be completed. o The time period specified begins when the signing ceremony session begins, not the point at which the template was created. o The document will expire after the assigned completion period has ended. eSign Emcee will not permit the document to be signed once it has expired. Add PDF Document – Click ‘Browse’ to find and select the applicable PDF document. Click ‘Upload’ to add the document selected to the template. www.esignemcee.com Copyright © 2015 eSign Emcee Page 12 of 41 Designer Module User Guide 3.5.1 Adding the Document Once the document has been selected, the document name and file path will appear in the white box. The document is not added to the template until ‘Upload’ is clicked. File Path of Document Selected for Upload ‘Continue’ Button Not Available Click Here to Upload Document into Template Until the first document is selected and uploaded, the ‘Continue’ button remains inactive. 3.5.2 Document Train After eSign Emcee adds (uploads) the document into the template, the Read and Sign page icons (Thumbnails) appear within the gray bar (Document Train). Document Train Document Thumbnails ‘Continue’ Button Activated Once the initial document is uploaded, the ‘Continue’ button becomes activated. www.esignemcee.com Copyright © 2015 eSign Emcee Page 13 of 41 Designer Module User Guide 3.6 Adding Additional Documents Your signing ceremony template can contain multiple documents. Define and Upload Additional Documents If your template requires only one document, simply click ‘Continue’ once that document has been uploaded. To include additional documents, remain on the ‘Add Documents’ page, and follow the same steps used to define and upload your initial PDF document. Document Train with Multiple Documents Click ‘Continue’ When All Documents Have Been Uploaded and Organized Thumbnails for additional documents will appear in the Document Train after upload. www.esignemcee.com Copyright © 2015 eSign Emcee Page 14 of 41 Designer Module User Guide 3.6.1 Collapse or Expand Document Thumbnails Thumbnails of each document can appear in collapsed or expanded view within the document train. In collapsed view, the thumbnail represents the document only. In expanded view, every ‘Read’ or ‘Sign’ page within the document is shown. In the example below, all three documents have been collapsed: All 3 Documents in Document Train ‘Collapsed’ To collapse the pages in a particular document, click the Minus (-) sign under the document Thumbnail. In this example, the third document has been expanded: Only 3rd Document in Document Train ‘Expanded’ To expand the pages in a document, click the Plus (+) sign. www.esignemcee.com Copyright © 2015 eSign Emcee Page 15 of 41 Designer Module User Guide 3.6.2 Modify Document Sequence eSign Emcee allows the Designer to re-organize documents by modifying their position within the Document Train. Documents may be moved one position to the right or left. They may also be moved to the end or the beginning of the Document Train. In addition, documents can be deleted from the Document Train to remove them from the signing ceremony template. The Examples that follow demonstrate these functions. When all required documents have been added to the template and document positioning has been finalized, click ‘Continue’ on the ‘Add Documents’ page to move on to the next step, ‘Assign Signature Details’. EXAMPLE 1: Select Document and Option Select Document: Highlight the document to be modified by clicking in the white space of any one of its page thumbnails. Click in White Space to Select Document Move or Delete Option Links Click An Option Link: Move the document by clicking on the appropriate arrows or delete the selected document by clicking on the ‘Delete Document’ link. www.esignemcee.com Copyright © 2015 eSign Emcee Page 16 of 41 Designer Module User Guide EXAMPLE 2: Move Document Right Move Right: Click double right arrows to move selected document one position to the right. Document 1 Selected Click Here Result: Document 1 has been moved one position to the right. In this example, we selected Document 1 and moved it one position to the right. www.esignemcee.com Copyright © 2015 eSign Emcee Page 17 of 41 Designer Module User Guide EXAMPLE 3: Move Document to End Move to End: Click right end arrow to move selected document to the end of the Document Train. Document 1 Selected Click Here Result: Document 1 has been moved to the end. In this example, we selected Document 1 and moved it to the end of the Document Train. www.esignemcee.com Copyright © 2015 eSign Emcee Page 18 of 41 Designer Module User Guide EXAMPLE 4: Move Document Left Move Left: Click double left arrows to move selected document one position to the left. Document 3 Selected Click Here Result: Document 3 has been moved one position to the left. In this example, we selected Document 3 and moved it one position to the left. www.esignemcee.com Copyright © 2015 eSign Emcee Page 19 of 41 Designer Module User Guide EXAMPLE 5: Move Document to Beginning Move to Beginning: Click left end arrow to move selected document to beginning. Document 3 Selected Click Here Result: Document 3 has been moved to the beginning of the Document Train. In this example, we selected Document 3 and moved it to the beginning of the Document Train. www.esignemcee.com Copyright © 2015 eSign Emcee Page 20 of 41 Designer Module User Guide EXAMPLE 6: Delete Document Delete Document: Click ‘Delete Document’ link to remove selected document from Document Train. Document 2 Selected Click Here Confirmation Box: Click ‘Yes’ to confirm that you want to Delete the document or click ‘No’ if you do not wish to delete (i.e., you made an error or you’ve changed your mind). Result: Document 2 has been removed from the Document Train. Documents 1 & 3 remain. In this example, we selected Document 2 and deleted it from the Document Train, thereby removing it from the Signing Ceremony Template. www.esignemcee.com Copyright © 2015 eSign Emcee Page 21 of 41 Designer Module User Guide 3.7 Assign Signature Details After you click ‘Continue’ on the ‘Add Documents’ page, eSign Emcee will bring you to ‘Edit Signatures’ mode and will show the last page that was highlighted in the Document Train. This mode enables you to assign the Signature Details for each ‘Sign’ page in each document that was uploaded. Edit Signatures To begin assigning Signature Details, click the ‘Sign’ page thumbnail of the document you wish to modify. This can be done in any sequence (i.e., you may start with any document in the Document Train). In the example below, we opt to begin with Document 1, which has been moved to the 2nd position in our Document Train. Select Document by Clicking on ‘Sign’ Page www.esignemcee.com Copyright © 2015 eSign Emcee Page 22 of 41 Designer Module User Guide 3.7.1 Select ‘Unassigned’ Signature(s) After you click on the desired ‘Sign’ page, you will see all signatures required on that page. ‘Unassigned’ Tab: At this stage, each signature tab will be marked ‘Unassigned’. You can initiate the assignment of signature details by clicking on the ‘Unassigned’ tab. ‘Sign’ Links Click on the ‘Unassigned’ Tab to Assign Signature Details ‘Sign’ Link: The document information line will show a ‘Sign’ link for each signature spot. Signature detail assignment can also be initiated by clicking one of the ‘Sign’ links. www.esignemcee.com Copyright © 2015 eSign Emcee Page 23 of 41 Designer Module User Guide 3.7.2 ‘Assign Signature’ Page Clicking either the ‘Unassigned’ tab or the ‘Sign’ link, as discussed in the previous section, will bring you to the ‘Assign Signature’ page. This is where you can assign the Signature Details for that signature spot, including: Signature action Signature method Signer ‘Assign Signature’ Page Signature Details 3.7.3 Assigning ‘Signature Action’ Click the ‘Signature action’ down arrow to select one of the following options: Sign: Digital signature will appear, along with details. Initial: Only signature will appear, without details. Note that ‘Initial’ is usually used for Sign pages with small signature spots. Signature Action Options www.esignemcee.com Copyright © 2015 eSign Emcee Page 24 of 41 Designer Module User Guide 3.7.4 Assigning ‘Signature Method’ Click the ‘Signature method’ down arrow to select one of the following options: Click-to-Sign: The signer will click a button on a mouse or similar device to indicate that they are signing the document. There is no biometric information associated with this type of signature. A common server certificate will be used to digitally sign the document for the signer. Signature Pad: The signer will sign on an electronic signature pad, which captures biometric information unique to each signature instance. The signature device certificate, along with a graphical representation of the signature, will be used to digitally sign the document. iPad/iPhone*:The signer will sign using an iPad or iPhone. The personal device certificate for the iPad/iPhone, along with a graphical representation of the signature, will be used to digitally sign the document. Signature Pad (Optional): The signer will optionally sign on an electronic signature pad, which captures biometric information unique to each signature instance. Optional signatures can be bypassed during signing ceremony execution. If the ‘Bypass’ option is chosen during ceremony execution (for example in a signature spot for a co-signer when there is only one signer of a document), the signature spot will be signed as ‘Click-to-Sign’ by the server, with “Non-Applicable” shown in signature details. Signature Method Options * For specific information on usage with the Apple iPad or iPhone, please refer to our separate ‘eSign Emcee User Guide Addendum – iEmcee Apple Application for Apple iPad/iPhone’. www.esignemcee.com Copyright © 2015 eSign Emcee Page 25 of 41 Designer Module User Guide 3.7.5 Assigning ‘Signer’ Once you have selected a Signature Action and Signature Method, the next step is to select your ‘Signer’. Add Signer Link: Click on ‘Add Signer’ to open the ‘Select a Signer’ options box which lists the signers known to your system. (See next page.) Click Here Search for Signer: When the ‘Select a Signer’ options box opens, you may search for the specific Signer you wish to assign. ‘Select a Signer’ Options Box Opens Select the Signer: Click ‘Select’ to add the Signer you are assigning. Click ‘Select’ to Assign Signer www.esignemcee.com Copyright © 2015 eSign Emcee Page 26 of 41 Designer Module User Guide 3.7.5.1 Signer Creation Signers are created in eSign Emcee (i.e., added to your system for display in the ‘Select a Signer’ options box) by the eSign Emcee Administrator, using Web Services. Users can be either individuals or groups, for signing ceremony template use. If groups are used they can be replaced at signing ceremony session creation time, with individual signers belonging to the particular signer group. It is the responsibility of the Designer to properly create signing ceremony sessions from templates with signers from the correct group. Note that a Signer can be a representative name (e.g., “Applicant”), and doesn’t have to be an individual. www.esignemcee.com Copyright © 2015 eSign Emcee Page 27 of 41 Designer Module User Guide 3.7.6 Save ‘Assign Signature’ Selections Once you have selected a Signature Action, Signature Method, and Signer, a page similar to the one below that summarizes your selections will appear. Summary of Assign Signature Selections Review these selections for accuracy, make any desired changes, and then click ‘Save’ to move on to the next step. Click ‘Save’ to Continue An Error Message will appear if you fail to specify a Signer prior to saving. Reminder to Assign Signer If you click ‘Save’ before assigning your Signer, an error message will appear in Red. www.esignemcee.com Copyright © 2015 eSign Emcee Page 28 of 41 Designer Module User Guide 3.7.7 Back to ‘Sign’ Page Once you have clicked ‘Save’, eSign Emcee will return you to the ‘Sign’ page of the document you are working on. Here you will see which signatures have been assigned, as well as those that are still ‘Unassigned’. Assigned Unassigned Continue with your signature assignments by repeating the procedures described above for each remaining ‘Unassigned’ tab on the page. www.esignemcee.com Copyright © 2015 eSign Emcee Page 29 of 41 Designer Module User Guide 3.7.8 ‘Sign’ Page Assignments Completed Once you have completed all signature assignments for the ‘Sign’ page you are working on, your ‘Sign’ page will appear similar to the one shown below: Document Train All Assigned 3.7.9 Complete Remaining Sign Pages Your next step is to continue on until you complete the signature assignments for every ‘Sign’ page within each of the documents that have been uploaded into the current template. To Continue, use your Document Train to guide you through all remaining ‘Sign’ pages, by clicking on one ‘Sign’ page to work on at a time. The ‘Sign’ page selected in the Document Train will be highlighted in Blue. www.esignemcee.com Copyright © 2015 eSign Emcee Page 30 of 41 Designer Module User Guide 3.8 Adding new signature fields Emcee allows you to create new signature fields even if documents don’t contain any preexisting digital signature fields. In the ‘Edit Signature’ screen, click the ‘Add Signatures’ button to enable the signature creation mode. When signature creation mode is on the cursor will change to a ‘+’ symbol that will enable a signature rectangle to be drawn. Position the cursor at the desired top left corner of the field rectangle you want to create and then clickhold and drag the mouse to draw the field borders. Add new signatures button Signature creation cursor www.esignemcee.com Copyright © 2015 eSign Emcee Page 31 of 41 Designer Module User Guide Once a signature field is defined by drawing its border, you can either enter the new field’s name and click ‘OK’ to save it or to cancel click on ‘Cancel’ button or the red X button to delete it and start again. www.esignemcee.com Copyright © 2015 eSign Emcee Page 32 of 41 Designer Module User Guide You can continue to add signatures while in the signature creation mode one at a time and when done click the ‘Apply Signatures’ button to exit the signature creation mode. The new signature fields will then appear as unassigned signatures after confirming the action. To configure the new unassigned signature fields see section 3.7.2. Apply new signatures and exit signature creation mode www.esignemcee.com Copyright © 2015 eSign Emcee Page 33 of 41 Designer Module User Guide 3.9 Ceremony Handback At the end of an Emcee ceremony an optional document handback can be performed to formally return the ceremony signed documents back to the host system. To define a ceremony handback policy click on the ‘Handback’ function in the menu. Handback policy A handback policy requires a type and mode to be defined: Type: The default is off to indicate that ceremonies are not to be handed back to the host system. If you desire to handback ceremonies, then select the option push to indicate the ceremony will be sent to the host or pull to indicate the ceremony will be held for the host system to download. Mode: Used to define the method of delivery. Options for “Push” type are FTP, e-Mail (as file attachments) or Direct File Copy. Option for “Pull” type is HTTP delivered by email as a URL. Return URL: Optional host URL to transition the web session to at the end of ceremony. Instead of returning to the Emcee pending ceremony list, the session will be redirected to the defined Return URL. www.esignemcee.com Copyright © 2015 eSign Emcee Page 34 of 41 Designer Module User Guide Extra information: Certain handback types like push/FTP or push/file copy require additional permissions information in order to be able to execute the handback successfully. If these option combinations are selected additional information will need to be provided. Push FTP or File Copy permissions information www.esignemcee.com Copyright © 2015 eSign Emcee Page 35 of 41 Designer Module User Guide 3.10 Review Template Once all uploaded document signature details are populated, you can Review the Template before publishing it for use in a signing ceremony session. To review your template, click ‘Publish Template’ within the menu bar options available in the upper right corner of any page highlighted in the Document Train (see Close-Up View below). Menu Bar Options Close-Up View – of menu bar options, upper right corner Menu Bar Options Menu Bar Options are available on all document pages being viewed via the Document Train. www.esignemcee.com Copyright © 2015 eSign Emcee Page 36 of 41 Designer Module User Guide 3.10.1 Template Summary A Template Summary page similar to the one shown below will open when you click on ‘Publish Template’. Click to ‘Publish’ Approved Template Click to ‘Copy’ the Template Review your template to ensure that all Template, Document, and Signature details are correct. If changes are required, click on any of the following Menu Options (shown on previous page) to access segments that must be modified: Edit Template Edit Documents Edit Signatures www.esignemcee.com Copyright © 2015 eSign Emcee Page 37 of 41 Designer Module User Guide 3.11 Publish Template When all details are approved, click ‘Publish’ at bottom of the Summary page to release the completed template into production. Your template is now ready for use in a Signing Ceremony. 3.12 Copy Template To create a copy of a template, click ‘Copy’ at bottom of the Summary page. This will produce an unpublished copy of the template. The template name will be changed automatically to “Copy of ….”, and this can be modified by the Designer within the ‘Edit Template’ function. The ‘Edit Documents’ and ‘Edit Signatures’ functions allow further changes to be made to the template. Ceremony sessions can only be created from published templates. All template documents must contain at least one signature spot in order to be accepted by the eSign Emcee template manager for publishing purposes. www.esignemcee.com Copyright © 2015 eSign Emcee Page 38 of 41 Designer Module User Guide 4.0 View Unpublished Templates Click ‘View Unpublished Templates’ to display a list of all previously created templates that have not yet been published. You can copy or make changes to an unpublished template by selecting it from the list. 5.0 View Published Templates Click ‘Published Templates’ to display a list of all templates that have been released into production for use in signing ceremonies. In order to modify a published template, it must first be Unpublished or Copied, making it available automatically in the unpublished list. Click to ‘Unpublish’ a Published Template Click to ‘Copy’ a Published Template The now Unpublished version can be modified to incorporate desired changes, and can then be re-published with the same name. The Copy can be modified to incorporate desired changes, and can then be published with a new name to easily distinguish it from the original. www.esignemcee.com Copyright © 2015 eSign Emcee Page 39 of 41 Designer Module User Guide 5.1 Ceremony Export to XML Once published, ceremony templates can be exported in XML format for use with Emcee Web Services to create adhoc ceremony sessions. To export and download the current ceremony, click on the ‘Export’ button. The file will be generated and downloaded from the Emcee server as an XML file named “SigningCeremony [Date] [Time].xml” Click to ‘Export’ a Published Template in XML file format www.esignemcee.com Copyright © 2015 eSign Emcee Page 40 of 41 Designer Module User Guide 5.2 Ceremony Landing Pages Optionally each ceremony can be wrapped with a start page and an ending page. These are common single page PDFs that are defined per Emcee deployment. The export function provides an opportunity to specify if landing pages are to be included with the ceremony. www.esignemcee.com Copyright © 2015 eSign Emcee Page 41 of 41