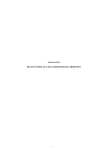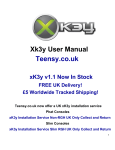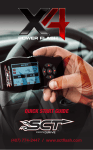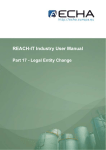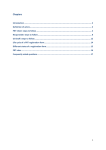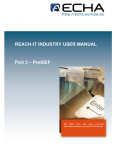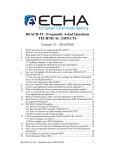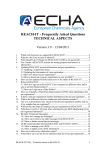Download REGISTRATION|RANDOMIZATION USER`S MANUAL v 2.1
Transcript
REGISTRATION|RANDOMIZATION USER’S MANUAL v 2.1 Cancer Center Systems Management Office Table of Contents Minimum System Requirements ............................................................................................. 3 Installation Instructions for the Remote Registration Application ............................................ 4 Hints and Recommendations............................................................................................... 4 Java Installation Instructions................................................................................................ 5 System Requirements...................................................................................................... 5 Automatic Installation of Current Release ........................................................................ 5 Manual Installation of the Current Release ...................................................................... 8 Installing the Remote Registration Application .................................................................. 13 Create a Desktop Shortcut to Remote Data Entry Application ....................................... 14 Start Using the Remote Registration Application .................................................................. 16 How to Launch the Application .......................................................................................... 16 How to Navigate within the Application.............................................................................. 16 Movement from Data Field to Data Field ....................................................................... 16 Error Messages.............................................................................................................. 17 Field Types .................................................................................................................... 18 Date............................................................................................................................ 18 Drop-down Menu........................................................................................................ 18 Text Field.................................................................................................................... 18 Field Options.................................................................................................................. 19 Comment Box............................................................................................................. 19 How to Use the “Comment” Option ............................................................................ 19 How to Login to the Application and Enter the Registration Form ..................................... 20 How to Enter the Eligibility Checklist Form ........................................................................ 26 How to Print a Form ....................................................................................................... 26 How to Save & Close Form............................................................................................ 27 How to Close Form ........................................................................................................ 27 How to Save As: Complete ............................................................................................ 28 How to Register a Subject ................................................................................................. 28 How to Find/Display Information about a Registered Subject ........................................ 30 How to create a Subject Listing Report.......................................................................... 31 How to Switch to another Study Protocol....................................................................... 32 How to Exit the Application ............................................................................................ 32 How to Pre-Register a Subject .......................................................................................... 33 Contact Information ........................................................................................................... 39 V2.1 Page 2 1/11/2010 Minimum System Requirements • Hardware Requirements o CPU/Processor Speed: 400 MHz o You will also need a minimum of 150MB of disk space o RAM – Minimum: 64 MB Preferred: 256 MB (or higher) o Monitor Size: 17 inch (or larger) o Resolution Setting: 1024 x 768 pixels w/a minimum of 16 thousand Colors; millions of colors would be preferred • Supported Operating Systems o Windows 98 (2nd Edition) o Windows ME o Windows 2000 (SP3+) o Windows XP Home o Windows XP Professional (SP2+) o Windows Server 2003 Edition o Mac OS 10 • Supported Browser’s o Internet Explorer – Version: 7.0 (or higher) Cipher Strength (Encryption Level): 128 bit (or higher) o Netscape Navigator – Version: 6.0 (or higher) Encryption Strength: 128 bit (or higher) o Mozilla Firefox – Version: 1.02 (or higher) V2.1 Page 3 1/11/2010 Installation Instructions for the Remote Registration Application This section will walk you through the process of installing the required Java application (auto install and manual install) and the Remote Registration application. Hints and Recommendations If you already have Java runtime version 1.5.0_02 or newer installed on your system, you do not need to perform the installation instructions for Java and can go directly to the "Start Using the Remote Registration Application" section of this document. If you have a previous version of Java installed on your system, we recommend you use these instructions to install the latest version of Java runtime. Your system administrator can help you determine what version of Java you have installed on your system. It should be noted that the images included all refer to Java 1.6.0_11. As this may be a previous version of the Java Runtime Environment it could include some enhancements from Sun, the creator of Java. While the current version may have changed, all other aspects of the installation should remain the same. Our instructions are created using the Internet Explorer browser. You may use the Firefox browser, however, you may not see the same screens that are described within this document or some of the screens may be slightly different. We have identified the screens that may be different in the sections below. If you install a newer version of Internet Explorer or Firefox after you have successfully completed the installation of Java, you must re-install Java. You may use these same instructions to re-install. We recommend that you use the same browser for the installation and for the remote applications. For example, if you use Internet Explorer to install Java, we suggest you use Internet Explorer to run the applications. Within the instructions you will find red circles on the screenshots indicating the buttons that you will need to click. You must install Java 1.5.0_02 or later in order to run the new versions of the Data Entry and Registration systems. We recommend that you install the latest Java release on your computer prior to installing the application. The following instructions will assist you with installing the latest version of Java on your computer. Before starting the installation, we recommend that you print the instructions to guide you through the Java installation. V2.1 Page 4 1/11/2010 Java Installation Instructions There are two options when proceeding with the installation of Java on your system. The automatic installation will access your system to determine your system platform, download the appropriate Java software, and install it. If you feel more comfortable with stepping through the process manually, advance to the section on manual installation. Depending on your network and computer system environment, your system may require local system administrative privileges to complete the Java installation. System Requirements • Vista • Windows 2000 (SP3+) • Windows XP Home • Windows XP Professional (SP1+) • Windows Server 2003 Editions “Treating Location” field is auto-filled after Participant entered. Intel and 100% compatible processors are supported. A PentiumSponsor 166MHzis or faster processor with at least 64MB of physical RAM is recommended. You will also need a minimum of 98MB of free disk space. Automatic Installation of Current Release The automatic Java installation will automatically install the application with minimal interaction needed from you. Click here to access the Sun Java Software download web page. If you do not have the most recent version of Java installed on your system, the version will be displayed to the left of the “Free Java Download” button. Figure 1 If you do not have the most recent version of Java installed on your system, you will see the version available displayed here Click on the ‘Free Java Download’ button to start the Java installation V2.1 Page 5 1/11/2010 Click on the “Free Java Download” button. The “Downloading Java Installer” will initialize and a separate pop-up window will appear. Figure 2 The installation process starts and the “Java Setup – Welcome” window will appear. The installer presents an option to view the License Agreement. After reading the agreement, click the “Accept” button to accept its terms and to continue with the installation. If you'd like to change the installation directory, or customize other features, place a check in the “Change destination folder”. Figure 3 Click on the ‘Accept’ button to accept the Java License Agreement and continue the Java V2.1 Page 6 1/11/2010 The “Java Setup - MSN Toolbar “ window is displayed. By default the “Install the new MSN Toolbar” box is checked. If you do not want this installed, you will need to remove the check mark by clicking the box to remove the check mark. Then click on the “Next” button to continue the Java installation. Figure 4 If you choose not to have the MN Toolbar installed, click in the box to remove the check mark Then click the ‘Next box to continue the Java installation The “Java Setup - Progress” window will appear and Java will be installed. Figure 5 V2.1 Page 7 1/11/2010 After the Java installation is completed you will see the “Java Setup – Complete” window that indicates that you have successfully installed Java. Click the “Finish” button to complete and close the Java installation window. Figure 6 Click on the ‘Finish’ button to complete the Java installation and close the window Once the installation is successfully completed, you may need to restart (close and re-open) your browser to enable the Java installation. Manual Installation of the Current Release The manual installation is designed for experienced system administrative users and will require you to walk-thru the Java installation step-by-step. Click here to access the Sun Java SE download page. Click on “Downloads” – your system is accessed and if you do not have the latest version of Java installed on your system, it will automatically start the installation. If your Java download does not start automatically in a few seconds, click where it says, “click here to start the download” and follow the screen instructions as indicated in the “Automatic Installation of Current Release” section of this manual. Figure 7 Click on ‘Downloads’ – you download should start automatically in a few seconds. If not, click where it says, “Click here to V2.1 To manually select the appropriate system platform and environment for Page 8 1/11/2010 your system, click where it says, “See all Java downloads here”. Please note that if your system environment requires an earlier version of Java, this will not be an issue as long as the release is not older than the 1.5.0_02 release. Click on the appropriate system platform for your system. Figure 8 Click on the appropriate system environment for your system ` V2.1 Page 9 1/11/2010 The “File Download – Security” window will appear. Click on the “Save” button. Figure 9 Click on the ‘Save’ button The “Save As” window will appear. Save the file to your desktop. Figure 10 Select ‘Desktop’ from the ‘Save in’ drop-down menu The “Download complete” window will appear. Click on the “Run” button to initiate the Java installation. Figure 11 Click the ‘Run’ button to initiate the Java installation V2.1 Page 10 1/11/2010 The installation process starts and the “Java Setup – Welcome” window will appear. The installer presents an option to view the License Agreement. After reading the agreement, click the “Accept” button to accept its terms and to continue with the installation. If you'd like to change the installation directory, or customize other features, place a check in the “Change destination folder”. Figure 12 Click on the ‘Accept’ button to accept the Java License Agreement and continue the Java installation The “Java Setup - MSN Toolbar “ window is displayed. By default the “Install the new MSN Toolbar” box is checked. If you do not want this installed, you will need to remove the check mark by clicking the box to remove the check mark. Then click on the “Next” button to continue the Java installation. Figure 13 If you choose not to have the MSN Toolbar installed, click in the box to remove the check mark Then click the ‘Next’ box to continue the Java installation V2.1 Page 11 1/11/2010 The “Java Setup - Progress” window will appear and Java will be installed. Figure 14 After the Java installation is completed you will see the “Java Setup – Complete” window that indicates that you have successfully installed Java. Click on the “Finish” button to complete and close the Java installation window. Figure 15 Click on the ‘Finish’ button to complete the Java installation and close the window • Once the installation is successfully completed, you may need to restart (close and re-open) your browser to enable the Java installation. V2.1 Page 12 1/11/2010 Installing the Remote Registration Application This section will walk you through installing the Remote Registration application. As previously mentioned you must have Java 1.5.0_02 or later installed on your system to run this application. You will click on the link provided on your Cooperative Group Web site for the Remote Registration application. NOTE: If you are a Mayo employee you will need to refer to the internal Mayo Web site provided for the JCCS Registration . You will click on the Remote Data Entry link. The “Java starting…” pop-up window will automatically appear. Figure 16 The first time that you access the Remote Registration application, the Warning –Security pop-up window may appear. If you place a check-mark in the box next to the statement “Always trust content from this publisher”, the message will not appear in the future. You will then click the “Run” button to continue installing and launching the application. Figure 17 Then the “Java Web Start” pop-up window will quickly flash on the screen as the application is downloaded onto your system. You may also see another pop-up window flash by briefly, indicating that the application is installing. Figure 18 V2.1 Page 13 1/11/2010 After the application has completed the installation, the Login pop-up window is displayed. Figure 19 Create a Desktop Shortcut to Remote Data Entry Application Right click with mouse on your desktop and select New and then select Shortcut Figure 20 V2.1 Page 14 1/11/2010 Enter the following URL (http://ncctg.mayo.edu/webstart/reg.jnlp) into the space provided and click on the Next button. NOTE: If you are a Mayo employee enter the following URL in place of the one listed above (http://hsrwww.mayo.edu/ccs/jweb/reg.jnlp ). Figure 21 Enter “Remote Registration” in box provided for the name of the shortcut and click on the Finish button. NOTE: Mayo employees should enter JCCS Registration. Figure 22 The shortcut is created and placed on your desktop. Figure 23 Congratulations, you have now completed the installation process of the Remote Registration (Mayo employees – JCCS Registration) and are ready to start using the application. V2.1 Page 15 1/11/2010 Start Using the Remote Registration Application This section will demonstrate how to launch the application, navigate within the application, login to the application and enter Registration form, enter Eligibility Checklist Form, register a subject, save & close a form, and print a form. How to Launch the Application In order to use the Remote Registration application, you must have a valid User Name and Password, as the application will prompt you for this information. If you do not have a User Name and Password or you are unable to login successfully, please contact the Operations Office at (507) 284-5999. Click on the Remote Data Entry application desktop shortcut to launch the application. If you do not have a desktop shortcut, go to the link provided on your Cooperative Group Web site for the Remote Registration application. NOTE: If you are a Mayo employee you will need to refer to the internal Mayo Web site provided for the JCCS Registration. The “Login” pop-up window is displayed. Figure 24 How to Navigate within the Application This section will demonstrate how to navigate within the form and explain why it is very important to use the navigation rules provided. In addition it will walk you through the different types of data entry fields and the data entry options. Movement from Data Field to Data Field The TAB key must be used to move from data field to data field; to ensure that the programming rules and validation procedures are activated within the form. By using the mouse to navigate within the data entry screen the required data fields may be missed. Using the TAB key will ensure that the application correctly evaluates whether or not the answer you entered within the data field, should generate an Error message. Additionally, some data fields may be shown or hidden based on how you answer the questions, so using the TAB key will help ensure that this is done correctly. V2.1 Page 16 1/11/2010 Error Messages When you open a new form, all of the fields will have an ‘ERROR’ message; this message will go away after you complete the data entry required within that field. Figure 25 On a new form, all fields will have the ‘ERROR’ message until the required date entry has been completed Figure 26 ‘ERROR’ message is removed after data is entered in field When you TAB to the next field, the application validates the data entered and if the data does not meet the required criteria the ERROR message is triggered. Figure 27 If you place the mouse over the ‘ERROR’ message, a pop-up will display the reason for the ‘ERROR’ message, which may assist you in resolving the error. Figure 28 V2.1 Page 17 1/11/2010 You will not be able to save the form and register the subject until all fields are completed and no ‘ERROR’ messages are present. The subject is deemed ineligible until all ‘ERROR’ messages are resolved. If you are unable to resolve an ‘ERROR’ message, please contact the Registration Office at (507) 284-4130. Field Types Date – you are not required to put any dashes or slashes in between the month, day, and year (e.g. 041808). You are only required to type in the last two digits of the year. After you have entered the date, the system will automatically reformat the date to the format of mm/dd/yyyy. Figure 29 Figure 30 Drop-down Menu – with the mouse click on the downward arrow and then click on the appropriate answer. The drop-down menu can also be used by clicking on the down arrow with the mouse and scrolling until the appropriate selection is reached and then release the mouse clicker to select and display it in the field. Text Field – text fields are fields that do not allow you to choose between one or more answers (e.g. non-multiple-choice fields). When you tab to a text field that has existing data, it will be highlighted and you can simply type over and replace the existing text information. You can also use the arrow keys to change part or all of the answer in the text field. V2.1 Page 18 1/11/2010 Field Options Comment Box – the Comment Box may be used to provide additional information or clarification. At any point in time, if you need to change the comment in the comment box, simply click on the Comment button to open the comment box and make the necessary changes. How to Use the “Comment” Option Click on the Comment button Figure 31 The Enter Comment pop-up window will be displayed. Figure 32 You are allowed to enter up to 200 characters. As you enter the comment, the number of characters remaining is shown below the text box provided. Figure 33 Shows number of characters remaining V2.1 Page 19 1/11/2010 Click the OK button to save and close the Comment Box pop-up window. You will be automatically returned to the data entry form. NOTE: when a comment is entered, the Comment option changes color from grey to red. Figure 34 How to Login to the Application and Enter the Registration Form The first form to be loaded is the Registration/Randomization form; this consists of participation and demographic information necessary to register a subject onto the protocol. The information collected varies somewhat from protocol to protocol, so some forms may look different than those in another study. The words in parenthesis behind the fields denote whether the items are required or optional. Before attempting to register a subject, all required fields must be completed. Some of the participation information may be pre-filled for you (e.g. “Participant Sponsor” – main participant and member). Enter your User Name and Password and then click on the OK button. Figure 35 Enter User Name and Password and click on the ‘Ok’ button The following “Reminder” pop-up message will appear, reminding the user NOT to use the form to register a patient if there is any kind of deviation for timing of tests. To continue to register subject, click the OK button to close the message. Figure 36 Click on the ‘OK’ button to continue V2.1 Page 20 1/11/2010 The Registration/Randomization window is displayed. Figure 37 Enter the protocol “Study” number in the box provided and press the Enter key on your keyboard. The screen is refreshed and the registration form is displayed. NOTE: Mayo employees will see a form like the one shown below in Figure 38 and external remote users will see a form like the one displayed in Figure 39. Figure 38 Figure 39 V2.1 Page 21 1/11/2010 Mayo employees – for Mayo studies you will enter the subject’s Mayo Clinic number (excluding the dashes) and for CPN studies you will enter the appropriate subject number provided in the “Subject#” field and then press the keyboard TAB key. Figure 40 Mayo studies – enter subject’s MC # and CPN studies – enter subject # provided; do not include any dashes You will be taken to the “Participant Sponsor” field. If you have multiple treating locations you will need to select the appropriate “Participant Sponsor” from the drop-down menu. If you only have one treating location, this field will be automatically pre-filled for you. Press the keyboard TAB key to navigate to the “Treating Physician” field. Figure 41 Select Participant Sponsor from drop-down menu The screen is automatically refreshed and the “Participant Sponsor” field is updated, the “Treating Location field” is auto-filled with the appropriate information, and the cursor is moved to the “Treating Physician” field. Figure 42 V2.1 Page 22 1/11/2010 NOTE: If there is no IRB approval or the IRB approval has expired for the Treating Location selected for the study defined, a pop-up window will be displayed and you will not be able to register subject until this is resolved. Figure 43 Select the appropriate Treating Physician from the drop-down menu. Figure 44 Select Treating Physician from drop-down menu NOTE: If the Treating Physician selected does not have a current 1572 on file, a pop-up window will appear and you will not be allowed to register the subject until this has been resolved. Figure 45 Press on the keyboard TAB key to navigate to the “Local Subject#” field. This is an optional field; for Mayo studies the subject’s MC # should be entered here. Figure 46 V2.1 Page 23 1/11/2010 Mayo Employees Only – Press on the keyboard TAB key to navigate to the “Patient ID” field. This field is optional; it is used to enter external Patient ID information. Then press on the keyboard TAB key to navigate to the “Org Abbrev” field. This field is optional; it is used to enter the organization’s abbreviation. Used by Mayo only and is option- to be used to enter external PT Id & Org Abbrev Figure 47 Press on the keyboard TAB key to navigate to the “Initials” fields. Enter the subject’s Last, First, and Middle initials in the appropriate boxes. Figure 48 Press on the keyboard TAB key to navigate to the “Gender” field and select the appropriate gender from the drop-down menu. Figure 49 Press on the keyboard TAB key to navigate to the “Race” field and select the appropriate race from the drop-down menu. NOTE: You can select multiple races by holding down the Ctrl key while you select the appropriate races. Figure 50 Press on the keyboard TAB key to navigate to the “Date of Birth” field and enter the subject’s birth date using the following format: mm/dd/yyyy. NOTE: The Age field will be automatically calculated and displayed on the form. Figure 51 ` V2.1 Page 24 1/11/2010 Press on the keyboard TAB key to navigate to the “Zip Code” field and enter the subject’s zip code, if unknown; enter ‘unk’ in the field. Figure 52 The “Country” field is defaulted to United States; if the subject that you are entering does not reside in the United States; use the drop-down menu to select the appropriate country. Figure 53 Press on the keyboard TAB key to navigate to the “Method of Payment” field, using the drop-down menu select the appropriate payment method. Figure 54 Press on the keyboard TAB key, you are taken to the Eligibility Checklist button. Figure 55 V2.1 Page 25 1/11/2010 How to Enter the Eligibility Checklist Form Most protocols require you to complete an Eligibility checklist before registering a subject. An exception to this would be an Industry protocol. This section will walk-thru entering an Eligibility Checklist Form. Click on the Eligibility Checklist button. The Eligibility Checklist form is displayed. Figure 56 Complete the checklist by answering the question and then navigate to the next question by using the keyboard TAB key. It is very important that you answer the questions accurately to ensure that an ineligible patient is not registered to the study. If you believe there is an error on the checklist, please contact the Registration Office at (507) 284-4130. Print a copy of the checklist for your records. How to Print a Form Go to the File Menu, located on the top of the data entry form. Figure 57 V2.1 Click on Print Page 26 1/11/2010 You may also use the keyboard shortcut by clicking on the Ctrl & P keys at the same time. The Print window will be automatically displayed. Figure 58 How to Save & Close Form When exiting a form you have two options: 1) Save as: Complete or 2) Close Form without saving. Figure 59 How to Close Form If you choose to Close Form, the form will not be saved. To close the form you simple click on the Close Form button. Figure 60 The Unsaved Changes pop-up window will appear. Click the Continue button to close the window. Figure 61 V2.1 Page 27 1/11/2010 The Unsaved Changes pop-up window and form will automatically close and you will be redirected back to the Cancer Center Forms System window. How to Save As: Complete Click on the Save as: Complete button. Figure 62 The Save Form box will automatically appear. Figure 63 If no error(s) are found, the Save Successful pop-up message will appear. Click on the OK button and the message and form will be closed automatically. Figure 64 If potential error(s) are found, the Message window will automatically appear indicating the number of error(s) found and you will be given the option to correct the potential error(s) before saving as complete. Click the OK button and you will automatically be redirected to the data entry form and taken to the first potential error found on the form. Figure 65 Once you have resolved all fields with ‘Error’ messages, you can click on the Save as: Complete button. If no additional errors are detected the ‘Save Successful’ pop-up message will appear. Click on the OK button and the message and form will be closed automatically. How to Register a Subject Once all of the information on the registration form has been filled out and the Eligibility V2.1 Page 28 1/11/2010 Checklist is completed (if required) you may attempt to register the subject. This section will walk-thru that process. Click the Register Subject button. Figure 66 The pop-up window “Registering ….Please wait” will flash by. At this time the information you entered on the Registration\Randomization form will be validated, IRB approval for the study as well as physician certifications will be checked. This process is somewhat timeconsuming and can take up to a minute or so to complete. If any of this information is missing, a pop-up window will alert you of this fact and prevent you from registering the subject until all issues have been resolved. Figure 67 If everything is validated, the patient is registered and the Registration Confirmation Screen is displayed. NOTE: The subject is not registered until you see the registration confirmation screen. Figure 68 V2.1 NOTE: In the event that the patient is being registered to a doubleblinded study, the Arm will not be displayed on the confirmation screen. Instead, a list of bottle numbers and the pharmacy location where the Page 29 1/11/2010 bottles may be obtained from will be displayed. Print a copy of the screen displaying the list of bottle numbers and the pharmacy location that the bottles may be obtained from for your records by pressing the Print button. How to Find/Display Information about a Registered Subject When a subject is registered to the protocol, you will be able to find this subject either through the study assigned subject number or through the local Patient ID. Go to the File menu and select the Find Subject and then select By Study Subject# Figure 69 The Find Subject by Study Subject Number pop-up will be displayed; enter the subject’s number and then click on the OK button. Figure 70 V2.1 If you are searching by Local Subject# and are able to register subjects for multiple locations, you will also be prompted for the location. NOTE: If you forgot to print a confirmation at the time of registration, you can print it from here. Page 30 1/11/2010 How to create a Subject Listing Report You can create and print a listing of all Subjects for a Particular Membership/Location. Go to the Report menu and select Subject Listing or by simultaneously pressing the Ctrl-L keys. Figure 71 You may have to specify the location for which you want this listing, unless the treating location is pre-filled in your registration form. The report is created and displayed in a separate pop-up window with information about the currently registered subjects for the site defined. NOTE: This is a great way to determine if a certain subject is on a study. The report will also give you all of the subject numbers, which can be used for displaying further information about the subject as indicated above. Figure 72 If you want to print this report, you can resize the columns as necessary and then use the ‘Landscape’ printing option under the File menu and Print menu located at the top of the report screen. Figure 73 The Print window will be automatically displayed. Figure 74 V2.1 Page 31 1/11/2010 How to Switch to another Study Protocol You may need to register patients onto a protocol other than the one that is currently displayed. There are two ways that you can switch to another protocol. You can enter the protocol study number into the Study field and press the Enter key on the keyboard or by going to the File menu and select Switch Study. Figure 75 Once the new protocol number has been validated to be available both for remote registration and to your location, a new registration form will be loaded for the study defined. How to Exit the Application There are four ways to exit the application and each way is displayed in this section. Option #1 – click on the Quit button in the lower right-hand corner of application. Figure 76 Option #2 – click on the X button in the upper right-hand corner of application. Figure 77 V2.1 Page 32 1/11/2010 Option #3 – click on the File menu in then click on Quit. Figure 78 Options #4 – simultaneously press the Ctrl-Q keys. How to Pre-Register a Subject Some studies utilize Pre-Registration components to allow the data center the time to evaluate tissue samples or verify that the subject meets additional criteria prior to being registered to the study. In this case, there are a few changes to the process for registering a subject to a study. In the instance that the study you are registering the subject to has a pre-registration component, then the first time you load the study you should see the initial screen specify ‘Pre-Registration’ in several key spots. Figure 79 V2.1 Page 33 1/11/2010 • • Complete the Participation Information and Demographic Information sections Then click on the ‘Eligibility Checklist’ button located at the bottom of the screen Figure 80 • The Eligibility Checklist form is displayed; complete data entry for all fields and then click on the ‘Complete’ button located in the lower left corner of the screen Figure 81 • The “Save successful” pop-up message is displayed, click on the ‘OK’ button Figure 82 V2.1 Page 34 1/11/2010 • The pop-up message box is closed and you are taken back to the “Subject PreRegistration and Randomization” screen, click on the ‘Pre-register Subject’ button to complete the pre-registration process Figure 83 • The Pre-Registration Confirmation page will appear; this is a confirmation for a Pre-Registration only Note: The subject is not actually on the protocol and any specimens defined by the protocol should be submitted as outlined in the protocol. An internal approval process will take place to verify that the subject can be registered to the study, at which point the registering location can register the subject to the study. Figure 84 V2.1 Page 35 1/11/2010 • Click on the ‘Print’ button located at the bottom of the screen, to print a copy of the Pre-Registration Confirmation and then click the ‘Register Subject’ button to complete the Pre-Registration process Figure 85 • • • The “Subject Pre-Registration and Randomization” screen is closed and the Subject Registration and Randomization screen is displayed with the data fields pre-filled with patient’s pre-registration information Note: You will not be able to complete the protocol registration until all approvals have been met for the subject, the original registrar will be notified via email that the subject is ready for registration to the protocol When this occurs, the user must launch the registration application as referenced in the “How to register a subject” section of the training manual – enter the protocol reference number Then go to the “File” menu and click on the “Find Subject” and then select the “By Study Subject #” Figure 86 • The Pre-Registration Subject Information screen is displayed, click on the ‘Register Subject’ button located at the bottom of the screen Figure 87 Figure 88 V2.1 Page 36 1/11/2010 • The “Subject Registration and Randomization screen is displayed (looks similar to the screen that what displayed after you completed the “Subject Pre-Registration” process), make any necessary additions or changes and then click on the ‘Eligibility Checklist’ button located at the bottom of the screen Figure 89 Figure 90 • The “Eligibility Checklist” form is displayed, complete all fields and click on the ‘Complete’ button located in lower left hand corner of screen Figure 91 V2.1 Page 37 1/11/2010 • The form is validated, saved, and the “Save successful” pop-up message is displayed – click on the “OK” button Figure 92 • The message pop-up box is closed and you are taken back to the “Subject Registration and Randomization screen – click on the ‘Register Subject’ button located at the bottom of the screen Note: If not all of the approvals have been completed for the subject, you should receive an error message that will prevent you from completing the eligibility checklist or registering the subject. Once all approvals are met, you should be able to perform these functions and register the subject to the protocol. Figure 93 • The Registration Confirmation screen is displayed, click on the ‘Print’ button located at the bottom of screen if you wish to have a printed copy and then click on the ‘Quit’ button located in the lower right corner of the screen or choose “Quit” from the “File” menu at the top of the screen, to exit the application Figure 94 V2.1 Figure 95 Page 38 1/11/2010 Contact Information To report application issues please fill out the CCS Help Request Form . To request changes to application please fill out the Application/System Request Form . If unable to resolve an ‘ERROR’ message, contact Registration Office at (507) 284-4130. V2.1 Page 39 1/11/2010