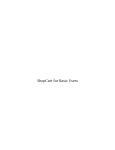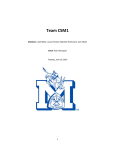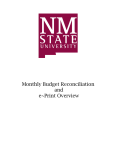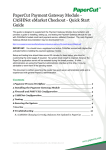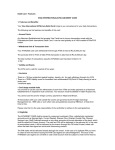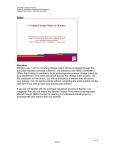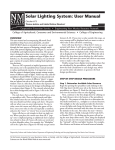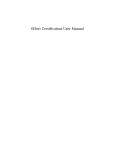Download Shopcart for API Users User Manual - Training
Transcript
ShopCart for API Users Confidential Business Information This documentation is proprietary information of New Mexico State University (NMSU) and is not to be copied, reproduced, lent or disposed of, nor used for any purpose other than that for which it is specifically provided without the written permission of NMSU. All rights reserved. The unauthorized possession, use, reproduction, distribution, display, or disclosure of this material or the information contained herein is prohibited. Use of this material is solely for the support of New Mexico State University. Table of Contents ShopCart Overview ....................................................................................................................................... 1 Types of Users ........................................................................................................................................... 1 Planning Your Store....................................................................................................................................... 2 System Requirements ................................................................................................................................... 3 Logging In to ShopCart .................................................................................................................................. 3 Shop Settings ................................................................................................................................................ 5 Previewing and Testing Your Store ............................................................................................................... 9 Order Fulfillment......................................................................................................................................... 13 Printing Receipts ..................................................................................................................................... 15 Fulfilling Orders in ShopCart ................................................................................................................... 17 Downloading Orders ............................................................................................................................... 19 Deleting Orders ....................................................................................................................................... 22 Incomplete Orders .................................................................................................................................. 25 Help ............................................................................................................................................................ 27 Notes: ......................................................................................................................................................... 28 This Page Intentionally Left Blank ShopCart ShopCart Overview ShopCart was created by NMSU to provide a centralized service for NMSU departmental web sites to accept credit card payments or donations in a secure manner. Departments holding symposiums, conferences, or wanting to sell informational products such as books, CD’s, or videos can utilize the Departmental Web Credit Card System by creating an online store. This system includes products, a shopping cart, and checkout services. For those wanting a more customized and integrated solution, departments can use their own store-front website and connect to the system’s checkout services. Types of Users As noted above, departments have the option of using the ShopCart system to create their store or developing their own store-front website. Users utilizing ShopCart for all aspects of their store are considered “Basic” users. Those departments utilizing a store-front website are considered “API” or “Advanced” users. The following is a summary of features available to each set of users. Basic Users: Basic users have the following functionality available in ShopCart. • • • • • Shop Settings Customer View Add/Delete/Modify Products Photo Management Order Fulfillment API Users: API users create a separate website that connects to ShopCart on the back-end therefore, not all ShopCart features are required for API users. API users utilize the following areas of ShopCart. • • • Shop Settings (limited) Add/Delete/Modify Products Order Fulfillment March 09, 2009 Page 1 ShopCart Planning Your Store Before setting up your shop you’ll want to plan how you will offer your products for sale. There are several aspects of your products and fulfillment procedures that you’ll want to address. Listed below are a few of the key areas you’ll want to consider: • Product Name Each product you offer online should have a unique name that identifies the product to your customers. • Product Image As an option, you may want to include an image of the product; particularly if the product’s physical appearance is relevant to the customer. • Brief Product Description The brief product description will show up in search results for the product and gives a small amount of the most relevant information to the customer. The brief product description should be no longer than one or two sentences. • Product Description The product description provides detailed information about the product. Detailed information may include the physical dimensions of the product, shipping and handling information, and an extended product description, including a description of any product options that may be available. • Product Options Product options are typically attributes of the product that customers can choose. For example, when selling shirts online you may have both crimson and white colors as available options. Note that options do not include additional costs, therefore if product options incur additional charges they should already be calculated into the price of the product. In addition, customers will only be able to choose one of the product options for each product ordered. • Product Categories Product categories are used to help customers locate products using the Browse feature in ShopCart. Products can belong to multiple categories or you can choose not to categorize a product. • Additional Charges Charges for shipping & handling and sales tax cannot be charged separately using ShopCart; therefore you should include these additional charges in the price of your products. In addition, you’ll want to consider how to make shipping information available to your customers via product descriptions and confirmation emails. The shipping information may include the name of the carrier, expected ship dates and costs. • Fulfillment Procedures Once the customer has purchased the product online, you will need to decide how the order will be processed by your staff. Important aspects to consider are returned merchandise, refunds, shipping processes, and customer communications after the sale (e.g. phone calls/email to the customer). Page 2 September 2009 ShopCart System Requirements The use of ShopCart requires one of the following Internet browsers. • • • Internet Explorer 7.0 or greater Mozilla Firefox Safari Note: Internet Explorer 6.0 is not supported. Logging In to ShopCart ShopCart supports authenticated user access, meaning that the system verifies your credentials and you are given access to the system based on your assigned security. To use ShopCart as an authenticated user, you must successfully log on by providing your credentials: NMSU Username and Password. 1. Type http://shopcart.nmsu.edu/ in the address bar of your web browser and press Enter. The ShopCart home page is displayed. 2 http://shopcart.nmsu.edu 2. Click Log In from the Navigation Pane. September 2009 Page 3 ShopCart 3 4 3. Enter your NMSU Username and Password. 4. Click Login. 5 The Your Shops page displays a list of shops that you have access to edit. 5. To select a shop to edit, click the name of the shop from the list. Page 4 September 2009 ShopCart Shop Settings The shop settings determine how your shop will function and the options that are available in your shop. Although API Users have many of these settings set for you through your API site, it is helpful to know what each feature is. 1 1. Select Shop Settings from the Navigation Pane. September 2009 Page 5 ShopCart 2 3 4 2. Site Name: This is the name that will display to your customers. Also called a SHOP NAME, this is the name you indicated when you completed the Request for Departmental Web Credit Card System Use form. 3. Introductory Message: enter a brief description of your site. This will be displayed to your customers on the home page of your shop. The information in the introductory message may include a brief description of the types of products found in your shop, contact information and policies. 4. Categories: If you want your products to be sorted into categories to enhance searches by customers, enter the category titles you want. Enter each category on a separate line. Categories may contain multiple words such as “training materials” or “multimedia content”. Shop Settings 3 & 4 above do not apply to API Users. Page 6 September 2009 ShopCart 5 6 7 5. Checkout Message: type a message that will appear when the customer begins the checkout process. Information in this field may include contact information or shipping details. 6. Confirmation Message: Click the checkbox for Send an extra confirmation email to the customer, if desired. This email will be in addition to the generic email from CashNet. In the Confirmation Message text box, type the additional information that you would like to send to the customer in the confirmation email message. The confirmation message may include a thank you note, shipping details or information about other products and services. 7. Return URL: type the web address (including http://) where the customer will be redirected after purchasing the product. This may be back to your shop for additional purchases, the NMSU home page, your departmental home page, or any other page that may be appropriate to your situation. September 2009 Page 7 ShopCart 8 9 10 8. Notification Emails: enter the email addresses (separated by commas) of the people you would like to receive notifications of purchases through your store. 9. Storefront Availability: If you want to close your store, check this box. Closing your store makes it unavailable to customers to purchase your products. 10. Click the Save Changes button. API users should consider “closing their store” in ShopCart so customers do not inadvertently access the store through ShopCart rather than the custom web site created. Page 8 September 2009 ShopCart Previewing and Testing Your Store In order to ensure that your product information will display correctly to your customers, it is recommended that you preview and test your store using the following steps. API users should test their shop from the custom website – not ShopCart since ShopCart will not be used as the customer view. 1. 2. 3. 4. Select a product from your store. Click Add to Cart. Update Quantity, if desired. Click Proceed to Checkout. You will be transferred to CashNet, a third party vendor to complete the transaction. 5 6 7 8 9 5. 6. 7. 8. 9. Enter credit card number 4111111111111111 (fifteen 1’s). Select 07 for the expiration month and 2010 for the expiration year. Type your name in the cardholder name field. Enter 000 in the security code field. Click Continue Checkout. September 2009 Page 9 ShopCart 10 10. Review the information for accuracy and click Submit Payment. Page 10 September 2009 ShopCart 11 11. The confirmation screen appears. Click the Sign Out button. You should be redirected to the Web site that you set in your shop settings (Return URL field). September 2009 Page 11 ShopCart After you have tested your site, you will receive a few e-mail messages regarding this purchase. The exact number of e-mail messages received is determined by ShopCart settings. 1. E-mail message from UAR which details the transaction. This message is sent to customers. 2. Optional: E-mail message from you to your customer with additional order information. This email is only sent if you set up the Confirmation Message area of your ShopCart Settings. Page 12 September 2009 ShopCart 3. E-mail message to shop owners detailing the transaction. This message is sent to those whose e-mail addresses were listed in the Notifications E-Mail field of the ShopCart Settings. Order Fulfillment The procedure that you will use to fulfill orders will largely be determined by internal department procedures. For most shop owners, the process of fulfillment will begin by printing receipts of orders followed by the physical processing of the orders (e.g. shipping) and finally completion of order fulfillment in ShopCart. After the order has been fulfilled, you may need to reconcile your transaction with Banner to ensure that the financial records have been properly audited. In order to do so, ShopCart provides tools that allow you to download the order data to CSV format, which can be opened in common spreadsheet applications such as Microsoft Excel. The following information details a typical process for fulfilling orders; however each department may have their own department-specific fulfillment procedures. September 2009 Page 13 ShopCart 1 1. Select Orders from the Navigation Pane. After a customer purchases products from your Shop, shop owners will see a list of pending orders in the orders area of ShopCart. Page 14 September 2009 ShopCart 2a 2b 2. There are two areas in which processed orders are initially placed. a. Confirmed Purchases: Confirmed purchases are orders that have been processed and need to be fulfilled by your staff. b. Mismatched Purchases: Mismatched purchases are purchases where the amount paid and product price do not match. The most common reason for a price mismatch is that the product price had changed while the customer was purchasing the product. Special attention should be given to mismatched purchases to ensure that the order details are accurate. Printing Receipts Printable receipts can be used to help process and fulfill orders. For example, you can use a printable receipt as a packaging slip or as a printable record to keep in your files. You will only see printable receipts for orders that are Confirmed, Mismatched, or Fulfilled. Once the order is deleted, the printable receipts will not be available. September 2009 Page 15 ShopCart 1 4 3 2 1. 2. 3. 4. Click on the checkbox for each order you would like to print. If you want to print all orders, click the Select All link. From the With Selected drop-down list, select Print Receipts. Click the Go button. 5. A printable view will display. Use your browser’s Print function to print the receipts to a printer. a. Using Firefox or Safari: From the menu bar, select File; Print b. Using Internet Explorer 7: From the command bar, click the Print button. Note: each order will print on an individual sheet of paper. Page 16 September 2009 ShopCart Fulfilling Orders in ShopCart Once you have printed, processed, and shipped an order to your customer, you should fulfill the order in ShopCart. This process will move orders from the Confirmed or Mismatched view to the Fulfilled view to ensure you do not process orders more than once. 1 1. Select Orders from the Navigation Pane. After a customer purchases products from your Shop, shop owners will see a list of pending orders in the orders area of ShopCart. September 2009 Page 17 ShopCart 2 5 4 3 2. 3. 4. 5. Page 18 Click on the checkbox for each order you would like to fulfill. If you want to fulfill all orders, click the Select All link. From the With Selected drop-down list, select Mark Order as Fulfilled. Click the Go button. September 2009 ShopCart 6 7 6. Message received the Fulfillment Request Complete. 7. Orders are moved from Confirmed Purchases to Fulfilled Purchases. Downloading Orders In order to maintain an offline and permanent record of your orders that you can also use to reconcile your account in Banner, you can download your order data to CSV format. CSV format can be easily imported into spreadsheet programs such as Microsoft Excel. September 2009 Page 19 ShopCart 1 1. Select Orders from the Navigation Pane. After a customer purchases products from your Shop, shop owners will see a list of pending orders in the orders area of ShopCart. 2 3 2. 3. 4. 5. Page 20 5 4 Click on the checkbox for each order you would like to download. If you want to download all orders, click the Select All link. From the With Selected drop-down list, select Download as CSV. Click the Go button. September 2009 ShopCart 6 6. Use your browser’s save function to save the information to your computer. a. Internet Explorer 7 (shown above): Click the Page icon and select Save As… b. Firefox: From the menu bar, select File, Save Page As c. Safari: From the menu bar, select File, Save As 7 8 7. 8. 9. 10. 9 10 Select the folder where you want to save the file. Type an appropriate file name; add .CSV to end of file name. Select Text File as save as type. Click Save. September 2009 Page 21 ShopCart CSV file opened in Excel. Deleting Orders Once an order has been fulfilled and a permanent record of the transaction has been downloaded to your computer, you may want to delete orders that have been made through your store. 1 1. Select Orders from the Navigation Pane. After a customer purchases products from your Shop, shop owners will see a list of pending orders in the orders area of ShopCart. Page 22 September 2009 ShopCart 2 5 3 2. 3. 4. 5. 4 Click on the checkbox for each order you would like to delete. If you want to delete all orders, click the Select All link. From the With Selected drop-down list, select permanently delete order reference. Click the Go button. 6 6. Click OK to delete order. September 2009 Page 23 ShopCart 7 8 7. Message received Deletion Request Complete. 8. Orders are deleted from the Fulfilled Purchases area. Page 24 September 2009 ShopCart Incomplete Orders Incomplete orders are orders that are currently in progress or orders that were abandoned by the customer before payment. Incomplete orders will be removed automatically approximately 8-9 days after the order was initiated. No action is required on your part to process incomplete orders. You may view incomplete orders following the steps below. 1 1. Select Incomplete Orders from the Navigation Pane. September 2009 Page 25 ShopCart 2. Sent Orders: Sent orders are orders which reached the CashNet site but were not completed. 3. Unsent Orders: Unsent orders are orders which were cancelled/abandoned by the customer prior to them reaching the Checkout stage. 4. Failed Orders: Failed orders are orders that were declined by CashNet. Page 26 September 2009 ShopCart Help If you need HELP with ShopCart: • Call ICT Product Development Svcs at 646-2026 • For online help, documentation and interactive training demos, go to: http://hr.nmsu.edu/hrs/documents--demos.html For questions regarding payments, refunds, or accounts: • Call University Accounts Receivable (UAR) at 646-4911 September 2009 Page 27 ShopCart Notes: Page 28 September 2009 ShopCart Notes: September 2009 Page 29