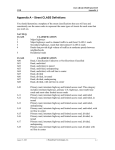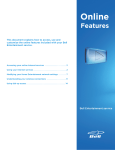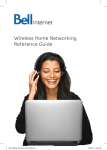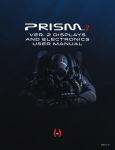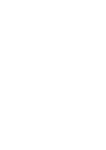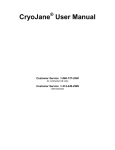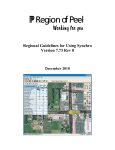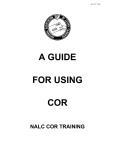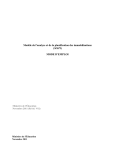Download transportation tomorrow survey 2001 working paper coding manual
Transcript
TRANSPORTATION TOMORROW SURVEY 2001 WORKING PAPER CODING MANUAL TRANSPORTATION TOMORROW SURVEY 2001 A Telephone Interview Survey on Household Travel Behaviour in Greater Toronto and the Surrounding Areas Conducted in the Fall of 2000, Fall of 2001 and Spring of 2002 CODING MANUAL Working Paper Prepared for the Transportation Information Steering Committee by the Data Management Group University of Toronto Joint Program in Transportation December 2002 Participating Agencies: Ministry of Transportation, Ontario • City of Barrie • City of Guelph City of Hamilton • City of Kawartha Lakes • City of Orillia • City of Peterborough City of Toronto • County of Peterborough • County of Simcoe • County of Wellington GO Transit • Regional Municipality of Durham • Regional Municipality of Halton Regional Municipality of Niagara • Regional Municipality of Peel Regional Municipality of York • Toronto Transit Commission • Town of Orangeville TABLE OF CONTENTS 1 Login 1 2 Geocoding Information 1 3 Select a Record to Geocode 2 3.1 The Household Browse Window 2 3.2 The Active Geocode Window 3 4 Geocode an Address 4.1 Automatic Look-Up 5 5 4.2 Browse and Select F2 List Monument F3 List Street Intersections F5 List Street Names F6 List Parcel Addresses F7 List Address Ranges F8 List Street Names by Traffic Zone F9 List Place Names Within the Survey Area F10 List Place Names External to the Survey Area F12 Flag the Record for Call Back, MapInfo or As Uncodable 5 6 6 6 7 7 8 8 8 8 5 General Geocoding Procedures and Guidelines 10 1 Login To start the interactive geocode program, double click the icon “GEOCODE” on the desktop of your computer. After briefly showing the introductory screen, the program prompts you for: User ID type your initials (2 letters) for normal coding, or your initials followed by the letter ‘S’ for ‘super-coding’. You have up to three attempts to enter a proper ID before the program shuts down. Your ID is appended to each record that you work on during the geocode session. Geographic area number enter the number (from 1 to 40) of the geographic area you have been assigned. Entering zero (0) terminates the program. The program is designed to work with a network server to keep track of different coders working on different geographic areas. When you select an area, the appropriate file is downloaded to your workstation. Hence, if you choose an area that is already being worked on by another coder, a warning message appears and the program prompts you for a different area. However, in the event that the network is down, the program will work directly with the files on your computer. In this case, consult all other coders before selecting an area. Any area should be worked on by only one coder at a time to avoid duplication of efforts. 2 Geocoding Information The survey collects household, personal and trip data. These generate 5 types of address information that require geocoding: the home address, the usual place of work and/or usual place of school of a person, the first trip origin of the day of a person, and the destinations for trips made over a 24 hour period. Before the data are transferred to the coders, data files are processed with a batch routine, which automatically geocodes all street addresses that can be recognized. The batch routine is also designed to cross-reference locations that are inter-related (for example, the home address is usually also a person’s first trip origin as well as the last trip destination), thus avoiding multiple coding of the same location. Records that fail the batch routine are flagged with appropriate failure codes and require interactive geocoding. 1 3 Select a Record to Geocode 3.1 The Household Browse Window The interactive geocode program is designed to work with one household at a time. Address locations are displayed as records in the Household Browse Window located in the bottom half of the screen. This includes addresses that have already been batch geocoded as well as those that are cross-referenced. The purpose is to display all the household data at a glance. This allows you to understand the travel pattern of the entire household and assists you in geocoding trouble records. Data in the Household Browse Window are displayed in the order of household and person information. That is, all information of a particular person (i.e., both personal and trip information) is presented before the information of the next person in the household. The following illustrates the record sequence for a two-member household: Record No. Address Information 1 2 3 4 5 6 7 8 9 10 11 Household home address Person no. 1’s - Usual Place of Work - Usual Place of School - First Trip Origin of the day Trip Destination for trip no. 1 Trip Destination for trip no. 2 Person no. 2’s - Usual Place of Work - Usual Place of School - First Trip Origin of the day Trip Destination for trip no. 1 Trip Destination for trip no. 2 Each record is identified by a person number, a trip number and a record type code. Record type codes are follows: H W S O D household address location of usual place of work location of usual place of school origin of first trip trip destination 2 For the example above, the records are shown in the Household Browse Window as follows: Record No. 1 2 3 4 5 6 7 8 9 10 11 Record Type H W S O D D W S O D D Person No. 1 1 1 1 1 2 2 2 2 2 Trip No. 1 2 1 2 Since not every person in a household works, goes to school or made any trips on the day of the survey, the two-member household example above is not a typical case. In fact, most people either work or go to school, but not likely both. If a person did not travel, there will be no “O” nor “D” records for that person. For example if person no. 1 in this case were an infant, there would be no address records for him/her at all. Then the Household Browse Window would only have the home address and information for person no. 2. When you are finished with a household, press <Esc> to exit the Household Browse Window. Then enter one of the following options at the prompt at the bottom of the screen: N P S Q retrieve the Next household to geocode go back to a Previous household which has not been fully geocoded re-display the Same household you just “escaped” from Quit the geocoding program Note that this is the proper way to exit the geocode program. If you login as a super-coder you have a 5th option: G Go to a specific household (press <Enter> then type household number). 3.2 The Active Geocode Window To select an address record to geocode, highlight the record in the Household Browse Window using the arrow keys (<↑> or <↓>) and press <Enter>. This brings the selected record into the Active Geocode Window in the top half of the screen. The first line in the window identifies the record with the record type code. For person data, the person number, age and gender are also displayed. For trip data, both the person and trip numbers are displayed. In addition, the trip purpose, start time and mode of travel are also shown. The second line contains the original address description as recorded by the interviewer. You cannot edit the data in these first two lines. Immediately below is the Active Geocoding Area where you may edit a copy of the original address information in order to perform a geocode look-up. The data fields here are: Address Type Number Street Munic A Street Address I Street Intersection M Monument (landmark, building, etc.) P Placename (city, local community, etc.) Street address number, if applicable Street name or intersection name or monument description Municipality name 3 To the right of the Active Geocoding Area is the Record Status Box. Information in the box is updated by the geocode program and cannot be manually edited. The data fields are: Geocode Status B I N C M F X R U Batch geocoded Interactive geocoded Not yet geocoded Flagged for a Call back Referred to MapInfo for geocoding Geocoded via MapInfo Does not require geocoding / Cross-referenced Does not require geocoding / Refused by respondent Uncodable (i.e. insufficient information after a call back) Error Code 0 1 2 3 4 No error, record has been successfully coded No error, record has been cross-referenced Error: Multiple matches found Error: No logical match found Error: Street found but could not locate street number UTM -X, -Y Status = B, I, F (xxxxxx, yyyyyyy) Status = C, M, N (-1, -1) Status = X (777, 777) Status = R (888, 888) Status = U (999, 999) 4 4 Geocode an Address Geocoding can be accomplished in two ways, (a) Automatic Look-Up and (b) Browse and Select. 4.1 Automatic Look-Up Automatic Look-Up is used when the problem is easily recognized, such as typing errors or spelling mistakes. In this case, you simply correct the information and activate the program for an automatic lookup. To correct the address information, use the <enter> or the arrow keys to move to the incorrect data field and make the correction. After you finish with the correction, press <enter> until you pass the municipality data field. The program will then prompt you with the question "Attempt Geocode?" Enter "Y". If the automatic look-up is successful, the program updates the status box with ‘I’ for status, ‘0’ for error code and the corresponding 6 and 7 digits for the X, Y coordinate. Furthermore, the program will also update the address fields in the active geocoding area with the data from the reference look-up database. The address update is done so that you can confirm the validity of the automatic selection. Control is then passed back to the Household Browse Window for you to select the next record for coding. An automatic look-up is successful if there is only one logically match in the reference look-up database. In the event that the automatic look-up had failed, the status box is updated with ‘N’ for status, a 2, 3 or 4 for the error code, and (-1, -1) for the X,Y coordinates. Control is returned back to the active geocoding area for further corrections. Automatic look-up is best used after you have become experienced with the geographic area and the reference databases. For example, when you are able to quickly spot incorrect spelling of street names or street type designations (e.g., the look-up database may use ‘AV’ or ‘AVE’ for avenue). Monument lookups are difficult because there are many ways to describe the same monument. Only experience with the look-up database will help you make proper correction for a successful automatic look-up. 4.2 Browse and Select If the address problem is not obvious, the Browse and Select method is an extremely robust way to solve the problem. The general idea is that you specify a search condition (e.g., a street or monument name) and the program returns a list of possible choices in a pop-up window in which you may scroll through and make an appropriate selection. To initiate a search you press one of the function keys. In a pop-up window you enter the name on which you wish to begin the search. The name may be a street or a monument depending on which function you select. Although the different search routines differ slightly, the general approach is the same. Unless specified otherwise, searching is conducted using a wildcard matching approach. In other words, you only need to enter the first few letters of a name to begin a search. For example, to find “Ottawa St”, your search string may be an ‘O’, ‘OT’, ‘OTT’ and so on. But of course, the more information you provide, the more refined the return list. In addition to the name, you can refine the search by limiting the return list by municipality and monument types. 5 The search functions are as follows: F2 List Monument Monuments are landmarks or buildings such as schools, hospitals, shopping malls, business centres, and government buildings. Search is conducted by matching the names in the reference database with those characters you specified. You can limit the return list by specifying one of the following monument types: BS CU GO HO OF PO SC TR Beer Store Culture Government Hotel Office Postal Office School Transit DC BU Business Centre Daycare Centre HE Health Centre LC LCBO store PA Park RC Recreation SH Shopping To limit the search by geographic area, you can specify either a local community name or a municipality name. Tips: Recall that look-ups are defaulted to wildcard searches, you can get a full listing of schools in the reference database by leaving the monument name, local community and municipality fields blank and specifying the monument type 'SC'. To select a monument on the return pop-up list, use the arrow keys to highlight it and press <Enter>. If the monument entry has already been pre-geocoded (i.e., it has a valid X and Y coordinates), this will retrieve both the monument name and geocode back to the Active Geocoding Area and updates the Status Box accordingly. If the monument entry has not been pre-geocoded, only the monument address is retrieved. Control is then pass back to the Active Geocoding Area for you to perform a street address look-up. F3 List Street Intersections An intersection is defined as the center point where two or more streets meet together. Although geocoding to a street intersection does not really give an accurate location (since no one really go to an intersection but to somewhere nearby), quite often this may be all a survey respondent is willing to provide. However, if you do know which street corner you are looking for, use F7 List Address Ranges, to select the street block, which contains the specific street corner. Street intersections are searched by providing one of the intersecting street names. The return pop-up list displays every street that intersects with the given street. In most cases, the cross-streets will be in spatial sequence as they appear in a street map. Simply use the arrow keys to highlight the desired intersection and press <Enter> to select it. F5 List Street Names List Street Names returns a list of streets that match the name you specify. This function is useful in several ways. Example 1 You are looking for "Smither Cres" and the automatic look-up has failed for some reason. Using List Street Names, you would realize that the name is in fact "Smithers Cres". Example 2 Quite often people only know the street by its name but do not know its street type or direction. A search on "Smith" would return both "Smith Rd" and "Smith Ave". 6 Example 3 Sometimes people know the street name but not the city or municipality. By specifying a search on "Queen St" and leaving the municipality field blank would return a list of Queen St in Cumberland, Orleans and Ottawa. Because some street names are long and difficult to spell while others share similar pronunciation, List Streets offers a "Phonetic Search" option. That is, instead of looking for a street in the reference database beginning with the characters you enter, List Streets looks for a street that sounds like the word you enter. For example, if you do a phonetic search on "James", the return list will include "James St in Ottawa", "Cite Jeunes Rue Des in Buckingham" and "Jamie Av in Nepean". In addition to returning a list of alternative streets, you can retrieve the street addresses for a specific street by highlighting it in the return pop-up and pressing <Enter>. Depending on the municipality of the street, the program switches to either Parcel Addresses (F6), or Address Ranges (F7). F6 List Parcel Addresses Street addresses are stored in the reference database as individual address numbers or by blocks of address ranges. For individual address numbers, some municipalities have coded their property parcels into individual records. Other municipalities list their street addresses by specifying an upper and lower bound grouped by street segments. To geocode a street address, you use F6 List Parcel Address, or F7 List Address Ranges, depending on the municipality you are working with. If you are not sure which listing a street belongs, use F5 List Street Names to find the street and then let the program automatically determine which listing (Parcels or Ranges) to retrieve. To display parcel address information you first specify the street by performing a street name search. Because there is no phonetic or full-text search options in List Parcel Addresses, specify a shorter search string to make use of the wildcard-matching feature if you are unsure of the street name. The program returns all parcel numbers for the matching streets in ascending order. Since not every number is actually used (e.g. a large building occupying several parcels of land uses only one street number), parcel numbers may skip and jump. Use the arrow keys to scroll through the list and select the highlighted entry by pressing <Enter>. F7 List Address Ranges Similar to listing parcel information you retrieve address ranges for a particular street by making a street name match. This is based on wildcard matches and there is no phonetic or full-text search options. All matching streets with address ranges are displayed in ascending order for both sides of the street. The ranges represent the upper and lower address numbers for all land parcels located within in a street segment. Unlike a street block (which is between two cross-streets), a street segment is simply a straight-line segment of a street that may or may not be between two cross-streets. In fact, several street segments are needed to represent a curve on a crescent. If the street segment is really short, the address ranges are repeated to represent no changes in address number. In the returned pop-up window, use the <Tab> key to move the cursor to the cross-street data field (i.e. XStreets) to co-ordinate between address ranges and physical street segments on a street map. It is important to note that a street can run in any spatial direction. Hence, there is no relation on left and righthand sides with notions such as odd or even addresses or north and south side distinctions. To make a selection, use the arrow keys to highlight the desired street segment and press <Enter>. The program will then prompt you to select the left or right-hand side address range. Again, use the arrow keys to highlight the selection and press <Enter>. The Active Geocoding Area and the Status Box will be updated accordingly. However, note that the address number field in the Active Geocoding Area will be replaced with the beginning address range of the selected block. 7 F8 List Street Names by Traffic Zone For some areas outside the Greater Toronto Area, streets are grouped into traffic zones. Each of these traffic zones have an unique pair of X,Y coordinates representing the centroids of the zones. By specifying a street name, the streets that to be coded to centroids will be listed in the pop-up window. To make a selection, again, highlight the street and press <Enter>. F9 List Place Names Within the Survey Area The reference databases do not have all the street address and intersection information for the entire survey area. Therefore, in some cases you may have to geocode to the center of its community. For rural areas, you may even have to code to a nearby community. Start the search by providing the first few letters of the place name. For those places where you can geocode to their centroids, you will see a valid geocode. If the place name do not have a valid geocode, this is because a street blockface coordinate is required. When selecting an entry, take note of the municipality field to confirm the selection. F10 List Place Names External to the Survey Area All areas outside the survey area can be geocoded simply to their centroids. F10 gives a list of common places that are outside the survey area but within Southern Ontario. Start the search by providing the first few letters of the place name. Take note of the place name type to determine if you are looking for a city, county or a regional centroid. If the place name you are searching is not in the reference list, locate one that is closest to the place name you are look for. If there are no nearby choices, you may have to code it to one of the special designated codes. East of Cobourg: North or Northwest of Parry Sound: USA - West of Windsor: USA - East of Fort Erie: F12 Kingston, Ottawa, Montreal, etc. North Bay, Sudbury, Winnipeg, etc. Detroit, Chicago, etc. Buffalo, New York, etc. Flag the Record for Call Back, MapInfo or As Uncodable Sometimes you might find the recorded address information insufficient to be located. At other times, there may be deficiency in the reference database preventing you to assign a geocode coordinate. The F12 function allows you to flag the record and prompt for supervisor assistance. a) Call Backs A call back to the surveyed household is necessary when the recorded address is ambiguous or if it requires further detail description. Case 1 A street without street type or direction designation • "Yonge" in Toronto can be "Yonge Street" or "Yonge Boulevard" • "Yonge Street" in Aurora can be "North" or "South" Case 2 An address number which is beyond the street’s valid address range • "1000 Bateman Court in Whitby" when the street number goes up to 17 8 Case 3 Companies that have multiple locations • "Bank of Montreal" and "LCBO outlets" Case 4 Parallel streets given as street intersection • "Phipps St. & Bowen Rd. in Fort Erie" The two streets are parallel to each other but they both intersect with "Thompson Rd" To flag a Call Back, press <F12> key and enter "C". This brings up a message window in which you may describe the problem and the information you need to assign a proper geocode. Call back messages are printed at the end of the geocoding session by the geocoding supervisor and are send to the interviewer supervisor for follow-up. After a call back has been made, the printed interview with the call back message and corrections will be send back to you. To geocode the record, start the geocoding program and login with your supervisor ID. Then use the "Go To" option to find the household and geocode the address record. b) Refer to MapInfo The street address reference files are based on a set of Geographic Information System files, which are updated periodically by different agencies. As a result, rural, industrial and newly developed areas are not always up-to-date. In the event that there is a deficiency in the reference database, you may have to use MapInfo to assign the geocode. MapInfo is a desktop mapping program that allows you to assign a geocode by picking a point off the screen. To flag the record for MapInfo coding, press <F12> and enter "M". This flags the record and return control back to the Active Geocoding Area. The operation of MapInfo is discussed in a separate user manual. c) Flag Record as Uncodable The objective of geocoding is to assign a unique X, Y coordinate to represent a specific address. There may be situations in which a given address description may be uncodable. For example, when the trip destination is vague (e.g. downtown Guelph) or when the work place is an unlisted company. In any case, the first attempt should be to make a call back. However, if the call back is unsuccessful (e.g. respondent refuses to be more specific or simply confirms the given address is complete), you may resolve to flagging the record as "Uncodable" after consultation with your supervisor. To flag an "Uncodable" record, press <F12> and enter "U". This flags the record and return control back to the Active Geocoding Area. 9 5 General Geocoding Procedures and Guidelines 1. Missing street number Call back if: • It is a home or work address • The street is within the street blockface coding area and is likely to be more than 2 km long. Otherwise: • Code to the midpoint or a block adjacent to a major intersection. 2. Missing street name Call back if: • It is a home or work address • The municipality is within the street blockface coding area. Otherwise: • Code to the place name, F9 or F10. 3. Missing / Invalid municipality Look for a unique match in any municipality. Call back if: • It is a home or work address • There are two or more possible choices within 20 km of the previous and/or next destination. Otherwise: • Make a logical choice based on home address, other trip destination, etc. • Look for alternative spellings of street name based on other trips’ municipalities. 4. Street number not in reference database • Check the x-streets field against a street map to see if it is a deficiency in the reference database. • Code to the closest blockface • Check if street exists in another municipality • Look for alternative spellings in the same municipality 5. Street name not in reference database • Look for alternative spellings • Check street map to make sure street do exist • Use MapInfo to geocode if it is a new development area or if there is a large deficiency in the reference database. • Flag for a call back if it is a home or work address 10