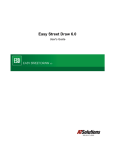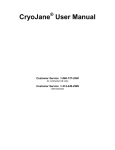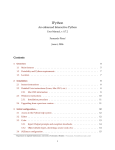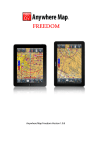Download CORS Book 1 - NALC Bay Area
Transcript
DATABASE PREPARATION Appendix A COR Appendix A – Street CLASS Definitions You should determine a template of the street classifications that you will use and consistently use the same codes to represent the same types of streets for each zone that you work on. NAVTEQ CLASS 1 2 3 4 5 CLASSIFICATION Major highways Major highways used to channel traffic to and from CLASS 1 roads Secondary highways, roads that interconnect CLASS 2 roads Roads that provide high volume of traffice at moderate speeds between neighborhoods Residential roads CLASS A00 A01 A02 A03 A04 A05 A06 A07 A08 CLASSIFICATION Road, Classification Unknown or Not Elsewhere Classified Road, undivided Road, undivided, in tunnel Road, undivided, underpassing Road, undivided, with rail line in center Road, divided Road, divided, in tunnel Road, divided, underpassing Road, divided, with rail line in center A10 Primary road, interstate highway and limited access road: This category includes interstate highways, primary U.S. highways, most multi-lane roads and most other limited access roads Primary road, interstate highway and limited access road, undivided Primary road, interstate highway and limited access road, undivided, in tunnel Primary road, interstate highway and limited access road, undivided, underpassing Primary road, interstate highway and limited access road, undivided, with rail line in center Primary road, interstate highway and limited access road, divided Primary road, interstate highway and limited access road, divided, in tunnel Primary road, interstate highway and limited access road, divided, underpassing Primary road, interstate highway and limited access road, divided, with rail line in center A11 A12 A13 A14 A15 A16 A17 A18 _________________________________________________________________________________________________________ August 15, 2005 © RouteSmart Technologies, Inc. A-1 DATABASE PREPARATION Appendix A CLASS A20 A21 A22 A23 A24 A25 A26 A27 A28 A30 A31 A32 A33 A34 A35 A36 A37 A38 COR CLASSIFICATION Secondary road, U.S. highway not classified A10, and state roads: This category includes the U.S. highways not classified as A10 and state roads. Most of the roads in this category tend to be state-level roads Secondary road, U.S. highway not classified A11, and state roads, undivided Secondary road, U.S. highway not classified A12, and state roads, undivided, in tunnel Secondary road, U.S. highway not classified A13, and state roads, undivided, underpassing Secondary road, U.S. highway not classified A14, and state roads, undivided, with rail line in center Secondary road, U.S. highway not classified A15, and state roads, divided Secondary road, U.S. highway not classified A16, and state roads, divided, in tunnel Secondary road, U.S. highway not classified A17, and state roads, divided, underpassing Secondary road, U.S. highway not classified A18, and state roads, divided, with rail line in center Connecting road, county roads, and roads not classified as A10 or A20: This category includes county roads, roads not classified A10 or A20 that connect towns or major features, and principal non-A10/A20 roads through built-up areas. Most of the roads in this category are county roads Connecting road, county roads, and roads not classified as A11 or A21, undivided Connecting road, county roads, and roads not classified as A12 or A22, undivided, in tunnel Connecting road, county roads, and roads not classified as A13 or A23, undivided, underpassing Connecting road, county roads, and roads not classified as A14 or A24, undivided, with rail line in center Connecting road, county roads, and roads not classified as A15 or A25, divided Connecting road, county roads, and roads not classified as A16 or A26, divided, in tunnel Connecting road, county roads, and roads not classified as A17 or A27, divided, underpassing Connecting road, county roads and roads not classified as A18 or A28, divided, with rail line in center _________________________________________________________________________________________________________ A-2 © RouteSmart Technologies, Inc. August 15, 2005 DATABASE PREPARATION Appendix A COR CLASS A40 A41 A42 A43 A44 A45 A46 A47 A48 CLASSIFICATION Neighborhood roads, city streets and unimproved roads: This category includes city streets in built-up areas, unpaved roads that are passable with an automobile in non built-up areas, and all other remaining improved roads Neighborhood roads, city streets and unimproved roads, undivided Neighborhood roads, city streets and unimproved roads, undivided, in tunnel Neighborhood roads, city streets and unimproved roads, undivided, underpassing Neighborhood roads, city streets and unimproved roads, undivided, with rail line in center Neighborhood roads, city streets and unimproved roads, divided Neighborhood roads, city streets and unimproved roads, divided, in tunnel Neighborhood roads, city streets and unimproved roads, divided, underpassing Neighborhood roads, city streets and unimproved roads, divided, with rail line in center A50 A51 A52 A53 Class 5 Road - (Jeep Trail) Class 5 Road, undivided Class 5 Road, undivided, in tunnel Class 5 Road, undivided, underpassing A60 A61 A62 A63 A64 A65 Special Road Feature Cul-de-sac Traffic circle Cloverleaf or interchange Service drive Ferry crossing A70 A71 A72 A73 A74 Other Thoroughfare Walkway Stairway Alley Driveway _________________________________________________________________________________________________________ August 15, 2005 © RouteSmart Technologies, Inc. A-3 COR DATABASE PREPARATION Appendix B Appendix B – COR Street Validation Procedures (COR Database Verification Process) As you have found from this class it is critical that the exact information be recorded for every street because COR uses that information to configure the optimal city carrier routes for the zone and the optimal delivery paths for those routes. COR displays both a graphic and text file for delivery of the route. If the information for the streets in the zone is not correct, the travel pattern will not be correct and the route will not be delivered accurately. As a reminder, the city zone information is obtained through graphic files from either Census TIGER or from another database source. U S Postal Service files (DPF and NDS) files are then loaded into the zone database and the city carrier routes are displayed. Errors in the data, such as missing streets and/or streets with no data, are reported. Corrections then need to be made to the streets by verifying and validating the exact address ranges and locations of all of the streets in the zone. Many times new streets need to be added and in rare cases streets will need to be deleted that no longer exist or were in the database in error. Validating the Streets Validation of the street information can be done in several ways. The city carrier routes are graphically printed from the zone database. The address ranges and streets are labeled for the route from the data source that is used. If the data source has errors, corrections must be made. The route information can be verified by the carrier who is on the route or by a delivery supervisor who is familiar with the zone. However, the most accurate way (and the recommended way) to verify the street data is to designate an individual to actually drive the streets and to notate any irregularities and/or special circumstances. This individual should have technical and spatial skills to assure that the data is correctly recorded. Several methods can be used to record the data on the graphic route map, but corrections should be notated wherever the data does not exactly match the printed graphic display. The first and last actual delivery numbers should be noted for each block. This should occur again whenever another street intersects with the street that you are validating even if the hundred block is not complete. (NOTE: Even though you are listing the actual first and last address for each blockface, the Database preparer should maintain the full address ranges in the Dataview to match the NDS Files. For example, if the first and last addresses were actually 101 and 159, the NDS File would probably read 101 and 199 and that is how it should remain in the Dataview.) _________________________________________________________________________________________________________ August 15, 2005 © RouteSmart Technologies, Inc. B-1 DATABASE PREPARATION Appendix B COR There are many oddities that you will note as you validate a graphic database for each route. For example, the graphic display of a route shows that the address ranges are correct. However, the streets are Type 2 (Curb) delivery and the delivery pattern has been set up so that there is delivery on one side of the street only. Houses exist on both sides of the street and the graphic is, therefore, correct. However, since delivery takes place only on the right side of the street, the actual delivery points for the opposite side of the street need to be entered into their correct location on the delivery side. Example 1 shows how this would be corrected so that the person who is creating the database can correctly move those delivery points or locations to the right side of the street. In Example 2, the entire Subdivision is served by NDCBUs (or CBUs). The houses still exist where they are geographically located, but the delivery location is at the actual physical location of the CBU. This information must be noted so that the database developer can move the delivery locations for those addresses to the actual delivery point which is the CBU. In Example 3, a large apartment complex is located on several streets. However, the actual physical delivery location is the mailroom at the office. This data must be recorded so that the database developer can correctly notate the actual delivery location. Sometimes the address ranges that are displayed are incorrect. In Example 4, the address ranges for one street are off by several hundred blocks. The street and address ranges for Lear St must be corrected as is shown so that the delivery pattern is correct. The person who performs Street Validation is extremely important to the Database preparer. They must note any information that will affect the delivery pattern of the carrier. One Way Streets must be noted and information recorded that tells the Database preparer where the One Way Street begins and where it ends. For example, if Rainbow Ave was a one way street you would note it in the following manner: Rainbow Ave is One Way going from East to West from Moon St to Sunshine Ave. You would also indicate it on the map with directional arrows showing which way the street is going. The software automatically notes any turns that are not valid regarding One Way streets and will not allow the algorithms to route a carrier down the street going the wrong way. However, there may be additional locations that should be noted that there is a turn exception. If a divider exists in the middle of a street and the carrier cannot turn onto that street because a divider exists, this should be noted on the map so that the Database preparer can place a turn exception on that street intersection. Any tips or extra information will be extremely valuable to the Database preparer and to those doing the actual route adjustments. Remember that as the person performing Street Validation, you are the one who is actually physically seeing the territory. Anything that you feel would help you if you were the Database preparer or the Route Adjuster should be noted even if it is additional information that may never be used. This is a case where it is better to have too much information rather than not enough. Hints to Help with Street Validation _________________________________________________________________________________________________________ B-2 © RouteSmart Technologies, Inc. August 15, 2005 COR DATABASE PREPARATION Appendix B 1) When following the block ranges for each street, notate the actual beginning odd and even addresses on the street and the actual ending odd and even addresses. Notate them as is shown in Example 5. This helps the database developer know that the address range is correct and may help the route adjustment team during the adjustment process. (Some verifiers simply make a check mark at the beginning and ending of the streets if the address ranges are correct. This is faster and demands less writing, but sometimes the actual addresses are valuable to the route adjustment team). 2) The most accurate, and the preferred way, to validate the information is to follow the actual delivery pattern for each route. That way irregularities can easily be noted. For example, during street verification of Carrier Route C001 you are driving down Kendyl Avenue. You verify that the 100 block of Kendyl is correctly located and the 200 block is also correct. However, if you are following the delivery sequence of the route printed from the DPF file you notice that after the 200 block of Kendyl an address, 1801 Kim Street, appears before the beginning of the 300 block of Kendyl. The rest of the 1800 block of Kim does not appear. Then you notice that the mail receptacle for 1801 Kim St is actually located on Kendyl Ave (next to 298 Kendyl Ave). (See Example 6) If you were not following the delivery sequence of the actual route, you may not have noticed this anomaly. It is also helpful to note any oddity such as the note that is written pertaining to Kim St. This will help the Database preparer create an accurate database. 3) Always notate any additional information that you feel will be helpful to either the database developer or those who will be doing the route adjustments. In Example 7, the street verifier has noted that the Business located in the middle of a residential section is a small grocery store. Since Businesses are automatically given a ”Priority” designation for routing purposes, this information will help the adjuster know that the “Priority” status can be removed from this particular Business since it is probably not essential that the delivery be made before Noon. 4) If the actual address of a location is not easily readable, look for the location of the address throughout the property. Sometimes, the owner of the residence has used a unique address location (such as somewhere in the yard, painted on the sidewalk, or hanging from a tree) to designate the correct numerical address. If it is a Business address and no numerical address appears on the building, notate the name of the Business as has been done in Example 8 (Ron & John, Ltd., Attorneys at Law and B.G.R. Corp). That way when the verifier returns to the office, he/she can usually look it up in the local phone book. Recording this information is especially important when the address range is split as is shown in the example. The 3100 Block Even side of Orange Blossom Trail has no address numbers that can be recorded on either side of Chancery Lane. You must be able _________________________________________________________________________________________________________ August 15, 2005 © RouteSmart Technologies, Inc. B-3 DATABASE PREPARATION Appendix B COR to note at least one of the addresses in the split so that the routing can correctly take place. 5) If a street no longer exists, mark delete on the street so that the database developer knows to remove the street. That will prevent the algorithms from pathing a carrier down a street that does not exist. (Note: Sometimes Census files show railroads, rivers, etc. as streets since much of their work is conducted aerially. It is important that you mark anything that is not a valid street with the notation of “Delete” so that the street can be deleted from the graphic database or the algorithms may attempt to use it as part of the travel path.) (See Example 9) 6) If new streets need to be added, try to draw the streets in the actual physical representation that graphically exists. Measuring the mileage of a street and notating it for the database developer will help record the physical ratio of the new street to the surrounding street. If the street curves, try to correctly represent the physical attributes as closely as possible. If other new streets are located off of the street you are drawing, notate the distance from each street to another new street as is shown in Example 10. (Note: You should always stop at the developer’s office and ask for a Plat Map of the new area whenever a new subdivision or several new streets are being added. This will help the database developer and the route adjustment team later.) 7) Example 11 shows the scale at which you need to have your maps printed. Anything smaller means that you will not have sufficient room to write down all of the addresses that need to be recorded in a legible manner. It will also mean that the database preparer cannot easily read what is on the map and it could cause you to have to go out on the route again in order to clarify some of the information. Also note that address ranges across a city zone do not always run true. This means that you will be of tremendous assistance to the Database preparer by recording any and all information that might assist him/her. NOTE: The most important resource to those performing Street Verification, Database Preparation, and Route Adjustment will be the actual Delivery Unit personnel. The carrier sees the territory daily and can answer most questions. The Delivery Supervisor and the carrier’s relief are also excellent resources. Street Verification is an important part of the COR process and you will develop your own style for the Verification. However, it is important that you note as much information as possible on the maps while still making the maps clear and legible because the database preparer will need accurate information in order to complete the graphic database correctly. It also provides the U S Postal Service with an important permanent record of the Delivery Territory for that Carrier Route and that Zone. _________________________________________________________________________________________________________ B-4 © RouteSmart Technologies, Inc. August 15, 2005 DATABASE PREPARATION User’s Manual COR Chapter #1 – Introduction to COR Starting the COR System COR, an acronym for Carrier Optimal Routing system, is an application that runs within Maptitude 4.2. Maptitude is a geographic information system (GIS), which runs within Microsoft Windows. This chapter of the User’s Manual covers how to start COR along with the basic Maptitude 4.2 commands and procedures. Double click the COR icon to start COR. The [Maptitude] window will appear as below: Note: If the [Maptitude] window does not cover the entire screen, click the Maximize button , so that the [Maptitude] window will cover the entire screen. _________________________________________________________________________________________________________ August 15, 2005 ©RouteSmart Technologies, Inc. 1-1 DATABASE PREPARATION User’s Manual COR Starting the Database Preparation Portion of the COR System Choose Tools-Add-Ins... to open the [Add-ins] window. Choose COR: Database Preparation Tutorial and click system setup menu. to display the The first time you start up the COR system you will be prompted for a Password. Type in a Password of your choosing (your name, pet, etc.) in the Enter Password textbox. Re-type the same Password in the Confirm Password textbox. IMPORTANT: Write down, and Save the Password entered. This will be your permanent Password. You will be prompted to enter this Password every time you start up the COR system. The password my not have spaces and should only consist of letters and numbers. The length must be between 4 and 7 characters and the password is not case sensitive. Click . _________________________________________________________________________________________________________ 1-2 ©RouteSmart Technologies, Inc. August 15, 2005 COR DATABASE PREPARATION User’s Manual Note that if you have previously set the password, then the following window will appear: The current zone will be loaded into the system and displayed. If there is not a current zone, then the select a zone window will appear listing all the zones that are available. In either case, the zone will be loaded and a number of processes will run that verify the data for the zone. NOTE: There will be times when messages are displayed in the lower left corner of the screen prompting you to click on the map. There may be popup windows on the screen related to the function that you are using. It is critical that you do not attempt to move the popup window when you are being prompted to click somewhere on the map. Your next click, even if you are trying to move a popup window, will actually be the response to the prompt to click on the map. Whatever portion of the map is under the popup window that you click on, will be the location on the map that is used in response to the prompt in the lower left corner. _________________________________________________________________________________________________________ August 15, 2005 ©RouteSmart Technologies, Inc. 1-3 DATABASE PREPARATION User’s Manual COR Understanding the Screen Display There are six key components of the screen you are currently looking at. It is important to understand these components. 1. The [Maptitude] window. This window fills the entire screen and all other components of COR are inside this window. The window can be recognized by its title bar at the top of the screen. 2. The menu bar associated with the [Maptitude] window. This menu bar is often used to specify various commands. 3. The button bar associated with the [Maptitude] window. This button bar is used to execute various commands. 4. The [COR] window contains the Menu button. This button is used for most COR commands. 5. The [Tools] window contains the tool bar used with Maptitude. The tool bar is similar to the button bar in that it is used to execute many Maptitude procedures. _________________________________________________________________________________________________________ 1-4 ©RouteSmart Technologies, Inc. August 15, 2005 COR DATABASE PREPARATION User’s Manual 6. Inside the [Maptitude] window is a smaller window that is used for displaying geography. _________________________________________________________________________________________________________ August 15, 2005 ©RouteSmart Technologies, Inc. 1-5 DATABASE PREPARATION User’s Manual COR Understanding Basic Maptitude Commands There are several Maptitude commands which you will frequently use while using the COR. Repositioning Windows It is possible to move a window from one part of the screen to another. Often times you will want to move a window in order to customize the screen display. To move a window, click and hold the left mouse button on the window name and drag the window to the desired location. Let go of the left mouse button to release the window. Changing the Map Scale An important skill to develop is the ability to change the scale of your map display. There are two tools on the tool bar that let you quickly change the scale of the map display. These tools are Zoom In and Zoom Out . Notice the map scale is specified in the lower left corner of the [Maptitude] window. You can change the scale of the map by zooming in around a specific part of the map. Click Zoom In in the [Tools] window and zoom into an area. To zoom, click and hold the left mouse button at one of the corners of the area you are zooming into. Then drag the mouse to the opposite corner of the area you are zooming into. When you release the left mouse button, whatever is inside the dashed box will become the extent of the map display. You can easily get back to the previous map scale. Click Previous Scale in the [Tools] window to return the previous view. Notice how the map display has returned to its previous scale. Just as you zoomed in above to create a smaller map scale, you can also zoom out to create a larger map scale. Click Zoom Out in the [Tools] window and then click anywhere in the middle of the map display. Notice how the scale has become larger and you can see more geography. _________________________________________________________________________________________________________ 1-6 ©RouteSmart Technologies, Inc. August 15, 2005 DATABASE PREPARATION User’s Manual COR Click Previous Scale in the [Tools] window to return the previous view. You can also specify a specific scale for the map display. Assume you want to see the map display at a scale of 1 inch = 1 mile. Click Set the Map Scale on the button bar. The [Map Scale (1990 3-Digit ZIP Codes)] window will appear. Click on the Mi per In scaling method and specify 1 Mi per In. Click and watch the screen redisplay at a scale of 1 inch = 1 mile. You may use the Set the Map Scale button to control the map scale for printing. Click Initial Scale in the [Tools] window to return to the initial view. This tool returns you to the scale and zoom position of the last time you saved the map file. Panning around the Map It is possible to shift the map display in any direction without changing the scale of the map display. To accomplish this, you use the Pan in the [Tools] window. Click Pan and then click and hold the left mouse button over any part of the map display. As you drag the mouse, notice how the entire display drags with you. When _________________________________________________________________________________________________________ August 15, 2005 ©RouteSmart Technologies, Inc. 1-7 DATABASE PREPARATION User’s Manual COR you let go of the left mouse button, the map will redraw at the same scale, but in its new position. Click Initial Scale in the [Tools] window to return to the initial view. Understanding Map Layers A map layer is a collection of similar geographic entities that can be displayed. Click Map Layers to display the [Layers] window. The layers that can be displayed are listed on the left. The Status column on the right indicates if the layer is hidden or visible. If a layer is hidden, Click on it to highlight the layer and then click layer will be displayed. Click and that and watch the map redraw with the Node layer. Once again click Map Layers to display the [Layers] window. If a layer is displayed, Click on it to highlight the layer and then click that layer will not be displayed. and _________________________________________________________________________________________________________ 1-8 ©RouteSmart Technologies, Inc. August 15, 2005 DATABASE PREPARATION User’s Manual COR Click and watch the map redraw without the Node layer. NOTE: If you drop a layer, the layer is removed from your map but is not deleted from the computer’s hard drive. Understanding the Working Layer In Maptitude, one of the map layers will always be designated as the working layer. All operations are performed on the working layer. All other layers are for display purposes only. The working layer is shown in the middle of the button bar as seen below. It is very easy to change the working layer. Click working layer and choose another layer to change the working layer to that layer. Notice how the button bar now shows that layer as the working layer. Using the Info Tool Using the Info tool layer. you can get information on any single entry in the working Click Info , move the cursor to any item on the map display and click the left mouse button. The [Dataview1 – Layer Info] window will appear showing all data associated with that item. When finished viewing the data, close the [Dataview1 – Layer Info] window by clicking the small X in the upper right corner of the [Dataview1 – Layer Info] window. NOTE: The Info window is an editable window. _________________________________________________________________________________________________________ August 15, 2005 ©RouteSmart Technologies, Inc. 1-9 DATABASE PREPARATION User’s Manual COR Understanding the Dataview The dataview lets you look at the data associated with several entries in the working layer at the same time. Click New Dataview . The [Dataview2 - Layer] window is shown with the data for all streets available for viewing. You can use the dataview to locate certain records on the map display. Sort the records in the dataview based on any attribute. Click the [Name] field title bar to highlight the field. To accomplish a two-field sort, hold down the [Shift] key and click the [Start Left] field. With both fields highlighted, the sort will be first on Name and for those with the same Name, they will be sorted in increasing order of Start Left address range. Click Sort Dataview to sort the field. Use the scroll bar on the [Dataview2 - Layer] window to find an item in the field. Choose Selection-Settings to open the [Layer Selection Sets] window. The first line indicates the layer name. Unselected items are drawn in the color listed under Sample, and the total number of records is listed under Records. The next lines _________________________________________________________________________________________________________ 1-10 ©RouteSmart Technologies, Inc. August 15, 2005 DATABASE PREPARATION User’s Manual COR identify other selection sets. You can use this generic set “Selection” to select records. The selection sets use the columns to the left of the ID field. Click to close the [Layer Selection Sets] window. Click in the red selection column to select items from the dataview. A red line should appear next to each entry. By selecting the records, you can then view them in the map display. Click anywhere on the map display to bring the map window to the front. The records should be highlighted. The dataview which you used to select the records is now being hidden by the map window. Choose Window-Dataview2 Layer to bring the dataview to the front of the display. Close the dataview window by clicking the X in the upper right corner of the window. If asked, Click for saving changes to the dataview. IMPORTANT: Whenever you exit a dataview, you will be asked if you wish to save the dataview. This question is not asking whether or not you wish to save any data you may have changed in the dataview. DATA THAT _________________________________________________________________________________________________________ August 15, 2005 ©RouteSmart Technologies, Inc. 1-11 DATABASE PREPARATION User’s Manual COR YOU CHANGE IS ALWAYS INSTANTLY SAVED. Instead, this is asking if you wish to save the way in which you are viewing the data. For example, if you sorted the streets dataview on NAME, you could choose to save the dataview so that it can be viewed sorted on the NAME field. If you say YES, then you will be asked for a name to under which the dataview will be saved. Using Conditions to Select Specific Records There is another way besides using the dataview to select a specific record based upon a data attribute. This method involves selecting by condition. Before you select by condition, unselect the records by clicking Clear Selection the tool bar. Click Select by Condition on on the button bar. The [Select by Condition (Dataview: Layer)] window will appear. Under the section “Condition Builder”, click on the box labeled “Field List...” and choose the field you want to select from. Notice how the field appears in the “Enter a Condition” section of the window. Finish entering the condition by typing = “desired value”. When finished, the [Select by Condition (Dataview: Layer)] window should appear with your condition in it: _________________________________________________________________________________________________________ 1-12 ©RouteSmart Technologies, Inc. August 15, 2005 DATABASE PREPARATION User’s Manual COR Click to select the records. Unselect the records by clicking Clear Selection on the tool bar. Using Tools to Select Specific Records There are three tools on the tool bar that can be used for selecting records. These tools are Select by Pointing , Select by Circle , and Select by Shape . When you select an item by pointing, all items that were selected become unselected. If you want to keep all the previously selected items selected, you must hold the <SHIFT> key down when selecting by pointing. Click Select by Pointing , position the cursor over the item of your choice and click the left mouse button. Now position the cursor over another item segment and click the left mouse button. Notice how the new selected item turns color while the previous item you selected became unselected. Now position the cursor over another item, hold down the <SHIFT> key and click the left mouse button. Notice how the new selected item turns color while the previous item you selected stays selected. Now position the cursor over one of the selected items, hold down the <CTRL> key and click the left mouse button. Notice how the item is unselected while the previous item you selected stays selected. When you select by circle, all items inside a circle that you draw become selected. Click Select by Circle . Position the cursor over the middle of the items. Click and hold the left mouse button. While holding down the left mouse button, move the mouse and notice the dashed circle being drawn on the screen. When you let go of the left mouse button, every item inside the circle will be selected. You can also select by a specific radius. Click the Select by Circle tool. Left click on the desired location on the map. Enter the radius that you want to see displayed in the radius block and click OK. _________________________________________________________________________________________________________ August 15, 2005 ©RouteSmart Technologies, Inc. 1-13 DATABASE PREPARATION User’s Manual COR The map will display all the selected features within your radius. When you select by shape, all items inside a shape that you draw become selected. Click Select by Shape . Click the left mouse button to start drawing a shape. As you drag the mouse, a dashed line is drawn. Clicking the left mouse button will anchor the line being drawn and allow you to continue drawing in a different direction. When your shape is fully drawn, double click the left mouse button. Every item inside the shape you drew will be selected. An alternative way to work with selection sets is through Selection Toolbox . NOTE: If you do not see this button, you may have to change the display settings. Choose Start-Settings-Control Panel. Then Choose Display Settings and set the resolution to 1024x768. Click on the Selection Toolbox below. and the Layer Selection Toolbox will appear as You can use the drop down window to switch between various selection sets. The Zoom to Selection button will zoom in to the records selected from the selection set identified in the selection set drop down window. The Show One Set/All Features button allows you to turn off and on all the records in the layer that are not part of the current selection set. The Create New Selection button allows you to introduce additional selection sets. _________________________________________________________________________________________________________ 1-14 ©RouteSmart Technologies, Inc. August 15, 2005 DATABASE PREPARATION User’s Manual COR You can use this tool to switch between selection sets and then use the Clear Selection tool to clear the records in your selection set. The Selection Settings button brings up the selection sets window. This is the same window as described below that is shown from the Selection-Settings menu item Close the Layer Selection window. Instead of just clearing the entries, you can remove selection sets that you no longer want. Choose Selection-Settings to open the [Layer Selection Sets] window. Highlight the selection set you wish to remove. Click the Drop Set button. Choose to confirm that you want to drop the set. Click to close the [Layer Selection Sets] window. Changing the Style of a Map Layer It is possible to change the appearance (color, size, etc.) of a map layer. Often times you will want to change the appearance of a map layer for better or more appealing visual _________________________________________________________________________________________________________ August 15, 2005 ©RouteSmart Technologies, Inc. 1-15 DATABASE PREPARATION User’s Manual COR display. The Layer Style button can be used to accomplish this style change. It is important to note however that only the style of the working layer can be changed. Click working layer and choose a point layer. . The [Style (Layer: Layer)] window will appear. Click Layer Style You can change the Size, Color, Style, and Icon for a point layer. Click and watch the screen redraw with any changes. Click working layer Click Layer Style and choose a line layer. . The [Style (Layer: Layer)] window will appear. You can change the Style, Width, or Color of a line layer. _________________________________________________________________________________________________________ 1-16 ©RouteSmart Technologies, Inc. August 15, 2005 DATABASE PREPARATION User’s Manual COR Click and watch the screen redraw. The concept of the right versus the left side of a street is very important in COR. The line style chosen in the above display is the one you will choose to help differentiate right and left sides of the street. When this line style is chosen, the direction of the arrowheads indicates the direction in which the line was drawn on the map. Using this orientation, it is possible to uniquely identify the right side from the left side of the street. Changing the Background Color of the Map Choose File-Properties... from the menu bar to change the setting of the background color for the map. Click Background Color and scroll through the list of colors. The screen will appear as below: Click to change the background color. You can try several different colors. Note that the system will use white as a highlight color when transferring territory. Click when you are finished. _________________________________________________________________________________________________________ August 15, 2005 ©RouteSmart Technologies, Inc. 1-17 DATABASE PREPARATION User’s Manual COR Creating Themes The Color Theme Map Wizard button allows you to color code the working layer based upon a data attribute. For example, you can color code the streets based upon the ZIP Code they are in. Click Color Theme Map Wizard . The [Color Theme (Layer: Streets)] window will appear. Click in the Field box and choose [Left ZIP]. Click in the Method box and choose List of Values. The [Color Theme (Layer: Streets)] window should appear as below: NOTE: Always choose the “Maximum” value of 257 from the #Classes drop down menu. Click and watch the screen redraw with the streets color coded by ZIP Code. in the [Tools] window and then click anywhere in the middle of Click Zoom Out the map display to see additional zones. Repeat as needed. _________________________________________________________________________________________________________ 1-18 ©RouteSmart Technologies, Inc. August 15, 2005 DATABASE PREPARATION User’s Manual COR Click Initial Scale in the [Tools] window to return to the initial scale. Using Labels Another useful feature to learn is the ability to put labels on your map display. Click Automatic Labels appear. . The [Automatic Labels (Layer: Layer)] window will Click in the box labeled “Field” and choose the field containing the label data. You can control the Position, Font, Size, and Color of the label. Other features allow you to keep the labels from drawing on top of each other, etc. Click and watch the screen redraw with labels. To clear the labels from the screen, click Automatic Labels reappear. Click to get the window to . The screen will redraw without labels. _________________________________________________________________________________________________________ August 15, 2005 ©RouteSmart Technologies, Inc. 1-19 DATABASE PREPARATION User’s Manual COR It is also possible to label specific streets. To accomplish this, use the Manual Labels tool from the tool bar. Click Manual Labels , move the cursor over a item you want to label and click the left mouse button and the label will appear. Click on other streets to add additional labels to your display. To delete a manual label, click Pointer Tool and the press <DELETE> key. , click on the label you want to delete, To delete all manual labels, choose Edit-Select All from the menu bar and then press <DELETE> key. Creating Freehand Symbols Maptitude offers you the ability to create and place “Freehand Symbols” on the map display in order to represent features or service point locations. Choose Edit-Preferences... from the menu bar. The [User Preferences] window should display. Click the ”Freehand/Layout” tab. The window should appear as below: _________________________________________________________________________________________________________ 1-20 ©RouteSmart Technologies, Inc. August 15, 2005 DATABASE PREPARATION User’s Manual COR Click on the “Freehand Style” button (3rd button on the right). The [Freehand Icon Style] window should appear. You can change the Font to get different symbol sets. The font of Caliper Transportation provides the standard vehicle symbol. Choose the symbol you desire on the left. You can change the symbol Size and Color. Click to accept the Symbol style. Click to close the [User Preferences] window. This will take you back to the map display. _________________________________________________________________________________________________________ August 15, 2005 ©RouteSmart Technologies, Inc. 1-21 DATABASE PREPARATION User’s Manual COR Now you can place freehand symbols with this style on the map display. Click the Freehand Symbol tool from the Toolbar on the right side of the screen. Position the crosshair anywhere on the map that you would like to place a symbol and click the Left mouse button. A graphic in the chosen style will display on the map at that location. Freehand Symbols placed on the map display can be “moved” to another location or deleted. To move a Freehand Symbol, click the Pointer Tool , click & hold the left mouse button down on the symbol you would like to move, then drag it to another location. Click anywhere else on the map display to clear the selection. To delete a Freehand Symbol, click the Pointer Tool would like to delete, then press the <DELETE> key. , click on the symbol you _________________________________________________________________________________________________________ 1-22 ©RouteSmart Technologies, Inc. August 15, 2005 COR DATABASE PREPARATION User’s Manual Chapter #2 - Master Database and Zone Extraction Using the databases provided on the two NAVTEQ Data CDs labeled: “Your Postal Area” and “ZIP BOUNDARIES,” you will begin the process of creating a master database for the 3-Digit area: XXX (where XXX represents your 3-Digit area). This manual assumes your CD-ROM drive is labeled: D: If your CD-ROM drive is not the D: drive, substitute the correct drive letter accordingly. As soon as you start the Maptitude program via the COR desktop icon on the Windows desktop, you can proceed with the following steps. At this point, you will be using strictly the Maptitude program in order to set up your master map, so you do not need to use the Tools-Add-Ins... procedure that adds in the COR program. You should start with a “blank” Maptitude window that contains no map. NOTE: Creating master databases from NAVTEQ data requires COR version 1.1 or later to be installed. Before proceeding, please verify that the current COR version you are running is up to date. In order to determine the COR version you are running, click the COR Menu . The version number is located in the bottom right of the procedure window. If your program is not up to date, please contact the USPS HelpDesk and ask for “ACE” to get assistance in upgrading the COR program to version 1.1 or above. Loading Geographic Data from CD-ROM The NAVTEQ Data CD labeled “ZIP BOUNDARIES” contains the 3-Digit ZIP and 5Digit ZIP Code databases for the entire country. You will select and export only the 3Digit and 5-Digit ZIP Code boundaries that you wish to include in your master 3-Digit map. Locate the NAVTEQ Data CD labeled “ZIP BOUNDARIES,” and place it into your CD-ROM drive. Loading the 3-Digit ZIP Code Layer The master databases that you are about create will cover a large geographic area. This area is typically the size of a 3-Digit ZIP Code zone. You will now extract the 3-Digit zone XXX for your master database. You could choose to extract a larger area, possibly consisting of all the 3-Digit areas that make up a District. Choose File-Open to display the [File Open] window. _________________________________________________________________________________________________________ August 15, 2005 © RouteSmart Technologies, Inc. 2-1 DATABASE PREPARATION User’s Manual In the Look in textbox, click Click Files of Type COR and choose D:. and choose Geographic File. Scroll through the choices and select: uszip3.cdf This database contains the 3-Digit ZIP Code zones for the entire United States. The following window should appear: Click to display the [Map 1 – uszip3] map window, displaying all the 3Digit ZIP Code polygons for the entire United States. Locating the 3-Digit ZIP Code XXX Your final master map will not include all of the 3-Digit ZIP Codes in the United States. It should only include the 3-Digit ZIP Code(s) for the master you wish to create. Confirm the Working Layer Click Select by Condition ] window. is set to: uszip3 (3-Digit ZIP Code). to display the [Select by Condition (Dataview: uszip3) In the box labeled Enter a Condition, type in the condition ZIP = “XXX” Click to select the 3-Digit ZIP Code: XXX. _________________________________________________________________________________________________________ 2-2 © RouteSmart Technologies, Inc. August 15, 2005 DATABASE PREPARATION User’s Manual COR You may not see the selected area on your screen because the map display is currently displaying all the 3-Digit ZIP Code areas for the entire United States. You should now zoom into 3-Digit ZIP area that you just selected in order to continue. Zooming in to ZIP Code XXX Choose Tools-Selection to display the [uszip3 Selection] window. Click Zoom to Selection to zoom to the selected zone XXX. The selected 3-Digit zone: XXX should now appear highlighted in a checkerboard pattern on the map. Close the [uszip3 Selection] window. Adding the 5-Digit ZIP Code Layer The Master map needs to contain more layers than just the 3-Digit ZIP Code. It should also include the 5-Digit ZIP Codes that fall within the selected 3-Digit ZIP Code: XXX. Click Map Layers to display the [Layers] window. Notice that the map currently only contains one layer: uszip3 (3-Digit ZIP Code). _________________________________________________________________________________________________________ August 15, 2005 © RouteSmart Technologies, Inc. 2-3 DATABASE PREPARATION User’s Manual COR to add a new layer to the map. Click The [File Open] window will appear. In the Look in textbox, click Verify that Files of Type and choose D:. is set to: Geographic File. Scroll through the choices, and select uszip5.cdf This database contains the 5-Digit ZIP Code zones for the entire United States. The window should appear as follows: Click . The [Layers] window will show that the uszip5 (5-Digit ZIP Code) layer has been successfully added to the map. _________________________________________________________________________________________________________ 2-4 © RouteSmart Technologies, Inc. August 15, 2005 DATABASE PREPARATION User’s Manual COR Click to display the map with the 3-Digit ZIP Code and 5-Digit ZIP Code layers. The uszip5 database displayed on the map contains all 5-Digit ZIP Code zones in the United States. Selecting All 5 Digit ZIP Codes within Zone XXX Your Master map will not include all the 5-Digit ZIP Codes in the United States. It should only include the 5-Digit ZIP Code zones within the selected 3-Digit ZIP Code zone: XXX. Currently, the 3-Digit ZIP Code polygon that you selected earlier should be highlighted… typically, in a checker-board selection pattern. Confirm the Working Layer Click Select by Condition ] window. is set to: uszip5 (5-Digit ZIP Code). to display the [Select by Condition (Dataview: uszip5) In the box labeled Enter a Condition, type in the condition ZIP3= “XXX” Click to select the all the 5-Digit zones within the 3-Digit ZIP Code: XXX. In order to visually confirm that all the 5-Digit zones that make up the 3-Digit area are selected, click the Map Layers button, highlight the uszip3(3-Digit) layer, then button in order to hide the 3-Digit layer. Close the Map Layers click the window. Notice that the 5-Digit areas that make up the 3-Digit ZIP Code are selected, but were previously hidden beneath the 3-Digit layer. After confirming the 5-Digit selection set exists, you can return to Map Layers and re-display the 3-Digit layer by highlighting it, then clicking the “Show Layer” button. _________________________________________________________________________________________________________ August 15, 2005 © RouteSmart Technologies, Inc. 2-5 DATABASE PREPARATION User’s Manual COR Exporting Layers to a Standard Geographic File The map display is currently pointing to databases that still reside on the NAVTEQ Data CD labeled “ZIP BOUNDARIES.” You need to export the selected features onto your C: drive. This process is accomplished by using the “Export” command. Once the selected features have been exported to your C: drive, you will use “Drop Layer” to remove the current map references to the CD data, and use “Add Layer” to set the map references to point to the new databases that you are just about to export to your hard drive. These new databases must be exported and saved into the directory: C:\Program Files\COR\Master\ XXX IMPORTANT: Prior to exporting the selected data, you must create a new folder called: XXX in the C:\Program Files\COR\Master directory for each master map you decide to create. New master folders can be created using “Windows Explorer.” The following lists the recommended file name conventions to be used when exporting the (3) databases into the master directory: C:\Program Files\COR\Master\ XXX 3Zxxx 5Zxxx STxxx 3-Digit ZIP Code (i.e., 3Z328) 5-Digit ZIP Code (i.e., 3Z328) Streets (i.e., ST328) Exporting the Selected 3-Digit ZIP Code Export the selected 3-Digit ZIP Code(s) to your hard drive as a 3-Digit master database. Click Working Layer and choose uszip3 as the working layer. Choose Tools-Export... to display the [Export uszip3 Geography] window. Click Export Click To and choose Selection. and choose Standard Geographic File. Verify the unique ID Field is set to: ID The window should appear as follows: _________________________________________________________________________________________________________ 2-6 © RouteSmart Technologies, Inc. August 15, 2005 DATABASE PREPARATION User’s Manual COR Click to display the [Save As] window. Change the Look in directory to: C:\Program Files\COR\Master\XXX (XXX is the new folder that you created in the last step). Enter the file name: 3zXXX.dbd The [Save As] window should appear as follows: Click to export the selected 3-Digit ZIP Code: XXX. _________________________________________________________________________________________________________ August 15, 2005 © RouteSmart Technologies, Inc. 2-7 DATABASE PREPARATION User’s Manual COR Exporting the Selected 5-Digit ZIP Codes Export the selected 5-Digit ZIP Codes to your hard drive as a 5-Digit master database. Click Working Layer and choose uszip5 (5-Digit ZIP Code) as the working layer. Choose Tools-Export... to display the [Export uszip5 Geography] window. Click Export Click To and choose: Selection. and choose: Standard Geographic File. Verify the unique ID Field is set to: ID Click to display the [Save As] window. Change the Look in directory to: C:\Program Files\COR\Master\XXX Enter the file name: 5zXXX.dbd Click to export the selected 5-Digit ZIP Codes to your C: drive. Choose File-Close All to close the map that is currently pointing to the data on the CD. Click when prompted to save changes to the map. Preparing the Master Database You have just exported selected subsets of the 3-Digit and 5-Digit databases on the CDROM to create separate, independent databases on your computer’s C: drive. When you closed down your map in the previous step without saving changes, you effectively disconnected the map from pointing to databases on the CD-ROM. The next step is to build and save a master map using the layers that were exported to the C: drive. This will be your “Master map” for the 3-Digit area. _________________________________________________________________________________________________________ 2-8 © RouteSmart Technologies, Inc. August 15, 2005 DATABASE PREPARATION User’s Manual COR Creating a Master Database Map File Choose File-Open to display the [File Open] window. Click Files of Type and choose Geographic File. Change the Look in directory to: C:\Program Files\COR\Master\XXX Choose file name: 3zXXX.dbd Click . A new map containing the master 3-Digit ZIP boundary layer will be displayed on your screen. This new map file will serve as the master database map. This master map now references the 3-Digit database you just exported to your C: drive. to display the [Layers] window. Click Map Layers Verify the Look in directory is set to: C:\Program Files\COR\master\XXX Click . Choose file name: 5zXXX.dbd Click to add the 5-Digit ZIP Code layer to the master database map. The color and line width for each layer can be changed to enhance the display and allow you to distinguish the 3-Digit layer from the 5-Digit layer. Highlight the uszip3 (3-Digit ZIP Code) in the Map Layers window, then click . _________________________________________________________________________________________________________ August 15, 2005 © RouteSmart Technologies, Inc. 2-9 DATABASE PREPARATION User’s Manual COR The [Style] window should appear as follows: Change the Border Width to a value of: 2 Change the Border Color to a value of: RED Click to accept the Style change. In the Map Layers window, highlight the 5-Digit ZIP Code layer then click . Change the Border Width to a value of: 1.5 Change the Border Color to a value of: BLUE Click to accept the Style change. While the 5-Digit ZIP Code layer is still highlighted, click the “Move Up” button to have the map draw the 5-Digit layer first on the screen. You can highlight and move any of the layers “up” or “down” in map layer list in order to set the maps “drawing order.” Click . The map will display both layers in the chosen colors. Changing the Map Name Your map file should now include 2 layers of data. These layers are the: uszip3 (3-Digit ZIP Code) and the uszip5 (5-Digit ZIP Code) layers. Notice the “Title” bar of the map is currently named “Map1- uszip3” (as shown below). _________________________________________________________________________________________________________ 2-10 © RouteSmart Technologies, Inc. August 15, 2005 DATABASE PREPARATION User’s Manual COR You should give your map a more descriptive “Title”. Choose File-Properties… to display the [Map Properties] window. Enter a new map name by typing XXX in the Title textbox. Also, notice in this same window, you can change the Map’s “background” color in the section entitled, “Background”. Click to save the new map’s title. Notice that the map title has changed. _________________________________________________________________________________________________________ August 15, 2005 © RouteSmart Technologies, Inc. 2-11 DATABASE PREPARATION User’s Manual COR Saving the Master Database Map File You should save the master database map to your C: drive to avoid repeating the add layer and renaming processes each time you want to open the master map. Choose File-Save… to display the [Save As] window. Change the Look in directory to: C:\Program Files\COR\Master Enter File Name: XXX.map Verify Files of Type is set to: Map File. Click to save the map file. In general, save All of your master database maps in the directory C:\Program Files\COR\master with the name XXX.MAP, where XXX is your descriptive master database name. Loading U.S. Streets Data You have selected and exported the ZIP Code zones for your master database. You can now select and export the Streets within these ZIP Code zones. You will extract these streets from the NAVTEQ CD labeled “Your Postal Area”, which contains street data for your entire Postal area. Adding Streets to the Master Database Map File Remove the NAVTEQ “ZIP BOUNDARIES” CD from the CD ROM drive, and Insert the NAVTEQ CD labeled “Your Postal Area”. You are now ready to add Streets to the master map file. Click Map Layers Click to display the [Layers] window. to add a new layer to the map. The [File Open] window will appear. In the Look in textbox, click and choose D: _________________________________________________________________________________________________________ 2-12 © RouteSmart Technologies, Inc. August 15, 2005 DATABASE PREPARATION User’s Manual COR Select the file: YourPostalArea.cdf (i.e., Pacific.cdf) This database contains all the Streets for your entire Postal area. Click to add the Streets layer. If the “Status” column for the Streets layer states “Autoscale”, click . Clearing the “Autoscale” option allows the Streets layer button, then click to be displayed at any zoom scale. Click to close the [Autoscale] window. Click to close the [Layers] window. The Streets layer on the CD should display, and will be added to your master map. Selecting U.S. Streets in the 3-Digit ZIP Area The Streets layer, which was just added to the master database map, contains all the Streets for your entire Postal area. Your master map only needs to contain the streets located within your selected 3-Digit ZIP Code. Using your 3-Digit layer polygon as a reference, we will select all the Streets within this area plus a “buffer” around this 3-Digit polygon by using the Select by Shape tool. Click Working Layer and confirm that the working layer is set to: Streets. Inside the toolbox on the right side of the screen, click the Select by Shape tool . Using the mouse, single-left click a starting anchor point just to the outside of selected 3Digit area. As you move the mouse, you will notice a dotted line following the cursor. Each time you single click the left mouse button, the system will anchor the line to map. Continue to anchor points around the selected 3-Digit polygon. When you return to the starting point, double-click the left mouse button to close the shape that you are drawing. Maptitude will select all the streets located in the shape that was just drawn. At first you may not notice the street segments within this drawn area are selected. This may occur if either the 3-Digit or 5-Digit boundary layers are still selected from a previous step. In order to visually confirm that the street segments that you drew a shape around are selected, click the Map Layers button, and use the button in order to “hide” the 3-Digit and/or 5-Digit layers. Close the Map Layers window. Notice _________________________________________________________________________________________________________ August 15, 2005 © RouteSmart Technologies, Inc. 2-13 DATABASE PREPARATION User’s Manual COR that the street segments that make up the 3-Digit ZIP Code are selected, but may have been hidden beneath one on the other layers. After confirming the street selection set exists, you can re-display any “hidden” layers by returning to Map Layers , highlighting any layer(s) that are “hidden”, then clicking the “Show Layer” button to allow these layers to be visible on the map. Exporting the Selected Streets Choose Tools-Export... to display the [Export Streets Geography] window. Click Export Click To and choose: Selection. and choose: Standard Geographic File. IMPORTANT: • • Make sure you specify Standard Geographic File for the above choice Change the values in the “Export Streets Geography” window to agree EXACTLY with the values specified in the graphic that follows: Alter the [Export Streets Geography] window to appear EXACTLY as follows: Click . The [Save As] window will appear. Change the Look in directory to: C:\Program Files\COR\Master\XXX Enter the file name: stXXX.dbd Click to export the selected Streets layer to your C: drive. _________________________________________________________________________________________________________ 2-14 © RouteSmart Technologies, Inc. August 15, 2005 DATABASE PREPARATION User’s Manual COR Dropping the U.S. Streets Layer Now that you have selected the desired Streets from the CD-ROM, and have exported them to your C: drive, the next step is to drop the current “Streets” layer from the map that is currently pointing to the streets database located on the NAVTEQ CD-ROM. Click Map Layers to display the [Layers] window. Highlight Streets, then click from the map. Click to Confirm dropping this layer from the map. Highlight Intersections, then click Intersections layer from the map. Click to remove the CD version of the Streets layer to remove the CD version of to Confirm dropping this layer from the map. Adding the New Streets Layer Now, you will add the Streets layer that you exported to your C: drive to the current master map. Afterwards, you will save the master map. Click to display the [File Open] window Verify the Look in directory is set to: C:\Program Files\COR\Master\XXX Select the file: stXXX.dbd Click Click . This will add the Streets layer to the master map. to close the [Layers] window. Choose File-Close All from the menu bar. Click when prompted to SAVE changes to the map. _________________________________________________________________________________________________________ August 15, 2005 © RouteSmart Technologies, Inc. 2-15 DATABASE PREPARATION User’s Manual COR Extracting a Zone from a Master Database Selecting a Master Database All the ZIP Codes in your district should be contained in one or more master databases. You will need to select the master map that contains the 5-Digit zone that you wish to extract. If the Maptitude program is currently closed, double-click the COR icon Windows desktop. If the Maptitude program is “open”, but you do not see the COR menu • • Choose Tools-Add-Ins... to open the [Add-ins] window. Choose: COR: Database Preparation and click on the : . If a map displays on the screen after performing the above, close this map by choosing File-Close All from the Maptitude menu bar. Click Menu in the [COR] window. Choose Master Database Procedures from the Category menu on the left, and double click Select Master Database from the Command menu in the [COR: Database Preparation] window on the right. _________________________________________________________________________________________________________ 2-16 © RouteSmart Technologies, Inc. August 15, 2005 DATABASE PREPARATION User’s Manual COR Choose the Master Database you wish to open from the list box that appears: The first time you select a master database that was created using NAVTEQ data, you will be prompted to obtain “Street Aliases and Turn Exceptions.” These files are located on the NAVTEQ “Streets” CD labeled “Your Postal Area”. These files contain alternate street names that are used to enhance address matching, and some turn exception data for “prohibited turns” as recorded by NAVTEQ. The Master Database preparation step does not automatically extract this additional data off the CD. You will be prompted to obtain the street aliases and turn exceptions from the CD. IMPORTANT: If you do not receive the following message window regarding “street aliases and turn exceptions”, your COR program is not up to date. Please contact the USPS Help-Desk for assistance in upgrading your COR program to version 1.1 or above. Choose: . The following window should appear: _________________________________________________________________________________________________________ August 15, 2005 © RouteSmart Technologies, Inc. 2-17 DATABASE PREPARATION User’s Manual COR If not already in your CD drive, Insert the NAVTEQ “Streets” CD labeled “Your Postal Area”. In the Look in textbox, click and choose D:. Select the: YourPostalArea.aka file. Click . After processing, the procedure will copy these files to the hard disk into the same location that the master street database files reside. The screen should now display the Master map that you selected. The map should include the layers that you added to your Master map. Typically, the map will include the Streets, 5-Digit ZIP Code and the 3Digit ZIP Code layers. _________________________________________________________________________________________________________ 2-18 © RouteSmart Technologies, Inc. August 15, 2005 DATABASE PREPARATION User’s Manual COR NOTE: If you chose No, to obtaining “Street Aliases and Turn Exceptions” during the previous step, and you decide at a later time that you want to get these files from the CD, a new COR menu item exists that supports obtaining these files. If you decide later to use the “Alias” data, perform the following: Click the COR Menu . Choose Master Database Procedures from the Category menu and double click Obtain Master Street Aliases from the Command menu in the [COR: Database Preparation] window. _________________________________________________________________________________________________________ August 15, 2005 © RouteSmart Technologies, Inc. 2-19 DATABASE PREPARATION User’s Manual COR A browser will come up and you will select the <Your Postal Area>.aka file from NAVTEQ Data “Streets” CD labeled “Your Postal Area”. The procedure will then extract the “street aliases” and “turn exceptions” for your Master Database from NAVTEQ “Streets” CD labeled “Your Postal Area”, and copy these files to the hard disk into the same location that the master street database files reside. Selecting a 5-Digit ZIP Code You need to select the 5-Digit ZIP Code that you wish to extract. Confirm the Working Layer Click Select by Condition is set to: uszip5 (5-Digit ZIP Code). on the button bar. The [Select by Condition (Dataview: uszip5) window will appear. Click Field List and choose ZIP. Notice how the field ZIP appears in the “Enter a Condition” section of the window. Finish entering the condition by typing =“desired ZIP Code”. When finished, the [Select by Condition (Dataview: uszip5) window should appear as below: Click to select the 5-Digit ZIP Code that you wish to extract. _________________________________________________________________________________________________________ 2-20 © RouteSmart Technologies, Inc. August 15, 2005 DATABASE PREPARATION User’s Manual COR Zooming In to the Selected 5-Digit ZIP Code You will now zoom into the selected 5-Digit ZIP Code area that you wish to extract. Choose Tools-Selection to display the [uszip5 Selection] window. Click the Zoom to Selection tool in the [uszip5 Selection] window in order to zoom to the selected 5-Digit ZIP Code. Close the [uszip5 Selection] window. Notice that the selected 5-Digit ZIP Code zone is still highlighted. Selecting Streets within a Half Mile of the 5-Digit ZIP Code You are now ready to select the streets within the 5-Digit ZIP Code you just selected. These streets will become the extracted zone, which will later be prepared for route adjustment. For visual reference and to ensure that all streets in the selected zone will be extracted, you will select a “buffer” of streets around your selected 5-Digit ZIP Code zone. This “buffer” will extend approximately one-half mile around the selected 5-Digit ZIP Code zone. All streets within this half-mile buffer zone (including the streets in the selected 5Digit ZIP Code zone) will be extracted and prepared for route adjustment in the following steps. YOU MUST INCLUDE THE POST OFFICE IN YOUR SELECTED STREETS. READ THE IMPORTANT NOTE BELOW. IMPORTANT: Prior to using the Select by Shape tool to select all the Streets within this ZIP Code plus a buffer area, first determine if the post office that services this zone is physically located within the currently selected 5-Digit ZIP Code boundary. If the post office is located on a street outside the ZIP Code, expand your street selection set to include this street plus any “travel streets” that may be used by the COR program to travel from the zone to the post office location. Click Working Layer and confirm that the working layer is set to: Streets. Inside the toolbox on the right side of the screen, click the Select by Shape tool . Using the mouse, single-left click a starting anchor point just to the outside of selected 5Digit area. As you move the mouse, you will notice a dotted line following the cursor. Each time you single click the left mouse button, the system will anchor the line to map. _________________________________________________________________________________________________________ August 15, 2005 © RouteSmart Technologies, Inc. 2-21 DATABASE PREPARATION User’s Manual COR Continue to anchor points around the selected 5-Digit polygon. When you return to the starting point, double-click the left mouse button to close the shape that you are drawing. Maptitude will select all the streets located in the shape that was just drawn. At first you may not notice the street segments within this drawn area are selected. This may occur if 5-Digit boundary layer is still selected from a previous step. In order to visually confirm that the street segments that you drew a shape around are selected, click the Map Layers button, and use the button in order to “hide” the 5-Digit layer. Close the Map Layers window. Notice that the street segments that make up the 5-Digit ZIP Code are selected, but may have been hidden beneath the 5-Digit layer. After confirming the street selection set exists, you can re-display any “hidden” layers by returning to Map Layers , highlighting any layer(s) that are “hidden”, then clicking the “Show Layer” button to allow these layers to be visible on the map. IMPORTANT: The ZIP Code boundary that you are using might not be current. You must examine the boundary area of the ZIP Code and if it is not correct, select any additional streets that you know should be included in the zone you wish to extract. This can be accomplished by holding down the “SHIFT” key while selecting additional streets using one of the “selection tools” in the toolbox located on the right of the screen. Change the Working Layer Click Clear Selection button Click the Pan tool to: 5-Digit ZIP Code. to unselect the 5-Digit ZIP Code polygon. and slightly move the map to cause the map to redraw. Notice that all streets within the shape you drew have been selected, and are now shown in the highlight in the “selection” color. Extracting the Zone Now, that all the streets for desired 5-Digit ZIP Code have been selected, you can extract these selected streets to create a new 5-Digit map. This new map will contain the selected streets, as well as the 3-Digit and 5-Digit ZIP layers. _________________________________________________________________________________________________________ 2-22 © RouteSmart Technologies, Inc. August 15, 2005 DATABASE PREPARATION User’s Manual COR Click Menu in the [COR] window. Choose Master Database Procedures from the Category menu and double click Extract Zone from the Command menu in the [COR: Database Preparation] window. The [Extract Zone] window should appear as below: This window will list all 5-Digit ZIP Codes found on the streets being extracted. You must specify the zone you intend to extract. _________________________________________________________________________________________________________ August 15, 2005 © RouteSmart Technologies, Inc. 2-23 DATABASE PREPARATION User’s Manual Choose the desired ZIP Code, and then click COR . NOTE: If you have already extracted this zone, this procedure will warn you that previous work will be overwritten. When the zone extraction procedure is complete, click . This procedure has created a new database that contains all the streets in the zone you chose to extract (including “buffer” streets surrounding it) that you previously selected by shape. This is the database you will prepare for route adjustment. Selecting the Extracted Zone Click Menu in the [COR] window. Choose Zone Selection and Transfer from the Category menu and double click Select Zone from the Command menu in the [COR: Database Preparation] window. Click when prompted to save changes to your existing master map file. Select the desired ZIP Code from the list of available zones that you previously extracted. _________________________________________________________________________________________________________ 2-24 © RouteSmart Technologies, Inc. August 15, 2005 DATABASE PREPARATION User’s Manual COR A zone map will display the extracted streets layer, as well as the 3-Digit and 5-Digit boundary layers for the extracted zone. IMPORTANT: You must use the “Extract Zone” procedure from COR to obtain the 5-Digit area that you will work on. The Extract Zone procedure renames the “Intersections” Layer to “Node”. This is critical for other aspects of COR. If you do not use the Extract Zone procedure, the Street Layer will contain a layer incorrectly named: “Intersections”. Importing a Zone from GeoLimited If you are starting with a zone previously created in GeoLimited, you should have an XXXXX.ZON file that was created in GeoLimited using the “Package a Zone for Route Adjustment” procedure. You will be in COR Database Preparation in some other zone. You will want to select a zone to import the XXXXX.ZON file. Click Menu in the [COR] window. Choose Zone Selection and Transfer from the Category menu and double click Select Zone from the Command menu in the [COR: Database Preparation] window. Click in the [Save Map File] window. _________________________________________________________________________________________________________ August 15, 2005 © RouteSmart Technologies, Inc. 2-25 DATABASE PREPARATION User’s Manual COR While you may place the XXXXX.ZON file anywhere on your computer, these instructions will assume that the file is placed in C:\Program Files\COR. You will not see the zone you wish to select. You must choose: . A browser will appear. You must change to the location where your XXXXX.ZON file is located. Select the XXXXX.ZON and click . The zone will be unpackaged and set up so that you can work with it. _________________________________________________________________________________________________________ 2-26 © RouteSmart Technologies, Inc. August 15, 2005 DATABASE PREPARATION User’s Manual COR The [Select a Zone] window should appear as follows: Choose the imported Zone, then click . The map for the zone you just imported should now display. _________________________________________________________________________________________________________ August 15, 2005 © RouteSmart Technologies, Inc. 2-27 DATABASE PREPARATION User’s Manual COR Chapter #3 – Initial Preparation Installing Postal Data Files You may use a download of deliveries from DOIS (which becomes a DPS file in the data directory of your zone) or a DPF file as input for all the delivery points in route and sequence order. You also will load the NDS file of Plus4 data with street names and address ranges. IMPORTANT: You are strongly encouraged to use the download from DOIS and not the DPF file. If you choose to use a DPF file you WILL NOT be able to upload your route adjustment results back to DOIS. This is a critical decision point that will affect the route adjuster at the conclusion of the entire adjustment process. If you follow the recommended choice, you will not install the DOIS download in this step. You will only install the NDS file and the download of DOIS deliveries will be managed through a separate menu choice. Before installing data files, make sure you are in your zone database and not your Master Database. The NDS file for the ZIP Code needs to be copied into the correct location in the COR System as well as the DPF file (if you choose to use it). Click the [COR] menu window. to display the [COR: Database Preparation] Choose Zone Selection and Transfer from the Category menu, and double click Install Postal Data Files from the Command menu in the [COR: Database Preparation] window. _________________________________________________________________________________________________________ August 15, 2005 ©RouteSmart Technologies, Inc. 3-1 DATABASE PREPARATION User’s Manual COR This will activate a file browser that can be used to locate data files anywhere on your computer or computer network. Browse to the location of these data files. Usually you will insert a CD or email attachment containing the NDS data file for this ZIP Code (and potentially the DPF file) or they may have been copied to some folder on your computer. Click when you have located and clicked on your NDS file. The [Install System Data Files] window will appear. By default, all the files will appear selected (or highlighted). You can select and unselect files by holding down the <CTRL> key. You should select the NDS file (and the DPF file if you are using it) with the Left mouse as shown in the window below. Click to install the selected files. _________________________________________________________________________________________________________ 3-2 ©RouteSmart Technologies, Inc. August 15, 2005 DATABASE PREPARATION User’s Manual COR NOTE: Be aware that the COR system is capable of processing either a DPS file downloaded from DOIS or a DPF file. Choose the DPS file download from DOIS if it is available. In that case, you will only be selecting the NDS file, when selecting to install. Click to install the file or files. If prompted that prior versions of the files exist, click to overwrite them. to acknowledge the completion of the procedure. If your NDS file and Click DPF file are on separate disks, repeat the same process to install the other postal file. Importing Delivery Addresses from DOIS The recommended way to bring delivery addresses into COR is through the direct download from DOIS. This process will produce a DPS file in the data directory of your zone. Click Menu in the [COR] window. Choose Zone Selection and Transfer from the Category menu and double click DOIS Import from the Command menu in the [COR: Database Preparation] window. _________________________________________________________________________________________________________ August 15, 2005 ©RouteSmart Technologies, Inc. 3-3 DATABASE PREPARATION User’s Manual COR You will be prompted to Login to DOIS. Once your login is accepted, COR and DOIS will communicate and automatically download the delivery address data for your zone. You will be notified with a report that either indicates the transfer was successful or if there was any reason that the data could not be transferred. NOTE: You may only logon and transfer data from DOIS to COR between 2:00 PM (CT) and 9:00 PM (CT). Update Street ZIP Code fields within the 5-Digit Boundary Before working in the extracted zone, XXXXX, it should be confirmed that all streets within the extracted zone have a Left and Right Zip Code value of XXXXX. The best way to verify this is to select all of the streets within the 5-digit boundary of your selected zone, then calculate both the Left and Right Zip Code fields to equal: XXXXX. WARNING: This step must be performed prior to initiating the: “Update the Master Database” procedure. Only street segments tagged with the correct ZIP Code value will be updated in the Master street database. Streets that have missing or incorrect ZIP Code values will NOT be updated within the Master. Change the working layer to 5-Digit Zip Code. Click the Select by Pointing tool . Using the tool, click inside the desired ZIP Code boundary in order to select it. The area inside the boundary should re-draw in a “checker- board” style pattern to indicate that it has been selected. _________________________________________________________________________________________________________ 3-4 ©RouteSmart Technologies, Inc. August 15, 2005 DATABASE PREPARATION User’s Manual COR Change the working layer to Streets. Choose Selection-Select by Location from the menu bar. The [Select by Location] window should appear. Alter the settings inside this window to appear as follows. Click to begin selection of the streets inside the selected 5-digit zone. IMPORTANT: The ZIP Code boundary that you are using might not be current. You must examine the boundary area of the ZIP Code and select any additional streets that you know should be included in the current zone. Confirm the working layer is still set to Streets. Click the New Dataview button to display the Streets dataview table. In the “Working Layer” window along the button bar at the top, change the setting from “All Records” to “Selection” in order to display the selected Street records only. In the table, using the left mouse button, click the [Left ZIP] column header, hold the [Shift] key down, then click the [Right ZIP] column header. Both “ZIP” columns should now be selected and highlighted in “black”. _________________________________________________________________________________________________________ August 15, 2005 ©RouteSmart Technologies, Inc. 3-5 DATABASE PREPARATION User’s Manual COR Choose Edit-Fill from the menu bar. Alter the settings in the dialog window to appear as follows where the single value you use should be the ZIP Code you are currently working on. Click . The program will update all the selected records with the ZIP Code value you have entered. Close the Streets dataview. Click , if prompted: “Save changes to Streets Dataview?” Displaying the NDS file by Street Name You should create a printed list of all the street names, sorted alphabetically, that are found in the NDSS file for the current ZIP Code. To do this, click Menu Database Preparation] window. in the [COR] menu window to display the [COR: Choose Utilities and Reports from the Category menu and double click Display NDS by Street Name from the Command menu in the [COR: Database Preparation] window. _________________________________________________________________________________________________________ 3-6 ©RouteSmart Technologies, Inc. August 15, 2005 COR DATABASE PREPARATION User’s Manual The NDS Report by Street Name will appear. You should print this report by choosing File-Print. Then choose File-Exit. Printing this file will serve as an important reference during the database and route adjustment processes. Creating an Alternate Address Table An Alternate Address Table (AAT) is a database table with an entry for every delivery point. Why is it called an Alternate Address Table? This table will provide the user an opportunity to indicate the actual delivery location for each delivery point. Some deliveries are made at NDCBUs. The location of the NDCBU is not the location of the actual delivery point address. Sometimes a delivery occurs on the opposite side of the street from the house address; such as in a curbline delivery where the boxes are all located on one side of the street. The mechanism for causing a delivery to be located on the map at a place other than the delivery point address is to provide an alternate address where the delivery actually occurs. Hence the table name is Alternate Address Table. Click Menu in the [COR] menu window to display the [COR: Database Preparation] window. Choose Delivery Location Procedures from the Category menu and double click Create Alternate Addresses Table from the Command menu in the [COR: Database Preparation] window. _________________________________________________________________________________________________________ August 15, 2005 ©RouteSmart Technologies, Inc. 3-7 DATABASE PREPARATION User’s Manual COR A screen will appear that allows you to filter out routes that you do not want included. Typically you will not filter out the City routes but you may filter Rural, PO and HCR routes. Two reports will be displayed. The Alternate Address Report will summarize the number of records added to the AAT. The second report is the Tag Street Level Plus4 Values Report. This report will summarize any non-street level plus4 values found in the input file and how the street level plus4 field in the AAT was set. You may choose to print these reports before exiting them. You will now see the dataview with the newly created Alternate Address Table. Printing the Alternate Address Table _________________________________________________________________________________________________________ 3-8 ©RouteSmart Technologies, Inc. August 15, 2005 COR DATABASE PREPARATION User’s Manual You may wish to print the full AAT so that you can reference all the deliveries in route and sequence order. Your working window should be the dataview [Alternate Addresses]. Choose Dataview-Fields and you will see the following screen. The right side of the screen shows the Selected Fields that are currently displayed. You do not want all these fields in your printed list. You will drop some of these from the display. Highlight [Del Loc ID] on the right side of the screen. The Drop choice in the center of the window will be available. Click Drop. Highlight [Sec Unit Code] on the right side of the screen. The Drop choice in the center of the window will be available. Click Drop. Highlight [Del Type] on the right side of the screen. The Drop choice in the center of the window will be available. Click Drop. Highlight [Del Loc Number] on the right side of the screen. The Drop choice in the center of the window will be available. Click Drop. Highlight [Del Loc Name] on the right side of the screen. The Drop choice in the center of the window will be available. Click Drop. Highlight [NDCBU BLDG] on the right side of the screen. The Drop choice in the center of the window will be available. Click Drop. _________________________________________________________________________________________________________ August 15, 2005 ©RouteSmart Technologies, Inc. 3-9 DATABASE PREPARATION User’s Manual COR Highlight [Str Plus4] on the right side of the screen. The Drop choice in the center of the window will be available. Click Drop. Highlight [Model Route] on the right side of the screen. The Drop choice in the center of the window will be available. Click Drop. Highlight [Model Seq] on the right side of the screen. The Drop choice in the center of the window will be available. Click Drop. Click to return to the dataview. To sort the dataview by existing route and existing sequence, choose Dataview-Sort. In the Sort by drop down choose [Exist Route] and take the default Ascending. In the first Then by drop down choose [Exist Seq] and take the default Ascending. The Sort a Dataview window will look like the following. Click and the dataview will be sorted. Choose File-Print to create a hard copy list of the addresses in the AAT. Choose File-Close and choose No to save changes to dataview. _________________________________________________________________________________________________________ 3-10 ©RouteSmart Technologies, Inc. August 15, 2005 COR DATABASE PREPARATION User’s Manual Analyze Street Geography This procedure scans the Street geography for potential errors. Once identified, these errors need to be corrected before “geocoding” (or address matching) the Delivery Locations to the street layer, as outlined in the next exercise. NOTE: With the introduction of the NAVTEQ data, the potential errors reported during the Analyze Street Geography are significantly reduced and often there are none. It is still recommended that you follow this step. If there are no error conditions, you will be able to move on to the next step. Click the [COR] menu window. to display the [COR: Database Preparation] Choose Street and Office Layer Preparation from the Category menu, and double click Analyze Street Geography from the Command menu in the [COR: Database Preparation] window. This procedure is designed to find the three types of geographic errors that may exist in the streets layer: Duplicate, “Lollipop”, and “Zero-length” geography. When the process has finished, a window will appear showing the geographic problems encountered, and their quantities. These problems need to be corrected before you _________________________________________________________________________________________________________ August 15, 2005 ©RouteSmart Technologies, Inc. 3-11 DATABASE PREPARATION User’s Manual COR proceed. The “Street Analysis Result” window will appear indicated the numbers and types of geographic errors that you must correct. Click to continue. For each problem type, the procedure will create a selection set. Duplicate Street Geography This type of geographic problem occurs when two or more street segments were drawn between the same two end points, and these segments are geographically coincident (they lie exactly on top of one another). Geographic data vendors, including the Census Bureau (TIGER), typically create additional street segments in a street database when a section of a street is commonly known by two or more different names. Since each street record can only have one street name, additional street segments were added to accommodate each street alias name. For instance, if a street is commonly known by three different names, there may be three street segments drawn on the map, one on top of the other, to represent each of the three street names. Duplicate street segments cause several problems in a street database when it comes to selecting and address matching. These types of street segments are impossible to visually detect. If you were to select or “Info” a street segment that has an underlying duplicate(s), only the top segment would be selected, or show up as a result. Also, during the delivery address matching procedure, deliveries will only match to street segments with the same name; therefore, it is desirable to delete any duplicate street segments with street names that are different than the delivery street names before continuing. The AAT (Alternate Address Table) contains the street number and street name for each delivery in the zone. Deliveries will be address matched to street records with the same name. The “Analyze Streets Geography” procedure automatically selects, and highlights duplicate street segments with street names that do not appear in the AAT. The process of deleting these duplicate street segments is outlined in the following steps. _________________________________________________________________________________________________________ 3-12 ©RouteSmart Technologies, Inc. August 15, 2005 DATABASE PREPARATION User’s Manual COR NOTE: You must create the AAT before performing Analyze Street Geography. This is because the street names associated with the actual delivery records are referenced when selecting duplicate street records for possible deletion. Duplicates that do not match street names in the AAT are more likely the ones to delete. NOTE: The following steps outline how to delete duplicate geography. Since you will be deleting street geography and attributes from your database, it is IMPORTANT to make a backup copy of your zone database first. In order to make a backup, perform the following: Click Menu in the [COR] window. Choose Zone Selection and Transfer from the Category menu, and double click Package Zone for Route Adjustment from the Command menu in the [COR: Database Preparation] window. The [Select Layers] window will appear, listing all the layers contained in the map that are available to be packaged. You should select all layers that are listed. To include all layers in the backup, highlight the first layer in the list, then hold down the <Ctrl> key while clicking each subsequent layer until all the layers contained in the current map are highlighted. Click after selecting all the layers. By default, the packaged zone file will be saved in the C:\Program Files\COR directory. Change the default file name to indicate when the backup was created, and what zone it represents. For example, save the packaged zone with the file name: 2005-08-15-32809.ZON, to represent a backup of zone 32809 on August 15, 2005. The procedure just performed indicated how many street records had the same geography as other street segments in the database. It also created two selection sets named: “Duplicate Geography” and “Deletion Candidates.” These two sets identify the segments in question, so you can verify, and delete one or more of the duplicated street segments. Change the working layer to Streets. Click the New Dataview icon, and change the “records to display” setting to display the selection set – “Deletion Candidates.” _________________________________________________________________________________________________________ August 15, 2005 ©RouteSmart Technologies, Inc. 3-13 DATABASE PREPARATION User’s Manual COR The records in this selection set represent street segments identified as “duplicates,” and their street names were not found in the AAT. Since each of the street’s names is not in the AAT, it is highly likely that these street segments are not needed, and can be deleted. Although this is the case, it is strongly advised that you review these street segments to confirm that they are unnecessary before deleting them. Review all the street segments in the “Deletion Candidates” dataview to determine if these streets can be deleted. If there are some street segments in this selection set that you do not want to be deleted, deselect records that you want to retain by left clicking the record in the “selection” column that represents the “Deletion Candidates” selection. They should disappear from the dataview as you deselect each one. Once you have deselected all the records you wish to keep, you should have a selection set that consists of the streets that you want to delete. Left click on the “Name” field of the street in the top record, hold the [Shift] key, and click the last record; this will select all the records in the set. Choose Edit – Delete Records. Click YES to confirm deletion of the streets that you consider duplicate records. NOTE: You should always pay attention to the number of records that are being deleted. If the number seems too large, do not proceed with the deletion. You do not want to accidentally delete all the streets from you street database. Close the Streets dataview and choose No to save changes to the dataview. At this point, you should run the Analyze Street Geography procedure again to confirm that all Duplicate geography has been deleted or accounted for. Choose Street and Office Layer Preparation from the Category menu, and double click Analyze Street Geography from the Command menu in the [COR: Database Preparation] window to start the procedure. If no more Duplicate geography is found, you can begin investigating and correcting the other two types of geographic errors. Lollipop (or Self-Loop) Geography This type of geographic problem occurs when a street segment begins and ends at the same endpoint (or “node”). This usually occurs when the data vendor was attempting to represent a circular “cul-de-sac” at the end of a street. The Analyze Street Geography procedure will locate this type of error, and will create a selection set named: “Lollipop Records.” A “self-loop” can easily be fixed by splitting the street once along its length, _________________________________________________________________________________________________________ 3-14 ©RouteSmart Technologies, Inc. August 15, 2005 DATABASE PREPARATION User’s Manual COR thus creating two segments in the process. The following graphics display what a circular “lollipop” street looks like before, and after you correct it: Lollipop Street segment Lollipop Street segment (corrected) Click on the Selection Toolbox In the drop down window change the selection set to Lollipop records. Click the Zoom to Selection button COR will zoom to the streets with the self-loops. If there are many or they are all over the map, then you may be zoomed out too far. In this case, you will have to zoom in on each separate self-loop occurrence. Close the Street Selection toolbox. Turn on the node layer by choosing the Map Layers button . Highlight the Node layer. Click Show Layer. Click Close to close the Map Layers window. Before splitting the street, you should note the address range information for this street. Confirm the working layer is Streets. Use the Info tool to click on the self-loop street. _________________________________________________________________________________________________________ August 15, 2005 ©RouteSmart Technologies, Inc. 3-15 DATABASE PREPARATION User’s Manual COR Close the Streets Info window. Choose Tools – Map Editing to open the Map Editing toolbox. Before editing any streets, you must check the attributes settings that will apply during street editing. Click the Attributes button . The Data Update window will appear. You must adjust some of the settings. Highlight the Dir field and click the radio button for copy. Highlight the L Parking field and click the radio button for copy. Highlight the R Parking field and click the radio button for copy. Highlight the Travel Flag field and click the radio button for copy. Highlight the From Elev field and click the radio button for copy. Highlight the To Elev field and click the radio button for copy. Click to close the Data Update window. NOTE: You may perform all of these settings at one time by holding the <CTRL> Key and selecting each of the above listed data fields and then clicking the radio button for copy once. You should not select all of the attributes and change them to copy because some of them should be left as they default to divide proportionally. The recommended option is to use copy for the From Elev and To Elev fields. However, any street that has different values for From Elev and To Elev will have to be individually examined and probably corrected after performing a geographic split. Activate the Split line tool in the Map Editing toolbox. Click on the self-loop street segment to cause it to split. Click on the Save Edits button to complete the split. A new “node” will appear at the point where the street was split. Once split, the lollipop will now be represented by two street segments. _________________________________________________________________________________________________________ 3-16 ©RouteSmart Technologies, Inc. August 15, 2005 COR DATABASE PREPARATION User’s Manual Close the Map Editing Toolbox. You should verify that the attributes (i.e. address ranges and ZIP Codes) of each of the new street segments are correct before proceeding. Use the Info tool to click on each segment. The address ranges should be prorated between the two resulting street segments. You can edit the attributes from the Streets Info window to change the proration of the address ranges or to edit ZIP Code fields if you did not have the data update attributes set correctly. Zero-Length Geography Sometimes a street database contains extremely short street segments that were introduced by accident. They are usually too small to even be seen on the map. The Analyze Street Geography procedure locates street records that are less than 5 feet in length, and creates a selection set named: “Zero-Length Records.” You should confirm that these selected streets are not needed. If they are street segments that are not needed, you will delete them. Click the New Dataview icon, and change the “records to display” setting to display the selection set – “Zero-Length Records.” Verify the selected street segments are not needed. Once you have deselected all the records you wish to keep, you should have a selection set that consists of the streets that you want to delete. Left click on the “Name” field of the street in the top record, hold the [Shift] key, and click the last record; this will select all the records in the set. Choose Edit – Delete Records to delete the selected records from the street layer. Close the Streets dataview and choose No to save changes. At this point, you should run the Analyze Street Geography procedure again to confirm that all Zero-Length geography has been accounted for or deleted. _________________________________________________________________________________________________________ August 15, 2005 ©RouteSmart Technologies, Inc. 3-17 COR DATABASE PREPARATION User’s Manual Chapter #4 – Delivery Locations and Address Matching Editing NDCBUs You can open a previously created Alternate Address Table (AAT). Click Menu in the [COR] menu window to display the [COR: Database Preparation] window. Choose Delivery Location Procedures from the Category menu and double click Open Alternate Addresses Table from the Command menu in the [COR: Database Preparation] window. As you scroll to the right in the AAT, you will see the fields [Del Loc Number], [Del Loc Name], and [NDCBU BLDG]. These are the fields that allow you to create alternate addresses. As you scroll down through the AAT, you will see in the [NDCBU BLDG] field some entries with “*NDCBU*” and some with numbers. The “*NDCBU*” is an indication that the delivery point is part of an NDCBU and must have further information set. The entries with numbers already are Central Box Units where the building number is the same for all the addresses and the actual deliveries are all at one location. For the central boxes, COR already determines a unique [NDCBU BLDG] value. This will ensure that all these deliveries are represented by a single delivery location. _________________________________________________________________________________________________________ August 15, 2005 ©RouteSmart Technologies, Inc. 4-1 DATABASE PREPARATION User’s Manual COR For the “*NDCBU*” values, you must determine which addresses belong together in the same NDCBU and at what address is the physical location of the NDCBU. NOTE: The delivery unit can assist in providing NDCBU diagrams to associate delivery addresses and to determine actual locations. You must locate the addresses in the AAT that belong in the same NDCBU. Scroll down in the AAT to the last address in the NDCBU. Click in the [Del Loc Number] field of the last address in the NDCBU. Then hold down the [Shift] key and click in the [NDCBU BLDG] field. Continue to hold the mouse button down but release the [Shift] key. Then drag the mouse up until you reach the first address in the NDCBU. The three fields for all the addresses in the NDCBU will now be highlighted. Release the mouse click. Click Menu in the [COR] menu window to display the [COR: Database Preparation] window. Choose Delivery Location Procedures from the Category menu and double click Edit Alternate Addresses from the Command menu in the [COR: Database Preparation] window. The [Enter Alternate Addresses] window will appear. Type in “the address location for the NDCBU” as shown below. _________________________________________________________________________________________________________ 4-2 ©RouteSmart Technologies, Inc. August 15, 2005 DATABASE PREPARATION User’s Manual COR Click the NDCBU value. button and COR will determine the next available and each highlighted delivery record will have an alternate address Click matching what you typed in and a [NDCBU BLDG] value as determined by COR. You can edit the [NDCBU BLDG] value. However, you do not want to reuse a value that is already in use and you must keep the same value for all deliveries in the same NDCBU. NOTE: If an NDCBU is located in a parking lot area that is not represented by a street in you street database, you can add a new street using the Map Editing Toolbox. The new street that you add must be given a street name and address range that is different from the actual street. Then, you may use an alternate address for the NDCBU that will cause it to be located on the new street that represents the parking area. You may not know this until after the street validation has been performed. If you know this now, you can add the new street. If you do not learn this until after street validation, the new street can be added at the time you are making other modifications based on the results of your street validation. Moving Deliveries to the Opposite Side of the Street In some cases, the delivery box is on the opposite side of the street from the actual house. This is common on curbline delivery where all the boxes for both sides of the street are on a single side of the street. If, for example, all delivery boxes are on the odd house number side, then address matching will place the even house numbers on the side of the street where the house is located but not where the delivery box is located. You can _________________________________________________________________________________________________________ August 15, 2005 ©RouteSmart Technologies, Inc. 4-3 DATABASE PREPARATION User’s Manual COR provide an alternate address for the even numbered houses to cause them to address match to the correct delivery location on the odd side of the street. You may determine that such a condition exists by reviewing your printed AAT and observing the address on a particular street are alternating back and forth between odd and even numbers. You will have to determine which side of the street the letter boxes are actually on. Once you know that, you can create an alternate address for these deliveries to cause the delivery locations to be on the opposite side of the street. Highlight the [Del Loc Number] and [Del Loc Name] fields for the AAT record that you want to move to the opposite side of the street. Click Menu in the [COR] menu window to display the [COR: Database Preparation] window. Choose Delivery Location Procedures from the Category menu and double click Edit Alternate Addresses from the Command menu in the [COR: Database Preparation] window. The [Enter Alternate Addresses] window will appear. Type in an address that is on the opposite side of the street. For example, if the house number was 231, you may locate the letter box as 230. You will not be able to enter an NDCBU BLDG value. COR understands that you only highlighted the [Del Loc Number] and [Del Loc Name] fields and makes the NDCBU BLDG field non-editable. Click and the address information in the AAT will be updated. You will have to repeat this individually for each delivery that is being moved to the opposite side of the street. You may choose to type directly into the [Del Loc Number] and [Del Loc Name] fields. It is important to keep your house numbers in sequential order. NOTE: You may want to use a house number on the opposite side of the street but realize that there are no unused house numbers. You can use a house number that is the same as one of the deliveries on the other side of the street. COR will not be able to distinguish the order of delivery between the actual delivery and the alternate address delivery. An alternative approach is to use the manual move tool in the deliver location toolbox to explicitly position the delivery location. _________________________________________________________________________________________________________ 4-4 ©RouteSmart Technologies, Inc. August 15, 2005 DATABASE PREPARATION User’s Manual COR Moving Corner House Deliveries In some cases, a delivery is made to a corner house while the letter carrier is traversing the perpendicular street. In such a situation, the house on the corner will address match to its street address and not to the street where the carrier actually makes the delivery. This is another example where an alternate address can be used to cause the delivery location to be where the carrier actually makes the delivery. NOTE: It is strongly recommended that you only move corner houses for motorized delivery. When the delivery is park and loop, you should not move houses from the blockface where the rest of the sector segment addresses are address matching. You may detect this situation by reviewing the AAT and observing a delivery on a street that stands out from the sequence of deliveries surrounding it. Highlight the [Del Loc Number] and [Del Loc Name] fields for this AAT record. Click Menu in the [COR] menu window to display the [COR: Database Preparation] window. Choose Delivery Location Procedures from the Category menu and double click Edit Alternate Addresses from the Command menu in the [COR: Database Preparation] window. The [Enter Alternate Addresses] window will appear. Type in an address that represents the street number and street name where the letter carrier delivers the mail to this customer. You will not be able to enter an NDCBU BLDG value. COR understands that you only highlighted the [Del Loc Number] and [Del Loc Name] fields and makes the NDCBU BLDG field non-editable. Click and the address information in the AAT will be updated. To close the AAT, Choose File-Close and choose No to save changes to dataview Alternate Addresses. Creating a Delivery Location Table _________________________________________________________________________________________________________ August 15, 2005 ©RouteSmart Technologies, Inc. 4-5 DATABASE PREPARATION User’s Manual COR NOTE: If you choose to make a Delivery Location Table and address match prior to setting all of your alternate addresses, nothing in COR will be corrupted. However, you will have to return to the AAT and complete this process. A Delivery Location Table is a table that has one unique record for every physical delivery location. For every entry in the AAT that has the same NDCBU BLDG value, a single record will be created in the Delivery Location Table. This represents the one location where the letter carrier will deliver the mail to all of the delivery points associated with that one location. Click Menu in the [COR] menu window to display the [COR: Database Preparation] window. Choose Delivery Location Procedures from the Category menu and double click Create Delivery Location Table from the Command menu in the [COR: Database Preparation] window. A new dataview called Delivery will be opened. You will notice that there are fewer entries in the Delivery Table than the AAT because AAT deliveries at the same location have been grouped together as a single record in the Delivery Table. _________________________________________________________________________________________________________ 4-6 ©RouteSmart Technologies, Inc. August 15, 2005 COR DATABASE PREPARATION User’s Manual Address Matching the Delivery Location Table With the Delivery Location Table open choose Tools-Locate by Address… The [Locate by Address] window will appear. For Create Geocoded Layer, the Name should already show Delivery Layer. Under Input Data, the Selection Set will probably say Sorted Records, you should click the drop down arrow and choose All Records. The Street Layer should be set to Streets. Under Input Fields, click Record ID and choose Del Loc Id. IMPORTANT: It is critical that you change the Record ID field to be Del Loc Id. Click Number & Street and choose Number. Click (continued) and choose Name. The ZIP Code should already be ZIP. The [Locate by Address] window should appear as below. _________________________________________________________________________________________________________ August 15, 2005 ©RouteSmart Technologies, Inc. 4-7 DATABASE PREPARATION User’s Manual Click COR . IMPORTANT: It is mandatory that you click the Street Options button. The [Locating Street Names and Numbers in your data} window will appear. Click Matching Method and change to Very Strict. IMPORTANT: It is required that you choose Very Strict as the Matching Method. Click the Save standardization… check box. The [Save Standardization As] window will appear. Verify the Look in: folder is C:\Program Files\COR\Map\xxxxx\DB where xxxxx is your 5 digit ZIP Code. Type a File name: of DELxxxxx and leave the Files of type: as dBASE file. Click . _________________________________________________________________________________________________________ 4-8 ©RouteSmart Technologies, Inc. August 15, 2005 DATABASE PREPARATION User’s Manual COR You will return to the [Locating Street Names and Numbers in your data} window and the name of the standardization file will be displayed with a dbf extension. Click . You will return to the [Locate by Address] window and click . You will see the [Save Output Geocoded Database As] window. _________________________________________________________________________________________________________ August 15, 2005 ©RouteSmart Technologies, Inc. 4-9 DATABASE PREPARATION User’s Manual COR Verify the Look in: folder is C:\Program Files\COR\Map\xxxxx\DB. Type a File name: of DELxxxxx and leave the Files of type: as Geographic File (*.dbd). Click . The address matching will run and you will see a results window similar to the one below. Click to close the address matching results window. The Delivery Layer will now be displayed in the map view. _________________________________________________________________________________________________________ 4-10 ©RouteSmart Technologies, Inc. August 15, 2005 DATABASE PREPARATION User’s Manual COR Resolving Unmatched Delivery Locations After address matching the Delivery Location Table, you will see the summary address matching results and a new Delivery Layer will be displayed in the map window. Switch to the Match Results dataview by clicking on Window and choosing the dataview named Match Results. To keep these results for future reference, you will save the dataview of these results. Choose File-Save As and saved the Match Results in: C:\Program Files\COR \Map\xxxxx\DB. The Match Results dataview will display all the records that did not address match. You will print out some of these data fields for reference to assist in resolving the unmatched records. Choose Dataview-Fields. Click the button to remove all the display fields. Add display fields to match the screen below. _________________________________________________________________________________________________________ August 15, 2005 ©RouteSmart Technologies, Inc. 4-11 DATABASE PREPARATION User’s Manual Click COR . The EXIST_SEQ field can be of assistance in locating where a delivery belongs. Deliveries just before or after the unmatched record may be located on the map and provide information on where the delivery belongs. DEL_TYPE may also assist in locating an unmatched address if the matched deliveries are themed by delivery type The Result Code may provide assistance in determining why an address did not match. An R means the address was not located automatically. Every record that you are investigating will at least have an R since you are matching Very Strict. Usually, a code of R will mean that address matches more than one street record based on the street name but the address ranges of those possible streets overlap. For example, suppose one street record has the range 251 – 275 Main Street and another street record has the range 265 – 299 Main Street. An address of 271 Main Street cannot be uniquely associated with one of these street records. The two different street records overlap on the address range from 265 through 275 Main Street. An N means the house number did not match exactly. This may suggest that there was no record with the correct address range or uniquely the address range for the unmatched address. An S means the street name did not match exactly. This may suggest no street name existed that matches the unmatched address or there is a misspelled street name. You will print the list of unmatched records. Close the [Match Results] window. Click to save the changes. _________________________________________________________________________________________________________ 4-12 ©RouteSmart Technologies, Inc. August 15, 2005 DATABASE PREPARATION User’s Manual COR In preparation for resolving the unmatched records, you should change some of the screen displays. Make you working layer the Delivery Layer. Click the Color Theme MapWizard . For the Field choose [Exist Route] and change the # Classes to 257. NOTE: Always choose the “Maximum” value of 257 from the #Classes drop down menu. Click and the Delivery Layer will be color coded by existing route. Switch the working layer to Streets. Click the Automatic Labels button . Choose Name for the Field and set the rest of the screen as shown below. _________________________________________________________________________________________________________ August 15, 2005 ©RouteSmart Technologies, Inc. 4-13 DATABASE PREPARATION User’s Manual Click COR and the street name labels will appear. There are a number of reasons why a delivery location may not address match. Following are the most likely reasons: • • • • • • • Missing streets Incorrect ZIP Codes on the streets Incorrect address ranges on the streets Missing address ranges on the streets Overlapping address ranges on the streets Missing street names Incorrect street names IMPORTANT: Before making any edits to the street database, it is strongly recommended that you make a backup copy of your zone database. In order to make a backup, perform the following: Click Menu in the [COR] window. Choose Zone Selection and Transfer from the Category menu, and double click Package Zone for Route Adjustment from the Command menu in the [COR: Database Preparation] window. The [Select Layers] window will appear, listing all the layers contained in the map that are available to be packaged. You should select all layers that are listed. To include all layers in the backup, highlight the first layer in the list, then hold down the <Ctrl> key while clicking each subsequent layer until all the layers contained in the current map are highlighted. Click after selecting all the layers. By default, the packaged zone file will be saved in the C:\Program Files\COR directory. Change the default file name to indicate when the backup was created, and what zone it represents. For example, save the packaged zone with the file name: 2005-08-15-32809.ZON, to represent a backup of zone 32809 on August 15, 2005. Adding Missing Streets _________________________________________________________________________________________________________ 4-14 ©RouteSmart Technologies, Inc. August 15, 2005 DATABASE PREPARATION User’s Manual COR You can examine the street layer to see if any streets exist with the street name of the delivery location you are trying to match. Make the working layer Streets. Open the dataview by clicking New Dataview . Click on the [Name] field to highlight the Name column. Click the Sort Dataview, , to sort the streets on the [Name} field. Scroll down looking for the street name of the delivery location. If you do not find it, then you can conclude that either the street is missing from your street database or it is completely miss-named. Close the Streets Dataview and say No to save changes. This section will assume that you determine that you must add the street and that you know where the street must be added. It will be helpful to turn on the Node Layer as you begin editing. Choose the Map Layers button . Highlight the Node layer and click the Show Layer button. Click the Close button. Switch back to the Streets as the working layer. NOTE: It may be helpful when performing street editing to turn on the arrowheads using the Streets Layer Style button. Click on the Map Editing Toolbox . The toolbox will appear as shown. _________________________________________________________________________________________________________ August 15, 2005 ©RouteSmart Technologies, Inc. 4-15 DATABASE PREPARATION User’s Manual COR Prior to performing any street editing, you must confirm how the attributes will be modified whenever you split a segment or join two segments. Click on the button on the Map Editing Toolbox. The Data Updates window will appear. Scroll to the Dir field and change the option to Copy. Scroll to the L Parking field and change the option to Copy. Scroll to the R Parking field and change the option to Copy. Scroll to the Travel Flag field and change the option to Copy. Scroll to the From Elev field and change the option to Copy. Scroll to the To Elev field and change the option to Copy. _________________________________________________________________________________________________________ 4-16 ©RouteSmart Technologies, Inc. August 15, 2005 DATABASE PREPARATION User’s Manual COR Click . NOTE: You may perform all of these settings at one time by holding the <CTRL> Key and selecting each of the above listed data fields and then clicking the radio button for copy once. You should not select all of the attributes and change them to copy because some of them should be left as they default to divide proportionally. The recommended option is to use copy for the From Elev and To Elev fields. However, any street that has different values for From Elev and To Elev will have to be individually examined and probably corrected after performing a geographic split. WARNING: If you switch your working layer from Streets to anything else and then return to Streets as your working layer, all of the attribute settings in the Map Editing Toolbox will be lost. You will have to click on the attributes button again and reset the copy properties. If the street you are going to add will cause an existing street to have to be split, you will first have to edit the existing street and split it into two sections. Activate the Split Line tool on the Map Editing Toolbox. Click on the street segment you need to split at the location where the street to be added will intersect. Click the Save edits tool to make the split. Depending on where you split the street, the address ranges will have automatically been prorated. You must select the two resulting segments and confirm the address ranges. Using any of the select tools from the Main Toolbox floating Tools bar, select the two segments. Open the Streets Dataview and switch the working view to be Selection. Edit the [Start Right], [End Right], [Start Left] and [End Left] fields as necessary. The [Left ZIP] and [Right ZIP] should have automatically been set to your ZIP Code. Close the Streets dataview and choose No to save changes.. _________________________________________________________________________________________________________ August 15, 2005 ©RouteSmart Technologies, Inc. 4-17 DATABASE PREPARATION User’s Manual COR You are now ready to draw in the new line for the street segment representing the missing street. NOTE: In general you will want to draw a new street segment starting at the low end of the address range and ending at the high end of the address range. Activate the Add Line tool . Click on the node where you want to add the new street and move the mouse in the direction you want to draw the new street. If you want to add shape to the new street click the mouse at different locations to change the direction of the line you are drawing. When you reach the location where you want to end the new line, double click. If, based on address ranges, you want to end the street at a node that already exists, then you will begin the New Line at the appropriate end of the street segment and draw towards the already existing node. If you are satisfied that the line has the desired shape, click the Save edits tool Otherwise, you may click the Cancel edits tool and try redrawing the line. . Close the Map Editing Toolbox. You now have a new street segment. You must add attribute data to this new street. You may edit the attributes by either selecting the street and opening the dataview or using the Info tool, , and editing in the Info window. NOTE: If you are adding data through the dataview, the <TAB> key is a preferred way to move across the dataview while entering the information. It is important to note that the definition of Left and Right is relative to the direction in which you drew the new street. The Class field is a code that indicates whether a street is residential, arterial, highway, etc. Residential streets will be given a code of A41. (See Appendix A – Street CLASS Definitions.) The Parity field indicates whether or not an address range is purely odds on one side and evens on the other (Parity = 0) or if the address range is mixed odd and even on one side of the street (Parity = 1). MOST OF THE TIME, PARITY WILL BE 0. _________________________________________________________________________________________________________ 4-18 ©RouteSmart Technologies, Inc. August 15, 2005 COR DATABASE PREPARATION User’s Manual Care must be given when adding attributes to a cul-de-sac. If the cul-de-sac has addresses that are odd on one side and even on the other, then you can add the address range attributes like a typical street and set the Parity = 0. If, however, the addresses progress in increasing order around the cul-de-sac, with odds and evens mixed together, then you must carefully define the portion of the address range that is associated with each side and, in this case, set the Parity = 1. NOTE: In some instances, you will have mixed addresses on both sides of the street and the addresses are alternating from right to left as progress along the street. In this case, it is not possible to uniquely define the range of house numbers for the right and the left. The address matching will not be unique and you will have to either utilize alternate addresses or manual plotting of the delivery locations to successfully address match. Resolving Streets with Incorrect ZIP Codes In your dataview, you may locate a street with the name of the delivery location that did not address match. There may be many occurrences of records that match on street name. Look for one whose address range encompasses the house number of the delivery location you are trying to match. If you find such a record, examine the [Left ZIP] and [Right ZIP]. If the ZIP Code fields do not match the zone that you are working in, the delivery location will not automatically address match. You must correct these values to be the correct ZIP Code by typing xxxxx into the [Left ZIP] and [Right ZIP] fields. Resolving Streets with Incorrect or Missing Address Ranges In your dataview, you may locate a street with the name of the delivery location that did not address match. There may be many occurrences of records that match on street name. Look for one whose address range encompasses the house number of the delivery location you are trying to match. If none encompass the correct address range, then either the necessary block of that street is missing or some street segment has the wrong or missing address range information. _________________________________________________________________________________________________________ August 15, 2005 ©RouteSmart Technologies, Inc. 4-19 DATABASE PREPARATION User’s Manual COR In the dataview, select the records that match on street name by clicking in the left column for selection. Make sure these are the only records selected. Click on the Map Window. Click on the Selection Toolbox . Click the Zoom to Selection tool You will now be zoomed into the area where the street name is correct but none have the correct address range. Use the Info tool, , to show information about these street segments. By following the logical flow of the streets, determine if one or more streets has an address range that looks incorrect. Determine which street record needs to have its address range revised. Click on it with the Info tool, fields. and edit the [Start Left], [Start Right], [End Left] and [End Right] Close the Streets Info window. Close the Streets dataview and say No to save changes. Close the Streets Selection Toolbox. Clear the selected Streets, . Resolving Streets with Overlapping Address Ranges In your dataview, you may locate a street with the name of the delivery location that did not address match. There may be many occurrences of records that match on street name. Look for one whose address range encompasses the house number of the delivery location you are trying to match. You may find more than one record that covers the address that did not match. If the address will not uniquely match to one street record, then it will not automatically match. Edit [Start Left], [Start Right], [End Left] and [End Right] fields of the records in the dataview to remove the overlaps in address ranges. Close the Streets dataview and say No to save changes. _________________________________________________________________________________________________________ 4-20 ©RouteSmart Technologies, Inc. August 15, 2005 DATABASE PREPARATION User’s Manual COR Resolving Streets with Missing or Incorrect Street Names In your dataview, you may locate a street with the name of the delivery location that did not address match. There may be many occurrences of records that match on street name. Suppose none of them have the correct address range. You may conclude the some address range is wrong or perhaps there is another street segment in the same geographic area but it happens to be missing the street name. Alternatively, you may not find any street segments with the name of the delivery location you are trying to address match. Either the street does not exist in the street layer or the street name is blank and there are no other segments with the same street name or the street exists but is incorrectly named. At this point, you do not know which case this represents. In each of these examples, the street record that you are looking for may be present in the street database but the name field may be blank or incorrectly named. If there are any records that match on street name, you should select these and zoom into the area looking for an potentially unnamed or misnamed street segments. In the dataview, select the records that match on street name by clicking in the left column for selection. Make sure these are the only records selected. Click on the Map Window. Click on the Selection Toolbox . Click the Zoom to Selection tool , to examine street segments that continue along the line of the Use the Info tool, selected street records (if any exist). If you find one that is a blank name or an incorrect name and the address range information looks appropriate, you have found the desired street. To find this street segment in the dataview, you will have to select it. Use the Select tool, , to click on the one street segment that you will be editing. Close the Streets Info window. In the Streets dataview, switch the working set to be Selection. There should only be one street in the selection set. _________________________________________________________________________________________________________ August 15, 2005 ©RouteSmart Technologies, Inc. 4-21 DATABASE PREPARATION User’s Manual COR Edit the street name to be the corrected name. Close the Streets dataview and say No to save changes. Close the Streets Selection Toolbox. Clear the selected streets, . If there are not records that match on street name, then you have no means of selecting these streets to zoom into the general area. However, you do have other information that can assist you in finding the general location of the delivery location. You know the existing route number and sequence. You can search in the Delivery Layer for the delivery on the same route with a sequence number one lower or higher (assuming that the one preceding or following was successfully address matched). Switch the working layer to Delivery Layer. Click on the Select by Condition button, . Enter the following condition [Exist Route] = “Route Number” & [Exist Seq] = “Preceding or Following Sequence Number”. Click . Click on the Selection Toolbox . Click the selection set and change it to be Selection. _________________________________________________________________________________________________________ 4-22 ©RouteSmart Technologies, Inc. August 15, 2005 DATABASE PREPARATION User’s Manual COR Click the Zoom to Selection tool You will be zoomed in to a delivery location in the general area where the unmatched delivery location belongs. Close the Delivery Layer Selection Toolbox. Clear the selected Delivery Layer record, . Switch the working layer to Streets. Use the Info tool, , to examine street segments in this area. If you find one that is a blank name or an incorrect name and the address range information looks appropriate, you have found the desired street. To find this street segment in the dataview, you will have to select it. Use the Select tool, , to click on the one street segment that you will be editing. Close the Streets Info window. In the Streets dataview, switch the working set to be Selection. There should only be one street in the selection set. Edit the street name to be the corrected name. Close the Streets dataview and say No to save changes. Clear the selected streets, . Re-Address Matching the Delivery Locations Once you have edited all the streets to reconcile the unmatched records, it is time to retry the address matching. You will recreate your Delivery Location Table. But first you must drop your Delivery Layer. NOTE: Choose Window and check to see if any Delivery Dataviews are open and close them before dropping the Delivery Layer. These windows might be the _________________________________________________________________________________________________________ August 15, 2005 ©RouteSmart Technologies, Inc. 4-23 DATABASE PREPARATION User’s Manual COR Alternate Address Table, the Delivery Location Table, or the Match Results Table. Click Map Layers to display the [Layers] window. Highlight the Delivery Layer and click . Click Yes to confirm you want to drop the Delivery Layer. Click Close to exit the Map Layers window. IMPORTANT: It is important that you drop your previously existing Delivery Layer and recreate your Delivery Location Table. This will ensure that you address match the full table and completely replace the prior Delivery Layer that did not achieve a 100% address matching success. Click Menu in the [COR] menu window to display the [COR: Database Preparation] window. Choose Delivery Location Procedures from the Category menu and double click Create Delivery Location Table from the Command menu in the [COR: Database Preparation] window. _________________________________________________________________________________________________________ 4-24 ©RouteSmart Technologies, Inc. August 15, 2005 COR DATABASE PREPARATION User’s Manual Now that you have recreated the Delivery Location Table, you can address match. With the Delivery Location Table open choose Tools-Locate by Address… The [Locate by Address] window will appear. For Create Geocoded Layer, the Name should already show Delivery Layer. Under Input Data, the Selection Set will probably say Sorted Records, you should click the drop down arrow and choose All Records. The Street Layer should be set to Streets. Under Input Fields, click Record ID and choose Del Loc Id. IMPORTANT: It is critical that you change the Record ID field to be Del Loc Id. Click Number & Street and choose Number. Click (continued) and choose Name. The ZIP Code should already be ZIP. The [Locate by Address] window should appear as below. _________________________________________________________________________________________________________ August 15, 2005 ©RouteSmart Technologies, Inc. 4-25 DATABASE PREPARATION User’s Manual Click COR . IMPORTANT: It is mandatory that you click the Street Options button. The [Locating Street Names and Numbers in your data} window will appear. Click Matching Method and change to Very Strict. IMPORTANT: It is required that you choose Very Strict as the Matching Method. Click the Save standardization… check box. The [Save Standardization As] window will appear. Verify the Look in: folder is C:\Program Files\COR\Map\xxxxx\DB. Type a File name: of DELxxxxx and leave the Files of type: as dBASE file. Click . _________________________________________________________________________________________________________ 4-26 ©RouteSmart Technologies, Inc. August 15, 2005 DATABASE PREPARATION User’s Manual COR You will return to the [Locating Street Names and Numbers in your data} window and the name of the standardization file will be displayed with a dbf extension. Click . You will return to the [Locate by Address] window and click . You will see the [Save Output Geocoded Database As] window. _________________________________________________________________________________________________________ August 15, 2005 ©RouteSmart Technologies, Inc. 4-27 DATABASE PREPARATION User’s Manual COR Verify the Look in: folder is C:\Program Files\COR\Map\xxxxx\DB. Type a File name: of DELxxxxx and leave the Files of type: as Geographic File (*.dbd). Click . You will be prompted to replace the existing DELxxxxx.dbd file. Click Yes. The address matching will run and you will see a results window. _________________________________________________________________________________________________________ 4-28 ©RouteSmart Technologies, Inc. August 15, 2005 DATABASE PREPARATION User’s Manual COR If all records are located, you have successfully resolved all the address matching issues and you may proceed. Click . IMPORTANT What if you didn’t get all records matched? It is possible that some of your edits on the Streets Layer were not correct. Or, the correction you thought would work didn’t. In that case, you have more investigating to do. There will, as always, be a Match Results dataview that summarizes for you the Addresses Not Found. It is always good practice to save this file. You will be asked if you wish to overwrite the previous copy of this file. It is okay to say “Yes.” You should also close this Match Results dataview once you are done looking at it or printing it. It is a common issue that you leave this dataview open and then you go to Locate by Address thinking you will be address matching the Delivery Layer. There are two clues to look out for to avoid address matching the Match Results instead of the Delivery Layer. Both clues are found in the Locate by Address window. In the figure below you will see that both the title bar and the greyed out Geocode Layer Name are Match Results. You would have expected Delivery Layer. You will also see that the Number & Street fields are STDNUMBER and STDNAME. You would have expected these fields to be blank and you would have set them to Number and Name. If you see this happen, just click Cancel to leave the Locate by Address window. Then, you will likely close the Match Results dataview. _________________________________________________________________________________________________________ August 15, 2005 ©RouteSmart Technologies, Inc. 4-29 DATABASE PREPARATION User’s Manual COR SPECIAL NOTE ON EDITING ADDRESSES NOT STREETS Almost all of your editing to resolve unmatched records is expected to be on the Streets Layer. If you choose to edit address information, this should be done in the Alternate Address Table, usually through the Del Loc Number and Del Loc Name fields. This will require creating a new Delivery Location Table and therefore would not be a re-address matching of the existing Delivery Layer but a fresh address matching of the newly created Delivery Location Table. In this case, the previously created Delivery Layer should be dropped from the Map Layers. Delivery Location Toolbox In addition to editing the street database and using the alternate addresses, there are manual tools available to locate delivery locations on the map. One tool allows you to manually plot a delivery location that you otherwise could not get address matched. A second tool allows you to relocate a delivery location that has already been address matched. It is helpful when manually plotting to turn on street labels and to display the Node layer. Switch the working layer to Streets. _________________________________________________________________________________________________________ 4-30 ©RouteSmart Technologies, Inc. August 15, 2005 DATABASE PREPARATION User’s Manual COR Click the Automatic Labels button . Choose Name for the Field and set the rest of the screen as shown below. Click and the street name labels will appear. Turn on the Node layer. Click the Map Layers button, . Highlight the Node layer and click . Close the Map Layers window. Manually Plotting Unmatched Delivery Locations _________________________________________________________________________________________________________ August 15, 2005 ©RouteSmart Technologies, Inc. 4-31 DATABASE PREPARATION User’s Manual COR You must zoom in on the area where you know an unmatched delivery location is to be located. Click Menu in the [COR] menu window to display the [COR: Database Preparation] window. Choose Delivery Location Procedures from the Category menu and double click Delivery Location Toolbox from the Command menu in the [COR: Database Preparation] window. The Delivery Location Toolbox will be displayed. NOTE: Be sure you are zoomed in to the desired location before starting the next step. If you are not zoomed in, you will not be able to do a good job. Click on the Manually Match Unmatched Delivery Locations button, . A list of all the unmatched delivery locations will appear as shown below. _________________________________________________________________________________________________________ 4-32 ©RouteSmart Technologies, Inc. August 15, 2005 DATABASE PREPARATION User’s Manual COR Highlight the address of the delivery location you are going to plot on the map. Click . A message box will appear instructing you to click on the desired location for the address you are plotting. You should click along the street segment where this delivery location belongs. Do not click directly on the street segment. Instead click offset to the side of the street where this address belongs. This is how COR will determine which side of the street you are associating this delivery location. IMPORTANT: You should always attempt to click the new location a consistent offset from the street segment line. The actual distance from the line and the location along the line WILL have an impact on the final sequence of the delivery locations when the route adjustment and lines of travel are created. You should NOT be attempting to show the actual location of the home, such as a flag lot behind another home. Instead, you want to line the delivery locations along the street in the exact order that the letter carrier will delivery the mail. _________________________________________________________________________________________________________ August 15, 2005 ©RouteSmart Technologies, Inc. 4-33 DATABASE PREPARATION User’s Manual COR If you do not know which side of the street that is, do not match the record until you info the street and determine the correct side. You will then see a message box instructing you to click the street segment to which you are associating this delivery location. Click the street segment. This allows COR to definitively store the street segment that you are associating with this delivery. You will now see both new delivery locations plotted on the map. Repeat this process for each delivery location you want to manually plot. You may have to zoom to other parts of the screen to plot all of your delivery locations. When you are done manually plotting, close the Delivery Location Toolbox. Manually Moving Already Address Matched Delivery Location Sometimes, you will have an address matched delivery location and you determine that it is not located in the correct place, or along the correct street. You may also realize that there are delivery locations where the letter boxes are all on one side of the street or the service is done from the corner while walking the perpendicular street. Suppose that you want to relocate a delivery location. Click Menu in the [COR] menu window to display the [COR: Database Preparation] window. Choose Delivery Location Procedures from the Category menu and double click Delivery Location Toolbox from the Command menu in the [COR: Database Preparation] window. _________________________________________________________________________________________________________ 4-34 ©RouteSmart Technologies, Inc. August 15, 2005 DATABASE PREPARATION User’s Manual COR The Delivery Location Toolbox will be displayed. Click on the Move Delivery Locations tool, . Click on the delivery location that you want to relocate. A message box will appear instructing you to click on the desired location for the address you are moving. You should click along the street segment where this delivery location belongs. Do not click directly on the street segment. Instead click offset to the side of the street where this address belongs. This is how COR will determine which side of the street you are associating this delivery location. A red X will appear on the location that you click. IMPORTANT: You must place these deliver locations in alignment with any of the automatically matched locations. This will allow the sequencing to correctly interpret the order of the deliveries along the street. _________________________________________________________________________________________________________ August 15, 2005 ©RouteSmart Technologies, Inc. 4-35 DATABASE PREPARATION User’s Manual COR You will then see a message box instructing you to click the street segment to which you are associating this delivery location. Click the street segment. This allows COR to definitively store the street segment that you are associating with this delivery. You will see the delivery location is now moved to the new location. You may continue to use the Move Delivery Locations tool on other delivery locations. When you are done moving delivery locations, close the Delivery Location Toolbox. Saving Geographic Plots of Delivery Locations In this section, you have learned to manually plot an unmatched delivery location and to graphically move a delivery location that has already been address matched. You know that there will be times while you are resolving unmatched records where you will readdress match the entire Delivery Location Table. When you re-address match, the Locate by Address function does not know about the manual plots and manual moves that you may have done. Initially, all the plotting of unmatched records and all the moved delivery locations will appear to be lost. However, there is a function that you must run that will restore all the geographic plots that you have made. Click Menu in the [COR] menu window to display the [COR: Database Preparation] window. Choose Delivery Location Procedures from the Category menu and double click Update Delivery Layer Geography from the Command menu in the [COR: Database Preparation] window. _________________________________________________________________________________________________________ 4-36 ©RouteSmart Technologies, Inc. August 15, 2005 DATABASE PREPARATION User’s Manual COR You will be prompted to create the Blockface layer. Choose . This procedure will restore the geographic assignments you previously made. Go back to areas where you made manual plots and manual moves to confirm that the delivery locations have been revised to your desired locations. IMPORTANT UPDATE DELIVERY LAYER GEOGRAPHY WARNINGS If you have made any geographic moves with the Delivery Location Toolbox, it is mandatory that you run the Update Delivery Layer Geography procedure after you re-address match a Delivery Layer. Failure to do so will lose all the geographic assignments you made with the Delivery Layer Toolbox. The Manual Match and Manual Move tools in the Delivery Location Toolbox both record the specific street segment to which you have associated the delivery location. If at any time after using these tools, you split geography on a street segment where you have manually matched or manually moved delivery _________________________________________________________________________________________________________ August 15, 2005 ©RouteSmart Technologies, Inc. 4-37 DATABASE PREPARATION User’s Manual COR locations, you must reuse the Manual Move tool. You should manually move the delivery location to the exact same location. However, when you click a street segment, you will be identifying one of the new pieces of the original street segment. This will allow COR to correctly identify the street segment to which this manually matched or manually moved delivery location truly belongs. Please note that this does not have to be done to delivery locations that were not previously manually matched or manually moved and is only applicable when you have split geography after having used these tools. _________________________________________________________________________________________________________ 4-38 ©RouteSmart Technologies, Inc. August 15, 2005 DATABASE PREPARATION User’s Manual COR Chapter #5 –Blockfaces and Route Maps Creating the Blockface Layer All of the route adjustment will be done by side of the street or blockface. You can create a blockface layer that separately denotes the left and right sides of each street segment. Click Menu in the [COR] window. Choose Utilities and Reports from the Category menu and double click Create Blockface Layer from the Command menu in the [COR: Database Preparation] window. If this is your first time creating a blockface layer for this zone, the only choice offered is to create the blockface layer for all the street records. August 15, 2005 © RouteSmart Technologies, Inc. 5-1 DATABASE PREPARATION User’s Manual Click COR . There will be a processing time while the Blockface Layer is created. When completed, you will see a Blockface Layer added to your map. NOTE: In general, you will choose the first choice to create the blockface layer using all street records. There is an option to create the blockface layer for only a selected subset of street records or to append to an already existing blockface layer only those street records that are selected. However, it is recommended that you use all records so that none are inadvertently left out. Tagging Route Values For the purpose of plotting maps, you can assign Existing Route values to the Streets and Blockfaces in your database. The route values will be assigned to the streets based on the address matched delivery records. Clearing Existing Route Values Before tagging the Street and Blockface segments with Existing Route values from the Delivery Layer, you will “clear” any existing routes values from both layers that may exist. This precautionary step will prevent any old Route values from being mistakenly used. Click Menu in the [COR] window. _________________________________________________________________________________________________________ 5-2 © RouteSmart Technologies, Inc. August 15, 2005 DATABASE PREPARATION User’s Manual COR Choose Utilities and Reports from the Category menu and double click Clear Plus4 / Route Fields from the Command menu in the [COR: Database Preparation] window. In the [Clear Fields] window, choose L EXIST RTE and R EXIST RTE. Click to clear the fields. Assigning Route Values August 15, 2005 © RouteSmart Technologies, Inc. 5-3 DATABASE PREPARATION User’s Manual Click Menu COR in the [COR] window. Choose Utilities and Reports from the Category menu and double click Tag Route Values from the Command menu in the [COR: Database Preparation] window. This procedure will populate both the Streets and Blockface Layers with Route values. If the Blockface Layer does not yet exist, this procedure will prompt you to create the Blockface Layer. If delivery records with different existing route values have address matched to the same side of a street segment, a “Warning” note will display stating the amount of blockfaces that have deliveries with different route values associated to them: A Blockface layer selection set called “Route Tagging Conflicts” will highlight the blockface segments that have deliveries with different route values. The deliveries will also be color coded by their “Existing Route” value. You can now “zoom in” to each of the blockfaces identified as having route conflicts, and investigate if the deliveries have address matched to the correct street segment. Normally, you will not want to have deliveries with different route values matched to the same side of a single street segment. There are three situations that typically arise with route tagging conflicts. 1. An address matching mistake. _________________________________________________________________________________________________________ 5-4 © RouteSmart Technologies, Inc. August 15, 2005 DATABASE PREPARATION User’s Manual COR 2. A blockface record whose address range spans enough addresses that two existing routes are actually delivering that blockface. 3. A corner house address has been moved to an adjacent street but two different letter carriers serve the blockface and the corner house. Address Matching Issue Suppose there are two different streets in the zone, one named Summer Ave and another one named Sumter Ave. Suppose the route tagging conflict is on the 300 block of Summer Ave. When you zoom in to that blockface in the “Route Tagging Conflicts” selection set, you see the following delivery location addresses and route numbers: 304 Summer Ave 308 Summer Ave 312 Summer Ave 316 Summer Ave 320 Summer Ave 340 Summer Ave C011 C011 C011 C011 C011 C023 The address 340 Summer Ave on route C023 is obviously the misplaced delivery location. In fact, the street Sumter Ave is located where the rest of C023 is found. The street name for this delivery record is incorrect, it needs to be revised to be Sumter Ave. This change needs to be made in the Alternate Address table using the Del Loc Number and Del Loc Name fields. After this change is made and a new Delivery Location Table is created, the address 340 Sumter Ave will match to the correct street and there will no longer be a route tagging conflict in the 300 block of Summer Ave. Long Blockface Address Range Suppose there is a blockface record with the address range 400 – 598 Elm Street. Everything on this blockface appears to be address matched correctly. Yet, the blockface is part of the “Route Tagging Conflicts” selection set. You observe that the addresses in the 400 range of Elm Street are all on route C014 and the deliveries in the 500 range of Elm Street are all on route C017. The conflict is generated because the street database had only one blockface that spanned both the 400 and 500 blocks of Elm Street and two different letter carriers are delivering the respective portions of Elm Street. The resolution is to split the street in the street database. Detailed instructions on splitting streets are provided in Chapter 4 of this manual under the section Adding Missing Streets. Once you split the street, you will have to address match the Delivery Location Table again to cause the deliveries to match to the two separate portions of the street that was split. You will also have to recreate the Blockface Layer once you are done resolving all the route tagging conflicts. August 15, 2005 © RouteSmart Technologies, Inc. 5-5 DATABASE PREPARATION User’s Manual COR Corner House Address Sometimes a route tagging conflict can be created by having moved a corner house address to a perpendicular street. If the address of the corner house is on route C018 and the perpendicular street is on route C025, then a conflict will occur on the perpendicular street. In such a situation, the corner house must not be moved to the perpendicular street. If the corner house move was created by using an alternate address, the alternate address should be removed in the alternate address table. If the corner house was moved by using the manual move tool, then the manual move tool should be used to place the delivery location back to its original position. Displaying the Existing Routes When finished, you can “Color Theme” the Blockface Layer based on the “Existing Route” field in order to display the existing routes in different colors. Click the Map Layers button . Highlight the Delivery Layer and click Click . and the map will redraw without the Delivery Layer displayed. Click Working Layer, and choose Blockface to change the working layer to Blockface. Click Color Theme Map Wizard , and modify the [Color Theme (Layer : Blockface)] window to appear as below: _________________________________________________________________________________________________________ 5-6 © RouteSmart Technologies, Inc. August 15, 2005 DATABASE PREPARATION User’s Manual COR You must choose # Classes to be a number larger than the number of unique values; in this case the number of unique existing routes. Click to create the Color theme. The Blockface Layer should now be color themed based on the Existing Route number. You can zoom in to examine the blockfaces colored by existing route. Printing an Existing Route Map It is often useful to plot a specific route. The following steps are used to produce a plot of an existing route. Click working layer and choose Blockface to change the working layer to Blockface. Click Select by Condition on the button bar. The [Select by Condition (Dataview: Blockface)] window will appear. August 15, 2005 © RouteSmart Technologies, Inc. 5-7 DATABASE PREPARATION User’s Manual COR Click Field List… and choose [Exist route]. Notice how the field [Exist Route] appears in the “Enter a Condition” section of the window. Finish entering the condition by typing =“route number”. When finished, the [Select by Condition (Dataview: Blockface)] window should appear as below: This condition will select all blockfaces in the chosen existing route. Click to select the blockfaces. Click on the Selection Toolbox . The Selection Toolbox will appear. Confirm the selection set is Selection. Click the Selection Settings button . Highlight the row for Selection. _________________________________________________________________________________________________________ 5-8 © RouteSmart Technologies, Inc. August 15, 2005 DATABASE PREPARATION User’s Manual COR Click and change the color to black. Click . Click . Click the Zoom to Selection tool . Click the Show One Set/All Features button Close the Blockface Selection Toolbox. Changing the Background Color An important consideration during plotting is the background color. Changing the color will have the biggest impact on the look of the map. Choose File-Properties… to display the [Map Properties] window. Change the Background Color to white. Click August 15, 2005 to change the color. © RouteSmart Technologies, Inc. 5-9 DATABASE PREPARATION User’s Manual COR Labeling the Streets and Blockfaces Click working layer and choose Streets to change the working layer to Streets. Click Automatic Labels to display the [Automatic Labels (Layer: Streets)] window. Choose the Field Name. Choose Position Centered Above. Choose Font Arial. Choose Size 6. Change the Color to black. Turn on the Allow Duplicates box with spacing of 2 inches. _________________________________________________________________________________________________________ 5-10 © RouteSmart Technologies, Inc. August 15, 2005 DATABASE PREPARATION User’s Manual COR HINT: To display an excellent view of the map with the labeling of street names and of address ranges, do the following: Make Streets the working layer. Click on the Automatic Labels button . Choose the Field [Name]. Click the Overlaps tab. Check the Prevent overlapping labels box. Choose Layer Priority [1 (Very High)]. Choose Within the layer based on [Lower]. Choose values of [Length]. Streets with longer length will be labeled first and shorter streets will be labeled if there is room on the screen. August 15, 2005 © RouteSmart Technologies, Inc. 5-11 DATABASE PREPARATION User’s Manual Click COR to close the [Automatic Labels (Layer: Streets)] window. Click working layer and choose Blockface to change the working layer to Blockface. Click Automatic Labels window. to display the [Automatic Labels (Layer: Blockface)] Choose the Field [Low Addr]. Choose Position Centered. Turn on the Allow Duplicates box with spacing of 0 inches. Choose Font Arial. Choose Size 4. Change the Color to black. _________________________________________________________________________________________________________ 5-12 © RouteSmart Technologies, Inc. August 15, 2005 DATABASE PREPARATION User’s Manual COR HINT: To display an excellent view of the map with the labeling of street names and of address ranges, do the following: Make Blockface the working layer. Click on the Automatic Labels button . Choose the Field [Low Addr]. Click the Overlaps tab. Check the Prevent overlapping labels box. Choose Layer Priority [2]. Choose Within the layer based on [Lower]. Choose values of [Length]. August 15, 2005 © RouteSmart Technologies, Inc. 5-13 DATABASE PREPARATION User’s Manual Click COR to close the [Automatic Labels (Layer: Blockface)] window. The map will now re-draw with the blockfaces labeled with their starting address values. Formatting Plots with the Layout Utility The Layout Utility improves the appearance of your plotted output by allowing the addition of text, legends, special symbols, and freehand graphics. All of these features can be manipulated as Windows objects. This means they can be moved, cut and pasted, grouped, and aligned just as any other Windows object. The color, size, and font attributes can also be modified as needed. Choose File-New… to display the [New File] window and highlight Layout. _________________________________________________________________________________________________________ 5-14 © RouteSmart Technologies, Inc. August 15, 2005 DATABASE PREPARATION User’s Manual COR Click to choose the layout. Click Layout Settings to open the [Layout Properties] window. Click on the Title box, and type Existing Route “your route number”. Check that the printer is properly configured for the printer that you are using. Select the paper size (usually Letter 8 1 2 x 11) and orientation (usually Landscape), and leave Width in Pages and Height in Pages equal to 1. August 15, 2005 © RouteSmart Technologies, Inc. 5-15 DATABASE PREPARATION User’s Manual Click COR to close the [Layout Properties] window. Notice that the normal [Tools] menu has changed. Click Place Map/Dataview in Layout . on the tool bar. Move the mouse pointer to the top left corner of the white layout area. Click and hold the left mouse button. Drag the mouse to the lower right corner of the layout area, to form a rectangular box. Release the left mouse button. Your dotted rectangle should look approximately like this: _________________________________________________________________________________________________________ 5-16 © RouteSmart Technologies, Inc. August 15, 2005 DATABASE PREPARATION User’s Manual COR When the mouse button is released, the [Add to Layout] dialog box will pop up and allow you to select the map to add to the layout. Choose Map: Zip Code xxxxx in the [Add to Layout] window. Click August 15, 2005 to display the map inside the layout. © RouteSmart Technologies, Inc. 5-17 DATABASE PREPARATION User’s Manual Click Freehand Text COR to add some text annotation. Use the same technique of clicking, holding, and dragging the mouse button to form a rectangle where you would like to add annotation. When this rectangle is approximately the size you desire, release the mouse button. Do not worry about exact positioning, because all objects on the layout can be moved or resized as necessary. Type the following annotation into this rectangle: Route “your route number” Now click with the mouse anywhere outside of this text area and watch the text be resized to fit the window’s dimensions. Repeat this step and put: Zone xxxxx in the box. Layout objects can be moved from one location to another. Select Pointer Tool . Click on the layout object you want (in this case the text you just wrote), hold the mouse button down, and drag the object to its new location. Click anywhere on the blank white background to deselect the layout text. Unwanted layout objects can be easily deleted. Make sure the Pointer Tool is still highlighted and click on the Route Legend box in the bottom right corner of the layout window. _________________________________________________________________________________________________________ 5-18 © RouteSmart Technologies, Inc. August 15, 2005 DATABASE PREPARATION User’s Manual COR Click the Delete key to delete this window. Click to confirm deletion of this layout item. Layout objects can also be aligned with any feature in the layout. Confirm that Pointer Tool is still highlighted and click once on the layout map to select it. While holding the shift key down, click on the layout text, to select it also. (Holding the shift key down allows you to select multiple objects.) Repeat this step for the other text box as well. August 15, 2005 © RouteSmart Technologies, Inc. 5-19 DATABASE PREPARATION User’s Manual Click Center Left to Right COR to align the objects. Printing or Plotting the Layout The layout can now be sent to a printer, plotter or a file. Choose File-Print to display the [Print Layout] window. Click to plot or print. Close the layout window. You may save the layout if you desire. NOTE: As an alternative to printing maps from the Layout Utility, you can print them directly from the map window. This can be done by choosing File-Print. By _________________________________________________________________________________________________________ 5-20 © RouteSmart Technologies, Inc. August 15, 2005 DATABASE PREPARATION User’s Manual COR choosing the Properties button on the print interface, you can control the page orientation (Landscape or Portrait) and the paper size. You may also wish to zoom in on a large route and print more than one page for different part of the route. The following settings are recommended as working well for field verification street maps. Map size: Ansi B 11” x 17” Orientation Landscape Street Labels Size 6, Upper Left, Allow Duplicates with 4” spacing Blockface Labels Size 4, Lower Right, Allow Duplicates with 4” spacing August 15, 2005 © RouteSmart Technologies, Inc. 5-21 COR DATABASE PREPARATION User’s Manual Chapter #6 – Street Preparation Editing One-way Streets The driving portions of the line of travel need to respect one-way street restrictions. The Travel Flag attribute of the Streets layer stores the one-way restriction information. A value of 1 indicates that a street is one-way in the direction of its topology (the order in which it was digitized) while a value of -1 indicates that it is one-way against its topology. Click Menu in the [COR] menu window to display the [COR: Database Preparation] window. Choose Street and Office Layer Preparation from the Category menu and double click Display One-way Streets from the Command menu in the [COR: Database Preparation] window. An additional layer will be added to the map that shows the one-way streets using a heavy line with an arrow pointing in the direction of travel allowed. Click Info , and then click on one of the one-way street segments. Scroll down in the [Dataview1 – Streets Info] window to expose the [Travel Flag] field. Click on the value to the right of the [Travel Flag] field. If you change the sign of the field (make the _________________________________________________________________________________________________________ August 15, 2005 ©RouteSmart Technologies, Inc. 6-1 DATABASE PREPARATION User’s Manual COR value either 1 or -1), it will reverse the one-way direction. If you make the value zero, then it will no longer be a one-way street. Close the [Dataview1 – Streets Info] window. Click Map Layers to display the [Layers] window. _________________________________________________________________________________________________________ 6-2 ©RouteSmart Technologies, Inc. August 15, 2005 DATABASE PREPARATION User’s Manual COR Click on One-way to highlight the One-way layer and then click One-way layer will not be displayed. Click so that the and watch the map redraw without the One-way layer. Prohibiting Turns on Overpasses Click Layer Style and the [Style (Layer: Streets)] window will appear. Change the Width to 4 and change the Style of the street lines to that shown below (the arrow pointing from left to right): Click and watch the screen redraw. You may not see much difference in the appearance of the streets at this scale. However, if you zoom in closer, you will be able to see the streets draw with arrows. This arrow can be used to distinguish between the left and right hand side of the street. Some turns are prohibited because the roads do not really connect. If you have a case where on the computer map two roads cross at a node but it is really just an overpass, you can mark certain street end points as elevated. This will prevent the line of travel from turning at the overpass. Click Zoom In Click Map Layers and zoom in around the area where you need to edit an overpass. to display the [Layers] window. _________________________________________________________________________________________________________ August 15, 2005 ©RouteSmart Technologies, Inc. 6-3 DATABASE PREPARATION User’s Manual Click on Node to highlight the Node layer and then click layer will be displayed. Click COR so that the Node and watch the map redraw showing the Node layer. Click Menu in the [COR] menu window to display the [COR: Database Preparation] window. Choose Street and Office Layer Preparation from the Category menu and double click Edit Overpasses from the Command menu in the [COR: Database Preparation] window. _________________________________________________________________________________________________________ 6-4 ©RouteSmart Technologies, Inc. August 15, 2005 DATABASE PREPARATION User’s Manual COR The [Edit Street Elevation] instruction box will appear and tell you to “click street”. Click on one street that should be part of the overpass. The [Edit Street Elevation] data entry window will appear. You want to enter a 1 at the end of the street segment where the overpass should occur. If the arrowhead is pointing towards the overpass intersection, then you will enter a 0 in the “From Elev” and a 1 in the “To Elev:” box as shown below. If the arrowhead is pointing away from the overpass intersection, then the “From Elev” will be a 0 and the “To Elev” will be a 1. Click to set the elevation for the street. Next you want must repeat the entire process for the street segment that connects to the elevation just set. Again, you must use the direction of the arrowhead to force a 1 at the end of the street that touches the overpass intersection. NOTE: To remove the red elevation graphics, choose Edit-Select All, then Press the [Delete] key. _________________________________________________________________________________________________________ August 15, 2005 ©RouteSmart Technologies, Inc. 6-5 DATABASE PREPARATION User’s Manual COR NOTE: When splitting geography, you have been shown to set the From Elev and To Elev fields to copy. While this is the best choice, it is not sufficient in the case where you have set elevations on a street that is being split. If the street, prior to splitting, has a “1” for the From Elev and a “0” for the To Elev, then when it is split, both resulting segments will have the same settings for From Elev and To Elev. However, this will cause a logical disconnection as the To Elev of “0” on the one segment will be adjacent to the From Elev of “1” on the next segment. This will not permit travel between these two street segments. You will have to edit one of these segments so that the elevations are only restricting travel at the intersection which you previously were limiting the travel. Building a Travel Network The travel network represents a snap shot of how the streets are connected, the driving and walking travel speeds, parking restrictions, and street crossing penalties. The travel network is needed for Route Adjustment route generation, route rebalance, and line of travel. It is important to build the travel network during database preparation in order to check that the streets are properly connected. Click Menu in the [COR] menu window to display the [COR: Database Preparation] window. Choose Street and Office Layer Preparation from the Category menu and double click Build Travel Network from the Command menu in the [COR: Database Preparation] window. _________________________________________________________________________________________________________ 6-6 ©RouteSmart Technologies, Inc. August 15, 2005 DATABASE PREPARATION User’s Manual COR The [Build Travel Network] window will appear. Enter a name and label. For example, use tn32809 for the Name, and Streets for ZIP 32809 for the Label if the zone is 32809. Click to start the network building process. The previous operation may have left one or more of the streets selected. If this occurs then the [Build Travel Network] street selection window will appear. _________________________________________________________________________________________________________ August 15, 2005 ©RouteSmart Technologies, Inc. 6-7 DATABASE PREPARATION User’s Manual If there were selected streets, click all of the streets. COR to build a travel network containing Highlight the Geographic option by clicking on the word, and click the process. to finish When the procedure completes, the following “Network Summary Report” will be displayed. Close this report viewer window. In addition to Geographic connectivity issues, you may also see a message regarding oneway street connectivity. These need to be investigated as well. However, there are times that one-way street connectivity issues are reported but are not really a concern. As you cut out the ZIP Code database (including the streets to get to and from the post office) there may be one-way streets on the edges of the zone. These one-way streets may be headed into or out of the subset street database. They will be reported as one-way connectivity issues. These are not a concern because they are on the edge of the street database and are not the streets that will be used for either service or travel to and from the post office. Sometimes when building a travel network, you will see an additional entry in the Network Disconnectivity window referring to Self-loops, as below. Self-loops are streets that start and end at the same node. In database preparation, under Analyze Street Geography, you are taught how to resolve Self-loops that may be reported. _________________________________________________________________________________________________________ 6-8 ©RouteSmart Technologies, Inc. August 15, 2005 DATABASE PREPARATION User’s Manual COR Checking Travel Network Connectivity Notice that the legend lists multiple clusters. Each of these clusters is a connected section of streets that are not connected to any other streets. You will typically see these clusters on the edge of the street map. These clusters are created when some of the connecting streets get cut off by the boundary of the map. However, you may have a cluster in the middle of the map. It is these clusters that need to be corrected. Click Map Layers to display the [Layers] window. Click on Node to highlight the Node layer and then click layer will be displayed. Click so that the Node and watch the map redraw showing the Node layer. _________________________________________________________________________________________________________ August 15, 2005 ©RouteSmart Technologies, Inc. 6-9 DATABASE PREPARATION User’s Manual Click Zoom In the map. COR and zoom in around the area showing any clusters in the middle of Look for disconnected streets. For example, look at the two distinct nodes in the diagram below. If you see that there is a gap between the two nodes that should not exist, you need to fix the problem. Normally, you would need to split an existing street in order to attach a new street to the network. However, in this case, the existing street is already split, but the new street was not properly attached. What you would need to do to correct this connectivity issue is combine the two nodes into one. _________________________________________________________________________________________________________ 6-10 ©RouteSmart Technologies, Inc. August 15, 2005 DATABASE PREPARATION User’s Manual COR IMPORTANT: Before making any edits to the street database, it is strongly recommended that you make a backup copy of your zone database. In order to make a backup, perform the following: Click Menu in the [COR] window. Choose Zone Selection and Transfer from the Category menu, and double click Package Zone for Route Adjustment from the Command menu in the [COR: Database Preparation] window. The [Select Layers] window will appear, listing all the layers contained in the map that are available to be packaged. You should select all layers that are listed. To include all layers in the backup, highlight the first layer in the list, then hold down the <Ctrl> key while clicking each subsequent layer until all the layers contained in the current map are highlighted. Click after selecting all the layers. By default, the packaged zone file will be saved in the C:\Program Files\COR directory. Change the default file name to indicate when the backup was created, and what zone it represents. For example, save the packaged zone with the file name: 2005-08-15-32809.ZON, to represent a backup of zone 32809 on August 15, 2005. Click working layer and choose Streets to change the working layer to Streets. Choose Tools-Map Editing to open the [Map Editing] control box. Click Modify Line and click on the disconnected street. Click on the end node of the street and drag and drop it on the adjacent node where the other street is split. Click Save edits in the [Map Editing] control box. Close the [Map Editing] control box. _________________________________________________________________________________________________________ August 15, 2005 ©RouteSmart Technologies, Inc. 6-11 DATABASE PREPARATION User’s Manual COR Once you solve all the connectivity problems, you will need to rebuild the travel network. Click Menu in the [COR] menu window to display the [COR: Database Preparation] window. Choose Street and Office Layer Preparation from the Category menu and double click Build Travel Network from the Command menu in the [COR: Database Preparation] window. The [Build Travel Network] window will appear. Enter the name, and enter the label. to start the network building process. Since this network already Click exists, you will see the following screen. _________________________________________________________________________________________________________ 6-12 ©RouteSmart Technologies, Inc. August 15, 2005 DATABASE PREPARATION User’s Manual COR Click to overwrite the old travel network. If one or more of the streets are still selected, then the [Build Travel Network] street selection window will appear. If there were selected streets, click all of the streets. to build a travel network containing Highlight the Geographic option by clicking on the word, and click the process. to finish When the procedure completes, the “Network Summary Report” report will be displayed. Close this report viewer window. _________________________________________________________________________________________________________ August 15, 2005 ©RouteSmart Technologies, Inc. 6-13 DATABASE PREPARATION User’s Manual COR NOTE: If there are any other network connectivity issues identified, you must investigate and resolve them before proceeding. Editing Street Attribute Defaults The Street Class code is used to assign default attributes such as average speed to each street segment. Prior to using this code, it is useful to see how the streets you are viewing are classified. Click the Color Theme Map Wizard window will appear. button. The [Color Theme (Layer: Streets)] Click in the Field box and choose Class. Click in the Method box and choose List of Values. The [Color Theme (Layer: Streets)] window should appear as below: _________________________________________________________________________________________________________ 6-14 ©RouteSmart Technologies, Inc. August 15, 2005 DATABASE PREPARATION User’s Manual COR Click to change the map display. Notice that the legend lists the different Street Class values found along with the frequency. In general, most of the streets have a Street Class value of A41. This is the code most commonly used for local type streets. Click the Color Theme Map Wizard window will appear. Click button. The [Color Theme (Layer: Streets)] to redraw the map with all the streets the same color. The Street Class values are used to set default street attribute information for the average driving speed, street crossing difficulty, and parking restrictions. Click Menu in the [COR] menu window to display the [COR: Database Preparation] window. Choose Street and Office Layer Preparation from the Category menu and double click Edit Street Attribute Defaults from the Command menu in the [COR: Database Preparation] window. The [Dataview1 – Street Attribute Defaults] window will appear containing one row for each Street Class value found in the Streets layer. _________________________________________________________________________________________________________ August 15, 2005 ©RouteSmart Technologies, Inc. 6-15 DATABASE PREPARATION User’s Manual COR See Appendix A for a complete list of Street Class codes. The “Drive Rate” in MPH represents an average speed for driving on this class of streets. The “Cross Diff” value is a relative difficulty of walking across a street of this type with 1 being easiest and 5 being restricted. Parking restrictions are by side of street (based on their topology) with a value of 1 meaning that parking is not allowed. Edit the default values shown in this table. The first time you enter the Street Attribute Defaults, the entries for CLASS and OCCURRENCE will be filled in and all the DRIVE_RATE, CROSS_DIFF, L_PARKING and R_PARKING fields will be blank. The OCCURRENCE indicates how many street records of that CLASS type are in your street database. You will have to enter the values for other fields. The DRIVE_RATE should be set to 5 to 10 miles per hour below the posted speed limit to allow for traffic and required stops. The speed is not the speed limit but instead is the average achievable speed that the vehicle is able to travel on these CLASS of streets within the zone. CROSS_DIFF should indicate the complexity or danger involved in walking across a street of the particular CLASS. The parking restrictions should be set to either allow (0) or not allow (1) parking on streets of the specific CLASS. On occasion, you may wish to introduce a new CLASS. You accomplish this by giving the street in question a new value for the CLASS field. This can be done in the dataview or by using the Info tool and clicking on a street. From the Info window, you can enter a new CLASS value. A typical example would be the introduction of a walkway. The CLASS value for a walkway is A71. However, there may not be any A71 records yet in your street database. By entering a value of A71 in the CLASS field for a street record, you will bring a new row into the Street Attribute Defaults table. You will have to rerun the menu item Edit Street Attribute Defaults and then the new row will appear in the table. While the example above contains CLASS codes beginning with “A”, the standard CLASS codes when using NAVTEQ data are the numbers 1 through 5. These CLASS codes are defined in Appendix A where CLASS 1 is the highway designation and the values range to CLASS 5 which represents residential streets. When you are done editing the Street Attribute Defaults, Close the [Dataview1 – Street Attribute Defaults] window. _________________________________________________________________________________________________________ 6-16 ©RouteSmart Technologies, Inc. August 15, 2005 COR DATABASE PREPARATION User’s Manual Applying the Street Attribute Defaults The default street attribute information must be applied to the Streets layer in order to set each street segment’s average driving time, street crossing difficulty, and parking restrictions. This should be done prior to making specific changes for particular street segments. Click Menu in the [COR] menu window to display the [COR: Database Preparation] window. Choose Street and Office Layer Preparation from the Category menu and double click Assign Street Attribute Defaults from the Command menu in the [COR: Database Preparation] window. NOTE: If you have any street records selected, you will be prompted to apply the street attribute defaults to the selected streets or all streets. If you are setting these for the first time, you may want to do this for all streets. However, if you have just added new streets or if you have individually modified the attributes of some streets, you do NOT want to set these attributes for all streets. In this case, you do want to apply this to only the selected streets. _________________________________________________________________________________________________________ August 15, 2005 ©RouteSmart Technologies, Inc. 6-17 DATABASE PREPARATION User’s Manual COR IMPORTANT: If you do not have any streets selected, then this procedure will automatically proceed to apply the defaults to all streets. If you only want to apply the defaults to a subset of streets, you must select these street records before running this procedure. Supplying Default Turn Penalties The driving portion of the line of travel follows the path with the least amount of traveling time. However, in order to discourage less desirable turns (left and U-turns), a time penalty can be added for each turn made in the path. The end result can be to reduce the number of left and U-turns used in forming the line of travel. The turn defaults are not amounts of time literally added into the total route time. They cause the lines of travel to consider driving differently to avoid certain types of movement through an intersection. For example, a U-turn penalty of 60 seconds should be interpreted as being willing to travel 60 seconds out of the way to avoid making the Uturn. Turn defaults are relative to each other. A 60 second penalty for making a U-turn at an intersection is four times less preferred than a 15 second penalty for moving straight through and intersection. Click Menu in the [COR] menu window to display the [COR: Database Preparation] window. Choose Street and Office Layer Preparation from the Category menu and double click Edit Turn Defaults from the Command menu in the [COR: Database Preparation] window. _________________________________________________________________________________________________________ 6-18 ©RouteSmart Technologies, Inc. August 15, 2005 DATABASE PREPARATION User’s Manual COR The [Edit Turn Defaults] screen will appear. Edit the penalty values in seconds listed below. Note that while these penalties can affect the actual path that the line of travel follows, the penalty time is not added to the travel time. The turn defaults shown above are suggested values. You will see that other settings produce alternative driving portions of the line of travel. You may choose different settings to influence the driving parts of the route. Click to exit the window. Supplying Turn Exception Penalties The driving portion of the line of travel follows the path with the least amount of traveling time. However, in order to discourage specific turns, a time penalty can be added for any turn that is prohibited or difficult. Turn exception information may not be _________________________________________________________________________________________________________ August 15, 2005 ©RouteSmart Technologies, Inc. 6-19 DATABASE PREPARATION User’s Manual COR available during database preparation. The COR route adjustment user may have to enter turn exceptions. This section is provided if turn exception detail is available for you to enter. NOTE: You may already have some turn exceptions provided with NAVTEQ street data. When you first enter the Edit Turn Exceptions menu you can click on the Turn Exception Toolbox to display all turn exceptions that are currently defined for your street database. Click Menu in the [COR] menu window to display the [COR: Database Preparation] window. Choose Street and Office Layer Preparation from the Category menu and double click Edit Turn Exceptions from the Command menu in the [COR: Database Preparation] window. The [Turn Exception Toolbox] control button will appear. _________________________________________________________________________________________________________ 6-20 ©RouteSmart Technologies, Inc. August 15, 2005 DATABASE PREPARATION User’s Manual COR Click Zoom In exception. and zoom in around the area where you want to add a turn WARNING: When you use the Turn Exception tool, you will see messages in the lower left corner of your screen instructing you to “Click the first street” and then to “Click the second street” that define your turn exception. Then you will have a window to enter the value of the turn exception. You must NOT move these message windows. Once they are on the screen, your next action must be to click the requested street. If you move these windows, you will likely encounter an error message and not be able to complete setting the turn exception. Click Turn Exception in the [Turn Exception Toolbox] control window and the [Edit Turn Exception] instruction box will appear and tell you to click on the first street. The [Edit Turn Exception] instruction box will tell you to click on the second street. The [Edit Turn Exception] parameter screen will appear. Type the value, for example 100, in for the penalty. Click and the turn exception will appear. You can remove a turn exception by repeating the process and entering -1 for the penalty. Close the [Turn Exception Toolbox] control button. NOTE: Turn exceptions are most often used to model a movement that is prohibited. For example, if an intersection has a no left turn sign, you can create a turn exception of 999 and COR will avoid the left turn. The value of 999 is equivalent to a turn penalty of 16 minutes and 39 seconds. Thus, COR would be willing to travel an extra 16:39 to avoid making the left turn. While turn exceptions are most often used to discourage a specific turn, it is possible to influence the line of travel to encourage a turn. Suppose the default turn penalty _________________________________________________________________________________________________________ August 15, 2005 ©RouteSmart Technologies, Inc. 6-21 DATABASE PREPARATION User’s Manual COR is set to 30 seconds for a left turn. If you have a specific left turn that is desired, suppose into a street where the office is located, then you can create a turn exception of 1 second for that left turn. The 1 second will override the default of 30 seconds and make the left turn more attractive for the line of travel. Creating a Post Office Layer The Post Office layer contains location information about a Post Office. The Post Office identifies where on the map the lines of travel start and end. Click Menu in the [COR] menu window to display the [COR: Database Preparation] window. Choose Street and Office Layer Preparation from the Category menu and double click Create Post Office Layer from the Command menu in the [COR: Database Preparation] window. The message box will indicate that the process is done. _________________________________________________________________________________________________________ 6-22 ©RouteSmart Technologies, Inc. August 15, 2005 DATABASE PREPARATION User’s Manual COR Click to acknowledge the message. Click Map Layers to display the [Layers] window. Notice that a new Post Office layer appears in the display. Click to return to the map display. While you have added a Post Office layer, you have not added any Post Offices to the layer. _________________________________________________________________________________________________________ August 15, 2005 ©RouteSmart Technologies, Inc. 6-23 DATABASE PREPARATION User’s Manual COR Adding a Post Office The Post Office identifies where on the map the line of travel for each route starts and ends. Find the address of the Post Office you want to add. Before adding the Post Office, you first should locate where on the map it belongs. Click working layer and choose Streets to change the working layer to Streets. Click Tools-Selection to open the street selection toolbox. In the Streets Selection toolbox, click on the drop down window and change the selection set to Selection. Click Clear Selection on the tool bar. This removes any previously selected streets to prepare for selecting the street along which the Post Office is located. Click New Dataview . Click the NAME field title bar to highlight the NAME field. Click Sort Dataview to sort the street names. Scroll down to find the street name of the Post Office location and the record whose address range includes the Post Office Currently the window that displays the working layer will display All Records. When you are in a dataview this window indicates which records are being displayed for the layer. Click on the drop down window to see which color is currently associated with the selection set known as Selection. Click in the left hand column, under the Selection set color for the record that contains your Post Office address. A horizontal bar will appear in the selection set color on the row of your selected street. Click back on the map display. The selection set toolbox will be visible. Click the Zoom to Selection button display will zoom in around the street where the post office should be located. and the Close the Street Selection Toolbox. You may also close the Streets Dataview. _________________________________________________________________________________________________________ 6-24 ©RouteSmart Technologies, Inc. August 15, 2005 COR DATABASE PREPARATION User’s Manual All of the lines of travel will start and end at this location. You should consider adding a driveway for the Post Office. Otherwise the start and end position will be on the street in front of the Post Office location. If you add a driveway, be sure to follow the rules for adding a street that properly connects to the street network. Remember to rebuild the travel network whenever you add streets to the map. NOTE: When choosing the location of the Post Office, you should consider where the vehicles depart. The lines of travel will always start and end on the street segment where you locate the office. If the vehicles leave on a street behind the office, that is where you should locate the Post Office. Click Menu in the [COR] menu window to display the [COR: Database Preparation] window. Choose Street and Office Layer Preparation from the Category menu and double click Add Post Office from the Command menu in the [COR: Database Preparation] window. The [Add Post Office] parameter screen will appear. Type in the name of the Post Office. _________________________________________________________________________________________________________ August 15, 2005 ©RouteSmart Technologies, Inc. 6-25 DATABASE PREPARATION User’s Manual COR Click to proceed to the next step. The [Note] window will instruct you to first click on the place where the Post Office is located and then click on the street it is associated with. Click after reviewing the message. First click on the position where you want to locate the Post Office. Then click on the street segment along which the Post Office is located. A [Note] window will appear indicating that the procedure completed properly. Click Click Save File to finish the process. to save the changes to the MAP file. _________________________________________________________________________________________________________ 6-26 ©RouteSmart Technologies, Inc. August 15, 2005 COR DATABASE PREPARATION User’s Manual Chapter #7 – Final Preparation Packaging a Zone For a ZIP Code, you may complete the database preparation in advance of the time that the route adjustment will actually take place. When the time arrives for the zone to be adjusted, it is possible that additional changes may have occurred in the list of delivery points. In an effort to give the Route Adjuster the best starting database, it is strongly recommended that you obtain updated postal data files (DPS from the DOIS Import process or DPF and the current NDS file). Using these newer files you should install them on your computer and step through the database preparation process again with revised files. You may uncover additional address matching issues and you should resolve them. When you choose to Create Alternate Addresses Table, COR will not throw away your previously generated AAT but will revise it based on the newer DPS or DPF file. Any new deliveries will be added to the AAT and any deliveries that are no longer present in the file will be removed. A summary report of the additions and deletions will be provided. This will also preserve any of the manual plotting that you may have performed. After completing the zone preparation process, you should “package” the zone for Route Adjustment. This packaging process simply combines all of the databases from the completed zone into a single, packaged zone file (*.ZON) that can be transferred to another computer. Once on another computer, this file can be “un-packaged” using the COR: Route Adjustment program. Besides allowing you to transfer a zone to another computer, a packaged zone file can also serve as a backup of the zone during and after Database Preparation. The Master Database should be updated as soon as the zone is completed. Performing this procedure will incorporate all the Street database changes that you made to a zone during Database Preparation back into the Master Street database. Setting Background Color for Route Adjustment In order to avoid confusion, the background color for the map should be changed to “gray” before packaging the map file for Route Adjustment. You should confirm that the background color of the map is indeed gray. _________________________________________________________________________________________________________ August 15, 2005 © RouteSmart Technologies, Inc. 7-1 DATABASE PREPARATION User’s Manual COR Choose File-Properties… to display the [Map Properties] window. In the section: Background-Color, scroll through the list of colors, and select “gray”. The screen should appear as follows: Click to change the background to the selected color. Packaging the Zone for Route Adjustment Once you have completely prepared your zone for Route Adjustment, the final process is to package all the data for the ZIP Code into a single, compressed file, which can be given to the person performing the Route Adjustment. During this procedure, you will specify which layers of data you want to package for Route Adjustment. Click Menu in the [COR] window. Choose Zone Selection and Transfer from the Category menu, and double click Package Zone for Route Adjustment from the Command menu in the [COR: Database Preparation] window. _________________________________________________________________________________________________________ 7-2 © RouteSmart Technologies, Inc. August 15, 2005 DATABASE PREPARATION User’s Manual COR The [Package Zone For Route Adjustment] window will display all the current map layers that are available to be packaged for Route Adjustment. The required layers to run this procedure are the Streets and Delivery Layers. For display purposes, you may also want to include the 5-Digit ZIP Code, Post Office and/or the Blockface layer. The Blockface layer will be re-created in Route Adjustment. Choose Streets in the list of layers. To include additional layers, hold down the <Ctrl> key while clicking additional layers. Choose 5-Digit ZIP Code and Delivery Layer. The layers to be packaged should be highlighted as follows: Click after selecting the desired layers to be packaged. _________________________________________________________________________________________________________ August 15, 2005 © RouteSmart Technologies, Inc. 7-3 DATABASE PREPARATION User’s Manual COR The packaged zone file will be stored in the C:\Program Files\COR directory under the name: <zipcode.ZON> (unless you specify otherwise). NOTE: Always save the packaged zone file to a location on your C: drive, first, then copy the file from the C: drive to a diskette. If you save the file directly to a diskette, the final size of the file may be larger than the diskette can store. Click to package the zone. If you have done this before, you may be prompted to overwrite a prior packaged zone, choose Yes. Click when the procedure is complete. Choose File-Close All to close the zone map file. The packaged zone file (zipcode.ZON) should be given to the route adjuster. The COR: Route Adjustment system includes a procedure to “un-package” the zone. When the route adjustment team “un-packages” the zone on their computer, they will have access to all the zone layers that you originally packaged. _________________________________________________________________________________________________________ 7-4 © RouteSmart Technologies, Inc. August 15, 2005 DATABASE PREPARATION User’s Manual COR Updating the Master Database You should update the Master Street database to include any changes that you made to the Streets layer while preparing the zone. The Master Database should be updated as soon as the zone has been completed. Performing this procedure will incorporate all the Street database changes that you made to the extracted zone during Database Preparation back into the Master Street Database. Using the Update Zone Procedure Click Menu in the [COR] window. Choose Master Database Procedures from the Category menu on the left, and double click Select Master Database from the Command menu in the [COR: Database Preparation] window on the right. NOTE: The “Update Zone” procedure will only update the Master Street database with street segments from the prepared zone that have a Right or Left ZIP Code value equal to the zone that you have chosen to update the Master with. Verify that you have performed the “Update Street ZIP Code Fields” procedure, prior to using the following “Update Zone” procedure. _________________________________________________________________________________________________________ August 15, 2005 © RouteSmart Technologies, Inc. 7-5 DATABASE PREPARATION User’s Manual Choose “your Master Database” and click COR . The map window should display the Master Database: “your Master Database”. Click Menu in the [COR] window. Choose Master Database Procedures from the Category menu, and double click: Update Zone from the Command menu in the [COR: Database Preparation] window. The update procedure will update the Master Street database with Streets from the prepared zone that have ZIP Code values of xxxxx only. _________________________________________________________________________________________________________ 7-6 © RouteSmart Technologies, Inc. August 15, 2005 DATABASE PREPARATION User’s Manual COR Select the zone xxxxx in the [Update a Zone] window, and Click the process. Click to begin in the “Procedure Complete” window. The Update Zone procedure will also create (2) Zipped back-up files of the Master Street Database. These 2 back-ups of the Master Street Database (“before” and “after” the zone update) will be created in the C:\Program Files\COR\Master\”your Master Database” directory, under the names: stDATE – before.Zip -and- stDATE – after.Zip. _________________________________________________________________________________________________________ August 15, 2005 © RouteSmart Technologies, Inc. 7-7 DATABASE PREPARATION Glossary COR Glossary -AAddress Match - The Process of locating street addresses on a digital street map. Alternate Address Table (AAT) – A table of each individual delivery point. Alternative delivery location addresses may be entered in the AAT to locate one or more deliveries at the location where the mail is delivered. Area Layer - A database layer containing boundary information for a two dimensional object like a parcel of land or a ZIP Code zone. Attribute - A distinguishing feature or characteristic of a geographic feature. For example some attributes of a street segment are its name, address range, route id, etc. -BBackup - Making a copy of a file or a whole disk for safe keeping in case the original is lost or damaged. Blockface - A single side of a single street segment. Buffer - The area or objects around an object such as the streets adjacent to a ZIP Code area . -CCoordinates - A set of numbers that specifies the location of a point either on a twodimensional X-Y plane, or in a threedimensional X-Y-Z space. Cursor - A movable marker that is used to indicate a position on the display screen. -DData - A value or a set of values that represents information. Database - A collection of information that is systematically organized within an integrated structure. DCD - Data Collection Device. A hand held computer used by USPS to capture route inspection data. Default - Refers to the value that will be used or stored if one is not specified. Delivery Data - Same as Route Inspection Data. Includes possible and observed deliveries, delivery time, mode of delivery, delivery type, route id, and ZIP+4. Delivery Location Layer – A layer that contains the actual letter carrier delivery locations. Deliveries in an NDCBU are grouped together to form single delivery locations. DPF - An ASCII file containing all the Delivery Address records. DPS - Refers to the automated sorting equipment's capability to sort mail into route delivery sequence. This mail is referred to as Delivery Point Sequenced mail. -EElement - One entry in the database. Also known as a Data Element. -FFeature - A geographic entity that occupies or is referenced to a specific location or area on the earth's surface. Field - A location in the database that stores information associated with a data element of a geographic feature. File - A collection of related information in a computer that can be accessed by a unique name. -GGeoLimited – A Delivery Routing System deployed in the USPS for managing territory route adjustments. Geographic Coordinates - Coordinates specifying a point on the surface of the earth. See also Coordinates. Geographic Database - A database which integrates spatial and non-spatial attribute data for geographic features. GIS - (Geographic Information System) A computer system used to collect, integrate, store, analyze, retrieve, manipulate, and display geographic data. -HHardware - The physical components of a computer system - the computer, plotters, printers, display screen, hard drives, mouse, etc. -I- _________________________________________________________________________________________________________ August 15, 2005 © RouteSmart Technologies, Inc. G-1 DATABASE PREPARATION Glossary Input - To enter data into a computer or the data entered into a computer. Intersection - The point at which two or more streets cross on a map and street segments start or end. -LLatitude - The distance on the Earth's surface north or south of the Equator measured in degrees. In COR all Y coordinate values are stored in millionths of degrees north of the Equator. Layer - A database storing one type of geographic feature. There are three types of layers: points, lines, and areas. For example, Streets is a layer of lines that represent street segments, and ZIP Code is a layer of areas that represent zone boundaries. Line - One of the three basic geographical elements, defined by at least two pairs of X,Y coordinates called nodes. Also known as an arc, link or segment. Longitude - The distance on the Earth's surface east or west of Greenwich, England measured in degrees. In COR all X coordinate values are stored in millionths of degrees west of Greenwich. These values are always negative since the USA is west of Greenwich. COR -OOverlay - The process of stacking or layering digital representations of various spatial data on top of each other so that all the information can be viewed and analyzed together. -PPlot - A hard copy graphic representation of a drawing or map produced on a computer plotter or printer. Plotter - A device used for converting digital maps into hardcopy output. Polygon - A multi-sided figure used to represent the boundary of a ZIP Code zone. Program - A precise sequential set of instructions directing the computer to perform a task. -QQuery - The process of making a database inquiry. -RRecord - A set of attributes in a database describing a particular feature. For example, all the data in the database for one street segment would be called a street record. Route - A collection of street segments to be serviced by a letter carrier within one workday. -M- -S- Maptitude - The GIS software developed by Caliper Corporation and utilized in COR. This software provides the ability to display and manipulate geographic data. Master Database - A large Streets database containing many zones. Menu - A user friendly list of available commands from which a user can select any one command at a time. Mouse - A hand steered device used to enter data into a computer . Scale - To change the representation of a quantity, expressing it in other units, so that its range is brought within a manageable size. Also the ratio of a map to the real world. Segment - A data record in the Streets layer. It holds all the data for one street segment. Shape Point - A coordinate point used to define shape to a street segment between its end points. Software - A general name for computer programs and programming languages. Symbol - A standardized graphical image representing a particular feature or class of features. -NNDS File - An AMS file containing street segment and address range data for Plus4 values in a zone. Node - A point defining either end of a street segment. Non-graphic Data - Attribute data which do not have intrinsic spatial characteristics. For example, delivery time and observed deliveries. -TTagging - The process of entering the attribute information relating to the street segments in the database, such as tagging the existing route values. _________________________________________________________________________________________________________ G-2 © RouteSmart Technologies, Inc. August 15, 2005 DATABASE PREPARATION Glossary COR Theme - A representation of data using graphical elements such as color, shading, or symbols to provide information about database elements. Its use is known as thematic mapping. Topology - The way in which geographic features are related to each other in terms of adjacency, connectivity, and containment. These relationships are automatically stored for each feature in the COR databases. Travel Network – A snapshot of the street database used by the routing algorithms and containing street topology, one-way street information and travel speeds. Turn Defaults – A value in seconds for the movement through an intersection to influence the preference for certain types of movement while in the vehicle. Turn Exceptions – Intersection specific values in seconds to encourage or discourage turns. Turn exceptions override turn defaults. -VValue - The entry in one attribute field. -WWindow- A rectangular area on the computer’s screen. A window could contain a map display, attribute tables, status message, DRS menu, or any other process. _________________________________________________________________________________________________________ August 15, 2005 © RouteSmart Technologies, Inc. G-3 DATABASE PREPARATION User’s Manual COR Introduction to the Carrier Optimal Routing System, COR, Database Preparation User’s Manual What is COR? The COR application is a tool to enable the adjustment of letter carrier route territory and the planning of efficient lines of travel. COR is based on a Geographic Information System (GIS) and supports a user by enabling them to visually see the street territory for a ZIP Code that is being adjusted. What is this Purpose of this User’s Manual? This User’s Manual is designed to accompany the COR Database Preparation System. This manual provides instructions on each of the steps needed to complete a database preparation to have a zone ready for route adjustment. The basic orientation of the manual is to follow the steps you would use to perform the database preparation task. How is the Manual Used? The COR System instructor will introduce each section of the workbook. The instructor will lead you through the exercises, pausing at appropriate points to explain and clarify what and why you are performing each step. User’s Manual Conventions • You will be instructed to “choose” menu items. These menu items will be written in bold. In some cases you will be instructed to choose several menu items, such as item1-item2-item3. In this case each menu item will be connected by a hyphen. • You will be instructed to “click” buttons. These buttons will be written in bold. • Field name choices will be written in bold. ___________________________________________________________________________________________________________ August 15, 2005 ©RouteSmart Technologies, Inc. vii DATABASE PREPARATION User’s Manual COR Minimum Computer Configuration • • • • Pentium 3 or higher 512 MB RAM 1 GB disk space for installation, 10 GB for workspaces CD-ROM drive Installing COR To install the COR software, contact the Area/District COR Coordinator for installation through IT and eAccess. Backing Up Your Work It is strongly recommended that you backup your work regularly. There will be places in the manuals that encourage you to backup your work prior to a specific function (Ex. street editing). However, it is a good practice to make a copy of your work on a nightly basis. It is possible to make a backup on your computer’s hard drive. However, it is advisable to periodically make a remote backup that is not dependent on your computer’s hard disk, for example to a CD. The following are instructions outlining the procedure on making a backup of a 5-Digit ZIP Code that you are working on. This procedure assumes that COR has already been installed. Click Menu in the [COR] window. Choose Zone Selection and Transfer from the Category menu, and double click Package Zone for Route Adjustment from the Command menu in the [COR: Database Preparation] window. ___________________________________________________________________________________________________________ viii ©RouteSmart Technologies, Inc. August 15, 2005 COR DATABASE PREPARATION User’s Manual The [Select Layers] window will appear, and will list all the layers contained in the map that are available to be packaged. In order to create a complete backup containing all the layers in the current zone map, you should select all layers that are shown in the “Select Layers” list box. To include all layers in the backup, highlight the first layer in the list, then hold down the <Ctrl> key while clicking each subsequent layer until all the layers contained in the current map are highlighted. Click after selecting the desired layers to be packaged. By default, the packaged zone file will be saved in the C:\Program Files\COR directory. Change the default file name to indicate when the backup was created, and what zone it represents. For example, save the packaged zone with the file name: 2005-08-15-32809.ZON, to represent a backup of zone 32809 on August 15, 2005. ___________________________________________________________________________________________________________ August 15, 2005 ©RouteSmart Technologies, Inc. ix DATABASE PREPARATION User’s Manual COR NOTE: Always save a packaged zone file to the specified location on your C: drive first. If you save the file directly to a diskette, the final size of the file may be larger than the diskette can store. Click to package the zone. Click when the procedure is complete. NOTE: After completing a zone, it’s a good idea to delete a majority of the backups that were created for it in order to conserve space on your computer’s hard drive. Using Windows Explorer, navigate to the C:\Program Files\COR directory, and delete all but the last weeks worth of backups that were created. This way, if you encounter problems with your final version of the completed zone, you will still have the most recent backups of your work that you can go back to & restore. NOTE: If you need to restore a zone with a name that follows the pattern 2005-08-1532809.ZON, you will have to rename the ZON file to only be the 5-digit zone. The saved file 2005-08-15-32809.ZON would be renamed 32809.ZON. Starting COR To start COR, double click the COR icon . Exiting COR It is very important to exit COR correctly. Whenever you have finished working with COR, you should exit using the following procedures: Choose File-Close All from the menu bar. You will be asked if you want to save changes to your map file. Saving the map file allows the system to remember any new layers you have added to the map and will restore the map display to the exact status at the time you save. If you have added any new layers which you want to be in your map file next time or if you want to save style changes or labels you added, then YES would be the correct choice. If you don’t want to save labels or style changes and do not want your start up map display to be changed, then NO would be the correct choice. ___________________________________________________________________________________________________________ x ©RouteSmart Technologies, Inc. August 15, 2005 COR DATABASE PREPARATION User’s Manual Choose File-Exit from the menu bar to exit Maptitude. ___________________________________________________________________________________________________________ August 15, 2005 ©RouteSmart Technologies, Inc. xi COR DATABASE PREPARATION User’s Manual RESTRICTED RIGHTS NOTICE a) This computer software is submitted with restricted rights under Postal Service Contract No. 102591-02-Z-0792. It may not be used, reproduced, or disclosed by the Postal Service except as provided below or as otherwise stated in the contract. b) This computer software may be 1. Used or copied for use in or with the computer or computers for which it was acquired, including use at any Postal Service installation to which the computer or computers may be transferred; 2. Used or copied for use in a backup computer if any computer for which it was acquired is inoperative; 3. Reproduced for safekeeping (archives) or backup purposes; 4. Modified, adapted, or combined with other computer software, provided that the modified, adapted, or combined portions of any derivative software incorporating restricted computer software are made subject to the same restricted rights; 5. Disclosed to and reproduced for use by support service contractors in accordance with 1 through 4 above, provided the Postal Service makes such disclosure or reproduction subject to these restricted rights; and 6. Used or copied for use in or transferred to a replacement computer. c) Notwithstanding the foregoing, if this computer software is published copyrighted computer software, it is licensed to the Postal Service, without disclosure prohibitions, with the minimum rights set forth in the preceding paragraph. d) Any other rights or limitations regarding the use, duplication, or disclosure of this computer software are to be expressly stated in, or incorporated in, the contract. e) This Notice must be marked on any reproduction of this computer software, in whole or in part. Software and proprietary data supplied by Caliper Corporation including any enhancements developed under this contract are offered pursuant to Caliper's standard Maptitude license agreement with the provision that notwithstanding the fact that some portion of the software may be first produced and modified in the course of this contract, the only rights granted in the software are those in the license agreement, and that notwithstanding any USPS contract clauses on patents, copyrights, and rights in technical data and computer software, all software and proprietary data need to be delivered with restricted rights. ZIP Code is a registered trademark of the United States Postal Service. Microsoft is a registered trademark of Microsoft Corporation. Maptitude is a registered trademark of Caliper Corporation. _________________________________________________________________________________________________________ August 15, 2005 © RouteSmart Technologies, Inc. i DATABASE PREPARATION User’s Manual COR _________________________________________________________________________________________________________ ii © RouteSmart Technologies, Inc. August 15, 2005 COR DATABASE PREPARATION Street Verification Checklist STREET VERIFICATION CHECKLIST The following items are recommended to be taken to the street with the person tasked with performing street verification for the COR Database Preparation: 1. AMS CBU diagram for the all routes 2. EDIT books/Geo-Segment report (AMS 219) 3. A copy of the county map 4. Signage for the vehicle identifying it as a postal employee 5. Strobe light for the car 6. Clipboard with lined paper 7. Colored pens 8. Pencils w/ erasers 9. Use a vehicle with a tripometer 10. A driver should accompany the person performing street verification 11. Maps of each route being verified The following items should be obtained from the local office: 1. A list of one-way streets 2. A list of all streets that have any type of road barrier 3. All no-turn areas for the routes 4. A list of businesses with priorities marked 5. A list of areas with “no delivery” 6. Post office location and the parking lot location 7. An Arrow key for the CBUs _________________________________________________________________________________________________________ August 15, 2005 © RouteSmart Technologies, Inc. SVCL-1 DATABASE PREPARATION User’s Manual COR TABLE OF CONTENTS INTRODUCTION TO THE CARRIER OPTIMAL ROUTING SYSTEM, COR, DATABASE PREPARATION USER’S MANUAL What is COR? What is this Purpose of this User’s Manual? How is the Manual Used? User’s Manual Conventions Minimum Computer Configuration Installing COR Backing Up Your Work Starting COR Exiting COR CHAPTER #1 – INTRODUCTION TO COR Starting the COR System Starting the Database Preparation Portion of the COR System Understanding the Screen Display Understanding Basic Maptitude Commands Repositioning Windows Changing the Map Scale Panning around the Map Understanding Map Layers Understanding the Working Layer Using the Info Tool Understanding the Dataview Using Conditions to Select Specific Records Using Tools to Select Specific Records Changing the Style of a Map Layer Changing the Background Color of the Map Creating Themes Using Labels Creating Freehand Symbols vii vii vii vii vii viii viii viii x x 1-1 1-1 1-2 1-4 1-6 1-6 1-6 1-7 1-8 1-9 1-9 1-10 1-12 1-13 1-16 1-17 1-18 1-19 1-21 ___________________________________________________________________________________________________________ August 15, 2005 © RouteSmart Technologies, Inc. iii DATABASE PREPARATION User’s Manual COR CHAPTER #2 - MASTER DATABASE AND ZONE EXTRACTION Loading Geographic Data from CD-ROM Loading the 3-Digit ZIP Code Layer Locating the 3-Digit ZIP Code XXX Zooming In to ZIP Code XXX Adding the 5-Digit ZIP Code Layer Selecting All 5 Digit ZIP Codes Within Zone XXX Exporting Layers to a Standard Geographic File Exporting the Selected 3-Digit ZIP Code Exporting the Selected 5-Digit ZIP Codes Preparing the Master Database Creating a Master Database Map File Changing the Map Name Saving the Master Database Map File Loading U.S. Streets Data Adding Streets to the Master Database Map File Selecting U.S. Streets in the 3-Digit ZIP Area Exporting the Selected Streets Dropping the U.S. Streets Layer Adding the New Streets Layer Extracting a Zone from a Master Database Selecting a Master Database Selecting a 5-Digit ZIP Code Zooming In to the Selected 5-Digit ZIP Code Selecting Streets Within A Half Mile of the 5-Digit ZIP Code Extracting the Zone Selecting the Extracted Zone Importing a Zone from GeoLimited 2-1 2-1 2-1 2-2 2-3 2-3 2-5 2-6 2-6 2-8 2-8 2-9 2-10 2-12 2-12 2-12 2-13 2-14 2-15 2-15 2-16 2-16 2-20 2-21 2-21 2-22 2-24 2-25 CHAPTER #3 – INITIAL PREPARATION Installing Postal Data Files Importing Delivery Addresses from DOIS Update Street ZIP Code fields within the 5-Digit Boundary Displaying the NDS file by Street Name Creating an Alternate Address Table Printing the Alternate Address Table Analyze Street Geography Duplicate Street Geography Lollipop (or Self-Loop) Geography Zero-Length Geography 3-1 3-1 3-3 3-4 3-7 3-7 3-9 3-11 3-12 3-15 3-17 ___________________________________________________________________________________________________________ iv © RouteSmart Technologies, Inc. August 15, 2005 COR DATABASE PREPARATION User’s Manual CHAPTER #4 – DELIVERY LOCATIONS AND ADDRESS MATCHING Editing NDCBUs Moving Deliveries to the Opposite Side of the Street Moving Corner House Deliveries Creating a Delivery Location Table Address Matching the Delivery Location Table Resolving Unmatched Delivery Locations Adding Missing Streets Resolving Streets with Incorrect ZIP Codes Resolving Streets with Incorrect or Missing Address Ranges Resolving Streets with Overlapping Address Ranges Resolving Streets with Missing or Incorrect Street Names Re-Address Matching the Delivery Locations Delivery Location Toolbox Manually Plotting Unmatched Delivery Locations Manually Moving Already Address Matched Delivery Location Saving Geographic Plots of Delivery Locations 4-1 4-1 4-3 4-5 4-6 4-7 4-11 4-15 4-20 4-20 4-21 4-21 4-24 4-31 4-33 4-35 4-37 CHAPTER #5 –BLOCKFACES AND ROUTE MAPS Creating the Blockface Layer Tagging Route Values Clearing Existing Route Values Assigning Route Values Displaying the Existing Routes Printing an Existing Route Map Changing the Background Color Labeling the Streets and Blockfaces Formatting Plots with the Layout Utility Printing or Plotting the Layout 5-1 5-1 5-2 5-2 5-4 5-6 5-7 5-9 5-10 5-14 5-20 CHAPTER #6 – STREET PREPARATION Editing One-way Streets Prohibiting Turns on Overpasses Building a Travel Network Checking Travel Network Connectivity Editing Street Attribute Defaults Applying the Street Attribute Defaults Supplying Default Turn Penalties Supplying Turn Exception Penalties Creating a Post Office Layer Adding a Post Office 6-1 6-1 6-3 6-6 6-8 6-14 6-17 6-18 6-19 6-22 6-24 ___________________________________________________________________________________________________________ August 15, 2005 © RouteSmart Technologies, Inc. v DATABASE PREPARATION User’s Manual COR CHAPTER #7 – FINAL PREPARATION Packaging a Zone Setting Background Color for Route Adjustment Packaging the Zone for Route Adjustment Updating the Master Database Using the Update Zone Procedure 7-1 7-1 7-1 7-2 7-5 7-5 APPENDIX A – STREET CLASS DEFINITIONS A-1 APPENDIX B – COR STREET VALIDATION PROCEDURES B-1 GLOSSARY G-1 ___________________________________________________________________________________________________________ vi © RouteSmart Technologies, Inc. August 15, 2005 COR USER’S MANUAL FOR DATABASE PREPARATION Prepared for: UNITED STATES POSTAL SERVICE ▪ 8850 Stanford Boulevard ▪ Suite 2600 ▪ Columbia, MD 21045 ▪ ▪ www.routesmart.com ▪





















































































































































































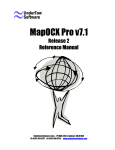
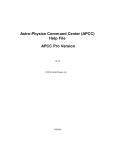
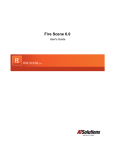
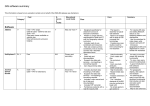
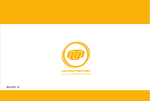
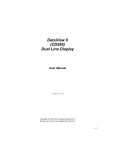

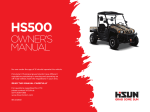
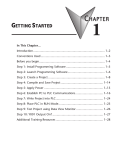
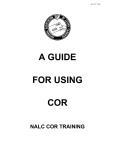

![Page 1 (12) United States Patent Castaldi et a]. US007118220B2](http://vs1.manualzilla.com/store/data/005861806_1-939e513e2a7d3e1f9213dbaf59950ac6-150x150.png)