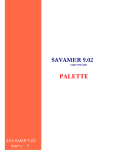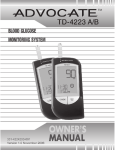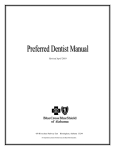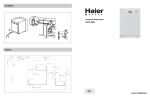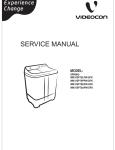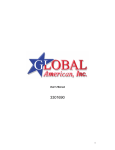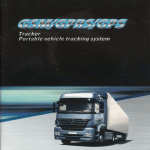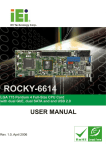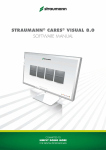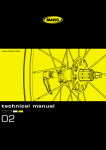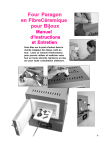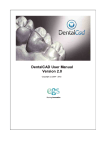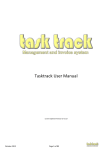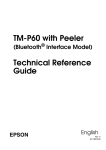Download 877-496-DWOS (3967) - Custom Milling Center
Transcript
877-496-DWOS (3967) Rely On Us Index SIGN ON TO DENTAL WINGS SERVER AND CLIENT/ CREATING A NEW CASE . . . . . .. . . P3 SCANNING DIES ON THE MODEL. . . .. . . P8 .. .. SCANNING THE OPPOSING BITE REGISTRATION . . . . . . . . . . . . . . . . . . . . . . . . . . . . . . . . . . P13 SCANNING DIES ON THE MODEL . . . . . . . . . . . . . . . . . . . . . . . . . . . . . . . . P17 SCANNING DIES USING MULTI DIE PLATE . . . . . . . . . . . . . . . . . . . . . . . . . . . . . . . . P19 REPOSITIONING PRECISE SCAN WITH PRESCAN. . . . . . . . . . . . . . . . . . . . . . . . . . . . . . . . . . P21 EDITING THE MARGIN LINES . . . . . . . . . . . . . . . . . . . . . . . . . . . . . . . . . . P22 CALCULATION OF THE SCANNED DATA. . . . . . . . . . . . . . . . . . . . . . . . . . . . . . . . . . P30 CAD DESIGN OF THE PROSTHESIS . . . . . . . . . . . . . . . . . . . . . . . . . . . . . . . . P31 CROSS-SECTION VIEWING . . . . . . . . . . . . . . . . . . . . . . . . . . . . . . . . P39 EDITING THE DESIGN OF THE BRIDGE CONNECTORS ? . . . . . . . . . . . . . . . . . . . . . . . . . . . . . . . . . P40 FILE MANAGEMENT:RECOVERING DESIGNS READY FOR FABRICATION SCANNING SIMPLE COPINGS USING MULTI-DIE PLATE . . . . . . . . . . . . . . . . . . . . . . . . . . . . . . P44 . . . . . . . . . . . . . . . . . . . . . . . . . . . . . . P48 EDITING MARGIN LINE DESIGN . . . . . . . . . . . . . . . . . . . . . . . . . . . . . . . . . P50 GENERAL RECOMMENDATIONS . . . . . . . . . . . . . . . . . . . . . . . . . . . . . . . . . P54 DAILY CALIBRATION PROCEDURE . . . . . . . . . . . . . . . . . . . . . . . . . . . . . . . . P55 . . . . . . . . . . . . . . . . . . . . . . . . . . . . . . P56 CALIBRATION . . . TABLE OF PARAMETERS FOR ZIRCONIA,LASER FUSION, PERFACTORY) . .. . . . . . . . . . . . . . . . . . . . . . . . . . . . . P56 EXPORT COMMAND. . . . . . . . . . . . . . . . . . . . . . . . . . . . . . . . P57 IMPORT COMMAND . . . . . . . . . . . . . . . . . . . . . . . . . . . . . . . . . . P58 ADJUSTING THE ANATOMY LIBRARY. . . . . . . . . . . . . . . . . . . . . . . . . . . . . . . . P62 DOUBLE SCANNING. . . . . . . . . . . . . . . . . . . . . . . . . . . . . . . . P66 SCANNING VERTEX MODELS USING THE AXIS FINDER. . . . . . . . . . . . . . . . . . . . . . . . . . . . . . . . . . P70 SCANNING WITH A POSITIVE OPPOSING MODEL. . . . . . . . . . . . . . . . . . . . . . . . . . . . . . . . . P73 IMPLANT SUBSTRUCTURES . . . . . . . . . . . . . . . . . . . . . . . . . . . . . . . . . P76 NOTES . . . . . . . . . . . . . . . . . . . . . . . . . . . . . . . . P77 2 Sign On to DW Server and DW Client Left Click on the DW Server Icon Log on to DW SERVER and DW CLIENT User Name : adm (all small letters) Password : adm (all small letters) Creating a New Order (Job) Left Click on the Pencil Icon to create a new case 3 Left Click on Order receiving Icon. This will create a notation number command that displays the year, month and day. This is where all the notes for the case will be stored. To Enter a Clinic or Dentist into the system, Right Click on the Pencil Icon, then Left click on new Clinic or new Dentist and fill in the necessary information, or right Click on a Clinic and a New Dentist and add the necessarty ,information. The Order Entry Section of the Dental Client will be displayed. Select the Dentist Who Sent the Case 4 4 / Left Click on NEW to create a new patient account to store the data. To alter the patient name in the record, Left Click on the EDIT to modify the name of the patient. A small window will open and you can change the name. Left Click and the patients name modifications are recorded Left Click on OK Restoration & Material Selection Left Click on EDIT 5 Left Click on Each tooth in the case to select the tooth. Right Click on each tooth and select The type of Material, Shade, and Type of Restoration for the Tooth.. Left Click on material to select the type of restoration desired prosthesis desired If you have an Opposing Bite? : Left Click on Antagonist needed on the Left of the page. If you are making a bridge : - Click on the tooth that will be the pontic and select the tooth style of Pontic. Left Click on all teeth that willl be a part of the bridge. Right Click on one of the teeth and Select Create Bridge. To change the Anatomy library to high resolution, Left Click on DW Kit then select "DW hi rest kit". Left Click on OK to indicate you have finished with the new Case. 6 8/ Left Click on "The routing Icon and close the application with the red X) A dialogue box will come up indicating “your order is ready to routed. Do you want to route now ?" Click on [Yes] 9 / Close the Application: Click on the Red X Pay Attention to not have too many Windows open 7 Scanning on the Model Left Click on “Scan on Model” Icon The Case that you have registered has been sent to the next page location 3 / Double Left Click on the case that you wish to scan or Left click and hold and drag on to the working surface 8 Left Click and hold while you drag the file into the work area. You have many possibilities on scanning the Opposing model or Bite Left Click on "What type of Opposing do You require”, For a Wax up case for double scan, or scanning a solid model opposing Left Click on [OK.] to complete step 9 Select the Scan Holder With Vertex articulator (See page 70) With DW Model Holder 10 With a Solid Model (See page 73) Left Click and the scanning of the opposing model will begin. When the Low resolution Scan is complete: ATTENTION : “DO NOT REDUCE THE GREEN LINE” Place the center point of the arch on the Incisal edge between the 2 centrals Place the arrow on the buccal label and Left Click and Hold to move the green arch until it alignes with the central sulcus of the posteriors and the incisals of the anterior teeth. The arch will pivot around the Central Green Dot. To Adjust the position of the green arch : Left click and hold on the green dots and drag the line of the green arch over the model. Click on the blue dots and adjust the position of the precision scan of the model 11 8 / Click on the green Check to validate and prepare for the precision scan. 9) Position the Arrow over each tooth preparation or pontic and Left Click to position the number over the Tooth location 10 / Left Click on the Green Check mark to Validate when all numbers are assigned. 12 Scan of the CheckBite Opposing Besides the Wax-up there are 3 additional types of antagonists: Left Click on Box next to Checkbite After selecting the antagonist, Click on the OK to begin the low resolution scan. 13 Determine the zone for the Precision Scan. Left Click on Green Arrow to validate Left Click on OK to begin the precise Scan 14 After the precise Scan of the Bite, Left Click on the Bite to Select. Right Click to bring up box a dialog box and select remove Scan Surfaces. Remove all excess material using the tools selcted on the upper r ight of the screen To enlarge the circle: left click and hold while rolling the mouse wheel 15 View using the Inverse display Once you have selected area, click right to open Drop down window and click on "Invert Selection". "Adjust the position of the antagonist" permits the exact placement of the opposing. 16 Scan the Individual Dies on the Model Click to remove opposing Bite Remove Opposing Bite Scan 17 Right Click on the number of the preparation and Click on “Scan Die on the model" Remove all adjacent teeth from the model and position base and dies into scanner Click on the yellow dots to position the blue line for the precise scan of the die. Click on OK 18 Click on next die and Left Click on Scan the Die on the model. Repeat positioning of blue line with Yellow Dots. When Completed Edit the Margin location Scan using the Multi Die Plate Click on the Multi Die Scanning Icon 19 The Locations for the dies are indicated by the tooth number in the Die Band Position the dies in the corresponding Location with the Buccal surfacing facing the arrow on the Die plate. Place the Multi Die Plate in the scanner and close the door. Attention ! The Buccal surface should be facing the side of the plate with the arrow Click on the Begin Scan Button When the First Die Scan is complete you can check the margin location. 20 Repositioning the Precision Scanned dies with the Master Model for Bridges Attention this is a bridge Verify the die locations using the auto positioning button After the auto repositioning, the position is marked in Red. Good repositioning Bad repositioning If the Die indicatees a bad auto repositioning the dies may need to be positioned manually Reposition manually, Left click on the Scanned die, Click a point on the occlusal surface of the validated die then click the same point on the sectioned die (If the preparation is reversed to the model Right click on the model exterior to allow you to rotate the model 360degrees. To Magnify the Image Press the mouse wheel and roll in and out 21 Repositioning Verify with the Auto repositioning Editing the Margin location Left click on the finished die to select 22 If the tooth is too tall, it is possible to rescan by changing the height of the scan Left Click on “to change chosen surfaces” allows to erase the useless surfaces. - Click on “editing marginal line”. The axis of automatic detection appears: Choose the axis by remaining clicked straight and by moving the mouse then validate by "ok ". This allows you to edit. While the second die is scanning you can select the first die by left clicking on the die then right click on the die to bring up the dialogue box. Left Click on “Edit Margin Line” Automatic Axis Detection The axis of insertion is detected automatically. To modify the axis, Right Click on the die and you can rotate 360 Degrees for the best insertion axis Select the type of margin For Inlay prerparation Left Click on the button “Shoulder and Ditching Optimization” and the Green margin line will be placed automatically Adjust the appearance of the margin line. To Check the margin Cross Section use the arrow keys Specify the spacing between dots. Adjust the thickness if the green line. Select the diameter of the dot that is automatically generated. The right and left keys move to the next margin Dot. The up arrow key moves the dot up 100 microns The Down Arrow moves the Dot down 100 microns Press and hold the CTRL + ARROW key will move the dot up or down 50 microns at a time. The vertical Green line should be Tangent to the Margin Undercut Icon shows the undercuts marked in Red Icon - Project margin on the surface - Automatic Detetection - Flat Shading for better margin detection When the Margin line is finished, Select the green check Icon to validate and move to the next step. 24 Automatic Axis of Insertion Check the Axis of Insertion (Very Important !) : Rotate so you can see all margins with minimal undercuts. Make sure to place a check in “Show Undercuts and Show Insertion Axis. When the Insertion axis is correct, Left Click on “ OK” Have you finished with diers and models . Click No if you wish to change parameters, Left Click on Yes if you wish to to check the limits of friction. Go to page 28 Left 25 To Change parameters it is necessary to Left Click on the 3rd ICON Check the axis of Insertion – Right Click on Die and hold to rotate die 360 Degrees. You can verify the Paramter tables by clicking on the 3rd Icon Left Click on Box to remove undercuts -"Use the Default Button" Will allow you to select the most recent changes to the parameters so that all the teeth are the same. 26 Click on the 3nd Tab to verify the reduction parameters 27 Automatic Friction Evaluation You can control the amount of friction by changing the location of the collar band You can change the line of friction location You can calculate and display visually where the points of friction will be located.. Left Click on the Icon Edit the Die collar The more there is red color the more space there is between the coping and the die 28 Click on the Blue Button Icon to route the case When the Margin lines are all completed! After you have checked the margin lines, and checked the parameters are correct Click on Route the case A dialogue box will appear “Have you finished the Dies Click Yes! A Dialogue box will appear “ Would you like to route the case? Click YES. Close the page by clicking on the Small Red “X” IF YOU DO NOT WANT TO MARK MARGIN LIMITS Just before "How to create marginal lines" Let the scan go until the end, prove if the scan is flawless and click on "exit of conception". You will be able to mark your marginal lines later by finding them in "scan import" (click on your order and on next stage). 29 CALCULATION OF THE SCANNED RESTORATION Completing the necessary calculations to allow completion of the CAD Design Click on CAD Calculation engine Icon The cases that you have scanned should be present. When it says all jobs complete we can go to the CAD Design application. 30 When the calculations of the jobs are complete, close the application by left clicking on the Small red “X”. CAD DESIGN OF THE PROSTHESIS Left Click on the CAD Design Application ICON. 31 Find the case that you have been working on and Left Click on it and hold while you drag it into the work area.. You can also double click on the pencil ICON for the case. Above is the prosthesis that is in 3D layout that you have proposed. How to Change Shapes of the Design Right Click on one of the teeth and the drop down menus will appear. Left Click on Anatomy, then on Clinical Handles Click on clinical handles. The Yellow Dots change the volume, and The Blue dots change the axis. Now you can adjust the occlusion . The Green Dots mark the margin. 32 Left Click on Die to select, Right Click and Select , Anatomy, Clinical handles. You can change the diameter of the Dots by adjusting where indicated . The default size is 0.3 mm Check "Show handles Equator": line of the biggest outline 33 To Change a Points Position, Left Click on the Yellow Dots and hold to change the Volume or shape and Left Click and Hold on the Blue dots to change Height of Contour or the Axis. You can change the emergence profile by Left clicking on the Green Dot and hold while rotating the mouse wheel. The adjustment will occur between the Green Dot and the Blue Dot. Contact Point Adjustment: Left Click Die, Right Click Die, Left Click anatomy, Move cursor over Adjust Contacts, then Left Click. Left Click on Adjust Contact Points of the Crowns 34 Click on Distal or Mesial and place the pointer on the corresponding point on the adjacent tooth and Left click on “ Adjust the points of Contact” to automatically adjust contacts. Pontic Space Open the Pontic Reduction Table and change the value for Cervical Reduction Cervical. 35 You can add or remove matter by using either the panel on the right or using keyboard shortcuts. You can also change: Amplitude, quantity of matter removed, or added, more or less important by click WORKING MEAN: 0,025 to apply smoothing To display the colors (allows to visualize the additions/to remove color You can recompute an anatomy: if you were mistaken in number of tooth or if you want to put a molar at the place of a premolar (for example). 36 Or you can change the anatomy by clicking on this ICON Caution: after changing the anatomy, consider recomputing the Substructure 37 37 You can work on the reinforcement while clicking on “under structure”. If it is an anatomical overlay or crowns reduced: You can make an automatic Overlay You can work with dental handles You can work of “to add to remove matter You can work by adding a stringcourse (which will follow your wax-up). Useful for design CIV (substructure framework) If it is a simple cover- you can work with “adding/removing matter” or Left Click on: “to remake” makes it possible to change the parameters or to check them or change its axis of insertion “to publish marginal line” makes it possible to remake your marginal line “design of in a hurry” enables you to design a cover and the crown which adapt above - icône bandeau automatique “Prehensile Items” for adding a Gripping pin 38 CROSS SECTION VIEW You can measure the thickneses Press and hold “CTRL” + Left Click and hold+ roll the mouse wheel and view will go in and out you can re-enter in the matter while supporting on ctrl and roll the serrated roller you can measure by clicking to “measure” You can also add a grid: Click on the desired operation on the lower right 39 EDITING THE DESIGN OF THE BRIDGE CONNECTORS Upon completion of abutment and pontic design and placement, modify Connector design for bridge framework. Left click on Connector to select and then right click to get edit options. To move connector position, left click and hold on one point while pressing Control on keyboard. This will allow you to move connector position on abutment or pontic. You can increase connector size by left click and hold on one point, roll mouse wheel to increase or decrease overall connector diameter. Either Work on all points at once or press and hold control while left clicking on a dot and rollonmg the mouse wheel, or work on the connect or as a whole Left click and hold on the connector while rolling the mouse wheel. 40 Add/Remove tool can also be used to modify connector design. “Show False Colors” gives visual color indication of added material. When Everything is “OK” When the design is finished route order forward for Production Selection. This is accomplished by either, selecting order number, right click, and “Route Order,” or by selecting the “Completion” icon. 41 A window will open confirming to “Route Order” and “Merge Model Surface”. Select “YES” to route order forward for production. If additional design is needed, select “NO” and redesign as needed. Select “Completion” icon when finished. Select “Merge Surface” only when Milling The Merge Surface command will occur automatically is Checked in Materials Management file. Order and scan files will be routed forward to Administrator Application/Production Management for Production Choice. 42 Select scan file, green icon Pencil , right click, select Preview Model, to verify proper order and stl files. When you have finished the verification Click on the Blue Button. On the drop down menu click Yes to send to production or Click no if you wish to redesign the restoration Close the page 43 44 Recovering Files for Production Click on Gears Icon Click on Administrative Tools 3 – Click on Production 44 To retrieve manufacturing files for production process, right click on scan file, and select “Preview Model” from The Drop Down options To Preview manufacturing files in lower left window, right click on scan file (green Pencil) and select “Preview Model” from Drop down options menu. 45 A Confirm file location a window will open for you to select location to save file. Select existing folder or create new folder to save files. Confirm file name 46 MAINTAINING DATABASE It is recommended to “ Purge” database of older files on a regular basis to assist with the speed and memory of Dental Wings Software. To purge files, select and highlight all files to be purged. There are two options for purging files, “ Purge and Save” and “ Purge Only” . Purge and Save will save files in assigned location. Purge Only will delete file from Dental Wings Database. 47 SCANNING USING THE MULTI DIE PLATE After receiving and entering the new cases that are designed as Single Copings with simple copings, Left click on the green pencil Icon for the Teeth selected left click and hold, then drag and position on a place on the Multi /die Plate. Make sure the Buccal Margin is facing the side with the Arrow. AFTER HAVING REDIRECTED YOUR ORDER TOWARDS THE SCAN: – Left Click on the Scan Multi Die Plate ICON Left Click on the Item desired And drag it to the die location desired. 48 Left Click on the 1st Icon to scan the Dies selected. 49 After placing dies in assigned position on Multie Die Plate, select “Start Scan”. The software will prompt you to confirm all preparations are in their assign locations, select “Start Scan “ to begin scanning of dies. When the first die is Completed, (The die will Have a green ring around it) : Right Click on the Die and Select “Edit the Margine Line “ from the drop down menu. Once die scan is complete, a Green circle will prompt you to go forward with margin detection/editing. Left click to select die on Multie Die plate, then right click to select “ Edit Current margin Design” The scanner will continue to scan remaining dies on plate. 50 Upon completion of the margin the next step is to confirm the Axis of insertion.Upon completion of margin detection and confirming insertion axis, the software will calculate all information, please wait. CAD Application window will automatically open to allow design and modification of coping. Left click to select, then right click to present drop down options: Add/Remove; Dental Band; Recompute (change Prosthesis type, change spacer); Edit Margin Line and Prehension Item. Click right “to add/remove matter” or “automatic stringcourse” or “to remake” or “to publish the marginal line”.When the Design is OK 7 - Upon completion of design, select “Completion blue button to route the information forward. 51 After the remaining Dies have been scanned Complete the Margin design for each die Click on the 2nd Icon to route the date to the next location in the program. 52 To finish, click on “Route” icon to forward order(s) to next operation Upon completion and routing orders, you may now select production choice by opening Administrator Application / Production Manager, select order, retrieve manufacturing files for milling/printing applications. 53 GENERAL RECOMMANDATIONS When Starting the System, Turn on the scanner first, the turn on the Server Follow reverse on Sut-down. When placing the model on the stand, Position the anterior teeth so they are facing the Sliding window of the scanner. When positioning the dies on the Multi Die Plate, Position the buccal surface facing the direction of the arrow on the plate When you are in the Anatomie Library, pay attention to the transparency. MARGIN LINE I dertermining the zone of interest, it is best to check the whole green line beginning at the buccal surface You can leave the program before routing the scan even if you have just scanned the model. The data will be storred with the file and you can retrieve the data when you restart the Scan TO UPGRADE THE DENTAL WINGS PROGRAM Before Updateing the Dental-Wings program, Close the "DW SERVER" before starting the upgrade : a) Left Click on “START” b) Left Click on “All programs “ c) Left Click on program "Dental Wings" d) Left Click on dw update e) Wait for the program to complete the downlod update. f) When the window "main update finished successfully" opens, Left Click on "ok". g) When the window "error failed to add ‘dw data\release\localconf\licence request specific.xm" : Left Click on "ok". MANAGEMENT OF PARAMETERS If you change the material management parameters they will be automatically place on the parameters for your Dentists. Pay attention to the Dentist Preferences. If you have Clicked on Adjust value. They will return to the default value. Therefore, If you do not have individual parameters for each dentist the default parameters will be usedparameters With "fusionnage" : Increase the thickness limit to reduce the chance of perforation. In Materials management and Parameters Manufacturing remove the check mark on tool compensation when using rapid proto typing printers. You can not change parameters after you have exported the order. To change material or type oc crown type you must import the file back into DW and Select each tooth and recomputed each tooth. In "modelling" if you change parametres to "do again " and which you use "to use by default" well to re-calculate on every tooth. PRACTICAL GUIDELINES For Long Span Bridgework, Apply friction to the outside surfaces of the Dies. Apply More Extra Space on the Centrals. For Preparations with Sharp Corners increase the Extra Vertical and Extra horizontal dimensions. For the Conical preparations reduce the frinction band from 1.8mm to 1.2 mm 54 DAILY CALIBRATION Click on the Gears ICON, Click on Calibration . The rapid Calibration takes about 20 minutes If you use the Complete calibration position the Calibration plate in the scanner and click on Calibration Complete Button to begin Then you will complete the calibration using the sphere which is machine specific. Be careful the Sphere is very Fragile. 55 PARAMETER MATRIX Using ZIRCONIA DESCRIPTION OF PARAMETER NUMBER OF UNITS CEMENT GAP EXTRA SPACE - VERTICAL EXTRA SPACE - HORIZINTAL MARGIN THICKNESS COLLAR LINE POSITION CYLINDER RADIUS ELIPTIC VERTICAL ELIPTIC RADIAL ADDITIONAL VERTICAL APPLY TOOL COMPENSATION COMPENSATION ON WHOLE SURFACE SAME AXIS FOR ALL ELEMENTS TELESCOPE MAX DIFF ANGLE MERGE SURFACES EMERGENCE OFFSET ANGLE OF EMERGENCE COPING THICKNESS TELESCOPE ANGLE TELESCOPE HEIGHT TELESCOPE SHOULDER SIZE FOLLOW MARGINj HEIGHT START ANGLE END ANGLE EMERGENCE ANGLE MININMUM THICKNESS Occlusion Thickness Diastema….. OCCLUSAL REDUCTION CUSP-MESIAL REDUCTION CUSP-BUCCAL REDUCTION CUSP-DISTAL REDUCTION CUSP-LINGUAL REDUCTION EQUATOR-BUCCAL REDUCTION EQUATOR-DISTAL REDUCTION EQUARTOR-LINGUAL REDUCTION CERVICAL REDUCTION CONNECTOR SIZE MAXIMUM. CONNECTOR SIZE MINIMUM Zeno Cam v 3.0 Zeno Cam V3.2 Katana STL STL (non oriented) Delcam LASER FUSION 16 16 Check number needed Check number needed VIIRTUAL DIE SPACER PARAMÈTER 0,01 0 0, 3 0 0, 8 0 1, 6 0, 0 8 0 0, 3 0 1, 0 1, 5 1 2, 1 2, MANUFACTURERING PARAMETERS 0 0 0 6, 0 6, 0 6, 0 6, 0 1, 0 1, X X 20° 20° X MINIMUM THICKNESS PARAMÈTERS 0 1, 0 1, 90° 65° 0 5, 0 5, TÉLÉSCOPIING COPING PARAMETERS 0 0 3 3 0 4, 0 4, X X DENTAL BAND PARAMÉTER ADAPTATION1PARAMETERS 1 180 0° 180° 3600° 360 0° 65° 65° 0.3 0.3 0.1 MM 0.015 MM RÉDUCTION PARAMETER (mm) 1 1.5 1 1 5, 1 1 1 1 0 5, CONNECTOR PARAMETER 10 9 PARAMÈTRE DHS Céramic OUTPUT FORMATS X X 56 PERFACTORY 16 Check number needed 0 0, 3 0 1, 2 0 0, 6 0 1, 5 1 2, 0 0 6, 0 6, 0 1, 20° X 0 1, 80° 0,4 0 3 0 4, X 1 180 0° 360° 65° 0.3 0.1 MM 0.015 MM 0.1 MM 0.015 MM 1 1.5 5 1 1 5, 1 1 1 1 0 5, 1 1.5 1 1 5, 1 1 1 1 0 5, 10 9 10 9 Métal Céramic X X EXPORT COMMAND To Export Order: Select order to be exported (Yellow Pencil Icon), right click for Drop Down Options. Select “Export Order” option. c) A window will open to save in specified location. You can send this file via email to outside location for manipulation, redefining or changing production choices. To recover this file, you must “Import File” from saved location. 57 IMPORT COMMAND You have the ability to recover files exported by using the Import Command: Left Click on The Gears Icon - Left Click on the Import Command. Find the File that you wish to import for designing.. The file can be automatically assigned to the Patient Assign a new Patient name to the file 58 Change the necessary information regarding the Model Select the area where you would like the exported file to be imported (ex : to production) After you have sent the file to the Production area you can recover the file. Left click on “OK” and the file will be imported. 59 To make changes to prosthesis after Production, select Order (Yellow Pencil Icon) and select “Route Back” from options. This will route order back to previous step, from Production to CAD Completion. You may then open CAD Application, load model/order and redesign as needed. You can change the anatomy. Attention, You must change the material and then change the corresponding parameters : Left Click on the preparation to select 60 Click on “Recompute" to change the current prosthesis design On this screen you can change Spacer Parameters; change Prosthesis Type. Select “Refresh” to set parameters for new material selection: select “Set as Default” to set spacer changes for all prosthesis in order. Select “OK” to continue with recomputing prosthesis. ATTENTION, YOU MUST SELECT ALL ELEMENTS WITHIN ORDER TO RECOMPUTE PROSTHESIS TYPE. 61 ADJUSTING THE ANATOMY LIBRARY TO CUSTOMIZE OR MODIFY THE EXISTING ANATOMY LIBRARY Left Click on DW Kit. Left Click on Duplicate Kit. Create a new name for the new anatomy. For example (ABC KIT ). 62 Click on New Kit example. Then select “Edit" Choose one tooth then sleect OK. 63 Click on the tooth library,For the tooth to shape. With the Dental Handles change the shape of the desired tooth : 64 Click on "Save Anatomy Modification", for the tooth selected. Click on Yes to validate that you want to save the changes. 65 DOUBLE SCANNING Complete “Order Receiving" as normal. Left Click on Arch Scan Application, select “WAX UP” in Preview Scan Window. After the Low resolution Scan and after the precise scan, Place the wax up on the model Left click on “WAX in place the 5th Icon. Select the zone where you would like to have the precise scan. Click OK 66 The wax up will appear in Blue. If you want to rescan click on the 5th Icon To Scan the dies, remove the scan of the wax-up by left clicking on the Icon. The dies can be scanned on the model or on the Multi Die Plate 67 Right Click on the Wax-up, Then Left Click on “Adapt anatomy of the wax-up.Then press OK. Change the contour of the wax pattern using the blue line with the adjustment dots. Left click on the dots and move to the desired shape. 68 You can change the shapes with the mouse by clicking on the surface (fossa :mesial, central, distal, / contact: : mesial, distal / cuspid : buccae, lingual). Left click on “adapt the anatomy of the wax-up” Left Click anatomy to make adjustments to the pattern Left click on smooth, then left click on OK 69 SCAN WITH AXIS FINDER When Selecting the Type of Scan, Select Scan with Vertex Articulator Open Arch Scan Application. Chose whether the articulator it is positioned with right hand or left hand mounting Position the model into the Axis scanner and make sure the base of the model is parallel to the base of the Axis Finder holder. Complete the scanning of the model using the Scan the dies on the model. After the pre scan Remove the adjavcent teeth and the saddle area and Complet the precise scan you have 2 chosies. Scan the opposing or Scan the dies If you chose to scan the preparations answer YES to the question, Would you like to scan the dies on the model, and then begin the scanning of the opposing model ?" 70 If you chose to scan the dies on the Multid die plate, Left click on the Icon to scan on the Multi Die Plate If you choose to Scan the dies on the Model, remove the adjacent teeth from the model, Left Click on the die, Adjust the precise scan area using the yellow dots. Left Click on OK. Set the Margin location after the completion of the scan. After the prescan of the opposing, Position the arch to set up the area of the precise scan of the opposing 71 Left Click to Select the Model, Right Click on the Model to reveal the drop down menu with the possibilities for complete you may remove excess scan images and adjust antagonist position if needed. If you choose to scan the opposing along with a preparation, Answer “NO” to the question “Scan the Opposing with the Axis Finder” .Select scan on Multi- die Plate for the preparation.. 72 SCANNING WITH A SOLID OPPOSING MODEL Select - Scan Positive Model – with Occlusion Key and Left Click “OK” After Pre-Scanning and the precise scan of the model and dies, Position the opposing model on the working model and hold in position using Rubber Bands. Select “OK” to begin Scanning the Assembly to produce the bite registration. 73 Position the arch to locate the area for the precise Scan on the opposing. This should oppose the restorations plus 1-2 teeth Repositioning: Left Click on the model to select then right click and select “reposition using the Occlusal Scan index Select 3 points on Opposing Model scan that are also obvious on Occlusion Key Scan (see screen shot below). (1)Left click to place repositioning point on Model Scan first, (3) Select Green Check to reposition. (2) next place points on Occlusion Key Scan (2). 78 74 The opposing is repositioned using the Scanned index. Once repositioned, right click on die icon and select “Remove Occluison Key Scan” to confirm porper occlusion. At this point, you can manipulate occlusion position if needed . The splotchy colors indicate a perfect match with the opposing. Continue the Scan Process by Left Clicking on Scan Dies using the Multi Die Plate Complete the process by Finish marking the margin positions. 75 IMPLANT Left Click on Gears Icon, Then Left Click on Implants application Left Click on implant Style. Next Click on New Fabrication 76 NOTES 77 NOTES 877-496-DWOS (3967) Rely On Us 78