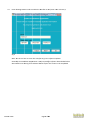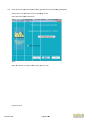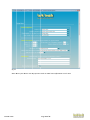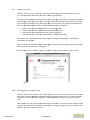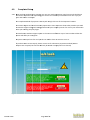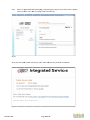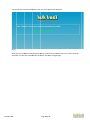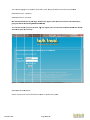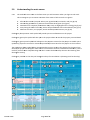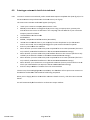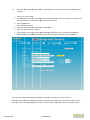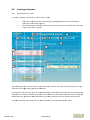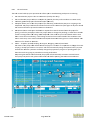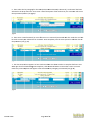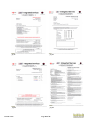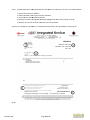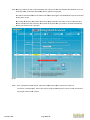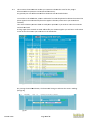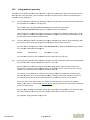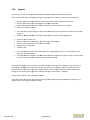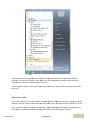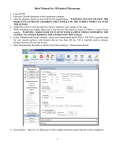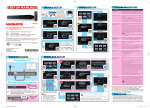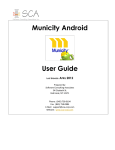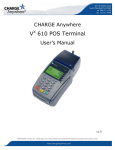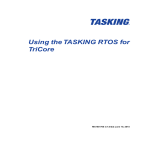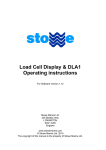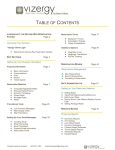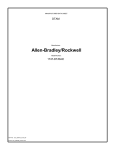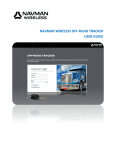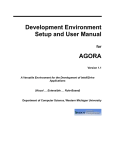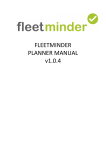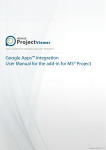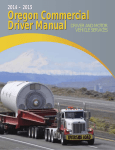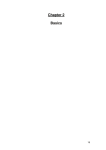Download Tasktra ack Us ser M anua l
Transcript
Taasktraack Usser Manual Curreent Software Reevision to V3.23 3 Octob ber 2012 Page 1 of 5 51 1. 2. 3. 4. 5. 6. 7. 8. 9. 10. me of tasktrrack’s features Introductiion into som Installing tthe softwarre p Tasktrack for the firstt time Setting up Setup Com mplete, gettting your firrst licence Understan nding the M Main Screen Layout Entering aa Customerss details intto Tasktrackk Entering aa Project intto Tasktrackk Creating aa Quotation ng an Invoice Generatin Inserting aa Payment an nd closing a project 11. Ordering M Materials 122. Using taskktrack remo otely 13. Support Octob ber 2012 Page 2 of 5 51 1.0 1 Introd duction to o Task Tra ack Tasktraack is a softw ware package e developed for smaller b businesses to o track their r projects. The sysstem is desiggned to be in ntuitive and hhave a good logical workk flow. It holdds all your cu ustomer detaails and will build up yo our quotations and invoi ces quickly aand simply w with the tempplate generation system.. Some o of the key au utomated sysstems withinn tasktrack in nclude: Holds all off your custom mers contactt information in one centtral location Easy to reaad main scree en indicates key business tasks to un ndertake Diary comp piled with wo orks listed onn a day to daay basis Projects no ot yet invoice ed are listed for your atte ention to ensure you donn’t delay invoicing Projects no ot yet quoted d are highlig hted to ensu ure they don’t become ovverlooked Invoices, quotes and re eceipts can bbe printed in pdf format o or emailed ddirectly from the system mers not payying within yoour term perriod are liste ed for chequee chasing Any custom Materials lists are auto omatically geenerated and d can be orde ered or pricees requested from your wholesalerrs with a clickk of a buttonn All invoicess generated are tracked tto ensure yo ou are paid by your custoomers on tim me All quotatio ons, invoicess and paymeents received d are automa atically listedd with dates ssent/receiveed VAT calculaations are ge enerated auttomatically Print off yo our invoice summaries foor your accou untant in EXC CEL format aat the click off a button Tasktrack ggenerates PD DF documentts listing all o of your custo omers and livve projects fo or storing on n your PDA/SSmart phone e. Calculates your CIS ded ductions payyments from your invoice es backup drive,, ensuring yo ou don’t losee Regular automated bacckups of youur data for storage on a b your data Access the system overr multiple PCCs on your ne etwork (if software is avaailable on a sserver) Generate sstatistical rep ports for youur accountan nt in EXCEL or printable foormat with sselectable daate periods to ensure you ccapture onlyy the informaation you need. Regular up pdates provid ded free of c harge PLUS A Access the syystem online from anywhhere if that’s what you want! You will need to paay for an ann nual licence tto operate th he installatio on software iff you haven’’t already do one es of licence,, one with su upport and one without, it’s your cho oice! so. Currrently we offfer two type This manual is intended for use ers that havee not used taasktrack and are unfamiliiar with the initial setup but it may be a useful rreference un ntil you beco me more fam miliar with th he software. Octob ber 2012 Page 3 of 5 51 2.0 2 Installling the TTasktrack software 2.1 2 Down lload the insttaller from our website a t www.clayd dons.org a link to tasktrack is available frrom the hom me page. 2.2 2 Run the installation n, which will open the foollowing wind dows: Fig 1 Octob ber 2012 Page 4 of 5 51 2.3 2 Make aa note of thee default logiin details, yoou will need tthis later oncce you have set up tasktrrack. You can n changee these detaiils a little late er. Fig 2 2.4 2 Read and accept th he terms and d conditions tto continue the installation Fig 3 Octob ber 2012 Page 5 of 5 51 2.5 2 Enter tthe Registrattion code to enable the innstaller to ru un (enter cod de as shown)): Fig 4 Note: YYou do not have to enter this code forr any future software updates. Genera ally the Insta allation Regisstration is onnly required ffor software downloadedd online. New in nstalls sent d directly from tasktrack doo not require this section to be compleeted. Octob ber 2012 Page 6 of 5 51 2.6 2 Tasktraack now conffirms the spa ace requirem ments it is go oing to use (n not much!) Fig 5 and wh here the softtware is goin ng to be instaalled Fig 6 Octob ber 2012 Page 7 of 5 51 2.7 2 The insstaller will th hen proceed to install thee software Fig 7 Duringg this processs, the server will install a nd start up its services. Users d don’t need to o do anythin ng at this stagge, this wind dow will auto o close whenn it has comp pleted. Fig 8 Octob ber 2012 Page 8 of 5 51 2.8 2 Once aall the servicees have been n installed, yyou will receive the follow wing dialog bbox. Simply enter next tthen EXIT on the proceedding screen. You haave now instaalled tasktrack! Fig 9 Next, w we need to set up the sofftware for yoour first use.. Fig 10 not used Octob ber 2012 Page 9 of 5 51 3.0 3 Settin ng up Taskk Track fo or the firstt time 3.1 3 3.2 3 When yyou have completed the installation,, the followin ng screen should appear r automatically, instructin ng you thaat you need to licence th his copy of taasktrack to activate it. Before you can liceence tasktracck, you must enter your u user details b by clicking thhe ‘CLICK HERE TO STA ART THE CON NFIGURATIO ON PAGE’ button. Fig 11 Octob ber 2012 Page 10 of 51 3.3 3 The configuration p page (the Setup Menu) iss split into se everal sections General C Configuration n Payment Terms Advertiseement Address Project Book Backup Location Email Settup Images Key Categgory Servicess A list of fu urther settin ngs 3.3.1 General Co onfiguration (see Fig 12) The Generaal configurattion will needd you to enter all fields. pany Name Your Comp The name o of the Directtor or Proprieetor of the Co ompany The name yyou wish cusstomers to paay cheques tto (leave blan nk if it’s the ssame as the CCompany na ame) Your conta act details These detaails will build up your proofile for invoiices and quotations so m make sure the ey are accurate. 3.3.2 Payment TTerms (see Fig g 12) Invoice VAT Rate at wh hich you charrge VAT (if VA AT Registere ed) otherwisee set to ‘0’). VAT Rate for m materials puurchased, Material VA Fuel VAT ra ate the curre ent rate fuel VAT purchassed is charge ed CIS Rate yo ou have to de educt for CISS contractingg (if CIS registtered, otherw 0’) wise set to ‘0 Company C Credit period d (the time yoou allow customers to pa ay) Late Paymeent Terms ass appearing iin the Termss and Conditions Payment TTypes (ie Cheques, Paypa l, BAX) Currency yo ou use (curre ently UK Pouund, Euro, orr Dollar) These settiings will be u used to geneerate your qu uotations, invvoices, expennse account. 3.3.3 Advertisem ment (see Fig g 12) Every quottation you se end is capabl e of having aa four line ad dvertisementt displayed n next to the payment w window. This is intended to be used to let custom mers know whho you may be recommended by or bo odies you beelong to. Anyy information n completed here will only appear on n quotationss if the ‘Show w Advertisem ment on Quottes’ box is ticcked. Octob ber 2012 Page 11 of 51 Fig 12 Note: H Hover your m mouse over a any question mark to reveeal more info ormation on the item Octob ber 2012 Page 12 of 51 Address (seee Fig 14) 3.3.4 These detaails will appear at the heaad of all invo oices, quotatiions, statem ents and oth her documentaation that tasktrack provvides. Address ‐ TThe address yyour companny office resiides (Payments will be sent to this addreess unless ‘Pa ayment type es in section 33.3.2 is confiigured with a a ddress (see ffig 12)) different ad Telephone//Email – Ente er your comppany phone numbers and email addrress NICEIC and d VAT Reg – A Add any regisstration num mbers, VAT numbers etc. Company R Reg Details – – Add your coompany registration num mber etc. 3.3.5 Project Boo ok Backup Lo ocation (see Fig 14) Tasktrack ggenerates an n up to date PPDF docume ent of all live projects andd all custome ers for you to o copy or import into mo obile devicess. Simply change the location of the ffiles to be generated to your imporrt folder or d desktop as reequired. Thesse files will a always be ge nerated auto omatically. p the databa se (manuallyy or automattically). The ssetting of this backup can Tasktrack aalso backs up be set to a location of yyour choice. Otherwise, it will be baccked up to thhe ‘C:/SERVER/BACKUP’ p all settingss, users, invoices and worrks that taskttrack records. directory. TThis backs up ook Location – Set a locattion for a PD DF version of your addresss book Address Bo Projects Bo ook Location – Set a locattion for a PD DF version of your addresss book Database B Backup Locattion – Set a l ocation for yyour backup file to be savved. enerates a st andby Backu up above the e configurablle file for its own use if Note: Taskttrack also ge required. YYou can set the backups tto be manuaally reminded d or automatted every 7, 14 or 28 dayys as you preffer. 3.3.6 Email Setup (see Fig 14 4) Tasktrack is preconfigured with deffault email se ettings for yo ou to use, buut you are en ncouraged to o use your ow wn settings ffor your ownn security. Yo ou can test your settings by using the e ‘Mail test’ llink which is found on your desktops STTART>Prograams>Tasktracck>Tools>Maail test. ur mail settin ngs, open youur email softtware (ie Outtlook) and reeview your a account To find you settings. Yo ou will need your interneet service pro oviders SMTP address, yoour email ad ddress, SMTP P username aand passworrd. YOU MUSTT change the email from ssetting to yo our own ema ail address. Octob ber 2012 Page 13 of 51 3.3.7 Images (see Fig 14) nt headers, eemail headerrs and even Tasktrack is allows you to customisse your printed documen mpany logo // banner. your tasktrrack home sccreen with yoour own com All images can be uploa aded via thiss console; sim mply select w what you wannt the image e to be used for ogo, Email loogo, or image es to the leftt or right of yyour banner at the top off (System loggo, Invoice lo your invoicces) by selectting one of t he button ch hoices. Then select your image (whicch MUST be in the size ind dicated besid de the butto n and be pro ovided in PNG format ON NLY. Sysstem logos m must be 600xx60 pixels (on blue backg ground) Invvoice logos m must be 600xx60 pixels (on n white backkground) Em mail logos mu ust be 600x6 0 pixels (on white background) Lefft and right logos must bbe 117x53 pixxels (on whitte backgrounnd) ogo, and Leftt and Right lo logos in use h has been An example of an invoiice with the ttop Invoice lo illustrated in fig 13 belo ow. Users can rrevert to the e default logoos or text loggos by selecting which im mage to use ffrom the dro op down boxees within thiss section. (seee fig 14) We can gen nerate your images for yyou for a sma all fee, please e use the conntact us tab in setup . F Fig 13 3.3.8 Key Catego ory Services ((see Fig 14) Tasktrack’ss main screen utilises a seet of drop do own menus ffor key itemss of materials to be pickeed during the creation of q quotations (ddesigned to speed up the e quoting prrocess). A serries of default provided, butt these can b be changed ffor anything to suite your business categories have been p type. Please notee: Once you have startedd populating the templattes, if you altter any key ccategory nam me, you will losse access to all templatess in that partticular category (though they are still stored in th he database, yyou will no lo onger see th em). Octob ber 2012 Page 14 of 51 Fig 14 Note: H Hover your m mouse over a any question mark to reveeal more info ormation on the item Octob ber 2012 Page 15 of 51 3.3.9 Further Setttings (see Fiig 15) Tasktrack B Backup warn ning – Set thee period thatt tasktrack w will either rem mind you to back it up orr for it to auttomatically b back itself upp (dependingg on the settings below) Enable Payypal Support – Tasktrack can automattically send ccustomers too Paypal via ttheir emails. Create a paaypal accoun nt and setup automated payments. O Once you havve setup auto omated payments yyou will be ggiven a Paypaal Transactio on Reference for that trannsaction. Sim mply type thiis number intto this box to o activate th e Paypal feature on all emails sendinng invoices to o customers. Enable Auttomatic Backkup of Tasktrrack – Tickingg this box will cause taskt ktrack to auto omatically baack itself up on n the periodss set in ‘Taskttrack Databaase Backup W Warning’ droopdown box. Enable ‘Acccept Project 7 day cool offf’ Document – Tasktrackk can automaatically gene erate a projecct acceptancee / 7 day coo ol off documeent (which iss a statutory requirementt in the UK) w with all quotationss issued by em mail or printted. Ticking this box enab bles this featture. The doccument generated will indicate the project value, descrription of works, site add ress etc for tthe customeer to simply sign and send d back to youu. Enable Cusstomer Feedb back Facility – Tasktrack can generate e a report off all feedbackk received frrom your customers and will ask you to complete th his information on enteriing your payment for eacch project if th his box is tickked. It will allso generate a Feedback form with a ll invoices if the box is ticked. mails) – Tickking this box will enable aall Print Termss and Condittions with alll Quotations (including Em Quotationss and Invoice es to be sent t with a full p page terms and conditionns, set up spe ecifically in liine with your ssettings. Enable Legacy Mode – Having probblems? This ssetting uses u unsupportedd settings tha at generate books. It is in ntended for uuse only if yo our PC has non PDF invoices, emaiils, address aand project b issues with h PDF documentation creeation. Statementss – All tasktra ack invoices (where morre than one invoice and ccredit has be een sent to th he customer w within 60 dayys or there iss an outstand ding invoice)) will generatte a stateme ent of accoun nt with any geenerated invvoice. This deetails all tran nsactions outtstanding or under 60 days old and includes paayments, currrent invoicees due and ovverdue paym ments. Octob ber 2012 Page 16 of 51 Fig 15 Note: Hoveer your mousse over any qquestion marrk to reveal m more informaation on the item Once yyou have co ompleted en ntering all oof your settings and are e SURE theyy are all corrrect, hit thee UPDATTE DATABASE button to save yourr new settin ngs. You caan return to o these settiings at any time once yyou have logged into taasktrack by going to th he SET UP P button in the top righ ht corner off the main sscreen. Octob ber 2012 Page 17 of 51 4.0 Comple eted Setup p 4.01 N Now you havve updated yyour settingss, you now are ready to g generate youur licence and should seee tthe licence eexpired scree en requestingg you enter aa new code iif you have bbeen sent on ne or pay for yyour new liceence via PayyPal. TThe simplestt method of payment is vvia PayPal. Siimply click one of the ‘Buuy Now’ butttons. TThe Green su upport and n new licence kkey option iss the more exxpensive liceence but provides you wiith 112 months support alongg with FREE ggeneration o of your comp pany banner for use on yyour documeents ffrom your exxisting company logos. TThe Red licen nce without support opttion is the mo ore cost effe ective way too licence taskktrack but this o option will o offer you no ssupport. P Payments viaa PayPal are free and youu do not nee ed to have an n account to use it. IIf you don’t w want to use PayPal, plea se contact us for alternative paymennt methods (BAX or ccheques are accepted, but licences w will only be isssued once p payment has s cleared). Fig 16 Octob ber 2012 Page 18 of 51 4.02 Here is a tyypical PayPall payment paage, requesting your login or if you ddon’t have a PayPal account, offfers you a w way to pay byy credit card securely. Fig 17 Once yyou have paid d, PayPal will confirm yoour order and d transfer you back to tassktrack. Fig 18 Octob ber 2012 Page 19 of 51 Tasktraack will then generate yo our licence coode automattically Fig 19 You will need to im mport the new wly generateed key by cliccking the IMPORT NEW LLICENCE KEY button Fig 20 Octob ber 2012 Page 20 of 51 You should then reeceive confirm mation that your licence e has been acccepted Fig 21 Once yyou have com mpleted yourr payment annd have imported your n new licence kkey, tasktrack will be activatted. You will then automa atically be seent to the Taasktrack login n page. Octob ber 2012 Page 21 of 51 You aree now loggin ng in to Taskttrack for thee first time, u using the defa ault usernam me and passw word Defaultt Username : Database Defaultt Password : Password We reccommend ass soon as you u login, thatt you set up yyour own acccount usernname and pa assword by going iinto SETUP aand clicking U UPDATE ACCCOUNT. TE the defau ult You can then creatte your own account, logg out, login iin your new account andd then DELET nt for your o own security. accoun Fig 22 OME TO TASK K TRACK! WELCO Please use the main manual for details on hhow to operaate the syste em. Octob ber 2012 Page 22 of 51 5.0 Understaanding the main sccreen 5.01 The tasktraack main scre een is the firrst screen you will encounter when yyou login to task track. This screen n gives you an instant oveerview of the status of all live works at a glance. 1. 2. 3. 4. 5. All oveerdue invoice es (not paid within your agreed term ms) are listed in red (see ffig 23) Outstaanding quota ations to pricce are listed below this in n green (see fig 23) Workss that are complete (exceeed their diaary time) are highlighted for invoicingg (see fig 23) Diary listing all wo orks for the dday, works arre provided w with start annd end dates (see fig 23) Add new customer, new projeect, search orr add expensses buttons ((see fig 23) Clickingg any blue question mark symbol willl provide you more inforrmation on tthe project Clickingg any green plus symbol will take youu to the project editor to o amend the project price and detail Clickingg any green pound symb bol will take yyou to the paayment section for that pproject to en nable you to updatee any payments received or review thhe quotation ns/invoices se ent for this pproject to the customer. The pu urple hour glaass symbol a allows you too extend the invoice term m on that prooject for the period you choosee (the project will disappear from thee list until it rreaches the n new extendeed time dead dline). This iss useful if you have d done cheque e chasing andd don’t wantt to be bothe ered by the oover due warrning after chasingg the moneyy. Clickingg any numbeer on the diary will changge the diary of events below it (show wing work forr that day). Fig 23 Octob ber 2012 Page 23 of 51 5.02 The top of the main scrreen is the m main project selection bar. Please refeer to fig 23 ffor referencee. A. Lists all cusstomers thatt have a live oor multiple live projects. Select the ccustomer you u wish to review the projects forr (see fig 23).. B. Will autom matically chan nge to list alll live projectss for the customer selectted. Simply sselect the project you u want to revview. The maain screen w will change to o show the w work/job deta ails for this project (see fig 23). C. The home button will rreturn you too the home sscreen at anyy time(see figg 23) D. The main o options drop down box liists key optio ons(see fig 23 3) : Entter New Customer into TTasktrack (the same as th he button onn the main sccreen) Entter New Projject into Tas ktrack (the ssame as the b button on thhe main scree en) You u will be prompted to seelect the custtomer the prroject refers to first, unle ess you have ano other one off the specific customers p projects open already. Entter a New Su upplier into TTasktrack (w wholesalers etc) Pettty Cash Led dger to recor d any minor spends (thiss is NOT linkeed to the acccounts but rep ports can be produced inndependentlyy for your accountant) Ma aterials to orrder lists all pprojects which are within n one week oof starting. A Any projects witth materials listed withinn their make up can be em mailed to whholesalers directly from tassktrack. Con ntractors An n area wheree you can cre eate a directo ory of your s ubcontracto ors Priice Update iss a facility to revise any templates you have creatted, and upd date their prices either by a blan nked rise acrross all pricess, or individu ually as you rrequire. Entter Expensess Tasktrack ccan calculate your profit a and loss as w well as calculate your VATT payyment. This ffacility is for entering your expenses which can laater be printed off for yo our acccountant. Sattisfaction Su urvey providees you the op pportunity to o enter satisf sfaction surve ey results for cusstomers thatt have sent bback feedbacck independe ently of any iinvoices. Sim mply add the PRO O number in n the box andd complete tthe results prrovided by thhe customerr. Octob ber 2012 Page 24 of 51 E. The Reportts drop down n box lists thhe reports yo ou can generate (see fig 223) Cu ustomer Directory allows you to searcch your custo omers detaills Sup pplier Directtory allows yyou to search h your suppliiers details Cu ustomer Tran nsaction Repport will detaail all transactions you haave complete ed within datte periods you specify. These can be printted off for yo our records oor your accou untant. will detail all llive and unpaid projects currently ru nning Livve Projects w Clo osed Projectss will detail aall projects that have bee en complete d. Tasktrack never rem moves data sso you can a lways review w old projectts for future reference att a click. Pending/Overd due invoicess will list all ittems that are e unpaid andd/or overdue e Sea arch Tasks w will search baack through all tasks crea ated within aall quotations across all pro ojects and cu ustomers Inttroductions w will enable yyou to review w where the best place yoou have adve ertised has been. This information is coollated when n you enter n new customeers to tasktra ack so record d thee information accuratelyy if you want this report tto be correctt! Cu ustomer Satissfaction will provide you u statistics on n how well yoour custome ers think you aree performingg based on thhe feedback forms they ccomplete, soo make sure you enable theem to be gen nerated (see SETUP>CON NFIGURATION) and send them out! Sup pplier Transaction Repoort will detail any supplier transactionns you have rrecorded witthin date periods you speecify Exp pense Reporrt (detailed) provides you u a list of all expenses yoou have recorded within datte periods yo ou specify. TThis search w will drill down n to specific rrequested in nformation. Exp pense Reporrt (not detailled) providess you a list of all expensees you have rrecorded witthin date periods you speecify. This se earch can be printed out for your reccords or for your accountan nt. Pro ofit/VAT rep port providess a profit and d loss breakd down of all Innvoiced saless and Materiials reccorded in the e expenses aarea. If you are VAT registered it will also calculatte your VAT retturn. Pleease note tha at tasktrack records all in nvoice transa actions autom matically but cannot kno ow about your exp penses if youu don’t enterr them prope erly. It is impportant that all expensess efore using thhis report. aree entered be Octob ber 2012 Page 25 of 51 F. The SETUP, LOGOUT, B BACK buttonss and auto lo ogout (see fig g 23) u where you can choose to The SETUP buttton will takee you to the SSETUP menu pdate your se ettings Up Ma anually Back kup or Restoore Tasktrackk Up pdate your A Account loginn, add new u users or chan nge passworrds Vieew the user llogs to revieew who logg ged in to task ktrack Reeview the Tassktrack softw ware revisio on history Contact Us nd your custtomers a new wsletter via email Sen Reead a copy off this manuaal (Also availlable via STA ART>PROGRA AMS>TASKT TRACK>TOOLLS) Ma anually checck for updatees Note: TTasktrack do oes automatically check ffor updates e each time you login and w will notify yo ou in this areea as any updates are issued. You are stronglyy advised to u update when n they becom me available. Your settinggs and daata will not be affected byy upgrades. The top p right hand corner of th he screen inddicates the cu urrent versio on of tasktracck. Auto lo ogout as the name sugge ests, indicatees the time re emaining until tasktrack logs you outt automatically reverting to the loggin screen. This timer is rreset back to o one hour evvery time thee system retturns to the e system will not log you out unnecesssarily. home sscreen, so if you are worrking for longg periods the Octob ber 2012 Page 26 of 51 6.0 Enteringg a custom mer’s details into tasktrack 6.01 To enter a customer into tasktrack,, either use tthe Main Options Dropdoown box (D o on fig 23) or hit ustomer Project button oon the home e screen (5 on fig 23). the New Cu The Insert new Custom mer window w will appear (see fig 24). *Enter your Customers Compaany Name orr their name ny invoice co ontact namee (generally iff you are using a companny name, you u may also Add an want tto direct the invoice to soomeone in the companyy). This will auuto fill as your Customerrs Company name if left blank. *Invoiice Address a and Post Codde Email Address Mobilee, *Telephon ne and Officee Number (iff available) *Selecct who introd duced them to your com mpany from the drop dow wn list (or clicck NEW to enter a new name e). The list wiill gradually ggrow as yourr customer ddatabase exp pands. Enter any notes ab bout this cusstomer Select whether you want taskttrack to printt acceptance e forms on thheir Quotatio ons (this boxx is only visible if you e enabled thiss feature in th he SETUP>CO ONFIGURATIION settings) Select whether you want taskttrack to printt feedback fo orms on theiir Invoices (this box is only visiblee if you enabled this featuure in the SEETUP>CONFIGURATION ssettings) Select whether you want taskttrack to printt acceptance e forms on thheir quotatio ons (this box is only visible if you e enabled thiss feature in th he SETUP>CO ONFIGURATIION settings) Select whether your customerr is a CIS registered contrractor (ensurre you have sset the rate aat which you need to o deduct CIS within the SETUP>CONFIGURATION settings) Enter the Project A Address if it ddiffers from the Invoice A Address *Please note, the itemss highlightedd are mandattory. The dattabase will nnot permit th he customer to be added to the databa ase without tthese fields being completed When you are happy yo ou have enteered the custtomers details correctly,, click the Inssert Customeer button. You will automatically b be forwarde d on to the iinsert Project window. Octob ber 2012 Page 27 of 51 Fig 24 Octob ber 2012 Page 28 of 51 7.0 Enteringg a Projectt into Taskktrack 7.1 If you havee entered a n new customeer into the daatabase you will automattically have tthe customeer selected aggainst your n new project. However if yyou are entering a new pproject for an n existing customer w who has no live projects at the mome ent, you musst first selectt the customer you want the projectt to be associated with. TTo do this, either select the customerr from the drrop down listt, or search them (see figg 25). Select the ccustomer and then enterr the projectt information n (See fig 26)). Fig 25 Octob ber 2012 Page 29 of 51 7.2 Once you h have selected d the custom mer, you can n enter the project particculars as deta ailed below (fig 26) me Enter your project nam o Site Addresss (if you havve had a projject at this address beforre, select thee Previous Sittes button to list all prevvious sites yo ou have workked at for thiis customer). Site Contacct Name Site Teleph hone Numberr Date the w works are duee to commennce and comp plete Enter any n notes about the project Select whether the projject is Zero V VAT registereed (appears if if you are usiing the VAT ssettings) w (this will auuto copy from m the project descriptionn if it is left bllank) Add a projeect over view Fig 26 Once yyou have finished enterin ng the projecct informatio on, click the Insert Projecct button. Enterin ng this will au utomaticallyy forward youu to the main n screen whe ere you can sselect the prroject from either tthe green ‘Pending Quottations’ box oor the main project selecction bar at tthe top of th he screen. Octob ber 2012 Page 30 of 51 8.0 Creatingg a Quotattion 8.01 Opening th he task scree en To creaate or update a Quotatio on or Invoice , select eithe er: Thee newly ente ered project listed in the green Pendiing Quotatioons box by clicking the greeen plus sym mbol (item 2 ffig 27) Or by selecting the customeer and then the project vvia the projeect selection bar at the to op of tthe screen (item A fig 277). fig 27 The folllowing screeen is used to build up youur Quotation n or Invoice. Used correcctly it will savve you a huge amoun nt of time in ggenerating yyour documeentation. It is important thatt you enter all of the taskk description ns and their a associated m materials into o templates yyou will pro oduce (as explained with hin this sectioon). The tem mplates are amendable eaach time the ey are used aand will build up your q quotations an nd materialss lists extrem mely quickly iff you enter tthe data corrrectly here. So read d on carefully! We assurre you it is reeally simple o once you und derstand how w it works. Octob ber 2012 Page 31 of 51 8.02 The task sccreen The tassk screen builds up your quotations oor allows you u to amend e existing taskss prior to invvoicing. 1 2 3 4 Th he start datee the project is due to com mmence (used by the dia ary). Th he end date tthe project iss due to com mplete by (ussed by the diary and rem minders to invvoice work). Taasktrack geneerated proje ect referencee number (PR RO‐xxx) Co omplete Allows you to clo ose the projeect if (for insstance) you d decide the prroject is not going to be co ompleted. Th he project wiill remain in ttasktrack and can be revverted to opeen again at a any time should th he customer decide to proceed someetime in the ffuture. 5. Geet Quotes bu utton sends yyour wholesaaler a requesst for materials entered oonto this pro oject for prricing. It will also promptt you when t he project sttatus is changed to pend ing, to orderr the materiaals ass well. Turnin ng amber and d noting ‘Stoock Required d’ if the stockk has yet to bbe ordered a and the start daate is more than a week away, It will change to Red and note ‘Order Stockk’ if the startt date is less th han a week away. Once stock has beeen ordered, tthis button w will show greeen as ‘Stock Ordered’. Seee Seection 11 for details on m materials. 6. Sttatus – To Qu uote, Quoted d, Pending, Inn Progress, SSnagging, Invvoiced, Paid CCash. Th he status of tthe project w will influencee how the project is treatted. It is impoortant to cha ange the status ass you go. Thee project starrts as ‘To Qu ote’ and will automatically change too ‘Quoted’ after you prin nt an n estimate. H However you u must manuually change the project tto in progresss or pendingg when you kn now the works are going to proceed oor are being undertaken. On n pressing th he Submit Invvoice buttonn, the projectt will automa atically movee into Invoiced status. If the project iis paid in cassh, please sellect Paid Cassh before pre essing the Suubmit Invoice e button. fig 28 Octob ber 2012 Page 32 of 51 8.02 Entering daata on the ta ask screen too build up your quotation n The priinciple of thee task screen n is to select a Category ((as set up in the SETUP>CCONFIGURAT TION area) (Drop D Down box A in fig 28) the en a job from m the Select Job (drop do own box B in fig 28). A pre‐cconfigured list of jobs you create willl be listed toggether with a brief tempplate descripttion of the works, materials asssociated witth the workss, and a unit cost (supply and install ffor instance). w shows you a pre populaated database. You will n need to add the items yo ou want to use The example below as you build your d database. gory of the w works 1. Seleect the categ fig 29 hin your seleected categorry of work 2. Seleect a job with fig 30 Octob ber 2012 Page 33 of 51 3. Item ms displayed d in box 1 (see 1 fig 31) shhow the desccription of w works the cusstomer will see on their quo otation. Item ms displayed iin box 2 (seee 2 fig 31) are e materials o or notes thatt are associatted with thiss taskk only. If matterials are en ntered into tthis box, your material re equest can bee sent to you ur wholesaleer by eemail via thee material order button aat the top of this screen ((see 3 fig 31)). fig 331 4. Initiially there will be no pre‐‐configured jjobs to choose from as th hey are speccific to your n needs. To staart populaating your ow wn templatess you need t o click the NEW button ((to the right oof 1 in fig 31 1). Then eenter a uniqu ue job templa ate name (iee Socket Sockket) for the template youu are creating. fig 32 Octob ber 2012 Page 34 of 51 5. Then select the key categoryy for the item m (Socket Ou utlet obvioussly is Electriccal), so Electrrical has been selecteed in the drop down box.. Then enter a brief description of the e works thatt your custom mer will see on their quotation/invvoice (see fig g 33). fig 33 6. Then enter a listt of materials (or notes iff there are no materials) associated w with this taskk. This can laater our wholesaler for materrials. Once co omplete press the PLUS symbol to ad dd the data tto be used to email yo the quo otation (see fig 34). fig 34 7. The data entereed now appears as line 9 below and h has also been n stored as aa template fo or future usee. he AUTO buttton to returnn the screen to normal When yyou have finished addingg new templ ates, click th mode. Any new tem mplates will appear in thhe associated d key categorry you selectted (see fig 3 35). fig 35 Octob ber 2012 Page 35 of 51 8. By sselecting thee category an nd then look for ‘Socket O Outlet’ you recall your neewly created d template fo or use agaain. You can of course ch hange the texxt here or th he price without affectingg the templa ate (see fig 36 6). fig 36 9. Rep peat this proccess until you have gene rated your q quotation. Initially you arre going to be building up p your teemplates which is slightlyy more time consuming tthan normal. Each new item add ded will appe ear as a new line on the ttask screen u until your enttire quotatio on has been compleeted. The tottal is displaye ed in the botttom right co orner (plus any VAT due)). orks added to the quotattion once it hhas becomess an ‘in progrress’ project will automatically be Any wo recorded as an extra (denoted by the orangge extra box being ticked d). This can bbe un‐ticked if required. Make aany necessarry amendme ents to your pproject by se electing the ttask row andd clicking the e plus symbol to edit the entry, clickk the minus ssymbol to deelete the enttry or add a n new entry ass usual. fig 37 Howevver once the templates have been creeated, you w will have a ba ase of inform mation to refe er to with associaated prices fo or each elem ment of workks. This will in n the long term save youu time and re epeatedly typing the same infformation ovver and overr again! Octob ber 2012 Page 36 of 51 10. Editing a template To ameend this template, click the EDIT buttton. To ameend a differeent template, select the kkey categoryy, then the ta ask, then seleect the EDIT Button. fig 38 8.03 Once you h have finished d building upp the project Quotation // Invoice sim ply select the PRINT ESTIMATE button or SUBMITT INVOICE bu utton as appropriate (botttom of fig 3 38). Your project will then b be sent to thhe payment sscreen (see ssection 10.0) . fig 39 Octob ber 2012 Page 37 of 51 9.0 Generating an Invvoice 9.01 Initially select the Customer and thhe Project to get you to the task screeen (fig 40). Make any n necessary am mendments tto your proje ect by selecting the task row and cliccking the pluss symbol to eedit the entrry, click the m minus symbo ol to delete the entry or aadd a new entry as usual. When you are happy th hat all / any nnecessary am mendments have been m made, click th he n to submit tthe invoice to o the payment screen (seee section 10 0.0). ‘Submit Invvoice’ button fig 40 Tasktraack will automatically generate an invvoice complete with : u have enablled this featu ure in SETUP P>Configurattions) fig 42 A feedbackk form (if you A statemen nt of the account (if therre is more than one live transaction oon this accou unt) fig 43 Your termss and conditions (if you hhave enabled d this feature in SETUP>CConfiguratio ons) fig 44 matically gene erate a remi ttance slip at the bottom m of the docuument (see ffig 41). Invoicees will autom Reprintted invoices which are O Overdue will aalso indicate e in RED an O OVERDUE INV VOICE notice e within the docum ment reminding the custo omer of your terms (see ffig 41). Octob ber 2012 Page 38 of 51 fig 41 fig 42 fig 43 fig 44 Octob ber 2012 Page 39 of 51 10.0 Insertingg a Payme ent and Cl osing a prroject 10.01 Initially select the Customer and thhe Project to get you to the task screeen (fig 45). Then eitheer: select ‘Invo oicing and Pa ayments’ froom the projecct selection d drop down bbar (top of the screen fig 4 45) OR Select ‘‘Insert Payment’ button ((which will aappear at the e bottom of tthe screen w when the project hass been invoicced in place oof the Print EEstimate Buttton) fig 45 Octob ber 2012 Page 40 of 51 10.02 The paymeent screen records all quootations issued by date a and value as well as recording the vallue of any issued invoices a and any creddits received that are associated withh the project. To print offf your Quota ation/Invoicee select the m method you wish to sendd your docum ments to you ur customer in. You can either: Print off yo our Quotatio on or Invoicee with the Qu uantities of a all items listeed via local p printers Print off yo our Quotatio on or Invoicee with the Qu uantities of a all items hiddden via local printers Email yourr Quotation o or Invoice w ith the Quan ntities of all items listed Email yourr Quotation o or Invoice w ith the Quan ntities of all items hiddenn Emails can n also have attachments and comments sent to th he customerr in addition to the system m email whicch is sent. fig 46 fig 47 When sending em mails, pleasse wait for tthe program m to complete its sendd before continuing. O Once you haave successfu ully sent an eemail or printed off a doccument, the system will record how tthe Q Quotation, In nvoice or Cre edit was sen t (along with h the date it was sent andd the price a associated with tthe documen nt). TThe payment screen will automatica lly calculate the balance to be paid (lless any CIS d due if aapplicable). SSimply add h how you werre paid in thee transaction n notes (we ssuggest reco rding cheque e numbers o or B BAX referencces for your records heree). This information will b be available in the transa action reportts. 10.02 Where a creedit is associa ated with an invoice smaaller than itse elf, the systeem will inform m you that aa ccredit is due. TThe system w will automattically recognnise a credit is required a and will alterr the invoice to become aa ccredit which can be sent or printed inn the same m manner as an n invoice. Octob ber 2012 Page 41 of 51 10.03 Emails sentt to custome ers are sent iin the formatt below (fig 4 48). All elem ments of this email are automaticaally populate ed with the eexception of any notes yo ou have addeed in the ‘atttachments and comments section’ prior to sennding the em mail. The PayPall service is on nly availablee if you configgure the merchant accouunt settings w within SETUP>Con nfiguration>PayPal Supp ort fig 48 Octob ber 2012 Page 42 of 51 10.04 Printed Qu uotations and d Quotationss sent with e emails to custtomers are ssent in the fo ormat below w. 1. Details the Customers Address 2. Details the PRO num mber generat ed by tasktraack 3. Generatees the date Q Quotation N umber 4. Displays the advert cconfigured inn SETUP>Con nfiguration iff you have chhosen to do sso 5. Displays the total of all works asssociate with the Quotatio on Fig 49 is an examplle of a Quota ation as sentt by Email attachment orr as printablee on local printers. fig 49 Octob ber 2012 Page 43 of 51 10.05 O Once you recceive all the credit assocciated with a project so th hat the balannce due beco omes zero, the rred CLICK HEERE TO CLOSE THE PROJEECT button appears (see ffig 50). YYou will be redirected ba ack to the tassk screen wh here the projject will closeed before yo ou are return ned tto the home screen. O On closing th he project, th he project w will now no lo onger appearr in the mainn screen of ta ask track butt w will be archivved for later reference. A At no point iss any data th hat you enterr on to tasktrack deleted d u unless you choose to do it yourself. fig 50 10.06 Once a pro oject has bee en closed, yoou cannot am mend the pro oject unless yyou restore itt. To restore a closed pro oject, search the project using the clo osed project search syste em and choose er symbol. the purple restore time Octob ber 2012 Page 44 of 51 11.0 Orderingg Materials Tasktraack will geneerate a list off all material s required built up from information you enter in n the templaates on the task screen (section 8.0)) and then haave used to build your quotation. 11.1 Simply seleect a customer and then a project. Review thee materials sttatus buttonn in the top right corner o of the task sccreen. GET QUOTES (in grey) iindicates youu can get quo otations for any stock yoou may requiire for the project. This button n only appea ars when thee project is in n Quoted, To Quote or In voiced Statu us. The following buttons a appear whenn the projectt is Pending o or In Progresss: R STOCK (in rred) indicatees the stock ffor this proje ect is requireed within 7 days and it ORDER hasn’t been ordere ed yet. STOCK K REQUIRED (in Amber) inndicates the stock for thiis project is rrequired soo on but not within the next week. K ORDERED (in Green) inddicates the sstock has eith her been orddered, you in ndicated you STOCK have th he stock or yyou don’t neeed any stockk for these works. fig 51 To upd date the ordeer stock proggress, click thhe button (in n whatever sttatus it is in)) to go to the e stock screen. Octob ber 2012 Page 45 of 51 11.2 This screen n is the Stockk Screen andd as you can ssee it indicattes the stockk for this projject . All items an nd their quantities can bbe altered if n necessary. Any quantiity set at 0 w will be omitteed from the e email sent to o the wholessaler. To send this to the who olesaler, seleect a wholesaler from the e drop downn list below the material list ory informattion you ente ered into (these appear here auttomatically frrom the suppliers directo tasktrack) ou want them m to send yo ou a quotatio on or you wissh to order tthe materialss Then select whether yo and click seend mail. As long as yyou have entered an em mail address ffor your chossen supplier you will see a confirmation screen of the informatiion you havee sent to the wholesaler. fig 52 Mail button, the button w will change to indicate thhe email is se ending. On pressing the Send M (See fig 53)) fig 53 Octob ber 2012 Page 46 of 51 11.3 The screen n will then ch hange to thatt indicated in n fig 53 confirming the m materials you u have ordereed. fig 54 11.4 You will then return to the Stock Sccreen and ass you can see e it indicates the stock for this project aterials orde red box thatt they were ‘ordered on eebay’. and indicattes in the ma This is yourr record on h how the item m was ordere ed (see fig 55 5). dered via a w wholesaler seelected from the dropdow wn box will aautomaticallyy be recordeed Orders ord with the daate sent with hin this box. fig 55 Octob ber 2012 Page 47 of 51 11.5 The image below (fig 56) is a copy oof a typical e email sent to wholesalerss requesting a quotation or ordering th he materials.. The examp le below is re equesting a quotation. All elements within thiss email are aautomaticallyy completed including yoour account number and the projectt reference n number. fig 56 Octob ber 2012 Page 48 of 51 12.0 Using taasktrack rremotely Tasktraack runs as aa web service e on your com mputer. If yo ou have a PC C that you cann run duringg office hourss whilst yyou are out of the office, you can acccess Tasktracck over the internet or accross your home/office networrk on other ccomputers. 12.1 To access TTasktrack fro om another ccomputer on n your own network, notee the name o or IP addresss of the compu uter the softw ware is runniing from. Then simplly type: http://MYCOMP UTERNAME::81 into yourr internet broowser (Replacing MYCOMPUT TERNAME wiith your com mputer name or IP Addresss). puter fire waall may have to be configu ured to allow w this traffic to pass out o of Please notee: your comp the host co omputer. Gen nerally windoows automa atically config gures this duuring the insttallation of, sso you should d not need to o take any furrther steps. 12.2 To access TTasktrack fro om the internnet you need d to configurre your routeer to allow in ncoming trafffic on port 81 to be forwarded to Portt 81 on the IP P address of your host coomputer. You will neeed to configgure your rouuters PORT FFORWARDING G or VIRTUA AL SERVER settings to allo ow this. Typicaally it will loo ok somethingg like ALLOW WAN Port 81 > 192.16 68.0.1 Port 81 n how to do this. You may neeed to refer to your broaadband router manual on 12.3 Unless you u subscribe to o a static IP aaddress for yyour internett connectionn (which mosst people don n’t) you will alsso need to in nstall a DNS sservice such as no‐ip.com m. This is becaause your intternet servicce provider w will change your IP addreess from time e to time. Therefore any incoming traffic wouuld become lost. By using g a service suuch as no‐ip.com you will be able to use a domain name insteead of a WAN IP addresss. For instancce, if you sub bscribe to noo‐ip.com and setup a nam me such as pllumber.no‐ip p.com your computer w will send no‐‐ip.com yourr WAN IP add dress when yyou start youur computer. Anyone on the interneet looking for you would type plumbe er.no‐ip.com m to be sent tto your IP ad ddress. No‐ip.com offer a free DNS service and a small free softwarre client to m monitor yourr WAN IP his service is available viaa www.no‐ip p.com. Simply download the software e and subscrribe address. Th to the free DNS service e. have installed the softwaare, setup yo our domain n name (ie plum mber.no‐ip.ccom) and settup Once you h port forwarding on you ur router, yo u will simplyy be able to a access tasktrrack online via ple) http://plumber.no‐ipp.com:81 (for examp Octob ber 2012 Page 49 of 51 13.0 Supporrt You will also note in your Progrrams Menu tthat you havve a Tasktrack directory (s (see fig 57). esting tools iff you experie ence any issu ues or need tto restore ta asktrack. This is full of useful links and te Browser Seetup to remo ove browser page banners from yourr printed doccumentation Install notees briefly covvers passworrds and simp ple install tasks Printer Margin adjustm ment informaation should you need to amend you r margins View your tasktrack lice ence SSL certificcation setup configures yyour secure H HTTPS key for encrypted use of tasktrack over thee internet. Disable SSL w will start up tthe HTTPS se ervice or turn n it off (off byy default) Enable or D View the m manual from here Mail test teests your ma ail settings annd sends you u a test messsage Restore Tasktrack backk to the last kknown backu up our settings ttool Migrate yo Tasktrack link Uninstall taasktrack licence (for userrs who wish to upgrade ttheir licence to the suppo ort licence from the sttandard licen nce) Uninstall taasktrack softtware. This w will remove ttasktrack butt will store yoour settings so that shou uld you ever w wish to reinsttall tasktrackk, all data will be restored d. need to upgrrade your computer and wish to tran nsfer your tassktrack settinngs to your n new PC, use If you n the Setttings and M Migration Too ol, which will generate all of your setttings, imagess and licence e into one directo ory for you to o transport o onto your neew machine. Once the ne ew settings hhave been tra ansferred, simply run the sam me tool to miggrate the setttings onto yyour new machine – Simpples! A copyy of this manual is also avvailable from m here. The insstall notes lin nk contains yyour default login usernaame and passsword (as inddicated in se ection 4), so please ensure you change yourr login detailss. Octob ber 2012 Page 50 of 51 fig 57 Task trrack has been designed d to be as inntuitive as p possible and d to have ann easy workk flow processs. If you are unsure what to do, loook for a blue question n mark buttton and hovver your mousee over it forr more inforrmation on this item. Unsure what to eenter in a text box? Hovver your mo ouse over itt for a brief overview o of what the box is for. Need more hellp? If you have choseen to have the support package yo ou can simp ply contact uus by clickin ng the SETUP button n in the top right corne er of the tassktrack hom me screen an nd then usee the ‘CONT TACT US’ link. Don’t have the su upport packkage? No prroblem, you u can upgrad de to the suupport packkage at any time (n note: you w would lose a any remaininng time leftt on your ‘no on‐support’’ licence). Octob ber 2012 Page 51 of 51