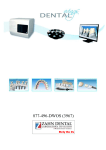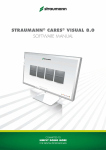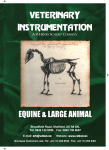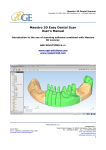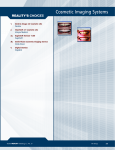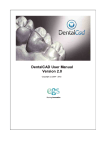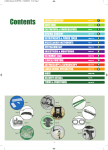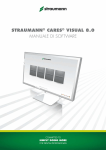Download STRAUMANN® CARES® VISUAL t.0 Quick reference guide
Transcript
Straumann® CARES® Visual 7.0 Quick reference guide Contents 1.Introduction 1.1Foreword 1.2 About the quick reference guide 1.3Straumann® CARES® Visual 7.0 Validated Workflow 1.4Straumann® CARES® Visual 7.0 External Workflow 3 3 3 3 3 2. General overview 2.1Starting Straumann® CARES® System 7.0 2.2my.Straumann® CARES® Desktop 2.3Order identification and process: scan, CAD, production 2.4 Basic user interface principles 2.4.1Software general concept 2.4.2 Mouse handling and view manipulation 2.4.3Display management 2.4.3.1 View type, clip plane, slice views 2.4.3.2Display buttons 2.4.3.3Transparency button 2.4.4 Local menus 2.4.5Assistant 2.5Units 2.6 Parameter settings 2.6.1 Local adjustment 2.6.2General adjustment 2.6.3Customized parameters 2.7How to exit Straumann® CARES® Visual 7.0 software and shutdown 4 4 4 4 5 5 6 7 7 9 10 10 10 11 11 12 12 12 12 3. Order management 3.1Dentist, patient and order management: how to create, delete, edit 3.1.1 How to create a new order 3.1.2How to edit and/or delete dentist and/or patient 3.2Routing forward and back, starting the scan and CAD applications 3.3Route with Administrative Application 3.4 Laboratory information customization 14 14 14 18 20 21 23 4.Scanning 4.1Scanning in detail with Straumann® CARES® Scan CS2 4.1.1Requirements of the cut model 4.1.2Rules for scanning models 4.1.3Rules for scanning with the scan cylinder 4.1.4Start the Scan Application 24 24 24 26 27 28 5. Crown and bridge CAD 5.1CAD principles 5.1.1CAD Engine and proposal editing 5.1.2Differences between anatomy and overlay 5.1.3Clinical parameter definitions 29 29 29 30 33 6. Administrative applications 6.1 Administrative Application 6.2 Attached documents 6.3Refresh data from server 6.4Import third party order 35 35 37 38 38 7. Additional functions 7.1 Material Management 7.1.1Elements Available 7.1.2 Virtual Die Spacer Parameters 7.1.3 Manufacturing Parameters 7.1.4 Minimum Thickness Parameters 7.1.5Telescope Parameters 7.1.6Inlay/Onlay Parameters 7.1.7Dental Band Parameters 7.1.8 Adaptation Parameters 7.1.9Custom Abutment Parameters 7.1.10 Material Display Parameters 7.1.11Reduction Parameters 7.1.12Connectors Parameters 7.1.13Exporting, importing and updating materials 7.2Dentist Management 7.3Dentist Preferences 7.4 Manage Users 39 39 39 40 41 41 41 41 42 42 43 43 44 44 45 46 47 48 8.Glossary 50 9.Disclaimer 51 1.Introduction 1.1Foreword The Straumann® CARES® Visual software is a CADCAM system for use in dental laboratories. The system supports the dental technician in acquiring accurate digital data on the jaw and die, in modeling corresponding frameworks and transferring automatically generated milling information in a controlled digital workflow to a Straumann CADCAM milling center. Additionally,the system allows sending automatically generated milling information to foreign milling centers through an open STL file. 1.2 About the quick reference guide The quick reference guide is intended to give a basic understanding and overview about the Straumann® CARES® Visual 7.0 software which is based on the Dental Wings Open Software (DWOS) architecture. 1.3Straumann® CARES® Visual 7.0 Validated Workflow Straumann is committed to provide its customers with high-quality products and services. The Straumann® CARES® Visual 7.0 Validated Workflow gives customers access to the Straumann milling center and is designed to offer a controlled, reliable and predictable product outcome. The parameters in the Straumann® CARES® Visual 7.0 Validated Workflow are pre-set and validated and guarantee customers high-quality milled products. 1.4Straumann® CARES® Visual 7.0 External Workflow The Straumann® CARES® Visual 7.0 software is built on the Dental Wings Open Software architecture. Besides the supported Straumann® CARES® Visual 7.0 Validated Workflow, Straumann is offering its customers – with the Straumann® CARES® Visual 7.0 External Workflow – the opportunity to get access to third party milling centers by using the open STL. 3 2.General overview 2.1 Starting Straumann® CARES® System 7.0 To begin, turn on the workstation and scanner using the power switch. 2.2my.Straumann® CARES® Desktop The my.Straumann® CARES® Desktop is built on the dental expertise of Straumann and navigates you through the variety of options within the Straumann® CARES® System 7.0 – it starts when you turn on the workstation and the scanner. You can switch between the tiles by moving the mouse cursor and choosing an APP or ICON by clicking on the respective symbol. 2.3 Order identification and process: scan, CAD, production To use the Straumann® CARES® Visual 7.0 software, everything is associated to a unique order number. Generation of this order number is the first of four main steps most commonly used in the system. The four main steps are: 1.Creation of an order 2.Scan of a physical model to create 3D digital model 3.Generation of the prosthesis design using the Straumann® CARES® Visual 7.0 software 4.Initiation of an intended production choice: pp Validated Workflow with access to Straumann milling center pp External Workflow with open STL for third party milling option The generated order number is used by the Straumann® CARES® Visual 7.0 modules to manage the case through the entire process. The number can be manually adjusted by the customer. However, with the final manufacturing management step, the order number will automatically get an additional Straumann® CARES® Visual order number to manage the order verification on the Straumann milling center side. 4 2.4 Basic user interface principles 2.4.1 Software general concept The Straumann ® CARES ® Visual 7.0 software is mainly icon-driven. The main horizontal icon bar is always displayed and it allows you to run the main Straumann ® CARES ® Visual 7.0 software applications, such as: order creation, arch scan, CAD design, etc. 1.Order receiving application 2.Scan Application 3. MultiDie Application 4.Scan Import Application 5.CAD Engine 6.CAD Application 7. Production Management 8.Applications 9.Refresh data from server 10.Default Browser Application 11. Quit the Application/Program 1 2 3 4 5 6 7 8 9 10 11 The main Straumann® CARES® Visual 7.0 software window is divided into three mains areas: 1. An order list on the left side under the main horizontal icon bar 2. A main application used for CAD design in the middle/half right side, under the main horizontal icon bar 3. An order summary on the left side, below the order list and on the left side next to the main application 1 2 3 You can change the respective size of each area by moving the separation bars. 5 The organization of columns can be changed by a right click in column header. You can remove columns. You can change column order by dragging columns. The new organization can be saved by going to Columns and then click on the icon System save. 2.4.2 Mouse handling and view manipulation The Straumann® CARES® Visual 7.0 software requires a mouse with two buttons and a wheel. The mouse interaction operates as follows: pp Left click: menu, icon selection, point definition pp Right click: definition validation, access to local menu pp Rotate the wheel: zooms in/out pp Press and hold the wheel while dragging the mouse: translate the view pp Press and hold the right button while dragging the mouse: To rotate the view pp Press and hold the CTRL key while rotating the wheel: generates a cross section of the view pp Double-click the left button: to center and resize the view pp Double-click the right button: to switch between p erspective and parallel projection 6 2.4.3 Display management 2.4.3.1 View type, clip plane, slice views The Straumann® CARES® Visual 7.0 software displays in full 3D so that you can get a complete view of the clinical situation and prosthesis under design. You can use the View Type menu in the view toolbar at the bottom right of the screen to switch between predefined view orientations. You can use Clip Planes in the view toolbar to generate a cross sectional view that is perpendicular to the selected axis. Example of cross-section in the mesial axis is shown. You can use the wheel to move the cross-section. 7 When using Clip Planes, you can display a measuring grid by selecting Clip Grid in the view toolbar. The grid provides the user with a user-definable reference grid (default is 0.5 mm). To change the grid size, overstrike the numeric value (e.g. 0.5 mm to 1.0 mm) or simply drag the glide bar to increase or decrease the grid box sizes. When using Clip Planes, you can also use another measuring tool by selecting the Measure button in the view toolbar. Then click and hold the left mouse button to define the start point of the measure, while dragging the mouse to the desired end point. The measurement is dynamically displayed as the mouse is being dragged. The measure is made in the plane selected for the clip. To exit from Clip Planes, select Unclip in the Clip Planes menu. 8 2.4.3.2 Display buttons Using the Display buttons at the top center of the main application area, you can display or hide parts of the clinical situation and/or prostheses. The list of Display b uttons changes according to the Straumann ® CARES ® Visual 7.0 application and the clinical situations. Each Display button toggles as follows: An up blue arrow which displays the part and a down red arrow which hides the part. Icon Function Hide/show clinical situation Hide/show undercut (scan application) Hide/show friction (scan application) Hide/show antagonists Hide/show anatomies Hide/show prostheses (including connectors) Hide/show connectors Hide/show wax-up 9 2.4.3.3 Transparency button The Transparency button at the top of the main area will allow you to adjust the degree of transparency of the component parts of the clinical situation and/or prostheses. To adjust, use the glide bars as shown. 2.4.4 Local menus During the scan and design processes, you will have to do specific tasks (e.g. editing the margin line, adjusting contact points, etc.) on particular clinical elements. These tasks will be done using specific local menus that are context sensitive. For example, the local menu of a die allows the edit of its margin, while the local menu of prosthesis will allow adjustment of its contact points. To access these menus, place the cursor of the mouse over the pertinent clinical element and press the right button of the mouse. The header of the local menu displays the tooth number. 2.4.5Assistant The Straumann® CARES® Visual 7.0 software includes software assistants that will guide you through a procedure. For example, during the scan process, assistants will prompt you through the scanning process. 10 2.5Units All dimensions, such as, size, thickness, distances etc. are set as default and interpreted in millimeters. All measured angles are provided in degrees. 2.6 Parameter settings The Straumann® CARES® Visual 7.0 software allows you to set the clinical parameters for the intended prosthesis designs, such as, material, type of prosthesis, thickness of coping, etc. These parameters are accessible through assistants. These parameters can be adjusted at different levels within the minimum and maximum design specifications of the materials selected. 11 2.6.1 Local adjustment All parameters can be adjusted during the design of a given prosthesis. You can decide if the adjustment should be applied only for the current design or for all designs during your current CAD session by using the Set As Default button. 2.6.2 General adjustment The default parameters can also be adjusted for all the cases produced within your lab. To modify the defaults, please refer to the Material Management module. 2.6.3 Customized parameters The parameters can also be adjusted for each dentist by using the Dentist Preferences module as shown. 2.7How to exit Straumann® CARES® Visual 7.0 software and shutdown There are two methods to exit the Straumann® CARES® Visual 7.0 software. The first is, you can click on the red Quit icon within the main toolbar as shown below. 12 The second method is to use the Close button (“x”) within the upper right corner of the main window: With both methods, confirmation of your intention to quit the session is required. To confirm, select the Yes button as shown. Once confirmed, the exit request closes the Straumann® CARES® Visual 7.0 software client application on the current computer. If you are running a multi-station configuration, repeat the exit procedure on all PCs to completely shut down the Dental Wings application. 13 3.Order management 3.1Dentist, patient and order management: how to create, delete, edit The Straumann® CARES® Visual 7.0 software provides a default laboratory, dentist and patient for your convenience. To begin using the system, it is recommended that you define at minimum a new dentist and when a new order is opened, a new patient can conveniently be entered for a given dentist. The following section describes the procedures for entering a new dentist, patient and opening a new order. But first, there is a brief overview of the relationship of these three components. The Straumann® CARES® Visual 7.0 software manages data using three levels of architecture which is easy to use and is linked automatically (dentist, patient and order).A patient is linked to a dentist and an order is linked to a patient. A patient and order cannot exist without these links. A dentist can be organized by country and clinic. An order can contain several prostheses designs. For example, within the same model you may produce a single design on tooth 12 and a three unit bridge design with teeth 15-16-17, all within the same order. 3.1.1 How to create a new order To create a new order, select the Order receiving application icon within the main toolbar as shown below. The main window of Order receiving application will then appear. Next click on the New sale order icon. 14 The Select dental customer window will appear. Note that an automatic order number is generated with the following format: COM-yymmdd-order number of the day. Where “yy” is the year, “mm” is the month and “dd” is the day, followed by an increased number for each case opened that day to keep each order number unique. Optional: The order number can be change by overstriking the number within the field shown. Next, select the dentist and patient in the lists and press OK. If it is a new patient, press the New button in the Patient List (or if available, select from the existing patient list). The New patient window appears. Enter the patient’s first and last name and press OK. 15 To define a new dentist, press the right mouse button on the customers, country or clinic level to access the local menu. Then select New Dentist. The Dentist creation window appears. Enter all the necessary data and press OK. Once the dentist and patient are defined, you can create a new order and the order creation window appears. The Straumann® CARES® Visual 7.0 software requires the following four definitions: pp Tooth number pp Material pp Type of prosthesis pp Single or bridge unit Define the tooth number by left-clicking on the tooth. The tooth will then display as a representation of the selected type of prosthesis. If re-selected, using the right mouse button, the tool selection is canceled. The defined teeth will be converted to the prosthesis type that is actively displayed. To define a different prosthesis type, first change the active type that is displayed to the desired type, and then select the desired tooth. Note The American numbering system can be set within the Manage Users pull-down menu located within the Application icon. 16 The anatomy that will be used can also be changed during the CAD design. Details on each tooth definition are displayed on the right within the Framework Layer tab and displayed as a list. To create a bridge, select all the desired teeth with a single left click on each tooth included within the bridge. A green lasso is created around each active tooth intended for the bridge. Then select the Create Bridge button. A red lasso is generated grouping the entire bridge. Press Route Order button to complete the order. Then answer Yes to the prompt to route forward the order. The new order creation procedure is now completed. Note If your order contains several order items, defined within the same order, use the same procedure. 17 3.1.2How to edit and/or delete dentist and/or patient You can change or delete data associated to a dentist and a patient using the following procedure. Note that any existing orders for dentists and patients will not be deleted. To edit or delete a dentist within the Order receiving window, press the mouse right button on the customer list, country or clinic level to access to local menu. Then select Edit or Delete. Once within the dentist’s panel, modifications can be made to the fields within any of the four tabs: pp Identification pp Billing pp Shipping pp Preferences by clicking on a tab to activate. When changes are complete, select the OK button to save the changes. To edit or delete a patient within the Order receiving window select the Edit or Delete button. 18 If editing, make the desired changes, then select the OK button to save the changes. If deleting a dentist, highlight the entry to be deleted and the system will prompt you to verify the intention with the message shown. Select the Yes button to delete and the list will indicate the dentist has been deleted with the red X upon the entry. Next select the OK from the Select dental customer panel to exit and the dentist entry will be removed from the Customers list of defined dentists. 19 3.2Routing forward and back, starting the scan and CAD applications The Straumann® CARES® Visual 7.0 software provides tools to manage the progression of the order through the full CADCAM process. The software manages several operational steps after an order is created. pp Scan: order is ready to be scanned automatically after an order is created pp CAD Engine: once an order is scanned, the data is ready to be processed by the CAD Engine to automatically generate a proposed prosthesis pp CAD design: proposal of the prosthesis is ready to be checked and customized pp Production: completed prosthesis design is validated and ready to be produced either internally or electronically outsourced The change from one operational step to another is referred to as to Route. When routing a case, it can be routed in two directions: pp Route forward: usual production process from one step to the next (e.g. from scan to CAD) p p Route back: from the given step to the previous. This is most commonly used to check for potential d esign adjustments (e.g. routing from production to CAD completion to potentially modify the anatomy) The Straumann® CARES® Visual 7.0 software automatically manages operational steps and routes forward. You can manually route an order forward or back. To start a scan, multi-die, import scan file, CAD engine or the CAD design application, press the appropriate icon within the main toolbar as shown below: 1. Arch scan application 2. MultiDie Application 3.Scan Import Application 4.CAD Engine 5.CAD Application 20 1 2 3 4 5 The Straumann® CARES® Visual 7.0 software automatically starts the selected application and displays the main window of that application. For ease of use, the applications follow the same format. 1. List of orders that can be processed by the application. 2.Information area of a selected order. 3.Several applications can be open simultaneously. To switch between applications, select the desired application tab. 4.To exit from an application, click on the Exit icon on the far right of the application tabs. pp Double left-click on an order or drag and drop the order into the main view for use. 3 4 1 2 3.3 Route with Administrative Application The Straumann® CARES ® Visual 7.0 software includes an Administrative Application that provides global access to your Straumann systems. The Administrative Application will allow: pp View all orders pp Manage operational steps of an order pp Manage production pp Additional advanced functions, such as purge, archive, export and import order 21 To start the Administrative Application, press the Gear icon within the main tool bar and select. The Administrative Application window appears. This window displays for each order: pp Dentist and patient pp Item orders list pp For each ones: tooth number and material, operation step pp Order number pp Order item number Caution Do not confuse an order number and order item for a given order. A right click upon an order opens a local menu that allows you to manually Route Forward or Route Back between 22 procedural steps. 3.4 Laboratory information customization You can customize the information related to your laboratory by right-clicking on My Laboratory in the order manager. A window appears where you can modify the name of your laboratory. This name is used to generate automatic file names for the production design files you create. The laboratory name is then updated as shown. 23 4.Scanning 4.1Scanning in detail with Straumann® CARES® Scan CS2 The following can be scanned with the Straumann® CARES® Visual 7.0 software: pp Complete model pp Up to six dies simultaneously (if more than six dies have to be scanned, the scan is divided automatically into several scans) pp Neighboring teeth pp Bite registrations pp Wax metrics pp Dies with knife-edge, shoulder, chamfer and inlay preparation, according to indications pp Wax-ups pp Abutments For copings you only have to scan the associated dies. For modeling bridges you must scan the following: 1.The model 2.The associated dies and, if required, the neighboring teeth 3.If necessary, a corresponding bite registration or wax matrix 4.1.1 Requirements of the cut model The following conditions should be fulfilled and the preparation types must be approved: pp Knife-edge preparation pp Shoulder preparation pp Chamfer preparation pp Inlay preparation 24 The preparation margins must be completely visible. Note For automatic detection of the preparation line, the die must be clearly chamfered underneath the preparation line. There must not be an undercut under the preparation line for a manual determination. Each die must be removable for saw-cut model. The surface of the dies should have the following features: pp Matt, non-reflecting surface pp Homogeneous color gradient Untreated plaster has been shown to be suitable. The design height must not exceed the material-specific blank height. Note The design height can be checked and compared to the blank height at any time by clicking on the Construction dimension icon. 25 4.1.2 Rules for scanning models Please perform the following steps before starting the scanning process: Step 1 Use the setup aid for aligning the model. All preparation lines must be on one plane with the metal rod. In more complex situations, make sure that the vestibular part of the preparation lines for all dies is in the area between the red and the blue line. Check this with the aid of the metal rod on the setup aid. Note that the marks of the scan base and setup aid are in the right position. Step 2 Use the acrylic template to find the optimum position for the model. The model should be aligned according to the following criteria: pp If the preparation lines were aligned with the red mark, the vestibular cusps or the incisal edges must be in the area of the red line. pp If the preparation lines were aligned with the metal rod, the vestibular cusps or the incisal edges must be in the area of the green line. pp If the preparation lines were aligned with the blue mark, the vestibular cusps or the incisal edges must be in the area of the blue line. Step 3 Open the scanner lid and place the model on the small plate in the scanner. Close the lid and start the scan application. 26 4.1.3 Rules for scanning with the scan cylinder Each die should be positioned centrally. The preparation line has to be at least 1 mm above the edge of the scan cylinder. The vestibular side has to be aligned with the white mark on the scan cylinder. 27 4.1.4 Start the Scan Application Start the Scan Application and select the desired order according to the order management process. Select the Standard holder within the Scan type list. 28 5.Crown and bridge CAD 5.1 CAD principles 5.1.1 CAD Engine and proposal editing The CAD prosthesis design function is divided in two steps: pp CAD Engine which automatically converts scanned data to submit to the CAD Application for prosthesis design pp CAD Application which provides editing tools to customize the auto-generated proposal Both the CAD Engine and CAD Application can be accessed via the main toolbar. Access to the CAD Engine Access to the CAD Application When selecting the CAD Engine function, the computation of all scanned cases automatically beings and will display the progress. The status Prosthesis Done means a particular “item” on an order has completed its computation. The status All Prostheses Done is displayed when the computation of an “entire” order is completed. This computation must be completed on each order before continuing onto CAD Application. 29 To select an order, drag and drop it into the main window or double-click on the order number and the design proposal will be displayed within the CAD Design View window. 5.1.2 Differences between anatomy and overlay The Straumann® CARES ® Visual 7.0 software has adopted an “Outside to inside” design strategy. This approach enables full-contour crown by taking into a ccount the full clinical situation on one design step. Once the crown design is done, the framework design is automatically computed from the full prosthesis morphology, if requested. To achieve this, the Straumann® CARES® Visual 7.0 software works with two different elements. Overlay: Framework design Anatomy: Full-contour morphology design 30 The Straumann® CARES® Visual 7.0 software includes advanced display features that assist the user when working upon these two elements: Transparency view Cross-sectional view where a slice of each element is visible: Anatomy and overlay Anatomy and Overlay designs have context-sensitive adjustment options. For example, the occlusion is adjusted with the Anatomy and a dental band is adjusted with the Overlay. 31 The Overlay is computed with respect to the Anatomy design. Therefore, when a modification is applied to the Anatomy, the Overlay is automatically updated. For example, in the case of a clinical coping, the Straumann® CARES® Visual 7.0 software will update an overlay to compensate for the porcelain thickness. However, a modification applied to the overlay will not affect the anatomy. If modifications are first applied to the overlay (substructure) prior to anatomy modifications, the Straumann® CARES® Visual 7.0 software will take into account these overlay modifications and the anatomy can be re-adapted. The overlay’s defined ceramic interface will always respect the “minimum thickness” followed by the “cement gap” that are defined within the material default settings or over written by the user. In the case of an anatomical coping, the overlay will be projected on the minimum surface from the equator down, to give space for the ceramic, even if an equator space of 0 mm is set. 32 5.1.3 Clinical parameter definitions The Straumann® CARES® Visual 7.0 software is clinically oriented and allows the ability to set the clinical parameters needed for the design. The parameters are managed in two different ways: pp Parameter tables for general prosthesis parameters, e.g. prosthesis type and minimum thickness. Parameter tables will differ according to prosthesis type. These parameters will be used for the computation of the automatic proposal of the prosthesis. 33 pp Tool parameters to manage local parameters, e.g. diastema value or prehension item diameter. 34 6. Administrative applications 6.1 Administrative Application The Administrative Application helps you to have a global overview of the orders, to manage operation steps of the orders, to retrieve files for manufacturing purpose, to import/export orders and to archive and purge orders. For starting the Administrative Application, press the Gear icon in the main toolbar and select Administrat ive A pplication. The Administrative Application window appears. A specific icon allows filtering the orders displayed by date (1 for today, 2 for the last 2 days…) or operation steps. A search button permits advanced research by criteria and dates. The main part of the window displays the order numbers and the order items attached. The bottom part displays a summary of the order (a preview of the prosthesis can be displayed). 35 Multiple orders or item orders can be selected by the same time using the CTRL or SHIFT key. Keep in mind that the column organization can be modified by a right click in the header. Actions are possible on order and item by a right click. The possible action lists of the order and item order are different and change according to the operation step (e.g. for an order waiting for scanning you cannot retrieve scanning and manufacturing files). The shown actions are accessible within the Order view. The shown actions are accessible within the Item order view. 36 Customer details display information on the dentist. The Preview Model displays a preview of the prosthesis at the bottom of the screen. Open application starts the application corresponding to operation step. 6.2 Attached documents Attached documents are accessible at the order level. Attached documents allow managing images or documents related to a case. All images generated by the camera button are automatically attached. 37 Attached documents display a window listing the entire attached documents and allowing viewing, adding and accessing to a content panel. 6.3 Refresh data from server Straumann ® CARES ® Visual 7.0 software allows a huge volume of data management and multi-stations configuration. This may sometimes lead to delay between actions and update of the displays. A specific icon exists to refresh data from the database stored on the server. For refreshing data from the server, click on the icon in the main toolbar. 6.4 Import third party order Straumann® CARES® Visual 7.0 software can deal with data coming from third party solutions; import of such data will be done using a specific button in Administrative Application. When selecting, a window appears allowing to select import type and file location. The Straumann® CARES ® Visual 7.0 software is only supporting selected validated import sources. 38 7. Additional functions 7.1 Material Management The Material Management application defines all the parameters related to materials. The Straumann ® material parameters are pre-set, validated and related to the Straumann ® CARES ® Visual 7.0 Validated Workflow. All third party materials which can be set up in the Straumann ® CARES ® Visual 7.0 External Workflow require a parameter setting in the Material Management application. For starting Material Management application, press the Gear icon in the main toolbar and select Material M anagement. The Material Management application displays the list of materials accessible and the table of all parameters. Parameters are grouped by topics, each group can be expanded by pressing the arrow on the right side or in the green banner. 7.1.1 Elements Available This table defines the maximum span of a bridge and prosthesis type accessible for the material. 39 This material parameters table will affect Order Creation and Prosthesis Type window. 7.1.2 Virtual Die Spacer Parameters This table defines the default value for internal surface of the (cement), margin and collar lines. This material parameters table will affect the Coping Parameters window. 40 7.1.3 Manufacturing Parameters This table defines advanced parameters related to the manufacturing process. It manages the accessibility restriction of the milling tool in order to guarantee proper milling of the internal surface. For example, on sharp anterior, according to the smallest tool used for milling, it is sometimes necessary to generate additional space over the die. 7.1.4 Minimum Thickness Parameters This table defines the default minimum thickness of material. This material parameter table will affect the Coping Parameters window. 7.1.5 Telescope Parameters This table defines the parameters used for telescope computation. 7.1.6 Inlay/Onlay Parameters This table defines the parameters used for inlay/onlay computation. 41 7.1.7 Dental Band Parameters This table defines the default value for an advanced dental band. This material parameter table will affect Dental Band Parameters window. 7.1.8 Adaptation Parameters This table defines the default value for contact point adjustments. This material parameter table will affect the Adjust Contact Points window. 42 7.1.9 Customized Abutment Parameters This table defines the default value for customized abutment computation. Customized Abutments must be designed within the minimum and maximum design specifications. 7.1.10 Material Display Parameters Material Display Parameters allow defining the color and reflection mode that will be used for displaying the material in the CAD Application. For defining a color, click on the “umbrella” and select the color. You can also use the reflection display mode. 43 7.1.11 Reduction Parameters This table defines the default value for clinical coping and reduced crown computation. This material parameter table will affect the Reduction Parameters window. 7.1.12 Connectors Parameters The predefined connector shape can be added by pressing Edit Shapes. Using the Connectors Shape Editor, you can create your own connector shape. After being saved, it will appear in the shape list. 44 Connector parameters also define the values for minimum and maximum diameter of a connector. Different values can be managed for anteriors and posteriors. This material parameter table will affect the colors of the connectors. 7.1.13 Exporting, importing and updating materials A material definition can be imported and exported. Automatic update of material can also be done through the dental hub system (DHS). Right-click on a material gives access to an Export Material option. Material definitions are saved as XML files. The Import function is accessible at bottom of the material list. 45 The material definition can also be updated with data sent by a DHS production center with the Update Material option. 7.2 Dentist Management The Dentist Management organization for the dentist. application permits the For starting the Dentist Management application, press the Gear icon in the main toolbar and select Dentist Management. Dentists are organized by countries and clinics. Independent dentists can also be managed. The main Dentist Management window looks as shown on the right side. 46 Dentists can be sorted by country, clinics and names. You can add countries, clinics and dentists by clicking the right mouse button – the window will appear and the respective icon can be selected. You are either requested to choose a country when the window appears or to complete the information for the new clinic or dentist. You always need to confirm by clicking on the OK button. 7.3 Dentist Preferences Dentist Preferences application permits customized prosthesis parameter per dentist. By default, all the prostheses have the parameters defined within material manager. If preferences are defined for a dentist, the preferences will supersede the material parameter. For starting the Dentist Preferences application, press the Gear icon in the main toolbar and select Dentist Preferences. 47 Preferences are defined per dentist and per material. The preferences window looks as follows: 1.The parameters can be customized per dentists which are organized by groups. They are a subset of the material parameters. To expand a group, click on the arrow at the right of the banner. 2.For customizing a parameter, expand a group. A window is displayed. 3.Select the corresponding Add Value button and enter the customized value. 4.If you want to set the default value again, select the Switch back icon. 7.4 Manage Users The Manage Users application allows for creating user account and defining for each user the authorized actions with the Straumann® CARES® Visual 7.0 software. For starting the Manage Users application, press the Gear icon in the main toolbar and select Manage Users. 48 1 2 4 3 The Manage Users window looks as follows: 6 1.User list on left side and user privilege on right side. 2.Create a new user account by pressing Add button. 3.Enter the username. 4. A new user entry is created in the user list. No privilege is defined to a new user, therefore, define the authorized action in the p rivileges list. 5.Change password by pressing the Change Password button and enter the password (twice to avoid mistake). 6. A user can also be deleted or edited by clicking on the respective name. 1 5 4 3 1 2 Caution The Manage Users application distinguishes between uppercase and lowercase. 49 8.Glossary The following glossary provides explanation about general and technical information used in the entire document. If you have any further questions, please visit our website www.straumann.com and contact our Straumann representative in your country. 50 Letter Term Description C CARES ® CARES ® is a registered trademark of Straumann Holding AG and/or its affiliates. D DWOS (Dental Wings Open Software) DWOS is an open software program which has been developed by Dental Wings Inc. www.dental-wings.com E External Workflow The Straumann ® CARES ® Visual 7.0 soft ware is built on the Dental Wings Open Software (DWOS) architecture. Besides the supported Straumann® CARES ® Visual 7.0 Validated Workflow, Straumannis offering its customers – with the Straumann ® CARES ® Visual 7.0 External Workflow – the opportunity to get access to third party milling centers by using the open STL format. Q Quick reference guide The quick reference guide is a summary of, for instance, an user manual which usually contains detailed information of a product. V Validated Workflow The Straumann® CARES ® Visual 7.0 Validated Workflow has been designed to give customers access to the Straumann milling centers and offering a controlled, reliable and predictable product outcome. The parameters in the Straumann® CARES ® Visual 7.0 Validated Workflow are pre-set and validated and guarantee customers high-quality milled products. 9.Disclaimer The content of the quick reference guide is directed for users of the Straumann® CARES® Visual 7.0 software who have experience with CADCAM systems and are now looking for more detailed information on certain topics. The quick reference guide is based on the DWOS (Dental Wings Open Software) software architecture and contains the principal functions. If required, Straumann can provide you with further detailed information. In general, if you have further questions about the Straumann® CARES® Visual 7.0 software, please contact Straumann via www.straumann.com. 51 Notes International Headquarters Institut Straumann AG Peter Merian-Weg 12 CH-4002 Basel, Switzerland Phone+41 (0)61 965 11 11 Fax +41 (0)61 965 11 01 Straumann USA Straumann USA, LLC 60 Minuteman Road Andover, MA 01810 Phone 800/448 8168 978/747 2500 Fax 978/747 2490 www.straumannusa.com Straumann Canada Straumann Canada Limited 3115 Harvester Road, 1st Floor Burlington, ON L7N 3N8 Phone 800/363 4024 905/319 2900 Fax 905/319 2911 www.straumann.ca 2/12 USLIT 406 w w w. s trau m an n .c o m