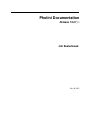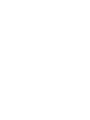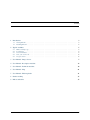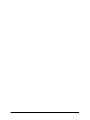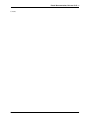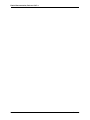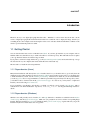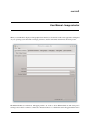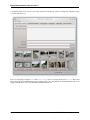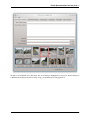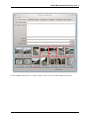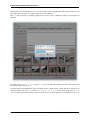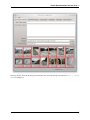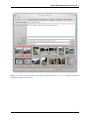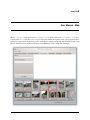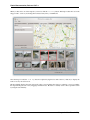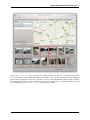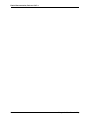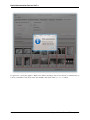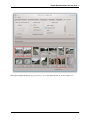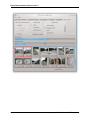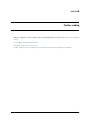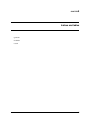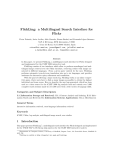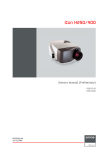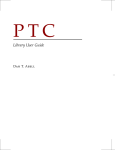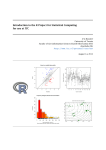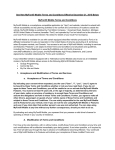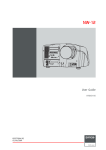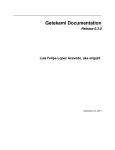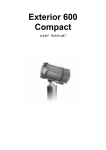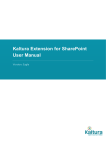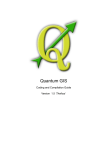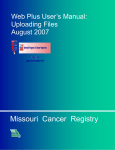Download Photini Documentation
Transcript
Photini Documentation Release 15.07𝑟 20 Jim Easterbrook July 10, 2015 Contents 1 Introduction 1.1 Getting Photini . . . . . . . . . . . . . . . . . . . . . . . . . . . . . . . . . . . . . . . . . . . . . . 1.2 Installing Photini . . . . . . . . . . . . . . . . . . . . . . . . . . . . . . . . . . . . . . . . . . . . . 3 3 4 2 Typical workflow 2.1 Make a backup copy . 2.2 Load images . . . . . 2.3 Set text metadata . . . 2.4 Save your work so far 2.5 Set geolocation . . . . 5 5 5 5 6 6 . . . . . . . . . . . . . . . . . . . . . . . . . . . . . . . . . . . . . . . . . . . . . . . . . . . . . . . . . . . . . . . . . . . . . . . . . . . . . . . . . . . . . . . . . . . . . . . . . . . . . . . . . . . . . . . . . . . . . . . . . . . . . . . . . . . . . . . . . . . . . . . . . . . . . . . . . . . . . . . . . . . . . . . . . . . . . . . . . . . . . . . . . . . . . . . . . . . . . . . . . . . . . . . . . . 3 User Manual - Image selector 7 4 User Manual - Descriptive metadata 13 5 User Manual - Technical metadata 19 6 User Manual - Map 21 7 User Manual - Flickr uploader 31 8 Further reading 35 9 Indices and tables 37 i ii Photini Documentation, Release 15.07𝑟 20 Contents: Contents 1 Photini Documentation, Release 15.07𝑟 20 2 Contents CHAPTER 1 Introduction Photini is an easy to use digital photograph metadata editor. “Metadata” is said to mean “data about data”. In the context of digital photographs this means information that isn’t essential in order to display the image, but tells you something about it. For example a title and description of the scene or the date & time and the GPS coördinates of the camera’s position when the picture was taken. 1.1 Getting Photini You can download the latest version of Photini from Github. If you have git installed on your computer, and are familiar with its use, then the best way to download it will be to clone the repository. This will make it easier to update your copy when new features are added or bugs are fixed. If you prefer to download a single archive file, go to the Python Package Index (PyPI) and download the zip or tar.gz file. Save the file on your computer, then extract all the files in it in the usual way. The next task is to install the various dependencies. 1.1.1 Dependencies (Linux) Many Linux installations will already have Python installed, but if not you should be able to get it easily from the standard repository. This should also be the case for PyQt. GExiv2 may be in the repository. If not, you should be able to build and install it yourself. See the “Building and installing” instructions for details. If you can’t install GExiv2 you can use pyexiv2. It is no longer maintained, so GExiv2 is preferable, but pyexiv2 may be in the repository. If not, you should be able to download it from the pyexiv2 download page. As a last resort, you may need to compile and install it yourself, following these instructions. If you would like to use Photini to upload photos to Flickr, you will also need to install python-flickrapi. This is available from some Linux distributions’ repositories, or via easy_install. See the python-flickrapi website for details. 1.1.2 Dependencies (Windows) Windows users will probably need to install Python and PyQt themselves. Installers are available from the Python download page and the PyQt4 download page. Make sure you get Python version 2.7 and the corresponding PyQt installer. Windows installers for pyexiv2 are available from the pyexiv2 download page. Again, make sure you get the installer for Python 2.7 and the latest version of pyexiv2. 3 Photini Documentation, Release 15.07𝑟 20 If you would like to use Photini to upload photos to Flickr, you will also need to install python-flickrapi. This appears to be a pure Python package, so easy_install is probably the best way to install it on Windows. See the pythonflickrapi website for details. 1.2 Installing Photini Having installed all the dependencies it’s a good idea to test Photini. Open a terminal command window and navigate to the directory you downloaded it to, then navigate to the code subdirectory. You should then be able to run the Photini editor with one of the following commands. Linux: python photini/editor.py Windows: c:\python27\python.exe photini\editor.py This should launch the GUI and you should then be able to switch to the “map” tab and load a Google map. Whilst it is perfectly possible to use Photini from its download directory, it is more convenient to install it in your Python’s “site-packages” and “scripts” directories. This is fully automated by the setup.py script. Linux: python setup.py build sudo python setup.py install Windows: c:\python27\python.exe setup.py build c:\python27\python.exe setup.py install After doing this the Photini editor can be launched from any command window with a simple photini command. Windows users can also put a link to c:\python27\scripts\photini.bat on their desktop. 4 Chapter 1. Introduction CHAPTER 2 Typical workflow This is a suggestion for how to use Photini. It roughly reflects what I do, but is just a guideline for beginners. As you gain experience you may choose to do things differently. There is no requirement to fill in all the metadata fields, nor to do them in any particular order. 2.1 Make a backup copy Before editing any of your images’ metadata you should make a backup copy. Even if I could guarantee that Photini was bug free and would never corrupt an image file, you still might have a power cut or other computer failure at just the wrong time and ruin a photograph you can never take again. Before you start, please make a backup copy of your photographs. 2.2 Load images Select the File menu Open images item (keyboard shortcut Ctrl+O). This opens a file selection dialog with which you can navigate to your image folder and select one or more image files to open. Photini doesn’t set any limit to the number of files you can open simultaneously, but it’s probably sensible not to open more than 30 or 40, depending on the memory capacity and processing power of your computer. I usually load all the photographs taken on one day, or in one place. Each image file is shown as a thumbnail image in the lower half of the Photini editor GUI. You can adjust the space allocated to this area by clicking and dragging the bar between it and the upper tab area. The thumbnails can be made larger or smaller with the thumbnail size slider. Choose a size that allows you to see a reasonable number of images, yet still tell one from another. Double click on any thumbnail to view the full size image in your default picture viewing program. 2.3 Set text metadata I usually start by setting the fields that are the same for all the photos I’ve loaded - Creator / Artist, Copyright and Title / Object Name. First you need to select the images whose metadata you want to change. Images are selected by clicking on their thumbnails. Shift+click and Ctrl+click can be used to select multiple images in the usual way. The quickest way to select all the images is the keyboard shortcut Ctrl+A. The Creator / Artist and Copyright fields have Auto buttons to help fill them in. The first time you use these buttons Photini will ask for the names of the creator and the copyright owner. For amateur photographers these 5 Photini Documentation, Release 15.07𝑟 20 will probably be the same person, but in some cases the copyright might be owned by a company or some other organisation. The values you supply are saved for future use in Photini’s configuration file. If all your selected pictures have the same title then type it into the Title / Object Name field now. Otherwise it’s time to start selecting single images, or groups of images, and filling in the remaining text fields. The Keywords field expects a list of words or short phrases, separated by semi-colon (;) characters. 2.4 Save your work so far As you proceed it’s a good idea to save the images that have new metadata with the File menu Save images with new data item (keyboard shortcut Ctrl+S). Any images with unsaved metadata have thumbnails marked with a warning symbol (). 2.5 Set geolocation Amongst the commonly used image metadata items are the latitude and longitude of the position from which the photograph was taken. (Some people argue that it should be the position of the subject of the photograph, but what about photographs of the Moon?) Photini makes it easy to set the latitude and longitude of any photograph by dragging and dropping it onto a map. There are currently three map tabs in the Photini editor, each of which gets maps (or aerial photographs) from a different provider: Google, Microsoft Bing and Open Street Map. (Each of these providers has terms and conditions you should read and accept before using their maps.) The maps differ in appearance, and show different levels of detail for different parts of the world. You should use the one that you like best, but it’s very easy to switch to another at any time. Start by clicking the Load map button to connect to the map server and load an initial map. You may be able use the map’s navigation and zoom controls to find the area you want, but usually you will need to use the search box. Click the drop down box arrow and select <new search>. This clears the text allowing you to type in a search term such as the name of a town. Note that the search is biased towards the current map location, so you might want to zoom out and pan to the right continent before searching. Type a search term into the box and hit return. A list of results should appear very soon, from which you can choose the one you want. Each map provider has its own search engine, so if you can’t find the place you are looking for it might be worth trying a different provider. Now zoom in and drag the map to home in on the place where your photographs were taken. Select one or more images that have a particular location and drag them onto the map. A marker should appear on the map and the latitude and longitude values will be displayed below the search box. The marker can be dragged around the map to adjust its position - you may find it easier to select the map’s aerial or satellite option, at the highest zoom available, to set the exact position. Each image that has had a location set has its thumbnail marked with a flag symbol (). 6 Chapter 2. Typical workflow CHAPTER 3 User Manual - Image selector When you start Photini it displays a GUI (graphical user interface) as shown below. The exact appearance will depend on your operating system and window manager preferences, but the same functional elements should be present. The Photini GUI has two main areas. The upper part has a set of tabs to select different functions. The lower part is an image selector that is common to all the tabs. In between the two is a divider that can be dragged with the mouse 7 Photini Documentation, Release 15.07𝑟 20 to change the relative sizes of the two parts. The overall size of the window can also be changed by dragging its edges or corners with the mouse. Now load some images using the File menu Open images item (or its keyboard shortcut Ctrl+O). The loaded images are displayed as thumbnail images in the image selector part of the GUI. Note that the thumbnail size can be changed with the slider control just beneath the thumbnail display area. 8 Chapter 3. User Manual - Image selector Photini Documentation, Release 15.07𝑟 20 Clicking on any thumbnail selects that image. The selected image is highlighted by a red border. Double clicking on a thumbnail should display the full size image, using your default image viewing application. 9 Photini Documentation, Release 15.07𝑟 20 Multiple images can be selected by holding down the ‘shift’ key while clicking on a second image. 10 Chapter 3. User Manual - Image selector Photini Documentation, Release 15.07𝑟 20 To select multiple images that are not adjacent, hold down the ‘control’ key while clicking on the images. 11 Photini Documentation, Release 15.07𝑟 20 The keyboard shortcut Ctrl+A selects all the loaded images. 12 Chapter 3. User Manual - Image selector CHAPTER 4 User Manual - Descriptive metadata The Descriptive metadata tab (keyboard shortcut Alt+D) allows you to edit basic information about your photographs, such as the title and description. The first thing I usually do with a new set of photographs is to set the copyright and creator/artist metadata. Select all the images (keyboard shortcut Ctrl+A) then click on the Auto button next to the Copyright text entry box. 13 Photini Documentation, Release 15.07𝑟 20 The first time you do this Photini asks you to provide the name of the copyright holder. This should probably be your name, but could be the name of a company. Type in the name and click OK. The Auto button generates a standard copyright notice, but if you prefer a different wording you can edit the text manually. Next click on the Creator / Artist field’s Auto button. Now Photini will ask for the name of the creator. Edit the name if required, then click OK. Note that all the image thumbnails now have a warning symbol () displayed next to them. This shows that they have unsaved metadata edits. The File menu Save images with new data item (keyboard shortcut Ctrl+S) saves your edits and clears the warning symbols, as shown below. I do this frequently to avoid losing any of my work. 14 Chapter 4. User Manual - Descriptive metadata Photini Documentation, Release 15.07𝑟 20 Next I set the title. Select all the images that should have the same title, then type the title in the Title / Object name text editing box. 15 Photini Documentation, Release 15.07𝑟 20 Now type more detail in the Description / Caption box. There are probably only one or two photographs that share the same description. 16 Chapter 4. User Manual - Descriptive metadata Photini Documentation, Release 15.07𝑟 20 Finally you can set a list of keywords for the image by typing them in the Keywords box. Keywords should be separated by semi-colon (;) characters. 17 Photini Documentation, Release 15.07𝑟 20 18 Chapter 4. User Manual - Descriptive metadata CHAPTER 5 User Manual - Technical metadata The Technical metadata tab (keyboard shortcut Alt+T) allows you to edit ‘technical’ information about your photographs, such as the date & time they were taken. Generally you should not need to edit any of this data, as it should have been correctly set by your camera. The date and time fields can be cleared with the clear button or set to the current date and time with the set button. 19 Photini Documentation, Release 15.07𝑟 20 The date can also be picked from a calendar widget that pops up when you click on the down arrow. The time can be adjusted by clicking on the hour, minute or second and then using the up or down arrows. The Orientation value sets the required rotation or reflection to display the image. Note that this does not actually transform the image data. Image display programs should rotate or reflect the image according to the orientation metadata, but not all do. 20 Chapter 5. User Manual - Technical metadata CHAPTER 6 User Manual - Map The Map (Google) (keyboard shortcut Alt+G), Map (Bing) (keyboard shortcut Alt+B) & Map (OSM) (keyboard shortcut Alt+O) tabs allow you to set geolocation data (latitude & longitude) where a photograph was taken. (Some people argue that it should be the position of the subject of the photograph, but what about photographs of the Moon?) All three tabs have similar functionality, but use different providers of map data and imagery. 21 Photini Documentation, Release 15.07𝑟 20 When you first select one of the map tabs you need to click the Load map button. This helps reduce the load on the map providers’ servers by not having them contacted every time you run Photini. Once the map is loaded, the Load map button is replaced by legal notices and a button (or buttons) to display the terms of use in your web browser. The map initially displays the previously used location. You can change the view by zooming in or out or by panning the map with the pan control or by dragging it with the mouse. However, it’s usually easier to find a specific location by using the search facility. 22 Chapter 6. User Manual - Map Photini Documentation, Release 15.07𝑟 20 Click on the <new search> edit box and type in a search term such as the name of a town, then press the ‘return’ key. A drop down list of place names should appear, from which you can select one. Note that the search is influenced by the current location shown on the map. A search for ‘newport’ will return different results if the map is showing New York than if it’s showing London. Sometimes you may need to drag the map to somewhere near where you want to be and then click on the <repeat search> item in the drop down list. 23 Photini Documentation, Release 15.07𝑟 20 Having found the right town, you can then zoom in and pan around to find the exact location where your photograph was taken. Using aerial / satellite imagery (if it’s available) can help with this. 24 Chapter 6. User Manual - Map Photini Documentation, Release 15.07𝑟 20 Now you can drag and drop your photograph onto the map to set its location. To drag multiple images to the same location, select them all and then drag with the ‘control’ or ‘shift’ key held down. 25 Photini Documentation, Release 15.07𝑟 20 Note that photographs that have location data are shown with a flag symbol () in the image selector area. The location coordinates are shown in the Latitude, longitude: box. These values are editable, so you can set the location of a photograph directly, e.g. by copying and pasting from another one. 26 Chapter 6. User Manual - Map Photini Documentation, Release 15.07𝑟 20 When several photographs have location metadata Photini will pan the map (and zoom out if required) to ensure all the selected images are shown on the map. Selected images are shown with coloured markers. Unselected images are shown with grey markers. 27 Photini Documentation, Release 15.07𝑟 20 Selecting another map tab, and loading the map, will show the same location but with data from a different provider. 28 Chapter 6. User Manual - Map Photini Documentation, Release 15.07𝑟 20 29 Photini Documentation, Release 15.07𝑟 20 30 Chapter 6. User Manual - Map CHAPTER 7 User Manual - Flickr uploader The Flickr uploader tab (keyboard shortcut Alt+F) allows you to upload your photographs to Flickr. Flickr is a popular online photograph sharing service. Unlike some other Flickr uploaders, Photini uses the descriptive metadata you’ve created to set Flickr’s title, description and tags. This means you don’t have to retype all that information! The first time you select Photini’s Flickr uploader tab it will ask you to authorise Photini to access Flickr. It does this by connecting your web browser to Flickr, from where you can log in and then give Photini permission to access Flickr on your behalf. Once you have done this you can close your web browser and return to Photini. 31 Photini Documentation, Release 15.07𝑟 20 To upload one or more photographs to Flickr, select them in the image selector area, then choose which (if any) of your sets to add them to and set any of the other attributes, then click on the Upload now button. 32 Chapter 7. User Manual - Flickr uploader Photini Documentation, Release 15.07𝑟 20 During uploading Photini displays two progress bars - one for the current file and one for the complete job. 33 Photini Documentation, Release 15.07𝑟 20 34 Chapter 7. User Manual - Flickr uploader CHAPTER 8 Further reading • The best explanation of what should be put in each metadata field I’ve found is the Guide to Photo Metadata Fields. • Google Maps JavaScript API v3 tutorial. • Bing Maps AJAX Control, Version 7.0. • Leaflet, An Open-Source JavaScript Library for Mobile-Friendly Interactive Maps by CloudMade. 35 Photini Documentation, Release 15.07𝑟 20 36 Chapter 8. Further reading CHAPTER 9 Indices and tables • genindex • modindex • search 37