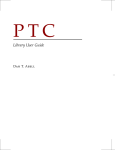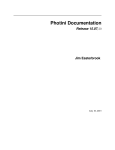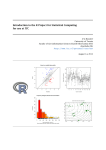Download Barco Galaxy NW-7 User guide
Transcript
NW-12 User Guide R9040410 R59770286/02 07/09/2009 Barco nv Presentations Noordlaan 5, 8520 Kuurne Phone: +32 56.36.82.11 Fax: +32 56.35.86.51 E-mail: [email protected] Visit us at the web: www.barco.com Printed in Belgium Changes Barco provides this manual ’as is’ without warranty of any kind, either expressed or implied, including but not limited to the implied warranties or merchantability and fitness for a particular purpose. Barco may make improvements and/or changes to the product(s) and/or the program(s) described in this publication at any time without notice. This publication could contain technical inaccuracies or typographical errors. Changes are periodically made to the information in this publication; these changes are incorporated in new editions of this publication. Copyright © All rights reserved. No part of this document may be copied, reproduced or translated. It shall not otherwise be recorded, transmitted or stored in a retrieval system without the prior written consent of Barco. Disposal Information This equipment has required the extraction and use of natural resources for its production. It may contain hazardous substances for health and environment. In order to avoid the dissemination of those substances in the environment and to diminish the pressure on natural resources, we encourage you to use the appropriate take-back systems. Those systems will reuse or recycle most of the materials of your end of life equipment in a sound way. The crossed-out wheeled bin symbol invites you to use those systems. If you need more information on the collection, reuse and recycling systems, please contact your local or regional waste administrator. You can also contact us for more information on the environmental performances of our products. eCos The software in this product uses eCos, the Embedded Configurable Operating System. This is the license for eCos: Copyright (C) 1998, 1999, 2000, 2001, 2002, 2003 Red Hat, Inc. Copyright (C) 2002, 2003 John Dallaway Copyright (C) 2002, 2003 Nick Garnett Copyright (C) 2002, 2003 Jonathan Larmour Copyright (C) 2002, 2003 Andrew Lunn Copyright (C) 2002, 2003 Gary Thomas Copyright (C) 2002, 2003 Bart Veer eCos is free software; you can redistribute it and/or modify it under the terms of the GNU General Public License as published by the Free Software Foundation; either version 2 or (at your option) any later version. eCos is distributed in the hope that it will be useful, but WITHOUT ANY WARRANTY; without even the implied warranty of MERCHANTABILITY or FITNESS FOR A PARTICULAR PURPOSE. See the GNU General Public License for more details. You should have received a copy of the GNU General Public License along with eCos; if not, write to the Free Software Foundation, Inc., 59 Temple Place, Suite 330, Boston, MA 02111-1307 USA. As a special exception, if other files instantiate templates or use macros or inline functions from this file, or you compile this file and link it with other works to produce a work based on this file, this file does not by itself cause the resulting work to be covered by the GNU General Public License. However the source code for this file must still be made available in accordance with section (3) of the GNU General Public License. This exception does not invalidate any other reasons why a work based on this file might be covered by the GNU General Public License. The eCos source used to build the software used in the Barco iCon is available on request from Barco. JPEG The software in this product is based in part on the work of the Independent JPEG Group. Guarantee and Compensation Barco provides a guarantee relating to perfect manufacturing as part of the legally stipulated terms of guarantee. On receipt, the purchaser must immediately inspect all delivered goods for damage incurred during transport, as well as for material and manufacturing faults Barco must be informed immediately in writing of any complaints. The period of guarantee begins on the date of transfer of risks, in the case of special systems and software on the date of commissioning, at latest 30 days after the transfer of risks. In the event of justified notice of complaint, Barco can repair the fault or provide a replacement at its own discretion within an appropriate period. If this measure proves to be impossible or unsuccessful, the purchaser can demand a reduction in the purchase price or cancellation of the contract. All other claims, in particular those relating to compensation for direct or indirect damage, and also damage attributed to the operation of software as well as to other services provided by Barco, being a component of the system or independent service, will be deemed invalid provided the damage is not proven to be attributed to the absence of properties guaranteed in writing or due to the intent or gross negligence or part of Barco. If the purchaser or a third party carries out modifications or repairs on goods delivered by Barco, or if the goods are handled incorrectly, in particular if the systems are commissioned operated incorrectly or if, after the transfer of risks, the goods are subject to influences not agreed upon in the contract, all guarantee claims of the purchaser will be rendered invalid. Not included in the guarantee coverage are system failures which are attributed to programs or special electronic circuitry provided by the purchaser, e.g. interfaces. Normal wear as well as normal maintenance are not subject to the guarantee provided by Barco either. The environmental conditions as well as the servicing and maintenance regulations specified in the this manual must be complied with by the customer. Trademarks Brand and product names mentioned in this manual may be trademarks, registered trademarks or copyrights of their respective holders. All brand and product names mentioned in this manual serve as comments or examples and are not to be understood as advertising for the products or their manufacturers. Federal Communications Commission (FCC Statement) This equipment has been tested and found to comply with the limits for a class A digital device, pursuant to Part 15 of the FCC rules. These limits are designed to provide reasonable protection against harmful interference when the equipment is operated in a commercial environment. This equipment generates, uses, and can radiate radio frequency energy and, if not installed and used in accordance with the instruction manual, may cause harmful interference to radio communications. Operation of this equipment in a residential area may cause harmful interference, in which case the user will be responsible for correcting any interference at his own expense Table of contents TABLE OF CONTENTS 1. Introduction . .. .. .. .. .. .. .. .. .. .. .. .. .. .. .. .. .. .. .. .. .. .. .. .. .. .. .. .. .. .. .. .. .. .. .. .. .. .. .. .. .. .. .. .. .. .. .. .. .. .. .. .. 5 1.1 About . . . . . . . . . . . . . . . . . . . . . . . . . . . . . . . . . . . . . . . . . . . . . . . . . . . . . . . . . . . . . . . . . . . . . . . . . . . . . . . . . . . . . . . . . . . . . . . . . . . . . . . . . . . . . . . . . . . . . . . . . . . . . . . . . . 5 2. Packaging.. .. .. .. .. .. .. .. .. .. .. .. .. .. .. .. .. .. .. .. .. .. .. .. .. .. .. .. .. .. .. .. .. .. .. .. .. .. .. .. .. .. .. .. .. .. .. .. .. .. .. .. .. .. 7 2.1 Unpacking . . . . . . . . . . . . . . . . . . . . . . . . . . . . . . . . . . . . . . . . . . . . . . . . . . . . . . . . . . . . . . . . . . . . . . . . . . . . . . . . . . . . . . . . . . . . . . . . . . . . . . . . . . . . . . . . . . . . . . . . . . . . 7 3. Installation guidelines . .. .. .. .. .. .. .. .. .. .. .. .. .. .. .. .. .. .. .. .. .. .. .. .. .. .. .. .. .. .. .. .. .. .. .. .. .. .. .. .. .. .. .. .. .. .. 9 3.1 3.2 3.3 General Installation Guidelines . . . . . . . . . . . . . . . . . . . . . . . . . . . . . . . . . . . . . . . . . . . . . . . . . . . . . . . . . . . . . . . . . . . . . . . . . . . . . . . . . . . . . . . . . . . . . . . . . . . . . . 9 Air flow guidelines . . . . . . . . . . . . . . . . . . . . . . . . . . . . . . . . . . . . . . . . . . . . . . . . . . . . . . . . . . . . . . . . . . . . . . . . . . . . . . . . . . . . . . . . . . . . . . . . . . . . . . . . . . . . . . . . . . . 10 Projector position . . . . . . . . . . . . . . . . . . . . . . . . . . . . . . . . . . . . . . . . . . . . . . . . . . . . . . . . . . . . . . . . . . . . . . . . . . . . . . . . . . . . . . . . . . . . . . . . . . . . . . . . . . . . . . . . . . . . 11 4. Installation . .. .. .. .. .. .. .. .. .. .. .. .. .. .. .. .. .. .. .. .. .. .. .. .. .. .. .. .. .. .. .. .. .. .. .. .. .. .. .. .. .. .. .. .. .. .. .. .. .. .. .. .. . 13 4.1 4.2 4.3 4.4 4.5 4.6 Battery Installation in the RCU . . . . . . . . . . . . . . . . . . . . . . . . . . . . . . . . . . . . . . . . . . . . . . . . . . . . . . . . . . . . . . . . . . . . . . . . . . . . . . . . . . . . . . . . . . . . . . . . . . . . . . 14 Lens installation . . . . . . . . . . . . . . . . . . . . . . . . . . . . . . . . . . . . . . . . . . . . . . . . . . . . . . . . . . . . . . . . . . . . . . . . . . . . . . . . . . . . . . . . . . . . . . . . . . . . . . . . . . . . . . . . . . . . . 15 4.2.1 Lens range . . . . . . . . . . . . . . . . . . . . . . . . . . . . . . . . . . . . . . . . . . . . . . . . . . . . . . . . . . . . . . . . . . . . . . . . . . . . . . . . . . . . . . . . . . . . . . . . . . . . . . . . . . . . . . . . . . . . 15 4.2.2 Lens formulas . . . . . . . . . . . . . . . . . . . . . . . . . . . . . . . . . . . . . . . . . . . . . . . . . . . . . . . . . . . . . . . . . . . . . . . . . . . . . . . . . . . . . . . . . . . . . . . . . . . . . . . . . . . . . . . . . 15 4.2.3 Shift capabilities. . . . . . . . . . . . . . . . . . . . . . . . . . . . . . . . . . . . . . . . . . . . . . . . . . . . . . . . . . . . . . . . . . . . . . . . . . . . . . . . . . . . . . . . . . . . . . . . . . . . . . . . . . . . . . . 16 4.2.4 Lens installation . . . . . . . . . . . . . . . . . . . . . . . . . . . . . . . . . . . . . . . . . . . . . . . . . . . . . . . . . . . . . . . . . . . . . . . . . . . . . . . . . . . . . . . . . . . . . . . . . . . . . . . . . . . . . . . 17 Projector configuration . . . . . . . . . . . . . . . . . . . . . . . . . . . . . . . . . . . . . . . . . . . . . . . . . . . . . . . . . . . . . . . . . . . . . . . . . . . . . . . . . . . . . . . . . . . . . . . . . . . . . . . . . . . . . . 18 Positioning the projector. . . . . . . . . . . . . . . . . . . . . . . . . . . . . . . . . . . . . . . . . . . . . . . . . . . . . . . . . . . . . . . . . . . . . . . . . . . . . . . . . . . . . . . . . . . . . . . . . . . . . . . . . . . . . 19 Connections . . . . . . . . . . . . . . . . . . . . . . . . . . . . . . . . . . . . . . . . . . . . . . . . . . . . . . . . . . . . . . . . . . . . . . . . . . . . . . . . . . . . . . . . . . . . . . . . . . . . . . . . . . . . . . . . . . . . . . . . . 22 4.5.1 Power connection . . . . . . . . . . . . . . . . . . . . . . . . . . . . . . . . . . . . . . . . . . . . . . . . . . . . . . . . . . . . . . . . . . . . . . . . . . . . . . . . . . . . . . . . . . . . . . . . . . . . . . . . . . . . . 22 4.5.2 The front panel . . . . . . . . . . . . . . . . . . . . . . . . . . . . . . . . . . . . . . . . . . . . . . . . . . . . . . . . . . . . . . . . . . . . . . . . . . . . . . . . . . . . . . . . . . . . . . . . . . . . . . . . . . . . . . . . 23 4.5.3 Connecting an RGB signal . . . . . . . . . . . . . . . . . . . . . . . . . . . . . . . . . . . . . . . . . . . . . . . . . . . . . . . . . . . . . . . . . . . . . . . . . . . . . . . . . . . . . . . . . . . . . . . . . . . 24 4.5.4 Connecting a component video signal . . . . . . . . . . . . . . . . . . . . . . . . . . . . . . . . . . . . . . . . . . . . . . . . . . . . . . . . . . . . . . . . . . . . . . . . . . . . . . . . . . . . . . . 25 4.5.5 Connecting a DVI signal . . . . . . . . . . . . . . . . . . . . . . . . . . . . . . . . . . . . . . . . . . . . . . . . . . . . . . . . . . . . . . . . . . . . . . . . . . . . . . . . . . . . . . . . . . . . . . . . . . . . . . 26 4.5.6 Connecting a Composite video signal. . . . . . . . . . . . . . . . . . . . . . . . . . . . . . . . . . . . . . . . . . . . . . . . . . . . . . . . . . . . . . . . . . . . . . . . . . . . . . . . . . . . . . . . 27 4.5.7 Connecting an S-Video signal . . . . . . . . . . . . . . . . . . . . . . . . . . . . . . . . . . . . . . . . . . . . . . . . . . . . . . . . . . . . . . . . . . . . . . . . . . . . . . . . . . . . . . . . . . . . . . . . 27 4.5.8 Connecting a Computer . . . . . . . . . . . . . . . . . . . . . . . . . . . . . . . . . . . . . . . . . . . . . . . . . . . . . . . . . . . . . . . . . . . . . . . . . . . . . . . . . . . . . . . . . . . . . . . . . . . . . . 28 4.5.9 Connecting a source to the desktop input . . . . . . . . . . . . . . . . . . . . . . . . . . . . . . . . . . . . . . . . . . . . . . . . . . . . . . . . . . . . . . . . . . . . . . . . . . . . . . . . . . . 28 4.5.10 Communications . . . . . . . . . . . . . . . . . . . . . . . . . . . . . . . . . . . . . . . . . . . . . . . . . . . . . . . . . . . . . . . . . . . . . . . . . . . . . . . . . . . . . . . . . . . . . . . . . . . . . . . . . . . . . . 29 4.5.10.1 Network connections . . . . . . . . . . . . . . . . . . . . . . . . . . . . . . . . . . . . . . . . . . . . . . . . . . . . . . . . . . . . . . . . . . . . . . . . . . . . . . . . . . . . . . . . . . . . . . . . . . . 29 4.5.10.2 Network settings. . . . . . . . . . . . . . . . . . . . . . . . . . . . . . . . . . . . . . . . . . . . . . . . . . . . . . . . . . . . . . . . . . . . . . . . . . . . . . . . . . . . . . . . . . . . . . . . . . . . . . . . 31 4.5.10.3 RS232 communication . . . . . . . . . . . . . . . . . . . . . . . . . . . . . . . . . . . . . . . . . . . . . . . . . . . . . . . . . . . . . . . . . . . . . . . . . . . . . . . . . . . . . . . . . . . . . . . . . 33 4.5.11 Multichannel Installations . . . . . . . . . . . . . . . . . . . . . . . . . . . . . . . . . . . . . . . . . . . . . . . . . . . . . . . . . . . . . . . . . . . . . . . . . . . . . . . . . . . . . . . . . . . . . . . . . . . . . 34 4.5.11.1 Linked CLO . . . . . . . . . . . . . . . . . . . . . . . . . . . . . . . . . . . . . . . . . . . . . . . . . . . . . . . . . . . . . . . . . . . . . . . . . . . . . . . . . . . . . . . . . . . . . . . . . . . . . . . . . . . . . 34 4.5.11.2 Linked Dynacolor . . . . . . . . . . . . . . . . . . . . . . . . . . . . . . . . . . . . . . . . . . . . . . . . . . . . . . . . . . . . . . . . . . . . . . . . . . . . . . . . . . . . . . . . . . . . . . . . . . . . . . . 35 Controls overview. . . . . . . . . . . . . . . . . . . . . . . . . . . . . . . . . . . . . . . . . . . . . . . . . . . . . . . . . . . . . . . . . . . . . . . . . . . . . . . . . . . . . . . . . . . . . . . . . . . . . . . . . . . . . . . . . . . . 36 5. Setup . .. .. .. .. .. .. .. .. .. .. .. .. .. .. .. .. .. .. .. .. .. .. .. .. .. .. .. .. .. .. .. .. .. .. .. .. .. .. .. .. .. .. .. .. .. .. .. .. .. .. .. .. .. .. .. . 39 5.1 5.2 5.3 5.4 5.5 5.6 5.7 5.8 Powering up the projector . . . . . . . . . . . . . . . . . . . . . . . . . . . . . . . . . . . . . . . . . . . . . . . . . . . . . . . . . . . . . . . . . . . . . . . . . . . . . . . . . . . . . . . . . . . . . . . . . . . . . . . . . . . 39 Starting up the projector . . . . . . . . . . . . . . . . . . . . . . . . . . . . . . . . . . . . . . . . . . . . . . . . . . . . . . . . . . . . . . . . . . . . . . . . . . . . . . . . . . . . . . . . . . . . . . . . . . . . . . . . . . . . . 40 Setting up the RCU address . . . . . . . . . . . . . . . . . . . . . . . . . . . . . . . . . . . . . . . . . . . . . . . . . . . . . . . . . . . . . . . . . . . . . . . . . . . . . . . . . . . . . . . . . . . . . . . . . . . . . . . . 42 Setting up the projector address (only if necessary) . . . . . . . . . . . . . . . . . . . . . . . . . . . . . . . . . . . . . . . . . . . . . . . . . . . . . . . . . . . . . . . . . . . . . . . . . . . . . . . 42 Setting up the orientation. . . . . . . . . . . . . . . . . . . . . . . . . . . . . . . . . . . . . . . . . . . . . . . . . . . . . . . . . . . . . . . . . . . . . . . . . . . . . . . . . . . . . . . . . . . . . . . . . . . . . . . . . . . . 43 Adjusting the lens. . . . . . . . . . . . . . . . . . . . . . . . . . . . . . . . . . . . . . . . . . . . . . . . . . . . . . . . . . . . . . . . . . . . . . . . . . . . . . . . . . . . . . . . . . . . . . . . . . . . . . . . . . . . . . . . . . . . 44 Setup the baud rate for serial communication . . . . . . . . . . . . . . . . . . . . . . . . . . . . . . . . . . . . . . . . . . . . . . . . . . . . . . . . . . . . . . . . . . . . . . . . . . . . . . . . . . . . . . 46 Preferences . . . . . . . . . . . . . . . . . . . . . . . . . . . . . . . . . . . . . . . . . . . . . . . . . . . . . . . . . . . . . . . . . . . . . . . . . . . . . . . . . . . . . . . . . . . . . . . . . . . . . . . . . . . . . . . . . . . . . . . . . . 46 5.8.1 Language setting. . . . . . . . . . . . . . . . . . . . . . . . . . . . . . . . . . . . . . . . . . . . . . . . . . . . . . . . . . . . . . . . . . . . . . . . . . . . . . . . . . . . . . . . . . . . . . . . . . . . . . . . . . . . . . 46 5.8.2 Automatic startup . . . . . . . . . . . . . . . . . . . . . . . . . . . . . . . . . . . . . . . . . . . . . . . . . . . . . . . . . . . . . . . . . . . . . . . . . . . . . . . . . . . . . . . . . . . . . . . . . . . . . . . . . . . . . 47 5.8.3 Change password. . . . . . . . . . . . . . . . . . . . . . . . . . . . . . . . . . . . . . . . . . . . . . . . . . . . . . . . . . . . . . . . . . . . . . . . . . . . . . . . . . . . . . . . . . . . . . . . . . . . . . . . . . . . . 48 5.9 Setup of linked projectors in a multichannel system . . . . . . . . . . . . . . . . . . . . . . . . . . . . . . . . . . . . . . . . . . . . . . . . . . . . . . . . . . . . . . . . . . . . . . . . . . . . . . . 49 6. Getting started .. .. .. .. .. .. .. .. .. .. .. .. .. .. .. .. .. .. .. .. .. .. .. .. .. .. .. .. .. .. .. .. .. .. .. .. .. .. .. .. .. .. .. .. .. .. .. .. .. .. . 53 6.1 6.2 6.3 Starting up the projector . . . . . . . . . . . . . . . . . . . . . . . . . . . . . . . . . . . . . . . . . . . . . . . . . . . . . . . . . . . . . . . . . . . . . . . . . . . . . . . . . . . . . . . . . . . . . . . . . . . . . . . . . . . . . 53 Selecting a source . . . . . . . . . . . . . . . . . . . . . . . . . . . . . . . . . . . . . . . . . . . . . . . . . . . . . . . . . . . . . . . . . . . . . . . . . . . . . . . . . . . . . . . . . . . . . . . . . . . . . . . . . . . . . . . . . . 53 Adjusting the image . . . . . . . . . . . . . . . . . . . . . . . . . . . . . . . . . . . . . . . . . . . . . . . . . . . . . . . . . . . . . . . . . . . . . . . . . . . . . . . . . . . . . . . . . . . . . . . . . . . . . . . . . . . . . . . . . 53 7. Advanced .. .. .. .. .. .. .. .. .. .. .. .. .. .. .. .. .. .. .. .. .. .. .. .. .. .. .. .. .. .. .. .. .. .. .. .. .. .. .. .. .. .. .. .. .. .. .. .. .. .. .. .. .. . 55 7.1 7.2 7.3 Using the menu . . . . . . . . . . . . . . . . . . . . . . . . . . . . . . . . . . . . . . . . . . . . . . . . . . . . . . . . . . . . . . . . . . . . . . . . . . . . . . . . . . . . . . . . . . . . . . . . . . . . . . . . . . . . . . . . . . . . . . 55 Using the Dialog boxes. . . . . . . . . . . . . . . . . . . . . . . . . . . . . . . . . . . . . . . . . . . . . . . . . . . . . . . . . . . . . . . . . . . . . . . . . . . . . . . . . . . . . . . . . . . . . . . . . . . . . . . . . . . . . . 56 Source selection . . . . . . . . . . . . . . . . . . . . . . . . . . . . . . . . . . . . . . . . . . . . . . . . . . . . . . . . . . . . . . . . . . . . . . . . . . . . . . . . . . . . . . . . . . . . . . . . . . . . . . . . . . . . . . . . . . . . . 57 7.3.1 Source selection . . . . . . . . . . . . . . . . . . . . . . . . . . . . . . . . . . . . . . . . . . . . . . . . . . . . . . . . . . . . . . . . . . . . . . . . . . . . . . . . . . . . . . . . . . . . . . . . . . . . . . . . . . . . . . 57 7.3.2 Composite video . . . . . . . . . . . . . . . . . . . . . . . . . . . . . . . . . . . . . . . . . . . . . . . . . . . . . . . . . . . . . . . . . . . . . . . . . . . . . . . . . . . . . . . . . . . . . . . . . . . . . . . . . . . . . 57 7.3.3 S-Video . . . . . . . . . . . . . . . . . . . . . . . . . . . . . . . . . . . . . . . . . . . . . . . . . . . . . . . . . . . . . . . . . . . . . . . . . . . . . . . . . . . . . . . . . . . . . . . . . . . . . . . . . . . . . . . . . . . . . . . . 58 7.3.4 RGB-YUV . . . . . . . . . . . . . . . . . . . . . . . . . . . . . . . . . . . . . . . . . . . . . . . . . . . . . . . . . . . . . . . . . . . . . . . . . . . . . . . . . . . . . . . . . . . . . . . . . . . . . . . . . . . . . . . . . . . . . 58 7.3.5 PC . . . . . . . . . . . . . . . . . . . . . . . . . . . . . . . . . . . . . . . . . . . . . . . . . . . . . . . . . . . . . . . . . . . . . . . . . . . . . . . . . . . . . . . . . . . . . . . . . . . . . . . . . . . . . . . . . . . . . . . . . . . . . 59 7.4 Image . . . . . . . . . . . . . . . . . . . . . . . . . . . . . . . . . . . . . . . . . . . . . . . . . . . . . . . . . . . . . . . . . . . . . . . . . . . . . . . . . . . . . . . . . . . . . . . . . . . . . . . . . . . . . . . . . . . . . . . . . . . . . . . . 60 7.4.1 Image settings . . . . . . . . . . . . . . . . . . . . . . . . . . . . . . . . . . . . . . . . . . . . . . . . . . . . . . . . . . . . . . . . . . . . . . . . . . . . . . . . . . . . . . . . . . . . . . . . . . . . . . . . . . . . . . . . 60 7.4.1.1 Setting the Contrast . . . . . . . . . . . . . . . . . . . . . . . . . . . . . . . . . . . . . . . . . . . . . . . . . . . . . . . . . . . . . . . . . . . . . . . . . . . . . . . . . . . . . . . . . . . . . . . . . . . 60 7.4.1.2 Setting the Brightness. . . . . . . . . . . . . . . . . . . . . . . . . . . . . . . . . . . . . . . . . . . . . . . . . . . . . . . . . . . . . . . . . . . . . . . . . . . . . . . . . . . . . . . . . . . . . . . . . . 61 7.4.1.3 Color (Video signals only) . . . . . . . . . . . . . . . . . . . . . . . . . . . . . . . . . . . . . . . . . . . . . . . . . . . . . . . . . . . . . . . . . . . . . . . . . . . . . . . . . . . . . . . . . . . . . . 61 7.4.1.4 Tint (NTSC video signals only). . . . . . . . . . . . . . . . . . . . . . . . . . . . . . . . . . . . . . . . . . . . . . . . . . . . . . . . . . . . . . . . . . . . . . . . . . . . . . . . . . . . . . . . . 61 R59770286 NW-12 07/09/2009 1 Table of contents 7.5 7.6 7.7 7.8 7.9 2 7.4.1.5 Sharpness (Video signals only) . . . . . . . . . . . . . . . . . . . . . . . . . . . . . . . . . . . . . . . . . . . . . . . . . . . . . . . . . . . . . . . . . . . . . . . . . . . . . . . . . . . . . . . . 62 7.4.1.6 Gamma . . . . . . . . . . . . . . . . . . . . . . . . . . . . . . . . . . . . . . . . . . . . . . . . . . . . . . . . . . . . . . . . . . . . . . . . . . . . . . . . . . . . . . . . . . . . . . . . . . . . . . . . . . . . . . . . 62 7.4.1.7 Phase (RGB signals only). . . . . . . . . . . . . . . . . . . . . . . . . . . . . . . . . . . . . . . . . . . . . . . . . . . . . . . . . . . . . . . . . . . . . . . . . . . . . . . . . . . . . . . . . . . . . . 63 7.4.1.8 Noise Reduction (only for video signals) . . . . . . . . . . . . . . . . . . . . . . . . . . . . . . . . . . . . . . . . . . . . . . . . . . . . . . . . . . . . . . . . . . . . . . . . . . . . . . 63 7.4.2 Gain control on Video . . . . . . . . . . . . . . . . . . . . . . . . . . . . . . . . . . . . . . . . . . . . . . . . . . . . . . . . . . . . . . . . . . . . . . . . . . . . . . . . . . . . . . . . . . . . . . . . . . . . . . . . . 64 7.4.2.1 Automatic Gain on Video. . . . . . . . . . . . . . . . . . . . . . . . . . . . . . . . . . . . . . . . . . . . . . . . . . . . . . . . . . . . . . . . . . . . . . . . . . . . . . . . . . . . . . . . . . . . . . . 64 7.4.2.2 Manual gain control on Video . . . . . . . . . . . . . . . . . . . . . . . . . . . . . . . . . . . . . . . . . . . . . . . . . . . . . . . . . . . . . . . . . . . . . . . . . . . . . . . . . . . . . . . . . . 64 7.4.3 Aspect ratio . . . . . . . . . . . . . . . . . . . . . . . . . . . . . . . . . . . . . . . . . . . . . . . . . . . . . . . . . . . . . . . . . . . . . . . . . . . . . . . . . . . . . . . . . . . . . . . . . . . . . . . . . . . . . . . . . . . 65 7.4.4 Color temperature. . . . . . . . . . . . . . . . . . . . . . . . . . . . . . . . . . . . . . . . . . . . . . . . . . . . . . . . . . . . . . . . . . . . . . . . . . . . . . . . . . . . . . . . . . . . . . . . . . . . . . . . . . . . . 69 7.4.5 Input balance (RGB signals only) . . . . . . . . . . . . . . . . . . . . . . . . . . . . . . . . . . . . . . . . . . . . . . . . . . . . . . . . . . . . . . . . . . . . . . . . . . . . . . . . . . . . . . . . . . . . 69 Image files . . . . . . . . . . . . . . . . . . . . . . . . . . . . . . . . . . . . . . . . . . . . . . . . . . . . . . . . . . . . . . . . . . . . . . . . . . . . . . . . . . . . . . . . . . . . . . . . . . . . . . . . . . . . . . . . . . . . . . . . . . . 73 7.5.1 Introduction to Image files . . . . . . . . . . . . . . . . . . . . . . . . . . . . . . . . . . . . . . . . . . . . . . . . . . . . . . . . . . . . . . . . . . . . . . . . . . . . . . . . . . . . . . . . . . . . . . . . . . . . 74 7.5.2 Load file . . . . . . . . . . . . . . . . . . . . . . . . . . . . . . . . . . . . . . . . . . . . . . . . . . . . . . . . . . . . . . . . . . . . . . . . . . . . . . . . . . . . . . . . . . . . . . . . . . . . . . . . . . . . . . . . . . . . . . . 74 7.5.3 Forced file load. . . . . . . . . . . . . . . . . . . . . . . . . . . . . . . . . . . . . . . . . . . . . . . . . . . . . . . . . . . . . . . . . . . . . . . . . . . . . . . . . . . . . . . . . . . . . . . . . . . . . . . . . . . . . . . . 75 7.5.4 Auto Image . . . . . . . . . . . . . . . . . . . . . . . . . . . . . . . . . . . . . . . . . . . . . . . . . . . . . . . . . . . . . . . . . . . . . . . . . . . . . . . . . . . . . . . . . . . . . . . . . . . . . . . . . . . . . . . . . . . . 76 7.5.5 Edit file . . . . . . . . . . . . . . . . . . . . . . . . . . . . . . . . . . . . . . . . . . . . . . . . . . . . . . . . . . . . . . . . . . . . . . . . . . . . . . . . . . . . . . . . . . . . . . . . . . . . . . . . . . . . . . . . . . . . . . . . 77 7.5.6 Save as (create a custom file) . . . . . . . . . . . . . . . . . . . . . . . . . . . . . . . . . . . . . . . . . . . . . . . . . . . . . . . . . . . . . . . . . . . . . . . . . . . . . . . . . . . . . . . . . . . . . . . . 80 7.5.7 Rename file . . . . . . . . . . . . . . . . . . . . . . . . . . . . . . . . . . . . . . . . . . . . . . . . . . . . . . . . . . . . . . . . . . . . . . . . . . . . . . . . . . . . . . . . . . . . . . . . . . . . . . . . . . . . . . . . . . . 81 7.5.8 Copy . . . . . . . . . . . . . . . . . . . . . . . . . . . . . . . . . . . . . . . . . . . . . . . . . . . . . . . . . . . . . . . . . . . . . . . . . . . . . . . . . . . . . . . . . . . . . . . . . . . . . . . . . . . . . . . . . . . . . . . . . . . 81 7.5.9 Delete . . . . . . . . . . . . . . . . . . . . . . . . . . . . . . . . . . . . . . . . . . . . . . . . . . . . . . . . . . . . . . . . . . . . . . . . . . . . . . . . . . . . . . . . . . . . . . . . . . . . . . . . . . . . . . . . . . . . . . . . . 82 Geometry . . . . . . . . . . . . . . . . . . . . . . . . . . . . . . . . . . . . . . . . . . . . . . . . . . . . . . . . . . . . . . . . . . . . . . . . . . . . . . . . . . . . . . . . . . . . . . . . . . . . . . . . . . . . . . . . . . . .. . . . . . . . 83 7.6.1 Introduction. . . . . . . . . . . . . . . . . . . . . . . . . . . . . . . . . . . . . . . . . . . . . . . . . . . . . . . . . . . . . . . . . . . . . . . . . . . . . . . . . . . . . . . . . . . . . . . . . . . . . . . . . . . . . . . . . . . . 83 7.6.2 Geometry files. . . . . . . . . . . . . . . . . . . . . . . . . . . . . . . . . . . . . . . . . . . . . . . . . . . . . . . . . . . . . . . . . . . . . . . . . . . . . . . . . . . . . . . . . . . . . . . . . . . . . . . . . . . . . . . . . 83 7.6.3 Accessing the Geometry menu . . . . . . . . . . . . . . . . . . . . . . . . . . . . . . . . . . . . . . . . . . . . . . . . . . . . . . . . . . . . . . . . . . . . . . . . . . . . . . . . . . . . . . . . . . . . . . 84 7.6.4 Geometry distortions . . . . . . . . . . . . . . . . . . . . . . . . . . . . . . . . . . . . . . . . . . . . . . . . . . . . . . . . . . . . . . . . . . . . . . . . . . . . . . . . . . . . . . . . . . . . . . . . . . . . . . . . . . 84 7.6.5 Load . . . . . . . . . . . . . . . . . . . . . . . . . . . . . . . . . . . . . . . . . . . . . . . . . . . . . . . . . . . . . . . . . . . . . . . . . . . . . . . . . . . . . . . . . . . . . . . . . . . . . . . . . . . . . . . . . . . . . . . . . . . 87 7.6.6 Edit . . . . . . . . . . . . . . . . . . . . . . . . . . . . . . . . . . . . . . . . . . . . . . . . . . . . . . . . . . . . . . . . . . . . . . . . . . . . . . . . . . . . . . . . . . . . . . . . . . . . . . . . . . . . . . . . . . . . . . . . . . . . 88 7.6.6.1 Accessing the Geometry Edit menu . . . . . . . . . . . . . . . . . . . . . . . . . . . . . . . . . . . . . . . . . . . . . . . . . . . . . . . . . . . . . . . . . . . . . . . . . . . . . . . . . . 88 7.6.6.2 Geometry Edit wizard . . . . . . . . . . . . . . . . . . . . . . . . . . . . . . . . . . . . . . . . . . . . . . . . . . . . . . . . . . . . . . . . . . . . . . . . . . . . . . . . . . . . . . . . . . . . . . . . . . 89 7.6.6.3 Geometry Edit Modes . . . . . . . . . . . . . . . . . . . . . . . . . . . . . . . . . . . . . . . . . . . . . . . . . . . . . . . . . . . . . . . . . . . . . . . . . . . . . . . . . . . . . . . . . . . . . . . . . . 91 7.6.6.4 Editing a geometry file . . . . . . . . . . . . . . . . . . . . . . . . . . . . . . . . . . . . . . . . . . . . . . . . . . . . . . . . . . . . . . . . . . . . . . . . . . . . . . . . . . . . . . . . . . . . . . . . . 93 7.6.6.5 Axis link . . . . . . . . . . . . . . . . . . . . . . . . . . . . . . . . . . . . . . . . . . . . . . . . . . . . . . . . . . . . . . . . . . . . . . . . . . . . . . . . . . . . . . . . . . . . . . . . . . . . . . . . . . . . . . . . . 96 7.6.6.6 Shift Adjustment . . . . . . . . . . . . . . . . . . . . . . . . . . . . . . . . . . . . . . . . . . . . . . . . . . . . . . . . . . . . . . . . . . . . . . . . . . . . . . . . . . . . . . . . . . . . . . . . . . . . . . . . 99 7.6.6.7 Transport Delay . . . . . . . . . . . . . . . . . . . . . . . . . . . . . . . . . . . . . . . . . . . . . . . . . . . . . . . . . . . . . . . . . . . . . . . . . . . . . . . . . . . . . . . . . . . . . . . . . . . . . . .101 7.6.6.8 Sharpness . . . . . . . . . . . . . . . . . . . . . . . . . . . . . . . . . . . . . . . . . . . . . . . . . . . . . . . . . . . . . . . . . . . . . . . . . . . . . . . . . . . . . . . . . . . . . . . . . . . . . . . . . . . . .103 7.6.6.9 Geometry Reset . . . . . . . . . . . . . . . . . . . . . . . . . . . . . . . . . . . . . . . . . . . . . . . . . . . . . . . . . . . . . . . . . . . . . . . . . . . . . . . . . . . . . . . . . . . . . . . . . . . . . . .104 7.6.6.9.1 Reset all levels . . . . . . . . . . . . . . . . . . . . . . . . . . . . . . . . . . . . . . . . . . . . . . . . . . . . . . . . . . . . . . . . . . . . . . . . . . . . . . . . . . . . . . . . . . . . . . . . . .104 7.6.6.9.2 Restore to a level . . . . . . . . . . . . . . . . . . . . . . . . . . . . . . . . . . . . . . . . . . . . . . . . . . . . . . . . . . . . . . . . . . . . . . . . . . . . . . . . . . . . . . . . . . . . . . .104 7.6.6.10 Rename a Geometry File . . . . . . . . . . . . . . . . . . . . . . . . . . . . . . . . . . . . . . . . . . . . . . . . . . . . . . . . . . . . . . . . . . . . . . . . . . . . . . . . . . . . . . . . . . . . .106 7.6.6.11 Copy a Geometry File . . . . . . . . . . . . . . . . . . . . . . . . . . . . . . . . . . . . . . . . . . . . . . . . . . . . . . . . . . . . . . . . . . . . . . . . . . . . . . . . . . . . . . . . . . . . . . . . .107 7.6.6.12 Delete a Geometry File . . . . . . . . . . . . . . . . . . . . . . . . . . . . . . . . . . . . . . . . . . . . . . . . . . . . . . . . . . . . . . . . . . . . . . . . . . . . . . . . . . . . . . . . . . . . . . .108 Lamps . . . . . . . . . . . . . . . . . . . . . . . . . . . . . . . . . . . . . . . . . . . . . . . . . . . . . . . . . . . . . . . . . . . . . . . . . . . . . . . . . . . . . . . . . . . . . . . . . . . . . . . . . . . . . . . . . . . . . . . . . . . . . . .109 7.7.1 Lamp info. . . . . . . . . . . . . . . . . . . . . . . . . . . . . . . . . . . . . . . . . . . . . . . . . . . . . . . . . . . . . . . . . . . . . . . . . . . . . . . . . . . . . . . . . . . . . . . . . . . . . . . . . . . . . . . . . . . . .109 7.7.2 Lamp runtime warning . . . . . . . . . . . . . . . . . . . . . . . . . . . . . . . . . . . . . . . . . . . . . . . . . . . . . . . . . . . . . . . . . . . . . . . . . . . . . . . . . . . . . . . . . . . . . . . . . . . . . . . 110 7.7.3 Lamp Power Mode . . . . . . . . . . . . . . . . . . . . . . . . . . . . . . . . . . . . . . . . . . . . . . . . . . . . . . . . . . . . . . . . . . . . . . . . . . . . . . . . . . . . . . . . . . . . . . . . . . . . . . . . . . . 111 7.7.4 Constant Light Output (CLO) . . . . . . . . . . . . . . . . . . . . . . . . . . . . . . . . . . . . . . . . . . . . . . . . . . . . . . . . . . . . . . . . . . . . . . . . . . . . . . . . . . . . . . . . . . . . . . . . 112 7.7.4.1 Constant Light Output Mode . . . . . . . . . . . . . . . . . . . . . . . . . . . . . . . . . . . . . . . . . . . . . . . . . . . . . . . . . . . . . . . . . . . . . . . . . . . . . . . . . . . . . . . . . . 112 7.7.4.2 CLO Target . . . . . . . . . . . . . . . . . . . . . . . . . . . . . . . . . . . . . . . . . . . . . . . . . . . . . . . . . . . . . . . . . . . . . . . . . . . . . . . . . . . . . . . . . . . . . . . . . . . . . . . . . . . . 113 7.7.4.3 Linked CLO . . . . . . . . . . . . . . . . . . . . . . . . . . . . . . . . . . . . . . . . . . . . . . . . . . . . . . . . . . . . . . . . . . . . . . . . . . . . . . . . . . . . . . . . . . . . . . . . . . . . . . . . . . . . 114 General . . . . . . . . . . . . . . . . . . . . . . . . . . . . . . . . . . . . . . . . . . . . . . . . . . . . . . . . . . . . . . . . . . . . . . . . . . . . . . . . . . . . . . . . . . . . . . . . . . . . . . . . . . . . . . . . . . . . . . . . . . . . . 115 7.8.1 Identification. . . . . . . . . . . . . . . . . . . . . . . . . . . . . . . . . . . . . . . . . . . . . . . . . . . . . . . . . . . . . . . . . . . . . . . . . . . . . . . . . . . . . . . . . . . . . . . . . . . . . . . . . . . . . . . . . . 115 7.8.2 Pause. . . . . . . . . . . . . . . . . . . . . . . . . . . . . . . . . . . . . . . . . . . . . . . . . . . . . . . . . . . . . . . . . . . . . . . . . . . . . . . . . . . . . . . . . . . . . . . . . . . . . . . . . . . . . . . . . . . . . . . . . 115 7.8.3 Freeze . . . . . . . . . . . . . . . . . . . . . . . . . . . . . . . . . . . . . . . . . . . . . . . . . . . . . . . . . . . . . . . . . . . . . . . . . . . . . . . . . . . . . . . . . . . . . . . . . . . . . . . . . . . . . . . . . . . . . . . . 116 7.8.4 Standby Timer. . . . . . . . . . . . . . . . . . . . . . . . . . . . . . . . . . . . . . . . . . . . . . . . . . . . . . . . . . . . . . . . . . . . . . . . . . . . . . . . . . . . . . . . . . . . . . . . . . . . . . . . . . . . . . . . 116 7.8.5 Desktop . . . . . . . . . . . . . . . . . . . . . . . . . . . . . . . . . . . . . . . . . . . . . . . . . . . . . . . . . . . . . . . . . . . . . . . . . . . . . . . . . . . . . . . . . . . . . . . . . . . . . . . . . . . . . . . . . . . . . . 117 Display setup . . . . . . . . . . . . . . . . . . . . . . . . . . . . . . . . . . . . . . . . . . . . . . . . . . . . . . . . . . . . . . . . . . . . . . . . . . . . . . . . . . . . . . . . . . . . . . . . . . . . . . . . . . . . . . . .. . . . . . . 118 7.9.1 Textbox . . . . . . . . . . . . . . . . . . . . . . . . . . . . . . . . . . . . . . . . . . . . . . . . . . . . . . . . . . . . . . . . . . . . . . . . . . . . . . . . . . . . . . . . . . . . . . . . . . . . . . . . . . . . . . . . . . . . . . . 118 7.9.2 Full screen synchronous representation . . . . . . . . . . . . . . . . . . . . . . . . . . . . . . . . . . . . . . . . . . . . . . . . . . . . . . . . . . . . . . . . . . . . . . . . . . . . . . . . . . . . 118 7.9.3 Menu bar position . . . . . . . . . . . . . . . . . . . . . . . . . . . . . . . . . . . . . . . . . . . . . . . . . . . . . . . . . . . . . . . . . . . . . . . . . . . . . . . . . . . . . . . . . . . . . . . . . . . . . . . . . . . .120 7.9.4 Status bar position . . . . . . . . . . . . . . . . . . . . . . . . . . . . . . . . . . . . . . . . . . . . . . . . . . . . . . . . . . . . . . . . . . . . . . . . . . . . . . . . . . . . . . . . . . . . . . . . . . . . . . . . . . .120 7.9.5 Slider box position . . . . . . . . . . . . . . . . . . . . . . . . . . . . . . . . . . . . . . . . . . . . . . . . . . . . . . . . . . . . . . . . . . . . . . . . . . . . . . . . . . . . . . . . . . . . . . . . . . . . . . . . . . .121 7.9.6 Dynacolor . . . . . . . . . . . . . . . . . . . . . . . . . . . . . . . . . . . . . . . . . . . . . . . . . . . . . . . . . . . . . . . . . . . . . . . . . . . . . . . . . . . . . . . . . . . . . . . . . . . . . . . . . . . . . . . . . . . .121 7.9.6.1 Introduction . . . . . . . . . . . . . . . . . . . . . . . . . . . . . . . . . . . . . . . . . . . . . . . . . . . . . . . . . . . . . . . . . . . . . . . . . . . . . . . . . . . . . . . . . . . . . . . . . . . . . . . . . . . .122 7.9.6.2 Dynacolor adjustment . . . . . . . . . . . . . . . . . . . . . . . . . . . . . . . . . . . . . . . . . . . . . . . . . . . . . . . . . . . . . . . . . . . . . . . . . . . . . . . . . . . . . . . . . . . . . . . . .126 7.9.6.2.1 Introduction . . . . . . . . . . . . . . . . . . . . . . . . . . . . . . . . . . . . . . . . . . . . . . . . . . . . . . . . . . . . . . . . . . . . . . . . . . . . . . . . . . . . . . . . . . . . . . . . . . . . . .126 7.9.6.2.2 Calibration for the standard mode (for multiple projectors) . . . . . . . . . . . . . . . . . . . . . . . . . . . . . . . . . . . . . . . . . . . . . . . . . . . .127 7.9.6.2.3 Common color values . . . . . . . . . . . . . . . . . . . . . . . . . . . . . . . . . . . . . . . . . . . . . . . . . . . . . . . . . . . . . . . . . . . . . . . . . . . . . . . . . . . . . . . . . . .129 7.9.6.3 Black Color Matching. . . . . . . . . . . . . . . . . . . . . . . . . . . . . . . . . . . . . . . . . . . . . . . . . . . . . . . . . . . . . . . . . . . . . . . . . . . . . . . . . . . . . . . . . . . . . . . . . .130 7.9.6.3.1 Introduction . . . . . . . . . . . . . . . . . . . . . . . . . . . . . . . . . . . . . . . . . . . . . . . . . . . . . . . . . . . . . . . . . . . . . . . . . . . . . . . . . . . . . . . . . . . . . . . . . . . . . .130 7.9.6.3.2 Black Color adjustment for Set 1 . . . . . . . . . . . . . . . . . . . . . . . . . . . . . . . . . . . . . . . . . . . . . . . . . . . . . . . . . . . . . . . . . . . . . . . . . . . . . . .131 7.9.7 Soft edge . . . . . . . . . . . . . . . . . . . . . . . . . . . . . . . . . . . . . . . . . . . . . . . . . . . . . . . . . . . . . . . . . . . . . . . . . . . . . . . . . . . . . . . . . . . . . . . . . . . . . . . . . . . . . . . . . . . . .132 7.9.7.1 Introduction . . . . . . . . . . . . . . . . . . . . . . . . . . . . . . . . . . . . . . . . . . . . . . . . . . . . . . . . . . . . . . . . . . . . . . . . . . . . . . . . . . . . . . . . . . . . . . . . . . . . . . . . . . . .132 7.9.7.2 Soft edge adjustments . . . . . . . . . . . . . . . . . . . . . . . . . . . . . . . . . . . . . . . . . . . . . . . . . . . . . . . . . . . . . . . . . . . . . . . . . . . . . . . . . . . . . . . . . . . . . . . .133 7.9.7.3 Accessing the Soft edge menu . . . . . . . . . . . . . . . . . . . . . . . . . . . . . . . . . . . . . . . . . . . . . . . . . . . . . . . . . . . . . . . . . . . . . . . . . . . . . . . . . . . . . . .136 7.9.7.4 Soft edge edit . . . . . . . . . . . . . . . . . . . . . . . . . . . . . . . . . . . . . . . . . . . . . . . . . . . . . . . . . . . . . . . . . . . . . . . . . . . . . . . . . . . . . . . . . . . . . . . . . . . . . . . . .136 7.9.7.4.1 The soft edge edit wizard . . . . . . . . . . . . . . . . . . . . . . . . . . . . . . . . . . . . . . . . . . . . . . . . . . . . . . . . . . . . . . . . . . . . . . . . . . . . . . . . . . . . . .137 R59770286 NW-12 07/09/2009 Table of contents 7.9.7.4.2 The soft edge edit modes . . . . . . . . . . . . . . . . . . . . . . . . . . . . . . . . . . . . . . . . . . . . . . . . . . . . . . . . . . . . . . . . . . . . . . . . . . . . . . . . . . . . . . .137 7.9.7.4.3 Creating/editing a soft edge . . . . . . . . . . . . . . . . . . . . . . . . . . . . . . . . . . . . . . . . . . . . . . . . . . . . . . . . . . . . . . . . . . . . . . . . . . . . . . . . . . . .139 7.9.7.4.4 Alpha planes . . . . . . . . . . . . . . . . . . . . . . . . . . . . . . . . . . . . . . . . . . . . . . . . . . . . . . . . . . . . . . . . . . . . . . . . . . . . . . . . . . . . . . . . . . . . . . . . . . . .146 7.9.7.5 Black level . . . . . . . . . . . . . . . . . . . . . . . . . . . . . . . . . . . . . . . . . . . . . . . . . . . . . . . . . . . . . . . . . . . . . . . . . . . . . . . . . . . . . . . . . . . . . . . . . . . . . . . . . . . . .147 7.9.7.5.1 Introduction . . . . . . . . . . . . . . . . . . . . . . . . . . . . . . . . . . . . . . . . . . . . . . . . . . . . . . . . . . . . . . . . . . . . . . . . . . . . . . . . . . . . . . . . . . . . . . . . . . . . . .147 7.9.7.5.2 Internal black level . . . . . . . . . . . . . . . . . . . . . . . . . . . . . . . . . . . . . . . . . . . . . . . . . . . . . . . . . . . . . . . . . . . . . . . . . . . . . . . . . . . . . . . . . . . . . .148 7.9.7.5.3 Beta planes . . . . . . . . . . . . . . . . . . . . . . . . . . . . . . . . . . . . . . . . . . . . . . . . . . . . . . . . . . . . . . . . . . . . . . . . . . . . . . . . . . . . . . . . . . . . . . . . . . . . . .149 7.9.7.6 Blanking . . . . . . . . . . . . . . . . . . . . . . . . . . . . . . . . . . . . . . . . . . . . . . . . . . . . . . . . . . . . . . . . . . . . . . . . . . . . . . . . . . . . . . . . . . . . . . . . . . . . . . . . . . . . . . .150 7.9.8 AutoImage Setup . . . . . . . . . . . . . . . . . . . . . . . . . . . . . . . . . . . . . . . . . . . . . . . . . . . . . . . . . . . . . . . . . . . . . . . . . . . . . . . . . . . . . . . . . . . . . . . . . . . . . . . . . . . .151 7.10 Installation . . . . . . . . . . . . . . . . . . . . . . . . . . . . . . . . . . . . . . . . . . . . . . . . . . . . . . . . . . . . . . . . . . . . . . . . . . . . . . . . . . . . . . . . . . . . . . . . . . . . . . . . . . . . . . . . . . . . . . . . . .152 7.10.1 Internal Patterns . . . . . . . . . . . . . . . . . . . . . . . . . . . . . . . . . . . . . . . . . . . . . . . . . . . . . . . . . . . . . . . . . . . . . . . . . . . . . . . . . . . . . . . . . . . . . . . . . . . . . . . . . . . . .152 7.10.2 Scaled patterns . . . . . . . . . . . . . . . . . . . . . . . . . . . . . . . . . . . . . . . . . . . . . . . . . . . . . . . . . . . . . . . . . . . . . . . . . . . . . . . . . . . . . . . . . . . . . . . . . . . . . . . . . . . . . .154 7.10.3 Formatter patterns . . . . . . . . . . . . . . . . . . . . . . . . . . . . . . . . . . . . . . . . . . . . . . . . . . . . . . . . . . . . . . . . . . . . . . . . . . . . . . . . . . . . . . . . . . . . . . . . . . . . . . . . . . .156 7.10.4 LFR . . . . . . . . . . . . . . . . . . . . . . . . . . . . . . . . . . . . . . . . . . . . . . . . . . . . . . . . . . . . . . . . . . . . . . . . . . . . . . . . . . . . . . . . . . . . . . . . . . . . . . . . . . . . . . . . . . . . . . . . . . .156 7.10.5 Convergence . . . . . . . . . . . . . . . . . . . . . . . . . . . . . . . . . . . . . . . . . . . . . . . . . . . . . . . . . . . . . . . . . . . . . . . . . . . . . . . . . . . . . . . . . . . . . . . . . . . . . . . . . . . . . . . . .157 7.11 Service . . . . . . . . . . . . . . . . . . . . . . . . . . . . . . . . . . . . . . . . . . . . . . . . . . . . . . . . . . . . . . . . . . . . . . . . . . . . . . . . . . . . . . . . . . . . . . . . . . . . . . . . . . . . . . . . . . . . . . . . . . . . . .158 7.11.1 Diagnostics . . . . . . . . . . . . . . . . . . . . . . . . . . . . . . . . . . . . . . . . . . . . . . . . . . . . . . . . . . . . . . . . . . . . . . . . . . . . . . . . . . . . . . . . . . . . . . . . . . . . . . . . . . . . . . . . . . .158 7.11.2 Option key . . . . . . . . . . . . . . . . . . . . . . . . . . . . . . . . . . . . . . . . . . . . . . . . . . . . . . . . . . . . . . . . . . . . . . . . . . . . . . . . . . . . . . . . . . . . . . . . . . . . . . . . . . . . . . . . . . .158 7.11.3 Calibration of CLO sensor . . . . . . . . . . . . . . . . . . . . . . . . . . . . . . . . . . . . . . . . . . . . . . . . . . . . . . . . . . . . . . . . . . . . . . . . . . . . . . . . . . . . . . . . . . . . . . . . . .159 7.11.4 Operation options . . . . . . . . . . . . . . . . . . . . . . . . . . . . . . . . . . . . . . . . . . . . . . . . . . . . . . . . . . . . . . . . . . . . . . . . . . . . . . . . . . . . . . . . . . . . . . . . . . . . . . . . . . . .159 7.11.4.1 AutoImage . . . . . . . . . . . . . . . . . . . . . . . . . . . . . . . . . . . . . . . . . . . . . . . . . . . . . . . . . . . . . . . . . . . . . . . . . . . . . . . . . . . . . . . . . . . . . . . . . . . . . . . . . . . . .159 7.11.4.2 Warning messages . . . . . . . . . . . . . . . . . . . . . . . . . . . . . . . . . . . . . . . . . . . . . . . . . . . . . . . . . . . . . . . . . . . . . . . . . . . . . . . . . . . . . . . . . . . . . . . . . . .160 8. Maintenance. .. .. .. .. .. .. .. .. .. .. .. .. .. .. .. .. .. .. .. .. .. .. .. .. .. .. .. .. .. .. .. .. .. .. .. .. .. .. .. .. .. .. .. .. .. .. .. .. .. .. . 161 8.1 8.2 8.3 Cleaning the lens . . . . . . . . . . . . . . . . . . . . . . . . . . . . . . . . . . . . . . . . . . . . . . . . . . . . . . . . . . . . . . . . . . . . . . . . . . . . . . . . . . . . . . . . . . . . . . . . . . . . . . . . . . . . . . . . . . .161 Cleaning the exterior of the projector . . . . . . . . . . . . . . . . . . . . . . . . . . . . . . . . . . . . . . . . . . . . . . . . . . . . . . . . . . . . . . . . . . . . . . . . . . . . . . . . . . . . . . . . . . . . . .161 Regular check of the cooling liquid level. . . . . . . . . . . . . . . . . . . . . . . . . . . . . . . . . . . . . . . . . . . . . . . . . . . . . . . . . . . . . . . . . . . . . . . . . . . . . . . . . . . . . . . . . . .161 9. Trouble shooting . .. .. .. .. .. .. .. .. .. .. .. .. .. .. .. .. .. .. .. .. .. .. .. .. .. .. .. .. .. .. .. .. .. .. .. .. .. .. .. .. .. .. .. .. .. .. .. . 163 9.1 Error codes . . . . . . . . . . . . . . . . . . . . . . . . . . . . . . . . . . . . . . . . . . . . . . . . . . . . . . . . . . . . . . . . . . . . . . . . . . . . . . . . . . . . . . . . . . . . . . . . . . . . . . . . . . . . . . . . . . . . . . . . .163 9.1.1 Introduction. . . . . . . . . . . . . . . . . . . . . . . . . . . . . . . . . . . . . . . . . . . . . . . . . . . . . . . . . . . . . . . . . . . . . . . . . . . . . . . . . . . . . . . . . . . . . . . . . . . . . . . . . . . . . . . . . . .163 9.1.2 Overview of the error codes . . . . . . . . . . . . . . . . . . . . . . . . . . . . . . . . . . . . . . . . . . . . . . . . . . . . . . . . . . . . . . . . . . . . . . . . . . . . . . . . . . . . . . . . . . . . . . . . .163 9.2 Trouble shooting through the OSD. . . . . . . . . . . . . . . . . . . . . . . . . . . . . . . . . . . . . . . . . . . . . . . . . . . . . . . . . . . . . . . . . . . . . . . . . . . . . . . . . . . . . . . . . . . . . . . . .165 9.3 Basic troubleshooting guide . . . . . . . . . . . . . . . . . . . . . . . . . . . . . . . . . . . . . . . . . . . . . . . . . . . . . . . . . . . . . . . . . . . . . . . . . . . . . . . . . . . . . . . . . . . . . . . . . . . . . . . .169 10. Image files . .. .. .. .. .. .. .. .. .. .. .. .. .. .. .. .. .. .. .. .. .. .. .. .. .. .. .. .. .. .. .. .. .. .. .. .. .. .. .. .. .. .. .. .. .. .. .. .. .. .. .. . 171 10.1 List of standard Image files. . . . . . . . . . . . . . . . . . . . . . . . . . . . . . . . . . . . . . . . . . . . . . . . . . . . . . . . . . . . . . . . . . . . . . . . . . . . . . . . . . . . . . . . . . . . . . . . . . . . . . . . .171 Glossary .. .. .. .. .. .. .. .. .. .. .. .. .. .. .. .. .. .. .. .. .. .. .. .. .. .. .. .. .. .. .. .. .. .. .. .. .. .. .. .. .. .. .. .. .. .. .. .. .. .. .. .. .. .. .. . 173 Index. .. .. .. .. .. .. .. .. .. .. .. .. .. .. .. .. .. .. .. .. .. .. .. .. .. .. .. .. .. .. .. .. .. .. .. .. .. .. .. .. .. .. .. .. .. .. .. .. .. .. .. .. .. .. .. .. .. . 175 List of tables . .. .. .. .. .. .. .. .. .. .. .. .. .. .. .. .. .. .. .. .. .. .. .. .. .. .. .. .. .. .. .. .. .. .. .. .. .. .. .. .. .. .. .. .. .. .. .. .. .. .. .. .. . 179 R59770286 NW-12 07/09/2009 3 Table of contents 4 R59770286 NW-12 07/09/2009 1. Introduction 1. INTRODUCTION Overview • 1.1 About About About this manual This manual describes the Barco NW-12 projector. It contains 4 main chapters : 1. Installation : The mechanical setup of the projector. 2. Setup : Adjusting the projection parameters in order to get the best image reproduction. 3. Getting started : Start the projector for daily use. 4. Advanced : Advanced operation and setup using the remote control and the projector’s OSD. Desktop Integration The Barco NW-12 is a 3 chip DLP TM projector with optional Windows desktop integration that can project in full native 1200p. It is a network-centric projector (option), which greatly increases its ease-of-use in collaboration applications with large amount of data. R59770286 NW-12 07/09/2009 5 1. Introduction 6 R59770286 NW-12 07/09/2009 2. Packaging 2. PACKAGING 2.1 Unpacking CEE7/7 European power plug to connect the power cord to the wall outlet. NEMA L6-20P American power plug to connect the power cord to the wall outlet. Content • 1 projector (weight ± 70 kg or ± 175 lbs) • 1 remote control unit RCU + 2 batteries. • 2 power cables with outlet plug type CEE7 and NEMA L6-20P • 1 User Guide • 1 Safety manual • 1 CD-ROM containing the Desktop Integration Software (option) Form The projector is packed in a cardboard box. To provide protection during transportation, the projector is surrounded with foam. The package is secured with banding and fastening clips. Lens packaging The Lens is supplied as an individual item and is packed in a cardboard box. Save the original shipping cardboard and packing material, they will be necessary if you ever have to transport the lens. CAUTION: Never transport the projector with the lens mounted on it ! Always remove the lens before transporting the projector. How to unpack the projector ? 1. Release the cord straps. PULL TO OPEN Image 2-1 2. Remove the assembly from the pallet 3. Remove the cardboard cover 4. Remove the large cardboard 5. Remove the foam parts 6. Loosen and remove the 3 screws spacers fixing the projector to the wooden board 7. Remove the projector from the board R59770286 NW-12 07/09/2009 7 2. Packaging Save the original shipping carton and packing material, they will be necessary if you ever have to ship your projector. For maximum protection, repack your projector as it was originally packed at the factory. 8 R59770286 NW-12 07/09/2009 3. Installation guidelines 3. INSTALLATION GUIDELINES Overview 3.1 • General Installation Guidelines • Air flow guidelines • Projector position General Installation Guidelines WARNING: Before installing the projector, read first the safety instructions in the safety manual (R5976125) delivered with the projector. Insure that the projector is installed in an easy to evacuate room in case of a lamp explosion. Ambient Temperature Conditions. Careful consideration of things such as image size, ambient light level, projector placement and type of screen to use are critical to the optimum use of the projection system. Max. ambient temperature : 35°C or 95°F Min. ambient temperature : 10°C or 50 °F The projector will not operate if ambient air temperature is higher than 40°C or 104°F). Storage temperature: -35°C to +65°C (-31°F to 149°F) Humidity Conditions Storage: 0 to 98 % RH Non-condensing Operation: 0 to 95 % RH Non-condensing CAUTION: Harmful Environmental Contamination Precaution Environment Do not install the projection system in a site near heat sources such as radiators or air ducts, or in a place subject to direct sunlight, excessive dust or humidity. Be aware that room heat rises to the ceiling; check that temperature near the installation site is not excessive. Environment condition check A projector must always be mounted in a manner which ensures the free flow of clean air into the projectors ventilation inlets. For installations in environments where the projector is subject to airborne contaminants such as that produced by smoke machines or similar (these deposit a thin layer of greasy residue upon the projectors internal optics and imaging electronic surfaces, degrading performance), then it is highly advisable and desirable to have this contamination removed prior to it reaching the projectors clean air supply. Devices or structures to extract or shield contaminated air well away from the projector are a prerequisite, if this is not a feasible solution then measures to relocate the projector to a clean air environment should be considered. Only ever use the manufacturer’s recommended cleaning kit which has been specifically designed for cleaning optical parts, never use industrial strength cleaners on the projector’s optics as these will degrade optical coatings and damage sensitive optoelectronics components. Failure to take suitable precautions to protect the projector from the effects of persistent and prolonged air contaminants will culminate in extensive and irreversible ingrained optical damage. At this stage cleaning of the internal optical units will be non-effective and impracticable. Damage of this nature is under no circumstances covered under the manufacturer’s warranty and may deem the warranty null and void. In such a case the client shall be held solely responsible for all costs incurred during any repair. It is the clients responsibility to ensure at all times that the projector is protected from the harmful effects of hostile airborne particles in the environment of the projector. The manufacturer reserves the right to refuse repair if a projector has been subject to wantful neglect, abandon or improper use. Special Care for Laser Beams Special care should be used when DLP projectors are used in the same room as performant laser equipment. Direct or indirect hitting of a laser beam on to the lens can severely damage the Digital MicroMirror Devices™ in which case there is a loss of warranty R59770286 NW-12 07/09/2009 9 3. Installation guidelines Which screen type ? There are two major categories of screens used for projection equipment. Those used for front projected images and those for rear projection applications. Screens are rated by how much light they reflect (or transmit in the case of rear projection systems) given a determined amount of light projected toward them. The ‘GAIN’ of a screen is the term used. Front and rear screens are both rated in terms of gain. The gain of screens range from a white matte screen with a gain of 1 (x1) to a brushed aluminized screen with a gain of 10 (x10) or more. The choice between higher and lower gain screens is largely a matter of personal preference and another consideration called the Viewing angle. In considering the type of screen to choose, determine where the viewers will be located and go for the highest gain screen possible. A high gain screen will provide a brighter picture but reduce the viewing angle. For more information about screens, contact your local screen supplier. What image size? How big should the image be? The projector is designed for projecting an image size : min 1.00m (3.3ft) to max 15 m (49.21ft) (depending on the ambient light conditions), with the native aspect ratio of the projector. 3.2 Air flow guidelines What are the air flow guidelines ? The Air Outlet on the side of the Projector can reach high temperatures due to the High Light Output Range of the lamp. Image 3-1 Air outlets air intake Image 3-2 Air inlet obstruction CAUTION: Never obstruct the cooling air inlet at the bottom of the projector. Always insure there is enough space between the bottom of the projector and the floor, to allow air to enter the projector. WARNING: 10 Do not touch this Air Outlet when the projector is switched on. R59770286 NW-12 07/09/2009 3. Installation guidelines 3.3 Projector position Projector Position Guidelines The lamp axis, as it is drawn on this picture, can be oriented according to the specifications: • up to 5° in an upward/downward position. There are no restrictions on the position of the projection axis. Forbidden Allowed 5° -5° Projector axis Lamp axis Allowed Forbidden 5° -5° Projector axis Lamp axis Image 3-3 CAUTION: Never operate the projector in the forbidden zones. R59770286 NW-12 07/09/2009 11 3. Installation guidelines 12 R59770286 NW-12 07/09/2009 4. Installation 4. INSTALLATION Overview • Battery Installation in the RCU • Lens installation • Projector configuration • Positioning the projector • Connections • Controls overview Projector dimensions Dimensions are given in mm and inch (1inch = 25.4 mm) weight (without lens) : 70kg (175 lbs) R59770286 NW-12 07/09/2009 13 320 350 30 190 261 408 460 166 90 4. Installation 130 465 635 Air Outlets 913 805 182 n iCo rco Ba 12 NH - 589 408 108 104 Image 4-1 Dimensions 4.1 Battery Installation in the RCU How are the batteries delivered ? The batteries (not yet installed to save the battery life time) are delivered inside the plastic bag with the power cord. How to install 1. Remove the battery cover on the backside of the remote control by pushing the indicated handle a little towards the bottom of the RCU. 14 R59770286 NW-12 07/09/2009 4. Installation 2. Lift up the top side of the cover at the same time. 3. Insert the 2 new 1,5 V batteries as indicated in the RCU. 3 1 2 RCU Top + + Image 4-2 Battery installation 4. Put the battery cover back on its place. 4.2 4.2.1 Lens installation Lens range Overview table Lens Partnumber TLD+ (0.73:1) R9842041 TLD+ (1.2:1) R9840775 TLD+ (1.5–2.0:1) R9842061 TLD+ (2.0–2.8:1) R9842081 TLD+ (4.5–7.5:1) R9842121 See the Maintenance appendix for more information about lens cleaning. 4.2.2 Lens formulas Formulas Metric Formulas (meter) Inch formulas (inch) TLD+ (0.73:1) PD = (0.71 x SW) + 0.09 PD = (0.71 x SW) + 3.55 TLD+ (1.2:1) PD = (1.14 x SW) + 0.18 PD = (1.14 x SW) + 7.26 TLD+ (1.5–2.0:1) TLD+ (2.0–2.8:1) TLD+ 4.5–7.5:1) R59770286 NW-12 07/09/2009 PD min = (1.42 x SW) + 0.08 PD min = (1.42 x SW) + 3.20 PD max = (1.88 x SW) + 0.12 PD max = (1.88 x SW) + 4.90 PD min = (1.88 x SW) + 0.07 PD min = (1.88 x SW) + 2.90 PD max = (2.57 x SW) + 0.07 PD max = (2.57 x SW) + 2.90 PD min = (4.08 x SW) + 0.07 PD min = (4.08 x SW) + 2.89 PD max = (6.85 x SW) + 0.29 PD max = (6.85 x SW) + 11.49 15 4. Installation The distances are measured starting from the back side of the flange of the projector lens. Image 4-3 4.2.3 Shift capabilities Description The maximum vertical and horizontal shift range depends on the lens. Shifting outside this range will not guarantee a full image i.e. some corners of the image will be clipped and will not be visible (will appear dark on the screen). The table below gives an overview of the shift capabilities in function of the lens : Lens range Vertical shift Horizontal shift TLD+ (0.73:1) up/down : 22% left/right : 9% TLD+ (1.2:1) up/down : 113% left/right : 54% TLD+ (1.5-2.0:1) TLD+ (2.0-2.8:1) TLD+ (2.8-4.5:1) TLD (4.5-7.5:1) Table 4-3 Maximum shift range in function of lens Horizontal Shift in Nominal Position Projector Horizontal Shift : +100% Projector co Bar iCon iCon co Bar 12 NH- 12 NH- Screen Screen Image 4-4 Example of a horizontal shift of 100% 16 R59770286 NW-12 07/09/2009 4. Installation Vertical Shift in Nominal Position Projector Vertical Shift : +100% Vertical Shift : -25% Projector Projector Screen Screen Screen Image 4-5 Example of a vertical shift of +100% and -25% 4.2.4 Lens installation Necessary tools Hexagonal key 4 mm (hexagonal) - delivered with the projector Necessary parts • Lens • Lens interface plate (pre-mounted on the lens holder) • 4x M5x12 screws (delivered with the projector and with the lens) How to install the lens ? 1. Remove the lens interface plate from the lens holder if it is still mounted to it 2. Fix the lens interface plate to the lens using the delivered screws (4) Note: Install the lens and the lens interface plate with their screening UP or TOP oriented in the same direction Caution: Mind the orientation of the lens interface plate in relation to the lens. UP Image 4-6 Assembling the lens, screening UP to the top side R59770286 NW-12 07/09/2009 17 4. Installation Image 4-7 Lens interface plate, screening UP to the top side 3. Mount the assembly (lens + interface plate) on the lens holder Insert and tighten the 4 screws with one hand while supporting the lens with the other hand Caution: Mind the orientation of the lens assembly: the screenings UP and TOP must be oriented upwards (table configuration!). Image 4-8 Lens assembly mounting 4.3 Projector configuration CAUTION: Projectors in ceiling configuration must have their second pump being connected mechanically and electrically! If no second pump is present in the projector, the corresponding kit must be installed first. Contact a Barco trained and certified technician. The different configurations Depending on the installation the projector can be mounted in different ways, the 4 different configurations are: 1. 18 Rear/Ceiling 2. Rear/Table 3. Front/Ceiling 4. Front/Table R59770286 NW-12 07/09/2009 4. Installation 1 2 3 4 Image 4-9 Projector configurations 4.4 Positioning the projector On-Axis projection Projection where the projector is positioned so as to have the centre of the lens coinciding with the centre of the screen. Positioning the projector The position of the projector with reference to the screen may also be different depending on the installation. Basically the projector can be positioned in an On-Axis or Off-Axis configuration. Several parameters can be calculated determining the position in any installation. R59770286 NW-12 07/09/2009 19 4. Installation ref.: Front plate PD a P x SH A S C D = S H /2 + B -A B F b SW S SW c SH F Image 4-10 ON-Axis projector installation a b c x p s F 20 Side view Top view Back view Optical axis projection lens Projector Screen Floor R59770286 NW-12 07/09/2009 4. Installation PD x a SH ref : front plate P S A B CD=B-A F b SW S SW SH c F Image 4-11 OFF-Axis projector installation a b c x p s F Side view Top view Back view Optical axis projection lens Projector Screen Floor A 100% Off-Axis position means that the position of the centre of the lens is shifted by half the screen height. R59770286 NW-12 07/09/2009 21 4. Installation 4.5 Connections Overview • 4.5.1 Power connection • The front panel • Connecting an RGB signal • Connecting a component video signal • Connecting a DVI signal • Connecting a Composite video signal • Connecting an S-Video signal • Connecting a Computer • Connecting a source to the desktop input • Communications • Multichannel Installations Power connection Electrical ratings Projector type Voltage (AC) Current / Power Frequency NH-12 230V single phase 12 Amps 50-60 Hz Galaxy NH-12 230V single phase 12 Amps 50-60 Hz iD LH-12 230V single phase 12 Amps 50-60 Hz NW-12 220–240V single phase 12 Amps 50-60 Hz Galaxy NW-12 220–240V single phase 12 Amps 50-60 Hz Galaxy NW-7 220–240V single phase 12 Amps 50-60 Hz Power connection 1. Use the supplied power cord to connect the projector to the power outlet. 2. Plug the female power connector into the male connector at the front of the projector, secure the connection with the locking spring. Image 4-12 Power connection 22 R59770286 NW-12 07/09/2009 4. Installation OPEN LOCKED Image 4-13 Power plug spring system 4.5.2 The front panel View The front panel of the projector can be divided in 2 major parts : 1. Signal Input/Output section 2. System input/output section 1 G/Y R / PR B / PB DVI Hs / Cs 2 VIDEO S-VIDEO COMPUTER RS 232 C 2 Vs DVI R.C. DESKTOP INPUT Image 4-14 Front panel connections The signal input/output section The input/output section has a modular architecture i.e. it is composed of several (5) slots which can be equipped with different input modules : The different available inputs that can be installed : • RGBHV & Video analog input • HDCP DVI & Computer (D15) VGA input • SDI/HDSDI (option) • DVI/HDMI (HDCP) (option) The different available outputs : • DVI output & RS232 IN The projector is by default equipped as follows: • Layer 1: empty (can be fitted with any input board) • Layer 2: empty (can be fitted with any input board) • Layer 3: RGB & Video input board (fixed) • Layer 4: DVI & D15 input board (fixed) • Layer 5: DVI output and RS232 board (fixed) R59770286 NW-12 07/09/2009 23 4. Installation LAYER1 LAYER2 LAYER3 G/Y R / PR Hs / Cs B / PB Vs VIDEO S-VIDEO LAYER4 DVI COMPUTER RS 232 C DVI R.C. LAYER5 DESKTOP INPUT Image 4-15 Input/Output layers Layer 3,4,5 are fixed i.e. they may only be fitted with the boards mentioned above. An optional board (SDI/HDSDI or DVI) is to be installed on the first or second (by default empty) layer The system section The bottom system section holds : 4.5.3 • Ethernet RJ45 connection • DVI desktop input • LCD display Connecting an RGB signal How to connect an RGB signal ? 1. Connect the BNC connectors to the projector’s RGB input 24 R59770286 NW-12 07/09/2009 4. Installation G/Y R / PR B / PB DVI Hs / Cs Vs VIDEO S-VIDEO COMPUTER RS 232 C DVI R.C. DESKTOP INPUT Image 4-16 4.5.4 Connecting a component video signal Introduction A component video signal can also be mentioned in the following way: • YUV • PR Y PB • (R-Y) Y (B-Y) How to connect a component video signal ? 1. Connect the BNC connectors to the projector’s PR Y PB input R59770286 NW-12 07/09/2009 25 4. Installation G/Y R / PR B / PB DVI Hs / Cs Vs VIDEO S-VIDEO COMPUTER RS 232 C DVI R.C. DESKTOP INPUT Image 4-17 Connecting a YUV signal 4.5.5 Connecting a DVI signal Both DVI and HDCP DVI are supported and can be connected to the DVI connector of this projector. In case a HDCP DVI signal is connected to the DVI input, the DVI output image will not show the image of this source. A gray window will be displayed instead. How to connect a DVI signal ? 1. Connect the DVI cable to the projector’s DVI input 26 R59770286 NW-12 07/09/2009 4. Installation G/Y R / PR B / PB DVI Hs / Cs Vs VIDEO S-VIDEO COMPUTER DVI RS 232 C R.C. DESKTOP INPUT Image 4-18 4.5.6 Connecting a Composite video signal How to connect a composite video signal ? 1. Connect the BNC connector to the projector’s video input G/Y R / PR B / PB DVI Hs / Cs Vs VIDEO S-VIDEO COMPUTER RS 232 C DVI R.C. DESKTOP INPUT REC O R D POWER VHS Image 4-19 Connecting a composite video signal 4.5.7 Connecting an S-Video signal How to connect an S-Video signal ? 1. Connect the mini DIN connector to the projector’s S-Video input R59770286 NW-12 07/09/2009 27 4. Installation G/Y R / PR B / PB DVI Hs / Cs Vs VIDEO S-VIDEO COMPUTER DVI RS 232 C R.C. DESKTOP INPUT REC O R D POWER VHS Image 4-20 Connecting an S-Video signal 4.5.8 Connecting a Computer How to connect a computer ? 1. Connect the D15 connector to the projector’s computer input G/Y R / PR B / PB DVI Hs / Cs Vs VIDEO S-VIDEO COMPUTER RS 232 C DVI R.C. DESKTOP INPUT Image 4-21 Connecting a computer 4.5.9 Connecting a source to the desktop input How to connect a desktop source to the desktop input ? 1. Connect the source to the desktop input connection (DVI connector) 28 R59770286 NW-12 07/09/2009 4. Installation G/Y R / PR Hs / Cs B / PB DVI Vs VIDEO S-VIDEO COMPUTER RS 232 C DVI R.C. DESKTOP INPUT Image 4-22 Connecting a desktop input Tip: An Ethernet connection must also be set to allow Desktop integration The projector can be connected to a LAN or can be connected to a desktop PC via a crossed cable (as indicated above). The desktop can be enabled/disabled, "Desktop", page 117 Using the desktop input makes only sense when using the Barco Desktop integration software. The Desktop integration software is covered in the Desktop integration User Guide. 4.5.10 Communications Overview • Network connections • Network settings • RS232 communication 4.5.10.1 Network connections What can be done ? The projector can be connected to a network allowing it to be accessed from any connected network device. The Ethernet connection can be used to upload/download projector software and/or to set up communication (TCP-packets) with the projector. This network can be a local area network or a small dedicated network Following operations are made possible : R59770286 NW-12 07/09/2009 29 4. Installation • file transfer for firmware upgrade • easy adjustment of projector • storage of multiple projector configurations and set ups. • wide range of control possibilities. • linking the projectors to allow uniform color (Linked Dynacolor) and brightness (CLO) ,... • ... The connection to the projector can be done via a crossed cable or via a HUB on the local network (LAN). The Ethernet connection is also used to allow the Desktop integration. The software on the delivered CDROM must therefore be installed on the desktop PC. See the Desktop integration software User Guide. How to connect the projector ? 1. Connect the RJ 45 male plug to the projector’s RJ 45 female connector G/Y R / PR B / PB DVI Hs / Cs Vs VIDEO S-VIDEO COMPUTER RS 232 C DVI R.C. DESKTOP INPUT Image 4-23 Crossed cable connection 30 R59770286 NW-12 07/09/2009 4. Installation G/Y R / PR Hs / Cs B / PB DVI Vs VIDEO S-VIDEO COMPUTER DVI RS 232 C R.C. DESKTOP INPUT HUB To LAN Image 4-24 Connection via a hub See Network settings to set the communication port. The linking of projectors is treated in the section “Setup of the linked projectors in a multichannel system” 4.5.10.2 Network settings CAUTION: Make sure that a DHCP server is available in the network and works fine. In normal conditions, the network detection takes few seconds. This means that the total time needed to go from power ON to Standby mode is only a few seconds. This value can vary depending on the speed of the network connection. But when the DHCP setting of the projector is set to Yes and the network does not allow the projector to obtain an IP address from the DHCP server, the startup time will be delayed by upto five minutes. After this time, a time-out occurs if the network detection fails, and the projector starts up without any network connection. What can be done? These settings are used to set the Ethernet Communication parameters. R59770286 NW-12 07/09/2009 31 4. Installation Following parameters are available : MAC Address MAC Address of the projector (This is a non-adjustable value programmed into the Ethernet board). IP Address (Current) IP Address of the projector (This is a non-adjustable value). Subnet Mask Subnet Mask (This is a non-adjustable value) Gateway Gateway (This is a non-adjustable value) DHCP DHCP setting: • Yes: The projector will dynamically obtain its IP address from the DHCP server. • No: The IP address needs to be entered manually. Note that when selecting Fixed IP the IP settings fields are enabled IP Address Fixed IP Address of the projector : this field can be edited when Fixed IP is selected Subnet Mask Subnet Mask : this field can be edited when Fixed IP is selected Gateway Gateway : this field can be edited when Fixed IP is selected Hostname Hostname : this field can be edited when DHCP is selected How to set up the network settings ? 1. Press the MENU key to activate the Menu bar. 2. Push the cursor key ← or → to highlight Installation in the menu bar. 3. Push the ↓ key to pull down the Installation menu. 4. Push the cursor key ↑ or ↓ to highlight Network settings and press ENTER to select. Image 4-25 A dialog box will be displayed. 32 R59770286 NW-12 07/09/2009 4. Installation Image 4-26 5. Push the cursor key ↑ or ↓ to highlight the desired parameter. 6. Use the cursor key ← or → , the numeric keys on the RCU, or the local keypad, to edit and change the values. 7. Press Apply settings to apply the changes A dialog box is shown. The different executed operations are shown with a checkbox. The last operation Restarting network takes a few seconds more. Image 4-27 4.5.10.3 RS232 communication What is possible with the RS232 connection ? 1. Remote control : 2. Data communications: sending data to the projector or copying the data from the projector to a memory device (hard disc, floppy, etc.). How to connect the RS232 ports? 1. Connect the D9 connector from the RS232 cable to the RS Input on the projector. R59770286 NW-12 07/09/2009 33 4. Installation G/Y R / PR B / PB DVI Hs / Cs Vs VIDEO S-VIDEO COMPUTER RS 232 C DVI R.C. DESKTOP INPUT Image 4-28 RS232 connection 4.5.11 Multichannel Installations Overview • Linked CLO • Linked Dynacolor 4.5.11.1 Linked CLO Linking CLO in a multichannel system The linking of the projectors to allow CLO and Dynacolor information interchange is done via the Ethernet connection. To set the projector as Master see “Setup of the linked projectors in a multichannel system”. 34 R59770286 NW-12 07/09/2009 4. Installation G/Y R / PR IN1 L1 Hs / Cs B / PB DVI Vs VIDEO S-VIDEO COMPUTER IN2 IN1 L2 IN2 IN1 L3 IN2 STEREO INPUT STEREO OUTPUT DVI RS 232 C R.C. DESKTOP INPUT Switch G/Y R / PR DVI IN1 Vs VIDEO S-VIDEO COMPUTER IN2 L1 Hs / Cs B / PB IN1 IN2 L2 IN1 L3 IN2 STEREO INPUT STEREO OUTPUT DVI RS 232 C R.C. DESKTOP INPUT G/Y R / PR IN1 L1 IN2 Hs / Cs B / PB DVI Vs VIDEO S-VIDEO COMPUTER IN1 L2 IN2 IN1 L3 IN2 STEREO INPUT RS 232 C STEREO OUTPUT DVI R.C. DESKTOP INPUT Image 4-29 4.5.11.2 Linked Dynacolor Linking Dynacolor in a multichannel system The linking of the projectors to allow Dynacolor and CLO information interchange is done via the Ethernet connection. To set the projector as Master see “Setup of the linked projectors in a multichannel system”. R59770286 NW-12 07/09/2009 35 4. Installation 4.6 Controls overview RCU 1 F2 F1 19 F3 2 18 3 MENU BACK 16 AUTO IMAGE * PIP DIGI ZOOM 7 8 9 10 9 0 SDI IQ-PC 7 8 DVI Fire Wire 5 6 VIDEO S-VIDEO 3 4 RGB PC PHASE TINT 14 13 6 12 11 COLOR BRIGHTN 2 1 15 16 RCE PAUSE 6 18 SOU 5 S ENTER LEN 4 17 CONTR LENS ZOOM LENS SHIFT LENS FOCUS VOL 17 Image 4-31 Local keypad Image 4-30 Remote Control Unit The following table gives an overview of the different functionalities of the keys that can be found on the RCU: 1 Function keys Not used 2 MENU Menu key, to enter or exit the Tool bar menu 3 Address key (Recessed key), to enter the address of the projector (between 0 and 9). Press the recessed address key with a pencil, followed by pressing one digit button between 0 and 9 4 LOGO Cycle through Focus and Convergence internal patterns 5 PAUSE To stop projection for a short time, press ’PAUSE’. The image disappears but full power is retained for immediate restarting. 6 STANDBY Standby button, to start projector when the power switch is switched on and to switch off the projector without switching off the power switch Attention: Switching to Standby. When the projector is running and you want to go to standby, press the standby key for 2 seconds. 36 7 MUTE Not used 8 Auto image Not used 9 Digit buttons Direct input selection 10 Lens control Use these button to obtain the desired ZOOM, SHIFT, FOCUS 11 VOL Not used 12 Picture Controls Use these buttons to obtain the desired picture analog level 13 DIGI ZOOM Not used 14 FREEZ Not used 15 PIP Not used 16 ENTER To confirm an adjustment or selection in the menu 17 Cursor keys To make menu selections, to perform bare scale adjustments or to zoom/focus when the direct access is active 18 BACK To leave the selected menu or item (go upwards to previous menu) 19 RCU operation indication led Lights up when a button on the remote control is pressed. (This is a visual indicator to check the operation of the remote control) R59770286 NW-12 07/09/2009 4. Installation The LCD display The LCD display on the bottom of the front panel allows to inform the user on the status of the projector and other information like warnings etc. NW-12 standby DESKTOP INPUT Image 4-32 See the Appendix for a listing of the existing error messages. R59770286 NW-12 07/09/2009 37 4. Installation 38 R59770286 NW-12 07/09/2009 5. Setup 5. SETUP Overview 5.1 • Powering up the projector • Starting up the projector • Setting up the RCU address • Setting up the projector address (only if necessary) • Setting up the orientation • Adjusting the lens • Setup the baud rate for serial communication • Preferences • Setup of linked projectors in a multichannel system Powering up the projector How to power up the projector ? 1. Switch the power switch to “1” Image 5-1 Power switch 2. The software will be initialized. This may take up to 30 seconds. During this phase the LCD display is lit (1). The initialization is followed by the keypad lighting up briefly (5 seconds) and the projector Standby status (2) . 1 NW-12 standby 2 Image 5-2 Switch ON sequence R59770286 NW-12 07/09/2009 39 5. Setup In normal conditions, the network detection takes about 25 seconds. This means that the total time needed to go from power ON to Standby mode can take up to 85 seconds. This value can vary depending on the speed of the network connection. If the network cable is plugged in, but no real network is connected to it, this start-up time can take up to 120 seconds: 60 seconds where the backlight of the LCD display is ON but no message is displayed, increased by 60 seconds during which the LCD display shows the text BOOT. NW-12 Boot Image 5-3 Standby status The standby status is shown on the LCD display. An information field will rotate between the following information strings : • Projector name • Hostname : this is the name defined in the network settings menu, see Network settings • IP address • Baudrate • RCU private address • RCU common address NW-12 standby NW-12 Hostname Common 0 150.158.193.179 Private 1 Image 5-4 Standby status 5.2 57600 Starting up the projector How to start up the projector ? 1. Press the Standby button on the RCU or on the local keypad 40 R59770286 NW-12 07/09/2009 5. Setup MENU BACK ENTER PAUSE LOGO PIP DIGI ZOOM 9 0 PHASE Image 5-5 Ba n iCo rco 12 NH LENS SOUR CE Image 5-6 2. The projection lamp is started up. This may take up to 15 seconds. During this phase the LCD display and the keypad are lit (1). The progression is shown with the asterisk characters adding up (2). This is followed by the projector Power on mode (3). NW-12 standby 1 NW-12 *** 2 NW-12 Power on 3 Image 5-7 Startup sequence R59770286 NW-12 07/09/2009 41 5. Setup Once the projector is operational, the information strings are rotating in the same way as in the standby mode (see Standby Status) 5.3 Setting up the RCU address What has to be done ? To allow the communication between the RCU and the projector the RCU has to be programmed with the same address as the projector. This address must be in the range 0-9. To know the address of the projector, one can visualize it in projection mode (on screen) as well as in standby mode (shown with the LED’s on top cover of the projector). At this stage, the image projected may happen to be upside down or mirrored, this can be set in the Installation menu under Projector orientation (see further setting up the projector’s orientation). Displaying the Projector Address in projection mode) 1. Press the Address key (recessed key on the RCU) with a pencil. M U EN B A C K EN PA U SE L O G O PI T ER P D IG I Z O O M 9 0 PH A SE Image 5-8 The projector’s address will be displayed on the screen in a Textbox Programming the RCU 1. Push the address key If the address is not entered within 5 seconds, the RCU returns to its default address (zero address) and controls then all projectors in the room. 2. Enter the same address with the digit buttons within 5 seconds after pushing the address key. The projector can now be controlled with the RCU. For example : if the projector address is 3, then press "3" on the RCU to set the RCU’s address to match the projector’s address. Common address/Projector address : Beside the projector address, the projector disposes also of a Common address which can be set to “0” or “1” (by default “0”). In other words, an RCU set to address “0” will always control a projector regardless of its projector address (since it uses the common address). 5.4 Setting up the projector address (only if necessary) What can be done ? The projector is shipped with projector address set to ”0” 42 R59770286 NW-12 07/09/2009 5. Setup In some cases the projector address must be changed, for example if an unique RCU is used to control 2 or more projectors (independently). In the OSD menu Projector Address, the following addresses can be programmed : • Projector address: address defined by the user, may be from 0 to 255 0-9 is used for RCU communication, 0–255 being used for RS232 serial communication. • Common address : address may be 0 or 1 How to change the projector’s address ? 1. Press MENU to activate the Tool bar 2. Press → to select the Installation 3. Press ↓ to Pull down the Installation menu 4. Use ↑ or ↓ to select Projector address Image 5-9 5. Press ENTER A dialog box appears on the screen Image 5-10 6. Enter the new projector address with the digit keys on the RCU, the local keypad or the cursor keys. How to change the common address ? 1. Proceed in the same way as for the projector address 5.5 Setting up the orientation What must be done ? Depending on the mechanical orientation of the projector, the projector’s internal settings have to be adapted. The projector is shipped (default) with a table/front orientation. How to set the orientation ? 1. Press MENU to activate the Tool bar 2. Press → to select the Installation item R59770286 NW-12 07/09/2009 43 5. Setup 3. Press ↓ to Pull down the Installation menu 4. Use ↑ or ↓ to select Orientation 5. Press → to pull down the menu 6. Use ↓ or ↑ to select the desired orientation Image 5-11 7. Press ENTER The projection is adapted and a bullet shows the active configuration. 5.6 Adjusting the lens What must be done ? Depending on the projection distance and the lens used, the image may not be at the desired size, position and/or may be out of focus. The projector will always allow you to shift your image Vertically as well as horizontally to position it on the screen. In addition, motorized lenses will also allow you to Zoom and focus the image. All these lens parameters can be adjusted using the RCU, the local keypad or in the Installation menu of the projector’s OSD. • Zoom (only for motorized lenses) • Focus (only for motorized lenses) • horizontal/vertical Shift The lens can also be adjusted via the dedicated keys on the remote. How to Zoom/focus or shift via the RCU (or keypad) 1. Press LENS ZOOM or LENS FOCUS or LENS SHIFT on the RCU 3 4 1 2 BRI GHTN CONTR LENS ZOOM LENS SHIFT LENS FOCUS VOL Image 5-12 2. Use the arrow keys to adjust 44 R59770286 NW-12 07/09/2009 5. Setup MENU BACK ENTER PAUSE LOGO PIP DIGI ZOOM 9 0 PHASE Image 5-13 How to Zoom/focus or shift in the OSD ? 1. Press MENU to activate the Tool bar 2. Press → to select the Installation 3. Press ↓ to Pull down the Installation menu 4. Use ↑ or ↓ to select Lens adjustments... Image 5-14 5. Press ENTER A text box appears on the screen, follow the instructions. Image 5-15 Image 5-16 The use of a sheet of paper held in front of the screen can be useful to determine the focus plane (position for best focus) R59770286 NW-12 07/09/2009 45 5. Setup 5.7 Setup the baud rate for serial communication What can be done ? The RS232 IN port of the projector allows you to communicate with any other equipment disposing of an RS232 port (generally a PC) using the RS232 protocol. The baud rate must be set to the same value on both the projector and the other equipment. How to change the baud rate? 1. Press MENU to activate the Tool bar 2. Press → to select the Installation item 3. Press ↓ to Pull down the Installation menu 4. Use ↑ or ↓ to select RS232 baud rate Image 5-17 5. Press → to pull down the menu 6. Use ↓ or ↑ to select the desired baud rate 7. Press ENTER Always select the highest rate unless otherwise specified. 5.8 Preferences Overview • 5.8.1 Language setting • Automatic startup • Change password Language setting How to change the Language ? 1. Press MENU to activate the Tool bar 2. Press → to select the Installation item 3. Press ↓ to Pull down the Installation menu 4. Use ↑ or ↓ to select Language 46 R59770286 NW-12 07/09/2009 5. Setup 5. Press → to pull down the menu 6. Use ↓ or ↑ to select the desired language Image 5-18 7. Press ENTER The language is adapted and a bullet shows the active selection. 5.8.2 Automatic startup What can be done ? The automatic startup allows to bypass the standby state i.e. start up without going in standby state after switching on the projector. This means that the automatic startup allows immediate restart of the projector after a power failure (breakdown), i.e. without passing through the standby state, by recovering the previous settings (previous source,...). This function can be disabled if undesired or inadequate for safety reasons. CAUTION: If the Automatic startup function is enabled one must be aware of the fact that it involves safety precautions Make sure that the projector (or the operators!) will not be affected by altered environmental conditions when restarting at power resume. Unless it is required, it is advised to leave this setting OFF. How to enable/disable the Automatic startup? 1. Press MENU to activate the Tool bar 2. Press → to select the Installation item 3. Press ↓ to Pull down the Installation menu 4. Use ↑ or ↓ to select Automatic startup 5. Press → to pull down the menu 6. Use ↓ or ↑ to enable/disable the automatic startup R59770286 NW-12 07/09/2009 47 5. Setup Image 5-19 7. Press ENTER 5.8.3 Change password What can be done ? The password used to access the advanced (More...) items can be reprogrammed. How to change the password ? 1. Press MENU to activate the Tool bar 2. Press → to select the Installation item 3. Press ↓ to Pull down the Installation menu 4. Use ↑ or ↓ to select Change password... Image 5-20 5. Press ENTER 48 R59770286 NW-12 07/09/2009 5. Setup Image 5-21 5.9 Setup of linked projectors in a multichannel system What can be done ? The user interface of the projector allows to link up to 10 (slave) projectors to a single Master projector. The linking itself is done through an Ethernet connection (see Communications). The ’software’ linking itself is done in the Linked projectors menu of the Installation menu. A single dialog box allows to declare (in the Master projector ! ) the 10 slave projectors by their IP address or host name and to set the following parameters to be controlled by the Master i.e. it allows to add the projector to the different control loops by a simple check : • CLO: adding the projector to this control loop will allow the brightness (light output) of the projector to be controlled by the master • Dynacolor : adding the projector to this control loop will allow the displayed primary and secondary colors of the projector to be controlled by the Master This information has to be declared in the Master projector since this projector must know all the projectors it has to talk to. The linked projector menu in the Slave projectors will remain greyed out. How to start up the linked projector menu ? 1. Press MENU to activate the Tool bar 2. Press → to select the Installation item 3. Press ↓ to Pull down the Installation menu 4. Use ↑ or ↓ to select Linked projectors... Image 5-22 5. Press ENTER R59770286 NW-12 07/09/2009 49 5. Setup A dialog box is displayed Image 5-23 How to set a projector to Master ? 1. In the linked projector menu of the projector to be set as Master, Select the Master check box and press ENTER 50 R59770286 NW-12 07/09/2009 5. Setup Image 5-24 How to set a projector as Slave ? 1. In the linked projector menu of the master projector, Select the Hostx check box and press ENTER The ip address edit box is enabled 2. Fill in the IP address or Host name of the projector to be declared as slave i.e. to be controlled by the Master For example IP address 150.158.193.110 3. Select and press ENTER for the desired parameters to be controlled by the master i.e. CLO and/or Dynacolor and/or Stereo It is advised to declare the projector by a Host name (unique name in the network). The Dynacolor options are used to perform the Dynacolor linking, see Dynacolor adjustment in the Display Setup menu. R59770286 NW-12 07/09/2009 51 5. Setup 52 R59770286 NW-12 07/09/2009 6. Getting started 6. GETTING STARTED Overview 6.1 • Starting up the projector • Selecting a source • Adjusting the image Starting up the projector How to start up the projector ? 1. Press the Standby button on the RCU or on the local keypad. See Setup for the detailed projector startup sequence. 6.2 Selecting a source How to select a source ? 1. Press the digit, corresponding to the desired source, on the remote control. AUTO AUT O IMAGE 9 0 SDI IQ-PC 7 8 DVI Fire Wire Wire 5 6 VIDEO S-VIDEO 3 4 RGB PC 1 2 DIGI ZOOM PHASE TINT COLOR BRIGHTN CONTR Image 6-1 6.3 Adjusting the image How to adjust the image ? 1. Use the Image setting buttons on the RCU AUTO AUT O IMAGE 9 0 SDI IQ-PC 7 8 DVI Fire Wire Wire 5 6 VIDEO S-VIDEO 3 4 RGB PC 1 2 DIGI ZOOM PHASE TINT COLOR BRIGHTN CONTR Image 6-2 R59770286 NW-12 07/09/2009 53 6. Getting started 54 R59770286 NW-12 07/09/2009 7. Advanced 7. ADVANCED Overview 7.1 • Using the menu • Using the Dialog boxes • Source selection • Image • Image files • Geometry • Lamps • General • Display setup • Installation • Service Using the menu Menu Layout A grey line (menu separator) indicates the transition between standard and advanced menu parameters. Three suspension points indicate that the menu item hides a dialog box or a text box. Image 7-1 The menus inserted in this manual are of the advanced type: all the items are visible. The menus seen by a standard user on the screen will hence not correspond with the menus in the manual i.e. the advanced items will not be visible, they will be replaced with "More..." Greyed out menus or menu items are not available Menu password The advanced menu items are only visible after entering a password. The default password is ’0000’ . This password can be changed in the Installation menu. How to pull down a menu ? 1. Use ↓ to pull down a menu How to pull down a submenu ? 1. Use → to pull down a submenu R59770286 NW-12 07/09/2009 55 7. Advanced How to exit the submenu ? 1. Press BACK to exit a submenu Press MENU to exit the menu When the menu has been exited for more than 1 minute, the advanced user password has to be re entered. 7.2 Using the Dialog boxes How to use the dialog boxes ? Some parameters are modified by means of a dialog box, where selections can be made and/or values can be entered. The values can be entered in several ways: Entering numeric values using the numeric keys on the remote control 1. Press ENTER to activate the input field. Image 7-2 2. Key in the desired value. Entering numeric values using the arrow keys on the remote control 1. Press ENTER to activate the input field. 2. Press ← or → to select the digit to be changed. Image 7-3 3. Press ↓ or ↑ to increase or decrease the value. Entering numeric values using the arrow keys on the local keypad 1. Press ENTER to activate the input field. 2. Press ← or → to select the digit to be changed. 3. Press ↓ or ↑ to increase or decrease the value. To confirm the changes always press ENTER. Use ↓ or ↑ to browse between the different fields. 56 R59770286 NW-12 07/09/2009 7. Advanced In some cases an alphanumeric value (file name, ...) has to be entered. Use ↑ or ↓ to scroll through the character values once the input field is activated. Following characters can be browsed in this particular order: Decimal scroll list: 0123456789 Signed decimal scroll list: 0123456789ASCII scrolllist:ABCDEFGHIJKLMNOPQRSTUVWXYZ0123456789+-*/&@#.;.abcdefghijklmnopqrstuvwxyz 7.3 Source selection Overview • Source selection • Composite video • S-Video • RGB-YUV • PC 7.3.1 Source selection Selecting a source The Source selection menu allows to select one of the different inputs. Another method to select an input source is via the remote control using the numeric keys or by using the local keypad. Selecting a source from the menu bar (OSD) will always display that source in a full screen mode. The source names in the menu bar are adapted automatically depending on the type of boards installed in the projector. For example : • L2 RGB-YUV • L3 DVI • ... In this case, an RGB-YUV board is installed in the second layer (L2), a DVI board is installed in the third layer (L3) ,... When selecting a source with a different aspect ratio than the projector’s resolution aspect ratio), the source can be shown in its native resolution or can be re-scaled to the projector’s resolution, the latter case brings of course some loss of quality. The resolution of the projector is 1920 x 1200, which is an aspect ratio of 16:10 7.3.2 Composite video When Select composite video when you are in presence of a PAL or NTSC video signal. A composite video signal is often available on a yellow cinch connector of a Camera, VCR or DVD player. How to select the composite video input ? 1. Press MENU to activate the Tool bar 2. Press ↓ to Pull down the Source Selection menu The menu will contain one item Lx Video, x being the layer on which the composite video is connected (for example L2 Video if the signal is connected to layer 2) 3. Use ↑ or ↓ to select Lx Video R59770286 NW-12 07/09/2009 57 7. Advanced Image 7-4 4. Press ENTER to confirm your choice A bullet indicates the selected composite video source which now appears on the screen. Adjustments on a Composite video signal The projectors allows different adjustments on a composite video signal. Depending on the type of signal (NTSC /PAL) the terminology may differ : • Contrast • Brightness • Color : adjusts the level of color saturation in a PAL signal • Tint : adjusts the level of color saturation in an NTSC signal • AGC: Automatic Gain Control 7.3.3 S-Video When Select the S-Video input when in presence of a video signal also called S-VHS signal. An S-Video signal is available on the Mini-Din connector of a camera, VCR or DVD player. Adjustments on a S-Video signal The projectors allows different adjustment on a video signal. Depending on the type of signal (NTSC /PAL) the terms differ : • Color : adjusts the level of color saturation in a PAL signal • Tint : adjusts the level of color saturation in an NTSC signal How to select the S-Video input ? 1. Press MENU to activate the Tool bar 2. Press ↓ to Pull down the Source Selection menu The menu will contain one item Lx S-Video, x being the layer on which the composite video is connected (for example L3 S-Video if the signal is connected to layer 3) 3. Use ↑ or ↓ to select Lx S-Video Image 7-5 4. Press ENTER to confirm your choice A bullet indicates the selected composite video source which now appears on the screen. 7.3.4 RGB-YUV When Select RGB-YUV when in presence of a data signal of the type RGB+ sync connected to the RGB input (5 BNC’s) or a component signal of the type (R-Y)/Y/(B-Y). These signals are often available on a VGA D15 connector of a PC or another image generator. 58 R59770286 NW-12 07/09/2009 7. Advanced An RGB data signal can have its sync signal added in different ways, refer to the Installation section for more information on the RGB+sync signals accepted by the RGB input. How to select the RGB input ? 1. Press MENU to activate the Tool bar 2. Press ↓ to Pull down the Source Selection menu The menu will contain one menu Lx RGB-YUV, x being the layer on which the RGB signal is connected (for example L1 RGB-YUV if the signal is connected to layer 1). 3. Use ↑ or ↓ to select Lx RGB-YUV 4. Use → to open the menu 5. Use ↑ or ↓ to select RGB or YUV Image 7-6 6. Press ENTER to confirm your choice A bullet indicates the selected source which now appears on the screen. Adjustments on an RGB signal The projector allows different adjustments on an RGB signal : 7.3.5 • Contrast • Brightness • Phase • Input balance • AutoImage : or manual edit of the image file settings PC When Select PC when you are in presence of a data signal of the RGB + sync form connected to the D15 input connector of the projector. An RGB data signal can have its sync signal added in different ways, refer to the Installation section for more information on the RGB+sync signals accepted by the PC input. How to select the PC input ? 1. Press MENU to activate the Tool bar 2. Press ↓ to Pull down the Source Selection menu The menu will contain one item Lx PC, x being the layer on which the PC signal is connected (for example L4 PC if the signal is connected to layer 4) 3. Use ↑ or ↓ to select Lx PC R59770286 NW-12 07/09/2009 59 7. Advanced Image 7-7 4. Press ENTER to confirm your choice A bullet indicates the selected composite video source which now appears on the screen. 7.4 Image Overview • Image settings • Gain control on Video • Aspect ratio • Color temperature • Input balance (RGB signals only) 7.4.1 Image settings 7.4.1.1 Setting the Contrast Contrast adjustments Adjust the contrast to “brighten” the white parts of the image. It is recommended to adjust the brightness before adjusting the contrast. How to change the Contrast 1. Press MENU to activate the Tool bar 2. Press → to select the Image item 3. Press ↓ to Pull down the Image menu 4. Use ↑ or ↓ to select settings 5. Press → to pull down the menu 6. Use ↑ or ↓ to select Contrast 7. Press ENTER On the screen appears now a slider box Image 7-8 8. Use ←or → , the numeric keys on the remote, or the keypad to change the contrast 60 R59770286 NW-12 07/09/2009 7. Advanced 7.4.1.2 Setting the Brightness Brightness adjustment Adjusting the brightness will affect the dark areas of the image. Increase the brightness to “lighten” up the parts that are too dark. How to change the Brightness 1. Press MENU to activate the Tool bar 2. Press → to select the Image item 3. Press ↓ to Pull down the Image menu 4. Use ↑ or ↓ to select settings 5. Press → to pull down the menu 6. Use ↑ or ↓ to select Brightness 7. Press ENTER On the screen appears now a slider box Image 7-9 8. Use ←or → , the numeric keys on the remote, or the keypad to change the brightness 7.4.1.3 Color (Video signals only) Color adjustment Adjust the Color to obtain more or less saturated colors. How to change the Color 1. Press MENU to activate the Tool bar 2. Press → to select the Image item 3. Press ↓ to Pull down the Image menu 4. Use ↑ or ↓ to select settings 5. Press → to pull down the menu 6. Use ↑ or ↓ to select Color 7. Press ENTER On the screen appears now a slider box Image 7-10 8. Use ←or → , the numeric keys on the remote, or the keypad to change the color 7.4.1.4 Tint (NTSC video signals only) Tint adjustment Tint adjustment is only applicable for NTSC video signals. The tint adjustment allows the reddish and greenish tones to be corrected. How to change the Tint 1. Press MENU to activate the Tool bar 2. Press → to select the Image item R59770286 NW-12 07/09/2009 61 7. Advanced 3. Press ↓ to Pull down the Image menu 4. Use ↑ or ↓ to select settings 5. Press → to pull down the menu 6. Use ↑ or ↓ to select Tint 7. Press ENTER On the screen appears now a slider box Image 7-11 8. Use ←or → , the numeric keys on the remote, or the keypad to change the Tint 7.4.1.5 Sharpness (Video signals only) How to adjust the Sharpness 1. Press MENU to activate the Tool bar 2. Press → to select the Image item 3. Press ↓ to Pull down the Image menu 4. Use ↑ or ↓ to select settings 5. Press → to pull down the menu 6. Use ↑ or ↓ to select Sharpness 7. Press ENTER On the screen appears now a slider box Image 7-12 8. Use ←or → , the numeric keys on the remote, or the keypad to change the Sharpness 7.4.1.6 Gamma Gamma adjustment The gamma parameter determines the way your encoded (luminance) signal is transformed into brightness at the output of the projector. A correct gamma setting will allow the use of a maximum of gradations (brightness levels) in the projected image. Changing the gamma mainly changes the midtones of the image. How to adjust the Gamma 1. Press MENU to activate the Tool bar 2. Press → to select the Image item 3. Press ↓ to Pull down the Image menu 4. Use ↑ or ↓ to select settings 5. Press → to pull down the menu 6. Use ↑ or ↓ to select Gamma 7. Press ENTER 62 R59770286 NW-12 07/09/2009 7. Advanced On the screen appears now a slider box Image 7-13 8. Use ←or → , the numeric keys on the remote, or the keypad to change the Gamma 7.4.1.7 Phase (RGB signals only) Phase adjustment A bad phase adjustment will result in bad transitions and sometimes noise. (for example text will not be clear). How to adjust the Phase 1. Press MENU to activate the Tool bar 2. Press → to select the Image item 3. Press ↓ to Pull down the Image menu 4. Use ↑ or ↓ to select settings 5. Press → to pull down the menu 6. Use ↑ or ↓ to select Phase 7. Press ENTER On the screen appears now a slider box Image 7-14 8. Use ←or → , the numeric keys on the remote, or the keypad to change the Phase 7.4.1.8 Noise Reduction (only for video signals) How to remove noise in the image 1. Press MENU to activate the Tool bar 2. Press → to select the Image item 3. Press ↓ to Pull down the Image menu 4. Use ↑ or ↓ to select settings 5. Press → to pull down the menu 6. Use ↑ or ↓ to select Noise Reduction 7. Press ENTER On the screen appears now a slider box Image 7-15 8. Use ←or → , the numeric keys on the remote, or the keypad to change the Noise Reduction R59770286 NW-12 07/09/2009 63 7. Advanced 7.4.2 Gain control on Video 7.4.2.1 Automatic Gain on Video Automatic Gain on Video is only for Video signals Enabling/disabling the Automatic Gain on Video 1. Press MENU to activate the Tool bar 2. Press → to select the Image item 3. Press ↓ to Pull down the Image menu 4. Use ↑ or ↓ to select Settings 5. Press → to pull down the menu 6. Use ↑ or ↓ to select Gain Control on Video 7. Press → to pull down the menu 8. Use ↓ or ↑ to select Auto 9. Press → to pull down the menu 10.Use ↓ or ↑ to enable (ON) or disable (OFF) the Automatic Gain on Video 11. Press ENTER A white bullet shows the active setting Image 7-16 The AGC can be disturbing in case of Macrovision encoded signals, therefore the AGC can be disabled (OFF) at any time 7.4.2.2 Manual gain control on Video What can be done ? Beside the Automatic gain control there is the possibility to manually set the gain of the incoming video signal. When the Automatic gain control is enabled (ON), the manual setting does not affect the gain, Automatic gain control must therefore be disabled. The manual gain control must be done on an external pattern with white areas (grey scale bar pattern) How to set the Manual Gain Control ? 1. Press MENU to activate the Tool bar 2. Press → to select the Image item 3. Press ↓ to Pull down the Image menu 4. Use ↑ or ↓ to select Settings 64 R59770286 NW-12 07/09/2009 7. Advanced 5. Press → to pull down the menu 6. Use ↑ or ↓ to select Gain Control on Video 7. Press → to pull down the menu 8. Use ↓ or ↑ to select Manual Image 7-17 9. Press ENTER A scroll bar is displayed Image 7-18 10.Use ← or →, the numeric keys on the remote, or the keypad to change the gain so as to obtain homogeneous white parts in the image. 7.4.3 Aspect ratio Aspect ratios The standard aspect ratio used in broadcast television is the 4:3 ratio. However, most of the DVD sources nowadays use the wide screen 16:9 or even the Cinemascope TM 2.35:1 aspect ratio. Some DVD sources may even use the anamorphic 16:9 or anamorphic 2.35:1 to take advantage of the higher vertical resolution offered by the 4:3 ratio. The term “anamorphic” means that the original wide screen image is squeezed in order to fit the 4:3 aspect ratio. 4:3 16:9 2.35:1 Image 7-19 Common non- anamorphic aspect ratios in (non-HDTV) DVD sources R59770286 NW-12 07/09/2009 65 7. Advanced 16:9 2.35:1 Image 7-20 Anamorphic aspect ratios in (non-HDTV) DVD sources In native HDTV DVD players the image is a real 16:9 format. 16:9 2.35:1 Image 7-21 Aspect ratios in native HDTV DVD sources 16:10 Image 7-22 Aspect ratio for WUXGA (1920x1200) What can be done ? The aspect ratio setting forces the projector to project an image using a defined aspect ratio : • Auto • 4:3 • 16:9 • 16:10 • 5:4 • Custom The settings do not refer to the aspect ratio of the source ! 66 R59770286 NW-12 07/09/2009 7. Advanced SOURCE 4:3 PROJECTOR SETTING 4:3 16:10 16:9 native16:9 16:10 Image 7-23 We can conclude that the thumb rule for DVD projection is to always leave the projector in 4:3 format (except when dealing with anamorphic sources). The Auto function calculates an aspect ratio based on the information stored in the image files whereas Custom allows to set a personnel ratio. Selecting Auto in case of a Video source may shrink the image horizontally The aspect ratio setting only affects the active source window, the desktop being locked on the native aspect ratio. How to change the Aspect ratio ? 1. Press MENU to activate the Tool bar 2. Press → to select Image 3. Press ↓ to Pull down the Image menu R59770286 NW-12 07/09/2009 67 7. Advanced Image 7-24 4. Use ↑ or ↓ to select Aspect ratio 5. Use → open the Aspect ratio menu 6. Use ↑ or ↓ to select the desired ratio 7. Press ENTER to confirm The aspect ratio settings are greyed out in case the Show native resolution or the Full screen representation setting is enabled. How to set a custom Aspect ratio ? 1. Press MENU to activate the Tool bar 2. Press → to select Image 3. Press ↓ to Pull down the Image menu Image 7-25 4. Use ↑ or ↓ to select Aspect ratio 5. Use → open the Aspect ratio menu 6. Use ↑ or ↓ to select Custom 7. Press ENTER to confirm A dialog box is displayed Image 7-26 8. Enter the values for width and height of the image The image aspect ratio is updated. 68 R59770286 NW-12 07/09/2009 7. Advanced 7.4.4 Color temperature What can be done ? The color temperature can be selected for the white point of the source. This is done according to the type of source: • Projector white • computer : 9300 K • Video : 6500 K • Film : 5400 K • Broadcast : 3200 K These calibrated presets can be selected and will provide optimum color tracking. Changing the Dynacolor settings will not affect the (white) color temperature of the source. Except if the color temperature is set to “projector white”. In the Desktop integration mode the color temperature can be set for each window separately. How to select a preset color temperature ? 1. Press MENU to activate the Tool bar 2. Press → to select the Image item 3. Press ↓ to Pull down the Image menu 4. Use ↑ or ↓ to select Color temperature 5. Press → to pull down the menu 6. Use ↓ or ↑ to select the desired preset color temperature 7. Press ENTER The color temperature of the image is adapted and a bullet shows the active setting. Image 7-27 7.4.5 Input balance (RGB signals only) Introduction: Unbalanced color signals When transporting signals, there always is a risk of deterioration of the information contained in the signals. The alterations of the three color signals will happen independently i.e. the colors will end to be unbalanced. B 0.7V Black level Image 7-28 R59770286 NW-12 07/09/2009 69 7. Advanced G B R ΔG ΔR ΔΒ Black level Image 7-29 The objective of input balancing The objective in input balancing is to “set” the same black level and the same white level for the three colors of a particular input source. Black level setting : brightness White level setting : contrast The same absolute black and white level for the three colors allows the same reference for brightness and contrast control of the picture! These two references also set the range in which the ADC will work for that particular source (this also explains why each input balance setting is linked to a particular source and thus saved in the image file). How can it be done ? To balance the three color signals of a particular source there are conditions; in fact we must know the black and the white level of the source i.e. : 1. the considered source must be able to generate a white signal, ideally a 100% white (background) full screen pattern 2. the considered source must be able to generate a black signal, ideally a 100 % black (background) full screen pattern A B Image 7-30 White balance : In the projector, we will set the contrast for each color until we get a 100% light output picture when projecting a 100% white image (image A) Black balance : In the projector, we will set the brightness for each color until we get a 0% light output picture when projecting a 100% black image (image B). The black balance can be done automatically with Automatic Black level. The changeover from min to max is indicated by the apparition of bright spots, also called “digital noise” 70 R59770286 NW-12 07/09/2009 7. Advanced An alternative to a full screen white/black pattern is a black-and-white checkerboard pattern where the white blocks will be used for white balance and the black blocks for black balance. Image 7-31 How to set Automatic Black level ? 1. Press MENU to activate the Tool bar 2. Press → to select the Image item 3. Press ↓ to Pull down the Image menu 4. Use ↑ or ↓ to select Input balance 5. Press → to pull down the menu 6. Use ↓ or ↑ to select Automatic Black level... 7. Press ↓ to pull down the menu 8. Use ↑ or ↓ to enable (ON) or to disable (OFF) Automatic Black level Image 7-32 9. Press ENTER to confirm A white bullet shows the active setting Performing Black input balance 1. Select a black pattern (or gray scale as alternative) 2. Press MENU to activate the Tool bar 3. Press → to select the Image item 4. Press ↓ to Pull down the Image menu 5. Use ↑ or ↓ to select Input balance 6. Press → to pull down the menu 7. Use ↓ or ↑ to select Black level... R59770286 NW-12 07/09/2009 71 7. Advanced Image 7-33 8. Press ENTER A dialog box is displayed 9. Adjust the red black level on a minimal value Image 7-34 10.Adjust the blue black level to a minimal value Note: this minimal value is not necessary , provided that the 2 other colors are not influencing too much the color to be adjusted, in fact the aim is to minimize the effect of the two other colors since there is a risk of reaching too soon the transition (bright spots) due to the contribution of these two other colors signals. 11. Adjust the Green black level until bright spots appear on the black part of the image 12.Adjust the Blue black level until bright spots appear on the black part of the image 13.Adjust the Red black level until bright spots appear on the black part of the image The projected image should now be noisy neutral grey. If one uses a checkerboard pattern, the bright spots should appear in the black blocks. Black Level... is greyed out if Automatic Black level is enabled (ON). Performing White input balance 1. Select a white pattern (or gray scale as alternative) 2. Press MENU to activate the Tool bar 3. Press → to select the Image item 4. Press ↓ to Pull down the Image menu 5. Use ↑ or ↓ to select Input balance 6. Press → to pull down the menu 7. Use ↓ or ↑ to select White level... 72 R59770286 NW-12 07/09/2009 7. Advanced Image 7-35 8. Press ENTER A dialog box is displayed 9. Adjust the red white level (gain) on a minimal value Image 7-36 10.Adjust the blue white level (gain) to a minimal value Note: this minimal value is not necessary , provided that the 2 other colors are not influencing too much the color to be adjusted, in fact the aim is to minimize the effect of the two other colors since there is a risk of reaching too soon the transition (bright spots) due to the contribution of these two other colors signals. 11. Adjust the Green white level (gain) until bright spots appear on the white part of the image 12.Adjust the Blue white level (gain) until bright spots appear on the white part of the image 13.Adjust the Red white level (gain) until bright spots appear on the white part of the image The projected image should now be noisy neutral grey. If one uses a checkerboard pattern, the bright spots should appear in the white blocks. The input balance settings are stored in the image file, each source has its own input balance. 7.5 Image files Overview • Introduction to Image files • Load file • Forced file load • Auto Image • Edit file • Save as (create a custom file) • Rename file • Copy • Delete R59770286 NW-12 07/09/2009 73 7. Advanced 7.5.1 Introduction to Image files Image files An image file contains the main characteristics of a source (number of active lines,...). The projector’s memory contains a list of files corresponding to the most common sources : standard files. When a new source corresponds to one of these files, a custom file is created. The custom file is automatically saved if a setting is altered (contrast, ...). The Save as... function allows to create and save a custom file. The active file can always be edited in order to fit exactly the source specifications. AutoImage creates automatically the best suited image file (custom file) for a new source. AutoImage is used when : - a new source is detected: AutoImage creates a new custom file which can always be edited if necessary. - the AutoImage is launched via the button on the RCU, the projector’s OSD or from the desktop’s OSD File notation The notation of the image file happens as follows : /Standard/[email protected] file extension = xml Vertical freq Resolution Type of file : standard or custom Image 7-37 7.5.2 Load file When to load a file ? In some cases the user wants a particular file to be used for the display of a particular source. In this case the user should load the desired file from the image files menu. The load file option will allow the user to choose between several files corresponding more or less to the active source specifications. In normal operation the file selection (load) will be done automatically by Auto Image. How to load a file ? 1. Press MENU to activate the Tool bar 2. Press → to select the Image files item 3. Press ↓ to Pull down the Image files menu 4. Use ↑ or ↓ to select Load Image 7-38 74 R59770286 NW-12 07/09/2009 7. Advanced 5. Press ENTER A dialog box is displayed Image 7-39 6. Use ↑ or ↓ to select the desired file Tip: For more information (specifications) on the image files see the Appendix section 7. Press ENTER The file is loaded and the image is adapted. What to do if the image is not perfect ? If the displayed image is not correct after Auto Image or after selecting the best fitting file, go to the Edit menu, select the active file and change the settings. 7.5.3 Forced file load Forced file load In some cases the user wants only one particular file to be loaded for a particular input (source) i.e. to prevent the (automatic) load of an inadequate file. One can link a file to every input of each layer. If a file is already selected (forced) to that particular input it will be indicated in the menu. How to force a file to be loaded ? 1. Press MENU to activate the Tool bar 2. Press → to select the Image files item 3. Press ↓ to Pull down the Image files menu 4. Use ↑ or ↓ to select Forced file load 5. Press → to open the menu 6. Use ↑ or ↓ to select the desired layer (for example Layer 1) 7. Press → to open the menu 8. Use ↑ or ↓ to select the desired input R59770286 NW-12 07/09/2009 75 7. Advanced Image 7-40 Note: Inputs that are not hardware compatible with this layer are greyed out. Note: if a file is already forced for that input it will be shown on the right. 9. Press ENTER The Load dialog box is displayed 10.Use ↑ or ↓ to select the desired file (for example /Standard/[email protected]) 11. Press ENTER The file is selected and will be loaded in the future. To delete the forced file, go to the desired input and press ENTER. 7.5.4 Auto Image What can be done ? Auto Image creates the best suited image file for the connected source. It calculates/measures several source parameters : • Total pixels per line • Start pixel • Phase • Contrast/Brightness levels Auto Image only works for data images. The measure of the total number of pixels per line can be done through 2 methods • Limited scan: a windowing system is used to allow fast tracking. The operation takes about 20 seconds (depending on file) • Full scan: tracking is done over the full range. The operation takes about 1.5 minutes (depending on file) How to launch Auto Image? 1. Press MENU to activate the Tool bar 76 R59770286 NW-12 07/09/2009 7. Advanced 2. Press → to select the Image files item 3. Press ↓ to Pull down the Image files menu 4. Use ↑ or ↓ to select Auto Image 5. Press → to open the menu 6. Use ↑ or ↓ to select the desired file scan method Image 7-41 7. Press ENTER AutoImage acts on the active window. The image in the window may move and change in aspect during the AutoImage process. Auto Image can also be launched via the RCU with the dedicated AutoImage key. 7.5.5 Edit file What can be done with the Edit file menu ? The Edit file menu makes it possible to change the settings of the file according to the real settings of the connected source. Consult the source specifications before entering the data. only the active file can be edited How to edit a file ? 1. Press MENU to activate the Tool bar 2. Press → to select the Image files item 3. Press ↓ to Pull down the Image files menu 4. Use ↑ or ↓ to select Edit R59770286 NW-12 07/09/2009 77 7. Advanced Image 7-42 5. Press ENTER A dialog box containing the active file is displayed Image 7-43 6. Use ←or →, the numeric keys on the remote, or the keypad to edit and change the values, confirm with ENTER Note: greyed out fields can not be updated (total pixels) Which items can be adjusted ? The following items can be adjusted : • Total horizontal pixels • Active horizontal pixels • Horizontal start in pixels • Horizontal period in ns • Active vertical lines • Vertical start in lines Advanced settings for Video sources The advanced button enables the advanced settings for a video source. 78 R59770286 NW-12 07/09/2009 7. Advanced video signal frame blanking video signal egalisation HI Image 7-45 HI AGC Hold interval Image 7-44 The Comb filter is by default enabled. The AGC hold interval is the time interval in which the AGC is inhibited (AGC hold = no update in video amplitude measurement), the advanced parameter allows to choose a short or long hold interval. A long AGC hold interval eliminates Macrovision ® disturbances since the AGC is hold during a long interval, thus reducing the probability to encounter a Macrovision ® pulse. The sync locking setting is recommended for poor video signals (ex: poor TV signals). Sharpness adjustment can be chosen to be coarse or fine. It is recommended to use the default values. Advanced settings for Analog Data sources (e.g. RGB HS/VS) The advanced button enables the advanced settings for a data source. Image 7-46 • Color space : allows to select between 5 different color spaces - RGB - ITU_BT_709 - SMPTE_240M - ITU_BT_601 - EBU • Clamp position : allows to set the clamp pulse position in the clamping circuit • Clamp width : allows to set the width of clamp pulse in the clamping circuit It is recommended to use the default values. Advanced settings for Digital Data sources (DVI and HDSDI) The advanced button enables the advanced settings for a DVI source. Image 7-47 R59770286 NW-12 07/09/2009 79 7. Advanced UsePictureBox can be disabled (0) or enabled (1). By default, it is disabled which means that only few timings can be changed. In case of a DVI source this is not a problem. In very specific situations however (e.g. iBlend), more changes to the timings may be needed, such as the setting of the Start pixels, Active pixels, Start lines, Active lines. In that case, hit Enter and change the slider to position 1, thus enabling more settings in the Edit file menu. Image 7-48 In the current software versions (1.22 for (Galaxy)NH-12, 1.23 for (Galaxy) NW-12, 1.02 for SIM 5W), changing the UsePictureBox settings also inverts the interlacing! 7.5.6 Save as (create a custom file) Creating a custom file When the loaded file is a standard file there is a possibility of saving it as a custom file (= creating a custom file) , this is done with the save as function. The saved file will always be a custom file (saved in the custom directory) For sources that are often used, a custom file should be created. This custom file will then be loaded automatically and will prevent the AutoImage from being launched. How to save a file ? 1. Press MENU to activate the Tool bar 2. Press → to select the Image files item 3. Press ↓ to Pull down the Image files menu 4. Use ↑ or ↓ to select Save as... Image 7-49 5. Press ENTER A dialog box is displayed Use ←or →, ↓ or ↑ the numeric keys on the remote, or the keypad to edit and change the file name, confirm with ENTER. Image 7-50 80 R59770286 NW-12 07/09/2009 7. Advanced 7.5.7 Rename file How to rename a file ? 1. Press MENU to activate the Tool bar 2. Press → to select the Image files item 3. Press ↓ to Pull down the Image files menu 4. Use ↑ or ↓ to select Rename Image 7-51 5. Press ENTER A dialog box is displayed Use ←or →, ↓ or ↑ the numeric keys on the remote, or the keypad to edit and change the values, confirm with ENTER. Image 7-52 7.5.8 Copy Copy a file The copy function allows to copy a file (standard or custom) to a custom file (to the custom directory). How to copy a file ? 1. Press MENU to activate the Tool bar 2. Press → to select the Image files item 3. Press ↓ to Pull down the Image files menu 4. Use ↑ or ↓ to select copy R59770286 NW-12 07/09/2009 81 7. Advanced Image 7-53 5. Press ENTER A dialog box is displayed Image 7-54 6. Use ↑ or ↓ to select the file to be copied 7. Press ENTER The file name is copied in the edit field 8. Use the keys on the remote to change the name of the destination file 7.5.9 Delete How to delete a file ? 1. Press MENU to activate the Tool bar 2. Press → to select the Image files item 3. Press ↓ to Pull down the Image files menu 4. Use ↑ or ↓ to select delete Image 7-55 5. Press ENTER 82 R59770286 NW-12 07/09/2009 7. Advanced A dialog box is displayed Image 7-56 6. Use ↑ or ↓ to select the desired file 7. Press ENTER The selected file is deleted and is removed from the list 7.6 Geometry Overview 7.6.1 • Introduction • Geometry files • Accessing the Geometry menu • Geometry distortions • Load • Edit Introduction What can be done ? With the geometry corrections, this projector can be used in a wide variety of curved and flat-screen applications, ranging from flat or straightforward cylindrical displays to the wildest shapes that can be imagined: by pre-distorting the image inside the projector, a correct geometry can be achieved on curved screens, without requiring additional computational power on the IG’s side. 7.6.2 Geometry files Description A geometry file contains the geometry corrections. The projector’s memory contains a list of files created for demo purposes e.g. to demonstrate the warping capabilities of the projector. These files are called standard files. The active file can always be edited in order to fit exactly the screen shape. Editing a standard file will automatically create a custom file. The file notation in the Geometry files menu describes a file path. For example : /Standard/Dist_file1.xml /Standard/Dist_file1.xml file extension = xml file name Type of file : standard or custom Image 7-57 Geometry file notation R59770286 NW-12 07/09/2009 83 7. Advanced Standard file directory, also the type of file : Custom or Standard Dist_file1 file name xml file extension Available Geometry operations • Load : loads an existing standard or custom geometry file • Edit : allows to edit a custom geometry file • Rename : allows to rename the geometry file • Copy : allows to copy the geometry file • Delete : allows to delete the geometry file 7.6.3 Accessing the Geometry menu How to access the Geometry menu ? 1. Press MENU to activate the Tool bar 2. Press → to select Geometry 3. Press ↓ to Pull down the Geometry menu Image 7-58 7.6.4 Geometry distortions What can be done ? The available geometry corrections are the 2x2 mode corrections i.e. : • Keystone • Linearity The option program (see Option key in the Service menu) allows, however, to upgrade the geometry features to up to the 33x33 mode i.e. a geometry adjustment consisting of the entire image divided in 33x33 regions that can be shifted to the desired location. 84 R59770286 NW-12 07/09/2009 7. Advanced 0 1 2 3 4 5 6 7 8 9 10 11 12 13 14 15 16 17 18 19 20 21 22 23 24 25 26 27 28 29 30 31 32 0 1 2 3 4 5 6 7 8 9 10 11 12 13 14 15 16 17 18 19 20 21 22 23 24 25 26 27 28 29 30 31 32 Image 7-59 Full geometry correction (optional) : The screen is divided in 33x33 regions Modes and Levels The geometry adjustment is divided in 6 groups or modes : • 2x2 : standard • 3x3 : optional • 5x5 : optional • 9x9 : optional • 17x17 : optional • 33x33 : optional These modes represent 21 levels, each level represents a group of points (or zones). Each level will interact with other levels, adjusting a point on a certain level will affect points in the levels underneath. The level of the adjustment gives a measure of this impact. A level 1 adjustment happens on the 4 corners of the image and will thus affect the whole image whereas a level 21 will only affect the adjusted point (called local points). This interaction is also visible in the edit menu (see Geometry Edit wizard) R59770286 NW-12 07/09/2009 85 7. Advanced 0 1 2 3 4 5 6 7 8 9 10 11 12 13 14 15 16 17 18 19 20 21 22 23 24 25 26 27 28 29 30 31 32 0 1 16 11 16 7 16 11 16 4 16 11 16 7 16 11 16 2 16 11 16 7 16 11 16 4 16 11 16 7 16 11 16 1 1 16 21 20 21 19 21 20 21 18 21 20 21 19 21 20 21 17 21 20 21 19 21 20 21 18 21 20 21 19 21 20 21 16 2 11 20 15 20 14 20 15 20 13 20 15 20 14 20 15 20 12 20 15 20 14 20 15 20 13 20 15 20 14 20 15 20 11 3 16 21 20 21 19 21 20 21 18 21 20 21 19 21 20 21 17 21 20 21 19 21 20 21 18 21 20 21 19 21 20 21 16 4 7 19 14 19 10 19 14 19 9 19 14 19 10 19 14 19 8 19 14 19 10 19 14 19 9 19 14 19 10 19 14 19 7 5 16 21 20 21 19 21 20 21 18 21 20 21 19 21 20 21 17 21 20 21 19 21 20 21 18 21 20 21 19 21 20 21 16 6 11 20 15 20 14 20 15 20 13 20 15 20 14 20 15 20 12 20 15 20 14 20 15 20 13 20 15 20 14 20 15 20 11 7 16 21 20 21 19 21 20 21 18 21 20 21 19 21 20 21 17 21 20 21 19 21 20 21 18 21 20 21 19 21 20 21 16 8 4 18 13 18 9 18 13 18 6 18 13 18 9 18 13 18 5 18 13 18 9 18 13 18 6 18 13 18 9 18 13 18 4 9 16 21 20 21 19 21 20 21 18 21 20 21 19 21 20 21 17 21 20 21 19 21 20 21 18 21 20 21 19 21 20 21 16 10 11 20 15 20 14 20 15 20 13 20 15 20 14 20 15 20 12 20 15 20 14 20 15 20 13 20 15 20 14 20 15 20 11 11 16 21 20 21 19 21 20 21 18 21 20 21 19 21 20 21 17 21 20 21 19 21 20 21 18 21 20 21 19 21 20 21 16 12 7 19 14 19 10 19 14 19 9 19 14 19 10 19 14 19 8 19 14 19 10 19 14 19 9 19 14 19 10 19 14 19 7 13 16 21 20 21 19 21 20 21 18 21 20 21 19 21 20 21 17 21 20 21 19 21 20 21 18 21 20 21 19 21 20 21 16 14 11 20 15 20 14 20 15 20 13 20 15 20 14 20 15 20 12 20 15 20 14 20 15 20 13 20 15 20 14 20 15 20 11 15 16 21 20 21 19 21 20 21 18 21 20 21 19 21 20 21 17 21 20 21 19 21 20 21 18 21 20 21 19 21 20 21 16 16 2 17 12 17 8 17 12 17 5 17 12 17 8 17 12 17 3 17 12 17 8 17 12 17 5 17 12 17 8 17 12 17 2 17 16 21 20 21 19 21 20 21 18 21 20 21 19 21 20 21 17 21 20 21 19 21 20 21 18 21 20 21 19 21 20 21 16 18 11 20 15 20 14 20 15 20 13 20 15 20 14 20 15 20 12 20 15 20 14 20 15 20 13 20 15 20 14 20 15 20 11 19 16 21 20 21 19 21 20 21 18 21 20 21 19 21 20 21 17 21 20 21 19 21 20 21 18 21 20 21 19 21 20 21 16 20 7 19 14 19 10 19 14 19 9 19 14 19 10 19 14 19 8 19 14 19 10 19 14 19 9 19 14 19 10 19 14 19 7 21 16 21 20 21 19 21 20 21 18 21 20 21 19 21 20 21 17 21 20 21 19 21 20 21 18 21 20 21 19 21 20 21 16 22 11 20 15 20 14 20 15 20 13 20 15 20 14 20 15 20 12 20 15 20 14 20 15 20 13 20 15 20 14 20 15 20 11 23 16 21 20 21 19 21 20 21 18 21 20 21 19 21 20 21 17 21 20 21 19 21 20 21 18 21 20 21 19 21 20 21 16 24 4 18 13 18 9 18 13 18 6 18 13 18 9 18 13 18 5 18 13 18 9 18 13 18 6 18 13 18 9 18 13 18 4 25 16 21 20 21 19 21 20 21 18 21 20 21 19 21 20 21 17 21 20 21 19 21 20 21 18 21 20 21 19 21 20 21 16 26 11 20 15 20 14 20 15 20 13 20 15 20 14 20 15 20 12 20 15 20 14 20 15 20 13 20 15 20 14 20 15 20 11 27 16 21 20 21 19 21 20 21 18 21 20 21 19 21 20 21 17 21 20 21 19 21 20 21 18 21 20 21 19 21 20 21 16 28 7 19 14 19 10 19 14 19 9 19 14 19 10 19 14 19 8 19 14 19 10 19 14 19 9 19 14 19 10 19 14 19 7 29 16 21 20 21 19 21 20 21 18 21 20 21 19 21 20 21 17 21 20 21 19 21 20 21 18 21 20 21 19 21 20 21 16 30 11 20 15 20 14 20 15 20 13 20 15 20 14 20 15 20 12 20 15 20 14 20 15 20 13 20 15 20 14 20 15 20 11 31 16 21 20 21 19 21 20 21 18 21 20 21 19 21 20 21 17 21 20 21 19 21 20 21 18 21 20 21 19 21 20 21 16 32 1 16 11 16 7 16 11 16 4 16 11 16 7 16 11 16 2 16 11 16 7 16 11 16 4 16 11 16 7 16 11 16 1 Image 7-60 Geometry levels Level Hierarchy The fact that the adjustment affects other points means that a certain hierarchy must be respected when adjusting the geometry. The hierarchy or levels are indicated in the following image 86 R59770286 NW-12 07/09/2009 7. Advanced 2x2 3x3 Level 1 Level 2 Level 3 Level 4 5x5 Level 5 Level 6 Level 7 9x9 Level 8 Level 9 Level 10 Level 11 Level 12 17x17 Level 13 Level 14 Level 15 Level 16 Level 17 33x33 Level 18 Level 19 Level 20 Level 21 Image 7-61 Geometry level hierarchy On top of this hierarchy, the 2x2 points. Adjusting points on level 1 will affect level 2 till 21. At the bottom of the structure we find the 33x33 points adjustment, adjusting grid points on level 21 will not affect any other points, these are called local points. 7.6.5 Load How to load a geometry file ? 1. Press MENU to activate the Tool bar 2. Press → to select Geometry 3. Press ↓ to Pull down the Geometry menu 4. Press ↓ to select Load R59770286 NW-12 07/09/2009 87 7. Advanced 5. Press ENTER A dialog box is displayed Image 7-62 6. Use the cursor key ↑ and ↓ to select the desired geometry file 7. Press ENTER Tip: When starting a new geometry setup it is advised to select the “No_Distortion” file. The file is loaded and the geometry settings are adapted. 7.6.6 Edit Overview • Accessing the Geometry Edit menu • Geometry Edit wizard • Geometry Edit Modes • Editing a geometry file • Axis link • Shift Adjustment • Transport Delay • Sharpness • Geometry Reset • Rename a Geometry File • Copy a Geometry File • Delete a Geometry File 7.6.6.1 Accessing the Geometry Edit menu How to access the Geometry Edit menu ? 1. Press MENU to activate the Tool bar 2. Press → to select Geometry 3. Press ↓ to Pull down the Geometry menu 4. Press ↓or ↑ to select Edit 5. Press → to open the Edit menu 88 R59770286 NW-12 07/09/2009 7. Advanced Image 7-63 7.6.6.2 Geometry Edit wizard The geometry wizard When entering the Edit mode, the Edit dialog box is displayed. When selecting a point in a certain adjustment, a yellow box shows the selection and a blue dotted box is placed around the selected grid point, indicating the interaction zone. Image 7-64 R59770286 NW-12 07/09/2009 89 7. Advanced Image 7-65 Note that the dialog box is transparent so as to allow the preview of the adjustment over the whole screen during the adjustment (the image to be adjusted is not hidden by the dialog box) Description of the Edit dialog box An intuitive user interface is used to perform all the geometry corrections. This gives the user real-time access to the distortion characteristics. Each individual point can be selected and shifted to the desired location in real time. Depending on the geometry mode, the dialog box may slightly differ, the dialog box below is for a 2x2 mode adjustment. Image 7-66 Field Description Notes /adjustment Level 2x2 90 gives the selected geometry adjustment. In this case, a 2x2 adjustment R59770286 NW-12 07/09/2009 7. Advanced Field Description Notes Colom column corresponding to the selected point in a 2x2 adjustment column will be between 0 and 32 (steps of 32) Row row corresponding to the selected point in a 2x2 adjustment row will be between 0 and 32 (steps of 32) PixelX this slider box adjusts the new position of the point along the x axis High values can introduce some clipping effects PixelY this slider box adjusts the new position of the point along the y axis High values can introduce some clipping effects edit box PixelX this edit box allows to edit the position of the point along the x axis edit box PixelY this edit box allows to edit the position of the point along the y axis Axislink see ’Axislink’ Modes see ’Geometry Edit Modes’ /adjustment Table 7-2 dialog box legend When applying a distortion to the image this may take a certain time. During this operation, a text box is shown. Busy Image 7-67 Busy message 7.6.6.3 Geometry Edit Modes The geometry Edit Modes • Select mode : allows to select the desired area on the screen using the arrows. From 0 to 32 along the x and y axis. • Adjust mode : allows to perform the correction (in real time) using the arrows. The adjustment is done in small steps of 0.1 pixels. • Edit mode : allows to select the desired control (edit box, ...) in the dialog box. • Change mode : allows to change the values in the controls (edit box, radio buttons, ...) of the dialog box. R59770286 NW-12 07/09/2009 91 7. Advanced Image 7-68 Image 7-69 Image 7-70 92 R59770286 NW-12 07/09/2009 7. Advanced How to select an Edit Mode ? 1. When the Edit dialog box is displayed, the Select mode is selected by default. 2. To go to the next mode (go to the right) press ENTER. 3. To return to a previous mode (go to the left) use BACK 7.6.6.4 Editing a geometry file Introduction The following procedures are written for a 2x2 mode adjustment. This adjustment involves the adjustment of the 4 corner points of the image. This is a level 1 adjustment and will affect the whole image. The adjustment procedure is similar for all the modes. The only thing to keep in mind is the order in which the points will be adjusted i.e. always start with the lowest level points and end with the highest level zones (see Geometry distortions/level hierarchy) . A 3x3 mode adjustment gives the following new points to be adjusted ( the 4 points of the 2x2 mode being already adjusted : they are therefore left out of the grid). Note that in this mode, 2 levels are involved, the level 2 and the level 3. A 5x5 mode adjustment gives the following new points to be adjusted. Note that in this mode 3 levels are involved, level 4, 5 and level 6 (previous adjusted points are left out). ... How to start up the geometry edit ? 1. Start up the Geometry Edit menu 2. Press ↓ to select 2x2... 3. Press ENTER A dialog box is displayed. The Select mode is enabled and the top/left (row = 0 ; colom = 0) corner is selected Image 7-71 How to select another point ? 1. Press → to select the next adjustment point R59770286 NW-12 07/09/2009 93 7. Advanced The column is adapted to 32 Image 7-72 2. Press ↓ to select the next adjustment point The row is adapted to 32 Image 7-73 3. Press ← to select the next adjustment point 94 R59770286 NW-12 07/09/2009 7. Advanced Image 7-74 How to adjust using the Adjust mode ? Adjusting point (row =0 ; column =0) by 100 (pixels) along the x axis in the 2x2 mode 1. Press ENTER to go to the Adjust Mode The Adjust mode is selected Image 7-75 2. Use ← and → to adapt the value of PixelsX Tip: Use ↑ and ↓ to adapt the value of PixelsY The image is distorted along the X axis. Notice the unaffected regions. The adjustment is done in small steps. Adjusting for instance from 0 to 100 using the Adjust mode is not the ideal method. The use of the Edit and Change mode is more appropriate. How to adjust using the Edit and Change mode ? Adjusting point (row =0 ; column =0) by 100 (pixels) along the x axis in the 2x2 mode 1. Press 2 times ENTER to go to the Edit Mode R59770286 NW-12 07/09/2009 95 7. Advanced The Edit mode is selected Image 7-76 2. Use ↑ and ↓ to select the PixelsX edit box The PixelsX edit box is focused 3. Press ENTER The PixelsX edit box is put in edit mode Image 7-77 4. Use ← and → to select the digit and use ↑ and ↓ to increment/decrement the digit Tip: One can also use the numeric digits to fill in the desired value ? The image is distorted along the X axis. Notice the unaffected regions. 7.6.6.5 Axis link What is AxisLink ? When AxisLink is set to On, the adjustment coordinate system will coincide with the edges of the distorted image. 96 R59770286 NW-12 07/09/2009 7. Advanced Following example will show a basic 2x2 adjustment with AxisLink set On and Off. 1. Start with a non distorted image, assume the left top corner is selected. 0,0 Image 7-78 2. Shift the left top corner +300 pixels to the left. 0,0 Image 7-79 R59770286 NW-12 07/09/2009 97 7. Advanced 3. Shift the left corner +300 pixels downwards. AxisLink = ON The coordinate system used for the adjustment will coincide with the edges of the distorted image, this will result in a quick adjustment when dealing with complex setups. AxisLink = OFF The coordinate system used for the adjustment is absolute. AxisLink [ON] AxisLink [OFF] X X Y Y: +3 0 0 Y: +300 Y 300,300 216,300 X X Y Y Image 7-80 How to set AxisLink ON ? 1. Start up the Geometry Edit menu 2. The Edit mode is selected 98 R59770286 NW-12 07/09/2009 7. Advanced Image 7-81 3. Use ↑ and ↓ to select the AxisLink radio buttons Image 7-82 4. Use ← and → to select the ON or OFF radio buttons 5. Press ENTER to enable/disable the selected radio button 6. Press BACK to return to the Geometry Edit menu. 7.6.6.6 Shift Adjustment What can be done with the Shift adjustment ? With the Shift adjustment it is possible to shift the whole image. This is considered as a displacement of the 4 corner points of the 2x2 mode. The same dialog box is used as for the geometry edit. How to use the Shift adjustment? 1. Start up the Geometry Edit menu 2. Press ↓ to select Shift .... 3. Press ENTER A dialog box is displayed. Note that In the shift adjustment, the Adjust mode is selected by default (instead of the Select mode for the other geometry adjustments). 4. Press ENTER to go to the Edit Mode R59770286 NW-12 07/09/2009 99 7. Advanced The Edit mode is selected Image 7-83 5. Use ↑ and ↓ to select the PixelsX edit box The PixelsX edit box is focused Image 7-84 6. Press ENTER 100 R59770286 NW-12 07/09/2009 7. Advanced The PixelsX edit box is put in edit mode Image 7-85 7. Use ← and → to select the digit and use ↑ and ↓ to increment/decrement the digit Tip: One can also use the numeric digits to fill in the desired value ? The image is shifted along the X axis. 8. Press BACK to return to the Geometry Edit menu. 7.6.6.7 Transport Delay What is Transport Delay ? The Transport Delay is the interval between the time at which an image frame is received from the first FPGA of the PMP and the time at which the processing of this frame starts in the second FPGA of the PMP. signal coming from PMP (1st step) frame B frame C frame D z signal processing in PMP (2nd step) frame B frame C frame D z = transport delay or TDR Image 7-86 Transport delay During this delay all image information is stored in a memory block on the PMP. A Transport Delay set to the maximum value of 1023, corresponds with a delay of 16 ms. What can be done with the Transport Delay ? The data flow of any frame starts with pixel 1 of line 1 of this frame and is processed line by line. In the example of a top side bow distortion, the first pixel to be displayed is not pixel 1 of the original line 1, but pixel x (>1) of the original line 1. This means that every pixel which comes before pixel x in the original line 1 must be stored in a temporary memory, before the processing of the frame can start. R59770286 NW-12 07/09/2009 101 7. Advanced Image 7-87 Transport Delay basic principle The Transport delay can be adjusted manually or can be set to automatic. A short Transport delay creates a small delay with respect to the source, but a large delay is needed in case extremely distorted images are needed (extremely curved screens). A delay set too short may introduce ’clipping’ phenomenons in the image. How to set Transport Delay to manual or automatic ? 1. Start up the Geometry Edit menu 2. Push the cursor key ↑ or ↓ to highlight Transport Delay... and press ENTER to select. Image 7-88 The Transport Delay dialog box will be displayed. Image 7-89 3. Push the cursor key ↑ or ↓ to select the radio buttons 102 R59770286 NW-12 07/09/2009 7. Advanced 4. Press ENTER to check the desired radio button 5. Press BACK to return to the Geometry Edit menu. How to adjust the Transport Delay manually? 1. Display the Transport Delay dialog box (see procedure above) Image 7-90 2. Use the cursor key ← or → , the numeric keys on the RCU, or the local keypad, to edit and change the value of the Transport Delay. Note: The Transport Delay is by default set to 200. The Transport Delay Range can be set from 0 to 1023. Tip: When the transport delay needs to be adjusted In a multi channel setup, first adjust the transport delay of all projectors one by one, leave the projector with the maximum value, then set all other projectors to this maximum value. 3. Press BACK to return to the Geometry Edit menu. 7.6.6.8 Sharpness What can be done ? In some extreme warping conditions digital noise may appear in the warped regions. The sharpness adjustment in the Geometry menu allows to get rid of these perturbations. How to adjust the geometry Sharpness ? 1. Start up the Geometry Edit menu 2. Push the cursor key ↑ or ↓ to highlight Sharpness... and press ENTER to select. Image 7-91 The Sharpness dialog box will be displayed. Image 7-92 R59770286 NW-12 07/09/2009 103 7. Advanced 3. Use the cursor key ← or → , the numeric keys on the RCU, or the local keypad, to edit and change the value of the Sharpness. Note: The Sharpness can be set from –8 to +8. 4. Press BACK to return to the Geometry Edit menu. 7.6.6.9 Geometry Reset Overview • Reset all levels • Restore to a level 7.6.6.9.1 Reset all levels How to reset all levels? 1. Start the Geometry Edit menu 2. Push ↓ or ↑ to select Reset 3. Push the → key to pull down the menu. 4. Push ↓ or ↑ to highlight Reset all levels.... Image 7-93 All the levels are reset. If these levels contained geometry corrections, this will be noticed in the image by a jump. 5. Press BACK to return to the Geometry Edit menu. 7.6.6.9.2 Restore to a level What can be done ? Restore to a level means that all the higher level geometry corrections are reset (all geometry correction values are set to 0). The correction values of the level and all the lower levels are kept. 104 R59770286 NW-12 07/09/2009 7. Advanced Image 7-94 Geometry Restore example : restoring to a 9x9 level How to restore to a level ? 1. Start the Geometry Edit menu 2. Push ↓ or ↑ to select Reset 3. Push the → key to pull down the menu. 4. Push ↓ or ↑ to highlight the desired level to restore, Restore to .... R59770286 NW-12 07/09/2009 105 7. Advanced Image 7-95 The higher levels are reset. If these levels contained geometry corrections, this will be noticed in the image by a more or less accentuated jump. 5. Press BACK to return to the Geometry Edit menu. 7.6.6.10 Rename a Geometry File How to rename a geometry file ? 1. Start up the Geometry menu 2. Press ↓ to select Rename Image 7-96 3. Press ENTER 106 R59770286 NW-12 07/09/2009 7. Advanced A dialog box is displayed Image 7-97 4. Use the cursor key ← or → to go to the next or previous characters and use ↓ or ↑ to browse through the characters 5. Press ENTER The file is renamed. 6. Press BACK to return to the Geometry Edit menu 7.6.6.11 Copy a Geometry File How to Copy a Geometry File? 1. Start up the Geometry menu 2. Press ↓ to select Copy Image 7-98 3. Press ENTER R59770286 NW-12 07/09/2009 107 7. Advanced A dialog box is displayed Image 7-99 4. Use the cursor key ↑ and ↓ to select the desired geometry file 5. Press ENTER to select. 6. Use the cursor key ← or → , the numeric keys on the RCU, or the local keypad, to edit and change the values, confirm with ENTER. 7. Press BACK to return to the Geometry Edit menu. 7.6.6.12 Delete a Geometry File How to Delete a Geometry File? 1. Start up the Geometry menu 2. Press ↓ to select Delete Image 7-100 3. Press ENTER A dialog box is displayed 108 R59770286 NW-12 07/09/2009 7. Advanced Image 7-101 4. Use the cursor key ↑ and ↓ to select the desired geometry file and press ENTER to select. A message will be displayed. Image 7-102 5. Press ENTER to confirm. The selected file is deleted and removed from the list. 6. Press BACK to return to the Geometry Edit menu. 7.7 Lamps Overview 7.7.1 • Lamp info • Lamp runtime warning • Lamp Power Mode • Constant Light Output (CLO) Lamp info What can be done? All information about the lamp is stored inside the lamp house (EEPROM) and can be displayed via the projector’s OSD. This is read only information and can not be changed. Following Lamp Information can be consulted : Values Description Power : Minimum minimum power Maximum maximum power Current current power Lumens light output (arbitrary unit) Runtime : Current R59770286 NW-12 07/09/2009 Total time the lamp is used in this projector 109 7. Advanced Values Description Warning Time set at which a warning is generated. Using the lamp longer than the maximum run time may damage the projector Number of strikes Total times the lamp is started up Hardware : Serial number Unique serial number of the lamp Article number Article number of the lamp EEPROM version version of the EEPROM used in the lamp housing Table 7-4 Lamp Information How to display the lamp info ? 1. Press MENU to activate the Tool bar 2. Press → to select the Lamp item 3. Press ↓ to Pull down the Lamp menu 4. Use ↑ or ↓ to select Info... Image 7-103 5. Press ENTER A text box is displayed Image 7-104 7.7.2 Lamp runtime warning What can be done ? When the lamp has reached a predetermined runtime , a warning message will be displayed on the screen. The lamp runtime warning can be set in a range from 30 to 200 hours. The runtime warning is displayed by default at 30 hours before end of lamp lifetime. This warning message can be removed by hitting Back on the RCU. 110 R59770286 NW-12 07/09/2009 7. Advanced When the Warning messages are disabled in the hidden Service menu, the lamp runtime warning will only be displayed at the next startup of the projector, not during a session. Enabling or disabling TextBox does not affect the display of the lamp runtime warning. How to set the lamp runtime warning ? 1. Press MENU to activate the Tool bar 2. Press → to select the Lamps item 3. Press ↓ to pull down the Lamps menu 4. Use ↑ or ↓ to select Runtime warning... Image 7-105 5. Press ENTER A dialog box is displayed Image 7-106 6. Use ←or →, the numeric keys on the remote, or the keypad to change the runtime warning setting. 7.7.3 Lamp Power Mode What can be done? The Lamp can be set to the normal or economic mode. Following Mode Settings are available: NORMAL Normal Light Output ECONOMIC Reduced Light Output Table 7-5 (Lamp) Mode Settings Economic mode is not available in Galaxy NW-7. CLO is not possible in the economic mode How to set the lamp power mode ? 1. Press MENU to activate the Tool bar 2. Press → to select the Lamp item 3. Press ↓ to Pull down the Lamp menu 4. Use ↑ or ↓ to select Lamp Power Mode 5. Press → to Pull down the menu 6. Use ↑ or ↓ to select Normal/Economic R59770286 NW-12 07/09/2009 111 7. Advanced Image 7-107 7. Press ENTER A drop or rise in light output can be noticed 7.7.4 Constant Light Output (CLO) Overview • Constant Light Output Mode • CLO Target • Linked CLO 7.7.4.1 Constant Light Output Mode What can be done? Constant Light Output allows to force a constant light output (set in the CLO Target ... menu) of the projector over a certain period. This will eliminate uncontrolled light output drop caused by natural aging of the lamp. The light output is checked every 5 minutes, if the target is not met, the lamp power is adjusted. Setting CLO off means that the lamp will operate at constant power (no power adaptation to meet constant light output). In the illustration below, a normal light output curve is shown over the first 1000 hours, image 7-108. By using CLO and setting the target to 60% of the maximum light output, one will be able to operate during approximately 500 hours with a constant light output, image 7-109. Relative Light Output (%) 100 80 60 40 20 Runtime (hrs) 200 400 600 800 1000 Image 7-108 112 R59770286 NW-12 07/09/2009 7. Advanced Relative Light Output (%) 100 80 60 40 20 Constant Light Output working area Runtime (hrs) 200 400 600 800 1000 Image 7-109 CLO can not be enabled (ON) if the lamp is working in Economic mode. How to set the CLO On or Off ? 1. Press MENU to activate the Tool bar 2. Press → to select the Lamp item 3. Press ↓ to Pull down the Lamp menu 4. Use ↑ or ↓ to select CLO 5. Press → to pull down the menu 6. Use ↑ or ↓ to select Mode 7. Press → to pull down the menu 8. Use ↑ or ↓ to select ON or OFF Image 7-110 9. Press ENTER A bullet shows the active setting 7.7.4.2 CLO Target What must be done? The light output target for the CLO is set in this menu. This value will be forced on the projector provided the CLO has been set ON. Two targets can be set : one for the standard mode and one for the Infitec TM mode. How to set the CLO target ? 1. Press MENU to activate the Tool bar 2. Press → to select the Lamp item 3. Press ↓ to Pull down the Lamp menu R59770286 NW-12 07/09/2009 113 7. Advanced 4. Use ↑ or ↓ to select CLO 5. Press → to pull down the menu 6. Use ↑ or ↓ to select Target 7. Press → to pull down the menu 8. Use ↑ or ↓ to select Normal Mode ... Image 7-111 9. Press ENTER A dialog box is displayed Image 7-112 10.Use ←or →, the numeric keys on the remote, or the keypad to change the target value. 7.7.4.3 Linked CLO Introduction Projectors in a multichannel setup use the same kind of lamp. These lamps may slightly differ in their output and will in certain cases have different runtimes, this will result in a difference in light output between the projectors. By using the constant light output in a Master/Slave configuration, it is possible to track and maintain the brightness levels of the projectors, the projectors will deliver an equal light output. In a multichannel setup (max. 10 projectors ) it is possible to link the CLO values of all projectors. One projector will act as master, all slave projectors will track and maintain the CLO setting of this master projector. Following CLO Settings are available: MASTER Master projector to control the CLO in a chain of projectors, the target value in the Master projector will be the target value for all projectors set as slave and which are listed in “Linked Projectors” SLAVE Follows the master projector to adjust the CLO OFF no linking ( note : if CLO mode is ON, it will applied on the projector itself) Table 7-6 CLO Settings The linked projectors must be defined by their IP addresses or Hostnames. This is done in the Linked projectors menu in the Installation menu. 114 R59770286 NW-12 07/09/2009 7. Advanced 7.8 General Overview • 7.8.1 Identification • Pause • Freeze • Standby Timer • Desktop Identification The projector’s identification screen The identification screen displays the projector’s main characteristics How to display the identification screen ? 1. Press MENU to activate the Tool bar 2. Press → to select General 3. Press ↓ to Pull down the General menu 4. Use ↑ or ↓ to select Identification Image 7-113 5. Press ENTER On the screen appears a text box. Image 7-114 6. Press MENU or BACK to exit or to go back to the previous menu 7.8.2 Pause Pause The Pause function allows to stop the image display, the projector remaining with full power for immediate restart. The image display is interrupted and the projected background is black. How to pause the image display? 1. Press MENU to activate the Tool bar 2. Press → to select General 3. Press ↓ to Pull down the General menu 4. Use ↑ or ↓ to select Pause R59770286 NW-12 07/09/2009 115 7. Advanced Image 7-115 5. Press ENTER The projection can also be interrupted using the PAUSE key on the RCU. To restart the image projection press PAUSE 7.8.3 Freeze Freezing the image With the Freeze function, the image can be frozen. To restart the image, reuse the Freeze function or press the FREEZE button on the remote. How to freeze the image ? 1. Press MENU to activate the Tool bar 2. Press → to select General 3. Press ↓ to Pull down the General menu 4. Use ↑ or ↓ to select Freeze Image 7-116 5. Press ENTER to activate the Freeze function The image can also be frozen using the FREEZE key on the RCU 7.8.4 Standby Timer What can be done ? If there is no signal, and the standby timer is enabled, a dialog box is displayed and the projector will shut down after a pre determined time. The countdown time can be set in a dialog box in a range from 180 to 3600 seconds (default value = 300). The Timer can also be disabled. How to enable the timer ? 1. Press MENU to activate the Tool bar 2. Press → to select General 3. Press ↓ to Pull down the General menu 4. Use ↑ or ↓ to select Standby Timer 116 R59770286 NW-12 07/09/2009 7. Advanced Image 7-117 5. Press ENTER A dialog box is displayed Image 7-118 6. Use ↑ or ↓ to select the radio button Enabled, a box surrounds the selected item, press ENTER to activate 7. Use ↑ or ↓ to browse to the input field 8. Use ←or→ , the numeric keys on the remote or the keypad to change the countdown time 9. Press MENU or BACK to exit or to go back to the previous menu 7.8.5 Desktop What can be done ? An external source can be connected to the projector in order to be used as desktop i.e. as background for the connected sources. The desktop source which is in general a PC can then be used to manage the projector sources which act as source windows on top of the desktop image. An Ethernet link between the desktop PC and the projector allows the control of the source windows. How to enable the desktop ? 1. Press MENU to activate the Tool bar 2. Press → to select General 3. Press ↓ to Pull down the General menu 4. Use ↑ or ↓ to select Desktop 5. Press → to open the menu 6. Use ↑ or ↓ to select ON Image 7-119 7. Press ENTER The desktop is displayed if the desktop PC is connected (see connections) Using Desktop makes only sense when using the Barco Desktop integration software. The Desktop integration software is covered in the Desktop integration User Guide. R59770286 NW-12 07/09/2009 117 7. Advanced 7.9 Display setup Overview • 7.9.1 Textbox • Full screen synchronous representation • Menu bar position • Status bar position • Slider box position • Dynacolor • Soft edge • AutoImage Setup Textbox What can be done ? The Text box function allows to choose whether the different text boxes are displayed or not. How to enable/disable the Textbox ? 1. Press MENU to activate the Tool bar 2. Press → to select the Display setup item 3. Press ↓ to Pull down the Display setup menu 4. Use ↑ or ↓ to select Textbox 5. Press → to pull down the menu 6. Use ↓ or ↑ to enable (ON) or disable (OFF) the textbox Image 7-120 7. Press ENTER A white bullet shows the active setting 7.9.2 Full screen synchronous representation What can be done? In full screen, the display can be driven in synchronous or asynchronous mode. In the synchronous mode, the display will be refreshed at the same vertical frequency as the displayed source. In the asynchronous mode, the display will be refreshed at a fixed vertical frequency depending on the OSD setting, instead of the vertical frequency of the displayed source. The maximal vertical refresh rate of the display is 120Hz. Fixed vertical refresh rate during asynchronous mode: 50 Hz or 60 Hz if the projector is Galaxy NW-7 and 60 Hz if the projector are (Galaxy) NW-12/NH-12, NW-12, iD LH12, iCon NH-12. 118 R59770286 NW-12 07/09/2009 7. Advanced Galaxy NW-7 has an extra step procedure which is described below ! If Full screen synchronous representation is disabled, smoothly moving images can show chopped motion! How to enable/disable the full-screen synchronous representation in (Galaxy) NW-12/NH-12, NW-12, iD LH12, iCon NH-12 ? 1. Press MENU to activate the Tool bar 2. Press → to select the Display setup item 3. Press ↓ to Pull down the Display setup menu 4. Use ↑ or ↓ to select Full-screen synchronous representation 5. Press → to open the menu 6. Use ↑ or ↓ to select ON to enable or OFF to disable 7. Press ENTER Image 7-121 A bullet shows the active setting How to enable/disable the full-screen synchronous representation in Galaxy NW-7? 1. Press MENU to activate the Tool bar 2. Press → to select the Display setup item 3. Press ↓ to Pull down the Display setup menu 4. Use ↑ or ↓ to select Full-screen synchronous representation 5. Press → to open the menu 6. Use ↑ or ↓ to select Mode 7. Press → to open the menu 8. Use ↑ or ↓ to select ON to enable or OFF to disable 9. Press ENTER R59770286 NW-12 07/09/2009 119 7. Advanced Image 7-122 A bullet shows the active setting 7.9.3 Menu bar position What can be done ? The menu tool bar can be centered vertically , the range being from top of the screen to the middle of the screen. This can be useful in applications where the top image content is not displayed (soft edge region). How to center the menu ? 1. Press MENU to activate the tool bar 2. Press → to select the Display setup item 3. Press ↓ to Pull down the Display setup menu 4. Use ↑ or ↓ to select Menu bar position menu 5. Press ENTER Image 7-123 6. Use ↑ or ↓ to position the Menu bar 7.9.4 Status bar position What can be done ? The status bar (wizard menu) can be centered vertically , the range being from bottom of the screen to the middle of the screen. This can be useful in applications where the bottom image content is not displayed ( soft edge region). How to center the menu ? 1. Press MENU to activate the Tool bar 2. Press → to select the Display setup item 3. Press ↓ to Pull down the Display setup menu 4. Use ↑ or ↓ to select Status bar position 120 R59770286 NW-12 07/09/2009 7. Advanced Image 7-124 5. Press ENTER 6. Use ↑ or ↓ to position the status bar 7.9.5 Slider box position What can be done ? The slider box function allows to display or hide the different boxes used for instance for picture settings (contrast, ...). How to reposition the slider box? 1. Press MENU to activate the Tool bar 2. Press → to select the Display setup item 3. Press ↓ to Pull down the Display setup menu 4. Use ↑ or ↓ to select Slider box position Image 7-125 5. Press ENTER A slider box is displayed. Use the 4 arrow keys to drag the box to the desired position. There is a coarse and a fine adjustment of the position, use ENTER (when slider box is displayed) to switch between the two. 7.9.6 Dynacolor Overview • Introduction • Dynacolor adjustment • Black Color Matching R59770286 NW-12 07/09/2009 121 7. Advanced 7.9.6.1 Introduction What can be done? DynaColor™ will eliminate channel-to-channel color variations or, in case of a single projector, force a desired color reproduction. How to define color? The CIE chromaticity diagram is one way to plot the colors the human eye can see. Image 7-126 The CIE chromaticity diagram A projector can only reproduce a certain color gamut within this diagram. This color gamut is defined by the triangle formed by the x, y coordinates of Red Green and Blue. These parameters are used by the DynaColor™ adjustment in the projector. Image 7-127 The projector color gamut is defined by the triangle formed by the x, y coordinates of Red Green and Blue Due to the tolerance on optical components the x, y values of this color gamut of each projector will differ. 122 R59770286 NW-12 07/09/2009 7. Advanced Image 7-128 The color gamut of each projector will differ When working with a multichannel setup, these color differences between different projectors can be smooth out by matching the color gamuts of the different projectors to a Common Color Gamut. Image 7-129 Common Color Gamut The Common Color Gamut In a basic setup with 2 projectors, the perimeter of the Common Color Gamut is described by the 6 points of intersection of the 2 separate color gamuts. R59770286 NW-12 07/09/2009 123 7. Advanced .8 .7 .6 G2 .5 G1 Gc y .4 Yc W2 .3 R2 Rc W1 R1 Wc Cc Mc .2 Bc .1 B1 B2 0 .1 .2 .3 .4 x .5 .6 .7 Image 7-130 The Common Color Gamut R1 R2 G1 G2 B1 B2 W1 W2 Rc Gc Bc Cc Mc Yc Wc Red projector 1 Red projector 2 Green Projector 1 Green Projector 2 Blue Projector 1 Blue Projector 2 White Projector 1 White Projector 2 Red Common Color Gamut Green Common Color Gamut Blue Common Color Gamut Cyan Common Color Gamut Magenta Common Color Gamut Yellow Common Color Gamut White Common Color Gamut The following parameters can be adjusted within DynaColor™: • the x, y coordinates and L (Light Output) of the 6 Common Color Gamut perimeter points. • the x, y coordinates and L (Light Output) of the White point of the Common Color Gamut. The Dynacolor™ Interface Following parameters are available in the Dynacolor™ Interface: 124 Measured Values These are the colors the projector displays when no color changes are made Red x, y Coördinates for the Red point Green x, y Coördinates for the Green point Blue x, y Coördinates for the Blue point White x, y Coördinates for the White point R59770286 NW-12 07/09/2009 7. Advanced Red L Red Light output Green L Green Light output Blue L Blue Light output White L White Light Output = Red + Blue + Green Light output Desired Values These are the colors you want the projector to display when the status is enabled Red x, y Coördinates for the Red point Green x, y Coördinates for the Green point Blue x, y Coördinates for the Blue point Cyan x, y Coördinates for the Cyan point Yellow x, y Coördinates for the Yellow point Magenta x, y Coördinates for the Magenta point White x, y Coördinates for the White point Red L Red Light Output Red Lmax Maximum available Red Light Output Green L Green Light Output Green Lmax Maximum available Green Light Output Blue L Blue Light Output Blue Lmax Maximum available Blue Light Output Cyan L Cyan Light Output Cyan Lmax Maximum available Cyan Light Output Yellow L Yellow Light Output Yellow Lmax Maximum available Yellow Light Output Magenta L Magenta Light Output Magenta Lmax Maximum available Magenta Light Output White L White Light Output White Lmax Maximum available White Light Output Factory Preset Sets the measured parameters back to the factory preset for the current set Calibration This starts the calibration procedure for the measured points of the current set (Changing these settings may seriously affect the performance of the projector). Default Desired This will reset the desired parameters to no color change values (measured values). This can be interesting to recalculate the secondary colors. R59770286 NW-12 07/09/2009 125 7. Advanced Image 7-131 7.9.6.2 Dynacolor adjustment Overview • Introduction • Calibration for the standard mode (for multiple projectors) • Common color values 7.9.6.2.1 Introduction Although DynaColor can also be used in case of a single projector to force a desired color reproduction, we will cover only the case where multiple projector have to be color matched using DynaColor. Standard Dynacolor adjustment procedure (multiple projectors) The adjustment of Dynacolor consists of : 126 R59770286 NW-12 07/09/2009 7. Advanced 1. Measuring the color values for each projector (Calibration procedure) 2. Calculating the common values filling them in the desired value of every projector Infitec Dynacolor adjustment procedure (in the projector) The adjustment of Dynacolor for Infitec consists of : 1. Measuring the color values for each filter (Calibration procedure) in Infitec mode 2. perform filter Matching the common values will be filled in automatically by the projector The Infitec Dynacolor calibration can also be done over multiple projectors. Common values must be calculated and filled in every projector. In case one uses linked Dynacolor, the master projector will calculate the common values and force them on all (the linked) slave projectors 7.9.6.2.2 Calibration for the standard mode (for multiple projectors) What has to be done ? The calibration of Dynacolor consists of measuring the color values of each projector. The measurements have to be done in a dark environment. Make sure all external lights are off (even a PC screen can produce too much unwanted light). Use a light meter (PR655, LMT, …) and at a fixed position during the entire measurement. In the procedure below we consider a system of 2 projectors. CAUTION: Only to be done by qualified personnel ! Never change the values if not needed. Altered color values will not guarantee optimal image reproduction. How to calibrate Dynacolor for projector 1 ? 1. Select Set1 (see procedure above) 2. Press Calibrate in the Dialog box A red full screen test pattern is displayed. 3. Press ENTER A dialog box is displayed for the Red color Image 7-132 4. Fill in the measured x and y and coordinates and the Y value Note: the Y value will be transformed in a L value by the projector 5. Press Proceed A Green test pattern is displayed 6. Proceed in the same way for Green and Blue as for the Red color 7. The values are finally updated in the measured values of the Dynacolor dialog box. R59770286 NW-12 07/09/2009 127 7. Advanced 8. Press Default desired to copy the measured values for Red, Green and Blue and to calculate the secondary colors Cyan, Yellow and Magenta. Image 7-133 How to calibrate Dynacolor for projector 2 1. Proceed in the same way as for projector 1 128 R59770286 NW-12 07/09/2009 7. Advanced Let’s consider we obtain following values Image 7-134 7.9.6.2.3 Common color values What can be done ? The common color value scan be determined manually or automatically. Manually : Calculating the common color values 1. calculate the common values and fill them in the Desired values of both projectors. Both projectors will now operate within the same color gamut. Automatically : Link Set 1. Start up the Linked Projector menu of the Master projector 2. In the Linked Projector menu press the Link Set 1 button R59770286 NW-12 07/09/2009 129 7. Advanced Image 7-135 The common color values are automatically calculated based on the measured values of both projectors and these calculated values are put in the Desired values of both projectors. Both projectors will now operate within the same color gamut. Link Set can only be performed if the linked CLO has been enabled, see Linked Projectors. 7.9.6.3 Black Color Matching Overview • Introduction • Black Color adjustment for Set 1 7.9.6.3.1 Introduction Black Color uniformity In a multi channel system the color of “black” can differ over the different channels/projectors. This can be matched using the Black color matching function. This function allows to adjust the Red, Green and Blue contribution to the black color produced. In the same way as for the Dynacolor, this adjustment can be done for Set 1 and Set2 The procedure below is done for set 1. 130 R59770286 NW-12 07/09/2009 7. Advanced The procedure has to be done for all the channels (projectors) 7.9.6.3.2 Black Color adjustment for Set 1 How to adjust black color for Set 1 ? 1. Press MENU to activate the Tool bar 2. Press → to select the Display setup item 3. Press ↓ to Pull down the Display setup menu 4. Use ↑ or ↓ to select Dynacolor 5. Press → to open the menu 6. Use ↑ or ↓ to select Black Color matching 7. Press → to open the menu 8. Use ↑ or ↓ to select for example Set1 Image 7-136 9. Press ENTER R59770286 NW-12 07/09/2009 131 7. Advanced A dialog box is displayed Image 7-137 10.Use ←or →, the numeric keys on the remote, or the keypad to change the settings. 7.9.7 Soft edge Overview • Introduction • Soft edge adjustments • Accessing the Soft edge menu • Soft edge edit • Black level • Blanking 7.9.7.1 Introduction What can be done? When working in a multichannel setup the Soft edge feature enables an image blending that gives the appearance of a single image, thus achieving realistic immersion for the majority of simulation and virtual reality applications. Image 7-138 Soft edge : purpose What is the Basic Principal of (electronic) Soft Edge ? The principle of edge blending is achieved by linear modulation of the light output in the overlap zone so that the light output in that zone equals the light output of the rest of the image. 132 R59770286 NW-12 07/09/2009 7. Advanced Adjustable overlapping area Light output per image 100% 50% image 1 image 2 Total composite light output 100% 50% image 1 image 2 Image 7-139 Soft Edge Basic Principle Internal versus external (Alpha planes) The projector offers 2 methods to achieve soft edging : 1. Internal soft edges : the contour and shape can be adjusted in the projector using the soft edge edit wizard 2. External Alpha planes : An external file is sent to the projector and is memorized. This file contains data corresponding to the shape contour of the soft edge Soft Edge Preparations To ensure proper soft edge adjustment, be sure that the following adjustments are done perfectly on all projectors: • Geometry • Color Matching (Input Balance, Dynacolor ...) When projecting on a cylindrical screen, the adjustments mentioned above can be done by using the projector adjustments in combination with Polaris. Polaris is a Test Pattern Generator software that can generate a user-defined test pattern that is used to align projection systems. It also has the ability to generate predefined patterns for standardized projection systems. The software is developed to run on IRIX (Order numbers for Polaris: R9898300 for a 6 months license, R9893301 for a full license). Note that the soft edges are placed on the distorted image i.e. it surrounds the limits of the distorted image. 7.9.7.2 Soft edge adjustments What can be done ? The soft edge adjustment consists of the adjustment of one or more edges of the image. Each zone where the blending is to be applied is divided in 16 zones delimited by 25 adjustments points. These points are numbered from 0 to 25 and can be shifted to the desired location to determine the total size and shape of the soft edge zone. This high number of adjustment points allow to meet any complicated soft required for special curved screens. The default soft edge size (prior to the adjustment) corresponds to 12.5% of the image. R59770286 NW-12 07/09/2009 133 7. Advanced Image 7-140 Soft edge : adjustment points Image 7-141 Soft edge : points numbering, Top and bottom side edges 134 R59770286 NW-12 07/09/2009 7. Advanced Image 7-142 Soft edge : points numbering, left and right side edges Levels The soft edge adjustment is divided in 6 levels. Each level represents a group of points and interacts with other levels, adjusting a point on a certain level will affect points in the levels underneath. The level of the adjustment gives a measure of this impact. A level 1 adjustment happens on the 4 corners of the soft edge zone and will thus affect the whole zone whereas a level 6 will only affect the adjusted point (called local points). The image below shows the levels in the left side soft edge zone. Level1 Level2 Level3 Level4 Level5 Level6 Image 7-143 Side Soft edge zone: levels R59770286 NW-12 07/09/2009 135 7. Advanced Level Hierarchy The fact that the adjustment affects other points means that a certain hierarchy must be respected when adjusting the geometry. The hierarchy or levels are indicated in the following image Level 1 Level 2 Level 3 Level 4 Level 5 Level 6 Image 7-144 Soft edge : Level hierarchy On top of this hierarchy, the level 1 points. Adjusting points on level 1 will affect level 1 till 6. At the bottom of the structure we find the level 6 points, adjusting on level 6 will not affect any other points, these are called local points. 7.9.7.3 Accessing the Soft edge menu How to access the Soft edge menu ? 1. Press MENU to activate the Tool bar 2. Press → to select Display setup 3. Press ↓ to pull down the menu 4. Push ↓or ↑ to select Soft edge 5. Push the → key to pull down the menu. Image 7-145 7.9.7.4 Soft edge edit Overview 136 • The soft edge edit wizard • The soft edge edit modes • Creating/editing a soft edge • Alpha planes R59770286 NW-12 07/09/2009 7. Advanced 7.9.7.4.1 The soft edge edit wizard The geometry wizard When entering the Edit mode, the Edit dialog box is displayed. Description of the Edit dialog box An intuitive user interface is used to perform all the Soft edge adjustments. Image 7-146 Field Description Notes /adjustment Planes Allows to select the type of soft edges : - internal soft edge - Alpha-Beta planes Edges It is possible to select one or more of the 4 edges of the image: Left/Top/Right/Bottom Source The background image on which the soft edge adjustment is applied can be the source or a full white image (pattern) Adjustment guide An adjustment guide consisting of a 4 brightness graduated bars can be applied on the background image during the soft edge adjustment Hierarchy level Allows to select the level of the adjustment. Reset The soft edge shape is set to default settings. A Disabled edge is a hard edge. Adjusting a hard edge results in a blanking adjustment. See blanking The procedures in this manual are explained using a full white background Soft edge shape follows geometry settings, the shape of the soft edge is set to 12.5%, enabled edges stay enabled, disabled edges stay disabled Table 7-10 dialog box legend 7.9.7.4.2 The soft edge edit modes The Edit Modes • Select mode : allows to select the desired point using the ←and→ arrows or to select the desired level or edge using the ↓and ↑ arrows. • Adjust mode : allows to perform the correction (in real time) using the arrows. • Edit mode : allows to select the desired control (edit box, ...) in the dialog box. • Change mode : allows to change the values in the edit boxes of the dialog box. R59770286 NW-12 07/09/2009 137 7. Advanced Image 7-147 Image 7-148 Image 7-149 Image 7-150 138 R59770286 NW-12 07/09/2009 7. Advanced How to select an Edit Mode ? 1. When the Edit dialog box is displayed, the Select mode is selected by default. 2. To go to the next mode press ENTER. 3. To return to a previous mode use BACK 7.9.7.4.3 Creating/editing a soft edge Description In this example we will create an internal soft edge where we will adjust the left side zone ( displace one point along the x axis). How to start up the edit dialog box ? 1. Press the MENU key to activate the Tool bar. 2. Push the cursor key ← or → to highlight Display setup 3. Push the ↓ key to pull down the menu. 4. Push ↓or ↑ to select Soft edge and alpha beta planes 5. Push the → key to pull down the menu. 6. Push the cursor key ← or → to highlight Edit... Image 7-151 7. Press ENTER The soft edge dialog box will be displayed. How to select the soft edge type ? The internal soft edge type is selected by default 1. Push ↓or ↑ to select the Internal check box R59770286 NW-12 07/09/2009 139 7. Advanced The item is focused Image 7-152 2. Press ENTER The internal soft edge is selected Image 7-153 How to enable the soft edges ? 1. Push ↓or ↑ to select the desired Edges check box 140 R59770286 NW-12 07/09/2009 7. Advanced The item is focused Image 7-154 2. Press ENTER The selected check boxes are checked Image 7-155 3. Do the same for the other desired edges The default soft edge is applied on the selected edges How to select the source (background) ? 1. Push ↓or ↑ to select the desired Source check box. in this case we will perform the adjustment on a Full white background. R59770286 NW-12 07/09/2009 141 7. Advanced The item is focused Image 7-156 2. Press ENTER The selected check box is checked and a full white image is displayed with the soft edges on the 4 sides Image 7-157 142 R59770286 NW-12 07/09/2009 7. Advanced Image 7-158 How to enable the adjustment guide ? 1. Push ↓or ↑ to select the check box ON to enable the adjustment guide The item is focused Image 7-159 2. Press ENTER R59770286 NW-12 07/09/2009 143 7. Advanced The selected check box is checked and the guide is displayed (vertical and horizontal grey scale bars) Image 7-160 Image 7-161 How to set the hierarchy level ? 1. Push ↓or ↑ to select the hierarchy level slider box 144 R59770286 NW-12 07/09/2009 7. Advanced The item is focused Image 7-162 2. Use the ← and → to select the level (from 1 to 6) How to adjust the soft edge ? 1. Press Adjust A Edit dialog box is displayed and the left side soft edge zone is selected. The default level is the level 1. Image 7-163 2. Use the arrows to select a point to be displaced 3. Press ENTER to go to the Edit mode 4. Use the arrows to select the desired field 5. Press ENTER to edit the field The edit field is put in the edit mode 6. Use the arrows or the digits to fill in the desired x position of the selected point (in this case the left top point of level 1) 7. Press ENTER to confirm R59770286 NW-12 07/09/2009 145 7. Advanced The selected point is displaced to the new position (x=100 ; Y=0). Image 7-164 8. Press BACK to exit A dialog box is displayed. Press ENTER to confirm All the points of the higher levels (level 2, ...) are altered by this adjustment. The points that belong to the same level (level 1) remain in the same position (anchors). 7.9.7.4.4 Alpha planes Alpha plane specification An alpha plane is a bitmap file which will be applied to the image in order to obtain a desired soft edge. The file must be a .TIFF file and it must have the same resolution as the projector’s native resolution. It may be compressed. Uploading an alpha plane file Alpha planes must be uploaded in the following projector directory (accessible via FTP) : /D/display/Softedge The file must be named as follows : alpha.tiff The free storage capacity on the D-drive is about 8 MB. it is needed to store the image files, geometry files, factory backup, Alpha planes and Beta planes. Practically, about 6 MB will be available for the Alpha + Beta plane. The alpha plane will only be applied if it has been activated in the Edit... menu’s dialog box (see procedure below) How to activate an alpha plane ? 1. Press the MENU key to activate the Tool bar. 2. Push the cursor key ← or → to highlight Display setup 3. Push the ↓ key to pull down the menu. 4. Push ↓or ↑ to select Soft edge and alpha beta planes 5. Push the → key to pull down the menu. 146 R59770286 NW-12 07/09/2009 7. Advanced 6. Push the cursor key ← or → to highlight Edit... Image 7-165 7. Press ENTER A dialog box will be displayed. 8. Use the arrows to select the Alpha planes check box and press ENTER Image 7-166 Note: 7.9.7.5 It will take a certain time for the alpha plane to be applied Black level Overview • Introduction • Internal black level • Beta planes 7.9.7.5.1 Introduction Brightness uniformity In a multi channel system the brightness can vary over the different channels/projectors. The brightness level can be matched using : 1. CLO: in this case the light power is matched over the different projectors, see CLO in the Lamps section 2. Black level : this will act on the brightness of the “black” color of the image part situated outside the soft edge zones. R59770286 NW-12 07/09/2009 147 7. Advanced Internal black level versus Beta Planes In the same way as for the soft edge adjustment (Internal vs Alpha planes) this black level adjustment can be fixed internally by using a dialog box or externally by uploading a user defined Beta plane. This beta plane will contain the values for the brightness offset to be applied to the image. Both methods will allow to compensate for the typical double brightness phenomenon in the soft edge zones by increasing the brightness of the rest of the image. channel 1 channel 1 Overlap zone (double brightness) channel 1&2 pulled up Image 7-167 Black level : double brightness compensation It is worth noting however, that (internal) black level (via the dialog box) is to be used for simple linear soft edge zones (like in the illustration above). Curved soft edge zone should be done using (external) beta planes. The Black level adjustment has to be done for all the channels (projectors) 7.9.7.5.2 Internal black level What can be done ? Internal black level can be adjusted via the projector’s software using a dialog box. The dialog box allows to add an offset to the black level of the image in the zones outside the soft edge zones. The range goes from 0 to 255. How to adjust the internal black level ? 1. Press the MENU key to activate the Tool bar. 2. Push the cursor key ← or → to highlight Display setup 148 R59770286 NW-12 07/09/2009 7. Advanced 3. Push the ↓ key to pull down the menu. 4. Push ↓or ↑ to select Soft edge and alpha beta planes 5. Push the → key to pull down the menu. 6. Push the cursor key ← or → to highlight Black level... Image 7-168 7. Press ENTER A dialog box will be displayed. Black Level Planes Level Internal 0 Beta planes Image 7-169 8. Use the arrows to select the Internal check box and press ENTER Note: It will take a certain time for the internal black level to be applied 9. Use the arrows or digits to fill in the desired values for the black level. 7.9.7.5.3 Beta planes Beta plane specification A beta plane is a bitmap file which will be applied to the image (outside the soft edge zones) in order to obtain a desired brightness level. The file must be a .TIFF file and it must have the same resolution as the projector’s native resolution. It may be compressed. Uploading a Beta plane file Beta planes must be uploaded in the following projector directory (accessible via FTP) : /D/display/Softedge The file must be named as follows : beta.tiff The free storage capacity on the D-drive is about 8 MB. it is needed to store the image files, geometry files, factory backup, Alpha planes and Beta planes. Practically, about 6 MB will be available for the Alpha + Beta plane. The Beta plane will only be applied if it has been activated in the Black level... menu’s dialog box (see procedure below) How to activate a beta plane ? 1. Press the MENU key to activate the Tool bar. 2. Push the cursor key ← or → to highlight Display setup 3. Push the ↓ key to pull down the menu. 4. Push ↓or ↑ to select Soft edge 5. Push the → key to pull down the menu. R59770286 NW-12 07/09/2009 149 7. Advanced 6. Push the cursor key ← or → to highlight Black level... Image 7-170 7. Press ENTER A dialog box will be displayed. Black Level Planes Level Internal 0 Beta planes Image 7-171 8. Use the arrows to select the Beta planes check box and press ENTER Note: It will take a certain time for the beta plane to be applied 7.9.7.6 Blanking What can be done? Blanking or hard edging affects only the edges of the image and is used to frame the projected image on the screen and to hide unwanted image information (or noise) or to put two images next to each other without overlap (soft edge). This is also called “stitching”. The adjustment of hard edges is done in the same menu as the soft edge with the Edges disabled (unchecked). How to setup a hard edge shape ? 1. Press the MENU key to activate the Tool bar. 2. Push the cursor key ← or → to highlight Display setup 3. Push the ↓ key to pull down the menu 4. Push ↓or ↑ to select Soft edge 5. Push the → key to pull down the menu. 6. Push the cursor key ← or → to highlight Edit... Image 7-172 7. Press ENTER 150 R59770286 NW-12 07/09/2009 7. Advanced The soft edge dialog box will be displayed. 8. Uncheck all the edges 9. Adjust the soft edge as desired (same procedure as above) 10.Press BACK to return to the Display setup menu. 7.9.8 AutoImage Setup What can be done ? AutoImage allows to detect automatically the characteristics of the source (total pixels per line,...) and uses this information to adapt the image to the display. AutoImage can adapt the image based on following data : • Total pixels/ lines • Start pixel/lines • Phase • Contrast/brightness levels AutoImage works only for data signals. To launch Autoimage, see AutoImage in the Image files menu How to set up AutoImage? 1. Press MENU to activate the Tool bar 2. Press → to select the Display setup item 3. Press ↓ to Pull down the Display setup menu 4. Use ↑ or ↓ to select AutoImage setup Image 7-173 5. Press ENTER A dialog box is displayed. Image 7-174 R59770286 NW-12 07/09/2009 151 7. Advanced 6. Use the arrow keys to select the desired check box and press ENTER to activate or deactivate the item. 7.10 Installation Overview • Internal Patterns • Scaled patterns • Formatter patterns • LFR • Convergence Not all the menu items of the Installation menu are handled in this chapter. The other items are treated in the Installation or Setup chapter . 7.10.1 Internal Patterns Overview The projector is equipped with different internal patterns which can be used for adjustment purposes. Geometry adjustments can not be used on these internal patterns. 152 Image 7-175 Outline Image 7-176 Hatch Image 7-177 Color bars Image 7-178 Checkerboard R59770286 NW-12 07/09/2009 7. Advanced Image 7-180 H pattern Image 7-179 HGBWS Image 7-181 Convergence Level -1 Level -16 Min Level: 0 Level +1 Level +16 Max Level: 255 Gray Levels Red Levels Green Levels Blue Levels Image 7-182 Purity How to select an internal pattern ? 1. Press MENU to activate the Tool bar 2. Press → to select the Installation menu 3. Press ↓ to Pull down the menu 4. Use ↑ or ↓ to select Internal Patterns R59770286 NW-12 07/09/2009 153 7. Advanced Image 7-183 5. Press → to Pull down the menu 6. Use ↑ or ↓ to select the desired internal pattern 7. Press ENTER The active selection is shown with a white bullet 7.10.2 Scaled patterns Overview Unlike the Internal Patterns, the Scaled Patterns will be distorted according to the active Geometry File. Image 7-184 Scaled patterns : Geometry 154 Image 7-185 Scaled patterns : Gray levels R59770286 NW-12 07/09/2009 7. Advanced Image 7-186 Scaled patterns : Stereo pattern How to select an internal pattern ? 1. Press MENU to activate the Tool bar 2. Press → to select the Installation menu 3. Press ↓ to Pull down the menu 4. Use ↑ or ↓ to select Internal Patterns Image 7-187 5. Press → to Pull down the menu 6. Use ↑ or ↓ to select the desired pattern 7. Press ENTER The active selection is shown with a white bullet R59770286 NW-12 07/09/2009 155 7. Advanced 7.10.3 Formatter patterns Overview Image 7-188 Horizontal ramp Image 7-189 Vertical ramp How to select a formatter pattern ? 1. Press MENU to activate the Tool bar 2. Press → to select the Installation menu 3. Press ↓ to Pull down the menu 4. Use ↑ or ↓ to select Formatter Patterns Image 7-190 5. Press → to Pull down the menu 6. Use ↑ or ↓ to select the desired pattern 7. Press ENTER The active selection is shown with a white bullet 7.10.4 LFR How to use the LFR ? 1. The LFR is by default ON. Leave it in the default position. 156 R59770286 NW-12 07/09/2009 7. Advanced 7.10.5 Convergence What can be done? It is possible to electronically force a spacial delay (expressed in pixels) to one of the main colors. This can be done both in horizontal and in vertical way. The goal is for each pixel to position the red channel, the green channel and the blue channel on top of each other. Changing the default convergence settings will lead to loss of data: for each pixel you shift one color of the image, you will lose on line (horizontal or vertical, depending on the setting) of this color. E.g. If you change the vertical convergence setting for green from 0 to 1, the green information of the horizontal top line will be lost. How to launch the convergence dialogbox? 1. Press MENU to activate the Tool bar 2. Press → to select the Installation menu 3. Press ↓ to Pull down the menu 4. Use ↑ or ↓ to select Convergence Image 7-191 5. Press ENTER The dialog box to adjust the convergence is displayed. R59770286 NW-12 07/09/2009 157 7. Advanced Image 7-192 How to adjust the convergence? 1. In the box Adjustment guide go to the radio button On and hit Enter This will switch on the internal pattern. 2. In the box Horizontal use the slider bars or enter a value (0 .. 3) in the data box of the color you want to shift horizontally. 3. In the box Vertical use the slider bars or enter a value (0 .. 3) in the data box of the color you want to shift horizontally. 7.11 Service Overview • Diagnostics • Option key • Calibration of CLO sensor • Operation options 7.11.1 Diagnostics Diagnostics See theTroubleshooting section 7.11.2 Option key CAUTION: This menu is only intended for authorized personnel! Only to be used to activate your option key purchased at Barco! How to activate a new purchased option ? 1. Press MENU to activate the Tool bar 2. Press → to select the Service item 3. Press ↓ to Pull down the menu 4. Use ↑ or ↓ to select Option key... 158 R59770286 NW-12 07/09/2009 7. Advanced Image 7-193 5. Press ENTER A dialog box is displayed Image 7-194 6. Fill in the key by using the digit and the arrow keys 7.11.3 Calibration of CLO sensor How to calibrate the CLO sensor ? 1. See the service manual for the complete procedure 7.11.4 Operation options Overview • AutoImage • Warning messages 7.11.4.1 AutoImage What can be done ? AutoImage can be disabled. In case of a new (unknow) source, no automatic file selection will be done. Instead, a more or less suited file will be selected, resulting in a misaligned image. Image settings must be done manually (edit image file). How to enable/disable AutoImage ? 1. Press MENU to activate the Tool bar 2. Press → to select the Service item 3. Press ↓ to Pull down the menu 4. Use ↑ or ↓ to select Operation options 5. Press → to pull down the menu 6. Press ↓ to select Autoimage 7. Press → to pull down the menu 8. Use ↑ or ↓ to select On/Off 9. Press ENTER Image 7-195 A white bullet shows the active setting R59770286 NW-12 07/09/2009 159 7. Advanced 7.11.4.2 Warning messages What can be done? It is possible to block some Warning messages during projector runtime. The table below gives an overview of those messages that can be suppressed during runtime. Warning message Sim 5W Galaxy NH-12 Description Galaxy NW-12 Galaxy NW-7 x NO SIGNAL x Lamp error icon x Lamp runtime warning x x Max lamp runtime almost reached Lamp runtime exceeded x x Max lamp runtime exceeded x Desktop input signal resolution is out of specification. An hourglass icon that is displayed during processing Desktop resolution not valid x Wait box In case no incoming Sync is detected In case of an actual lamp or LPS problem x For safety reasons, the warning messages Lamp runtime warning and Lamp runtime exceeded will always pop up during start-up of the projector. They can only be suppressed during projector runtime. How to enable/disable Warning Messages? 1. Press MENU to activate the Tool bar 2. Press → to select the Service item 3. Press ↓ to Pull down the Service menu 4. Use ↑ or ↓ to select Operation options 5. Press → to pull down the Operation Options menu 6. Use ↑ of ↓ to select Warning Messages 7. Press → to pull down the Warning Messages menu 8. Use ↑ or ↓ to select On or Off 9. Press ENTER to confirm Image 7-196 A white bullet shows the active setting 160 R59770286 NW-12 07/09/2009 8. Maintenance 8. MAINTENANCE About this chapter This chapter contains detailed maintenance procedures like lens cleaning, etc. These procedures can easily be performed by the operator or owner of the projector. Overview • Cleaning the lens • Cleaning the exterior of the projector • Regular check of the cooling liquid level 8.1 Cleaning the lens To minimize the possibility of damage to optical coatings, or scratches to lens surfaces, we have developed recommendations for cleaning. FIRST, we recommend you try to remove any material from the lens by blowing it off with clean, dry deionized air. DO NOT use any liquid to clean the lenses. Necessary tools Toraysee TM cloth (delivered together with the lens kit). Order number : R379058. How to clean the lens ? 1. Always wipe lenses with a CLEAN Toraysee TM cloth. 2. Wipe lenses in a one single direction. Warning: Do not wipe back and forwards across the lens surface as this tends to grind dirt into the coating. 3. Do not leave the cleaning cloth in either an open room or lab coat pocket, as doing so can contaminate the cloth. 4. If smears occur when cleaning lenses, replace the cloth. Smears are the first indication of a dirty cloth. CAUTION: Do not use fabric softener when washing the cleaning cloth or softener sheets when drying the cloth. Do not use liquid cleaners on the cloth as doing so will contaminate the cloth. Other lenses can also be cleaned safely with this Toraysee TM cloth. 8.2 Cleaning the exterior of the projector How to clean the exterior of the projector ? 1. Switch off the projector and unplug the power cord at the projector side. 2. Clean the housing of the projector with a damp cloth. Stubborn stains may be removed with a cloth lightly dampened with a mild detergent solution. 8.3 Regular check of the cooling liquid level Type of reservoir Two different reservoir sizes are available. The type which is installed in the projector can easily be detected: • smaller reservoir: consists of three parts: body, top lid, bottom lid • bigger reservoir: consists of two parts: body, top lid R59770286 NW-12 07/09/2009 161 8. Maintenance Image 8-1 Types of reservoirs Interval of the level check The liquid level of the cooling system must be checked on a regular basis. This must be done by a trained and qualified technician. The interval depends on the size of the reservoir. It must be checked before first use of the projector! Once the projector has been used before, the cooling liquid level must be checked on every lamp change or every three months (small container) or every six months (big container) , whatever comes first. If the liquid level is not within the specifications, cooling liquid must be added. 162 R59770286 NW-12 07/09/2009 9. Trouble shooting 9. TROUBLE SHOOTING Overview • Error codes • Trouble shooting through the OSD • Basic troubleshooting guide 9.1 Error codes 9.1.1 Introduction Error display The LCD module is located at the front side of the projector underneath the input module. It will display error codes in case a problem is encountered. standby NW-12 P11 Power Fail Image 9-1 LCD Display : error display Syntax of the error codes The error code exists out of a prefix, two digits and a short message. E.g. • T: temperature error • F: fan error • L: lamp error • P: power error • H: hardware error P11 Power Fail. Possible prefixes are: If ever you have to contact Barco’s Helpdesk concerning an error code, make sure to mention the prefix and both digits, since this data is most useful for Barco engineers to determine which actions have to be taken. 9.1.2 Overview of the error codes Temperature errors Description Location Prefix Code Message Air pressure PB T 10 PB overtemp Microcontroller PB T 11 PB overtemp PFC heat sink PB T 12 PB overtemp Ambient PB T 15 PB overtemp Air pressure XFAN T 20 XFAN overtemp Microcontroller XFAN T 21 XFAN overtemp SMPS heat sink XFAN T 22 XFAN overtemp Ambient XFAN T 25 XFAN overtemp Lamp overtemperature or open LPS door Control engine T 50 Lamp overtemp DMD overtemperature Controle engine T 51 DMD overtemp Description Location Prefix Code Message fan top LPS PB F 10 LPS top fan error Fan errors R59770286 NW-12 07/09/2009 163 9. Trouble shooting Description Location Prefix Code Message fan side LPS PB F 11 LPS side fan error Pump PB F 14 Pump error fan PMP PB F 22 PMP fan error fan cold mirror PB F 23 Mirror fan error fan bottom lamp PB F 24 Lamp fan error fan power box PB F 26 PB fan error fan engine top XFAN F 30 Top fan error fan engine bottom XFAN F 31 Bottom fan error fan vertical lamp XFAN F 32 Vertical fan error fan x-fan supply & prism XFAN F 34 XFAN error Location Prefix Code SW >= v1.20 10 Lamp errors Description Message Communication Lamp info L Address Lamp info L 11 Lamp info error Lamp info error Size Lamp info L 12 Lamp info error Checksum Lamp info L 13 Lamp info error Data range Lamp info L 14 Lamp info error LPS comm LPS L 21 LPS1 error Lamp fail LPS L 22 Lamp fail ? LPS1 L 30 LPS1 error PFC failure LPS1 L 31 LPS1 PFC failure LPS failure LPS1 L 32 LPS1 LPS failure Boost failure LPS1 L 33 LPS1 boost failure ? LPS1 L 34 LPS1 error ? LPS1 L 35 LPS1 error Current error LPS1 L 36 LPS1 current error Voltage error LPS1 L 37 LPS1 voltage error Power error LPS1 L 38 LPS1 power error Description Location Prefix Code Message 380VM PB P 10 PB supply error VRMS PB P 11 PB supply error ++3V3 PB P 12 PB supply error ++5V PB P 13 PB supply error +27V PB P 14 PB supply error +17V PB P 15 PB supply error ++3V3 vs. –5V PB P 16 PB supply error ++3V3 XFAN P 20 XFAN supply error +24V XFAN P 23 XFAN supply error ++12V XFAN P 26 XFAN supply error Description Location Prefix Code Message Invalid firmware PB H 10 PB firmware Power errors Hardware errors 164 R59770286 NW-12 07/09/2009 9. Trouble shooting Description Location PB comm PB H 11 power fail Power supply fail PB H 12 power fail Invalid firmware XFAN H 20 XFAN firmware XFAN comm XFAN H 21 cooling fail Cooling supply fail XFAN H 22 cooling fail Cyclone configure PMP H 30 FPGA config error Cyclone init PMP H 31 FPGA init error Cyclone file error PMP H 32 FPGA file error Prefix Code Message PIP configure PMP H 40 FPGA config error PIP init PMP H 41 FPGA init error PIP file error PMP H 42 FPGA file error Warp configure PMP H 50 FPGA config error Warp init PMP H 51 FPGA init error Warp file error PMP H 52 FPGA file error Preformatter configure Preformatter H 60 FPGA config error Preformatter init Preformatter H 61 FPGA init error Preformatter file error Preformatter H 62 FPGA file error DVI-out configure Output layer H 70 FPGA config error DVI-out init Output layer H 71 FPGA init error DVI-out file error Output layer H 72 FPGA file error 9.2 Trouble shooting through the OSD What can be done ? The projector bus allows the diagnostic of different hardware components divided in two main groups. • I 2C diagnostics : a number of internal electronic boards can be diagnosed and a graphical interface shows whether an error is • Lamps and power supply : lamp temperature and power related failures are logged and can be checked at any time. • Formatter : Allows to monitor the status and communication of the formatter and satellites • Cooling : the measured temperatures can be monitored as well as the different fan speeds • Display mode : allows to monitor the signal characteristics (frequency and mode) at the last image process stage (display) • Warning messages : setting the warning messages ON will allow to receive on screen warning messages How to display the I 2C diagnostics menu ? 1. Press MENU to activate the Tool bar 2. Press → to select the Service item 3. Press ↓ to Pull down the menu 4. Use ↑ or ↓ to select Diagnostics 5. Press → to pull down the menu 6. Use ↑ or ↓ to select I 2C and press ENTER Image 9-2 R59770286 NW-12 07/09/2009 165 9. Trouble shooting A text box is displayed Image 9-3 How to display the Lamps and power supply diagnostic menu ? 1. Press MENU to activate the Tool bar 2. Press → to select the Service item 3. Press ↓ to Pull down the menu 4. Use ↑ or ↓ to select Diagnostics 5. Press → to pull down the menu 6. Use ↑ or ↓ to select Lamps and power supply and press ENTER Image 9-4 A text box is displayed Image 9-5 How to display the formatter status information ? 1. Press MENU to activate the Tool bar 2. Press → to select the Service item 3. Press ↓ to Pull down the menu 4. Use ↑ or ↓ to select Diagnostics 5. Press → to pull down the menu 6. 166 Use ↑ or ↓ to select Formatter... and press ENTER R59770286 NW-12 07/09/2009 9. Trouble shooting Image 9-6 A text box is displayed Image 9-7 How to display the temperatures and the fan speeds ? 1. Press MENU to activate the Tool bar 2. Press → to select the Service item 3. Press ↓ to Pull down the menu 4. Use ↑ or ↓ to select Diagnostics 5. Press → to pull down the menu 6. Use ↑ or ↓ to select Cooling... and press ENTER Image 9-8 R59770286 NW-12 07/09/2009 167 9. Trouble shooting A text box is displayed Image 9-9 How to display the Display mode info ? 1. Press MENU to activate the Tool bar 2. Press → to select the Service item 3. Press ↓ to Pull down the menu 4. Use ↑ or ↓ to select Diagnostics 5. Press → to pull down the menu 6. Use ↑ or ↓ to select Display mode...and press ENTER Image 9-10 A text box is displayed Image 9-11 How to enable the warning messages ? 1. Press MENU to activate the Tool bar 2. Press → to select the Service item 3. Press ↓ to Pull down the menu 4. Use ↑ or ↓ to select Operation options 5. Press → to pull down the menu 168 R59770286 NW-12 07/09/2009 9. Trouble shooting 6. Press ↓ to select Warning messages 7. Press → to pull down the menu 8. Use ↑ or ↓ to select On 9. Press ENTER Image 9-12 A white bullet shows the active setting 9.3 Basic troubleshooting guide About this chapter In this section we start from the symptoms that can be seen in case of an unusual situation to come to a possible cause and solution or to detect which module is causing the problem. It is a first level tool which implies that it will not be possible to come to a solution at all times. If no solution can be found by using this troubleshooting guide, please contact your dealer. R59770286 NW-12 07/09/2009 169 9. Trouble shooting Check external power supply POWER CORD NOT HOT Replace the power cord NO POWER POWER CORD NOT PLUGGED Plug in the power cord Switch ON MAINS SWITCH OFF Cool down the room TEMP. OUT OF RANGE HUMIDITY OUT OF RANGE BACK TO STANDBY Bring humidity down VERY HIGH ALTITUDE Place projector within tilt range PROJECTOR TILT Replace lamp LAMP Select a source LAMP ON NO SOURCE SELECTED NOT CONNECTED NO IMAGE NO SOURCE SIGNAL FOUND Connect a source Check wires and connectors Check image generator LAMP OFF Galaxy NW-12 Troubleshooting PROJECTOR IN STANDBY Switch to active state Replace lamp Set Aspect ratio STRETCHED / SHRUNK IMAGE ARTEFACTS Set the Orientation WRONG ORIENTATION FLICKERING IMAGE Switch on LFR Replace lamp NOISE IN THE IMAGE Check the IG Check cabling and connections Adjust lens zoom BAD ZOOM Adjust lens focus BAD FOCUS POOR IMAGE ELECTRONIC SOFT EDGE Enable Soft edge BAD SOFT EDGE Set Brightness / Contrast BAD BRIGHTNESS or CONTRAST Clean the projector lens Set Lamp power mode to Normal Remove blocking objects NO CONTROL NO RCU CONTROL Program the correct address Insert new batteries Image 9-13 Basic troubleshooting guide 170 R59770286 NW-12 07/09/2009 10. Image files 10. IMAGE FILES Overview • List of standard Image files 10.1 List of standard Image files Overview Table 1. 2. 3. 4. 5. Name1 Ltot2 Lact3 Ptot4 Pact5 [email protected] 440 400 848 640 [email protected] 500 480 840 640 [email protected] 509 480 832 640 [email protected] 520 480 832 640 [email protected] 520 482 1024 834 [email protected] 525 480 800 640 [email protected] 525 482 858 675 [email protected] 525 472 720 680 [email protected] 525 472 720 680 [email protected] 620 574 1024 834 [email protected] 625 600 1056 800 [email protected] 625 600 1024 800 [email protected] 625 560 720 680 [email protected] 625 560 720 680 [email protected] 625 576 864 675 [email protected] 628 600 1056 800 [email protected] 631 600 1048 800 [email protected] 651 600 2160 1600 [email protected] 660 624 1120 832 [email protected] 666 600 1040 800 [email protected] 720 680 1260 960 [email protected] 750 720 1650 1280 [email protected] 800 768 1312 1024 [email protected] 801 768 1328 1024 [email protected] 806 768 1328 1024 [email protected] 806 768 1344 1024 [email protected] 808 768 1376 1024 [email protected] 808 768 1376 1024 [email protected] 815 768 1368 1024 [email protected] 895 864 1520 1152 [email protected] 907 864 1576 1152 [email protected] 912 864 1480 1152 Name: name of file, contains the settings. Ltot: total lines in one field Lact: active lines in one field. Ptot : total pixels on one horizontal line. Pact: active pixels on one horizontal line. R59770286 NW-12 07/09/2009 171 10. Image files 172 Name1 Ltot2 Lact3 Ptot4 Pact5 [email protected] 930 864 1568 1152 [email protected] 932 900 2128 1600 [email protected] 945 864 1512 1152 [email protected] 958 864 1440 1152 [email protected] 1000 960 1800 1280 [email protected] 1002 864 1464 1152 [email protected] 1011 960 1728 1280 [email protected] 1025 960 1296 1024 [email protected] 1041 1024 1344 1280 [email protected] 1047 1024 1680 1280 [email protected] 1060 1024 2144 1600 [email protected] 1061 1024 1680 1280 [email protected] 1066 1024 1664 1280 [email protected] 1066 1024 1688 1280 [email protected] 1066 1024 1688 1280 [email protected] 1066 1050 1688 1400 [email protected] 1069 1024 1690 1280 [email protected] 1072 1024 1728 1280 [email protected] 1089 1050 1864 1400 [email protected] 1118 1080 2576 1920 [email protected] 1125 1080 2200 1920 [email protected] 1125 1080 2200 1920 [email protected] 1125 1080 2640 1920 [email protected] 1125 1080 2640 1920 [email protected] 1125 1080 2750 1920 [email protected] 1125 1080 2750 1920 [email protected] 1245 1200 2592 1920 [email protected] 1250 1200 2160 1600 [email protected] 1250 1200 2160 1600 [email protected] 1250 1200 2160 1600 [email protected] 1250 1200 2160 1600 [email protected] 1250 1200 2085 1600 [email protected] 1304 1050 2272 1680 [email protected] 1325 1280 1392 1024 [email protected] 1326 1280 1440 1024 [email protected] 1334 1280 2240 1600 [email protected] 1490 1200 2624 1920 [email protected] 1500 1440 2600 1920 [email protected] 1586 1536 2784 2048 [email protected] 1589 1536 2800 2048 [email protected] 1620 1600 1252 1200 [email protected] 1656 1600 1648 1200 R59770286 NW-12 07/09/2009 Glossary GLOSSARY CEE7/7 European power plug to connect the power cord to the wall outlet. NEMA L6-20P American power plug to connect the power cord to the wall outlet. On-Axis projection Projection where the projector is positioned so as to have the centre of the lens coinciding with the centre of the screen. R59770286 NW-12 07/09/2009 173 Glossary 174 R59770286 NW-12 07/09/2009 Index INDEX A Accessing the Soft edge menu address 42 rcu 42 advanced 55 Advanced 109, 115 General 115 Lamp info 109 Alpha planes 146 aspect ratio 65 Auto Image 76 AutoImage 151, 159 Setup 151 AutoImage Setup 151 Automatic Gain 64 Automatic startup 47 Axis link 96 136 B Beta planes 149 black color matching 130 introduction 130 Black Color Matching 130–131 set1 131 black level 148 internal 148 Black level 147 Blanking 150 brightness 61 C Calibration 127 Calibration of CLO sensor 159 Change password 48 check 161 cooling liquid level 161 cleaning 161 lens 161 Cleaning 161 Exterior 161 CLO 112–114, 159 Linked CLO 114 description 114 sensor calibration 159 target 113 CLO Target 113 color 61 Common color values 129 communication 29 connections 29 communications 33 RS232 33 Communications 29 connections 22, 24–28, 34–35 component video 25 composite video 27 computer 28 desktop input 28 DVI 26 HDCP DVI 26 linking 34–35 CLO 34 dynacolor 35 power 22 rgb 24 S-Video 27 Constant Light Output Mode 112 contrast 60 Controls overview 36 convergence 157 R59770286 NW-12 07/09/2009 cooling liquid level check 161 Copy 107 Geometry 107 File 107 161 D delete 108 geometry 108 Delete a Geometry File 108 Description 114 Desktop 117 Diagnostics 158 display 118 synchronous 118 Display setup 118 dynacolor 126 adjustment 126 Dynacolor 121, 127 calibration 127 DynaColor 122 introduction 122 Dynacolor adjustment 126 E Editing a geometry file error codes 163 introduction 163 overview 163 Exterior 161 Cleaning 161 93 F File 77, 80–82 copy 81 delete 82 edit 77 rename 81 save 80 files 83 geometry 83 freeze 116 front panel 23 connections 23 G gain control 64 automatic 64 manual 64 Gain control 64 gamma 62 general 115 identification 115 General 9, 115–116 Installation Guidelines 9 Standby Timer 116 geometry 83–84, 87, 89, 91, 93, 103–104, 106, 108 access 84 delete 108 edit 91, 93 modes 91 files 83 load 87 rename 106 reset 104 all levels 104 restore 104 175 Index sharpness 103 wizard 89 Geometry 83–84, 88, 99, 101, 107, 150 distortions 84 edit 88 Edit 99, 101, 150 Blanking 150 hard edge 150 Shift Adjustment 99 Transport Delay 101 File 107 Copy 107 Introduction 83 Geometry adjustment wizard 89 geometry edit 88 access 88 Geometry Edit Modes 91 Geometry Reset 104 getting started 53 adjust 53 Getting started 53, 55 using the menu 55 H Hard edge 150 Hot areas 10 I Identification 115 image 60, 63, 69 Color temperature 69 input balance 69 noise reduction 63 settings 60 image files 74, 171 introduction 74 table 171 Image files 73, 171 input 24–26 component video 25 DVI 26 HDCP DVI 26 rgb 24 input balance 69 installation 9, 11, 13, 15, 17–18, 23, 36, 48, 152, 154, 156–157 configuration 18 connections 23 front panel 23 controls 36 convergence 157 guidelines 9 lens 15, 17 formulas 15 lens range 15 password 48 patterns 152, 154, 156 formatter patterns 156 internal patterns 152 scaled patterns 154 projector position 11 Installation 10, 152 guidelines 10 Air flow 10 Installation guidelines 9 Installation Guidelines 9–10, 14 Ambient Temperature 9 Battery Installation 14 Condition Check 9 Environment 9 General 9 Laser Beams 9 Screen Type 10 Internal black level 148 176 Internal Patterns 152 introduction 5 Introduction 122, 126, 147 DynaColor 122 L lamp 109–110 info 109 runtime 110 warning 110 Lamp 111–113 CLO 112 CLO target 113 Power mode 111 Lamp info 109 Lamp Mode 111 Lamps 109 lens 15, 17, 44, 161 adjust 44 cleaning 161 formulas 15 installation 17 Lens formulas 15 lens installation 15 Lens range 15 Lens shift 16 LFR 156 Linked CLO 34 Linked Dynacolor 35 Linked projectors 49 Load 87 Load file 74–75 M maintenance 161 menu 65 image menu 65 aspect ratio 65 Menu 55–56, 77, 80–82, 118 Image files menu 77, 80–82 copy file 81 custom file 80 delete file 82 edit file 77 rename file 81 Installation menu 118 textbox 118 Using the dialog boxes 56 using the menu 55 menu bar 120 Menu structure 56 Using the dialog boxes 56 Mode 111 Multichannel systems 34 N network 31 Network 31 settings 31 Network connections 29 O Operation options Option key 158 orientation 43 159 P Packaging 7 pause 115 R59770286 NW-12 07/09/2009 Index phase 63 Positioning 19 Power connection 22 power up 39 preferences 47 automatic startup 47 Preferences 46 projector 42 address 42 Projector position 11 R RCU address 42 Rename 106 representation 118 synchronous 118 reset 104 geometry 104 Reset all levels 104 restore 104 geometry 104 RS232 33 communications 33 S S-Video 58 Scaled patterns 154 Selecting a source 53 service 158–159 CLO sensor calibration 159 diagnostics 158 Service 158–159 Operation options 159 setup 39, 43–44, 46, 49 baud rate 46 lens 44 linking projectors 49 orientation 43 power up 39 preferences 46 language 46 projectors 49 linked 49 sharpness 62 Sharpness 103 R59770286 NW-12 07/09/2009 Shift (Geometry) 99 sliderbox 121 soft edge 133, 139, 146–147, 149 adjustments 133 alpha planes 146 beta planes 149 black level 147 Soft edge 132 Introduction 132 Soft edge edit 136 soft edge edit modes 137 source selection 57–59 composite video 57 PC 59 RGB-YUV 58 start up 40 Starting up the projector 40, 53 status bar 120 T Temperature 9 Ambient 9 Textbox 118 The soft edge edit wizard 137 Timer 116 tint 61 Transport Delay (Geometry) 101 trouble shooting 163, 165 through the OSD 165 troubleshooting 169 basic guide 169 U Unpacking 7 V video 64 automatic gain control gain control 64 64 W warning messages 160 177 Index 178 R59770286 NW-12 07/09/2009 List of tables LIST OF TABLES 4-3 7-2 7-4 7-5 7-6 7-10 Maximum shift range in function of lens . . . . . . . . . . . . . . . . . . . . . . . . . . . . . . . . . . . . . . . . . . . . . . . . . . . . . . . . . . . . . . . . . . . . . . . . . . . . . 16 dialog box legend. . . . . . . . . . . . . . . . . . . . . . . . . . . . . . . . . . . . . . . . . . . . . . . . . . . . . . . . . . . . . . . . . . . . . . . . . . . . . . . . . . . . . . . . . . . . . . . . . . . . . 91 Lamp Information . . . . . . . . . . . . . . . . . . . . . . . . . . . . . . . . . . . . . . . . . . . . . . . . . . . . . . . . . . . . . . . . . . . . . . . . . . . . . . . . . . . . . . . . . . . . . . . . . . . . 110 (Lamp) Mode Settings. . . . . . . . . . . . . . . . . . . . . . . . . . . . . . . . . . . . . . . . . . . . . . . . . . . . . . . . . . . . . . . . . . . . . . . . . . . . . . . . . . . . . . . . . . . . . . . 111 CLO Settings . . . . . . . . . . . . . . . . . . . . . . . . . . . . . . . . . . . . . . . . . . . . . . . . . . . . . . . . . . . . . . . . . . . . . . . . . . . . . . . . . . . . . . . . . . . . . . . . . . . . . . . . 114 dialog box legend. . . . . . . . . . . . . . . . . . . . . . . . . . . . . . . . . . . . . . . . . . . . . . . . . . . . . . . . . . . . . . . . . . . . . . . . . . . . . . . . . . . . . . . . . . . . . . . . . . . .137 R59770286 NW-12 07/09/2009 179























































































































































































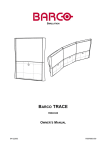
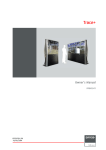

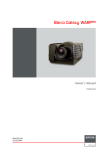
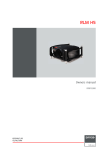
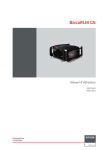
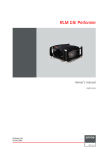
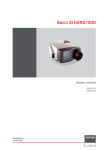
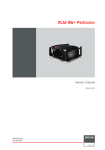

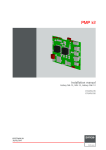
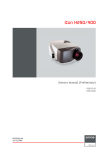
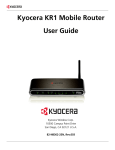
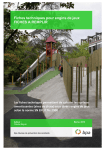
![SLM R12+ Performer [v05]](http://vs1.manualzilla.com/store/data/006296879_1-50504fc86d9979ae79ec928acfe3e08c-150x150.png)