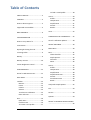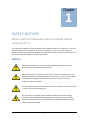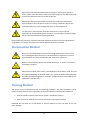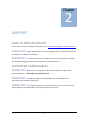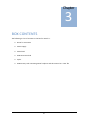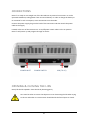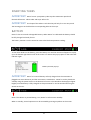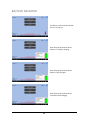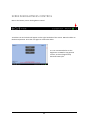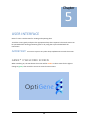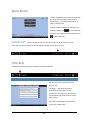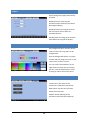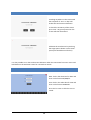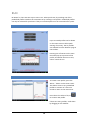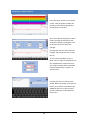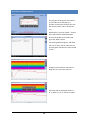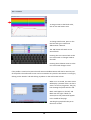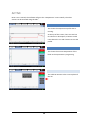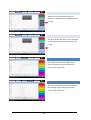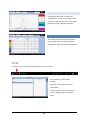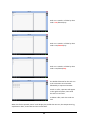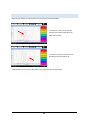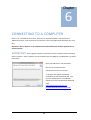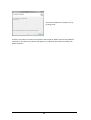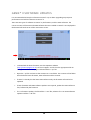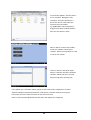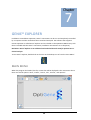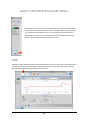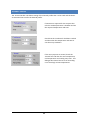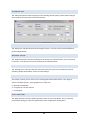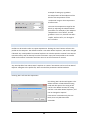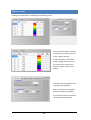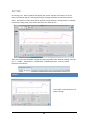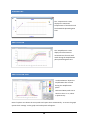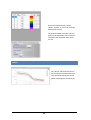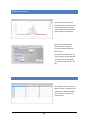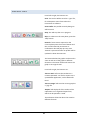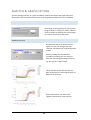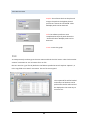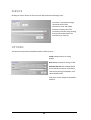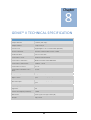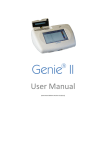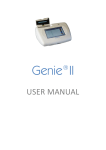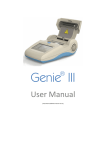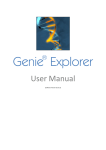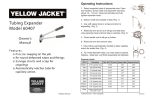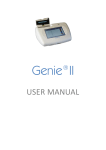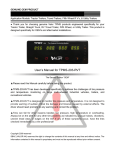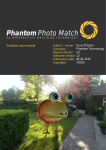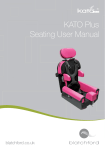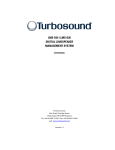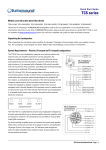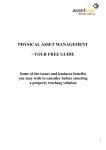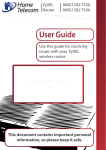Download User Manual
Transcript
® Genie II User Manual (Instrument Software Version v2.25) Unit 5, Blatchford Road Horsham West Sussex RH13 5QR United Kingdom Tel: +44 (0) 1403-274980 Fax: +44 (0) 1403-271017 www.optigene.co.uk [email protected] If you have any feedback or comments about the instrument please email: [email protected] Information in this document is subject to change without notice. OptiGene Ltd. assumes no responsibility for any errors that may appear in this document. This document is believed to be complete and accurate at the time of publication. In no event shall OptiGene Ltd. be liable for incidental, multiple, or consequential damages in connection with or arising from use of this document. Genie® II and its design is a registered trademark of OptiGene Ltd. or its subsidiaries in the UK and other countries. Table of Contents To load a saved profile ................ 18 SAFETY NOTICES ................................ 3 SUPPORT ............................................ 5 How to obtain support....................... 5 Supported consumables .................... 5 BOX CONTENTS .................................. 6 SITE PREPARATION ............................ 7 How to set up Genie® II ..................... 7 Active ............................................... 20 Profile .......................................... 20 Temperature ................................ 20 Amplification ............................... 21 Anneal .......................................... 21 Results ......................................... 22 View ................................................. 22 CONNECTING TO A COMPUTER....... 25 Genie® II Software updates ............. 28 Connections ....................................... 8 GENIE® EXPLORER ........................... 30 Opening & Closing the Lids ................ 8 Main Menu ...................................... 30 Inserting Tubes .................................. 9 New.................................................. 31 Thermal Profile ............................ 32 Graph Options ............................. 35 Channels ..................................... 36 Notes ........................................... 36 Battery ............................................... 9 Battery monitor ............................... 10 Screen Brightness Control ............... 11 USER INTERFACE .............................. 12 Genie® II Welcome Screen............... 12 Main Menu ...................................... 13 Toolbox ............................................ 13 Buttons......................................... 13 Power ........................................... 14 Colours ......................................... 14 Utilities ......................................... 14 Touchscreen calibration .............. 15 Date and Time.............................. 15 Active ............................................... 37 Profile .......................................... 37 Temperature ................................ 38 Amplification ............................... 38 Amplification Rate ....................... 38 Anneal .......................................... 39 Anneal Derivative ........................ 40 Result ........................................... 40 Analysis & Graph Options ................ 42 File ................................................... 43 Service ............................................. 44 Options ............................................ 44 Run ................................................... 16 Quick Start ................................... 16 Profile Screen ............................... 16 To create a new profile ................ 17 GENIE® II TECHNICAL SPECIFICATION ......................................................... 45 Chapter 1 SAFETY NOTICES Please read the following notices carefully before using Genie® II. The equipment supplied has been designed to be completely safe to use. However to avoid any risk to the safety of the equipment, operator, or anybody in the vicinity of the equipment, please read this chapter before unpacking and using the instrument. If there is any doubt as to the correct use of the equipment contact the vendor. Notices Using the instrument in a manner not specified by OptiGene may result in personal injury or damage to the instrument. Always ensure that the surface on which the instrument is placed is level and stable and will not cause the instrument to topple over. Ensure that the surface is suitable for the weight and size of the instrument. If the instrument is dropped it may be damaged. The instrument should never be lifted by its covers. Always ensure that the base or sides are used as the lifting point. The instrument is electrically powered. Please ensure that the correct voltage settings have been applied before applying power to the instrument. If in doubt consult a qualified electrician. The instrument has a rating label affixed to the rear. Please consult this if needed. Version 1.02 3 Always disconnect the equipment before moving or removing any guards or covers. Switch off at the mains, remove the mains plug from the wall socket and remove the cable from the inlet socket on the rear. While every effort has been made to protect the inside of the instrument against splashes, the instrument carries no IP rating. If fluids are spilt on the instrument they may cause damage and cause an electrical hazard. If a spill occurs, remove power from the instrument. Do not touch the instrument or any fluid flowing from it while it is connected to the mains supply. Always follow local health and safety guidelines. Normal safe local operating standards should be applied at all times. The warnings above are for guidance only. Please consult the instrument supplier if there is any doubt. Disconnection Method Genie® II is disconnected by removal of incoming mains power source to the unit. Following disconnection the unit should be left for a period of at least 5 minutes before any internal assemblies are removed or examined. When in use the heating blocks and heated lids are hot, so allow to cool before touching the surfaces. Safe removal of fluids from Genie® II will depend on the chemistry used. This will also require knowledge of the fluids used in the system to adhere with local health and safety and COSHH regulations. If in doubt, consult the person responsible for the equipment in the laboratory. Cleaning Method The Genie® II can be disinfected using the following procedure. This same procedure can be used as a safety measure if this equipment is routinely exposed to bio-hazardous materials. 1. Wipe all outside surfaces of the Genie® II with a 10% bleach solution. 2. After 10 minutes wipe all the same surfaces with a 70% ethanol solution. CAUTION: Do not allow any of the bleach or alcohol solution to enter the wells as this can cause damage. Version 1.02 4 Chapter 2 SUPPORT HOW TO OBTAIN SUPPORT For the latest services and support information go to http://www.optigene.co.uk/support.htm IMPORTANT! When directed to do so, contact OptiGene Ltd. to schedule maintenance or calibration of a Genie® II instrument. IMPORTANT! If a Genie® II instrument is kept in a very cold environment, the battery will not begin charging until the internal temperature has reached 15°C. SUPPORTED CONSUMABLES IMPORTANT! Genie® II uses a proprietary tube strip that maximises optical and thermal efficiencies. Other tubes and strips will not fit. IMPORTANT! Forcing non-supported consumables will cause damage to the instrument and invalidate the warranty. IMPORTANT! The shape of the tubes is such that they will only fit in one way round. The locating pins on the block have corresponding holes in the strips. Version 1.02 5 Chapter Chapter 3 2 BOX CONTENTS The following is a list of contents in the box for Genie® II: • Genie® II instrument • Power supply • Power lead • USB connection lead • Stylus • USB memory stick containing Genie® Explorer and this manual as a ‘.PDF’ file Version 1.02 6 Chapter Chapter 4 1 SITE PREPARATION HOW TO SET UP GENIE® II The laboratory bench should be level and stable. The instrument should be placed centrally on the lab bench and the surfaces surrounding the instrument must be clear of obstructions at all times. Care must be taken not to unduly restrict the air at the front of the instrument and the outlet vents at the rear. Restricting airflow may impede operation and could affect performance. Electrical points should be close to the instrument to avoid injury from trailing wires. It is recommended that the instrument is kept away from sinks and other wet areas. Genie® II is an electrical instrument and care should be taken not to operate if there is a risk of water damage. Version 1.02 7 CONNECTIONS Genie® II is ready to use straight out of the box without any external connections. It can be operated standalone, taking power from its internal battery. In order to charge the battery or to use Genie® II with a computer, some connections must be made. Connect the power supply plug into the back of the instrument and then attach the power cable to the supply. Located at the rear of the instrument is an on/off power switch. When in the on position Genie® II will power up and progress through its checks. POWER INLET POWER SWITCH USB (TO PC) OPENING & CLOSING THE LIDS Gently lift the lids upwards. Close the lids by lowering gently. Care must be taken to ensure that objects are not obstructing the lids when trying to close it and under no circumstances should the lids be forced open or closed. Version 1.02 8 INSERTING TUBES IMPORTANT! Genie® II uses a proprietary tube strip that maximises optical and thermal efficiencies. Other tubes and strips will not fit. IMPORTANT! The shape of the tubes is such that they will only fit in one way round. The locating pins on the block have corresponding holes in the strips. BATTERY Genie® II has an internal rechargeable battery. When Genie® II is delivered the battery should be fully charged and ready for use. The battery monitor is on the status bar next to the block temperature reading. To see more details on the battery, press the battery icon and the monitor will appear as a popup in the bottom right hand corner of the screen. To remove the pop-up press on the status bar indicator again. Battery monitor pop-up IMPORTANT! Genie® II’s internal battery will only charge when the instrument is plugged into mains electricity and the instrument is switched on. Genie® II can be placed into standby using the power button in the bottom left corner. The LED above the display will glow brightly until the battery is fully charged. At this point Genie® II can be switched off using the switch on the rear. Note: If this button is pressed during a run, Genie® II will not enter standby. When in standby, normal operation can be resumed by pressing anywhere on the screen. Version 1.02 9 BATTERY MONITOR The battery status can be seen but there is no pop-up. Here the pop-up shows that the battery is currently charging. Here the pop-up shows that the battery is fully charged. Here the pop-up shows that the instrument is discharging. Version 1.02 10 SCREEN BRIGHTNESS CONTROL Next to the battery icon is the brightness control. Touch the icon and a slider will appear on the right hand side of the screen. Move the slider to the desired position. Press the icon again to remove the slider. It is not recommended to set the brightness at 100% for long periods of time, as this will significantly decrease battery life. Version 1.02 11 Chapter Chapter 5 1 USER INTERFACE Genie® II uses a touchscreen for viewing and inputting data. Touch the screen gently and press the appropriate keys when required. The touch screen can be operated while wearing protective gloves or by using the stylus included with the instrument. IMPORTANT! Do not use a pen or any other sharp implements to touch the screen. GENIE® II WELCOME SCREEN When switching on, the LED above the screen will be amber in colour. Wait for the light to change to green, then touch the screen to access the main menu. Version 1.02 12 MAIN MENU To start a predefined run, touch the name of the assay and it will begin. Alternatively, touch ‘Other…’ to create a new profile, or open a saved profile. To view profiles or data from previous runs touch the folder icon on the status bar. To access the toolbox touch the spanner icon on the status bar. IMPORTANT! When running for the first time check that the date and time on the status bar are correct. These can be changed by clicking on the date and time. TOOLBOX Pressing the spanner icon in the taskbar will load the toolbox. BUTTONS Set up the quick start buttons on the main screen. Touching ‘…’ will allow the user to browse the saved profiles on the instrument and assign that profile to the corresponding quick start button on the main screen. To remove the buttons, untick the box next to the profile name. Version 1.02 13 POWER These settings only apply when battery powered. Display dim time: how long the instrument waits without input before dimming the display. Display dim level: the brightness level the instrument will use after the specified idle time. Standby time: how long the instrument waits before turning off the display. COLOURS The background colour and the default colours of the lines on graphs can be changed here. Click the background button or a graph number and then drag the cursor on the colour chart to select a colour. The two small coloured boxes on the right show the colour that is currently set (Cur.) and the default (Def.) colour. Pressing on either will set the colour. UTILITIES Touchscreen: This will start the touchscreen calibration (see below). Date & Time: Set the time and date within the instrument. Update: Allows updating of the instrument software (See Chapter 6). Version 1.02 14 TOUCHSCREEN CALIBRATION Touching anywhere on the screen with the exception of ‘Test’ or ‘Skip’ will invoke the touchscreen calibration. To check the sensitivity of the screen press ‘Test’. Any point pressed on the screen will then be marked. Calibrate the touchscreen by touching the target points shown on the screen (the stylus should be used for this). It is also possible to run the touchscreen calibration when the instrument first starts. Press and hold down on the welcome screen for 5 seconds to initiate. DATE AND TIME Date: click in the white box for date and enter in the format DD/MM/YY. Time: click in the white box for time and enter in the format HH:MM:SS. Press ‘Set’ to save or click the cross to cancel. Version 1.02 15 RUN On Genie® II, there are two ways to start a run: either quick start, by touching one of the predefined profiles saved on the instrument or by creating a new profile. Predefined profiles can only be selected for quick start if they are saved anywhere on the instrument file system. QUICK START Up to six saved profiles can be shown on the main screen to allow quick starting of an assay. The six profiles are selected from the ‘Buttons’ page in the Toolbox. Pressing one of buttons on the main menu will pop-up a preview of the profile, and allows the user to start, edit or cancel the run. PROFILE SCREEN To create a new profile, press the ‘Other…’ button on the main screen. This allows access to any predefined profiles or creation of a new one. Cancel to return to the main menu. Press the tick to select a file, or to create a new profile. If there are many profiles, scroll down by dragging on the window. Version 1.02 16 TO CREATE A NEW PROFILE Press the ‘New’ button on the profile screen. Click the graph to adjust the profile by touching the appropriate temperature or time box. Once the required changes have been made, pressing the tick button will accept the changes. Clicking the cross in the top corner will cancel any changes. Pressing the play icon will accept the changes and prompt the user to start the run. To set a thermal gradient across a block, enter a range of temperatures in the ‘Amplification’ temperature box. The range of temperatures should be entered separated by a hyphen, as shown below. Pressing the save icon will save the profile. Name the profile, press the tick button and it will be saved within the ‘PROFILE’ directory in the on-board memory allowing it to be loaded for future runs. Version 1.02 17 TO LOAD A SAVED PROFILE Pressing one of the quick start buttons on the main menu will pop-up a preview of the profile and give the user the choice to start, edit or cancel the run. Alternatively, press the ‘Other…’ button and a file browser will be displayed. Choose the profile to be loaded and press the ‘Open’ button. A preview graph will appear, and allow the user to start, edit or cancel the run. Pressing ‘Edit’ will open the main profile screen. Changes can be made as required. To begin the run, press the play icon. A prompt will be displayed. Select ‘A’, ‘B’ or ‘Both’ to run or ‘Cancel’ to abort. Version 1.02 18 WELL NAMES To assign names to the block wells, click on the well names area. To change a well name, press on the text box and type a name and abbreviation if desired. The ‘AB’ button will switch to the second block. Pressing the cross returns back to the run screen with no changes made to that well. Pressing the tick button returns to the run screen with changes saved. If the profile is saved at this point the well names and abbreviations will also be saved as part of the profile. The well names screen can be accessed at any time the instrument is running by clicking on the ‘Results’ tab and clicking anywhere on the well names column. When a run is started, the main screen will display a preview of the run that is active. As the run progresses, the grey line showing the profile will turn red. Block A will appear on the left, and Block B on the right. If both are started, then the preview will appear in the middle of the page. Touching the graph will take you to the active screens. Version 1.02 19 ACTIVE Once a run is started, the software will go to the ‘Temperature’ screen initially. The other screens can be accessed using the tabs. PROFILE This shows the temperature profile that is running. At the top of this screen, there is a text box to edit the run description, a button to add notes about the run and a button to save the profile. TEMPERATURE This shows the current temperature of the block as the experiment is progressing. EXTEND This adds 10 minutes to the current phase of the run. Version 1.02 20 ADVANCE Advances to the next phase of the run (Preheat to Amplification or Amplification to Anneal). STOP The ‘Stop’ button will abort a run in progress. A confirmation pop up box will prompt ‘Yes’ or ‘No’. AMPLIFICATION This shows the fluorescence data that is being acquired during the amplification phase of the experiment. ANNEAL This shows the fluorescence derivative data that is being acquired during the anneal phase of the experiment. Version 1.02 21 SELECTION OF GRAPHS Pressing the well name on either the ‘Amplification’ or the ‘Anneal’ page cycles the state of the related curve on the graph between normal, highlighted and off. RESULTS This shows the results of the experiment. Each sample name is shown along with amplification time and anneal temperature. VIEW To view previous runs press the folder icon on the status bar. This will display a file browser window. All Genie® II runs are saved in the ‘LOG’ folder. To open, click on ‘LOG’ and then tick icon, or double press on the folder name. Version 1.02 22 Each run is stored in a folder by date order: Year/Month/Day. Each run is stored in a folder by date order: Year/Month/Day. Each run is stored in a folder by date order: Year/Month/Day. The default filename for the each run is the instrument serial number followed by a sequential number. Touch on a file, a preview will appear in the right hand pane, then touch the tick icon to load it. To delete a file, touch the trash can icon. When the file has opened, Genie® II will display the profile that was run, the temperature log, amplification data, anneal data and the results table. Version 1.02 23 ZOOMING FUNCTION Zooming is available on temperature, fluorescence and anneal graphs. To zoom in on the area of interest, touch the plot area and drag to the right and/or down. To zoom out, touch on the plot area and drag to the left and/or up. A double press on the screen will zoom out to the full extent of the graphs. Version 1.02 24 Chapter Chapter 6 1 CONNECTING TO A COMPUTER Genie® II is a standalone instrument; however, for software updates, data upload and additional analysis, it will need to be connected to a PC running Microsoft Windows (XP, Vista & 7). Disclaimer: Genie® Explorer is an additional tool and should not be used for patient care or clinical analysis. IMPORTANT! Do not plug any Genie® instrument into the computer before installing Genie® Explorer. Genie® Explorer can be installed from the USB drive included with any Genie® Instrument. Open the USB drive in ‘My Computer’. Run the file ‘GenieInstall.msi’. Follow the onscreen instructions. *A prompt may appear requesting installation of .NET Framework 4.0. This must be installed prior to installation. Follow the link to the Microsoft download page. http://www.microsoft.com/engb/download/details.aspx?id=17718 Version 1.02 25 Choose a location for the installed program. Confirm to start the installation. The installer will copy all necessary files to the computer. Version 1.02 26 Once the installation is complete, exit by clicking ‘Close’. A Genie® instrument can now be connected to the computer. When connected via USB and switched on, the Genie® instrument will appear as a USB drive and will be accessible from Genie® Explorer. Version 1.02 27 GENIE® II SOFTWARE UPDATES It is recommended to keep the software on Genie® II up-to-date. Upgrading may improve performance and add new features to Genie® II. There are two types of software on Genie® II; the firmware, and the FPGA software. The current versions of firmware and FPGA software that are installed on Genie® II are displayed in the bottom left hand corner of the main menu screen. • To download the latest firmware, visit the OptiGene website (http://www.optigene.co.uk). Click on ‘Support’ and click on the appropriate link on the right hand side of the page and download the ‘.zip’ file. • Open the ‘.zip’ file and extract the contents to a new folder. The contents of the folder will include the latest firmware, FPGA software and this manual. • If Genie® II already has the latest FPGA software only the firmware will need to be updated. • If both firmware and FPGA software updates are required, update the FPGA software first, followed by the firmware. • If it is a firmware update, the file will be a ‘.mot’ file, whereas if it is an FPGA software update it will be a ‘.rbf’ file. Version 1.02 28 To install the updates, connect Genie® II to a computer. Navigate to ‘My Computer’ and open the Genie® II drive. The drive is named with the instrument serial number, e.g. GEN2-2001. Copy and paste (or drag) the firmware or FPGA software files onto the Genie® II drive. Now on Genie® II select the Toolbox, touch the ‘Utilities’ tab and press ‘Update’. Genie® II will prompt for a file to use for the update. Touch on the file, and touch ‘Open’. Genie® II will then install the updated software. Please wait for it to finish before trying to do anything else. If the update was a firmware update, Genie® II will restart when completed. If an FPGA software update was performed, Genie® II will require a manual restart by turning the instrument off and on from the switch on the rear of the unit. Genie® II will automatically delete the files when the update has completed. Version 1.02 29 Chapter 7 GENIE® EXPLORER In addition to standalone operation, Genie® instruments can be run and completely controlled by a computer and the results data then stored and analysed. The software that supports remote operation is called Genie® Explorer and is included on the OptiGene USB memory stick that is included with the Genie® instrument (installation instruments are in chapter 6). Disclaimer: Genie® Explorer is an additional tool and should not be used for patient care or clinical analysis. To run Genie® Explorer, double click on the icon on the desktop or run from the ‘Start Menu’. MAIN MENU When the program has loaded, the first screen that will be displayed is the main menu where there are several options. ‘New’, ‘Profile’, ‘Active’, ‘File’, ‘Service’, and ‘Options’. Version 1.02 30 GENIE® EXPLORER DISCOVERY PANEL Any Genie® instruments that are connected to the computer will be shown in the panel on the left side of the screen. Multiple Genie® instruments can be connected at the same time. If any instrument is connected and not displayed, click the scan for instruments button in the bottom left corner and the program will attempt to connect to them. NEW Clicking the ‘New’ button will display the following window, which will allow a new experiment to be set up and run on an instrument. Multiple profiles can be set up at the same time and selected via the taskbar at the bottom of the window. Version 1.02 31 THERMAL PROFILE The ‘Thermal Profile’ tab allows setting of the thermal profile that is to be used and calculates an estimated run time for the desired profile. If activation is required for the enzyme then tick the ‘Preheat/Activation’ checkbox and set the required temperature and time. Check that the ‘Isothermal’ checkbox is ticked and then alter the temperature and time to suit the assay conditions. If the assay requires an anneal, check the ‘Anneal’ box and alter the start temperature, end temperature and cooling ramp rate. This dialogue box shows how to set an annealing curve from high to low temperatures. Version 1.02 32 ADVANCED BOX The ‘Advanced’ button shows a pop-up screen showing several options, which allows changes to be made to the instrument control parameters. RAMP RATE The ‘Ramp rate’ specifies how fast the heating will occur. It can be set for the three different phases independently. MEASURE PERIOD The ‘Measure period’ is the interval between measurements of fluorescence and is measured in seconds. It can be set for both the isothermal and anneal phases. SETTLING TIME The ‘Settling time’ is the time that the instrument will wait once it has reached the desired annealing temperature before it starts to take readings. LOW GAIN This option is mainly for use if the user is running experiments with Calcein. The range of values is between 0 and 7. Some guidelines on values are: 0 – Normal use (Default). 4 – Low gain for use with Calcein. 7 – Lowest gain. BLOCK GRADIENT The ‘Block Gradient’ facility enables a gradient to be set across the blocks. This is especially useful when setting up assays for optimisation of the amplification temperature. Version 1.02 33 Example of setting up a gradient: Set temperature of the midpoint of the block as the temperature of the ‘Isothermal’ stage on the Temperature Profile screen. Then set the temperature range for the block, by adjusting the ‘Block Gradient’ parameter. For example, if the midpoint temperature is set to 63.5°C, and the gradient is set to 7°C, that will set well 1 to 60°C, well 2 to 61°C, etc. through to 67°C in well 8. SAVE Profiles can be saved in order to repeat experiments. Clicking the ‘Save’ button will store the profile on the computer. The default location is set within Genie® Explorer, and can be changed if desired. Any saved profiles from Genie® Explorer can also be copied to a Genie® instrument’s internal memory and run directly from the instrument. Copy the saved profile to the ‘Profile’ folder on the Genie® instrument and then access it on the instrument as normal. OPEN Any saved profiles from either Genie® Explorer or a Genie® instrument can be run from Genie® Explorer. Navigate to the profile file, select it and all the parameters will be loaded in. RUN Pressing ‘Run’ will start the experiment. On clicking ‘Run’ this box will appear. This allows selection of which block is being used and also options for saving of the run file. The default location for saving the files is set within Genie® Explorer, and can be changed in ‘Options’. If the Genie® instrument only has one block, then only block A will be selectable. Version 1.02 34 GRAPH OPTIONS Clicking on ‘Graph Options’ will display the following screen. Choose either 8 Wells (one block) or 16 Wells (two blocks). (Genie® II only supports 8 wells). It is also possible to enter well names, change plot colours, set line styles and to select which wells are visible on the results display. The tabs allow the parameters for all graphs to be adjusted. Click on the tabs for each graph and alter settings as required. For more information see section ‘Analysis and Graph Options’. Version 1.02 35 CHANNELS If the Genie® instrument supports multiple channels, such as the Genie® III, the ‘Channels’ button will be available. Select which channels are to be used in the profile by checking the corresponding tick box. NOTES Clicking on the ’Notes’ button allows experimental notes to be entered and saved as part of the profile. Version 1.02 36 ACTIVE On starting a run, Genie® Explorer will display the ‘Active’ window. The status icon of the Genie® instrument which is running will change, showing red labels for the blocks that are active. The taskbar at the bottom allows selection of the different running profiles. If multiple channels are being used, each channel will show as a different tab. There are several tabs available to display the thermal profile and measured readings from the run, i.e. ‘Profile’, ‘Temperature’, ‘Amplification’,’Amplification Rate’, ‘Anneal’,’Anneal Derivative’ and ‘Result’. PROFILE The ‘Profile’ screen shows the run profile settings. Version 1.02 37 TEMPERATURE The ‘Temperature’ screen displays the measured temperatures of the blocks and the heated lids plotted against time. AMPLIFICATION The ‘Amplification’ screen displays the fluorescence measurements for each well made during the Amplification phase plotted against time. AMPLIFICATION RATE ‘Isothermal Ratio’ shows the amplification take off time during the Amplification phase. Isothermal Ratio peak time is similar to the Ct or Cq values in qPCR assays. Genie® Explorer can detect the trace peaks and report them automatically. To access the graph options click ‘Settings’ on the graph and a side panel will appear. Version 1.02 38 Select the ‘Peak detection’ option (‘None’, ‘Simple’ or ‘Full’) and check the default peak criteria. The peak threshold (minimum value of peak) can be adjusted to ensure that all valid peaks are identified while others are not. ANNEAL The ‘Anneal’ tab shows the plot of the fluorescence measurements for each well made during the Anneal phase plotted against temperature. Version 1.02 39 ANNEAL DERIVATIVE The ‘Anneal Derivative’ tab shows the plot of the derivative of fluorescence for each well made during the Anneal phase plotted against temperature. Select the ‘Peak detection’ option (‘None’, ‘Simple’ or ‘Full’) and check the default peak criteria. The peak threshold (minimum value of peak) can be adjusted to ensure that all valid peaks are identified while others are not. RESULT This page shows the results in a tabular format and displays the Amplification Rate peak times and Anneal Derivative peak temperatures. Version 1.02 40 ADDITIONAL TOOLS From left to right, the buttons are: Save: The results will be saved to a ‘.gen’ file, for subsequent access from either the instrument or software. Save Profile: The profile currently being run will be saved. Stop: This will stop the run in progress. Skip: To advance to the next phase, press the ‘Skip’ button. Extend: If more time is required on the current phase press the ‘Extend’ button and the run will extend by 10 minutes. A confirmation box will pop up every time ‘Extend’ is pressed and the run profile will be updated to show the new time. The buttons below the graphs can be used to zoom in and out of the graph in different directions. The ‘Reset’ button will return the graph to its original state. From left to right, the buttons are: ‘Save to Text’ will save the raw data to a comma separated ‘.txt’ file for import into a spreadsheet application, such as Microsoft Excel. ‘Save to Image’ will save the current graph to a ‘.jpg’ file. ‘Report’ will display all of the results of the experiment in an organised report form, which can be printed or saved. These buttons allow the data to be saved in different formats. Version 1.02 41 ANALYSIS & GRAPH OPTIONS Click the ‘Settings’ button on a graph and Genie® Explorer will display the graph options for that graph. From this window several aspects of the graphical information can be modified. SMOOTHING Smoothing can be applied to all of the graphs. Drag the slider or change the ‘Points’ value to set the number of readings that are averaged to create a data point on the graph. NORMALISATION Normalisation allows all the fluorescent signals to have their background level removed, calculated over a specified period of time. Select by ticking the ‘Normalisation’ checkbox and setting the start and end times for calculating the background level e.g. 60 seconds to 180 seconds. This screenshot shows data that has not been normalised; the initial signal levels are different for each well. With normalisation, the levels come together and allow for easier analysis. Version 1.02 42 PEAK DETECTION Simple: The software looks at the plot and assigns the peak to the highest plotted point that is above the ‘Threshold’ value. Multiple peaks can be detected. Full: The software performs more complicated analysis of peaks above the ‘Threshold’ value. Multiple peaks can be detected. Invert: inverts the graph FILE To view previously run data go to the main menu and click the ‘File’ button. Then click on either a Genie® instrument or ‘PC’ to browse for a run file. Files are saved as ‘.gen’ files by default in the folders specified in Genie® Explorer ‘Options’, or in the Log folder on a Genie® instrument. The run file is encrypted. The requested file will be loaded and analysis of the data can be performed. The file will load and be displayed in the same way as an active run. Version 1.02 43 SERVICE Clicking the ‘Service’ button on the main menu will produce the following screen. From here, it is possible to change the date and time of the instrument’s clock, and update firmware or FPGA code on the instrument (instead of using the drag & drop method described in the instrument user manual). OPTIONS The ‘Options’ button allows the default locations of files to be set. Profile: Default location for saving profiles. Data: Default location for saving run files. Default Profile File: Sets a default profile to be used when a new run is started. To reset back to the program defaults, click ‘Reset Default Profile’. Click ‘Save’ to save changes to the default locations. Version 1.02 44 Chapter 8 GENIE® II TECHNICAL SPECIFICATION Sample Number 16 wells (2x8 strips) Sample Volume 10 µl to 150 µl Touchscreen High-brightness TFT / LCD module (800x480) Heater technology Ceramic substrate with resistive coating Cooling method Forced convection Temperature sensor High-precision thermistor Temperature control type Multi-zone independent digital PID Temperature control range ambient - 100°C Temperature accuracy ±0.1°C Temperature uniformity across block ±0.2°C Temperature gradient Programmable up to 8°C Optics source 470 nm LED with high-quality interference filter 40 nm band pass Detection optics Photodiode with high-quality interference filter 510 nm long pass Operating temperature 10°C - 40°C Approvals CE Power consumption (maximum) 150W Dimensions 20cm (H) X 21cm (D) X 30cm (W) Weight 2kg / 4.4 lb Version 1.02 45 Unit 5, Blatchford Road Horsham West Sussex RH13 5QR United Kingdom Tel: +44 (0) 1403-274980 Fax: +44 (0) 1403-271017 www.optigene.co.uk [email protected] If you have any feedback or comments about the instrument please email: [email protected] Information in this document is subject to change without notice. OptiGene Ltd. assumes no responsibility for any errors that may appear in this document. This document is believed to be complete and accurate at the time of publication. In no event shall OptiGene Ltd. be liable for incidental, multiple, or consequential damages in connection with or arising from use of this document. Genie® II and its design is a registered trademark of OptiGene Ltd. or its subsidiaries in the UK and other countries. Version V1.00 V1.01 V1.02 Date 10/07/14 01/04/15 17/09/15 Changes Initial Release Added disclaimer about Genie Explorer. Added instrument cleaning guidelines and feedback email address. Approved SUL SUL SUL Version 1.02 46