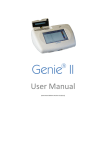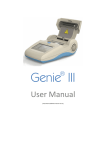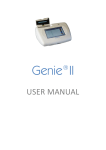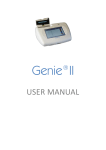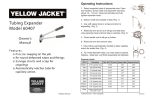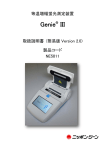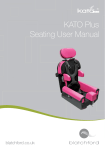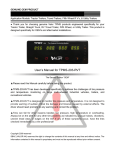Download Genie ® Explorer User Manual v1.01
Transcript
® Genie Explorer User Manual (Software Version v2.0.6.3) Unit 5, Blatchford Road Horsham West Sussex RH13 5QR United Kingdom Tel: +44 (0) 1403-274980 Fax: +44 (0) 1403-271017 www.optigene.co.uk [email protected] If you have any feedback or comments about the instrument please email: [email protected] Information in this document is subject to change without notice. OptiGene Ltd. assumes no responsibility for any errors that may appear in this document. This document is believed to be complete and accurate at the time of publication. In no event shall OptiGene Ltd. be liable for incidental, multiple, or consequential damages in connection with or arising from use of this document. Table of Contents INSTALLATION .................................... 3 GENIE® EXPLORER.............................. 6 Main Menu ........................................ 6 New Profile ........................................ 7 Thermal Profile .............................. 8 Graph Options.............................. 11 Channels ..................................... 12 Notes............................................ 12 View Active Runs ............................. 13 Profile........................................... 13 Temperature ................................ 14 Amplification................................ 14 Amplification Rate ....................... 14 Anneal .......................................... 15 Anneal Derivative......................... 16 Result ........................................... 16 Analysis & Graph Options ................ 18 File.................................................... 19 Service.............................................. 20 Batch Export..................................... 20 Default Directory Options ................ 21 Chapter Chapter 1 INSTALLATION The Genie® range are standalone instruments; however, for software updates, data upload and additional analysis, it will need to be connected to a PC running Microsoft Windows (XP, Vista & 7). Disclaimer: Genie® Explorer is an additional tool and should not be used for patient care or clinical analysis. IMPORTANT! Do not plug any Genie® instrument into the computer before installing Genie® Explorer. Genie® Explorer can be installed from the USB drive included with any Genie® Instrument. Open the USB drive in ‘My Computer’. Run the file ‘GenieInstall.msi’. Follow the onscreen instructions. *A prompt may appear requesting installation of .NET Framework 4.0. This must be installed prior to installation. Follow the link to the Microsoft download page. http://www.microsoft.com/engb/download/details.aspx?id=17718 Version 1.00 3 Choose a location for the installed program. Confirm to start the installation. The installer will copy all necessary files to the computer. Version 1.00 4 Once the installation is complete, exit by clicking ‘Close’. A Genie® instrument can now be connected to the computer. When connected via USB and switched on, the Genie® instrument will appear as a USB drive and will be accessible from Genie® Explorer. Version 1.00 5 Chapter 2 GENIE® EXPLORER In addition to standalone operation, Genie® instruments can be run and completely controlled by a computer and the results data then stored and analysed. The software that supports remote operation is called Genie® Explorer and is included on the OptiGene USB memory stick that is included with the Genie® instrument (installation instruments are in chapter 6). Disclaimer: Genie® Explorer is an additional tool and should not be used for patient care or clinical analysis. To run Genie® Explorer, double click on the icon on the desktop or run from the ‘Start Menu’. MAIN MENU When the program has loaded, the first screen that will be displayed is the main menu where there are several options. ‘New Profile’, ‘View Open Profiles’, ‘View Active Runs’, ‘File’, ‘Service’, ‘Batch Export’, and ‘Default Directory Options’. Version 1.00 6 GENIE® EXPLORER DISCOVERY PANEL Any Genie® instruments that are connected to the computer will be shown in the panel on the left side of the screen. Multiple Genie® instruments can be connected at the same time. If any instrument is connected and not displayed, click the scan for instruments button in the bottom left corner and the program will attempt to connect to them. NEW PROFILE Clicking the ‘New Profile’ button will display the following window, which will allow a new experiment to be set up and run on an instrument. Multiple profiles can be set up at the same time and selected via the taskbar at the bottom of the window. Version 1.00 7 THERMAL PROFILE The ‘Thermal Profile’ tab allows setting of the thermal profile that is to be used and calculates an estimated run time for the desired profile. If activation is required for the enzyme then tick the ‘Preheat/Activation’ checkbox and set the required temperature and time. Check that the ‘Isothermal’ checkbox is ticked and then alter the temperature and time to suit the assay conditions. If the assay requires an anneal, check the ‘Anneal’ box and alter the start temperature, end temperature and cooling ramp rate. This dialogue box shows how to set an annealing curve from high to low temperatures. Version 1.00 8 ADVANCED BOX The ‘Advanced’ button shows a pop-up screen showing several options, which allows changes to be made to the instrument control parameters. RAMP RATE The ‘Ramp rate’ specifies how fast the heating will occur. It can be set for the three different phases independently. MEASURE PERIOD The ‘Measure period’ is the interval between measurements of fluorescence and is measured in seconds. It can be set for both the isothermal and anneal phases. SETTLING TIME The ‘Settling time’ is the time that the instrument will wait once it has reached the desired annealing temperature before it starts to take readings. LOW GAIN This option is mainly for use if the user is running experiments with Calcein. The range of values is between 0 and 7. Some guidelines on values are: 0 – Normal use (Default). 4 – Low gain for use with Calcein. 7 – Lowest gain. BLOCK GRADIENT The ‘Block Gradient’ facility enables a gradient to be set across the blocks. This is especially useful when setting up assays for optimisation of the amplification temperature. Version 1.00 9 Example of setting up a gradient: Set temperature of the midpoint of the block as the temperature of the ‘Isothermal’ stage on the Temperature Profile screen. Then set the temperature range for the block, by adjusting the ‘Block Gradient’ parameter. For example, if the midpoint temperature is set to 63.5°C, and the gradient is set to 7°C, that will set well 1 to 60°C, well 2 to 61°C, etc. through to 67°C in well 8. SAVE Profiles can be saved in order to repeat experiments. Clicking the ‘Save’ button will store the profile on the computer. The default location is set within Genie® Explorer, and can be changed if desired. Any saved profiles from Genie® Explorer can also be copied to a Genie® instrument’s internal memory and run directly from the instrument. Copy the saved profile to the ‘Profile’ folder on the Genie® instrument and then access it on the instrument as normal. OPEN Any saved profiles from either Genie® Explorer or a Genie® instrument can be run from Genie® Explorer. Navigate to the profile file, select it and all the parameters will be loaded in. RUN Pressing ‘Run’ will start the experiment. On clicking ‘Run’ this box will appear. This allows selection of which block is being used and also options for saving of the run file. The default location for saving the files is set within Genie® Explorer, and can be changed in ‘Options’. If the Genie® instrument only has one block, then only block A will be selectable. Version 1.00 10 GRAPH OPTIONS Clicking on ‘Graph Options’ will display the following screen. Choose either 8 Wells (one block) or 16 Wells (two blocks). (Genie® II only supports 8 wells). It is also possible to enter well names, change plot colours, set line styles and to select which wells are visible on the results display. The tabs allow the parameters for all graphs to be adjusted. Click on the tabs for each graph and alter settings as required. For more information see section ‘Analysis and Graph Options’. Version 1.00 11 CHANNELS If the Genie® instrument supports multiple channels, such as the Genie® III, the ‘Channels’ button will be available. Select which channels are to be used in the profile by checking the corresponding tick box. NOTES Clicking on the ’Notes’ button allows experimental notes to be entered and saved as part of the profile. Version 1.00 12 VIEW ACTIVE RUNS On starting a run, Genie® Explorer will display the ‘Active Run’ window. The status icon of the Genie® instrument which is running will change, showing red labels for the blocks that are active. The taskbar at the bottom allows selection of the different running profiles. If multiple channels are being used, each channel will show as a different tab. There are several tabs available to display the thermal profile and measured readings from the run, i.e. ‘Profile’, ‘Temperature’, ‘Amplification’,’Amplification Rate’, ‘Anneal’,’Anneal Derivative’ and ‘Result’. PROFILE The ‘Profile’ screen shows the run profile settings. Version 1.00 13 TEMPERATURE The ‘Temperature’ screen displays the measured temperatures of the blocks and the heated lids plotted against time. AMPLIFICATION The ‘Amplification’ screen displays the fluorescence measurements for each well made during the Amplification phase plotted against time. AMPLIFICATION RATE ‘Isothermal Ratio’ shows the amplification take off time during the Amplification phase. Isothermal Ratio peak time is similar to the Ct or Cq values in qPCR assays. Genie® Explorer can detect the trace peaks and report them automatically. To access the graph options click ‘Settings’ on the graph and a side panel will appear. Version 1.00 14 Select the ‘Peak detection’ option (‘None’, ‘Simple’ or ‘Full’) and check the default peak criteria. The peak threshold (minimum value of peak) can be adjusted to ensure that all valid peaks are identified while others are not. ANNEAL The ‘Anneal’ tab shows the plot of the fluorescence measurements for each well made during the Anneal phase plotted against temperature. Version 1.00 15 ANNEAL DERIVATIVE The ‘Anneal Derivative’ tab shows the plot of the derivative of fluorescence for each well made during the Anneal phase plotted against temperature. Select the ‘Peak detection’ option (‘None’, ‘Simple’ or ‘Full’) and check the default peak criteria. The peak threshold (minimum value of peak) can be adjusted to ensure that all valid peaks are identified while others are not. RESULT This page shows the results in a tabular format and displays the Amplification Rate peak times and Anneal Derivative peak temperatures. Version 1.00 16 ADDITIONAL TOOLS From left to right, the buttons are: Save: The results will be saved to a ‘.gen’ file, for subsequent access from either the instrument or software. Save Profile: The profile currently being run will be saved. Stop: This will stop the run in progress. Skip: To advance to the next phase, press the ‘Skip’ button. Extend: If more time is required on the current phase press the ‘Extend’ button and the run will extend by 10 minutes. A confirmation box will pop up every time ‘Extend’ is pressed and the run profile will be updated to show the new time. The buttons below the graphs can be used to zoom in and out of the graph in different directions. The ‘Reset’ button will return the graph to its original state. From left to right, the buttons are: ‘Save to Text’ will save the raw data to a comma separated ‘.txt’ file for import into a spreadsheet application, such as Microsoft Excel. ‘Save to Image’ will save the current graph to a ‘.jpg’ file. ‘Report’ will display all of the results of the experiment in an organised report form, which can be printed or saved. These buttons allow the data to be saved in different formats. Version 1.00 17 ANALYSIS & GRAPH OPTIONS Click the ‘Settings’ button on a graph and Genie® Explorer will display the graph options for that graph. From this window several aspects of the graphical information can be modified. SMOOTHING Smoothing can be applied to all of the graphs. Drag the slider or change the ‘Points’ value to set the number of readings that are averaged to create a data point on the graph. NORMALISATION Normalisation allows all the fluorescent signals to have their background level removed, calculated over a specified period of time. Select by ticking the ‘Normalisation’ checkbox and setting the start and end times for calculating the background level e.g. 60 seconds to 180 seconds. This screenshot shows data that has not been normalised; the initial signal levels are different for each well. With normalisation, the levels come together and allow for easier analysis. Version 1.00 18 PEAK DETECTION Simple: The software looks at the plot and assigns the peak to the highest plotted point that is above the ‘Threshold’ value. Multiple peaks can be detected. Full: The software performs more complicated analysis of peaks above the ‘Threshold’ value. Multiple peaks can be detected. Invert: inverts the graph FILE To view previously run data go to the main menu and click the ‘File’ button. Then click on either a Genie® instrument or ‘PC’ to browse for a run file. Files are saved as ‘.gen’ files by default in the folders specified in Genie® Explorer ‘Options’, or in the Log folder on a Genie® instrument. The run file is encrypted. The requested file will be loaded and analysis of the data can be performed. The file will load and be displayed in the same way as an active run. Version 1.00 19 SERVICE Clicking the ‘Service’ button on the main menu will produce the following screen. From here, it is possible to change the date and time of the instrument’s clock, and update firmware or FPGA code on the instrument (instead of using the drag & drop method described in the instrument user manual). BATCH EXPORT Clicking the ‘Batch Export’ button on the main menu will allow the user to export amplification data from multiple log files into a single comma separated value (.CSV) file. Genie® Explorer will ask for a filename and location as to where to save the .CSV file. Genie® Explorer will then ask the user to select the files to be exported. Select as many files as required and then click ‘Open’. The files will automatically open in Genie® Explorer. When the final file has loaded, the .CSV file will be complete. Version 1.00 20 DEFAULT DIRECTORY OPTIONS The ‘Default Directory Options’ button allows the default locations of files to be set. Profile: Default location for saving profiles. Data: Default location for saving run files. Default Profile File: Sets a default profile to be used when a new run is started. To reset back to the program defaults, click ‘Reset Default Profile’. Click ‘Save’ to save changes to the default locations. Version 1.00 21 Unit 5, Blatchford Road Horsham West Sussex RH13 5QR United Kingdom Tel: +44 (0) 1403-274980 Fax: +44 (0) 1403-271017 www.optigene.co.uk [email protected] If you have any feedback or comments about the instrument please email: [email protected] Information in this document is subject to change without notice. OptiGene Ltd. assumes no responsibility for any errors that may appear in this document. This document is believed to be complete and accurate at the time of publication. In no event shall OptiGene Ltd. be liable for incidental, multiple, or consequential damages in connection with or arising from use of this document. Genie® II and its design is a registered trademark of OptiGene Ltd. or its subsidiaries in the UK and other countries. Version V1.00 V1.01 Date 03/11/15 20/11/15 Changes Initial Release Updated with batch export function Approved SUL SUL Version 1.00 22