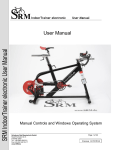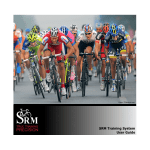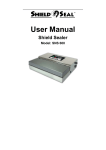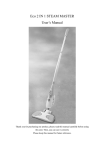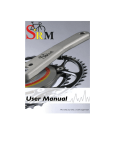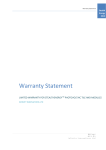Download SRM Online Option Manual English
Transcript
SRM User Manual Online Option English Language 4th Edition A ut h o r : An d re a Wo o le s ©2 00 6 S ch ob erer Ra d M eß te ch n ik Ta b l e o f C o n t en t s Using the Online option How to use the Online option ....................................................................................................................... 7 Enter a new training session or test ............................................................................................................. 10 Opening an existing training file ..................................................................................................................... 13 Using the Online screen for real-time feedback ....................................................................................... 14 Deleting training files .......................................................................................................................................... 15 Using the Online option versus the SRM High Performance Ergometer ........................................ 15 Page 5 F i n d i n g Po i n t s o f I n t e r e s t Yes, we know this manual is awfully thick. Not very many of you are going to read the whole thing cover to cover, so we’ve flagged up interesting or important parts with icons in the margin to help you skip straight to the parts you want. Here are the most common ones along with what they mean. There are lots of others throughout the manual, but mostly they’re just there to brighten things up! These keys point the way to bits of information that are important for making things work the way you want them to, but that aren’t life-or-death kinds of things. This manual doesn’t just cover HOW to do stuff, it covers WHY you would want to do it as well. Any ideas are pointed out by lightbulbs, skip to these if you’re on the hunt for help with interpretation. Anything terribly important is pointed out by alarm bells… It’s our way of shouting “DON’T SKIP THIS BIT OR HORRIBLE THINGS WILL HAPPEN!”. Ok, maybe not that horrible in the grand scheme of things, but important anyhow. Honestly. Explanations of anything somewhat puzzling get this icon. Settings, interpretation of some of the software features, anything that might make you say “Aha! That’s what that means!”. Learn about how SRMs can help you meet your goals by following the targets. Some of the instructions are… well, fairly long. But with lots of pictures, so don’t worry! These thumbs up icons point to the end of the section, when you get to finish up and move on. Come to a complete stop and count to three… For instance, before taking a hammer to your PowerMeter to try to remove a stubborn crank arm. Not alarm bells, but enough to give you pause, we hope. Some people really want to know how things work, and they should look out for these icons. Some people really don’t want to know, so they can look out for these so they can skip quickly onward! Page 6 P a r t I X : U s i n g th e O n l i n e O p t i o n Have you ever clicked on the icon in the SRMWin software that looks like a little ergometer? It takes you to a screen that looks like this: Once you plug your ‘online’ PowerControl (this type of PowerControl has two ports on the back, and needs to be ordered specially) into your computer, this screen will show you real-time data from your SRM system while you ride. Not only that, but you can program your planned session into the software beforehand, and have it guide you through. The online program has no way of controlling the brake on your indoor trainer, so it can’t force you to do the power, cadence, or heartrate that you’re aiming for, but it can tell you what your target is at that time (i.e. 300W), how much longer until your next step in the session, and what you’ve done so far. You’ll need to adjust the resistance on your turbo trainer to achieve your targets. Your actual training session will be plotted as coloured lines on top of the grey shaded targets. We recommend the online option for people who do a lot of specific turbo sessions as part of their training. It’s a great way to make sure that you’re meeting your goals for each session. So, how do you actually use it? How to use the Online option First of all, make sure you have an “online” PowerControl. This has two ports in the back, one for the sensor cable from your bike to plug into, and one for the download cable so that you can connect the PowerControl to your computer. If you don’t have one of these, you’ll need to order one. Then, you’ll need to set your bike up on an indoor trainer next to your computer. If you need a longer download cable so that you can do this, you can order one of these from us as well. Make sure both your bike and your computer are secure, and that you can see the computer screen. Page 7 P a r t I X : U s i n g th e O n l i n e O p t i o n Now you’ll need to fill in some preferences in the software. Open up the SRMWin software, and then click on the “Online” icon (it looks like a little ergometer). Then click on “Options” in the top left-hand corner. This will bring up the “Mode” tab of the Options screen. Here you can choose whether you want to start the test (or session) by starting to pedal (choose “Cadence”) or by hitting the Start button. You can also choose how you want to end the test, either when you stop pedalling (select “no Cadence”), or by pressing the End button. Then, you can select which mode to run the software in: “Predefined File” is a test or session that you’ve entered into the software “Open End Test” will simply show you what you’re doing in real-time “Demo Mode” which you can only use with an ergometer Select “Predefined File” if you want to run a session that you’ve entered (or are going to enter next). Page 8 P a r t I X : U s i n g th e O n l i n e O p t i o n By clicking on the “Main Chart” tab along the top, you can select how you’d like to see your session or test while it’s in progress. You can select “Show always entire test” if you want to see your whole session on the screen, or “Show only the last __ minutes” if you have a long session and only want to see, say, the last 5 minutes of it at any given time. Then you can choose what range of values you’d like to see for your power, heartrate, cadence, and speed, as well as if you want them visible at all. In the “Predefined File” options, you can chose whether or not to have the software add markers into your file or not, as well as what to do when you click on “next step” or “previous step” while you’re running a session. You can have it skip to the next/previous step that you’ve programmed, or have it skip to the next /previous step that the software has marked Ignore the “Demo Mode” tab, since you need an ergo to run the demo mode, and go to the “Extra” options tab. Page 9 P a r t I X : U s i n g th e O n l i n e O p t i o n In the “Extra” options, you can select whether or not you’d like your data to be saved automatically at the end of your session. If you would, select “Save Data” “on”. Remember, the data will still be in your PowerControl if you decide you want to save it later. The rest of the options on this screen only apply to ergometers. Click on “Apply” to make sure that all of your choices are saved. Entering a new training session or test Now that you’ve got all of the settings the way you want them, you can program your session. Go back to the “Mode” tab, and select “Predefined File”. More options will appear on the screen, as shown below. Click on the “Create” button. Page 10 P a r t I X : U s i n g th e O n l i n e O p t i o n The “Create New Training File” dialogue box will appear, where you can give your file a name. Here I’ve called it “Example Session”. Click on “Save” to move to the next step. The file name that you entered now appears in the “selected file” field. You can enter a description of the session in the “Commentary” field beneath it, so that when you’ve entered lots of files you can tell which one does what. Make the descriptions as clear as possible, such as “4mins @ 300W, 1 min rest, x3”, rather than “interval session”. Now you can enter your session. You’ll notice that only one line for putting in your session appears automatically — put your cursor in the “Time” field and right-click with your mouse. “New Zone” and “Delete Zone” will appear. Click on “New zone”, and a second line will come up below the first line. Keep right-clicking and selecting “new zone” for as many lines as you need for your whole session. Then, you can put in whatever you want for your session. For this example, I’ve done a short interval session, with three blocks of 4 minutes at 300W with one minute’s rest in between. Because the target variable is power, I’ve put a check in the box next to “Power” for each line, and entered the power to aim for in Watts. You could program a session where you work to heartrate or cadence as well. Put the time you want for each part of the session in each line, and double-check that you’ve entered what you intended to by checking in the “Total Time” box — it should add up to how long you want the session to be. Page 11 P a r t I X : U s i n g th e O n l i n e O p t i o n Here’s what the finished session program looks like. Once you’re done entering your session, click on the “Apply” button. When you click on “Apply”, your session is saved and the software will bring up the Online screen with your session open, as shown below. You can see the planned session power targets on the bottom of the screen, shaded grey, and the first target power in the top left-hand corner, in green. It also tells you how long to go until the next step. Once you start pedalling or hit the start button (whichever you chose in the settings), your actual power, heartrate, cadence and speed will be shown, as well as your total time completed. The centre panel tells you that you’re working to a Predefined File, with the target variable being power, as well as the File Name (here it’s the same “Example Session” that I entered earlier). Page 12 P a r t I X : U s i n g th e O n l i n e O p t i o n Once you start the session, you can skip to the next step (the next line that you programmed in) by clicking on the “next step” button. Similarly, you can go back and repeat the previous step by clicking on the “prev. step” button. If at any point you decide you want to restart the session, click on the “Restart” button. You can add a marker manually at any time by clicking on the “Add marker” button, and you can save the file by clicking on the “Save file” button. If you want to quit the session and go do something else, click on “Exit”. If you’re in the middle of your session and you decide that a given step is too easy or too hard, you can adjust the target variable to a new level by using the up– and down-arrow button next to it. For instance, in the example session you could increase the 300W target to 315W by clicking on the up-arrow next to “Power”. If you had a session that was set to heartrate or cadence, you could use the arrows next to those variables. That way you don’t have to stop your session to go reprogram everything. Opening an existing training file If you want to run a session that you’ve entered earlier, go into the Online screen and click on “Options”. Select “Predefined File”, and then click on “Open”. You’ll then be given a choice of files to open, from the “ErgoFiles” folder. Click on the one you want to use, and then click on “Open”. Click on “Apply” in the Options screen to open the file for use. Page 13 P a r t I X : U s i n g th e O n l i n e O p t i o n Using the Online screen for real-time feedback You don’t necessarily have to program in a session to use the Online option. If you select “Open End Test” in the “Mode” options, you can simply watch what you’re doing as you go. In this view, your real-time data will be shown on the top half of the screen, including power, heartrate, cadence, speed, distance, and time completed. Your session will also be graphed on the bottom half of the screen, with the power values shown in green (axis on the left), heartrate values shown in red (red number on the right axis), and cadence values shown in blue (blue numbers on the right axis). When you’re finished your session, click on “Save Data” and then close the Online screen by clicking on the “X” in the top right corner. If you want to look at your file later on, you’ll find it in the file database as if you had downloaded the file from your PowerControl. Page 14 P a r t I X : U s i n g th e O n l i n e O p t i o n Deleting training files While it’s a good idea to keep your training session programs to use again in the future, it’s possible to end up with so many that you can never find the one that you’re looking for. If it’s taken you two or three attempts to program in a session the way you want it, go back and delete the ones that you’re not going to use. Here’s how. Go into the “Options” in the Online screen. Open up the file that you want to get rid of, and then click on the “Delete” button. That’s it, it’s that quick, so be sure you really want to be rid of the file before you click! Using the Online option versus the SRM ergometer If you are a coach or physiologist who uses this program regularly to run tests on cyclists or other athletes, we would recommend that you consider using an SRM ergometer instead of a turbo. The ergometer gives the software control over the brake, helping the riders achieve exactly what you set them, and also allows you to conduct isokinetic tests or training sessions. Please see the section on the ergometer for more information. The Online option is great because it’s a much more portable solution for setting and monitoring sessions. Turbo trainers, bikes, and laptops can go pretty much anywhere, while the ergometer… well, it CAN go pretty much anywhere, but you won’t enjoy the journey. If you have a facility that you use regularly, and that your riders can access easily, the ergometer is the better choice because it gives you that added level of control over the session. If you’re not sure which option is best for you, please get in touch with us and we’ll help you work it out. Page 15