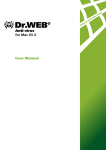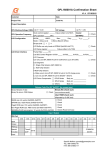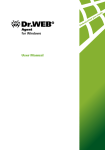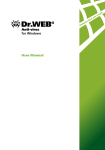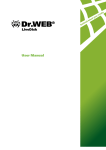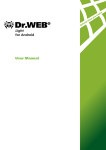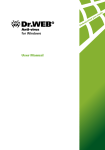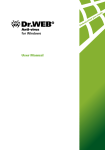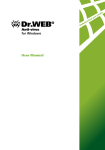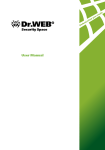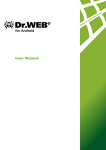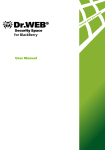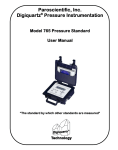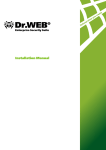Download User Manual - FTP Directory Listing
Transcript
© 2015 Doctor Web. All rights reserved.
This document is the property of Doctor Web. No part of this document may be
reproduced, published or transmitted in any form or by any means for any purpose
other than the purchaser's personal use without proper attribution.
TRADEMARKS
Dr.Web, the Dr.WEB logo, SpIDer Mail, SpIDer Guard, CureIt!, CureNet!, AV-desk are
trademarks and registered trademarks of Doctor Web in Russia and/or other countries.
Other trademarks, registered trademarks and company names used in this document
are property of their respective owners.
DISCLAIMER
In no event shall Doctor Web and its resellers or distributors be liable for errors or
omissions, or any loss of profit or any other damage caused or alleged to be caused
directly or indirectly by this document, the use of or inability to use information
contained in this document.
Dr.Web® CureIt!®
User Manual
27.07.2015
Doctor Web Head Office
2-12A, 3rd str. Yamskogo polya
Moscow, Russia
125124
Web site: www.drweb.com
Phone: +7 (495) 789-45-87
Refer to the official web site for regional and international office information.
Doctor Web
Doctor Web develops and distributes Dr.Web® information security solutions
which provide efficient protection from malicious software and spam.
Doctor Web customers can be found among home users from all over the world and
in government enterprises, small companies and nationwide corporations.
Dr.Web antivirus solutions are well known since 1992 for continuing excellence in
malware detection and compliance with international information security standards.
State certificates and awards received by the Dr.Web solutions,
as well as the globally widespread use of our products are the best evidence of
exceptional trust to the company products.
We thank all our customers for their support and
devotion to the Dr.Web products!
4
Table of Contents
Document Conventions
5
Dr.Web CureIt!
6
System Requirements
7
Testing Anti-virus
8
Detection Methods
9
Sending Statistics
Quick Start
10
11
Dr.Web CureIt! Update
11
Express Scan
12
Quarantine Manager
15
Advanced Options
17
Running Custom Scan
17
Configuring Threat Neutralization
19
Configuring Scanning
20
Main Tab
21
Actions Tab
22
Exclusions Tab
23
Log Tab
24
Launching From Command Line
Command Line Parameters
Technical Support
25
26
29
User Manual
Document Conventions
Document Conventions
This guide utilizes the following content conventions and signs (see Table 1).
Table 1. Document Conventions and Signs
Convention
Description
Bold
Names of buttons and other elements of the graphical user interface (GUI), and
required user input that must be entered exactly as given in the guide.
Green and bold
Names of Doctor Web products and components.
Green and underlined
Hyperlinks to topics and web pages.
Monospace
Code examples, input to the command line and application output.
Italic
Placeholders which represent information that must be supplied by the user. For
command-line input, it indicates parameter values.
In addition, it may indicate a term in position of a definition.
CAPITAL LETTERS
Names of keys and key sequences.
Plus sign ('+')
Indicates a combination of keys. For example, ALT+F1 means to hold down the
ALT key while pressing the F1 key.
Exclamation mark
A warning about potential errors or any other important comment.
User Manual
5
Dr.Web CureIt! 6
Dr.Web CureIt!
Dr.Web® CureIt!® is an anti-virus scanner based on Dr.Web Scanning Engine, the standard virus
scanning engine of Dr.Web products. Although Dr.Web CureIt! has limited performance capabilities
in comparison with Dr.Web Anti-virus for Windows (no resident monitor, no command line scanner,
no updating utility, etc.), it is nevertheless able to effectively scan the system and perform necessary
actions for detected threats.
Dr.Web CureIt! detects and neutralizes the following types of malicious programs:
Worms
Viruses
Trojans
Rootkits
Spyware
Dialers
Adware
Hacktools
Jokes
Riskware
Dr.Web CureIt! is the ideal solution for situations when installation of an anti-virus is impossible due
to virus activity or some other reason, because it does not require installation, operates under
Microsoft® Windows® and Microsoft® Windows Server® operating systems for 32 or 64-bit platforms
(from Microsoft Windows XP and to Microsoft Windows 8.1) and is constantly supplemented with the
latest Dr.Web virus databases to ensure its effectiveness against all virus threats and other malicious
programs. It also automatically defines the language used by your operating system. If your language is
not supported, then Dr.Web CureIt! will use English by default.
Dr.Web CureIt! sends general information on your computer and its state of information security to
Doctor Web. When using
Dr.Web CureIt! (Commerce Edition), statistics gathering is optional.
It is recommended to run Dr.Web CureIt! under an account with administrative privileges. Otherwise, all
folders and files that are not accessible to unprivileged user including system folder are not scanned.
User Manual
Dr.Web CureIt! 7
System Requirements
To use Dr.Web CureIt!, your computer should meet the following requirements:
Specification
Requirement
OS
For 32-bit platforms:
Windows XP with Service Pack 2 or 3
Windows Vista
Windows 7
Windows 8
Windows 8.1
Windows 10
Windows Server 2003 SP1
Windows Server 2008
For 64-bit platforms:
Windows Vista
Windows 7
Windows 8
Windows 8.1
Windows 10
Windows Server 2008
Windows Server 2008 R2
Windows Server 2012
Windows Server 2012 R2
Hard disk space
160 MB of disk space.
Free RAM
Minimum 360 MB of RAM.
CPU
i686 compatible.
User Manual
Dr.Web CureIt! 8
Testing Anti-virus
The EICAR(European Institute for Computer Anti-Virus Research) Test File helps testing performance of
anti-virus programs that detect viruses using signatures.
For this purpose, most of the anti-virus software vendors generally use a standard test.com program.
This program was designed specially so that users could test reaction of newly-installed anti-virus tools
to detection of viruses without compromising security of their computers. Although the test.com
program is not actually a virus, it is treated by the majority of anti-viruses as if it were a virus. On
detection of this "virus", Dr.Web CureIt! reports the following: EICAR Test File (Not a
Virus!). Other anti-virus tools alert users in a similar way.
The test.com program is a 68-byte COM-file that prints the following line on the console when executed:
EICAR-STANDARD-ANTIVIRUS-TEST-FILE!
The test.com file contains the following character string only:
X5O!P%@AP[4\PZX54(P^)7CC)7}$EICAR-STANDARD-ANTIVIRUS-TEST-FILE!$H+H*
To create your own test file with the "virus", you may create a new file with this line and save it with as
test.com.
User Manual
Dr.Web CureIt! 9
Detection Methods
The Doctor Web anti-virus solutions use several malicious software detection methods simultaneously,
and that allows them to perform thorough checks on suspicious files and control software behavior.
Detection Methods
Signature analysis
The scans begin with signature analysis which is performed by comparison of file code segments
to the known virus signatures. A signature is a finite continuous sequence of bytes which is
necessary and sufficient to identify a specific virus. To reduce the size of the signature dictionary,
the Dr.Web anti-virus solutions use signature checksums instead of complete signature
sequences. Checksums uniquely identify signatures, which preserves correctness of virus
detection and neutralization. The Dr.Web virus databases are composed so that some entries
can be used to detect not just specific viruses, but whole classes of threats.
Origins Tracing™
On completion of signature analysis, Dr.Web uses the unique Origins Tracing method to
detect new and modified viruses which use the known infection mechanisms. Thus, Dr.Web
users are protected against such threats as notorious blackmailer Trojan.Encoder.18 (also known
as gpcode). In addition to detection of new and modified viruses, the Origins Tracing
mechanism allows to considerably reduce the number of false triggering of the heuristics
analyzer. Objects detected using the Origins Tracing algorithm are indicated with the
.Origin extension added to their names.
Execution emulation
The technology of program code emulation is used for detection of polymorphic and encrypted
viruses, when the search against checksums cannot be applied directly, or is very difficult to be
performed (due to the impossibility of building secure signatures). The method implies simulating
the execution of an analyzed code by an emulator – a programming model of the processor and
runtime environment. The emulator operates with protected memory area (emulation buffer), in
which execution of the analyzed program is modelled instruction by instruction. However, none of
these instructions is actually executed by the CPU. When the emulator receives a file infected
with a polymorphic virus, the result of the emulation is a decrypted virus body, which is then
easily determined by searching against signature checksums.
Heuristic analysis
The detection method used by the heuristics analyzer is based on certain knowledge (heuristics)
about certain features (attributes) than might be typical for the virus code itself, and vice versa,
that are extremely rare in viruses. Each attribute has a weight coefficient which determines the
level of its severity and reliability. The weight coefficient can be positive if the corresponding
attribute is indicative of a malicious code or negative if the attribute is uncharacteristic of a
computer threat. Depending on the sum weight of a file, the heuristics analyzer calculates the
probability of unknown virus infection. If the threshold is exceeded, the heuristic analyzer
generates the conclusion that the analyzed object is probably infected with an unknown virus.
The heuristics analyzer also uses the FLY-CODE™ technology, which is a versatile algorithm for
extracting files. The technology allows making heuristic assumptions about the presence of
malicious objects in files compressed not only by packagers Dr.Web is aware of, but by also
new, previously unexplored programs. While checking packed objects, Dr.Web anti-virus
solutions also use structural entropy analysis. The technology detects threats by arranging pieces
of code; thus, one database entry allows identification of a substantial portion of threats packed
User Manual
Dr.Web CureIt! 10
with the same polymorphous packager.
As any system of hypothesis testing under uncertainty, the heuristics analyzer may commit type I
or type II errors (omit viruses or raise false alarms). Thus, objects detected by the heuristics
analyzer are treated as "suspicious ".
While performing any of the abovementioned checks, the Dr.Web anti-virus solutions use the most
recent information about known malicious software. As soon as experts of Doctor Web Virus
Laboratory discover new threats, the update for virus signatures, behavior characteristics and
attributes is issued. In some cases updates can be issued several times per hour.
Sending Statistics
In order to provide analysis of information security threats and overall viral situation around the globe
as well as to ensure continuous development and improvement of Dr.Web products, Dr.Web CureIt!
collects impersonal statistics while it scans and cures your system. This statistics contain only the
following general information:
CPU details including processor name, technical description, current and maximum speed, number
of processor cores, and number of logical processors.
RAM details including amount of physical and virtual memory both total and available at scanning.
Operating system parameters including its name, version, build number, installed service packs,
operation mode, type of account (user or administrative), and locale settings.
Information on installed anti-virus, anti-spy, and firewall software.
Information on each detected threat including its name and type, the name and type of infected
object, and hash of the infected file when necessary.
Scan summary including scanning time, number of scanned files and objects, number of suspicious
objects, and number of detected threats per type.
Summary on applied actions including number of unmodified objects as well as number of cured,
deleted, moved, renamed, and ignored objects.
The privacy statement from Doctor Web is available on the on the official website at http://
company.drweb.com/policy/.
If you want to participate in this improvement program, then select the appropriate option when
running Dr.Web CureIt!.
User Manual
Quick Start
Quick Start
Dr.Web CureIt! allows you to run anti-virus scans of boot sectors, random access memory (RAM) and
both separate files and objects enclosed within complex objects(archives, e-mail attachments,
installation packages).
Dr.Web CureIt! does not check archived files by default. You can enable scanning of archived files in
Dr.Web CureIt! settings.
Dr.Web CureIt! uses all detection methods to find viruses and other malicious software and just
informs you when a malicious object is found. Information on all infected or suspicious objects displays
in the table where you can manually select a necessary action.
The default settings are optimal for most cases. However, if necessary, you can modify actions
suggested upon threat detection by using Dr.Web CureIt! settings window. Please note that you can
set custom action for each detected threat after scan is completed, but common reaction for a particular
threat type should be configured beforehand.
To change interface language
Click the Language
icon on the toolbar, and then select the necessary option.
Dr.Web CureIt! Update
Dr.Web CureIt! does not include an updating module, therefore it remains fully efficient only until the
next database update (which occurs approximately every hour). After that, to ensure the ultimate antivirus operation efficiency, the latest version of Dr.Web CureIt! should be downloaded again.
The latest Dr.Web CureIt! version is always available for download from your personal page on the
official Doctor Web website. Once you download the program, it acts as a very effective scanner
with the latest databases and the most advanced virus detection engine.
To download latest Dr.Web CureIt!
1. Run Dr.Web CureIt!.
2. When an update is necessary, the first window License and updates displays a notification. To
update Dr.Web CureIt!, click update the program in the notification area.
This opens your personal page on the official Doctor Web website with the default Internet browser,
where you can download the latest version of the Dr.Web CureIt! provided that you license has not
expired, or renew you license
User Manual
11
Quick Start
Express Scan
Dr.Web CureIt! provides a pre-installed template for anti-virus scanning of the most vulnerable
objects of your operating system.
In this mode the following objects are scanned:
Random access memory
Boot sectors of all disks
Boot disk root folder
Disk root storing the Windows installation folder
Windows system folder
User documents folder ("My documents")
System temporary files
User temporary files
If scanning process is running under administrative privileges, then in this mode Scanner also checks if
rootkits are present in the system.
If a more flexible configuration of an anti-virus scanning is required, you can perform a custom scan.
To run express scans
1. Run Dr.Web CureIt!.
2. In the License and updates window, read the conditions of statistics gathering. If you want to
participate in this improvement program, then select the appropriate checkbox. Click Continue.
3. In the Scan mode window, click Start scanning.
User Manual
12
Quick Start
4. During scanning, Dr.Web CureIt! displays general information on its progress and lists detected
threats.
To manage scanning process, use the following options:
To suspend scanning, click Pause.
To continue with the scanning, click Resume.
To terminate scanning, click Stop.
The Pause button is not available while processes and RAM are being scanned.
User Manual
13
Quick Start
5. Once scanning completes, Dr.Web CureIt! displays detailed information on detected threats.
Review scan results. If necessary, you can also review the scanning log by clicking Open report.
6. If scanning reveals viruses or other threats, you need to secure your system by neutralizing them. To apply
predefined actions to all detected threats at once, click Neutralize. If necessary, you can select
custom actions for particular threats.
User Manual
14
Quick Start
Quarantine Manager
The Quarantine component of Dr.Web CureIt! serves for isolation of files that are suspected to be
malicious. Quarantine also stores backup copies of files processed by Dr.Web CureIt!.
Quarantine is stored in folder %USERPROFILE%\Doctor Web\DrWeb CureIt Quarantine. Infected
objects are moved to the folder, and then the quarantined files located on hard drives are encrypted.
To open Quarantine Manager
In the Dr.Web CureIt! window, click Preferences
Manager.
in the toolbar, and then select Quarantine
The central table lists the following information on quarantined objects that are available to you:
Object – name of the quarantined object
Threat – malware class of the object, which is assigned by Dr.Web CureIt! when the object is
quarantined
Date added – the date and time when the object was moved to Quarantine
Path – full path to the object before it was quarantined
Quarantine displays objects which can be accessed by your user account.
To view hidden objects, run Dr.Web CureIt! under an administrative account.
To manage quarantined objects
1. Select checkboxes for one or more objects that you want to manage.
2. Click one of the following buttons to apply the necessary action:
User Manual
15
Quick Start
Button
Description
Restore
Removes the selected objects from the quarantine and restores them to their
original location(the folder where the object had resided before it was moved to
the quarantine).
Use this option only when you are sure that the selected objects are not harmful.
Restore to
Removes the selected objects from the quarantine and restores them to selected
location.
Use this option only when you are sure that the selected objects are not harmful.
Delete
Deletes the selected objects from the quarantine and from the system.
User Manual
16
Advanced Options
Advanced Options
For most cases, express scanning is enough to cure your computer from infections and malicious
programs. In rare cases when subtle tuning is necessary, use the following options:
Perform custom scans, which allows you to select particular operating system objects or files and
folders to scan.
Select custom actions to apply to detected threats.
Configure general settings of anti-virus scanning.
Run Dr.Web CureIt! from command line using various parameters.
Running Custom Scan
Apart from the pre-installed scanning template that helps running an express scan of the most
vulnerable objects of the operating system, Dr.Web CureIt! also provides you with custom scan mode
that allows configuring scanning in accordance with your particular needs.
This mode allows you to select objects for scanning: any folders and files, and such objects as random
access memory, boot sectors, etc.
You can select a scan type in the Scan mode window after launching Dr.Web CureIt!.
To run custom scans
1. Run Dr.Web CureIt!.
2. In the License and updates window, read the conditions of statistics gathering. If you want to
participate in this improvement program, then select the appropriate checkbox. Click Continue.
3. In the scan type selection window, click Select objects for scanning.
User Manual
17
Advanced Options
4. The table in the center of this windows lists objects for scanning. You can add files and folders to
check for viruses. For this, click the link at the bottom of the table, and then select objects for
scanning in the Browse window.
To check all listed objects for viruses, select the Scanning objects checkbox in the table
heading.
5. If necessary, configure Dr.Web CureIt! settings before starting the scan. To do this, click
Preferences
on the toolbar.
6. Click Start scanning.
7. During scanning, Dr.Web CureIt! displays general information on its progress and lists detected
threats.
To manage scanning process, use the following options:
To suspend scanning, click Pause.
To continue with the scanning, click Resume.
To terminate scanning, click Stop.
The Pause button is not available while processes and RAM are being scanned.
User Manual
18
Advanced Options
8. Once scanning completes, Dr.Web CureIt! displays detailed information on detected threats.
Review scan results. If necessary, you can also review the scanning log by clicking Open report.
9. If scanning reveals viruses or other threats, you need to secure your system by neutralizing them. To apply
predefined actions to all detected threats at once, click Neutralize. If necessary, you can select
custom actions for particular threats.
Configuring Threat Neutralization
By default, if known viruses or computer threats of other types are detected during scanning, Dr.Web
CureIt! informs you about them. You can neutralize all detected threats at once by clicking
User Manual
19
Advanced Options
Neutralize. In this case Dr.Web CureIt! applies the most effective actions in accordance with its
configuration and threat type. When necessary, you can apply actions separately or change default
action for particular threats.
Threats to your security can be neutralized either by restoring the original state of each infected objects
(curing), or, when curing is impossible, by removing the infected object completely from your operating
system (deleting).
By clicking Neutralize you apply actions to the objects selected in the table. Dr.Web CureIt! selects all
objects by default once scanning completes. When necessary, you can customize selection by using
checkboxes next to object names or threat categories from the drop-down menu in the table header.
To select an action
1. Where necessary, select a custom action from the drop-down list in the Action field. By default,
Dr.Web CureIt! selects a recommended action for the type of detected threat.
2. Click Neutralize. Dr.Web CureIt! applies selected actions to all detected threats.
Suspicious objects are moved to the quarantine folder and should be sent for analysis to the Doctor
Web Virus Laboratory.
There are some limitations:
For suspicious objects curing is impossible.
For objects which are not files (boot sectors) moving and deletion is impossible.
For files inside archives, installation packages or attachments, no actions are possible.
The detailed report on Dr.Web CureIt! operation is stored in the CureIt.log file that is located in folder %
USERPROFILE%\Doctor Web. It is recommended to analyze the log file periodically.
Configuring Scanning
The default settings are optimal for most uses. Do not change them unnecessarily.
User Manual
20
Advanced Options
To configure Dr.Web CureIt!
1. If Dr.Web CureIt! is not running, start the program. This opens the Dr.Web CureIt! window.
2. Click the Preferences
icon on the toolbar, and then select Settings. This opens a window
opens that contains the following tabs:
The Main tab, where you can configure general parameters of Dr.Web CureIt! operation.
The Actions tab, where you can configure reaction of the Dr.Web CureIt! on detection of
infected or suspicious files and archives or other malicious objects.
The Exclusions tab, where you can specify files and folders to be excluded from scanning.
The Log tab, where you can set logging options for
Dr.Web CureIt!.
3. Configure options as necessary. To get information on options in the tab, click Help
4. After editing, click OK to save the changes or Cancel to cancel them.
.
Changes in the settings of Dr.Web CureIt! are retained only in the current program session. New
session resets program settings to default values.
Main Tab
On this tab you can set general parameters of Dr.Web CureIt! operation.
You can enable sound notifications on particular events, set Dr.Web CureIt! to apply recommended
actions to detected threats automatically, and configure Dr.Web CureIt! interaction with the operating
system.
On this page, you can also specify self-protection parameters and disable miscellaneous operations that
may compromise security of your computer.
It is recommended to run Dr.Web CureIt! under an account with administrative privileges. Otherwise,
all folders and files that are not accessible to unprivileged user including system folder are not scanned.
User Manual
21
Advanced Options
Actions Tab
Dr.Web CureIt! just informs you on detection of a malicious object and prompts to neutralize threats
by applying suitable actions. These actions are suggested in accordance with the settings on this tab.
The best action for curable threats (e.g. files infected with known viruses) is curing, since it allows to
restore the infected file completely. It is recommended to move other threats to quarantine for further
analysis in order to prevent loss of potentially valuable data. You can select one of the following actions:
Action
Description
Cure
(Available for known viruses only except Trojan programs that are deleted on detection.)
Instructs Dr.Web CureIt! to try to restore the original state of an object before infection. If
the object is incurable, or the attempt of curing fails, the action set for incurable viruses is
applied.
This is the only action available for boot sectors. At the same time, this is action is not
applicable to files within complex objects(archives, e-mail attachments, file containers).
Move to
quarantine
Instructs Dr.Web CureIt! to move the object to a specific quarantine folder. By default, the
quarantined files are located in the %USERPROFILE%\Doctor Web\DrWeb CureIt Quarantine\
hidden folder that becomes accessible once scanning completes.
This action is impossible for boot sectors. No action is performed on malicious objects for
which you selected this action, if they are detected in a boot sector.
Delete
Instructs Dr.Web CureIt! to delete the object.
This action is impossible for boot sectors. No action is performed on malicious objects for
which you selected this action, if they are detected in a boot sector.
Ignore
(Available for potentially dangerous files only which includes adware, dialers, jokes, hacktools
and riskware.)
Instructs Dr.Web CureIt! to skip the object without performing any action or displaying a
notification.
User Manual
22
Advanced Options
Threats within complex objects(archives, e-mail attachments, file containers) cannot be processed
individually. For such threats,
Dr.Web CureIt! applies an action selected for this type of a complex object and by default implies
moving the complex object to the quarantine.
To cure some infected files it is necessary to reboot Windows. You can choose one of the following:
Restart computer automatically. It can lead to loss of unsaved data.
Prompt restart.
Exclusions Tab
On this tab, you can specify files and folders that should be excluded from scanning and determine
whether to scan contents of archives, email files, and installation packages.
Scanning of emails is not allowed by license agreement of the
Dr.Web CureIt! (Free Edition). Use Dr.Web CureIt! (Commerce Edition) or other Dr.Web products
to check contents of email files.
Excluded Files List
Here you can list names or masks for the files to be excluded from scanning. All files with the names
which match the name or mask specified will be excluded from scanning (this option is appropriate for
temporary files, swap files, etc).
To configure excluded files list
Do one of the following:
To add a file to the list, either enter the full path to the file or click Browse and select the file,
and then click Add. The file will be added to the list. You can also use masks. Details
User Manual
23
Advanced Options
A mask denotes the common part of object names, at that:
The '*' character replaces any, possibly empty, sequence of characters
The '?' character replaces any character (one)
Other mask characters do not replace anything and mean that the name must contain this
particular character in this place
Examples:
Report*.doc defines all Microsoft Word documents which names start with the word
"Report" (ReportFebruary.doc, Report121209.doc etc).
*.exe defines all executable files. i.e. that have the EXE extension (setup.exe,
iTunes.exe etc).
photo????09.jpg defines all JPG images which names start with the word "photo", end
with "09" and contain exact number of 4 other characters in the middle
(photo121209.jpg, photoJude09.jpg, photo----09.jpg etc).
To remove a file from the list, select it and click Delete. The file will be checked on the next scan.
Log Tab
In the Log page you can set up the parameters of the log file.
The Dr.Web CureIt! log is stored in the CureIt.log, file that is located in folder %USERPROFILE%\Doctor
Web and includes the following information:
Log Mode
Description
Standard
In this mode, Dr.Web CureIt! logs the following most important actions only:
Time of Dr.Web CureIt! starts and stops
Detected errors and threats
Extended
In this mode, Dr.Web CureIt! logs the most important actions and the following additional data:
User Manual
24
Advanced Options
Log Mode
Description
Names of scanned objects
Names of packers
Contents of scanned archives
Debugging
In this mode, Dr.Web CureIt! logs all details on its activity. This may result in considerable log
growth.
It is recommended to use this mode only when errors occur or by request of Doctor Web
Technical Support.
Launching From Command Line
You can run Dr.Web CureIt! in the command line mode which allows to specify settings of the current
scanning session and the list of objects for scanning as additional parameters.
The launching command syntax is as follows:
[<path_to_program>][CureIt!-file_name] [<obj ects>] [<switches>]
The list of objects to be scanned can be left empty or contain several paths separated by blanks. If no
path to the objects is specified, Dr.Web CureIt! searches for the objects in the Dr.Web CureIt!
directory.
The most commonly used examples of specifying the objects for scanning are given below:
/FAST perform an express scan of the system.
/FULL perform a full scan of all hard drives and removable data carriers (including boot sectors).
/LITE perform a basic scan of random access memory and boot sectors of all disks. This mode
also allows to detect rootkits.
Switches are command line parameters that specify program settings. If no switches are defined,
scanning is performed with the settings specified earlier (or with the default settings if you have not
changed them). Each switch begins with a forward slash (/) character and is separated with a blank
from other switches. If a parameter contains a blank space, you have to put quotation marks around it.
For example:
636frs47.exe /tm45hlke49.exe /tm- d:\test\
10sfr56g.exe /OK- "d:\Program Files\"
Below are a few most commonly used ways of specifying path to objects which should be scanned:
* - scan all files on all disks
C: - scan all files on disk C
D:\Games - scan all files in the specified folder
C:\games\* – scan all files and subfolders in the specified folder
User Manual
25
Advanced Options
Command Line Parameters
/AA – apply actions to detected threats automatically.
/AR – check archive files. Option is disabled by default.
Dr.Web CureIt! does not scan contents of archives by default. To enable this feature, you have to
specify the /AR command line parameter explicitly.
To check files in archives when running scan from GUI, select the Archives checkbox on the Excluisions
tab of the Dr.Web CureIt! settings.
/AC – check installation packages. Option is disabled by default.
Dr.Web CureIt! does not scan installation packages by default. To enable feature, you have to specify
the /AC command line parameter explicitly.
To check files in installation packages when running scan from GUI, select the Installation packages
checkbox on the Excluisions tab of the Dr.Web CureIt! settings.
/AFS – use forward slash to separate paths in archive. Option is disabled by default.
/ARC:<ratio> – maximum archive object compression. If the compression rate of the archive exceed
the limit, scanner neither unpacks, nor scans the archive (unlimited).
/ARL:<level> – maximum archive level (unlimited).
/ARS:<size> – maximum archive size. If the archive size exceed the limit, scanner neither unpacks, nor
scans the archive (unlimited, KB).
/ART:<size> – minimum size of a file inside an archive beginning from which compression ratio check will be
performed (unlimited, KB).
/ARX:<size> – maximum size of objects in archives that should be checked (unlimited, KB).
/BI – show information on Dr.Web virus databases. Option is enabled by default.
/DR – scan folders recursively (i.e., scan subfolders). Option is enabled by default.
/E:<engines> – maximum number of Dr.Web Engines to use.
/FAST – run an express scan scan of the system.
/FL:<path> – scan files listed in the specified file.
/FM:<masks> – scan files matching the specified masks. By default, all files are scanned.
/FR:<regexpr> – scan files matching the specified regular expression. By default all files are scanned.
/FULL – perform a full scan of all hard drives and removable data carriers (including boot sectors).
/HA – use heuristic analysis to detect unknown threats. Option is enabled by default.
/LITE – perform a basic scan of random access memory and boot sectors of all disks as well as a check
on rootkits. This parameter disables the /FAST or /FULL modes.
/LN – resolve shell links. Option is disabled by default.
User Manual
26
Advanced Options
/MA – check email. Option is enabled by default.
/MC:<limit> – set maximum number of cure attempts to 'limit' (unlimited, number).
/NB – do not backup cured or deleted files. Option is disabled by default.
/NI[:X] – limits usage of system resources at scanning and priority of the scanning process (unlimited,
%).
/NOREBOOT – cancel system reboot or shut down after scanning.
/NT – check NTFS streams. Option is enabled by default.
/OK – display the full list of scanned objects showing OK for clean files. Option is disabled by default.
/P:<priority> – priority of the current scanning task:
0 – the lowest
L – low
N – general (used by default)
H – the highest
M – maximal
/PAL:<level> – maximum pack level ( 1000, number).
/RA:<file.log> – append the specified file with the current scanning report. By default, report is not
generated.
/RP:<file.log> – rewrite the specified file with the current scanning report. By default, report is not
generated.
/QNA – double quote file names.
/QUIT – terminate Dr.Web CureIt! once scanning completes whenever or not the detected threats
are neutralized.
/REP – follow symbolic links while scanning. Option is disabled by default.
/SCC – show contents of complex objects(archives, e-mail attachments, file containers). Option is
disabled by default.
/SCN – show names of installation packages. Option is disabled by default.
/SPN – show names of packers. Option is disabled by default.
/SST – display file scan time. Option is disabled by default.
/TB – check boot sectors including master boot record (MBR) of the hard drive. Option is disabled by
default.
/TM – check processes in memory including Windows system control area. Option is disabled by
default.
/TR – check system restore points. Option is disabled by default.
/W:<time> – maximum time to scan (unlimited, seconds).
/X:S[:R] – after scanning, shutdown, reboot, suspend, or hibernate the computer
User Manual
27
Advanced Options
Settings Actions For Threats
Use the following modifiers to select an action:
C – cure
Q – move to quarantine
D – delete
I – ignore
Use the following parameters to set actions for different types of threats:
/AAD:<action> – action for adware (possible actions: DQI).
/AAR:<action> – action for infected archives (possible actions: DQI).
/ACN:<action> – action for infected installation packages (possible actions: DQI).
/ADL:<action> – action for dialers (possible actions: DQI).
/AHT:<action> – action for hacktools (possible actions: DQI).
/AIC:<action> – action for incurable files (possible actions: DQ).
/AIN:<action> – action for infected files (possible actions: CDQ).
/AJK:<action> – action for jokes (possible actions: DQI).
/ARW:<action> – action for riskware (possible actions: DQI).
/ASU:<action> – action for suspicious files (possible actions: DQI).
Parameter Modifiers
Several parameters may have modifiers that clearly enable or disable options specified by these keys.
For example:
To explicitly disable scanning of installation packages, use /ACTo explicitly enable scanning of installation packages, use /AC or /AC+
These modifiers can be useful when the necessary parameter is enabled or disabled by default.
The following parameters accept these modifiers:
/AR, /AC, /AFS, /BI, /DR, /HA, /LN, /MA, /NB, /NT, /OK, /QNA, /REP, /SCC, /
SCN, /SPN, /SST, /TB, /TM, /TR.
For the /FL parameter, the negative ('-') modifier directs to scan paths listed in the specified file and
then delete this file.
For the /ARC, /ARL, /ARS, /ART, /ARX, /NI[:X], /PAL, and /W parameters, the 0 value for
the variable means that there is no limit.
If several alternative parameters are found in the command line, the last of them takes effect.
User Manual
28
Technical Support
Technical Support
Support is available to customers who have purchased a commercial version of Dr.Web products. Visit
Doctor Web Technical Support website at http://support.drweb.com/.
If you encounter any issues installing or using company products, take advantage of the following
Doctor Web support options:
Download and review the latest manuals and guides at http://download.drweb.com/
Read the frequently asked questions at http://support.drweb.com/
Look for the answer in Dr.Web knowledge database at http://wiki.drweb.com/
Browse Dr.Web official forum at http://forum.drweb.com/
If you have not found solution for the problem, you can request direct assistance from Doctor Web
Technical Support by filling in the web-from in the corresponding section of the support site at http://
support.drweb.com/.
For regional office information, visit the official Doctor Web website at http://company.drweb.com/
contacts/moscow.
User Manual
29
© 2015 Doctor Web