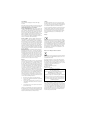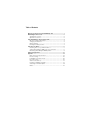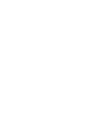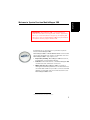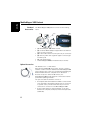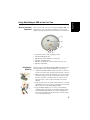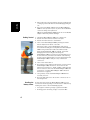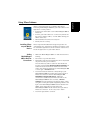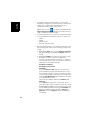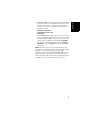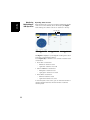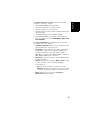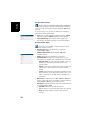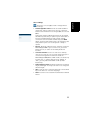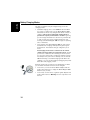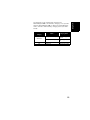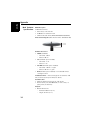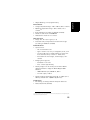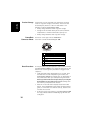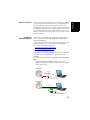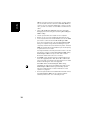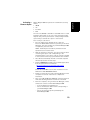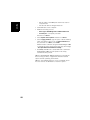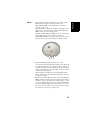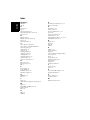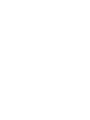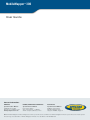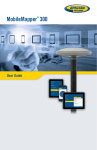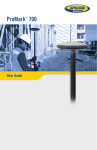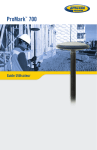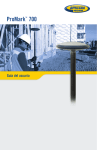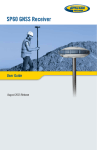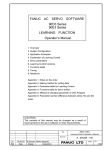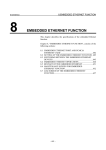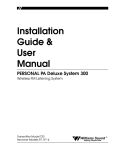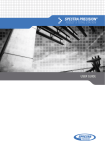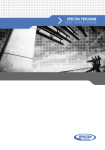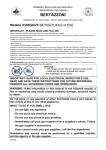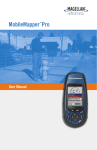Download MobileMapper 300 User Guide, rev A, Dec 2014
Transcript
MobileMapper 300 ® User Guide Legal Notices Canada ©2014 Trimble Navigation Limited. All rights reserved. The digital apparatus does not exceed the Class B limits for radio noise emissions from digital apparatus as set out in the radio interference regulations of the Canadian Department of Communications. All product and brand names mentioned in this publication are trademarks of their respective holders. Limited Warranty Terms and Conditions Product Limited Warranty. Subject to the terms and conditions set forth herein, Trimble Navigation Limited (“Trimble”) warrants that for a period of (1) year from date of purchase this Spectra Precision product (the “Product”) will substantially conform to our publicly available specifications for the Product and that the hardware and any storage media components of the Product will be substantially free from defects in materials and workmanship. Product Software. Product software, whether built into hardware circuitry as firmware, provided as a standalone computer software product, embedded in flash memory, or stored on magnetic or other media, is licensed solely for use with or as an integral part of the Product and is not sold. The terms of the end user license agreement govern the use of the Product Software, including any differing limited warranty terms, exclusions and limitations, which shall control over the terms and conditions set forth in the limited Product warranty. Warranty Remedies. If the Product fails during the warranty period for reasons covered by this limited warranty and you notify us of such failure during the warranty period, we will repair OR replace the nonconforming Product with new, equivalent to new, or reconditioned parts or Product, OR refund the Product purchase price paid by you, at our option, upon your return of the Product in accordance with our product return procedures then in effect. Notices Class B Statement - Notice to Users. This equipment has been tested and found to comply with the limits for a Class B digital device, pursuant to Part 15 of the FCC Rules. These limits are designed to provide reasonable protection against harmful interference in a residential installation. This equipment generates, uses and can radiate radio frequency energy and, if not installed and used in accordance with the instructions, may cause harmful interference to radio communication. However, there is no guarantee that interference will not occur in a particular installation. If this equipment does cause harmful interference to radio or television reception, which can be determined by turning the equipment off and on, the user is encouraged to try to correct the interference by one or more of the following measures: • Reorient or relocate the receiving antenna. • Increase the separation between the equipment and the receiver. • Connect the equipment into an outlet on a circuit different from that to which the receiver is connected. • Consult the dealer or an experienced radio/TV technician for help. Changes or modifications not expressly approved by the manufacturer or registrant of this equipment can void your authority to operate this equipment under Federal Communications Commission rules. Le présent appareil numérique n’émet pas de bruits radioélectriques dépassant les limites applicables aux appareils numériques de Classe B prescrites dans le règlement sur le brouillage radioélectrique édicté par le Ministère des Communications du Canada. Europe This product has been tested and found to comply with the requirements for a Class B device pursuant to European Council Directive 89/336/EEC on EMC, thereby satisfying the requirements for CE Marking and sales within the European Economic Area (EEA). These requirements are designed to provide reasonable protection against harmful interference when the equipment is operated in a residential or commercial environment. Notice to Our European Union Customers For product recycling instructions and more information, please go to http://www.spectraprecision.com/ footer/weee-and-rohs/. Recycling in Europe: To recycle Spectra Precision WEEE (Waste Electrical and Electronic Equipment products that run on electric power), call +31 497 53 24 30 and ask for the “WEEE Associate”. Or, mail a request for recycling instructions to: Trimble Europe BV c/o Menlo Worldwide Logistics Meerheide 45 5521 DZ Eersel, NL Declaration of Conformity We, Spectra Precision, declare under sole responsibility that the product: MobileMapper 300 GNSS receiver complies with Part 15 of FCC Rules. Operation is subject to the following two conditions: (1) this device may not cause harmful interference, (2) and this device must accept any interference received, including interference that may cause undesired operation. CAUTION: This product contains two rechargeable Li-ion batteries with a capacity of 2.5 Ah each. Please refer to the regulations in force in your country concerning the use and transportation of Li-ion batteries. These regulations shall apply to the entire receiver as the batteries are non-removable by the end user. Battery replacement can only be performed by Regional Service Centers (RSC) or Authorized Service Provider personnel (ASP). Table of Contents Welcome to Spectra Precision MobileMapper 300 ...............................1 MobileMapper 300 Packout ................................................................2 Standard Accessories .............................................................2 Optional Accessories ..............................................................2 Using MobileMapper 300 for the First Time..........................................3 Discover Your New Equipment ................................................3 Charging the Batteries............................................................3 Getting Started......................................................................4 Reading the Battery Status .....................................................4 Using SPace Software .........................................................................5 Installing SPace on your Mobile Device....................................5 Setting MobileMapper 300 to Receive Corrections ....................5 Monitoring MobileMapper 300 Operation .................................8 Battery Charging Modes ....................................................................12 Appendix ..........................................................................................14 Main Technical Specifications ..............................................14 Product Storage...................................................................16 Power/Data Connector Pinout................................................16 Reset Procedure ..................................................................16 Auto-Test at Start-up ...........................................................17 Installing a Firmware Upgrade ..............................................17 Activating a Firmware Option ................................................19 Memo.................................................................................21 English Welcome to Spectra Precision MobileMapper 300 IMPORTANT! MobileMapper 300 is controlled from an Android mobile device (1) using the free “SPace” application, which you can download from Google Play. Third-party GIS applications may use MobileMapper 300 if they are Android compatible and they support Trimble SDK. Congratulations on your decision to purchase a Spectra Precision MobileMapper 300. MobileMapper 300 is a GPS/GLONASS/SBAS L1/L2 receiver specifically designed to be used in accurate GIS collection. MobileMapper 300 is very simple to use: • Easy battery handling: MobileMapper 300 uses built-in, rechargeable, non-removable batteries. • Cable-free: The mobile device (1) and MobileMapper 300 communicate over a Bluetooth connection. • GNSS-dedicated: MobileMapper 300 is focused on offering the best GNSS performance. The mobile device’s cellular modem or WiFi chip is used to connect to the RTK network, receive RTK corrections and route them to the MobileMapper 300 receiver. 1.Any Android mobile device, such as tablet or smart phone. 1 MobileMapper 300 Packout English Standard Accessories The MobileMapper 300 packout consists of the following items: [1] [2] [3] [5] [4] • [1]: MobileMapper 300 GNSS receiver • [2]: Universal AC/DC adapter shipped with four different types of input connectors. • [3]: Power cable extension (male jack to 6-pin connector) • [4]: Vehicle power cable (cigarette lighter connector type to female jack) • [5]: Soft transport bag. • + MobileMapper 300 Quick Start Guide (not shown) Optional Accessories Two brackets for 7” or 10” tablets. Cable Kit P/N 91865-00 (see picture). This kit is used to establish a USB connection between the MobileMapper 300 and a computer. This connection is required for upgrading the GNSS firmware when the computer has no Bluetooth. Because the process takes 15-20 minutes, the MobileMapper 300 should always be connected to external power when updating firmware. The optional cable kit therefore consists of: • A V-shaped cable terminated with a DB9-f connector. One of its other ends is fitted with a female jack, for connection to a power source, and the other with a 6-pin circular connector for connection to the MobileMapper 300. • A short cable extension (USB to DB9-m), to be used between the computer (USB port) and the V-shaped cable (SubD-9m). 2 Discover Your New Equipment Take a few seconds to discover your MobileMapper 300. The power button, LED indicators, Power/Data connector and product labeling can be found on the bottom of the antenna. [6] [5] [4] [1] [2] [3] • • • • • • Charging the Batteries a b [1]: [2]: [3]: [4]: [5]: [6]: Power button (+fast charging control) Power/Charging LED Bluetooth LED (Wireless connection) 5/8” threaded insert 6-pin Power/Data connector with protective cap Shock absorber. Before using your new MobileMapper 300, Spectra Precision recommends you first charge its batteries in your office. 1. Unpack the AC/DC adapter. Slide the button as shown in picture a to release the cap protecting the input contacts. 2. Of the four input connectors provided, choose the one that matches the type of electric outlet used in your country. Insert it as shown in picture b. You can hear a “click” when the input connector gets fastened to the power adapter. 3. Plug the jack end of the power cable extension to the AC/ DC adapter cable, then connect its other end to the Power/ Data connector on the MobileMapper 300. 4. Plug the AC/DC adapter to an electric outlet. Battery charging starts immediately in standard charging mode. The Power/Charging LED will first turn solid green for a few seconds and then will blink red at a slow rate (every 3 seconds approximately). 3 English Using MobileMapper 300 for the First Time English 5. Wait a few hours until the batteries are fully charged. End of charging is denoted when the Power/Charging LED goes out. 6. Disconnect the AC/DC adapter from the MobileMapper 300. Put the cap back in place to protect the Power/Data connector during field operations. NOTE: The MobileMapper 300 may be left on the AC/DC adapter indefinitely without damage. Getting Started 1. 2. 3. 4. 5. 6. 7. 8. Reading the Battery Status 4 Thread the MobileMapper 300 onto a range pole. Attach the mobile device bracket to the pole. Attach the mobile device to the bracket. Turn on the MobileMapper 300 by holding the Power button depressed for about 2 seconds. Check the status of the Power/Charging LED, which should blink red and green slowly while the MobileMapper 300 is being started (this takes about 20 seconds). After the MobileMapper 300 has started, the Power/ Charging LED turns solid green meaning the MobileMapper 300 is now functioning and ready for use. At the same time, the Bluetooth LED will start flashing blue at a rate of approximately 1 second, meaning that the MobileMapper 300 is ready to accept a Bluetooth connection. Turn on the mobile device. Run SPace to first establish a Bluetooth connection with MobileMapper 300, and then to choose and set the transmission channel (i.e. SBAS, NTRIP or DIP) through which corrections will enter the MobileMapper 300. (see instructions in Setting MobileMapper 300 to Receive Corrections on page 5). Using SPace, check that MobileMapper 300 delivers accurate positions. Run your GIS application. SPace will continue to run in the background. At any time while using the MobileMapper 300, you can monitor the remaining charge in the two built-in batteries by reading the status of the Power/Charging LED: • Solid green: remaining charge is greater than 20%. • Blinking green: remaining charge is less than 20%. SPace is the Spectra Precision software dedicated to interfacing MobileMapper 300 with your mobile device. This application is mainly used to: • Connect your mobile device to the MobileMapper 300 via Bluetooth. • Connect your mobile device to a corrections provider via the built-in modem or Wi-Fi, or allow SBAS tracking (for SBAS corrections). • Monitor GNSS and corrections reception. • Check position accuracy. Installing SPace on your Mobile Device SPace may be downloaded from Google Play (search for “Spectraprecision” applications and then find “SPace” in the list of available applications). Then follow the instructions to install the application on your mobile device. Setting MobileMapper 300 to Receive Corrections • Make sure MobileMapper 300 is on and the blue LED is blinking. • Run SPace on your mobile device. • Read and accept the EULA agreement. (This is requested only the first time you run SPace.) This automatically starts a search for other Bluetooth receivers located nearby (Scanning for Receivers Nearby). All visible Bluetooth receivers are listed at the end of the search. The Bluetooth identifier for a MobileMapper 300 is of the type: “MM300xxxxxxxx”. • Touch the Bluetooth identifier corresponding to your MobileMapper 300. The mobile device then initiates a Bluetooth connection with the MobileMapper 300 (Establishing connection with receiver). When this connection is established, the Bluetooth LED on the MobileMapper 300 will turn solid blue, “Receiver Connected” will be reported on the mobile device screen along with a small green padlock appearing further to the right in the MobileMapper 300 Bluetooth identifier line. NOTE: Some mobile devices may require the MobileMapper 300 Pin Code the first time you make a Bluetooth connection. In this case, enter “1234”. • Touch the right arrow to continue. 5 English Using SPace Software English • If needed, enter the antenna height (i.e. rod length). Entering this height will cause the system to compute the height of the corresponding ground point as the z coordinate of every position it will deliver. NOTE: Later on touch (top of the screen) and edit the Antenna Height (in meters) parameter if for some reason you need to change the antenna height. • Touch the right arrow to continue. You are then requested to choose between four different sources of corrections: – SBAS – NTRIP – DIP (Direct IP) – RTX (not operational yet) • Choose the desired source of corrections, and then touch the horizontal right arrow in the lower-right corner of the screen. 1. If you chose SBAS: The message Setting up application will appear briefly, followed by the Skyplot view (see below). 2. If you chose NTRIP: The first time you want to make an NTRIP connection, there is no predefined connection profile available. Touch the “+” symbol in the lower-left corner of the screen and then enter the parameters of your NTRIP provider: Host Name or IP Address Friendly Name (max 20 chars) Port Number Touch the Get Source Table button to list the mount points available from this provider and select one. If you remember the name of the mount point you want to use, you don’t need to acquire the source table: Just touch the Enter Mount Point button and type in the name of the desired mount point. Then enter your NTRIP credentials (User Name and Password). Touch Connect at the bottom of the screen. At this point, SPace will initiate a network connection to allow the MobileMapper 300 to receive corrections from the chosen NTRIP provider. The message “Please Wait” will appear, followed by another message “Setting up application”. Then the Skyplot view will be displayed (see below). 6 NOTE: Next time you turn on your mobile device and receiver for a new working session, the last NTRIP or DIP network connection made will be re-established automatically, provided the MobileMapper 300 is within Bluetooth range, is not already connected to another Bluetooth device, and you’ve got the required environment (modem, Wi-Fi) to establish a network connection. 7 English 3. If you chose DIP: The first time you want to make a DIP connection, there is no predefined connection profile available. Touch the “+” symbol in the lower-left corner of the screen and then enter the parameters of your DIP provider: Host Name or IP Address Friendly Name (max 20 chars) Port Number Touch Connect in the lower part of the screen. At this point, SPace will initiate a network connection to allow the MobileMapper 300 to receive corrections from the chosen static IP address. The message “Please Wait” will appear, followed by another message “Setting up application”. Then the Skyplot view will be displayed (see below). English Monitoring MobileMapper 300 Operation Operating Status Screens After the Bluetooth connection has been established and the corrections source defined, SPace will display the Skyplot view showing the current locations of satellites in the sky. [5] [6] [7] [4] [1] [2] [3] The Skyplot view ([1]) is a polar diagram showing the location in the sky of each tracked satellite. Touch Legend ([4]) to read the color convention used for each constellation: • Blue: GPS constellation: – Dark-blue: Satellites used – Light-blue: Satellites not used • Green: GLONASS constellation: – Dark-green: Satellites used – Light-green: Satellites not used • Red: SBAS constellation: – Dark-red: Satellites used – Light-red: Satellites not used In the lower part of the screen, you can read the number of currently tracked satellites and the number of satellites currently used. 8 The Correction Information view ([3]) provides the following information, from top to bottom: • Host Name or IP Address: Identification of the NTRIP or DIP server providing the corrections used. • Port Number: IP port number of the NTRIP or DIP server providing the corrections used (blank for SBAS) (the presence of a hyphen in any field means “Blank”). • Type: Type of connection used (SBAS, NTRIP or DIP) to let MobileMapper 300 acquire corrections. • Mount Point: Name of mount point used in NTRIP (blank for SBAS and DIP). • Network: Indicates which medium (Mobile or Wi-Fi) is used to make a network connection (blank for SBAS). • In the same line: – Age: Age of the corrections received, in seconds. – Station ID: Identification number of the station (or PRN of satellite in SBAS) providing the corrections used. • Status: Network connection status (Connected or Disconnected) (Blank if SBAS). 9 English The Position Information view ([2]) provides the following information, from top to bottom: • MobileMapper 300 Bluetooth identifier • Horizontal coordinates of current position • Vertical coordinate of current position • Geoidal separation (vertical distance between datum used and geoid used) • Horizontal and vertical errors (HRMS, VRMS) • MobileMapper 300 receiver speed, in meters/second • Position computation mode (AUTONOMOUS, DGPS, FLOAT RTK, FIXED RTK). Receiver Battery Status English : Visual indication (see [5]) of MobileMapper 300 battery status (may be different from your mobile device’s). White color turns into yellow when the MobileMapper 300 battery gets low. If you touch this icon, you will get additional information about the receiver power supply: • Type: Type of power supply used by the receiver: Internal (internal battery) or External (external power supply). • Capacity Remaining: (For internal power supply only) Percentage of remaining charge in the receiver battery. Receiver Profile Status : Touch this icon (see [6]) to read information about Bluetooth and the receiver: • Receiver Type: Bluetooth identifier of connected MobileMapper 300. • GNSS Firmware Version: MobileMapper 300 GNSS firmware version. • Status: Current status of Bluetooth connection. • RTX Subscription: Provides the current status of your subscription to the RTX service (available at a later date): – Valid until <date>: You are currently allowed to use the RTX service. The subscription will expire at the specified date. – Expired: Subscription expired. You need to renew your subscription if you wish to resume using the RTX service. – Invalid: Your receiver has never been allowed to decode RTX corrections. If you want your receiver to do so, you need to subscribe to the RTX service (available at a later date). • MSL version: Software version of MobileMapper 300 Micro Service Layer. (This piece of software is used to interface MobileMapper 300 with your mobile device). • RTK Option: Indicates the level of precision available from your MobileMapper 300: – Full RTK: Centimeter-accurate 3D position – 7/2: Accuracy is 7 cm in horizontal and 2 cm in vertical – 30/30: Accuracy is 30 cm in both horizontal and vertical. 10 : Touch this icon (see [7]) to read or change SPace’s current settings: • Autostart application at boot: Can be set to ON or OFF. To change this setting, simply touch the line or push the button at the end of the line to the right (ON) or to the left (OFF). Setting this feature to ON means SPace will be started automatically next time you power on your mobile device. This way, provided Bluetooth and possibly network connections can be restored automatically (see NOTE above), you don’t have anything else to do at power up, but start your GIS job as soon as the system is ready to operate. • Receiver: Bluetooth identifier of the currently connected MobileMapper 300. If you touch this line, you start a Bluetooth scan, to search for all nearby Bluetooth receivers. • Correction Information: Source of corrections currently used. If you touch this line, you may change the type of connection through which corrections enter the MobileMapper 300 (SBAS, NTRIP or DIP; see above). By touching the “+” symbol after selecting “NTRIP” or “DIP”, you may add a new NTRIP or DIP provider respectively. • Antenna Height (in meters): Currently used value of antenna height (rod length). You may touch this line to change the antenna height. • Help: Touch this line to open the Help page. Use the Back key on the device to close the Help page. • About: Touch this line to read the installed SPace software version. 11 English SPace Settings Battery Charging Modes English The built-in batteries may be charged using one of two charging modes: • Standard charging: This is the default mode used when you connect a power source to the MobileMapper 300. The batteries will be fully charged after about 8 hours of charging. This is the recommended charging mode to preserve the capacity of the batteries over time. Typically, you will charge the batteries at the end of your work day so that you will have a fully charged system the next morning. (The MobileMapper 300 has a typical operating time of 10 hours.) • Fast charging: The MobileMapper 300 will switch from standard to fast charging mode by briefly pressing the Power button. The batteries will get charged in just 3 hours. Fast charging should not be considered as the normal charging mode, but rather as an emergency mode. Should you run out of batteries while working in the field, then you can select that mode to charge the batteries quickly, for example from your vehicle’s battery (see also below). NOTE: Reversing to standard charging mode when fast charging is on can only be made by unplugging the power/ data cable and plugging it back. Different power sources may be used, depending on where you are when the batteries need to be re-charged: • In the office, use the universal AC/DC adapter and the power cable extension to charge the MobileMapper 300 batteries (see picture). • In the field, use the vehicle cigarette lighter adapter and power cable extension. Warning! Use this only with a 12V vehicle! 12 MobileMapper 300 Power Status While Charging Power/Charging LED Status Blinking red, slow rate (3 sec) ON or OFF Blinking red, fast rate (1 sec) ON OFF Solid green Extinguished Battery Charging Status Standard charging in progress Fast charging in progress Batteries fully charged Batteries fully charged 13 English The batteries will be charged typically while the MobileMapper 300is off. However, charging is also possible with the MobileMapper 300 on. Watch the Power/Charging LED to read the current battery charging status (see table below). Appendix English Main Technical Specifications GNSS Reception: 220 GNSS channels: • GPS L1C/1, L2P and L2C • GLONASS L1 C/A and L2 C/A • SBAS: Code and carrier (WAAS/EGNOS/MSAS/GAGAN) Phase Center Diagram (NGS antenna name: SPP89823-10) L1 78.2 mm L2 62.2 mm Available Accuracies • 30/30 (standard): – Horizontal: 30 cm – Vertical: 30 cm • 7/2 (firmware option needed): – Horizontal: 7 cm – Vertical: 2 cm • Full RTK (firmware option needed): – Horizontal: 10 mm + 1 ppm – Vertical: 20 mm + 1 ppm • RTX (firmware option needed): 4 cm after 30 minute convergence time. Initialization Time: < 10 seconds typical for baselines <20 km (12.5 miles) (except for RTX; see above) Communication: • Wireless (Bluetooth 2.0 class 2), SPP profile • RS232 serial port (115200 baud, no flow control, no parity check, 8 data bits) Physical: • Overall dimensions: – Diameter: 205 mm (8.1”) – Height: 62 mm (2.4“) 14 Environmental: • Storage temperature range: -40 to +70°C (-40 to +158°F) • Operating temperature range: -30 to +65°C (-22 to +149°F (1) • IP67 waterproof (according to IEC529 standard) • Vibrations and shocks: ETS300-019 • Withstands 2-meter fall on concrete. DC Power Input: • Range: 9 to 16 V (12 V typical, 1 A) • Protected from polarity reversal and transient voltage (according to ISO7637 standard) Built-in Batteries: • Specifications: – Two non-removable cells – Type: Lithium-ion (Li-Ion), re-chargeable, 5 Ah, 3.7 V – Life time: 10 hours at +20°C (+68°F) or higher, 8½ hours at 0°C (+32°F), 6 hours at - 20°C (-4°F) – Protected from over-voltages, under-voltages, overcurrents • Charging times (typical): – Standard: 7 to 8 hours – Fast: 3 hours approximately • Battery charger: Use exclusively the universal AC/DC adapter provided to charge the MobileMapper 300 batteries: – 100-240 V AC input, 50-60 Hz, 0.6 A – 12 V DC output, 2.08 A • Battery charging temperature range: 0° to +40°C (32° to 104°F); altitude max.: 2,000 m (6,562 feet) Certifications: • CE marking according to R&TTE European directives • FCC (USA) and IC (Canada) 1. Can start instantly at -20°C (-4°F) without warm-up time. Can be started at -30°C (-22°F) but will become fully operational only after warm-up time. 15 English • Weight: 0.65 kg (1.4 lb) approximately Product Storage English Power/Data Connector Pinout Spectra Precision recommends you observe the following rules for long-term storage (2-3 months). These rules are dictated by the presence of two non-removable Li-Ion batteries inside the MobileMapper 300. • Always charge batteries before long-term storage • Storage room should be ideally at 5°C (41°F) ambient temperature to minimize irreversible capacity loss. • Always charge batteries after long-term storage. Connector socket type: Hirose HR30-6R-6P Seen from outside the MobileMapper 300: 1 6 5 2 3 Pin 1 2 3 4 5 6 Reset Procedure 16 4 Signal Ground (power) DC Power In (9-16 V) Rx (In) Tx (out) Ground (data) Not connected A reset procedure may be required in some situations where the MobileMapper 300 does not operate as expected. No user data will be lost through this procedure. To trigger a reset sequence: • Hold the Power button depressed for 12 seconds. Note that after two seconds of depressing this button, the MobileMapper 300 will be turned off or on, depending on the power status when you started pressing the button. Please ignore this indication and just keep on pressing the Power button for the required 12 seconds (starting from the moment you depressed the button). • After the 12 seconds have elapsed, release the Power button. The Power/Charging LED starts blinking red and green, as it would do on a normal start-up, but this time for about 25 seconds. • At the end of the reset sequence, the MobileMapper 300 will stay powered and the Power/Charging LED will turn solid green. Auto-test is performed during the receiver start-up sequence to check internal communication ports, including Bluetooth. Should a problem be detected during the auto-test, the Power/Charging LED will turn solid red -instead of the normal solid green- at the end of the start-up sequence. In that case, you should reset the receiver as explained in this manual (see above). If the error still persists after a reset, please contact Technical Support. Installing a Firmware Upgrade In the future, Spectra Precision may provide a maintenance file (a *.bin file) should the MobileMapper 300 firmware need to be upgraded. In that case, please use Spectra Precision’s Spectra Precision loader software utility to install the firmware upgrade. This utility can be downloaded from: http://www.spectraprecision.com/products/ gis-mobile-mapping/mobilemapper-300/ (Then click on the Support tab) Spectra Precision loader should be installed on a computer fitted with a USB or RS232 port, or having Bluetooth capability. Follow the instructions below to upgrade your MobileMapper 300: • Set up MobileMapper 300 according to one of the diagrams below (see also Optional Accessories on page 2 for the serial setup). 1) Bluetooth Bluetooth Power cable extension Universal AC/DC adapter cable (to power line), or vehicle power cable (to external battery) 2) Serial Cable Cable kit P/N 91865-00 DB9 USB Universal AC/DC adapter cable (to power line), or vehicle power cable (to external battery) 17 English Auto-Test at Start-up English • • • • • • 18 NOTE: If you are using the second setup, you will need to use the V-cable from the cable kit P/N 91865-00 which connects to your computer’s DB9 serial connector. In this case, you will not need to use the DB9-to-USB extension cable. Turn on MobileMapper 300 and wait until the Power/ Charging LED turns solid green (meaning MobileMapper 300 is ready). Launch Spectra Precision loader on the computer. Browse to the *.bin file provided by Spectra Precision. In the Spectra Precision loader window, choose the COM port used to communicate with MobileMapper 300. If you are using Bluetooth, pair the MobileMapper 300 with your computer using Bluetooth Manager on your computer, and then select the Serial Port profile. A virtual COM port number will be returned that you should specify in Spectra Precision Loader. You may be asked to enter the password “1234” to secure the wireless connection with MobileMapper 300. (Every MobileMapper 300 is factory-set with their internal Bluetooth module PIN code set to“1234”.) Click Start in the Spectra Precision loader window. This starts the upgrade phase. Wait about 20 to 30 minutes until a message is returned in the Spectra Precision loader window indicating the end of the upgrade. CAUTION: While the MobileMapper 300 is being upgraded, the indications provided by two LEDs on the MobileMapper 300 should be ignored. Only Spectra Precision loader reports accurate information on the operation in progress. Close the Spectra Precision loader window and disconnect the MobileMapper 300 from the computer and the external power source. It is now ready for use. Mobile Mapper 300 can operate in four different accuracy modes: • 30/30 • 7/2 • Full RTK • RTX The first one (30/30) is available as standard and so is used by default. Being able to use one of the other three modes requires that you first purchase the corresponding firmware option and you activate this option in the receiver. This is how you can do this: • Place an order for the desired option to Spectra Precision’s Order Administration (or possibly to the Sales Manager). The serial number of your MobileMapper 300 is required to place the order. NOTE: The RTX option should be purchased via the Spectra Precision reseller store. • After the purchase is effective, you will receiver an email containing the option code corresponding to the purchased option. This option code can only be activated in the receiver for which you provided the serial number. • Get a Bluetooth-enabled, Internet-connected computer and then proceed to the next step. • Download WinFlash (a Trimble utility software application) from the Spectra Precision website: http://www.spectraprecision.com/products/gis-mobile-mapping/ mobilemapper-300/ (Under the SUPPORT section.) The installation file for WinFlash is WFC-MM300-NoFW.exe. • Double-click the exe file to start installing WinFlash on the computer. Proceed as instructed to complete the installation. • Turn on your MobileMapper 300 and check that the blue LED starts blinking after the receiver has initialized. • From the computer, using its Bluetooth Manager, initiate a Bluetooth connection with MobileMapper 300: – Scan the Bluetooth neighborhood. – Select the Bluetooth device name corresponding to your MobileMapper 300. – Select the serial port profile provided by the MobileMapper 300. 19 English Activating a Firmware Option English – Get the name of the COM port that will be used on computer side. – Pair the two devices through Bluetooth. • Start WinFlash on the computer. • Make the following choices: – Device Type= MobileMapper 300 / ProMark 700 Receiver – PC serial port= <computer port used> And then click Next >: • Select Update receiver options and then click Next >. • Select Legacy password, copy the option code received by email (see above), paste it into the Option Password text box, and then click Next >, then Finish. WinFlash starts communicating with MobileMapper 300 to activate the option. At the end of this step, the message “The option block was modified successfully”. • Click Exit, then Yes. This causes WinFlash to terminate. MobileMapper 300 can now operate in the newly activated accuracy mode. NOTE 1: MobileMapper 300 will always try to provide the best accuracy possible, in agreement with the installed options and the operating environment. NOTE 2: The warranty extension is also a firmware option. You also need to use WinFlash to install this option. 20 • [1]: Power/Fast charging pushbutton. Hold this button depressed for about 2 seconds to power on the MobileMapper 300. Hold it depressed for another 2 seconds to turn it off. While the batteries are being charged in standard mode, a brief press on this button will cause the MobileMapper 300 to switch to fast charging mode. Whether the MobileMapper 300 is on or off, holding this button depressed for 12 seconds will cause the MobileMapper 300 to start a reset sequence, which lasts typically 25 seconds (no user data lost during a reset). [1] [2] [3] • [2]: Power/Charging LED. At power-up, it turns successively and repeatedly red and green (over about 20 seconds) denoting start-up in progress. Once start-up is complete, the LED turns solid green, unless the remaining charge in the batteries is less than 20%, in which case the LED will be blinking green. When charging the batteries, the Power/Charging LED flashes red at a slow rate (standard charging) or at a fast rate (fast charging). • [3]: Bluetooth LED: When you turn on the MobileMapper 300, the Bluetooth LED stays off throughout the start-up sequence. Then, it produces blue flashes every 1 second or so, until a Bluetooth connection is established between the MobileMapper 300 and the mobile device. The LED then turns solid blue and will stay in that state as long as the Bluetooth connection is kept active. 21 English Memo Index Numerics O English 30/30 10 7/2 10 Operating time (battery) 12, 15 Option (cable kit) 2 A P Accuracy 14 Age 9 Antenna height 6, 11 Autostart application at boot 11 Auto-tests 17 Performance 14 Phase center 14 Pin Code (Bluetooth) 5, 18 Pinout 16 Position information 9 Power button 3, 16 Power/Charging LED 3, 4, 13, 16 Power/Data connector 3 B Battery status 4 Battery status (receiver) 10 Bin file 17 Bluetooth LED 3, 5 C Cable extension (power) 2 Cable extension (USB to DB9-m) 2 Cable kit (option) 2 Certifications 15 Channels 14 Charging batteries 3 Charging modes 12 Charging times 15 Cigarette lighter 2, 12 Communication 14 Correction information 9 D Data collector 4 DC power input 15 DIP 7 F Fast charging 12 Field software 4 Firmware options 19 Firmware upgrade 17 R Range pole 4 Reset 16 RTK 10 RTX 10 S SBAS 6, 14 Shock absorber 3 Skyplot 8 Solid red Power/Charging LED 17 Source table 6 SPace 5 Specifications 14 Standard charging 12 Station ID 9 Storage 16 Surveying software 4 T Transport bag 2 TTFF 14 U Universal AC/DC adapter 2, 12 Upgrade (firmware) 2 G V GLONASS 14 GPS 14 Vehicle battery 12 V-shaped cable 2 L W L1/L2 14 LEDs during an upgrade (meaning) 18 Warranty extension 20 M Memo 21 MobileMapper 300 Loader 17 Mount point 6 MSL 10 N NGS 14 NTRIP 6 MobileMapper 300 ® User Guide Contact Information: AMERICAS EUROPE, MIDDLE EAST AND AFRICA ASIA-PACIFIC Spectra Precision Division 10368 Westmoor Drive Westminster, CO 80021, USA www.spectraprecision.com Spectra Precision Division Rue Thomas Edison ZAC de la Fleuriaye - CS 60433 44474 Carquefou (Nantes), France Spectra Precision Division 80 Marine Parade Road #22-06, Parkway Parade Singapore 449269, Singapore ©2014 Trimble Navigation Limited. All rights reserved. Spectra Precision is a Division of Trimble Navigation Limited. Spectra Precision and the Spectra Precision logo are trademarks of Trimble Navigation Limited or its subsidiaries. P/N 102985-01A