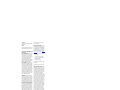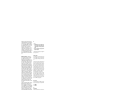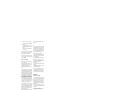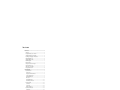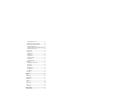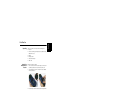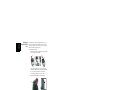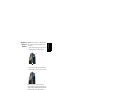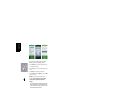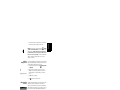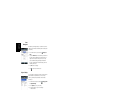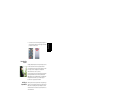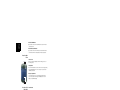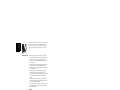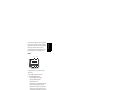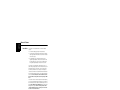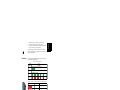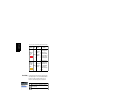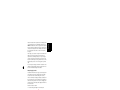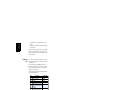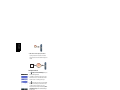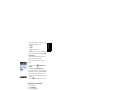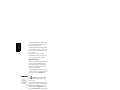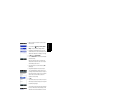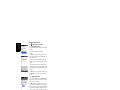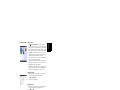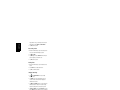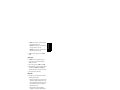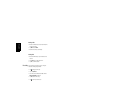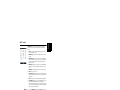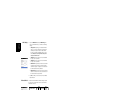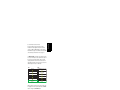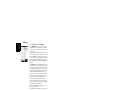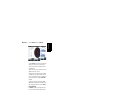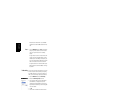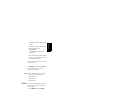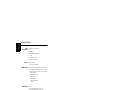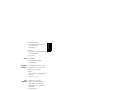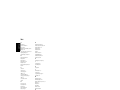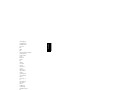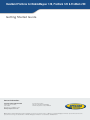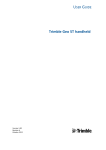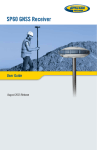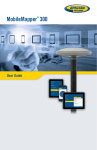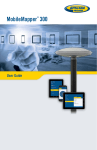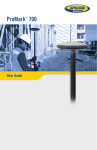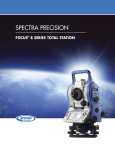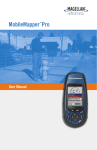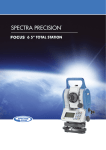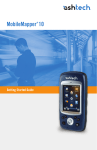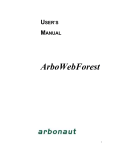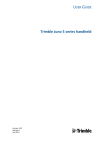Download xMx20 HandheldPlatform GSG en B
Transcript
Getting Started Guide Handheld Platform for MobileMapper 120, ProMark 120 & ProMark 220 Copyright Notice Copyright 2012-2013 Trimble Navigation Limited. All rights reserved. Trademarks All product and brand names mentioned in this publication are trademarks of their respective holders. SPECTRA PRECISION LIMITED WARRANTY TERMS AND CONDITIONS PRODUCT LIMITED WARRANTY - Subject to the following terms and conditions, Spectra Precision warrants that for a period of one (1) year from date of purchase this Spectra Precision product (the “Product”) will substantially conform to Spectra Precision’s publicly available specifications for the Product and that the hardware and any storage media components of the Product will be substantially free from defects in materials and workmanship. PRODUCT SOFTWARE - Product software, whether built into hardware circuitry as firmware, provided as a standalone computer software product, embedded in flash memory, or stored on magnetic or other media, is licensed solely for use with or as an integral part of the Product and is not sold. If accompanied by a separate end user license agreement (“EULA”), use of any such software will be subject to the terms of such end user license agreement (including any differing limited warranty terms, exclusions, and limitations), which shall control over the terms and conditions set forth in this limited warranty. SOFTWARE FIXES - During the limited warranty period you will be entitled to receive such Fixes to the Product software that Spectra Precision releases and makes commercially available and for which it does not charge separately, subject to the procedures for delivery to purchasers of Spectra Precision products generally. If you have purchased the Product from a Spectra Precision Authorized Distribution Partner rather than from Spectra Precision directly, Spectra Precision may, at its option, forward the software Fix to the Spectra Precision Authorized Distribution Partner for final distribution to you. Minor Updates, Major Upgrades, new products, or substantially new software releases, as identified by Spectra Precision, are expressly excluded from this update process and limited warranty. Receipt of software Fixes or other enhancements shall not serve to extend the limited warranty period. For purposes of this warranty the following definitions shall apply: (1) “Fix(es)” means an error correction or other update created to fix a previous software version that does not substantially conform to its Spectra Precision specifications; (2) “Minor Update” occurs when enhancements are made to current features in a software program; and (3) “Major Upgrade” occurs when significant new features are added to software, or when a new product containing new features replaces the further development of a current product line. Spectra Precision reserves the right to determine, in its sole discretion, what constitutes a Fix, Minor Update, or Major Upgrade. WARRANTY REMEDIES - If the Spectra Precision Product fails during the warranty period for reasons covered by this limited warranty and you notify Spectra Precision of such failure during the warranty period, Spectra Precision will repair OR replace the nonconforming Product with new, equivalent to new, or reconditioned parts or Product, OR refund the Product purchase price paid by you, at Spectra Precision’s option, upon your return of the Product in ac- cordance with Spectra Precision’s product return procedures then in effect. HOW TO OBTAIN WARRANTY SERVICE - To obtain warranty service for the Product, please contact your local Spectra Precision Authorized Distribution Partner. Alternatively, you may contact Spectra Precision to request warranty service at +1-303-323-4100 (24 hours a day) or e-mail your request to [email protected]. Please be prepared to provide: • your name, address, and telephone numbers • proof of purchase • a copy of this Spectra Precision warranty • a description of the nonconforming Product including the model number • an explanation of the problem The customer service representative may need additional information from you depending on the nature of the problem. WARRANTY EXCLUSIONS AND DISCLAIMER - This Product limited warranty shall only apply in the event and to the extent that (a) the Product is properly and correctly installed, configured, interfaced, maintained, stored, and operated in accordance with Spectra Precision’s applicable operator's manual and specifications, and; (b) the Product is not modified or misused. This Product limited warranty shall not apply to, and Spectra Precision shall not be responsible for, defects or performance problems resulting from (i) the combination or utilization of the Product with hardware or software products, information, data, systems, interfaces, or devices not made, supplied, or specified by Spectra Precision; (ii) the operation of the Product under any specification other than, or in addition to, Spectra Precision standard specifications for its products; (iii) the unauthorized installation, modification, or use of the Product; (iv) damage caused by: accident, lightning or other electrical discharge, fresh or salt water immersion or spray (outside of Product specifications); or exposure to environmental conditions for which the Product is not intended; (v) normal wear and tear on consumable parts (e.g., batteries); or (vi) cosmetic damage. Spectra Precision does not warrant or guarantee the results obtained through the use of the Product, or that software components will operate error free. NOTICE REGARDING PRODUCTS EQUIPPED WITH TECHNOLOGY CAPABLE OF TRACKING SATELLITE SIGNALS FROM SATELLITE BASED AUGMENTATION SYSTEMS (SBAS) (WAAS/EGNOS, AND MSAS), OMNISTAR, GPS, MODERNIZED GPS OR GLONASS SATELLITES, OR FROM IALA BEACON SOURCES: SPECTRA PRECISION IS NOT RESPONSIBLE FOR THE OPERATION OR FAILURE OF OPERATION OF ANY SATELLITE BASED POSITIONING SYSTEM OR THE AVAILABILITY OF ANY SATELLITE BASED POSITIONING SIGNALS. THE FOREGOING LIMITED WARRANTY TERMS STATE SPECTRA PRECISION’S ENTIRE LIABILITY, AND YOUR EXCLUSIVE REMEDIES, RELATING TO THE SPECTRA PRECISION PRODUCT. EXCEPT AS OTHERWISE EXPRESSLY PROVIDED HEREIN, THE PRODUCT AND ACCOMPANYING DOCUMENTATION AND MATERIALS ARE PROVIDED “AS-IS” AND WTHOUT EXPRESS OR IMPLIED WARRANTY OF ANY KIND, BY EITHER SPECTRA PRECISION OR ANYONE WHO HAS BEEN INVOLVED IN ITS CREATION, PRODUCTION, INSTALLATION, OR DIS- TRIBUTION, INCLUDING, BUT NOT LIMITED TO, THE IMPLIED WARRANTIES OF MERCHANTABILITY AND FITNESS FOR A PARTICULAR PURPOSE, TITLE, AND NONINFRINGEMENT. THE STATED EXPRESS WARRANTIES ARE IN LIEU OF ALL OBLIGATIONS OR LIABILITIES ON THE PART OF SPECTRA PRECISION ARISING OUT OF, OR IN CONNECTION WITH, ANY PRODUCT. BECAUSE SOME STATES AND JURISDICTIONS DO NOT ALLOW LIMITATIONS ON DURATION OR THE EXCLUSION OF AN IMPLIED WARRANTY, THE ABOVE LIMITATION MAY NOT APPLY OR FULLY APPLY TO YOU. CE a. Caution: • CAUTION: Danger of explosion if battery is incorrectly replaced. Replace only with the same or equivalent type recommended by the manufacturer. • Dispose of used batteries according to the manufacturer instructions. b. Please make sure the temperature for adapter will not be higher than 40 ˚C. CE SAR Compliance LIMITATION OF LIABILITY - SPECTRA PRECISION’S ENTIRE LIABILITY UNDER ANY PROVISION HEREIN SHALL BE LIMITED TO THE AMOUNT PAID BY YOU FOR THE PRODUCT. TO THE MAXIMUM EXTENT PERMITTED BY APPLICABLE LAW, IN NO EVENT SHALL SPECTRA PRECISION OR ITS SUPPLIERS BE LIABLE FOR ANY INDIRECT, SPECIAL, INCIDENTAL, OR CONSEQUENTIAL DAMAGE WHATSOEVER UNDER ANY CIRCUMSTANCE OR LEGAL THEORY RELATING IN ANYWAY TO THE PRODUCTS, SOFTWARE, AND ACCOMPANYING DOCUMENTATION AND MATERIALS, (INCLUDING, WITHOUT LIMITATION, DAMAGES FOR LOSS OF BUSINESS PROFITS, BUSINESS INTERRUPTION, LOSS OF DATA, OR ANY OTHER PECUNIARY LOSS), REGARDLESS OF WHETHER SPECTRA PRECISION HAS BEEN ADVISED OF THE POSSIBILITY OF ANY SUCH LOSS AND REGARDLESS OF THE COURSE OF DEALING WHICH DEVELOPS OR HAS DEVELOPED BETWEEN YOU AND SPECTRA PRECISION. BECAUSE SOME STATES AND JURISDICTIONS DO NOT ALLOW THE EXCLUSION OR LIMITATION OF LIABILITY FOR CONSEQUENTIAL OR INCIDENTAL DAMAGES, THE ABOVE LIMITATION MAY NOT APPLY OR FULLY APPLY TO YOU. PLEASE NOTE: THE ABOVE SPECTRA PRECISION WARRANTY PROVISIONS WILL NOT APPLY TO PRODUCTS PURCHASED IN THOSE JURISDICTIONS (E.G., MEMBER STATES OF THE EUROPEAN ECONOMIC AREA) IN WHICH PRODUCT WARRANTIES ARE THE RESPONSBILITY OF THE LOCAL SPECTRA PRECISION AUTHORIZED DISTRIBUTION PARTNER FROM WHOM THE PRODUCTS ARE ACQUIRED. IN SUCH A CASE, PLEASE CONTACT YOUR LOCAL SPECTRA PRECISION AUTHORIZED DISTRIBUTION PARTNER FOR APPLICABLE WARRANTY INFORMATION. OFFICIAL LANGUAGE - THE OFFICIAL LANGUAGE OF THESE TERMS AND CONDITIONS IS ENGLISH. IN THE EVENT OF A CONFLICT BETWEEN ENGLISH AND OTHER LANGUAGE VERSIONS, THE ENGLISH LANGUAGE SHALL CONTROL. REGISTRATION - To receive information regarding updates and new products, please contact your local Spectra Precision Authorized Distribution Partner or visit the Spectra Precision website at www.spectraprecision.com/register. Upon registration you may select the newsletter, upgrade, or new product information you desire. This device meets the EU requirements (1999/519/ EC) on the limitation of exposure of the general public to electromagnetic fields by way of health protection. The limits are part of extensive recommendations for the protection of the general public. These recommendations have been developed and checked by independent scientific organizations through regular and thorough evaluations of scientific studies. The unit of measurement for the European Council's recommended limit for mobile devices is the "Specific Absorption Rate" (SAR), and the SAR limit is 2.0 W/ kg averaged over 10 gram of body tissue. It meets the requirements of the International Commission on Non-Ionizing Radiation Protection (ICNIRP). For body worn operation, this device has been tested and meets the ICNIRP exposure guidelines and the European Standard EN 62311 and EN 62209-2, for use with dedicated accessories. Use of other accessories which contain metals may not ensure compliance with ICNIRP exposure guidelines. EU Conformance The following CE compliance information is applicable to this device that carry the following CE mark: FCC FCC Regulations: This device complies with part 15 of the FCC Rules. Operation is subject to the following two conditions: (1) This device may not cause harmful interference, and (2) this device must accept any interference received, including interference that may cause undesired operation. This device has been tested and found to comply with the limits for a Class B digital device, pursuant to Part 15 of the FCC Rules. These limits are designed to provide reasonable protection against harmful interference in a residential installation. This equipment generates, uses and can radiate radio frequency energy and, if not installed and used in accordance with the instructions, may cause harmful interference to radio communications. However, there is no guarantee that interference will not occur in a particular installation if this equipment does cause harmful interference to radio or television reception, which can be determined by turning the equipment off and on. The user is encouraged to try to correct the interference by one or more of the following measures: • Reorient or relocate the receiving antenna. • Increase the separation between the equipment and receiver. • Connect the equipment into an outlet on a circuit different from that to which the receiver is connected. • Consult the dealer or an experienced radio/TV technician for help. Changes or modifications not expressly approved by the party responsible for compliance could void the user‘s authority to operate the equipment. The antenna(s) used for this transmitter must not be co-located or operating in conjunction with any other antenna or transmitter. RF Exposure Information (SAR) This device meets the government’s requirements for exposure to radio waves. This device is designed and manufactured not to exceed the emission limits for exposure to radio frequency (RF) energy set by the Federal Communications Commission of the U.S. Government. The exposure standard for wireless devices employs a unit of measurement known as the Specific Absorption Rate, or SAR. The SAR limit set by the FCC is 1.6W/kg. Tests for SAR are conducted using standard operating positions accepted by the FCC with the device transmitting at its highest certified power level in all tested frequency bands. Although the SAR is determined at the highest certified power level, the actual SAR level of the device while operating can be well below the maximum value. This is because the device is designed to operate at multiple power levels so as to use only the poser required to reach the network. In general, the closer you are to a wireless base station antenna, the lower the power output. The highest SAR value for the device as reported to the FCC when worn on the body, as described in this user guide, is 0.39 W/kg for GSM850 / 1.23 W/kg for PCS1900 (Body-worn measurements differ among device models, depending upon available accessories and FCC requirements.) While there may be differences between the SAR levels of various devices and at various positions, they all meet the government requirement. The FCC has granted an Equipment Authorization for this device with all reported SAR levels evaluated as in compliance with the FCC RF exposure guidelines. SAR information on this device is on file with the FCC and can be found under the Display Grant section of www.fcc.gov/oet/ea/fccid after searching on FCC ID: NZI802111A. This device is compliant with SAR for general population /uncontrolled exposure limits in ANSI/IEEE C95.1-1999 and had been tested in accordance with the measurement methods and procedures specified in OET Bulletin 65 Supplement C. For body worn operation, this device has been tested and meets the FCC RF exposure guidelines for use with an accessory that contains no metal and the positions the handset a minimum of 0.5 cm from the body. Use of other accessories may not ensure compliance with FCC RF exposure guidelines. If you do not use a body-worn accessory and are not holding the device at the ear, position the handset a mini- mum of 0.5 cm from your body when the device is switched on. IC This device complies with Industry Canada licenceexempt RSS standard(s). Operation is subject to the following two conditions: (1) this device may not cause interference, and (2) this device must accept any interference, including interference that may cause undesired operation of the device. Le présent appareil est conforme aux CNR d’Industrie Canada applicables aux appareils radio exempts de licence. L’exploitation est autorisée aux deux conditions suivantes : (1) l’appareil ne doit pas produire de brouillage , et (2) l’utilisateur de l’appareil doit accepter tout brouillage radioélectrique subi, même si le brouillage est susceptible d’en compromettre le fonctionnement. This Class B digital apparatus complies with Canadian ICES-003. Cet appareil numérique de la classe B est conforme à la norme NMB-003 du Canada. This Category II radio communication device complies with Industry Canada Standard RSS-310. Ce dispositif de radiocommunication de catégorie II respecte la norme CNR-310 d’Industrie Canada. IMPORTANT NOTE: IC Radiation Exposure Statement This EUT is compliant with SAR for general population/uncontrolled exposure limits in IC RSS-102 and had been tested in accordance with the measurement methods and procedures specified in IEEE 1528. This equipment should be installed and operated with minimum distance 0.5 cm between the radiator & your body. This device and its antenna(s) must not be co-located or operating in conjunction with any other antenna or transmitter. The County Code Selection feature is disabled for products marketed in the US/Canada. Table of Contents First-Time Use ............................................................................. 1 Unpacking .............................................................................. 1 Inserting the Battery Into the Receiver....................................... 1 Charging the Battery for the First Time ...................................... 2 Installing the OS Language and Applications.............................. 3 Adjusting Backlight Level ......................................................... 5 Setting Backlight Idle Time ...................................................... 5 Power Management.................................................................. 6 Regional Settings .................................................................... 6 Locking the Screen and the Keypad........................................... 6 How to Hold the Receiver ......................................................... 7 Switching to Suspend Mode...................................................... 7 Turning the Receiver Off .......................................................... 8 System Description....................................................................... 9 Receiver Front View ................................................................. 9 Display Screen..................................................................... 9 Keypad, Scroll and Enter Buttons .......................................... 9 Stylus and Stylus Holder....................................................... 9 Built-in GNSS Antenna ......................................................... 9 Microphone ......................................................................... 9 Built-in GSM Antenna ........................................................ 10 Built-in Bluetooth Antenna.................................................. 10 Receiver Rear View ................................................................ 10 Camera Lens...................................................................... 10 Loudspeaker ...................................................................... 10 Battery Compartment ......................................................... 10 Receiver Side View (Left)........................................................ 10 Power Button..................................................................... 10 Power & Battery LED .......................................................... 11 SDIO Interface................................................................... 11 External Antenna Input ....................................................... 11 Receiver Bottom View ............................................................ 11 Power/Data Connector......................................................... 11 Docking Station..................................................................... 12 Top View ........................................................................... 12 Rear View .......................................................................... 13 Advanced Features ..................................................................... 14 Power Modes......................................................................... 14 LED Indicator........................................................................ 15 Internal Battery ..................................................................... 16 Battery Charging Scenarios ................................................. 17 Port Allocation Table.............................................................. 18 Inserting a SIM Card .............................................................. 19 Using the Internal Modem ...................................................... 19 Enabling the Phone Function .............................................. 20 Establishing a GPRS Connection.......................................... 20 Establishing a GSM Connection in CSD Mode ....................... 21 CDMA Connection Using an External Cell Phone ....................... 21 Editing the Default Dialup String ......................................... 22 Pairing Bluetooth Between Receiver and External Cell Phone . 22 Setting Up the Internet Connection...................................... 24 Using the Camera .................................................................. 25 Taking a Picture................................................................. 25 Renaming a Picture ............................................................ 25 Rotating a Picture .............................................................. 25 Cropping a Picture.............................................................. 25 Auto-correcting a Picture .................................................... 26 Deleting a Picture .............................................................. 26 Changing Picture Settings ................................................... 26 Making a Video...................................................................... 26 Setting the Duration of a Video Film..................................... 26 Starting a Video ................................................................. 27 Ending a Video................................................................... 27 Playing Back a Video .......................................................... 27 Renaming a Video .............................................................. 28 Deleting a Video................................................................. 28 Voice Setting......................................................................... 28 GNSS Toolbox............................................................................ 29 Options................................................................................. 29 GNSS Settings ...................................................................... 30 Differential Mode................................................................... 30 NMEA Output........................................................................ 32 GNSS Status ......................................................................... 33 Reset.................................................................................... 34 Troubleshooting..................................................................... 34 About ................................................................................... 35 Turn Off GNSS ...................................................................... 35 Platform Specifications............................................................... 36 GNSS Characteristics ............................................................. 36 Processor .............................................................................. 36 Operating System .................................................................. 36 Communication ..................................................................... 36 Physical Characteristics.......................................................... 36 User Interface ....................................................................... 36 Memory ............................................................................... 37 Environmental Characteristics ................................................. 37 Power Requirements .............................................................. 37 Multimedia & Sensors ............................................................ 37 Standard Accessories ............................................................. 37 Unpacking Open the receiver box and unpack the following items: • Receiver • SD card containing required applications (GNSS Toolbox, GNSS Service, etc.) • Battery • Docking station • Universal AC adapter • USB cable Inserting the Battery Into the Receiver Follow the instructions below: • Turn over the receiver and rotate the finger screw counterclockwise a quarter turn and pull the trap door open. • Insert the battery as shown. The label must be outwards and the right way up. • Put the trap door back into place by first inserting the two clips located at the top of the trap door. • Then push the door against the case and rotate the finger screw clockwise by one-quarter turn for a secure and sealed closure. 1 English First-Time Use English Charging the Battery for the First Time The fastest way to charge the battery before first use is to keep the receiver off until the battery is charged. In these conditions, it will take less than 4 hours to fully charge the battery. Follow the instructions below. • Prepare the AC adapter: – Remove the protective cover [1] by pushing the button then sliding the cover forward. [1] [3] [2] – Choose the plug that fits your country’s AC outlet standard (see [2]) and slide it into the AC adapter [3}. (A “click” must be heard when fully inserted.) – Connect the AC adapter to an electric outlet. • Put the docking station [4] on a horizontal plane. [6] [7] [5] [4] • Connect the output cable [5] of the AC adapter to the back of the docking station. • Insert the receiver [6] vertically, into the docking station. The light indicator [7] turns steady red, meaning the receiver is properly connected to the station and battery charging is in progress. The light indicator [7] will turn green when the battery is fully charged. 2 Important! Please keep the receiver on the docking station. This is to make sure the battery will not go low during the installation step. • Insert the delivered SD card into the receiver’s SDIO card reader [16] (see also SDIO Interface on page 11). [8] [16] • Press the Power button [8] until the Power LED (next to this button) lights up in green. This turns on the receiver. [8] When first turning on the receiver, screen [1] below is displayed. Follow the procedure below to install a language and then let the Microsoft Windows Embedded Handheld 6.5 Professional operating system install automatically applications from the SD card. These applications are required to run some Spectra Precision software applications such as ProMark Field or MobileMapper Field. The complete sequence takes about 4 minutes. 3 English Installing the OS Language and Applications English [1] Up Left Enter Down Right [2] [3] • Browse the list of available languages using the Up or Down key, until the desired language is selected. • Press the Enter key to pre-select this language. Screen [2] is now displayed (see above). • Press the Up key to access the check button setting on the screen. • Press Enter again to activate the check button. • Press the Down key then the Right key to select the Next button on the screen. Warning! You are now ready to install the selected language. Once the installation is started, you will no longer be given the opportunity to install another language. (So if you realize at this point that you selected the wrong language, you may still revert to the language selection screen by pressing the Left key, then the Enter key. This will take you back to screen [1] from which you can resume the language installation step from the beginning.) • Press the Enter key again to start the language installation. Screen [3] is now displayed. Let the receiver complete the language installation. The operating system will then automatically start installing the applications from the SD card (in the same language as the one you selected for the operating system). Once the applications are installed, the receiver will be rebooted (blank screen for a few seconds). Then the operating system will ask you to initialize the receiver (screen calibration, time zone, date and time). Follow the instructions on the screen to complete this step. NOTE: The receiver will also re-boot after language installation so it’s better to wait for the second re-boot before you start initializing the receiver. 4 Warning! For some reason, you may need to use > Settings > System > Reset to factory default to reset the receiver to its default settings. Be aware this will delete the applications you installed from the SD card. So please insert the SD card before you reset to factory settings, This will automatically restart the installation of the applications once the reset sequence is complete. Adjusting Backlight Level The screen backlight may be adjusted to match the ambient light for optimized visibility. You don’t need the same level of screen backlight in dark areas than in hot sun. • On the Home screen, tap successively , Settings, System and Brightness. • Drag the cursor to the right or left to set the screen backlight to the desired level (between 0 and 10). The resulting brightness is obtained when you release the cursor. • Tap OK to save your setting. • Tap Setting Backlight Idle Time to return to the Home screen. One way of saving the battery is to avoid those periods of time during which the screen backlight is unnecessarily on. As the receiver automatically counts the time during which neither the keypad nor the touch screen is active, you can set the receiver to turn off the backlight automatically after a certain idle time. • On the Home screen, tap successively , Settings, System and Backlight. • Choose the idle time before the backlight is turned off (10 seconds, 30 seconds or 1 to 5 minutes). For maximum power saving, you may clear the option that reactivates the screen backlight on touching the screen or pressing a key. Different settings may be made for these two parameters depending on the power source used (battery or external). • Tap OK to save the settings. • Tap to return to the Home screen 5 English • Once the receiver has been initialized, you can remove the SD card and put that card away in a safe place. English Power Management A better way of saving the battery is to allow the receiver to switch to Suspend mode automatically after a certain period of inactivity. • On the Home screen, tap successively , Settings and Power. • Tap on the Advanced tab. This tab allows you to ask for the receiver to switch automatically to Suspend mode if it stays idle for the period of time you choose. You may choose a different setting depending on whether the receiver is powered from the internal battery or from an external power source. • Tap OK to save the settings. • Tap to return to the Home screen Regional Settings It’s a good idea to customize your receiver so that it complies with a number of local preferences, such as country’s currency, decimal point representation, time and date formats, etc. • On the Home screen, tap successively , Settings, System and Regional Settings. • On the Region tab, select your country. • Use the other tabs to set your local settings: – Number format – Currency choice – Time and date formats • Tap OK to save the settings. • Tap Locking the Screen and the Keypad to return to the Home screen At some stage in your work, you may need to lock the receiver to make sure no user intervention from the screen or keypad can affect the work in progress. • From the Home screen, tap . • At the bottom of the screen, tap . As a result, the touch screen and keypad are made inactive. 6 How to Hold the Receiver Tracking satellites with your receiver requires that you use the receiver outdoor and hold it in an appropriate manner. The receiver will have the best view of the sky when you hold it at an angle of 30 to 45 degrees (38° ideally) from horizontal and not too close to your body. You can check that your receiver is tracking enough satellites by running the GNSS Toolbox, and more particularly the GNSS Status function (see GNSS Status on page 33). When enough satellites are tracked, you can start using your receiver and run your application software. Switching to Suspend Mode Switching the receiver to Suspend mode is the right thing to do when you need to make a short pause in your work and you want to save the operating time of your battery. You should not however switch the receiver to Suspend mode when it is collecting raw data. In Suspend mode, GNSS reception and the modem are off. The receiver is idle, using the minimum of energy required to save the use context. The Power & Battery LED flashes green every 5 seconds or so. To switch to Suspend mode, just press briefly on the Power button [8]. [8] [16] 7 English • To unlock the touch screen and keypad, just drag the onscreen slide button either to the left or right. This will take you back to the Home screen. English To wake up the receiver, hold the same button pressed until the screen wakes up. This will instantly restore the use context in which the receiver was before entering the Suspend mode. Turning the Receiver Off 8 After you have finished your field work, turn off your receiver by holding the Power button [8] pressed until the message “Saving Parameters” is displayed on the screen. The power shutdown will be effective after about 10 seconds. Receiver Front View English System Description Display Screen The display screen [1] is a 3.5-inch, QVGA, 256k-color (18bit RGB) touch screen (240 x 320 pixels). Keypad, Scroll and Enter Buttons The keypad [2] consists of the following buttons: Button [5] [1] [6] Function The keypad includes two of these buttons, one on the right, the other on the left. Each of them is a convenient alternative to tapping on the functions appearing just above in the task bar at the bottom of the screen (e.g. Notifications, Contacts, Menu, Log, etc.). Use this button to enlarge the map displayed on the screen (zoom in). Use this button to reduce the map displayed on the screen (zoom out). In some software applications, use this button to cancel the last action performed or return to the previous screen. Equivalent to the OK button. This is the default function assigned to this button but you are however allowed to define another function for this button through Start>Settings>Personal>Buttons. [9] [2] [3] [7] [8] [4] The Enter button [3] is used to accept highlighted input and initiate various functions. The Scroll button [4] is the ring around the Enter button. It is used to move the cursor on the screen, from one data field to the next on a parameter screen, from one option to another in a menu, from one geographical location to another on a map screen. Stylus and Stylus Holder The stylus [5] can be used to work directly from the touch screen. When not used, the stylus can conveniently be stored in the receiver by inserting it into the dedicated holder [5]. Built-in GNSS Antenna The receiver incorporates a built-in antenna [6]. The receiver should be held properly to optimize satellite reception. Microphone A microphone is used by the voice recorder. Keep the small aperture [7] clear when recording a vocal comment. 9 Built-in GSM Antenna English [8]: Location of the built-in GSM antenna used for mobile communications. Built-in Bluetooth Antenna [9]: Location of the built-in Bluetooth antenna for wireless communication with nearby Bluetooth-fitted equipment. Receiver Rear View Camera Lens [10] [11] Keep the camera lens [10] clear when taking pictures or recording videos. Loudspeaker As a multi-media device, the receiver includes a high-quality loudspeaker [11], which can be used by any voice-based software application. Battery Compartment The receiver makes use of a rechargeable battery pack. Loosen the quarter-turn finger screw [12] to access the battery compartment [13], [12] [13] Receiver Side View (Left) [17] [14] [15] [16] 10 Power Button • With the receiver off, pressing the Power button [14] until the screen wakes up will turn on the receiver. • After the receiver has completed the boot sequence, another short press on the Power button will put the receiver in Suspend mode. Please refer to Power Modes on page 14 for more information on the Suspend mode. • To quit the Suspend mode, hold the Power button pressed for a few seconds until the screen wakes up. The receiver will then restore the context in which it was before being switched to Suspend mode. • With the receiver on, holding the Power button pressed for about 3 seconds will result in a receiver being turned off after about 10 seconds. In the sequence before effective receiver shutdown, the screen will display the message: “Saving Parameters...”. This LED [15] gives indications on the receiver power status, battery charging and Windows Mobile notifications. Please refer to LED Indicator on page 15 for more information on the LED indications. LED color Steady Green Green flashes every 5 sec Red flashes every 5 sec Steady red [17] [14] [15] [16] Meaning Occurs at receiver power-up for a few seconds Receiver used in Suspend mode Windows Mobile Notification Internal battery being charged on docking station SDIO Interface The SDIO interface [16] is used to insert an SD card. To open the flap, use a finger nail or the tip of a pen. Inserting an SD card: Push the SD card in until you hear a “click”. Removing an SD card: Push a bit further in and let go. While using the receiver in the field, make sure the flap is always close, whether an SD card is used or not. This will efficiently protect the receiver from rain. The SDIO interface can also be used to connect a WiFi device. External Antenna Input Use the external antenna input [17] to connect an external antenna to the receiver. When an external antenna is connected, the built-in antenna is automatically disconnected from the receiver input. The antenna input connector is protected by a rubber flap. Although a waterproof coaxial connector is used, Spectra Precision recommends you keep the flap close when no external antenna is used. Receiver Bottom View Power/Data Connector [18] This connector ([18]) is used to plug the receiver to the docking station. This is achieved by simply inserting the receiver in an almost vertical position into the docking station. A secure connection is obtained once the receiver naturally rests on the docking station. 11 English Power & Battery LED English Using this connector, the receiver can also be powered via the POGO cable (see picture) or a cigarette lighter adapter. However, none of these connections will allow the internal battery to be charged from the external power source then used. Docking Station The docking station basically is a holder for the receiver. It may be used at the office for various and combined purposes: • As a safe and convenient tool for temporary receiver storage. The receiver is held firmly minimizing the risk of fall or scratches. • As a battery charger once powered by the AC adapter. The docking station can charge the battery inserted in the receiver as well as an additional battery placed at the back of the docking station. When two batteries are charged simultaneously, fast charging (< 4 hours) is always for the battery in the turned-off receiver and slow charging (about 11 hours) for the spare battery located at the back of the docking station. Charging for the spare battery switches to fast charging once the receiver battery is fully charged or the receiver is removed from the docking station. • As an interface with a computer for office work, using a serial data line (USB or RS232 port), possibly through Microsoft ActiveSync. Top View [19] [20] 12 Rear View [21] [23] [24] [22] [25] [26] The following elements can be found at the rear of the docking station: • Back slot [21] for charging a second battery • Charging indicator [22] for back slot: – Steady red: Battery charging in progress – Steady green: Battery fully charged – Off: No battery connected – Blinking red, every second: Temperature inside battery exceeds upper limit. Charging suspended until temperature is back to normal. If persisting, remove the battery and resume charging later. If this occurs several times with the same battery, consider changing the battery. Dispose of the battery according to regulations. • Mini USB connector [23]: Use this connector only to let the receiver communicate with your computer through Microsoft ActiveSync (USB “Device”). • USB connector [24], Use this connector to plug a USB key (USB “Host”, mass storage only). • RS232 SubD 9-C connector [25]: Use this port to connect the receiver to a computer or external device. • Power input [26]. Connect the output of the AC adapter to this input. 13 English The top view of the docking station shows the slot [19] in which to insert the receiver from above the docking station. At the bottom of the slot is the 16-contact connector [20]. When resting on the docking station, the receiver is automatically powered from the AC adapter (if connected) and the charging status of its internal battery tested. Advanced Features English Power Modes The receiver can be powered from one of three different sources: • Its internal battery (typically for field operations) • The power line, through the AC adapter and the docking station (typically for office work). These two items are part of the basic supply. • An external DC source using the POGO cable or the cigarette lighter adapter connected to the bottom of the receiver through its 16-pin connector. The POGO cable and cigarette lighter adapter are optional accessories. The receiver can be switched to Suspend mode. This is a power saving mode typically used in the field to allow a quick restart after a pause. In this mode, only some parts of the receiver are powered for the sole purpose of restoring the context of use in which the receiver was when it was switched to Suspend mode. GNSS reception is not however maintained in this mode. That is why the receiver should NOT be used in that mode while collecting raw data or/and operating in RTK mode. The receiver can also enter the Suspend mode automatically in case of a very low battery after dismissing successively the two “low battery” alerts, or after an idle time that you can set through Start, Settings, Power (Advanced tab) (See also Power Management on page 6). When collecting raw data and/or operating in RTK mode, please clear this option so that the receiver can never enter this mode. Please note the following points whenever the receiver is connected to a docking station powered by the AC adapter: • The receiver won’t start if you try to power it up from the docking station without having an internal battery previously inserted in the receiver. • If the receiver is currently on, the power input is switched automatically from the internal battery to the AC adapter. • Whether the receiver is on or off, the internal battery is tested for its charging status. If it is discharged, a charging sequence is started automatically. The end of charging is also automatically detected, meaning you are allowed to keep the battery and/or the receiver on the docking station without any risk of overcharging. • The AC adapter and docking station are designed to provide power to the receiver while ensuring the charging 14 The internal battery cannot be charged from an external power source if applied to the receiver via the POGO cable or cigarette lighter adapter. LED Indicator The tables below summarize the different statuses reported by the Power/Charging LED [1]: Table 1. Standalone Receiver Power Mode On Off Suspend Notifications LED Indication Green a few seconds at power on, then off. Off Green flash every 5 seconds. Red flash every 5 seconds. Table 2. Receiver on Powered Docking Station, Normal Statuses [1] LED Indication Steady red Steady red with orange flash every 5 seconds Steady green Power Mode Internal Battery Status On or off Charging Suspend Charging On, off or Suspend Charge complete 15 English of two batteries (one in the receiver and the other connected at the back of the docking station). • The receiver can also be switched to Suspend mode while being connected to the docking station. English Table 3. Receiver on Powered Docking Station, Abnormal Statuses LED Indication Power Mode Blinking red at 1-sec. time On or off interval Blinking green then orange at 1-sec. time On or off interval Internal Battery Internal Battery Status Battery charging suspended because battery temperature too high. Charge complete, battery temperature too high. Comment This should be a temporary situation. Charging will be resumed as soon as the temperature drops below the upper limit. If a persisting situation, consider using a new battery and disposing of that one. Remove the receiver from the docking station. The battery may be suspect. If this happens later with the same battery, consider using a new battery and disposing of that one. The receiver will continuously inform you of the current status of the battery through an icon located in the Windows Mobile title bar (on the right). The different shapes of this icon indicate the current discharging status, as listed below: Icon Meaning Battery high: Remaining power ranges between approximately 75 and 100% of full charge. Approx. 61-75% remaining Approx 47-61% remaining Approx. 33-47% remaining Battery low: Remaining power is less than 33%. Receiver powered from external source (docking station, POGO cable or cigarette lighter adapter) At any time you can read more in detail the battery status by selecting: , Settings, Power (see screen example). When the remaining power drops below 33% of full charge, you will see the message “Main Battery Low” prompting you to replace or recharge the battery. Tap Dismiss in the task bar. You should consider replacing the battery for a fresh one but you may still continue to use the receiver for a while. 16 Battery Charging Scenarios As explained in First-Time Use on page 1, the docking station will continuously check the charging status of the battery inserted in the receiver and will charge it if necessary. There is another way of charging the battery, separately from the receiver, which is to use the dedicated slot located at the back of the docking station. In this case the charging speed will be the same as if the battery were charged from within a turned-off receiver. Follow the instructions below. • Put the docking station [1] on a horizontal plane. [3] [4] [2] [1] • Connect the output cable [2] of the AC adapter to the docking station. • Insert the battery [3] vertically, label inwards, into the slot located at the back of the docking station.The light 17 English About an hour later, with only about 20% of remaining power, a new message will pop up: “Main Battery Very Low”. Tap Dismiss in the task bar to continue using the receiver. Spectra Precision however recommends that you turn off the receiver and replace the battery. Place the low battery at the back of the docking station at the office so that it can be quickly recharged. At this stage, if you persist in using the receiver with its low battery, it won’t be long before the receiver switches to Suspend mode, meaning the battery is no longer charged enough to ensure proper operation of the receiver. Spectra Precision recommends you do not go that far in the use of the internal battery as there is a risk of losing part of your field data. In case of long-time storage, remember Li-Ion batteries must always be recharged regularly, about every six months. This is to prevent irreversible damage of the batteries. English indicator [4] turns red, meaning the battery is being charged. The battery is fully charged when the light indicator [4] turns steady green. Note that the docking station will switch to a lower charging rate if it has to charge two batteries at the same time, one in the turned-off or turned-on receiver, and the other at the back of the docking station. Port Allocation Table The receiver uses internally several virtual ports as well as a physical port made available to users via the docking station or the POGO cable. When setting Bluetooth or the NMEA output function (in GNSS Toolbox), all ports are listed for use but only some of them are truly available. (All the other ones are reserved for internal receiver requirements.) The table below shows how the ports are allocated and which ones are made available to you. Port ID COM1 COM2 COM3 COM4 COM5 COM6 COM7 COM8 COM9 Port Allocation Bluetooth: Beam File or Serial Port Windows Mobile Application GNSS Toolbox Service Layer (Internal GNSS board) Available on DB9 connector at the bottom of the receiver (available via docking station or POGO cable) Internal Modem Bluetooth: DUN (Dial-Up Networking) or Serial Port Bluetooth Controller Interface (ACI). Bluetooth: Serial Port Available to User? See below See below See below No Yes No See below No Yes COM1: Primarily dedicated to Bluetooth Beam File for file transfer. If not used for this purpose, then COM1 may be used as a Bluetooth Serial Port. COM2: Dedicated to ProMark Field or MobileMapper Field software, if running on the platform, or to third-party software, if required by the application. COM3: Reserved for GNSS Toolbox but available to the user if GNSS Toolbox is not used. COM7: Primarily dedicated to Bluetooth DUN for a network connection. If no network connection is needed, then COM7 may be used as a Bluetooth Serial Port. 18 Remove the battery door and the battery to access the SIM card holder. Refer to the figure below to insert the card. The holder should be opened before you can place the SIM card. [1] [2] [3] [4] [5] Make sure you properly lock the SIM card holder before putting back the battery and locking the battery door. Using the Internal Modem Using the internal modem requires that you purchase a SIM card from a mobile communication provider. Depending on the type of service you have subscribed to, your provider will provide the appropriate SIM card as well as personal information on your connection profile. With the SIM card inserted in the receiver and the built-in Phone function enabled, the internal modem will be able to communicate with the outside world. Two types of connection are possible with the internal modem: • GPRS connection, using the Internet protocol, for acquiring corrections through a Direct IP or NTRIP connection. 19 English Inserting a SIM Card English Internet GPRS • GSM connection in CSD (“point-to-point”) mode for acquiring corrections from a base that can be called directly from your receiver and its modem through a phone number. Base GSM Mobile Communication Provider GSM Enabling the Phone Function • Tap , Settings, Connections, Wireless Manager. This opens the Wireless Manager window. • Tap anywhere on the blue Phone bar. This turns on the Phone function. The color of the Phone bar turns dark blue with a phone icon showing up on the right. • Tap (at the bottom of the screen) to close the window. Before the receiver takes you back to the Home screen, you may be asked to enter the pin code, if one is requested. (This request may be removed through Menu > Phone Settings, Security tab when the Wireless Manager window is open.) Establishing a GPRS Connection Follow the instructions below to set the GPRS connection: Tap , Settings, Connections and Connections. Tap on the hyperlink: Add a new modem connection. Name the new modem connection you are creating. Select “Cellular Line (GPRS)” from the Select a modem field. • Tap Next (bottom of the screen). • Enter the Access point name. This information should have been passed on to you by your ISP. • Tap Next. • • • • 20 • Tap Finish. This takes you back to the initial Connections screen on which a new hyperlink is now displayed (Manage existing connections). You will use this hyperlink to re-access the connection profile you have just created (see below). Follow the instructions below to activate the Internet connection: • From the Home screen, tap , Settings, Connections and Connections. • Tap on the hyperlink: Manage existing connections. • Tap and hold the name of the connection profile you have just created (e.g. “My Connection”) and select Connect. • Take a look at the title bar and check that the Connect icon looks like this after the GPRS connection has been established: A click on this icon will show you the active connection. Establishing a GSM Connection in CSD Mode • • • • • • CDMA Connection Using an External Cell Phone Launch GNSS Toolbox. Launch Differential Mode. Select “GSM (CSD) Modem”. Tap on the Dial button. Enter the phone number of the base. Tap OK. Let the receiver dial the number and open the connection. Connecting the receiver to a CDMA network requires the use of an external cell phone compatible with this type of network. The phone is then used as a modem. Bluetooth Internet CDMA 21 English • Enter the following information, also passed on to you by your ISP when purchasing the SIM card: – User Name – Password – Domain (if required by your ISP) English The receiver will communicate with the CDMA network via the cell phone, and a Bluetooth connection will be used between the receiver and the cell phone. It is therefore the SIM card inserted in the cell phone that will control the connection to the network, and not the receiver itself. The receiver does not need a SIM card and its phone function can stay off. Note that this type of network connection cannot be combined with Microsoft ActiveSync used through a USB connection between the receiver and a local computer. Editing the Default Dialup String Because your cell phone may be any model, you have to make sure it will be using the right information to initiate an Internet connection. This is the role of the dialup string, which is an internal command allowing the cell phone to successfully connect to the network. Your ISP will be instrumental in providing you with this string. Once it has been returned to you, the dialup string should be entered in the receiver using the Dialup String utility. Select > File Explorer and go to \Program Files\GNSS Service Layer\. Run the dialupstring.exe file by simply tapping on its name. The program shows the default dialup string used. Edit the string to match the one that should be used and then tap on the Save button (clicking OK directly would not save your edits). Then click OK to quit Dialup String and close the window. If you start Dialup String again, you will now read the newly saved string and the field name above will read “Current dialup string” instead of “Default current string”. Pairing Bluetooth Between Receiver and External Cell Phone • Make sure your cell phone is fitted with the SIM card you purchased from your ISP. • Turn on the cell phone and make sure its Bluetooth is enabled and visible. If necessary, refer to the phone manufacturer’s documentation for more information on how to operate Bluetooth in this phone. 22 • On the receiver, tap , Settings, Connections, Wireless Manager. This opens the Wireless Manager window. • Tap anywhere on the Bluetooth bar. This turns on the receiver’s Bluetooth. The color of the Bluetooth bar turns dark blue with a Bluetooth icon showing up on the right. • Tap Menu and select Bluetooth Settings. • Tap on the Add New Device... line in the list box. Bluetooth then starts searching. At the end of the search sequence, the names of the detected units are listed on the screen. Your cell phone should normally be part of the list. • Tap on the name of your cell phone and then tap Next (bottom right). • Using the virtual keyboard, enter a passcode of your choice (a two-digit figure for example). This step is for securing the connection with the cell phone. You may not wish to enter a passcode, in which case you can skip this step. For some cell phones however, a passcode is required to secure the pairing. • Tap Next. • If you entered a passcode in your receiver, the cell phone will now ask you to enter the same passcode. This step will be otherwise simply skipped. On the receiver, the name of the cell phone now appears in the list of “Disconnected” devices (meaning it is now paired with your receiver and available for a connection, but not involved yet in any connection). • Tap on the name of the cell phone. This shows the services available from this cell phone. Make sure only the Dialup Networking option is enabled. • Tap Save to complete the Bluetooth settings. • Tap OK to close this window. • Tap (at the bottom of the screen) to close the Wireless Manager window and return to the previous screen. 23 English • Keep the cell phone at a distance less than 10 meters from the receiver. Setting Up the Internet Connection English • Tap , Settings, Connections, Connections • Tap on Add a new modem connection • Enter a name identifying the network connection (e.g. “My Network”). • In the field underneath, select “Bluetooth”. • Tap Next. • Tap on the name of the listed device, which is the name of your cell phone (that you made earlier available for a Bluetooth connection) • Enter the call-in number that incidentally will tell the external cell phone to use the dialup string you entered earlier. This number depends on the phone manufacturer. The standard number is “*99#” but the user guide of your cell phone may specify a different number. Please use the one provided. • Tap Next then enter the user name and password, if any. • Tap Finish. This takes you back to the initial Connections window. • Tap on Manage existing connections. • Tap and hold “My Network” and select Connect. Wait until the connection is active. The cell phone may ask you to confirm the connection request. • Tap OK repeatedly until the Home screen is displayed. • Take a look at the title bar. Tapping on the Connect icon will show you the active connection with a message in the form: “My Connection (Dial-up)” followed by the time elapsed since the connection was established (hh:mm:ss). 24 Taking a Picture • Tap then Pictures & Videos. This opens the “My Pictures” folder in which you can see the list of existing images and videos. The first item in the list is the Camera, the tool you will now be using to take pictures. The lightblue background means the camera is currently selected. • Tap Camera, or press the Enter button, to turn on the camera. Wait a couple of seconds until the center of the window displays the viewfinder of the camera. • Now use the receiver as a camera. Look at the viewfinder to frame the picture you want to take. • When you are ready, stay as still as possible and press the Enter button to take the picture. A ”click” can be heard. • Tap OK to come back to the viewfinder. • Tap OK to turn off the camera and close the window. The picture you have taken can be found in the “My Device/ DCIM” folder (use File Explorer to open this folder). Renaming a Picture • With the “DCIM” folder open, tap on the desired picture. This opens a new window showing the picture. • Tap Menu and Properties. • Rename the file and tap OK. Rotating a Picture • With the “DCIM” folder open, tap on the desired picture. This opens a new window showing the picture. • Tap Menu and Edit. • Tap Rotate in the task bar. This rotates the image 90° clockwise. Repeat the operation until the image has the right orientation. • Tap OK to save the image. Cropping a Picture • With the “DCIM” folder open, tap on the desired picture (or tap on View in the task bar). This opens a new window showing the picture. • Tap Menu and Edit. • Tap Menu again and select Crop. • As instructed, drag a rectangle on the picture representing what the final image should be like, then tap inside the rectangle to complete the crop operation. If you’re not 25 English Using the Camera English happy with the result, you can always come back to the initial image by selecting Menu and Revert to Saved. • Tap OK to save the picture. Auto-correcting a Picture • With the “DCIM” folder open, tap on the desired picture. This opens a new window showing the picture. • Tap Menu and Edit. • Tap Menu again and select Auto Correct. This refines the picture’s brightness, contrast and colors. • Tap OK to save the picture. Deleting a Picture • With the “DCIM” folder open, tap and hold the desired picture. • Select Delete in the context-sensitive menu. • Tap Yes to confirm file deletion. Changing Picture Settings • Tap then Pictures & Videos. This opens the “My Pictures” folder. • Tap Camera to turn on the camera. Wait a couple of seconds until the center of the window displays the viewfinder of the camera. • Tap Menu, then Resolution. Choose one of the dimensions available (expressed in pixels). The resolution setting impacts the quality and size of the picture you take. • Tap Menu, then Mode. Choose between Normal (one picture taken), Burst (five pictures taken at a one-second interval once you have pressed Enter) and Timer (picture taken 5 seconds after pressing Enter). Making a Video Setting the Duration of a Video Film • Tap then Pictures & Videos. This opens the “My Pictures” folder. • Tap Menu, Tools and then Options. • Tap on the Video tab. • The audio track may, or may not be included in your video files. Clear or check the Include Audio.. option as needed. • Tap within the Time limit for videos. field and select one of the options below: 26 • Tap OK to accept the changes and close the Options window. Starting a Video • Tap Camera to turn on the camera. Wait a couple of seconds until the center of the window displays the viewfinder of the camera. • When you are ready to film, tap Menu and then Video. • Before starting filming, choose the level of quality desired for the video film: Tap Menu and then Quality. Choose “176x144” (lower quality) or “320x240” (best quality). • Press the Enter button to start filming. Ending a Video • Depending on the video settings, the video camera will stop filming as explained below: – With a preset time limit (15 or 30 seconds), the video camera will stop filming automatically and close the video file after this time has elapsed. A down counter under the viewfinder will keep you informed of the remaining time as you film. – With no time limit, the video camera will film indefinitely. A counter under the viewfinder will tell you the current duration of the video. To stop filming and close the video file, press the Enter button again. • At the end of the video shooting, the viewfinder freezes while the end of the video is being processed. • Tap OK to turn off the camera and close the window. The video file you have created can be found in the “DCIM” folder (use File Explorer to open this folder). Playing Back a Video • With the “DCIM” folder open, tap on the desired video file. This will automatically launch the Windows Media player. • Tap to close Windows Media player and return to the “DCIM” folder. 27 English – No limit: Choose this option to be able to film a video over an unlimited period of time. – 15 seconds: Choose this option to limit the duration of every video you’ll film to 15 seconds. – 30 seconds: Choose this option to limit the duration of every video you’ll film to 30 seconds. Renaming a Video English • With the “DCIM” folder open, select the desired video file using the Scroll button. • Tap Menu and then Rename. • Rename the file and press the Enter key. Deleting a Video • With the “DCIM” folder open, tap and hold the desired video file. • Select Delete in the context-sensitive menu. • Tap Yes to confirm file deletion. Voice Setting For best quality voice recording, you need to change the default voice sampling setting as follows: • Tap , Settings, Personal, Input. • Tap on the Options tab. • Select “44,100 Hz, 16 Bit, Mono (86 KB/s)” from the Voice recording format drop-down list. • Tap OK to enter the new setting. • Tap 28 to return to the Home screen. GNSS Toolbox is used to control and monitor important functions in your receiver. These are listed and detailed below. • Options: Lists the installed firmware options and allows you to install new options. • GNSS Settings: Constellations and frequencies used in the receiver. • Differential Mode: Used to make the necessary settings to allow the receiver to process corrections it acquires from the specified communication means (radio, network, modem or other). • NMEA Output: Used to set the output of standard NMEA messages on a serial port (RS232 or Bluetooth) or to a file. • GNSS Status: Views GNSS reception monitoring screens. • Reset: Resets the receiver. • Troubleshooting: Allows data to be recorded for debugging purposes. Proprietary commands can also be sent from this module. • About: Views versions of installed software and firmware. • Turn off GNSS: Allows you to turn off the GNSS section of the receiver when GNSS reception is temporarily unnecessary for the tasks you are currently running with your receiver. Turning off GNSS reception will significantly save the battery operating time. Options • Open the GNSS Toolbox and tap on Options. This opens a new window listing the currently installed firmware options. • Use the Install button if you want to install new firmware options in the receiver. The Option field lists all the firmware options that can still be installed in your receiver. To install a new option: – Select this option from the Option field – Enter the activation key in the Key field. This key was provided by Spectra Precision after you purchased this option. – Tap OK to complete the installation of the option. This option will appear afterwards in the list of installed options. 29 English GNSS Toolbox GNSS Settings English • Open the GNSS Toolbox and tap on GNSS Settings. This opens a new window where you can make the following settings: – Tracking mode: Depending on the installed firmware options, one or more combinations of constellations and frequencies may be listed here. Note that the receiver can now work in GLONASS only (L1 only or L1/L2). Always choose the option that corresponds exactly to the antenna used. – Use SBAS check box: Check this box to enable SBAS reception, clear it otherwise. – Use QZSS check box: Check this box to enable QZSS reception, clear it otherwise. – Elevation mask: Any satellite seen from the receiver with an elevation angle less than the specified elevation mask will be rejected. “5 degrees” is the default and recommended value for this parameter. – External antenna: This field is visible only if an external antenna is connected. In this case, select the model of this antenna from the drop-down list. • Tap OK to confirm your choices and return to the GNSS Toolbox window. Differential Mode The table below summarizes the different settings required for each type of communication used to acquire real-time differential corrections. Corrections Source Radio Type Radio Parameters Phone Number Host Name Host IP Address IP Port Login Password Station (Mount Point) “Send Position to Network” Setting Port used Baud Rate “Resend corrections via radio” setting 30 GSM Network UHF Modem Connection (2) Radio (1) Direct IP NTRIP • • • • • • • • • • • • Other External Device • • • • • • The Base receiver type option makes sense when the receiver is used as a rover. It may be used to optimize the reception of the corrections received from the base, which is done by specifying the brand of the receiver used at the base. This setting will be ignored if your receiver is used as a base. The default setting for this option is “Automatic”. GPRS CDMA Insert SIM card Activate Phone function Run DialUpString utility to prepare external cell phone for a network connection Ask for Bluetooth pairing between receiver and cell phone Modem connection used: “Cellular line (GPRS)” Modem connection used: via “Bluetooth” ISP data required: APN, user, password,.. Connect to network .. Set Direct IP or NTRIP parameters ISP data required: user, password.. Let cell phone connect to network.. Set Direct IP or NTRIP parameters When a network connection becomes active (and this option is highlighted in the list of possible data links), the Connect.. button is changed into a Disconnect button. Note: An active modem connection can only be ended manually. Remember that the connection will NOT be closed automatically when quitting GNSS Toolbox. 31 English (1) Internal modem used in CSD mode. (2) Using a network connection requires prior steps, illustrated in the two diagrams below, for the receiver to connect to a GPRS or CDMA network. See also Using the Internal Modem on page 19 (for a GPRS connection), CDMA Connection Using an External Cell Phone on page 21. NMEA Output English • Open the GNSS Toolbox and tap on NMEA Output. • On the NMEA Output tab, select the output port (Virtual Serial Port (COM2), Cable or Bluetooth) for your NMEA messages. See also Port Allocation Table on page 18 for more information. You may also output your NMEA messages to a file. In that case, you should first specify the name and location of the file using the New button. Selecting “None” as the folder means the file will be saved to the /My Documents/ folder. When ready, tap Start to begin NMEA data recording. You may end data recording at any time by tapping Stop on the same tab. • On the Messages tab, select the NMEA messages you want to output. For each message, the output rate can be set to one of the preset values ranging from 0.05 second (with Fast Output option activated) or 0.5 second otherwise, up to 1 minute. The available NMEA messages are GGA, GLL, GSA, GSV, RMC, RRE, VTG, ZDA, GST and GNS. NOTE 1: COM2 is a virtual port dedicated to third-party software (e.g. ArcPad) running the receiver. In that case, COM2 should be set to deliver the NMEA message expected by the software (usually GGA and GSV). NOTE 2: All activated messages stay indefinitely active, even after closing GNSS Toolbox. All unnecessary NMEA messages should be disabled manually. NOTE 3: Any given NMEA message may be output on several ports at the same time. NOTE 4: Make sure the baud rate you are using on each port is compatible with the expected data throughput on the port, especially if the fast output option is activated. For example, outputting several NMEA sentences at 1 Hz is possible on a port set at 9600 Bd. But if you switch the output rate to 20 Hz, the 9600 Bd baud rate will not be high enough to deliver all the expected data. 32 • Open the GNSS Toolbox and tap on GNSS Status. English GNSS Status The default Position tab shows the latitude, longitude and altitude of the current position, as computed by the receiver, as well the number of satellites used and the current PDOP value. If SBAS is used, the screen also shows the position status (SDGPS) and the age of corrections. In RTK mode, the screen additionally shows the HRMS and VRMS, the baseline length, the base ID and, if the receiver has not fixed the position yet, the estimated time before a new fixed position is available (Time to FIXED parameter). The unit used to express the current altitude, HRMS, VRMS and baseline length (meters or feet) depends on the region (language and country) you selected in Settings, System, Regional Settings. • The Satellites tab displays a polar diagram showing the locations in the sky of the tracked satellites. Different colors are used to display the numbers of the visible satellites: – Yellow characters: GPS satellites used – Green characters: GLONASS satellites used – Grey characters: Visible SBAS satellites. Also rejected GPS and GLONASS satellites, because unhealthy or under the elevation mask. • The Signal tab shows the signal level for each of the tracked satellites: – Contiguous dark blue (L1) and light blue (L2) bars for all GPS and GLONASS satellites used – Red bars for all SBAS or QZSS satellites used – Contiguous dark grey (L1) and light grey (L2) bars for all tracked, but not used, GPS and GLONASS satellites 33 English GPS satellites are numbered from 1 to 32, GLONASS satellites from 65 to 88 and SBAS satellites from 120 to 138. Reset • Open the GNSS Toolbox and tap on Reset. A message then asks you if you want to reset the receiver now. Use this option only if you think the receiver is not working properly. Using this function results in a cold reset of the receiver. Through a cold reset, all the GNSS settings, including almanac data, are cleared making it necessary for you to restore each of them manually. A few minutes are needed after a cold reset before the receiver is back to work. Using the Reset function is recommended when only the GNSS Toolbox (and not other field software) is running on the platform. Troubleshooting For some reason, Technical Support may ask you to use this function to help them solve the problem you are reporting (poor GNSS performance, poor accuracy, abnormally long TTFF, etc.). Should this happen, please proceed that way: • Open the GNSS Toolbox and tap on Troubleshooting. • Activate the Enable debug file output check box. • Choose the memory where to store the debug data file (“Internal Memory” or “Storage Card”). If you are simultaneously recording raw data for post-processing, Spectra Precision recommends you save the debug data on the same medium. • Tap OK. • Let the receiver record data for the time requested by Technical Support (data recording will continue after quitting GNSS Toolbox). When the time is up, you will come back to the Troubleshooting screen to clear the Enable debug file output check box and tap OK. This will end the recording of data. The procedure is then as follows: • Back at the office, place the receiver on the docking station. • Connect the docking station to your computer using the USB cable provided. • Using Microsoft ActiveSync, open one of these folders: – “Storage Disk” if “Internal Memory” was selected for data recording. 34 This folder contains a folder named “GNSS Raw Data” in which you will find a file of this type: ATL_yymmdd_hhmmss.log (e.g. “ATL_100715_162514.log” for a file logged on July 15, 2010 at UTC time 4:25:14 pm) • Send an email to Technical Support with this file attached to the email. The file uses a proprietary format and so can only be parsed by Spectra Precision. Note: If you are using Windows Mobile’ E-mail, you can send the file directly from your receiver. The Troubleshooting function also includes a Command field Tech Support may ask you to use according to their instructions. Don’t use it otherwise. About Turn Off GNSS In addition to providing the software version of the GNSS Toolbox, this function also reports the following: • GNSS firmware version • System firmware version • Receiver serial number In some cases of use, the GNSS reception function of your platform may not be required. Turning it off in those cases will save the battery. • Open the GNSS Toolbox and tap on Turn off GNSS. The message “Power off GNSS receiver?” is displayed asking you to confirm or cancel your power-off request. • Tap Yes to confirm. This will instantly turn off the GNSS section of the receiver and take you back to the Home screen. If you turn off the receiver while GNSS is still off, then GNSS will stay off next time you turn on the receiver. Conversely, if you launch GNSS Toolbox after turning off GNSS, this will cause GNSS to be turned back on automatically. 35 English – “Storage Card” if “Storage Card” was selected for data recording. Platform Specifications English GNSS Characteristics Processor Operating System Communication 45 parallel all-in-view channels • GPS • GLONASS • SBAS: WAAS/EGNOS/MSAS • L1 C/A • L1/L2 P(Y)-code, L2C • Full wavelength carrier. • Marvell PXA 320 • Clock frequency: 806 MHz • Microsoft Windows Embedded 6.5 Professional version • Installed language at delivery: English, French, Spanish, German, Portuguese, Italian, Greek, Chinese Simplified, Japanese or Korean. • Software package includes: – GNSS Toolbox – Internet Explorer – Microsoft Office Mobile – ActiveSync Cellular: • Built-in GPRS, EDGE class 12 modem • Quad-band, 850/900 MHz, 1800/1900 MHz Bluetooth: • Bluetooth 2.1 (class 2) with EDR • Profiles: SPP, DUN, FTP, OPP, HSP, A2DP Other: • RS232, USB through docking station • Wireless LAN 802.11b/g (SDIO slot) Physical Characteristics User Interface 36 • Receiver size: 190 x 90 x 43 mm (7.5 x 3.5 x 1.7”) • Receiver weight (batteries included): 620 g (1.43 lb) • Receiver weight, alone: 480 g (1.06 lb) Keyboard: Display Screen: • Color TFT, high-resolution display, sunlight readable, with touch screen, LED backlight. • Size: 3.5”, portrait Memory Environmental Characteristics • 256-MB SDRAM • 2-GB NAND Flash (for user data storage) • SDHC memory card slot • • • • • Operating temperature: -20° to +60°C (-4 to 140°F) Storage temperature: -25° to +70°C (-13 to 158°F) Humidity: 10 to 90% non condensing Waterproof Vibration and Shock: ETS300 019, vibration Mil STD 810 method 514.5 • Free drop: 1.2 m on concrete Power Requirements • Removable battery: Li-Ion, 6600mAh • Battery life: > 8 hours @ 20 ºC, with GNSS on and Bluetooth, WLAN and screen backlight disabled. • Battery charging time: 3 hours (in standalone or with turned-off receiver) • External power: 9-28 V DC Multimedia & Sensors • • • • • 3-Megapixel camera E-Compass G-Sensor Speaker Microphone Standard Accessories • • • • Integrated stylus Docking station Universal AC adapter USB data cable. 37 English • Alphanumeric virtual keyboard • 4-way navigation scroll button; OK, Escape, Zoom In/Out keys + context-sensitive keys • Illuminated keyboard Index English A G AC adapter 2 Access Point Name 20 Accessories 37 Activation key for firmware option 29 ActiveSync 22 Add a new modem connection 20, 24 Adjusting backlight 5, 6 ATL file naming convention 35 GNSS antenna (built-in) 9 GNSS reception characteristics 36 GNSS settings 29, 30 GNSS status 33 GNSS Toolbox 29 GPRS 31 GPRS connection 19 GSM (CSD) Modem 21 GSM antenna (built-in) 10 GSM connection 20 B Battery compartment 10 Battery life 37 Battery status 15 Battery status icon 16 Bluetooth 22, 36 Bluetooth antenna (built-in) 10 Burst 26 C Camera 25 Camera lens 10 Camera settings 26 CDMA 21, 31 Cellular line (GPRS) 20 Charging scenarios (battery) 17 COMx 18 Connect/Disconnect 31 CSD 20 D Delete picture 26 Delete video file 28 Dial button 21 Dialup networking 23 Dialup string 22 Differential mode 30 Display screen 37 Docking station 1, 2, 12, 14, 17 Domain 21 E Elevation mask 30 Enable debug file output 34 Ending a modem connection 31 Enter button 9 Environmental characteristics 37 External antenna 11 External antenna (GNSS) 30 External antenna input (GNSS) 11 External cell phone 21 F Firmware options 29 H Holding the receiver properly 7 I Inserting battery 1 Internal modem 19 K Keyboard 36 L LED indicator 11, 15 Lock keypad 6 Long time battery storage 17 Loudspeaker 10 M Main Battery Low 16 Main Battery Very Low 17 Manage existing connections 21, 24 Memory 37 Microphone 9 Mini USB 13 Mobile phone 22 Modem (internal) 36 N NMEA output 18, 32 O Opening battery door 1 Operating system 36 OPP (Object Push Profile) 36 P Pairing (Bluetooth) 23 PDOP 33 Phone function 20 Phone number (base) 21 Play back video 27 POGO cable 12, 14, 18 Point to point 20 Ports available 18 Power button 10 Power modes 14 Q QVGA 9 R Rear slot for charging a second battery 17 Rename picture 25, 26 Rename video file 28 Reset 34 Resolution 26 RS232 13 S SBAS 30 Scroll button 9 SD Card 11 SDIO interface 11 Sensors 37 SIM card 19, 22 SIM card (insert) 19 Standby 27 Start shooting video 27 Stop shooting video 27 Stylus 9 Suspend mode 7, 14 T Time limit (video) 26 Time to Fixed 33 Timer 26 Tracking mode 30 Troubleshooting 34 Turn off GNSS reception 35 U Universal AC adapter 1 USB "host" connector 13 USB cable 1 V Video (duration setting) 26 Voice setting 28 W WiFi 11 English Power requirements 37 Power/charging LED 15 Power/Data connector 11 Processor 36 Handheld Platform for MobileMapper 120, ProMark 120 & ProMark 220 Getting Started Guide Contact Information: SPECTRA PRECISION DIVISION 10355 Westmoor Drive, Suite #100 Westminster, CO 80021, USA www.spectraprecision.com Rue Thomas Edison ZAC de la Fleuriaye, BP 60433 44474 Carquefou Cedex, FRANCE ©2012-2013 Trimble Navigation Limited. All rights reserved. Spectra Precision is a Division of Trimble Navigation Limited. Spectra Precision and the Spectra Precision logo are trademarks of Trimble Navigation Limited or its subsidiaries. 631659-01 B