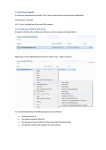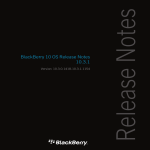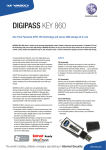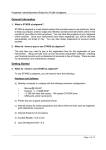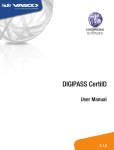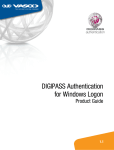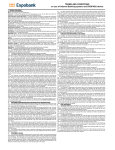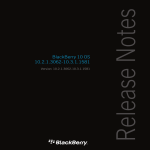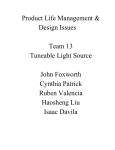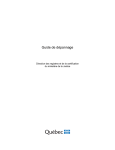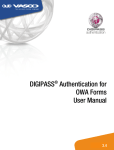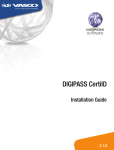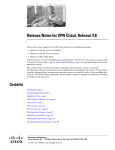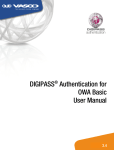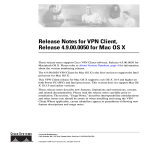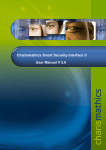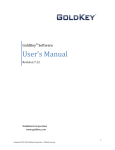Download DIGIPASS CertiID
Transcript
DIGIPASS CertiID Getting Started 3.1.0 DIGIPASS CertiID Getting Started Disclaimer Disclaimer of Warranties and Limitations of Liabilities The Product is provided on an 'as is' basis, without any other warranties, or conditions, express or implied, including but not limited to warranties of merchantable quality, merchantability of fitness for a particular purpose, or those arising by law, statute, usage of trade or course of dealing. The entire risk as to the results and performance of the product is assumed by you. Neither we nor our dealers or suppliers shall have any liability to you or any other person or entity for any indirect, incidental, special or consequential damages whatsoever, including but not limited to loss of revenue or profit, lost or damaged data of other commercial or economic loss, even if we have been advised of the possibility of such damages or they are foreseeable; or for claims by a third party. Our maximum aggregate liability to you, and that of our dealers and suppliers shall not exceed the amount paid by you for the Product. The limitations in this section shall apply whether or not the alleged breach or default is a breach of a fundamental condition or term, or a fundamental breach. Some states/countries do not allow the exclusion or limitation or liability for consequential or incidental damages so the above limitation may not apply to you. Copyright © 2008, 2009 VASCO Data Security. All rights reserved. No part of this publication may be reproduced, stored in a retrieval system, or transmitted, in any form or by any means, electronic, mechanical, photocopying, recording, or otherwise, without the prior written permission of VASCO Data Security Inc. Trademarks VASCO, VACMAN, IDENTIKEY, aXsGUARD, DIGIPASS and the Vasco ‘V’ logo are either registered or unregistered trademarks of VASCO Data Security, Inc. and/or VASCO Data Security International GmbH in the U.S. and other countries. Version: 2009-06-12 © 2008, 2009 VASCO Data Security. All rights reserved. Unauthorized duplication or distribution is prohibited. 2 DIGIPASS CertiID Getting Started Table of Contents Table of Contents 1 Introduction ................................................................................................................................. 7 1.1 2 About 1.1.1 1.1.2 1.1.3 this Manual ................................................................................................................................ 8 How to Use this Manual................................................................................................................................. 8 Document Conventions ................................................................................................................................. 8 Providing Feedback....................................................................................................................................... 9 Requesting and Enrolling Certificates ............................................................................................ 10 2.1 Enrolling Certificates from a Microsoft Certification Authority (CA) using the CA Web interface ...................... 11 2.1.1 Before you begin......................................................................................................................................... 11 2.1.2 Enrolling a certificate from a Microsoft Certification Authority (CA).................................................................. 12 2.1.3 Additional considerations............................................................................................................................. 14 2.1.4 Additional references .................................................................................................................................. 14 2.2 Enrolling Certificates from a Microsoft Certification Authority (CA) using Microsoft Management Console (MMC) 15 2.2.1 Before you begin......................................................................................................................................... 15 2.2.2 Enrolling a certificate from a Microsoft CA using MMC .................................................................................. 15 2.2.3 Additional considerations............................................................................................................................. 19 2.3 Enrolling Certificates from Microsoft Certificate Lifecycle Manager (CLM) ................................................... 20 2.3.1 Before you begin......................................................................................................................................... 20 2.3.2 Enrolling a certificate from Microsoft Certificate Lifecycle Manager (CLM) ....................................................... 20 2.3.3 Additional considerations............................................................................................................................. 23 2.3.4 Additional references .................................................................................................................................. 23 2.4 Enrolling Certificates from an Entrust Certification Authority (CA) .............................................................. 24 2.4.1 Before you begin......................................................................................................................................... 24 2.4.2 Enrolling a certificate from an Entrust Certification Authority (CA) ................................................................... 24 2.4.3 Additional considerations............................................................................................................................. 29 2.4.4 Additional references .................................................................................................................................. 29 3 Signing and Encrypting E-mails .................................................................................................... 30 3.1 Signing and Encrypting E-mails with Microsoft Outlook 2003 ................................................................... 31 3.1.1 Before you begin......................................................................................................................................... 31 3.1.2 Signing and Encrypting an E-mail with Microsoft Outlook 2003...................................................................... 33 3.1.3 Additional considerations............................................................................................................................. 35 3.1.4 Additional references .................................................................................................................................. 35 3.2 Signing and Encrypting E-mails with Mozilla Thunderbird 2.x .................................................................... 36 3.2.1 Before you begin......................................................................................................................................... 36 3.2.2 Signing and Encrypting an E-mail with Mozilla Thunderbird 2.x ...................................................................... 39 3.2.3 Additional considerations............................................................................................................................. 40 3.2.4 Additional references .................................................................................................................................. 40 © 2008, 2009 VASCO Data Security. All rights reserved. Unauthorized duplication or distribution is prohibited. 3 Table of Contents Signing Documents ..................................................................................................................... 41 DIGIPASS CertiID Getting Started 4 4.1 5 Signing Documents with Adobe Acrobat 8.x ........................................................................................... 42 4.1.1 Before you begin......................................................................................................................................... 42 4.1.2 Signing a document with Adobe Acrobat 8.x ................................................................................................. 42 4.1.3 Additional considerations............................................................................................................................. 43 4.1.4 Additional references .................................................................................................................................. 43 Encrypting Documents ................................................................................................................. 44 5.1 6 Encrypting Documents with Adobe Acrobat 8.x ....................................................................................... 45 5.1.1 Before you begin......................................................................................................................................... 45 5.1.2 Encrypting a document with Adobe Acrobat 8.x ............................................................................................ 45 5.1.3 Additional references .................................................................................................................................. 45 Encrypting Files and Folders......................................................................................................... 46 6.1 Encrypting and Decrypting Files and Folders via Encrypting File System (EFS) ............................................. 47 6.1.1 Before you begin......................................................................................................................................... 47 6.1.2 Encrypting a file or a folder using Encrypting File System (EFS) ...................................................................... 48 6.1.3 Decrypting a file or a folder using Encrypting File System (EFS) ...................................................................... 49 6.1.4 Additional considerations............................................................................................................................. 49 6.1.5 Additional references .................................................................................................................................. 50 6.2 Recovering Data for Encrypting File System (EFS) ................................................................................... 51 6.2.1 Before you begin......................................................................................................................................... 51 6.2.2 Recovering data for Encrypting File System (EFS) using file recovery .............................................................. 52 6.2.3 Recovering data for Encrypting File System (EFS) using key recovery.............................................................. 53 6.2.4 Additional references .................................................................................................................................. 53 7 Certificate-based Authentication ................................................................................................... 54 7.1 Authenticating to Microsoft Windows XP/2000 ....................................................................................... 55 7.1.1 Before you begin......................................................................................................................................... 55 7.1.2 Authenticating to Microsoft Windows XP/2000 ............................................................................................. 55 7.1.3 Additional considerations............................................................................................................................. 55 7.1.4 Additional references .................................................................................................................................. 56 7.2 Authenticating to Microsoft Windows Vista ............................................................................................. 57 7.2.1 Before you begin......................................................................................................................................... 57 7.2.2 Authenticating to Microsoft Windows Vista ................................................................................................... 57 7.2.3 Additional considerations............................................................................................................................. 58 7.2.4 Additional references .................................................................................................................................. 58 © 2008, 2009 VASCO Data Security. All rights reserved. Unauthorized duplication or distribution is prohibited. 4 DIGIPASS CertiID Getting Started Table of Contents Illustration Index Figure 1: Enrolling a Certificate from a Microsoft CA (1) .................................................................................................... 12 Figure 2: Enrolling a Certificate from a Microsoft CA (2) .................................................................................................... 13 Figure 3: Enrolling a Certificate from Microsoft Certificate Lifecycle Manager via MMC (1) ................................................... 16 Figure 4: Enrolling a Certificate from Microsoft Certificate Lifecycle Manager via MMC (2) ................................................... 17 Figure 5: Enrolling a Certificate from Microsoft Certificate Lifecylce Manager via MMC (3) ................................................... 18 Figure 6: Enrolling a Certificate from Microsoft Certificate Lifecycle Manager via MMC (4) ................................................... 19 Figure 7: Enrolling a Certificate from Microsoft Certificate Lifecycle Manager (1) ................................................................. 21 Figure 8: Enrolling a Certificate from Microsoft Certificate Lifecycle Manager (2) ................................................................. 22 Figure 9: Enrolling a Certificate from Microsoft Certificate Lifecycle Manager (3) ................................................................. 23 Figure 10: Enrolling a Certificate from an Entrust CA using Entrust ESP (1) ......................................................................... 25 Figure 11: Enrolling a Certificate from an Entrust CA using Entrust ESP (2) ......................................................................... 25 Figure 12: Enrolling a Certificate from an Entrust CA using Entrust ESP (3) ......................................................................... 26 Figure 13: Enrolling a Certificate from an Entrust CA using Entrust Desktop Solutions (1) .................................................... 27 Figure 14: Enrolling a Certificate from an Entrust CA using Entrust Desktop Solutions (2) .................................................... 27 Figure 15: Enrolling a Certificate from an Entrust CA using Entrust Desktop Solutions (3) .................................................... 28 Figure 16: Enrolling a Certificate from an Entrust CA using Entrust Desktop Solutions (4) .................................................... 28 Figure 17: Enrolling a Certificate from an Entrust CA using Entrust Desktop Solutions (5) .................................................... 29 Figure 18: Configuring E-mail security in Microsoft Outlook 2003 (1) ................................................................................. 32 Figure 19: Configuring E-mail Security in Microsoft Outlook 2003 (2)................................................................................. 33 Figure 20: Signing and Encrypting an E-mail with Microsoft Outlook 2003 ......................................................................... 34 Figure 21: Registering DP CertiID PKCS#11 Library with Mozilla Thunderbird 2.x (1) ........................................................... 37 Figure 22: Registering DP CertiID PKCS#11 Library with Mozilla Thunderbird 2.x (2) ........................................................... 37 © 2008, 2009 VASCO Data Security. All rights reserved. Unauthorized duplication or distribution is prohibited. 5 DIGIPASS CertiID Getting Started Table of Contents Figure 23: Registering DP CertiID PKCS#11 Library with Mozilla Thunderbird 2.x (3) ........................................................... 38 Figure 24: Configuring E-mail Security in Mozilla Thunderbird 2.x ...................................................................................... 38 Figure 25: Signing and Encrypting an E-mail with Mozilla Thunderbird 2.x.......................................................................... 39 Figure 26: Signing a Document with Adobe Acrobat 8.x .................................................................................................... 43 Figure 27: Authenticating to Microsoft Windows XP/2000 using a Certificate ..................................................................... 55 Figure 28: Authenticating to Microsoft Windows Vista using a Certificate ........................................................................... 57 © 2008, 2009 VASCO Data Security. All rights reserved. Unauthorized duplication or distribution is prohibited. 6 DIGIPASS CertiID Getting Started 1 Table of Contents Introduction Welcome to the DIGIPASS CertiID Getting Started. This document provides you the information you will need to use DIGIPASS CertiID with common third-party applications. This manual provides information about how to use DIGIPASS CertiID to: • enroll certificates from a Microsoft Certification Authority (CA) • enroll certificates from Microsoft Certificate Lifecycle Manager (CLM) • enroll certificates from an Entrust Certification Authority (CA) • sign and encrypt E-mails with Microsoft Outlook 2003 • sign and encrypt E-mails with Mozilla Thunderbird 2.x • sign and encrypt documents with Adobe Acrobat 8.x • encrypt files and folders with Encrypting File System (EFS) • authenticate to Microsoft Windows Vista/XP/2000 This manual does not provide: • detailed instructions about preparing and installing DIGIPASS CertiID (refer to DIGIPASS CertiID Installation Guide) • a detailed introduction to DIGIPASS CertiID, its features, and components (refer to DIGIPASS CertiID User Manual) • detailed instructions about using and configuring DIGIPASS CertiID applications (refer to DIGIPASS CertiID User Manual) © 2008, 2009 VASCO Data Security. All rights reserved. Unauthorized duplication or distribution is prohibited. 7 Introduction DIGIPASS CertiID Getting Started 1.1 About this Manual 1.1.1 How to Use this Manual You can use this manual in different ways, depending on your skill and knowledge level. You can read it from the beginning to the end (highly recommended for novice users), you can browse through the chapter abstracts and read specifically the chapters relevant to your needs, or you can search by key words in the index, if you need to find certain references quickly. 1.1.2 If you need to… Refer to …enroll a certificate from a Microsoft Certification Authority (CA) to use with DIGIPASS CertiID -OR…enroll a certificate from a Microsoft Certificate Lifecycle Manager (CLM) to use with DIGIPASS CertiID -OR…enroll a certificate from an Entrust Certification Authority (CA) to use with DIGIPASS CertiID …use DIGIPASS CertiID to sign or encrypt E-mails with Microsoft Outlook 2003 …use DIGIPASS CertiID to sign or encrypt E-mails with Mozilla Thunderbird 2.x …use DIGIPASS CertiID to sign and verify PDF documents with Adobe Acrobat 8.x …use DIGIPASS CertiID to encrypt PDF documents with Adobe Acrobat 8.x …use DIGIPASS CertiID to encrypt PDF documents with Adobe Acrobat 8.x …use DIGIPASS CertiID to encrypt files and folders with Encrypting File System (EFS) …use DIGIPASS CertiID for certificate-based authentication to Microsoft Windows Vista Chapter “2 Requesting and Enrolling Certificates” Section “3.1 Signing and Encrypting E-mails with Microsoft Outlook 2003” Section “3.2 Signing and Encrypting E-mails with Mozilla Thunderbird 2.x” Section “4.1 Signing Documents with Adobe Acrobat 8.x” Section ”5.1 Encrypting Documents with Adobe Acrobat 8.x” Section ”5.1 Encrypting Documents with Adobe Acrobat 8.x” Section ”6.1 Encrypting and Decrypting Files and Folders via Encrypting File System (EFS)” Section ”7.2 Authenticating to Microsoft Windows Vista” Document Conventions The following typographic style conventions are used throughout this document. Typography Boldface Blue UPPERCASE Monospace Meaning Names of user interface widgets, e.g. the OK button Values for options; placeholders for information or parameters that you provide, e.g. select Server name in the list box. Keyboard keys, e.g. CTRL for the Control key Windows Registry Keys; commands you are supposed to type in or are displayed in a command prompt shell, including directories and filenames; API functions and source code examples © 2008, 2009 VASCO Data Security. All rights reserved. Unauthorized duplication or distribution is prohibited. 8 Introduction DIGIPASS CertiID Getting Started Typography Meaning blue, underlined Internet links The following visual hint colour schemes are used throughout this document. TIP Tips contain supplementary information that is not essential to the completion of the task at hand, including explanations of possible results or alternative methods. NOTE Notes contain important supplementary information. CAUTION Cautions contain warnings about possible data loss, breaches of security, or other more serious problems. 1.1.3 Providing Feedback Every effort has been made to ensure the accuracy and usefulness of this manual. However, as the reader of this documentation, you are our most important critic and commentator. We appreciate your judgment and would like you to write us your opinions, suggestions, critics, questions, and ideas. Please send your commentary to: [email protected]. To recognize the particular document you are referring to, please include the following information in your subject header: DPC-GS-3.1.0en-12062009 Please note that product support is not offered through the above mail address. © 2008, 2009 VASCO Data Security. All rights reserved. Unauthorized duplication or distribution is prohibited. 9 DIGIPASS CertiID Getting Started 2 Requesting and Enrolling Certificates Requesting and Enrolling Certificates This chapter gives an overview of how to request and enroll certificates from different certification authorities (CA) to use with your token and DIGIPASS CertiID. It covers the following topics: • Enrolling Certificates from a Microsoft Certification Authority (CA) using the CA Web interface • Enrolling Certificates from a Microsoft Certification Authority (CA) using Microsoft Management Console (MMC) • Enrolling Certificates from Microsoft Certificate Lifecycle Manager (CLM) • Enrolling Certificates from an Entrust Certification Authority (CA) © 2008, 2009 VASCO Data Security. All rights reserved. Unauthorized duplication or distribution is prohibited. 10 DIGIPASS CertiID Getting Started 2.1 2.1.1 Requesting and Enrolling Certificates Enrolling Certificates from a Microsoft Certification Authority (CA) using the CA Web interface Before you begin To request and enroll a certificate from a Microsoft CA using the Web interface you need: • access to the Web interface of the respective CA • a certificate template defined on the CA • Microsoft Internet Explorer • an initialized token • VASCO CertiID Smart Card Crypto Provider installed -ORVASCO Card Module installed and registered as default cryptographic provider © 2008, 2009 VASCO Data Security. All rights reserved. Unauthorized duplication or distribution is prohibited. 11 DIGIPASS CertiID Getting Started 2.1.2 Requesting and Enrolling Certificates Enrolling a certificate from a Microsoft Certification Authority (CA) To enroll a certificate from a Microsoft CA using the CA Web interface 1. Start Microsoft Internet Explorer and go to the Web site of your CA, e.g. http://myCA.com/certsrv. Figure 1: Enrolling a Certificate from a Microsoft CA (1) 2. If required, enter your user credentials to log on to the CA Web site. 3. Click Request a certificate. 4. Click Create and submit a request to this CA. If you visit the site the first time, an ActiveX control is downloaded and installed. © 2008, 2009 VASCO Data Security. All rights reserved. Unauthorized duplication or distribution is prohibited. 12 DIGIPASS CertiID Getting Started Requesting and Enrolling Certificates 5. Configure your certificate request in the Advanced Certificate Request Form: Figure 2: Enrolling a Certificate from a Microsoft CA (2) 6. Select a certificate template in the Certificate Template list. 7. Select Create new key set. TIP You can select a key pair already existing on the token (e.g. if you have deleted the associated certificate) to create and associate a certificate to it. To do so, select Use existing key set . Then type the GUID of the respective key container on the token in Container Name box. 8. Select the correct cryptographic service provider in the CSP list, i.e. • select VASCO CertiID Smart Card Crypto Provider, if you want to use VASCO CertiID Smart Card Crypto Provider • select Microsoft Base Smart Card Crypto Provider, if you want to use VASCO Card Module 9. Select the key size for the key pair. The theoretically supported key size is between 512 to 2048 bytes. The effectively available key size depends on the capabilities of the particular token and reader. 10. Select Enable strong private key protection to protect the secret key of the new certificate with the default PIN. © 2008, 2009 VASCO Data Security. All rights reserved. Unauthorized duplication or distribution is prohibited. 13 DIGIPASS CertiID Getting Started Requesting and Enrolling Certificates 11. Click Submit to send the request to the CA. 12. If required, confirm the request by clicking Yes. 13. If not already done, insert your token. 14. If you have more than one token connected, select the token to enroll the certificate on in the Select Token Dialog and click Next. 15. If required, enter the default PIN for your token. 16. Click Install the certificate now to store the certificate on the token and to add it to the local certificate store. 2.1.3 2.1.4 Additional considerations • The new private key associated with the requested certificate is protected by the default PIN, if one is available on the token. You can change this via DP CertiID Management Application. • Usually you are required to supersede and configure certificate templates to enroll from existing certificate templates pre-configured on the Microsoft CA. • Certificate templates for Microsoft CAs should require a minimum key length of 1024 bits, if you are going to enroll to tokens based on STARCOS. Additional references • Enrolling Certificates from an Entrust Certification Authority (CA) • Enrolling Certificates from Microsoft Certificate Lifecycle Manager (CLM) © 2008, 2009 VASCO Data Security. All rights reserved. Unauthorized duplication or distribution is prohibited. 14 DIGIPASS CertiID Getting Started 2.2 Requesting and Enrolling Certificates Enrolling Certificates from a Microsoft Certification Authority (CA) using Microsoft Management Console (MMC) 2.2.1 Before you begin To request and enroll a certificate from a Microsoft CA using Microsoft Management Console you need: • network access to the respective CA • a certificate template defined on the CA • Microsoft Management Console (MMC) • an initialized token • VASCO CertiID Smart Card Crypto Provider installed -ORVASCO Card Module installed and registered as default cryptographic provider 2.2.2 Enrolling a certificate from a Microsoft CA using MMC To enroll a certificate from a Microsoft CA via Microsoft Management Console (MMC) 1. Start Microsoft Management Console by typing mmc in a command line prompt. 2. If the Console Root tree does not contain the Certificates snap-in, add the snap-in by doing the following: (a) Select File > Add / Remove Snap-in. (b) Highlight the Certificates snap-in the Available snap-ins list and click Add. (c) Select My user account and click Finish. (d) Click OK to return to Microsoft Management Console. © 2008, 2009 VASCO Data Security. All rights reserved. Unauthorized duplication or distribution is prohibited. 15 DIGIPASS CertiID Getting Started Requesting and Enrolling Certificates 3. Select Certificates – Current User in the Console Root tree. Figure 3: Enrolling a Certificate from Microsoft Certificate Lifecycle Manager via MMC (1) 4. In Logical Store Name select Personal > All Tasks > Request New Certificate. The Certificate Enrollment Wizard appears. 5. Click Next. © 2008, 2009 VASCO Data Security. All rights reserved. Unauthorized duplication or distribution is prohibited. 16 DIGIPASS CertiID Getting Started Requesting and Enrolling Certificates 6. Check the desired certificate type. Figure 4: Enrolling a Certificate from Microsoft Certificate Lifecycle Manager via MMC (2) © 2008, 2009 VASCO Data Security. All rights reserved. Unauthorized duplication or distribution is prohibited. 17 DIGIPASS CertiID Getting Started Requesting and Enrolling Certificates 7. Expand the certificate type item via Details and click Properties. The Certificate Properties Dialog appears. Figure 5: Enrolling a Certificate from Microsoft Certificate Lifecylce Manager via MMC (3) (a) Switch to the Private Key tab. (b) Expand the Cryptographic Service Provider list. (c) Select VASCO CertiID Smart Card Crypto Provider and deselect any other CSP in the list, if you want to use VASCO CertiID Smart Card Crypto Provider. -ORSelect Microsoft Base Smart Card Crypto Provider and deselect any other CSP in the list, if you want to use VASCO Card Module. (d) Expand the Key options list. (e) Clear Make private key exportable. (f) Click OK to return to the Certificate Enrollment Wizard. 8. Click Enroll. 9. If required, insert your token. © 2008, 2009 VASCO Data Security. All rights reserved. Unauthorized duplication or distribution is prohibited. 18 DIGIPASS CertiID Getting Started Requesting and Enrolling Certificates 10. If required, enter your PIN. The certificate request is created and submitted to the certification authority. Figure 6: Enrolling a Certificate from Microsoft Certificate Lifecycle Manager via MMC (4) 11. Click Finish. 2.2.3 Additional considerations • The system administrator may restrict access to certain snap-ins by Local Policies or Group Policies. If the Certificate snap-in is not available, you may not have privileges to use it. • Usually you are required to supersede and configure certificate templates to enroll from existing certificate templates pre-configured on the Microsoft CA. © 2008, 2009 VASCO Data Security. All rights reserved. Unauthorized duplication or distribution is prohibited. 19 DIGIPASS CertiID Getting Started Requesting and Enrolling Certificates 2.3 Enrolling Certificates from Microsoft Certificate Lifecycle Manager (CLM) 2.3.1 Before you begin To request and enroll a certificate from a Microsoft Certificate Lifecycle Manager (CLM) you need: 2.3.2 • access to the Web interface of the respective CLM server (if using the CLM Web interface) • to specify the CLM Web site in the Trusted Sites zone in the Web browser settings (if using the CLM Web interface) • a profile template defined on the CLM • privileges to access the profile template • the user defined within Microsoft Active Directory or Microsoft CLM • Microsoft Internet Explorer installed • Microsoft Certificate Lifecycle Manager Client installed • VASCO Card Module installed • an initialized token with PIN and administrator key; the administrator key must match the configured profile template Enrolling a certificate from Microsoft Certificate Lifecycle Manager (CLM) You can enroll a certificate from Microsoft CLM via the CLM Web interface. To enroll a certificate from Microsoft CLM using the CLM Web interface 1. Insert your token. 2. Start Microsoft Internet Explorer and go to the Web site of your CLM, e.g. http://myCLM.com/clm. 3. If required, enter your user credentials to log on to the CLM Web site. 4. Click Request a permanent smart card. If you visit the site the first time, an ActiveX control is downloaded and installed. © 2008, 2009 VASCO Data Security. All rights reserved. Unauthorized duplication or distribution is prohibited. 20 DIGIPASS CertiID Getting Started Requesting and Enrolling Certificates Figure 7: Enrolling a Certificate from Microsoft Certificate Lifecycle Manager (1) 5. Select a profile template in the Profile Template list. The certificate requests are generated and submitted to the certification authority. © 2008, 2009 VASCO Data Security. All rights reserved. Unauthorized duplication or distribution is prohibited. 21 DIGIPASS CertiID Getting Started Requesting and Enrolling Certificates Figure 8: Enrolling a Certificate from Microsoft Certificate Lifecycle Manager (2) NOTE If you have access to only one type of profile, CLM does not display the profile selection page. 6. Specify a value for the PIN. The CLM Client uses the administrator key to set the default PIN to the specified value. The key pairs and certificate requests are finally generated. © 2008, 2009 VASCO Data Security. All rights reserved. Unauthorized duplication or distribution is prohibited. 22 DIGIPASS CertiID Getting Started Requesting and Enrolling Certificates Figure 9: Enrolling a Certificate from Microsoft Certificate Lifecycle Manager (3) 2.3.3 2.3.4 Additional considerations • When requesting and enrolling a certificate while two or more valid tokens are connected, the first enumerated token is automatically selected. • Usually you are required to supersede and configure certificate templates to enroll from existing certificate templates pre-configured on the Microsoft CA. Additional references • Enrolling Certificates from a Microsoft Certification Authority (CA) using the CA Web interface • Enrolling Certificates from an Entrust Certification Authority (CA © 2008, 2009 VASCO Data Security. All rights reserved. Unauthorized duplication or distribution is prohibited. 23 DIGIPASS CertiID Getting Started Requesting and Enrolling Certificates 2.4 Enrolling Certificates from an Entrust Certification Authority (CA) 2.4.1 Before you begin To request and enroll a certificate from an Entrust CA you need: • the user properly configured in Entrust Authority Security Manager • a reference number and authorization code for the user account you want to enroll a certificate for • access to the respective CA • an initialized token • Entrust Entelligence Security Provider (ESP) for Windows 8.x and VASCO CertiID Smart Card Crypto Provider installed -OREntrust Desktop Solutions 7.x and DP CertiID PKCS#11 Library installed 2.4.2 Enrolling a certificate from an Entrust Certification Authority (CA) To enroll a certificate from an Entrust CA using Entrust ESP for Windows 1. Insert your token. 2. Select Enroll for Entrust Digital ID from the Entrust ESP notification area icon menu . The Enroll for Entrust Digital ID Wizard appears. © 2008, 2009 VASCO Data Security. All rights reserved. Unauthorized duplication or distribution is prohibited. 24 DIGIPASS CertiID Getting Started Requesting and Enrolling Certificates Figure 10: Enrolling a Certificate from an Entrust CA using Entrust ESP (1) 3. Click Next to begin. 4. Enter the reference number and authorization code provided by your administrator. Figure 11: Enrolling a Certificate from an Entrust CA using Entrust ESP (2) © 2008, 2009 VASCO Data Security. All rights reserved. Unauthorized duplication or distribution is prohibited. 25 DIGIPASS CertiID Getting Started Requesting and Enrolling Certificates 5. Click Next to start the enrollment. Figure 12: Enrolling a Certificate from an Entrust CA using Entrust ESP (3) 6. If required, enter your PIN. 7. Click Finish to close the wizard. To enroll a certificate from an Entrust CA using Entrust Desktop Solutions 1. Insert your token. 2. Select Create Entrust Profile from the Entrust Desktop Solutions notification area icon menu . The Create Entrust Profile Wizard appears. © 2008, 2009 VASCO Data Security. All rights reserved. Unauthorized duplication or distribution is prohibited. 26 DIGIPASS CertiID Getting Started Requesting and Enrolling Certificates Figure 13: Enrolling a Certificate from an Entrust CA using Entrust Desktop Solutions (1) 3. Click Next to begin. 4. Enter the reference number and authorization code provided by your administrator. Figure 14: Enrolling a Certificate from an Entrust CA using Entrust Desktop Solutions (2) 5. Enable Store profile on hardware token (card) and select the token to enroll the certificate on in the list box below. © 2008, 2009 VASCO Data Security. All rights reserved. Unauthorized duplication or distribution is prohibited. 27 DIGIPASS CertiID Getting Started Requesting and Enrolling Certificates Figure 15: Enrolling a Certificate from an Entrust CA using Entrust Desktop Solutions (3) 6. Type a name for your profile. Figure 16: Enrolling a Certificate from an Entrust CA using Entrust Desktop Solutions (4) © 2008, 2009 VASCO Data Security. All rights reserved. Unauthorized duplication or distribution is prohibited. 28 DIGIPASS CertiID Getting Started Requesting and Enrolling Certificates 7. Click Next to start the enrollment. Figure 17: Enrolling a Certificate from an Entrust CA using Entrust Desktop Solutions (5) 8. If required, enter your PIN. NOTE Entrust Desktop Solutions refers to the PIN as token password. 9. Click Finish to close the wizard. 2.4.3 Additional considerations • 2.4.4 The new private key associated with the requested certificate is protected by the default PIN, if one is available on the token. You can change this via DP CertiID Management Application. Additional references • Enrolling Certificates from a Microsoft Certification Authority (CA) using the CA Web interface • Enrolling Certificates from Microsoft Certificate Lifecycle Manager (CLM) © 2008, 2009 VASCO Data Security. All rights reserved. Unauthorized duplication or distribution is prohibited. 29 DIGIPASS CertiID Getting Started 3 Signing and Encrypting E-mails Signing and Encrypting E-mails This chapter gives an overview of how to sign or verify signed E-mails and to encrypt or decrypt encrypted Emails, respectively, with common mail programs using your token and DIGIPASS CertiID. It covers the following topics: • Signing and Encrypting E-mails with Microsoft Outlook 2003 • Signing and Encrypting E-mails with Mozilla Thunderbird 2.x © 2008, 2009 VASCO Data Security. All rights reserved. Unauthorized duplication or distribution is prohibited. 30 DIGIPASS CertiID Getting Started 3.1 Signing and Encrypting E-mails with Microsoft Outlook 2003 3.1.1 Before you begin Signing and Encrypting E-mails To sign an E-mail with Microsoft Outlook 2003 you need: • an initialized token with a valid personal certificate with enhanced key usage for E-Mail Protection • either VASCO CertiID Smart Card Crypto Provider or VASCO Card Module installed and registered as default cryptographic provider • Microsoft Outlook 2003 configured for E-mail security Additionally, to encrypt an E-mail with Microsoft Outlook 2003 you need: • a valid certificate of the recipient you want to send the E-mail To configure E-mail security in Microsoft Outlook 2003 1. Start Outlook. 2. Select Tools > Options from the Outlook menu bar. The Outlook Options Dialog appears. © 2008, 2009 VASCO Data Security. All rights reserved. Unauthorized duplication or distribution is prohibited. 31 DIGIPASS CertiID Getting Started Signing and Encrypting E-mails 3. Switch to the Security tab. Figure 18: Configuring E-mail security in Microsoft Outlook 2003 (1) 4. Enable Encrypt contents and attachments for outgoing messages and Add digital signatures to outgoing messages. © 2008, 2009 VASCO Data Security. All rights reserved. Unauthorized duplication or distribution is prohibited. 32 Signing and Encrypting E-mails DIGIPASS CertiID Getting Started 5. Click Settings to create a new settings profile. The Change Security Settings Dialog appears. Figure 19: Configuring E-mail Security in Microsoft Outlook 2003 (2) (a) Type a name for the profile in the Security Settings Name box. (b) Select your personal certificate via Choose under Certificates and Algorithms. (c) Click OK to close the Change Security Settings Dialog and return to the Options Dialog. 6. Click Publish to GAL to make your certificate available for others. This step is necessary so that other mail participants can verify your digital signatures and send you encrypted messages. 7. Click OK. 3.1.2 Signing and Encrypting an E-mail with Microsoft Outlook 2003 To sign and encrypt an E-mail with Microsoft Outlook 2003 1. Insert your token. 2. Start Outlook. 3. Create a new mail without sending it yet. 4. Click Sign Mail to sign the E-mail. © 2008, 2009 VASCO Data Security. All rights reserved. Unauthorized duplication or distribution is prohibited. 33 Signing and Encrypting E-mails DIGIPASS CertiID Getting Started 5. Click Encrypt Mail to encrypt the E-mail. Figure 20: Signing and Encrypting an E-mail with Microsoft Outlook 2003 6. Click Send. 7. If required, enter your PIN. To decrypt and verify an E-mail with Microsoft Outlook 2003 1. Insert your token. 2. Start Outlook. 3. Open the encrypted and/or signed E-mail. 4. If required, enter your PIN. If the mail has been encrypted by the sender, it is automatically decrypted using VASCO CertiID Smart Card Crypto Provider. 5. To verify the authenticity of the E-mail, click the sign icon © 2008, 2009 VASCO Data Security. All rights reserved. Unauthorized duplication or distribution is prohibited. . 34 DIGIPASS CertiID Getting Started 3.1.3 Additional considerations • 3.1.4 Signing and Encrypting E-mails You can verify whether the certificate supports E-mail protection by inspecting the certificate’s enhanced key usage parameters using DP CertiID Management Application. Additional references • Signing and Encrypting E-mails with Mozilla Thunderbird 2.x © 2008, 2009 VASCO Data Security. All rights reserved. Unauthorized duplication or distribution is prohibited. 35 DIGIPASS CertiID Getting Started 3.2 Signing and Encrypting E-mails with Mozilla Thunderbird 2.x 3.2.1 Before you begin Signing and Encrypting E-mails To sign an E-mail with Mozilla Thunderbird 2.x you need: • an initialized token with a valid personal certificate with enhanced key usage for E-Mail Protection • DP CertiID PKCS#11 Library installed and registered in Mozilla Thunderbird 2.x • Mozilla Thunderbird 2.x configured for E-mail security Additionally, to encrypt an E-mail with Mozilla Thunderbird 2.x you need: • a valid certificate of the recipient you want to send the E-mail To register DP CertiID PKCS#11 Library in Mozilla Thunderbird 2.x 1. Start Thunderbird. 2. Do one of the following: • If you have selected the Firefox/Thunderbird Configuration feature when installing DIGIPASS CertiID: • Select Tools > Register VASCO DP CertiID PKCS#11 from the Thunderbird menu bar. • If you haven’t selected the Firefox/Thunderbird Configuration feature when installing DIGIPASS CertiID: (a) Select Tools > Options from the Thunderbird menu bar. The Options Dialog appears. © 2008, 2009 VASCO Data Security. All rights reserved. Unauthorized duplication or distribution is prohibited. 36 DIGIPASS CertiID Getting Started Signing and Encrypting E-mails (b) Switch to the Advanced > Certificates tab. Figure 21: Registering DP CertiID PKCS#11 Library with Mozilla Thunderbird 2.x (1) (c) Click Security Devices. The Device Manager Dialog appears. Figure 22: Registering DP CertiID PKCS#11 Library with Mozilla Thunderbird 2.x (2) (d) Click Load. (e) Specify a module name and the module filename of the DP CertiID PKCS#11 Library. In a default installation, this is C:\Program Files\VASCO\DIGIPASS CertiID\VdsPKCS1132.dll. © 2008, 2009 VASCO Data Security. All rights reserved. Unauthorized duplication or distribution is prohibited. 37 DIGIPASS CertiID Getting Started Signing and Encrypting E-mails 3. Click OK to confirm installing the PKCS#11 module. Figure 23: Registering DP CertiID PKCS#11 Library with Mozilla Thunderbird 2.x (3) To configure E-mail security in Mozilla Thunderbird 2.x 1. Start Thunderbird. 2. Select Tools > Account Settings from the Thunderbird menu bar. The Account Settings Dialog appears. Figure 24: Configuring E-mail Security in Mozilla Thunderbird 2.x 3. Expand the item for your respective E-mail account and select Security. 4. Click Select to select a certificate used to digitally sign E-mails. © 2008, 2009 VASCO Data Security. All rights reserved. Unauthorized duplication or distribution is prohibited. 38 DIGIPASS CertiID Getting Started Signing and Encrypting E-mails 5. If required, enter your PIN. NOTE Mozilla Thunderbird refers to the PIN as master password. 6. Select a certificate to use to digitally sign and/or encrypt E-mails. 7. Click OK. 3.2.2 Signing and Encrypting an E-mail with Mozilla Thunderbird 2.x To sign and encrypt an E-mail with Mozilla Thunderbird 2.x 1. Insert your token. 2. Start Thunderbird. 3. Create a new E-mail without sending it yet. 4. Select Security > Encrypt This Message in the Thunderbird toolbar to sign the E-mail. 5. Select Security > Digitally Sign This Message in the Thunderbird toolbar to sign the E-mail. Figure 25: Signing and Encrypting an E-mail with Mozilla Thunderbird 2.x 6. Click Send. 7. If required, enter your PIN. © 2008, 2009 VASCO Data Security. All rights reserved. Unauthorized duplication or distribution is prohibited. 39 DIGIPASS CertiID Getting Started 3.2.3 3.2.4 Signing and Encrypting E-mails Additional considerations • You can verify whether the certificate supports E-mail protection by inspecting the certificate’s enhanced key usage parameters using DP CertiID Management Application. • It is not recommended to use different PINs (other than the default PIN) with PKCS #11, since some PKCS #11 applications do not support context-specific authentication, including Mozilla Thunderbird 2.x. Additional references • Signing and Encrypting E-mails with Microsoft Outlook 2003 © 2008, 2009 VASCO Data Security. All rights reserved. Unauthorized duplication or distribution is prohibited. 40 DIGIPASS CertiID Getting Started 4 Signing Documents Signing Documents This chapter gives an overview of how to sign or verify signed documents with common applications using your token and DIGIPASS CertiID. It covers the following topics: • Signing Documents with Adobe Acrobat 8.x © 2008, 2009 VASCO Data Security. All rights reserved. Unauthorized duplication or distribution is prohibited. 41 DIGIPASS CertiID Getting Started 4.1 Signing Documents with Adobe Acrobat 8.x 4.1.1 Before you begin Signing Documents To sign a document with Adobe Acrobat 8.x you need: 4.1.2 • an initialized token with a valid personal certificate • either VASCO CertiID Smart Card Crypto Provider, VASCO Card Module, or DP CertiID PKCS#11 Library installed Signing a document with Adobe Acrobat 8.x To sign a document with Adobe Acrobat 8.x 1. Insert your token. 2. Start Acrobat. 3. Create or open a document to sign. 4. Select Advanced > Sign & Certify > Place Signature from the Acrobat menu bar. © 2008, 2009 VASCO Data Security. All rights reserved. Unauthorized duplication or distribution is prohibited. 42 DIGIPASS CertiID Getting Started Signing Documents 5. Click and drag in the document to draw a signature field where you would like the signature to appear. The Sign Document Dialog appears. Figure 26: Signing a Document with Adobe Acrobat 8.x 6. Select your certificate in the Digital ID list and click Sign. The Save As Dialog appears. 7. Specify a new file name to save the signed document. 8. If required, enter your PIN. 4.1.3 Additional considerations • 4.1.4 If the document does not contain a signature, you can also add a certifying signature (via Advanced > Sign & Certify > Sign Document), which allows you to restrict changes to the document. Additional references • Encrypting Documents with Adobe Acrobat 8.x © 2008, 2009 VASCO Data Security. All rights reserved. Unauthorized duplication or distribution is prohibited. 43 DIGIPASS CertiID Getting Started 5 Encrypting Documents Encrypting Documents This chapter gives an overview of how to encrypt documents with common applications using your token and DIGIPASS CertiID. It covers the following topics: • Encrypting Documents with Adobe Acrobat 8.x © 2008, 2009 VASCO Data Security. All rights reserved. Unauthorized duplication or distribution is prohibited. 44 DIGIPASS CertiID Getting Started 5.1 Encrypting Documents with Adobe Acrobat 8.x 5.1.1 Before you begin Encrypting Documents To encrypt a document with Adobe Acrobat 8.x you need: 5.1.2 • an initialized token with a valid personal certificate • either VASCO CertiID Smart Card Crypto Provider, VASCO Card Module, or DP CertiID PKCS#11 Library installed • Adobe Acrobat 8.x configured for signing Encrypting a document with Adobe Acrobat 8.x To encrypt a document with Adobe Acrobat 8.x 1. Insert your token. 2. Start Acrobat. 3. Create or open a document to encrypt. NOTE You can’t encrypt a signed or certified document. 4. Select Advanced > Security > Certificate Encrypt from the Acrobat menu bar. The Certificate Security Settings Dialog appears. 5. Set encryption settings in the General settings tab. 6. Select the recipients who are supposed to be able to open the document in the Select recipients tab. 7. Click Finish. 8. Save the document. 5.1.3 Additional references • Signing Documents with Adobe Acrobat 8.x © 2008, 2009 VASCO Data Security. All rights reserved. Unauthorized duplication or distribution is prohibited. 45 DIGIPASS CertiID Getting Started 6 Encrypting Files and Folders Encrypting Files and Folders This chapter gives an overview of how to use your token and DIGIPASS CertiID to encrypt and decrypt files and folders via Encrypting File System (EFS). It covers the following topics: • Encrypting and Decrypting Files and Folders via Encrypting File System (EFS) • Recovering Data for Encrypting File System (EFS) © 2008, 2009 VASCO Data Security. All rights reserved. Unauthorized duplication or distribution is prohibited. 46 DIGIPASS CertiID Getting Started 6.1 Encrypting Files and Folders Encrypting and Decrypting Files and Folders via Encrypting File System (EFS) The Encrypting File System (EFS) allows you to protect confidential data by encrypting files or folders on NTFS. You can use digital certificates for EFS to secure access to the encrypted files and folders. 6.1.1 Before you begin To encrypt a file or a folder with Encrypting File System (EFS) you need: • an initialized token containing a valid personal certificate with enhanced key usage for Encrypting File System • VASCO Card Module installed and registered as default cryptographic provider • a client machine (with Microsoft Windows Vista SP 1 or higher) joined to a Windows domain (Microsoft Windows Server 2008) and with access to a configured certification authority (CA) • a hard disk or volume using NTFS • Domain Group Policy enabling Encrypting File System • Domain Group Policy configuring Encrypting File System to require smart card TIP When you create a certificate template to enroll certificates for Encrypting File System, you should consider selecting Archive subject’s encryption private key in the Request Handling tab to enable key archiving for key recovery. To enable and configure Encrypting File System via Group Policy (Windows Server 2008) 1. Start Group Policy Management via command prompt by typing gpmc.msc. 2. Select the Group Policy object in the Group Policy management tree, e.g. Default Domain Policy. 3. Select Edit from the context menu. The Group Policy Management Editor appears. 4. Select Computer Configuration > Policies > Windows Settings > Security Settings > Public Key Policies > Encrypting File System in the Group Policy Object tree. 5. Select Properties from the context menu. The Encrypting File System Properties Dialog appears. 6. Select Allow to enable EFS. 7. Select Require a smart card for EFS. © 2008, 2009 VASCO Data Security. All rights reserved. Unauthorized duplication or distribution is prohibited. 47 DIGIPASS CertiID Getting Started Encrypting Files and Folders 8. Clear Allow EFS to generate self-signed certificates when a certification authority is not available to restrict EFS to tokens. 9. Click OK to close the Encrypting File System Properties Dialog. 10. Close Group Policy Object Editor. NOTE You should consider which data recovery method you want to use, before you begin using Encrypting File System (EFS). 6.1.2 Encrypting a file or a folder using Encrypting File System (EFS) To encrypt a file or a folder 1. Insert your token. 2. Select the respective file or folder you want to encrypt. 3. Select Properties from the context menu. 4. Switch to the General tab and click Advanced. The Advanced Attributes Dialog appears. 5. Select Encrypt contents to secure data and click OK. 6. Click OK to close the Properties Dialog. 7. Select what you want to encrypt. • If you are encrypting a file, you are prompted whether to encrypt the file only or the parent folder containing the file. • If you are encrypting a folder, you are prompted whether to encrypt that folder only or the folder including all subfolders and files. 8. If required, select the certificate to use for file encryption. This step is only necessary the first time you encrypt a file or a folder using a new certificate. 9. If required, type your PIN. The selected files and/or folders is/are encrypted. Encrypted files and folders are indicated by a different label color, by default green. NOTE You need to type the PIN the first time you try to use EFS in a session. If you are not prompted to type a PIN, look in the notification area for the Encrypting File System icon and click it to bring the Windows Security Dialog to the desktop. © 2008, 2009 VASCO Data Security. All rights reserved. Unauthorized duplication or distribution is prohibited. 48 DIGIPASS CertiID Getting Started Encrypting Files and Folders NOTE The PIN is being cached for subsequent encryption until you log off. To open an file protected using Encrypting File System 1. Insert your token. 2. Open the file. 3. If required, type your PIN. The encrypted file is decrypted and opened. NOTE You need to type the PIN the first time you try to use EFS in a session. If you are not prompted to type a PIN, look in the notification area for the Encrypting File System icon and click it to bring the Windows Security Dialog to the desktop. 6.1.3 Decrypting a file or a folder using Encrypting File System (EFS) Decrypting a file or a folder means to remove the encryption protection. To decrypt a file or a folder 1. Insert your token. 2. Select the respective file or folder. 3. Select Properties from the context menu. 4. Type your PIN. 5. Switch to the General tab and click Advanced. The Advanced Attributes Dialog appears. 6. Clear Encrypt contents to secure data and click OK. 7. Select what you want to decrypt. 8. Click Apply. 6.1.4 Additional considerations • If you encrypt a folder, any file that you create in that folder will be automatically encrypted as well. • If you copy or move a file to a disk that does not use NTFS, the file will be decrypted. © 2008, 2009 VASCO Data Security. All rights reserved. Unauthorized duplication or distribution is prohibited. 49 DIGIPASS CertiID Getting Started • 6.1.5 Encrypting Files and Folders You can verify whether the certificate supports smart card logon by inspecting the certificate’s enhanced key usage parameters using DP CertiID Management Application. Additional references • Requesting and Enrolling Certificates • Recovering Data for Encrypting File System (EFS) © 2008, 2009 VASCO Data Security. All rights reserved. Unauthorized duplication or distribution is prohibited. 50 DIGIPASS CertiID Getting Started 6.2 Encrypting Files and Folders Recovering Data for Encrypting File System (EFS) Recovering data encrypted using Encrypting File System (EFS) can be achieved by two different methods: • File recovery File recovery means that an encrypted file or folder is decrypted using an file recovery agent certificate. This method is applicable for instance, if the token with the user certificate and private key used to encrypt the file is damaged and the private key cannot be retrieved from the certification authority (CA). It implies that someone other than the owner may access the encrypted data of the owner! • Key recovery Key recovery means to retrieve a copy of the private key used to encrypt the file from the certification authority (CA) database. This method is applicable, if the token with the user certificate and private key used to encrypt the data is damaged. It implies that someone other than the owner may access the private key of the owner! TIP You can use either file recovery or key recovery, or both, respectively. This section gives a brief overview about these two methods. For detailed information and throughout discussion, refer to corresponding Microsoft resources. 6.2.1 Before you begin NOTE You should consider which data recovery method you want to use and prepare it, BEFORE you begin using Encrypting File System (EFS). You cannot recover data that had been encrypted before the respective recovery method was prepared. To recover data for Encrypting File System (EFS) using file recovery you need: • to configure a data recovery agent, i.e. a user with a published and valid certificate with enhanced key usage for Data Recovery Agent CAUTION Use file recovery, if you require the ability to recover data, but don’t want anyone else other than the respective owner to access the individual private keys. © 2008, 2009 VASCO Data Security. All rights reserved. Unauthorized duplication or distribution is prohibited. 51 DIGIPASS CertiID Getting Started Encrypting Files and Folders To configure a data recovery agent 1. Start Group Policy Management via command prompt by typing gpmc.msc. 2. Select the Group Policy object in the Group Policy management tree, e.g. Default Domain Policy. 3. Select Edit from the context menu. The Group Policy Management Editor appears. 4. Select Computer Configuration > Policies > Windows Settings > Security Settings > Public Key Policies > Encrypting File System in the Group Policy Object tree. 5. Select Add Data Recovery Agent from the context menu. The Add Data Recovery Agent Wizard appears. 6. Configure the data recovery agent by following the instructions in the Add Data Recovery Agent Wizard. To recover data for Encrypting File System (EFS) using key recovery you need: • enable key archiving on the certification authority (CA) • a valid key recovery agent certificate, i.e. a valid certificate with enhanced key usage for Key Recovery Agent • the serial number of the certificate to be recovered CAUTION Key archiving is a very sensible and powerful feature, since it allows a certification authority (CA) administrator to decrypt any data that utilizes a private key signed by the CA. Treat key archiving and recovery very carefully! 6.2.2 Recovering data for Encrypting File System (EFS) using file recovery To recover encrypted data using file recovery 1. Insert your token with the file recovery agent certificate. 2. Select the respective file or folder. 3. Select Properties from the context menu. 4. Type your PIN. 5. Switch to the General tab and click Advanced. The Advanced Attributes Dialog appears. © 2008, 2009 VASCO Data Security. All rights reserved. Unauthorized duplication or distribution is prohibited. 52 DIGIPASS CertiID Getting Started Encrypting Files and Folders 6. Clear Encrypt contents to secure data and click OK. 7. Select what you want to decrypt. 8. Click Apply. The files and/or folders are decrypted using the file recovery agent key. TIP You can inspect which recovery certificates are defined via Details in the Advanced Attributes Dialog of the respective file or folder. 6.2.3 Recovering data for Encrypting File System (EFS) using key recovery To recover encrypted data using key recovery (conceptional overview) 1. Retrieve a PKCS #7 BLOB from the certification authority (CA) database (using certutil.exe). The PKCS #7 BLOB contains the certificate and the encrypted private key to be recovered. The private key information is encrypted using the key recovery agent public key. 2. Decrypt the private key stored in the BLOB using the key recovery agent certificate (using certutil.exe). This creates a protected PKCS #12 file that can be delivered to the user. 3. Import the recovered PKCS #12 file. 6.2.4 Additional references • Requesting and Enrolling Certificates © 2008, 2009 VASCO Data Security. All rights reserved. Unauthorized duplication or distribution is prohibited. 53 DIGIPASS CertiID Getting Started 7 Certificate-based Authentication Certificate-based Authentication This chapter gives an overview of how to use your token and DIGIPASS CertiID for certificate-base authentication to common operating systems or applications. It covers the following topics: • Authenticating to Microsoft Windows XP/2000 • Authenticating to Microsoft Windows Vista © 2008, 2009 VASCO Data Security. All rights reserved. Unauthorized duplication or distribution is prohibited. 54 DIGIPASS CertiID Getting Started 7.1 Authenticating to Microsoft Windows XP/2000 7.1.1 Before you begin Certificate-based Authentication To authenticate to Microsoft Windows XP/2000 using a certificate you need: 7.1.2 • an initialized token containing a valid personal certificate with enhanced key usage for Smart Card Logon • VASCO CertiID Smart Card Crypto Provider installed • Microsoft Windows configured for certificate-based authentication • a client machine joined to a Windows domain and with access to a configured certification authority (CA) Authenticating to Microsoft Windows XP/2000 To authenticate to Microsoft Windows XP/2000 using a certificate 1. Insert your token at the Windows Welcome Dialog. 2. If required, enter your PIN. Microsoft Windows uses the default container to authenticate and logs you on. Figure 27: Authenticating to Microsoft Windows XP/2000 using a Certificate 7.1.3 Additional considerations • You can verify whether the certificate supports smart card logon by inspecting the certificate’s enhanced key usage parameters using DP CertiID Management Application. • The default certificate container is used for authentication. If you have more than one certificate containers on your token, you need to explicitly set a default container using DP CertiID Management Application. © 2008, 2009 VASCO Data Security. All rights reserved. Unauthorized duplication or distribution is prohibited. 55 DIGIPASS CertiID Getting Started 7.1.4 Certificate-based Authentication • Due to the nature of Microsoft Windows CSP handling, you will not get an appropriate error message when the PIN is blocked, but that a wrong PIN has been entered. • If you remove the token after login, the card remove action defined by domain security policies is executed. Additional references • Authenticating to Microsoft Windows Vista © 2008, 2009 VASCO Data Security. All rights reserved. Unauthorized duplication or distribution is prohibited. 56 DIGIPASS CertiID Getting Started 7.2 Authenticating to Microsoft Windows Vista 7.2.1 Before you begin Certificate-based Authentication To authenticate to Microsoft Windows Vista using a certificate you need: 7.2.2 • an initialized token containing a valid personal certificate with extended key usage for Smart Card Logon • either VASCO CertiID Smart Card Crypto Provider or VASCO Card Module installed • Microsoft Windows configured for certificate-based authentication • A client machine joined to a Windows domain and access to a configured certification authority (CA) Authenticating to Microsoft Windows Vista To authenticate to Microsoft Windows Vista using a certificate 1. If required, press CTRL-ALT-DELETE at the Windows Welcome Dialog. 2. Insert your token at the Select User Screen. Figure 28: Authenticating to Microsoft Windows Vista using a Certificate 3. If required, select the certificate you want to use for authentication. If more than one certificate container exists on the token, the available user accounts are shown at the Select User Screen. 4. If required, enter your PIN. Microsoft Windows uses the selected certificate container to authenticate and logs you on. © 2008, 2009 VASCO Data Security. All rights reserved. Unauthorized duplication or distribution is prohibited. 57 DIGIPASS CertiID Getting Started 7.2.3 7.2.4 Certificate-based Authentication Additional considerations • You can verify whether the certificate supports smart card logon by inspecting the certificate’s enhanced key usage parameters using DP CertiID Management Application. • If you are using VASCO Card Module you cannot use keypad reader hardware to authenticate under Microsoft Windows Vista, but are required to type the PIN via the screen dialog. • If you remove the token after login, the card remove action defined by domain security policies is executed. Additional references • Authenticating to Microsoft Windows XP/2000 © 2008, 2009 VASCO Data Security. All rights reserved. Unauthorized duplication or distribution is prohibited. 58 Index DIGIPASS CertiID Getting Started Index A administrator key ......................................................... 20 Adobe Acrobat encrypting documents .............................................. 45 signing documents ................................................... 42 C CA ................................ See Certification Authority (CA) card module................... 11, 13, 15, 20, 31, 42, 45, 47, 57 card remove action ................................................. 56, 58 certificate enrolling ................................................................... 10 enrolling, from Entrust CA .......................... 10, 14, 24 enrolling, from Microsoft CA ............................ 11, 15 enrolling, from Microsoft Certificate Lifecycle Manager (CLM) ................................................... 20 enrolling, using Entrust Desktop Solutions .............. 26 enrolling, using Entrust Entelligence Security Provider (ESP) ..................................................... 24 certificate container ...................................................... 55 Certification Authority (CA) requesting certificates .............................................. 10 CLM .......... See Microsoft Certificate Lifecycle Manager (CLM) Cryptographic Service Provider (CSP) 11, 13, 15, 24, 31, 34, 42, 45, 55, 57 D document conventions ................................................... 8 documents encrypting ................................................................ 44 encrypting, using Adobe Acrobat 8 ......................... 45 signing ...................................................................... 41 signing, using Adobe Acrobat 8 ............................... 42 E EFS ............................ See Encrypting File System (EFS) E-mail decrypting, using Microsoft Outlook 2003 .............. 34 encrypting ................................................................ 30 encrypting, using Microsoft Outlook 2003 ........ 31, 33 encrypting, using Mozilla Thunderbird 2.x........ 36, 39 signing ...................................................................... 30 signing, using Microsoft Outlook 2003 ............. 31, 33 signing, using Mozilla Thunderbird 2.x ............. 36, 39 verifying, using Microsoft Outlook 2003................. 34 E-mail security configuring Microsoft Outlook 2003 ....................... 31 configuring Mozilla Thunderbird 2.x ....................... 38 Encrypting File System (EFS) data recovery agent .................................................. 52 decrypting files......................................................... 49 encrypting files......................................................... 47 key recovery agent ................................................... 52 recovering data using file recovery .......................... 52 recovering data using file recovery, Caution notice . 51 recovering data using key recovery.......................... 53 recovering data using key recovery, Caution notice 52 recovering files......................................................... 51 Entrust Certification Authority (CA) requesting certificates .............................................. 24 F file recovery, Caution notice ........................................ 51 files, encrypting using Encrypting File System (EFS) . 47 K key recovery, Caution notice ....................................... 52 key set creating..................................................................... 13 using existing set ...................................................... 13 M Microsoft Certificate Lifecycle Manager (CLM)......... 20 profile template ........................................................ 20 requesting certificates .............................................. 20 requesting certificates, using CLM Web interface ... 20 Microsoft Certification Authority (CA) requesting certificates using Microsoft Management Console (MMC) ................................................... 15 requesting certificates, using CA Web interface 11, 12 requesting certificates, using Microsoft Management Console (MMC) ................................................... 15 Microsoft Outlook configuring E-mail security ..................................... 31 decrypting E-mails ................................................... 34 encrypting E-mails ............................................. 31, 33 signing E-mails .................................................. 31, 33 verifying E-mails ..................................................... 34 Microsoft Windows authenticating ..................................................... 55, 57 authenticating, card remove action .................... 56, 58 minimum key length .................................................... 14 Mozilla Thunderbird .................................................... 40 configuring E-mail security ..................................... 38 encrypting E-mails ............................................. 36, 39 signing E-mails .................................................. 36, 39 © 2008, 2009 VASCO Data Security. All rights reserved. Unauthorized duplication or distribution is prohibited. 59 Index DIGIPASS CertiID Getting Started P Public Key Cryptography Standards (PKCS) #11 ....... 40 Personal Identification Number (PIN) default PIN ......................................................... 14, 29 PIN ................. See Personal Identification Number (PIN) PKCS .. See Public Key Cryptography Standards (PKCS) private key.............................................................. 14, 29 Public Key Cryptography Standards (PKCS) PKCS #11 module.................................. 24, 36, 42, 45 U user authentication Microsoft Windows Vista ........................................ 57 Microsoft Windows XP/2000 .................................. 55 Microsoft Windows XP/2000, card remove action . 56, 58 © 2008, 2009 VASCO Data Security. All rights reserved. Unauthorized duplication or distribution is prohibited. 60