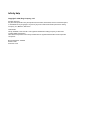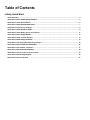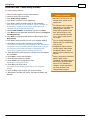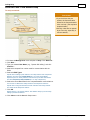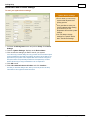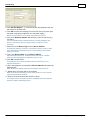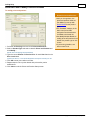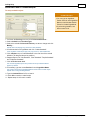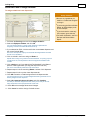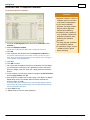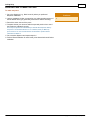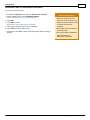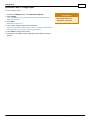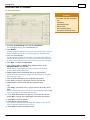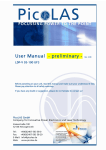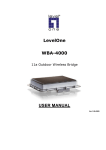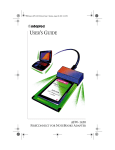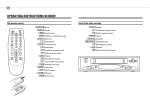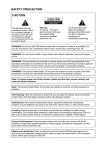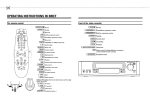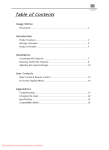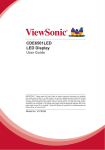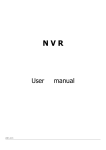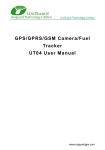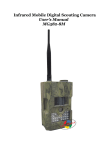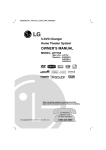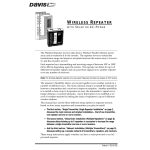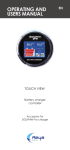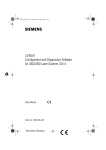Download Infinity™ Software Quick-Start Installation Manual
Transcript
Infinity Software Quick-Start Manual Copyright © 2009, Berg Company, LLC Infinity Help Copyright © 2009, Berg Company, LLC All rights reserved. No part of this publication may be reproduced, transmitted, transcribed, stored in a retrieval system, or translated into any language in any form by any means without the written permission of Berg Company, LLC, Madison, Wisconsin. Trademarks Infinity, All-Bottle, Laser and TAP 1 are registered trademarks of Berg Company, a Wisconsin Limited Liability Corporation. Other brand and product names may be trademarks or registered trademarks of their respective companies. Berg Part Number: 5202031 Revision 6.00 Printed in U.S.A. Table of Contents Infinity Quick-Start .............................................................................................................................................. 4 Quick-Start Intro .............................................................................................................................................. 5 Quick-Start Task 1: Install Infinity Software .............................................................................................................................................. 6 Quick-Start Task 2: Brand Wizard .............................................................................................................................................. 7 Quick-Start Task 3: New Network Setup .............................................................................................................................................. 8 Quick-Start Task 4: Device Settings .............................................................................................................................................. 9 Quick-Start Task 5: New ECU Setup 11 Quick-Start .............................................................................................................................................. Task 6: Modify Prices and Portions 12 Quick-Start .............................................................................................................................................. Task 7: Assign Brands .............................................................................................................................................. 13 Quick-Start Task 8: Cocktail Recipes .............................................................................................................................................. 14 Quick-Start Task 9: Assign Cocktails .............................................................................................................................................. 15 Quick-Start Task 10: Broadcast Pending Changes .............................................................................................................................................. 16 Quick-Start Task 11: Dispenser Calibration .............................................................................................................................................. 17 Quick-Start Task 12: Make Test Pours 18 Quick-Start .............................................................................................................................................. Task 13: Brand Calibration 19 Quick-Start .............................................................................................................................................. Task 14: Archive and Clear Sales 20 Quick-Start .............................................................................................................................................. Task 15: Usage Report .............................................................................................................................................. 21 Quick-Start Task 16: Schedule Infinity Help 4 Quick-Start Intro 4This manual is a quick guide to installing and configuring Infinity software for a fictitious restaurant, Uptown Grill. 4You'll learn the simplest way to get a new installation of Infinity up and running. 4All tasks are presented sequentially to help guide you from one step to another. 4However, our example covers only the basics and uses several default options. Several references are made to more detailed topics which can be found in the Infinity User Manual in PDF format or in the online Help. 4You can also click Help from any Infinity screen for more information. 4If you are viewing this document from within the Infinity online Help, you can easily access more information by clicking the links to other topics. October 2009 Copyright © 2009, Berg Company, LLC Infinity Help 5 Quick-Start Task 1: Install Infinity Software To install Infinity software: 1. Close all other programs running under Windows. 2. Insert the Infinity CD in a CD drive. 3. Click Install Infinity software. 4. Click Yes to accept the License Agreement. 5. Click Yes to confirm the serial number for this installation. Each serial numb er can only b e installed on one PC. Therefore, you will b e asked to confirm the serial numb er at the b eginning of installation. See Ab out Activation & Renewal. 6. Choose Install Software as the Setup Type and click Next. 7. Click Next to accept the default destination directory (C:\Program Files\Berg\Infinity). 8. Click Next to accept the default folder for Infinity program icons ( Berg Infinity). 9. Click Yes to place the Infinity icons on your computer desktop. 10. Click No to not copy online manuals to your hard disk. You can copy the manuals to your computer if you wish. The default is to leave the manuals on the install disk.This saves space on your PC. You can always access Help from Infinity or view/print the PDF version of the manuals anytime b y inserting the install CD. 11. Enter the dealer's name and phone number for technical support and click Next. 12. Click Next to confirm the installation. 13. Wait while the software is installed. 14. Click Finish on the Configuration screen. Uptown Grill is using default options. 15. Click OK to exit Infinity setup. You should now see Infinity program icons on your computer's desktop. Software Installation 4Be sure to use the Infinity CD with the serial number for this specific site. 4The CD starts with a selection page where you can select and install programs other than Infinity that are present on the disk. After clicking on a link, you may be asked if you want to run, open or save. Choose run or open. 4You can change Configuration Options when you install Infinity or at any time. 4Configuration options include security options, data storage and display options, country options (units of measure), and features. 4During a new install, a Business Name is given to each installation. The default name for the business will be the folder name, but it is advisable to change to a name that reflects the actual business. See Change Business Name. 16. Click the Berg Infinity Program icon to launch Infinity. 17. Remember to activate your license. See About Activation and Renewal. October 2009 Copyright © 2009, Berg Company, LLC Infinity Help 6 Quick-Start Task 2: Brand Wizard To use the Brand Wizard: 1. Run Infinity. Brand Wizard starts automatically the first time you run Infinity. 2. Click Next to continue. 3. Select the product types you need and click Next. Uptown Grill is using all product types. 4. Select the number of price levels and portion sizes and click Next. Uptown Grill uses the default numb er of price levels and portions. 5. Type a reasonable portion amount and price for your first price level of Liquor and click Next. Repeat for each price level. If you like the defaults shown, just click Next. 6. Repeat steps 4 and 5 for the Cocktail, Wine, Mixer and Other product types. You'll see a new screen for each price level. Simply click Next anytime you don't have a b etter numb er to enter. Default Prices and Portions 4You can just keep clicking Next to accept Berg's default prices and portions. 4However, it saves time later to enter your default prices and portions for each product type here. 4For detailed help on any Brand Wizard screen, click Help or see the Brand Wizard section in the manual. 7. Click Next to load the product types selected. 8. Click Next. Uptown Grill uses the default container sizes. 9. Click Next to commence loading the brand list. 10. Click Finish to exit the Brand Wizard. October 2009 Copyright © 2009, Berg Company, LLC Infinity Help 7 Quick-Start Task 3: New Network Setup To set up a network: Port Number 4If you don't know the port number, the Communication Wizard in the Communications menu can help. (This requires a loopback tester.) 4Security codes are an optional layer of security, especially in remote networks,. 1.Pull down the Management menu and point to Setup. Click Network.... 2. Click New.... 3. Type your network New Name (e.g., "Uptown Grill Infinity") and click Continue.... 4. Select the computer Port number used for communication with the ECUs. 5. Select the ECU Types. Uptown Grill is setting up two networks: an Infinity network and a Dispenser Network. First, we'll select Infinity ECUs (for our Laser and All-Bottle dispensers) for our Infinity network. Then we'll set up another new network and select Dispenser Network ECUs (for our Tap 2 dispensers). 6. Select the correct Baud Rate for the computer/network communications. This numb er is different for Infinity networks and Dispenser networks. Uptown Grill is using the default b aud rate of 9600 for the Infinity network and 57600 for the Dispenser network. 7. Click OK. Repeat steps 2-7 for another network. See Network Setup if you need help setting up a Remote Network. 8. Click Close to exit the Network Setup screen. October 2009 Copyright © 2009, Berg Company, LLC Infinity Help 8 Quick-Start Task 4: Device Settings To enter your system device settings: System Device Settings 4This is where you can set up system-wide dispenser and pouring options. 4It's a good idea to enter your system settings before setting up a new ECU, so the dispensers will have the system settings. 4You can always change settings for a specific device later. See Device Settings. 1. Pull down the Management menu and point to Setup. Click Device Settings. 2. Confirm <System Settings> displays as the Device Name. 3. Click or enter the settings you want to use for your system. You'll see every possib le setting for every possib le device. See Description of Device Settings for help with each setting. Don't worry ab out settings not applicab le to your system. Since Uptown Grill does not allow comp pours, we'll just uncheck Complimentary Enab le and Complimentary Cocktail Enab le. Now comp pouring is disallowed on all our dispensers. 4. Click OK to save. 5. Select No communication at this time and click Continue.... This lets you send the settings later, when you're ready to send all setup information to the equipment at the same time. October 2009 Copyright © 2009, Berg Company, LLC Infinity Help 9 Quick-Start Task 5: New ECU Setup To set up an ECU: 1. Pull down the Management menu and point to Setup. Click ECU/ Hardware Station.... 2. Click New.... First, we want to set up an Infinity type ECU: ECU Setup 4It's essential to specify the correct dispensers in the correct positions for ECUs to control pouring at the dispensers. 1. Select the name of the Network you set up for Infinity ECUs (e.g., Uptown Grill Infinity). 2. Type the unique ECU number. Uptown Grill's Infinity ECU is numb ered 1. (The ECU numb er must match the numb er set in the ECU itself.) OR If you don't know the ECU number, click Identify... to communicate with the network and determine the next available ECU. The next numb ered ECU that has not b een set up will b e identified. 3. Select the ECU Type. Uptown Grill is setting up an Infinity ECU with Laser dispensers. 4. Click Continue.... 5. Click in the Hardware Station field and type a name for this ECU (e.g., Main Bar). Choose a hardware station name which helps you easily distinguish this ECU in a selection list when you assign b rands, run reports, or other operations. 6. Select the correct Device Type for each Dispenser Number. Uptown Grill has a Laser-16 for Dispenser 1 and a Laser-6 for Dispenser 2. Depending on the ECU type, you'll see one or more dispenser numb ers. 7. Type a new Device Name for each Dispenser Number. Use meaningful names (e.g., "Main Laser 16" or "Dining AB 7" to help distinguish your dispensers easily in a list. 8. Click OK to save the ECU. 9. Wait for all communication with the ECU to finish. A message confirms saving the new ECU. Second, we want to set up a Dispenser network ECU: 1. Select the name of the Network you set up for Dispenser network ECUs (e.g., Uptown Grill Dispenser). 2. Type the unique ECU number. Uptown Grill's Tap2 ECU will b e numb ered 2. 3. Select Dispenser Network as the ECU Type. October 2009 Copyright © 2009, Berg Company, LLC Infinity Help 10 4. Click Set ECU Number... to communicate with the equipment and "set" this number in the ECU itself. 5. Click OK to confirm the message. Go to the ECU and cycle power (pull the power out and plug it right back in to the power supply). Wait for communication to occur which assigns the ECU numb er. 6. Click in the Hardware Station field and type a name for this ECU (e.g., Left Tap 2). Choose a hardware station name which helps you easily distinguish this ECU in a selection list when you assign b rands, run reports, or other operations. 7. Select the correct Device Type for each Device Address. On dispenser networks, a POS b ox is considered a device, as well as Tap 2 taps. (The address of each device will b e communicated to the hardware when you click OK.) 8. Type a new Device Name for each Device Address. Use meaningful names (e.g., 'Left POS' or the b rand of a tap--'Left Sam Adams') to help distinguish your dispensers easily in a list. 9. Click OK to save the ECU. A message tells you to press the address b utton on the device you've assigned to address A. 10. Go to the equipment you specified for Device Address A and press the flashing button. When finished, the software displays the message for the next device. 11. Repeat step 10 for each device, as prompted. When all the device addressing is done, communication occurs to send all the ECU setup details to the ECU. 12. Wait for all communication with the ECU to finish. A message confirms saving the new ECU. See Modify an ECU for help with dispenser network addressing features. October 2009 Copyright © 2009, Berg Company, LLC Infinity Help 11 Quick-Start Task 6: Modify Prices and Portions To modify prices and portions: Default Prices and Portions 4Until you change them, the prices and portions listed are the defaults you set up with Brand Wizard for the product type. 4The "Standard" category is the basic set of price levels assigned to each brand when it's added to the brand list. 4See Modify Multiple Brands to modify prices and portions for all brands of a product type on one screen. 4If you're using Interface, see 1. Pull down the Pouring menu and click Prices and Portions.... How to enter PLUs. 2. Select a Product Type and select a brand's Prices and Portions and click Modify.... Uptown Grill is modifying Tequila-Standard. 3. Type the correct Portion and Portion Price for each Size listed on the Price Level A tab. Type 6 for 6.00 fl oz, or 2 for $2.00. Repeat for each price level tab you use. 4. Click OK to save your entries on all tabs. 5. Repeat steps 2-4 for any other brands with price and/or portion modifications. 6. Click Close to exit the Prices and Portions Setup screen. October 2009 Copyright © 2009, Berg Company, LLC Infinity Help 12 Quick-Start Task 7: Assign Brands To assign brands to dispensers: Assign Brands 4For convenience on this screen, use the following options: 4Dispenser Captions lets you 1. Pull down the Pouring menu and click Assign Brands.... 2. Select the Equipment Name and click OK. You can select an ECU or a single dispenser. Uptown Grill is assigning b rands to the Main Bar ECU we set up. 3. If you selected an ECU, click a dispenser tab to begin assigning brands. Uptown Grill starts with the Main Laser-16 dispenser. The cursor automatically points to b utton 1. 4. Click a brand in the list. Uptown Grill is using "Brandy- Standard". To quickly jump to a b rand in the list, click anywhere in the list and type the first letter of the b rand name. 5. Click <Assign to place "Brandy" in the Button 1 position. (Or drag and drop "Brandy" to the first line.) 6. Repeat steps 4-5 for the brands you're assigning to the other Laser-16 buttons. change the labels on the dispenser tabs. (You can change them anytime.) Device Address shows the dispenser number. Device Name shows the full dispenser name (the default name or one you've set up). Dispenser Type shows the type of dispenser in parentheses after the Device Address or Device Name. 4Sort Options let you sort the brand list for your convenience. Sort by Descriptor sorts the list by any descriptor(s) you've set up. Category lets you select which categories of price/portions display in the list. 4Click Modify... to see and modify the prices and portions for the highlighted brand. When assigning to Laser dispensers, b e sure to include all ingredients needed in cocktails. 7. Click the next dispenser tab (e.g., Main Laser-6). 8. Repeat steps 4-6 to assign brands to this dispenser. 9. Click OK to save the brand assignments for both dispensers. 10. Select No communication at this time and click Continue. This lets you send the assignments later, when you're ready to send all setup information to the equipment at the same time. 11. Click OK to the message about saved changes. 12. Click Cancel to exit the Assign Brands screen. October 2009 Copyright © 2009, Berg Company, LLC Infinity Help 13 Quick-Start Task 8: Cocktail Recipes To set up cocktail recipes: Cocktail Recipes 4You can type an Ingredient Portion Price for each ingredient Name or see Calculate Portion Prices for Cocktail Ingredients. 4If you're using Interface, see How to enter PLUs. 1. Pull down the Pouring menu and click Prices and Portions.... 2. Select Cocktail as the Product Type. 3. Select the cocktail's Prices and Portions you want to change and click Modify..... Uptown Grill is modifying Long Island Iced Tea-Standard. 4. Scroll down the list of Ingredients and click "Vodka-Standard". Click anywhere in the list and type V to jump closer to "Vodka-Standard". 5. Click <Replace to put "Vodka-Standard" in the first line of the cocktail definition. (Or drag and drop to its position.) 6. Repeat steps 4-5 for "Gin-Standard", "Rum-Standard" "Tequila-Standard" and "Triple Sec-Standard". 7. Click the Price Level A tab. The cocktail ingredient prices and portions we set up in Brand Wizard appear b y default. 8. If necessary, type the correct Portion for each Ingredient Name. The portion size of each ingredient determines the actual cocktail recipe. Uptown Grill is using the Berg defaults. 9. Type the Cocktail Price for Price Level A. 10. Click OK to save the cocktail recipe. 11. Repeat steps 3-10 for each cocktail. October 2009 Copyright © 2009, Berg Company, LLC Infinity Help 14 Quick-Start Task 9: Assign Cocktails To assign cocktails to Laser dispensers: Assign Cocktails 4Be sure any ingredients you need for a cocktail are assigned to the gun. 4If you're using the Reconciliation Report, all ECUs display a tab for PLU Recipes. 4If you don't need to create any PLU recipes, ignore this tab. 4For further information, see PLU Recipes and Reconciliation Report. 1. Pull down the Pouring menu and click Assign Cocktails.... 2. Select the Equipment Name and click OK. You can select an ECU or a single Laser dispenser. Uptown Grill is assigning cocktails to the Main Bar ECU we set up. 3. If you selected an ECU, click the tab for the correct Laser dispenser and the correct Cocktail Bank. Our Laser-16 dispenser displays on tab A with the Regular Bank selected and the cursor at Button 1. 4. Click a cocktail in the list to assign to Button 1. Uptown Grill is using "Long Island Iced Tea-Standard". To quickly jump to a cocktail in the list, click anywhere in the list and type the first letter of the cocktail. 5. Click <Assign to put "Long Island Iced Tea-Standard" in the Button 1 position of the regular bank. (Or drag and drop to the first line.) The cursor automatically advances to the next b utton. 6. Repeat steps 4-5 for the remaining Button numbers of this dispenser. 7. Repeat steps 3-6 for any other Laser dispenser tab. 8. Click OK to save the cocktail assignments for all dispenser tabs. You won't b e ab le to save a cocktail assignment if the ingredients are not already assigned to the dispenser. 9. Select No communication at this time and click Continue. This lets you send the assignments later, when you're ready to send all setup information to the equipment at the same time. 10. Click OK to the message about saved changes. 11. Click Cancel to exit the Assign Cocktails screen. October 2009 Copyright © 2009, Berg Company, LLC Infinity Help 15 Quick-Start Task 10: Broadcast Pending Changes To broadcast pending changes: Broadcast Pending 4Send all changes you've made in the software to the hardware in one operation. 1. Pull down the Management menu and point to Setup. Click Broadcast Pending.... A list of all the pending changes displays. 2. Select <Master Group> as the Equipment Name. 3. Click OK to send the changes. 4. Wait for communication with the equipment. Now all equipment has all the setup information we've entered. October 2009 Copyright © 2009, Berg Company, LLC Infinity Help 16 Quick-Start Task 11: Dispenser Calibration To perform dispenser calibration: Calibration 4Dispenser calibration copies the calibration values of one brand to all brands at the dispenser. 4If you have an All-Bottle 7 dispenser, see Align Activator Rings and Store Alignment Values before calibrating. 1. Pull down the Management menu and point to Calibration. Click Calibrate.... 2. Select the Equipment Name. Uptown Grill is calib rating the Main Laser-16 dispenser we set up. 3. Click OK. 4It's helpful to have a partner or carry a portable computer from dispenser to dispenser when performing the calibration procedure. 4For further help with calibration, see: Calibration Overview. 4To calibrate by weight, set your Calibration Units to grams before calibrating. 4. Click a brand on the dispenser and click Dispenser Calibration.... If all b rands at the dispenser are of similar viscosity, choose any one of them. Don't choose an especially "thick" b rand. Uptown Grill is leaving the cursor at Button 1 "Brandy-Standard". 5. Click Yes. 6. Click OK to confirm. 7. Go to the Laser-16 dispenser and pour a small portion from the Button you selected into a measuring cup or graduated cylinder. Record the amount or weight of the pour. Then pour a large portion and record the amount. 8. At the computer, type the exact amount or weight of the Small Portion and the Large Portion click OK. 9. If the values are not within the accuracy range, click Yes to re-calibrate. Repeat steps 6 and 7 as needed. When the values are within the accuracy range, click OK. All b rands at the Laser-16 dispenser are now calib rated with the values of the first b rand. Proceed with making test pours to determine which specific b rands need further calib ration. 10. Click Close to exit. 11. Repeat steps 2-10 for any other dispensers. October 2009 Copyright © 2009, Berg Company, LLC Infinity Help 17 Quick-Start Task 12: Make Test Pours To make test pours: 1. Go to the dispenser (e.g., Main Laser-16) where you performed Dispenser Calibration. 2. Using a graduated cylinder or measuring cup, make several test pours of various brands at the gun (particularly those with a different viscosity). Test Pours 4 3. Record the exact amount of the pours. 4. Compare the test pour amounts with the expected portion size to see if the brands are calibrated correctly. For example, Uptown Grill used Brandy to calib rate the dispenser. Brandy now pours a correct Small Portion of 1 oz. However, Rum (on Button 2) pours closer to 1.5 oz for a Small Portion. So we need to perform b rand calib ration for Button 2. 5. Go to another dispenser and repeat steps 2-4. 6. Perform Brand Calibration for each brand you've determined needs further calibration. October 2009 Copyright © 2009, Berg Company, LLC Infinity Help 18 Quick-Start Task 13: Brand Calibration To calibrate a specific brand: Brand Calibration 4Perform brand calibration for any brand that is still not pouring correctly after a dispenser calibration. 4If you have an All-Bottle 7 dispenser, see Align Activator Rings and Store Alignment Values before calibrating. 1. Pull down the Management menu and point to Calibration. Click Calibrate.... 2. Select the Equipment Name. 4It's helpful to have a partner or carry a portable computer from dispenser to dispenser when performing the calibration procedure. 4For further help with calibration, see: Calibration Overview. Uptown Grill is calib rating a b rand on the Main Laser-16 dispenser we set up. 3. Click OK. 4. Click a brand on the dispenser. Uptown Grill is calib rating "Bailey's- Standard". 5. Click Continue.... 6. Click OK to confirm. 7. Go to the Laser-16 dispenser and pour a small portion of Bailey's into a measuring cup or graduated cylinder. Record the amount of the pour. Then pour a large portion and record the amount. 8. At the computer, type the exact amount of the Small Portion and the Large Portion click OK. 9. If the values are not within the accuracy range, click Yes to re-calibrate. Repeat steps 7 and 8 as needed. When the values are within the accuracy range, click OK. Bailey's is now calib rated. 10. Repeat steps 4-9 for any other brands at this dispenser that need calibration. 11. Click Close to exit. 12. Repeat steps 2-11 for any other dispensers with brands that need calibration October 2009 Copyright © 2009, Berg Company, LLC Infinity Help 19 Quick-Start Task 14: Archive and Clear Sales To archive and clear sales: 1.Pull down the Reports menu and click Archive and Clear (Z)... 2. Select <Master Group> as the Equipment Name. Uptown Grill wants to clear sales at all equipment. 3. Click Run. 4. Click OK to confirm. Wait while the data is retrieved from the ECU(s). 5. View, save or print the report. See View Report. 6. Click Close to exit the View screen. 7. If prompted, click OK to confirm closing the screen without saving or printing. Archive & Clear Sales 4When you archive and clear sales, you reset all totals at the ECUs to zero and send the data to archive records at the computer. 4See Archive and Clear Sales for more information. 4See Current Sales Totals/Clear Sales (Z) Report for a description of the report. October 2009 Copyright © 2009, Berg Company, LLC Infinity Help 20 Quick-Start Task 15: Usage Report To run a Usage report: 1. Pull down the Reports menu. Click Advanced Reports.... 2. Select Usage. You'll see <Master Group> is already selected for the Equipment Name, which is what we want. 3. Click View. Usage Report 4See Usage Report for a description of the report. Wait while the report is run. 4. View, save or print the report. See View Report. Since we used the Most Recent Archive data to run the report, the totals are the same as those in the Archive and Clear Sales report. 5. Click Close to exit the View screen. 6. If prompted, click OK to confirm closing the screen without saving or printing. October 2009 Copyright © 2009, Berg Company, LLC Infinity Help 21 Quick-Start Task 16: Schedule To set up a schedule: Schedule 4For further help with schedules, see: Schedules About BERG.SCH Define Action Time Schedule Setup On Demand Schedule Setup 1. Pull down the Scheduling menu and click Schedules.... The file berg.sch displays in the Schedule File field. 2. Click Modify.... A schedule appears with the name b erg.sch. Since Uptown Grill is using the default schedule options, we won't change anything on the Options tab . 3. Click one of the day tabs. Uptown Grill starts its schedule on Sunday. On an initial install of Infinity, a schedule will b e created for you that runs an Archive and Clear every hour. To remove any Archive and Clear you don't want, select it and click Delete. 4. Click New... to add a schedule Action. 5. Type a Time, select an Action, leave <Master Group> as the Equipment Name and click OK. Uptown Grill is scheduling an Archive and Clear Sales report for all equipment at 2:00 AM--closing time. 6. Repeat steps 4 and 5 for additional actions on the same day. Uptown Grill is also scheduling a Usage report at closing time, using data from 0 days ago--today. 7. Click a new day tab when you've completed your first day. 8. Click Yes if you want to copy all the actions to the new day. 9. Repeat steps 7 and 8 for each day with identical actions. OR Click Copy... and select <All> to copy the actions to all days of the week. Uptown Grill wants these same reports each day at closing, so we use Copy to quickly populate all days with Sunday's actions. 10. If you need different actions on any day, click a new day tab and answer No to copying. Then repeat steps 4-6 to define new actions. 11. Click OK to save the schedule. 12. Click Run to start the schedule. You can still perform other tasks in Infinity. Note Infinity must b e running when you want the scheduled actions to occur. 13. Click Close to exit the Schedules screen. October 2009 Copyright © 2009, Berg Company, LLC