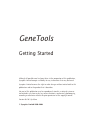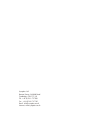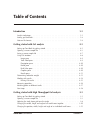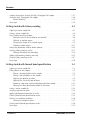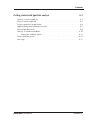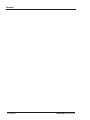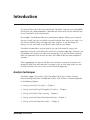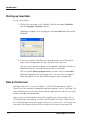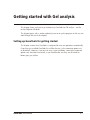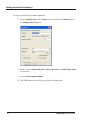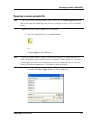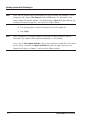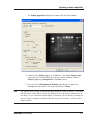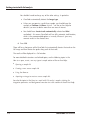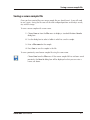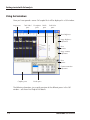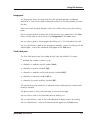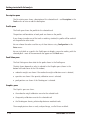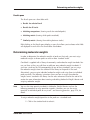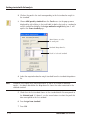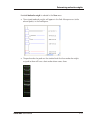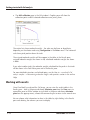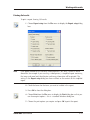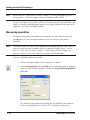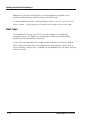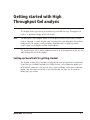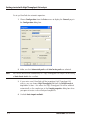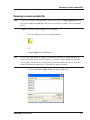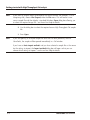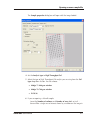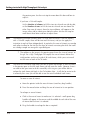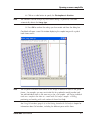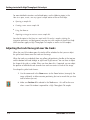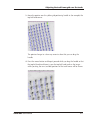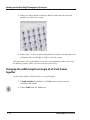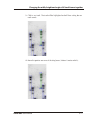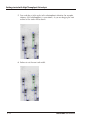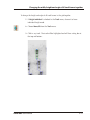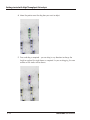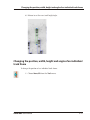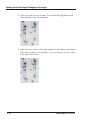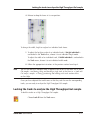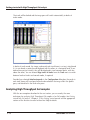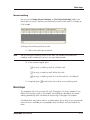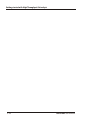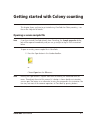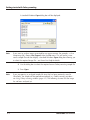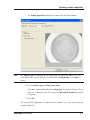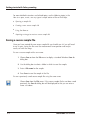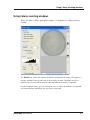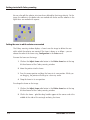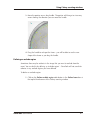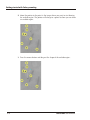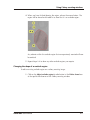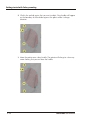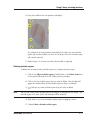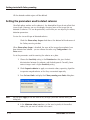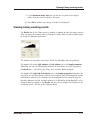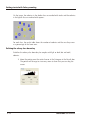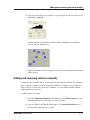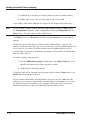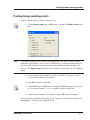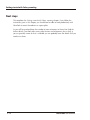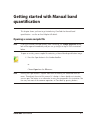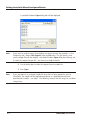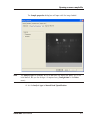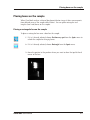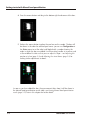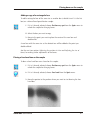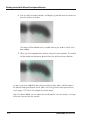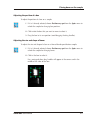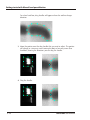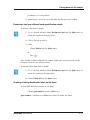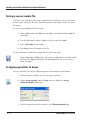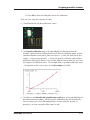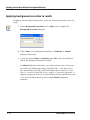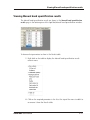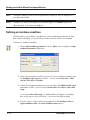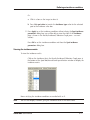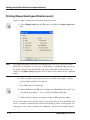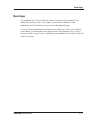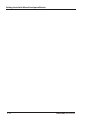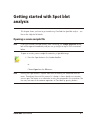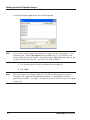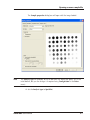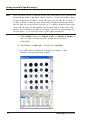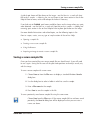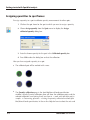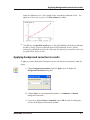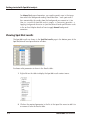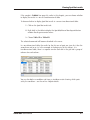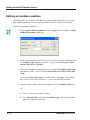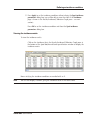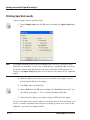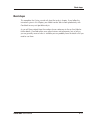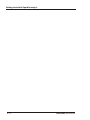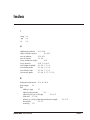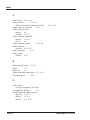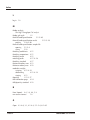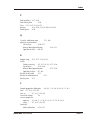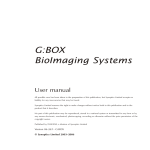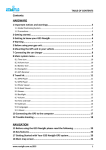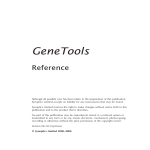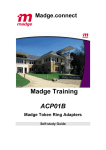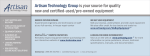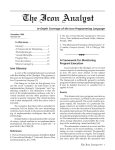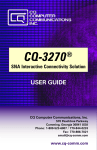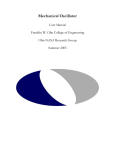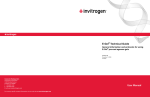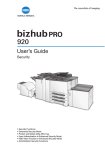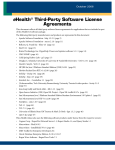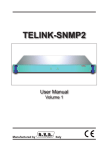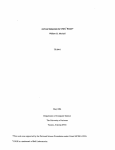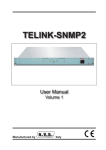Download GeneTools Analysis Software Manual
Transcript
GeneTools Getting Started Although all possible care has been taken in the preparation of this publication, Synoptics Limited accepts no liability for any inaccuracies that may be found. Synoptics Limited reserves the right to make changes without notice both to this publication and to the product that it describes. No part of this publication may be reproduced, stored in a retrieval system or transmitted in any form or by any means electronic, mechanical, photocopying, recording or otherwise without the prior permission of the copyright owner. Version 08-1d.1.SynGene © Synoptics Limited 2000–2008 Synoptics Ltd Beacon House, Nuffield Road Cambridge, CB4 1TF, UK Tel: +44 (0)1223 727100 Fax: +44 (0)1223 727101 Email: [email protected] Internet: www.synoptics.co.uk Table of Contents Introduction 1–1 Analysis techniques . . . . . . . . . . . . . . . . . . . . . . . . . . . . . . . 1–1 Starting up GeneTools . . . . . . . . . . . . . . . . . . . . . . . . . . . . . . 1–2 Note on file formats . . . . . . . . . . . . . . . . . . . . . . . . . . . . . . . 1–2 Getting started with Gel analysis 2–1 Setting up GeneTools for getting started . . . . . . . . . . . . . . . . . . . . . . 2–1 Opening a secure sample file . . . . . . . . . . . . . . . . . . . . . . . . . . 2–3 Saving a secure sample file . . . . . . . . . . . . . . . . . . . . . . . . . . . 2–7 Using Gel windows . . . . . . . . . . . . . . . . . . . . . . . . . . . . . . . 2–8 Image pane . . . . . . . . . . . . . . . . . . . . . . . . . . . . . . . . 2–9 Track Label pane . . . . . . . . . . . . . . . . . . . . . . . . . . . . . . 2–9 Description pane . . . . . . . . . . . . . . . . . . . . . . . . . . . . . 2–10 Profile pane . . . . . . . . . . . . . . . . . . . . . . . . . . . . . . . 2–10 Peak Value pane . . . . . . . . . . . . . . . . . . . . . . . . . . . . . 2–10 Graphics pane . . . . . . . . . . . . . . . . . . . . . . . . . . . . . . 2–10 Results pane . . . . . . . . . . . . . . . . . . . . . . . . . . . . . . . 2–11 Determining molecular weights . . . . . . . . . . . . . . . . . . . . . . . . . 2–11 Working with results . . . . . . . . . . . . . . . . . . . . . . . . . . . . . . 2–14 Printing Gel results . . . . . . . . . . . . . . . . . . . . . . . . . . . . 2–15 Measuring quantities . . . . . . . . . . . . . . . . . . . . . . . . . . . . . . 2–16 Matching peaks on different tracks. . . . . . . . . . . . . . . . . . . . . . . . 2–17 Next steps . . . . . . . . . . . . . . . . . . . . . . . . . . . . . . . . . . 2–18 Getting started with High Throughput Gel analysis 3–1 Setting up GeneTools for getting started . . . . . . . . . . . . . . . . . . . . . . 3–1 Opening a secure sample file . . . . . . . . . . . . . . . . . . . . . . . . . . 3–3 Adjusting the track frame grid over the tracks . . . . . . . . . . . . . . . . . . . 3–8 Changing the width, height and angle of all track frames together. . . . . . . . . . 3–10 Changing the position, width, height and angle of an individual track frame . . . . . 3–15 GeneTools User Manual Contents-1 Contents Locking the tracks to analyze the High Throughput Analyzing High Throughput Gel samples . . . . . Manual matching . . . . . . . . . . . . . Next steps . . . . . . . . . . . . . . . . . . Gel . . . . . . sample . . . . . . . . . . . . . Getting started with Colony counting . . . . . . . . . . . . . . . . . . . . . . . . . . . . . . . . . . . . . . . . 3–17 3–18 3–19 3–19 4–1 Opening a secure sample file . . . . . . . . . . . . . . . . . . . . . . . . . . 4–1 Saving a secure sample file. . . . . . . . . . . . . . . . . . . . . . . . . . . . 4–4 Using Colony counting windows . . . . . . . . . . . . . . . . . . . . . . . . . 4–5 Setting the area in which colonies are counted . . . . . . . . . . . . . . . . 4–6 Defining an exclude region . . . . . . . . . . . . . . . . . . . . . . . . . 4–7 Changing the shape of an exclude region . . . . . . . . . . . . . . . . . . . 4–9 Deleting exclude regions . . . . . . . . . . . . . . . . . . . . . . . . . . 4–11 Setting the parameters used to detect colonies . . . . . . . . . . . . . . . . . . 4–12 Viewing Colony counting results . . . . . . . . . . . . . . . . . . . . . . . . . 4–13 Defining the colony class boundary . . . . . . . . . . . . . . . . . . . . . 4–14 Adding and removing colonies manually . . . . . . . . . . . . . . . . . . . . . 4–15 Printing Colony counting results . . . . . . . . . . . . . . . . . . . . . . . . . 4–17 Next steps . . . . . . . . . . . . . . . . . . . . . . . . . . . . . . . . . . 4–18 Getting started with Manual band quantification 5–1 Opening a secure sample file . . . . . . . . . . . . . . . . . . . . . . . . . . 5–1 Placing boxes on the sample . . . . . . . . . . . . . . . . . . . . . . . . . . . 5–5 Placing a rectangular box on the sample . . . . . . . . . . . . . . . . . . . 5–5 Placing a free hand box on the sample . . . . . . . . . . . . . . . . . . . . 5–7 Adjusting the position of a box. . . . . . . . . . . . . . . . . . . . . . . . 5–9 Adjusting the size and shape of boxes . . . . . . . . . . . . . . . . . . . . 5–9 Removing a box from a Manual band quantification sample . . . . . . . . . . 5–11 Showing or hiding identification labels on the boxes . . . . . . . . . . . . . 5–11 Saving a secure sample file . . . . . . . . . . . . . . . . . . . . . . . . . . . 5–12 Assigning quantities to boxes . . . . . . . . . . . . . . . . . . . . . . . . . . 5–12 Applying background correction to results . . . . . . . . . . . . . . . . . . . . 5–14 Viewing Manual band quantification results. . . . . . . . . . . . . . . . . . . . 5–15 Defining an incidence condition. . . . . . . . . . . . . . . . . . . . . . . . . 5–16 Viewing the incidence matrix . . . . . . . . . . . . . . . . . . . . . . . . 5–17 Printing Manual band quantification results . . . . . . . . . . . . . . . . . . . . 5–18 Next steps . . . . . . . . . . . . . . . . . . . . . . . . . . . . . . . . . . 5–19 Contents-2 GeneTools User Manual Contents Getting started with Spot blot analysis 6–1 Opening a secure sample file . . . . . . . . . . . . . . . . . . . . . . . . . . 6–1 Saving a secure sample file. . . . . . . . . . . . . . . . . . . . . . . . . . . . 6–5 Assigning quantities to spot frames . . . . . . . . . . . . . . . . . . . . . . . . 6–6 Applying background correction to results . . . . . . . . . . . . . . . . . . . . . 6–7 Viewing Spot blot results. . . . . . . . . . . . . . . . . . . . . . . . . . . . . 6–8 Defining an incidence condition. . . . . . . . . . . . . . . . . . . . . . . . . 6–10 Viewing the incidence matrix . . . . . . . . . . . . . . . . . . . . . . . . 6–11 Printing Spot blot results . . . . . . . . . . . . . . . . . . . . . . . . . . . . 6–12 Next steps . . . . . . . . . . . . . . . . . . . . . . . . . . . . . . . . . . 6–13 GeneTools User Manual Contents-3 Contents Contents-4 GeneTools User Manual Introduction This manual shows you how to get started with GeneTools. However, you will probably find that the few simple procedures it describes will cover nearly all you need to know to use GeneTools in most circumstances. For example, GeneTools provides many configuration options allowing you to control the way it works, but you are unlikely to need to change these settings very often, if at all, since the default settings will cope with most situations. If you do change the settings, you can save them as the defaults to be used for new images. GeneTools also provides a range of tools to give you fine control in carrying out procedures manually or for editing the results of its automatic operations. However, you will probably only need to use them very occasionally, since the GeneTools automatic tools are so powerful and sensitive that they will handle all but the most exceptional situations. Where appropriate, the manual will draw your attention to some of the features not covered in detail here with references to sections in the on-line Help, where you can find full instructions for how to carry out all GeneTools operations. Analysis techniques GeneTools supports Gel analysis, High Throughput Gel analysis, Colony counting, Manual band quantification and Spot blot analysis. Each of these is covered separately in the following chapters: ● Getting started with Gel analysis – Chapter 2. ● Getting started with High Throughput Gel analysis – Chapter 3. ● Getting started with Colony counting – Chapter 4. ● Getting started with Manual band quantification – Chapter 5. ● Getting started with Spot blot analysis – Chapter 6. GeneTools User Manual 1-1 Introduction Starting up GeneTools To start up GeneTools: 1 Click on the Start button in the Windows Task Bar and choose GeneTools from the Programs®SynGene submenu. Depending on options set in the program, the User name dialog box may be displayed: 2 If you have entered a GeneTools user name previously, you will be able to select it from the drop-down list box; otherwise enter your name. The user name is printed in reports and is recorded in document histories to keep track of who has created and changed files in GeneTools. You can uncheck Show at program start if you don’t want the User name dialog box displayed when the program starts – the user who was logged in when the program was last closed will be logged in again automatically. Note on file formats GeneTools stores data in a secure file format – SynGene Gel document or .sgd file. These files are also created by compatible acquisition programs, such as GeneSnap. The secure file format ensures that your data cannot be tampered with, and that your results are both traceable and reproducible. However, you can also load other image files created by non-secure sources (such as Tiff or bmp images generated by a scanner) into GeneTools for analysis. When you do this, GeneTools copies the original image and saves it in a secure file – any changes you then make to the original image will have no effect on the image in the secure file. 1-2 GeneTools User Manual Getting started with Gel analysis This chapter shows you how to get started using GeneTools for Gel analysis – see the on-line Help for full details. The chapter begins with a section explaining how to set up the program so that you can work through the rest of the chapter. Setting up GeneTools for getting started This chapter assumes that GeneTools is configured to carry out operations automatically. If you have just installed GeneTools this will be the case, as the automatic options are on by default. However, if you are not using a new installation, some of the automatic options may have been turned off, so you should make sure they are all turned on before going any further. GeneTools User Manual 2-1 Getting started with Gel analysis To set up GeneTools for automatic operation: 1 Choose Configuration from the Extras menu to display the General page in the Configuration dialog box: 2 Make sure that Auto match peaks, Auto locate tracks and Auto locate peaks are selected. 3 Uncheck Auto import methods. 4 Press OK to confirm your changes and close the dialog box. 2-2 GeneTools User Manual ten G rg alysid w h Opening a secure sample file Opening a secure sample file Note If you have started GeneTools directly from GeneSnap, the Sample properties dialog box will be opened immediately and you can go straight to Step 4 in the instructions below. To open an existing secure sample file in GeneTools: 1 Press the Open button in the Standard toolbar: or Choose Open from the File menu. Note Pressing the Open button is a quick alternative to choosing the command from the menu. Throughout the rest of this manual, if a button is shown beside an instruction, you can press the button as an alternative to using the command. You can carry out most of the common operations in GeneTools by pressing buttons. A standard Windows Open dialog box will be displayed: GeneTools User Manual 2-3 Getting started with Gel analysis Note If you want to analyze images generated by non-secure sources (for example, a .tif or .bmp image file), choose New (Import) from the File menu. This will create a new secure sample file and then display a standard Windows Open dialog box allowing you to select the required image file – see the on-line Help for details. 2 Use the dialog box to select the required secure Gel sample file. 3 Press Open. Note If you are opening an analyzed sample file (one that has been previously saved in GeneTools), the sample will be opened immediately in a Gel window. If you have set Auto import methods and you have selected a sample file as the source for the settings to import, the Import method dialog box will open so that you can choose which settings to import – see the on-line Help for details. 2-4 GeneTools User Manual ten G rg alysid w h Opening a secure sample file The Sample properties dialog box will open with the image loaded: 4 Check that the Analysis type is set to Gel (this is the default Analysis type when you first install GeneTools, but you can choose a different default Analysis type using Configuration in the Extras menu). 5 Press one of the Electrophoresis direction radio buttons to specify the electrophoresis direction in the image (the default is Down). Note The red box on the image in the preview pane defines the area of interest – GeneTools will only locate tracks within this area. By default, the area of interest includes most of the image, so you should not need to adjust it. However, you can move or reshape the area of interest if required, or define more than one area of interest – see the on-line Help for details. GeneTools User Manual 2-5 Getting started with Gel analysis You shouldn’t need to change any of the other settings. In particular: ● GeneTools automatically detects the Image type. ● Unless you are opening a multi-layer sample, you should leave the numbers of Columns and Rows set to 1 – see the on-line Help for details if you want to define more than one area of interest. ● You should leave Locate tracks automatically selected and Hint unchecked – this means GeneTools will use fully automatic track location, which is the recommended option as in nearly all cases it gives very accurate results in the shortest time. 6 Press OK. There will be a short pause while GeneTools first automatically locates the tracks on the Gel image and then locates the peaks along each of the tracks. The results will be displayed in a Gel window. For more detailed instructions and related topics, see the following topics in the How to® open, create, save any type of sample section of the on-line Help: ● Opening a sample file ● Creating a new secure sample file ● Using the Browser ● Acquiring an image to create a secure sample file. See also the topics in the How to® work with Gel analysis samples®Setting the integration parametes and background correction for tracks section of the on-line Help. 2-6 GeneTools User Manual ten G rg alysid w h Saving a secure sample file Saving a secure sample file Once you have created the new secure sample file you should save it if you will need to use it again. Saving the file saves all the track and peak positions and analysis results, etc, with the image. To save a secure sample with a new name: 1 Choose Save as from the File menu to display a standard Windows Save As dialog box. 2 Use the dialog box to select a folder in which to save the sample. 3 Enter a File name for the sample. 4 Press Save to save the sample in the file. To save a previously saved secure sample file using the same name: Choose Save from the File menu. If the secure sample file has not been saved previously, the Save As dialog box will be displayed so that you can enter a name: see above. GeneTools User Manual 2-7 Getting started with Gel analysis Using Gel windows Once you have opened a secure Gel sample file it will be displayed in a Gel window: Image pane Track Label pane Description pane Profile pane Peak Value pane Reset brightness Image brightness adjustment Reset contrast Image contrast adjustment Reset gamma Gamma correction adjustment Graphics pane Results pane The following subsections give a quick overview of the different panes in the Gel window – see the on-line Help for full details. 2-8 GeneTools User Manual ten G rg alysid w h Using Gel windows Image pane The Image pane shows the image with the tracks and peak positions and bounds overlaid on it. Note that the peak and bounds markers are curved (grimaced) to match the data. When you match the peaks between tracks, lines will be shown joining the matching peaks. You can choose whether to show each of these features using commands in the View menu, and the color to use for them using Configuration in the Extras menu. You can select a peak in the Image pane by clicking on it – this also selects the track. You can right-click on a peak in the Image pane to display a menu for working with the selected peak – most of the commands also appear on the Peak menu. Track Label pane The Track Label pane shows the number of each track and whether it has been: ● disabled (the number is shown in gray), ● selected as a molecular weight standard (MwS), ● selected as a quantity standard (QuS), ● selected as a molecular weight and quantity standard (MQS), ● selected as a matching standard (MS) or ● selected as the active matching standard (MS*). The same track may be selected as a molecular weight and/or quantity standard and a matching standard. The picture shows a newly analyzed image, so none of these apply. You can select a track in the Track label pane by clicking on it. You can right-click on a track in the Track label pane to display a menu for working with the selected track – most of the commands also appear on the Track menu. GeneTools User Manual 2-9 Getting started with Gel analysis Description pane The Description pane shows a description of the selected track – use Description in the Tracks menu to enter or edit the description. Profile pane The Profile pane shows the profile for the selected track. The position and boundaries of each peak are shown on the profile. If you choose to make one of the tracks a matching standard, its profile will be overlaid on the profile for other tracks. You can choose the colors used for any of these features using Configuration in the Extras menu. You can right-click on a peak in the Profile pane to display a menu for working with the selected peak – most of the commands also appear on the Peak menu. Peak Value pane The Peak Value pane shows data for the peaks shown in the Profile pane. The data shown depends on what is selected in the Graphics pane (shown in the bottom left-hand corner of the Gel window): ● molecular weights are shown if the molecular weight calibration curve is selected, ● quantities are shown if the quantity calibration curve is selected, ● peak positions are shown if the Dendrogram is selected. Graphics pane The Graphics pane can show: ● the molecular weight calibration curve for the selected track ● the quantity calibration curve for the selected track ● the Dendrogram showing relationships between matched tracks. The example picture shows a newly analyzed image, so all of these are blank. 2-10 GeneTools User Manual ten G rg alysid w h Determining molecular weights Results pane The Results pane can show tables with: ● Results for selected track ● Results for all tracks ● Matching comparisons (showing results for matched peaks) ● Matching matrix (showing which peaks matched)) ● Similarity matrix (showing the matching between tracks). Right-clicking on the Results pane displays a menu that allows you to choose what fields are displayed in each of the first three tables listed above. Determining molecular weights In order to determine the molecular weights of peaks on the tracks, you must assign molecular weights to known peaks on one or more ‘standard’ tracks. GeneTools is supplied with a library of commonly used molecular weight standards. You can use these as they are, edit them or add your own molecular weight standards. If you have a track on the Gel corresponding to one of these standards, you can assign the molecular weights from the standard in the library to the peaks in the track. Alternatively, you can enter individual molecular weights and assign them to individual peaks manually. The following instructions show you how to assign the molecular weights from a standard in the library. See the cross-references listed at the end of this section for more information about creating and editing Molecular Weight Libraries and assigning molecular weights. Note You can also store quantity standards in Molecular Weight Libraries and use the following procedure to assign quantities to peaks. However, you can also assign quantities to individual peaks on any track – see Measuring quantities, page 2-16, for details. To assign molecular weights/quantities to the peaks on a standard track: 1 Click in the standard track to select it. GeneTools User Manual 2-11 Getting started with Gel analysis 2 Click on the peak in the track corresponding to the first molecular weight in the standard. 3 Choose MW/quantity standard from the Track menu (or the pop-up menu displayed by right-clicking in the track label) to define the track as a molecular weight standard and display the Assign molecular weight dialog box. It will open at the From standard page: Arrow buttons to select the track peak Standards drop-down list Details of selected standard 4 Select the required molecular weight standard from the standards drop-down list. Note Standards in the library may contain quantities as well as or instead of molecular weights – the details box below the drop-down list shows the values contained in the selected standard. 5 Check that the first standard shown in the standard details list corresponds to the Selected peak. If it doesn’t, use the arrow buttons to select the peak that does correspond to the first standard. 6 Press Assign from standard. 7 Press OK. 2-12 GeneTools User Manual ten G rg alysid w h Determining molecular weights Provided Molecular weight is selected in the View menu: ● The assigned molecular weights will appear in the Peak Value pane next to the relevant peak(s) in the Profile pane: ● The peak markers for peaks on the standard track that have molecular weights assigned to them will have a short marker drawn across them: GeneTools User Manual 2-13 Getting started with Gel analysis ● The MW calibration page in the Gel window’s Graphics pane will show the calibration points and the selected calibration curve joining them. The vertical axis shows molecular weight – the scale may be linear or logarithmic, depending on the choice made using Configuration in the Extras menu. The horizontal scale shows pixel position down the track. The assigned molecular weights will also appear in the tables in the Results pane: assigned molecular weights are shown in red; calculated molecular weights are shown in black. If you select another track, the molecular weights calculated for the peaks in that track will be shown in the Peak Value pane and in the Results pane. For more detailed instructions and related topics, see the How to ® work with Gel analysis samples ® Determining molecular weights and quantities section in the on-line Help. Working with results Once GeneTools has analyzed the Gel image, you can view the results tables in the Results pane – click in the pane and choose Maximize pane from the View menu to expand the pane to fill the window (or right-click in the pane and choose Maximize pane from the pop-up menu); choose the command again to return to the normal view. You can choose what information to show in the tables by right-clicking in the Results pane and selecting the columns you want to display. 2-14 GeneTools User Manual ten G rg alysid w h Working with results Printing Gel results To print a report showing Gel results: 1 Choose Report setup from the File menu to display the Report setup dialog box: Note If the paper selected for the currently selected printer is less than 150 mm in either dimension (for example if you are using a video printer), a simplified report containing the image and some brief identification and image information will be printed. The settings in the Report setup dialog box have no effect on the content of this simplified report. 2 Check the boxes for the items you want to include in the report. 3 Press OK to close the dialog box. 4 Choose Print from the File menu to display the Print dialog box so that you can choose print options – this is a standard Windows dialog box. 5 Choose the print options you require and press OK to print the report. GeneTools User Manual 2-15 Getting started with Gel analysis Note See the How to ® work with Gel analysis samples ® Printing and exporting results ® Printing reports - Gel Results topic in the on-line Help for further details. You can also export results from the tables in the Results pane to Excel and Word, save results in a comma separated values format file and copy a picture of the image to the clipboard – see the on-line Help for details. Measuring quantities To calibrate the quantity measurements for the peaks, you must know the quantity corresponding to at least one peak and then assign this quantity to the peak in GeneTools. Note This section shows you how to assign quantities to individual peaks on tracks. You can also assign quantities from standards stored in a Molecular Weight Library – see the How to ® work with Gel analysis samples ® Determining molecular weights and quantities section in the on-line Help for instructions and related topics. To assign a calibration quantity to a peak: 1 Click on the required peak in the Image pane to select it. 2 Choose Assign quantity from the Peak menu (or the pop-up menu displayed when you right-click on the peak) to display the Assign calibrated quantities dialog box: (The controls at the bottom of the dialog box are disabled if you choose to use the same calibration for all tracks. This is the default; you can use 2-16 GeneTools User Manual ten G rg alysid w h Matching peaks on different tracks Quantity calibration in the Edit menu to allow separate calibrations for each track.) 3 Enter the known quantity for the peak in the Calibrated quantity box. 4 Press OK. The peak marker in the image pane will have a short line across it to show that it is a quantity calibration standard. The Graphics pane will show the quantity calibration curve derived from this calibration point, and the Peak Value pane will show the quantities calculated from the calibration curve. The Results pane will also show the calibrated quantity if you choose to display the Quantity column in the tables (right-click in the Results pane and choose Calibration quantity). For more detailed instructions see the How to ® work with Gel analysis samples ® Determining molecular weights and quantities section in the on-line Help. Matching peaks on different tracks Note This section only applies if you have purchased the GeneTools Match software option. GeneTools allows you to find peaks on other tracks that match the peaks on a standard track. To define a track as the active matching standard: 1 Click on the track in the Image pane to select it. 2 Choose Matching standard from the Track menu. The track label will show MS* – the MS means it is a matching standard, the * means it is the active matching standard (any previous active matching standard will now show MS to show that it is still a matching standard but no longer the active matching standard). Provided Auto match peaks is set in the Configuration dialog box (you checked this at the beginning of the Getting started sequence) and Peak matching is selected in the GeneTools User Manual 2-17 Getting started with Gel analysis View menu, match lines will be drawn on the image between the peaks on the matching standard and any matching peaks on the other tracks. For more detailed instructions and related topics, see the How to ® work with Gel analysis samples ® Matching peaks on different tracks section in the on-line Help. Next steps This completes the Getting started with Gel analysis chapter. If you follow the instructions given in this chapter, you should now be able to get started working productively with GeneTools to analyze Gels. As you will have noticed from the number of cross-references to the on-line Help for further details, GeneTools offers many other features and refinements, but as long as you are generally aware of what is available you can probably leave the details until you need to use them. 2-18 GeneTools User Manual Getting started with High Throughput Gel analysis This chapter shows you how to get started using GeneTools for High Throughput Gel analysis: in particular, Madge and E-Gel analysis. Note For definiteness, the examples shown in this chapter are drawn mainly from a Madge analysis. However, in nearly all cases you use exactly the same procedures for analysing Madge and E-Gel samples, so all instructions should be taken as applying to both analysis types; any exceptions will be stated explicitly. The chapter begins with a section explaining how to set up the program so that you can work through the rest of the chapter. Setting up GeneTools for getting started This chapter assumes that GeneTools is configured to carry out operations automatically. If you have just installed GeneTools this will be the case, as the automatic options are on by default. However, if you are not using a new installation, some of the automatic options may have been turned off, so you should make sure they are all turned on before going any further. GeneTools User Manual 3-1 Getting started with High Throughput Gel analysis To set up GeneTools for automatic operation: 1 Choose Configuration from the Extras menu to display the General page in the Configuration dialog box: 2 Make sure that Auto match peaks and Auto locate peaks are selected. Note You cannot locate tracks automatically in a High Throughput Gel analysis so the setting of Auto locate tracks has no effect. 3 If your main use of GeneTools will be to perform High Throughput Gel analysis, you can choose High Throughput Gel from the Default analysis drop-down list box – this means that High Throughput Gel will be selected automatically as the sample type in the Sample properties dialog box when you open or create a new unanalyzed sample file. 4 Uncheck Auto import methods. 3-2 GeneTools User Manual ten o G rd p h g alysiu w TH Opening a secure sample file Opening a secure sample file Note If you have started GeneTools directly from GeneSnap, the Sample properties dialog box will be opened immediately and you can go straight to Step 4 in the instructions below. To open an existing secure sample file in GeneTools: 1 Press the Open button in the Standard toolbar: or Choose Open from the File menu. Note Pressing the Open button is a quick alternative to choosing the command from the menu. Throughout the rest of this manual, if a button is shown beside an instruction, you can press the button as an alternative to using the command. You can carry out most of the common operations in GeneTools by pressing buttons. A standard Windows Open dialog box will be displayed: GeneTools User Manual 3-3 Getting started with High Throughput Gel analysis Note If you want to analyze images generated by non-secure sources (for example, a .tif or .bmp image file), choose New (Import) from the File menu. This will create a new secure sample file and then display a standard Windows Open dialog box allowing you to select the required image file – see the on-line Help for details. 2 Use the dialog box to select the required secure High Throughput Gel sample file. 3 Press Open. Note If you are opening an analyzed sample file (one that has been previously saved in GeneTools), the sample will be opened immediately in a Gel window. If you have set Auto import methods and you have selected a sample file as the source for the settings to import, the Import method dialog box will open so that you can choose which settings to import – see the on-line Help for details. 3-4 GeneTools User Manual ten o G rd p h g alysiu w TH Opening a secure sample file The Sample properties dialog box will open with the image loaded: 4 Set the Analysis type to High Throughput Gel. 5 Select the type of High Throughput Gel analysis you are using from the Gel type drop-down list box. You can choose: ● Madge 71.6 degree rotation ● Madge 78.7 degree rotation ● E-Gel 96. 6 If you are opening a 96-well sample: Leave the Number of columns and Number of rows both set to 1 – there will be a single area of interest shown by a red box on the image in GeneTools User Manual 3-5 Getting started with High Throughput Gel analysis the preview pane. See the next step for more about this box and how to adjust it. If you have a 192-well sample: Set the Number of columns to 2 if the two sets of tracks are side-by-side; set the Number of rows to 2 if the two sets of tracks are one above the other. Two areas of interest, shown by two red boxes, will appear on the image, either side by side or one above the other. See the next step for more about these boxes and how to adjust them. Note The following instruction assumes there is a single area of interest. If you are working with a 192-well sample, there will be two areas of interest, and you can apply the instruction to each of them independently. In particular, the areas of interest can overlap each other to allow for the fact that the areas of interest are rectangular while the tracks on a Madge sample are arranged in a parallelogram. 7 The red box on the image in the preview pane shows the ‘area of interest’ on the gel. For a High Throughput Gel sample, the area of interest defines the initial position and size of a grid of 96 track frames, which you use to mark out the areas of each of the 96 tracks. Note The rest of this instruction step shows you how to move and reshape an area of interest in the preview pane so that the track frame grid will cover the tracks. However, there is no need to take great care to do this accurately at this stage as you will be able to reshape the track frame grid freely in the Gel window later – it will also be easier to do it accurately then since you will be able to see the actual individual track frames. To move an area of interest: a Move the pointer inside the area of interest (avoid any drag handles). b Press the mouse button and drag the area of interest to its new position. To reshape an area of interest: a Click in the area of inerest to make sure it is selected – small square drag handles will appear at the corners and the middle of each side of the area of interest box to show it is selected. b Drag the handles to reshape the box as required. 3-6 GeneTools User Manual ten o G rd p h g alysiu w TH Opening a secure sample file 8 Click on a radio button to specify the Electrophoresis direction. Note You shouldn’t need to change any of the other settings. In particular, GeneTools automatically detects the Image type. 9 Press OK to confirm the settings you have made and close the dialog box. GeneTools will open a new Gel window displaying the sample image with a grid of track frames over it: Note You can place individual track frames on the image in addition to those in the grid of frames – for example, you may want to do this for a molecular weight marker track. You add individual tracks in the same way as for a Gel sample – see Placing individual tracks on a sample in the How to ® work with Gel analysis samples ® Placing, positioning and working with tracks section of the on-line Help. See Using Gel windows, page 2-8, in the Getting Started with Gel analysis chapter for information about Gel windows, including the different panes within them. GeneTools User Manual 3-7 Getting started with High Throughput Gel analysis For more detailed instructions and related topics, see the following topics in the How to® open, create, save any type of sample section of the on-line Help: ● Opening a sample file ● Creating a new secure sample file ● Using the Browser ● Acquiring an image to create a secure sample file. See also the topics in the How to® work with Gel analysis samples®Setting the integration parametes and background correction for tracks section of the on-line Help (the instructions apply to High Throughput Gel samples as well as to Gel samples). Adjusting the track frame grid over the tracks When the new Gel window opens the tracks will be unlocked so that you can adjust the grid of track frames over the tracks on the image. When the tracks are unlocked, there are yellow grid positioning handles at the top two and the bottom left-hand (Madge) or right-hand (E-gel) corners. You use these to adjust the shape of the grid as a whole. When you have done this, if required, you can adjust the position of individual tracks to make sure each one covers its track on the image. To reshape the grid of track frames: 1 Use the commands in the Zoom menu (or the Zoom buttons) to magnify the image sufficiently to allow accurate positioning (but not so much that you lose track of where you are). 2 Make sure Position all is selected in the Track menu – this will be the case when a new Gel window is opened for a High Throughput Gel sample. 3-8 GeneTools User Manual ten o G rd p h g alysiu w TH Adjusting the track frame grid over the tracks 3 Move the pointer over the yellow grid positioning handle at (for example) the top left-hand corner: The pointer changes to a four-way arrow to show that you can drag the handle. 4 Press the mouse button and keep it pressed while you drag the handle so that the top left-hand track frame is over the top-left hand track on the image – while you drag the new (and old) positions of the track frames will be shown: GeneTools User Manual 3-9 Getting started with High Throughput Gel analysis 5 Release the mouse button to drop the top left-hand track frame onto the top-left hand track on the image: 6 Repeat steps 3–6 for the yellow grid positioning handles at the top right-hand and bottom left-hand (Madge) or right-hand (E-gel) corners. Each track frame in the grid should now lie over its corresponding track on the image – the following sections shows you how to do some fine-tuning. Changing the width, height and angle of all track frames together To change the width of all track frames in the grid together: 1 If Width individual is checked in the Track menu, choose it to leave individual width mode. 2 Choose Width from the Track menu. 3-10 GeneTools User Manual ten o G rd p h g alysiu w TH Changing the width, height and angle of all track frames together 3 Click in any track. The track will be highlighted and will have a drag box on each corner: 4 Move the pointer over one of the drag boxes (it doesn’t matter which): GeneTools User Manual 3-11 Getting started with High Throughput Gel analysis 5 Press and drag at right angles to the electrophoresis direction (for example, sideways if the electrophoresis is up or down). As you are dragging the new outlines of the tracks will be shown: 6 Release to set the new track width: 3-12 GeneTools User Manual ten o G rd p h g alysiu w TH Changing the width, height and angle of all track frames together To change the height and angle of all track frames in the grid together: 1 If Height individual is checked in the Track menu, choose it to leave individual height mode. 2 Choose Move/tilt from the Track menu. 3 Click in any track. The track will be highlighted and will have a drag box at the top and bottom: GeneTools User Manual 3-13 Getting started with High Throughput Gel analysis 4 Move the pointer over the drag box you want to adjust: 5 Press and drag as required – you can drag in any direction to change the height or angle of the track frames as required. As you are dragging, the new outlines of the tracks will be shown: 3-14 GeneTools User Manual ten o G rd p h g alysiu w TH Changing the position, width, height and angle of an individual track frame 6 Release to set the new track height/angle: Changing the position, width, height and angle of an individual track frame To change the position of an individual track frame: 1 Choose Move/tilt from the Track menu. GeneTools User Manual 3-15 Getting started with High Throughput Gel analysis 2 Click in the track you want to move. The track will be highlighted and will have a drag box at the top and bottom. 3 Move the pointer into the track frame (avoiding the drag boxes), and drag the frame (you can drag it in any direction). As you are dragging, the new outline of the track will be shown: 3-16 GeneTools User Manual ten o G rd p h g alysiu w TH Locking the tracks to analyze the High Throughput Gel sample 4 Release to drop the frame in its new position: To change the width, height or angle of an individual track frame: 1 To adjust the height or angle of an individual track, if Height individual is unchecked in the Track menu, choose it to set individual height mode. To adjust the width of an individual track, if Width individual is unchecked in the Track menu, choose it to set individual width mode. 2 Follow the appropriate instructions in the previous section from Step 2. Note You can also bend an individual track if required. You do this in the same way as for a Gel sample – see Moving, tilting and bending a single track in the How to ® work with Gel analysis samples ® Placing, positioning and working with tracks section of the on-line Help. Once you have adjusted the track frames so that they each lie over the corresponding tracks, you are ready to analyze the High Throughput Gel sample. Locking the tracks to analyze the High Throughput Gel sample To lock the tracks on a High Throughput Gel sample: Choose Lock all from the Track menu. GeneTools User Manual 3-17 Getting started with High Throughput Gel analysis The tracks will be locked and the image pane will switch automatically to banks of tracks mode: In banks of tracks mode, the image underneath each track frame is cut out, straightened if it is not already a rectangle and displayed with the others in a horizontal bank (if you defined two areas of interest, they will be displayed in two horizontal banks, with one above the other). You can choose Align tracks in banks from the Track menu to switch between banks of tracks and normal modes, if required. Provided you selected Auto locate peaks in the Configuration dialog box, the peaks in each track frame will have been located and marked on the image and in the profile pane, and identified in the Peak value pane. Analyzing High Throughput Gel samples With the one exception described in the next section, you use exactly the same techniques for analyzing High Throughput Gel samples as for Gel samples. See Getting started with Gel analysis, Chapter 2, in this Getting started manual and the appropriate sections of the Reference manual and on-line Help for details. 3-18 GeneTools User Manual ten o G rd p h g alysiu w TH Next steps Manual matching You can use the Madge Manual Matching or E-Gel Manual Matching table in the Results pane to assign a matching result manually to each of the tracks in a Madge or E-Gel sample: To change the matching result for a track: 1 Click in the track frame to select it. Note You can change the matching results at any time: the sample can be locked or unlocked, and if unlocked, it can be in any track editing mode. 2 In the numeric keypad, press: + to assign a matching result of +1to the track - to assign a matching result of 0 to the track * to assign a matching result of -1 to the track (this is the default). 3 If required, press vto tab to the next track to set its matching result. Next steps This completes the Getting started with High Throughput Gel analysis chapter. If you follow the instructions given in this chapter, you should now be able to get started working productively with GeneTools to analyze High Throughput Gel samples. GeneTools offers many other features and refinements, but as long as you are generally aware of what is available you can probably leave the details until you need to use them. GeneTools User Manual 3-19 Getting started with High Throughput Gel analysis 3-20 GeneTools User Manual Getting started with Colony counting This chapter shows you how to get started using GeneTools for Colony counting – see the on-line Help for full details. Opening a secure sample file Note If you have started GeneTools directly from GeneSnap, the Sample properties dialog box will be opened immediately and you can go straight to Step 4 in the instructions below. To open an existing secure sample file in GeneTools: 1 Press the Open button in the Standard toolbar: or Choose Open from the File menu. Note Pressing the Open button is a quick alternative to choosing the command from the menu. Throughout the rest of this manual, if a button is shown beside an instruction, you can press the button as an alternative to using the command in the instruction. You can carry out most of the common operations in GeneTools by pressing buttons. GeneTools User Manual 4-1 Getting started with Colony counting A standard Windows Open dialog box will be displayed: Note If you want to analyze images generated by non-secure sources (for example, a .tif or .bmp image file), choose New (Import) from the File menu. This will create a new secure sample file and then display a standard Windows Open dialog box allowing you to select the required image file – see the on-line Help for details. 2 Use the dialog box to select the required secure Colony counting sample file. 3 Press Open. Note 4-2 If you are opening an analyzed sample file (one that has been previously saved in GeneTools), the sample will be opened immediately in a Colony counting window – see Using Colony counting windows (page 4-5). The following assumes that the image has not been analyzed yet. GeneTools User Manual ten rG lyid u o g as w C ch Opening a secure sample file The Sample properties dialog box will open with the image loaded: Note The Analysis type will probably be set to Gel when the dialog box opens (this is the initial default, but you can change it if required using Configuration in the Extras menu). 4 Set the Analysis type to Colony (pour plate). GeneTools automatically detects the Image type, but you can change it if you want to – in particular, you will need to set Light and dark colonies manually if required. 5 Press OK. The results will be displayed in a Colony counting window – see Using Colony counting windows (page 4-5). GeneTools User Manual 4-3 Getting started with Colony counting For more detailed instructions and related topics, see the following topics in the How to® open, create, save any type of sample section of the on-line Help: ● Opening a sample file ● Creating a new secure sample file ● Using the Browser ● Acquiring an image to create a secure sample file Saving a secure sample file Once you have created the new secure sample file you should save it if you will need to use it again. Saving the file saves the measurement frame position and analysis results, etc with the image. To save a secure sample with a new name: 1 Choose Save as from the File menu to display a standard Windows Save As dialog box. 2 Use the dialog box to select a folder in which to save the sample. 3 Enter a File name for the sample. 4 Press Save to save the sample in the file. To save a previously saved secure sample file using the same name: Choose Save from the File menu. If the secure sample file has not been saved previously, the Save As dialog box will be displayed so that you can enter a name: see above. 4-4 GeneTools User Manual ten rG lyid u o g as w C ch Using Colony counting windows Using Colony counting windows When you open a Colony (pour plate) sample, it is displayed in a Colony counting window: The Results box shows the number of colonies counted on the image. This process is entirely automatic (you do not have to do anything to make GeneTools count the colonies) but you can add or remove individual colonies manually if required. For the automatic count, you can control the area in which the colonies are counted, and set parameters controlling the way they are counted. GeneTools User Manual 4-5 Getting started with Colony counting You can also split the colonies into two classes defined by their image density. On the image, the colonies in the darker class are marked with circles and the colonies in the lighter class are marked with squares: Setting the area in which colonies are counted The Colony counting window displays a ‘frame’ over the image to define the area within which the colonies are counted. The frame is drawn as an ellipse – you can choose the color of the frame using Configuration in the Extras menu. To move the frame on the image: 1 Click on the Adjust frame radio button in the Define frame box at the top left-hand corner of the Colony counting window. 2 Move the pointer into the frame. 3 Press the mouse pointer and drag the frame to its new position. While you are dragging, the pointer will change to a four-way arrow. 4 Drop the frame in its new position. To reshape the frame on the image: 1 Click on the Adjust frame radio button in the Define frame box at the top left-hand corner of the Colony counting window. 2 Click in the frame – pale blue drag handles appear at the corners and at the middle of the sides of the rectangle enclosing the frame. 4-6 GeneTools User Manual ten rG lyid u o g as w C ch Using Colony counting windows 3 Move the pointer over a drag handle. The pointer will change to a two-way arrow showing the direction you can move the handle: 4 Drag the handle to reshape the frame – you will be able to see the new shape of the frame as you drag the handle. Defining an exclude region Sometimes there may be artefacts in the image that you want to exclude from the count. You can do this by defining an ‘exclude region’ – GeneTools will not search for colonies in any exclude regions you have defined. To define an exclude region: 1 Click on the Define exclude region radio button in the Define frame box at the top left-hand corner of the Colony counting window. GeneTools User Manual 4-7 Getting started with Colony counting 2 Move the pointer to the point in the image where you want to start drawing the exclude region. The pointer will change to a pencil to show you can draw an exclude region: 3 Press the mouse button and drag out the shape of the exclude region: 4-8 GeneTools User Manual ten rG lyid u o g as w C ch Using Colony counting windows 4 When you have finished drawing the region, release the mouse button. The region will be closed and shaded in to show that it is an exclude region: Any colonies within the exclude region that were previously counted will now be omitted. 5 Repeat Steps 2–4 to draw any other exclude regions you require. Changing the shape of an exclude region To edit an existing exclude region on a colony counting image: 1 Click on the Adjust exclude region(s) radio button in the Define frame box at the top left-hand corner of the Colony counting window. GeneTools User Manual 4-9 Getting started with Colony counting 2 Click in the exclude region that you want to adjust. Drag handles will appear on the boundary of the exclude region at the points where it changes direction: 3 Move the pointer over a drag handle. The pointer will change to a four-way arrow showing that you can move the handle: 4-10 GeneTools User Manual ten rG lyid u o g as w C ch Using Colony counting windows 4 Drag the handle to the new position and drop it: Any colonies that were previously counted but are within the new exclude region will now be omitted; any that are no longer within the exclude region will now be counted. 5 Repeat Steps 3–4 to move any other drag handles as required. Deleting exclude regions To delete one or more existing exclude regions on a colony counting image: 1 Click on the Adjust exclude region(s) radio button in the Define frame box at the top left-hand corner of the Colony counting window. 2 Click in the first exclude region that you want to delete. Drag handles will appear on the boundary of the exclude region to show it is selected. 3 j-click on any other exclude regions that you want to delete. Note You can also select several exclude regions by dragging a rectangle on the image – any exclude regions with areas within the rectangle will be selected. 4 Right-click in any of the selected exclude regions to pop up a menu. 5 Choose Delete selected exclude region. GeneTools User Manual 4-11 Getting started with Colony counting All the selected exclude regions will be deleted. Setting the parameters used to detect colonies GeneTools places markers on the colonies it has detected but these do not reflect their size or shape. However, you can also display the actual areas of the image that are detected as colonies. This can be particularly useful while you are adjusting the colony detection parameters. To view the size and shape of detected colonies: Check the Show colony shapes check box at the bottom left-hand corner of the Colony counting window. When Show colony shapes is checked, the areas of the image where colonies have been detected are colored – you can choose the color using Configuration in the Extras menu. To set the parameters used for counting the colonies on a plate: 1 Choose the Sensitivity setting in the Detection box that gives the best discrimination between the colonies and the background. Generally, lower contrast images need a higher Sensitivity setting. 2 Check Separate colonies to apply an automatic colony-separating algorithm to separate merged colonies so that they are counted separately. 3 Press Set area limits to display the Colony counting area limits dialog box: Note You can press Apply to see the effect of any changes you make without closing the dialog box. 4 In the Minimum colony area box, set the area (in pixels) of the smallest colony that you want to include in the count. 4-12 GeneTools User Manual ten rG lyid u o g as w C ch Viewing Colony counting results 5 In the Maximum colony area box, set the area (in pixels) of the largest colony that you want to include in the count. 6 Press OK to confirm your settings and close the dialog box. Viewing Colony counting results The Results box in the Colony counting window is updated to show the colony count(s) when you open the window, move or reshape the frame, define or edit exclude regions or change the detection parameters: The colonies are counted in two classes, which are defined by their image density. For samples with either Light colonies or Dark colonies set in the Sample properties dialog box, you can set the boundary between the two classes using the histogram in the Results box – see Defining the colony class boundary below for details. For samples with Light and dark colonies set in the Sample properties dialog box, the two classes are the light colonies (colonies that are lighter than the background) and the dark colonies (colonies that are darker than the background). You cannot change the boundary between the light and dark colonies (it is defined by the background), so the histogram does not appear in the Results box, but you can display the histogram in the Histogram viewer – see the on-line Help for details. GeneTools User Manual 4-13 Getting started with Colony counting On the image, the colonies in the darker class are marked with circles and the colonies in the lighter class are marked with squares: For each class, the results table shows the number of colonies and the area they cover as a percentage of the frame area. Defining the colony class boundary To define the colony class boundary for samples with light or dark (but not both) colonies: 1 Move the pointer over the vertical cursor in the histogram in the Results box. The pointer will change to a two-way arrow to show that you can drag the cursor: 4-14 GeneTools User Manual ten rG lyid u o g as w C ch Adding and removing colonies manually 2 Drag the cursor along the histogram. As you drag the cursor, the results in the table will be updated: and the colonies in the different classes will be marked by circles (darker class) or squares (lighter class): 3 Adjust the position of the histogram cursor to get the correct division between colony classes. Adding and removing colonies manually If required, you can add colonies to the count that have been missed by the automatic count. Similarly, if debris has been incorrectly marked as a colony, you can remove it from the count. If there are two classes of colonies, you can add or remove colonies independently for each class. To add a colony to a count: 1 Press the Add/remove colonies radio button in the Define frame box at the top left-hand corner of the Colony counting window. 2 Press the Class 1 or Class 2 radio button in the Manual detection box to choose which type of colony to add. GeneTools User Manual 4-15 Getting started with Colony counting 3 Double-click at the point in the image where you want to add the colony. 4 Repeat Steps 2 and 3 for any other colonies you want to add. A new colony mark will be added to the image with the shape for the chosen class. Note You can choose the color used for manually added colonies using the Colors page in the Configuration dialog box, which is displayed by choosing Configuration from the Extras menu – the same color is used for both classes. The Count figures in the Results box will be increased appropriately as you add new colonies. The position of the frame does not affect manually added colonies – you can add colonies outside the frame and if you move the frame any manually added colonies that are no longer in the frame will still be counted. Manually added colonies are also unaffected by any changes to the detection parameters or the position of the boundary between colony classes. To remove a colony from the count: 1 Press the Add/remove colonies radio button in the Define frame box at the top left-hand corner of the Colony counting window. 2 Double-click in the colony marker. The colony mark will be removed from the image and the relevant Count figure in the Results box will be decreased by one. You can remove automatically counted colonies and ones you have added manually. However, if you remove an automatically counted colony, it will reappear if you cause the automatic count to be redone by, for example, moving the frame, changing the detection parameters or adjusting the boundary between colony classes. 4-16 GeneTools User Manual ten rG lyid u o g as w C ch Printing Colony counting results Printing Colony counting results To print a report showing Colony counting results: 1 Choose Report setup from the File menu to display the Report setup dialog box: Note If the paper selected for the currently selected printer is less than 150 mm in either dimension (for example if you are using a video printer), a simplified report containing the image and some brief identification and image information will be printed. The settings in the Report setup dialog box have no effect on the content of this simplified report. 2 Check the boxes for the items you want to include in the report – see the on-line Help for details of the options. 3 Press OK to close the dialog box. 4 Choose Print from the File menu to display the Print dialog box so that you can choose print options – this is a standard Windows dialog box. 5 Choose the print options you require and press OK to print the report. You can also copy a picture of the image in the Image pane in the current window to the clipboard – see the on-line Help for details. GeneTools User Manual 4-17 Getting started with Colony counting Next steps This completes the Getting started with Colony counting chapter. If you follow the instructions given in this chapter, you should now be able to work productively with GeneTools to count the colonies on a pour plate. As you will have noticed from the number of cross-references to the on-line Help for further details, GeneTools offers many other features and refinements, but as long as you are generally aware of what is available you can probably leave the details until you need to use them. 4-18 GeneTools User Manual Getting started with Manual band quantification This chapter shows you how to get started using GeneTools for Manual band quantification – see the on-line Help for full details. Opening a secure sample file Note If you have started GeneTools directly from GeneSnap, the Sample properties dialog box will be opened immediately and you can go straight to Step 4 in the instructions below. To open an existing secure sample file containing a Manual band quantification image: 1 Press the Open button in the Standard toolbar or Choose Open from the File menu. Note Pressing the Open button is a quick alternative to choosing the command from the menu. Throughout the rest of this manual, if a button is shown beside an instruction, you can press the button as an alternative to using the command in the instruction. You can carry out most of the common operations in GeneTools by pressing buttons. GeneTools User Manual 5-1 Getting started with Manual band quantification A standard Windows Open dialog box will be displayed: Note If you want to analyze images generated by non-secure sources (for example, a .tif or .bmp image file), choose New (Import) from the File menu. This will create a new secure sample file and then display a standard Windows Open dialog box allowing you to select the required image file – see the on-line Help for details. 2 Use the dialog box to select the required secure sample file. 3 Press Open. Note 5-2 If you are opening an analyzed sample file (one that has been previously saved in GeneTools), the sample will be opened immediately in a Spot blot/Manual band quantification window – see Step 5. The following assumes that the image has not been analyzed yet. GeneTools User Manual ten G lrg u q aid cfb o s w M h Opening a secure sample file The Sample properties dialog box will open with the image loaded: Note The Analysis type will probably be set to Gel when the dialog box opens (this is the initial default, but you can change it if required using Configuration in the Extras menu). 4 Set the Analysis type to Manual Band Quantification. GeneTools User Manual 5-3 Getting started with Manual band quantification 5 Press OK to close the dialog box and display the sample in a Spot blot/Manual band quantification window: The Manual band quantification results table will be empty because you still have to define the areas from which GeneTools will take the measurements. To do this you place ‘boxes’ on the image. For more detailed instructions and related topics, see the following topics in the How to® open, create, save any type of sample section of the on-line Help: 5-4 ● Opening a sample file ● Creating a new secure sample file ● Using the Browser ● Acquiring an image to create a secure sample file. GeneTools User Manual ten G lrg u q aid cfb o s w M h Placing boxes on the sample Placing boxes on the sample When GeneTools analyzes a Manual band quantification image it takes measurements from defined areas on the sample called ‘boxes’. You can place rectangular and irregular (free hand) boxes on the sample. Placing a rectangular box on the sample To place a rectangular box over a band on the sample: 1 If it isn’t already selected, choose Position any spot from the Spots menu to unlock the sample for changing boxes. 2 If it isn’t already selected, choose Rectangle from the Spots menu. 3 Move the pointer to the position where you want to draw the top left-hand corner of the box: GeneTools User Manual 5-5 Getting started with Manual band quantification 4 Press the mouse button and drag to the bottom right-hand corner of the box: 5 Release the mouse button to place the new box on the sample. The box will be drawn in the color for selected spot frames (you can use Configuration in the Extras menu to set the color) and labeled with a number showing the order in which the box was added. It will have drag handles at its corners and at the middle of its sides so that you can adjust its shape – see Adjusting the position of a box (page 5-9) and Adjusting the size of boxes (page 5-9) for making further adjustments to boxes. As soon as you have added the box, the measurement taken from it will be shown in the Manual band quantification results table: see Viewing Manual band quantification results (page 5-15) later in this chapter for further details. 5-6 GeneTools User Manual ten G lrg u q aid cfb o s w M h Placing boxes on the sample Adding a copy of a rectangular box To add a rectangular box of the same size as another box (a default size if it is the first box) on a Manual band quantification sample: 1 If it isn’t already selected, choose Position any spot from the Spots menu to unlock the sample for changing boxes. 2 Select the box you want to copy. 3 Move to the point you want to place the center of the new box and double-click. A new box with the same size as the selected one will be added at the point you double-clicked. See the next two sections (Adjusting the position of a box and Adjusting the size of boxes) for making further adjustments to the boxes. Placing a free hand box on the sample To draw a free hand box over a band on the sample: 1 If it isn’t already selected, choose Position any spot from the Spots menu to unlock the sample for changing boxes. 2 If it isn’t already selected, choose Free hand from the Spots menu 3 Move the pointer to the position where you want to start drawing the free hand box: GeneTools User Manual 5-7 Getting started with Manual band quantification 4 Press the left-hand mouse button, and keeping it pressed, move the mouse to draw the outline of the box: The outline will be labeled with a number showing the order in which it has been added. 5 When you have completed the outline, release the mouse button. The outline will be closed and drag boxes placed where the outline changes direction: As soon as you have added the box, the measurement taken from it will be shown in the Manual band quantification results table: see Viewing Manual band quantification results (page 5-15) later in this chapter for further details. After it has been added, you can adjust the overall position (see next section), or shape of the box (see next but one section). 5-8 GeneTools User Manual ten G lrg u q aid cfb o s w M h Placing boxes on the sample Adjusting the position of a box To adjust the position of a box on a sample: 1 If it isn’t already selected, choose Position any spot from the Spots menu to unlock the sample for changing box positions. 2 Click inside the box that you want to move to select it. 3 Drag the box to its new position (avoid dragging the drag handles). Adjusting the size and shape of boxes To adjust the size and shape of a box on a Manual band quantification sample: 1 If it isn’t already selected, choose Position any spot from the Spots menu to unlock the sample for changing boxes. 2 Click in the box to select it. For a rectangular box, drag handles will appear at the corners and in the middle of the sides of the box: GeneTools User Manual 5-9 Getting started with Manual band quantification For a free hand box, drag handles will appear where the outline changes direction: 3 Move the pointer over the drag handle that you want to adjust. The pointer will change to a two-way arrow (rectangular box) or four-way arrow (free hand box) showing the directions you can drag the handle: 4 Drag the handle: 5-10 GeneTools User Manual ten G lrg u q aid cfb o s w M h Placing boxes on the sample and drop it in its new position. 5 Repeat Steps 3 and 4 for any of the other handles you want to adjust. Removing a box from a Manual band quantification sample To remove a box from a sample: 1 If it isn’t already selected, choose Position any spot from the Spots menu to unlock the sample for changing boxes. 2 Click in the box to select it. 3 Either: Choose Delete from the Spots menu. or Press c. After the box has been removed, the numbers labeling the remaining boxes will be changed so that they are still consecutive. To remove all the boxes from a sample: 1 If it isn’t already selected, choose Position any spot from the Spots menu to unlock the sample for changing boxes. 2 Choose Delete all from the Spots menu. Showing or hiding identification labels on the boxes To show/hide identification labels on the boxes: Choose Spot numbers from the View menu. Spot numbers is checked in the View menu when the labels are shown. GeneTools User Manual 5-11 Getting started with Manual band quantification Saving a secure sample file Once you have created the new secure sample file you should save it if you will need to use it again. Saving the file saves all the box positions and analysis results, etc, with the image. To save a secure sample with a new name: 1 Choose Save as from the File menu to display a standard Windows Save As dialog box. 2 Use the dialog box to select a folder in which to save the sample. 3 Enter a File name for the sample. 4 Press Save to save the sample in the file. To save a previously saved secure sample file using the same name: Choose Save from the File menu. If the secure sample file has not been saved previously, the Save As dialog box will be displayed so that you can enter a name: see above. Assigning quantities to boxes To assign a quantity to a box to calibrate quantity measurements for other boxes: 1 Click on the box for which you want to assign a quantity. 2 Choose Assign quantity from the Spots menu to display the Assign calibrated quantity dialog box: 3 Enter the known quantity for the box in the Calibrated quantity box. 5-12 GeneTools User Manual ten G lrg u q aid cfb o s w M h Assigning quantities to boxes 4 Press OK to close the dialog box and set the calibration. After you have assigned a quantity to a box: ● The calibrated box will be marked with a cross: ● The Quantity calibration page in the Spot blot/Manual band quantification window’s Results/Quantity calibration pane will show the calibration points and the selected calibration curve joining them (see How to ® work with Spot blot analysis samples ® Determining quantities ® Setting the quantity calibration method (Spot blot/Manual band quantification) in the on-line Help for how to select the units and the shape of the calibration curve. The example shows a quadratic calibration curve – the equation of the curve is given in the Raw volume axis label): ● The table on the Manual band quantification results page in the Spot blot/Manual band quantification window’s Results/Quantity calibration pane will automatically show a column giving the calibrated quantities for each spot (the quantity, or quantities, you have assigned will be shown in red). GeneTools User Manual 5-13 Getting started with Manual band quantification Applying background correction to results To apply or remove background correction to the raw volume measurements from the image: 1 Choose Background correction from the Spots menu to display the Background correction dialog box: 2 Choose None, for no background correction, or Automatic or Manual background correction. 3 If you have selected None or Automatic, press OK to close the dialog box and set the background correction method. For Manual background correction, you need to specify areas in the image from which the background readings should be taken – each box result is then corrected by the reading from the background area nearest to it. See How to ® work with Spot blot analysis samples ® Determining quantities ® Applying background correction to spot blot/Manual band quantification results in the on-line Help for details of how to apply Manual background correction. 5-14 GeneTools User Manual ten G lrg u q aid cfb o s w M h Viewing Manual band quantification results Viewing Manual band quantification results The Manual band quantification results are shown in the Manual band quantification results page in the bottom pane of the Spot blot/Manual band quantification window: To choose what parameters to show in the Results table: 1 Right-click on the table to display the Manual band quantification results context menu: 2 Click on the required parameter in the list at the top of the menu to add it to or remove it from the Results table. GeneTools User Manual 5-15 Getting started with Manual band quantification Note 1 The Results table for a Manual band quantification sample can only be displayed as a one-dimensional table. Note 2 The boxes can only be rectangular or a freehand shape, so the Radius column will always be blank if you choose to display it. Defining an incidence condition GeneTools allows you to define a condition for a Manual band quantification (or Spot blot) sample and display a matrix showing whether each box satisfies the condition. To define an incidence condition: 1 Choose Spot incidence parameters from the Spots menu to display the Spot incidence parameters dialog box: 2 Choose the parameter for which you want to set the incidence condition from the Incidence type drop-down list box – you can choose Raw vol, % Total raw vol, Pixel area or Quantity. 3 Choose the comparison operation to be used from the Incidence value range drop-down list box – you can choose Greater than, Less than or Two-value range. If you choose Two-value range, an additional box will appear in the dialog box so that you can enter two values – see the on-line help for details. 4 Enter the value(s) to be used for the comparison in the Incidence value (or Upper Incidence value and Lower Incidence value) box(es). 5-16 GeneTools User Manual ten G lrg u q aid cfb o s w M h Defining an incidence condition Or: a Click in a box on the image to select it. b Press Get spot value to transfer the Incidence type value for the selected spot to the incidence value box. 5 Press Apply to set the incidence condition without closing the Spot incidence parameters dialog box (you will be able to view the effect if the Incidence page is shown in the Results/Incidence/Calibration Graph pane – see next section). Press OK to set the incidence condition and close the Spot incidence parameters dialog box. Viewing the incidence matrix To view the incidence results: Click on the Incidence tab in the Results/Incidence/Calibration Graph pane at the bottom of the Spot blot/Manual band quantification window to display the incidence matrix: Boxes satisfying the incidence condition are marked with an X. Note You can also display a column giving the incidence result in the results table. GeneTools User Manual 5-17 Getting started with Manual band quantification Printing Manual band quantification results To print a report showing Manual band quantification results: 1 Choose Report setup from the File menu to display the Report setup dialog box: Note If the paper selected for the currently selected printer is less than 150 mm in either dimension (for example if you are using a video printer), a simplified report containing the image and some brief identification and image information will be printed. The settings in the Report setup dialog box have no effect on the content of this simplified report. 2 Check the boxes for the items you want to include in the report – see the on-line Help for details of the options. 3 Press OK to close the dialog box. 4 Choose Print from the File menu to display the Print dialog box so that you can choose print options – this is a standard Windows dialog box. 5 Choose the print options you require and press OK to print the report. You can also export results from the tables in the Results pane to Excel and Word, save results in a comma separated values format file and copy a picture of the image in the Image pane in the current window to the clipboard – see the on-line Help for details. 5-18 GeneTools User Manual ten G lrg u q aid cfb o s w M h Next steps Next steps This completes the Getting started with Manual band quantification chapter. If you follow the instructions given in this chapter, you should now be able to work productively with GeneTools to carry out Manual band quantification. As you will have noticed from the number of cross-references to the on-line Help for further details, GeneTools offers many other features and refinements, but as long as you are generally aware of what is available you can probably leave the details until you need to use them. GeneTools User Manual 5-19 Getting started with Manual band quantification 5-20 GeneTools User Manual Getting started with Spot blot analysis This chapter shows you how to get started using GeneTools for Spot blot analysis – see the on-line Help for full details. Opening a secure sample file Note If you have started GeneTools directly from GeneSnap, the Sample properties dialog box will be opened immediately and you can go straight to Step 4 in the instructions below. To open an existing secure sample file containing a Spot blot image: 1 Press the Open button in the Standard toolbar or Choose Open from the File menu. Note Pressing the Open button is a quick alternative to choosing the command from the menu. Throughout the rest of this manual, if a button is shown beside an instruction, you can press the button as an alternative to using the command in the instruction. You can carry out most of the common operations in GeneTools by pressing buttons. GeneTools User Manual 6-1 Getting started with Spot blot analysis A standard Windows Open dialog box will be displayed: Note If you want to analyze images generated by non-secure sources (for example, a .tif or .bmp image file), choose New (Import) from the File menu. This will create a new secure sample file and then display a standard Windows Open dialog box allowing you to select the required image file – see the on-line Help for details. 2 Use the dialog box to select the required secure sample file. 3 Press Open. Note 6-2 If you are opening an analyzed sample file (one that has been previously saved in GeneTools), the sample will be opened immediately in a Spot blot/Manual band quantification window – see Step 7. The following assumes that the image has not been analyzed yet. GeneTools User Manual ten G rg d p alysio Sw h b Opening a secure sample file The Sample properties dialog box will open with the image loaded: Note The Analysis type will probably be set to Gel when the dialog box opens (this is the initial default, but you can change it if required using Configuration in the Extras menu). 4 Set the Analysis type to Spot blot. GeneTools User Manual 6-3 Getting started with Spot blot analysis Note When GeneTools analyzes a Spot blot image it takes measurements from a defined area around the spot called a ‘spot frame’. You can choose: (1) to allow GeneTools to detect the spots automatically and place a grid of spot frames over the spots on the image; (2) to allow GeneTools to detect the spots automatically and place individual spot frames over the spots that are detected on the image; or (3) to place a predefined grid of spot frames over the image (you will probably need to adjust these by hand as their initial positions are not related to the spots on the image). In this Getting Started chapter we will take option (1) to let GeneTools locate a grid of spots automatically. 5 Check Gridded and leave the Number of rows and Number of columns set to 0. This makes GeneTools locate the grid positions of the spots automatically. 6 Select Circle as the Spot type – the alternative is Rectangle. 7 Press OK to close the dialog box and display the sample in a Spot blot/Manual band quantification window: 6-4 GeneTools User Manual ten G rg d p alysio Sw h b Saving a secure sample file A grid of spot frames will be shown on the image – see the How to ® work with Spot blot analysis samples ® Adjusting the size and shape of spot frame section in the on-line Help for how to move, resize and reshape the frames if necessary. If you had not set Gridded, spot frames would be shown on the image where any spots were detected – see the How to ® work with Spot blot analysis samples ® Adding and removing spots section in the on-line Help for how to place spot frames on the image. For more detailed instructions and related topics, see the following topics in the How to® open, create, save any type of sample section of the on-line Help: ● Opening a sample file ● Creating a new secure sample file ● Using the Browser ● Acquiring an image to create a secure sample file. Saving a secure sample file Once you have created the new secure sample file you should save it if you will need to use it again. Saving the file saves all the spot frame positions and analysis results, etc, with the image. To save a secure sample with a new name: 1 Choose Save as from the File menu to display a standard Windows Save As dialog box. 2 Use the dialog box to select a folder in which to save the sample. 3 Enter a File name for the sample. 4 Press Save to save the sample in the file. To save a previously saved secure sample file using the same name: Choose Save from the File menu. If the secure sample file has not been saved previously, the Save As dialog box will be displayed so that you can enter a name: see above. GeneTools User Manual 6-5 Getting started with Spot blot analysis Assigning quantities to spot frames To assign a quantity to a spot to calibrate quantity measurements for other spots: 1 Click on the spot frame for the spot to which you want to assign a quantity. 2 Choose Assign quantity from the Spots menu to display the Assign calibrated quantity dialog box: 3 Enter the known quantity for the spot in the Calibrated quantity box. 4 Press OK to close the dialog box and set the calibration. After you have assigned a quantity to a spot: 6-6 ● The calibrated spot will be marked with a cross: ● The Quantity calibration page in the Spot blot/Manual band quantification window’s Results/Quantity calibration pane will show the calibration points and the selected calibration curve joining them (see How to ® work with Spot blot analysis samples ® Determining quantities ® Setting the quantity calibration method (Spot blot/Manual band quantification) in the on-line Help for how to select the units and GeneTools User Manual ten G rg d p alysio Sw h b Applying background correction to results shape of calibration curve. The example shows a quadratic calibration curve – the equation of the curve is given in the Raw volume axis label): ● The table on the Spot blot results page in the Spot blot/Manual band quantification window’s Results/Quantity calibration pane will automatically show a column showing the calibrated quantities for each spot (the quantity, or quantities, you have assigned will be shown in red). Applying background correction to results To apply or remove background correction to the raw volume measurements from the image: 1 Choose Background correction from the Spots menu to display the Background correction dialog box: 2 Choose None, for no background correction, or Automatic or Manual background correction. 3 If you have selected None or Automatic, press OK to close the dialog box and set the background correction method. GeneTools User Manual 6-7 Getting started with Spot blot analysis For Manual background correction, you need to specify areas in the image from which the background readings should be taken – each spot result is then corrected by the reading from the background area nearest to it. See How to ® work with Spot blot analysis samples ® Determining quantities ® Applying background correction to spot blot/Manual band quantification results in the on-line Help for details of how to apply Manual background correction. Viewing Spot blot results The Spot blot results are shown in the Spot blot results page in the bottom pane of the Spot blot/Manual band quantification window: To choose what parameters to show in the Results table: 1 Right-click on the table to display the Spot blot results context menu: 2 Click on the required parameter in the list at the top of the menu to add it to or remove it from the Results table. 6-8 GeneTools User Manual ten G rg d p alysio Sw h b Viewing Spot blot results If the sample is Gridded (see page 6-4 earlier in this chapter), you can choose whether to display the results in a one or two dimensional table. To choose whether to display Spot blot results in a one or two dimensional table: 1 Click on the Spot blot results tab. 2 Right-click in the table to display the Spot blot/Manual band quantification window Results pane context menu. 3 Choose Table 1D or Table 2D. The selected command will become checked in the menu. In a one-dimensional table, the results for the first row of spots are given first, then the second row and so on (as in the example at the beginning of this section). In a two-dimensional table, there is a separate row for each row in the grid and a group of columns for each column: You can also define a condition and view an incidence matrix showing which spots satisfy the condition – see the on-line Help for details. GeneTools User Manual 6-9 Getting started with Spot blot analysis Defining an incidence condition GeneTools allows you to define a condition for a Manual band quantification (or Spot blot) sample and display a matrix showing whether each box satisfies the condition. To define an incidence condition: 1 Choose Spot incidence parameters from the Spots menu to display the Spot incidence parameters dialog box: 2 Choose the parameter for which you want to set the incidence condition from the Incidence type drop-down list box – you can choose Raw vol, % Total raw vol, Pixel area or Quantity. 3 Choose the comparison operation to be used from the Incidence value range drop-down list box – you can choose Greater than, Less than or Two-value range. If you choose Two-value range, an additional box will appear in the dialog box so that you can enter two values – see the on-line help for details. 4 Enter the value(s) to be used for the comparison in the Incidence value box. Or: a Click in a box on the image to select it. b Press Get spot value to transfer the Incidence type value for the selected spot to the incidence value box. 6-10 GeneTools User Manual ten G rg d p alysio Sw h b Defining an incidence condition 5 Press Apply to set the incidence condition without closing the Spot incidence parameters dialog box (you will be able to view the effect if the Incidence page is shown in the Results/Incidence/Calibration Graph pane – see next section). Press OK to set the incidence condition and close the Spot incidence parameters dialog box. Viewing the incidence matrix To view the incidence results: Click on the Incidence tab in the Results/Incidence/Calibration Graph pane at the bottom of the Spot blot/Manual band quantification window to display the incidence matrix: Boxes satisfying the incidence condition are marked with an X. Note You can also display a column giving the incidence result in the results table. GeneTools User Manual 6-11 Getting started with Spot blot analysis Printing Spot blot results To print a report showing Spot blot results: 1 Choose Report setup from the File menu to display the Report setup dialog box: Note If the paper selected for the currently selected printer is less than 150 mm in either dimension (for example if you are using a video printer), a simplified report containing the image and some brief identification and image information will be printed. The settings in the Report setup dialog box have no effect on the content of this simplified report. 2 Check the boxes for the items you want to include in the report – see the on-line help for details of the options. 3 Press OK to close the dialog box. 4 Choose Print from the File menu to display the Print dialog box so that you can choose print options – this is a standard Windows dialog box. 5 Choose the print options you require and press OK to print the report. You can also export results from the tables in the Results pane to Excel and Word, save results in a comma separated values format file and copy a picture of an image to the clipboard – see the on-line Help for details. 6-12 GeneTools User Manual ten G rg d p alysio Sw h b Next steps Next steps This completes the Getting started with Spot blot analysis chapter. If you follow the instructions given in this chapter, you should now be able to work productively with GeneTools to carry out Spot blot analysis. As you will have noticed from the number of cross-references to the on-line Help for further details, GeneTools offers many other features and refinements, but as long as you are generally aware of what is available you can probably leave the details until you need to use them. GeneTools User Manual 6-13 Getting started with Spot blot analysis 6-14 GeneTools User Manual Index ! .bmp .sgd .tif 1-2 1-2 1-2 A Add/remove colonies 4-15–4-16 Adjust exclude region(s) 4-9–4-12 area of colonies 4-12–4-13 area of interest 3-5–3-6 Assign molecular weight 2-12 Assign quantity 2-16, 5-12, 6-6 Auto import methods 2-1–2-2, 3-1–3-2 Auto locate peaks 2-1–2-2, 3-1–3-2 Auto locate tracks 2-1–2-2, 3-1–3-2 Auto match peaks 2-1–2-2, 2-17, 3-1–3-2 B Background correction 5-14, 6-7–6-8 bmp images 1-2 box adding a copy 5-7 adjusting the position 5-9 adjusting the size and shape 5-9–5-11 freehand 5-7–5-8 placing on a Manual band quantification sample rectangular 5-5–5-7 removing 5-11 GeneTools User Manual 5-5–5-11 Index-1 Index C colony classes 4-13–4-16 Colony counting 4-1–4-18 adding and removing colonies manually Colony counting area limits 4-12 Colony counting frame moving 4-6 reshaping 4-6–4-7 Colony counting sample file opening 4-1–4-4 saving 4-4 Colony counting window 4-5–4-18 colony detection sensitivity 4-12–4-13 colony separation 4-12 colony shapes showing 4-12 4-15–4-16 D Define exclude region 4-7–4-9 Delete 5-11 Delete all 5-11 Delete selected exclude region 4-11–4-12 Description pane 2-10 E E-Gel analysis See High Throughput Gel analysis Electrophoresis direction 2-5 exclude region for colony counting adjusting 4-9–4-11 defining 4-7–4-9 deleting 4-11–4-12 Index-2 GeneTools User Manual Index F file formats 1-2 G Gel analysis 2-1–2-18 printing results 2-15–2-16 viewing results 2-14 Gel sample file opening 2-3–2-6 saving 2-7 Gel window 2-8–2-11 GeneSnap 1-2–2-3, 3-3, 4-1, 5-1, 6-1 Graphics pane 2-10 Gridded Spot blot sample 6-4 H Height individual 3-15–3-17 High Throughput Gel analysis 3-1–3-20 adjusting the angle of all track frames adjusting the angle of one track frame adjusting the height of all track frames adjusting the height of one track frame adjusting the position of one track frame adjusting the track frame grid over the tracks adjusting the width of all track frames adjusting the width of one track frame locking the tracks 3-17–3-18 High Throughput Gel sample file opening 3-3–3-8 histogram 4-13–4-16 3-10–3-15 3-15–3-17 3-10–3-15 3-15–3-17 3-15–3-17 3-8–3-10 3-10–3-15 3-15–3-17 I Image pane 2-9 incidence 5-16–5-17, 6-10–6-11 incidence matrix 5-17, 6-11 GeneTools User Manual Index-3 Index L log in 1-2 M Madge analysis See High Throughput Gel analysis Madge gel angle 3-5 Manual band quantification 5-1–5-20 Manual band quantification results 5-15–5-16 printing 5-18–5-20 Manual band quantification sample file opening 5-1–5-4 saving 5-12 Matching coefficients 2-11 Matching comparisons 2-11 Matching matrix 2-11 matching peaks 2-17–2-18 Matching standard 2-17 Maximum colony area 4-13 Minimum colony area 4-12 molecular weights assigning 2-11–2-14 determining 2-11–2-14 viewing 2-13 Move/tilt 3-15–3-17 MW calibration page 2-14 MW/quantity standard 2-12 N New (Import) 2-4, 3-4, 4-2, 5-2 non-secure sources 1-2 O Open 2-3–2-6, 3-3, 4-1–4-4, 5-1–5-4, 6-1–6-5 Index-4 GeneTools User Manual Index P Peak matching 2-17–2-18 Peak Value pane 2-10 Print 2-15, 4-17–5-18, 6-12 printing 2-15–4-18, 5-18–5-20, 6-12–6-14 Profile pane 2-10 Q Quantity calibration page 5-13, 6-6 quantity measurements Gel analysis 2-16–2-17 Manual band quantification 5-12–5-13 Spot blot analysis 6-6–6-7 R Report setup 2-15, 4-17–5-18, 6-12 results Colony counting 4-5, 4-13–4-14, 4-17–4-18 Gel analysis 2-14–2-16 Manual band quantification 5-15–5-16 Spot blot analysis 6-7–6-9 Results for all tracks 2-11 Results for selected track 2-11 Results pane 2-11 S Sample properties dialog box 2-4–2-5, 3-4–3-8, 4-2–4-4, 5-3, 6-3 Save 2-7, 4-4, 5-12, 6-5 Save as 2-7, 4-4, 5-12, 6-5 secure file format 1-2 secure sample file opening 2-3–2-6, 3-3–3-8, 4-1–4-4, 5-1–5-4, 6-1–6-5 saving 2-7, 4-4, 5-12, 6-5 Sensitivity colony detection 4-12–4-13 GeneTools User Manual Index-5 Index Separate colonies 4-12 Set area limits 4-12 sgd files 1-2 Show colony shapes 4-12 Spot blot analysis 6-1–6-14 Spot blot results 6-7 printing 6-12–6-14 viewing 6-8–6-9 Spot blot sample file opening 6-1–6-5 saving 6-5 Spot incidence parameters 5-16–5-17, 6-10–6-11 Spot numbers 5-11 Spot type 6-4 SynGene Gel document 1-2 T Table 1D 6-9 Table 2D 6-9 tiff images 1-2 Track Label pane tracks adjusting width 2-9 3-13 U User name 1-2 W Width 3-10 Width individual Index-6 3-10, 3-13, 3-15–3-17 GeneTools User Manual