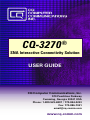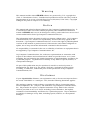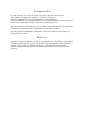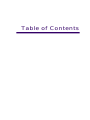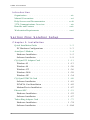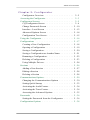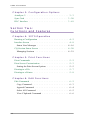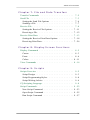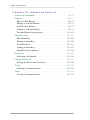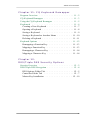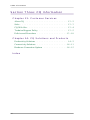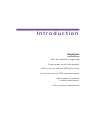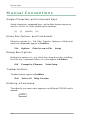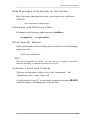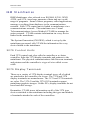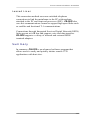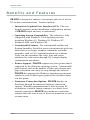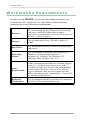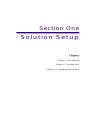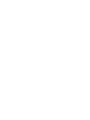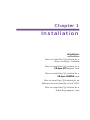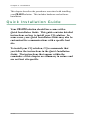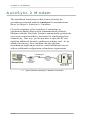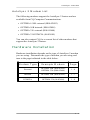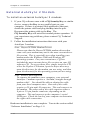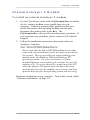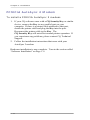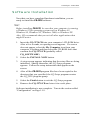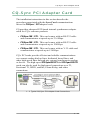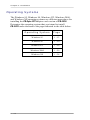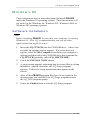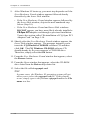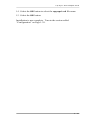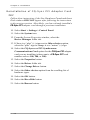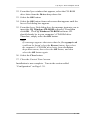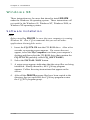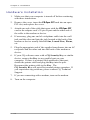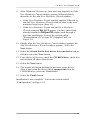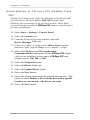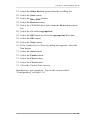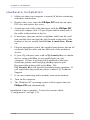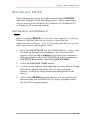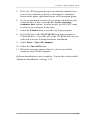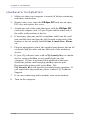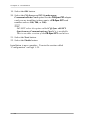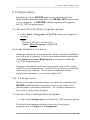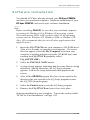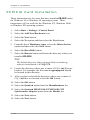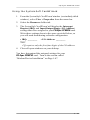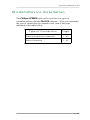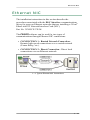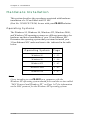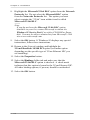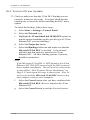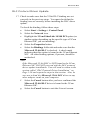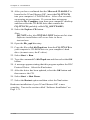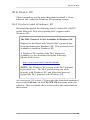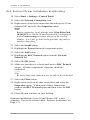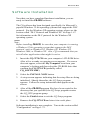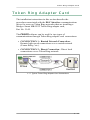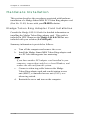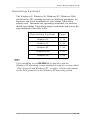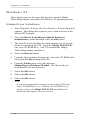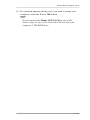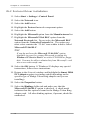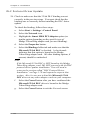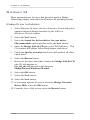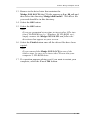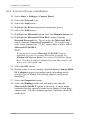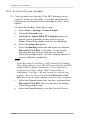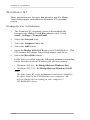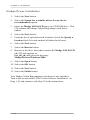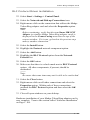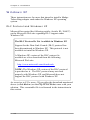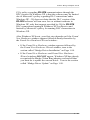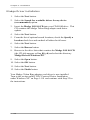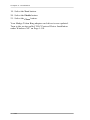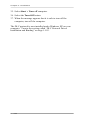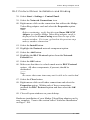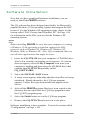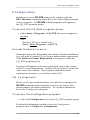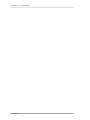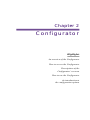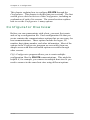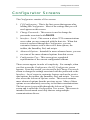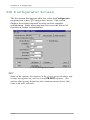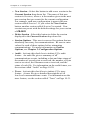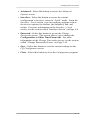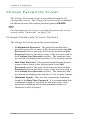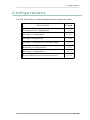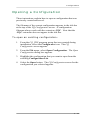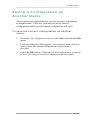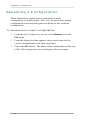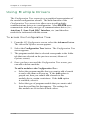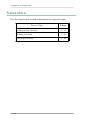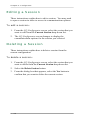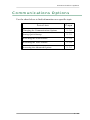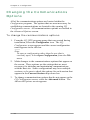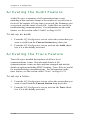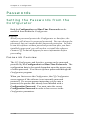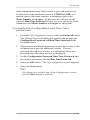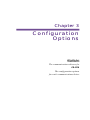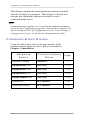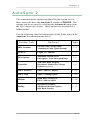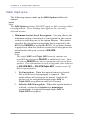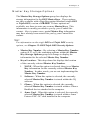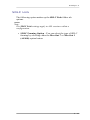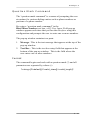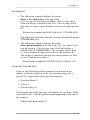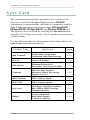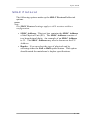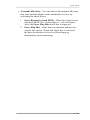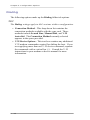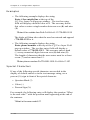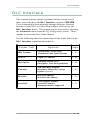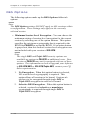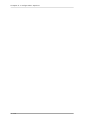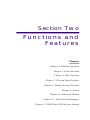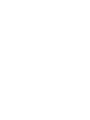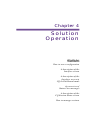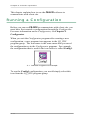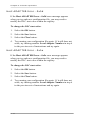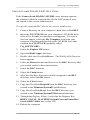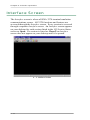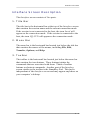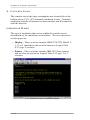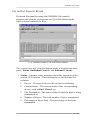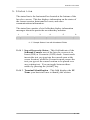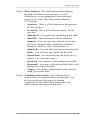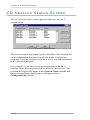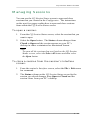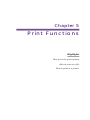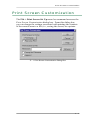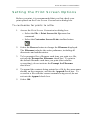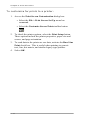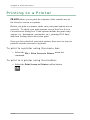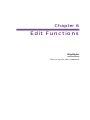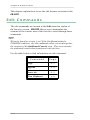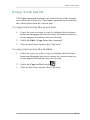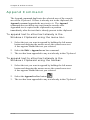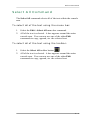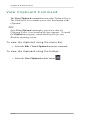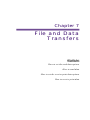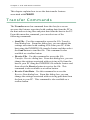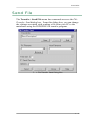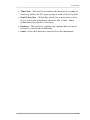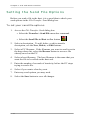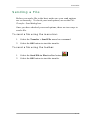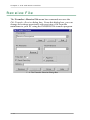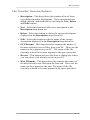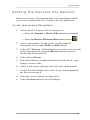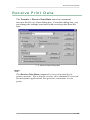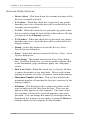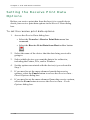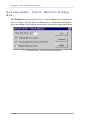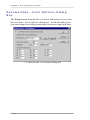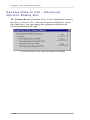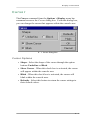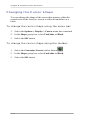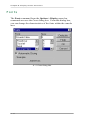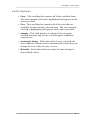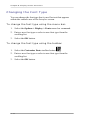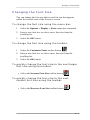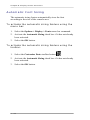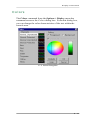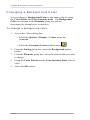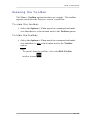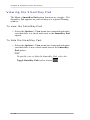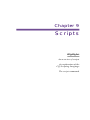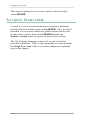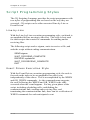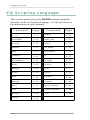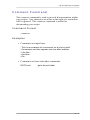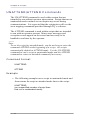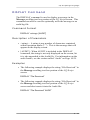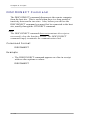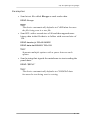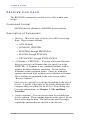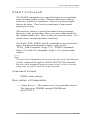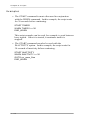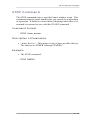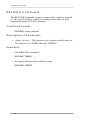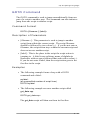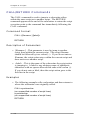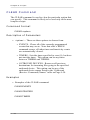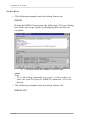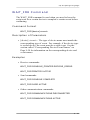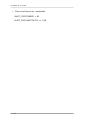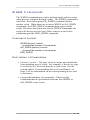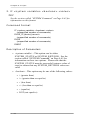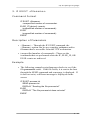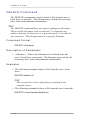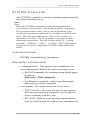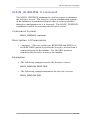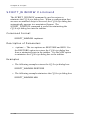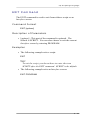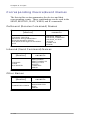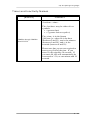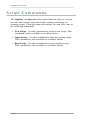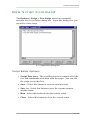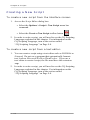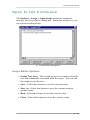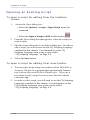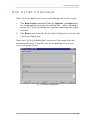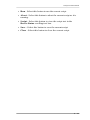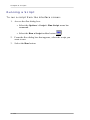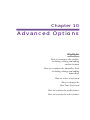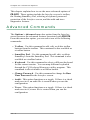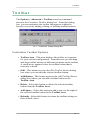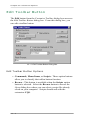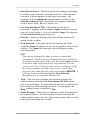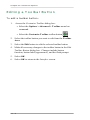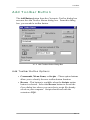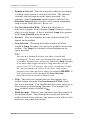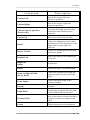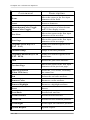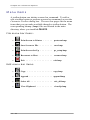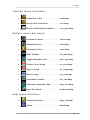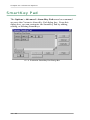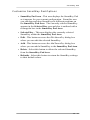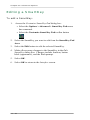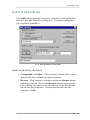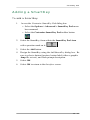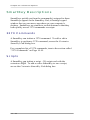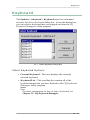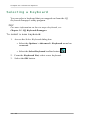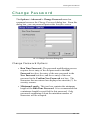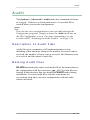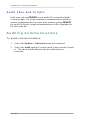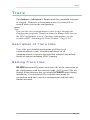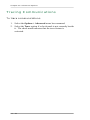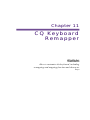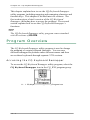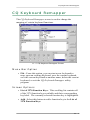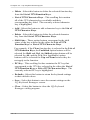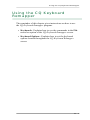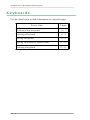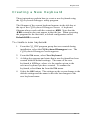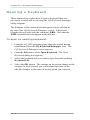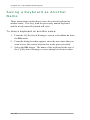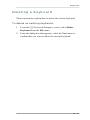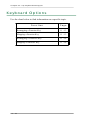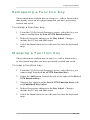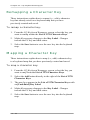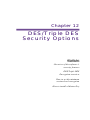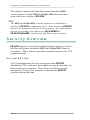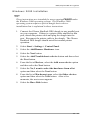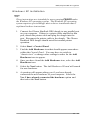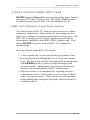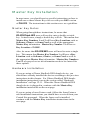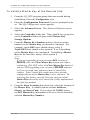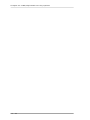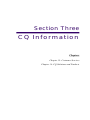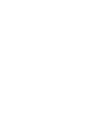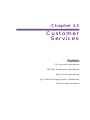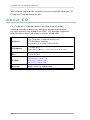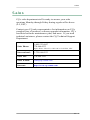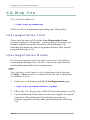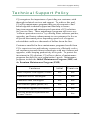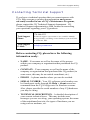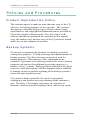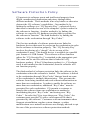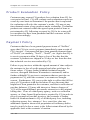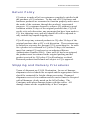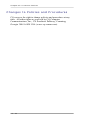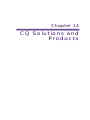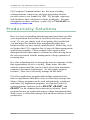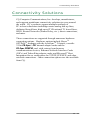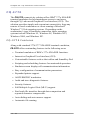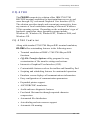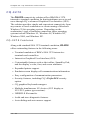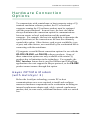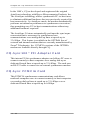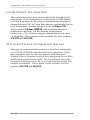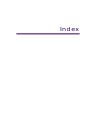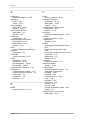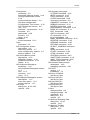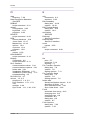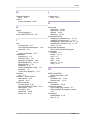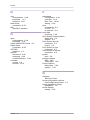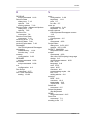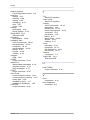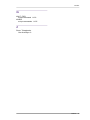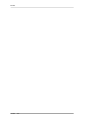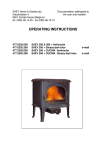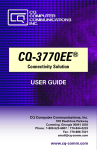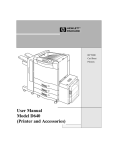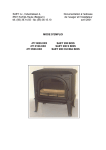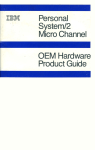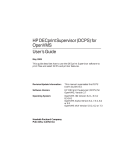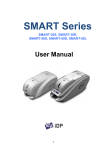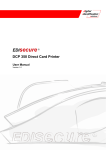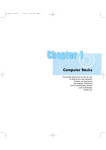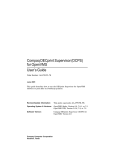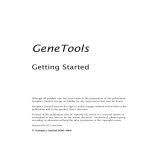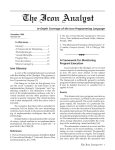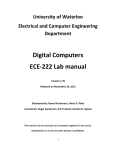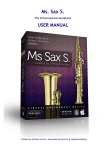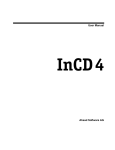Download User Manual #2
Transcript
CQ-3270 ® SNA Interactive Connectivity Solution USER GUIDE CQ Computer Communications, Inc. 570 Peachtree Parkway Cumming, Georgia 30041 USA Phone: 1-800-523-6807 / 770-844-0233 Fax: 770-886-7021 [email protected] www.cq-comm.com Export Warning Not for Export Outside U.S.A.! CQ’s Software products and related hardware that support Data Encryption Standard (DES) are subject to U.S. Government export controls as specified in Title 22, Code of Federal Regulations, Parts 120-130. License Needed: Form DSP-5 Application/License for the Permanent Export of Unclassified Defense Articles and Related Unclassified Technical Data Contact U.S. Department of State Office of Defense Trade Controls (PM/DTC) CQ Computer Communications, Inc. 570 Peachtree Parkway Cumming, Georgia USA 30041-6820 Phone: (770) 844-0233 Fax: (770) 886-7021 [email protected] www.cq-comm.com December, 2005. © 1996-2005 CQ Computer Communications, Inc. All Rights Reserved. Printed in the U.S.A. Part No. 0512-32W-UG Warning This manual and the related CQ-3270 software are protected by U.S. copyright law (Title 17 United States Code). Unauthorized reproduction and/or sales may result in imprisonment of up to one year and fines of up to $10,000 (17USC 506). Copyright infringers may also be subject to civil liability. Notice This manual and related software belongs to CQ Computer Communications, Inc. It is considered a trade secret and contains proprietary and confidential information related to CQ-3270, and is not to be divulged or used by parties who have not received written authorization from CQ Computer Communications, Inc. The information in this document is subject to change without notice. CQ Computer Communications, Inc. assumes no responsibility for errors that may appear in this document. CQ Computer Communications, Inc. reserves the right to publish updated versions of this manual or portions hereof, without notice and without obligation to update, nor to keep current the information contained in this document. No responsibility is assumed for the use or reliability of software on equipment that is not supplied by CQ Computer Communications, Inc. CQ Computer Communications, Inc. makes no representations or warranties with respect to the software and contents hereof which are provided on an “as is” basis including, but not limited to, the implied warranties of merchantability and fitness for a particular purpose. CQ shall have no liability of any kind for special, indirect, or consequential damages. No part of this publication may be reproduced, stored in a retrieval system, or transmitted in any form or by any means, electronic, mechanical, photocopying, recording, or otherwise, without the prior written permission of CQ Computer Communications, Inc. Disclaimer If your CQ-3270 CD, diskettes, user registration card, or license envelope/card have the words “HSI/HSD” or “AutoSync” on it, then the following disclaimer applies: This package contains certain software copyrighted by Hayes Corporation and/or Zoom Telephonics, Inc. (“Hayes”) and licensed to CQ Computer Communications, Inc. Hayes makes no express or implied warranties of any kind for the software which is provided on an “as is” basis, including, but not limited to, the implied warranties of merchantability and fitness for a particular purpose. Hayes shall have no liability for damages of any kind, including special, indirect, or consequential damages. Trademarks CQ, the CQ logo, CQ-3770, CQ-3780, CQ-3270, CQ-5250, CQ-Sync100, CQ-Sync200, CQ-Sync300, CQ-Sync1, CQ-Sync2, CQ-Sync3, CQ-Print Administrator, CQ-Forms Manager, CQ-File Manager, CQ-Event Scheduler, CQ-A/Synchronizer, and CQ-Synchronizer are either registered trademarks or trademarks of CQ Computer Communications, Inc. Microsoft, Windows, and Windows NT are either registered trademarks or trademarks of Microsoft Corporation in the United States and/or other countries. All other registered trademarks, trademarks, and service marks are the property of their respective owners. Notice All titles, versions, trademarks, claims of compatibility, etc., of hardware and software products mentioned herein are the sole property and responsibility of the respective vendors. CQ Computer Communications, Inc., makes no endorsement of any particular product for any purpose, nor claims responsibility for its operation and accuracy. Table of Contents Table of Contents Introduction Organization . . . . . . . . . . . . . . . . . . . . . . . . . . xiv Manual Conventions . . . . . . . . . . . . . . . . . . . . . xvi Help Screens and Documentation . . . . . . . . . . . . . . xviii 3270 Communications Overview . . . . . . . . . . . . . . . xix Benefits and Features . . . . . . . . . . . . . . . . . . . . xxiv Workstation Requirements . . . . . . . . . . . . . . . . . xxvi Section One: Solution Setup Chapter 1: Installation Quick Installation Guide . . . . . . . . . . . . . . . . . . 1 - 2 PC Hardware Configurations . . . . . . . . . . . . . . . 1 - 3 AutoSync 2 Modem . . . . . . . . . . . . . . . . . . . . . 1 - 4 Hardware Installation . . . . . . . . . . . . . . . . . . . 1 - 5 Software Installation . . . . . . . . . . . . . . . . . . . 1 - 9 CQ-Sync PCI Adapter Card . . . . . . . . . . . . . . . . 1 - 11 Windows 95 . . . . . . . . . . . . . . . . . . . . . . . 1 - 13 Windows 98 . . . . . . . . . . . . . . . . . . . . . . . 1 - 20 Windows NT . . . . . . . . . . . . . . . . . . . . . . 1 - 26 Windows 2000 . . . . . . . . . . . . . . . . . . . . . 1 - 29 Windows XP . . . . . . . . . . . . . . . . . . . . . . 1 - 34 CQ-Sync PCMCIA Card . . . . . . . . . . . . . . . . . 1 - 40 Software Installation . . . . . . . . . . . . . . . . . . 1 - 41 PCMCIA Card Installation . . . . . . . . . . . . . . . 1 - 42 Modem/Device Installation . . . . . . . . . . . . . . . 1 - 47 Ethernet NIC . . . . . . . . . . . . . . . . . . . . . . . . 1 - 51 Hardware Installation . . . . . . . . . . . . . . . . . . 1 - 52 Software Installation . . . . . . . . . . . . . . . . . . 1 - 67 Token Ring Adapter Card . . . . . . . . . . . . . . . . . 1 - 73 Hardware Installation . . . . . . . . . . . . . . . . . . 1 - 74 Software Installation . . . . . . . . . . . . . . . . . . 1 - 104 vi Table of Contents Chapter 2: Configurator Configurator Overview . . . . . . . . . . . . . . . . . 2 - 2 Accessing the Configurator . . . . . . . . . . . . . . . . . 2 - 3 Configurator Screens . . . . . . . . . . . . . . . . . . . . 2 - 5 CQ Configurator Screen . . . . . . . . . . . . . . . . . 2 - 6 Change Passwords Screen . . . . . . . . . . . . . . . . 2 - 10 Interface - Local Screen . . . . . . . . . . . . . . . . . 2 - 12 Advanced Options Screen . . . . . . . . . . . . . . . . 2 - 14 Configuration Tree Screen . . . . . . . . . . . . . . . . 2 - 15 Using the Configurator . . . . . . . . . . . . . . . . . . . 2 - 16 Configurations . . . . . . . . . . . . . . . . . . . . . . . 2 - 17 Creating a New Configuration . . . . . . . . . . . . . . 2 - 18 Opening a Configuration . . . . . . . . . . . . . . . . . 2 - 19 Saving a Configuration . . . . . . . . . . . . . . . . . . 2 - 20 Saving a Configuration as Another Name . . . . . . . . 2 - 21 Renaming a Configuration . . . . . . . . . . . . . . . . 2 - 22 Deleting a Configuration . . . . . . . . . . . . . . . . . 2 - 23 Using Multiple Drivers . . . . . . . . . . . . . . . . . . 2 - 24 Sessions . . . . . . . . . . . . . . . . . . . . . . . . . . . 2 - 26 Adding a New Session . . . . . . . . . . . . . . . . . . 2 - 27 Editing a Session . . . . . . . . . . . . . . . . . . . . . 2 - 28 Deleting a Session . . . . . . . . . . . . . . . . . . . . 2 - 28 Communications Options . . . . . . . . . . . . . . . . . . 2 - 29 Changing the Communications Options . . . . . . . . . 2 - 30 Setting Quick Startup . . . . . . . . . . . . . . . . . . 2 - 32 Activating the Audit Feature . . . . . . . . . . . . . . . 2 - 34 Activating the Trace Feature . . . . . . . . . . . . . . . 2 - 34 Accessing the Advanced Options . . . . . . . . . . . . 2 - 35 Passwords . . . . . . . . . . . . . . . . . . . . . . . . . . 2 - 36 Setting the Passwords from the Configurator . . . . . . 2 - 36 Configuration Options . . . . . . . . . . . . . . . . . . . 2 - 38 vii Table of Contents Chapter 3: Configuration Options AutoSync 2 . . . . . . . . . . . . . . . . . . . . . . . . . 3 - 3 Sync Card . . . . . . . . . . . . . . . . . . . . . . . . . 3 - 20 DLC Interface . . . . . . . . . . . . . . . . . . . . . . . 3 - 41 Section Two: Functions and Features Chapter 4: 3270 Operation Running a Configuration . . . . . . . . . . . . . . . . . . 4 - 2 Interface Screen . . . . . . . . . . . . . . . . . . . . . . . 4 - 8 Status Line Messages . . . . . . . . . . . . . . . . . . 4 - 16 CQ Session Status Screen . . . . . . . . . . . . . . . . . 4 - 20 Managing Sessions . . . . . . . . . . . . . . . . . . . 4 - 21 Chapter 5: Print Functions Print Commands . . . . . . . . . . . . . . . . . . . . . . . 5 - 2 Print Screen Customization . . . . . . . . . . . . . . . . . 5 - 3 Setting the Print Screen Options . . . . . . . . . . . . . 5 - 5 Printing to a File . . . . . . . . . . . . . . . . . . . . . . . 5 - 7 Printing to a Printer . . . . . . . . . . . . . . . . . . . . . 5 - 8 Chapter 6: Edit Functions Edit Commands . . . . . . . . . . . . . . . . . . . . . . . 6 - 2 Copy Command . . . . . . . . . . . . . . . . . . . . . . 6 - 3 Append Command . . . . . . . . . . . . . . . . . . . . 6 - 4 Select All Command . . . . . . . . . . . . . . . . . . . 6 - 5 View Clipboard Command . . . . . . . . . . . . . . . . 6 - 6 viii Table of Contents Chapter 7: File and Data Transfers Transfer Commands . . . . . . . . . . . . . . . . . . . . 7 - 2 Send File . . . . . . . . . . . . . . . . . . . . . . . . . . 7 - 3 Setting the Send File Options . . . . . . . . . . . . . . 7 - 6 Sending a File . . . . . . . . . . . . . . . . . . . . . . 7 - 7 Receive File . . . . . . . . . . . . . . . . . . . . . . . . . 7 - 8 Setting the Receive File Options . . . . . . . . . . . . . 7 - 11 Receiving a File . . . . . . . . . . . . . . . . . . . . . 7 - 12 Receive Print Data . . . . . . . . . . . . . . . . . . . . . 7 - 13 Setting the Receive Print Data Options . . . . . . . . . 7 - 18 Receiving Print Data . . . . . . . . . . . . . . . . . . . 7 - 26 Chapter 8: Display Screen Functions Display Commands . . . . . . . . . . . . . . . . . . . . . 8 - 2 Cursor . . . . . . . . . . . . . . . . . . . . . . . . . . 8 - 3 Fonts . . . . . . . . . . . . . . . . . . . . . . . . . . . 8 - 6 Colors . . . . . . . . . . . . . . . . . . . . . . . . . . 8 - 11 View Commands . . . . . . . . . . . . . . . . . . . . . . 8 - 16 Chapter 9: Scripts Scripts Overview . . . . . . . . . . . . . . . . . . . . . . 9 - 2 Script Design . . . . . . . . . . . . . . . . . . . . . . . 9 - 3 Script Programming Styles . . . . . . . . . . . . . . . . 9 - 4 Script Writing Advice . . . . . . . . . . . . . . . . . . 9 - 6 CQ Scripting Language . . . . . . . . . . . . . . . . . . . 9 - 8 Script Commands . . . . . . . . . . . . . . . . . . . . . . 9 - 52 New Script Command . . . . . . . . . . . . . . . . . . 9 - 53 Open Script Command . . . . . . . . . . . . . . . . . . 9 - 55 Run Script Command . . . . . . . . . . . . . . . . . . 9 - 57 ix Table of Contents Chapter 10: Advanced Options Advanced Commands . . . . . . . . . . . . . . . . . . . 10 - 2 Toolbar . . . . . . . . . . . . . . . . . . . . . . . . . . 10 - 3 Edit Toolbar Button . . . . . . . . . . . . . . . . . . . 10 - 4 Editing a Toolbar Button . . . . . . . . . . . . . . . . 10 - 6 Add Toolbar Button . . . . . . . . . . . . . . . . . . . 10 - 7 Adding a Toolbar Button . . . . . . . . . . . . . . . . 10 - 9 Toolbar Button Descriptions . . . . . . . . . . . . . . 10 - 10 SmartKey Pad . . . . . . . . . . . . . . . . . . . . . . . 10 - 16 Edit SmartKey . . . . . . . . . . . . . . . . . . . . . 10 - 18 Editing a SmartKey . . . . . . . . . . . . . . . . . . . 10 - 20 Add SmartKey . . . . . . . . . . . . . . . . . . . . . 10 - 21 Adding a SmartKey . . . . . . . . . . . . . . . . . . . 10 - 23 SmartKey Descriptions . . . . . . . . . . . . . . . . . 10 - 24 Keyboard . . . . . . . . . . . . . . . . . . . . . . . . . 10 - 25 Selecting a Keyboard . . . . . . . . . . . . . . . . . . 10 - 26 Change Password . . . . . . . . . . . . . . . . . . . . . 10 - 27 Setting the Run Time Password . . . . . . . . . . . . 10 - 28 Audit . . . . . . . . . . . . . . . . . . . . . . . . . . . . 10 - 29 Auditing Communications . . . . . . . . . . . . . . . 10 - 30 Trace . . . . . . . . . . . . . . . . . . . . . . . . . . . . 10 - 31 Tracing Communications . . . . . . . . . . . . . . . . 10 - 32 x Table of Contents Chapter 11: CQ Keyboard Remapper Program Overview . . . . . . . . . . . . . . . . . . . . . 11 - 2 CQ Keyboard Remapper . . . . . . . . . . . . . . . . . . 11 - 3 Using the CQ Keyboard Remapper . . . . . . . . . . . . 11 - 5 Keyboards . . . . . . . . . . . . . . . . . . . . . . . . . 11 - 6 Creating a New Keyboard . . . . . . . . . . . . . . . . 11 - 7 Opening a Keyboard . . . . . . . . . . . . . . . . . . . 11 - 8 Saving a Keyboard . . . . . . . . . . . . . . . . . . . . 11 - 9 Saving a Keyboard as Another Name . . . . . . . . . 11 - 10 Deleting a Keyboard . . . . . . . . . . . . . . . . . . 11 - 11 Keyboard Options . . . . . . . . . . . . . . . . . . . . 11 - 12 Remapping a Function Key . . . . . . . . . . . . . . 11 - 13 Mapping a Function Key . . . . . . . . . . . . . . . . 11 - 13 Remapping a Character Key . . . . . . . . . . . . . . 11 - 14 Mapping a Character Key . . . . . . . . . . . . . . . 11 - 14 Chapter 12: DES/Triple DES Security Options Security Overview . . . . . . . . . . . . . . . . . . . . . 12 - 2 DES/Triple DES Encryption . . . . . . . . . . . . . . . . 12 - 4 DES Options Folder Tab . . . . . . . . . . . . . . . . . 12 - 5 Controller Folder Tab . . . . . . . . . . . . . . . . . . 12 - 7 Master Key Installation . . . . . . . . . . . . . . . . 12 - 19 xi Table of Contents Section Three: CQ Information Chapter 13: Customer Services About CQ . . . . . . . . . . . . . . . . . . . . . . . . . 13 - 2 Sales . . . . . . . . . . . . . . . . . . . . . . . . . . . . 13 - 3 CQ Web Site . . . . . . . . . . . . . . . . . . . . . . . . 13 - 4 Technical Support Policy . . . . . . . . . . . . . . . . . 13 - 5 Policies and Procedures . . . . . . . . . . . . . . . . . . 13 - 10 Chapter 14: CQ Solutions and Products Productivity Solutions . . . . . . . . . . . . . . . . . . . 14 - 2 Connectivity Solutions . . . . . . . . . . . . . . . . . . 14 - 11 Hardware Connection Options . . . . . . . . . . . . . . 14 - 15 Index xii Introduction Highlights How this manual is organized Conventions used in this manual How to access and use CQ help screens A brief overview of 3270 communications A description of solution benefits and features A list of system requirements Introduction CQ-3270® delivers the ultimate in IBM 3270 interactive terminal emulation by combining the depth and full range of IBM® emulation with the simplicity and ease-of-use of the Windows® Graphical User Interface (GUI). CQ’s 3270 software has been designed specifically for Windows operating systems, including Windows 95, Windows 98, Windows NT®, Windows 2000, and Windows XP. This manual describes the basic operations of the CQ-3270 emulation and customization for your applications and requirements. Organization Section One: Solution Setup Chapter 1: Installation explains how to install the complete CQ-3270 solution on your computer. Chapter 2: Configurator explains how to configure your CQ-3270 software according to your specifications through CQ’s Configurator program. Chapter 3: Configuration Options explains the configuration options associated with each of the communications drivers available with your software. Section Two: Functions and Features Chapter 4: Solution Operation explains how to communicate with the CQ-3270 software. Chapter 5: Print Functions explains how to print certain areas of the Interface screen with the print commands. Chapter 6: Edit Functions explains how to edit certain areas of the Interface screen with the edit commands. xiv Organization Chapter 7: File and Data Transfers explains how to send and receive files and data with the transfer commands. Chapter 8: Display Screen Functions explains how to view the convenient toolbar and SmartKey Pad from the Interface screen as well as how to customize your display screen’s cursor, font, and color attributes. Chapter 9: Scripts explains how to create, modify, and run scripts. Chapter 10: Advanced Options explains the advanced options of the Interface screen, including the toolbar and SmartKey Pad, the diagnostic features such as the audit and trace functions, and how to access another keyboard. Chapter 11: CQ Keyboard Remapper explains how to use CQ’s keyboard remapping utility program. Chapter 12: DES/Triple DES Security Options explains the optional single DES (Data Encryption Standard) and Triple DES features. Section Three: CQ Information Chapter 13: Customer Services explains the customer services available with CQ-3270. Chapter 14: CQ Solutions and Products describes CQ’s connectivity and productivity solutions. The Index is included for further reference. xv Introduction Manual Conventions Single Characters and Command Keys Single characters, command keys, and toolbar buttons appear in SMALL CAPITAL LETTERS within square brackets: [S] [2] [ENTER] [F1] Menu Bar Options and Commands Menu bar options (i.e., File, Edit, Transfer, Options, or Help) and menu bar commands appear in boldface: File Options Print Screen to File Script Dialog Box Options Dialog box options (i.e., any check box, drop-down list, scrolling list, text box, command button, etc.) also appear in boldface: OK Prompt for Filename Print Setup Toolbar Buttons Toolbar buttons appear in boldface: Exit Select All Help Contents Entering a Command Text that the you must enter appears in a different TYPEFACE and is framed: A:SETUP xvi Manual Conventions Brief Messages that Appear on the Screen Brief messages that appear on the screen appear in a different TYPEFACE: This is an example of a brief message. Filenames and Directory Paths Filenames and directory paths appear in boldface: example.txt c:\cq\transfer\ Other Specific Names Other information such as dialog boxes and Notes and Warnings appear in italic: CQ Script dialog box Note: This is an example of a Note. As you can see, it appears in italic and the heading is indented and overscored. Common Terms and Phrases The host is sometimes referred to as the “mainframe”, the “mainframe end”, or the “host end”. A workstation is any PC or notebook computer running CQ-3270 with the intent to communicate with the host. xvii Introduction Help Screens and Documentation Help Screens CQ help screens are available throughout the CQ-3270 software program. To display the help screens, select the Help button from any dialog box or screen or select the Help command from a screen’s menu bar if it is available. In many cases, you can also press the [F1] key to access help information. For information on using other context-sensitive help features, refer to the documentation that came with your operating system. CQ-3270 USER GUIDE in .PDF Format The complete CQ-3270 USER GUIDE is included in Adobe® Acrobat® .PDF format on your CQ-3270 CD. The name of this file is 3270user.pdf. Quick Installation Guide Your CQ-3270 solution should have come with a Quick Installation Guide. This guide contains detailed instructions on how to install your CQ solution. In some cases, your Quick Installation Guide may also be customized for communications with a specific host site. To install your CQ solution, CQ recommends that you follow the instructions in the Quick Installation Guide. Other information about your CQ solution can be found in the CQ-3270 USER GUIDE. xviii 3270 Communications Overview 3270 Communications Overview The number 3270 refers to a family of IBM devices that are networked together to process information and to give users a method of entering, receiving, and accessing information from an IBM mainframe. These devices are control units, display terminals, and printers. Today’s software technology enables 3270 users to replace this family of hardware devices with software, PCs, and PC printers. A desktop, laptop, or notebook PC can run software that performs the same functions as the 3270 devices. Software that replaces the 3270 devices is referred to as 3270 emulation software. With CQ-3270 emulation software, your PC can emulate the display terminal and the control unit. Your local PC printer can perform the same tasks as a 3270 printer. To understand the capabilities of CQ-3270, it is necessary to understand how real IBM 3270 devices function. xix Introduction IBM Mainframes IBM Mainframes, also referred to as ES/9000, S/390, 30XX, 43XX, and 9370, store large amounts of data and run a wide range of programs. Some of these programs, called applications, manage everything from databases to the communications network. Each 3270 control unit is linked to mainframes via a communications network. The mainframe uses Virtual Telecommunications Access Method (VTAM) to manage the entire network. VTAM contains information on every device linked to the mainframe. The System Generation (SYSGEN), which is set up by the mainframe personnel, tells VTAM the information for every device linked to the mainframe. 3270 Control Units Each 3270 control unit, also called a controller or a cluster controller, links the 3270 display terminals and printers to the mainframe. The physical communications link between terminals and printers and the controller is a type of wire called a coax cable. 3270 Display Terminals There are a variety of 3270 display terminal types, all of which are attached to the controller via a coax. The 3178 and 3278 display terminals are monochrome. The 3179 and 3279 terminals are color. The 3179-G and the 3279-S3G terminals support mainframe graphics images. Unlike PCs, display terminals do not have hard disk storage. Remember, VTAM stores information on all of the 3270 type devices attached to the mainframe including the types and models of terminals attached to each of the controllers. xx 3270 Communications Overview 3270 Printers The 3270 printers are attached via coax to the control unit. The 3270 printers are various 3287 printer models offering a range of capabilities from simple printing to color and graphics printing. Using a PC with 3270 Through 3270 emulation, a PC appears to a mainframe as a 3270 controller with attached devices, or as a single display terminal. The 3270 emulation also enables a PC to appear as a controller with multiple attached display terminals and printers. File transfer capabilities are also available as a feature with most 3270 emulations. There are two ways to use a PC to access the mainframe as a 3270 device: 1. The PC can be attached to an actual 3270 controller that is attached to the mainframe. 2. The PC can be attached directly to the mainframe, appearing as a 3270 controller with attached printers and display terminals. In either case, no special hardware or software is required for the controller or for the mainframe. xxi Introduction Types of Communications Links The 3270 printers and display terminals generally are connected to the controller via coax cable. The type of communications link between the controller and the mainframe varies. The most common is remote synchronous modem connections. The most common remote modem connections are dial-up Synchronous Data Link Control (SDLC) and leased line SDLC. The PC as a 3270 Controller with Attached Devices When the PC is used to emulate a 3270 controller with attached devices, the communications characteristics of CQ-3270 change considerably. Since the PC becomes the controller and the attached devices, the type of communications link used to connect the PC to mainframe can vary just as it does with a real controller. SDLC Connections For SDLC connections, CQ-3270 provides remote modem dial-up, leased line connections, and Integrated Services Digital Network (ISDN) connections, all of which can be supplemented by CCITT X.25 support. Remote dial-up uses switched line telephone connections with PCs attached to modems. CQ-3270 provides auto-dialing capability through various modems, including extensive dial back security support. xxii 3270 Communications Overview Leased Lines This connection method uses non-switched telephone connections to link the mainframe to the PC with modems attached to the PC and front end processor (FEP). CQ-3270 also uses this communications format to support high speed links such as satellite and fractional T-1 communications. Connections through Integrated Services Digital Network (ISDN) links operate at 64K bps and support voice and data transfers. CQ-3270 supports a variety of internal and external ISDN terminal adapters. Summary In summary, CQ-3270 is an advanced software program that allows users to easily and quickly initiate remote 3270 applications with host sites. xxiii Introduction Benefits and Features CQ-3270 is designed to enhance convenience and ease of use for PC-to-host communications. Features include: • Interactive Graphical User Interface (GUI). The user friendly interface makes installation, configuration, and use of CQ-3270 simple and easy to understand. • Operating System Compatibility. The software is fully compatible with Windows 32-bit operating systems, including Windows 95, Windows 98, Windows NT, Windows 2000, and Windows XP. • Customizable Features. The customizable toolbar and floating SmartKey Pad allow users convenient and quick one button access to scripts, complex commands, and other programs, such as CQ’s optional productivity solutions. Users can also customize the color, font, and cursor attributes for each session through CQ’s simple display customization procedures. • Printer Support. CQ-3270 supports any laser printer that is supported by the Windows operating system. Customizable print features such as the number of lines and columns and page orientation can easily be setup through the software. CQ-3270 also supports the Windows operating system print spooler as well as older legacy printers for uses that require raw line prints. • Numerous Connection Options. CQ-3270 displays its flexibility through its numerous hardware connection options. Whether communications is from a remote PC workstation, a mobile laptop computer, or a direct local network connection, CQ-3270 has a hardware connection solution that will work in any of these environments as well as many more. xxiv Benefits and Features • Security Features. Certain areas of the program are password protected. The configuration data is decrypted dependent upon the proper entry of the correct password. Dial-back security is also supported. Also, for the ultimate in secure communications, the Triple Data Encryption Standard (Triple DES) security option is available as an option at an additional cost. • Keyboard Remapper. Create and edit multiple keyboard configurations through the CQ Keyboard Remapper utility program. • Scripting and Scheduling for Unattended Operation. CQ’s scripting language allows automated and unattended CQ-3270 host site communications through customized scripts and scheduling features. • Multiple Simultaneous LU Devices. CQ’s 3270 solution provides emulation of multiple concurrent Logical Unit (LU) devices. These include emulation of LU2 (IBM 3278/3279 Model 2, 3, 4, or 5 display) and LU1/LU3 (IBM 3287 host printer) type devices. • IND$FILE File Transfers. CQ-3270 implements IBM’s IND$FILE specifications for sending and receiving files. Files can be transferred in either text or binary formats. The solution supports multiple background, simultaneous bi-directional file transfers that substantially increase data throughput. • Data Transmissions. Frame Relay users can specify a large max data size. By allowing users to set specific max data sizes, CQ-3270 takes full advantage of the high throughput rate for Frame Relay networks. • CQ Diagnostics. CQ-3270 provides accessible communications logging features through its audit and trace options. These features are used for tracking the user’s data transfers and include time stamps, file send and receive information, and file size information. • Automatic Features. CQ’s 3270 solution provides auto-dialing and auto-answer support for a wide range of modems and devices. xxv Introduction Workstation Requirements In order to run CQ-3270, you need to first make sure that your workstation (PC, notebook, etc.) and other communications hardware meet the following requirements: Processor CQ recommends an Intel Pentium/Celeron family processor, AMD K6/Athlon/Duron family processor, or compatible processor with a speed of at least 1.0 GHz or higher. Memory CQ recommends at least 128 MB or higher of RAM. Hard Drive CQ recommends at least 10 MB of available hard disk space. Operating System The workstation’s operating system must be a Windows 32-bit operating system (i.e., Windows 95, Windows 98, Windows NT, Windows 2000, Windows XP, etc.). Other Requirements Other communications hardware (modem, adapter card, etc.), available slots and/or ports, and available settings may also be required depending on the connection type. Also be aware that the type of hardware used for your connection may affect operating system compatibility. Contact CQ for additional information. Dedicated Workstation CQ recommends that the workstation be dedicated for SNA 3270 communications only. xxvi Section One Solution Setup Chapters Chapter 1: Installation Chapter 2: Configurator Chapter 3: Configuration Options Chapter 1 Installation Highlights How to install the CQ solution for a Hayes AutoSync 2 modem How to install the CQ solution for a CQ-Sync PCI adapter card How to install the CQ solution for a CQ-Sync PCMCIA card How to install the CQ solution for an Ethernet Network Interface Card (NIC) How to install the CQ solution for a Token Ring adapter card Chapter 1: Installation This chapter describes the procedures associated with installing your CQ-3270 solution. This includes hardware and software installation. Quick Installation Guide Your CQ-3270 solution should have come with a Quick Installation Guide. This guide contains detailed instructions on how to install your CQ solution. In some cases, your Quick Installation Guide may also be customized for communications with a specific host site. To install your CQ solution, CQ recommends that you follow the instructions in the Quick Installation Guide. The instructions that appear within the remainder of this chapter are summary in nature and are not host site specific. 1-2 Quick Installation Guide PC Hardware Configurations Your CQ-3270 connectivity solution is equipped with a primary communications driver. This driver is based on your remote computer’s hardware configuration that you indicated to CQ when you ordered your software. Turn to the page number in the table below that corresponds to the hardware configuration you will be using. PC Hardware Configuration Page AutoSync 2 Modem This solution uses the AutoSync 2 communications driver and requires an AutoSync 2 external, internal, or PCMCIA modem. No additional hardware is required. 1-4 CQ-Sync PCI Adapter Card This solution uses the Sync Card communications driver and requires a CQ-Sync100 PCI, CQ-Sync200 PCI, or CQ-Sync300 PCI adapter card and an external modem or device. 1 - 11 CQ-Sync PCMCIA Card This solution uses the Sync Card communications driver and requires a CQ-Sync PCMCIA synchronous card. 1 - 40 Ethernet Network Interface Card (NIC) This solution uses the DLC Interface communications driver and requires an Ethernet NIC. 1 - 51 Token Ring Adapter Card This solution uses the DLC Interface communications driver and requires a Token Ring adapter card. 1 - 73 1-3 Chapter 1: Installation AutoSync 2 Modem The installation instructions in this section describe the procedures associated with the AutoSync 2 communications driver for Hayes™ AutoSync™ 2 modems. CQ is the originator of the AutoSync 2 technology in synchronous analog dial-up host communications software. Modems with the AutoSync 2 feature automatically perform the sync/async conversion that is necessary for synchronous host connectivity. This way, you do not have to open the PC and install an additional internal synchronous adapter card. As an added convenience, these modems can also perform asynchronous applications such as e-mail and Internet access with no additional configuration or hardware requirements. 1 - 1 Typical Remote AutoSync 2 Modem Connection 1-4 AutoSync 2 Modem AutoSync 2 Modem List The following modems support the AutoSync 2 feature and are available from CQ Computer Communications. • OPTIMA™ 56K external (H08-02892) • OPTIMA 56K internal (H08-02898) • OPTIMA 336 external (H08-02688) • OPTIMA 336 PCMCIA (08-02690) You can also contact CQ for a current list of other modems that support the AutoSync 2 feature. Hardware Installation Hardware installation depends on the type of AutoSync 2 modem you are using. Determine the type of modem you are using and turn to the page indicated in the table below. Modem Type Example Modem Page External OPTIMA 56K (H08-02892) OPTIMA 336 (H08-02688) 1-6 Internal OPTIMA 56K (H08-02892) 1-7 PCMCIA OPTIMA 336 (08-02690) 1-8 1-5 Chapter 1: Installation External AutoSync 2 Modem To install an external AutoSync 2 modem: 1. If your CQ software came with a CQ Security Key or similar device, connect the Key to any parallel port on your computer. If there is a printer cable attached to that port, detach the printer cable and plug the Key into the port. Reconnect the printer cable to the Key. The CQ Security Key will not affect normal printer operation. If you experience any problems, please contact CQ Technical Support. 2. Follow the installation instructions that came with your AutoSync 2 modem. Note: Hayes OPTIMA Modem Drivers Please note that the Hayes OPTIMA modem drivers that came with your modem may not be the most current driver file version. This is especially true when installing your modem under the Windows 2000 and Windows XP operating systems. For your convenience, CQ has included the most current driver file versions on your CQ software CD. To access these files, simply insert the CD, select the Explore CD button, open the hayes directory, open the directory for the modem you are using, and then open the directory for the operating system you are using. Note: Serial Cable Required To connect the modem to your computer, your external AutoSync 2 modem requires a ‘shielded, straight-through modem cable’. You should be able to obtain this cable from your local computer store. One end of the cable requires a 25-pin male D connector. This end connects to the modem. The other end of the cable requires either a 9-pin or 25-pin female connector, depending on the computer. This end connects to the computer’s serial COM port. Check the back of your computer to determine the right cable connection. Hardware installation is now complete. Turn to the section called “Software Installation” on Page 1-9. 1-6 AutoSync 2 Modem Internal AutoSync 2 Modem To install an internal AutoSync 2 modem: 1. If your CQ software came with a CQ Security Key or similar device, connect the Key to any parallel port on your computer. If there is a printer cable attached to that port, detach the printer cable and plug the Key into the port. Reconnect the printer cable to the Key. The CQ Security Key will not affect normal printer operation. If you experience any problems, please contact CQ Technical Support. 2. Follow the installation instructions that came with your AutoSync 2 modem. Note: Hayes OPTIMA Modem Drivers Please note that the Hayes OPTIMA modem drivers that came with your modem may not be the most current driver file version. This is especially true when installing your modem under the Windows 2000 and Windows XP operating systems. For your convenience, CQ has included the most current driver file versions on your CQ software CD. To access these files, simply insert the CD, select the Explore CD button, open the hayes directory, open the directory for the modem you are using, and then open the directory for the operating system you are using. Hardware installation is now complete. Turn to the section called “Software Installation” on Page 1-9. 1-7 Chapter 1: Installation PCMCIA AutoSync 2 Modem To install a PCMCIA AutoSync 2 modem: 1. If your CQ software came with a CQ Security Key or similar device, connect the Key to any parallel port on your computer. If there is a printer cable attached to that port, detach the printer cable and plug the Key into the port. Reconnect the printer cable to the Key. The CQ Security Key will not affect normal printer operation. If you experience any problems, please contact CQ Technical Support. 2. Follow the installation instructions that came with your AutoSync 2 modem. Hardware installation is now complete. Turn to the section called “Software Installation” on Page 1-9. 1-8 AutoSync 2 Modem Software Installation Now that you have completed hardware installation, you are ready to install the CQ-3270 software. Note: Before installing CQ-3270, be sure that your computer is running a Windows 32-bit operating system such as Windows 95, Windows 98, Windows NT, Windows 2000, or Windows XP. Also, CQ recommends that you exit all other applications that might be active. 1. Insert the CQ-3270 CD into your computer’s CD-ROM drive. After a few seconds, an opening screen appears. If a screen does not appear, select the My Computer icon from your computer’s desktop and then select the CD-ROM drive that contains the CQ-3270 CD (probably called CQ_SOFTWARE). 2. Select the INSTALL NOW button. 3. A setup screen appears indicating that the setup files are being initialized. Shortly thereafter, the CQ Setup program appears. Follow the setup instructions that appear on the screen. 4. After all the CQ-3270 program files have been copied to the directory that you specified, the CQ Setup program creates the CQ_WIN program group. 5. Select the Finish button to exit the CQ Setup program. 6. Remove the CQ-3270 CD and store it in a safe place. Software installation is now complete. Turn to the section called “Configuration” on Page 1-10. 1-9 Chapter 1: Installation Configuration Installation of your CQ-3270 connectivity solution with the AutoSync 2 communications driver for AutoSync 2 modems is now complete. All CQ-3270 related programs will appear in the CQ_WIN program group. To access the CQ_WIN program group: • Select Start > Programs > CQ-3270 from your computer’s desktop. Note: Windows XP users should select Start > More Programs > CQ-3270. Annual Release License Sometime during the first month after initial software installation, you will need to contact CQ for license authorization instructions if the Software License Registration icon appears within the CQ_WIN program group. For more information on license registration, turn to the section called “License Registration” in the Quick Installation Guide that came with your solution. If you require additional license registration assistance, you can also contact CQ. CQ Configurator Before you begin communications, you must first configure the CQ-3270 communications parameters such as the logon, host phone number, and other parameters. To set these parameters, access the Configurator program. To access the Configurator program: • Select the Configurator icon in the CQ_WIN program group. For detailed information on how to use the Configurator program, turn to Chapter 2: Configurator. 1 - 10 CQ-Sync PCI Adapter Card CQ-Sync PCI Adapter Card The installation instructions in this section describe the procedures associated with the Sync Card communications driver for CQ-Sync™ PCI adapter cards. CQ provides advanced PCI-based internal synchronous adapter cards for CQ’s software products. • CQ-Sync100™ PCI - This card comes with an RS-232 cable and communicates at speeds up to 33.6 Kbps. • CQ-Sync200™ PCI - This card comes with an RS-232 cable and communicates at speeds up to 128 Kbps. • CQ-Sync300™ PCI - This card comes with an V.35 cable and communicates at speeds up to 128 Kbps. CQ’s PCI cards provide efficient and reliable communications over remote analog dial-up lines, dedicated leased lines, and other high-speed lines through any external synchronous modem or device. The high-speed CQ-Sync200 PCI and CQ-Sync300 PCI cards can also be used for high-speed connections over T1, Fractional T1, ISDN, satellite, Frame Relay, and other connections. 1 - 2 Typical CQ-Sync PCI Adapter Card Connections 1 - 11 Chapter 1: Installation Operating Systems The Windows 95, Windows 98, Windows NT, Windows 2000, and Windows XP operating systems use different procedures for installing the CQ-Sync PCI adapter card version of CQ-3270. Determine the operating system that you intend to install CQ-3270 under and turn to the page indicated in the table below. 1 - 12 Operating System Page Windows 95 1 - 13 Windows 98 1 - 20 Windows NT 1 - 26 Windows 2000 1 - 29 Windows XP 1 - 34 CQ-Sync PCI Adapter Card Windows 95 These instructions are for users that intend to install CQ-3270 under the Windows 95 operating system. These instructions will not work for the Windows 98, Windows NT, Windows 2000, or Windows XP operating systems. Software Installation Note: Before installing CQ-3270, be sure that your computer is running Windows 95. Also, CQ recommends that you exit all other applications that might be active. 1. Insert the CQ-3270 CD into the CD-ROM drive. After a few seconds, an opening screen appears. If a screen does not appear, select the My Computer icon from your computer’s desktop and then select the CD-ROM drive that contains the CQ-3270 CD (probably called CQ_SOFTWARE). 2. Select the INSTALL NOW button. 3. A setup screen appears indicating that the setup files are being initialized. Shortly thereafter, the CQ Setup program appears. Follow the setup instructions that appear on the screen. 4. After all the CQ-3270 program files have been copied to the directory that you specified, the CQ Setup program creates the CQ_WIN program group. 5. Select the Finish button to exit the CQ Setup program. 1 - 13 Chapter 1: Installation 6. DO NOT remove the CQ-3270 CD from your computer’s CD-ROM drive. Leave the CD in the CD-ROM drive as you will need to access it during hardware installation. 7. Select Start > Shut Down. 8. Select the Shut down the computer option and then select the Yes button. 9. When the message appears that it is safe to turn off the computer, turn off the computer. Software installation is now complete. Turn to the section called “Hardware Installation” on Page 1-15. 1 - 14 CQ-Sync PCI Adapter Card Hardware Installation 1. Make sure that your computer is turned off before continuing with these instructions. 2. Remove the cover, insert the CQ-Sync PCI card into an open PCI slot, and replace the cover. 3. Attach one end of the cable that came with the CQ-Sync PCI card to the adapter card’s 25-pin D port and the other end of the cable to the modem or device. 4. If necessary, plug one end of a telephone cable into the wall jack and the other end into the jack located at the back of the modem or device usually labeled Line, Leased Line, Phone, etc. 5. Plug the appropriate end of the supplied transformer into an AC receptacle and the other end into the back of the modem or device. 6. If your CQ software came with a CQ Security Key or similar device, connect the Key to any parallel port on your computer. If there is a printer cable attached to that port, detach the printer cable and plug the Key into the port. Reconnect the printer cable to the Key. The CQ Security Key will not affect normal printer operation. If you experience any problems, please contact CQ Technical Support. 7. If you are connecting with a modem, turn on the modem. 8. Turn on the computer. 1 - 15 Chapter 1: Installation 9. After Windows 95 boots up, your next step depends on if the New Hardware Found window appears followed shortly thereafter by the Insert Disk window: • If the New Hardware Found window appears followed by the Insert Disk window, skip to the next numbered step below (Step 10). • If the New Hardware Found and Insert Disk windows DO NOT appear, you have most likely already installed a CQ-Sync PCI adapter card through a previous installation. Turn to the section called “Reinstallation of CQ-Sync PCI Adapter Card” on Page 1-18. 10. Shortly after the New Hardware Found window appears, the Insert Disk window appears. The message instructs you to insert the CQ Windows CD-ROM software CD and then click OK. The CQ Windows CD-ROM software CD should already be in your computer’s CD-ROM drive. Therefore, simply select the OK button. 11. From the New Hardware Found window that appears, select the Browse button. 12. From the Open window that appears, select the CD-ROM drive letter from the Drives drop-down list. 13. Select the file called cqsynpci.vxd. Note: In some cases, the Windows 95 operating system will not allow you to select the cqsynpci.vxd file. If this should occur, simply type in the filename cqsynpci.vxd in the File name text box. 1 - 16 CQ-Sync PCI Adapter Card 14. Select the OK button to select the cqsynpci.vxd file name. 15. Select the OK button. Installation is now complete. Turn to the section called “Configuration” on Page 1-39. 1 - 17 Chapter 1: Installation Reinstallation of CQ-Sync PCI Adapter Card Note: Follow these instructions if the New Hardware Found and Insert Disk windows DID NOT appear after following the instructions in the previous section. Most likely, you have already installed a CQ-Sync PCI adapter card through a previous installation. 10. Select Start > Settings > Control Panel. 11. Select the System icon. 12. From the System Properties window, select the Device Manager folder tab. 13. If there is a “plus” (+) sign next to Other devices option, select the “plus” sign to change it to a “minus” (-) sign. 14. Select the CQ-Sync xxx PCI Synchronous Communications Card option for the CQ-Sync PCI adapter card you are installing (where xxx is a CQ-Sync PCI card number such as 100, 200, or 300). 15. Select the Properties button. 16. Select the Driver folder tab. 17. Select the Change Driver button. 18. Select the Other devices option from the scrolling list of hardware types. 19. Select the OK button. 20. Select the Have Disk button. 21. Select the Browse button. 1 - 18 CQ-Sync PCI Adapter Card 22. From the Open window that appears, select the CD-ROM drive letter from the Drives drop-down list. 23. Select the OK button. 24. Select the OK button from each screen that appears until the Insert Disk dialog box appears. 25. From the Insert Disk dialog box, the message instructs you to insert the CQ Windows CD-ROM software CD and then click OK. The CQ Windows CD-ROM software CD should already be in your computer’s CD-ROM drive. Therefore, simply select the OK button. Note: If a message appears that states that the file cqsynpci.vxd could not be found, select the Browse button, then select the computer’s CD-ROM drive letter from the Drives drop-down menu, then select the OK button, and then select the OK button again. 26. Select the Close button. 27. Close the Control Panel screen. Installation is now complete. Turn to the section called “Configuration” on Page 1-39. 1 - 19 Chapter 1: Installation Windows 98 These instructions are for users that intend to install CQ-3270 under the Windows 98 operating system. These instructions will not work for the Windows 95, Windows NT, Windows 2000, or Windows XP operating systems. Software Installation Note: Before installing CQ-3270, be sure that your computer is running Windows 98. Also, CQ recommends that you exit all other applications that might be active. 1. Insert the CQ-3270 CD into the CD-ROM drive. After a few seconds, an opening screen appears. If a screen does not appear, select the My Computer icon from your computer’s desktop and then select the CD-ROM drive that contains the CQ-3270 CD (probably called CQ_SOFTWARE). 2. Select the INSTALL NOW button. 3. A setup screen appears indicating that the setup files are being initialized. Shortly thereafter, the CQ Setup program appears. Follow the setup instructions that appear on the screen. 4. After all the CQ-3270 program files have been copied to the directory that you specified, the CQ Setup program creates the CQ_WIN program group. 1 - 20 CQ-Sync PCI Adapter Card 5. If the CQ_WIN program group is not already minimized on your screen, minimize it now by selecting the “minimize” button in the upper right-hand corner of the program group. 6. Select the Finish button to exit the CQ Setup program. 7. DO NOT remove the CQ-3270 CD from your computer’s CD-ROM drive. Leave the CD in the CD-ROM drive as you will need to access it during hardware installation. 8. Select Start > Shut Down. 9. Select the Shut down option and then select the OK button. 10. When the message appears that it is safe to turn off the computer, turn off the computer. Software installation is now complete. Turn to the section called “Hardware Installation” on Page 1-22. 1 - 21 Chapter 1: Installation Hardware Installation 1. Make sure that your computer is turned off before continuing with these instructions. 2. Remove the cover, insert the CQ-Sync PCI card into an open PCI slot, and replace the cover. 3. Attach one end of the cable that came with the CQ-Sync PCI card to the adapter card’s 25-pin D port and the other end of the cable to the modem or device. 4. If necessary, plug one end of a telephone cable into the wall jack and the other end into the jack located at the back of the modem or device usually labeled Line, Leased Line, Phone, etc. 5. Plug the appropriate end of the supplied transformer into an AC receptacle and the other end into the back of the modem or device. 6. If your CQ software came with a CQ Security Key or similar device, connect the Key to any parallel port on your computer. If there is a printer cable attached to that port, detach the printer cable and plug the Key into the port. Reconnect the printer cable to the Key. The CQ Security Key will not affect normal printer operation. If you experience any problems, please contact CQ Technical Support. 7. If you are connecting with a modem, turn on the modem. 8. Turn on the computer. 1 - 22 CQ-Sync PCI Adapter Card 9. After Windows 98 boots up, your next step depends on if the New Hardware Found window appears followed shortly thereafter by the Add New Hardware Wizard window: • If the New Hardware Found window appears followed by the Add New Hardware Wizard window, skip to the next numbered step below (Step 10). • If the New Hardware Found and Add New Hardware Wizard windows DO NOT appear, you have most likely already installed a CQ-Sync PCI adapter card through a previous installation. Turn to the section called “Reinstallation of CQ-Sync PCI Adapter Card” on Page 1-24. 10. Shortly after the New Hardware Found window appears, the Add New Hardware Wizard window appears. Select the Next button. 11. Select the Search for the best driver for your device option and then select the Next button. 12. From the list of devices, check the CD-ROM drive check box and uncheck all other check boxes. 13. Select the Next button. 14. The wizard will begin looking for the most recent driver. After it has found the driver called cqsynpci.inf from the CD-ROM drive, select the Next button. 15. Select the Finish button. Installation is now complete. Turn to the section called “Configuration” on Page 1-39. 1 - 23 Chapter 1: Installation Reinstallation of CQ-Sync PCI Adapter Card Note: Follow these instructions if the New Hardware Found and Add New Hardware Wizard windows DID NOT appear after following the instructions in the previous section. Most likely, you have already installed a CQ-Sync PCI adapter card through a previous installation. 10. Select Start > Settings > Control Panel. 11. Select the System icon. 12. From the System Properties window, select the Device Manager folder tab. 13. If there is a “plus” (+) sign next to Other devices option, select the “plus” sign to change it to a “minus” (-) sign. 14. Select the CQ-Sync xxx PCI Synchronous Communications Card option for the CQ-Sync PCI adapter card you are installing (where xxx is a CQ-Sync PCI card number such as 100, 200, or 300). 15. Select the Properties button. 16. Select the Driver folder tab. 17. Select the Update Driver button. 18. Select the Next button. 19. Select the second option from the window that appears. This option is called Display a list of all the drivers in a specific location, so you can select the driver you want. 20. Select the Next button. 1 - 24 CQ-Sync PCI Adapter Card 21. Select the Other devices option from the scrolling list. 22. Select the Next button. 23. Select the Have Disk button. 24. Select the Browse button. 25. Select the CD-ROM drive letter from the Drives drop-down list. 26. Select the file called cqsynpci.inf. 27. Select the OK button to select the cqsynpci.inf file name. 28. Select the OK button. 29. Select the Next button. 30. If the Update Driver Warning dialog box appears, select the Yes button. 31. Select the Next button. 32. Select the Finish button. 33. Select the Close button. 34. Select the Close button. 35. Close the Control Panel screen. Installation is now complete. Turn to the section called “Configuration” on Page 1-39. 1 - 25 Chapter 1: Installation Windows NT These instructions are for users that intend to install CQ-3270 under the Windows NT operating system. These instructions will not work for the Windows 95, Windows 98, Windows 2000, or Windows XP operating systems. Software Installation Note: Before installing CQ-3270, be sure that your computer is running Windows NT and that you are using a logon that has Administrative privileges. Also, CQ recommends that you exit all other applications that might be active. 1. Insert the CQ-3270 CD into the CD-ROM drive. After a few seconds, an opening screen appears. If a screen does not appear, select the My Computer icon from your computer’s desktop and then select the CD-ROM drive that contains the CQ-3270 CD (probably called CQ_SOFTWARE). 2. Select the INSTALL NOW button. 3. A setup screen appears indicating that the setup files are being initialized. Shortly thereafter, the CQ Setup program appears. Follow the setup instructions that appear on the screen. 4. After all the CQ-3270 program files have been copied to the directory that you specified, the CQ Setup program creates the CQ_WIN program group. 1 - 26 CQ-Sync PCI Adapter Card 5. If a message appears stating that you must restart your computer to complete CQ driver installation, simply select the OK button to continue. 6. If the CQ_WIN program group is not already minimized on your screen, minimize it now by selecting the “minimize” button in the upper right-hand corner of the program group. 7. If you are prompted to select if you want to shut down your computer now or not, select the No, I will restart my computer later option. In other words, you DO NOT want to restart your computer at this time. 8. Select the Finish button to exit the CQ Setup program. 9. Remove the CQ-3270 CD from your computer’s CD-ROM drive. 10. Select Start > Shut Down. 11. Select the Shut down the computer option and then select the Yes button. 12. When the message appears that it is safe to turn off the computer, turn off the computer. Software installation is now complete. Turn to the section called “Hardware Installation” on Page 1-28. 1 - 27 Chapter 1: Installation Hardware Installation 1. Make sure that your computer is turned off before continuing with these instructions. 2. Remove the cover, insert the CQ-Sync PCI card into an open PCI slot, and replace the cover. 3. Attach one end of the cable that came with the CQ-Sync PCI card to the adapter card’s 25-pin D port and the other end of the cable to the modem or device. 4. If necessary, plug one end of a telephone cable into the wall jack and the other end into the jack located at the back of the modem or device usually labeled Line, Leased Line, Phone, etc. 5. Plug the appropriate end of the supplied transformer into an AC receptacle and the other end into the back of the modem or device. 6. If your CQ software came with a CQ Security Key or similar device, connect the Key to any parallel port on your computer. If there is a printer cable attached to that port, detach the printer cable and plug the Key into the port. Reconnect the printer cable to the Key. The CQ Security Key will not affect normal printer operation. If you experience any problems, please contact CQ Technical Support. 7. If you are connecting with a modem, turn on the modem. 8. Turn on the computer. 9. The Windows NT operating system will recognize the new CQ-Sync PCI card automatically. Installation is now complete. Turn to the section called “Configuration” on Page 1-39. 1 - 28 CQ-Sync PCI Adapter Card Windows 2000 These instructions are for users that intend to install CQ-3270 under the Windows 2000 operating system. These instructions will not work for the Windows 95, Windows 98, Windows NT, or Windows XP operating systems. Software Installation Note: Before installing CQ-3270, be sure that your computer is running Windows 2000 and that you are using a logon that has Administrative privileges. Also, CQ recommends that you exit all other applications that might be active. 1. Insert the CQ-3270 CD into the CD-ROM drive. After a few seconds, an opening screen appears. If a screen does not appear, select the My Computer icon from your computer’s desktop and then select the CD-ROM drive that contains the CQ-3270 CD (probably called CQ_SOFTWARE). 2. Select the INSTALL NOW button. 3. A setup screen appears indicating that the setup files are being initialized. Shortly thereafter, the CQ Setup program appears. Follow the setup instructions that appear on the screen. 4. After all the CQ-3270 program files have been copied to the directory that you specified, the CQ Setup program creates the CQ_WIN program group. 1 - 29 Chapter 1: Installation 5. If the CQ_WIN program group is not already minimized on your screen, minimize it now by selecting the “minimize” button in the upper right-hand corner of the program group. 6. If you are prompted to select if you want to shut down your computer now or not, select the No, I will restart my computer later option. In other words, you DO NOT want to restart your computer at this time. 7. Select the Finish button to exit the CQ Setup program. 8. DO NOT remove the CQ-3270 CD from your computer’s CD-ROM drive. Leave the CD in the CD-ROM drive as you will need to access it during hardware installation. 9. Select Start > Shut Down. 10. Select the Shut down option from the drop-down list and then select the OK button. 11. When the message appears that it is safe to turn off the computer, turn off the computer. Software installation is now complete. Turn to the section called “Hardware Installation” on Page 1-31. 1 - 30 CQ-Sync PCI Adapter Card Hardware Installation 1. Make sure that your computer is turned off before continuing with these instructions. 2. Remove the cover, insert the CQ-Sync PCI card into an open PCI slot, and replace the cover. 3. Attach one end of the cable that came with the CQ-Sync PCI card to the adapter card’s 25-pin D port and the other end of the cable to the modem or device. 4. If necessary, plug one end of a telephone cable into the wall jack and the other end into the jack located at the back of the modem or device usually labeled Line, Leased Line, Phone, etc. 5. Plug the appropriate end of the supplied transformer into an AC receptacle and the other end into the back of the modem or device. 6. If your CQ software came with a CQ Security Key or similar device, connect the Key to any parallel port on your computer. If there is a printer cable attached to that port, detach the printer cable and plug the Key into the port. Reconnect the printer cable to the Key. The CQ Security Key will not affect normal printer operation. If you experience any problems, please contact CQ Technical Support. 7. If you are connecting with a modem, turn on the modem. 8. Turn on the computer. 1 - 31 Chapter 1: Installation 9. The Windows 2000 operating system will recognize that a new hardware device has been inserted into the computer by displaying the Found New Hardware window. Shortly thereafter, the Found New Hardware Wizard window appears. Note: If the CQ_WIN program group appears on your screen, minimize it by selecting the “minimize” button in the upper right-hand corner of the program group. 10. Select the Next button. 11. Select the second option on the window that appears. This option is called Display a list of the known drivers for this device so that I can choose a specific driver. 12. Select the Next button. 13. Select the Have Disk button. 14. Select the Browse button. 15. Select the CD-ROM drive letter from the Look in drop-down list. 16. Select the file called cqsynpci.inf. 17. Select the Open button to select the cqsynpci.inf file name. 18. Select the OK button. 1 - 32 CQ-Sync PCI Adapter Card 19. Select the CQ-Sync xxx PCI Synchronous Communications Card option for the CQ-Sync PCI adapter card you are installing (where xxx is a CQ-Sync PCI card number such as 100, 200, or 300). Note: DO NOT select the option called CQ-Sync x00 PCI Synchronous Communications Card if it is available. This is an older version of the CQ-Sync PCI card driver. 20. Select the Next button. 21. Select the Next button. 22. Select the Finish button. Installation is now complete. Turn to the section called “Configuration” on Page 1-39. 1 - 33 Chapter 1: Installation Windows XP These instructions are for users that intend to install CQ-3270 under the Windows XP operating system. These instructions will not work for the Windows 95, Windows 98, Windows NT, or Windows 2000 operating systems. Software Installation Note: Before installing CQ-3270, be sure that your computer is running Windows XP and that you are using a logon that has Administrative privileges. Also, CQ recommends that you exit all other applications that might be active. 1. Insert the CQ-3270 CD into the CD-ROM drive. After a few seconds, an opening screen appears. If a screen does not appear, select the My Computer icon from your computer’s desktop and then select the CD-ROM drive that contains the CQ-3270 CD (probably called CQ_SOFTWARE). 2. Select the INSTALL NOW button. 3. A setup screen appears indicating that the setup files are being initialized. Shortly thereafter, the CQ Setup program appears. Follow the setup instructions that appear on the screen. 4. After all the CQ-3270 program files have been copied to the directory that you specified, the CQ Setup program creates the CQ_WIN program group. 1 - 34 CQ-Sync PCI Adapter Card 5. If the CQ_WIN program group is not already minimized on your screen, minimize it now by selecting the “minimize” button in the upper right-hand corner of the program group. 6. If you are prompted to select if you want to shut down your computer now or not, select the No, I will restart my computer later option. In other words, you DO NOT want to restart your computer at this time. 7. Select the Finish button to exit the CQ Setup program. 8. DO NOT remove the CQ-3270 CD from your computer’s CD-ROM drive. Leave the CD in the CD-ROM drive as you will need to access it during hardware installation. 9. Select Start > Turn off computer. 10. Select the Turn Off button. 11. When the message appears that it is safe to turn off the computer, turn off the computer. Software installation is now complete. Turn to the section called “Hardware Installation” on Page 1-36. 1 - 35 Chapter 1: Installation Hardware Installation 1. Make sure that your computer is turned off before continuing with these instructions. 2. Remove the cover, insert the CQ-Sync PCI card into an open PCI slot, and replace the cover. 3. Attach one end of the cable that came with the CQ-Sync PCI card to the adapter card’s 25-pin D port and the other end of the cable to the modem or device. 4. If necessary, plug one end of a telephone cable into the wall jack and the other end into the jack located at the back of the modem or device usually labeled Line, Leased Line, Phone, etc. 5. Plug the appropriate end of the supplied transformer into an AC receptacle and the other end into the back of the modem or device. 6. If your CQ software came with a CQ Security Key or similar device, connect the Key to any parallel port on your computer. If there is a printer cable attached to that port, detach the printer cable and plug the Key into the port. Reconnect the printer cable to the Key. The CQ Security Key will not affect normal printer operation. If you experience any problems, please contact CQ Technical Support. 7. If you are connecting with a modem, turn on the modem. 8. Turn on the computer. 1 - 36 CQ-Sync PCI Adapter Card 9. The Windows XP operating system will recognize that a new hardware device has been inserted into the computer by displaying the Found New Hardware window. Note: If the CQ_WIN program group appears on your screen, minimize it by selecting the “minimize” button in the upper right-hand corner of the program group. 10. Select the second option on the window that appears. This option is called Install from a list or specific location (Advanced). 11. Select the Next button. 12. Select the Don’t search. I will choose the driver to install option. 13. Select the Next button. 14. Select the Have Disk button. 15. Select the Browse button. 16. Select the CD-ROM drive letter from the Look in drop-down list. 17. Select the file called cqsynpci.inf. Note: In some cases, the file extension .inf may not appear. In these cases, select the file called cqsynpci as the .inf file extension is simply hidden. 18. Select the Open button to select the cqsynpci.inf file name. 1 - 37 Chapter 1: Installation 19. Select the OK button. 20. Select the CQ-Sync xxx PCI Synchronous Communications Card option for the CQ-Sync PCI adapter card you are installing (where xxx is a CQ-Sync PCI card number such as 100, 200, or 300). Note: DO NOT select the option called CQ-Sync x00 PCI Synchronous Communications Card if it is available. This is an older version of the CQ-Sync PCI card driver. 21. Select the Next button. 22. Select the Finish button. Installation is now complete. Turn to the section called “Configuration” on Page 1-39. 1 - 38 CQ-Sync PCI Adapter Card Configuration Installation of your CQ-3270 connectivity solution with the Sync Card communications driver for CQ-Sync PCI adapter cards is now complete. All CQ-3270 related programs will appear in the CQ_WIN program group. To access the CQ_WIN program group: • Select Start > Programs > CQ-3270 from your computer’s desktop. Note: Windows XP users should select Start > More Programs > CQ-3270. Annual Release License Sometime during the first month after initial software installation, you will need to contact CQ for license authorization instructions if the Software License Registration icon appears within the CQ_WIN program group. For more information on license registration, turn to the section called “License Registration” in the Quick Installation Guide that came with your solution. If you require additional license registration assistance, you can also contact CQ. CQ Configurator Before you begin communications, you must first configure the CQ-3270 communications parameters such as the logon, host phone number, and other parameters. To set these parameters, access the Configurator program. To access the Configurator program: • Select the Configurator icon in the CQ_WIN program group. For detailed information on how to use the Configurator program, turn to Chapter 2: Configurator. 1 - 39 Chapter 1: Installation CQ-Sync PCMCIA Card The installation instructions in this section describe the procedures associated with the Sync Card communications driver for CQ-Sync PCMCIA cards. CQ provides support for the CQ-Sync PCMCIA card. This PCMCIA card is a Quatech MPAP-100 single channel RS-232 multi-protocol synchronous communications card. The CQ-3270 software can be used for two types of communications through a CQ-Sync PCMCIA card: • CONNECTION 1: Dial-Up/Leased Line Connection Remote analog dial-up connections are supported through any external synchronous modem or device at speeds up to 33.6 Kbps. Leased lines are supported at speeds up to 64 Kbps. The modem or device connects to the PCMCIA card through a special RS-232 cable. • CONNECTION 2: Direct Connection - Direct connections are supported through a special RS-232 cable at speeds up to 64 Kbps. 1 - 3 Typical CQ-Sync PCMCIA Card Connections 1 - 40 CQ-Sync PCMCIA Card Software Installation You should NOT have already inserted your CQ-Sync PCMCIA card into your notebook computer. Hardware installation of your CQ-Sync PCMCIA card occurs after software installation. Note: Before installing CQ-3270, be sure that your notebook computer is running the Windows 95 or Windows 98 operating system. These instructions WILL NOT work for other 32-bit operating systems such as Windows NT, Windows 2000, or Windows XP. Also, CQ recommends that you exit all other applications that might be active. 1. Insert the CQ-3270 CD into your computer’s CD-ROM drive. After a few seconds, an opening screen appears. If a screen does not appear, select the My Computer icon from your computer’s desktop and then select the CD-ROM drive that contains the CQ-3270 CD (probably called CQ_SOFTWARE). 2. Select the INSTALL NOW button. 3. A setup screen appears indicating that the setup files are being initialized. Shortly thereafter, the CQ Setup program appears. Follow the setup instructions that appear on the screen. 4. After all the CQ-3270 program files have been copied to the directory that you specified, the CQ Setup program creates the CQ_WIN program group. 5. Select the Finish button to exit the CQ Setup program. 6. Remove the CQ-3270 CD and store it in a safe place. Software installation is now complete. Turn to the section called “PCMCIA Card Installation” on Page 1-42. 1 - 41 Chapter 1: Installation PCMCIA Card Installation These instructions are for users that have installed CQ-3270 under the Windows 95 or Windows 98 operating system. These instructions will not work for the Windows NT, Windows 2000, or Windows XP operating systems. 1. Select Start > Settings > Control Panel. 2. Select the Add New Hardware icon. 3. Select the Next button. 4. Select the No option and then select the Next button. 5. From the list of Hardware types, select the Other devices option and then select the Next button. 6. Select the Have Disk button. 7. Select the Browse button and locate the directory where you installed CQ-3270. Note: The default directory that you most likely used during software installation is C:\CQ3270. 8. Locate the directory where one or more of CQ’s .inf files are located. For example, the file named cqpcmpap.inf should be located in this directory. 9. After you have selected the directory where one or more of CQ’s .inf files are located, select the OK button. 10. Select the OK button. 11. Select the Quatech option from the Manufacturers list. 12. Select the Quatech MPAP-100: PCMCIA RS-232 Synchronous Adapter option from the Models list. 13. Select the Next button. 14. Select the Next button. 1 - 42 CQ-Sync PCMCIA Card 15. Select the Finish button. 16. Insert the CQ-Sync PCMCIA card (the Quatech MPAP-100 PCMCIA card) into your notebook computer’s PCMCIA slot. 17. The Windows 95/98 operating system will recognize the CQ-Sync PCMCIA card and automatically set the card’s IRQ and I/O address settings with settings that are not in use by any other devices installed on your notebook computer. A series of windows may appear indicating that the card is being configured, etc. DO NOT close any of these windows. Some of them may be useful in determining the settings that were assigned to the CQ-Sync PCMCIA card. PCMCIA card installation is now complete. Turn to the section called “Determine the Assigned Settings” on Page 1-44. 1 - 43 Chapter 1: Installation Determine the Assigned Settings You must find out the settings that were automatically assigned to the CQ-Sync PCMCIA card in the previous section. These assigned settings are required for configuration of the CQ-3270 software. Your first step depends on if the SystemSoft CardWizard window (or similarly titled window) appears on your desktop: • If the SystemSoft CardWizard window (or similarly titled window) appears on your desktop, turn to the section called “Using the SystemSoft CardWizard” on Page 1-45. • If the SystemSoft CardWizard window (or similarly titled window) DOES NOT appear on your desktop, close all current windows that are open on your desktop and turn to the section called “Using the Device Manager” on Page 1-46. 1 - 44 CQ-Sync PCMCIA Card Using the SystemSoft CardWizard 1. From the SystemSoft CardWizard window (or similarly titled window), select View > Properties from the menu bar. 2. Select the Resources folder tab. 3. The SystemSoft CardWizard will display the Interrupt Request (IRQ) and Input/Output Range (I/O Address) settings that were assigned to your CQ-Sync PCMCIA card. Write these settings down in the space provided below, as you will need them during software configuration. • IRQ: ________ • I/O Address: ________ Note: CQ requires only the first four digits of the I/O address. 4. Close all open windows on your desktop. You have determined the assigned settings for your CQ-Sync PCMCIA card. Turn to the section called “Modem/Device Installation” on Page 1-47. 1 - 45 Chapter 1: Installation Using the Device Manager 1. Select Start > Settings > Control Panel. 2. Select the System icon. 3. Select the Device Manager folder tab. The Quatech MPAP-100: PCMCIA RS-232 Synchronous Adapter option will be located in either the Other devices or Modem device types. 4. Select the Quatech MPAP-100: PCMCIA RS-232 Synchronous Adapter option and then select the Properties button. 5. Select the Resources folder tab. 6. The Interrupt Request (IRQ) and Input/Output Range (I/O Address) settings that were assigned to your CQ-Sync PCMCIA card are displayed. Write these settings down in the space provided below, as you will need them during software configuration. • IRQ: ________ • I/O Address: ________ Note: CQ requires only the first four digits of the I/O address. 7. Close all open windows on your desktop. You have determined the assigned settings for your CQ-Sync PCMCIA card. Turn to the section called “Modem/Device Installation” on Page 1-47. 1 - 46 CQ-Sync PCMCIA Card Modem/Device Installation The CQ-Sync PCMCIA card can be used for two types of communications with the CQ-3270 software. After you determine the type of connection you intend to use, turn to the page indicated in the table below. Type of Connection Page Dial-Up/Leased Line Connection 1 - 48 Direct Connection 1 - 49 1 - 47 Chapter 1: Installation Dial-Up/Leased Line Connection 1. If you have not already inserted the CQ-Sync PCMCIA card into the PCMCIA slot of your notebook computer, insert it now. 2. Attach the appropriate end of the special RS-232 cable that came with your CQ-Sync PCMCIA card to the interface end of the CQ-Sync PCMCIA card. 3. Connect the other end of the special RS-232 cable to the port located on the modem or device. 4. If necessary, plug one end of a telephone cable into the wall jack and the other end into the jack located at the back of the modem or device usually labeled Line, Leased Line, Phone, etc. 5. If your CQ software came with a CQ Security Key or similar device, connect the Key to any parallel port on your computer. If there is a printer cable attached to that port, detach the printer cable and plug the Key into the port. Reconnect the printer cable to the Key. The CQ Security Key will not affect normal printer operation. If you experience any problems, please contact CQ Technical Support. 6. If you are connecting with a modem, turn on the modem. Installation is now complete. Turn to the section called “Configuration” on Page 1-50. 1 - 48 CQ-Sync PCMCIA Card Direct Connection 1. If you have not already inserted the CQ-Sync PCMCIA card into the PCMCIA slot of your notebook computer, insert it now. 2. Attach the appropriate end of the special RS-232 cable that came with your CQ-Sync PCMCIA card to the interface end of the CQ-Sync PCMCIA card. 3. Connect the other end of the special RS-232 cable to the port located on the Data Communications Equipment (DCE). 4. If your CQ software came with a CQ Security Key or similar device, connect the Key to any parallel port on your computer. If there is a printer cable attached to that port, detach the printer cable and plug the Key into the port. Reconnect the printer cable to the Key. The CQ Security Key will not affect normal printer operation. If you experience any problems, please contact CQ Technical Support. Installation is now complete. Turn to the section called “Configuration” on Page 1-50. 1 - 49 Chapter 1: Installation Configuration Installation of your CQ-3270 connectivity solution with the Sync Card communications driver for the CQ-Sync PCMCIA adapter card is now complete. All CQ-3270 related programs will appear in the CQ_WIN program group. To access the CQ_WIN program group: • Select Start > Programs > CQ-3270 from your computer’s desktop. Annual Release License Sometime during the first month after initial software installation, you will need to contact CQ for license authorization instructions if the Software License Registration icon appears within the CQ_WIN program group. For more information on license registration, turn to the section called “License Registration” in the Quick Installation Guide that came with your solution. If you require additional license registration assistance, you can also contact CQ. CQ Configurator Before you begin communications, you must first configure the CQ-3270 communications parameters such as the logon, host phone number, and other parameters. Also, you will need to set the IRQ, I/O Address, and possibly the Connection type from the Configurator program. To set these parameters, access the Configurator program. To access the Configurator program: • Select the Configurator icon in the CQ_WIN program group. For detailed information on how to use the Configurator program, turn to Chapter 2: Configurator. 1 - 50 Ethernet NIC Ethernet NIC The installation instructions in this section describe the procedures associated with the DLC Interface communications driver for users on Ethernet networks that are installing a 3Com® EtherLink PCI Network Interface Card (NIC), Part No. 3C905CX-TX-M. The CQ-3270 software can be used for two types of communications through Ethernet NIC connections: • CONNECTION 1: Routed Network Connection Remote high-speed connections over a routed network (Frame Relay, etc.). • CONNECTION 2: Direct Connection - Direct local connections over an Ethernet network. 1 - 4 Typical Ethernet NIC Connections 1 - 51 Chapter 1: Installation Hardware Installation This section describes the procedures associated with hardware installation of a 3Com EtherLink PCI NIC (Part No. 3C905CX-TX-M) for use with your CQ-3270 solution. Operating Systems The Windows 95, Windows 98, Windows NT, Windows 2000, and Windows XP operating systems use different procedures for hardware and driver installation of your 3Com Ethernet NIC. Determine the operating system that you intend to install your 3Com Ethernet NIC under and turn to the indicated in the table below. Operating System Page Windows 95 1 - 53 Windows 98 1 - 58 Windows NT 1 - 63 Windows 2000 1 - 65 Windows XP 1 - 67 Note: Users intending to run CQ-3270 on a computer with the Windows XP operating system should first read the section called “DLC Protocol and Windows XP” on Page 1-67 for information on the DLC protocol for the Windows XP operating system. 1 - 52 Ethernet NIC Windows 95 These instructions are for users that intend to install a 3Com Ethernet NIC under the Windows 95 operating system. 3Com Ethernet NIC and Driver Installation 1. Consult the 3Com User Guide for detailed information on installing and configuring the 3Com Ethernet NIC for your computer. This guide should have been included with your 3Com Ethernet NIC and may also be available in electronic form on the EtherCD that came with your 3Com Ethernet NIC. After you have fully installed the 3Com Ethernet NIC, including all necessary 3Com drivers, proceed to the next section. DLC Protocol Driver Installation 2. Select Start > Settings > Control Panel. 3. Select the Network icon. 4. Select the Add button. 5. Highlight the Protocol network component option. 6. Select the Add button. 7. Highlight the Microsoft option from the Manufacturers list. 1 - 53 Chapter 1: Installation 8. Highlight the Microsoft 32-bit DLC option from the Network Protocols list. Do not select the Microsoft DLC option from the Networks Protocols list. The option you must select contains the “32-bit” term within it and is called Microsoft 32-bit DLC. Note: If you do not have the Microsoft 32-bit DLC option available in your list, contact Microsoft to obtain the Windows 95 Service Pack 1 on either CD-ROM or floppy disk. You may be able to obtain this from Microsoft’s web site at www.microsoft.com. 9. Select the OK button. If Windows 95 displays any special instructions, follow these instructions. 10. Return to the Network window and highlight the 3Com EtherLink 10/100 PCI option (or similar option depending on the specific type of 3Com Ethernet NIC you are installing). 11. Select the Properties button. 12. Select the Bindings folder tab and make sure that the Microsoft 32-bit DLC option is checked. A check mark indicates that this option is bound to the 3Com Ethernet NIC. All other binding options, if present, should be unchecked. 13. Select the OK button. 1 - 54 Ethernet NIC 14. From the Network screen, highlight all other adapter cards and make sure that the Microsoft 32-bit DLC option is NOT bound to them. To do this, highlight each card, select the Properties button, select the Bindings folder tab, and uncheck any occurrences of Microsoft 32-bit DLC. 15. Select the OK button to close the Network window. If Windows 95 displays any special instructions, follow these instructions. 16. If a question appears asking you if you want to restart your computer, select the Yes or OK button. 1 - 55 Chapter 1: Installation DLC Protocol Driver Update 17. Check to make sure that the 32-bit DLC binding was set correctly in the previous steps. You must check that the binding was set correctly before installing the DLC driver update. To check the binding, follow these steps: a. Select Start > Settings > Control Panel. b. Select the Network icon. c. Highlight the 3Com EtherLink 10/100 PCI option (or similar option depending on the specific type of 3Com Ethernet NIC you are installing). d. Select the Properties button. e. Select the Bindings folder tab and make sure that the Microsoft 32-bit DLC is checked. A check mark indicates that this option is bound to the 3Com Ethernet NIC. All other binding options, if present, should be unchecked. Note: If the Microsoft 32-bit DLC is NOT bound to the 3Com Ethernet NIC, DO NOT proceed with the DLC protocol driver update installation. You will need to return to the section called “DLC Protocol Driver Installation” on Page 1-53 and repeat the steps in that section. Also, be sure not to bind the Microsoft 32-bit DLC driver to any other adapter cards on your computer. f. Select the Cancel button after you have confirmed the Microsoft 32-bit DLC driver is bound to the 3Com Ethernet NIC. g. Select the Cancel button to exit the Network screen. 1 - 56 Ethernet NIC 18. After you have confirmed that the Microsoft 32-bit DLC is bound to the 3Com Ethernet NIC, insert the CQ-3270 CD into your computer’s CD-ROM drive. After a few seconds, an opening screen appears. If a screen does not appear, select the My Computer icon from your computer’s desktop and then select the CD-ROM drive that contains the CQ-3270 CD (probably called CQ_SOFTWARE). 19. Select the Explore CD button. Note: DO NOT select the INSTALL NOW button at this time. Software installation will occur later in these instructions. 20. Open the Dlc_upd directory. 21. Copy the file called dlc32upd.exe from the CQ-3270 CD in your computer’s CD-ROM drive to your computer’s hard drive (in most cases, the C: drive). 22. Select Start > Run. 23. Type the command C:\dlc32upd.exe and then select the OK button. 24. A message appears stating that this program updates the DLC Protocol Driver. Select the Yes button. 25. After the driver has been updated, select the OK button and then remove the CD. 26. Select Start > Shut Down. 27. Select the Restart the computer option and then select the Yes button. Hardware installation of your 3Com Ethernet NIC is now complete. Turn to the section called “Software Installation” on Page 1-71. 1 - 57 Chapter 1: Installation Windows 98 These instructions are for users that intend to install a 3Com Ethernet NIC under the Windows 98 operating system. 3Com Ethernet NIC and Driver Installation 1. Consult the 3Com User Guide for detailed information on installing and configuring the 3Com Ethernet NIC for your computer. This guide should have been included with your 3Com Ethernet NIC and may also be available in electronic form on the EtherCD that came with your 3Com Ethernet NIC. After you have fully installed the 3Com Ethernet NIC, including all necessary 3Com drivers, proceed to the next section. DLC Protocol Driver Installation 2. Select Start > Settings > Control Panel. 3. Select the Network icon. 4. Select the Add button. 5. Highlight the Protocol network component option. 6. Select the Add button. 7. Highlight the Microsoft option from the Manufacturers list. 1 - 58 Ethernet NIC 8. Highlight the Microsoft 32-bit DLC option from the Network Protocols list. Do not select the Microsoft DLC option from the Networks Protocols list. The option you must select contains the “32-bit” term within it and is called Microsoft 32-bit DLC. Note: If you do not have the Microsoft 32-bit DLC option available in your list, contact Microsoft to obtain the Windows 98 Service Pack 1 on either CD-ROM or floppy disk. You may be able to obtain this from Microsoft’s web site at www.microsoft.com. 9. Select the OK button. 10. Return to the Network window and highlight the 3Com EtherLink 10/100 PCI option (or similar option depending on the specific type of 3Com Ethernet NIC you are installing). 11. Select the Properties button. 12. Select the Bindings folder tab and make sure that the Microsoft 32-bit DLC option is checked. A check mark indicates that this option is bound to the 3Com Ethernet NIC. All other binding options, if present, should be unchecked. 13. Select the OK button. 1 - 59 Chapter 1: Installation 14. From the Network screen, highlight all other adapter cards and make sure that the Microsoft 32-bit DLC option is NOT bound to them. To do this, highlight each card, select the Properties button, select the Bindings folder tab, and uncheck any occurrences of Microsoft 32-bit DLC. 15. Select the OK button to close the Network window. If Windows 98 displays any special instructions, follow these instructions. 16. If a question appears asking you if you want to restart your computer, select the Yes or OK button. 1 - 60 Ethernet NIC DLC Protocol Driver Update 17. Check to make sure that the 32-bit DLC binding was set correctly in the previous steps. You must check that the binding was set correctly before installing the DLC driver update. To check the binding, follow these steps: a. Select Start > Settings > Control Panel. b. Select the Network icon. c. Highlight the 3Com EtherLink 10/100 PCI option (or similar option depending on the specific type of 3Com Ethernet NIC you are installing). d. Select the Properties button. e. Select the Bindings folder tab and make sure that the Microsoft 32-bit DLC is checked. A check mark indicates that this option is bound to the 3Com Ethernet NIC. All other binding options, if present, should be unchecked. Note: If the Microsoft 32-bit DLC is NOT bound to the 3Com Ethernet NIC, DO NOT proceed with the DLC protocol driver update installation. You will need to return to the section called “DLC Protocol Driver Installation” on Page 1-58 and repeat the steps in that section. Also, be sure not to bind the Microsoft 32-bit DLC driver to any other adapter cards on your computer. f. Select the Cancel button after you have confirmed the Microsoft 32-bit DLC driver is bound to the 3Com Ethernet NIC. g. Select the Cancel button to exit the Network screen. 1 - 61 Chapter 1: Installation 18. After you have confirmed that the Microsoft 32-bit DLC is bound to the 3Com Ethernet NIC, insert the CQ-3270 CD into your computer’s CD-ROM drive. After a few seconds, an opening screen appears. If a screen does not appear, select the My Computer icon from your computer’s desktop and then select the CD-ROM drive that contains the CQ-3270 CD (probably called CQ_SOFTWARE). 19. Select the Explore CD button. Note: DO NOT select the INSTALL NOW button at this time. Software installation will occur later in these instructions. 20. Open the Dlc_upd directory. 21. Copy the file called dlc32upd.exe from the CQ-3270 CD in your computer’s CD-ROM drive to your computer’s hard drive (in most cases, the C: drive). 22. Select Start > Run. 23. Type the command C:\dlc32upd.exe and then select the OK button. 24. A message appears stating that this program updates the DLC Protocol Driver. Select the Yes button. 25. After the driver has been updated, select the OK button and then remove the CD. 26. Select Start > Shut Down. 27. Select the Restart option and then select the Yes button. Hardware installation of your 3Com Ethernet NIC is now complete. Turn to the section called “Software Installation” on Page 1-71. 1 - 62 Ethernet NIC Windows NT These instructions are for users that intend to install a 3Com Ethernet NIC under the Windows NT operating system. 3Com Ethernet NIC and Driver Installation 1. Consult the 3Com User Guide for detailed information on installing and configuring the 3Com Ethernet NIC for your computer. This guide should have been included with your 3Com Ethernet NIC and may also be available in electronic form on the EtherCD that came with your 3Com Ethernet NIC. After you have fully installed the 3Com Ethernet NIC, including all necessary 3Com drivers, proceed to the next section. DLC Protocol Driver Installation 2. Select Start > Settings > Control Panel. 3. Select the Network icon. 4. Select the Bindings folder tab. 5. Select the Show bindings for drop-down list, select the all adapters option. 6. Select the 3Com EtherLink 10/100 PCI option (or similar option depending on the specific type of 3Com Ethernet NIC you are installing). 7. If there is a “plus” (+) sign next to 3Com EtherLink 10/100 PCI option, select the “plus” sign to change it to a “minus” (-) sign. 1 - 63 Chapter 1: Installation 8. Enable only the DLC Protocol option by highlighting it and selecting the Enable button. 9. Disable all other protocols by highlighting each one and selecting the Disable button. 10. From the list of adapters, highlight all other adapters and disable the DLC Protocol option for each one by selecting the Disable button. 11. Select the OK button. 12. If a question appears asking you if you want to restart your computer, select the Yes button. Hardware installation of your 3Com Ethernet NIC is now complete. Turn to the section called “Software Installation” on Page 1-71. 1 - 64 Ethernet NIC Windows 2000 These instructions are for users that intend to install a 3Com Ethernet NIC under the Windows 2000 operating system. 3Com Ethernet NIC and Driver Installation 1. Consult the 3Com User Guide for detailed information on installing and configuring the 3Com Ethernet NIC for your computer. This guide should have been included with your 3Com Ethernet NIC and may also be available in electronic form on the EtherCD that came with your 3Com Ethernet NIC. After you have fully installed the 3Com Ethernet NIC, including all necessary 3Com drivers, proceed to the next section. DLC Protocol Driver Installation 2. Select Start > Settings > Control Panel. 3. Select the Network and Dial-up Connections icon. 4. Right mouse-click on the connection that utilizes the 3Com Ethernet NIC and select the Properties option. Note: Before continuing, verify that the term 3Com EtherLink 10/100 PCI (or similar 3Com Ethernet NIC) is displayed in the Connect using area near the top of the current window. If it is not, go back to the previous step and try another connection. 1 - 65 Chapter 1: Installation 5. Select the Install button. 6. Highlight the Protocol network component option. 7. Select the Add button. 8. Highlight the DLC Protocol option from the Network Protocol list. 9. Select the OK button. 10. Make sure that there is a check mark next to DLC Protocol option. All other components, if present, should be unchecked. Note: Be aware that some items may not be able to be unchecked. 11. Select the Close button. 12. Right mouse-click on all other connections and select the Properties option. Within each of these connections, uncheck the DLC Protocol option and then select the OK button. 13. Close all open windows on your desktop. Hardware installation of your 3Com Ethernet NIC is now complete. Turn to the section called “Software Installation” on Page 1-71. 1 - 66 Ethernet NIC Windows XP These instructions are for users that intend to install a 3Com Ethernet NIC under the Windows XP operating system. DLC Protocol and Windows XP Microsoft has posted the following article (Article ID: 306037) on the Microsoft Web site regarding DLC support under Windows XP: The DLC Protocol Is Not Available in Windows XP Support for the Data Link Control (DLC) protocol has been discontinued in Windows XP. This protocol is not available to install in Windows XP. A Windows XP version of the DLC protocol is available as a free download from the following Microsoft Web site: http://www.microsoft.com/downloads NOTE: The Windows XP version of the DLC protocol is provided as is. The DLC protocol may not work properly with Windows XP, and Microsoft does not support the DLC protocol with Windows XP. As a service to CQ’s users, CQ provides the download mentioned above (called dlc.exe) on the CQ-3270 CD that came with your solution. This executable file is referenced in the instructions in this section. 1 - 67 Chapter 1: Installation CQ’s policy regarding CQ-3270 communications through the DLC protocol in Windows XP is that the software may be limited due to Microsoft’s policy regarding DLC connections under Windows XP. CQ does not claim that the DLC version of the CQ-3270 software will run error free or without incidents in Windows XP, only that support provided by CQ for CQ-3270 DLC connections running in Windows XP is subject to and limited by Microsoft’s policy for running DLC connections in Windows XP. 3Com Ethernet NIC and Driver Installation 1. Consult the 3Com User Guide for detailed information on installing and configuring the 3Com Ethernet NIC for your computer. This guide should have been included with your 3Com Ethernet NIC and may also be available in electronic form on the EtherCD that came with your 3Com Ethernet NIC. After you have fully installed the 3Com Ethernet NIC, including all necessary 3Com drivers, proceed to the next numbered step below (Step 2). DLC Protocol Driver Installation under Windows XP 2. Create a directory on your computer’s hard drive called DLC. 3. Insert the CQ-3270 CD into your computer’s CD-ROM drive. After a few seconds, an opening screen appears. If a screen does not appear, select the My Computer icon from your computer’s desktop and then select the CD-ROM drive that contains the CQ-3270 CD (probably called CQ_SOFTWARE). 4. Select the Explore CD button. Note: DO NOT select the INSTALL NOW button at this time. Software installation will occur later in these instructions. 1 - 68 Ethernet NIC 5. Open the Disk1\Apps\ directory. 6. Double click the file called dlc.exe. The WinZip Self-Extractor screen appears. 7. Select the Browse button and browse to the DLC directory that you created earlier in these instructions. 8. Select the DLC directory. 9. Select the Unzip button. 10. After the files have been successfully unzipped to the DLC directory, select the OK button. 11. Select the Close button. 12. From your computer’s desktop, open the directory called DLC. 13. Double-click the file called install.cmd to install the DLC protocol on your computer. 14. After all files have been installed, press any key to continue. 15. Select Start > Turn off computer. 16. Select the Turn Off button. 17. When the message appears that it is safe to turn off the computer, turn off the computer. 1 - 69 Chapter 1: Installation DLC Protocol Driver Installation and Binding 18. Select Start > Settings > Control Panel. 19. Select the Network Connections icon. 20. Right mouse-click on the connection that utilizes the 3Com Ethernet NIC and select the Properties option. Note: Before continuing, verify that the term 3Com EtherLink 10/100 PCI (or similar 3Com Ethernet NIC) is displayed in the Connect using area near the top of the current window. If it is not, go back to the previous step and try another connection. 21. Select the Install button. 22. Highlight the Protocol network component option. 23. Select the Add button. 24. Highlight the DLC Protocol option from the Network Protocol list. 25. Select the OK button. 26. Make sure that there is a check mark next to DLC Protocol option. All other components, if present, should be unchecked. Note: Be aware that some items may not be able to be unchecked. 27. Select the Close button. 28. Right mouse-click on all other connections and select the Properties option. Within each of these connections, uncheck the DLC Protocol option and then select the OK button. 29. Close all open windows on your desktop. Hardware installation of your 3Com Ethernet NIC is now complete. Turn to the section called “Software Installation” on Page 1-71. 1 - 70 Ethernet NIC Software Installation Now that you have completed hardware installation, you are ready to install the CQ-3270 software. The CQ software has been designed specifically for Microsoft’s popular Windows 32-bit operating systems that support the DLC protocol. For the Windows XP operating system, please see the section called “DLC Protocol and Windows XP” on Page 1-67 for information on the DLC protocol for the Windows XP operating system. Note: Before installing CQ-3270, be sure that your computer is running a Windows 32-bit operating system that supports the DLC protocol, such as Windows 95, Windows 98, Windows NT, Windows 2000, or Windows XP. Also, CQ recommends that you exit all other applications that might be active. 1. Insert the CQ-3270 CD into your computer’s CD-ROM drive. After a few seconds, an opening screen appears. If a screen does not appear, select the My Computer icon from your computer’s desktop and then select the CD-ROM drive that contains the CQ-3270 CD (probably called CQ_SOFTWARE). 2. Select the INSTALL NOW button. 3. A setup screen appears indicating that the setup files are being initialized. Shortly thereafter, the CQ Setup program appears. Follow the setup instructions that appear on the screen. 4. After all the CQ-3270 program files have been copied to the directory that you specified, the CQ Setup program creates the CQ_WIN program group. 5. Select the Finish button to exit the CQ Setup program. 6. Remove the CQ-3270 CD and store it in a safe place. Software installation is now complete. Turn to the section called “Configuration” on Page 1-72. 1 - 71 Chapter 1: Installation Configuration Installation of your CQ-3270 connectivity solution with the DLC Interface communications driver for Ethernet networks is now complete. All CQ-3270 related programs will appear in the CQ_WIN program group. To access the CQ_WIN program group: • Select Start > Programs > CQ-3270 from your computer’s desktop. Note: Windows XP users should select Start > More Programs > CQ-3270. Annual Release License Sometime during the first month after initial software installation, you will need to contact CQ for license authorization instructions if the Software License Registration icon appears within the CQ_WIN program group. For more information on license registration, turn to the section called “License Registration” in the Quick Installation Guide that came with your solution. If you require additional license registration assistance, you can also contact CQ. CQ Configurator Before you begin communications, you must first configure the CQ-3270 communications parameters such as the logon, host phone number, and other parameters. To set these parameters, access the Configurator program. To access the Configurator program: • Select the Configurator icon in the CQ_WIN program group. For detailed information on how to use the Configurator program, turn to Chapter 2: Configurator. 1 - 72 Token Ring Adapter Card Token Ring Adapter Card The installation instructions in this section describe the procedures associated with the DLC Interface communications driver for users on Token Ring networks that are installing a Madge® Smart MK4 PCI Token Ring adapter card, Part No. 51-05. The CQ-3270 software can be used for two types of communications through Token Ring adapter card connections: • CONNECTION 1: Routed Network Connection Remote high-speed connections over a routed network (Frame Relay, etc.). • CONNECTION 2: Direct Connection - Direct local connections over a Token Ring network. 1 - 5 Typical Token Ring Adapter Card Connections 1 - 73 Chapter 1: Installation Hardware Installation This section describes the procedures associated with hardware installation of a Madge Smart MK4 PCI Token Ring adapter card (Part No. 51-05) for use with your CQ-3270 solution. Madge Token Ring Adapter Card Installation Consult the Madge LSS 8.0 Guide for detailed information on installing the Madge Token Ring adapter card. This guide is included in .PDF format on the Madge LSS 8.0 CD that was included with your solution (LANSS8.pdf). Summary information is provided as follows: a. Turn off the computer and remove the cover. b. Install the Madge Smart MK4 Token Ring adapter card in a PCI slot that supports bus mastering. Note: If you have another PCI adapter card installed in your computer, remove that card first, re-boot Windows, and remove the old card from the system. c. Connect a token ring cable between the Madge Token Ring adapter card and a multi station access unit (MAU), a controlled access unit (CAU), or a token ring switch. d. Reattach the cover and turn on the computer. 1 - 74 Token Ring Adapter Card Operating Systems The Windows 95, Windows 98, Windows NT, Windows 2000, and Windows XP operating systems use different procedures for hardware and driver installation of your Madge Token Ring adapter card. Determine the operating system that you intend to install your Madge Token Ring adapter card under and turn to the page indicated in the table below. Operating System Page Windows 95 1 - 76 Windows 98 1 - 82 Windows NT 1 - 88 Windows 2000 1 - 91 Windows XP 1 - 96 Note: Users intending to run CQ-3270 on a computer with the Windows XP operating system should first read the section called “DLC Protocol and Windows XP” on Page 1-96 for information on the DLC protocol for the Windows XP operating system. 1 - 75 Chapter 1: Installation Windows 95 These instructions are for users that intend to install a Madge Token Ring adapter card under the Windows 95 operating system. Madge Driver Installation 1. After Windows 95 boots, the New Hardware Found dialog box appears. This dialog box requests you to load a driver for the detected PCI adapter. 2. Select the Driver from disk provided by hardware manufacturer option and then select the OK button. 3. The Install from Disk dialog box then prompts you to specify the drive containing the CD. Insert the Madge LSS 8.0 CD into your CD ROM drive. This CD contains the Madge Token Ring adapter card driver. 4. Select the Browse button. 5. From the Open window that appears, select the CD ROM drive letter from the Drives drop-down list. 6. From the Folders area, select the directory Madge\Drivers\Windows\95-ndis4. The driver file you need should be in this directory. 7. Select the OK button. 8. Select the OK button. 9. Select the OK button. Note: If you are prompted at any time to insert other CDs into your CD-ROM drive (i.e., Windows 95 CD-ROM, etc.), simply remove the Madge LSS 8.0 CD and follow the directions that appear on your screen. 1 - 76 Token Ring Adapter Card 10. If a question appears asking you if you want to restart your computer, select the Yes or OK button. Note: If you removed the Madge LSS 8.0 CD in one of the earlier steps, be sure to re-insert the CD now into your computer’s CD-ROM drive. 1 - 77 Chapter 1: Installation DLC Protocol Driver Installation 11. Select Start > Settings > Control Panel. 12. Select the Network icon. 13. Select the Add button. 14. Highlight the Protocol network component option. 15. Select the Add button. 16. Highlight the Microsoft option from the Manufacturers list. 17. Highlight the Microsoft 32-bit DLC option from the Network Protocols list. Do not select the Microsoft DLC option from the Networks Protocols list. The option you must select contains the “32-bit” term within it and is called Microsoft 32-bit DLC. Note: If you do not have the Microsoft 32-bit DLC option available in your list, contact Microsoft to obtain the Windows 95 Service Pack 1 on either CD-ROM or floppy disk. You may be able to obtain this from Microsoft’s web site at www.microsoft.com. 18. Select the OK button. If Windows 95 displays any special instructions, follow these instructions. 19. Return to the Network window and highlight the Smart MK4 PCI Adapter option (or similar option depending on the specific type of Madge Token Ring adapter card you are installing). 20. Select the Properties button. 21. Select the Bindings folder tab and make sure that the Microsoft 32-bit DLC option is checked. A check mark indicates that this option is bound to the Madge Token Ring adapter card. All other binding options, if present, should be unchecked. 1 - 78 Token Ring Adapter Card 22. Select the OK button. 23. From the Network screen, highlight all other adapter cards and make sure that the Microsoft 32-bit DLC option is NOT bound to them. To do this, highlight each card, select the Properties button, select the Bindings folder tab, and uncheck any occurrences of Microsoft 32-bit DLC. 24. Select the OK button to close the Network window. If Windows 95 displays any special instructions, follow these instructions. 25. If a question appears asking you if you want to restart your computer, select the Yes or OK button. 1 - 79 Chapter 1: Installation DLC Protocol Driver Update 26. Check to make sure that the 32-bit DLC binding was set correctly in the previous steps. You must check that the binding was set correctly before installing the DLC driver update. To check the binding, follow these steps: a. Select Start > Settings > Control Panel. b. Select the Network icon. c. Highlight the Smart MK4 PCI Adapter option (or similar option depending on the specific type of Madge Token Ring adapter card you are installing). d. Select the Properties button. e. Select the Bindings folder tab and make sure that the Microsoft 32-bit DLC is checked. A check mark indicates that this option is bound to the Madge Token Ring adapter card. All other binding options, if present, should be unchecked. Note: If the Microsoft 32-bit DLC is NOT bound to the Madge Token Ring adapter card, DO NOT proceed with the DLC protocol driver update installation. You will need to return to the section called “DLC Protocol Driver Installation” on Page 1-78 and repeat the steps in that section. Also, be sure not to bind the Microsoft 32-bit DLC driver to any other adapter cards on your computer. f. Select the Cancel button after you have confirmed the Microsoft 32-bit DLC driver is bound to the Madge Token Ring adapter card. g. Select the Cancel button to exit the Network screen. 1 - 80 Token Ring Adapter Card 27. After you have confirmed that the Microsoft 32-bit DLC is bound to the Madge Token Ring adapter card, insert the CQ-3270 CD into your computer’s CD-ROM drive. After a few seconds, an opening screen appears. If a screen does not appear, select the My Computer icon from your computer’s desktop and then select the CD-ROM drive that contains the CQ-3270 CD (probably called CQ_SOFTWARE). 28. Select the Explore CD button. Note: DO NOT select the INSTALL NOW button at this time. Software installation will occur later in these instructions. 29. Open the Dlc_upd directory. 30. Copy the file called dlc32upd.exe from the CQ-3270 CD in your computer’s CD-ROM drive to your computer’s hard drive (in most cases, the C: drive). 31. Select Start > Run. 32. Type the command C:\dlc32upd.exe and then select the OK button. 33. A message appears stating that this program updates the DLC Protocol Driver. Select the Yes button. 34. After the driver has been updated, select the OK button and then remove the CD. 35. Select Start > Shut Down. 36. Select the Restart the computer option and then select the Yes button. Hardware installation of your Madge Token Ring adapter card is now complete. Turn to the section called “Software Installation” on Page 1-104. 1 - 81 Chapter 1: Installation Windows 98 These instructions are for users that intend to install a Madge Token Ring adapter card under the Windows 98 operating system. Madge Driver Installation 1. After Windows 98 boots, the New Hardware Found dialog box appears followed shortly thereafter by the Add New Hardware Wizard window. 2. Select the Next button. 3. Select the Search for the best driver for your device (Recommended) option and then select the Next button. 4. Insert the Madge LSS 8.0 CD into your CD-ROM drive. This CD contains the Madge Token Ring adapter card driver. 5. Check the Specify a location check box and uncheck all other check boxes. 6. Select the Browse button. 7. Browse to the drive letter that contains the Madge LSS 8.0 CD (the CD title appears as Lss_80_cd) and then select the directory Madge\Drivers\Windows\98-ndis5. 8. Select the OK button. 9. Select the Next button. 10. Select the Next button. 11. If a message appears for you to insert the Madge Networks Driver Disk, select the OK button. 12. From the Insert Disk screen, select the Browse button. 1 - 82 Token Ring Adapter Card 13. Browse to the drive letter that contains the Madge LSS 8.0 CD (the CD title appears as Lss_80_cd) and then select the directory Madge\disks\ndis5. The driver file you need should be in this directory. 14. Select the OK button. 15. Select the OK button. Note: If you are prompted at any time to insert other CDs into your CD-ROM drive (i.e., Windows 98 CD-ROM, etc.), simply remove the Madge LSS 8.0 CD and follow the directions that appear on your screen. 16. Select the Finish button once all the driver files have been copied. Note: If you removed the Madge LSS 8.0 CD in one of the earlier steps, be sure to re-insert the CD now into your computer’s CD-ROM drive. 17. If a question appears asking you if you want to restart your computer, select the Yes or OK button. 1 - 83 Chapter 1: Installation DLC Protocol Driver Installation 18. Select Start > Settings > Control Panel. 19. Select the Network icon. 20. Select the Add button. 21. Highlight the Protocol network component option. 22. Select the Add button. 23. Highlight the Microsoft option from the Manufacturers list. 24. Highlight the Microsoft 32-bit DLC option from the Network Protocols list. Do not select the Microsoft DLC option from the Networks Protocols list. The option you must select contains the “32-bit” term within it and is called Microsoft 32-bit DLC. Note: If you do not have the Microsoft 32-bit DLC option available in your list, contact Microsoft to obtain the Windows 98 Service Pack 1 on either CD-ROM or floppy disk. You may be able to obtain this from Microsoft’s web site at www.microsoft.com. 25. Select the OK button. 26. Return to the Network window and highlight the Smart MK4 PCI Adapter option (or similar option depending on the specific type of Madge Token Ring adapter card you are installing). 27. Select the Properties button. 28. Select the Bindings folder tab and make sure that the Microsoft 32-bit DLC option is checked. A check mark indicates that this option is bound to the Madge Token Ring adapter card. All other binding options, if present, should be unchecked. 1 - 84 Token Ring Adapter Card 29. Select the OK button. 30. From the Network screen, highlight all other adapter cards and make sure that the Microsoft 32-bit DLC option is NOT bound to them. To do this, highlight each card, select the Properties button, select the Bindings folder tab, and uncheck any occurrences of Microsoft 32-bit DLC. 31. Select the OK button to close the Network window. If Windows 98 displays any special instructions, follow these instructions. 32. If a question appears asking you if you want to restart your computer, select the Yes or OK button. 1 - 85 Chapter 1: Installation DLC Protocol Driver Update 33. Check to make sure that the 32-bit DLC binding was set correctly in the previous steps. You must check that the binding was set correctly before installing the DLC driver update. To check the binding, follow these steps: a. Select Start > Settings > Control Panel. b. Select the Network icon. c. Highlight the Smart MK4 PCI Adapter option (or similar option depending on the specific type of Madge Token Ring adapter card you are installing). d. Select the Properties button. e. Select the Bindings folder tab and make sure that the Microsoft 32-bit DLC is checked. A check mark indicates that this option is bound to the Madge Token Ring adapter card. All other binding options, if present, should be unchecked. Note: If the Microsoft 32-bit DLC is NOT bound to the Madge Token Ring adapter card, DO NOT proceed with the DLC protocol driver update installation. You will need to return to the section called “DLC Protocol Driver Installation” on Page 1-84 and repeat the steps in that section. Also, be sure not to bind the Microsoft 32-bit DLC driver to any other adapter cards on your computer. f. Select the Cancel button after you have confirmed the Microsoft 32-bit DLC driver is bound to the Madge Token Ring adapter card. g. Select the Cancel button to exit the Network screen. 1 - 86 Token Ring Adapter Card 34. After you have confirmed that the Microsoft 32-bit DLC is bound to the Madge Token Ring adapter card, insert the CQ-3270 CD into your computer’s CD-ROM drive. After a few seconds, an opening screen appears. If a screen does not appear, select the My Computer icon from your computer’s desktop and then select the CD-ROM drive that contains the CQ-3270 CD (probably called CQ_SOFTWARE). 35. Select the Explore CD button. Note: DO NOT select the INSTALL NOW button at this time. Software installation will occur later in these instructions. 36. Open the Dlc_upd directory. 37. Copy the file called dlc32upd.exe from the CQ-3270 CD in your computer’s CD-ROM drive to your computer’s hard drive (in most cases, the C: drive). 38. Select Start > Run. 39. Type the command C:\dlc32upd.exe and then select the OK button. 40. A message appears stating that this program updates the DLC Protocol Driver. Select the Yes button. 41. After the driver has been updated, select the OK button and then remove the CD. 42. Select Start > Shut Down. 43. Select the Restart option and then select the Yes button. Hardware installation of your Madge Token Ring adapter card is now complete. Turn to the section called “Software Installation” on Page 1-104. 1 - 87 Chapter 1: Installation Windows NT These instructions are for users that intend to install a Madge Token Ring adapter card under the Windows NT operating system. Madge Driver Installation 1. The Windows NT operating system will automatically recognize the Madge Token Ring adapter card. Select Start > Settings > Control Panel. 2. Select the Network icon. 3. Select the Adapters folder tab. 4. Select the Add button. 5. Insert the Madge LSS 8.0 CD into your CD-ROM drive. This CD contains the Madge Token Ring adapter card driver. 6. Select the Have Disk button. 7. In the space provided, enter the following pathname depending on the current version of Windows NT you are running: • Windows NT 4.0 - E:\Madge\Drivers\Windows\Nt4 • Windows NT 3.51 - E:\Madge\Drivers\Windows\Nt351 Note: The drive letter E: in the pathnames listed above should be the drive letter of the CD-ROM for your computer. Be sure to change this according to your computer’s CD-ROM drive letter. 1 - 88 Token Ring Adapter Card 8. After you have entered the appropriate pathname and have made sure to change the drive letter accordingly, select the OK button. Note: If a message appears stating that Setup cannot find the .INF files, select the OK button and repeat the previous step again until Setup finds the files. 9. From the Select OEM Option, highlight the Madge Automated Installation - RECOMMENDED option, and then select the OK button. 10. Select the Close button. Note: If Windows NT displays a window (such as the Microsoft TCP/IP Properties window) that asks for you to setup the TCP/IP settings, cancel out of these windows. You DO NOT want to setup your Madge Token Ring adapter card with a TCP/IP configuration. 11. If a question appears asking you if you want to restart your computer, select the Yes button. 1 - 89 Chapter 1: Installation DLC Protocol Driver Installation 12. Select Start > Settings > Control Panel. 13. Select the Network icon. 14. Select the Bindings folder tab. 15. Select the Show bindings for drop-down list, select the all adapters option. 16. Select the Smart MK4 PCI Adapter option (or similar option depending on the specific type of Madge Token Ring adapter card you are installing). 17. If there is a “plus” (+) sign next to Smart MK4 PCI Adapter option, select the “plus” sign to change it to a “minus” (-) sign. 18. Enable only the DLC Protocol option by highlighting it and selecting the Enable button. 19. Disable all other protocols by highlighting each one and selecting the Disable button. 20. From the list of adapters, highlight all other adapters and disable the DLC Protocol option for each one by selecting the Disable button. 21. Select the OK button. 22. If a question appears asking you if you want to restart your computer, select the Yes button. Hardware installation of your Madge Token Ring adapter card is now complete. Turn to the section called “Software Installation” on Page 1-104. 1 - 90 Token Ring Adapter Card Windows 2000 These instructions are for users that intend to install a Madge Token Ring adapter card under the Windows 2000 operating system. After Windows 2000 boots, your first step depends on if the Found New Hardware window appears followed shortly thereafter by the Found New Hardware Wizard window: • If the Found New Hardware window appears followed by the Found New Hardware Wizard window, turn to the section called “Madge Driver Installation” on Page 1-92. • If the Found New Hardware and Found New Hardware Wizard windows DO NOT appear, Windows 2000 has already recognized the Madge Token Ring adapter card and all that you must do is update the current driver. Turn to the section called “Madge Driver Update” on Page 1-93. 1 - 91 Chapter 1: Installation Madge Driver Installation 1. Select the Next button. 2. Select the Search for a suitable driver for my device (recommended) option. 3. Insert the Madge LSS 8.0 CD into your CD-ROM drive. This CD contains the Madge Token Ring adapter card driver update. 4. Select the Next button. 5. From the list of optional search locations, check the Specify a location check box and uncheck all other check boxes. 6. Select the Next button. 7. Select the Browse button. 8. Browse to the drive letter that contains the Madge LSS 8.0 CD (the CD title appears as Lss_80_cd) and select the directory Madge\Drivers\Windows\2000. 9. Select the Open button. 10. Select the OK button. 11. Select the Next button. 12. Select the Finish button. Your Madge Token Ring adapter card driver is now installed. Turn to the section called “DLC Protocol Driver Installation” on Page 1-95 and continue with Step 22 in the instructions. 1 - 92 Token Ring Adapter Card Madge Driver Update 1. Select Start > Settings > Control Panel. 2. Select the System icon. 3. Select the Hardware folder tab. 4. Select the Device Manager button. 5. If there is a “plus” (+) sign next to Network adapters option, select the “plus” sign to change it to a “minus” (-) sign. 6. Highlight the Madge Smart 100/16/4 PCI Ringnode option. 7. Right mouse-click on the Madge Smart 100/16/4 PCI Ringnode option and select the Properties option. 8. Select the Driver folder tab. 9. Select the Update Driver button. 10. Select the Next button. 11. Select the Search for a suitable driver for my device (recommended) option. 12. Insert the Madge LSS 8.0 CD into your CD-ROM drive. This CD contains the Madge Token Ring adapter card driver update. 13. From the list of optional search locations, check the Specify a location check box and uncheck all other check boxes. 14. Select the Next button. 15. Select the Browse button. 16. Browse to the drive letter that contains the Madge LSS 8.0 CD (the CD title appears as Lss_80_cd) and then select the directory Madge\Drivers\Windows\2000. 1 - 93 Chapter 1: Installation 17. Select the Open button. 18. Select the OK button. 19. Select the Next button. 20. Select the Finish button. 21. Select the Close button. Your Madge Token Ring adapter card driver is now updated. Turn to the section called “DLC Protocol Driver Installation” on Page 1-95. 1 - 94 Token Ring Adapter Card DLC Protocol Driver Installation 22. Select Start > Settings > Control Panel. 23. Select the Network and Dial-up Connections icon. 24. Right mouse-click on the connection that utilizes the Madge Token Ring adapter card and select the Properties option. Note: Before continuing, verify that the term Smart MK4 PCI Adapter (or similar Madge Token Ring adapter card) is displayed in the Connect using area near the top of the current window. If it is not, go back to the previous step and try another connection. 25. Select the Install button. 26. Highlight the Protocol network component option. 27. Select the Add button. 28. Highlight the DLC Protocol option from the Network Protocol list. 29. Select the OK button. 30. Make sure that there is a check mark next to DLC Protocol option. All other components, if present, should be unchecked. Note: Be aware that some items may not be able to be unchecked. 31. Select the Close button. 32. Right mouse-click on all other connections and select the Properties option. Within each of these connections, uncheck the DLC Protocol option and then select the OK button. 33. Close all open windows on your desktop. Hardware installation of your Madge Token Ring adapter card is now complete. Turn to the section called “Software Installation” on Page 1-104. 1 - 95 Chapter 1: Installation Windows XP These instructions are for users that intend to install a Madge Token Ring adapter card under the Windows XP operating system. DLC Protocol and Windows XP Microsoft has posted the following article (Article ID: 306037) on the Microsoft Web site regarding DLC support under Windows XP: The DLC Protocol Is Not Available in Windows XP Support for the Data Link Control (DLC) protocol has been discontinued in Windows XP. This protocol is not available to install in Windows XP. A Windows XP version of the DLC protocol is available as a free download from the following Microsoft Web site: http://www.microsoft.com/downloads NOTE: The Windows XP version of the DLC protocol is provided as is. The DLC protocol may not work properly with Windows XP, and Microsoft does not support the DLC protocol with Windows XP. As a service to CQ’s users, CQ provides the download mentioned above (called dlc.exe) on the CQ-3270 CD that came with your solution. This executable file is referenced in the instructions in this section. 1 - 96 Token Ring Adapter Card CQ’s policy regarding CQ-3270 communications through the DLC protocol in Windows XP is that the software may be limited due to Microsoft’s policy regarding DLC connections under Windows XP. CQ does not claim that the DLC version of the CQ-3270 software will run error free or without incidents in Windows XP, only that support provided by CQ for CQ-3270 DLC connections running in Windows XP is subject to and limited by Microsoft’s policy for running DLC connections in Windows XP. After Windows XP boots, your first step depends on if the Found New Hardware window appears followed shortly thereafter by the Found New Hardware Wizard window: • If the Found New Hardware window appears followed by the Found New Hardware Wizard window, turn to the section called “Madge Driver Installation” on Page 1-98. • If the Found New Hardware and Found New Hardware Wizard windows DO NOT appear, Windows XP has already recognized the Madge Token Ring adapter card and all that you must do is update the current driver. Turn to the section called “Madge Driver Update” on Page 1-99. 1 - 97 Chapter 1: Installation Madge Driver Installation 1. Select the Next button. 2. Select the Search for a suitable driver for my device (recommended) option. 3. Insert the Madge LSS 8.0 CD into your CD-ROM drive. This CD contains the Madge Token Ring adapter card driver update. 4. Select the Next button. 5. From the list of optional search locations, check the Specify a location check box and uncheck all other check boxes. 6. Select the Next button. 7. Select the Browse button. 8. Browse to the drive letter that contains the Madge LSS 8.0 CD (the CD title appears as Lss_80_cd) and select the directory Madge\Drivers\Windows\XP. 9. Select the Open button. 10. Select the OK button. 11. Select the Next button. 12. Select the Finish button. Your Madge Token Ring adapter card driver is now installed. Turn to the section called “DLC Protocol Driver Installation under Windows XP” on Page 1-101 and continue with Step 22 in the instructions. 1 - 98 Token Ring Adapter Card Madge Driver Update 1. Select Start > Settings > Control Panel. 2. Select the System icon. 3. Select the Hardware folder tab. 4. Select the Device Manager button. 5. If there is a “plus” (+) sign next to Network adapters option, select the “plus” sign to change it to a “minus” (-) sign. 6. Highlight the Madge Smart 100/16/4 PCI Ringnode option. 7. Right mouse-click on the Madge Smart 100/16/4 PCI Ringnode option and select the Properties option. 8. Select the Driver folder tab. 9. Select the Update Driver button. 10. Select the Next button. 11. Select the Search for a suitable driver for my device (recommended) option. 12. Insert the Madge LSS 8.0 CD into your CD-ROM drive. This CD contains the Madge Token Ring adapter card driver update. 13. From the list of optional search locations, check the Specify a location check box and uncheck all other check boxes. 14. Select the Next button. 15. Select the Browse button. 16. Browse to the drive letter that contains the Madge LSS 8.0 CD (the CD title appears as Lss_80_cd) and then select the directory Madge\Drivers\Windows\XP. 17. Select the Open button. 18. Select the OK button. 1 - 99 Chapter 1: Installation 19. Select the Next button. 20. Select the Finish button. 21. Select the Close button. Your Madge Token Ring adapter card driver is now updated. Turn to the section called “DLC Protocol Driver Installation under Windows XP” on Page 1-101. 1 - 100 Token Ring Adapter Card DLC Protocol Driver Installation under Windows XP 22. Create a directory on your computer’s hard drive called DLC. 23. Insert the CQ-3270 CD into your computer’s CD-ROM drive. After a few seconds, an opening screen appears. If a screen does not appear, select the My Computer icon from your computer’s desktop and then select the CD-ROM drive that contains the CQ-3270 CD (probably called CQ_SOFTWARE). 24. Select the Explore CD button. Note: DO NOT select the INSTALL NOW button at this time. Software installation will occur later in these instructions. 25. Open the Disk1\Apps\ directory. 26. Double click the file called dlc.exe. The WinZip Self-Extractor screen appears. 27. Select the Browse button and browse to the DLC directory that you created earlier in these instructions. 28. Select the DLC directory. 29. Select the Unzip button. 30. After the files have been successfully unzipped to the DLC directory, select the OK button. 31. Select the Close button. 32. From your computer’s desktop, open the directory called DLC. 33. Double-click the file called install.cmd to install the DLC protocol on your computer. 34. After all files have been installed, press any key to continue. 1 - 101 Chapter 1: Installation 35. Select Start > Turn off computer. 36. Select the Turn Off button. 37. When the message appears that it is safe to turn off the computer, turn off the computer. The DLC protocol is now installed under Windows XP on your computer. Turn to the section called “DLC Protocol Driver Installation and Binding” on Page 1-103. 1 - 102 Token Ring Adapter Card DLC Protocol Driver Installation and Binding 38. Select Start > Settings > Control Panel. 39. Select the Network Connections icon. 40. Right mouse-click on the connection that utilizes the Madge Token Ring adapter card and select the Properties option. Note: Before continuing, verify that the term Smart MK4 PCI Adapter (or similar Madge Token Ring adapter card) is displayed in the Connect using area near the top of the current window. If it is not, go back to the previous step and try another connection. 41. Select the Install button. 42. Highlight the Protocol network component option. 43. Select the Add button. 44. Highlight the DLC Protocol option from the Network Protocol list. 45. Select the OK button. 46. Make sure that there is a check mark next to DLC Protocol option. All other components, if present, should be unchecked. Note: Be aware that some items may not be able to be unchecked. 47. Select the Close button. 48. Right mouse-click on all other connections and select the Properties option. Within each of these connections, uncheck the DLC Protocol option and then select the OK button. 49. Close all open windows on your desktop. Hardware installation of your Madge Token Ring adapter card is now complete. Turn to the section called “Software Installation” on Page 1-104. 1 - 103 Chapter 1: Installation Software Installation Now that you have completed hardware installation, you are ready to install the CQ-3270 software. The CQ software has been designed specifically for Microsoft’s popular Windows 32-bit operating systems that support the DLC protocol. For the Windows XP operating system, please see the section called “DLC Protocol and Windows XP” on Page 1-96 for information on the DLC protocol for the Windows XP operating system. Note: Before installing CQ-3270, be sure that your computer is running a Windows 32-bit operating system that supports the DLC protocol, such as Windows 95, Windows 98, Windows NT, Windows 2000, or Windows XP. Also, CQ recommends that you exit all other applications that might be active. 1. Insert the CQ-3270 CD into your computer’s CD-ROM drive. After a few seconds, an opening screen appears. If a screen does not appear, select the My Computer icon from your computer’s desktop and then select the CD-ROM drive that contains the CQ-3270 CD (probably called CQ_SOFTWARE). 2. Select the INSTALL NOW button. 3. A setup screen appears indicating that the setup files are being initialized. Shortly thereafter, the CQ Setup program appears. Follow the setup instructions that appear on the screen. 4. After all the CQ-3270 program files have been copied to the directory that you specified, the CQ Setup program creates the CQ_WIN program group. 5. Select the Finish button to exit the CQ Setup program. 6. Remove the CQ-3270 CD and store it in a safe place. Software installation is now complete. Turn to the section called “Configuration” on Page 1-105. 1 - 104 Token Ring Adapter Card Configuration Installation of your CQ-3270 connectivity solution with the DLC Interface communications driver for Token Ring networks is now complete. All CQ-3270 related programs will appear in the CQ_WIN program group. To access the CQ_WIN program group: • Select Start > Programs > CQ-3270 from your computer’s desktop. Note: Windows XP users should select Start > More Programs > CQ-3270. Annual Release License Sometime during the first month after initial software installation, you will need to contact CQ for license authorization instructions if the Software License Registration icon appears within the CQ_WIN program group. For more information on license registration, turn to the section called “License Registration” in the Quick Installation Guide that came with your solution. If you require additional license registration assistance, you can also contact CQ. CQ Configurator Before you begin communications, you must first configure the CQ-3270 communications parameters such as the logon, host phone number, and other parameters. To set these parameters, access the Configurator program. To access the Configurator program: • Select the Configurator icon in the CQ_WIN program group. For detailed information on how to use the Configurator program, turn to Chapter 2: Configurator. 1 - 105 Chapter 1: Installation 1 - 106 Chapter 2 Configurator Highlights An overview of the Configurator How to access the Configurator Descriptions of the Configurator’s screens How to use the Configurator An introduction to the configuration options Chapter 2: Configurator This chapter explains how to configure CQ-3270 through the Configurator. This chapter is divided into two sections. The first section gives a brief overview of the Configurator, including an explanation of each of its screens. The second section explains how to use the Configurator’s many options. Configurator Overview Before you can communicate with a host, you must first create and set up a configuration file. Each configuration file that you create contains the communications options that are necessary for host communications. These options include the logon, LU number, host phone number, and other information. Most of the options in the Configurator program are accessible from one simple screen with more advanced options accessible through other screens. CQ’s Configurator program allows you to create multiple configuration files for CQ-3270 communications. This might be helpful if, for example, you connect to multiple host sites or you need to connect to the same host sites using different options. 2-2 Accessing the Configurator Accessing the Configurator To access the Configurator program, select the Configurator icon in the CQ_WIN program group. 2 - 1 Configurator Program Icon The Configurator program allows you to: • Create one or more new configuration files. • Change the option settings of one or more configuration files that you have already created. Note: When you exit the Configurator after creating one or more new configuration files, a new icon appears in the CQ_WIN program group for each new configuration file that was created. To connect to the host site, select one of these icons. This will run the configuration file according to the communications options that were set up through the Configurator. For more information on host site communications, see Chapter 4: Solution Operation. 2-3 Chapter 2: Configurator Special Note for Password Protected Users If the Configurator program has been password protected, a screen will appear that requests password entry. A Configuration Password may be required for access to the communications options within the Configurator program. A Run Time Password may also be required for access to the Configurator program. These passwords protect the communications options on two different levels of security: • Configuration Password - This password gives the user access to all of the Configurator communications options. Your central site administrator usually has access to this password. • Run Time Password - This password gives the user access to the majority of the parameters. Through the use of this password, the Phone Number and Logon are encrypted. Some central site administrators may find it useful to give end users access to the majority of the communications options (such as the COM Port, XID, etc.) and restrict access to sensitive information such as the Phone Number and Logon. Once the required Passwords have been entered, the CQ Configurator screen explained on Page 2-6 will appear. If no Run Time Password was required, then all communications options become available for modification. If a Run Time Password was required, then all communications options except for the Phone Number and Logon become available for modification. For information on password protecting the Configurator, see the option called “Password” on Page 2-9. 2-4 Configurator Screens Configurator Screens The Configurator consists of five screens: 1. CQ Configurator - This is the first screen that appears after loading the Configurator. Most of the settings that you will need appear on this screen. 2. Change Passwords - This screen is used to change the passwords associated with CQ-3270. 3. Interface - Local - This screen is where 3270 communications occur when you are connected with the host site. When this screen is accessed through the Configurator, you can customize features such as the receive data options, the toolbar, the SmartKey Pad, and scripts. 4. Advanced Options - Intended for more advanced users, you can set some of the more advanced options from this screen. 5. Configuration Tree - This screen gives a graphical representation of the current configuration scheme. These screens appear in order of complexity. For example, when you first access the Configurator, the CQ Configurator screen appears. From this screen, you can access the Change Passwords screen to change the settings associated with the passwords or the Interface - Local screen to customize features such as the receive data options, the toolbar, the SmartKey Pad, and scripts. You can also access the Advanced Options screen. This screen contains more advanced options than the previous screen. Many of these options are not absolutely necessary to facilitate communications. The last screen is accessible through the Advanced Options screen and is called the Configuration Tree screen. This screen is intended for advanced users only that are using multiple communications drivers. 2-5 Chapter 2: Configurator CQ Configurator Screen The first screen that appears after you select the Configurator program icon is the CQ Configurator screen. This screen displays the settings required by most users to complete configuration. Some users may need to access the Advanced Options for further customization. 2 - 2 CQ Configurator Screen Note: Some of the options that appear in the screen pictured above may or may not appear on your version of CQ-3270 software. The options that appear depend on the communications driver that came with your software. 2-6 Configurator Screens Menu Bar Options The CQ Configurator screen menu bar has two options, File and Help. • File - From this option, you can start a new configuration, open an existing configuration, save the current configuration, save the current configuration as another name, rename the current configuration, delete the current configuration, exit the Configurator, or open one of the most recent configurations that you have accessed. • Help - From this option, you can access the CQ-3270 Help file where you can use the Contents, Index, or Search features to locate helpful information on the software. You can also access the About screen for information about the CQ-3270 software, including the serial number. Screen Options The screen options make up the majority of the CQ Configurator screen. • Current Session - This drop-down list contains all of the defined session names for the current configuration. The session currently selected appears in the space provided. You can change the name of the current session by entering a new name in the space provided. 2-7 Chapter 2: Configurator • New Session - Select this button to add a new session to the Current Session drop-down list. The name of this new session is Sessionx, where x is the number given to the next new session that you create for the current configuration. For example, each new configuration is preset with one session called Session1. If you select the New Session button, another session called Session2 is created. New sessions are preset with the default settings for your version of CQ-3270. • Delete Session - Select this button to delete the session displayed in the Current Session drop-down list. • Session Options - This area is reserved for options that are absolutely necessary for communications. Be sure to enter values for each of these options before attempting communications. For more information on Session Options, see Chapter 3: Configuration Options. • Audit - Activate this check box to initiate CQ’s audit feature. An audit file gives a summary of all communications events, including a date and time stamp of the number of records sent or received, the number of bytes sent or received, the filenames sent or received, and the status of each file. For information on the audit feature, see the section called “Audit” on Page 10-29. • Trace - Activate this check box to initiate CQ’s trace feature. A trace file gives detailed descriptions of all low-level communications events. For information on the trace feature, see the section called “Trace” on Page 10-31. 2-8 Configurator Screens • Advanced - Select this button to access the Advanced Options screen. • Interface - Select this button to access the current configuration’s Interface screen in “Local” mode. From the Interface - Local screen, you can configure options such as the receive options, the toolbar, the SmartKey Pad, and scripts. For more information on the Interface - Local screen, see the section called “Interface Screen” on Page 4-8. • Password - Select this button to access the Change Passwords screen. This screen allows you to change the Configuration and Run Time Passwords. For more information on the Change Passwords screen, see the section called “Change Passwords Screen” on Page 2-10. • Save - Select this button to save the current settings on the CQ Configurator screen. • Close - Select this button to close the Configurator program. 2-9 Chapter 2: Configurator Change Passwords Screen The Change Passwords screen is accessible through the CQ Configurator screen. The Change Passwords screen is intended for advanced users that want to password protect CQ-3270. Note: For information on how to set or modify the passwords, see the section called “Passwords” on Page 2-36. Change Passwords Screen Options The Change Passwords screen has several options. • Configuration Password - The password modification process requires the re-entry of the old password in the Old Password text box, the entry of the new password in New Password text box, and the re-entry of the new password in the Confirm New Password text box. The characters that are entered are displayed as asterisks (*) for security reasons. • Run Time Password - The password modification process requires the re-entry of the old password in the Old Password text box, the entry of the new password in New Password text box, and the re-entry of the new password in the Confirm New Password text box. The characters that are entered are displayed as asterisks (*) for security reasons. • Minimum Length - This text box contains the minimum length of the Run Time Password. It is recommended that a minimum length be specified for this password. Only passwords containing at least the minimum number of characters will be accepted. 2 - 10 Configurator Screens • Allow user to change at run time - Activate this check box to allow the user to change the Run Time Password whenever the Interface screen for the current CQ-3270 configuration is accessed. • Require user to change on the first time execution Activate this check box to require the user to change the Run Time Password upon initial execution of the Interface screen for the current CQ-3270 configuration. The user will not be required to enter a new Run Time Password unless the Allow user to change at run time check box is activated. 2 - 11 Chapter 2: Configurator Interface - Local Screen The Interface - Local screen is where 3270 communications occur. When this screen is accessed through the Configurator, the term Local appears in the title bar. Each session within a configuration is accessed through a separate Interface screen. The purpose of accessing the Interface screen through the Configurator is so you can configure options such as the receive data options, the toolbar, the SmartKey Pad, and scripts without being connected to the host site. 2 - 3 Interface - Local Screen 2 - 12 Configurator Screens Interface - Local Screen Options The Interface - Local screen consists of five parts: • Title Bar - The title bar is the horizontal bar at the top of the Interface - Local screen that contains the session name and the current connection mode. If the configuration is not connected to the host, the term Local will appear as the connection mode. If the configuration is connected to the host, the term CQ-3270 will appear as the connection mode. • Menu Bar - The menu bar is the horizontal bar located just below the title bar that contains the names of the menus, including File, Edit, Transfer, Options, and Help. • Toolbar - The toolbar is the horizontal bar located just below the menu bar that contains the icon buttons. These buttons initiate the commands that are associated with them. Think of toolbar buttons as shortcut commands. Another part of the Interface screen similar to the toolbar is the SmartKey Pad. This pad is independent of the Interface - Local screen and may appear anywhere on your computer’s desktop. • Console Area - The console area is the large rectangular area located below the toolbar. CQ’s 3270 terminal emulation occurs within the console area. Terminal emulation includes all information involving the host application. During configuration and times that you are not connected to the host, this area remains blank. • Status Line - The status line is the horizontal bar located at the bottom of the Interface - Local screen. This bar displays information on the status of the current connection, including data transfer events and other communications information. 2 - 13 Chapter 2: Configurator Advanced Options Screen The Advanced Options screen is accessible through the CQ Configurator screen. The Advanced Options screen is intended for more advanced users. Most options that are necessary for host communications can be set through the CQ Configurator screen. In some cases, it may be necessary to set some of the options that do not appear on the CQ Configurator screen from within the Advanced Options screen. Advanced Options Screen Options The Advanced Options screen has several options. • Folder Tabs - The Advanced Options screen uses a folder format to group communications options. The number and types of folders and their corresponding folder tabs depends on the type of connection for the current configuration. For more information on the folder tabs that are displayed with your CQ-3270 solution, see Chapter 3: Configuration Options. • Configuration Tree - Select this button to access the Configuration Tree screen. This screen is intended for advanced users with multiple communications drivers. • OK - Select this button to save any changes made on this screen and return to the CQ Configurator screen. • Cancel - Select this button to cancel any changes made on this screen and return to the CQ Configurator screen. 2 - 14 Configurator Screens Configuration Tree Screen The Configuration Tree screen gives a graphical representation of the current configuration scheme. The main function of the Configuration Tree screen is to allow users to add multiple communications drivers to a configuration. Most CQ-3270 users communicate with only one type of communications driver (i.e., AutoSync 2, Sync Card, DLC Interface, etc.) and therefore need not be concerned with this screen. From this screen, you can add and delete program modules as directed by CQ’s Technical Support staff. A folder tab in the Advanced Options screen represents each program module. Please keep in mind that when you delete a program module, this in turn deletes all of the modules above it. This is a very powerful command. Be aware of this before you delete a module. 2 - 15 Chapter 2: Configurator Using the Configurator This section gives instructions on how to use the Configurator program. • Configurations - Explains how to use the commands in the File menu bar option of the CQ Configurator screen. This section also explains the uses of the Configuration Tree screen. • Sessions - Explains how to add, edit, and delete sessions for configurations that you create. • Communications Options - Explains how to set the communications options located throughout the Configurator program as well as how to set the Audit and Trace functions. • Passwords - Explains how to password protect the Configurator program. 2 - 16 Configurations Configurations Use the chart below to find information on a specific topic. Function Page Creating a New Configuration 2 - 18 Opening a Configuration 2 - 19 Saving a Configuration 2 - 20 Saving a Configuration as Another Name 2 - 21 Renaming a Configuration 2 - 22 Deleting a Configuration 2 - 23 Using Multiple Drivers (advanced users) 2 - 24 2 - 17 Chapter 2: Configurator Creating a New Configuration These instructions explain how to create a new configuration. The filename of the current configuration appears in the title bar at the top of the CQ Configurator screen. A configuration filename always ends with the extension .CQC. Note that the .CQC extension does not appear in the title bar. When accessing the program for the first time, a default configuration called Config1.CQC is created. To create a new configuration: 1. From the CQ_WIN program group that was created during installation, select the Configurator icon. The CQ Configurator screen appears. 2. From the File menu, select New Configuration. 3. A dialog box appears and states that a new configuration has been created with the default settings. The name of the new configuration is Configx, where x is the number given to the next new configuration you have created. For example, the name of the configuration created when you first access the Configurator is called Config1. If you create a new configuration, it is called Config2. To rename the configuration, select Rename from the File menu. 4. Select the OK button. A new CQ Configurator screen appears with the default settings. 2 - 18 Configurations Opening a Configuration These instructions explain how to open a configuration that was previously created and saved. The filename of the current configuration appears in the title bar at the top of the CQ Configurator screen. A configuration filename always ends with the extension .CQC. Note that the .CQC extension does not appear in the title bar. To open an existing configuration: 1. From the CQ_WIN program group that was created during installation, select the Configurator icon. The CQ Configurator screen appears. 2. From the File menu, select Open Configuration. The Open Configuration dialog box appears. 3. Highlight the configuration that you want to open from the scrolling Configuration List. 4. Select the Open button. The CQ Configurator screen for the configuration you selected appears. 2 - 19 Chapter 2: Configurator Saving a Configuration These instructions explain how to save any changes made to a configuration since it was last saved. To save changes made to a configuration using the menu bar: 1. From the CQ Configurator screen, select Save from the File menu. 2. Any changes that you have made since you last saved the configuration will be saved. To save changes made to a configuration using the Save button: 1. From the CQ Configurator screen, select the Save button. 2. Any changes that you have made since you last saved the configuration will be saved. Note: Once the current settings are saved, the Save button will gray out until another change is made within the Configurator. 2 - 20 Configurations Saving a Configuration as Another Name These instructions explain how to save the current configuration as another name. This way, both the previously named configuration and the newly named configuration still exist. To save the current configuration as another name: 1. From the CQ Configurator screen, select Save As from the File menu. 2. From the dialog box that appears, enter the new name that you want to save the current configuration as in the space provided. 3. Select the OK button. The name of the configuration at the top of the CQ Configurator screen changes to the new name. 2 - 21 Chapter 2: Configurator Renaming a Configuration These instructions explain how to rename the current configuration as another name. This way, the previously named configuration is deleted and replaced with the newly renamed configuration. To rename the current configuration: 1. From the CQ Configurator screen, select Rename from the File menu. 2. From the dialog box that appears, enter a new name for the current configuration in the space provided. 3. Select the OK button. The name of the configuration at the top of the CQ Configurator screen changes to the new name. 2 - 22 Configurations Deleting a Configuration These instructions explain how to delete the current configuration. To delete the current configuration: 1. From the CQ Configurator screen, select Delete Configuration from the File menu. 2. From the dialog box that appears, select the Yes button to confirm that you want to delete the current configuration. 2 - 23 Chapter 2: Configurator Using Multiple Drivers The Configuration Tree screen gives a graphical representation of the current configuration scheme. The main function of the Configuration Tree screen is to allow users to add multiple communications drivers to a configuration. Most CQ-3270 users communicate with only one type of communications driver (i.e., AutoSync 2, Sync Card, DLC Interface, etc.) and therefore need not be concerned with this screen. To access the Configuration Tree: 1. From the CQ Configurator screen, select the Advanced button. The Advanced Options screen appears. 2. Select the Configuration Tree button. The Configuration Tree screen appears. 3. The program module that is selected corresponds to the folder tab that was selected on the previous screen (Advanced Options screen). 4. Once you have accessed the Configuration Tree screen, you can add or delete modules: To add a module to the Configuration Tree: a. Select the program module that you want to add a branch to and a side menu will pop-up. If the Add option is grayed out, then you cannot add a branch to this module due to certain restrictions. If the Add option is available, select it. b. Select the type of program module that you want to add from the scrolling list that appears. The settings for this module are set to their default values. 2 - 24 Configurations To delete a module from the Configuration Tree: a. Select the program module that you want to delete and a side menu will pop-up. b. Select the Delete option. c. From the dialog box that appears, select the Yes button to confirm that you want to delete the program module and all other modules that appear above it. 2 - 25 Chapter 2: Configurator Sessions Use the chart below to find information on a specific topic. Function 2 - 26 Page Adding a New Session 2 - 27 Editing a Session 2 - 28 Deleting a Session 2 - 28 Sessions Adding a New Session These instructions explain how to add a new session to the current configuration. Each configuration has at least one session. If you want to add more sessions, follow these instructions. To add a new session: 1. From the CQ Configurator screen, select the New Session button. 2. The new session name Sessionx appears in the Current Session drop-down list, where x is the number given to the next new session that you create for the current configuration. For example, each new configuration is preset with one session called Session1. If you select the New Session button, another session called Session2 is created. 3. To change the session name, enter it directly into the Current Session text box or in the Session Name text box within the Session Options group box. To save the new session name, change the focus on the screen (i.e., select the Save button). Note: CQ recommends that you rename your sessions with a descriptive name. For example, if your mainframe site has informed you that at bind time your session with an LU Number of 02 will be a display session, you may want to change the session name to Display. 2 - 27 Chapter 2: Configurator Editing a Session These instructions explain how to edit a session. You may need to open a session in order to access its communications options. To edit a session: 1. From the CQ Configurator screen, select the session that you want to edit from the Current Session drop-down list. 2. The CQ Configurator screen changes to display the communications options for the session you selected. Deleting a Session These instructions explain how to delete a session from the current configuration. To delete a session: 1. From the CQ Configurator screen, select the session that you want to delete from the Current Session drop-down list. 2. Select the Delete Session button. 3. From the dialog box that appears, select the Yes button to confirm that you want to delete the current session. 2 - 28 Communications Options Communications Options Use the chart below to find information on a specific topic. Function Page Changing the Communications Options 2 - 30 Setting Quick Startup 2 - 32 Activating the Audit Feature 2 - 34 Activating the Trace Feature 2 - 34 Accessing the Advanced Options 2 - 35 2 - 29 Chapter 2: Configurator Changing the Communications Options All of the communications options are located within the Configurator program. The options that are most necessary for establishing communications are located in the opening CQ Configurator screen. All communications options are located in the Advanced Options screen. To change the communications options: 1. From the CQ_WIN program group that was created during installation, select the Configurator icon. The CQ Configurator screen appears and the current configuration name appears in the title bar. Note: To open a configuration other than the one that is currently open, select Open Configuration from the File menu. 2. Make changes to the communications options that appear on the screen. These options are the settings that are most necessary for initiating and maintaining communications with the host site. Some configurations may have multiple sessions, so be sure to check the options for each session that appears in the Current Session drop-down box 3. To change communications options that do not appear on the CQ Configurator screen, select the Advanced button. The Advanced Options screen appears. 2 - 30 Communications Options 4. To change the advanced options, select a folder tab to display its options. If an option on the Advanced Options screen also appears on the CQ Configurator screen, any changes that you make on one screen will be reflected on the other. Note: For information on the options that came with your solution, select the Help button associated with each folder tab or see Chapter 3: Configuration Options. 5. After you have made your changes, return to the CQ Configurator screen and select the Save button. 2 - 31 Chapter 2: Configurator Setting Quick Startup When you run a session set for Quick Startup, the software automatically dials into and connects with the host site. Note: CQ recommends that you set all sessions for Quick Startup, especially display sessions (LU type 2). This way, the mainframe can attempt to bind with a session at its discretion. Otherwise, the mainframe will not recognize that you have created a session for it to bind to because the session will be closed. To set a session for Quick Startup: 1. From the CQ Configurator screen, select the session that you want to set for quick startup from the Current Session drop-down list. 2. Activate the Quick Startup check box if it is not already activated. Example Configuration and Quick Startup A configuration called Config1 is created with three sessions called Display, Printer1, and Printer2. The first two sessions, Display and Printer1, are set for quick startup. The final session, Printer2, is not set for quick startup. 2 - 32 Communications Options When you select the Config1 icon to connect with the mainframe, the CQ Session Status screen appears. The three sessions that you created for the Config1 configuration are listed on this screen. The following events occur for each session: • Display - This session is listed in the CQ Session Status screen as Open because it was set for quick startup. Also, an Interface screen appears for this session and attempts to bind with the mainframe. • Printer1 - This session is listed in the CQ Session Status screen as Open because it was set for quick startup. Also, an Interface screen appears for this session and attempts to bind with the mainframe. • Printer2 - This session is listed in the CQ Session Status screen as Closed because it was not set for quick startup. No Interface screen appears for this session. The mainframe cannot attempt to connect with this session until you change the status on the CQ Session Status screen from Closed to Open. 2 - 33 Chapter 2: Configurator Activating the Audit Feature Audit files give a summary of all communications events, including a date and time stamp of the number of records sent or received, the number of bytes sent or received, the filenames sent or received, and the status of each file. Audit files are useful for troubleshooting communications. For information on the audit feature, see the section called “Audit” on Page 10-29. To set up an audit: 1. From the CQ Configurator screen, select the session that you want to audit from the Current Session drop-down list. 2. From the CQ Configurator screen, activate the Audit check box if it is not already activated. Activating the Trace Feature Trace files give detailed descriptions of all low-level communications events. Hexadecimal details of all communications events are date and time stamped and include details of options including SDLC framing. Trace files are useful for troubleshooting communications. For information on the trace feature, see the section called “Trace” on Page 10-31. To set up a trace: 1. From the CQ Configurator screen, select the session that you want to trace from the Current Session drop-down list. 2. From the CQ Configurator screen, activate the Trace check box if it is not already activated. 2 - 34 Communications Options Accessing the Advanced Options The advanced options available for each configuration depend on the communications driver for each configuration. To access the Advanced Options: 1. From the CQ Configurator screen, select a session from the Current Session drop-down list. 2. Select the Advanced button. The Advanced Options screen appears. 3. To configure the advanced options, select a folder tab to display its options. Note: For information on the options that came with your solution, select the Help button associated with each folder tab or see Chapter 3: Configuration Options. 2 - 35 Chapter 2: Configurator Passwords Setting the Passwords from the Configurator Both the Configuration and Run Time Passwords can be modified from within the Configurator. Warning: When you password protect the Configurator or Interface, the software will always be password protected. You can change the password, but you cannot disable password protection. In order to run the software without password protection after you have installed a password, you will need to re-install the software. Contact CQ Technical Support for more information before proceeding. Passwords Overview The CQ Configurator and Interface screens can be password protected by the Configuration and Run Time Passwords. The configuration data is decrypted dependent upon the proper entry of either password. You can set up these passwords through the Configurator program. When you first access the Configurator, the CQ Configurator screen appears if the software is not currently password protected. If a screen appears instructing you to enter a password, the product has already been installed with a Configuration Password. You must enter the correct Configuration Password in order to have access to the Configurator parameters. 2 - 36 Passwords Some administrators may find it useful to give end users access to only most of the parameters (such as COM Port, XID, etc.) and not some of the more sensitive information (such as the Phone Number and Logon). In this case, the end user would enter the Run Time Password to have access to only most of the parameters (the Phone Number and Logon are encrypted). To modify the Configuration and Run Time passwords: 1. From the CQ Configurator screen, select the Password button. The Change Passwords dialog box appears and presents the Configuration Password and Run Time Password fields for modification. 2. The password modification process requires the re-entry of the old password to provide additional security. The new password also requires re-entry as confirmation of the new password since the characters are not displayed. 3. Set the Configuration Password, Run Time Password, and any options associated with the Run Time Password. 4. Select the OK button. The CQ Configurator screen reappears. 5. Select the Save button. Note: No changes are saved in any of the Configurator screens until the Save button is selected. 2 - 37 Chapter 2: Configurator Configuration Options The configuration options for each version of CQ-3270 depends on the communications driver that your software is configured to use. CQ-3270 communications drivers include AutoSync 2, Sync Card, and DLC Interface. The communications driver determines which folder tabs appear on the Advanced Options screen. For example, if your software came with the AutoSync 2 communications driver, folder tabs such as Sync Card and Local DLC would not appear as they are not relevant for AutoSync 2 modem connections. For more information on the configuration options that came with your CQ-3270 solution, see Chapter 3: Configuration Options. 2 - 38 Chapter 3 Configuration Options Highlights The communications drivers for CQ-3270 The configuration options for each communications driver Chapter 3: Configuration Options This chapter explains the communications options associated with the Configurator program. This chapter is divided into sections that explain the options associated for each communications driver. Note: Communications options are located on the Advanced Options screen of the Configurator program. Some of these options can also be found on the CQ Configurator screen. If you change a setting on one screen, it will also be changed on the other. Communications Drivers Using the table below, turn to the page number of the communications hardware device that you installed in Chapter 1: Installation. Hardware Device Communications Driver Page AutoSync 2 Modem AutoSync 2 3-3 CQ-Sync100 PCI Card Sync Card 3 - 20 CQ-Sync200 PCI Card Sync Card 3 - 20 CQ-Sync300 PCI Card Sync Card 3 - 20 CQ-Sync PCMCIA Card Sync Card 3 - 20 Ethernet NIC DLC Interface 3 - 41 Token Ring Adapter DLC Interface 3 - 41 3-2 AutoSync 2 AutoSync 2 The communications options explained in this section are for those users who have the AutoSync 2 version of CQ-3270. The options can be accessed by selecting the Advanced button from the CQ Configurator screen. These options are presented in a folder format. Use the following chart for information on the folder tabs for the AutoSync 2 communications driver. Folder Tab Options Page IBM Terminal Session Name, Script Name, Translation Table, Quick Startup 3-4 3270 LU Logon, LU Number 3-5 DES Options Minimum Session-Level Encryption, Trace Decrypted Data 3-6 Controller XID, Max Data, Request Discontact, Master Key Storage Options (optional) 3-8 SDLC Protocol SDLC Address, Duplex 3 - 12 SDLC Link SDLC Framing Option 3 - 13 Modem Baud Rate, Serial Port, FIFO, NRZ or NRZI 3 - 14 Dialing Host Phone Number, Additional Modem Options, Dial Back Security 3 - 15 3-3 Chapter 3: Configuration Options IBM Terminal The following options make up the IBM Terminal folder tab options. Note: The IBM Terminal settings DO NOT apply to ALL sessions within a configuration. These settings only apply to the currently selected session. • Session Name - This text box contains the current session’s name. • Script Name - This text box contains the name of the script that will automatically run when you initiate the session. For information on scripting, see Chapter 9: Scripts. • Translation Table - This drop-down list displays the translation table selected for the current session. The default translation table used by CQ-3270 is called <Internal>. You can edit the STANDARD.XLT translation table as necessary. Translation tables perform the ASCII/EBCDIC conversion necessary for host communications. • Quick Startup - Activate this check box if you want the current session to automatically begin communications when you run the current configuration. 3-4 AutoSync 2 3270 LU The following options make up the 3270 Logical Unit (LU) folder tab options. Note: The 3270 LU settings DO NOT apply to ALL sessions within a configuration. These settings only apply to the currently selected session. • Logon - This text box contains the logon command used to attach the LU to an application. Many host sites automatically attach your LU to an application so this option is not always necessary. An example of a logon is LOGON APPLID (xxx). • LU Number - These text boxes contains the current session’s LU number. You can usually get this number from your host site contact or in the mainframe gen. This number identifies the LU to the host. The LU Number may also be known as the Local Address. 3-5 Chapter 3: Configuration Options DES Options The following options make up the DES Options folder tab options. Note: The DES Options settings DO NOT apply to ALL sessions within a configuration. These settings only apply to the currently selected session. Minimum Session-Level Encryption - You can choose the minimum setting of session-level encryption for the current session by selecting one of the option buttons. This option specifies the minimum cryptography that is required in the BIND for CQ-3270 to accept the BIND. If an option button is grayed out, then this form of session-level encryption was not included with your version of CQ-3270. • Note: The single DES and Triple DES security options are available as options to CQ-3270 at additional costs. Your version of CQ-3270 may not be equipped with one of these options. For information on how to upgrade your software to CQ-3270/DES or CQ-3270/Triple DES, contact your CQ Sales representative. 1. No Encryption - When this option button is selected, NO session-level cryptography is required. This option allows all sessions to be bound. Sessions do not have to be encrypted through single DES or Triple DES encryption in order to be bound. 2. Selective DES Encryption - When this option button is selected, session-level selective or mandatory cryptography is required through single DES or Triple DES encryption. 3-6 AutoSync 2 3. Mandatory DES Encryption - When this option button is selected, session-level mandatory cryptography is required through single DES or Triple DES encryption. 4. Selective Triple-DES Encryption - When this option button is selected, session-level selective or mandatory cryptography is required through Triple DES encryption. 5. Mandatory Triple-DES Encryption - When this option button is selected, session-level mandatory cryptography is required through Triple DES encryption. • Trace Decrypted Data - In the event of communications problems, you may require a communications log file to be written. If the Trace Decrypted Data check box is activated, the log file for the current session will be written with un-encrypted data. 3-7 Chapter 3: Configuration Options Controller The following options make up the Controller folder tab options. Note: The Controller settings apply to ALL sessions within a configuration. • XID - This text box contains the Exchange ID (XID) required by the host site for dial-up line connections. The XID consists of two parts, the IDBLK (three hexadecimal digits) and the IDNUM (five hexadecimal digits). You can usually get the XID from your host site contact. • Max Data - This drop-down list contains the maximum data amount allocated for each block of data transmitted, usually in 265 byte blocks. The max data currently selected appears in the space provided. • Request Discontact - Activate this check box if you want to send a signoff code to the host site when disconnecting. If you experience difficulty logging back into a host and this check box is not checked, you should make sure it is activated (i.e., checked) and try again. 3-8 AutoSync 2 Master Key Storage Options The Master Key Storage Options group box displays the storage information for the DES Master Keys. These options are only available with a Data Encryption Standard (single DES or Triple DES) version of CQ-3270. If these options are available, use them to enter one or more Master Keys. This information is usually provided to you by your Central Site contact. Also, in some cases, partial Master Key information may have already been entered for you by your Central Site contact. Note: For information on the single DES and Triple DES security options, see Chapter 12: DES/Triple DES Security Options. • Master Key Number - By selecting a Master Key Number option (1, 2, or 3), the remaining options within the Master Key Storage Options group box change to display the information for the selected Master Key Number. • Keyn Location - This drop-down list displays the location of the currently selected Master Key Number. 1. NONE - When this option is selected, there is no Master Key information for the currently selected Master Key Number. In other words, you are not implementing this Master Key Number. 2. Software - When this option is selected, the currently selected Master Key Number is stored within the CQ software. 3. Glenco - When this option is selected, the currently selected Master Key Number is stored within a Glenco Hardlock device attached to the computer. 4. Jones Card - When this option is selected, the currently selected Master Key Number is stored within a Jones Futurex ENC-347 card installed in the computer. 3-9 Chapter 3: Configuration Options NONE Master Key Storage Options When the NONE option is selected, there are no additional options displayed within the Master Key Storage Options group box. Software and Glenco Master Key Storage Options When the Software or Glenco option is selected, the following additional options are displayed within the Master Key Storage Options group box. • Partial Master Keyn - This text box contains the 16 hexadecimal digits that make up the Master Key. In most cases, this information will have been provided to you by your Central Site personnel. Also, in some cases, partial Master Key information may have already been entered for you in this text box by your Central Site contact. • Confirm Partial Key - This text box is used to confirm the 16 hexadecimal digits that were entered in the Partial Master Keyn text box. Note: Any digits entered in the Partial Master Key and Confirm Partial Key text boxes will always be blank when re-entering the Controller folder tab screen. There will be no indication that anything was ever entered into these fields. These fields are used only to change, not display, the Master Key. • Accept Partial Keyn - This button installs the Partial Master Key that is entered in the Partial Master Key and Confirm Partial Key text boxes. • Clear Master Keyn - This button clears the Partial Master Key information. 3 - 10 AutoSync 2 Jones Card Master Key Storage Options When the Jones Card option is selected, the following additional options are displayed within the Master Key Storage Options group box. • I/O Address - This text box contains the Jones card’s I/O address. In most cases, this should have been pre-configured for you by your Central Site personnel. • DES Keyn Slot # - This text box contains the Jones card’s DES key slot number. In most cases, this should have been pre-configured for you by your Central Site personnel. 3 - 11 Chapter 3: Configuration Options SDLC Protocol The following options make up the SDLC Protocol folder tab options. Note: The SDLC Protocol settings apply to ALL sessions within a configuration. • SDLC Address - This text box contains the SDLC Address of the Physical Unit (PU). The SDLC Address consists of two hexadecimal digits. An example of an SDLC Address is C1. The SDLC Address may also be known as the PU Address. • Duplex - You can select the type of physical unit by selecting either the Full or Half option button. This option should match the mainframe’s duplex specifications. 3 - 12 AutoSync 2 SDLC Link The following option makes up the SDLC Link folder tab options. Note: The SDLC Link settings apply to ALL sessions within a configuration. • SDLC Framing Option - You can select the type of SDLC framing by selecting either the Max Out 7 or Max Out 1 (AS/400) option button. 3 - 13 Chapter 3: Configuration Options Modem The following options make up the Modem folder tab options. Note: The Modem settings apply to ALL sessions within a configuration. • Baud Rate - This drop-down list contains a list of standard baud rates that are available for communications. You can also enter a baud rate directly into this text box. The baud rate currently selected appears in the space provided. • Serial Port - This drop-down list contains all of the available serial ports (COM1 - COM4) for communications. Enter the serial port that will be driving your modem. The serial port currently selected appears in the space provided. • FIFO - This drop-down list contains all of the available FIFO depths (1-16). The FIFO depth currently selected appears in the space provided. Increasing the FIFO depth will improve the PC’s response time, especially when your CQ software is running in the background. • NRZ or NRZI - You can select the Non-Return to Zero (NRZ) or Non-Return to Zero Inverted (NRZI) option button here. You can usually get this information from your host site contact. 3 - 14 AutoSync 2 Dialing The following options make up the Dialing folder tab options. Note: The Dialing settings apply to ALL sessions within a configuration. • Additional Modem Options - This text box contains any additional modem commands required for dialing the host. CQ’s software automatically supplies the required AT commands to the modem to enable communications with the host modem. By default, the program supplies additional modem commands to speed tone dialing (S11=65). You can enter any AT commands here. The leading AT is supplied automatically. Consult your modem manual for additional commands. • Dial Back Security - You can choose the type of dial back security by selecting one of the option buttons. 1. None - When this option button is selected, the dial back security option is disabled. 2. Answer Call Back - When this option button is selected, you can also enter other dial back options in the Modem Dial Back Options text box. 3. Dial Back Auto ID - When this option button is selected, you can also enter other dial back options in the Modem Dial Back Options text box. You must also enter the Dial Back ID in the text box. 3 - 15 Chapter 3: Configuration Options • Host Phone Number - This text box contains the host site phone number you will be dialing. It may also contain special strings that, when the program is run, prompts the user to enter a phone number, outside line access number, calling card number, or any other numbers or characters. There are several ways that you may enter the host site phone number: • If the host phone number is a seven digit number without an area code (such as 555-1212), simply enter the Host Phone Number as 555-1212. You can also enter the number without using the dash (5551212). • If the host phone number is a ten digit number with an area code (such as 770-555-1212), simply enter the Host Phone Number as 770-555-1212. You can also enter the number without using the dash (7705551212). • If you need to access an outside line before dialing the host phone number, use a colon (:) to indicate a pause. For example, if you need to dial a 9 and then the phone number, enter the Host Phone Number as 9:770-555-1212. • If the user will need to be prompted each time the program is run to enter a host phone number, outside line access number, calling card number, or any other numbers, you can use a “question mark command”. This option is explained on the next page under the heading Question Mark Command. 3 - 16 AutoSync 2 Question Mark Command The “question mark command” is a means of prompting the user at runtime for various dialing entries such as phone numbers or portions of a phone number. By using a “question mark command” in the Host Phone Number text box, a CQ User Input Field pop-up window appears each time that you run the Interface using this configuration and prompts the user to enter one or more numbers. The pop-up window contains two parts: 1. Message - This is the text message that appears at the top of the pop-up window. 2. Text Box - This is the text box entry field that appears at the bottom of the pop-up window. This is the field where the user enters one or more numbers. Format The command begins and ends with a question mark (?) and all parameters are separated by colons (:). ?<string>[:D=default][:C=valid_chars][:L=valid_length]? 3 - 17 Chapter 3: Configuration Options Description of Parameters • <string> - This is the text message that appears at the top of the pop-up window. This message is usually a request for the user to enter something such as a phone number, outside line access number, calling card number, or any other numbers. • [default] - This is the default answer that appears in the text box entry field. • [valid_chars] - This defines the allowable characters or a range of allowable characters (using ASCII values) that the user can input into the text box entry field. Some examples include: • 0-9 - Any numerical values. • -0-9 - Any numerical values as well as the dash (-) character that is most often used in telephone numbers. Note that to allow the user to input the dash character, it must be the first character of the [valid_chars] string. • -()0-9 - Any numerical values as well as the dash (-) character and parenthesis characters that are most often used in telephone numbers. Note that to allow the user to input the dash character, it must be the first character of the [valid_chars] string. • [valid_length] - This defines the allowable character lengths that the user can enter. The length can be any string of numbers separated by any non-number other than a dash, a range of allowable lengths, or any combination. Some examples include: • 16,32 - Allows entries of either 16 or 32 characters. • 0,4-8 - Allows a blank entry or entries of between four and eight characters. 3 - 18 AutoSync 2 Examples • The following example displays the string Enter # for outside line at the top of the CQ User Input Field pop-up window. The text box entry field will display a default value of 9. The user may delete this value or enter a single number between zero (0) and nine (9). ?Enter # for outside line:D=9:C=0-9:L=0-1?:770-555-1212 The dialer will then take what the user has entered and append :770-555-1212 to it. • The following example displays the string Enter phone number at the top of the CQ User Input Field pop-up window. The text box entry field will display a default value of 770-555-1212. The user may enter a dash (-) or any numerical digits between zero (0) and nine (9). The length of characters that the user enters must be at least seven (7) and no more than 15. ?Enter phone number:D=770-555-1212:C=-0-9:L=7-15? Special Characters If any of the following special characters are needed in the display of default entries or in the text message string, use a percent (%) sign in front of the special character. • Question Mark (?) • Colon (:) • Percent Sign (%) For example, the following entry will display the question “What is the area code?” with the question mark appearing at the end of the sentence. ?What is the area code%?? 3 - 19 Chapter 3: Configuration Options Sync Card The communications options explained in this section are for those users who have the Sync Card version of CQ-3270. Synchronous communications cards that are compatible with the Sync Card communications driver include CQ-Sync100 PCI, CQ-Sync200 PCI, CQ-Sync300 PCI, and CQ-Sync PCMCIA card. The options can be accessed by selecting the Advanced button from the CQ Configurator screen. These options are presented in a folder format. Use the following chart for information on the folder tabs for the Sync Card communications driver. Folder Tab Options Page IBM Terminal Session Name, Script Name, Translation Table, Quick Startup 3 - 21 3270 LU Logon, LU Number 3 - 22 DES Options Minimum Session-Level Encryption, Trace Decrypted Data 3 - 23 Controller XID, Max Data, Request Discontact, Master Key Storage Options (optional) 3 - 25 SDLC Protocol SDLC Address, Duplex 3 - 29 SDLC Link SDLC Framing Option 3 - 30 Sync Card Card Type, Card ID, I/O Address, IRQ, NRZ or NRZI, Clocking, Transmit Idle State 3 - 31 Dialing Connection Method, Host Phone Number, V.25 Device Options 3 - 36 3 - 20 Sync Card IBM Terminal The following options make up the IBM Terminal folder tab options. Note: The IBM Terminal settings DO NOT apply to ALL sessions within a configuration. These settings only apply to the currently selected session. • Session Name - This text box contains the current session’s name. • Script Name - This text box contains the name of the script that will automatically run when you initiate the session. For information on scripting, see Chapter 9: Scripts. • Translation Table - This drop-down list displays the translation table selected for the current session. The default translation table used by CQ-3270 is called <Internal>. You can edit the STANDARD.XLT translation table as necessary. Translation tables perform the ASCII/EBCDIC conversion necessary for host communications. • Quick Startup - Activate this check box if you want the current session to automatically begin communications when you run the current configuration. 3 - 21 Chapter 3: Configuration Options 3270 LU The following options make up the 3270 Logical Unit (LU) folder tab options. Note: The 3270 LU settings DO NOT apply to ALL sessions within a configuration. These settings only apply to the currently selected session. • Logon - This text box contains the logon command used to attach the LU to an application. Many host sites automatically attach your LU to an application so this option is not always necessary. An example of a logon is LOGON APPLID (xxx). • LU Number - These text boxes contains the current session’s LU number. You can usually get this number from your host site contact or in the mainframe gen. This number identifies the LU to the host. The LU Number may also be known as the Local Address. 3 - 22 Sync Card DES Options The following options make up the DES Options folder tab options. Note: The DES Options settings DO NOT apply to ALL sessions within a configuration. These settings only apply to the currently selected session. • Minimum Session-Level Encryption - You can choose the minimum setting of session-level encryption for the current session by selecting one of the option buttons. This option specifies the minimum cryptography that is required in the BIND for CQ-3270 to accept the BIND. If an option button is grayed out, then this form of session-level encryption was not included with your version of CQ-3270. Note: The single DES and Triple DES security options are available as options to CQ-3270 at additional costs. Your version of CQ-3270 may not be equipped with one of these options. For information on how to upgrade your software to CQ-3270/DES or CQ-3270/Triple DES, contact your CQ Sales representative. 1. No Encryption - When this option button is selected, NO session-level cryptography is required. This option allows all sessions to be bound. Sessions do not have to be encrypted through single DES or Triple DES encryption in order to be bound. 2. Selective DES Encryption - When this option button is selected, session-level selective or mandatory cryptography is required through single DES or Triple DES encryption. 3 - 23 Chapter 3: Configuration Options 3. Mandatory DES Encryption - When this option button is selected, session-level mandatory cryptography is required through single DES or Triple DES encryption. 4. Selective Triple-DES Encryption - When this option button is selected, session-level selective or mandatory cryptography is required through Triple DES encryption. 5. Mandatory Triple-DES Encryption - When this option button is selected, session-level mandatory cryptography is required through Triple DES encryption. • Trace Decrypted Data - In the event of communications problems, you may require a communications log file to be written. If the Trace Decrypted Data check box is activated, the log file for the current session will be written with un-encrypted data. 3 - 24 Sync Card Controller The following options make up the Controller folder tab options. Note: The Controller settings apply to ALL sessions within a configuration. • XID - This text box contains the Exchange ID (XID) required by the host site for dial-up line connections. The XID consists of two parts, the IDBLK (three hexadecimal digits) and the IDNUM (five hexadecimal digits). You can usually get the XID from your host site contact. • Max Data - This drop-down list contains the maximum data amount allocated for each block of data transmitted, usually in 265 byte blocks. The max data currently selected appears in the space provided. • Request Discontact - Activate this check box if you want to send a signoff code to the host site when disconnecting. If you experience difficulty logging back into a host and this check box is not checked, you should make sure it is activated (i.e., checked) and try again. 3 - 25 Chapter 3: Configuration Options Master Key Storage Options The Master Key Storage Options group box displays the storage information for the DES Master Keys. These options are only available with a Data Encryption Standard (single DES or Triple DES) version of CQ-3270. If these options are available, use them to enter one or more Master Keys. This information is usually provided to you by your Central Site contact. Also, in some cases, partial Master Key information may have already been entered for you by your Central Site contact. Note: For information on the single DES and Triple DES security options, see Chapter 12: DES/Triple DES Security Options. • Master Key Number - By selecting a Master Key Number option (1, 2, or 3), the remaining options within the Master Key Storage Options group box change to display the information for the selected Master Key Number. • Keyn Location - This drop-down list displays the location of the currently selected Master Key Number. 1. NONE - When this option is selected, there is no Master Key information for the currently selected Master Key Number. In other words, you are not implementing this Master Key Number. 2. Software - When this option is selected, the currently selected Master Key Number is stored within the CQ software. 3. Glenco - When this option is selected, the currently selected Master Key Number is stored within a Glenco Hardlock device attached to the computer. 4. Jones Card - When this option is selected, the currently selected Master Key Number is stored within a Jones Futurex ENC-347 card installed in the computer. 3 - 26 Sync Card NONE Master Key Storage Options When the NONE option is selected, there are no additional options displayed within the Master Key Storage Options group box. Software and Glenco Master Key Storage Options When the Software or Glenco option is selected, the following additional options are displayed within the Master Key Storage Options group box. • Partial Master Keyn - This text box contains the 16 hexadecimal digits that make up the Master Key. In most cases, this information will have been provided to you by your Central Site personnel. Also, in some cases, partial Master Key information may have already been entered for you in this text box by your Central Site contact. • Confirm Partial Key - This text box is used to confirm the 16 hexadecimal digits that were entered in the Partial Master Keyn text box. Note: Any digits entered in the Partial Master Key and Confirm Partial Key text boxes will always be blank when re-entering the Controller folder tab screen. There will be no indication that anything was ever entered into these fields. These fields are used only to change, not display, the Master Key. • Accept Partial Keyn - This button installs the Partial Master Key that is entered in the Partial Master Key and Confirm Partial Key text boxes. • Clear Master Keyn - This button clears the Partial Master Key information. 3 - 27 Chapter 3: Configuration Options Jones Card Master Key Storage Options When the Jones Card option is selected, the following additional options are displayed within the Master Key Storage Options group box. • I/O Address - This text box contains the Jones card’s I/O address. In most cases, this should have been pre-configured for you by your Central Site personnel. • DES Keyn Slot # - This text box contains the Jones card’s DES key slot number. In most cases, this should have been pre-configured for you by your Central Site personnel. 3 - 28 Sync Card SDLC Protocol The following options make up the SDLC Protocol folder tab options. Note: The SDLC Protocol settings apply to ALL sessions within a configuration. • SDLC Address - This text box contains the SDLC Address of the Physical Unit (PU). The SDLC Address consists of two hexadecimal digits. An example of an SDLC Address is C1. The SDLC Address may also be known as the PU Address. • Duplex - You can select the type of physical unit by selecting either the Full or Half option button. This option should match the mainframe’s duplex specifications. 3 - 29 Chapter 3: Configuration Options SDLC Link The following option makes up the SDLC Link folder tab options. Note: The SDLC Link settings apply to ALL sessions within a configuration. • SDLC Framing Option - You can select the type of SDLC framing by selecting either the Max Out 7 or Max Out 1 (AS/400) option button. 3 - 30 Sync Card Sync Card The following options make up the Sync Card folder tab options. Note: The Sync Card settings apply to ALL sessions within a configuration. • Card Type - This drop-down list contains the names of the synchronous adapter cards that your CQ software supports. In most cases, only one option will appear in this drop-down list, as this is the communication interface that came with your solution. • CQ-Sync100 PCI - This option should be used for all CQ-Sync100 PCI cards. These cards have a serial number similar to SYNC-P1-nnnnnnn. • CQ-Sync200 PCI - This option should be used for all CQ-Sync200 PCI cards. These cards have a serial number similar to SYNC-P2-nnnnnnn. • CQ-Sync300 PCI - This option should be used for all CQ-Sync300 PCI cards. These cards have a serial number similar to SYNC-P3-nnnnnnn. • Quatech MPAP - This option should be used for CQ software configured for the CQ-Sync PCMCIA card. The CQ-Sync PCMCIA card is a Quatech MPAP-100 single channel RS-232 card. • Jones Card - This option should be used for CQ software configured for the Jones Futurex adapter card. 3 - 31 Chapter 3: Configuration Options • Card ID - This drop-down list contains a list of ID names for CQ-Sync PCI cards installed in your PC. This option is used only for users with multiple CQ-Sync PCI cards installed in a PC. If you only have one CQ-Sync PCI card installed in the PC, the Card ID should be left at its default setting of CqSyncPci1. This option only appears for users that are implementing a CQ-Sync PCI adapter card. • I/O Address - The default I/O Address assigned to this text box is 280. This value may not correspond with the value set on your internal adapter card or the value that was automatically assigned to the CQ-Sync PCMCIA card during installation. If these values do not correspond, enter the new value in this text box. This option DOES NOT appear for users that are implementing a CQ-Sync PCI adapter card. Note: Please note that the factory default I/O Address for all of CQ’s Sync cards is 280H. The only reason for changing this value is to avoid a conflict with another card in your PC. If you must use an address other than 280H, set it on the CQ-Sync card and change the value in this text box. A DIP switch on the card selects the I/O Address. For more information on how to set the I/O Address, see the CQ-Sync User’s Guide that came with your CQ-Sync card. 3 - 32 Sync Card • IRQ - The default Interrupt Request (IRQ) assigned to this drop-down menu is 3. This value may not correspond with the value set on your internal adapter card or the value that was automatically assigned to the CQ-Sync PCMCIA card during installation. If these values do not correspond, select the new value from this drop-down menu. This option DOES NOT appear for users that are implementing a CQ-Sync PCI adapter card. Note: The factory default IRQ for all of CQ’s Sync cards is 3. The only reason for changing this value is to avoid a conflict with another card in your PC. If you must use an IRQ other than 3, set it on the CQ-Sync card and change the value in this drop-down menu. The IRQ is selected by positioning a small jumper on a set of posts. For more information on how to set the IRQ, see the CQ-Sync User’s Guide that came with your CQ-Sync card. • NRZ or NRZI - You can select the Non-Return to Zero (NRZ) or Non-Return to Zero Inverted (NRZI) option button here. You can usually get this information from your host site contact. 3 - 33 Chapter 3: Configuration Options • Clocking - You can choose the type of clocking that your modem/adapter card combination will supply by selecting one of the option buttons. 1. Modem Supplies All Clocks - When this option button is selected, the modem will supply all of the clocks and the modem or device will supply the baud rate (the Baud Rate drop-down list is grayed out). Note: When the CQ-Sync100 PCI option is selected in the Card Type drop-down list, the Modem Supplies All Clocks option is the only option available. The other two options listed below are not available and are therefore grayed out. The CQ-Sync100 PCI card uses the clocks supplied by the modem or device. The card does not have the ability to supply clocks. The CQ-Sync200 PCI and CQ-Sync300 PCI cards can be used for higher clock rates. 2. Card Supplies All Clocks - When this option button is selected, the CQ-Sync card will supply all of the clocks and you can select a baud rate from the Baud Rate drop-down list. You can also enter a baud rate directly into the Baud Rate text box. Select this option for direct connections to the Front End Processor (FEP). 3. Card Supplies Transmit Clock - When this option button is selected, the CQ-Sync card will supply only the transmit clock and you can select a baud rate from the Baud Rate drop-down list. You can also enter a baud rate directly into the Baud Rate text box. Some modems or device require the card to supply the transmit clock. 3 - 34 Sync Card • Transmit Idle State - You can choose the transmit idle state that your modem/adapter card combination is set to by activating the check boxes. 1. Force Request to Send (RTS) - When this check box is activated, the RTS is set too high (i.e., on) at all times. Also, the Force Flag Idle check box is ungrayed. 2. Force Flag Idle - Some host site modems and devices require this option. When this check box is activated, the host site modem or device will not hang up immediately upon connecting. 3 - 35 Chapter 3: Configuration Options Dialing The following options make up the Dialing folder tab options. Note: The Dialing settings apply to ALL sessions within a configuration. • Connection Method - This drop-down list contains the connection methods available with the sync card. These methods include Leased Line, Manual Dial, and V.25 Auto-dial. The Connection Method currently selected appears in the space provided. • V.25 Device Options - This text box contains any additional V.25 modem commands required for dialing the host. If you are supplying more than one V.25 device command, separate the commands with a vertical bar ( | ). Consult the V.25 instructions in your modem or device manual for more information. 3 - 36 Sync Card • Host Phone Number - This text box contains the host site phone number you will be dialing. It may also contain special strings that, when the program is run, prompts the user to enter a phone number, outside line access number, calling card number, or any other numbers or characters. There are several ways that you may enter the host site phone number: • If the host phone number is a seven digit number without an area code (such as 555-1212), simply enter the Host Phone Number as 555-1212. You can also enter the number without using the dash (5551212). • If the host phone number is a ten digit number with an area code (such as 770-555-1212), simply enter the Host Phone Number as 770-555-1212. You can also enter the number without using the dash (7705551212). • If you need to access an outside line before dialing the host phone number, use a colon (:) to indicate a pause. For example, if you need to dial a 9 and then the phone number, enter the Host Phone Number as 9:770-555-1212. • If the user will need to be prompted each time the program is run to enter a host phone number, outside line access number, calling card number, or any other numbers, you can use a “question mark command”. This option is explained on the next page under the heading Question Mark Command. 3 - 37 Chapter 3: Configuration Options Question Mark Command The “question mark command” is a means of prompting the user at runtime for various dialing entries such as phone numbers or portions of a phone number. By using a “question mark command” in the Host Phone Number text box, a CQ User Input Field pop-up window appears each time that you run the Interface using this configuration and prompts the user to enter one or more numbers. The pop-up window contains two parts: 1. Message - This is the text message that appears at the top of the pop-up window. 2. Text Box - This is the text box entry field that appears at the bottom of the pop-up window. This is the field where the user enters one or more numbers. Format The command begins and ends with a question mark (?) and all parameters are separated by colons (:). ?<string>[:D=default][:C=valid_chars][:L=valid_length]? 3 - 38 Sync Card Description of Parameters • <string> - This is the text message that appears at the top of the pop-up window. This message is usually a request for the user to enter something such as a phone number, outside line access number, calling card number, or any other numbers. • [default] - This is the default answer that appears in the text box entry field. • [valid_chars] - This defines the allowable characters or a range of allowable characters (using ASCII values) that the user can input into the text box entry field. Some examples include: • 0-9 - Any numerical values. • -0-9 - Any numerical values as well as the dash (-) character that is most often used in telephone numbers. Note that to allow the user to input the dash character, it must be the first character of the [valid_chars] string. • -()0-9 - Any numerical values as well as the dash (-) character and parenthesis characters that are most often used in telephone numbers. Note that to allow the user to input the dash character, it must be the first character of the [valid_chars] string. • [valid_length] - This defines the allowable character lengths that the user can enter. The length can be any string of numbers separated by any non-number other than a dash, a range of allowable lengths, or any combination. Some examples include: • 16,32 - Allows entries of either 16 or 32 characters. • 0,4-8 - Allows a blank entry or entries of between four and eight characters. 3 - 39 Chapter 3: Configuration Options Examples • The following example displays the string Enter # for outside line at the top of the CQ User Input Field pop-up window. The text box entry field will display a default value of 9. The user may delete this value or enter a single number between zero (0) and nine (9). ?Enter # for outside line:D=9:C=0-9:L=0-1?:770-555-1212 The dialer will then take what the user has entered and append :770-555-1212 to it. • The following example displays the string Enter phone number at the top of the CQ User Input Field pop-up window. The text box entry field will display a default value of 770-555-1212. The user may enter a dash (-) or any numerical digits between zero (0) and nine (9). The length of characters that the user enters must be at least seven (7) and no more than 15. ?Enter phone number:D=770-555-1212:C=-0-9:L=7-15? Special Characters If any of the following special characters are needed in the display of default entries or in the text message string, use a percent (%) sign in front of the special character. • Question Mark (?) • Colon (:) • Percent Sign (%) For example, the following entry will display the question “What is the area code?” with the question mark appearing at the end of the sentence. ?What is the area code%?? 3 - 40 DLC Interface DLC Interface The communications options explained in this section are for those users who have the DLC Interface version of CQ-3270. Users connected to their networks through Ethernet Network Interface Card (NIC) or Token Ring adapter card can use the DLC Interface driver. The options can be accessed by selecting the Advanced button from the CQ Configurator screen. These options are presented in a folder format. Use the following chart for information on the folder tabs for the DLC Interface communications driver. Folder Tab Options Page IBM Terminal Session Name, Script Name, Translation Table, Quick Startup 3 - 42 3270 LU Logon, LU Number 3 - 43 DES Options Minimum Session-Level Encryption, Trace Decrypted Data 3 - 44 Controller XID, Max Data, Request Discontact, Master Key Storage Options (optional) 3 - 49 Host DLC Host SAP Number, Host Network Address 3 - 50 Local DLC Local Adapter Number, Local SAP Number, Maximum Stations Supported 3 - 51 3 - 41 Chapter 3: Configuration Options IBM Terminal The following options make up the IBM Terminal folder tab options. Note: The IBM Terminal settings DO NOT apply to ALL sessions within a configuration. These settings only apply to the currently selected session. • Session Name - This text box contains the current session’s name. • Script Name - This text box contains the name of the script that will automatically run when you initiate the session. For information on scripting, see Chapter 9: Scripts. • Translation Table - This drop-down list displays the translation table selected for the current session. The default translation table used by CQ-3270 is called <Internal>. You can edit the STANDARD.XLT translation table as necessary. Translation tables perform the ASCII/EBCDIC conversion necessary for host communications. • Quick Startup - Activate this check box if you want the current session to automatically begin communications when you run the current configuration. 3 - 42 DLC Interface 3270 LU The following options make up the 3270 Logical Unit (LU) folder tab options. Note: The 3270 LU settings DO NOT apply to ALL sessions within a configuration. These settings only apply to the currently selected session. • Logon - This text box contains the logon command used to attach the LU to an application. Many host sites automatically attach your LU to an application so this option is not always necessary. An example of a logon is LOGON APPLID (xxx). • LU Number - These text boxes contains the current session’s LU number. You can usually get this number from your host site contact or in the mainframe gen. This number identifies the LU to the host. The LU Number may also be known as the Local Address. 3 - 43 Chapter 3: Configuration Options DES Options The following options make up the DES Options folder tab options. Note: The DES Options settings DO NOT apply to ALL sessions within a configuration. These settings only apply to the currently selected session. • Minimum Session-Level Encryption - You can choose the minimum setting of session-level encryption for the current session by selecting one of the option buttons. This option specifies the minimum cryptography that is required in the BIND for CQ-3270 to accept the BIND. If an option button is grayed out, then this form of session-level encryption was not included with your version of CQ-3270. Note: The single DES and Triple DES security options are available as options to CQ-3270 at additional costs. Your version of CQ-3270 may not be equipped with one of these options. For information on how to upgrade your software to CQ-3270/DES or CQ-3270/Triple DES, contact your CQ Sales representative. 1. No Encryption - When this option button is selected, NO session-level cryptography is required. This option allows all sessions to be bound. Sessions do not have to be encrypted through single DES or Triple DES encryption in order to be bound. 2. Selective DES Encryption - When this option button is selected, session-level selective or mandatory cryptography is required through single DES or Triple DES encryption. 3 - 44 DLC Interface 3. Mandatory DES Encryption - When this option button is selected, session-level mandatory cryptography is required through single DES or Triple DES encryption. 4. Selective Triple-DES Encryption - When this option button is selected, session-level selective or mandatory cryptography is required through Triple DES encryption. 5. Mandatory Triple-DES Encryption - When this option button is selected, session-level mandatory cryptography is required through Triple DES encryption. • Trace Decrypted Data - In the event of communications problems, you may require a communications log file to be written. If the Trace Decrypted Data check box is activated, the log file for the current session will be written with un-encrypted data. 3 - 45 Chapter 3: Configuration Options Master Key Storage Options The Master Key Storage Options group box displays the storage information for the DES Master Keys. These options are only available with a Data Encryption Standard (single DES or Triple DES) version of CQ-3270. If these options are available, use them to enter one or more Master Keys. This information is usually provided to you by your Central Site contact. Also, in some cases, partial Master Key information may have already been entered for you by your Central Site contact. Note: For information on the single DES and Triple DES security options, see Chapter 12: DES/Triple DES Security Options. • Master Key Number - By selecting a Master Key Number option (1, 2, or 3), the remaining options within the Master Key Storage Options group box change to display the information for the selected Master Key Number. • Keyn Location - This drop-down list displays the location of the currently selected Master Key Number. 1. NONE - When this option is selected, there is no Master Key information for the currently selected Master Key Number. In other words, you are not implementing this Master Key Number. 2. Software - When this option is selected, the currently selected Master Key Number is stored within the CQ software. 3. Glenco - When this option is selected, the currently selected Master Key Number is stored within a Glenco Hardlock device attached to the computer. 4. Jones Card - When this option is selected, the currently selected Master Key Number is stored within a Jones Futurex ENC-347 card installed in the computer. 3 - 46 DLC Interface NONE Master Key Storage Options When the NONE option is selected, there are no additional options displayed within the Master Key Storage Options group box. Software and Glenco Master Key Storage Options When the Software or Glenco option is selected, the following additional options are displayed within the Master Key Storage Options group box. • Partial Master Keyn - This text box contains the 16 hexadecimal digits that make up the Master Key. In most cases, this information will have been provided to you by your Central Site personnel. Also, in some cases, partial Master Key information may have already been entered for you in this text box by your Central Site contact. • Confirm Partial Key - This text box is used to confirm the 16 hexadecimal digits that were entered in the Partial Master Keyn text box. Note: Any digits entered in the Partial Master Key and Confirm Partial Key text boxes will always be blank when re-entering the Controller folder tab screen. There will be no indication that anything was ever entered into these fields. These fields are used only to change, not display, the Master Key. • Accept Partial Keyn - This button installs the Partial Master Key that is entered in the Partial Master Key and Confirm Partial Key text boxes. • Clear Master Keyn - This button clears the Partial Master Key information. 3 - 47 Chapter 3: Configuration Options Jones Card Master Key Storage Options When the Jones Card option is selected, the following additional options are displayed within the Master Key Storage Options group box. • I/O Address - This text box contains the Jones card’s I/O address. In most cases, this should have been pre-configured for you by your Central Site personnel. • DES Keyn Slot # - This text box contains the Jones card’s DES key slot number. In most cases, this should have been pre-configured for you by your Central Site personnel. 3 - 48 DLC Interface Controller The following options make up the Controller folder tab options. Note: The Controller settings apply to ALL sessions within a configuration. • XID - This text box contains the Exchange ID (XID) required by the host site for dial-up line connections. The XID consists of two parts, the IDBLK (three hexadecimal digits) and the IDNUM (five hexadecimal digits). You can usually get the XID from your host site contact. • Max Data - This drop-down list contains the maximum data amount allocated for each block of data transmitted, usually in 265 byte blocks. The max data currently selected appears in the space provided. • Request Discontact - Activate this check box if you want to send a signoff code to the host site when disconnecting. If you experience difficulty logging back into a host and this check box is not checked, you should make sure it is activated (i.e., checked) and try again. 3 - 49 Chapter 3: Configuration Options Host DLC The following options make up the Host DLC folder tab options. Note: The Host DLC settings apply to ALL sessions within a configuration. • Host SAP Number - This text box contains the host end Service Access Point (SAP). The SAP consists of two hexadecimal digits. The default Host SAP Number is 04. • Host Network Address - This text box contains the host network node address. The address consists of 12 hexadecimal digits. 3 - 50 DLC Interface Local DLC The following options make up the Local DLC folder tab options. Note: The Local DLC settings apply to ALL sessions within a configuration. • Local Adapter Number - This text box contains the local adapter number to be used for the current configuration. If you have only one adapter card installed in the PC, you should accept the default value of 0 (zero) in this text box. • Local SAP Number - This text box contains the local Service Access Point (SAP). The SAP consists of two hexadecimal digits. The default Local SAP Number is 04. • Maximum Stations Supported - This text box contains the maximum number of stations supported by the port. The default number of stations is 1. 3 - 51 Chapter 3: Configuration Options 3 - 52 Section Two Functions and Features Chapters Chapter 4: Solution Operation Chapter 5: Print Functions Chapter 6: Edit Functions Chapter 7: File and Data Transfers Chapter 8: Display Screen Functions Chapter 9: Scripts Chapter 10: Advanced Options Chapter 11: CQ Keyboard Remapper Chapter 12: DES/Triple DES Security Options Chapter 4 Solution Operation Highlights How to run a configuration A description of the Interface screen A description of the Interface screen in CQ In/Out Bound mode An overview of Status Line messages A description of the CQ Session Status screen How to manage sessions Chapter 4: Solution Operation This chapter explains how to use the CQ-3270 software to communicate with a host site. Running a Configuration Before you can use CQ-3270 to communicate with a host site, you must have first created a configuration through the Configurator. For more information on the Configurator, see Chapter 2: Configurator. When you exit the Configurator program after creating a new configuration, a new program icon appears in the CQ_WIN program group. The icon name is the same name that you saved the configuration as in the Configurator program. For example, the configuration that is used in the icon below is called Config1. 4 - 1 Interface Program Icon Example To run the Config1 configuration, you would simply select this icon from the CQ_WIN program group. 4-2 Running a Configuration To run a configuration: 1. From the CQ_WIN program group that was created during installation, select the icon for the configuration you want to run. For example, if you saved a configuration under the default name Config1, select the icon called Config1. 2. The CQ Session Status screen appears. You can use this screen to open (i.e., run) or close sessions within the configuration for communications with the host. 3. Also, for each session that was set for Quick Startup mode, an Interface screen appears and the software attempts to connect with the host according to the communications options (phone number, etc.) that you set through the Configurator program. Sessions set for Quick Startup mode are listed on the CQ Session Status screen as Open. For each session that was NOT set for Quick Startup mode, the session is listed on the CQ Session Status screen as Closed. You can use this screen to open (i.e., run) the session when you are ready to connect with the host. Note: For more information on Quick Startup mode, see the section called “Setting Quick Startup” on Page 2-32. For more information on the CQ Script screen, see Chapter 9: Scripts. 4-3 Chapter 4: Solution Operation Special Note for Password Protected Users If the Interface screen has been password protected, a screen will appear that requests entry of the Run Time Password. Once the Run Time Password has been entered, the Interface screen explained in the next section appears. For information on password protecting the Interface screen, see the option called “Password” on Page 2-9. Entering a New Run Time Password In some cases involving the Run Time Password, you may have the option of entering a new Run Time Password. For example, if the Allow user to change at run time and/or Require user to change on the first time execution check boxes on the Change Passwords screen explained on Page 2-10 are activated, then a dialog box appears instructing you to enter the Old Password as well as a New Password. If this occurs, enter the Old Password and select the OK button. Then, enter a New Password and confirm the New Password. When you have successfully confirmed the New Password, the Interface screen explained in the next section appears. 4-4 Running a Configuration Troubleshooting DLC Interface Connections In some cases, DLC Interface communications driver (Ethernet or Token Ring) users may encounter the following error message: • Open ADAPTER Failure-0x5e If this error message appears when you try and run a configuration file, you may need to change the adapter number that is set in the configuration to correspond with the adapter number assigned by the operating system. To change the adapter number: 1. Select Start > Programs > CQ-3270. 2. Select the Configurator icon. 3. Open the appropriate configuration file if it is not already open by selecting File > Open Configuration option. 4. Select the Advanced button. 5. Select the Local DLC folder tab. 6. The Local Adapter Number text box displays the current adapter number. This adapter number should be the same as what is being reported by your NIC/adapter card for your DLC protocol. Generally, this setting is either 0 or 1, but could be different based on the amount of network adapter cards installed on your computer. Change the Local Adapter Number to another number, usually between 0 and 4. 7. Select the OK button. 8. Select the Save button. 9. Select the Close button. 10. Try running your configuration file again. If it still does not work, try entering another Local Adapter Number in step 6 above and try again. 4-5 Chapter 4: Solution Operation Host ADAPTER Error - 0x5d If the Host ADAPTER Error - 0x5d error message appears when you try and run a configuration file, you may need to modify the DLC start value within the registry. To change the DLC start value: 1. Select the OK button. 2. Select the Save button. 3. Select the Close button. 4. Try running your configuration file again. If it still does not work, try entering another Local Adapter Number in step 6 in the previous set of instructions and try again. Host ADAPTER Error - 0x5e If the Host ADAPTER Error - 0x5e error message appears when you try and run a configuration file, you may need to modify the DLC start value within the registry. To change the DLC start value: 1. Select the OK button. 2. Select the Save button. 3. Select the Close button. 4. Try running your configuration file again. If it still does not work, try entering another Local Adapter Number in step 6 in the previous set of instructions and try again. 4-6 Running a Configuration Cannot Load File DLCAPI.DLL Error If the Cannot Load File DLCAPI.DLL error message appears, the problem is that the required files for the DLC protocol were not copied to the correct subdirectories. To copy the required DLC files to the correct subdirectory: 1. Create a directory on your computer’s hard drive called DLC. 2. Insert the CQ-3270 CD into your computer’s CD-ROM drive. After a few seconds, an opening screen appears. If a screen does not appear, select the My Computer icon from your computer’s desktop and then select the CD-ROM drive that contains the CQ-3270 CD (probably called CQ_SOFTWARE). 3. Select the Explore CD button. 4. Open the Disk1\Apps\ directory. 5. Double click the file called dlc.exe. The WinZip Self-Extractor screen appears. 6. Select the Browse button and browse to the DLC directory that you created earlier in these instructions. 7. Select the DLC directory. 8. Select the Unzip button. 9. After the files have been successfully unzipped to the DLC directory, select the OK button. 10. Select the Close button. 11. Copy the file called dlcapi.dll from the DLC directory you created to the Windows\System32 subdirectory. 12. Copy the file called dlc.sys from the DLC directory you created to the Windows\System32\Drivers subdirectory. 13. Through the Registry Editor, verify that the Registry Key HKEY_LOCAL_MACHINE\System\CurrentControlSet\ Services\DLC\Start has a value of 2. 14. Reboot the computer. 4-7 Chapter 4: Solution Operation Interface Screen The Interface screen is where all SNA 3270 terminal emulation communications occurs. All 3270 functions and features are accessed through the Interface screen. Every session is accessed through a separate Interface screen. An Interface screen appears on your desktop for each session listed in the CQ Session Status screen as Open. If a session is listed as Closed, an Interface screen does not appear on your desktop until it is opened. 4 - 2 Interface Screen 4-8 Interface Screen Interface Screen Description The Interface screen consists of five parts. 1. Title Bar The title bar is the horizontal bar at the top of the Interface screen that contains the session name and the current connection mode. If the session is not connected to the host, the term Local will appear as the connection mode. If the session is connected to the host, the term CQ-3270 will appear as the connection mode. 2. Menu Bar The menu bar is the horizontal bar located just below the title bar that contains the names of the menus, including File, Edit, Transfer, Options, and Help. 3. Toolbar The toolbar is the horizontal bar located just below the menu bar that contains the icon buttons. These buttons initiate the commands that are associated with them. Think of toolbar buttons as shortcut commands. Another part of the Interface screen similar to the toolbar is the SmartKey Pad. This pad is independent of the Interface screen and may appear anywhere on your computer’s desktop. 4-9 Chapter 4: Solution Operation 4. Console Area The console area is the large rectangular area located below the toolbar where CQ’s 3270 terminal emulation occurs. Terminal emulation includes all interactive data transfers and file transfers with the host site. Interactive Mode The type of emulation that occurs within the console area is determined by the mainframe at bind time. The two interactive session types are: • Display - These sessions emulate IBM 3278/3279 Model 2, 3, 4, or 5 controllers and are also known as Logical Unit (LU) type 2 sessions. • Printer - These sessions emulate IBM 3287 host printers and are also are known as Logical Unit (LU) type 1 or 3 sessions. 4 - 3 Interface Screen in Interactive Mode 4 - 10 Interface Screen CQ In/Out Bound Mode For batch file transfers using the IND$FILE file transfer program, the console area appears in CQ In/Out Bound mode when you are bound to the host. 4 - 4 Interface Screen in CQ In/Out Bound Mode The console area in CQ In/Out Bound mode is divided into three parts: Status, OutBound Console, and InBound Console. • Status - Contains status messages about the operation of the current 3270 session. This information is divided into five columns: 1. Device - The type of device the session is emulating. 2. Current Status - The current status of the corresponding device, such as End, Closed, etc. 3. File Destination - The name of the file that the data is being transmitted to. 4. Number of Bytes - The total number of bytes transmitted. 5. Percentage of Bytes Sent - The percentage of the bytes transmitted. 4 - 11 Chapter 4: Solution Operation Note: Some of these columns may appear without a value during transmissions. Blank values are caused by insufficient information and DO NOT effect the speed or accuracy of file transfers. • OutBound Console - Contains the outbound console data transferred with the host. Any command that you enter in the InBound Console area also appears in the OutBound Console area. • InBound Console - Use this area to send commands to the host. Once you have entered a command into the InBound Console area, it is then displayed in the OutBound Console area. Note: The InBound Console area of the console area will not appear until after you have established a connection with the host. 4 - 12 Interface Screen 5. Status Line The status line is the horizontal bar located at the bottom of the Interface screen. This bar displays information on the status of the current session, data transfer events, and other communications information. The status line consists of six fields that display information messages about the particular area that they monitor. 1 2 3 4 5 6 4 - 5 Sample Status Line with Numbered Fields Field 1. Insert/Overwrite Status - This field indicates if the InBound Console area of the Interface screen is in Insert (INS) or Overwrite (OVR) mode. Insert mode inserts the text you type into the console area at the cursor location, while the Overwrite mode causes the text you type at the cursor location to be placed over any existing text. You can toggle between these modes by pressing the [INSERT] key. Field 2. Terminal Identification - This field displays the LU Name your host staff uses to identify the session. 4 - 13 Chapter 4: Solution Operation Field 3. Keyboard Status - This field displays the current state of the keyboard. Use the following list for an explanation of the terms that appear in this field. This field remains blank for LU1 sessions. • ENTER Inhibited - Pressing [ENTER] (or any AID generating key) will switch state to Type Ahead until this message disappears. • Press RESET - You have tried to perform an action that is not valid for the current state; you must press the [RESET] key to continue. • Printing - Screen Print in progress; you can continue typing, and the state will switch to Type Ahead. • Wait For Reply - Host response is pending. You can continue typing, and the keyboard state will switch to Type Ahead. • System Lock - Keyboard is currently locked by host. You may continue typing, and the keyboard state will switch to Type Ahead. If the host fails to unlock the keyboard, press [RESET]. 4 - 14 Interface Screen Field 4. Field Attribute - The field attribute status displays the kind of field the cursor occupies. Use the following list for an explanation of the terms that appear in this field. This field remains blank for LU1 sessions. • Attribute - There is a Field attribute in this position. Do not type here. • Protected - This is a Host Reserved area. Do not type here. • Must Enter - You must enter something in this field. • Must Fill - This field must be filled completely. • Numeric - You can only enter numeric entries into this field. Numeric entries include the numbers 0 through 9, a dash (-), and a decimal point (.). • Alphabetic - You can only enter letters into this field. • Digits - You can enter only digits into this field. • Signed Num - You can enter only the digits plus (+), minus (-), or a decimal point (.). • Password - The contents of this field are not visible. • Detectable - Any entry is allowed and the field is also light pen or mouse selectable. • Trigger - This field is automatically sent to the host when you exit the field. Field 5. Communications Status - This field shows the current status of communications with the host. Use the lists on the next few pages for detailed explanations of the abbreviated status codes and other messages that appear in this field. 4 - 15 Chapter 4: Solution Operation Status Line Messages Abbreviated Messages • INA (Communications Inactive) - There is currently no connection with the host. This message appears when the program is first loaded and run. It indicates that communications has not yet been established. • CNT (Connecting) - The session is connecting with the host. • PRB (Communications Problem) - Communications was established but has stopped for some reason. Many different hardware and software problems such as modem failure, a bad phone line, or too high a data rate can cause this message. • IDL (Communications Idle) - The systems are in contact, but no transmissions have been received for more than six seconds. The link may be gone or the host response time may be slow. • XID (Exchange ID Sent) - Each session responds to the host and sends Exchange ID (XID). If XID continues to appear on the status line, your XID was refused. Try again, or contact the host site personnel for assistance. • ACT (Communications Active) - This message indicates that CQ-3270 and the host are connected and ready to transmit data. 4 - 16 Interface Screen Long Messages • BUSY - The number that you are calling is busy. • DIAL TONE DETECTED - This message indicates that a dial tone is detected, and that dialing is in process. • INTERNAL ERROR - No internal error messages should occur. Write down the message error code, and contact CQ Technical Support. • MODEM FIRMWARE VERSION INCOMPATIBLE If the modem firmware has changed so that it is incompatible, this message will be displayed. • NO TONE DETECTED - The modem did not ‘hear’ a dial tone on the phone line. Check to be sure that the phone line is connected and operational. • NO TONE DETECTED - After issuing a dial command, the modem sends status updates to the dial program. Absence of an update for thirty seconds results in this message. • RING - The number that you are calling is ringing. • MODEM REJECTED THE DIAL COMMAND - This error occurs if you have invalid digits in the phone number. Valid digits include numbers zero through nine (0-9), asterisk (*), number sign (#), comma (,), space, the letters T and P, and a hyphen (-). Check your modem documentation for a valid character. 4 - 17 Chapter 4: Solution Operation • TRANSMIT TIMEOUT - A Transmit timeout error occurs if there is no sign of a proper response from the modem. Probable causes include the address of the modem is set incorrectly, the address of the modem was entered incorrectly during installation of CQ-3270, there is an address conflict with another board, you have used the wrong COM port (with the async version only), or there is a modem problem. This message does not occur with a properly installed modem. • UNEXPECTED RESPONSE FROM MODEM - This message occurs if the modem does not respond properly, or rejects a command. • WAITING FOR DIAL TONE - The modem has taken control of the phone line, and is awaiting a dial tone. 4 - 18 Interface Screen Field 6. Cursor Position - This field is the last portion of the status line. It shows the current position of the cursor in the console area of the Interface screen. The format is as follows: • Row,Column For example, if the cursor is in the upper left hand corner, the Cursor Position field will display 1,1. 4 - 19 Chapter 4: Solution Operation CQ Session Status Screen The CQ Session Status screen appears when you access a configuration. 4 - 6 CQ Session Status Screen This screen reports the status (open or closed) of the sessions for each configuration that you created within the Configurator program. Use this screen to keep track of the sessions associated with each configuration. For example, if you have set up a configuration with three sessions, these three sessions will be listed on this screen. The sessions will appear by name in the Session Name column and their corresponding configuration will appear in the Configurations column. 4 - 20 CQ Session Status Screen Managing Sessions You can use the CQ Session Status screen to open and close sessions that you created in the Configurator. The instructions on the next few pages explain how to open and close sessions from within the CQ Session Status screen. To open a session: 1. From the CQ Session Status screen, select the session that you want to open. 2. Select the Open button. The Status column changes from Closed to Open and the session appears on your PC’s desktop in either a minimized or maximized format. Note: To open all the sessions that are listed on the CQ Session Status screen, select the Select All button and then select the Open button. To close a session from the session’s Interface screen: 1. From the session’s Interface screen, select the File > Exit menu bar command. 2. The Status column on the CQ Session Status screen for the session you closed changes from Open to Closed and the session clears from your PC’s desktop. 4 - 21 Chapter 4: Solution Operation To close a session from the CQ Session Status screen: 1. From the CQ Session Status screen, select the session that you want to close. 2. Select the Close button. The Status column changes from Open to Closed and the session clears from your PC’s desktop. Note: To close all the sessions that are listed on the CQ Session Status screen, select the Select All button and then select the Close button. 4 - 22 Chapter 5 Print Functions Highlights How to set the print options How to print to a file How to print to a printer Chapter 5: Print Functions This chapter explains how to use the printing features associated with CQ-3270. Print Commands The print commands are located in the File menu bar option of the Interface screen. CQ-3270 allows you to print the contents of the console area of the Interface screen through these commands. Note: When the Interface screen is in CQ In/Out Bound mode for IND$FILE transfers, the print commands allow you to print the contents of the OutBound Console area. This area contains the outbound console data transferred with the host. Print commands include: • Print Screen to Printer - Use this command to send the contents of the Interface screen’s console area to the connected printer. This command is also available as a toolbar button. • Print Screen to File - Use this command to save the contents of the Interface screen’s console area to a file. This command is also available as a toolbar button. • Print Screen Set Up - Use this command to access the Print Screen Customization dialog box. From this dialog box, you can change the settings associated with printing to a file (i.e., saving the screen) or printing to a printer. This command is also available as a toolbar button. The directions in this chapter explain how to setup CQ-3270 to print the contents of the console area to a printer or save the contents to a file. 5-2 Print Screen Customization Print Screen Customization The File > Print Screen Set Up menu bar command accesses the Print Screen Customization dialog box. From this dialog box, you can change the settings associated with printing the contents of the console area to a file (i.e., saving the screen) or a printer. 5 - 1 Print Screen Customization Dialog Box 5-3 Chapter 5: Print Functions Print Screen Customization Options • Print Setup - This button accesses the Print Setup dialog box. From this dialog box, you can set printer options such as printer properties, paper size and source, and page orientation. • Raw Line Print - When this check box is selected, all data is sent to the printer as raw print data. This is useful when printing to generic text, line, dot matrix, and similar printers. • Filename - This field displays the name of the file you are printing to on your computer. The Filename includes the entire pathname, including all directories and subdirectories. • Browse - This button accesses the Browse dialog box where you can select a file already saved on your computer. The filename that you choose in this dialog box is displayed in the Filename area, including all directories and subdirectories. • Prompt for Filename - When this check box is selected, you will be prompted for a filename each time you print the console area text to a file. • Append - When this check box is selected, the console area text being printed to a file is appended to a file by the same name already on the computer. 5-4 Print Screen Customization Setting the Print Screen Options Before you print, it is recommended that you first check your print options on the Print Screen Customization dialog box. To customize for prints to a file: 1. Access the Print Screen Customization dialog box: • Select the File > Print Screen Set Up menu bar command. • Select the Customize Screen Prints toolbar button . 2. Select the Browse button to change the Filename displayed. The Filename includes the entire pathname, including all directories and subdirectories. 3. To be prompted for a filename each time you print to a file, activate the Prompt for Filename check box. To print to the default filename each time you print (this includes overwriting), do not activate the Prompt for Filename check box. 4. To append the contents being printed to a file by the same name already on the computer, activate the Append check box. To overwrite a file with the current contents being saved, do not activate the Append check box. 5. Select OK. 5-5 Chapter 5: Print Functions To customize for prints to a printer: 1. Access the Print Screen Customization dialog box: • Select the File > Print Screen Set Up menu bar command. • Select the Customize Screen Prints toolbar button . 2. To check the printer options, select the Print Setup button. These options include the printer properties, paper size and source, and page orientation. 3. To send data to the printer as raw data, activate the Raw Line Print check box. This is useful when printing to generic text, line, dot matrix, and similar legacy-type printers. 4. Select OK. 5-6 Printing to a File Printing to a File CQ-3270 allows you to print (i.e., save) the contents of the console area of the Interface screen to a file. Before you print to a file, make sure your print options are set correctly. To check your print options, access the Print Screen Customization dialog box. Print options include the filename to print to, prompting for a filename, and appending to an existing file. Once you have checked your print options, there are two ways to print the console area text to a file: To print to a file using the menu bar: • Select the File > Print Screen to File menu bar command. To print to a file using the toolbar: • Select the Save Screen to File toolbar button . 5-7 Chapter 5: Print Functions Printing to a Printer CQ-3270 allows you to print the contents of the console area of the Interface screen to a printer. Before you print to a printer, make sure your print options are set correctly. To check your print options, access the Print Screen Customization dialog box. Print options include the print setup options (i.e., destination, orientation, etc.), printing NUL lines, and form feeding after each screen print. Once you have checked your print options, there are two ways to print the console area text to a printer: To print to a printer using the menu bar: • Select the File > Print Screen to Printer menu bar command. To print to a printer using the toolbar: • Select the Print Screen to Printer toolbar button . 5-8 Chapter 6 Edit Functions Highlights How to use the edit commands Chapter 6: Edit Functions This chapter explains how to use the edit features associated with CQ-3270. Edit Commands The edit commands are located in the Edit menu bar option of the Interface screen. CQ-3270 allows you to manipulate the contents of the console area of the Interface screen through these commands. Note: When the Interface screen is in CQ In/Out Bound mode for IND$FILE transfers, the edit commands allow you to manipulate the contents of the OutBound Console area. This area contains the outbound console data transferred with the host. Use the table below to find information on each command. Command 6-2 Page Copy 6-3 Append 6-4 Select All 6-5 View Clipboard 6-6 Edit Commands Copy Command The Copy command duplicates the selected area of the console area text to the Clipboard. The Copy command does not delete the selected area from the console area. To copy text using the menu bar: 1. Select the text you want to copy by holding the left mouse button and dragging the mouse across the console area text. A box appears around the text you selected. 2. Select the Edit > Copy menu bar command. 3. The text has been copied to the Clipboard. To copy text using the toolbar: 1. Select the text you want to copy by holding the left mouse button and dragging the mouse across the console area text. A box appears around the text you selected. 2. Select the Copy toolbar button . 3. The text has been copied to the Clipboard. 6-3 Chapter 6: Edit Functions Append Command The Append command duplicates the selected area of the console area to the Clipboard. If there is already text in the clipboard, the Append command appends the new text to it. The Append command does not delete any text from the console area. Appended text is copied to the clipboard in a position immediately after the text that is already present in the clipboard. To append text to other text already in the Windows Clipboard using the menu bar: 1. Select the text you want to append by holding the left mouse button and dragging the mouse across the console area text. A box appears around the text you selected. 2. Select the Edit > Append menu bar command. 3. The text has been appended to any text already in the Clipboard. To append text to other text already in the Windows Clipboard using the toolbar: 1. Select the text you want to append by holding the left mouse button and dragging the mouse across the console area text. A box appears around the text you selected. 2. Select the Append toolbar button . 3. The text has been appended to any text already in the Clipboard. 6-4 Edit Commands Select All Command The Select All command selects all of the text within the console area. To select all of the text using the menu bar: 1. Select the Edit > Select All menu bar command. 2. All of the text is selected. A box appears around the entire console area. You can now use one of the other Edit commands to copy, append, etc. the selected text. To select all of the text using the toolbar: 1. Select the Select All toolbar button . 2. All of the text is selected. A box appears around the entire console area. You can now use one of the other Edit commands to copy, append, etc. the selected text. 6-5 Chapter 6: Edit Functions View Clipboard Command The View Clipboard command accesses the Clipboard Viewer. The Clipboard Viewer enables you to view the contents of the Clipboard. Note: If the View Clipboard command is grayed out, then the Clipboard Viewer is not installed on your computer. To install the ClipBrd.exe program, consult the Help files for your Windows operating system. To view the clipboard using the menu bar: • Select the Edit > View Clipboard menu bar command. To view the clipboard using the toolbar: • 6-6 Select the View Clipboard toolbar button . Chapter 7 File and Data Transfers Highlights How to set the send data options How to send data How to set the receive print data options How to receive print data Chapter 7: File and Data Transfers This chapter explains how to use the data transfer features associated with CQ-3270. Transfer Commands The Transfer menu bar command from the Interface screen accesses the features associated with sending data from the PC to the host and receiving files and print data from the host to the PC. From this menu bar command, you can select one of the following commands: • Send File - Use this command to access the File Transfer: Send dialog box. From this dialog box, you can change the settings associated with sending a file from your PC to the host using the IND$FILE file transfer feature and then select the Send button to send the file. This command is also available as a toolbar button. • Receive File - Use this command to access the File Transfer: Receive dialog box. From this dialog box, you can change the settings associated with receiving a file from the host to your PC using the IND$FILE file transfer feature and then select the Receive button to receive the file. This command is also available as a toolbar button. • Receive Print Data - Use this command to access the Receive Data dialog box. From this dialog box, you can change the settings associated with receiving print data from the host to your PC. This command is also available as a toolbar button. 7-2 Send File Send File The Transfer > Send File menu bar command accesses the File Transfer: Send dialog box. From this dialog box, you can change the settings associated with sending a file from your PC to the mainframe using the IND$FILE file transfer program. 7 - 1 File Transfer: Send Dialog Box 7-3 Chapter 7: File and Data Transfers File Transfer: Send Options • Description - This drop-down list contains a list of short, user-defined transfer descriptions. These descriptions are added, deleted, and modified by selecting the New, Delete, and Edit buttons. • New - Select this button to add a new description to the Description drop-down list. • Delete - Select this button to delete the current description displayed in the Description drop-down list. • Edit - Select this button to edit the name of the current description displayed in the Description drop-down list. • PC Filename - This drop-down list contains the names of the most recently sent files from your PC. These are the names as they appear on your PC. The name of the file currently selected to send appears in the space provided. • Browse - This button accesses the Browse dialog box where you can select a file already saved on your PC to send. • Host Filename - This drop-down list contains the names of the most recently received files on the host. These are the names as they appear on the host. The filename that you specify here is the name it will be given when the host receives it. The name of the file currently selected to be received on the host appears in the space provided. 7-4 Send File • Time Out - This text box contains the amount of seconds of inactivity before the PC stops trying to send a file to the host. • Send Clear Key - When this check box is activated, a clear key is sent to the mainframe when the file is sent. Some mainframe sites require a clear key. • Options - This text box contains any options that you need in order to send to the mainframe. • Send - Select this button to send a file to the mainframe. 7-5 Chapter 7: File and Data Transfers Setting the Send File Options Before you send a file to the host, it is a good idea to check your send options in the File Transfer: Send dialog box. To set your send file options: 1. Access the File Transfer: Send dialog box: • Select the Transfer > Send File menu bar command. • Select the Send File to Host toolbar button . 2. Select a description. To add, delete, or edit a transfer description, use the New, Delete, or Edit buttons. 3. Select a PC filename. If the filename you want to send is not in the drop-down list, select the Browse button to access a file already saved on the PC. 4. Select a host filename. The host filename is the name that you want the file to be called on the host end. 5. Enter the number of seconds of inactivity before the PC stops trying to send a file. 6. Select if you want a clear key sent. 7. Enter any send options you may need. 8. Select the Save button to save all changes. 7-6 Send File Sending a File Before you send a file to the host, make sure your send options are set correctly. To check your send options, access the File Transfer: Send dialog box. Once you have checked your send options, there are two ways to send a file. To send a file using the menu bar: 1. Select the Transfer > Send File menu bar command. 2. Select the OK button to start the transfer. To send a file using the toolbar: 1. Select the Send File to Host toolbar button . 2. Select the OK button to start the transfer. 7-7 Chapter 7: File and Data Transfers Receive File The Transfer > Receive File menu bar command accesses the File Transfer: Receive dialog box. From this dialog box, you can change the settings associated with receiving a file from the mainframe to your PC using the IND$FILE file transfer program. 7 - 2 File Transfer: Receive Dialog Box 7-8 Receive File File Transfer: Receive Options • Description - This drop-down list contains a list of short, user-defined transfer descriptions. These descriptions are added, deleted, and modified by selecting the New, Delete, and Edit buttons. • New - Select this button to add a new description to the Description drop-down list. • Delete - Select this button to delete the current description displayed in the Description drop-down list. • Edit - Select this button to edit the name of the current description displayed in the Description drop-down list. • PC Filename - This drop-down list contains the names of the most recently received files from your PC. These are the names as they appear on your PC. The name of the file currently selected to receive appears in the space provided. • Browse - This button accesses the Browse dialog box where you can select a file already saved on your PC. • Host Filename - This drop-down list contains the names of the most recently sent files from the host end. These are the names as they appear on the host. The name of the file currently selected to be sent appears in the space provided. 7-9 Chapter 7: File and Data Transfers • Time Out - This text box contains the amount of seconds of inactivity before the PC stops trying to receive a file from the host. • Send Clear Key - When this check box is activated, a clear key is sent to the PC when the file is sent. • Append or Overwrite - If the host filename exists on your PC, these option buttons allow you to either append to or overwrite the file on your PC. • Options - This text box contains any options that you need in order to receive from the mainframe. • Receive - Select this button to receive a file from the mainframe. 7 - 10 Receive File Setting the Receive File Options Before you receive a file from the host, it is a good idea to check your receive options in the File Transfer: Receive dialog box. To set your receive file options: 1. Access the File Transfer: Receive dialog box: • Select the Transfer > Receive File menu bar command. • Select the Receive File from Host toolbar button . 2. Select a description. To add, delete, or edit a transfer description, use the New, Delete, or Edit buttons. 3. Select a PC filename. If the filename you want to receive is not in the drop-down list, select the Browse button to access a file already saved on the PC. 4. Select a host filename. 5. Enter the number of seconds of inactivity before the PC stops trying to receive a file. 6. Select if you want a clear key sent at the start of the transfer. 7. For PC files that already exist, select if you want to append to the file or overwrite it. 8. Enter any receive options you may need. 9. Select the Save button to save all changes. 7 - 11 Chapter 7: File and Data Transfers Receiving a File Before you receive a file from the host, make sure your receive options are set correctly. To check your receive options, access the File Transfer: Receive dialog box. Once you have checked your receive options, there are two ways to receive a file. To receive a file using the menu bar: 1. Select the Transfer > Receive File menu bar command. 2. Select the Receive button to start the transfer. To receive a file using the toolbar: 1. Select the Receive File from Host toolbar button 2. Select the Receive button to start the transfer. 7 - 12 . Receive Print Data Receive Print Data The Transfer > Receive Print Data menu bar command accesses the Receive Data dialog box. From this dialog box, you can change the settings associated with receiving data from the host. 7 - 3 Receive Data Dialog Box Note: The Receive Print Data command is reserved primarily for printer sessions. For a display session, this command is reserved for mainframe applications that generate continuous screen prints. 7 - 13 Chapter 7: File and Data Transfers Receive Data Options • Device Select - This drop-down list contains the name of the device(s) currently selected. • To Printer - When this check box is activated, any printer data that you receive from the host will be redirected to the currently selected printer. • To File - When this check box is activated, any printer data that you receive from the host will be redirected to a file that you specify in the Filename text box. • To Window - When this check box is activated, any printer data that you receive from the host will be redirected to the display window. • Punch - Select this button to access the Receive Data Punch Options dialog box. • Form - Select this button to access the Receive Data - Form Options dialog box. • Print Setup - This button accesses the Print Setup dialog box. From this dialog box, you can set printer options such as the destination, page orientation, paper size, and paper source. • Raw Line Print - When this check box is selected, all data is sent to the printer as raw print data. This is useful when printing to generic text, line, dot matrix, and similar printers. • Maximum Number of Lines - This text box displays the maximum number of lines that the Interface reserves for the display window. • Filename - This drop-down list contains the names of the most recently received files from the host. These are the names as they appear on your computer. The name of the file currently selected to be received appears in the space provided. You can change this name by selecting from the drop-down list, typing in a new name, or using the Browse button to browse your computer for the filename. 7 - 14 Receive Print Data • Browse - This button accesses the Open File dialog box where you can select a file already saved on your computer. • Keep Appending - When this option button is activated, if more than one file is being sent from the host, then all of the data is appended into the designated filename that appears in the Filename text box. • Close File at End of Job - When this option button is activated, the filename specified in the Filename text box is automatically closed after a file is received from the host and written to it. Also, the To File check box becomes deselected to prevent appending to or overwriting that file. • Auto Increment File Extension - When this option button is activated, CQ’s Automatic File Naming (AFN) feature is activated. There are several ways to use the AFN feature. These are explained in the section called “Automatic File Naming” on Page 7-16. • Advanced - Select this button to access the Receive Data to File - Advanced Options dialog box. 7 - 15 Chapter 7: File and Data Transfers Automatic File Naming To activate the Automatic File Naming (AFN) feature for incoming printer data from the mainframe, activate the Auto Increment File Extension option button on the Receive Data dialog box. The AFN feature is useful when you do not know exactly how many files you will be receiving or if you have a large number of files and do not want to name them one at a time. There are several ways to use the AFN. AFN with No Specified Numeric Extension If the filename that you entered in the Filename text box does not have an extension, AFN creates a new filename for each incoming file using the filename you specify and a three-digit extension plus one. The first three-digit extension is .000 or the next available numeric extension in that subdirectory. For example, if the filename you specify is called data and you are receiving three files from the mainframe, they will be called data.000, data.001, and data.002. Note: If a non-numeric extension exists, it will be replaced with a numeric extension. 7 - 16 Receive Print Data AFN with a Specified Numeric Extension If the filename that you entered in the Filename text box has an extension, AFN creates a filename and numeric extension you specify to receive the first downloaded file. Then, AFN creates the next filename for each incoming file using the filename you specify and the three-digit extension plus one. For example, if the filename you specify is called data.555 and you are receiving three files from the mainframe, they will be called data.555, data.556, and data.557. Note: If a file has a .999 extension, AFN names the next file with a .000 extension. 7 - 17 Chapter 7: File and Data Transfers Setting the Receive Print Data Options Before you receive print data from the host, it is a good idea to check your receive print data options in the Receive Data dialog box. To set the receive print data options: 1. Access the Receive Data dialog box: • Select the Transfer > Receive Print Data menu bar command. • Select the Receive Print Data from Host toolbar button . 2. Select the name of the device that the data being received is going to. 3. Select which devices you want the data to be redirect to, including the Printer, File, and/or Window. 4. Set the options associated with the device(s) you selected in Step 3. 5. If you need to set the more advanced punch data receive options, select the Punch button to access the Receive Data Punch Options dialog box. 6. If you need to set the more advanced form data receive options, select the Form button to access the Receive Data - Form Options dialog box. 7 - 18 Receive Print Data 7. If you need to set the more advanced receive data to file options, select the Advanced button to access the Receive Data to File - Advanced Options dialog box. Note: The next several sections explain the options associated with the dialog boxes referenced in Steps 5 through 7. If you do not need to set these options, turn to the section called “Receiving Print Data” on Page 7-26 for instructions on how to receive print data. 7 - 19 Chapter 7: File and Data Transfers Receive Data - Punch Options Dialog Box The Punch button from the Receive Data dialog box accesses the Receive Data - Punch Options dialog box. From this dialog box, you can change the settings associated with receiving punch data. 7 - 4 Receive Data - Punch Options Dialog Box 7 - 20 Receive Print Data Receive Data - Punch Options • Record Size - This text box displays the default record size. This record size is used if the host specifies a default size. Otherwise, the host specified record size is used. • Translate To ASCII - When this check box is activated, EBCDIC files will be translated to ASCII format. This box must be activated if the first punch data file is a text file in EBCDIC. • Terminate Records w/ CRLF - When this check box is activated, each record will end with a Carriage Return Line Feed (CRLF). • Blank Fill Records - When this check box is activated, short records are blank filled to the indicated Record Size. 7 - 21 Chapter 7: File and Data Transfers Receive Data - Form Options Dialog Box The Form button from the Receive Data dialog box accesses the Receive Data - Form Options dialog box. From this dialog box, you can change the settings associated with receiving form data. 7 - 5 Receive Data - Form Options Dialog Box 7 - 22 Receive Print Data Receive Data - Form Options • Use FCB name specified by Host - When this check box is activated, the Form Control Buffers (FCBs) will be set to the host’s specifications. If it is not activated, then the FCBs will be set according to the default settings. FCBs are used to specify vertical margins and tab stops for different types of forms you may use on your printer. • FCB Name - This drop-down list contains the names of FCBs you have used. • New - Select this button to add a new FCB name to the FCB Name drop-down list. The name of this new FCB name is Formx, where x is the number given to the next new FCB name that you create for the current session. For example, each new session is preset with one FCB name that cannot be deleted called Default. If you select the New button, another FCB name called Form1 is created. New FCB names are preset with the default settings for your version of CQ-3270. • Delete - Select this button to delete the FCB name displayed in the FCB Name drop-down list. • Lines Per Page - This text box contains the total number of lines of printer data on one page. • Margins - The Top and Bottom text boxes contain the margins for the top and bottom of one page. • Vertical Tab Stops - These text boxes contain the vertical tab stops 2 through 12 (vertical tab 1 always goes to the top margin of the page). • Maximum Characters Per Line - This text box contains the maximum number of characters per line. • Characters Beyond Maximum - Use these option buttons to Wrap or Truncate any characters that exceed the maximum number of allowed characters per line. 7 - 23 Chapter 7: File and Data Transfers Receive Data to File - Advanced Options Dialog Box The Advanced button from the Receive Data dialog box accesses the Receive Data to File - Advanced Options dialog box. From this dialog box, you can change the settings associated with receiving advanced file data. 7 - 6 Receive Data to File - Advanced Options Dialog Box 7 - 24 Receive Print Data Receive Data to File - Advanced Options • Ignore - When this option button is activated, there will not be any form or job names used when receiving data. • Form Name from any PDIR - When this option button is activated, the filename that you specified in the Receive Data dialog box will be treated as a backup if there is no form name specified in the Peripheral Data Information Record (PDIR). • Form Name from Job Separator PDIR - When this option button is activated, the data following the Job Separator header (i.e., a banner page) can be written to a separate file with the form name found in the PDIR. • Job Name from any PDIR - When this option button is activated, the filename that you specified in the Receive Data dialog box will be treated as a backup if there is no job name specified in the PDIR. • Job Name from Job Separator PDIR - When this option button is activated, the data following the Job Separator header (i.e., a banner page) can be written to a separate file with the job name found in the PDIR. 7 - 25 Chapter 7: File and Data Transfers Receiving Print Data Before you receive print data from the host, make sure your receive print data options are set correctly. To review your receive options, access the Receive Data dialog box. Once you have reviewed your receive print data options, you are ready to receive print data. To receive print data: • Contact your host site. Instruct the site that you are ready to receive their print data. 7 - 26 Chapter 8 Display Screen Functions Highlights How to change the cursor attributes How to change the font attributes How to change the color attributes How to view and hide the toolbar How to view and hide the SmartKey Pad Chapter 8: Display Screen Functions This chapter explains how to customize your display session screen. These characteristics include the cursor, font, and color. This chapter also explains how to use the view functions associated with the toolbar and SmartKey Pad of CQ-3270. Display Commands The Options > Display menu bar option from the Interface screen accesses the features associated with changing the display options of the session screen. From this menu bar option, you can select the Display command: • 8-2 Display - Use this command to customize the way text appears within the Interface screen’s console area. • Cursor - Use this command to access the cursor options. This command is also available as a toolbar button. • Fonts - Use this command to access the font options. This command is also available as a toolbar button. • Colors - Use this command to access the color options. This command is also available as a toolbar button. Display Commands Cursor The Cursor command from the Options > Display menu bar command accesses the Cursor dialog box. From this dialog box, you can change the cursor that appears within the console area. 8 - 1 Cursor Dialog Box Cursor Options • Shape - Select the shape of the cursor through the option buttons Underline or Block. • Show Cursor - When this check box is activated, the cursor will appear within the console area. • Blink - When this check box is activated, the cursor will blink within the console area. • Defaults - Select this button to return the cursor settings to their default values. 8-3 Chapter 8: Display Screen Functions Changing the Cursor Shape You can change the shape of the cursor that appears within the console area of the Interface screen to either an underline or a block. To change the cursor shape using the menu bar: 1. Select the Options > Display > Cursor menu bar command. 2. In the Shape group box, select Underline or Block. 3. Select the OK button. To change the cursor shape using the toolbar: 1. Select the Customize Cursor toolbar button . 2. In the Shape group box, select Underline or Block. 3. Select the OK button. 8-4 Display Commands Changing the Cursor Blink You can set the cursor that appears within the console area of the Interface screen to blink or not blink. To change the cursor blink using the menu bar: 1. Select the Options > Display > Cursor menu bar command. 2. Set the Blink check box accordingly. 3. Select the OK button. To change the cursor blink using the toolbar: 1. Select the Customize Cursor toolbar button . 2. Set the Blink check box accordingly. 3. Select the OK button. 8-5 Chapter 8: Display Screen Functions Fonts The Fonts command from the Options > Display menu bar command accesses the Fonts dialog box. From this dialog box, you can change the characteristics of the fonts within the console area. 8 - 2 Fonts Dialog Box 8-6 Display Commands Fonts Options • Font - This scrolling list contains all of the available fonts. The font currently selected is highlighted and appears in the space provided. • Size - This scrolling list contains all of the sizes that are available for the currently selected font. The size currently selected is highlighted and appears in the space provided. • Sample - This field displays a sample of the currently selected font type and size as it would appear within the console area. • Automatic Sizing - When this check box is activated, the font within the console area is automatically sized when you change the size of the Interface screen. • Defaults - Select this button to return the font settings to their default values. 8-7 Chapter 8: Display Screen Functions Changing the Font Type You can change the font type that is used for text that appears within the console area of the Interface screen. To change the font type using the menu bar: 1. Select the Options > Display > Fonts menu bar command. 2. Enter a new font type or select a new font type from the scrolling list. 3. Select the OK button. To change the font type using the toolbar: 1. Select the Customize Fonts toolbar button . 2. Enter a new font type or select a new font type from the scrolling list. 3. Select the OK button. 8-8 Display Commands Changing the Font Size You can change the font size that is used for text that appears within the console area of the Interface screen. To change the font size using the menu bar: 1. Select the Options > Display > Fonts menu bar command. 2. Enter a new font size or select a new font size from the scrolling list. 3. Select the OK button. To change the font size using the toolbar: 1. Select the Customize Fonts toolbar button . 2. Enter a new font size or select a new font size from the scrolling list. 3. Select the OK button. To quickly change the font size to the next larger font size using the toolbar: • Select the Increase Font Size toolbar button . To quickly change the font size to the next smaller font size using the toolbar: • Select the Decrease Font Size toolbar button . 8-9 Chapter 8: Display Screen Functions Automatic Font Sizing The automatic sizing feature automatically sizes the font according to the size of the console area. To activate the automatic sizing feature using the menu bar: 1. Select the Options > Display > Fonts menu bar command. 2. Activate the Automatic Sizing check box if it has not already been activated. 3. Select the OK button. To activate the automatic sizing feature using the toolbar: 1. Select the Customize Fonts toolbar button . 2. Activate the Automatic Sizing check box if it has not already been activated. 3. Select the OK button. 8 - 10 Display Commands Colors The Colors command from the Options > Display menu bar command accesses the Colors dialog box. From this dialog box, you can change the color characteristics of the text within the console area. 8 - 3 Colors Dialog Box 8 - 11 Chapter 8: Display Screen Functions Colors Options • Elements - Through this group box, you can change the color attributes of eleven (11) different elements. The currently selected element is highlighted in white. • Setting - The Foreground or Background option buttons allow you to choose the part of the currently highlighted color box that you want to change. For example, to change the background color of the Normal, Unprotected element, select the Background option button and highlight the Normal, Unprotected color box. Then, choose a color using the Color Palette and Color Intensity Scale. • Change All Background Colors - When this check box is activated, all of the background colors are changed to the color specified in the Color Palette and Color Intensity Scale. • Color Palette - Use the color palette to change the color of the currently selected element. When you press the left mouse button at any point in this circle, the currently highlighted color box changes to the color selected. • Color Intensity Scale - Use the color intensity scale to change the color intensity (brightness) of the currently selected element. When you press the left mouse button at any point on this scale, the brightness of the currently highlighted color box changes accordingly. The top of this scale is always white and the bottom is always black. • Defaults - Select this button to return the color settings to their default values. 8 - 12 Display Commands Changing a Foreground Color You can change a Foreground Color to any other color by using the Color Palette and Color Intensity Scale. The Foreground Colors are located in the Elements group box and are represented by example text in each box. To change a foreground color: 1. Access the Colors dialog box: • Select the Options > Display > Colors menu bar command. • Select the Customize Colors toolbar button . 2. From the Setting group box, select the Foreground option button. 3. From the Elements group box, select the element that you want to change. 4. Using the Color Palette and the Color Intensity Scale, select a color. 5. Select the OK button. 8 - 13 Chapter 8: Display Screen Functions Changing a Background Color You can change a Background Color to any other color by using the Color Palette and Color Intensity Scale. The Background Colors are located in the Elements group box and are represented by example text in each box. To change a background color: 1. Access the Colors dialog box: • Select the Options > Display > Colors menu bar command. • Select the Customize Colors toolbar button . 2. From the Setting group box, select the Background option button. 3. From the Elements group box, select the element that you want to change. 4. Using the Color Palette and the Color Intensity Scale, select a color. 5. Select the OK button. 8 - 14 Display Commands Changing All Background Colors You can change all the Background Colors simultaneously by using the Color Palette and Color Intensity Scale. The Background Colors are located in the Elements group box and are represented by example text in each box. To change all background colors simultaneously: 1. Access the Colors dialog box: • Select the Options > Display > Colors menu bar command. • Select the Customize Colors toolbar button . 2. From the Setting group box, select the Background option button. 3. Activate the Change All Background Colors check box. 4. Using the Color Palette and the Color Intensity Scale, select a color. 5. Select the OK button. 8 - 15 Chapter 8: Display Screen Functions View Commands The Options > View menu bar option from the Interface screen accesses the features associated with showing or hiding the toolbar and SmartKey Pad. From this menu bar option, you can select the View command: • View - Use this command to either show or hide the toolbar or SmartKey Pad. • Toolbar - This option functions as a toggle. If there is a check mark next to it, the toolbar will appear on the Interface screen. This command is also available as a toolbar button. • SmartKey Pad - This option functions as a toggle. If there is a check mark next to it, the floating SmartKey Pad will appear on the computer’s desktop. This command is also available as a toolbar button. For more information on the toolbar and the SmartKey Pad features of the Interface screen, see Chapter 10: Advanced Options. 8 - 16 View Commands Viewing the Toolbar The View > Toolbar option functions as a toggle. The toolbar appears just below the Interface screen’s menu bar. To view the toolbar: • Select the Options > View menu bar command and make sure that there is a check mark next to the Toolbar option. To hide the toolbar: • Select the Options > View menu bar command and make sure that there is not a check mark next to the Toolbar option. Note: To quickly hide the toolbar, select the Hide Toolbar toolbar button . 8 - 17 Chapter 8: Display Screen Functions Viewing the SmartKey Pad The View > SmartKey Pad option functions as a toggle. The SmartKey Pad appears on your desktop as a separate floating window. To view the SmartKey Pad: • Select the Options > View menu bar command and make sure that there is a check mark next to the SmartKey Pad option. To hide the SmartKey Pad: • Select the Options > View menu bar command and make sure that there is not a check mark next to the SmartKey Pad option. Note: To quickly view or hide the SmartKey Pad, select the Toggle SmartKey Pad toolbar button 8 - 18 . Chapter 9 Scripts Highlights An overview of scripts An explanation of the CQ Scripting Language The script commands Chapter 9: Scripts This chapter explains how to create, modify, and run scripts within CQ-3270. Scripts Overview A script is a series of instructions that accomplish a particular task and can be launched easily within CQ-3270. Once a script is launched, it is executed without any further input from the user. Scripts can be written from within CQ-3270 through the Options > Script menu bar option of the Interface screen. The CQ Scripting Language consists of several useful and powerful commands. These script commands are entered within the Script Text Area of the Script Editor dialog box explained later in this chapter. 9-2 Scripts Overview Script Design The structure of a CQ script is one command per line. The general format of the script commands appear as follows: COMMAND parameters • COMMAND is the name of the CQ scripting command. • Parameters can be any combination of device names, file names, event names, or strings. Multiple parameters are separated by at least one space. Parameters may be optional depending on the scripting command. Spaces in front of commands are ignored allowing for indentation. You can use spaces to help clearly document a script. 9-3 Chapter 9: Scripts Script Programming Styles The CQ Scripting Language provides the script programmer with two styles of programming that are based on the way they are executed. CQ scripts can be either executed Line-by-Line or Event Driven. Line-by-Line With the Line-by-Line execution programming style, each task is accomplished before moving to the next. This style is best used for short scripts that consist of commands for sending and/or receiving files. The following script sends a signon, waits to receive a file, and ends the script without ending communications. SEND signon WAIT_FOR SEND_COMPLETE RECEIVE mydata.txt WAIT_FOR RECEIVE_COMPLETE EXIT Event Driven Execution Style With the Event Driven execution programming style, the code is focused on the tasks to be accomplished for each event independently of the others. This is accomplished by the WHEN and OR_WHEN commands. As the command name suggests, the code following the WHEN and OR_WHEN is the code executed when the event happens. For any given phase of the script, including scheduling calls, establishing the communications link, sending and receiving files, and terminating the communications link, there can be a collection of WHEN commands for each anticipated event. 9-4 Scripts Overview A collection of WHEN commands have the following format: WHEN <event1> (an unspecified number of script lines for event1 tasks) OR_WHEN <event2> (an unspecified number of script lines for event2 tasks) OR_WHEN <event3> (an unspecified number of script lines for event3 tasks) OR_WHEN <event4> (an unspecified number of script lines for event4 tasks) END_WHEN Execution of the script is suspended at the END_WHEN until one of the events (event1, event2, etc.) occurs. After a WHEN event occurs, all of the WHEN commands preceding the END_WHEN command are disabled and the point of execution begins with the first line following the END_WHEN command. If there is no first line, the script terminates while communications remains active. Structurally, the lines of code following a given WHEN command are executable for that WHEN command until an END_WHEN or OR_WHEN command is encountered. Therefore, only the code for that WHEN command event is executed. A GOTO command can be used to reinstate a wait for the next event for same set of WHEN commands. Note: For more information on the WHEN commands, see the section called “WHEN Commands” on Page 9-35. 9-5 Chapter 9: Scripts Script Writing Advice • Pad the script. Add a comment line at the end of your script. The last line will not be executed so a non-essential line is needed to pad the script. • Review and test the script. Make sure your script follows the communications events properly. CQ suggests that you review the audit file after you go through the communications process manually. For example, use the menus to send and receive files after you make your connection. Also, use the ANY device option for the manual trial. The incoming devices will be specified in the audit file. After a successful completion of this process, review the audit file. It will show all messages received from the mainframe as CONSOLE data, your receive files coming in on the devices of CONSOLE1, PRINTERx, or PUNCHx, and your files sent by name and device. Your script should model these events. • Be careful when using the WAIT_FOR commands. Trap all errors and use the INACTIVITY command to avoid waiting indefinitely for an event that will not happen. For example, when sending a file with the SEND command, the loss of communications may not generate an error. If you use a WAIT_FOR command, the script might end up waiting and unacceptably long period of time. Use WHEN commands instead of WAIT_FOR commands in this situation. WAIT_FOR commands are best used with TIMER commands. • Limit each line of a script to only 200 characters. Do not exceed 200 characters on any line of a script. 9-6 Scripts Overview • DO NOT nest calls within a script. This can occur when using the CALL, WHEN, or IF commands. Inadvertent nesting can also happen when you use a GOTO command from a CALLed subroutine. For example, if you use the CALL command to call another portion of the script, you must first return to the original script location using the RETURN command before you can place another call. • DO NOT send and receive at the same time. The only time it is recommended that you try and send and receive at the same time within a script is if you have more than one Logical Unit (LU). Note: The number of LUs that you have are listed in the audit file. An audit file is created if the Audit check box from the Configurator program is activated. For information on how to use and read Audit files, see the section called “Audit Files and Scripts” on Page 10-30. Common Scripting Questions • What is a device? A device can be thought of as a channel, path, or connection type. A device name identifies a particular channel on which the data flows. • How is received and sent data assigned? All received data arrives “on” a device assigned by the host end. All sent data arrives “on” a device assigned by you. 9-7 Chapter 9: Scripts CQ Scripting Language This section explains each of the CQ-3270 scripting commands that make up the CQ Scripting Language. Use the table below to find information on each command. Command ;c o m m e n t Page 9-9 Command Page DEBUG 9 - 31 UNATTEND 9 - 10 WAIT_FOR 9 - 33 ATTEND 9 - 10 WHEN 9 - 35 DISPLAY 9 - 11 OR_WHEN 9 - 35 BEEP 9 - 12 END_WHEN 9 - 35 CONNECT 9 - 13 IF 9 - 37 DISCONNECT 9 - 14 IF_EXIST 9 - 37 SEND 9 - 15 ELSE_IF 9 - 37 RECEIVE 9 - 18 ELSE 9 - 37 START 9 - 23 END_IF 9 - 37 STOP 9 - 25 DELETE 9 - 44 RESUME 9 - 26 SYSTEM 9 - 45 GOTO 9 - 27 MAIN_WINDOW 9 - 47 CALL 9 - 28 SCRIPT_WINDOW 9 - 48 RETURN 9 - 28 EXIT 9 - 49 CLEAR 9 - 30 9-8 CQ Scripting Language Comment Command The comment command is used to provide documentation within your scripts. Any characters on a line to the right of a semicolon will be ignored. The comment command is useful for documenting your script. Command Format ;comment Examples • Comments on single lines: ; This is an example of a comment on a line by itself. ; Comments can also appear one line after another. ; Like this... ; And this... ; Etc. • Comments on lines with other commands: GOTO exit ; goto the exit label 9-9 Chapter 9: Scripts UNATTEND/ATTEND Commands The UNATTEND command is used within scripts that are intended to run without operator intervention. Scripts that run in unattended mode continue to run despite any errors during communications. It is expected that the scriptwriter will use the error trapping commands provided through CQ’s software. The ATTEND command is used within scripts that are intended to run with an operator present. Many error messages and exception events appear on the screen and are ready to be handled in real time by the operator. Note: To set the script for attended mode, you do not have to enter the command ATTEND at the beginning of a script. All scripts automatically default to ATTEND mode. Use the UNATTEND command to run a script in unattended mode and the ATTEND command to return to attended command if necessary. Command Format UNATTEND ATTEND Example • The following example runs a script in unattended mode and then returns the script to attended mode later in the script: UNATTEND (an unspecified number of script lines that run in unattended mode) 9 - 10 CQ Scripting Language DISPLAY Command The DISPLAY command is used to display a message in the Message scrolling text box portion of the CQ Script screen. This command can also be used to optionally write the message to an audit/log file. Command Format DISPLAY <string> [AUDIT] Description of Parameters • <string> - A string is any number of characters contained within quotation marks (“ ”). This is the message that will appear on the display screen. • [AUDIT] - When AUDIT is included in the DISPLAY command, the string is not only displayed on the screen, bit it is also appended to the Audit file. For information on the audit feature, see the section called “Audit” on Page 10-29. Examples • The following example displays the string “File Received” in the Message scrolling text box portion of the CQ Script screen: DISPLAY “File Received” • The following example displays the string “File Received” in the Message scrolling text box portion of the CQ Script screen and also inserts it into the Audit file: DISPLAY “File Received” AUDIT 9 - 11 Chapter 9: Scripts BEEP Command The BEEP command is used to audibly signal the user by producing a beep or succession of beeps from the computer. Command Format BEEP [number] Description of Parameters • [number] - This is the number of beeps that will be produced. The maximum number is ten. If no number is specified, one beep will be produced. Example • The following example produces five beeps: BEEP 5 9 - 12 CQ Scripting Language CONNECT Command The CONNECT command establishes a communications link between the remote computer and the host site. If you are dialing into the host site, the CONNECT command will begin dialing the host site phone number stored in the current or specified configuration file. The CONNECT command will generally establish the communications link in accordance with the current or specified configuration file. If you need to review or modify the connect parameters, they can be found in that configuration file. Command Format CONNECT Example • The CONNECT command appears on a line in a script with no other options or values: CONNECT 9 - 13 Chapter 9: Scripts DISCONNECT Command The DISCONNECT command disconnects the remote computer from the host site. This is useful when there is a long period of inactivity between the two sites. Also, before you can use the DISCONNECT command you must first be connected to the host site, usually through the CONNECT command. Note: The DISCONNECT command does not terminate the script or necessarily close the Interface screen. The DISCONNECT command simply terminates the communications link. Command Format DISCONNECT Example • The DISCONNECT command appears on a line in a script with no other options or values: DISCONNECT 9 - 14 CQ Scripting Language SEND Command The SEND command is used to send files or strings within your scripts. Command Format SEND [device] <{string} / {filename}> [send options] Description of Parameters • • [device] - This part of the command is optional (signified by the brackets [ ]). Device names include: • CONSOLE - This is the default device when sending strings. • CARD - This is the default device when sending files. • EXCHANGE <{string} / {filename}> - You may either send a string or a filename. • string - This is any number of characters contained within quotation marks (“ ”). The default device for a string is CONSOLE. • filename - This is any standard filename and may also include a directory path. Do NOT enclose filenames within quotation marks. The default device for a file is CARD. 9 - 15 Chapter 9: Scripts • [send options] - There are several send options to choose from: 9 - 16 • TEXT / BINARY - Specifies whether you want to send files as text (default) or binary data. When files are sent as text data, the data is translated to EBCDIC character set before it is sent. Carriage Return Line Feeds (CRLFs) are replaced with a record separator and tabs are expanded with spaces. • RECORD_SIZE=nn or RS=nn - If the files that are being sent are text data, this option specifies the maximum record size to send. Any lines larger than this will be split. If the files that are being sent are binary data, this option specifies the absolute record size of the files. The default record size is 80 bytes. • MORE_DATA or MORE - This option specifies that more data (i.e., another file) is to follow this file and is to be included in the same job. CQ Scripting Language Examples • Send a text file called file.sgn as card reader data. SEND file.sgn Note: The device automatically defaults to CARD data because the file being sent is a text file. • Send JCL with a record size of 80 and then append more binary data in the file that is to follow with a record size of 128. SEND header.jcl RS=80 MORE SEND data.dat BINARY RS=128 Note: Separate multiple options with a space between each option. • Send a string that signals the mainframe to start sending the punch data: SEND “$SPU1” Note: The device automatically defaults to CONSOLE data because the text being sent is a string. 9 - 17 Chapter 9: Scripts RECEIVE Command The RECEIVE command is used to receive files within your scripts. Command Format RECEIVE [device] <{filename} / PRINTER> [receive options] Description of Parameters • • [device] - This is the type of device you will be receiving from. Device names include: • ANY (default) • CONSOLE_PRINTER • PRINTER1 through PRINTER16 • PUNCH1 through PUNCH16 • EXCHANGE1 through EXCHANGE16 <{filename} / PRINTER> - You may either send the data that you receive to a filename that you specify or to the PRINTER. A filename is any standard filename, with or without the three-character extension. Do not enclose filenames within quotation marks. There are numerous options associated with sending received data to a filename. These options are explained in the next section called “Receive Options”. Each [receive option] list is divided according to the type of device. A printer is the name of the printer attached to the computer that you defined in the Receive Data dialog box. For more information, see Chapter 7: File and Data Transfers. • [receive options] - You can choose from several different receive options. These options depend on the type of device that is receiving the data. The lists on the next few pages explain the options that are specific to the devices. 9 - 18 CQ Scripting Language Receive Options These options apply only to PUNCH or EXCHANGE devices: • TEXT / BINARY - If the TEXT option is defaulted or specified, the incoming data will be translated into ASCII. If the BINARY option is specified, the incoming data will not be translated. • RECORD_SIZE=nn or RS=nn - This option sets the maximum record size for TEXT data or the absolute record size for BINARY data. • INSERT_CRLFS - The incoming record separators are replaced with Carriage Return Line Feeds (CRLFs). Records larger than RECORD_SIZE are truncated and CRLFs are inserted while the remaining part of that record is processed as a separate record. • BLANK_FILL - Short records are filled with blanks until RECORD_SIZE. Note: Incoming BINARY data is processed BLANK_FILL regardless of the setting of INSERT_CRLF and BLANK_FILL. These options apply only to PRINTER devices: • HOSTFCBNAME - Specifying this option allows the host to specify the Form Control Block (FCB) name to use. HOSTFCBNAME is the form name expected from the host. If you have not configured the forms for the given form name, see the section called “Receive Data - Form Options Dialog Box” on Page 7-22. • FCBNAME = name - The FCBNAME is used in the event the HOSTFCBNAME is not given by the host or, if given by the host, is not in the list of configured FCBs. 9 - 19 Chapter 9: Scripts These options apply to PRINTER, PUNCH, or EXCHANGE devices: • HOSTFORM or HOSTFORM_ST - HOSTFORM is used to receive data to a file named from the host form name. If HOSTFORM_ST is used, only the form name from the Standard PDIR will be used. This typically is used to capture only the data of a download exclusive of any banner pages. • HOSTJOB or HOSTJOB_ST - HOSTJOB is used to receive data to a file named from the host job name. If HOSTJOB_ST is used, only the job name from the Standard PDIR will be used. This typically is used to capture only the data of a download exclusive of any banner pages. These options apply to all devices and when writing to a file: • KEEP_OPEN - Append all data coming into the device into one file. • CLOSE - Close the file after end of file is received from the host. This is the default. • AUTO or AUTO_INC - The received file is named with a numeric extension. If an extension is given, it is ignored unless it is all numeric. If it is all numeric, that extension will be used and should the name be a duplicate, the file will be overwritten. Otherwise, if a non-numeric or no extension is given, the first available (unduplicated) numeric extension will be used. The numeric extension is automatically incremented by one for each file received. Note: Only one of the options in the list above may be specified. 9 - 20 CQ Scripting Language Examples • Receive data to an unknown number of files from any device: RECEIVE report.fil AUTO This command will direct all incoming data to files named report.000, report.001, etc. according to the AUTO option. Note that the extension .fil is overwritten. Since BINARY is not specified, TEXT is the default. Since the device type is not specified, ANY device is the default. The host for all incoming data assigns the device type. The ANY device parameter is useful if you are not sure as to what device types the host has assigned or it may be used just to simplify your script. For more information on devices, see the section called “Corresponding Device/Event Names” beginning on Page 9-50. • Receive untranslated data to a punch device for an unknown number of files: RECEIVE PUNCH1 edi_data BINARY AUTO PUNCH1 is the specified device. If the host had assigned PRINTER3, the data would not go to PUNCH1 so the file (edi_data) would not be written. The data received will not be translated. This is useful when the arriving data is already in ASCII, there is post processing such as decompression to be done, or the data contains unprintable characters. 9 - 21 Chapter 9: Scripts • Receive text data to the print device for an unknown number of files. The files here are named according to the host’s form name but do not include banner pages in the file: RECEIVE PRINTER1 banners.dat HOSTFORM_ST KEEP_OPEN When data needs special print formatting, the host’s Form Name can name the file as well as identify the type of form to be used with the data. Another method of letting the host name the incoming files is the HOSTJOB option. This option can be used to track incoming jobs (reports) via a file name. Banner pages, and all jobs not named by the host, will go to the file called banner.dat. 9 - 22 CQ Scripting Language START Command The START command resets a specified timer to zero and then starts the timer within a script. The timer functions count up from zero, similar to a stopwatch. There is no practical upper limit to the timer. There can be a maximum of nine timers running in a script. The inactivity timer is a special timer that is always running. Inactivity is any period where there is no active data transfer on the communications line There is only one inactivity timer. It is used to detect extended periods of inactivity. The WAIT_FOR, WHEN, and IF commands are used to check a timer. For more information on timer events, see the “WAIT_FOR Command” (Page 9-33), “WHEN Commands” (Page 9-35), and “IF Commands” (Page 9-37) sections in this chapter. Note: The inactivity command resets to zero not only each time that you call the command through the START INACTIVITY command, but also when communications becomes active, a file is actively being sent, or a file is actively being received. Command Format START <timer_device> Description of Parameters • <timer_device> - This option is one of ten possible choices. The choices are TIMER1 through TIMER9 and INACTIVITY. 9 - 23 Chapter 9: Scripts Examples • The START command is most often used in conjunction with the WHEN command. In this example, the script waits for 30 seconds before continuing. START TIMER1 WHEN TIMER1 >= 30 END_WHEN This script example can be used, for example, to wait between busy signals. Once it is started, it continues until it is stopped. • The START command can also be used with the INACTIVITY option. In this example, the script waits for 30 seconds of inactivity before continuing. START INACTIVITY WHEN INACTIVITY >= 30 GOTO no_more_files END_WHEN 9 - 24 CQ Scripting Language STOP Command The STOP command stops a specified timer within a script. This command stops the timer number that you specify by suspending its operation. It holds its count without changing until either it is resumed or restarted at zero with the START command. Command Format STOP <timer_device> Description of Parameters • <timer_device> - This option is one of nine possible choices. The choices are TIMER1 through TIMER9. Example • The STOP command: STOP TIMER1 9 - 25 Chapter 9: Scripts RESUME Command The RESUME command resumes a timer after you have stopped it. The specified timer continues counting from where it was stopped through the STOP command. Command Format RESUME <timer_device> Description of Parameters • <timer_device> - This option is one of nine possible choices. The choices are TIMER1 through TIMER9. Examples • The RESUME command: RESUME TIMER1 • Resuming another timer within a script: RESUME TIMER2 9 - 26 CQ Scripting Language GOTO Command The GOTO command is used to jump unconditionally from one part of a script to another part. This command can also initiate a jump from one script to another script. Command Format GOTO <[filename::] [label]> Description of Parameters • [filename::] - This parameter is used to jump to another script from within the current script. The script filename should be followed by two colons (::). If you do not enter a filename, the script action stays within the current script and does not access another script. • [label] - This is the place in the script the script action is jumping to. A label is any arbitrary name of alphabetic characters with no spaces allowed that ends with a colon (:). If you do not enter a label, then the script action goes to the first line in the script. Examples • The following example forms a loop with a GOTO command and a label: mylabel: (an unspecified number of script lines) GOTO mylabel • The following example accesses another script called get_data.cqs. GOTO get_data.cqs:: The get_data script will then run from its first line. 9 - 27 Chapter 9: Scripts CALL/RETURN Commands The CALL command is used to jump to a subroutine either within the same script or to another script. The RETURN command appears at the end of the subroutine to return the script execution point to the command line immediately following the CALL command. Command Format CALL <[filename::] [label]> RETURN Description of Parameters • [filename::] - This parameter is used to jump to another script from within the current script. The script filename should be followed by two colons (::). If you do not enter a filename, the script action stays within the current script and does not access another script. • <label> - This is the name of the subroutine the script action is jumping to. A label is any arbitrary name of alphabetic characters with no spaces allowed that ends with a colon (:). If you do not enter a label, then the script action goes to the first line in the script. Examples • The following example calls a subroutine and then returns to where the subroutine was originally called. CALL mysubroutine (an unspecified number of script lines) mysubroutine: (an unspecified number of script lines) RETURN 9 - 28 CQ Scripting Language • The following example calls a subroutine from another script and then returns to the original script. Original Script: CALL get_data.cqs::mysubroutine (an unspecified number of script lines) get_data.cqs Script: (an unspecified number of script lines) mysubroutine: (an unspecified number of script lines) RETURN As the original script runs, it calls the get_data.cqs script and goes to the mysubroutine label. The script lines in the get_data.cqs are then executed from the mysubroutine label to the RETURN command, which returns back to the original script on the next line after the CALL command. 9 - 29 Chapter 9: Scripts CLEAR Command The CLEAR command is used to clear the particular option that you specify. This command is likely to be used only in the most complex scripts. Command Format CLEAR <option> Description of Parameters • <options> - There are three options to choose from: • EVENTS - Clears all of the currently programmed events that may occur. Note that after a WHEN command occurs, all other timer and inactivity events are automatically cleared. • TIMERS - Sets the timer specified to zero (0), but does not start the timer. This option can be any timer between TIMER0 and TIMER9. • OUTBOUND DEVICES - Removes all previous destinations for incoming files going to the specified outbound device. This option can be any of the outbound device names listed in the “Outbound (Receive Command) Names” table on Page 9-50. Examples • Examples of the CLEAR command: CLEAR EVENTS CLEAR PRINTER1 CLEAR TIMER3 9 - 30 CQ Scripting Language DEBUG Command Script writers use the DEBUG command to help debug their scripts. Command Format DEBUG [options] Description of Parameters • [options] - This part of the command is optional (signified by the brackets []). The options available are ON and OFF. • If the DEBUG command is not used in a script or it has been turned OFF, then the Device Status section of the CQ Script dialog box will display communications event information and the Message section will display messages defined through the DISPLAY command, any syntax errors, and other messages. • If the DEBUG command is turned ON, then the Device Status section of the CQ Script dialog box will display the script text as it runs and the Message section will display detailed information about the status of each line of the script as it is executed. 9 - 31 Chapter 9: Scripts Examples • The following example turns the debug feature on: DEBUG During the DEBUG operation, the following CQ Script dialog box tracks the script’s point by displaying lines as they are executed. 9 - 1 CQ Script Dialog Box (DEBUG Command ON) Note: To set the debug command in a script, you do not have to enter the term ON after the DEBUG command. ON is the default. • The following example turns the debug feature off: DEBUG OFF 9 - 32 CQ Scripting Language WAIT_FOR Command The WAIT_FOR command is used when you need to have the script wait for a certain device to complete a certain event before continuing. Command Format WAIT_FOR [device] <event> Description of Parameters • [device] <event> - The type of device name must match the corresponding type of event. For example, if the device type is a send device, the event must be a send event. See the section called “Corresponding Device/Event Names” on Page 9-50 for information on the corresponding device and event names. Examples • Receive commands: WAIT_FOR CONSOLE_PRINTER RECEIVE_ERROR WAIT_FOR PRINTER1 ACTIVE • Send commands: WAIT_FOR CONSOLE COMPLETE WAIT_FOR CARD ACTIVE • Other communications commands: WAIT_FOR COMMUNICATIONS DISCONNECTED WAIT_FOR COMMUNICATIONS ACTIVE 9 - 33 Chapter 9: Scripts • Timer and inactivity commands: WAIT_FOR TIMER1 > 60 WAIT_FOR INACTIVITY >= 1:00 9 - 34 CQ Scripting Language WHEN Commands The WHEN commands are used to perform tasks within a script when devices complete defined events. The WHEN command is used first. Each subsequent OR_WHEN command defines another event. When there are no more WHEN or OR_WHEN commands, the END_WHEN command must appear in the script. Be aware that when you use the WHEN commands, the script will always wait for one of the events to occur before continuing past the END_WHEN command. Command Format WHEN [device] <event> (unspecified number of commands) OR_WHEN [device] <event> (unspecified number of commands) END_WHEN Description of Parameters • [device] <event> - The type of device name must match the corresponding type of event. For example, if the device type is a send device, the event must be a send event. See the section called “Corresponding Device/Event Names” on Page 9-50 for information on the corresponding device and event names. • (unspecified number of commands) - These are the commands that are performed when the first WHEN or OR_WHEN event occurs. 9 - 35 Chapter 9: Scripts Example • The following example script language does a number of things. When communications indicates a busy signal after dialing (COMMUNICATIONS BUSY), a timer is started to wait 60 seconds and execution goes back to the beginning of the script until the next event. When the inactivity is more than three minutes, the session disconnects and exits. Once the communications is active, the inactivity timer is activated and the script continues after the END_WHEN statement where other commands, such as SEND and RECEIVE, are executed. START INACTIVITY beginning: CONNECT WHEN COMMUNICATIONS ACTIVE START INACTIVITY OR_WHEN COMMUNICATIONS BUSY START TIMER1 WAIT_FOR TIMER1 > 60 STOP TIMER1 GOTO beginning OR_WHEN INACTIVITY > 3:00 DISCONNECT EXIT END_WHEN continue: (an unspecified number of script lines) 9 - 36 CQ Scripting Language IF Commands The IF commands are used to perform tasks within a script if devices complete specified events, if system variables created by calling other programs equal certain values, and if filenames exist in an accessible location. The IF command is used for the first event. Each subsequent ELSE_IF command defines another event. You can also use the ELSE command to automatically perform a task if none of the IF or ELSE_IF commands are achieved. When there are no more IF, ELSE_IF, or ELSE commands, the ENDIF command must appear at the end of the list of IF commands. Be aware that when you use the IF commands, the script will continue past the ENDIF command even if none of the events occur. There are three formats for the IF commands. These three formats are explained separately on the next few pages. 1. IF [device] <event> 2. IF <system variable> <boolean> <value> 3. IF EXIST <filename> 9 - 37 Chapter 9: Scripts 1. IF [device] <event> Command Format IF [device] <event> (unspecified number of commands) ELSE_IF [device] <event> (unspecified number of commands) ELSE (unspecified number of commands) ENDIF Description of Parameters • [device] <event> - The type of device name must match the corresponding type of event. For example, if the device type is a send device, the event must be a send event. See the section called “Corresponding Device/Event Names” on Page 9-50 for information on the corresponding device and event names. • (unspecified number of commands) - These are the commands that are performed when the IF, ELSE_IF, OR ELSE events are achieved. 9 - 38 CQ Scripting Language Example • The following example script language does a number of things. If communications is active, a message is displayed on the screen. If communications is disconnected, a different message is displayed on the screen. If there is an error in communications, the DEBUG command is called, a message is displayed on the screen, and then the DEBUG command is turned off. Keep in mind that if none of these communications events occur (i.e., communications is busy), then the script continues with the next command after ENDIF. IF COMMUNICATIONS ACTIVE DISPLAY “The communications is active” ELSE_IF COMMUNICATIONS DISCONNECTED DISPLAY “The line has been disconnected” ELSE_IF COMMUNICATIONS ERROR DEBUG DISPLAY “There is a communications error” DISPLAY “Debugging in process” DEBUG OFF ENDIF 9 - 39 Chapter 9: Scripts 2. IF <system variable> <boolean> <value> Note: See the section called “SYSTEM Command” on Page 9-45 for information on this format. Command Format IF <system variable> <boolean> <value> (unspecified number of commands) ELSE_IF [device] <event> (unspecified number of commands) ELSE (unspecified number of commands) ENDIF Description of Parameters • <system variable> - This option can be either SYSTEM_STATUS or SYSTEM_RETURNS. See the section called “SYSTEM Command” on Page 9-45 for information on these two options. Please note that the SYSTEM_STATUS must be successful (return a value of zero) to ensure that any SYSTEM_RETURNS values are valid. • <boolean> - This option may be one of the following values: 9 - 40 • > (greater than) • >= (greater than or equal to) • < (less than) • <= (less than or equal to) • = (equal to) • NOT (not equal to) CQ Scripting Language • <value> - This option can be any positive or negative number. Three possible values can be returned by the SYSTEM command and accessed through the SYSTEM_STATUS variable: • 0 - The program that was accessed through the SYSTEM command was successfully launched. If the WAIT option was activated, a return code was also successfully fetched. SYSTEM_RETURNS codes can only be checked for valid returns if the SYSTEM_STATUS returns a code of zero (0). • -1 - The program that was accessed through the SYSTEM command failed to launch. This could be due to a bad command, incorrect path, etc. • -2 - The program that was accessed through the SYSTEM command failed to fetch a return code. Other return code values can be accessed through the SYSTEM_RETURNS variable. These return codes can be any positive or negative number that is returned by the program accessed through the SYSTEM command. SYSTEM_RETURNS codes can only be checked for valid returns if the SYSTEM_STATUS returns a code of zero (0). • (unspecified number of commands) - These are the commands that are performed when the IF, ELSE_IF, OR ELSE events are achieved. 9 - 41 Chapter 9: Scripts Example • The following example script language checks the completion status of the program that was called by a SYSTEM command. If the program that was called returned a SYSTEM_STATUS code less than zero (error codes -1 or -2), the DEBUG command is called, a message is displayed on the screen, and then the DEBUG command is turned off. If the program that was called returned a SYSTEM_STATUS code of zero, a different message is displayed on the screen and the SYSTEM_RETURNS are checked. Note: SYSTEM_RETURNS codes can only be checked for valid returns if the SYSTEM_STATUS returns a code of zero (0). SYSTEM “chekfile.exe myfile.txt” IF SYSTEM_STATUS<0 DEBUG DISPLAY “chekfile was not successfully executed” DISPLAY “Debugging in process” DEBUG OFF ELSE_IF SYSTEM_STATUS=0 DISPLAY “chekfile ran, will now check system returns” GOTO ok ENDIF (an unspecified number of script lines) ok: IF SYSTEM_RETURNS 12 DISPLAY “chekfile verifies ok, (returned error level 12)” ELSE DISPLAY “no file, myfile.txt” AUDIT ENDIF 9 - 42 CQ Scripting Language 3. IF EXIST <filename> Command Format IF EXIST <filename> <unspecified number of commands> ELSE_IF [device] <event> (unspecified number of commands) ELSE (unspecified number of commands) ENDIF Description of Parameters • <filename> - Through the IF EXIST command, the <filename> option can be any complete pathname and/or filename that is accessible from the 3270 workstation. • (unspecified number of commands) - These are the commands that are performed when the IF, ELSE_IF, OR ELSE events are achieved. Example • The following example script language checks to see if the file process.txt exists. If the file exists, it is sent to the host through the SEND command and a message is displayed. If it does not exist, a different message is displayed on the screen. IF EXIST process.txt SEND process.txt DISPLAY “Sending the file process.txt" ELSE DISPLAY “The file process.txt does not exist” ENDIF 9 - 43 Chapter 9: Scripts DELETE Command The DELETE command is used to delete a file from the user’s local drive or network. The filename may include all necessary drive letter and pathname information. Note: The DELETE command does not support ambiguous filenames. These include filenames with an asterisk (*) to indicate any number and type of character or a question mark (?) to indicate any character. The filename must be a specific filename. Command Format DELETE <filename> Description of Parameters • <filename> - This is the filename to be deleted from the user’s local drive or network. The filename may include all necessary drive letter and pathname information. Examples • The following example deletes a file from the user’s local drive: DELETE datafile.txt Note: The current drive letter and path are assumed in the example above. • The following example deletes a file from the user’s network: DELETE h:\user\transfer\datafile.txt 9 - 44 CQ Scripting Language SYSTEM Command The SYSTEM command is used access another program through the current operating system. Note: When the SYSTEM command is used, the program that is accessed generates a status code and an optional return code. The generated status codes can be used to determine if the accessed program was completed successfully or resulted in an error. The user generated return codes can be used at the discretion of the user. The IF command is used to check the status and return codes. See the section called “IF <system variable> <boolean> <value>” on Page 9-40 for information on how to use the IF command to check the status and return codes. Command Format SYSTEM “command string” [wait option] Description of Parameters • • “command string” - This option is the command used to access the program through the current operating system. • For DOS commands, the command string should appear as follows: path.com /c <DOS command>. • For Windows commands, simply enter the program name and any related commands. [wait option] - This option can be one of two values: • WAIT (default) - The script will wait for the program that has been accessed to completely execute and exit before continuing with the script. • NO_WAIT - Both the script and the program that has been accessed through the script will run simultaneously. 9 - 45 Chapter 9: Scripts Example • The following example script language checks the completion status of the program that was called by a SYSTEM command. If the program that was called failed to execute for whatever reason, then the SYSTEM_STATUS will be less than zero (error codes -1 or -2) and a message will be displayed on the screen as the “fail” label is accessed through the GOTO command. If the program that was called returned a SYSTEM_RETURNS code of twelve (12) demonstrated in the example below, a different message is displayed on the screen and the “ok” label is accessed through the GOTO command. Note: Certain programs such as DOS batch files will not return error levels. In these cases, SYSTEM_RETURNS values will not have valid values. Operation results of DOS batch files can be determined indirectly through the use of the IF EXIST command. SYSTEM “chekfile.exe myfile.txt” ; test SYSTEM_STATUS to see if chekfile.exe ; executed successfully IF SYSTEM_STATUS<0 DISPLAY “chekfile.exe failed to execute” AUDIT GOTO fail ; else check what error level chekfile.exe returned ; (if any) since execution was on ELSE_IF SYSTEM_RETURNS=12 DISPLAY “chekfile.exe returned error level 12” AUDIT GOTO ok ENDIF 9 - 46 CQ Scripting Language MAIN_WINDOW Command The MAIN_WINDOW command is used to restore or minimize the Interface screen. The Interface screen automatically appears in the taskbar in a minimized format when a script is initiated through a configuration as it is accessed. The MAIN_WINDOW command is useful for restoring the Interface screen. Command Format MAIN_WINDOW <options> Description of Parameters • <options> - The two options are RESTORE and MIN. Use the RESTORE option to restore the Interface screen from a minimized state in the taskbar. Use the MIN option to minimize the Interface screen to the taskbar. Examples • The following example restores the Interface screen: MAIN_WINDOW RESTORE • The following example minimizes the Interface screen: MAIN_WINDOW MIN 9 - 47 Chapter 9: Scripts SCRIPT_WINDOW Command The SCRIPT_WINDOW command is used to restore or minimize the CQ Script dialog box. When a configuration that accesses an attached script is accessed, the CQ Script dialog box automatically appears in a maximized format. The SCRIPT_WINDOW command is useful for minimizing the CQ Script dialog box into the taskbar. Command Format SCRIPT_WINDOW <options> Description of Parameters • <options> - The two options are RESTORE and MIN. Use the RESTORE option to restore the CQ Script dialog box from a minimized state in the taskbar. Use the MIN option to minimize the CQ Script dialog box to the taskbar. Examples • The following example restores the CQ Script dialog box: SCRIPT_WINDOW RESTORE • The following example minimizes the CQ Script dialog box: SCRIPT_WINDOW MIN 9 - 48 CQ Scripting Language EXIT Command The EXIT command is used to exit from either a script or an Interface screen. Command Format EXIT [options] Description of Parameters • [options] - This part of the command is optional. The default is SCRIPT. You can also choose to exit the current Interface screen by entering PROGRAM. Examples • The following example exits a script: EXIT Note: To exit the script, you do not have to enter the term SCRIPT after the EXIT command. SCRIPT is the default. • The following example exits an Interface screen: EXIT PROGRAM 9 - 49 Chapter 9: Scripts Corresponding Device/Event Names The lists in this section summarize the devices and their corresponding events. These combinations can be used in the SEND, RECEIVE, WAIT, WHEN, and IF commands. Outbound (Receive Command) Names [device] <event> CONSOLE_PRINTER PRINTER1 through PRINTER16 PUNCH1 through PUNCH16 EXCHANGE1 through EXCHANGE16 ANY RECEIVE_ERROR RECEIVE_COMPLETE RECEIVE_ACTIVE ACTIVE COMPLETE ERROR Inbound (Send Command) Names [device] CONSOLE CARD EXCHANGE1 <event> SEND_ERROR SEND_COMPLETE SEND_ACTIVE ACTIVE COMPLETE ERROR Other Names [device] COMMUNICATIONS 9 - 50 <event> ACTIVE DISCONNECTED BUSY ERROR CQ Scripting Language Timer and Inactivity Names [device] <event> <boolean> <time> The <boolean> may be either of two symbols: • > (greater than) • >= (greater than or equal to) TIMER1 through TIMER9 INACTIVITY The <time> is in the format [[hh:]mm:]ss, where hh is the hour (between 0 and 23), mm is the minutes (between 0 and 59), and ss is the seconds (between 0 and 59). Please note that you are not required to enter every field of the time. If you enter 50, this signifies 50 seconds. If you enter 90, this will automatically be converted to 1:30, or one minute and 30 seconds. 9 - 51 Chapter 9: Scripts Script Commands The Options > Script menu bar option from the Interface screen accesses the features associated with creating, modifying, or running scripts. From this menu bar option, you can select one of the following commands: • New Script - Use this command to create a new script. This command is also available as a toolbar button. • Open Script - Use this command to open an existing script. This command is also available as a toolbar button. • Run Script - Use this command to run an existing script. This command is also available as a toolbar button. 9 - 52 Script Commands New Script Command The Options > Script > New Script menu bar command accesses the Script Editor dialog box. From this dialog box, you can write a new script. 9 - 2 Script Editor Dialog Box Script Editor Options • Script Text Area - This scrolling text box contains all of the text and commands associated with the script. You can edit the script text in this box. • Save - Select this button to save the current script. • Save As - Select this button to save the current script as another name. • Run - Select this button to run the current script. • Close - Select this button to close the current script. 9 - 53 Chapter 9: Scripts Creating a New Script To create a new script from the Interface screen: 1. Access the Script Editor dialog box: • Select the Options > Script > New Script menu bar command. • Select the Create a New Script toolbar button . 2. In order to write a script, you will need to use the CQ Scripting Language explained in this chapter. For information on the CQ Scripting Language, turn to the section called “CQ Scripting Language” on Page 9-8. To create a new script from a text editor: 1. You can create a script using a text editor such as DOS Edit or Notepad. Do not use a program that automatically formats text, such as Microsoft Word or WordPerfect. If you use a text editor to create a script, the file must have the extension .cqs. 2. In order to write a script, you will need to use the CQ Scripting Language explained in this chapter. For information on the CQ Scripting Language, turn to the section called “CQ Scripting Language” on Page 9-8. 9 - 54 Script Commands Open Script Command The Options > Script > Open Script menu bar command accesses the Script Editor dialog box. From this dialog box, you can edit an existing script. 9 - 3 Script Editor Dialog Box Script Editor Options • Script Text Area - This scrolling text box contains all of the text and commands associated with the script. You can edit the script text in this box. • Save - Select this button to save the current script. • Save As - Select this button to save the current script as another name. • Run - Select this button to run the current script. • Close - Select this button to close the current script. 9 - 55 Chapter 9: Scripts Opening an Existing Script To open a script for editing from the Interface screen: 1. Access the Open dialog box: • Select the Options > Script > Open Script menu bar command. • Select the Open a Script to Edit toolbar button . 2. From the Open dialog box that appears, select the script you want to open. 3. Edit the script within the Script Editor dialog box. In order to edit a script, you will need to use the CQ Scripting Language explained in this chapter. For information on the CQ Scripting Language, turn to the section called “CQ Scripting Language” on Page 9-8. 4. Select the Save button. To open a script for editing from a text editor: 1. You can edit a script using a text editor such as DOS Edit or Notepad. Do not use a program that automatically formats text, such as Microsoft Word or WordPerfect. If you use a text editor to edit a script, be sure to save the file with the extension .cqs. 2. In order to edit a script, you will need to use the CQ Scripting Language explained in this chapter. For information on the CQ Scripting Language, turn to the section called “CQ Scripting Language” on Page 9-8. 9 - 56 Script Commands Run Script Command The CQ Script dialog box is accessed through one of two ways: 1. The Run Script command from the Options > Script menu bar command accesses the Run dialog box. After selecting a script, the CQ Script dialog box appears containing the script selected. 2. The Run button from the Script Editor dialog box accesses the CQ Script dialog box. Once the CQ Script dialog box is accessed, the script selected automatically runs. From the CQ Script dialog box, you can view a script as it runs. 9 - 4 CQ Script Dialog Box 9 - 57 Chapter 9: Scripts CQ Script Options • Device Status - The contents of the Device Status scrolling text box depend on whether or not the DEBUG command is turned ON or OFF. If the DEBUG command is not used in a script or it has been turned OFF, then the Device Status section will display communications events such as the host connection, send and receive data progress reports, and host disconnection. If the DEBUG command is turned ON, then the Device Status section will display the script text as it runs. • Comm Status - This field displays the current status of communications with the host. Turn to the section called “Status Line Messages” on Page 4-16 for a complete list of messages that may appear. • Message - The contents of the Message scrolling text box depends on whether or not the DEBUG command is turned ON or OFF. If the DEBUG command is not used in a script or it has been turned OFF, then the Message section will display messages defined through the DISPLAY command, any syntax errors, and other messages. If the DEBUG command is turned ON, then the Message section will display detailed information about the status of each line of the script. 9 - 58 Script Commands • Run - Select this button to run the current script. • Abort - Select this button to abort the current script as it is running. • Script - Select this button to view the script text in the Device Status scrolling text box. • Save - Select this button to save the current script. • Close - Select this button to close the current script. 9 - 59 Chapter 9: Scripts Running a Script To run a script from the Interface screen: 1. Access the Run dialog box: • Select the Options > Script > Run Script menu bar command. • Select the Run a Script toolbar button . 2. From the Run dialog box that appears, select the script you want to run. 3. Select the Run button. 9 - 60 Chapter 10 Advanced Options Highlights How to customize the toolbar, including editing and adding toolbar buttons How to customize the SmartKey Pad, including editing and adding SmartKeys How to select a keyboard How to change the Run Time Password How to activate the audit feature How to activate the trace feature Chapter 10: Advanced Options This chapter explains how to use the more advanced options of CQ-3270. These options include the Interface screen’s toolbar, the floating SmartKey Pad, selecting a keyboard, password protection of the Interface screen, and the audit and trace diagnostics features. Advanced Commands The Options > Advanced menu bar option from the Interface screen accesses the advanced features associated with CQ-3270. From this menu bar option, you can select one of the following commands: • Toolbar - Use this command to add, edit, or delete toolbar buttons from the toolbar. This command is also available as a toolbar button. • SmartKey Pad - Use this command to add, edit, or delete SmartKeys from the SmartKey Pad. This command is also available as a toolbar button. • Keyboard - Use this command to select a different keyboard for the current session. You can map different keyboards through the CQ Keyboard Remapper utility program. This command is also available as a toolbar button. • Change Password - Use this command to change the Run Time Password for the Interface screen. • Audit - This option functions as a toggle. If there is a check mark next to it, an audit file is created when you run the configuration. • Trace - This option functions as a toggle. If there is a check mark next to it, a trace file is created when you run the configuration. 10 - 2 Toolbar Toolbar The Options > Advanced > Toolbar menu bar command accesses the Customize Toolbar dialog box. From this dialog box, you can customize the toolbar that appears within the Interface screen by adding, editing, or deleting toolbar buttons. 10 - 1 Customize Toolbar Dialog Box Customize Toolbar Options • Toolbar Area - This area displays the toolbar as it appears for your current configuration. From this area you can drag and drop toolbar buttons to different positions on the toolbar. A small arrow appears below the toolbar button that is currently selected. • Edit - This button accesses the Edit Toolbar Button dialog box where you can edit the selected toolbar button. • Add Button - This button accesses the Add Toolbar Button dialog box where you can add a toolbar button to the Toolbar Area. • Delete - Select this button to delete the selected toolbar button from the Toolbar Area. • Add Space - Select this button to add a space to the right of the selected toolbar button in the Toolbar Area. • Defaults - Select this button to return the toolbar settings to their default values. 10 - 3 Chapter 10: Advanced Options Edit Toolbar Button The Edit button from the Customize Toolbar dialog box accesses the Edit Toolbar Button dialog box. From this dialog box, you can edit a toolbar button. 10 - 2 Edit Toolbar Button Dialog Box Edit Toolbar Button Options • Commands, Menu Items, or Scripts - These option buttons allow you to classify the toolbar button function. • Browse - This button is available when the Scripts option button is selected. Select the Browse button to access the Open dialog box where you can select a script file already saved on your computer. Scripts should end with the extension .CQS. 10 - 4 Toolbar • Function Selected - This drop-down list changes according to which option button is currently selected. The function currently selected appears in the space provided. For example, if the Commands option button is selected, the Function Selected drop-down list will contain commands such as Send, Print, Receive, Reset, etc. • Use Icon Instead of Title - When this check box is activated, a graphic icon in bitmap (.bmp) format is used in place of a text button. A list of available .bmp files appears in the Icon Selected drop-down list. • Preview - This area displays how the toolbar button will appear on the toolbar. • Icon Selected - This drop-down list contains all of the available .bmp files that you can use as graphic icons on the toolbar. The .bmp file currently selected appears in the space provided. Note: You can use bitmap files that you have created and customized. To use your own bitmap files most effectively as toolbar button icons, make sure that each .bmp filename is no more than eight characters long and that it is the correct size (32 x 32 pixels), the correct resolution (1 dpi), the correct number of colors (16 or less), and is then placed in the same directory that you installed CQ-3270. It will then be accessible through the Icon Selected drop-down list as a toolbar button icon. • Title - This text box contains the text that appears on a toolbar button when the Use Icon Instead of Title check box is not activated. You should limit the text to only two or three letters by abbreviating functions. For example, the Help toolbar button is labeled as Hp. • Flash Prompt - This text box contains a brief description of the toolbar button. This description extends out from the toolbar button when you leave the mouse cursor idle over the button for more than one second. 10 - 5 Chapter 10: Advanced Options Editing a Toolbar Button To edit a toolbar button: 1. Access the Customize Toolbar dialog box: • Select the Options > Advanced > Toolbar menu bar command. • Select the Customize Toolbar toolbar button . 2. Select the toolbar button you want to edit from the Toolbar Area. 3. Select the Edit button to edit the selected toolbar button. 4. Make all necessary changes to the toolbar button in the Edit Toolbar Button dialog box. Changes include button function, button label (appearance), and the flash prompt. 5. Select OK. 6. Select OK to return to the Interface screen. 10 - 6 Toolbar Add Toolbar Button The Add Button button from the Customize Toolbar dialog box accesses the Add Toolbar Button dialog box. From this dialog box, you can add a toolbar button. 10 - 3 Add Toolbar Button Dialog Box Add Toolbar Button Options • Commands, Menu Items, or Scripts - These option buttons allow you to classify the new toolbar button function. • Browse - This button is available when the Scripts option button is selected. Select the Browse button to access the Open dialog box where you can select a script file already saved on your computer. Scripts should end with the extension .CQS. 10 - 7 Chapter 10: Advanced Options • Function Selected - This drop-down list changes according to which option button is currently selected. The function currently selected appears in the space provided. For example, if the Commands option button is selected, the Function Selected drop-down list will contain commands such as Send, Print, Receive, Reset, etc. • Use Icon Instead of Title - When this check box is activated, a graphic icon in bitmap (.bmp) format is used in place of a text button. A list of available .bmp files appears in the Icon Selected drop-down list. • Preview - This area displays how the toolbar button will appear on the toolbar. • Icon Selected - This drop-down list contains all of the available .bmp files that you can use as graphic icons on the toolbar. The .bmp file currently selected appears in the space provided. Note: You can use bitmap files that you have created and customized. To use your own bitmap files most effectively as toolbar button icons, make sure that each .bmp filename is no more than eight characters long and that it is the correct size (32 x 32 pixels), the correct resolution (1 dpi), the correct number of colors (16 or less), and is then placed in the same directory that you installed CQ-3270. It will then be accessible through the Icon Selected drop-down list as a toolbar button icon. • Title - This text box contains the text that appears on a toolbar button when the Use Icon Instead of Title check box is not activated. You should limit the text to only two or three letters by abbreviating functions. For example, the Help toolbar button is labeled as Hp. • Flash Prompt - This text box contains a brief description of the toolbar button. This description extends out from the toolbar button when you leave the mouse cursor idle over the button for more than one second. 10 - 8 Toolbar Adding a Toolbar Button To add a toolbar button: 1. Access the Customize Toolbar dialog box: • Select the Options > Advanced > Toolbar menu bar command. • Select the Customize Toolbar toolbar button . 2. Select the Add Button button. 3. Design the toolbar button using the Add Toolbar Button dialog box. Be sure to select a button function, button label (either a graphic .bmp file or text), and flash prompt description. 4. Select OK. 5. Select OK to return to the Interface screen. 10 - 9 Chapter 10: Advanced Options Toolbar Button Descriptions Toolbar buttons quickly perform the command(s) assigned to them. These buttons appear on the toolbar, a horizontal bar located just below the menu bar in the Interface screen. Think of a toolbar button as a shortcut to a 3270 command, script, or menu item. 3270 Commands A toolbar button can initiate a 3270 command. To add or edit a toolbar button to perform a 3270 command, access the Customize Toolbar dialog box. The table below lists the 3270 commands that you can make available through a toolbar button. Command Description Alternate Cursor (Alt Cursor) Alternates the cursor. APL Toggle Toggles between APL on and APL off. Attention (Attn) Signals the mainframe. Backspace Moves the cursor one space to the left. BackTab Moves the cursor to the first input location of the previous unprotected field. Blink Selects the blink attribute. Blue Selects the blue color attribute. Clear Clears the 3270 session window. Clear Partition Clears the partition. Cursor Down Moves the cursor down one line. 10 - 10 Toolbar Command Description Cursor Left Moves the cursor left one character position. Cursor Right Moves the cursor right one character position. Cursor Select Light Pen (Cursor Sel) Performs the light pen selection function at the current cursor position. Cursor Up Moves the cursor up one line. Delete Erases the character at the cursor and moves all the characters to the right of the cursor right one position. Device Cancel Cancels a current print request in the printer queue. Double Left Moves the cursor two characters to the left. Duplicate (Dup) Duplicates. Enter Sends the data to the mainframe. Erase to End-of-Field (Erase EOF) Erases the current field from the cursor position to the end of the field. Erase Input Erases all input fields in the session window. Escape Escapes. Field Mark Informs the program that the end of the field has been reached. Forward Tab Moves the cursor to the first input location of the next unprotected field. Green Selects the green color attribute. 10 - 11 Chapter 10: Advanced Options Command Description Home Move the cursor to the first input character of the field. Insert Inserts a character. Monochrome/Color Toggle (Mono-Color Toggle) Toggles between a Monochrome and a Color display screen. New Line Moves the cursor to the first input character of the next line. Next Page Moves the cursor to the first input character of the next page. Program Access Keys 1-3 (PA1 - PA3) Sends user-defined signals to the mainframe. Partition Jump Jumps to the next partition. Program Function Keys 1-24 (PF1 - PF24) Sends user-defined signals to the mainframe. Pink Selects the pink color attribute. Previous Page Moves the cursor to the first input character of the previous page. Print 3270 Screen (Print 3270 Scrn) Prints the 3270 screen, excluding the status line. Red Selects the red color attribute. Remove Color Removes a color attribute. Remove Highlight Removes a highlight attribute. Reset Resets. Scrol Back Scrolls back one line. Scroll Forward Scrolls forward one line. Scroll Left Scrolls left one character position. Scroll Right scrolls right one character position. System Request System request. 10 - 12 Toolbar Command Description Turquoise Selects the turquoise color attribute. Underscore Selects the underscore attribute. White Selects the white color attribute. Yellow Selects the yellow color attribute. Scripts A toolbar button can initiate a script. CQ scripts end with the extension .CQS. To add or edit a toolbar button to run a script, access the Customize Toolbar dialog box. 10 - 13 Chapter 10: Advanced Options Menu Items A toolbar button can initiate a menu bar command. To add or edit a toolbar button to perform a menu bar command, access the Customize Toolbar dialog box. The next few pages list the menu items that you can make available through a toolbar button. The corresponding bitmap (.bmp) files are located in the main directory where you installed CQ-3270. File menu bar items: • Print Screen to Printer . . . . . . prntscrn.bmp • Save Screen to File . . . . . . . . . save.bmp • Print Screen Set Up . . . . . . . . pr_setup.bmp • Reconnect to Host . . . . . . . . . reconect.bmp • Exit . . . . . . . . . . . . . . . . . exit.bmp Edit menu bar items: • Copy . . . . . . . . . . . . . . . . copy.bmp • Append . . . . . . . . . . . . . . . append.bmp • Select All . . . . . . . . . . . . . . selc_all.bmp • View Clipboard . . . . . . . . . . viewclip.bmp 10 - 14 Toolbar Transfer menu bar items: • Send File to Host . . . . . . . . . . send.bmp • Receive File from Host . . . . . . . recv.bmp • Receive Print Data from Host . . . recv_prn.bmp Options menu bar items: • Customize Cursor . . . . . . . . . . cursor.bmp • Customize Fonts . . . . . . . . . . . fonts.bmp • Customize Colors . . . . . . . . . . color.bmp • Hide Toolbar . . . . . . . . . . . . tbr_hide.bmp • Toggle SmartKey Pad . . . . . . . smk_togl.bmp • Create a New Script . . . . . . . . scr_new.bmp • Open a Script . . . . . . . . . . . . scr_open.bmp • Run a Script • Customize Toolbar . . . . . . . . . tbr_cust.bmp • Customize SmartKey Pad . . . . . smk_cust.bmp • Select Keyboard . . . . . . . . . . . keyboard.bmp . . . . . . . . . . . . scr_run.bmp Help menu bar items: • Contents & Index . . . . . . . . . . help_con.bmp • About . . . . . . . . . . . . . . . . about.bmp 10 - 15 Chapter 10: Advanced Options SmartKey Pad The Options > Advanced > SmartKey Pad menu bar command accesses the Customize SmartKey Pad dialog box. From this dialog box, you can customize the SmartKey Pad by adding, editing, or deleting SmartKeys. 10 - 4 Customize SmartKey Pad Dialog Box 10 - 16 SmartKey Pad Customize SmartKey Pad Options • SmartKey Pad Area - This area displays the SmartKey Pad as it appears for your current configuration. From this area you can drag and drop SmartKeys to different positions on the SmartKey Pad Area. The currently selected SmartKey appears in the Selected Key area and also is outlined with a rectangular box in the SmartKey Pad Area. • Selected Key - This area displays the currently selected SmartKey within the SmartKey Pad Area. • Edit - This button accesses the Edit SmartKey dialog box where you can edit the selected SmartKey. • Add - This button accesses the Add SmartKey dialog box where you can add a SmartKey to the SmartKey Pad Area. • Delete - Select this button to delete the selected SmartKey from the SmartKey Pad Area. • Defaults - Select this button to return the SmartKey settings to their default values. 10 - 17 Chapter 10: Advanced Options Edit SmartKey The Edit button from the Customize SmartKey Pad dialog box accesses the Edit SmartKey dialog box. From this dialog box, you can edit a SmartKey. 10 - 5 Edit SmartKey Dialog Box Edit SmartKey Options • Commands or Scripts - These option buttons allow you to classify the SmartKey button function. • Browse - This button is available when the Scripts option button is selected. Select the Browse button to access the Open dialog box where you can select a script file already saved on your computer. Scripts should end with the extension .CQS. 10 - 18 SmartKey Pad • Function Selected - This drop-down list changes according to which option button is currently selected. The function currently selected appears in the space provided. For example, if the Commands option button is selected, the Function Selected drop-down list will contain commands such as Send, Print, Receive, Reset, etc. • Use Icon Instead of Title - When this check box is activated, a graphic icon in bitmap (.bmp) format is used in place of a text SmartKey. A list of available .bmp files appears in the Icon Selected drop-down list. • Preview - This area displays how the SmartKey button will appear on the SmartKey Pad. • Icon Selected - This drop-down list contains all of the available .bmp files used as graphic icons on the SmartKey Pad. The .bmp file currently selected appears in the space provided. • Title - This text box contains the text that appears on a SmartKey when the Use Icon Instead of Title check box is not activated. You should limit the text to eight to ten letters by abbreviating functions. For example, the System Request SmartKey is labeled as SysRq. • Flash Prompt - This text box contains a brief description of the SmartKey. This description extends out from the SmartKey when you leave the mouse cursor idle over the SmartKey for more than one second. 10 - 19 Chapter 10: Advanced Options Editing a SmartKey To edit a SmartKey: 1. Access the Customize SmartKey Pad dialog box: • Select the Options > Advanced > SmartKey Pad menu bar command. • Select the Customize SmartKey Pad toolbar button . 2. Select the SmartKey you want to edit from the SmartKey Pad Area. 3. Select the Edit button to edit the selected SmartKey. 4. Make all necessary changes to the SmartKey in the Edit SmartKey dialog box. Changes include function, button label (appearance), and the flash prompt. 5. Select OK. 6. Select OK to return to the Interface screen. 10 - 20 SmartKey Pad Add SmartKey The Add button from the Customize SmartKey Pad dialog box accesses the Add SmartKey dialog box. From this dialog box, you can add a SmartKey. 10 - 6 Add SmartKey Dialog Box Add SmartKey Options • Commands or Scripts - These option buttons allow you to classify the new SmartKey button function. • Browse - This button is available when the Scripts option button is selected. Select the Browse button to access the Open dialog box where you can select a script file already saved on your computer. Scripts should end with the extension .CQS. 10 - 21 Chapter 10: Advanced Options • Function Selected - This drop-down list changes according to which option button is currently selected. The function currently selected appears in the space provided. For example, if the Commands option button is selected, the Function Selected drop-down list will contain commands such as Send, Print, Receive, Reset, etc. • Use Icon Instead of Title - When this check box is activated, a graphic icon in bitmap (.bmp) format is used in place of a text SmartKey. A list of available .bmp files appears in the Icon Selected drop-down list. • Preview - This area displays how the SmartKey will appear on the SmartKey Pad. • Icon Selected - This drop-down list contains all of the available .bmp files used as graphic icons on the SmartKey Pad. The .bmp file currently selected appears in the space provided. • Title - This text box contains the text that appears on a SmartKey when the Use Icon Instead of Title check box is not activated. You should limit the text to eight to ten letters by abbreviating functions. For example, the System Request SmartKey is labeled as SysRq. • Flash Prompt - This text box contains a brief description of the SmartKey. This description extends out from the SmartKey when you leave the mouse cursor idle over the SmartKey for more than one second. 10 - 22 SmartKey Pad Adding a SmartKey To add a SmartKey: 1. Access the Customize SmartKey Pad dialog box: • Select the Options > Advanced > SmartKey Pad menu bar command. • Select the Customize SmartKey Pad toolbar button . 2. Select the SmartKey from within the SmartKey Pad Area with a question mark on it: . 3. Select the Add button. 4. Design the SmartKey using the Add SmartKey dialog box. Be sure to select a button function, button label (either a graphic .bmp file or text), and flash prompt description. 5. Select OK. 6. Select OK to return to the Interface screen. 10 - 23 Chapter 10: Advanced Options SmartKey Descriptions SmartKeys quickly perform the command(s) assigned to them. SmartKeys appear on the SmartKey Pad, a floating keypad window that you can move anywhere on your computer’s desktop. SmartKeys are similar to toolbar buttons in that they both quickly access 3270 commands or scripts. 3270 Commands A SmartKey can initiate a 3270 command. To add or edit a SmartKey to perform a 3270 command, access the Customize SmartKey Pad dialog box. For a complete list of 3270 commands, turn to the section called “3270 Commands” on Page 10-10. Scripts A SmartKey can initiate a script. CQ scripts end with the extension .CQS. To add or edit a SmartKey to run a script, access the Customize SmartKey Pad dialog box. 10 - 24 Keyboard Keyboard The Options > Advanced > Keyboard menu bar command accesses the Select Keyboard dialog box. From this dialog box, you can select a keyboard that you mapped out from the CQ Keyboard Remapper utility program. 10 - 7 Select Keyboard Dialog Box Select Keyboard Options • Current Keyboard - This area displays the currently selected keyboard. • Keyboard List - This scrolling list contains all of the keyboard names that you have defined in the CQ Keyboard Remapper utility program. Note: For more information on how to map a keyboard, see Chapter 11: CQ Keyboard Remapper. 10 - 25 Chapter 10: Advanced Options Selecting a Keyboard You can select a keyboard that you mapped out from the CQ Keyboard Remapper utility program. Note: For more information on how to map a keyboard, see Chapter 11: CQ Keyboard Remapper. To select a new keyboard: 1. Access the Select Keyboard dialog box: • Select the Options > Advanced > Keyboard menu bar command. • Select the Select Keyboard toolbar button 2. From the Keyboard List, select a new keyboard. 3. Select the OK button. 10 - 26 . Change Password Change Password The Options > Advanced > Change Password menu bar command accesses the Change Password dialog box. From this dialog box, you can password protect the Interface screen. 10 - 8 Change Password Dialog Box Change Password Options • Run Time Password - The password modification process requires the re-entry of the old password in the Old Password text box, the entry of the new password in the New Password text box, and the re-entry of the new password in the Confirm New Password text box. The characters that are entered are displayed as asterisks (*) for security reasons. • Minimum Length - This text box contains the minimum length of the Run Time Password. It is recommended that a minimum length be specified for this password. Only passwords containing at least the minimum number of characters will be accepted. 10 - 27 Chapter 10: Advanced Options Setting the Run Time Password The Run Time Password can be modified within the Interface screen. Passwords Overview The Interface screen can be password protected by a Run Time Password. When a password is activated, the user must enter it before communicating with the software. You can set up this password through the Interface screen. To modify the Run Time password from the Interface screen: 1. Select the Options > Advanced > Change Password menu bar command. 2. The Change Password dialog box appears and presents the Run Time Password fields for modification. The password modification process requires the re-entry of the old password to provide additional security. The new password also requires re-entry as confirmation of the new password since the characters are not displayed. 3. Set the Run Time Password and any options associated with the Run Time Password. 4. Select the OK button to return to the Interface screen. 10 - 28 Audit Audit The Options > Advanced > Audit menu bar command functions as a toggle. If there is a check mark next to it, an audit file is created when you run the configuration. Note: You can also set a configuration to save an audit through the Configurator program. Simply activate the Audit check box on the CQ Configurator screen. For more information, see the section called “Activating the Audit Feature” on Page 2-34. Description of Audit Files Audit files give a summary of all communications events, including a date and time stamp of the number of records sent or received, the number of bytes sent or received, the filenames sent or received, and the status of each file. Naming Audit Files CQ-3270 automatically names each audit file as the same name as the configuration with the extension .cqa. All CQ audit files are located in the directory that you installed CQ-3270 under during installation. Previous audit files with the same name are overwritten each time you run a configuration with the audit feature activated. 10 - 29 Chapter 10: Advanced Options Audit Files and Scripts Each time you run CQ-3270, a new audit file is created with the extension .cqa. If a script terminates communications and then restarts communications at a later time without exiting CQ-3270, the audit file for the second communications will be appended to the first audit file. Auditing Communications To audit communications: 1. Select the Options > Advanced menu bar command. 2. Select the Audit option if a check mark is not currently beside it. The check mark indicates that the audit feature is activated. 10 - 30 Trace Trace The Options > Advanced > Trace menu bar command functions as a toggle. If there is a check mark next to it, a trace file is created when you run the configuration. Note: You can also set a configuration to save a trace through the Configurator program. Simply activate the Trace check box on the CQ Configurator screen. For more information, see the section called “Activating the Trace Feature” Page 2-34. Description of Trace Files Trace files give detailed descriptions of all low-level communications events. Hexadecimal details of all communications events are date and time stamped and include details of options including SDLC framing. Naming Trace Files CQ-3270 automatically names each trace file as the same name as the configuration with the extension .cqt. All CQ trace files are located in the directory that you installed CQ-3270 under during installation. Previous trace files with the same name are overwritten each time you run a configuration with the audit feature activated. 10 - 31 Chapter 10: Advanced Options Tracing Communications To trace communications: 1. Select the Options > Advanced menu bar command. 2. Select the Trace option if a check mark is not currently beside it. The check mark indicates that the trace feature is activated. 10 - 32 Chapter 11 CQ Keyboard Remapper Highlights How to customize the keyboard, including remapping and mapping function and character keys Chapter 11: CQ Keyboard Remapper This chapter explains how to use the CQ Keyboard Remapper utility program, including mapping and remapping character and function keys. This chapter is divided into two sections. The first section gives a brief overview of the CQ Keyboard Remapper, including how to access the program. The second section explains how to use the CQ Keyboard Remapper’s functions. Note: The CQ Keyboard Remapper utility program comes standard with all versions of CQ-3270. Program Overview The CQ Keyboard Remapper utility program is used to change the mapping of certain keyboard functions. You can save different remapped keyboards under different names and then access these keyboards through separate 3270 sessions. Accessing the CQ Keyboard Remapper To access the CQ Keyboard Remapper utility program, select the CQ Keyboard Remapper icon in the CQ_WIN program group. 11 - 1 CQ Keyboard Remapper Utility Program Icon 11 - 2 CQ Keyboard Remapper CQ Keyboard Remapper The CQ Keyboard Remapper screen is used to change the mapping of certain keyboard functions. 11 - 2 CQ Keyboard Remapper Screen Menu Bar Option • File - From this option, you can start a new keyboard to map, open an existing keyboard, save the current keyboard, save the current keyboard as another name, delete the current keyboard, or exit the CQ Keyboard Remapper utility program. Screen Options • List of 3270 Function Keys - This scrolling list contains all of the 3270 function keys available and their corresponding key label. The currently selected function key is highlighted. • Add - Select this button to add a function key to the List of 3270 Function Keys. 11 - 3 Chapter 11: CQ Keyboard Remapper • Delete - Select this button to delete the selected function key from the List of 3270 Function Keys. • List of 3270 Character Keys - This scrolling list contains all of the 3270 character keys available and their corresponding key label. The currently selected character key is highlighted. • Add - Select this button to add a character key to the List of 3270 Character Keys. • Delete - Select this button to delete the selected character key from the List of 3270 Character Keys. • Shift State - These option buttons correspond to the shift states of the key selected in the either the List of 3270 Function Keys or List of 3270 Character Keys. For example, if the Clear function key is selected in the List of 3270 Function Keys, the Unshifted option buttons will be selected for Shift and Ctrl, the Shifted option button will be selected for Alt, and the N/A (Not Applicable) option buttons will be selected for Cap and Num because they do not apply to the function. • PC Key - This scrolling list box contains the PC key that corresponds to the 3270 key selected in the either the List of 3270 Function Keys or List of 3270 Character Keys. The currently selected PC key is highlighted. • Defaults - Select this button to return the keyboard settings to their default values. • Save - Select this button to save the current settings on the CQ Keyboard Remapper screen. • Close - Select this button to close the CQ Keyboard Remapper utility program. 11 - 4 Using the CQ Keyboard Remapper Using the CQ Keyboard Remapper The remainder of this chapter gives instructions on how to use the CQ Keyboard Remapper program. • Keyboards - Explains how to use the commands in the File menu bar option of the CQ Keyboard Remapper screen. • Keyboard Options - Explains how to set the keyboard options located throughout the CQ Keyboard Remapper screen. 11 - 5 Chapter 11: CQ Keyboard Remapper Keyboards Use the chart below to find information on a specific topic. Function 11 - 6 Page Creating a New Keyboard 11 - 7 Opening a Keyboard 11 - 8 Saving a Keyboard 11 - 9 Saving a Keyboard as Another Name 11 - 10 Deleting a Keyboard 11 - 11 Keyboards Creating a New Keyboard These instructions explain how to create a new keyboard using the CQ Keyboard Remapper utility program. The filename of the current keyboard appears in the title bar at the top of the CQ Keyboard Remapper screen. A keyboard filename always ends with the extension .KBD. Note that the .KBD extension does not appear in the title bar. When accessing the program for the first time, a default configuration called Default.KBD is created. To create a new keyboard: 1. From the CQ_WIN program group that was created during installation, select the CQ Keyboard Remapper icon. The CQ Keyboard Remapper screen appears. 2. From the File menu, select New Keyboard. 3. A dialog box appears and states that a new keyboard has been created with the default settings. The name of the new keyboard is KBMapx, where x is the number given to the next new keyboard you have created. To rename the keyboard, select Save As from the File menu. 4. Select the OK button. The settings on the screen change to the default settings and the name in the title bar changes to the new keyboard name. 11 - 7 Chapter 11: CQ Keyboard Remapper Opening a Keyboard These instructions explain how to open a keyboard that was previously created and saved using the CQ Keyboard Remapper utility program. The filename of the current keyboard appears in the title bar at the top of the CQ Keyboard Remapper screen. A keyboard filename always ends with the extension .KBD. Note that the .KBD extension does not appear in the title bar. To open an existing keyboard: 1. From the CQ_WIN program group that was created during installation, select the CQ Keyboard Remapper icon. The CQ Keyboard Remapper screen appears. 2. From the File menu, select Open Keyboard. The Open Keyboard dialog box appears. 3. Select the keyboard that you want to open from the scrolling Keyboard List. 4. Select the OK button. The settings on the screen change to the settings for the keyboard you selected and the name in the title bar changes to the name of the keyboard you selected. 11 - 8 Keyboards Saving a Keyboard These instructions explain how to save any changes made to a keyboard since it was last saved. To save changes made to a keyboard using the menu bar: 1. From the CQ Keyboard Remapper screen, select Save from the File menu. 2. Any changes that you have made since you last saved the keyboard will be saved. To save changes made to a keyboard using the Save button: 1. From the CQ Keyboard Remapper screen, select the Save button. 2. Any changes that you have made since you last saved the keyboard will be saved. Note: Once the current settings are saved, the Save button will gray out until another change is made within the CQ Keyboard Remapper screen. 11 - 9 Chapter 11: CQ Keyboard Remapper Saving a Keyboard as Another Name These instructions explain how to save the current keyboard as another name. This way, both the previously named keyboard and the newly named keyboard still exist. To save a keyboard as another name: 1. From the CQ Keyboard Remapper screen, select Save As from the File menu. 2. From the dialog box that appears, enter the new name that you want to save the current keyboard as in the space provided. 3. Select the OK button. The name of the keyboard at the top of the CQ Keyboard Remapper screen changes to the new name. 11 - 10 Keyboards Deleting a Keyboard These instructions explain how to delete the current keyboard. To delete an existing keyboard: 1. From the CQ Keyboard Remapper screen, select Delete Keyboard from the File menu. 2. From the dialog box that appears, select the Yes button to confirm that you want to delete the current keyboard. 11 - 11 Chapter 11: CQ Keyboard Remapper Keyboard Options Use the chart below to find information on a specific topic. Function 11 - 12 Page Remapping a Function Key 11 - 13 Mapping a Function Key 11 - 13 Remapping a Character Key 11 - 14 Mapping a Character Key 11 - 14 Keyboard Options Remapping a Function Key These instructions explain how to remap (i.e., edit) a function key that already exists on a keyboard map that you have previously created and saved. To remap a function key: 1. From the CQ Keyboard Remapper screen, select the key you want to remap from the List of 3270 Function Keys. 2. Make all necessary changes to the Key Label. Changes include the PC key and shift states. 3. Select the Save button to save the new key into the keyboard map. Mapping a Function Key These instructions explain how to map (i.e., add) a function key to a keyboard map that you have previously created and saved. To map a function key: 1. From the CQ Keyboard Remapper screen, select the key you want to map from the List of 3270 Function Keys. 2. Select the Add button located directly to the right of the List of 3270 Function Keys. 3. The new key appears in the List of 3270 Function Keys with an [Undefined] Key Label. 4. Make all necessary changes to the Key Label. Changes include the PC key and shift states. 5. Select the Save button to save the new key into the keyboard map. 11 - 13 Chapter 11: CQ Keyboard Remapper Remapping a Character Key These instructions explain how to remap (i.e., edit) a character key that already exists on a keyboard map that you have previously created and saved. To remap a character key: 1. From the CQ Keyboard Remapper screen, select the key you want to remap within the List of 3270 Character Keys. 2. Make all necessary changes to the Key Label. Changes include the PC key and shift states. 3. Select the Save button to save the new key into the keyboard map. Mapping a Character Key These instructions explain how to map (i.e., add) a character key to a keyboard map that you have previously created and saved. To map a character key: 1. From the CQ Keyboard Remapper screen, select the key you want to map from the List of 3270 Character Keys. 2. Select the Add button directly to the right of the List of 3270 Character Keys. 3. The new key appears in the List of 3270 Character Keys with an [Undefined] Key Label. 4. Make all necessary changes to the Key Label. Changes include the PC key and shift states. 5. Select the Save button to save the new key into the keyboard map. 11 - 14 Chapter 12 DES/Triple DES Security Options Highlights Overview of the software’s security features DES/Triple DES Encryption overview How to set the minimum session-level encryption How to install a Master Key Chapter 12: DES/Triple DES Security Options This chapter explains the Data Encryption Standard (DES) security options (single DES and Triple DES) that may have come with your version of CQ-3270. Note: The DES and Triple DES security options are available as options to CQ-3270 at additional costs. Your version of CQ-3270 may not be equipped with one of these options. For information on how to upgrade your software to CQ-3270/DES or CQ-3270/Triple DES, contact your CQ Sales representative. Security Overview CQ-3270 supports several password protection options as well as the Data Encryption Standard (DES) and Triple DES forms of encryption. These features provide exceptional security for 3270 communications. Encrypted Files All CQ configuration files are encrypted on the CQ-3270 distribution CD or diskettes and remain encrypted when they are loaded onto your computer. These files can only be viewed through the Configurator program or through the CQ-3270 software during run time. 12 - 2 Security Overview Password Protection Access to the Configurator and Interface programs can be restricted by implementation of passwords. The passwords can be set through the Configurator program or through the Interface screen during run time. • For more information on setting passwords through the Configurator program, see the section called “Passwords” on Page 2-36. • For more information on setting passwords through the Interface screen during run time, see the section called “Change Password” on Page 10-27. If your CQ-3270 software was initially configured with password protection off-site (usually by a Central Site administrator), the Configuration Password, Run Time Password, and all password related parameters may have already been set for you. The actual values of the passwords are never displayed on the screen. You will need to get this password information in order to access CQ-3270. DES/Triple DES Encryption The DES options, including Master Key information, are also set through the Configurator program. The remainder of this chapter explains the features of the single DES and Triple DES security options. 12 - 3 Chapter 12: DES/Triple DES Security Options DES/Triple DES Encryption CQ-3270 supports the Data Encryption Standard (DES) through the single DES and Triple DES security options. Your DES version of CQ-3270 depends on the DES option that came with your software: • CQ-3270/DES - This version supports single DES data encryption. A single Master Key is stored through this version. • CQ-3270/Triple DES - This version supports Triple DES data encryption. Up to three Master Keys are stored through this version. All DES security option information appears on two folder tabs within the Configurator program. These folder tabs are called DES Options and Controller. 12 - 4 DES/Triple DES Encryption DES Options Folder Tab The DES Options folder tab contains the settings associated with the minimum setting of session-level encryption that is required in the BIND for CQ-3270 to accept the BIND. The encryption levels that you may choose from depends on the DES version of CQ-3270 that you are using. CQ-3270 supports five different levels of minimum session-level encryption. Encryption Level Versions Supported No Encryption - No session-level cryptography is required. CQ-3270 CQ-3270/DES CQ-3270/Triple DES Selective DES Encryption Session-level selective or mandatory cryptography is required through single DES or Triple DES encryption. CQ-3270/DES CQ-3270/Triple DES Mandatory DES Encryption Session-level mandatory cryptography is required through single DES or Triple DES encryption. CQ-3270/DES CQ-3270/Triple DES Selective Triple-DES Encryption Session-level selective or mandatory cryptography is required through Triple DES encryption. CQ-3270/Triple DES Mandatory Triple-DES Encryption Session-level mandatory cryptography is required through Triple DES encryption. CQ-3270/Triple DES 12 - 5 Chapter 12: DES/Triple DES Security Options To set the minimum session-level encryption: 1. From the CQ_WIN program group that was created during installation, select the Configurator icon. 2. Enter the Configuration Password if you are prompted to do so. The CQ Configurator screen appears. 3. Select the Advanced button. The Advanced Options screen appears. 4. Select the DES Options folder tab. 5. From this screen, select the option button that corresponds with the Minimum Session-Level Encryption that you want required in order for CQ-3270 to accept the BIND. If an option button is grayed out, then this form of session-level encryption was not included with your version of CQ-3270 (see the previous table). 6. In the event of communications problems, you may require a communications log file to be written. This log file can be written to include data in decrypted or encrypted form. This log file may be interpreted by users familiar with the SNA protocols and by personnel who are authorized to view decrypted data. If you want to log the decrypted data, select the Trace Decrypted Data check box. The communications log file will be written with un-encrypted data. 7. Select the OK button to return to the CQ Configurator screen. 8. Select the Save button. 9. Select the Close button. 12 - 6 DES/Triple DES Encryption Controller Folder Tab The Controller folder tab contains the settings associated with storage of a Master Key. The following Master Key storage locations are available for use with the DES versions of CQ-3270. • Software - Master Key is stored through the CQ software (Page 12-8). • Glenco - Master Key is stored through a Glenco Hardlock device attached to the computer (Page 12-9). • Jones Card - Master Key is stored through a Jones Futurex ENC-347 card installed in the computer (Page 12-17). The next few sections explain each of these storage locations in greater detail as well as specific hardware installation instructions where applicable. Turn to the page number indicated above for more information on each of these storage locations. 12 - 7 Chapter 12: DES/Triple DES Security Options Software DES CQ-3270 supports Master Key storage through the CQ software. Software storage eliminates the expense and maintenance of additional hardware. Master Key Distribution CQ-3270 supports the split key method defined in the American National Standards Institute (ANSI) X9.17 standard. The split key method splits the Master Key into two parts. The Master Key is split at the Central Site before distribution to Remote Sites. After the key is split, the Central Site personnel enters the first part of the Master Key and then distributes the CQ software to each Remote Site where the second part of the Master Key is entered. Note: If you are a Central Site administrator, you can contact CQ for more information on splitting the Master Key during Central Site installation. CQ-3270 also supports entering the Master Key in its entirety at either the Central Site or Remote Site. Master Key Installation For information on installing a Master Key, turn to the section called “Master Key Installation” on Page 12-19. 12 - 8 DES/Triple DES Encryption Glenco Hardlock Device CQ-3270 supports Master Key storage through the Glenco Engineering, Inc.’s (a.k.a. Aladdin Knowledge Systems, Inc.) Hardlock devices. This form of DES Master Key storage requires an external 306060 Hardlock DES dongle device attached to a computer’s parallel printer port. Dongle Description The dongle is a portable external module that connects directly to the printer port on a PC, notebook computer, or compatible machine. The printer cable can be attached to the dongle, allowing the end user to perform normal printer tasks while the dongle is attached to the computer. The dongle’s data rate is limited by the printer port to just under 6K bytes per second. Note: Due to certain limitations of Windows 95, CQ recommends that you quit or temporarily suspend any printer sessions that are using the printer port that the dongle is attached to during initialization. Once the Master Key has been obtained from the dongle by CQ-3270 and you are logged onto a DES session, you can resume all print jobs without interruption. The GL306060 Hardlock dongle contains an application-specific integrated circuit that supports the Master Key for the DES algorithm stored in the EEPROM cells. The Master Key may be written and used but there are no functions that permit the Master Key to be read. A feature of the Hardlock DES device is its ability to merge an external key part with the internal key storage, either storing the result or using it as a DES key without transferring it to EEPROM storage. 12 - 9 Chapter 12: DES/Triple DES Security Options Master Key Distribution There are two different ways that your Central Site personnel can choose to distribute the Master Key. Your Central Site personnel should instruct you which of the following ways you will use to install the Master Key. • Option 1: Glenco Hardlock Device Only - CQ-3270 supports entering the Master Key in its entirety. This method involves simply plugging the pre-programmed Glenco Hardlock device into your computer’s printer port. There is no configuration that needs to occur within the Configurator program. If your Central Site personnel supplies you with the dongle device and does not provide any type of a hexadecimal code, this is most likely the option you will use. • Option 2: Glenco Hardlock Device and Hexadecimal Code (Split Key Method) - CQ-3270 supports the split key method defined in the American National Standards Institute (ANSI) X9.17 standard. The split key method splits the Master Key into two parts. The Master Key is split at the Central Site before distribution to Remote Sites. After the key is split, the Central Site personnel distribute the pre-programmed Glenco Hardlock device and CQ-3270 software to each Remote Site. Each Remote Site then plugs the Glenco device into the computer’s printer port and enters the second part of the Master Key through the Configurator program. If your Central Site personnel supply you with the dongle device as well as a hexadecimal code, this is most likely the option you will use. 12 - 10 DES/Triple DES Encryption Hardware Installation For the Windows 2000 and Windows XP operating systems, you must install a special Glenco device driver that came with your CQ software CD to properly use the Glenco Hardlock DES dongle. Windows 95, Windows 98, and Windows NT users are not required to install this device driver. • Windows 95, Windows 98, and Windows NT Users - For information on installing the Glenco Hardlock DES dongle, turn to the section called “Windows 95, Windows 98, and Windows NT Installation” on Page 12-12. • Windows 2000 Users - For information on installing the Glenco Hardlock DES dongle as well as the required Windows 2000 dongle device driver, turn to the section called “Windows 2000 Installation” on Page 12-13. • Windows XP Users - For information on installing the Glenco Hardlock DES dongle as well as the required Windows XP dongle device driver, turn to the section called “Windows XP Installation” on Page 12-15. 12 - 11 Chapter 12: DES/Triple DES Security Options Windows 95, 98, and NT Installation Note: These instructions are intended for users running CQ-3270 under the Windows 95, Windows 98, or Windows NT operating systems. 1. Connect the Glenco Hardlock DES dongle to any parallel port on your computer. If there is a printer cable attached to that port, detach the printer cable and plug the dongle into the port. Reconnect the printer cable to the dongle. The Glenco Hardlock DES dongle should not affect normal printer operation. Glenco Hardlock DES dongle installation is now complete. For information on installing a Master Key, turn to the section called “Master Key Installation” on Page 12-19. 12 - 12 DES/Triple DES Encryption Windows 2000 Installation Note: These instructions are intended for users running CQ-3270 under the Windows 2000 operating system. The Windows 2000 operating system requires special dongle device driver installation that is explained in these instructions. 1. Connect the Glenco Hardlock DES dongle to any parallel port on your computer. If there is a printer cable attached to that port, detach the printer cable and plug the dongle into the port. Reconnect the printer cable to the dongle. The Glenco Hardlock DES dongle should not affect normal printer operation. 2. Select Start > Settings > Control Panel. 3. Select the Add/Remove Hardware icon. 4. Select the Next button. 5. Select the Add/Troubleshoot a device button and then select the Next button. 6. From the list of Devices, select the Add a new device option and then select the Next button. 7. Select the No, I want to select the hardware from a list option and then select the Next button. 8. From the list of Hardware types, select the Other devices option and then select the Next button. After a few moments, the next screen appears. 9. Select the Have Disk button. 12 - 13 Chapter 12: DES/Triple DES Security Options 10. Select the Browse button and locate the directory where you installed CQ-3270. Note: The default directory that you most likely used during software installation is C:\CQ3270. 11. Select the glendngl.inf file and then select the Open button. 12. Select the OK button. 13. Select the Hardlock DES Dongle option and then select the Next button. 14. Select the Next button. 15. Select the Finish button. Glenco Hardlock DES dongle installation is now complete. For information on installing a Master Key, turn to the section called “Master Key Installation” on Page 12-19. 12 - 14 DES/Triple DES Encryption Windows XP Installation Note: These instructions are intended for users running CQ-3270 under the Windows XP operating system. The Windows XP operating system requires special dongle device driver installation that is explained in these instructions. 1. Connect the Glenco Hardlock DES dongle to any parallel port on your computer. If there is a printer cable attached to that port, detach the printer cable and plug the dongle into the port. Reconnect the printer cable to the dongle. The Glenco Hardlock DES dongle should not affect normal printer operation. 2. Select Start > Control Panel. 3. Find the Add Hardware icon that should appear somewhere within the Control Panel. You may have to switch to “classic view” or change other settings in order for the Add Hardware icon to appear. 4. Once you have found the Add Hardware icon, select the Add Hardware icon. 5. Select the Next button. The Add Hardware Wizard will search for new hardware. 6. A question will appear asking you if you have already connected the new hardware to your computer. Select the Yes, I have already connected the hardware option and then select the Next button. 12 - 15 Chapter 12: DES/Triple DES Security Options 7. From the list of Installed hardware, select the Add a new hardware device option and then select the Next button. 8. Select the Install the hardware that I manually select from a list (Advanced) option. 9. From the list of Common hardware types, select the Show All Devices option and then select the Next button. After a few moments, the next screen appears. 10. Select the Have Disk button. 11. Select the Browse button and locate the directory where you installed CQ-3270. Note: The default directory that you most likely used during software installation is C:\CQ3270. 12. Select the glendngl.inf file and then select the Open button. 13. Select the OK button. 14. Select the Hardlock DES Dongle option and then select the Next button. 15. Select the Next button. 16. A message appears stating that the Hardlock DES dongle has not passed Windows Logo testing. Select the Continue Anyway button to continue with installation. 17. Select the Finish button. Glenco Hardlock DES dongle installation is now complete. For information on installing a Master Key, turn to the section called “Master Key Installation” on Page 12-19. 12 - 16 DES/Triple DES Encryption Jones Futurex ENC-347 Card CQ-3270 supports Master Key storage through the Jones Futurex Encryptor 347 SDLC adapter card. This form of DES requires an internal Jones Futurex ENC-347 card installed in a PC. ENC-347 Adapter Card Description The Jones Futurex ENC-347 card provides security for remote computers, mainframes, and networks by encrypting sensitive data over synchronous communication lines to remote sites. The ENC-347 is equipped with a single synchronous port that is functionally compatible with IBM’s SDLC adapter card. This allows CQ-3270 to operate with the ENC-347 without any modifications. Security features of the ENC-347 include: • A user supplied key to encrypt and decrypt sensitive data. • Keyword protection through the use of fixed and variable keys. The fixed and variable keywords used in conjunction with CQ-3270 provide a variety of logical and physical security options. Among these options are multi-layered security, user authentication, and PC identification. • Physical security is accomplished by encasing sensitive components directly on the card in a steel enclosure filled with x-ray opaque epoxy. This security prevents intruders from probing and reading the keywords while the board is resident in the PC. 12 - 17 Chapter 12: DES/Triple DES Security Options The Jones Futurex ENC-347 card contains an application-specific integrated circuit that supports the Master Key for the DES algorithm stored in the EEPROM cells. The Master Key may be written and used but there are no functions that permit the Master Key to be read. A feature of the Jones Futurex ENC-347 card is its ability to merge an external key part with the internal key storage, either storing the result or using it as a DES key without transferring it to EEPROM storage. Master Key Distribution With the Jones Futurex ENC-347 Card, the Master Key is distributed in its entirety from within the card. This method involves simply installing the pre-programmed Jones Futurex card into a slot on your PC. There is no configuration that needs to occur within the Configurator program. The Central Site personnel distribute the pre-programmed Jones Futurex card and CQ software to each Remote Site. Each Remote Site then plugs the Jones Futurex card into an open PC slot. Hardware Installation Follow the Jones Futurex card installation instructions you should have received from your Central Site personnel. When the card is installed, continue with the Master Key installation instructions later in this chapter. For information on installing a Master Key, turn to the section called “Master Key Installation” on Page 12-19. 12 - 18 DES/Triple DES Encryption Master Key Installation In most cases, you should receive specific instructions on how to install one or more Master Keys for use with your DES version of CQ-3270. The instructions in this section serve as a guideline. Master Key Notes When going through these instructions, be aware that CQ-3270/Triple DES users will need to enter a double or triple key. In most cases, simply a double key will do. This means that Master Key Numbers 1 and 2 will have Key Locations such as Software, Glenco, or Jones Card as well as the appropriate Master Key information. Master Key Number 3 will have a Key Location of NONE. Also, be aware that CQ-3270/DES users will need to enter a single key. This means that Master Key Number 1 will have a Key Location such as Software, Glenco, or Jones Card as well as the appropriate Master Key information. Master Key Numbers 2 and 3 are grayed out so no information needs to be entered for these options. Hardware Installation If you are using a Glenco Hardlock DES dongle device, you should have already installed the device according to the previous instructions in this chapter. For Glenco Hardlock DES dongle installation instructions, turn to the section called “Hardware Installation” on Page 12-11. When the Glenco Hardlock DES dongle device is plugged in, continue with the Master Key installation instructions on the next page. If you are using a Jones Futurex card, follow the Jones Futurex card installation instructions you should have received from your Central Site personnel. When the Jones card is installed, continue with the Master Key installation instructions on the next page. 12 - 19 Chapter 12: DES/Triple DES Security Options To install a Master Key at the Remote Site: 1. From the CQ_WIN program group that was created during installation, select the Configurator icon. 2. Enter the Configuration Password if you are prompted to do so. The CQ Configurator screen appears. 3. Select the Advanced button. The Advanced Options screen appears. 4. Select the Controller folder tab. There should be a group box on the Controller folder tab page called Master Key Storage Options. 5. From the Master Key Number options, select an option number for the Master Key you intend to configure. For example, single DES users should always select 1. Triple DES users should select option 1, 2, or 3 depending on the Master Key to be configured. If installing a Master Key for the first time, always select option 1. Note: If you are upgrading from a previous DES version of CQ-3270, select the Clear Master Key button now before continuing. DO NOT select the Clear Master Key button if you are NOT upgrading your version of CQ-3270 software or if you received your software from a Central Site contact. Your Central Site contact may have already configured part of the Master Key in your software. By selecting this button, you will clear the first part of the Master Key entered by the Central Site if they implemented the split key method. 6. From the Keyn Location drop-down list, select the location of the Master Key. Available options include Software, Glenco, and Jones Card. If you select the NONE option, no DES Master Key information will occur for the currently selected Master Key Number. 12 - 20 DES/Triple DES Encryption 7. If you selected Software or Glenco as the Key Location: a. Enter the 16 hexadecimal digits of the Master Key that was provided to you by your Central Site personnel into the Partial Master Keyn text box. b. Confirm your entry in the text box labeled Confirm Partial Key. c. Select the Accept Partial Keyn button. This is the button located directly below the Confirm Partial Key heading. 8. If you selected Jones Card as the Key Location, the options in the Master Key Storage Options group box ( I/O Address and DES Keyn Slot #) should have been pre-configured for you by your Central Site personnel. If you were instead instructed to enter these values now, enter them in the spaces provided. 9. If you need to enter another Master Key, repeat steps 5 through 8 for each Master Key. For example, Triple DES users should have been instructed by their Central Site personnel to enter at least two keys. 10. After you have entered your encryption options, select the OK button to return to the CQ Configurator screen. 11. Select the Save button. 12. Select the Close button. Note: If you entered hexadecimal digits in the Partial Master Keyn and Confirm Partial Key text boxes, these text boxes will always be blank when re-entering the Controller folder tab screen. There will be no indication that anything was ever entered into these fields. These fields are used only to change, not display, the Master Key. 12 - 21 Chapter 12: DES/Triple DES Security Options 12 - 22 Section Three CQ Information Chapters Chapter 13: Customer Services Chapter 14: CQ Solutions and Products Chapter 13 Customer Services Highlights CQ corporate information CQ Sales Department information CQ web site information CQ Technical Support policy information Policies and procedures Chapter 13: Customer Services This chapter explains the customer services available through CQ Computer Communications, Inc. About CQ CQ Computer Communications, Inc. has been a leading communications connectivity and post-processing solution provider since it was founded in 1982. CQ designs, engineers, and distributes these solutions to clients worldwide. Address: Telephone: CQ Computer Communications, Inc. 570 Peachtree Parkway Cumming, GA USA 30041-6820 770-844-0233 Office Hours: Mon-Fri, 9:00 A.M. to 5:00 P.M., EST Fax: 770-886-7021 E-Mail: [email protected] [email protected] tech @cq-comm.com Internet: http://www.cq-comm.com 13 - 2 Sales Sales CQ’s sales department staff is ready to answer your sales questions Monday through Friday during regular office hours (9-5, EST). Contact your CQ sales representative for information on CQ’s complete line of products, software upgrade information, CQ’s beneficial software maintenance plan, and more. If you need technical assistance, please contact the CQ Technical Support Department. Sales Phone: 1-800-523-6807 770-844-0233 Office Hours: Mon-Fri, 9:00 A.M. to 5:00 P.M., EST International: 1-770-844-0233 Sales Fax: 770-886-7021 Sales E-Mail: [email protected] Internet: http://www.cq-comm.com 13 - 3 Chapter 13: Customer Services CQ Web Site CQ’s web site address is: • http://www.cq-comm.com Check us out for information concerning your CQ product. User Registration Form Please take the time to fill out the User Registration Form enclosed with your CQ product. Upon receipt of this form, you become eligible for special incentives offered through CQ including discounts on software upgrades and any other special programs offered by CQ. User Registration Online For your convenience, you can register your new CQ software conveniently through CQ’s web site. Just locate your software serial number and follow these simple steps: Note: Your software serial number can be found most easily through the Help > About menu bar command from the CQ Configurator or Emulator screens. 1. Point your web browser to CQ’s User Registration page: • http://www.cq-comm.com/user_reg.htm 2. Fill in the User Registration ONLINE form and submit it to CQ. 3. Upon submission of this form, you become eligible for special incentives offered through CQ including discounts on software upgrades and any other special programs offered by CQ. 13 - 4 Technical Support Policy Technical Support Policy CQ recognizes the importance of providing our customers with thorough technical services and support. To achieve this goal, CQ offers maintenance programs that provide responsive and knowledgeable technical support and that help to ensure long-term support and uninterrupted operation of CQ solutions for years to come. These maintenance programs also serve as a “software protection service” by offering future software patches, upgrades, and feature enhancements to our customers for free or at special discounted prices depending upon level of support selected that could save thousands of dollars down the line. Customers enrolled in these maintenance programs benefit from CQ’s expert services and industry resources to efficiently evolve our customers towards future technologies with new features and upgrades, while keeping productivity at its peak. To protect the investment in CQ solutions, CQ offers a choice of maintenance programs that best fits your organization’s needs. Maintenance programs include the Initial Maintenance Program (IMP) and the Premium Maintenance Program (PMP). Features Initial Premium Initial Telephone Tech Support (30 mins) Yes Yes Unlimited Toll-Free Tech Support —- Yes Unlimited E-Mail Tech Support Yes Yes Free Software Updates (patches, etc.) Yes Yes Free Software Upgrades (new features) —- Yes Next Day Hardware Replacement and “Loaner” Service —- Yes 13 - 5 Chapter 13: Customer Services All CQ software products purchased from CQ include enrollment in the Initial Maintenance Program (IMP) for one full year from the date of purchase. At the time the product is purchased from CQ, the customer is also given the opportunity to purchase a subscription to the Premium Maintenance Program (PMP) or the Ultimate Maintenance Program (UMP). At the very least, CQ strongly recommends that all customers subscribe to the PMP plan. For the ultimate in software maintenance, large organizations may purchase the UMP plan. The UMP plan provides all the features of the PMP plan, plus on-site technical support and evaluation services. Some of CQ’s high-end products and post-processing application programs are automatically enrolled in CQ’s Annual Software Maintenance Program (ASMP). This program includes all the benefits and technical services of both the IMP and PMP plans as well as initial software license authorization and subsequent annual license renewal. These maintenance programs provide an enhanced level of support and service and ensure that CQ’s solution will function at peak performance. Summaries for each of these maintenance programs can be found on the next few pages. For a detailed description of the programs, please contact CQ. Initial Maintenance Program (IMP) All CQ software products purchased from CQ include enrollment in the Initial Maintenance Program (IMP) for one full year from the date of purchase. Some features of this plan include initial telephone technical support for up to 30 minutes for initial installation and configuration assistance; unlimited e-mail technical support for issues including installation help, simple configuration of communications parameters, basic CQ product operating procedures, and limited troubleshooting of hardware and software issues; and free same version software updates (patches, bug fixes, etc.) that are downloadable from CQ’s web site. 13 - 6 Technical Support Policy All technical support issues will be limited to applications that involve CQ products. If there is an identified error through the use of CQ’s products due to other environmental issues such as operating system conflicts or with conflicts with other installed software or hardware, CQ’s responsibility will be limited to the discovery of the problem or simply ruling out CQ’s products as the cause of the problem. Premium Maintenance Program (PMP) The Premium Maintenance Program (PMP) provides all the benefits of the Initial Maintenance Program (IMP) as well as other benefits and technical services. A PMP subscription may be purchased for CQ products within one year from the date of the original CQ product purchase. The initial support period will expire one year from the date of original product purchase. Some features of this plan include unlimited toll-free telephone technical support, free new version software upgrades (new features, etc.) that are downloadable from CQ’s web site, and enrollment in CQ’s next day hardware replacement and “loaner” service. Through this service, if a CQ hardware product has been determined by CQ to be defective, CQ will ship via overnight delivery within one business day a replacement CQ hardware product. The replacement CQ hardware product will be identical when possible, or, at CQ’s sole discretion, a comparable hardware product may be shipped if the original hardware product is no longer obtainable. The customer also agrees to ship back to CQ the defective CQ hardware product. 13 - 7 Chapter 13: Customer Services Annual Software Maintenance Program All of CQ’s high-end, high-speed connectivity solution customers and post-processing application program customers are automatically enrolled in CQ’s Annual Software Maintenance Program (ASMP). This program includes all the benefits and technical services of both the IMP and PMP plans as well as initial software license authorization and subsequent annual license renewal. This on-going and non-optional program is automatically renewed on an annual basis. After the first year, the agreement is billed to the customer on the purchase anniversary date over the term of the product’s installation and/or usage. Ultimate Maintenance Program (UMP) The Ultimate Maintenance Program (UMP) provides all the benefits of the Initial and Premium Maintenance Programs (IMP and PMP) as well as the benefit of on-site technical support from CQ. Through the UMP plan, a CQ technical representative will visit your organization and acquire in-depth knowledge of your technology environment and, more specifically, determine how CQ’s products and services can better be used at your facility. For more information on what type of on-site support can be provided to your organization by CQ, contact CQ. CQ Technical and Consulting Services Please note that CQ technical and consulting services that are provided by CQ to customers without enrollment in an applicable Maintenance Program are available on an hourly basis at the then current hourly rate with a minimum charge of four hours and may be subject to the current CQ prices, terms, and conditions at the time the technical and consulting services are used. For on-site technical and consulting services, the customer must agree to accept reasonable costs determined by CQ that are associated with travel expenses for CQ support personnel. 13 - 8 Technical Support Policy Contacting Technical Support If you have a technical question that you cannot answer with CQ’s Help screens or product documentation and you are currently enrolled in one of CQ’s Maintenance Programs, please contact the CQ Technical Support department. CQ Technical Support representatives look forward to answering your questions regarding your CQ products. 770-844-0233 Tech Support Phone: Technical support representatives are available Monday through Friday (excluding certain holidays) from 9:00 A.M. to 5:00 P.M., EST Tech Support E-Mail: [email protected] Before contacting CQ, please have the following information ready: • NAME - Your name as well as the name of the person within your company or organization that purchased the CQ product. • COMPANY - Your company as well as the name of the company or organization that purchased the CQ product (in some cases, this may be an outside consultant, etc.). • PHONE - A phone number where you can be reached. • SERIAL NUMBER - Your CQ software serial number can be found most easily through the Help > About menu bar command from the CQ Configurator or Emulator screens. Also, please provide the serial numbers of any CQ hardware you may be using. • TECHNICAL DESCRIPTION - A detailed description of your current technical issue. This may include error messages you are receiving, your operating system, the name of the mainframe/host site, the types of hardware you are using such as modems, etc. 13 - 9 Chapter 13: Customer Services Policies and Procedures Product Reproduction Policy The customer agrees to make no more than one copy of the CQ software, for backup purposes, at any one time. The customer also agrees to label the backup copy with the software name, serial number, and copyright and trademark notices provided by CQ on the original software media. The only copies of the software that that are permitted the customer are the original copy, the backup copy, and one copy of the CQ software loaded and in use on one computer at any time. Backup Systems CQ always recommends the purchase of a backup system for contingency purposes. To help encourage the implementation of backup systems, CQ offers discounts on products used for backup purposes. Discounts are offers contingent on the customer’s agreement to use backup products for reserve backup purposes only and not for additional processing capacity (i.e., another “active” system). Backup products should not be placed in service while the machine with the original software installed is running except for periodic updating of the backup system to mirror the main original system. CQ cannot be held responsible for a lack of appropriate contingency and disaster-recovery planning on the customer’s part. Therefore, CQ strongly encourages its customers to maintain a backup system according to their connectivity needs. 13 - 10 Policies and Procedures Software Protection Policy CQ protects its software assets and intellectual property from illegal, unauthorized duplication and piracy through three different methods. These methods in no way hinder or otherwise obstruct the CQ software’s capabilities. One method is by linking the software to a “CQ Security Key”, a physical device that must be installed on one of the computer’s ports in order for the software to function. Another method is by linking the software to a specific CQ hardware product that is required for the software to function. The third method is by linking the software to the workstation through “Key Codes”. The first two methods of software protection are linked to hardware devices that must be present on the workstation in order for the software to function properly. The “CQ Security Key” involves the placing of a “dongle” device on one of the workstation’s ports. This dongle device is available in a parallel port format or a USB format. The software will not function unless the “CQ Security Key” is attached to the appropriate port. The same can be said for software that is linked to a CQ hardware product. If the CQ hardware product (i.e., CQ adapter card) is not installed on the workstation, then the software will not function properly. The third method of software protection links the software to the workstation where the software is loaded. The software is linked to the workstation through “Key Codes” that are based on some of the workstation’s internal characteristics. This prevents the software from being installed and used without authorization on more than one workstation. In order to enable the software on more than one workstation, additional “Key Codes” must be generated for each workstation. CQ permits a customer to transfer the software from one workstation to another by invalidating the prior “Key Codes” and issuing new “Key Codes”. In order for CQ to issue these new “Key Codes”, the customer must provide CQ with a valid removal file that is generated by the software. Customers with environments where frequent reinstallation, regular system changes, or other modifications are a natural occurrence are strongly advised to opt for one of the previous two software protection methods. 13 - 11 Chapter 13: Customer Services Product Evaluation Policy Customers may request CQ products for evaluation from CQ for a set period of time. CQ will evaluate each evaluation request on a case-by-case basis to determine if the product that is requested for evaluation will solve the customer’s needs. CQ may at any time demand return of any products under evaluation. Evaluation products not returned within the agreed upon period of time or not returned to CQ following a request by CQ for its return will be considered to have been purchased and the customer will be invoiced accordingly. Payment Policy Customers that have been granted payment terms of “NetDue” agree that CQ is to receive payment immediately upon receipt of CQ’s invoice. Customers that have been granted payment terms of “Net30" (or similarly, ”Net15", “Net45", etc.) agree that CQ is to receive payment within 30 days or less of the date that the customer’s products are shipped or 30 days or less from the date that technical services are rendered by CQ. Failure to pay invoices within the agreed amount of time subjects the customer to loss of credit approval and other privileges for future orders. CQ may further withhold technical support services, disregard Hardware Warranties to customers, and/or further withhold CQ services to customers that are past due on payments to CQ, until the customer’s accounts are brought current. Furthermore, CQ reserves the right to collect the full list price of CQ products with the forfeiture of any discounts that might have been granted to the customer, and also in collection of past due balances, CQ may add interest or finance charges of 1.5% of the unpaid balance per month, retroactive to the original billing date. If use of a third-party agency, such as a collection agency, or if any formal legal action is required by CQ in order to recover payment of past due invoices, the customer is further liable for reimbursement to CQ of all third-party fees, including collection agency fees, attorneys’ fees, court fees, plus any additional expenses incurred in preparation of testimony and/or travel to testify before a court, to the fullest extent allowed by the applicable laws at the customer’s location. 13 - 12 Policies and Procedures Return Policy CQ strives to make all of our customers completely satisfied with the purchase of CQ solutions. To this end, all CQ software and hardware products are warranted to function properly and to meet the needs of the customer through the products’ represented purposes. If a customer chooses to return a CQ product in good condition within 30 days of the original purchase date, CQ will credit, at its sole discretion, any payments that have been made to CQ, less shipping costs, and any unpaid bill will be adjusted to only include any unpaid shipping costs. CQ will accept any returned products to CQ after 30 days of the original purchase date at CQ’s sole discretion. These returns may be subject to a twenty-five percent (25%) restocking fee. In order for a product to be returned to CQ after 30 days, the customer must first contact CQ and receive an authorized Return Authorization Number (RA#). Once an RA# has been assigned, the product must be returned in the original packing and the product received by CQ before CQ will authorize a refund. Returned products and refunds are subject to CQ’s approval. Shipping and Delivery Procedures Terms of shipment are F.O.B. Destination. In case of damage, shipments received should be accepted and the appropriate carrier should be contacted for freight claims processing. Damaged shipments received via common and air carriers must be accepted with all damages clearly noted on the bill of lading. The Consignee must place damage claims with the carrier. All damage claims are the responsibility of the Consignee. 13 - 13 Chapter 13: Customer Services Changes to Policies and Procedures CQ reserves the right to change policies and procedures at any time. All other rights are reserved by CQ Computer Communications, Inc., 570 Peachtree Parkway, Cumming, Georgia 30041-6820 USA (www.cq-comm.com). 13 - 14 Chapter 14 CQ Solutions and Products Chapter 14: CQ Solutions and Products CQ Computer Communications, Inc. has been a leading communications connectivity and post-processing solution provider since it was founded in 1982. CQ designs, engineers, and distributes these solutions to clients worldwide. For more information on these solutions, contact CQ at 770-844-0233 or [email protected]. Productivity Solutions Have you been researching data management tools that can offer your organization the benefits of increased efficiency and lower costs? Or, are you simply tired of not getting the benefits that you had hoped for from the data management technology initiatives that you have already implemented? Either way, look no further than CQ’s complete line of powerful data management application programs. These products offer superior data management tools that improve efficiencies while driving down the costs associated with the management of large quantities of recurring data. It is often a daunting task to manage the massive amounts of data that organizations receive everyday. Many times, this data includes reports and files sent on a daily basis from mainframe computers to remote workstations. So, the simple question becomes, “How can I efficiently manage all this data?”. CQ offers application programs that include automated and time-saving features that allow users to efficiently manage data. Many of these programs can be used independently, combined with other CQ application programs, or combined with CQ communications software such as CQ-3770®, CQ-3780®, and CQ-3270® for the ultimate data connectivity solution. Each program focuses on a particular aspect of data management that allows users to efficiently manage data and thus increase overall productivity. 14 - 2 Productivity Solutions CQ-Forms Manager™ CQ’s form selection management solution allows efficient management of the micro/mainframe file transfer process. The CQ-Forms Manager productivity solution, used in conjunction with a CQ connectivity solution such as CQ-3770, allows you to both receive forms from a mainframe queue and to also send forms to a mainframe site. The solution is customizable according to your organization’s forms download and upload needs. For example, the solution allows you to pick and choose the files you download from mainframe queues, and then rename or redirect these files according to your needs. The CQ-Forms Manager solution can be divided into two components: the Receive Component and the Send Component. Receive Component Historically, the JES application running on the mainframe provides a queue for print jobs. Some example print jobs might include collections reports or year-end reports. Often times, these print jobs are stored in a queue on the mainframe computer with a “form report” name that describes the print job. Some example “form report” names include COLL and YEND. Typically, an operator in charge of retrieving these forms (or reports) will retrieve the queue list from the mainframe and then request one of the reports. This review of the mainframe queue and the retrieval of “forms” are done using the mainframe application’s JES commands. 14 - 3 Chapter 14: CQ Solutions and Products While the CQ-3770 connectivity solution enables the operator to accomplish these tasks through the JES commands, it is a time-consuming, multi-step process to specify the destination (either a file or printer), view the mainframe queue, specify the wanted form with or without a banner page, request the form download, and finally to close out the mainframe queue. The CQ-Forms Manager productivity solution provides simple, point-and-click access to user-customized forms lists and even allows for unattended forms downloads of the mainframe queue. With CQ-Forms Manager, all forms download jobs can be setup and saved in advance and then run with ease when it is time for a download to occur. Send Component The second component of the CQ-Forms Manager program is the Send Component. The Send Component allows you to send forms (i.e., reports) to the mainframe site. Through this component of the solution, you can setup separate configurations for unique sets of forms that you can send to the mainframe site manually (attended) or through a command line in a script (unattended). Technical Features • Easy maintenance of send and receive lists. • Form retrieval specifications. • Customizable destination specifications. • Alternative file naming. • For sending of files, customization of JCL specifications. • Attended downloads and uploads. • Unattended downloads and uploads. • Integration with the SmartKey Pad. 14 - 4 Productivity Solutions CQ-Event Scheduler ™ CQ’s event scheduling solution allows the scheduling of recurring computer tasks, including daily or monthly data downloads. This solution allows you to schedule recurring computer tasks, including daily or monthly data downloads, that you would otherwise have to initiate manually. The CQ-Event Scheduler productivity solution provides an automated way to schedule recurring computer tasks that you would otherwise have to initiate manually. The solution is especially ideal for the automation of daily, weekly, or monthly tasks such as file management processes, report downloads, and large after-hours print jobs. For the ultimate in productive data management, CQ-Event Scheduler can be integrated with other CQ productivity solutions such as CQ-File Manager, CQ-Forms Manager, and CQ-Print Administrator or other CQ connectivity solutions such as CQ-3770 and CQ-3780. CQ-Event Scheduler allows for the complete automation of CQ’s productivity and connectivity solutions according to your unique requirements and specifications. This scheduled automation of events allows you to shift your organization’s financial and labor resources to other tasks that cannot be automated. By automating tasks, you also decrease the likelihood of manual “human” errors from occurring. Finally, automated tasks can be completed during off-peak business hours when computers and their attached devices can be dedicated to a particular task that many times takes a lengthy period of time to complete. 14 - 5 Chapter 14: CQ Solutions and Products Automated Task Scheduling The CQ-Event Scheduler is a simple yet powerful solution. The solution is useful in situations that require certain computer tasks to be completed on a recurring basis. For example, the solution can be configured for a task, such as a weekly file download, to occur every Friday night at 11:59 P.M. The solutions also allows you to move ahead at any time in the calendar year and change certain download dates based on holidays or other possible interruptions. Automated tasks can occur without any human intervention. There is no limit to the number of tasks that can be scheduled up to 12 months in advance. To schedule one or more tasks, you can select a date or continuous range of dates by using the solution’s intuitive calendar screen. Once a date has been selected, the default task and time is copied to the selected date or to the selected range through the click of a button. Then, the user moves to a new screen to refine the scheduling defaults. From this screen, one or more tasks can be scheduled at multiple times. For example, the user can have the CQ-Event Scheduler program run a CQ-3780, CQ-3770, or CQ-3270 configuration file that in turn downloads one or more files. The CQ-Event Scheduler program can also be used with other CQ productivity solutions such as CQ-Forms Manager, CQ-Print Administrator and CQ-File Manager. For example, the CQ-Event Scheduler program can be setup to automatically download and print one or more text files through the CQ-Print Administrator. 14 - 6 Productivity Solutions CQ-Print Administrator™ CQ’s print management solution allows efficient management of multiple text-based files to multiple printers according to page ranges and specifications set within the program. This solution allows you to minimize the effects of crippling printer malfunctions and errors by printing your large text-based files through this program. The CQ-Print Administrator productivity solution provides an efficient way to manage and print text based files according to your specific print layout requirements and specifications. The solution is especially useful for large recurring print jobs that require pre set file formatting options such as the number of columns per line and the number of rows per page. The solution also allows you to configure and save print Layouts that are useful for unattended print jobs that you schedule through other programs. Print Files the Easy Way CQ-Print Administrator is the ideal solution for print operators that receive large, multi megabyte text based files that need to be printed efficiently with little user intervention. The solution is especially useful for print operators that receive print jobs on a daily, weekly, or monthly recurring basis. The CQ-Print Administrator solution provides all the tools and features for complete print job satisfaction. The solution simplifies the print process by allowing you to open large text based files and preview these files on the screen. This might sound like a simple task, but most programs in use today, such as word processing programs, will automatically format text and make it next to impossible to view it in an unformatted way. 14 - 7 Chapter 14: CQ Solutions and Products The large Preview Area on the main CQ-Print Administrator’s screen allows you to view each file in a fixed text format. You simply enter in the maximum number of columns per page and the CQ-Print Administrator shows you a true representation of what your text will look like when it is printed. Technical Features • Easily handles any size text-based file. Text files include files in ASCII format. • Navigation features. You can easily move throughout text files through the program’s navigation features. • Preview Area. The scrolling Preview Area allows you to preview each page of the file. • Manage multiple files simultaneously. You can have several files open simultaneously as the software can easily format and print multiple files. • Print according to your page ranges. • Compatible with any attached printer. CQ’s software is fully compatible with any laser printer that the Windows operating system supports. Print jobs can also be sent to printers as raw print data. • Print to multiple printers. • Unattended operation through pre-set print Layouts. • Set file formatting options. Options such as the maximum number of columns per line, the maximum number of lines per page, and whether to wrap or truncate long lines can be set through the software. • Print recovery. Useful for paper jams, out of paper errors, or other printing errors. 14 - 8 Productivity Solutions CQ-File Manager™ CQ’s file management solution provides a standardized interface that manages the file processing tasks that are customized to specific file processing requirements and specifications. The solution allows you to avoid the time-consuming and often times error-prone task of parsing data manually by automating the process according to your specific needs. The CQ-File Manager productivity solution provides an automated way to manage data that your organization receives, usually through a recurring download, everyday. By automating the management procedures, the solution can improve your organization’s efficiencies and drive down the costs associated with the management of large amounts of recurring data. The solution is easily customizable according to the file processing tasks that are unique to your requirements and specifications. CQ-File Manager allows you to automate many of the daily data management tasks so that you can shift your financial and employee resources towards other issues. The processes that are defined within your customized version of CQ-File Manager also make manual “human” errors less likely as most of the processes will now be automated. Some potential applications for the solution include the daily “parsing” of data according to defined file characteristics; redefinition of report fields; file reformating and conversion; data conversion such as EBCDIC/ASCII translation and field packing and unpacking; and data mining. 14 - 9 Chapter 14: CQ Solutions and Products Customized File Processing Solution File processing tasks vary widely from one organization to another and even from task to task within the same organization. More often than not, programs and procedures are uniquely designed and written for each task. For example, you may have the need to select specific fields of data from a file and then write the contents of these specific fields to a separate output file. With the assistance of CQ’s engineering staff, the CQ-File Manager program can be customized to accomplish this task. The CQ-File Manager program has taken the “tailor on demand” approach in the way that it can be customized for your applications and needs. CQ selected this approach in designing the program because any “generic” program that attempts to provide a user-customizable interface that allows for the configuration of all conceivable file processing tasks would be problematic and complex. Instead, you simply provide CQ with your file processing requirements and CQ will provide an engineering cost estimate to accomplish your specified requirements. This “scope of work” that you would provide to CQ would include a sequence of events and procedures for management of your data that are currently in place at your organization. CQ will then customize CQ-File Manager to automate these procedures in a more efficient way. When the customized program has been written by CQ, you simply press the [Start] button from the CQ-File Manager’s main screen and the output files are generated. For example, the CQ-File Manager solution can help you avoid the time-consuming and often times error-prone task of searching through your data files manually by automating the process according to your specific needs. For the ultimate in productive data management, CQ-File Manager can be integrated with other CQ productivity solutions such as CQ-Forms Manager, CQ-Print Administrator, and CQ-Event Scheduler or other CQ connectivity solutions such as CQ-3770 and CQ-3780. 14 - 10 Connectivity Solutions Connectivity Solutions CQ Computer Communications, Inc. develops, manufactures, and supports mainframe connectivity solutions to users around the world. CQ’s products support multiple methods of PC-to-host connection including remote analog dial-up lines, dedicated leased lines, high-speed T1/Fractional T1 leased lines, ISDN, Routed Networks (Frame Relay, etc.), direct connections, and more. These connections are supported through numerous hardware connection options. Hardware options include Hayes™ OPTIMA™ modems with the AutoSync™ 2 feature; versatile 32-bit CQ-Sync™ PCI internal adapter cards and the CQ-Sync PCMCIA card, with external synchronous communications devices; Ethernet Network Interface Cards (NICs) and Token Ring adapter cards; and Microsoft® Host Integration Server connections for TCP/IP, IPX/SPX, and other network connections. Other connection options are also available from CQ. 14 - 11 Chapter 14: CQ Solutions and Products CQ-3770 The CQ-3770 connectivity solution offers IBM® 377x SNA/RJE terminal emulation for host/mainframe access to end users through CQ’s advanced Graphical User Interface (GUI). The solution provides simple and convenient connectivity from any remote or local workstation or client running a Microsoft® Windows® 32-bit operating system. Depending on the workstation’s type of hardware connection, these operating systems include Windows 95, Windows 98, Windows NT®, Windows 2000, and Windows XP. CQ-3770 Features Along with standard 3776/3777 SNA/RJE terminal emulation, CQ-3770 offers outstanding features in the following areas: • Terminal emulation of IBM’s 377x SNA/RJE functions. • Interactive Graphical User Interface (GUI). • Customizable features such as the toolbar and SmartKey Pad. • Scripting and scheduling features for unattended operation. • Emulator screen displays all communications information. • Easy configuration of communication parameters. • Expanded printer support. • ASCII/EBCDIC translation. • Audit and trace diagnostic features. • Security features. • Full Multiple Logical Unit (MLU) support. • Fast batch file transfers through data compaction and repeated character compression. • Auto-dialing and auto-answer support. • Automatic file naming. 14 - 12 Connectivity Solutions CQ-3780 The CQ-3780 connectivity solution offers IBM 3780/2780 BSC/RJE terminal emulation for host/mainframe access to end users through CQ’s advanced Graphical User Interface (GUI). The solution provides simple and convenient connectivity from any remote or local workstation running a Microsoft Windows 32-bit operating system. Depending on the workstation’s type of hardware connection, these operating systems include Windows 95, Windows 98, Windows NT, Windows 2000, and Windows XP. CQ-3780 Features Along with standard 3780/2780 Bisync/RJE terminal emulation, CQ-3780 offers outstanding features in the following areas: • Terminal emulation of IBM’s 3780/2780 Bisync/RJE functions. • CQ-File Transfer Options utility program for easy customization of file transfer settings and actions. • Interactive Graphical User Interface (GUI). • Customizable features such as the toolbar and SmartKey Pad. • Scripting and scheduling features for unattended operation. • Emulator screen displays all communications information. • Easy configuration of communication parameters. • Expanded printer support. • ASCII/EBCDIC translation. • Audit and trace diagnostic features. • Fast batch file transfers through repeated character compression. • Automated file distribution. • Auto-dialing and auto-answer support. • Automatic file naming. 14 - 13 Chapter 14: CQ Solutions and Products CQ-3270 The CQ-3270 connectivity solution offers IBM SNA 3270 interactive terminal emulation for host/mainframe access to end users through CQ’s advanced Graphical User Interface (GUI). The solution provides simple and convenient connectivity from any remote or local workstation or client running a Microsoft Windows 32-bit operating system. Depending on the workstation’s type of hardware connection, these operating systems include Windows 95, Windows 98, Windows NT, Windows 2000, and Windows XP. CQ-3270 Features Along with standard SNA 3270 terminal emulation, CQ-3270 offers outstanding features in the following areas: • Terminal emulation of IBM’s SNA 3270 interactive terminals and controllers. • Interactive Graphical User Interface (GUI). • Customizable features such as the toolbar, SmartKey Pad, and the display’s color, font, and cursor attributes. • Expanded printer support. • Emulator screen displays all communications information. • Easy configuration of communication parameters. • Security features, including CQ’s Triple DES security option. • CQ graphical keyboard remapper. • Multiple simultaneous LU devices (LU2 display or LU1/LU3 printer type sessions). • IND$FILE file transfer. • Audit and trace diagnostic features. • Auto-dialing and auto-answer support. 14 - 14 Hardware Connection Options Hardware Connection Options To communicate with a mainframe or host computer using a CQ terminal emulation software product, the PC or notebook computer running the CQ software product must be equipped with the proper hardware. In most cases, the host site almost always determines the connection option for communications between remote or local workstations and the mainframe computer. For example, the host site might help to determine the speed (baud rate) of the connection as the host site ultimately controls this option. Other factors, such as port availability, type of port, and other factors, are controlled by the workstation that is connecting with the mainframe. CQ supports several different connection options for use with the CQ-3770, CQ-3780, and CQ-3270 software products. Some of these connection options are only available with certain CQ products due to limitations in the technology. For example, the DLC Interface feature that is used for Ethernet and Token Ring applications does not support the Bisync protocol, so the CQ-3780 product cannot connect through this option. Hayes OPTIMA Modem (with AutoSync 2) Before the AutoSync technology, remote PC-to-host communications users were required to install and configure numerous hardware components on the workstation including an internal synchronous adapter card, cable, external synchronous modem, and, in some cases, additional hardware such as a switch box. 14 - 15 Chapter 14: CQ Solutions and Products In the 1980’s, CQ co-developed and engineered the original AutoSync technology with Hayes Microcomputer Products, Inc. The AutoSync technology allows synchronous PC-to-host users to eliminate additional hardware that was previously required for host connectivity. In AutoSync mode, the modem automatically performs an internal asynchronous-to-synchronous conversion, thus permitting easy PC-to-host communications without any additional hardware required! The AutoSync 2 feature automatically performs the sync/async conversion that is necessary for synchronous host communications over analog dial-up lines at speeds up to 33.6 Kbps. This feature is available in the OPTIMA line of external and internal modems that are currently manufactured by Zoom® Telephonics, Inc. PCMCIA versions of the OPTIMA modem are available directly through CQ. CQ-Sync100™ PCI Adapter Card This internal 32-bit synchronous adapter card allows PC users to connect remotely to host computers over analog dial-up or dedicated leased lines at speeds up to 33.6 Kbps. The card uses an RS-232 cable to connect to an external synchronous modem. CQ-Sync PCMCIA Card This PCMCIA synchronous communications card allows notebook computer users to connect remotely to host computers over analog dial-up lines at speed up to 33.6 Kbps or over dedicated leased lines at speeds up to 64 Kbps. 14 - 16 Hardware Connection Options CQ-Sync200™ PCI and CQ-Sync300™ PCI High-Speed Adapter Cards These internal 32-bit high-speed synchronous adapter cards allow PC users to connect remotely to host computers through two different hardware configurations. The CQ-Sync200 PCI adapter card uses an RS-232 cable to connect to an external synchronous modem or high-speed device (CSU/DSU, Router, etc.). The CQ-Sync300 PCI adapter card uses a V.35 cable. a. The first configuration uses the adapter cards to communicate over analog dial-up lines, dedicated leased lines, ISDN lines, T1/Fractional T1 leased lines, or other connection lines at speeds between 2400 bps and 128 Kbps. The CQ-Sync PCI card is installed at the remote workstation and is then connected to an external synchronous modem or high-speed device. b. The second configuration uses the adapter cards and high-speed devices to communicate through a local router over routed networks. Ethernet NIC or Token Ring Adapter Card (DLC Interface) These connections function through internal Network Interface Cards (NICs) installed in a PC that is part of an Ethernet or Token Ring network. The solution communicates to the host through a local router over a routed network (Frame Relay, etc.). This solution is only available for SNA products (CQ-3770 and CQ-3270). 14 - 17 Chapter 14: CQ Solutions and Products Local Direct Connection This connection allows direct host connectivity through a local workstation. If the workstation is connected to a local Ethernet or Token Ring network, the software communicates through an internal Ethernet NIC or Token Ring adapter card installed on the local workstation. Another option is to use a CQ-Sync PCI adapter card or CQ-Sync PCMCIA card to perform the direct connection to the host. For the ultimate in high-speed connectivity, CQ’s solutions support channel attach to the host via Bus&Tag. This solution is only available for SNA products (CQ-3770 and CQ-3270). Microsoft Host Integration Server This type of connection allows remote or local host connectivity over TCP/IP, IPX/SPX, and other network connections. With this connection, the CQ software operates with Microsoft’s Windows Server Systems™ such as Host Integration Server 2004 and Host Integration Server 2000. The CQ software can reside on either the network server PC or a Local Area Network (LAN) network workstation. This solution is only available for SNA products (CQ-3770 and CQ-3270). 14 - 18 Index Index A C accessing advanced options 2-35 activating Audit 2-34 Trace 2-34 Add SmartKey dialog box 10-21 options 10-21 Add Toolbar Button dialog box 10-7 options 10-7 Advanced commands 10-2 Advanced Options screen description 2-14 folder tabs 2-14 options 2-14 AFN See Automatic File Naming Append command 6-4 ATTEND script command 9-10 Audit activating 2-34 command 10-29 file description 10-29 file naming 10-29 Automatic File Naming 7-16 AutoSync 2 communications driver 3-3 communications options 3-3 folder tabs 3-3 installation 1-4 modems 1-5 CALL script command 9-28 Change Password command 10-27 dialog box 10-27 options 10-27 Change Passwords screen description 2-10 options 2-10 changing communications options 2-30 CLEAR script command 9-30 ClipBrd.exe program 6-6 Colors changing all background colors 8-15 changing background color 8-14 changing foreground color 8-13 command 8-11 dialog box 8-11 options 8-12 comment script command 9-11 communications options 2-29 configuration communications drivers 3-2 See Also Configurator creating 2-18 deleting 2-23 multiple drivers 2-24 new 2-18 opening 2-19 renaming 2-22 running 4-2 saving 2-20 saving as another name 2-21 using 2-17 Configuration Tree screen description 2-15 B BEEP script command 9-12 Index - 2 Index Configurator accessing 2-3 Advanced Options screen 2-14 Change Passwords screen 2-10 communications drivers 3-2 See Also configuration Configuration Tree screen 2-15 CQ Configurator screen 2-6 icon 2-3 Interface - Local screen 2-12 overview 2-2 passwords 2-36 screens 2-5 using 2-16 CONNECT script command 9-13 Copy command 6-3 CQ Configurator screen description 2-6 menu bar options 2-7 quick configuration options 2-7 session options 2-8 CQ In/Out Bound mode description 4-10 InBound Console 4-12 OutBound Console 4-12 Status 4-11 CQ Keyboard Remapper accessing 11-2 CQ Keyboard Remapper screen 11-3 icon 11-2 overview 11-2 using 11-5 CQ Keyboard Remapper screen description 11-3 menu bar option 11-3 screen options 11-3 CQ Script dialog box 9-32, 9-57 options 9-58 CQ Scripting Language ATTEND command 9-10 BEEP command 9-12 CALL command 9-28 CLEAR command 9-30 comment command 9-9 CONNECT command 9-13 DEBUG command 9-31 DELETE command 9-44 DISCONNECT command 9-14 DISPLAY command 9-11 EXIT command 9-49 GOTO command 9-27 IF commands 9-37 list of commands 9-8 MAIN_WINDOW command 9-47 RECEIVE command 9-18 RESUME command 9-26 RETURN command 9-28 SCRIPT_WINDOW command 9-48 SEND command 9-15 START command 9-23 STOP command 9-25 SYSTEM command 9-45 UNATTEND command 9-10 WAIT_FOR command 9-33 WHEN commands 9-35 CQ Session Status screen description 4-20 managing sessions 4-21 CQ-3270 drivers 1-3 installation 1-3 CQ-Sync PCMCIA See Sync Card CQ-Sync100 PCI See Sync Card CQ-Sync200 PCI See Sync Card CQ-Sync300 PCI See Sync Card Cursor changing blink 8-5 changing shape 8-4 command 8-3 dialog box 8-3 options 8-3 Customize SmartKey Pad dialog box 10-16 options 10-17 Customize Toolbar dialog box 10-3 options 10-3 Index - 3 Index D E data receiving 7-26 Data Encryption Standard See DES DEBUG script command 9-31 delete configuration 2-23 keyboard 11-11 sessions 2-28 DELETE script command 9-44 DES Glenco Hardlock 12-9 Jones Card 12-17 Master Key 12-19 options 12-4 overview 12-4 software 12-8 device names 9-50 DISCONNECT script command 9-14 Display commands 8-2 script command 9-11 DLC Interface communications driver 3-41 communications options 3-41 folder tabs 3-41 installation (Ethernet) 1-51 installation (Token Ring) 1-73 troubleshooting 4-5 DLCAPI.DLL 4-7 drivers 1-3, 3-2 AutoSync 2 1-4, 3-3 DLC Interface 1-51, 1-73, 3-41 multiple 2-24 Sync Card 1-11, 1-40, 3-20 edit commands 6-2 sessions 2-28 Edit SmartKey dialog box 10-18 options 10-18 Edit Toolbar Button dialog box 10-4 options 10-4 encryption See DES Ethernet See DLC Interface Ethernet NIC See DLC Interface event names 9-50 EXIT script command 9-49 Index - 4 F file print 5-7 receiving 7-12 sending 7-7 File Transfer: Receive dialog box 7-8 options 7-9 setting options 7-11 File Transfer: Send dialog box 7-3 options 7-4 setting options 7-6 folder tabs Advanced Options screen 2-14 AutoSync 2 driver 3-3 DLC Interface driver 3-41 Sync Card driver 3-20 Fonts automatic font sizing 8-10 changing size 8-9 changing type 8-8 command 8-6 dialog box 8-6 options 8-7 Form Options dialog box 7-22 options 7-23 Index G J Glenco Hardlock DES 12-9 GOTO script command 9-29 Jones Card DES 12-17 H Hayes See AutoSync 2 Host ADAPTER Error 4-6 I icon Configurator 2-3 CQ Keyboard Remapper 11-2 Interface 4-2 IF script commands 9-37 installation AutoSync 2 1-4 CQ-Sync PCI 1-11 CQ-Sync PCMCIA 1-40 DES Master Key 12-19 Ethernet NIC 1-51 hardware 1-3 Quick Installation Guide 1-2 software 1-3 Token Ring adapter 1-73 Interface icon 4-2 Interface - Local screen description 2-12 options 2-13 Interface screen console area 4-10 CQ In/Out Bound mode 4-10 description 4-9 overview 4-8 password 10-28 status line 4-13 K Keyboard command 10-25 dialog box 10-25 options 10-25 selecting 10-26 keyboard options mapping a character key 11-14 mapping a function key 11-13 remapping a character key 11-14 remapping a function key 11-13 using 11-12 Keyboard Remapper See CQ Keyboard Remapper keyboards creating 11-7 delete 11-11 new 11-7 open 11-8 save 11-9 save as 11-10 using 11-6 M MAIN_WINDOW script command 9-47 mapping character key 11-14 function key 11-13 Master Key installation 12-19 menu bar options CQ Configurator screen 2-7 CQ Keyboard Remapper screen 11-3 messages abbreviated 4-16 long 4-17 Index - 5 Index N P new configuration 2-18 keyboard 11-7 sessions 2-27 New Script command 9-53 NIC See DLC Interface passwords Configurator 2-10 overview 12-3 Run Time 10-28 setting 2-36 print commands 5-2 to a file 5-7 to a printer 5-8 print data receiving 7-26 Print Screen Customization dialog box 5-3 options 5-4 Print Screen Set Up command 5-3 how to 5-5 Print Screen to File command 5-7 Print Screen to Printer command 5-8 printer print 5-8 product options DES 12-2 Triple DES 12-2 Punch Options dialog box 7-20 options 7-21 O open configuration 2-19 keyboard 11-8 Open ADAPTER Failure 4-5 Open Script command 9-55 OPTIMA modems 1-5 options advanced 2-35 changing 2-30 communications 2-29 overview scripts 9-2 security 12-2 Q Quatech See Sync Card quick configuration options CQ Configurator screen 2-7 Quick Installation Guide installation 1-2 Quick Startup setting 2-32 Index - 6 Index R S RECEIVE script command 9-18 Receive Data dialog box 7-13 options 7-14 setting options 7-18 Receive Data - Advanced Options dialog box 7-24 options 7-25 Receive File command 7-8 Receive Print Data command 7-13 receiving a file 7-12 receiving data 7-26 receiving print data 7-26 Remapper See CQ Keyboard Remapper remapping character key 11-14 function key 11-13 rename configuration 2-22 RESUME script command 9-26 RETURN script command 9-28 run configuration 4-2 Run Script command 9-57 Run Time Password setting 10-28 save configuration 2-20 keyboard 11-9 print 5-7 to a file 5-7 save as configuration 2-21 keyboard 11-10 screen options CQ Keyboard Remapper screen 11-3 screens Configurator 2-5 Script commands 9-52 Script Editor dialog box 9-53, 9-55 options 9-53, 9-55 SCRIPT_WINDOW script command 9-48 scripts commands 9-52 See Also CQ Scripting Language design 9-3 device/event names 9-50 edit 9-55 language 9-8 new 9-53 open 9-55 overview 9-2 programming styles 9-4 run 9-57 writing advice 9-6 security DES 12-2 overview 12-2 passwords 12-3 Triple DES 12-2 Select All command 6-5 Select Keyboard See Keyboard SEND script command 9-15 Send File command 7-3 sending a file 7-7 Index - 7 Index session options CQ Configurator screen 2-8 sessions adding 2-27 deleting 2-28 editing 2-28 managing 4-21 new 2-27 using 2-26 setting passwords 2-36 Quick Startup 2-32 Single DES 12-4 See Also DES SmartKey descriptions 10-24 SmartKey Pad 3270 Commands 10-24 add SmartKey 10-23 command 10-16 edit SmartKey 10-20 hiding 8-18 Scripts 10-24 viewing 8-18 software DES 12-8 START script command 9-23 status line abbreviated messages 4-16 Interface screen 4-13 long messages 4-17 STOP script command 9-25 Sync Card communications driver 3-20 communications options 3-20 folder tabs 3-20 installation (PCI) 1-11 installation (PCMCIA) 1-40 SYSTEM script command 9-45 Index - 8 T TIC See DLC Interface Token Ring See DLC Interface Toolbar 3270 Commands 10-10 add button 10-9 bitmap files 10-14 button descriptions 10-10 command 10-3 edit button 10-6 hiding 8-17 Menu Items 10-14 Scripts 10-13 viewing 8-17 Trace activating 2-34 command 10-31 file description 10-31 file naming 10-31 Transfer commands 7-2 Triple DES 12-4 See Also DES U UNATTEND script command 9-10 V View commands 8-16 View Clipboard command 6-6 Index W WAIT_FOR script command 9-33 WHEN script commands 9-35 Z Zoom Telephonics See AutoSync 2 Index - 9 Index Index - 10