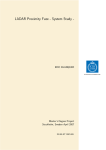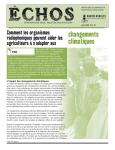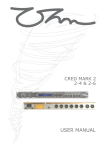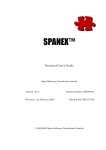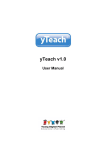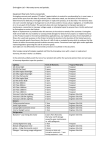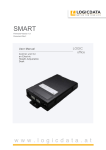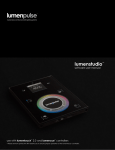Download OHM SPYDER Manual V3.0.0
Transcript
OHM SPYDER CONTROL SOFTWARE USER MANUAL Software version 3.00 OHM SPYDER Control Software USER MANUAL Contents Software Installation Quick Set-Up Guide Example set-ups Installing the hardware, Initialising the system Firmware update Preset configuration, Verifying connections Level, Time delay Finalising the configuration Manual Set-Up Guide Installing the hardware, Initialising the system Firmware update Preset configuration, Channel routing and linking Crossover Verifying connections, EQ, Level Limiters, Time delay Finalising the configuration Software Reference Unit Grouping Management Quick Visual Reference Menu Header Bar Main Page Preset and System Functions Input Section Functions Output Section Functions X-Over Page X-Over Functions and Graph Matrix and Level Indicators Input Page Input EQ and Graph Input Channel Functions Level Indicators and Input Mixer Functions Output Page Output EQ and Graph Output Channel Functions Level Indicators and Output Mixer Functions Notes on Filters Note on dBu Peak 3 5 5 8 8 9 10 12 13 13 13 14 15 16 17 18 22 22 24 26 28 28 28 29 29 30 30 31 32 32 34 35 36 36 38 39 40 41 Wellington Close • Parkgate • Knutsford Cheshire • WA16 8XL • England Tel: +44 (0)1565 654641 • Fax: +44 (0)1565 755641 Email: [email protected] • Website: www.ohm.co.uk 2 Software version 3.0.0 OHM SPYDER Control Software Minimum System Requirements 1 GHz processor 512 MB RAM 128 MB video card Minimum screen resolution 1024 x 768 Windows XP, Windows Vista or Windows 7 Microsoft DirectX® 8.1 or newer USB connection or wired/wireless Ethernet connection (depending on DSP unit) The OHM SPYDER control software is a universal platform which allows all OHM DSP products to be controlled via a computer. Software Installation to Computer If the CD to install the software is not available visit www.ohm.co.uk/downloads and download the latest SPYDER SOFTWARE and SPYDER SOFTWARE PDF Manual. To install software from a download, close all open software applications, double click the install file and follow instructions 2 to 7 below If installing on a Windows 7 machine, full administrator’s rights must be enabled prior to proceeding, otherwise the software may encounter problems during run time. 1. Close all open software applications. Insert the SPYDER software CD into the CD drive, if the CD does not autorun then navigate to the CD folder and double click the install icon. 2. Follow the onscreen instructions to complete installation process. Click “Next” to install the software. To cancel the installation, click “Cancel” – the software will not be installed and it will not be possible to configure OHM DSP products using this computer. 3. The next screen contains the license agreement. Read the agreement carefully and if you are satisfied with the terms tick the check box accepting them and click “Next” to proceed. The software installation cannot proceed unless the check box is ticked. 4. Click “Next” to install the OHM SPYDER control software to the default folder. If the software needs to be installed to another folder click “Change” and “Browse” to the new folder location. Once the new location is selected click “Next”. 5. The OHM SPYDER control software is now ready to install, if for any reason changes need to be made to any of the previous screens click “Back”, otherwise click “Install” to continue. 6. The software will now be installed, this may take a few minutes. A warning may appear partway through installation asking whether to proceed with the driver installation – the exact text and format will differ depending on the Windows version. If this happens, select the option to proceed with driver installation. 7. Once the SPYDER software is installed, a check box is available on the final screen to install the Microsoft Visual C++ Runtime Libraries. This is required to run the software, however may already be installed on the computer. Check the check box if installation is required and click “Finish”. If you are unsure whether the Microsoft Visual C++ Runtime Libraries are already installed or not, check the check box anyway – if the libraries are installed, then a screen will appear with options to repair or uninstall, in this case click “Cancel” as no action is required. Otherwise, follow the onscreen instructions to install the libraries. Software version 3.0.0 3 Firmware Update for DSP Unit Now connect the DSP unit to the power and power it up. Connect the unit via either USB or Ethernet network cable. If this is the first time a DSP unit of this model has been connected to the computer Windows will install a driver. If there are any problems the driver may need to be installed manually. The driver can be found (by default) “Program Files\Ohm\SPYDER\drivers” unless it has been installed to a different location, then it will be “[install location]\Ohm\SPYDER\drivers”. For Windows 7 64-bit computers it will be found in “Program Files (x86)\Ohm\SPYDER\drivers” Start the software and ensure that there is a link achieved between the computer and the unit, this will show as a green light in the Link Status section on the Networking page of the software. NB: if the DSP unit already had presets loaded in memory, please make sure you save them to a computer as any firmware update will reset to factory settings and delete any user presets installed. Check the firmware is the latest version by clicking Tools/Enable Update. If there is a double arrow button available in the update column next to the unit, click the button and follow onscreen instructions. Important Note: Ensure sure that all amplifiers are switched off if connected to OHM DSP unit before any update is applied. Click “OK” to update the firmware. Do not disconnect or power down the unit during this process. Once the firmware update is complete, the unit switches off and restarts. Should the firmware update process fail at any point for any reason, please power down the unit, then power it on again and repeat the process. On occasion there may be updates to the software, please check our website to ensure you have the latest version. If installing a newer version to your computer than you currently use, a firmware update of your DSP unit will be required for it to communicate with the software. Prior to updating either software or firmware you MUST ensure that you have saved your settings to your computer as the update will reset your unit to factory settings. 4 Software version 3.0.0 OHM SPYDER Control Software QUICK SET-UP GUIDE This section explains how to set up a sound system using one of the OHM DSP units configured by the SPYDER software from start to finish, assuming that the user is using one of the suggested standard OHM set-ups. For more advanced users with custom set-ups, or for instructions on how to customise the standard set-ups, please see the ‘Manual Set-Up Guide’ section. Two example set-ups are given here, however this section applies to any standard OHM set-up. Example set-up A: Live sound for stage (Fig a1 page 6) Required hardware: 4 x OHM TRS-212 mid-high loudspeaker 6 x OHM TRS-218 subwoofer loudspeaker 5 x OHM CFU-A2 amplifier 1 x OHM OYSTER controller 19-inch equipment rack(s) with mounting space for 11 units (more space is required if using a rackmount power distribution unit) 10 x standard 2-pole or 4-pole SPEAKON cables (lengths and internal connections as required) 10 x male-female XLR cables (lengths as required) Audio source with XLR outputs Mains power strip(s) or rackmount distribution unit(s) with at least 6 sockets in total Computer with OHM SPYDER software for configuration USB A to USB B cable Example set-up B: Club with dance floor (Fig a2 page 7) Required hardware: 4 x OHM BR-6 mid-high loudspeaker 4 x OHM BR-15 mid-high loudspeaker 4 x OHM PUKK-215 subwoofer loudspeaker 2 x OHM CFU-A2 amplifier 5 x OHM CFU-A3 amplifier 1 x OHM OYSTER controller 19-inch equipment rack(s) with mounting space for 20 units (more space is required if using a rackmount power distribution unit) 4 x BC-6 loudspeaker mounting cradles 8 x standard 2-pole or 4-pole SPEAKON cables (lengths and internal connections as required) 4 x modified 4-pole SPEAKON cables with pins 1+ and 2+ (amplifier side) connected to pins 2+ and 2- respectively (loudspeaker side) 10 x male-female XLR cables Audio source with XLR outputs Mains power strip(s) or rackmount distribution unit(s) with at least 8 sockets in total Computer with OHM SPYDER software for configuration USB A to USB B cable Software version 3.0.0 5 Example set-up A: Live sound for stage (Layout diagram Fig. a1) Front View Left Right TRS-212 TRS-218 Fig. a1 Example set-up A: Live sound for stage (Connection diagram Fig. a2) Right In Out Left OYSTER B A 6 5 4 3 2 CFU-A2 A In B 1 Links Stereo Links CFU-A2 A Out B A In B Links Stereo Links A Out B Left CFU-A2 CFU-A2 A In B Links Stereo Links A Out B A In B Links Stereo Links A Out B CFU-A2 A In B Links Stereo Links TRS-212 TRS-212 TRS-212 TRS-212 A Out B Right Right TRS-218 TRS-218 TRS-218 TRS-218 TRS-218 TRS-218 Left Fig. a2 6 Software version 3.0.0 OHM SPYDER Control Software Example set-up B: Club with dance floor (Layout diagram Fig. a3) Top View V.I.P. area BR-6 BR-6 BR-15 BR-15 BR-6 PUKK-215 Subwoofers Right Dance floor Left BR-6 BR-15 BR-15 Fig. a3 Example set-up B: Club with dance floor Right Left (Connection diagram Fig. a4) Oyster CFU-A3 In Out 6 5 4 3 2 1 A In B Links Stereo Links PUKK-215 CFU-A3 A Out B A In B Links Stereo Links A Out B CFU-A3 A In B PUKK-215 CFU-A3 Links Stereo Links A Out B PUKK-215 A In B Links Stereo Links A Out B PUKK-215 Use the modified SPEAKON cables for the PUKK connection Links Stereo Links A In B A Out B A In B CFU-A2 Links Stereo Links A Out B Links Stereo Links A In B CFU-A2 A Out B BR-6 VIP area Seated area CFU-A3 BR-6 Fig. a4 Software version 3.0.0 BR-6 Left BR-6 In In Link Link BR-15 Right BR-15 In In Link Link BR-15 BR-15 7 Installing the hardware Place the loudspeakers in the specified locations. Ensure to use secure mounting where speakers are not floor-standing (e.g. using the BC-6 mounting cradles for BR-6 speakers). Mount the amplifiers and controller (as well as the power distribution unit if one is used) in the hardware rack. Ensure that the ventilation openings on the amplifiers are unobstructed to allow unrestricted airflow. Do not place the equipment where it could come in contact with moisture or liquids. Observe all safety precautions as detailed in the hardware manuals. Ensure all mains power strips or distribution units are off, then connect the power cables between all powered equipment and the sockets, and connect the XLR and SPEAKON cables as shown in the diagram. Pay attention to SPEAKON cable pin connections, the requirements for these vary depending on the connection type. The possible required pin connections are shown below: Connection type SPEAKON pin on amplifier side Connected to SPEAKON pin on loudspeaker side Any loudspeaker except for PUKK, connected to stereo mode amplifier 1+ 1+ 1- 1- Any loudspeaker except for PUKK, connected to bridge mode amplifier 1+ 1+ 2+ 1- PUKK subwoofer, connected to stereo mode amplifier 1+ 2+ 1- 2- PUKK subwoofer, connected to bridge mode amplifier 1+ 2+ 2+ 2- Note regarding OHM CFU amplifier operation All of the standard OHM set-ups use OHM CFU power amplifiers. The amplifier mode switch on the back of the amplifiers must be set to ‘Stereo’ if stereo mode is indicated on the wiring diagram, or ‘Bridge’ if bridge mode is indicated. In stereo mode, output A is the amplified input A, and output B is the amplifier input B (output B is also connected to the SPEAKON pins 2+ and 2- of output A). In bridge mode, both output channels are used to amplify input A, in this case, SPEAKON pins 1+ and 2+ on output A are used for the output (see connection table above) – output B is not used directly. The switch also has a third option, ‘Parallel’, however this should not be necessary when using the amplifier in conjunction with one of the OHM DSP units (this option mixes the two amplifier inputs together before amplification, which is easily done by any of the OHM DSP units). Initialising the system / Firmware update If it has not already been done, install the latest version of the SPYDER software on the computer as described in the beginning of this manual in the section ‘Software Installation to Computer’. Ensuring that the power switches on the amplifiers are in the ‘off’ position, switch on the mains power strip(s) or distribution unit(s). Connect the computer to the controller via USB or Ethernet, and if necessary allow the driver to be installed. Start the SPYDER software, and wait for the controller to be detected - this is indicated when the controller name appears on the list on the network window with a green light to the left of it. At this stage, it may be necessary to upgrade the DSP unit firmware. Click on Tools / Enable Update, if there is a now a double arrow button in the same row as the controller name in the Update column then a firmware update is necessary. Click the double arrow and wait for the firmware update process to finish. The controller settings are configured in the control area of the Spyder Software. To launch the control area, click the double arrow button in the same row as the controller name in the Launch column. 8 Software version 3.0.0 OHM SPYDER Control Software Preset configuration If one of suggested OHM set-ups is used, the majority of the settings are configured by loading the appropriate preset. This is done on the Main page of the control area of the software, which is automatically open when the control area is launched. The presets for all standard OHM set-ups are stored in the factory presets file. If the unit has been used for another set-up before, it is possible that the factory presets have been overwritten – in this case, load the factory presets by clicking on Load Factory Presets in the Hardware menu, and opening a factory presets file. NB: loading factory preset file will overwrite any files in presets 1-30. Click on the Unit Presets drop-down menu, and select the preset corresponding to the used set-up. The presets for the example set-ups are given below: Example set-up A (live sound): TRS-212 & TRS-218 Example set-up B (club): BR-15, PUKK-215 & BR-6 The preset files include settings for crossover filters, EQ filters and limiter thresholds. For instructions on how to customise these settings, please refer to the Manual Set-up Guide section. Verifying connections The XLR and SPEAKON connections must now be verified to ensure the signal is correctly routed to the loudspeakers. First, mute all output channels on the Main page on the main window of the software. Muting is toggled by clicking on the Mute indicator switches below the ‘Out 1’ – ‘Out 8’ faders corresponding to the output channels (the actual number of output channels depends on the DSP unit used). A red light in the switch indicates that the channel is muted. Ensure that all output channels are muted before proceeding. Now set the gain on the front panel of all amplifiers to maximum (the Channel A and Channel B control dials to 0 dB), and the sensitivity switch on the back of all amplifiers to 26 dB. Switch on the amplifiers one by one, ensuring to wait at least one second between switching on each amplifier (Note: the amplifiers must be switched on one by one each time the system is powered on). Now, prepare a signal via the connected audio source (mixer etc.). First, bring the output level on the audio source as low as possible to prevent sudden loud levels or damage to loudspeakers if the connections are not wired correctly. Then, unmute the output channel corresponding to the highest frequency loudspeakers. Slowly bring up the output level on the audio source and verify that all loudspeakers for which the output channel is designated are reproducing the audio. If there is no sound, bring the output level on the audio source back down, then check the XLR connections between the audio source and the DSP unit, the XLR connection for the output channel between the DSP unit and the amplifier(s), and the SPEAKON connection between the amplifier(s) and the loudspeaker(s). Slowly bring the output level on the audio source back up to verify all loudspeakers are now reproducing the audio. If there is still no sound, repeat the process. Once satisfied with the connection for this output channel, bring the output level on the audio source down again and mute the output channel. Now unmute the next lowest output channel and repeat the process. Repeat for all used output channels. For the example set-ups given, the connections to be verified are below: Example set-up A (live sound): Out 1: Left TRS-218 subwoofers Out 2: Right TRS-218 subwoofers Out 3: Left TRS-212 mid-high loudspeakers Out 4: Right TRS-212 mid-high loudspeakers Example set-up B (club): Out 1: Left PUKK-215 subwoofers Out 2: Right PUKK-215 subwoofers Out 3: Left BR-15 mid-high loudspeakers Out 4: Right BR-15 mid-high loudspeakers Out 5: V.I.P. area BR-6 mid-high loudspeakers Out 6: Seated area BR-6 mid-high loudspeakers Software version 3.0.0 9 Level The input and output channel levels should now be adjusted. The input level should be adjusted in relation to the input signal going into the DSP unit, which depends on the audio source used, whereas the output level should be adjusted in order to determine the final output level of the sound system. First, mute all output channels of the DSP unit on the Main page of the software main window. Now set the audio source to produce output at the highest level it will be used at, generally by setting the output level to maximum and playing heavily compressed music or another signal at top volume (such as noise or a generated waveform). Observe the input level VU meters on the Main page of the software main window, and adjust the input gain faders so that the input level VU meters peak at between +14 and +17 dBu (this gives 3 to 6 dB headroom for the unit inputs). Now, set the gain faders of all output channels on the Main page to -48 dB, and unmute the channels. Again, set the audio source to produce output at the highest level it will be used at. Starting with the channels corresponding to the higher frequency loudspeakers, bring the output channel gain faders up until the sound levels are at the highest level desired from the sound system when in normal use. Time delay The time delay settings are adjusted for each output channel in the Out 1 – Out 8 pages of the main window of the SPYDER software. The settings are adjusted by clicking on the tab in the header bar corresponding to a specific channel and entering a value in the Delay input box, which is a delay in the units specified by the Delay Units drop-down menu. These settings are generally used to compensate for different distances between the loudspeakers and the listening position(s) – in the simplest case, if there are two loudspeakers and one is further from the listening position than the other, the signal fed to the closer loudspeaker should be delayed by time it takes for sound to travel the difference in distance (i.e. the distance from the listening position to the further loudspeaker minus the distance from the listening position to the closer loudspeaker). It is not necessary to introduce any time delay if the distances from the loudspeakers to the listening position are the same (or the distances to the mid/high frequency loudspeakers are almost the same as the distances to the subwoofers), however this only occurs in specific set-ups. If time delay is unaligned or incorrectly aligned, usually unpleasant audible artefacts will be present – cancellation (comb filtering) in the low and mid frequencies, and doubling/echoing or smearing of transients in the high frequencies. Loudspeaker 2 Distance difference Loudspeaker 1 X Listening point The easiest way to estimate time delay alignment is by measuring the distances between the listening position and the sets of loudspeakers to be aligned. First measure and note down the distances between the listening position and every set of loudspeakers. Then, for each set apart from the furthest set, subtract the measured distance for this set from the measured distance for the furthest set. Switch 10 Software version 3.0.0 OHM SPYDER Control Software the delay units to metres (or whichever units were used to measure the distance), and enter this calculated distance difference into the time delay input box. Keep the time delay for the furthest set at zero. The required time delay settings for the example set-ups given here is shown below: Example set-up A (live sound): Performers Distance difference X Listening point Delay all speakers with relation to the direct sound from the performers Example set-up B (club): V.I.P. area Listening point 1 X BR-6 BR-15 BR-15 PUKK-215 Subwoofers BR-6 BR-6 Dance floor X Listening point 2 BR-6 BR-15 BR-15 Delay BR-6 speakers at listening point 1 with respect to PUKK-215 Subwoofers Delay BR-6 speakers at listening point 2 with respect to PUKK-215 Subwoofers Time align BR-15 speakers at the dance floor with respect to PUKK-215 Subwoofers Software version 3.0.0 11 The distance measurement method obtains a very quick time delay alignment which is usually sufficient for many purposes such as aligning low frequency loudspeakers with high frequency loudspeakers, however often it is not perfectly accurate. For advanced users, more accurate methods of aligning the time delay are available in the Time Delay subsection of the ‘Manual Set-Up Guide’ section. Finalising the configuration All of the settings that have just been configured should now be stored in a user preset on the DSP unit. Click on the Main tab of the header bar to access the Main page, type a name for the preset in the Current Preset input box and press Enter. Select a preset slot from the Unit Presets drop-down menu, and click Store to save the preset to the unit. In order to ensure that the unit loads these settings every time it is powered on, Click on Hardware / Configure / Power On Preset, select the preset that has just been created from the drop-down menu, and click OK. The DSP unit is now fully configured and can function stand-alone without connection to the computer. Locking the system It may be required to make the system tamper-proof by password-protecting either the DSP unit settings or any access to the SPYDER software. If access to the software to view the Main page can be permitted while restricting the rights to modify some or all of the DSP unit settings, a password must be chosen for the unit and the unit must be subsequently locked. First, chose which settings a user without password protection will be permitted to change via Hardware / Locked Rights. A tick in a check box next to a category of settings indicates that a user without password access will be able to modify this setting – check the required boxes, or leave all unchecked to allow the user without password access to only view the Main page (such as to check the VU meters). The default unit password is ‘Password’ – however this should be changed to make the unit tamper-proof via Hardware / Change Password – enter the default password, and then enter the new password twice to confirm it (Hardware / Change Password can also be subsequently used to change to a new password, with the difference that the previous password must first be entered rather than the default password). Now, lock the unit via Hardware / Lock Unit – once this is done, only the settings as defined via Hardware / Locked Rights can be modified. To restore access to all of the software functionality (including changing the Locked Rights), the password must be entered via Hardware / Enter Password. Note that the unit passwords and Locked Rights are stored in the unit, so different units can have different passwords or Locked Rights settings. If any access to the SPYDER software needs to be restricted, a software password can be entered at the network screen of the software via Tools / Set Software Password. Enter a password twice to confirm it – once this is done, the next time a user attempts to launch the SPYDER software, a dialog box will appear prompting the user for the password, and if the correct password is not entered then the software will not launch. The password can be changed via Tools / Change Software Password, which can also be used to remove the software password protection by entering a blank password (pressing Enter without typing a password). Note that software passwords are stored on the computer and are not related to unit passwords. Note: before the system is powered down after use, first switch off all amplifiers. This ensures that they are not on the next time the system is powered on, as they need to be switched on one by one, waiting at least a second in between switching on individual amplifiers. 12 Software version 3.0.0 OHM SPYDER Control Software MANUAL SET-UP GUIDE This section explains how to set up a sound system using one of the OHM DSP units set up by the SPYDER software from start to finish if a custom set-up is used which is not one of the standard OHM set-ups. This section can also be used as a more detailed reference for users who want to modify the settings used for a standard OHM set-up to suit their needs. Installing the hardware Place the loudspeakers in the specified locations. Ensure to use secure mounting where speakers are not floor-standing (e.g. using the BC-6 mounting cradles for BR-6 speakers). Mount the amplifiers and controller (as well as the power distribution unit if one is used) in the hardware rack. Ensure that the ventilation openings on the amplifiers are unobstructed to allow unrestricted airflow. Do not place the equipment where it could come in contact with moisture or liquids. Observe all safety precautions as detailed in the hardware manuals. Ensure all mains power strips or distribution units are off, then connect the power cables between all powered equipment and the sockets, the XLR cables between the audio source and DSP unit, the XLR cables between the audio source and amplifiers, and the SPEAKON cables between the amplifiers and loudspeakers, as required by the set-up. Pay attention to SPEAKON cable pin connections, the requirements for these vary depending on the connection type. The possible required pin connections are shown below: Connection type SPEAKON pin on amplifier side Connected to SPEAKON pin on loudspeaker side Any loudspeaker except for PUKK, connected to stereo mode amplifier 1+ 1+ 1- 1- Any loudspeaker except for PUKK, connected to bridge mode amplifier 1+ 1+ 2+ 1- PUKK subwoofer, connected to stereo mode amplifier 1+ 2+ 1- 2- PUKK subwoofer, connected to bridge mode amplifier 1+ 2+ 2+ 2- All of the standard OHM set-ups use OHM CFU power amplifiers, and OHM CFU amplifiers are also recommended for any modified or custom set-ups. The amplifier mode switch on the back of the amplifiers must be set to ‘Stereo if stereo mode is required, or ‘Bridge if bridge mode is required. In stereo mode, output A is the amplified input A, and output B is the amplifier input B (output B is also connected to the SPEAKON pins 2+ and 2- of output A). In bridge mode, both output channels are used to amplify input A, in this case, SPEAKON pins 1+ and 2+ on output A are used for the output (see connection table above) – output B is not used directly. The switch also has a third option, ‘Parallel’, however this should not be necessary when using the amplifier in conjunction with one of the OHM DSP units (this option mixes the two amplifier inputs together before amplification, which is easily done by any of the OHM DSP units). Please refer to the amplifier manual for more information. Initialising the system / Firmware update If it has not already been done, install the latest version of the SPYDER software on the computer as described in the beginning of this manual in the section ‘Software Installation to Computer’. Ensuring that the power switches on the amplifiers are in the ‘off’ position, switch on the mains power strip(s) or distribution unit(s). Connect the computer to the controller via USB or Ethernet, and if necessary allow the driver to be installed. Start the SPYDER software, and wait for the controller to be detected - this is indicated when the controller name appears on the list on the network window with a green light to the left of it. At this Software version 3.0.0 13 stage, it may be necessary to upgrade the DSP unit firmware. Click on Tools / Enable Update, if there is a now a double arrow button in the same row as the controller name in the Update column then a firmware update is necessary. Click the double arrow and wait for the firmware update process to finish. The controller settings are configured in the control area of the Spyder Software. To launch the control area, click the double arrow button in the same row as the controller name in the Launch column. Preset configuration If the set-up is to be based on a standard OHM set-up, then the user may want to use a preset for a standard OHM set-up as a starting point. Presets are loaded on the Main page of the main window of the software, which is automatically open when the main window is launched. The presets for all standard OHM set-ups are stored in the factory presets file. If the unit has been used for another setup before, it is possible that the factory presets have been overwritten – in this case, load the factory presets by clicking on Load Factory Presets in the Hardware menu, and opening the factory presets file. NB: loading factory preset file will overwrite any files in presets 1-30. Click on the Unit Presets drop-down menu, and select the preset corresponding to the used set-up. Channel routing and linking Channel routing refers to which inputs are connected to which outputs. Channel linking is used to automatically apply all settings as they are adjusted from one input/output channel to other input/ output channels. Input channel linking is available on the Main page of the main window (which shows when the main window is first opened) via the Link A/B, Link C/D and Link All buttons. Click the buttons to enable or disable linking – typically, channels A/B are linked in a stereo set-up. Output channel linking is available on the X-Over page, as well as all In and Out pages. Click the Link buttons between the output channel numbers under the output VU meters to toggle linking between pairs of output channels. In a stereo set-up, typically the left right pairs of mid/high frequency loudspeakers are linked. The routing matrix on the X-Over page of the main window specifies which inputs are routed to which outputs. Click on the X-Over tab in the header bar of the main window to access the X-Over page. The Matrix section contains the routing matrix buttons – the columns of the matrix are headed with A, B C and D corresponding to the input channels, and the rows are headed with the numbers 1 to 8 corresponding to the output channels. A green light in a button in the matrix indicates that the input channel with which that column is headed is routed to the output channel with which that row is headed. Click the buttons to toggle routing. Note that the routing connections are also shown (and can be toggled) via the buttons next to the output VU meters on the Main page. It is normal practice to have multiple loudspeakers driven by the signal from a single output channel, however if this is the case, it should usually be one type of loudspeaker. Whereas the routing matrix determines whether there is a connection between an input and an output, there is also a gain which can be applied to the connection. This allows different inputs to be mixed in different proportions when passing to an output channel. The gain associated with a routing connection is controlled on the output channel pages. Click the on the tabs Out 1 – Out 8 on the header bar of the main window to access the pages corresponding to the individual output channels, and use the gain faders in the Mixer section with the names of the input channels underneath to adjust the gain of the routing connection between the input the name of which is underneath the fader and the output which corresponds to the current output page. 14 Software version 3.0.0 OHM SPYDER Control Software At this stage, it is useful (though not required) to assign names to the output channels. This is done on the Out 1 – Out 8 pages corresponding to the output channels. Go to an output page by clicking the tabs 1 - 8 in the header bar, and type a channel name into the Output Name input box on the bottom of the page and press Enter. Similarly, it can also be useful to assign names to the input channels, particularly if more than 2 input channels are used. To do this, click on the tabs In A – In D on the header bar to access the page corresponding to the individual input channels, type a channel name into the Input Name input box on the bottom of the page and press Enter. Crossover The crossover settings must now be configured. The crossover filters are applied to the output channels, and serve the purpose to direct different frequency regions of the audio signal to the different loudspeakers. Frequency ranges outside of a loudspeaker’s specified working range should be filtered out of the signal routed to the loudspeaker. Click on the X-Over tab on the header bar to access the X-Over page which allows the control of the filters applied to all of the output channels with a graph to display the filter behaviour visually. The filter responses are overlaid on the graph, and are colour-coded to correspond to the row of indicators next to the filter settings below. For each output channel, a high pass and a low pass filter can be enabled. For each filter, enter the cut off frequency in the Frequency input box, and select a filter response type and slope from the Shape drop-down menu. The cut off frequency can also be changed by dragging the grab handle next to the cut off point of the filter on the graph. A filter can be disabled by entering ‘off’ or ‘0’ in the Frequency input box. The crossover cut off frequencies are usually determined from the specification of the loudspeakers, however the exact cut off frequency and response type may vary depending on the application. The 3 crossover filter response types available are Butterworth, Linkwitz-Riley and Bessel, with filter slopes of 6 dB per octave to 48 dB per octave (or to 24 dB per octave for the OYSTER unit). For more information on crossover filters, please refer to ‘Crossover Filter Types Description’ on page 40. Software version 3.0.0 15 Verifying connections The XLR and SPEAKON connections must now be verified to ensure the signal is correctly routed to the loudspeakers. First, mute all output channels on the Main page on the main window of the software. Muting is toggled by clicking on the Mute buttons below the ‘Out 1’ – ‘Out 8’ faders corresponding to the output channels (the actual number of output channels depends on the DSP unit used). A red light in the switch indicates that the channel is muted. Ensure that all output channels are muted before proceeding. Now set the gain on the front panel of all amplifiers to maximum (the Channel A and Channel B control dials to 0 dB), and the sensitivity switch on the back of all amplifiers to 26 dB. Switch on the amplifiers one by one, ensuring to wait at least one second between switching on each amplifier (Note: the amplifiers must be switched on one by one each time the system is powered on). Now, prepare a signal via the connected audio source (mixer etc.). First, bring the output level on the audio source as low as possible to prevent sudden loud levels or damage to loudspeakers if the connections are not wired correctly. Then, unmute one of the output channels corresponding to the highest frequency loudspeakers. Slowly bring up the output level on the audio source and verify that all loudspeakers for which the output channel is designated are reproducing the audio. If there is no sound, bring the output level on the audio source back down, then check the XLR connections between the audio source and the DSP unit, the XLR connection for the output channel between the DSP unit and the amplifier(s), and the SPEAKON connection between the amplifier(s) and the loudspeaker(s). Slowly bring the output level on the audio source back up to verify all loudspeakers are now reproducing the audio. If there is still no sound, repeat the process. Once satisfied with the connection for this output channel, bring the output level on the audio source down again and mute the output channel. Now unmute the next output channel and repeat the process, starting with the highest frequency loudspeakers and proceeding to lower frequency loudspeakers. Repeat for all used output channels. EQ The output EQ settings are loudspeaker-specific and are used to balance the loudspeaker response. The input EQ settings are used to apply equalisation to the entire audio path and are usually specific to the purpose of the set-up (e.g. genre of music). (EQ settings for all OHM loudspeakers are available in the factory presets for standard OHM set-ups, please refer to the OHM website) However if a custom set-up is used which does not correspond to a standard preset, the output EQ settings can be entered manually. If this is the case, click on the Out 1 – Out 8 tabs in the header bar corresponding to all used output channels, and manually enter the EQ settings for the loudspeakers to which the output is used (if some of the output channels are linked, not all will need to be directly configured), these are available on the OHM website. The input EQ settings can be customised depending on the sound system application. Click on the In A – In D tabs in the header bar corresponding to the used input channels to access the EQ settings for that channel (if some / all of the input channels are linked, only some / one of the input channels will need to be directly configured). Up to 10 EQ filters are available, for a detailed description of the usage of the EQ filters, please refer to ‘EQ Filter Types Description’ on page 40. Level The input and output channel levels should now be adjusted. The input level should be adjusted in relation to the input signal going into the DSP unit, which depends on the audio source used, whereas the output level should be adjusted in order to determine the final output level of the sound system. First, mute all output channels of the DSP unit on the Main page of the software main window. Now set the audio source to produce output at the highest level it will be used at, generally by setting the output level to maximum and playing heavily compressed music or another signal at top volume 16 Software version 3.0.0 OHM SPYDER Control Software (such as noise or a generated waveform). Observe the input level VU meters on the Main page of the software main window, and adjust the input gain faders so that the input level VU meters peak at between +14 and +17 dBu (this gives 3 to 6 dB headroom for the unit inputs). Now, set the gain faders of all output channels on the Main page to -48 dB, and unmute the channels. Again, set the audio source to produce output at the highest level it will be used at. Starting with the channels corresponding to the higher frequency loudspeakers, bring the output channel gain faders up until the sound levels are at the highest level desired from the sound system when under normal use. Limiters The purpose of the limiters on the output channels is to protect the loudspeakers from damage due to excessive voltage, and to protect the listeners from being exposed to excessive sound pressure levels. It should be noted that the limiters are a protective feature only, and the input and output levels should be set up so that under normal use the limiters never kick in, as they will significantly degrade the audio quality. The limiter settings are set by entering a value in dBu into the Limiter Threshold input box on the Out 1 – Out 8 pages on the software main window corresponding to the output channels, the limiters prevent the output levels from exceeding the value in dBu entered for Limiter Threshold. To protect the loudspeakers from damage, enter loudspeaker-specific values into the Limiter Threshold input box for each used output channel, please refer to the OHM website for the limiter settings. Alternatively, lower values than the ones specified to protect loudspeakers can be entered for Limiter Threshold in order to avoid excessive sound pressure levels being reached, however the entered value should not be higher than the value specified for the loudspeaker. Time delay The time delay settings are adjusted for each output channel in the Out 1 – Out 8 pages of the main window of the SPYDER software. The settings are adjusted by clicking on the tab in the header bar corresponding to a specific channel and entering a value in the Delay input box, which is a delay in the units specified by the Delay Units drop-down menu. These settings are generally used to compensate for different distances between the loudspeakers and the listening position(s) – in the simplest case, if there are two loudspeakers and one is further from the listening position than the other, the signal fed to the closer loudspeaker should be delayed by time it takes for sound to travel the difference in distance (i.e. the distance from the listening position to the further loudspeaker minus the distance from the listening position to the closer loudspeaker). It is not necessary to introduce any time delay if the distances from the loudspeakers to the listening position are the same (or the distances to the mid/high frequency loudspeakers are almost the same as the distances to the subwoofers), however this only occurs in specific set-ups. If time delay is unaligned or incorrectly aligned, usually unpleasant audible artefacts will be present – cancellation (comb filtering) in the low and mid frequencies, and doubling/echoing or smearing of transients in the high frequencies. Loudspeaker 2 Distance difference Loudspeaker 1 X Listening point The easiest way to estimate time delay alignment is by measuring the distances between the listening position and the sets of loudspeakers to be aligned. First measure and note down the distances Software version 3.0.0 17 between the listening position and every set of loudspeakers. Then, for each set apart from the furthest set, subtract the measured distance for this set from the measured distance for the furthest set. Switch the delay units to metres (or whichever units were used to measure the distance), and enter this calculated distance difference into the time delay input box. Keep the time delay for the furthest set at zero. This method obtains a very quick time delay alignment which is usually sufficient for many purposes such as aligning low frequency loudspeakers with high frequency loudspeakers, however often it is not perfectly accurate. More accurate methods of aligning the time delay are given below. Aligning time delay by ear with impulsive sounds If the set-up contains multiple loudspeakers arranged so that there are more than two different distances from the different loudspeakers to the listening position, when aligning time delay it is best to set pairs of loudspeakers at a time – pick one loudspeaker as a reference (usually the furthest, as it will not need a delay), and align the other loudspeakers to this loudspeaker one by one. The benefit of always aligning to one reference is if the alignment method is cascaded (i.e. aligning loudspeaker 2 to loudspeaker 1, then loudspeaker 3 to loudspeaker 2, etc.) any errors in alignment can accumulate. It is best to have one channel with zero time delay so that the set-up responds to real-time control as quickly as possible. If for any reason after time delay alignment no output channels have zero time delay, this can be remedied by subtracting the time delay on the output channel with the smallest time delay from the time delays on all the other channels (and hence setting the time delay on this channel to zero). There are several ways of aligning time delay by ear. One method is to use a very short, impulsive sound with broadband frequency content (such as a drum snare, hi-hat or a synthesised impulse) played on repeat through the system, and adjust the time delay until the sound appears to come from the pair of loudspeakers simultaneously, and there is no cancellation or doubling/echoing of the sound. Advanced users – aligning using phase cancellation Another method of aligning by ear is to use a sine wave (this can be produced by a hardware or software signal generator). This method is slightly more difficult to use than the impulsive sound method, can be more accurate however it is easy to make a mistake. It is crucial to ensure that this method is used only for fine-tuning the time delay alignment once it has been aligned as accurately as possible with the impulsive sound method. Play a sine wave through the pair of loudspeaker sets to be aligned – if the pair of loudspeakers covers different frequency ranges, it is crucial that the sine wave is at (or very close to) the crossover frequency. If the pair of loudspeaker sets covers the same frequency range, for best accuracy the frequency should be just below the upper limit of the frequency response for subwoofers, and between 500 Hz – 1 kHz for mid/high frequency loudspeakers. Ensuring that the time delay is already aligned as accurately as possible with the impulsive sound method, invert the polarity of the output channel going to one of the pairs of loudspeakers by clicking the Polarity button, and increase or decrease the time delay until the total sound reaches maximum cancellation (as quiet as possible). Make sure that the overall increase or decrease applied to the time delay using this method is not greater than one period of the sine wave at the used frequency, as cancellation will not only occur when the time delay is perfectly aligned, but also when the time delay is at perfect alignment plus or minus whole number multiples of the period of the sine wave (Fig. a8). Perfect alignment Perfect alignment + 1 period Fig. a8 18 Software version 3.0.0 OHM SPYDER Control Software A quick reference for time periods of sine waves of different frequencies is given below: Frequency 100 Hz 200 Hz 500 Hz 1 kHz Period 10 ms 5 ms 2 ms 1 ms One way of ensuring the mistake of aligning to plus or minus a whole number of periods from perfect alignment has not been made is trying a different frequency to verify maximum cancellation also occurs at the same time delay setting. Once the time delay has been aligned so that maximum cancellation occurs, switch the polarity of the previously inverted output channel back to the original setting. Advanced users – aligning using a measurement system The most accurate method of aligning time delay is by using an audio measurement system. It is assumed here that if the user has such a system, they are familiar with the specifics of its use. The time delay can first be aligned approximately using an impulse response measurement, aligning the impulse responses of the pair to be currently aligned so that the main peak coincides. Then, a frequency response measurement can be used to fine-tune the alignment – this can be done either by measuring the frequency responses of the two sets individually, observing the phases of the frequency responses and aligning the time delay of one set so that the phase responses coincide as closely as possible; or by measuring the combined frequency response, observing any cancellations in the frequency response magnitude, and aligning the time delay of one set so that the cancellations disappear. Note regarding live sound and the Haas effect In live sound reinforcement applications (such as a stage set-up), the time delay is aligned with respect to the direct sound from the performers – however the system often sounds better if an additional delay of 5 – 10 ms is added to the outputs after perfect alignment is reached. When the human hearing system localises sound in space, wavefronts which arrive within 30 ms of each other are fused into a single perceived event, and the first heard wavefront is used to assess the direction of the sound, even if subsequent wavefronts are louder – this is known as the Haas effect. Therefore, the benefit of having a slightly greater delay than perfect time alignment is that the sound from the stage is heard first, shortly followed by the sound from the loudspeakers; with the result that the sound is perceived to come from the stage, with the loudspeakers serving only to reinforce the sound. If this is not taken into account and perfect time alignment of the loudspeakers with the performers is instead used, the sound will appear to come from the loudspeakers, which is often undesirable, especially when the sound system is reinforcing a performance heavily relying on acoustic instruments. Finalising the configuration All of the settings that have just been configured should now be stored in a user preset on the DSP unit. Click on the Main tab of the header bar to access the Main page, type a name for the preset in the Current Preset input box and press Enter. Select a preset slot from the Unit Presets drop-down menu, and click Store to save the preset to the unit. In order to ensure that the unit loads these settings every time it is powered on, Click on Hardware / Configure / Power On Preset, select the preset that has just been created from the drop-down menu, and click OK. The DSP unit is now fully configured and can function stand-alone without connection to the computer. Locking the system It may be required to make the system tamper-proof by password-protecting either the DSP unit settings or any access to the SPYDER software. If access to the software to view the Main page can be permitted while restricting the rights to modify some or all of the DSP unit settings, a password must be chosen for the unit and the unit must be subsequently locked. First, chose which settings a user without password protection will be permitted to change via Hardware / Locked Rights. A tick in a checkbox next to a category of settings indicates that a user without password access will be able to modify this setting – check the required boxes, or leave all unchecked to allow the user without password access to only view the Main page (such as to check the VU meters). The default unit password is ‘Password’ – however this should be changed to make the unit tamper-proof via Hardware / Change Password – enter the default password, and then enter the new password twice to confirm it (Hardware / Change Password can also be subsequently used to change to a new password, with the difference that the previous password must first be entered rather than the default password). Now, lock the unit via Hardware / Lock Unit – once this is done, only the settings as defined via Hardware / Locked Rights can be modified. To restore access to all of the software functionality (including changing the Locked Rights), the password must be entered via Hardware / Enter Password. Note Software version 3.0.0 19 that the unit passwords and Locked Rights are stored in the unit, so different units can have different passwords or Locked Rights settings. If any access to the SPYDER software needs to be restricted, a software password can be entered at the network screen of the software via Tools / Set Software Password. Enter a password twice to confirm it – once this is done, the next time a user attempts to launch the SPYDER software, a dialog box will appear prompting the user for the password, and if the correct password is not entered then the software will not launch. The password can be changed via Tools / Change Software Password, which can also be used to remove the software password protection by entering a blank password (pressing Enter without typing a password). Note that software passwords are stored on the computer and are not related to unit passwords. Note: before the system is powered down after use, first switch off all amplifiers. This ensures that they are not on the next time the system is powered on, as they need to be switched on one by one, waiting at least a second in between switching on individual amplifiers. 20 Software version 3.0.0 OHM SPYDER Control Software Software version 3.0.0 21 SOFTWARE REFERENCE Unit Grouping Management Units can be connected to the software via USB or via an Ethernet network which can be either wired or wireless. Using a network setup allows for easy management of multiple units. When the program starts the network screen is the first available. Here the user can manage all units and grouping functions. The network screen is separated into the following sections: Info - Here the user can quickly view the link status of the units, the location of the unit and whether the unit is muted or not. Mute Button - shows the mute status of the unit: green for not muted or red for muted. Locate Button - this allows the user to locate the unit that is being monitored by flashing the DSP display if it has one. Status Light - indicates connection status: green if unit is connected or yellow if there is no signal between unit and software. Name - shows the name of the unit connected, this is set on the Main page of the software. Reference - shows the MAC address of the unit. Address - shows the IP address of the unit, alternatively it may show the port the unit is using to connect to the computer if plugged in via USB. Group - shows the group that the unit is associated with. The group can be selected from the drop-down menu. Launch - launches the main control window of the SPYDER software to allow control of the unit or group. This is done by clicking the double arrow . If the double arrow button for the units or groups is not visible, click the Open button to expand the tree. Clicking the Close button will collapse the tree. All the main settings are configured via the main control window. Detailed instructions are in the next section of the manual. Menu Bar File Menu Quit - exit the application. The X button on the top right of the window also closes the software. Tools Menu Set Software Password - here the user can set a password for the SPYDER software installed on the computer, this password is not related to the passwords that may be set for the units connected. This allows the user to set a password to prevent the software from being opened without authorisation. The password needs to be entered twice to confirm it. Once a password has been set, this option changes to ‘Change Software Password’ – this allows the user to either change the software password, or remove password protection by entering a blank password to change to by simply pressing Enter. If password protection is enabled, a dialog box appears when the SPYDER software is opened prompting the user to enter the correct password. New Group - this function allows the user to create a group to control multiple DSP units at the same time. For a detailed explanation of grouping see “Explanation of grouping process” on the following page. Enter/Leave Demo Mode - this allows the user to try the SPYDER software without a unit attached, this also allows offline preset creation. Once on the Main page of the main control window the password “DEMO” must be entered to be able to use the Demo Mode (Hardware/Enter Password). 22 Software version 3.0.0 OHM SPYDER Control Software Enable/Disable Update - selecting Enable Update allows the main network window to expand, showing the update option. To collapse the update section, choose Disable Update from the menu. Update - Check the firmware is the latest version by clicking tools/enable update. If there is a double arrow button available in the Update column next to the unit, click the button and follow onscreen instructions to update the firmware Important Note: Ensure that all amplifiers are switched off if connected to OHM DSP unit before any update is applied. NB: if the DSP unit already has presets loaded in memory the user must ensure they are saved to a computer as any firmware update will reset to factory settings and delete any user presets installed. Repeat the update process for all units. Press “OK” to update the firmware. Do not disconnect or power down the unit during this process. Once the firmware update is complete, the unit switches off and restarts. Should the firmware update process fail at any point for any reason, please power down the unit, then power it on again and repeat the process. On occasion there may be updates to the software, please check the website to ensure the latest version is installed. When the software is updated a firmware update of all DSP units will be required for them to communicate with the software. BGM Player - This is an audio player which can be used to play audio files in MP3 or WAV format via the computer’s audio output. This can be connected to the unit to play audio through it without another external sound source. Open File Open Directory - allows the user to browse to a specific audio file. allows the user select a directory and play all supported audio files contained inside it. Explanation of grouping process When the user clicks New Group in the Tools menu, a pop up window appears prompting for the name of the new group. Enter the name, click OK and this will then create a group which will be available in the drop-down list under the group column. Once the group has been created and it appears as an option in the drop-down list, the user can then allocate any connected units to a group. Choose a group for any individual unit via its drop-down menu in the Group column. Any number of groups can be created as required, however a unit can only be a member of one group at a time. Once units are grouped the software control can be accessed by clicking the double arrow . This will open up the main SPYDER software allowing all adjustments for that group to be made. This needs to be done for all groups individually. Multiple sessions of the software can be open simultaneously for example, one version can be open to adjust the Tops group and one to adjust the Subs group. After units have been grouped, any new settings that are applied to any one of the units will automatically be copied to all other units in a group. Any other settings will be left unmodified. Be aware that this means that when filter settings are changed, only the modified parameters (e.g. frequency)is transmitted to grouped units, other parameters (e.g. shape) are left intact. If all settings must be identical for all grouped units, please ensure to group the units before configuring any settings. The user may need to expand the group tree as explained in the Launch section on previous page. When expanded this window shows all groups and which units are in each group. The main window of the software is accessed from a double arrow button in the Launch column for any of the units in the group. Software version 3.0.0 23 Quick Visual Reference Main Page (Fig. 1) Preset and System Functions Input Section Functions Output Section Functions X-Over Page (Fig. 2) X-Over Functions and Graph 24 Matrix System Functions Level Indicators Software version 3.0.0 OHM SPYDER Control Software Input Page (Fig. 3) Input Channel Functions Input EQ and Graph System Functions Input Gain Level Indicators System Functions Output Mixer Functions Level Indicators Output Page (Fig. 4) Output Channels Functions Output EQ and Graph Software version 3.0.0 25 The software detects which type of OHM DSP unit is connected to the computer via USB or Ethernet, for example OYSTER 2-6 or CRED 3-6. The parts of the software which are not relevant to the unit connected are disabled – for example, an OYSTER unit has 2 inputs and 6 outputs, In C and In D are disabled, as well as Out 7 and Out 8. Disabled sections and settings appear dark on the software interface and cannot be accessed. For this manual, except where relevant, all pictorial information will show the software as if a 3-6 unit is connected. See example below (Fig. 5) for disabled functions which appear dark on the interface. Fig. 5 Menu File Open – opens a preset file stored on the computer. The browser will open in the last used presets folder, however the location can be changed by navigating to another folder. The settings will be applied to the current unit/group. This will overwrite the currently active settings, and any changes which have not been saved either to a unit preset or to file will be lost. Select the preset file and click Open. Save - saves a preset file to the computer. The browser will open in the last used presets folder, however the location can be changed by navigating to another folder. The selected unit preset number will be stored in the file. Enter a suitable name for the preset file and click Save. Quit - closes the main control window. Hardware Enter Password - if a password has been set for the unit, this allows access. Contact the system administrator/installer if the password is unknown. 26 Software version 3.0.0 OHM SPYDER Control Software Configure Change Password - changes the password for the unit. First enter the old password and press Enter, then enter the new password to change to and press Enter. The new password must then be confirmed – enter the new password again and press Enter. The default password is ‘Password’ – please ensure to change the password as soon as possible if access to the unit settings requires to be locked. Locked Rights - this dictates the settings which a user without access to the unit password can change when the device is locked (via Hardware / Lock Unit). The user with password access can check the boxes next to the configuration categories to allow a user without password access to modify these settings. Power On Preset - when the device powers up, it is loaded with the settings from the Power On Preset. By default, it is the Last Used setting, however this can be changed by selecting a specific preset from the drop down list. Restore Presets – after a set of presets has been transferred from the unit onto the computer using Backup Presets, they can be restored back to the unit (or transferred to another unit) using this option. Navigate to the folder where the presets have been saved to and click OK. Any presets already stored on the unit in the same preset slots as the presets in the folder will be overwritten. Load Factory Presets – this allows the user to reload factory presets to the current unit/group. The browser will open in the default factory presets folder, which depends on the install location, however the location can be changed by navigating to another folder. The factory presets files contain a number of presets for the default OHM set-ups. The two factory files are named presets.factory and reset.factory, when loaded the presets.factory file restores preset slots 1 – 30 to the default OHM presets, leaving the other preset slots intact, whereas the reset.factory file does this in addition to erasing all other preset slots, resetting all preset slots to factory state. Any unsaved changes will be lost when loading a factory file. Lock Unit – allows the user to lock the unit after inputting the required settings so that it cannot be changed by a user without password access. The locked unit only allows users to modify settings depending on the settings in the Hardware / Configure / Locked Rights menu. Backup Presets – to save the entire set of presets stored on the unit to a folder on the computer, navigate to a desired folder on the computer and click OK. The software then automatically creates another folder in this folder, named using the unit reference as shown on the network screen in the Reference column. Another folder containing the word “Backup” and the current date and time is created within this folder, and this is the folder where the software saves all of the preset files with the preset data stored on the unit. The presets slot numbers are saved in the files so that they can be restored back to the original slot using Restore Presets. Firmware Update - updates the unit to the latest firmware, click and follow onscreen instructions. It is best to do this at the network screen before the system is set up. NB: if the DSP unit already has presets loaded in memory the user must ensure they are saved to a computer as any firmware update will reset to factory settings and delete any user presets installed. Important Note: Ensure sure that all amplifiers are switched off if connected to OHM DSP unit before any update is applied. Click “OK” to update the firmware. Do not disconnect or power down the unit during this process. Once the firmware update is complete, the unit switches off and restarts. Should the firmware update process fail at any point for any reason, please power down the unit, then power it on again and repeat the process. Repeat the update process for all units. On occasion we may release new versions of the software. It is a good idea to check our website for the latest versions of the software regularly, always download the most up to date software manual at the same time as this will give information about any new features that have been added. For software/manual updates visit www.ohm.co.uk/downloads . Help About – provides information about the DSP unit, the firmware version and the software version. Software version 3.0.0 27 HEADER BAR The software is split into four sections, Main, X-over, In section and Out section. The In section has up to 4 sub-sections and the Out section has up to 8 sub-sections depending on which unit is connected. To access any section or sub-section click the relevant tab. The blue tab denotes the section currently being viewed. Some sections may not be available depending on the hardware unit - these sections will be greyed out as shown by the In D, Out 7 and Out 8 tabs on the above example. MAIN PAGE (Fig. 1 page 24) The main page allows access to the input and output channel gain faders, as well as control over the unit/group preset functions. Preset and System Functions (Fig. 6) Device Name Allows the user to input a name for the device. Can also be used to rename the device. Width Button Allows the user to change the EQ filter bandwidth mode between Octave (Oc) and Q values in the In and Out sections. This is applied globally to all filters with adjustable bandwith. Link Status Indicator When a unit is connected the link status will light up green. If the link status is red then there is no connection between the unit and the computer. If this is the case restart the software or remove the cable between the unit and the computer and then reconnect. If there is still no link between the unit and the software, check for software updates on the OHM website. If there is still no connection at this point please call your dealer for assistance. Fig. 6 Current Presets This shows the name of the current preset that is loaded in the unit and computer RAM. The name of the preset can also be changed by entering a new name into this box. When the unit is connected, the active settings from the unit will automatically be loaded into the software. Any unsaved information in the software will be lost. File Presets Save and Load Buttons Save - saves a preset file to the computer hard disk. The browser will open in the last used preset folder, however the location can be changed by navigating to another folder. The selected unit preset number will be stored in the file. Enter a suitable name for the preset file and press Save. Load - opens a preset file stored on the computer. The browser will open in the last used preset folder, however the location can be changed by navigating to another folder. The settings in the file will be applied to the current unit/group. This will overwrite all settings and any unsaved changes will be lost. Select the preset file and click Open. Unit Presets Drop-down Menu This menu is used to select a preset slot from the unit memory to store to or recall from. Select a preset from this list and press Store/Recall, as described below. Unit Preset Store and Recall button Store – allows the user to save the current settings to the unit in the preset slot as selected via the Unit Presets drop-down menu. The settings in the preset slot will be overwritten by the current unit settings, and the preset will be given the name shown in the Current Presets input box. Recall – allows the user to recall settings from a unit preset slot as selected by the Unit Presets dropdown menu. These settings will be applied to the unit and displayed in the software. Any unsaved current settings in the software will be lost. 28 Software version 3.0.0 OHM SPYDER Control Software Input Section Functions (Fig. 7) Input VU Meters The input VU meters indicate the peak signal level of the inputs connected to the unit in dBu peak (see note on dBu peak on page 41). Gain Faders The gain faders adjust the input gain for the input signal from -48 dB to +12 dB in 0.25 dB steps. Gain Input Boxes The gain input boxes is the value set by the input fader. Input gain value can also be typed directly into the box between -48 dB to +12 dB for quick and accurate input. Up and down cursor keys or the mouse wheel can also be used to adjust the value when the cursor is in the box. Input Link Buttons The link buttons are used to replicate settings on one input to control other inputs. Link A/B - settings for input A control both inputs A and B. Link C/D - settings for input C control both inputs C and D. Link ALL - settings for all inputs are controlled by input A. Output Section Functions (Fig. 8) Fig. 7 Output VU Meters The output VU meters indicate the peak output signal level in dBu peak (see note on dBu peak on page 41). NB: if the channel is muted these will still show the level but will be in grey. Gain Reduction Meters The gain reduction meters indicate the attenuation due to the limiters on the output channels. The limiters prevent the output signal amplitude from becoming greater than a specified level threshold, this is generally used to protect loudspeakers or to prevent excessive sound pressure levels. If the output signal amplitude passes this threshold the output gain is reduced by the amount indicated on the gain reduction meters to force it to be within the threshold. The limiters are controlled by the Limiter Threshold setting in the Out pages. Note: generally, the system should be configured so that the signal level is always below the limiter threshold, as activated limiters are only a protection function and will significantly degrade the audio quality. Matrix Indicator Switches These are the blue A, B, C, D indicator switches next to the level meter. They indicate the settings for the routing matrix section on the X-Over page. The lights next to the input channel name indicate that that channel is routed to the output. Fig. 8 Output Level Faders The output level faders adjust the level for the output signal from -48 dB to +12 dB in 0.25 dB steps. Output Level Boxes The output level boxes shows the value set by the output level fader. Output level value can be typed directly into the box, up and down cursor keys or the mouse wheel can also be used to adjust the value. Mute Buttons The mute buttons mute the output volume for the stated output channel. The muted channel VU Meter will be shown in grey but still indicates signal going through the channel. Software version 3.0.0 29 X-OVER PAGE (Fig. 2 page 24) The X-Over page allows the user to set crossover filter settings for the output channels to direct different frequency ranges to different outputs, and set the routing matrix which determines which input channels are routed to which output channels. Output channel linking options are also available here. X-Over Functions and Graph (Fig. 9) Fig. 9 X-Over Graph Shows visually the high pass and low pass filter settings for each output channel. Each pair of filters is shown in a different colour corresponding to the coloured indicator between the high and low pass input boxes. The combined frequency response of the high pass and low pass crossover filters on each output channel is shown on the graph, with frequency from 10 Hz to 20 kHz on the horizontal axis and the gain in dB on the vertical axis. Individual Presets (Not Available at Present) This allows factory presets to be loaded from the computer to each individual output channel according to the sound system setup. This feature gives a starting point from which the system can be fine tuned by the user. For example: Outputs 1 and 2 : BR-218B - dance floor subwoofers. Outputs 3 and 4 : BR-15 high pass - dance floor mid/highs. Outputs 5 and 6 : BR-6 - delay lines. Factory presets cannot be changed by user. This feature is not available at the moment but will be made available in future updates. High Pass Filter Settings Frequency - this function allows the user to set the high pass corner frequency, response type and slope for each channel. The frequency can be selected between 20 Hz and 20 kHz in 1 Hz steps. The frequency can be set by typing the value into the boxes, by using the up and down cursor keys, the mouse wheel or by using the grab handle for the relevant EQ on the graph with the mouse. Shape - the Shape drop-down menu allows the user to select the filter response type and slope. 3 types of filter responses commonly used in loudspeaker crossover design are available. Butterworth and Bessel filters are available with slopes of 6, 12, 18, 24, 36 or 48 dB per octave, and Linkwitz-Riley filters are available with slopes of 12, 24 or 48 dB per octave. (36 and 48 dB per octave slopes are not available for the OYSTER unit). To disable the filter, type ‘0’ or ‘off’ into the frequency input box. For more information refer to ‘Crossover Filter Type Description’ on page 40. Low Pass Filter Settings Frequency - this function allows the user to set the low pass corner frequency, response type and slope for each channel. The frequency can be selected between 20 Hz and 20 kHz in 1 Hz keys, the mouse wheel or by using the grab handle for the relevant EQ on the graph with the mouse. Shape - the Shape drop-down menu allows the user to select the filter response type and slope. 3 types of filter responses commonly used in loudspeaker crossover design are available. Butterworth and Bessel filters are available with slopes of 6, 12, 18, 24, 36 or 48 dB per octave, and Linkwitz-Riley filters are available with slopes of 12, 24 or 48 dB per octave. (36 and 48 dB per octave slopes are not available for the OYSTER unit). To disable the filter, type ‘0’ or ‘off’ into the frequency input box. For more information refer to ‘Crossover Filter Type Description’ on page 40. 30 Software version 3.0.0 OHM SPYDER Control Software Matrix and Level Indicators (Fig. 10) Output VU Meters The output VU meters indicate the peak output signal level in dBu peak (see note on dBu peak on page 41). NB: if the channel is muted these will still show the level but will be in grey. Mute Buttons The mute buttons mute the corresponding output channel. Output Link Button The Link button in between the two channels allows the user to link the settings for the two output channels together. When two channels are linked, the settings in the X-Over page and the Out pages are automatically duplicated for both channels. The channel pairs that can be linked are 1 & 2, 3 & 4, 5 & 6, and 7 & 8. When linked, the settings for the lower-numbered channel control the settings for the higher-numbered channel, for example Channel 1 controls Channel 2, and Channel 3 controls Channel 4. NB: This will mean that the settings for the higher-numbered channel can no longer be directly adjusted. Input VU Meters Fig. 10 The input VU meters indicate the peak signal level at the input channels after gain and processing, in dBu peak(see note on dBu peak on page 41). Routing Matrix The Matrix section controls how the input channels are routed to the output channels. The columns of the matrix are headed with A, B, C and D corresponding to the input channels, and the rows of the matrix are headed with the numbers 1 to 8 corresponding to the output channels. A green light in a box in the matrix indicates that the input channel with which that column is headed is routed to the output channel with which that row is headed. The routing connections are activated or deactivated by clicking the boxes. Any number of input channels can be routed to any number of output channels. Once an input channel is routed to an output channel, the gain of the routing connection can be set on the out page of the output channel using the gain fader corresponding to the input channel. Current Preset This shows which unit preset is currently active in the unit and loaded into the software for viewing and modification. When the unit is connected the active settings from the unit will automatically be copied to the software. NB: this only copies the unit settings into the computer RAM, to permanently save these settings on to the computer hard disk use the File Presets Save button. Any unsaved information in the software will be lost. The name of the preset can also be changed here by typing a new name into the box and pressing enter. File Presets Save Button To save the current settings to a preset file on the computer hard disk, click the Save button and navigate to the desired folder. Chose a name for the preset file and click Save or press Enter. Unit Presets Store Button The Store button allows the user to save the settings that have just been created to the unit memory, these settings will be preserved when the unit is turned off. The settings will be saved into the current preset slot, as chosen from the Unit Presets drop-down menu on the Main page. To change the slot navigate to the Main page and choose a different slot from the drop-down menu. Software version 3.0.0 31 INPUT PAGE (Fig. 3 page 25) The Input page allows the user to configure the settings for each input channel. On this page, up to 10 equalisation (EQ) filters can be applied to the channel, as well as a high-pass filter and a delay of up to 2 seconds. The gain fader for the input channel and the output channel linking options are also available here. Input EQ and Graph (Fig. 11) The EQ settings allow the user to adjust the frequency content of the signal by amplifying or attenuating different frequency regions. These settings are configured in this section, with a graph for visual representation of the filter action. The settings for the 10 available EQ filters are arranged into columns under the graph, with the filter settings below a set of numbered indicator switches which light up if the filter is enabled. The indicator switches are colour-coded in conjunction with the way the filter frequency response is displayed on the graph. Fig. 11 Input EQ Graph The graph displays visually the action of the EQ filters and the high pass filter applied to the input channel, with frequency between 10 Hz and 20 kHz along the horizontal axis, and gain between -15 dB and 15 dB along the vertical axis. The graph consists of two types of overlaid elements - the frequency response shape of each individual EQ filter, and the combined gain due to all the EQ filters as well as the input high pass filter. The frequency response of the individual EQ filters is shown as coloured lines with a filled in area between the line and the 0 dB line, the colour matches the colour of the filter’s indicator switch. Additionally, a grab handle with the filter’s number is displayed on the line at the filter’s centre frequency, the handle can be dragged with the mouse to adjust the filter’s centre frequency and gain on the graph. The combined gain due to all filters is displayed as a thick white line. Enlarge Button The Enlarge button is located in the top left corner of the EQ graph, and allows the graph to be enlarged to either fill the window, or the screen. Clicking the button once enlarges the graph to fill the window, and clicking it again when the graph fills the window switches to full screen mode. In the enlarged and full screen modes, two additional buttons are available on the top row above the graph: Text Button The text button adds labels to the graph display. For each filter, the filter gain (if relevant), width and centre frequency are displayed next to the numbered grab handle. Close Button The close button closes the enlarged graph and returns to the normal Input page mode. 32 Software version 3.0.0 OHM SPYDER Control Software Snapshot Button The Snapshot button is located on the top left corner of the EQ graph, and allows the user to save an image of the graph to file for reference. To save an image, click the button and navigate to the desired folder, choose a name for the file and click Save or press Enter. Images are stored in PNG format. Magnify Button The Magnify button is located on the top left corner of the EQ graph, and allows the user to change the EQ filter centre frequency and gain settings more accurately when using the grab handles on the EQ graph. The Magnify mode is enabled or disabled by clicking the button, if the mode is enabled this is indicated by the button background lighting up. When the Magnify mode is enabled, mouse movements while dragging the grab handles result in smaller movements of the grab handles, allowing finer adjustment. Input EQ Indicator Switches The numbered indicator switches head each column corresponding to each EQ filter, and serve the purpose to indicate whether the corresponding EQ filter is enabled, and allow the filter to be enabled or disabled. The button is dark if the filter is disabled, and lit up in the same colour as the filter’s display on the EQ graph if the filter is enabled. Click the button to enable or disable the filter. If the filter type (as set by the Filter Type drop-down menu) is either Bell, Low Shelf or High Shelf, the filter can also be disabled by setting its gain (in the Gain input box) to 0. Note that the input EQ graph displays the colour-coded response of all individual filters whether the filter is enabled or not, however the thick white line displays the combined response of enabled filters only.” Filter Type The Filter Type drop-down menu allows the user to select the type of EQ filter. The available options, depending on the specific DSP unit, are Bell, Notch, All-Pass, Low Shelf, High Shelf, Low Pass, High Pass and Band Pass. For a more detailed description of the filter types used turn to page 40. Frequency Input Boxes The frequency input boxes allow the user to set the desired centre frequency for each EQ. The frequency can be selected between 20 Hz and 20 kHz in 1 Hz steps. The frequency can be set by typing the value into the boxes, by using the up and down cursor keys or by using the grab handle for the relevant EQ on the graph with the mouse. Width Button The Width button allows the user to chose the mode used to configure the width of the EQ filters (where relevant) in the Width input boxes. The two available modes are Q factor (Q) or octave (Oc). Click the button to toggle the mode. In the Q factor mode, the Q factor is specified, which is higher for a narrower filter, and in the Octave mode, the octave bandwidth is specified, which is higher for a wider filter. This width button applies globally to all EQ filters on all In and Out pages. Width Input Boxes The Width input boxes allow the user to modify the width of the EQ filters (where relevant). Depending on the input mode specified by the Width mode button, the width is specified either as a Q factor or an octave bandwidth. The range of permitted values depend on the selected filter type. Filter Gain Input Boxes The Gain input boxes allow the user to adjust the gain of the EQ filters (where relevant). The gain can be set between -12 dB and +12 dB in 0.01 dB steps. The gain can be set by typing a value into the input box, by using the up and down cursor keys or by dragging the grab handle for the EQ filter on the EQ graph with the mouse. Reset Buttons The Reset buttons reset the values in the input boxes for the selected EQ to the default settings. Software version 3.0.0 33 Input Channel Functions (Fig. 12) Fig. 12 High Pass Filter These settings allow a high pass filter to be applied to the input channel to remove any unwanted low frequency content from the signal. Please note that this is a separate filter from the crossover filters. High Pass Filter Settings Frequency - this function allows the user to set the high pass corner frequency, response type and slope for each channel. The frequency can be selected between 20 Hz and 20 kHz in 1 Hz steps. The frequency can be set by typing the value into the boxes, by using the up and down cursor keys, the mouse wheel or by using the grab handle for the relevant EQ on the graph with the mouse. Shape - the Shape drop-down menu allows the user to select the filter response type and slope. 3 types of filter responses commonly used in loudspeaker crossover design are available. Butterworth and Bessel filters are available with slopes of 6, 12, 18, 24, 36 or 48 dB per octave, and Linkwitz-Riley filters are available with slopes of 12, 24 or 48 dB per octave. (36 and 48 dB per octave slopes are not available for the OYSTER unit). To disable the filter, type ‘0’ or ‘off’ into the frequency input box. For more information refer to Crossover Filter Type Description on page 40. The effect of the high pass filter is included in the combined filter response shown by the thick white line on the input EQ graph. Delay The Delay input box allows the user to apply a time delay to the input channel, which can be used to compensate for the different arrival times of the sound to the listener location, when there are different distances between the loudspeakers and the listener location. Depending on the specific DSP unit, up to 2 seconds of delay are supported. The amount of delay is set by typing into the delay input box and pressing Enter, using the up and down cursor keys or the mouse wheel. The units in which the value is specified are set by using the Delay Units drop-down menu. Delay Units The Delay Units drop-down menu sets the units used to set the delay time in the Delay input box. The time can be set in seconds (s) or milliseconds (ms), however distances are also available in units of metres (m), millimetres (mm), mils (mil), feet (feet) or inches (inch). When the delay is specified in distance unit, the time delay is set to the time it takes for sound to travel the distance, which is useful for compensating for different distances between loudspeakers and the listening point. A sound speed of 343.26 m/s is used for the conversion, which corresponds to the sound speed at a temperature of 21 °C at sea level. Input Name Allows the name for the input to be set, for example “Dancefloor”. Current Preset This shows which unit preset is currently active in the unit and loaded into the software for viewing and modification. When the unit is connected the active settings from the unit will automatically be copied to the software. NB: this only copies the unit settings into the computer RAM, to permanently save these settings on to the computer hard disk use the File Presets Save button. Any unsaved information in the software will be lost. The name of the preset can also be changed here by typing a new name into the box and pressing Enter. File Presets Save Button To save the current settings to a preset file on the computer hard disk, click the Save button and navigate to the desired folder. Chose a name for the preset file and click Save or press Enter. Unit Presets Store Button The Store button allows the user to save the settings that have just been created to the unit memory, these settings will be preserved when the unit is turned off. The settings will be saved into the current preset slot, as chosen from the Unit Presets drop-down menu on the Main page. To change the slot navigate to the Main page and chose a different slot from the drop-down menu. 34 Software version 3.0.0 OHM SPYDER Control Software Level Indicators and Input Mixer Functions (Fig. 13) Output VU Meters The output VU meters indicate the peak output signal level in dBu peak (see note on dBu peak on page 41). NB: if the channel is muted these will still show the level but will be in grey. Mute Buttons The mute buttons mute the corresponding output channel. Link Button The link button in between the two channels allows the user to link the settings for the two output channels together. When two channels are linked, the settings in the X-Over page and the Out pages are automatically duplicated for both channels. The channel pairs that can be linked are 1 & 2, 3 & 4, 5 & 6, and 7 & 8. When linked, the settings for the lower-numbered channel control the settings for the higher-numbered channel, for example Channel 1 controls Channel 2, and Channel 3 controls Channel 4. NB: This will mean that the settings for higher-numbered channel can no longer be directly adjusted. Fig. 13 Input VU Meters The input VU meters indicate the peak signal level at the input channels after gain and processing, in dBu peak (see note on dBu peak on page 41). Channel Gain Fader The gain fader adjusts the input gain for the input signal from -48dB to +12dB in 0.25 dB steps. Channel Gain Input Box The Gain input box shows the value set by the gain fader. Input gain value can also be typed directly into the box between -48 dB to +12 dB for quick and accurate input. Up and down cursor keys or the mouse wheel can also be used to adjust the value. Software version 3.0.0 35 OUTPUT PAGE (Fig. 3 on page 25) The Output page allows the user to configure the settings for each output channel. On this page, up to 10 equalisation (EQ) filters can be applied to the channel, as well as the low pass and high pass crossover filters as set up on the X-Over page, and a delay of up to 2 seconds. The gain fader for the output channel and the output channel linking options are also available here. Output EQ and Graph (Fig. 14) The EQ settings allow the user to adjust the frequency content of the signal by amplifying or attenuating different frequency regions. These settings are configured in this section, with a graph for a visual representation of the filter action. The settings for the 10 available EQ filters are arranged into columns under the graph, with the filter settings below a set of numbered indicator switches which light up if the filter is enabled. The indicator switches are colour-coded in conjunction with the way the filter frequency response is displayed on the graph. Fig. 14 Output EQ Graph The graph displays visually the action of the EQ filters and the low pass and high pass crossover filters applied to the output channel, with frequency between 10 Hz and 20 kHz along the horizontal axis, and gain between -15 dB and 15 dB along the vertical axis. The graph consists of two types of overlaid elements - the frequency response shape of each individual EQ filter, and the combined gain due to all the EQ filters as well as the crossover filters. The frequency response of the individual EQ filters is shown as coloured lines with a filled in area between the line and the 0 dB line, the colour matches the colour of the filter’s indicator switch. Additionally, a grab handle with the filter’s number is displayed on the line at the filter’s centre frequency, the handle can be dragged with the mouse to adjust the filter’s centre frequency and gain on the graph. The combined gain due to all filters is displayed as a thick white line. Enlarge Button The Enlarge button is located in the top left corner of the EQ graph, and allows the graph to be enlarged to either fill the window, or the screen. Clicking the button once enlarges the graph to fill the window, and clicking it again when the graph fills the window switches to full screen mode. In the enlarged and full screen modes, two additional buttons are available on the top row above the graph: Text Button The text button adds labels to the graph display. For each filter, the filter gain (if relevant), width and centre frequency are displayed next to the numbered grab handle. Close Button The close button closes the enlarged graph and returns to the normal Output page mode. 36 Software version 3.0.0 OHM SPYDER Control Software Snapshot Button The Snapshot button is located on the top left corner of the EQ graph, and allows the user to save an image of the graph to file for reference. To save an image, click the button and navigate to the desired folder, choose a name for the file and click Save or press Enter. Images are stored in PNG format. Magnify Button The Magnify button is located on the top left corner of the EQ graph, and allows the user to change the EQ filter centre frequency and gain settings more accurately when using the grab handles on the EQ graph. The Magnify mode is enabled or disabled by clicking the button, if the mode is enabled this is indicated by the button background lighting up. When the Magnify mode is enabled, mouse movements while dragging the grab handles result in smaller movements of the grab handles, allowing finer adjustment. Output EQ Indicator Switches The numbered indicator switches head each column corresponding to each EQ filter, and serve the purpose to indicate whether the corresponding EQ filter is enabled, and allow the filter to be enabled or disabled. The button is dark if the filter is disabled, and lit up in the same colour as the filter’s display on the EQ graph if the filter is enabled. Click the button to enable or disable the filter. If the filter type (as set by the Filter Type drop-down menu) is either Bell, Low Shelf or High Shelf, the filter can also be disabled by setting its gain “…(in the Gain input box) to 0. Note that the output EQ graph displays the colour-coded response of all individual filters whether the filter is enabled or not, however the thick white line displays the combined response of enabled filters only. Filter Type The Filter Type drop-down menu allows the user to select the type of EQ filter. The available options, depending on the specific DSP unit, are Bell, Notch, All-Pass, Low Shelf, High Shelf, Low Pass, High Pass and Band Pass. For more information refer to EQ Filter Type Description on page 40. Frequency Input Boxes The frequency input boxes allow the user to set the desired centre frequency for each EQ. The frequency can be selected between 20 Hz and 20 kHz in 1 Hz steps. The frequency can be set by inputing the value into the boxes, by using the up and down cursor keys or by using the grab handle for the relevant EQ on the graph with the mouse. Width Button The Width button allows the user to chose the mode used to configure the width of the EQ filters (where relevant) in the Width input boxes. The two available modes are Q factor (Q) or octave (Oc). Click the button to toggle the mode. In the Q factor mode, the Q factor is specified, which is higher for a narrower filter, and in the Octave mode, the octave bandwidth is specified, which is higher for a wider filter. This width button applies globally to all EQ filters on all In and Out pages. Width Input Boxes The Width input boxes allow the user to modify the width of the EQ filters (where relevant). Depending on the input mode specified by the Width mode button, the width is specified either as a Q factor or an octave bandwidth. The range of permitted values depend on the selected filter type. Filter Gain Input Box The Gain input box allows the user to adjust the gain of the EQ filters (where relevant). The gain can be set between -12 dB and +12 dB in 0.01 dB steps. The gain can be set by typing a value into the input box, by using the up and down cursor keys or by dragging the grab handle for the EQ filter on the EQ graph with the mouse. Reset Buttons The Reset buttons reset the values in the input boxes for the selected EQ to default settings. Software version 3.0.0 37 Output Channel Functions (Fig. 15) Fig. 15 High Pass Filter Settings Frequency - this function allows the user to set the high pass corner frequency, response type and slope for each channel. The frequency can be selected between 20 Hz and 20 kHz in 1 Hz steps. The frequency can be set by typing the value into the boxes, by using the up and down cursor keys, the mouse wheel or by using the grab handle for the relevant EQ on the graph with the mouse. Shape - the Shape drop-down menu allows the user to select the filter response type and slope. 3 types of filter responses commonly used in loudspeaker crossover design are available. Butterworth and Bessel filters are available with slopes of 6, 12, 18, 24, 36 or 48 dB per octave, and Linkwitz-Riley filters are available with slopes of 12, 24 or 48 dB per octave. (36 and 48 dB per octave slopes are not available for the OYSTER unit). To disable the filter, type ‘0’ or ‘off’ into the frequency input box. For more information refer to Crossover Filter Type Description on page “39”. Low Pass Filter Settings Frequency - this function allows the user to set the low pass corner frequency, response type and slope for each channel. The frequency can be selected between 20 Hz and 20 kHz in 1 Hz steps. The frequency can be set by typing the value into the boxes, by using the up and down cursor keys, the mouse wheel or by using the grab handle for the relevant EQ on the graph with the mouse. Shape - the Shape drop-down menu allows the user to select the filter response type and slope. 3 types of filter responses commonly used in loudspeaker crossover design are available. Butterworth and Bessel filters are available with slopes of 6, 12, 18, 24, 36 or 48 dB per octave, and Linkwitz-Riley filters are available with slopes of 12, 24 or 48 dB per octave. (36 and 48 dB per octave slopes are not available for the OYSTER unit). To disable the filter, type ‘0’ or ‘off’ into the frequency input box. For more information refer to Crossover Filter Type Description on page “39”. The output channel High Pass and Low Pass filter settings can also be configured on the X-Over page. Delay The Delay input box allows the user to apply a time delay to the output channel, which can be used to compensate for the different arrival times of the sound to the listener location, when there are different distances between the loudspeakers and the listener location. Up to 2 seconds of delay are supported. The amount of delay is set by typing into the delay input box and pressing Enter, using the up and down cursor keys or the mouse wheel. The units in which the value is specified are set by using the Delay Units drop-down menu. Delay Units The Delay Units drop-down menu sets the units used to set the delay time in the Delay input box. The time can be set in seconds (s) or milliseconds (ms), however distances are also available in units of metres (m), millimetres (mm), mils (mil), feet (feet) or inches (inch). When the delay is specified in distance unit, the time delay is set to the time it takes for sound to travel the distance, which is useful for compensating for different distances between loudspeakers and the listening point. A sound speed of 343.26 m/s is used for the conversion, which corresponds to the sound speed at a temperature of 21 °C at sea level. Polarity The Polarity button allows the user to switch the polarity of the output. Click the button to toggle between Normal and Invert. When the mode is set to Invert, the polarity of the output is inverted, which is equivalent to connecting the positive output to the negative terminal of the loudspeaker and the negative output to the positive terminal. Output Name Allows the name for the output to be set. For example “Dancefloor”. Current Preset This shows which unit preset is currently active in the unit and loaded into the software for viewing and modification. When the unit is connected the active settings from the unit will automatically be 38 Software version 3.0.0 OHM SPYDER Control Software copied to the software. NB: this only copies the unit settings into the computer RAM, to permanently save these settings on to the computer hard disk use the File Presets Save button. Any unsaved information in the software will be lost. The name of the preset can also be changed here by typing a new name into the box and pressing Enter. File Presets Save Button To save the current settings to a preset file on the computer hard disk, click the Save button and navigate to the desired folder. Chose a name for the preset file and click Save or press Enter. Unit Presets Store Button The Store button allows you to save the settings that have just been created to the unit memory, these settings will be preserved when the unit is turned off. The settings will be saved into the current preset slot, as chosen from the Unit Presets drop-down menu on the Main page. To change the slot navigate to the Main page and chose a different slot from the drop-down menu. Level Indicators Output Mixer Functions (Fig.16) Output VU Meters The output VU meters indicate the peak output level for each output in dBu peak (see page 41) after all processing. Mute Buttons The Mute buttons mute the output channel. The muted channel VU Meter will be shown in grey but still indicates the signal level in the channel. Link Buttons The link buttons in between the two channels allow the user to link the settings for the two output channels together. When two channels are linked, the settings in the X-Over page and the Out pages are automatically duplicated for both channels. The channel pairs that can be linked are 1 & 2, 3 & 4, 5 & 6, and 7 & 8. When linked, the settings for the lower-numbered channel control the settings for the higher-numbered channel, for example Channel 1 controls Channel 2, and Channel 3 controls Channel 4. NB: This will mean that the settings for the higher numbered channel can no longer be directly adjusted. Fig. 16 Routing Gain Faders If an input is routed to the current output channel via the routing matrix on the X-Over page, the Input Gain faders here are used to control the gain of the input going into the output channel. The gain can be adjusted between -48 dB to 0 dB in 0.25 dB steps. Routing Gain Input Boxes The routing gain input boxes show the value set by the input gain fader. The input gain value can also be typed directly into the box for quick and accurate input. Up and down cursor keys or the mouse wheel can also be used to adjust the value. Channel Gain faders The channel gain faders adjust the gain for the output signal from -48dB to +12dB in 0.25 dB steps. Output Gain value Shows the value set by the channel gain fader. The output level value can also be typed directly into the box for quick and accurate input. Up and down cursor keys or the mouse wheel can also be used to adjust the value. Limiter Threshold Each output channel has a limiter, which activates if the output signal level is greater than a specified threshold, and temporarily reduces the level to prevent a level greater than the threshold from being produced by the unit. The threshold in dBu peak (see note on dBu peak on page 41) is set by the Limiter Threshold input box, and can be set between -48 dBu and +12 dBu. The value can be set by typing in the input box and pressing Enter, using the up and down cursor keys or the mouse wheel. Software version 3.0.0 39 NOTES ON FILTERS Crossover Filter Types Description The crossover filters types supported by the OHM DSP units are Butterworth, Linkwitz-Riley and Bessel. 1st order (6 dB per octave slope) to 8th order (48 dB per octave slope) filters are supported (each order increment contributes an additional 6 dB per octave to the filter slope), except by the OYSTER unit, which only supports 1st order to 4th order (24 dB per octave slope). Butterworth The Butterworth response has the sharpest knee (transition between pass-band and cutoff), giving the flattest response in the pass-band, at the expense of non-linear phase, leading to high group delay around the crossover frequency. Butterworth filters have 3 dB attenuation at the crossover frequency, however when a low pass and high pass with the same crossover frequency are added, the combined magnitude has a 3 dB boost at the crossover frequency. Linkwitz-Riley Linkwitz-Riley crossover filters have the characteristic that the sum of a high-pass and a low-pass with the same slope and crossover frequency are added, the result has a completely flat magnitude response. Linkwitz-Riley filters have the softest knee, with 6 dB attenuation at the crossover frequency The phase response is less non-linear than Butterworth filters, leading to flatter group delay in the pass-band. Linkwitz-Riley filters by definition only exist in even orders – slopes of 12, 24 or 48 dB per octave. Please note that when Linkwitz-Riley crossover filters with slopes of 12 or 48 dB per octave are used to separate high and low frequency outputs, it is crucial that the polarity of either the high or the low frequency output is reversed – either physically by connecting the loudspeaker in antiphase, or using the DSP unit by setting the Polarity setting on the Out page in the SPYDER software corresponding to the output to Invert. This is because Linkwitz-Riley filters have a phase shift of multiples of 180 ˚ at the crossover frequency between the low pass and high pass filter, so unless the phase of one of the outputs is reversed this leads to cancellation at the crossover frequency (this is not the case for the 24 dB per octave filter, as it has a phase shift of 360˚, bringing the two outputs back in phase). Bessel Whereas Butterworth crossovers are designed for the flattest amplitude response in the pass-band, Bessel crossover filters have the most linear phase response, leading to maximally flat group delay in the pass-band. The knee is in between that of Butterworth and Linkwitz-Riley crossovers. The attenuation of Bessel filters at the crossover frequency depends on the filter order, greater for higher order filters. EQ Filter Types Description Bell Filter The Bell Filter amplifies or attenuates a range of frequencies with an adjustable frequency response, which resembles a bell shape when displayed on the EQ graph. The affected frequency range is set by adjusting the Frequency and Width settings - Frequency defines the filter centre frequency where the most amplification or attenuation occurs, and Width defines how wide the affected frequency range around the centre frequency is. The Gain setting sets the amount of gain at the centre frequency. Notch Filter The Notch filter removes a narrow frequency range from the signal. A centre frequency is defined with the Frequency setting, and the filter causes complete cancellation at the centre frequency, with very high attenuation in a range around the centre frequency which is defined with the Width setting. The Gain setting is not available for the Notch filter. All-Pass Filter The All-Pass filter does not amplify or attenuate any frequencies in the signal, however it changes the phase relation between different frequency regions. The filter shifts the phase of the low frequencies by 360 degrees in relation to the high frequencies, with a transition frequency defined by the Frequency 40 Software version 3.0.0 OHM SPYDER Control Software setting. The width of the transition region, specifying how smooth the phase shift is, is defined by the Width setting. At the transition frequency, the phase shift is 180 degrees. The Gain setting is not available for the All-Pass filter. Low Shelf Filter The Low Shelf filter amplifies or attenuates all frequencies below a specified transition frequency, which is set by the Frequency setting. The gain for the affected low frequency range is defined by the Gain setting, and the Width setting controls how sharp the transition from the affected low frequency range to the unaffected high frequency range is. High Shelf Filter The High Shelf filter amplifies or attenuates all frequencies above a specified transition frequency, which is set by the Frequency setting. The gain for the affected high frequency range is defined by the Gain setting, and the Width setting controls how sharp the transition from the affected high frequency range to the unaffected low frequency range is. Low Pass Filter The Low Pass filter cuts off frequency content above a specified corner frequency, which is set by the Frequency setting. The region below the corner frequency is unaffected, and the region above the corner frequency rolls off with a 12 dB per octave slope. The Width setting controls how sharp the knee of the filter at the corner frequency is – a filter with low Q has a smooth transition, and a filter with a high Q has a peak around the corner frequency. High Pass Filter The High Pass filter cuts off frequency content below a specified corner frequency, which is set by the Frequency setting. The region above the corner frequency is unaffected, and the region below the corner frequency rolls off with a 12 dB per octave slope. The Width setting controls how sharp the knee of the filter at the corner frequency is – a filter with low Q has a smooth transition, and a filter with a high Q has a peak around the corner frequency. Band Pass Filter The band pass filter removes frequency content outside of a region around a centre frequency, which is set by the Frequency setting. The signal at the centre frequency is unaffected, however frequency content is rolled off above and below the centre frequency. The width of the passed frequency range, or the sharpness of the roll off, is controlled by the Width setting. Note on dBu peak The SPYDER software displays signal levels in dBu peak, which is not the same as using standard dBu levels. dBu is by definition a root-mean-square (RMS) level: 0 dBu represents 0.775 VRMS. RMS levels are a type of average signal value, and are useful for determining the average power level of the signal, but are not very useful for capturing peak levels. Instead, for convenience the SPYDER software uses dBu peak, which is not the standard definition – here 0 dBu peak means that the signal peaks at 0.775 V. This is done purely out of convenience, as it is the peak values which are important to ensuring that inputs are not clipping and to set output limiter thresholds. Please be aware of this when using the SPYDER VU meter readings! Information about the differences between RMS and peak signal levels is widely available online. Software version 3.0.0 41 42 Software version 3.0.0 OHM SPYDER Control Software Software version 3.0.0 43 OHM UK HEAD OFFICE OHM EUROPE OHM (UK) Wellington Close Parkgate Industrial Estate Knutsford Cheshire WA16 8XL England Danzer & Kamm Gbr Schnieglinger Str. 166 D-90425 Nuremberg Germany OHM CHINA Guangzhou OHM Audio Co., Limited No. 13 TaiXing Road, BangXi Village, DaLong Street PanYu, GuangZhou P.R. China Tel: +49 (0) 911 230 85 10 Fax: +49 (0) 911 230 85 33 e-mail: [email protected] www.ohm-europe.com Tel: + 86 (0) 20 2388 1111 Fax: + 86 (0) 20 3488 6650 e-mail: [email protected] www.ohmchina.com Tel: +44 (0) 1565 654641 Fax: +44 (0) 1565 755641 e-mail: [email protected] www.ohm.co.uk OHM POLAND OHM ASIA OHM Polska Sp.z.o.o ul. Makowa 2, Przyborki 62-300 Wrzesnia Poland Harness Overseas (PVT) Limited SCO 381 Sector 37D Chandigarh India Tel: +91 (0) 172 2697 465 Fax: +91 (0) 172 2688 254 e-mail: [email protected] www.harnessasia.com Tel: +48 (0) 603 984 136 Fax: +48 (0) 616 255 999 e-mail: [email protected] www.ohm.pl Dealer Stamp