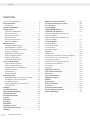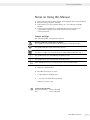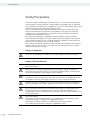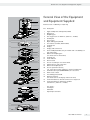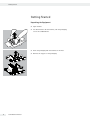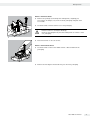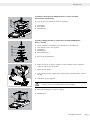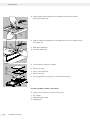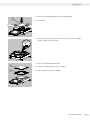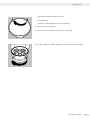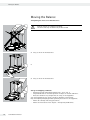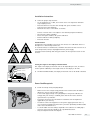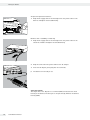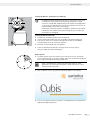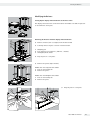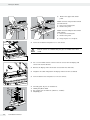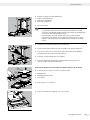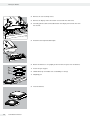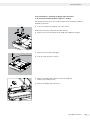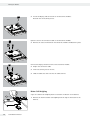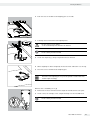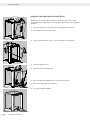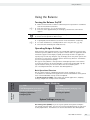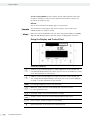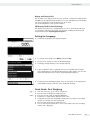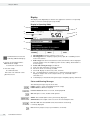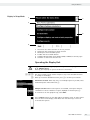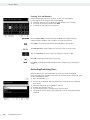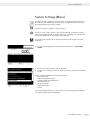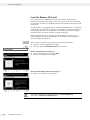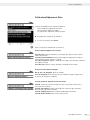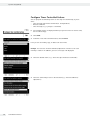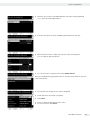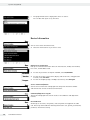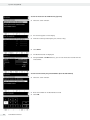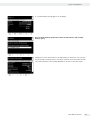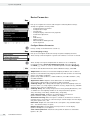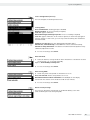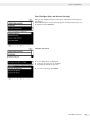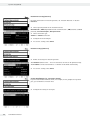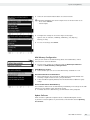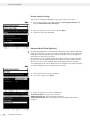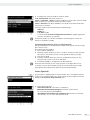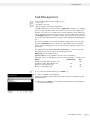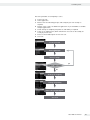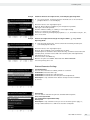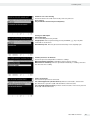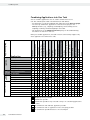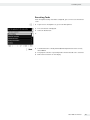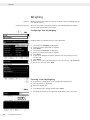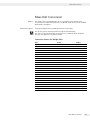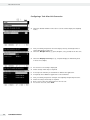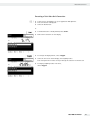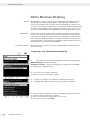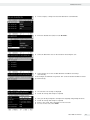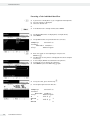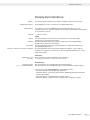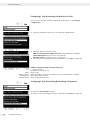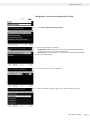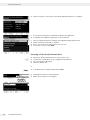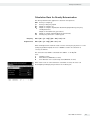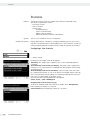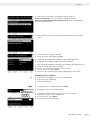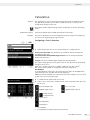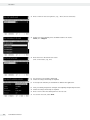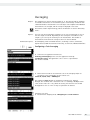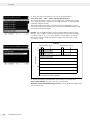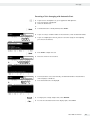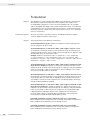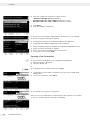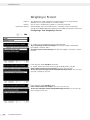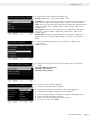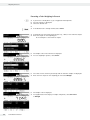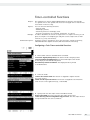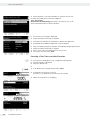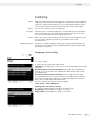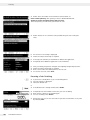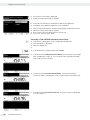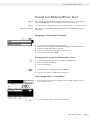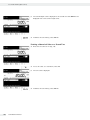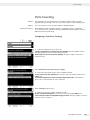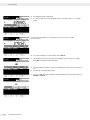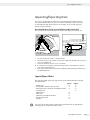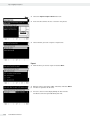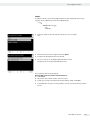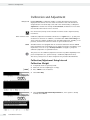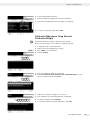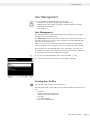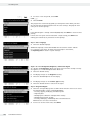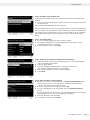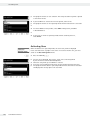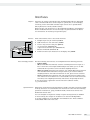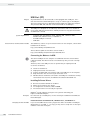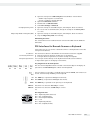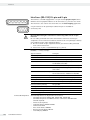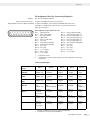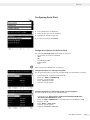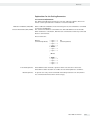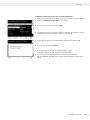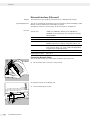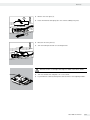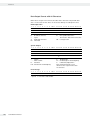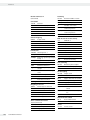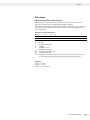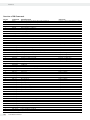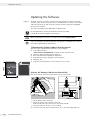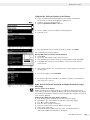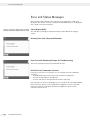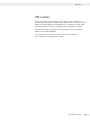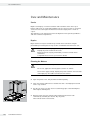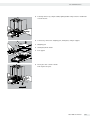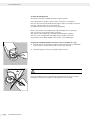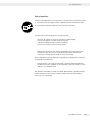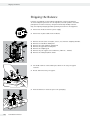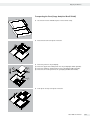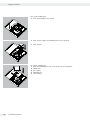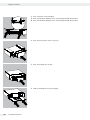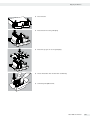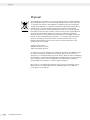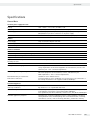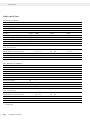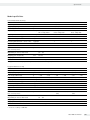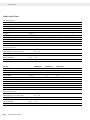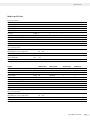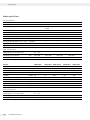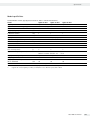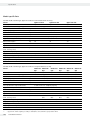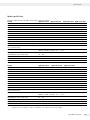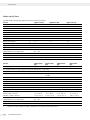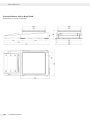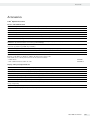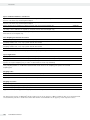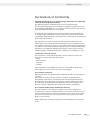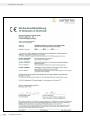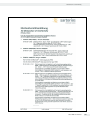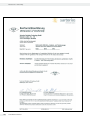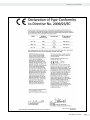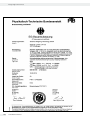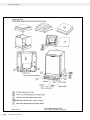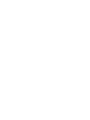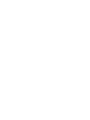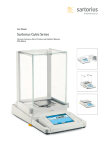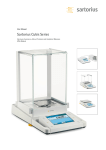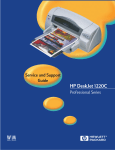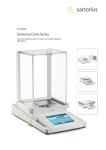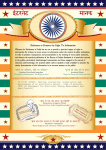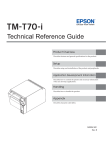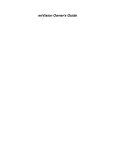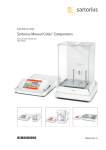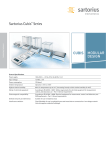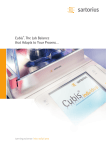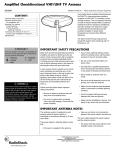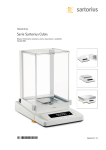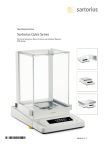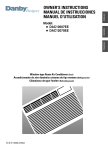Download Sartorius Cubis Series
Transcript
User Manual Sartorius Cubis Series Electronic Semimicro Micro, Precision and Analytical Balances MSU Models Contents Contents Notes on Using This Manual . . . . . . . . . . . . . . . . . . . . . . 3 Safety Instructions . . . . . . . . . . . . . . . . . . . . . . . . . . . . 4 Intended Use . . . . . . . . . . . . . . . . . . . . . . . . . . . . . . 6 Overview of Equipment . . . . . . . . . . . . . . . . . . . . . . . . 7 Getting Started . . . . . . . . . . . . . . . . . . . . . . . . . . . . . . 8 Unpacking the Equipment . . . . . . . . . . . . . . . . . . . . . 8 Moving the Balance . . . . . . . . . . . . . . . . . . . . . . . . . 16 Installation Instructions . . . . . . . . . . . . . . . . . . . . . . . 17 Power Connection . . . . . . . . . . . . . . . . . . . . . . . . . . . 17 Anti-theft Locking Device . . . . . . . . . . . . . . . . . . . . . 20 Below-Cell Weighing . . . . . . . . . . . . . . . . . . . . . . . . . 26 Using the Balance . . . . . . . . . . . . . . . . . . . . . . . . . . . . 29 Turning the Balance On/Off . . . . . . . . . . . . . . . . . . . 29 Operating Design: Q-Guide . . . . . . . . . . . . . . . . . . . . 29 Using the Display and Control Unit . . . . . . . . . . . . . . 30 Setting the Language . . . . . . . . . . . . . . . . . . . . . . . . 31 Quick Guide: First Weighing . . . . . . . . . . . . . . . . . . . 31 Display in Operating Mode . . . . . . . . . . . . . . . . . . . . 32 Display in Setup Mode . . . . . . . . . . . . . . . . . . . . . . . 33 Activating/Switching Users . . . . . . . . . . . . . . . . . . . . 34 System Settings (Menu) . . . . . . . . . . . . . . . . . . . . . . . . 35 Level the Balance (Q-Level) . . . . . . . . . . . . . . . . . . . . 36 Calibration/Adjustment Data . . . . . . . . . . . . . . . . . . . 37 Configure Timer Controlled Actions . . . . . . . . . . . . . . 38 Device Information . . . . . . . . . . . . . . . . . . . . . . . . . . 40 View Alibi Data . . . . . . . . . . . . . . . . . . . . . . . . . . . . 41 Device Parameters . . . . . . . . . . . . . . . . . . . . . . . . . . . 44 Task Management . . . . . . . . . . . . . . . . . . . . . . . . . . . . 53 Using Applications with the Factory Settings . . . . . . . 54 Creating New Tasks (Configuration) . . . . . . . . . . . . . . 54 Configuring Printouts . . . . . . . . . . . . . . . . . . . . . . . . 57 Combining Applications into One Task . . . . . . . . . . . 62 Executing Tasks . . . . . . . . . . . . . . . . . . . . . . . . . . . . 63 Weighing . . . . . . . . . . . . . . . . . . . . . . . . . . . . . . . . . . . 64 Mass Unit Conversion . . . . . . . . . . . . . . . . . . . . . . . . . . 65 SQmin Minimum Weighing . . . . . . . . . . . . . . . . . . . . . 68 Individual Identifiers . . . . . . . . . . . . . . . . . . . . . . . . . . 70 Density Determination . . . . . . . . . . . . . . . . . . . . . . . . . 73 Statistics . . . . . . . . . . . . . . . . . . . . . . . . . . . . . . . . . . . 78 Calculation . . . . . . . . . . . . . . . . . . . . . . . . . . . . . . . . . . 81 Averaging . . . . . . . . . . . . . . . . . . . . . . . . . . . . . . . . . . . 85 Formulation . . . . . . . . . . . . . . . . . . . . . . . . . . . . . . . . . 90 Weighing in Percent . . . . . . . . . . . . . . . . . . . . . . . . . . . 94 Timer-controlled Functions . . . . . . . . . . . . . . . . . . . . . 97 Totalizing . . . . . . . . . . . . . . . . . . . . . . . . . . . . . . . . . . . 99 2 Cubis MSU User Manual DKD Measurement Uncertainty . . . . . . . . . . . . . . . . . 101 Second Tare Memory (Preset Tare) . . . . . . . . . . . . . . . 103 Parts Counting . . . . . . . . . . . . . . . . . . . . . . . . . . . . . . 105 Checkweighing . . . . . . . . . . . . . . . . . . . . . . . . . . . . . . 109 Importing/Exporting Data . . . . . . . . . . . . . . . . . . . . . 113 Calibration and Adjustment . . . . . . . . . . . . . . . . . . . . 116 Calibration/Adjustment Using Internal Calibration Weight . . . . . . . . . . . . . . . . . . . . . . . . . . . 116 Calibration/Adjustment Using External Calibration Weight . . . . . . . . . . . . . . . . . . . . . . . . . . . 117 User Management . . . . . . . . . . . . . . . . . . . . . . . . . . . 119 User Management . . . . . . . . . . . . . . . . . . . . . . . . . . . . 119 Creating User Profiles . . . . . . . . . . . . . . . . . . . . . . . . . 119 Activating Users . . . . . . . . . . . . . . . . . . . . . . . . . . . . . 122 Editing User Profiles . . . . . . . . . . . . . . . . . . . . . . . . . . 123 Interfaces . . . . . . . . . . . . . . . . . . . . . . . . . . . . . . . . . . 125 USB Port (PC) . . . . . . . . . . . . . . . . . . . . . . . . . . . . . . . 126 PS2 Interfaces for Barcode Scanner or Keyboard . . . . . . 127 Interfaces (RS-232) 25-pin and 9-pin . . . . . . . . . . . . . . 128 Configuring Serial Ports . . . . . . . . . . . . . . . . . . . . . . . . 131 Bluetooth® Interface (COM C, Optional) . . . . . . . . . . . . 134 Network Interface (Ethernet) . . . . . . . . . . . . . . . . . . . . 136 Data Output . . . . . . . . . . . . . . . . . . . . . . . . . . . . . . . . 140 Data Input . . . . . . . . . . . . . . . . . . . . . . . . . . . . . . . . . 145 Updating the Software . . . . . . . . . . . . . . . . . . . . . . . . 148 Error and Status Messages . . . . . . . . . . . . . . . . . . . . . 150 GPL License . . . . . . . . . . . . . . . . . . . . . . . . . . . . . . . . 151 Care and Maintenance . . . . . . . . . . . . . . . . . . . . . . . . 152 Shipping the Balance . . . . . . . . . . . . . . . . . . . . . . . . . 156 Disposal . . . . . . . . . . . . . . . . . . . . . . . . . . . . . . . . . . . 162 Specifications . . . . . . . . . . . . . . . . . . . . . . . . . . . . . . . 163 Balance Dimensions . . . . . . . . . . . . . . . . . . . . . . . . . . 147 Accessories . . . . . . . . . . . . . . . . . . . . . . . . . . . . . . . . . 181 Declarations of Conformity . . . . . . . . . . . . . . . . . . . 183p EC Type-Approval Certificate . . . . . . . . . . . . . . . . . . . 188 Plates and Markings . . . . . . . . . . . . . . . . . . . . . . . . . . 189 Notes on Using this Manual Notes on Using this Manual t Please read this entire manual carefully and completely before using the device. t Read the safety precautions carefully. t This manual is part of the product. Keep it in a safe and easily accessible location. t If the manual should be lost or misplaced, please contact Sartorius for a replacement or download the latest manual from our website: www.sartorius.com Symbols and Signs The following symbols are used in this manual: 2 h Warning symbol for various types of dangers. These symbols are explained in more detail in Section “Safety Instructions.” This symbol indicates useful information and tips. This symbol indicates notes on use of the balance in legal metrology within the scope of validity of Council Directive No. 2009/23/EC (models MS...–CE...). H This symbol means that the USER key should be pressed. D This symbol means that the TASK key should be pressed. When individual functions are displayed, press the associated softkey. t Indicates a required action y Describes the result of an action 1. If a procedure has multiple steps... 2. ... the steps are numbered consecutively. – h Indicates an item in a list Technical advice/hotline: Phone (in Germany): +49.551.308.4440 Fax: +49.551.308.4449 Cubis MSU User Manual 3 Safety Precautions Safety Precautions This device complies with European Council Directives as well as international regulations and standards for electrical equipment, electromagnetic compatibility, and the stipulated safety requirements. Improper use or handling can, however, result in damage and/or injury. This device should only be operated by trained personnel. Operators must read these installation instructions, particularly the safety information, and must be familiar with the operation of the equipment. The operator is required to supplement these safety precautions as appropriate. The operating personnel must be provided with the appropriate training. The requirements pertaining to applicable installation regulations must be followed when using electrical equipment in systems and environmental conditions with increased safety requirements. Relevant laws, standards, regulations, guidelines and environmental protection laws valid in your country must be observed. Always keep the equipment and balance freely accessible. Any installation work or balance operation that does not conform to the instructions will result in forfeiture of all claims under the manufacturer’s warranty. Danger of Explosion! 1 Do not use this equipment in hazardous areas in which explosive materials are present. Danger of Electrical Shock! If the device is not used in accordance with the instructions, this can affect the product liability for the device. 2 2 2 2 2 4 Cubis MSU User Manual Make sure that the voltage rating printed on the AC adapter is identical to your local line voltage. The wall outlet must have a protective grounding conductor. The operating instructions included with the AC adapter must be followed. Do not switch on the equipment if the AC adapter or power cord are damaged. If the balance itself, the AC adapter or any cables on the balance are damaged, disconnect the equipment from the power supply and secure it so that it cannot be turned on. Chemicals (e.g. gases or liquids) that can corrode and damage the inside or outside of the balance, AC adapter, power cable or peripherals must be kept away from the equipment. Do not operate the balance unless the housing and the display are undamaged and the housing is closed so that inadvertent contact with parts inside the equipment is not possible. Make sure that no liquids penetrate the balance and do not allow conductive parts to touch the balance. Note on Installation: The operator shall be solely responsible for any modifications to the equipment and for connecting any cables or equipment not supplied by Sartorius. Information on operational quality is available upon request from Sartorius. You should only use peripherals and options supplied by Sartorius. Safety Precautions Note on cable quality: CE conformity is only guaranteed with well shielded cables. The shielding braid of the cable must be made of metal with at least 80% coverage and also covered with metal foil as much as possible. The shielding on both sides on the full metal or metalized connector casing, as well as on the casing inlet, must be high-frequency compliant and have a flat design. You can only turn off power to the device by pulling the plug or disconnecting the power cord, or by unscrewing the four-pin plug at the DC supply cable for the balance. Do not exert mechanical pressure on the display with sharp objects, as this will damage the display. Liquid penetration can damage the electrical components. Only use a lightly-moistened cloth for cleaning. See “Care and Maintenance” for cleaning the device. Do not compromise the IP protection of the balance. Do not open the balance housing. If the seal is broken, this will result in forfeiture of all claims under the manufacturer’s warranty. The device may only be opened by specialized personnel trained by Sartorius. Disconnect the balance from the wall outlet prior to moving the device. Avoid condensation damage to the device. When the balance is turned on, condensation build-up is not possible. If the device is moved from a cool environment to a warm environment, you must allow the device to acclimatize for approx. 2 hours before connecting to the power supply. Hazards at the Place of Installation and During Operation 3 3 3 3 3 Avoid generating static electricity and establish equipotential bonding. A 10 kOhm ground is used when connecting the balance to the power supply. Disconnecting the ground conductor is not permitted. Exercise caution to avoid glass breakage. There is a danger of lacerations or cuts caused by sharp edges on glass or metal (contact springs), particularly when removing or replacing the glass draft shield panels; during cleaning; if a glass sample container breaks, or when modifying the balance hardware configuration. Models with a separate electronics module (e. g. MSx6.6/3.6/2.7), MSx225S/P and MSx125P:. Do not replace the electronics module. Replacing with, e. g. models of the ME/SE series will damage the device. Make sure all equipment operators have received proper instructions when working with hazardous or toxic materials. Failure to follow correct handling procedures can result in breakage of parts or spillage of liquids or other substances. Make sure the necessary protective clothing or equipment is worn, such as protective gloves, clothing, eyewear. All safety regulations applicable in the laboratory must be observed. Exercise caution to avoid squeezing or crushing fingers when – Operating the electronic draft shield – Removing or installing the panels – Adjusting the display Do not expose the device to aggressive chemical vapors or to unnecessarily extreme temperatures, moisture, shocks, or vibration. The device should be set up in areas away from equipment or devices that have strong magnetic properties. Extreme electromagnetic fields from electrical lines should also be avoided. Cubis MSU User Manual 5 Intended Use Intended Use Cubis models are high-resolution balances. They were specially developed for exact determination of material mass in liquid, paste, powder or solid form. Cubis models are designed specially for use in research, education and day-to-day laboratory tasks in science and industry. Appropriate containers must be used for each type of sample material. Specific models cover specific weighing ranges: see “Technical Specifications." They are designed to be used exclusively indoors. Cubis models can be operated as standalone, connected to a PC, or on a network. General View of the Equipment and Equipment Supplied Balances with a readability of ) 1 μg 1 19 2 3 3 4 1 5 6 7 7 8 9 10 11 12 13 18 Use 6971987 17 14 15 16 Pos. Description Pos. Description 1 2 3 4 5 6 7 8 9 10 11 12 13 14 15 6 Weighing pan Filter weighing pan d 50 mm Internal draft shield (for MSx2.7S-F only) Optional weighing pan d 75 mm Shield disk Optional weighing pan d 90 mm Shield plate Level indicator Leveling foot Draft shield cover Cubis MSU User Manual 16 17 18 19 Female connector for weigh cell DC jack Display and control unit Serial communications port (PERIPHERALS) Slot for optional interfaces (e.g., 9-pin data output and PS2 or Bluetooth) Lug for attaching antitheft locking device Equipotential bonding conductor terminal Equipotential bonding conductor terminal Draft shield General View of the Equipment and Equipment Supplied 1 2 3 4 Balances with a readability of * 0,01 mg 5 Pos. Description 6 1 2 3 4 5 6 7 8 9 10 11 12 7 8 9 24 22 21 25 26 15 20 General View of the Equipment and Equipment Supplied 17 3 4 13 5 23 6 10 11 12 3 5 4 6 14 13 11 14 15 16 17 18 19 20 21 22 23 24 25 26 3 4 – – – Upper sliding draft shield panel/Handle Back panel Weighing pan Pan support (not for MSx225.../MSx125... models) Shield plate Pan retainer Right sliding panel/Handle SD card slot (for MSU, MSA models) Leveling foot Display Display and control unit Draft shield/Shield disk (only for models with a readability of 1 mg and 10 mg) Below-cell weighing port (on the bottom of the balance) Leveling foot Level indicator Power socket Slot for attaching an anti-theft device USB socket for a PC connection Below-cell weighing hook Slot for optional interfaces, e.g., 9-pin data output and PS2 (as shown) or Bluetooth Communication port (PERIPHERALS) for accessories Menu access switch Left sliding panel/handle Ethernet Interface (on the bottom of the display and control unit) Semi-microbalances: Female connector for weigh cell Semi-microbalances: Electronics module (for MSx225.../MSx125... models) Not shown: AC adapter USB cable Operating instructions 12 6 14 13 11 22 21 20 15 16 17 18 19 Cubis MSU User Manual 7 Getting Started Getting Started Unpacking the Equipment t Open the box. t Use both hands to lift the balance, with the packaging, out of the cardboard box. t Place the packaging with the balance on the floor. t Remove the top part of the packaging. 8 Cubis MSU User Manual Getting Started Balance with Draft Shield t Remove the packages (containing draft shield panels, weighing pan, pan support, AC adapter, etc.) from the lower packaging and place them to one side. t Use both hands to lift the balance out of the packaging. 3 Exercise caution to avoid glass breakage. Never lift the equipment by the draft shield panels to remove it from the packaging. t Place the balance on an even surface. Balance with No Draft Shield t Use both hands to remove the model without a draft shield from the packaging. t Remove the AC adapter and the balance parts from the packaging. Cubis MSU User Manual 9 Getting Started Assembly Installing the Analytical Draft Shield, Assembling the Balance (Draft shield designation: DA, DI, and DU) t Fit parts onto the balance as shown in the picture. 3 2 1 1. Shield plate 2. Pan support (not for MSx225.../MSx125... models) 3. Weighing pan t Slide the upper draft shield panel into the guide rails from the rear. t Slide the left and right draft shield panels into the guide rails from the rear. Make sure the panels are within the upper and lower guide rails. t Slide the panels in until they engage. 1. Right draft shield panel 2. Left draft shield panel y This completes the balance assembly. 10 Cubis MSU User Manual Getting Started Installing the Draft Shield on Milligram Balances, Balance Assembly (Draft shield designation: DE) 3 t Fit parts onto the balance as shown in the picture. 2 1. Shield plate 2. Pan support 3. Weighing pan 1 Assembly of Milligram Balances without Glass Draft Shield (DR Option): Balance Assembly t 1. 2. 3. 4. 4 3 2 1 Fit all components listed below onto the balance in the order given: Pan support (see also next section) Shield plate Weighing pan Draft shield frame t First insert the shield plate. t Make sure the pin on the pan support is facing toward the front, and slide it under the clip on the pan retainer. 1 2 1. Insert the pan support. t After inserting the pan support, press it down against the shield plate so that it lies flat. 2. Press down the pan support. 3 Exercise caution to avoid pinching or crushing fingers. t Place the weighing pan on the pan support. 3. Weighing pan 3 Cubis MSU User Manual 11 Getting Started t Slide the upper draft shield panel into the guide rails from the rear while pressing the locking tab. 2 1 t Slide the side draft shield panel into the guide rails from the rear while pressing the locking tab. 1 2 1. Right draft shield panel 2. Left draft shield panel y This completes the balance assembly. 3 2 t Remove the panel: 1. Press on the locking tab. 2. Remove the panel 1 t Place the panel in the storage slot at the back of the balance. Assembly for Models without a Draft Shield t Fit parts onto the balance as shown in the picture. 1. Pan support 2. Shield plate/Draft shield 3. Weighing pan 12 Cubis MSU User Manual Getting Started 1 t Place the pan support diagonally and press down lightly. 1. Pan support t Carefully turn the pan support clockwise until the two buttons engage. The pan support is now attached. 3 2 t 2. Insert the shield plate/draft shield. t 3. Place the weighing pan on the pan support. y This completes the balance assembly. Cubis MSU User Manual 13 Getting Started MSx225…, MSx125: Connecting the Weigh Cell to the Electronics Module/Evaluation Unit t Connect the weigh cell and electronics module using the connection cable. 3 MSx6.6S/3.6P/2.7S: Please check the plug contacts to ensure a proper connection. t Connecting the Weigh Cell to the Evaluation Unit 3 Models with a separate electronics module (e. g. MSx6.6/3.6/2.7), MSx225S/P and MSx125P:. Do not replace the electronics module. Replacing with, e. g. models of the ME/SE series will damage the device. MSx6.6S/3.6P/2.7S: Balances with a readability of 1 μg Install the following parts in the order listed: 4 3 2 1 t 1. Shield plate t 2. Weighing pan Note: After inserting the weighing pan, turn it slightly to the left and right, while pressing it down lightly. t 3. Internal draft shield (for SE2 only) t 4. Draft shield: Center the hole over the pan (see arrows) MSx6.6S-F/2.7S-F: t – – – MSx6.6S-F/2.7S-F models Place the components listed below inside the weigh cell in the order given: Shield plate Internal draft shield Filter weighing pan d 50 mm or weighing pan (optional filter weighing pan d 75 mm or d 90 mm) Note: After inserting the pan, turn it slightly to the left and right, while pressing it down lightly. ! 14 Cubis MSU User Manual Tip: Turn the balance off and then on again after replacing the pan during operation. Getting Started – Internal draft shield (for MSx2.75S-F only) – Draft shield cover Setting up a filter weighing pan for left-handed users: t Remove the draft shield cover t Unscrew the pin and move from the right to the left side t Turn draft shield parts approx. 90 degrees to the left (loosen knurled screw) Cubis MSU User Manual 15 Moving the Balance Moving the Balance Transporting the Device over Short Distances 3 Exercise caution to avoid glass breakage. Never lift and carry the balance by its draft shield. t Carry as shown in the illustration. or t Carry as shown in the illustration. Storage and Shipping Conditions – Permitted storage and shipping temperature: -10 to +60 °C – Unpacked devices can lose their precision if subject to extreme vibrations. – Excessive vibrations may compromise the safety of the equipment. Save the packaging for any future storage or shipment of the balance. Only the original packaging provides optimum protection for the equipment. – Follow all warnings and safety precautions. – Follow the instructions in the chapter: “Transporting the Balance.” 16 Cubis MSU User Manual Moving the Balance Installation Instructions t Select the proper setup location: – Set up the device on a stable, even surface that is not exposed to vibrations (e.g. weighing stone). – Place the device in a location with enough free space around it so that excessive heat cannot build up. – Maintain free access to the device at all times. – – – – °C Choose a location that is not subject to the following negative influences: Heat (heater or direct sunlight) Drafts from open windows, AC systems and doors Extreme vibrations during weighing Excessive moisture Acclimatization Condensation from humidity can form on the surfaces of a cold device when it is brought into a substantially warmer area. To avoid the effects of condensation, condition the balance for about two hours at room temperature, leaving it unplugged from the power supply. Carefully read all warnings and safety precautions in the respective section of this manual. Setting the Angle for the Display and Control Unit The angle of the display and control unit can be adjusted by the user, in order to ensure optimal readability of the weight values on the display at all times. t On MSA and MSU models, the display and control unit can be tilted as desired. Power Cord Receptacle t Check the voltage rating and plug design. – – – – – – Make sure that the voltage rating printed on the manufacturer’s ID label is identical to that of your local line voltage. If the stated supply voltage or the plug design of the power cord does not comply with your country’s standard, please inform the nearest Sartorius representative or your dealer. The power connection must be made in accordance with the regulations applicable in your country. In order to connect the equipment to the power supply (protection class 1), use a correctly installed wall outlet with a protective grounding conductor (PE) and a fuse of maximum 16 A. If a main feeder from the ceiling is required or if installation of a CEE plug is necessary, these must be carried out by a qualified electrician. Only use original Sartorius AC adapters. Cubis MSU User Manual 17 Moving the Balance Analytical and precision balances: 1. Plug the DC supply cable of the AC adapter into the power socket of the balance and tighten the threaded fitting. 1 Balances with a readability of ) 0.01 mg 1. Plug the DC supply cable of the AC adapter into the power socket of the electronics module and tighten the threaded fitting. 2. Plug the other end of the power cord into the AC adapter. 3. Insert the AC adapter power plug into the wall outlet. y The balance is now ready to use. 2 Safety Precautions The output line of the adapter has a terminal (GND) connected to the metal housing of the balance. The data port is also galvanically linked to the balance housing (GND). 18 Cubis MSU User Manual Moving the Balance R Leveling the Balance, Setting the Level Indicator L h R L L Leveling the balance compensates for slant or unevenness at the place of installation. The balance must be perfectly horizontal to ensure consistent, reproducible weighing results. All models are equipped with an electronic tilt angle detection feature. If the balance is not level, all balance models issue an alert on the display. Push-button automatic leveling is available on models with motorized leveling feet. For models with manual leveling feet, please follow the instructions on the display. Leveling the Balance Manually t The balance is leveled using both front leveling feet. t Screw in both back leveling feet (only for models with back leveling feet). t Turn the two front feet as shown in the illustration until the air bubble is centered within the circle of the level indicator. y Normally, several leveling steps are required. R t Screw out both back leveling feet until they touch the setup surface (only for models with back leveling feet). 12 2 3 9 6 Warm-up Time y To deliver precise results, the balance must warm up for at least 30 minutes after initial connection to the power supply. Only after this time will the device have reached the required operating temperature. When a verified balance used in legal metrology (legal-for-trade applications) is connected to the power, it must warm up for at least two hours before operation. t Turn on devices via the A key. The following appears in the display: y You can now follow the brief instructions to configure balance settings before beginning weighing operations. Cubis MSU User Manual 19 Moving the Balance Connecting Electronic Devices (Peripherals) t Make absolutely sure that the device is unplugged from the power supply before connecting/disconnecting any peripheral device (printer, scanner, PC) to or from the data port. 3 A device connected to the power supply should never be opened. Anti-theft Locking Device (Accessory) Balances with a readability of ) 0.01 mg t An anti-theft locking device can be installed to the back of the balance if required. Balances with a readability of ) 1 μg To fasten an antitheft locking device, use the lug located on the back of the weigh cell. 20 Cubis MSU User Manual Moving the Balance Modifying the Balance Setting Up the Display and Control Unit at the Place of Use The display and control unit can be removed for all models to enable the operator to customize the work space. Removing the Retainer with the Display and Control Unit 1 2 t Remove all items (such as weights) from the draft shield. t Carefully remove all parts as shown in the illustration. 3 1. Weighing pan 2. Pan support (not for MSx225.../MSx125... models) 3. Shield plate/Draft shield t Keep all parts in a safe place. t Remove the panels (right and left). Models with the analytical draft shield: 1. Press on the locking tab. 2. Remove the panel. Models with the milligram draft shield: 1. Press on the locking tab. 2. Remove the panel. t Keep all parts in a safe place. 1 2 1 2 Cubis MSU User Manual 21 Moving the Balance t Remove the upper draft shield panel. 2 2 1 1 Models with the analytical draft shield (left illustration). 1. Press on the locking tab. 2. Remove the panel. Models with the milligram draft shield (right figure): 1. Press on the locking tab. 2. Remove the panel. t Keep all parts in a safe place. t Turn over the balance and place it on a soft surface. 3 Exercise caution to avoid breaking the glass on models with a draft shield. t Use a 2.5 mm Allen wrench to remove the two screws from the display and control unit retainer bracket. t Remove the display and re-insert both screws back into their holes. t Lengthen the cable and position the display and control unit as desired. t Turn the balance over and place it on an even surface. 3 2 1 22 Cubis MSU User Manual t 1. 2. 3. Carefully place all parts on the balance. Shield plate/Draft shield Pan support (not for MSx225.../MSx125... models) Weighing pan Moving the Balance t 1. 2. 3. 1 Replace the upper and side shield panel. Upper draft shield panel Right draft shield panel Left draft shield panel t Level the balance. 3 h 2 R Leveling the balance compensates for slant or unevenness at the place of installation. The balance must be perfectly horizontal to ensure consistent, reproducible weighing results. All models are equipped with an electronic tilt angle detection feature. If the balance is not level, the balance issues an alert (see brief instructions). The display shows a graphical representation of a level indicator and text prompts that guide the user through the leveling process. t The balance is leveled using both front leveling feet. L t Screw in both back leveling feet (only for models with back leveling feet). L t Turn the two front feet as shown in the illustration until the air bubble is centered within the circle of the level indicator. y Normally, several leveling steps are required. t Screw out both back leveling feet until they touch the setup surface (only for models with back leveling feet). R Removing the Display and Control Unit for Models without a Draft Shield 1 t Carefully remove all parts as shown in the illustration. 2 3 1. Weighing pan 2. Shield plate/Draft shield 3. Pan support t Keep all parts in a safe place. t Turn over the balance and place it on a soft surface. Cubis MSU User Manual 23 Moving the Balance t Remove the two retaining screws. t Remove the display and re-insert both screws back into their holes. t Carefully pull the cable connected between the display and control unit from the retainer. t Determine the required cable length. t Return the balance to an upright position and fit the parts onto the balance. 3 2 1 1. Attach the pan support. 2. Shield disk (only for models with a readability of 10 mg) 3. Weighing pan t Level the balance. 24 Cubis MSU User Manual Moving the Balance Semi-microbalances: Attaching the Display and Control Unit to the Electronics Module (MSx225.../MSx125... models) The display and control unit can also be attached to the electronics module if required for operation. t Turn over the balance and place it on a soft surface. Remove the connection cable from the cable channel: t Remove two screws from beneath the weigh cell and detach the plate. t Remove the connection cable plug. t Then reattach the plate to the slot. t Remove the display and control unit from the weigh cell: Remove two retaining screws. t Remove the display and control unit. Cubis MSU User Manual 25 Moving the Balance t Attach the display and control unit to the electronics module: Reattach the two retaining screws. Open the slot for the connection cable on the electronics module: t Remove the screws from beneath the electronics module and detach the plate. Connect the display and control unit to the electronics module: t Plug in the connection cable. t Then reattach the plate to the slot. t Slide the cable that sticks out into the cable channel. Below-Cell Weighing A port for a below-cell weighing hook is located on the bottom of the balance. 1 26 1. Remove the hook for below-cell weighing from the clip on the bottom of the balance. Cubis MSU User Manual Moving the Balance 2. Push the cover of the below-cell weighing port to one side. 2 3. Carefully screw on the below-cell weighing hook. 3 Do not screw it in too tightly, as this could damage the thread or the balance. h Install a draft protection shield. t Attach the sample (e.g., using a suspension wire) to the hook. 3 4 When weighing has been completed, unscrew the hook and return it to the clip. t Close the cover of the below-cell weighing port. 4 The below-cell weighing port may not be opened or used on balances used for legal metrology. Balances with a readability of ) 1 μg t Remove both screws from beneath the weigh cell and detach the cover plate. t Attach a wire, for example, to the sample and hang it on the notched hook. h Install a draft protection shield. Cubis MSU User Manual 27 Moving the Balance Using the Cable Opening of the Draft Shield Models with an analytical draft shield have an opening for passing a cable (for example, for a temperature sensor) through to the interior of the weighing chamber. 1. Lift the locking tab on the rear panel of the analytical draft shield. 2. Lift the panel out of the draft shield. t Turn the panel clockwise 180° so that the opening is at the bottom. t Install the desired sensor. t Insert the panel in the guide rail. t Lift the locking tab and gently press the panel into position. t Press the locking tab down and close it. t You can now begin weighing. 28 Cubis MSU User Manual Using the Balance Using the Balance Turning the Balance On/Off A t Make sure the balance has been installed and put into operation in accordance with the installation instructions. t Press the on/off key A on the control unit. y The start screen appears briefly on the display, and then the user interface appears. h On subsequent starts, the most recently active user profile and task are opened (if at least one user profile has been set up). t If prompted, level the balance (see Section “Level the Balance” for details). A t To switch the balance to standby mode or turn it off, press the A key. t Close the draft shield (if your model has one). Operating Design: Q-Guide Cubis precision and analytical balances are controlled by application software with interactive operator guidance. Once you open a menu or select an application, brief instructions appear on the display to guide you through the menu or application step-by-step. At each step along the way, the display shows only those options that are relevant to your process; this helps prevent unnecessary “detours” and enables you to reach your goal more quickly. This type of user guidance is mostly intuitive. Although operation of the balance is also mostly intuitive, this manual includes a section with very detailed, step-bystep instructions where you can learn about all of the available options (see “Creating User Profiles” in Section “User Management”). Basic Operational Structure Configured by user Configured at factory The most basic functions, weighing and taring, can be carried out as soon as the balance is switched on. The application software is divided into three general areas in which individual settings can be configured: In Task Management (TASK), task profiles with specific applications, weighing settings, and printout settings can be configured. Simple Weighing D TASK H USER Task Management (from page 53) User Management (from page 119) Selecting and starting applications Selecting user profiles Configuring applications Configuring tasks Creating user profiles System Settings (from page 35) User Management (USER) lets you set up user profiles with specific configuration settings and user rights. You can also set up password protection to meet your security requirements. Your balance can also be used without User Management. Cubis MSU User Manual 29 Using the Balance System Settings (MENU) contains all basic settings and parameters which used to operate the balance, affect the entire operation of the balance, and can also be used for creating new tasks. Wizard You can choose between two display types in several menus: The overview lists all parameters with their set options. You can select each individual option to change its setting. When you activate the Wizard in the same menu, the program guides you step by step: The individual parameters with their options are displayed in succession. Using the Display and Control Unit Control Keys (Softkeys): D H J P A qwe O 30 Cubis MSU User Manual TASK key: opens Task Management, in which applications can be selected and tasks defined. While working in this menu, you can also use the TASK key to cancel at any time and return to task overview. USER key: opens User Management, in which user profiles can be selected and user settings defined. While working in this menu, you can also use the USER key to cancel at any time and return to user overview. Left and right TARE keys: used to tare the balance PRINT key: used to print the currently displayed measurement results or a user-specific print-out On/off key: used to turn on/off and switch to standby Softkeys: used to activate the function displayed directly above them Cursor softkeys: used for navigation on the display Operating elements for electronic draft shield (optional) Using the Balance Display and Control Unit The tilt angle of the display and control unit can be set as desired to enable optimal readability for changing working conditions. The color and brightness of the display can also be changed to match the illumination in the room. (see “User Management” and “System Settings”). SD Memory Card for Data Exchange The display and control unit is equipped with a slot for an SD memory card where you can import and export data (tasks, user profiles). Handling the memory card is explained in Section Importing/Exporting Data. Setting the Language y The default language for the display is English. t To change the language, select /GPW and then .CPI t Use the cursor softkeys to select the desired language. y The display changes directly to the selected language. t If you would like to select a language that was not included with the equipment supplied but was later downloaded from the Cubis website, you must first import the language file (see Section “Importing/Exporting Data”). y To display the downloaded language, select the last option in the language list (“Reloadable language”) and then select the desired language. Quick Guide: First Weighing A t Press the on/off key Ato turn on the balance. t Close the draft shield (if your model has one). J t Press the tare key J to tare the balance. y The balance is tared, and the displayed value is zero. t If required, open the draft shield and carefully place the sample on the weighing pan (in a suitable container if required). t Close the draft shield (if your model has one). t You can read the measured value as soon as the weight value stops changing and the unit is displayed. Cubis MSU User Manual 31 Using the Balance Display The display varies depending on whether the application software is in operating mode or a menu is currently open (setup mode). Display in Operating Mode 1 7 2 8 3 9 4 5 6 Verified balances feature the following additional displays: 1 2 3 In the line for metrological data: Min Minimum weight e Verification scale interval In the value range: o calculated values k Values < 0 and other values pcs Piece count 4 5 6 7 8 9 Function display: Current task (here: step 1 of 2) Metrology line: Left: weighing capacity (max); right: d = readability (resolution) of the balance Value range with current measurement value (the numeric value is displayed in black numbers once the weighing system reaches stability; beforehand it is shown in gray) Status and warning messages (see below) Task area with instructions on how to proceed Functions which are currently available User field: Display of current user, date, and time For _.CE model balances verified for use as legal measuring instruments: Display of weights that are not weight values, e. g., calculated values and values < 0 Scaled display of measured value (percentage of weighing capacity utilization) Status and Warning Messages The following messages may be shown here: isoCAL: isoCAL is active (extended temperature range) isoCAL flashes: Calibration required Level me! flashes: Balance is not level; leveling required GLP: GLP print is active; header will be printed SQmin: The entered SQmin value is permanently displayed SQmin flashes: The weight value is less than the entered SQmin value U or U* or PA: The selected DKD value (measurement uncertainty) is currently displayed. Ion: Ionizer in progress (only if your model has an ionizer) 32 Cubis MSU User Manual Using the Balance Display in Setup Mode 1 5 2 6 3 4 1 2 3 4 5 6 Interactive area with instructions on how to proceed Orientation line showing your current location Working area with selectable options Toolbar with the available buttons Symbol indicating which menu (TASK, USER, or MENU) is currently open Scroll bar to view entire selection area Operating the Display Unit 3 q ew w Equipment may be damaged by objects with points or sharp edges (e. g., ballpoint pens). Use only your fingertips to operate the buttons and softkeys. The cursor softkeys can be used to navigate to any of the selectable functions or settings on the display. When you reach the desired menu item, press w to confirm your selection. Alternative selection: When only one out of multiple options is possible, select the desired option and confirm with w. Multiple selection: When several options are available, each option will have a checkbox. To select or deselect an option, highlight it and then press w. To continue to the next program step, select 0GZV. If the scroll bar appears on the right edge of the display, there are more options than are shown on the display. Scroll down with the cursor keys to view all of the selection options. Cubis MSU User Manual 33 Using the Balance Entering Text and Numbers A keyboard will appear whenever you have to enter text and numbers. A cursor appears in the entry line above the keyboard. t Select the character you would like to insert using the cursor softkeys. t To accept the character, confirm with #FF. y The character will appear in the entry line. Press the shift softkey to switch the input mode between uppercase letters, lowercase letters, numbers, and a complete set of special characters. Press Add to confirm the selected character and add it to the text line. The backspace key is used to delete the character to the left of the cursor. The two arrow keys move the cursor one character to the left or right. Press OK to exit input mode and save your entry. Press Back to cancel input mode and go back one program step to the previous screen. Activating/Switching Users H When the balance is in operating mode, the active user profile is displayed in the user field at the top right of the screen. To activate another user profile, open the User Management menu. t Press the USER key H. y The user list is displayed. The user profile that is currently active is indicated by an arrow. t Select the user profile you would like to activate. t Confirm your selection with w. t If password protection is activated, enter your password. y The program switches back to operating mode, with the selected user profile activated. 34 Cubis MSU User Manual System Settings (Menu) System Settings (Menu) This menu contains all balance settings relevant to the device. Basic settings can be made here that immediately affect the device. Changed settings do not affect previously defined tasks and user profiles. h h All system settings are applied to all user profiles. As long as a task is active and/or a user has been selected, several basic settings cannot be changed. In order to change all settings, “Weighing” has to be selected in operating mode and no user profile may be selected. Not all functions/settings can be selected on balances used as legal measuring instruments. t To open System Settings, select Menu when the balance is in QRGTCVKPI OQFG. y The list of available system settings is displayed. t Use the cursor softkeys to select the menu item for the settings you would like to edit. System settings are divided into the following menus: – Level the balance – Calibration/adjustment data – Configure timer controlled actions – Device information – Device parameters – Import/export data – Service You have already learned how to use the menus. In the following, only configuration options are described and explained. Cubis MSU User Manual 35 System Settings (Menu) Level the Balance (Q-Level) It is essential for exact weighing results that the balance is absolutely level. The front leveling feet can be used to level out small tilts in the floor. Depending on the model, the balance is equipped with either motorized or manually operated leveling feet. All Cubis balances are equipped with the automatic Q-Level feature. An integrated sensor detects the alignment of the balance and triggers a warning message when leveling is required. You can configure this warning message and the automatic leveling function (see System Settings > Balance Parameters). When the isoCAL function is activated, the isoCal trigger is set after manual leveling. Balances with motorized leveling feet are leveled automatically prior to each new calibration/adjustment. When “Level me!” appears on the display, you must level the balance. t Make sure that the weighing pan is empty. t Select the option .GXGNVJGDCNCPEGfrom the menu. Balance with Motorized Leveling Feet t To start the leveling function, select 0GZV. t Follow the instructions on the display. Balance with Manually Operated Leveling Feet t Follow the instructions on the display. 3 36 Cubis MSU User Manual After each leveling routine, the balance must be calibrated/adjusted (see Section “Calibration and Adjustment”). System Settings (Menu) Calibration/Adjustment Data Settings are divided into the following submenus: – Define calibration/adjustment functions – Define external calibration weights – Set fully autom. adjustment function isoCAL t Configure the settings for all submenus. t To save the settings, select 5CXG. h Factory settings are marked with an asterisk (*). Define Calibration/Adjustment Functions %CNCFLMG[: Function: Block key / *Configure key selection menu / Select fixed 1-key function %CNCFLUGNGEVKQPOGPW: Select which calibration/adjustment functions are listed when the Cal./adj. key is touched. %CNCFLUGSWGPEG: Options: *Calibrate, then adjust automatically / Calibrate, then adjust manually %CNCFLWPKV: Options: *Gram / Kilogram / Defined via data record Define External Calibration Weights 0QQHGZVECNYGKIJVU: Enter the number. 'ZVECNYGKIJVP: Enter the data for each calibration weight: weight value (in grams), ID, certificate, validation Set Fully Automatic Adjustment Function isoCAL KUQ%#.: Define the function setting: Off / Show alert levels, manual start / *On, automatic execution KUQ%#.CNGTVNGXGN: *isoCAL status field only / Alert message, repeating / Error message, adjustment required KUQ%#.VGORGTCVWTG: Enter temperature difference (in Kelvin). KUQ%#.KPVGTXCNVKOG: Enter interval time in hours. Cubis MSU User Manual 37 System Settings (Menu) Configure Timer Controlled Actions You can program the following actions so that they run automatically at preset times: – Show message and execute command (see example below) – Execute command – Show message (e. g., a prompt as a reminder) y The available actions are displayed. When you open this menu for the first time, the list will be empty. t Select 'FKV. t To define a new timer-controlled action, select %TGCVG. Later you can also modify, copy, or delete each action here. Example: You want the “Internal calibration/adjustment” function to run each morning at 7:00 a.m. In addition, you want a message to be displayed. t Select the desired action (e. g., “Show message and execute command”). t Select the command you want to be executed (e. g., “Internal calibration/ adjustment”). 38 Cubis MSU User Manual System Settings (Menu) t Enter the text you want to be displayed when the action is being performed (e. g., “Timer-controlled adjustment”). t Enter the time when the action should be performed for the first time. t Define the time interval at which you want the action to be repeated (e. g., one day for daily occurrence). t To start the action at the preset time, select 'PCDNGCEVKQP. Here you can disable the programmed action at any time and re-enable it later with a new starting time. y An overview of all settings for the action is displayed. t Check and correct all settings as required. t Select 0GZV. t Enter a name and a description for the action. t To save the action, select 5CXG. Cubis MSU User Manual 39 System Settings (Menu) y The programmed action is displayed in the list of actions. You can edit them again at any time here. Device Information You can view various information here. t Select the information that you want to view. Display Device Information Here you can find all information about the manufacturer, model, serial number, host name, and IP address used. t To view the parameters for SQmin and DKD, select 53OKP&-&. t To view the version of the balance, display and control unit, and application software, select 8GTUKQP. t To view the weighing ranges and digits (resolution), select 4CPIGU. Service Information/Hotline Service contact information is displayed here along with the hotline number and maintenance contract and interval information. Calibration/Adjustment Log File The log file is displayed here with the results of all calibration and adjustment routines. View Audit Trail All changes to the menu, user profiles, and task profiles are logged in the audit trail. These logs will include the following information: user, profile, parameter ID, parameter, old and new setting. 40 Cubis MSU User Manual System Settings (Menu) View Alibi Data The alibi memory contains (stores) weighing results with date, time, and process number. This takes place every time a print job is requested [e. g., by pressing 2TKPVP]. Tare and input values are also saved. The alibi memory can therefore be used as a replacement for a log printer. The data memory has a ring buffer, meaning that the oldest data records can be overwritten by new ones. The user can set up overwrite protection so that data that has not been stored for longer than a preset time period (also configured by the user) is not overwritten. The default retention period is 90 days, see Section “Device Parameters.” The alibi memory can contain approximately 450,000 data records; storage capacity depends on the size of each data record. The alibi memory is verifiable. When the balance is calibrated, you must check that the alibi memory is correctly functioning by saving some values. If the alibi memory is being used in legal metrology (according to Council Directive 90/384/EEC, replaced by 2009/23/EC), the following must be observed: – Make sure that there is sufficient storage capacity. Responsibility for this lies with the operator. – The weighing results should be stored together with a unique ID code (e. g., number or date and time). This makes it possible for every weighing operation or weighing result to be easily assigned and verified if necessary. These ID codes must be indicated on any receipts generated on peripheral devices. – All the required tare and net values will be saved during data output. – It must be possible for the contractual partners involved to be able to check and verify the stored weighing results. – Any continuously output weighing results that have not previously been stored and have no identification codes may only be used for applications that are not used in legal metrology (e. g., batching, controlling, or similar). It is not permissible to circulate any results lacking identification codes for applications used in legal metrology. – Receipts can be prepared by a peripheral device not subject to legal verification in accordance with the preamble to Annex I of Directive 90/384/EEC (2009/23/ EC) and Section 7b (3) 2 of the German Verification Act. These receipts must contain the following information: – ID code for every weighing result, – if used in Germany, a note stating that the weighing results can be compared with the legally stored weighing results using their identification codes. You must first install and activate the alibi memory in order to use it (see Device Parameters > Alibi Memory Configuration). Searching for and Displaying Data in the Alibi Memory You can search for data using various search criteria and view the storage capacity of the alibi memory. Cubis MSU User Manual 41 System Settings (Menu) Search for Records in the Alibi Memory (by Date) t Select the search function. y An overview appears on the display. t Limit the search by selecting the year, month, or day. t Select 0GZV. y The desired records are displayed. t Using the 2TGXand 0GZVbuttons, you can view more data records from the selected date. Search Data Records by Sequential Number (Data Record Number) t Select the search function. t Enter the number for the desired data record. t Select 1-. 42 Cubis MSU User Manual System Settings (Menu) y The desired data record appears on the display. Show Available Memory (Information about the Alibi Memory and Available Memory Space) All important status information for the alibi memory is shown here. You can view the percentage of memory space in use and an estimate of how many data records can still be stored. The exact number depends on the size of each data record. Cubis MSU User Manual 43 System Settings (Menu) Device Parameters Here you can update the software and change the following device settings. Settings are applied to all user profiles. – Configure balance parameters – Configure data output – Set date/time – Configure display and control unit properties – Touchscreen adjustment – Ports – Alibi memory – Update software – Motorized draft shield (optional) – Ionizer (optional) h Configure Balance Parameters Factory settings are marked with an asterisk (*). General Weighing Settings Here you can configure the default settings for general weighing functions. These settings can be changed for a specific task whenever a new task is created. h These settings can only be changed when the balance is set to “Weighing” in operating mode. If )GPGTCNYGKIJKPIUGVVKPIU cannot be selected, use the 6#5- D button to switch to Task Management and select 9GKIJKPI. In order to view detailed information about individual settings, select Info. #FCRVHKNVGT: The effects of unfavorable weighing conditions such as drafts or vibration can be filtered out by adapting the balance filter (and thus its measuring time) to suit ambient conditions. Options: Very stable conditions / *Stable conditions / Unstable conditions / Very unstable conditions #RRNKECVKQPHKNVGT: Equalizes the load deviations on the display. Options: *Final readout / Filling mode / Low filtering / Without filtering 5VCDKNKV[TCPIG: The stability indicator lights up when the weighing results are constant within a set range. Options: Maximal accuracy / High accuracy / *Medium accuracy / Fast / Very fast / Maximal fast 5VCDKNKV[FGNC[: This setting compensates for slowly abating disturbances, such as turbulence in the weighing chamber of an analytical balance). Options: *Very short delay / Short delay / Median delay / Long delay <GTQVCTGHWPEVKQP: Conditions for performing the tare function. Options: Without stability / *After stability / At stability #WVQOCVKE\GTQKPI: When this option is turned on, the balance is tared automatically when a set fraction of scale intervals per second changes from the display zero point. Options: On / *Off $CUKEWPKV: Weight unit to be used for this task. Options: Any available weight unit — the default setting is in grams. &KURNC[CEEWTCE[: A lower display accuracy results in a faster display. Options: *All digits on / Last digit off <GTQVCTGCVRQYGTQP: Automatic taring when the balance is switched on. Options: *On / Off 44 Cubis MSU User Manual System Settings (Menu) Leveler Configuration (Q-Level) You can configure the leveling function here. Leveling Notice 1HHPQKPFKECVKQP: Leveling prompt is disabled. &KURNC[UVCVWU: As soon as leveling is required, Level me! appears and flashes. #NCTOOGUUCIGNGXGNKPITGSWKTGF: As soon as leveling is required, Level me! appears and flashes. If this notice is ignored, an alarm message appears after five minutes. If this occurs, you can only continue working after the balance has been leveled. Automatic Leveling (Balances with Motorized Leveling Feet Only) 5YKVEJQHHUVCTVYKVJMG[: Select 5VCTV to activate automatic leveling. 5YKVEJQPHWNN[CWVQOCVKE: The balance is leveled automatically before every calibration/adjustment routine. t To save the settings, select 5CXG. Power On Mode t Select the balance’s startup mode for when the balance is switched on or when the on/off key A is pressed repeatedly. Options: 1PUVCPFD[or #NYC[UQP t To save the settings, select 5CXG. Power Saving Mode t Switch the power saving mode of the balance on or off. 1HHPQHWPEVKQP: Power saving mode is not in use. #WVQOCVKEUJWVQHHCHVGTOKPWVGU: The backlight on the display and control unit switches off if the device is idle for two minutes. t To save the settings, select 5CXG. Restore Factory Settings You can reset all balance settings back to the default delivery status here (after confirming the reset when prompted). Cubis MSU User Manual 45 System Settings (Menu) Configure Data Output (Print Parameters) Here you can configure all settings for printing and data output. Several of these settings depend on the interface configuration (see Section “Interfaces”). h Factory settings are marked with an asterisk (*). In order to view detailed information about individual settings, select Info. 2TKPVQWVKPVGTHCEG: Options: COM A, B, C (file/SD memory card), D 2TQVQEQN: Options: Print / SBI / xBPI / Web services / SICS / Second display. h h This setting cannot be changed here; it is defined when configuring the interfaces. The parameters and settings that are displayed here depend on the configured protocol. ).2RTKPVKPI: When should ISO/GLP printing be allowed? Options: *Off / For calibration/adjustment only / Always on. 6CTKPICHVGTRTKPVKPI: Automatic tare after print command. Options: *Off / On 2TKPVGXGPV: What event should trigger printing? Options: *PRINT key / Starting a task / Initialization of an application / Application result / Printing of component / Result from an application (evaluation of application) / End of task / Calibration/adjustment result 2TKPVMG[GNGOGPVU: Which elements should be printed? For further information, please refer to Configuring Printouts in Section Interfaces. Set Date/Time t Enter the current date and time in the prescribed format. Configure Display and Control Unit Properties The following properties of the display and control unit can be changed as necessary: .CPIWCIG, $CEMITQWPFEQNQT, $TKIJVPGUU, #EQWUVKEUKIPCN. These general properties are applied to all user profiles, are also used when no user is logged in, and serve as a template when a new user profile is created. 46 Cubis MSU User Manual System Settings (Menu) Ports (Configure Ports and Network Settings) Here you can configure interfaces (serial ports and network) and settings for the network. A detailed description of the connection options and data interface ports can be found in Section Interfaces. Configure Serial Ports y The available ports are displayed. t Select the port you want to configure. t Configure all settings for this port. t To save the settings, select 5CXG. Cubis MSU User Manual 47 System Settings (Menu) Network Ports Setup (Ethernet) For more information on network operation, see “Network Interface” in Section Interfaces. t Select operating mode for the network interface. 0QHWPEVKQP / Z$2+ (expanded Sartorius communication / 5$+(Sartorius standard protocol) / 2TKPVGTQWVRWV / 5+%5RTQVQEQN t Select connection type. 5GTXGT or %NKGPV connection t Configure the local TCP port. t To save the settings, select 5CXG. Network Settings (Ethernet) t Define the settings for network operation. The Hostname (device name — max. 24 characters) set here can be printed on logs. The IP address can be entered and set as a default or obtained automatically. t To save the settings, select 5CXG. Control Input/Output (e.g., for Remote Switch) If you have connected a remote switch, for example, via the peripheral or optional port, you can define its function here. t Configure the setting for each port. 48 Cubis MSU User Manual System Settings (Menu) t Select the connected hardware device or control function. h During checkweighing, the control outputs have no function when set to: – Foot switch YPE01RC – Control inputs t Configure the settings for the control inputs and outputs. Options: Off, no function / TARE key / PRINT key / Cal./Adj. key / Zeroing / Taring t To save the settings, select 5CXG. Alibi Memory Configuration Here you can switch on the alibi memory, delete the recorded data, and set the interval for automatic deletion. t Use the cursor softkeys to navigate through the &GXKEGRCTCOGVGTU submenu to #NKDKOGOQT[EQPHKIWTCVKQP. #NKDK/GOQT[1P1HH t Select whether you want to have the alibi memory switched on or off. #WVQOCVKE&GNGVKQPQH1NFGT&CVC t Define whether the data stored in the alibi memory should be deleted automatically at regular intervals after a pre-specified time. t If data should be regularly deleted, enter the desired interval (deletion cycle) in days. 4GUGVCPF+PKVKCNK\G#NKDK/GOQT[ You can delete all data from the alibi memory immediately. The settings for the alibi memory (on/off, deletion cycle) will remain stored. t To delete data in the alibi memory, confirm deletion when prompted. Update Software Cubis software is updated at regular intervals. A detailed description of how to perform a software update on your balance can be found in Section Updating the Software. Cubis MSU User Manual 49 System Settings (Menu) Restore Factory Settings You can reset all settings individually to the factory settings at any time. t Use the cursor softkeys to navigate through the &GXKEGRCTCOGVGTU submenu to 4GUVQTGHCEVQT[UGVVKPIU. t Mark any settings you wish to reset and select 0GZV t Confirm the reset when prompted. Motorized Draft Shield (Optional) O On balances equipped with a motorized draft shield [sometimes called a windshield (WS)], the control unit has keys on the right and left sides which can be used for the motor-driven opening and closing of the draft shield doors. You can configure the functionality of these keys in the menu. For example, you can configure the left key to open and close the right and upper door (for users who are right-handed) and the right key to open and close the left door (for users who are left-handed). The opening width (entirely or partially) of the sliding panels can also be defined. You can configure these settings manually on the draft shield itself (see “Learning Function” below). t Check and correct all settings as required. t To save the settings, select 5CXG. t Define the functions for the left and right keys: 1HHPQHWPEVKQP: The keys have no function. 5COGHWPEVKQP: Both keys have identical functions. *5GRCTCVGHWPEVKQP: The left and right keys are configured with different functions. 50 Cubis MSU User Manual System Settings (Menu) t Configure the automatic mode for the draft shield. *1HHPQHWPEVKQP: Automatic mode is off. %NQUG HWPEVKQP QRGP: The draft shield doors are closed in automatic mode while the function is executed, and then the doors re-open. %NQUG HWPEVKQP: The draft shield doors are closed in automatic mode while the function is executed. Automatic mode can be executed using the following keys: – 6#4' key – 24+06 key – %CN#FL softkey – or can be executed YJGPCEQORQPGPVKUUCXGF for logging applications (statistics, formulation, totalization) h h If automatic mode is on, the draft shield doors automatically close when the balance is switched to standby. Assigning Opening Functions to Keys (Learning Function) The keys should be cross-configured (for example, left key opens and closes right door and vice versa). The balance must be turned on. t Close all draft shield doors. t Manually operate the door you want to assign to the left key: Push the right door open to the extent you want it to be opened (entirely or partially). t Press the left key O. y The door will close again. Now you have configured the left key so that, when pressed, it opens or closes the right door. t Proceed accordingly to configure the left door/right key. Using the same method, you can assign operation of the upper door to one of the keys. You can also configure one key to move both doors by manually opening both doors during setup and then pressing the desired key. Ionizer (Optional) If your balance is equipped with an ionizer module, you can configure the basic settings for the ionizer module here. These settings can be changed as necessary during any electrostatic charge eliminator task. t Define ionizer function. 5YKVEJQHHKQPK\GT: The ionizer is switched off. /CPWCNCEVKXCVKQPYKVJ=+QP?MG[: Ionization can be turned on at any time by pressing the +QP key. *#WVQOCVKEGZGEWVKQPCHVGTENQUKPIQHYU: Ionization is executed automatically, as soon as the draft shield is closed. Cubis MSU User Manual 51 System Settings (Menu) t Define how long an ionization routine should take. 1RGTCVKPIVKOG in seconds: 3 to 15 sec., *8 sec. t Define the intensity of the ionization. 5QHVKPVGPUKV[ / *0QTOCNKPVGPUKV[ / 5VTQPIKPVGPUKV[ t Check and correct all settings as required. t To save the settings, select 5CXG. 52 Cubis MSU User Manual Task Management Task Management In the Task Management menu (TASK), you can: – Start a task – Configure a new task – Edit an existing task (modify, copy, delete) For task configuration, there are numerous applications available, e. g., weighing, parts counting, calculation. Each task contains at least one of these applications. However, it can also have a combination of several applications. Each application can be used either with their factory settings, or you can modify them as desired. The Weighing application is available as a basic function for every task. Each task also contains the individual balance settings and the individually configured printout. The options available to you in Task Management depend upon your user access rights: An Administrator can use all options, while a User can only use limited options (see “User Management”). If no users have been defined, all options can be accessed. The administrator can create tasks with restricted use, i.e., tasks that can only be used by certain users or only by the administrator himself. Global tasks can be used by all users. Separate tasks are only accessible to the users who created them. Exception: A user can copy global tasks to use them afterwards as a separate task. Option Configure, modify, delete separate tasks Configure, modify, delete global tasks Execute or copy separate tasks Execute or copy global tasks D Administrator i i User i i i t To switch to Task Management, press 6#5- D. y A list of available tasks is displayed. Initially, this overview will be empty. Once tasks have been configured, they will be displayed here. t When you touch 5VCTV, the task currently selected will be started (indicated by the dark background). Cubis MSU User Manual 53 Task Management Using Applications with the Factory Settings Each application comes with specific factory settings. If you want to apply these settings unchanged, you can do this quickly during configuration: t Open Task Management and select 'FKV. D t Select %TGCVG y An application list is displayed. t Select the application you want to assign to the new task. t Select &QPG. t Enter a name and a description for the task and select 5CXG. y The new task is saved with the factory settings and displayed in the task list. Sorting the Task List D New tasks are always added to the end of the task list. After you have configured several tasks, it may be helpful to sort the task list. y The task selection is displayed. t y t t Select 5QTV. The list is sorted alphabetically (A – Z). To reverse the sort order, select 5QTV again. To sort tasks by the date of last use, select 5QTV again. Creating New Tasks (Configuration) The Cubis software contains the following applications that you can configure as tasks as required: – Weighing – Mass unit conversion – SQmin minimum weighing (optional) – Individual identifiers – Density determination – Statistics – Calculation – Averaging – Formulation 54 Cubis MSU User Manual – Weighing in percent – Timer-controlled functions – Totalizing – DKD uncertainty of measurement (optional) – Second tare memory (preset tare) – Parts counting – Checkweighing – Draft shield (optional) – Ionizer (optional) Task Management The basic procedure for configuring a task is: 1. Create new task. 2. Select application. 3. Review all of the following prompts and configure your own settings as required. 4. Perform steps 2 and 3 for additional applications if you would like to combine multiple applications. 5. Check settings for weighing and printouts and modify as required. 6. If you are an administrator, define whether the new task can be used by all or only by certain users. 7. Enter a name and description for the new task. 8. Save task. Create new task Select application Review settings Combine applications? yes no Settings for weighing Settings for printing Enter task name/description Save task Cubis MSU User Manual 55 Task Management Example: Creating a Task D t Open Task Management and select 'FKV. y The list of options is displayed. t To define a new task, select %TGCVG. y t t t The list of applications is displayed. Use the cursor softkeys to view all applications. Select the application you want to assign to the new task. Configure this application as required. The program guides you through the configuration menu. t If you want to assign additional applications to the task, these applications should also be configured (see “Combining Applications into One Task”). y After all applications for the new task have been configured, the settings for weighing and printouts must be configured. All settings configured here will only affect the new task. On balances verified for use in legal metrology, modification of some settings may be limited or prohibited altogether. Settings for Weighing t Check all settings and change as required. Explanations for the individual options can be found in Device Parameters in Section System Settings. t Select 0GZV. Settings for Printouts t Check all settings and change as required. Explanations for the individual options can be found in the following section. t Select 0GZV. t Enter a short name and a description for the new task. t Select 5CXG. y The task selection list with the new task is displayed. 56 Cubis MSU User Manual Task Management Configuring Printouts h You will be prompted for the printer settings with every new task you create and can modify them as each task requires. The options for printouts depend on the how the ports and their operating modes are configured. If not all options are available, check the port configuration. Settings for Printouts Printout interface Protocol (operating mode) Output Printout criterion Format auto. print Standard data output GLP printing Print event Print elements Tare after printing: During printout configuration the following parameters are defined: Peripheral ports (Com A), USB/PC (Com B), optional interface (Com C), Ethernet (Com D) Depends on the interface: Print, SBI, xBPI, SICS Depends on the operating mode: Single printout or automatic (not with printer), with/without stability Manual without stability, manual with stability 22 characters for applications, 16 characters for raw data Standard 1 (measured value only), Standard 2 (measured value and date/time), Standard 3 [date/time, weight block (N,T,G), and dotted line] Off, no GLP printout / For calibration/adjustment only / Always on Defines which event should trigger a print job. The selectable print events depend on the selected application. For basic weighing: P key, start or end of task, calibration/adjustment result. For calculating applications: additional initialization and result. For logging applications: additional component and evaluation The elements to be printed also depend on the selected application. Define the print elements for each each event, e. g., date and time, dotted line, measured value, and the sequence in which they should be printed, etc. Off, no tare / On (automatic tare after print request) Configuring Printouts y When you create a new task, the printout configuration menu opens first. Several options are not modifiable because they are preset by the interface configuration. The initial default setting and several examples of settings are described in the following. Cubis MSU User Manual 57 Task Management Initial Printout Parameters when the Balance Is Delivered When the balance is first delivered, two ports are configured: The peripheral port (Com A) is configured for one printout; the USB port (Com B) is configured for data exchange with a PC via SBI protocol. Printout interface: Com A (peripheral port) and Com B (USB/PC) Protocol to Com A: Print (preset by the port configuration) Standard printout to Com A: Standard 1 (measured value only) GLP printing to Com A: Off, no GLP printout Print event for output to Com A: Press the PRINT Pkey Element to be output via Com A: Measured value Protocol to Com B: SBI (preset by the port configuration) SBI output to Com B: Single printout to the PC Criterion for output to Com B: After stability of balance Format for output to Com B: 22 characters Tare after printing: Off, no tare O Example t The cursor softkeys can be used to select configurable parameters individually. or t To be guided step-by-step through the settings, use the wizard. Manual Printout to Peripheral Port, SBI Operating Mode y After manual operation, you would like a single printout to be printed by the connected peripheral device. Printout interface: Com A (peripheral port) Protocol: SBI (toggling to port configuration possible) SBI output: Single printout Criterion: Manual without stability Format: 22 characters (for applications) Tare after printing: On or off Example Automatic Printout to Peripheral Port, SBI Operating Mode y At a preset interval, automatic printouts should be sent to the connected peripheral device. Interface: Com A (peripheral port) Protocol: SBI (toggling to port configuration possible) SBI output: Automatic printout Criterion: Without stability, at stability, or after weight change Format: 22 characters (for applications) Stop automatic printing: Not possible or by pressing Print P key. Interval for automatic printing: Number of cycles (1, 2, 5, 10 to100) and 0.1, 0.2, 0.5 to 10 seconds 58 Cubis MSU User Manual Task Management Example Automatic Printout to Peripheral Port, Second Display Operating Mode y At a preset interval, automatic printouts should be sent to the connected peripheral device as a second display. Printout interface: Com A (peripheral port) Protocol: Remote display (toggling to port configuration possible) SBI output: Automatic printout Criterion: Without stability, at stability, or after weight change Format: 22 characters (for applications) Interval for automatic printing: Display updates (1, 2, 5, 10 to100) or every 0.1, 0.2, 0.5 to 10 seconds Example Printout to Peripheral Port Only By Pressing the PRINT P Key; Printer Operating Mode y After pressing the Print key, the measured value should be printed by the connected peripheral device. Printout interface: Com A (peripheral port) Protocol: Print (toggling to port configuration possible) Standard printout: Standard 1 (measured value only), Standard 2 (measured value and date/time), Standard 3 (measured value with date/time and weight block) GLP printing: On or off Print event: Press the PRINT key Elements for print event PRINT: Measured value PRINT.MEASURE Tare after printing: On or off Printout Parameter Settings Standard Printout You can select which data should be printed out as default. 5VCPFCTF (measured value only) 5VCPFCTF (measured value and date/time) 5VCPFCTF (measured value with date/time and weight block) 7UGTKPRWV is only selectable if the default settings have been modified by the user. GLP Printing You can select if and when the printout should be GLP-compliant. 1HHPQ).2RTKPVQWV (QTECNKDTCVKQPCFLWUVOGPVQPN[ #NYC[UQP 7UGTKPRWV is only selectable as long as none of the three options apply, i.e., if only a GLP header but not a GLP footer has been configured. Cubis MSU User Manual 59 Task Management Print Events You can define one or several events that trigger a printout. The number of selectable print events depends on the selected application. Basic Weighing: 24+06MG[ 5VCTVKPICVCUM 'PFQHVCUM %CNKDTCVKQPCFLWUVOGPVTGUWNV, after calibration/adjustment For calculating applications the following events are also possible: +PKVKCNK\CVKQPQHCPCRRNKECVKQP #RRNKECVKQPTGUWNV For logging applications the following events are also available: %QORQPGPV 'XCNWCVKQP The application-specific print events cannot only be configured when a new task is created and not in the basic menu. Print Elements Which information should be printed? /GCUWTGFXCNWG ).2JGCFGT ).2HQQVGT 5RCEGNKPG &CUJNKPG (QTOHGGF &CVGCPFVKOG etc. O t The cursor softkeys can be used to select elements individually. t To view the complete list, select ':6'0&. t To minimize the list, select 4'&7%'. Sequence of Print Elements In which order should the print elements be printed? y The list of selected print elements is displayed. You can change the order and duplicate individual elements for multiple printouts (e. g., at the beginning and end of the list). t Select the element that you wish to move or duplicate. t To duplicate the element, select &WRNKE. t To move the element downwards in the list, select &QYP. 60 Cubis MSU User Manual Task Management Automatic Tare after Printing Should the balance be tared automatically after each printout? 1HHPQVCTG 1P CWVQOCVKEVCTGCHVGTRTKPVTGSWGUV Settings for SBI Output SBI Output Mode How should SBI printout be printed? 5KPINGRTKPV: Printout generated by pressing the PRINT P key or by ESC command via the interface #WVQOCVKERTKPV: Printout generated automatically in the weighing cycle Stability Parameter for Printout Should the printout be dependent on balance stability? /CPWCNYKVJQWVUVCDKNKV[: Immediate printout without waiting /CPWCNCHVGTUVCDKNKV[: Printout generated immediately at stability, otherwise not until after next stability Format for Printout How should the printout be formatted? (QTQVJGTCRRU).2 EJCTCEVGTU: Printout with header; 20 characters plus line break (“space line”) (CR) and dotted line (“dash line”) (LF) (QTTCYFCVC EJCTCEVGTU: Printout without header; 14 characters plus line break (CR) and dotted line (LF) Cubis MSU User Manual 61 Task Management Combining Applications into One Task You can combine applications that are saved in the balance into one task. The following rules need to be followed (see table below): – An application can only be combined with applications from different groups. – You can only combine the applications of the first three groups in the order given below, e.g., weighing, checkweighing, and totalizing, but not weighing, totalizing, and checkweighing in that order. – The applications of the Additional Functions group can be combined freely; the order is not relevant in this case. Calculating applications Calculation Averaging Logging Chekapplications king applications Parts Counting Timer-controlled actions Checkweighing Statistics Formulation Totalizing Additional functions Mass unit conversion SQmin function Individual Identifiers DKD measurement uncertainty Second tare memory Draft Shield Ionizer Cubis MSU User Manual * z z DKD Measurement Uncertainty Timer-controlled actions Ionizer Draft Shield Checkweighing Parts Counting Second Tare Memory Totalizing Weighing in Percent Formulation z Averaging Calculation Density determination Statistics Weighing in Percent 62 Density Determination Individual Identifiers Mass unit conversion Weighing Application SQmin function Weighing Application group When you combine applications, the Cubis software automatically suggests only those applications that follow these rules. * z z z z * z z z z * z z z z z z z z z z z z z z z * z z z z z * z z z z z * z z z * z z z z z z z z z z z z z z z z z z z z z z z z z z z z z z z z z z z z z z z z z z z z z z z z z z z z z z z z z z z z z z z z z z z z z z z z z z z z z z z * z * * z * z z z z * z z z z z z z z z z z z z z z z z z z z z z * z * * z * z z z * z z z z z z z z z z z z z z z z z z z z z z z z z z z z z z z z z z z z z z z z z z z z z z z z z Weighing is always available z Combination possible * Combination possible is only activated as long as no calculating applications is active. No combination with identical application possible No combination with an application of the same group possible No combination possible because it is not meaningful Task Management Executing Tasks After all required settings have been configured, you can now start and execute a task. D t If you haven’t already done so, go to Task Management. y The task selection is displayed. t Select the desired task. or t If the desired task is already marked (dark background and arrow on left), select 5VCTV. y The program switches to operating mode and the selected task is activated. t Follow the instructions on the display. Cubis MSU User Manual 63 Weighing Weighing Purpose: Combination options: Weight determination within the scope of the device-specific weighing capacity (see “Specifications”) Mass unit conversion, second tare memory, and individual identifiers (SQmin function, DKD measurement uncertainty) Configuring a Task: My Weighing D Weighing without combining with any other application: y t t y t t t The settings for Weighing are displayed. Check all settings and change as required. Select 0GZV. The settings for Printouts are displayed. Check all settings and change as required. Select 0GZV. If you are an administrator: Define whether all or only certain users may use this task. t Select 0GZV. t Enter a short name and a description for the new task (e.g., “My Weighing”). t To save the new task, select 5CXG. Executing a Task: My Weighing D t y t or t If you haven’t already done so, go to Application Management. The task selection is displayed. Select the desired task. If the desired task is already marked, select 5VCTV. y The program switches to the operating mode, and the task is activated. 64 Cubis MSU User Manual Mass Unit Conversion Mass Unit Conversion Purpose: Combination options: The weight value can be displayed in up to a maximum of five different units in succession (see table below). However, the desired weight units must be assigned beforehand (1 through 5). Second tare (SQmin function, DKD measurement uncertainty) Not all units can be selected on balances used for legal metrology. The user can only switch between metric units (e. g., milligram, gram, kilogram). This may also depend on the balance model. Conversion Factors for Weight Units Unit Factor Display Gram 1.00000000000 g Kilogram 0.00100000000 kg Carat 5.00000000000 ct Pound 0.00220462260 lb Ounce 0.03527396200 oz Troy ounce 0,03215074700 ozt Hong Kong tael 0.02671725000 tlh Singapore tael 0.02645544638 tls Taiwan tael Grain Pennyweight Milligram 0.02666666000 tlt 15.43235835000 GN 0.64301493100 dwt 1000.00000000000 mg Parts per pound 1.12876677120 /lb Chinese tael 0.02645547175 tlc Momme 0.26670000000 mom Carat 5.00000000000 K Tola 0.08573333810 tol Baht 0.06578947437 bat Mesghal 0.21700000000 MS Ton 0.00000100000 t Pound: ounce 0.03527396200 lb:oz 0.00980665000 N Newton Microgram 1000000.00000000000 μg Cubis MSU User Manual 65 Mass Unit Conversion Configuring a Task: Mass Unit Conversion D t Select the desired number of units (max. 5) to be used to display the weighing results. y Now you will be prompted to enter the display accuracy and weight units of all the desired units one by one. t Select the 9GKIJVWPKV (e. g., gram, kilogram, carat, pound) for the first unit. t Select the &KURNC[CEEWTCE[: (e. g., complete display of all decimal places or leave off last digit). y An overview of all settings is displayed. t Check settings and change as required. y A message asks whether you would like to add another application. t If required, select additional applications to be combined. y t t t 66 Cubis MSU User Manual Now you will be prompted to configure the weighing and printing functions. Check all settings and change as required. Enter a short name and a description for the new task. To save the new task, select 5CXG. Unit Conversion Mass UnitMass Conversion Executing a Task: Mass Unit Conversion D t If you haven’t already done so, go to Application Management. y The task selection is displayed. t Select the desired task. or t If the desired task is already marked, select 5VCTV. t Follow the instructions on the display. t To change the displayed unit, select 6QIING. t Select the unit to be used to display the weighing results. This setting remains in effect until you change the selection or end the task. t To display weighing results in all units, select 6QIING. Cubis MSU User Manual 67 SQmin Minimum Weighing SQmin Minimum Weighing Purpose: Requirements: Combination options: D This application is used to compare the measured weight value directly with the defined minimum sample quantity (SQmin = sample quantity minimum). This ensures that weighing results are within tolerances defined by your quality assurance system. This fulfils the requirements of the United States Pharmacopeia (USP). According to USP guidelines, the measurement uncertainty can be a max. of 0.1% in terms of the initial weight when weighing substances for quantitative analyses. The balance must be set up by a service technician to be able to use the SQmin function. The technician will determine the permitted minimum sample quantity and set this on your balance using your QA system’s guidelines. He will document this setting via a “Weighing module test as per USP” certificate in which the measurements and min. sample quantity are logged. The SQmin function ensures that the weighing results correspond to USP guidelines. Mass unit conversion, second tare memory, individual identifiers (DKD measurement uncertainty) Configuring a Task: SQmin Minimum Weighing t Select which function should be triggered for minimum sample quantity. 53OKPHNCUJKPI: The SQmin tab flashes. &KUCDNGRTKPVUCXG: Printout and saving of the weight value are disabled; the weight value is displayed in gray. y An overview of all settings is displayed. t Check all settings and change as required. y A message asks whether you would like to add another application. t If required, select additional applications you would like to combine. y t t t 68 Cubis MSU User Manual Now you will be prompted to configure the weighing and printing functions. Check all settings and change as required. Enter a short name and a description for the new task. To save the new task, select 5CXG. SQmin Minimum Weighing Executing a Task: SQmin Minimum Weighing D t If you haven’t already done so, go to Application Management. y The task selection is displayed. t Select the desired task. or t If the desired task is already marked, select 5VCTV. y When you start a task with the SQmin function, the defined SQmin value is shown on the display. y As long as the weight value is lower than the SQmin value, the tab “SQmin” will flash. Cubis MSU User Manual 69 Individual Identifiers Individual Identifiers Purpose: You can define identifiers for the following print jobs: – Printout by pressing PRINT – Starting a task – End of task – Initialization (for calculating applications only) – Result (for calculating applications only) – Component (for logging applications only) – Evaluation (for logging applications only) These identifiers are also printed in the log (“protocol”). Combination options: Example: D Second tare (SQmin function, DKD measurement uncertainty) You want to configure the application as follows: – You want the printout to be activated with the PRINT key. – You want to configure the application so that four identifiers are included in the printed log: your company address in three lines and the batch number in one line. – The batch number is to be counted up automatically. Configuring a Task: Individual Identifiers t Enter the desired number of individual IDs that you want to set up. 2TKPVQWVRWV: Identifier for the Print p key 6CUMUVCTVVCUMGZKV: Number of identifiers for task start or task end. y The corresponding ID (P-ID1, T-ID1, T-ID2, etc.) will be displayed for each identifier. t Enter the desired title for each ID. 70 Cubis MSU User Manual Individual Identifiers y In the example, a unique title has been defined for each identifier. y Enter the desired value (text) for each identifier . . t Select the identifiers that can be entered for executing the task. y t Select whether or not the variable identifiers should be counted up automatically. In the example, the identifier for printout ID1 can be entered and will be counted up automatically. y An overview of all settings is displayed. t Check all settings and change as required. y t t t Now you will be prompted to configure the weighing and printing functions. Check all settings and change as required. Enter a short name and a description for the new task. To save the new task, select 5CXG. Cubis MSU User Manual 71 Individual Identifiers Executing a Task: Individual Identifiers D t If you haven’t already done so, go to Application Management. y The task selection is displayed. t Select the desired task. or t If the desired task is already marked, select 5VCTV. y The defined identifiers are displayed (cf. example above). t Select 0GZV. y The predefined lines are printed when the task starts: Company: Sartorius Street: Weender Landstr. City: Goettingen P t Place the sample on the weighing pan and press the PRINT key p. y The identifier for the printout is displayed and can be changed if necessary. y In the example, BATCH was defined for the printout. t If required, you can change this value now. t Select 0GZV or press the PRINT key p again. t To log the value, press the Print key p. y The complete printout looks like this: Company: Sartorius Street: Weender Landstr. City: Goettingen N + 214.5 g BATCH 1 N + 213.3 g BATCH 2 72 Cubis MSU User Manual Density Determination Density Determination Purpose: Combination options: Requirements: You can determine the density and volume of liquid, solid, or pasty materials. Checkweighing, statistics, second tare, or individual identifiers You require the Sartorius YDK01MS density determination kit or your own customer-specific set. The basic calculations for density determination are described at the end of this section. Features * = Factory setting Liquid *Water: For density determination using water; the density for the corresponding temperature is calculated automatically Ethanol: For density determination using ethanol; the density for the corresponding temperature is calculated automatically User input: For density determination using another liquid, enter liquid and its density for corresponding temperature Density at 20°C/68°F and exp. coefficient: For density determination using another liquid, enter density at 20°C and the coefficients of expansion; the density for the corresponding temperature is calculated automatically. *Air density at 20°: User input: No decimal place: 1, *2, 3, or 4 decimal places: Air Density For measurement under standard laboratory conditions For measurement under other conditions, enter air density Decimal Places The measurement value is displayed without decimal places. The measurement value is displayed with the selected number of decimal places. You can choose from four methods for density determination: – Determine density of liquid (with glass plummet) – Determine density via buoyancy with Sartorius YDK01MS density determination kit (for solid samples) – Determine density via displacement (for solid samples) – Determine density via pycnometer (for liquid, pasty, and powder samples) Cubis MSU User Manual 73 Density Determination Configuring a Task: Determining the Density of a Solid D You can choose from two methods to determine the density of a solid: buoyancy or displacement. t Select the method that you want to use: buoyancy or displacement. t Select the density kit you want to use. ;&-ZZZFGPUKV[MKVHTQO5CTVQTKWU For measuring with the YDK kit 1VJGTFGPUKV[MKV: If you want to use another kit 0QFGPUKV[MKV: If you do not want to use any kit. t Select or enter the prompted values (for explanations see Features on page 66). Name: Number of wires: Wire diameter: Vessel diameter: D Additional Prompts/Settings for Other Density Kits * = Factory setting Parameters for the density kit Enter a name. Enter the number of wires for the density kit that are immersed into the liquid. Enter wire diameter (in mm). Enter vessel diameter (in mm). Configuring a Task: Determining Density Using a Pycnometer t Select the 2[EPQOGVGT method. t Select or enter the prompted values (for explanations see Features on page 66). 74 Cubis MSU User Manual Density Determination D Configuring a Task: Determining Density of Liquid t Select &GVGTOKPGFGPUKV[QHNKSWKF. t Select the measurement conditions. #KTFGPUKV[CV: Measurement takes place under standard laboratory conditions (20°C room and material temperature). 7UGTKPRWV: If the measurement is to take place under deviating conditions. t Enter the required values. t Enter the volume of the glass plummet. t Select the number of decimal places to be used for the density results. Cubis MSU User Manual 75 Density Determination t Check all settings in the overview and change individual parameters as required. y A message asks whether you would like to add another application. t If required, select additional applications to be combined. y t t t Now you will be prompted to configure the weighing and printing functions. Check all settings and change as required. Enter a short name and a description for the new task. To save the new task, select 5CXG. Executing a Task: Density Determination D t t y t Prepare the density determination kit that you want to use. If you haven’t already done so, go to Application Management. The task selection is displayed. Select the desired task. or t If the desired task is already marked, select 5VCTV. y The program switches to operating mode. t Follow the instructions on the display. 76 Cubis MSU User Manual Density Determination Calculation Basis for Density Determination The density determination application is based on the equations: Rho lfl Wa Wfl Wr LA Buoyancy: Displacement: Density of sample (l) Density of buoyancy liquid Weight of sample in air Weight of sample in liquid (when determining liquid density, buoyancy and displacement) Weight of fill medium (for pycnometer) Weight of sample and fill medium (for pycnometer) Air buoyancy correction = 0.0012 g/ccm Rho = (Wa * (lfl - LA)) / ((Wa - Wfl) * corr) + LA Rho = (Wa * (lfl - LA)) / (Wfl * corr) + LA When the displacement method is used to correct for buoyancy by means of a wire (string) suspended in liquid, the factor 1.00000 is used in the calculation as a factory-set default. The correction factor Corr is calculated from: Corr = 1 - n * d2 / D2 with: n Number of wires d Wire diameter (YKD01MS: 0.7 mm) D Inner diameter of the vessel being used (YKD01MS: 76 mm) When other vessels or other submersion assemblies are used, this factor can be changed by modifying the parameters for the density kit. Cubis MSU User Manual 77 Statistics Statistics Purpose: Saving and statistical analysis of weight values and other calculated values. The values are generated as results: – Transaction counter – Sum of all values – Average value – Standard deviation – Lowest value (minimum) – Highest value (maximum) – Difference between maximum and minimum Options: You can save a maximum of 65,535 components. Combination options: D Density determination, calculation, averaging, weighing in percent, parts counting, timer-controlled functions, checkweighing, mass unit conversion, second tare memory, individual identifiers (SQmin function, DKD measurement uncertainty) Configuring a Task: Statistics * = Factory setting t Define how the weight value will be applied. */CPWCNN[: The weight value is applied as soon as the corresponding button is touched. #WVQOCVKECNN[HKTUVXCNWGCVUVCDKNKV[: The weight value is applied automatically as soon as the balance has stabilized after filling and the value exceeds the minimum load. #WVQOCVKECNN[NCUVXCNWGCVUVCDKNKV[: The last weight value with stability is applied automatically, as soon as the balance is unloaded and the value falls short of the minimum load. If stability was reached repeatedly between measurements, the last stable weight value will be stored. You must now select the minimum load to be applied: (PQPGFKIKVU). Weighing Mode with Automatic Storage: t Select the weighing mode to be used for the weight values. 9GKIJKPIKP: Initial weighing of samples in a container. (KPCNTGCFQWV: Final weighing of samples in a container. 78 Cubis MSU User Manual Statistics t Define when the number of measurements (items) will be set. 'PVGTHKZGFSWCPVKV[: The item number is defined beforehand. 3WCPVKV[ECPDGEJCPIGFFWTKPIVJGRTQEGUU: Enter the item number when you execute the task. t Define whether or not automatic taring should take place after storing the value. y An overview of all settings is displayed. t Check all settings and change as required. y A message asks whether you would like to add another application. t If required, select additional applications to be combined. y t t t y Now you will be prompted to configure the weighing and printing functions. Check all settings and change as required. Enter a short name and a description for the new task. To save the new task, select 5CXG. The new task is saved with your settings and displayed in the task list. Executing a Task: Statistics D t If you haven’t already done so, go to Task Management. y The task selection is displayed. t Select the desired task. or t If the desired task is already selected, press 5VCTV. y The program switches to operating mode. t t t y If required, enter the number of items that you want to analyze. Place the first sample on the weighing pan. To start Statistics, select 5VCTV. The first weight value is displayed. Cubis MSU User Manual 79 Statistics t Place the next sample on the weighing pan and select 0GZV. t Continue with all other samples in the same way. t You can remove each last value from the statistics by selecting %QTT t During the task, you view the result at any time by selecting %CNE y Once all intended samples have been weighed, the result is displayed. t To delete the results and begin the next task, select %NGCT. Print example: --------------------n 1 Comp 98.8 g n 2 Comp 56.4 g : : : n 5 Comp 56.4 g n 5 Sum 280.3 g x 56.06 g s 24.93 g sRel 44.46 % Max 98.8 g Min 37.2 g Diff 61.6 g --------------------- 80 Cubis MSU User Manual Calculation Calculation Purpose: This application is used to calculate the weight value using an algebraic formula that you define yourself. You can define a fixed formula or one that you can change while carrying out the task. For balances used in legal metrology, follow the directions in Section “Executing Tasks.” Combination options: Example: D Second tare (SQmin function, DKD measurement uncertainty) You want to determine the area of irregularly cut pieces of paper. The weight per unit area of the respective paper type is known. Configuring a Task: Calculation t Select whether you want to use a fixed formula or a variable formula. 'PVGTHKZGFHQTOWNC: All calculations are carried out with the formula that you define for this task. (QTOWNCECPDGEJCPIGFFWTKPIRTQEGUU: You can change the formula before each calculation. Example: The area of irregular paper samples must be determined. The paper’s weight per unit area in g/cm2 is known. The equation for determining the paper area in cm2 is: Paper area = weight value W in g * 10000 / weight per unit area in g/cm2. The formula to be entered for a weight per unit area of 80 g/cm2 is: Wx10000/80 To analyze different paper types, the formula must be able to be changed before each calculation (e.g., for paper with 80, 90, 100 g/cm2). Additional formula examples are at the end of this section. Likewise, you can create several tasks, one for each paper type. t If a fixed formula will be used, enter it now. t If you want to work with a variable formula, enter the formula when you carry out the task. Dynamic weight value Pi = 3.1415926 Applied weight value* a Applied weight value* b Fixed constant calculated value Square root** Second power** Third power** * for calculation ** corresponding to general mathematical characters Cubis MSU User Manual 81 Calculation t Enter a name for the event printout, e. g., “Area” (max. 6 characters). t Define how many decimal points should be used for the results: PQPGFKIKVU t Enter the unit to be used for the results (max. six characters, e.g., cm2) y An overview of all settings is displayed. t Check all settings and change as required. y A message asks whether you would like to add another application. y Now you will be prompted to configure the weighing and printing functions. t Check all settings and change as required. t Enter a short name and a description for the new task. t To save the new task, select 5CXG. 82 Cubis MSU User Manual Calculation Examples of Calculation Formulae Definition: with: 1) Determination of diameter for cylindrical bodies Diameter = 2 * V (W / (/ * l * Rho)) V = Square root W = weight value in g / = 3.145 l = length of sample in cm Rho = density of sample in g/cm3 (e.g., 8.30000 g/cm3) Input: 2 + V (W/(/ + 100 + 8.3)) 1. Definition: with: 2. Definition: with: 2) Determination of mass m=W*K m = Mass of sample W = Weight value K = Correction factor K = 1 - (RhoL / RhoST) / 1 - (RhoL / RhoG) RhoL = Air density (kg/m3), e.g., 1.2 kg/m3 RhoST = Density of steel (8000.00000 kg/m3) RhoG = Density of sample (e.g., 2.4000 g/cm3 = 2400 kg/m3) Input: W + ((1-(1.2/8000))/1-(1.2/2400) 3) Air density determination with YSS45 air density kit mA * WST - mST * WA ____________________________ RhoL = mA * WST mST * WA _________ __________ RhoA * 1000.0 RhoST * 1000.0 with: RhoL RhoA mA WA Input: = = = = Air density[kg/m3] Aluminum density [kg/m3] Mass of aluminum Measured value for aluminum RhoST = Steel density [kg/m3] mST = Mass of steel WST = Measured value for steel ((X + Wa)-(Y + Wb))/(((X + Wa)/(2.72762 + 1000))-((Y + Wb)/(7.84231 + 1000))) Cubis MSU User Manual 83 Calculation Executing a Task: Calculation D t If you haven’t already done so, go to Application Management. y The task selection is displayed. t Select the desired task. or t If the desired task is already marked, select 5VCTV. t If you want to work with a variable formula, you can now enter or change the formula. t Place the sample on the balance. y The weight value is displayed. t To start the calculation, select 5VCTV. y The calculation results are displayed. t To return to the weight value display, select 9GKIJ. t If you want to carry out additional weighing and calculations using the same formula, place the sample on the balance and then select %CNE t If you want to carry out additional weighing using a different formula, select $CEM. t You can now change the formula and then proceed as described above. 84 Cubis MSU User Manual Averaging Averaging Purpose: This application is used for moving samples (e. g., live animals) and for weighing in unstable environments. A measurement cycle is automatically carried out with a defined number of measurements for each object to be weighed. The individual measurements are averaged, and this average is displayed as the result. For balances used in legal metrology, follow the directions in Section “Executing Tasks.” Options: Combination options: D You can start the measurement manually or it can start automatically as soon as the min. weight is reached. Depending on how strong the unsteadiness of the sample is, you can vary the sensitivity for the measurement. The number of measurements from which the average is taken can also be defined. Checkweighing, timer-controlled functions, totalizing, statistics, formulation, SQmin function, DKD measurement uncertainty, second tare, individual identifiers Configuring a Task: Averaging t Select how the application should start. 5VCTVD[RTGUUKPIMG[ This starts the application manually. #WVQOCVKEUVCTV The application starts as soon as a pre-defined min. load is exceeded. t Define the min. load for the automatic start of the averaging and/or for the release of the result display for the manual start. PQPGFKIKVU The number of digits depends on the balance resolution (see Display). Example: For a balance with a resolution of d = 0.1 (100 mg), 100 digits means a min. load of 100 + 0.1 = 10 g. With this setting, the automatic start would be triggered as soon as a min. of 10 g was placed on the balance. Automatic start only: t Determine the weighing mode: *9GKIJKPIKP or (KPCNTGCFQWV Cubis MSU User Manual 85 Averaging t Enter the range of instability for the start of the measurement: HTQOOGCUWTGFQDLGEV This entry estimates the strength of the instability that is caused by the activity (e. g., animal movement). You can use the rough estimation or a more detailed estimation using percentages. The weight value changes with each movement of the weighing pan. As soon as three consecutive measurement values are within the selected instability range, the interval measurement begins. Example: You are weighing animals with an average weight of approx. 300 g. With the “5.0% of object” setting, the measurement starts when the movements are within a range of 15 g, i.e., ± 7.5 g. With the “50% of object” setting, the interval measurement would start when the weight value was within a range of 150 g, i.e. ± 75 g. Aktivität Messung bei 50% ±75 g Messung bei 5% ± 7,5 g 400 350 Anzeigeschritte 300 250 200 150 100 50 0 Zeit Start bei Mindestlast 100 Anzeigeschritte t Define the number of measurements to be used for the average value. 'PVGTHKZGFPWODGT: You must now enter a fixed number. 0WODGTECPDGEJCPIGFFWTKPIRTQEGUU: You will define the number when you execute the task. 86 Cubis MSU User Manual Averaging t Define whether or not the weighing results should be calculated with an additional factor and how this factor should be applied. 0QHCEVQT 'PVGTHKZGFHCEVQTYou must now enter this factor. (CEVQTECPDGEJCPIGFFWTKPIRTQEGUU: You must enter this factor when you execute the task. Example: Each animal should receive a food supplement of 50 mg per kg of body weight. For this, the factor 0.05 can be entered (weight value in g/1000 g + 0.05 g). During the measurement, both the weight value (animal weight, e.g., 285 g) as well as the calculated value (amount of supplement, e.g., 14.25 mg) can be displayed. If you chose to conduct the calculation: t Define the number of decimal places to be used for the calculation. PQPGFKIKVU t Define whether or not the end of the measurement (and if necessary the calculation) should have an acoustic signal. 4GUWNVDGGRQHHor4GUWNVDGGRQP y An overview of all settings is displayed. t Check all settings and change as required. y A message asks whether you would like to add another application. t If required, select additional applications to be combined. y t t t Now you will be prompted to configure the weighing and printing functions. Check all settings and change as required. Enter a short name and a description for the new task. To save the new task, select 5CXG. Cubis MSU User Manual 87 Averaging Executing a Task: Averaging with Manual Start D t If you haven’t already done so, go to Application Management. y The task selection is displayed. t Select the desired task. or t If the desired task is already marked, select 5VCTV. t If you are using a variable number of measurements, enter the desired number. t If you are weighing live animals, place the container (cage) on the weighing pan and tare the balance. t Place the animal in the container. t To begin weighing, select 5VCTV. y The defined number of measurements is carried out and the average is displayed. t To start the calculation, select 5VCTV. y The results calculated with the entered factor are displayed. t To display the average weight value, select 4GUWNV. t To view the calculated value on the display again, select %CNE 88 Cubis MSU User Manual Averaging Executing a Task: Averaging with Automatic Start D t If you haven’t already done so, go to Application Management. y The task selection is displayed. t Select the desired task. or t If the desired task is already marked, select 5VCTV. t If you are using a variable number of measurements, enter the desired number. t If you are weighing live animals, place the container (cage) on the weighing pan and tare the balance. t Press 5VCTV to begin the task. t Place the animal in the container. y The measurement starts automatically; the defined number of measurements and averaging is carried out. y The calculated results are displayed. t To display the average weight value, select 4GUWNV. t To view the calculated value on the display again, select %CNE Cubis MSU User Manual 89 Formulation Formulation Purpose: Combination options: Options: This application is used to weigh while adding several components consecutively. The balance is tared automatically after each component. The weight values of all individual components as well as the total weighing results are recorded and can be logged. The weight values and the component counter are saved in protected memory so that an interrupted formulation process can be continued after the balance has been turned off or after a power failure. You can save a maximum of 65,535 components. Mass unit conversion, second tare memory and individual identifiers (SQmin function, DKD measurement uncertainty) The program allows seven different formulations. 1) Fixed formulation in grams: Number of components and the weight portion of each component (in g) are fixed. 2) Fixed formulation in % with total = 100%, total weight is entered: Number of components and the percentage of each component (in g) are fixed. The total weight is entered when the task is started. If the percentages do not add up to 100, the individual values are converted to 100%. Example: Number of components nDef =3; component 1 = 25%, component 2 = 30%, component 3 = 10%; components, total = 65% is set equal to 100%. Component 1: 25%/65% * 100 = 38.46%; Component 2: 30%/65% * 100 = 46.15%; Component 3: 10%/65% * 100 = 15,38% 3) Fixed formulation in % with total = 100%, total weight is calculated according to the first component: Number of components and the percentage of each component (in g) are fixed. If the percentages do not add up to 100, the individual values are converted to 100% (cf. Formulation 2) After weighing the first component, the total weight (100%) is calculated. 4) Fixed formulation in % with total <> 100%, total weight is entered: Number of components and the percentage of each component (in g) are fixed. If the total of percentages does not equal 100, the individual values are not converted. The total weight is entered, for each component, the user-defined weight and the percentage are displayed before weighing. 5) Fixed formulation in % with total = 100%, total weight is calculated according to the first component: Number of components and the percentage of each component (in g) are fixed. If the percentages do not add up to 100, the individual values are converted to 100%. For the first component, the user-defined weight is displayed before weighing in percent. After weighing the first component, the total weight (100%) is calculated. Before weighing any other component, the respective user-defined weight is displayed in g and %. 6) Variable formulation in grams, component count are in a fixed order: Before weighing the first component, you can change the number of components; before weighing each component you can change its name. 7) Variable formulation in grams, component count are in a fixed order: Before weighing the first component, you can zero the number of components; before weighing each component you can change its name. 90 Cubis MSU User Manual Formulation For all formulations, the following applies: – The individual components can be stored manually or automatically (first reproducible value). – If automatic storage of values was selected, the minimum load is determined when the task is created. – After weighing the first component, the %CNE option is displayed. That way, you can change the display to show the intermediate result. – Once the intermediate result is displayed, you can delete the value of the last weighed component by selecting %QTT and it will be removed from the calculation. This allows you to delete all components step-by-step in reverse order. Deletion is irreversible! – Use $CEM to toggle the display and continue the task. – After the defined number of components has been weighed, the evaluation is displayed. Here too, you can still delete the components (beginning with the last component) and weigh them again. Note: For the seventh formulation, there is no automatic evaluation because the defined number of components is zero. You have to evaluate the measurement manually by selecting %CNE D Configuring a Task: Formulation * = factory setting t Define how the weight values will be applied. /CPWCNN[: The weight value is applied as soon as the corresponding softkey is pressed. #WVQOCVKECNN[HKTUVXCNWGCVUVCDKNKV[: The weight value is applied automatically as soon as the balance has stabilized. You must now select the minimum load to be applied (FKIKVU). t Set when the number of components will be defined. 'PVGTHKZGFSWCPVKV[: The number of components is defined beforehand. 3WCPVKV[ECPDGEJCPIGFFWTKPIRTQEGUU: Enter the number of compo- nents only when you execute the task (Formulations 6 and 7). Cubis MSU User Manual 91 Formulation t Once you configure the components, define the unit: #OQWPVKPYGKIJVWPKV(Formulation 1) &GHCWNVKPRGTEGPVUWO(Formulations 2 and 3) &GHCWNVKPRGTEGPVUWO (Formulations 4 and 5) t Select 0GZV. t Enter the number of components. y An overview of all settings is displayed (here, Formulation 2 as an example). t Check all settings and change as required. y A message asks whether you would like to add another application. t If required, select additional applications to be combined. y t t t Now you will be prompted to configure the weighing and printing functions. Check all settings and change as required. Enter a short name and a description for the new task. To save the new task, select 5CXG. Executing a Task: Formulation D t If you haven’t already done so, go to Application Management. y The task selection is displayed. t Select the desired task. or t If the desired task is already marked, select 5VCTV. t If required, enter the number of components that you want to weigh while adding them. t To start the formulation, select 5VCTV. t If required, enter the name of components. Please note that you will be able to scroll through the lines with the cursor softkeys as soon as a scroll bar appears to the right of the display. 92 Cubis MSU User Manual Formulation y The evaluation is displayed as soon as all components of the formulation have been added and weighed. You can also see the complete list here using the cursorsoftkeys. t To delete the last component, select %QTT t To go to the parameter page, select 2CTCO t To restart the formulation (with changed parameters), select 5VCTV. Print example: --------------------IdCm1 Component1 Comp1 + 39.2 g IdCm2 Component2 Comp2 + 23.3 g : : : IdCm5 Component5 Comp5 + 32.4 g nDef 5 Sum + 117.6 g --------------------- Cubis MSU User Manual 93 Weighing in Percent Weighing in Percent Purpose: Options: Combination options: This application is used to determine the percentage share or the percentage difference of the sample related to a reference weight. You can enter a fixed reference weight or a reference percentage. Checkweighing, timer-controlled functions, totalizing, statistics, formulation, second tare, individual identifiers (SQmin function, DKD measurement uncertainty) Configuring a Task: Weighing in Percent D t Define how the weighing in percent will be initiated. $[ECNEWNCVKPITGHGTGPEGYGKIJV: The reference weight is determined by weighing a reference object. $[GPVGTKPITGHGTGPEGYGKIJV: The reference weight is entered as a numeri- cal value. If the reference weight should be calculated: t Define whether the reference percentage should be fixed or variable. 'PVGTHKZGFTGHGTGPEGRGTEGPVCIG You must now enter this. 4GHGTGPEGRGTEGPVCIGECPDGEJCPIGFFWTKPIRTQEGUU: You can enter this when carrying out the task. If the reference weight should be fixed: 'PVGTHKZGFTGHGTGPEGYGKIJV: You must enter this now. 4GHGTGPEGYGKIJVECPDGEJCPIGFFWTKPIRTQEGUU: You can enter this when carrying out the task. 94 Cubis MSU User Manual Weighing in Percent t Define which percent calculation should be used. Example: Weight value = 10 g, reference weight = 50 g 4GUKFWG: The result is the percentage share of the weight value of the reference weight (residue: weight value / reference weight * 100%; in this example: 20%) .QUU: The result is the percentage loss between the weight value and the reference weight (loss: weight value - reference weight / reference weight * 100%; in this example: -80%) 4CVKQ &4 The result is the percentage ratio of the difference to the weight value (ratio 1: reference weight - weight value / weight value * 100%; in this example: 400%) 4CVKQ 14 The result is the percentage ratio of the reference weight to the weight value (ratio 2: reference weight / weight value * 100%; in the example: 500%) t Define the number of decimal places to be used for the display of the percentage. PQPG t Define the accuracy to be used to store the weight value for the reference weight. 0QTOCNTGUQNWVKQP FKURNC[ HQNF FGERNCEG HQNF FGERNCEGU y An overview of all settings is displayed. t Check all settings and change as required. y A message asks whether you would like to add another application. t If required, select additional applications to be combined. y t t t Now you will be prompted to configure the weighing and printing functions. Check all settings and change as required. Enter a short name and a description for the new task. To save the new task, select 5CXG. Cubis MSU User Manual 95 Weighing in Percent Executing a Task: Weighing in Percent D t If you haven’t already done so, go to Application Management. y The task selection is displayed. t Select the desired task. or t If the desired task is already marked, select 5VCTV. t If required, enter the reference percentage (e. g., 100%) or the reference weight. t Place the sample on the weighing pan. In the example it is the reference sample. y The weight value of the reference is displayed. t To start weighing in percent, select 5VCTV. y The values for the reference percentage and the reference weight are displayed. t Place the next sample on the weighing pan and select 9GKIJ. y The weight value is displayed. t To toggle between the display of weight and percent, select 2GTEGPV or 9GKIJ. 96 Cubis MSU User Manual Timer-controlled Functions Timer-controlled Functions Purpose: Options: Example: Combination options: D This application is used to trigger individual balance functions automatically at a specific time or after specific time intervals. The trigger time or interval must occur within 24 hours (1 day). You can select the following functions: - Acoustic signal - Hold display (freeze) - Automatic printout of the display value - Transfer of components for totalizing, formulation, or statistics In order to determine the amount of evaporation of a sample over time, you can place the sample on the weighing pan and print out the weight value at fixed intervals (e. g., every two minutes). Totalizing, statistics, formulation, mass unit conversion, second tare memory, individual identifiers (SQmin function, DKD measurement uncertainty) Configuring a Task: Timer-controlled Functions t Define which function should be timer-controlled. #EQWUVKEUKIPCN DGGRVQPG The balance makes a beeping sound. .QEMKPTGCFQWV JQNFFKURNC[ The measured weight value remains on the display for the defined time period. #WVQOCVKERTKPVQWVQHXCNWGU: The displayed value is printed at the defined time. t Select the mode. 6KOGTUGVVQKPVGTXCNUThe function is triggered at regular intervals (e.g., every 30 sec.) 6KOGTUGVVQCURGEKHKEVKOG The function is triggered at the fixed time (after the start of the application) (e.g., at 08:00:00). t Specify when the time and/or interval should be entered. 'PVGTHKZGFVKOGYou must enter this time and/or interval now. 6KOGUGVVKPIECPDGEJCPIGFFWTKPIRTQEGUU: The time and/or interval is only entered when the task is carried out. Cubis MSU User Manual 97 Timer-controlled Functions t Specify whether or not there should be an automatic restart after the timer-controlled function has been triggered. 1HHPQTGUVCTV 1P TGUVCTVCWVQOCVKECNN[The timer is restarted as soon as the timer-controlled function has been carried out. y An overview of all settings is displayed. t Check all settings and change as required. y A message asks whether you would like to add another application. t If required, select additional applications to be combined. y t t t Now you will be prompted to configure the weighing and printing functions. Check all settings and change as required. Enter a short name and a description for the new task. To save the new task, select 5CXG. Executing a Task: Timer-controlled Functions D t If you haven’t already done so, go to Application Management. y The task selection is displayed. t Select the desired task. or t If the desired task is already marked, select 5VCTV. t If required, enter the time or interval (hh:mm:ss, e. g., 00:00:30 for an interval of 30 seconds). t Follow the instructions on the display. 98 Cubis MSU User Manual Totalizing Totalizing Purpose: Adding up weight values and calculating values. The weight values of all individual components are recorded and can be logged. The weight values and the component counter are saved in protected memory so that an interrupted totalization process can be continued after the balance has been turned off or after a power failure. Options: You can save a maximum of 65,535 components. User rights: Results: Combination options: D All settings for the “Totalizing” application are saved under the active user profile. Each user can make their own settings for this application. For this reason, make sure that the desired user profile is selected before you start. When a user creates a local totalizing task, the results are only saved locally for that user. The results of global tasks, however, are available to all users and the administrator. Calculation, averaging, weighing in percent, parts counting, checkweighing, mass unit conversion, second tare memory, individual identifiers (SQmin function, DKD measurement uncertainty) Configuring a Task: Totalizing (* = factory setting) t Define how the weight value will be stored. */CPWCNN[: The weight value is stored as soon as the corresponding cursor softkey is pressed. #WVQOCVKECNN[HKTUVXCNWGCVUVCDKNKV[: The weight value is applied automatically as soon as the balance has stabilized after filling and the value exceeds the minimum load. #WVQOCVKECNN[NCUVXCNWGCVUVCDKNKV[: The last weight value with stability is applied automatically, as soon as the balance is unloaded and the value falls short of the minimum load. If stability was reached repeatedly between measurements, the last stable weight value will be stored. You must now select the minimum load to be applied: (PQPGFKIKVU). Weighing Mode with Automatic Storage: t Select the weighing mode to be used for the weight values. 9GKIJKPIKP: Initial weighing of samples in a container. (KPCNTGCFQWV: Final weighing of samples in a container. Cubis MSU User Manual 99 Totalizing t Define when the number of measurements (items) will be set. PVGTHKZGFSWCPVKV[ The quantity of items is defined beforehand. ' 3WCPVKV[ECPDGEJCPIGFFWTKPIVJGRTQEGUU: Enter the quantity of items when you execute the task. t Define whether or not automatic taring should take place after storing the value. y An overview of all settings is displayed. t Check all settings and change as required. y A message asks whether you would like to add another application. t If required, select additional applications to be combined. y t t t Now you will be prompted to configure the weighing and printing functions. Check all settings and change as required. Enter a short name and a description for the new task. To save the new task, select 5CXG. Executing a Task: Totalizing D t If you haven’t already done so, go to Task Management. y The task selection is displayed. t Select the desired task. or t If the desired task is already marked, select 5VCTV. t If required, enter the number of items that you want to add up. t Place the first sample on the weighing pan. t To start totalizing, select 5VCTV. t During the task, you can view the results of previous measurements at any time by selecting %CNE 100 Cubis MSU User Manual DKD Measurement Uncertainty DKD Measurement Uncertainty Purpose: Requirements: This application is used to ensure that the measurement uncertainty is displayed dynamically so that it conforms to the data documented on the DKD calibration certificate. The function can only be used when the balance has been prepared for this beforehand by a service technician. The service technician determines the measurement uncertainty of the balance via an onsite DKD calibration. The technician records the measurements and the measurement uncertainty for weighing in the DKD calibration certificate. He also saves the calculated data in the balance. Options: The measurement uncertainty can be displayed as an absolute value (U), a relative value (U*), or as process accuracy (PA). Combination options: Mass unit conversion, second tare memory, individual identifiers (SQmin function) D Configuring a Task: DKD Measurement Uncertainty t Select the measurement uncertainty display mode in terms of the maximum capacity. &KURNC[CDUQNWVGWPEGTVCKPV[: Absolute value (e. g., 12.00 g) &KURNC[TGNCVKXGWPEGTVCKPV[: Relative value (e. g., 0.000045%) &KURNC[RTQEGUUCEEWTCE[: e.g., 0.00013% t If you have selected process accuracy, enter the process accuracy factor now. Cubis MSU User Manual 101 DKD Measurement Uncertainty y An overview of all settings is displayed. t Check all settings and change as required. y A message asks whether you would like to add another application. t If required, select additional applications to be combined. y t t t Now you will be prompted to configure the weighing and printing functions. Check all settings and change as required. Enter a short name and a description for the new task. To save the new task, select 5CXG. Executing a Task: DKD Measurement Uncertainty D t If you haven’t already done so, go to Application Management. y The task selection is displayed. t Select the desired task. or t If the desired task is already marked, select 5VCTV. y If you have selected CDUQNWVGWPEGTVCKPV[, the uncertainty of the weight value is displayed in a tab (e. g., U 12.01 g). This value is based on the DKD value set by a service technician. y If you have selected TGNCVKXGWPEGTVCKPV[, the relative uncertainty of the measurement is displayed in a tab as a percentage of the weight value. y If you have selected RTQEGUUCEEWTCE[, the process accuracy is displayed in a tab in percent. 102 Cubis MSU User Manual Second Tare Memory (Preset Tare) Second Tare Memory (Preset Tare) Purpose: This application is used to define the second tare value. As soon as a second tare value is used, 0GVappears on the display for the respective net value. Options: You can either use a weight value or enter a numerical value as a second tare value. Combination options: Mass unit conversion, individual identifiers (SQmin function, DKD measurement uncertainty) Configuring a Task: Second Tare Memory D y y t t t No pre-settings are required for this application. Now you will be prompted to configure the weighing and printing functions. Check all settings and change as required. Enter a short name and a description for the new task. To save the new task, select 5CXG. Executing a Task: Second Tare Memory (Preset Tare) D t If you haven’t already done so, go to Application Management. y The task selection is displayed. t Select the desired task. or t If the desired task is already marked, select 5VCTV. t You have two options for defining the second tare. Using a Weight Value as a Second Tare t Place the object (container) on the balance whose weight value you want to use as the second tare. t To set the weight value as a second tare, select 6. Cubis MSU User Manual 103 Second Tare Memory (Preset Tare) y The stored weight value is displayed as the second tare value. 0GVis also displayed next to the current weight value. t To delete the tare memory, select %NT6. Entering a Numerical Value as a Second Tare t Enter the tare value for T1 (e.g., 20). t To set this value as a second tare, select 6. y The tare value is displayed. t To delete the tare memory, select %NT6. 104 Cubis MSU User Manual Parts Counting Parts Counting Purpose: This application is used to determine the number of objects which each have approximately equal weight. This saves you from having to count individual parts. Options: You can calculate or enter the piece weight of individual objects. Combination options: Checkweighing, timer-controlled functions, totalizing, statistics, formulation, mass unit conversion, second tare memory, individual identifiers (SQmin function, DKD measurement uncertainty) Configuring a Task: Parts Counting D t Select the method that you want to use. 9KVJECNEWNCVKQPQHTGHGTGPEGRKGEGYGKIJVThe piece weight is deter- mined by weighing a known reference piece quantity. 9KVJKPRWVQHTGHGTGPEGRKGEGYGKIJV The piece weight is entered as a numerical value. With calculation of the reference piece weight: t Define how the reference piece count should be entered. 'PVGTHKZGFTGHGTGPEGSWCPVKV[: You must enter this reference piece count P4GH now. 4GHGTGPEGSWCPVKV[ECPDGEJCPIGFFWTKPIRTQEGUU: The reference piece count is entered when the task is executed. When entering the piece count: t Define how the piece weight should be entered. 'PVGTHKZGFRKGEGYGKIJV: You must enter this piece weightY4GH now. 2KGEGYGKIJVECPDGEJCPIGFFWTKPIRTQEGUU: The piece weight is entered when the task is carried out. Cubis MSU User Manual 105 Parts Counting t Define the accuracy to be used for the weight value. 0QTOCNTGUQNWVKQP: As displayed HQNF FGERNCEG With one decimal place more than on the display HQNF FGERNCEGUWith two decimal places more than on the display Only with calculation of reference piece weight: t Define whether or not the piece weight should be updated when counting. 1RVKOK\CVKQPQHH $[RTGUUKPIMG[CHVGTRTQORV #WVQOCVKEWRFCVKPI y An overview of all settings is displayed. t Check all settings and change as required. y A message asks whether you would like to add another application. t If required, select additional applications to be combined. y Now you will be prompted to configure the weighing and printing functions. t Check all settings and change as required. t Enter a short name and a description for the new task. t To save the new task, select 5CXG. Executing a Task: Parts Counting with Reference Piece Weight Calculation D t y t or t If you haven’t already done so, go to Application Management. The task selection is displayed. Select the desired task. If the desired task is already marked, select 5VCTV. y The last used reference piece quantity P4GH is displayed. t If you are working with a variable reference piece quantity, you must enter or change this now. t Place this exact amount (nRef) of the objects to be counted on the weighing pan. 106 Cubis MSU User Manual Parts Counting y The weight value for the reference objects is displayed. t To determine the average piece weight, select 5VCTV. y The reference piece count and the average piece weight are displayed. You can now begin with the parts counting of unknown amounts. t Place any amount of the objects on the weighing pan. y The determined piece count is displayed. t To display the weight value of this amount, select 9GKIJ. y The weighing results and all parameters are displayed. t To count the next unknown amount, empty the weighing pan and place the next amount of objects onto it. y The calculated piece count and the weighing results are immediately updated. Cubis MSU User Manual 107 Parts Counting Executing a Task: Parts Counting by Entering the Piece Weight D t If you haven’t already done so, go to Application Management. y The task selection is displayed. t Select the desired task. or t If the desired task is already marked, select 5VCTV. y The last used piece weight wRef is displayed. t Use the cursor softkeys to select the input field for the piece weight. t Enter the piece weight of the reference object (e. g., 50 g). y The reference piece quantity and the entered piece weight are displayed. t Place the sample with the objects to be counted on the weighing pan. y The calculated piece count is displayed. t To display the weight of this sample, select 9GKIJ. y The weight of the sample is displayed. t To toggle between the display of weight value and piece count, select %QWPV or 9GKIJ. t To count the next quantity of objects, empty the weighing pan and place the next sample onto it. y The weighing result is updated immediately. t To display the piece count of this sample, select %QWPV. 108 Cubis MSU User Manual Checkweighing Checkweighing Purpose: This application is used to check a weight value using preset control values. Options: Control values can be exact target values or tolerance range limit values within which the check value must lie. The check results are shown on the display. They can also be used for further electronic editing by activating the control ports at the data output. Combination options: D Totalizing, statistics, formulation, mass unit conversion, second tare memory, individual identifiers (SQmin function, DKD measurement uncertainty) Configuring a Task: Checkweighing t Define which values are to be used for checkweighing. 6CTIGVOKPOCZYGKIJV The target value and a tolerance range in absolute values /KPKOWOCPFOCZKOWOYGKIJVU Only a tolerance range in absolute values 6CTIGVOKPKOWOCPFOCZKOWOKP The target value and a tolerance range as a percentage t Define how the control values will be entered. 'PVGTHKZGFNKOKVU You must enter these values now. 8CTKCDNGXCNWGU KPRWV The check values can be entered now, but can still be changed later when the task is carried out. t Select the display mode for the results. #DUQNWVGXCNWGDisplays the absolute value. &KHHGTGPEGDGVYVCTIGVCPFCEVWCN: The deviation from the target value is then displayed. Cubis MSU User Manual 109 Checkweighing t Define how the ports should be activated depending on the check results 2QTVUPQVCEVKXG 9KVJKPEJGEMYGKIJKPITCPIG: Ports are only activated when the results are within the checkweighing range. 2QTVUCNYC[UCEVKXCVGFThe ports are always activated with each weight value. 9JGPUVCDNGCPFKPEJGEMYGKIJKPITCPIG: The ports are only activated as soon as the balance becomes stable and the results are in the checkweighing range. #VUVCDKNKV[ The ports are always activated as soon as the balance has stabilized. 1PEGCVUVCDKNKV[CPFKPVJGEJGEMYGKIJKPITCPIG: The ports are activated on a one-time basis (not dynamically) as soon as the balance has stabilized and the results are in the checkweighing range; effective until the balance has been unloaded. t Define whether or not the automatic counter for positive results should be activated. 0QCWVQOCVKEEQWPVGT %QWPVGTHQT1-XCNWGU All positive checked results are counted. y An overview of all settings is displayed. t Check all settings and change as required. y A message asks whether you would like to add another application. t If required, select additional applications to be combined. y t t t 110 Cubis MSU User Manual Now you will be prompted to configure the weighing and printing functions. Check all settings and change as required. Enter a short name and a description for the new task. To save the new task, select 5CXG. Checkweighing Executing a Task: Checkweighing D t If you haven’t already done so, go to Application Management. y The task selection is displayed. t Select the desired task. or t If the desired task is already marked, select 5VCTV. Define check values by entry: t Select the input field Setp and enter the target. t Select the input field Min or Max and enter the minimum or maximum check values. or Define check values with current load: t Place the weight on the weighing pan. t Select /QTG. t Select the field of the check value with the current weight value you want to use. t If required, repeat the process with additional weights for the other check values. t To exit the input mode without saving the value, select $CEM. t To start checkweighing, select 5VCTV. y The entered check values are displayed graphically. t Place the object to be checked on the weighing pan. Cubis MSU User Manual 111 Checkweighing y The weighing result is displayed. y It is also possible to see the weighing result on a graphic scale for a set target range. It can be seen immediately on the graphic scale if the result is outside of the tolerance. t To switch the display to check mode, select %JGEM. y The display will now show whether the weighing result has gone over upper limit (**) or under the lower limit (..). t To check additional objects, empty the weighing pan and place the next object on it. y The display is updated dynamically. t You can toggle between weighing and checkweighing at any time by selecting 9GKIJ or %JGEM. 112 Cubis MSU User Manual Importing/Exporting Data Importing/Exporting Data You can use an SD memory card to move and exchange data (import/export). This card is required when you want to save data externally or when you want to exchange data with other balances. For example, you can easily copy user profiles to several balances. Inserting Memory Cards into the Display and Control Unit The slot for the SD card is located at the back of the display and control unit. 1 2 1. Tilt the control unit until is it nearly vertical. 2. Swivel the cover of the card slot to the front. Align the SD card so that the contacts are facing down. 3. Insert the card into the slot as far as it will go. t To remove the card, press it against the resistance in the direction of the slot so that the card springs out. 4. Press the position retainer and swivel the display and operating unit back into the desired position. Import/Export Data The following table shows what type of data can be imported and/or exported with the SD card: Export Import – Global tasks x x – User profiles with their separate tasks x x – Menu parameters and timer-controlled functions x x – Language files x – Alibi memory x – Audit trail x – Calibration and adjustment data x – Device information x – Log files x h You can view the data from the alibi memory (xml files) with any web browser and import them to Microsoft Excel as well. Cubis MSU User Manual 113 Importing/Exporting Data t Select the +ORQTVGZRQTVFCVCmenu item. t Insert the SD card into the slot as shown in the picture. t Select whether you wish to export or import data. Export t Mark the data you wish to export and select 0GZV. t E dit the name of the export folder, if desired, and select 0GZV y T he data is copied to the SD card. y An icon is shown on the display during the data transfer. The device cannot be operated during this time. 114 Cubis MSU User Manual Importing/Exporting Data Import In order for the data to be detected by the balance when importing them, always copy the entire subdirectory rather than individual files. - data - all - EXPORT-dd-mm-yyyy - task - language t Select the folder on the SD card from which you want to import data. t M ark the data you wish to import and select 0GZV y T he data will be imported from the SD card. y A n icon is shown on the display during the data transfer. The device cannot be operated during this time. If the following error message appears: 9TQPI:/.XGTUKQP2NGCUGEJGEMVJGFCVC t Select 0GZV. y All previous data will be saved in the new format. t Check your settings after importing the data (Menu, TASK, and USER). t If the XML files continue to cause problems, contact your local Sartorius Service Center. Cubis MSU User Manual 115 Calibration and Adjustment Calibration and Adjustment Background During calibration, a calibration weight is used to determine how much the displayed value deviates from the actual measurement value. This deviation is compared with an entered target value and is then eliminated by a subsequent adjustment of the balance. During the Linearization, the deviation of the values from the ideal characteristic curve is cleared. Not all functions/settings can be selected on balances used as legal measuring instruments. When and how often Calibration/adjustment should be carried out on a regular basis, e. g., daily after the balance is turned on. In addition, it should be done after each leveling and always when the ambient conditions have changed (temperature, humidity, or air pressure), and when the balance has been set up in another location. isoCal All Cubis balances are equipped with the automatic calibration function isoCal (time and temperature-controlled). You can adapt this function according to your requirements. You can set up a memory function that triggers a prompt for calibration/adjustment at specified intervals. h The process for the calibration/adjustment function may differ depending on the preset configuration (see System Settings > Calibration/Adjustment Data). The factory settings have not been changed for the procedure described here. Calibration/Adjustment Using Internal Calibration Weight J t If required, switch to operating mode. t Make sure that the weighing pan is empty. t Press 6#4' to tare the balance. t Select %CN#FL t Select +PVGTPCNECNKDTCVKQPCFLWUVOGPV or, if this option is already marked, select 5VCTV. 116 Cubis MSU User Manual Calibration and Adjustment y The procedure will be executed. t Wait until calibration/adjustment has been completed. y The results are displayed after the procedure is completed. t To return to operating mode, select $CEM Calibration/Adjustment Using External Calibration Weight h J An external calibration weight is required for this function. Please note the tolerance of the calibration weight being used. t If required, switch to operating mode. t Make sure that the weighing pan is empty. t Press 6#4' to tare the balance. t Select %CN#FL t Place the calibration weight on the balance. t Select 'ZVGTPCNECNCFLYKVJHCEVQT[FGHKPGFYGKIJV or, if this option is already marked, select 5VCTV. y Calibration is carried out (approx. 15 to 20 sec.) y After calibration, the determined deviation is displayed. t To adjust the balance, select #FLWUV. t To complete calibration without adjustment, select 'ZKV. Cubis MSU User Manual 117 Calibration and Adjustment y Lastly, the results are shown on the display. t To return to operating mode, select $CEM. 118 Cubis MSU User Manual User Management User Management You can configure the following settings in this menu: – Creating new user profiles (only possible as administrator) – Editing user profiles (modify, copy, delete, change and delete passwords, depending on user rights) – Activating users User Management The user administration allows for defining of users with distinct sets of rights: the administrator and multiple users. The administrator can use all functions (except those in service) and he/she has all user rights. Only he/she can create new user profiles and assign individual rights. There is only one administrator. A user, on the other hand, cannot use all functions. He/she has limited rights, which are defined in the user profile. A max. of 15 user profiles can be created. When the balance is first delivered, there are no user profiles, all settings can be carried out. The first user profile that is created is automatically an administrator. This person can then create additional user profiles. H t To open the User Management menu, select the USER H key. y The menu opens and the selection of user profiles is displayed. h Creating User Profiles This function is only available to an administrator. The following settings can be made in the user profile and are only valid for that user: – Language – Display settings (color, brightness) – Volume and acoustic signal on/off – User rights – Password protection – User name and description. Cubis MSU User Manual 119 User Management H t To create a new user profile, select 'FKV USER H t Select %TGCVG. The program now automatically guides you through the menu. Make your selections by selecting the desired option with the cursor softkeys. The program then takes you to the next prompt. or If the desired option is already selected (highlighted), select 0GZV to reach the next prompt. If more than one option can be selected for a single setting, press 0GZV after making your selection(s) to proceed to the next prompt. Step 1: Select Language t Select the desired language. Additional languages can be downloaded from the Sartorius “Cubis” website (e. g., Chinese or Croatian). To import these languages to the balance, see Importing Data in Section “System Settings.” Steps 2 to 4: Set Background, Brightness, and Acoustic Signal As a default the background is black with white text. The inverse setting is exactly the opposite, i.e. a white background with black text. t Select the desired setting. y The display changes to the brightness setting. t Select the desired brightness for the display. y The display changes to the acoustic signal setting. t Select the desired volume or switch off the signal. Step 5: Assign User Rights t Select the corresponding options to define which functions the user can access. The following rights can be assigned individually: – Creating, copying, modifying, and deleting tasks – Importing data – Modifying the calibration and adjustment settings – Modifying the balance settings – Creating, modifying, and deleting timer-controlled actions Administrators can access all functions. t To move to the next menu item, select 0GZV. 120 Cubis MSU User Manual User Management Step 6: Configure Password Protection If you assign a password, this profile cannot be used until the password has been entered. t Select the corresponding option to define whether the user profile is passwordprotected or not. The password will be defined in the step after next. Only the administrator can open the user profile without the password (for example, if the user forgets the password) and assign a different password. The administrator can remove the password protection so that a new password can be set, if desired. If the administrator forgets the password, please contact your Sartorius Service Center. Step 7: Check All Settings t To see all settings, page down with the cursor softkeys. t To modify a setting, press the corresponding button. This opens a screen showing the options for that setting. t If the settings are correct, select 0GZV. Step 8: Define the Password (if Password Protection Enabled) y If you selected the option for password protection, you are now prompted to enter the desired password twice. t Select the upper button. t Enter the desired password (minimum 4 characters, maximum 8; only numbers and uppercase letters are permitted). t Press the lower button, and enter the password again. t Select 0GZV. Step 9: Enter User Names and Descriptions t To enter a name for the user profile, select the 7UGT2TQHKNG0COGbutton. The user name is shown on the top right of the display during operation as long as the respective user profile is active. t Enter the name (max. 40 characters) and select 1-. t To enter a description for the user profile, select the 7UGT&GUETKRVKQP button. The user description can be viewed at any time during operation of the balance by pressing the user info area on the display (see “Display”). t Enter the description and select 1-. t To complete the process, select 5CXG. Cubis MSU User Manual 121 User Management y The program switches to user selection. The newly created user profile is placed at the end of the list. t If you would like to activate the new user profile, select it here. y The program switches to the operating mode and the selected user is activated. or t To create additional user profiles, select 'FKV and repeat the procedure as described above. or t If you want to switch to operating mode without switching the user, select 5VCTV. Activating Users When the balance is in operating mode, the active user profile is displayed in the user field at the top right of the screen. To activate another user, you must switch to the User Management menu. H t Press the USER key H. y The user list is displayed. The current, active user can be recognized by the small arrow and the dark background. t Select the user profile you would like to activate. t If the user is password-protected, enter the password and confirm the entry. y The program switches back to operating mode with the selected user activated and displayed at the top right of the user field. 122 Cubis MSU User Manual User Management Editing User Profiles H t If y ou have not already done so, open the User Management menu by touching the USER H key. t To open the menu for editing profiles, select 'FKV from the user selection screen. y The selection of edit functions is displayed. h Which options for editing user profiles are available depends on whether or not you have administrator rights. The following table shows who can carry out which changes to user profiles. Accordingly, the displays shown in this section may differ from your screen because the administrator view is always shown here. Option Change own profile Change other profile Copy profile Delete profile Change or delete own password Change or delete other user passwords Administrator i i i i i i User i i Changing User Profiles t Select /QFKH[. t If you are logged in as an administrator, you must select the profile you would like to change and then select 0GZV. y The overview of all settings for this profile is displayed. You can now select and change the parameters one by one. or t To have the program guide you through all settings step by step, select 9K\CTF. Now all setting options will be displayed one by one to be changed. t Select 0GZV. t If required, change the user name and description. t Select 5CXG. y The user profile has been changed. The display changes to the user selection. Copying User Profiles h This function can only be carried out by an administrator. h When you copy a user profile with password protection, the password is not transferred to the copy, but is deleted instead. t y t t t t y Select %QR[. All available user profiles are displayed. Select the profile that you want to copy. Select 0GZV. Enter a new name and description for the copied user profile. Select 5CXG. The display switches to the user selection in which the new profile is displayed. Cubis MSU User Manual 123 User Management Deleting User Profiles h This function can only be carried out by an administrator. t Select &GNGVG. y All available user profiles are displayed. t Mark each profile that you wish to delete and select 0GZV. or t To delete all profiles, select #NN. y All profiles selected for deletion are displayed in a security prompt. t If you wish to modify the selection, select 0Q or t Confirm the deletion with ;GU. Changing or Deleting Own Password t t t t t If you haven’t already done so, activate your own user profile. Select 'FKVin the user selection. Select %JCPIGQTFGNGVGQYPRCUUYQTF. To change the password, select ;GU. Touch both buttons one after the other and enter the new password twice. or t To delete the password, select 0Q. t Select 0GZV. y The display switches to the selection of change functions. Deleting Other User Passwords h This function is only available to an administrator. t t t y t Activate your own profile. Select 'FKVin the user selection. Select &GNGVGQVJGTRCUUYQTFU. An overview of all users with passwords is displayed. Mark each user whose password you wish to delete and select 0GZV. or t To delete all passwords, select #NN. y All users whose passwords you selected are displayed in a security prompt. t If you wish to modify the selection, select 0Q. or t Confirm the deletion with ;GU. y The display switches to the overview of user settings. 124 Cubis MSU User Manual Interfaces Interfaces Purpose Interfaces are used to exchange data with ported peripheral devices: Measured values and calculated values can be output to a printer, PC, or control display; conversely, control commands and data inputs can be sent to ported devices (PC, keyboard, foot switch, barcode scanner). Except for PS2, each interface has to be configured according to the peripheral device and desired function. No error messages are generated when no devices are connected to an interface port (open data port). Features Cubis series balances have at least three interfaces: 1 2 1 2 3 – – – 4 Peripheral port (25-pin interface), Com A USB interface for a PC connection, Com B The slot may contain other ports (Com C): 25-pin interface (YDO01MS-R) 9-pin interface with PS2 port (YDO01MS-P) Bluetooth® Module (YDO01MS-B) Ethernet interface (on the bottom of the display unit), Com D 3 4 Data exchange protocols For data exchange, the interfaces are configured with the following protocols: – Printer output – SBI (Sartorius Balance Interface): Sartorius standard protocol for output to a PC or control unit. This simple ASCII-based protocol allows you to use ESC commands from your PC to control the basic weighing functions. – xBPI (eXtended Balance Processor Interface, also called X-Bus): binary protocol with extended command volume. This protocol lets you control numerous weighing functions. For further information on this, please contact Sartorius. – SICS (Standard Interface Common Set): This interface protocol enables operation and control of the balance via a connected PC. You can read out measurement data, enter weighing commands, and activate all operating functions. To use the protocols, application software must be installed on the PC, e. g., SartoTerminal. Synchronization During data communication between balance and PC, messages consisting of ASCII or binary characters are transmitted via the interface. For error-free data exchange, parameters for baud rate, parity, handshake mode, and character format must be identical for both units. You can configure the respective settings in System Settings (menu). In addition to these settings, data output for the balance can also be made dependent on several conditions that are defined in the individual tasks. These conditions are described under each of the tasks. Cubis MSU User Manual 125 Interfaces USB Port (PC) Purpose Any Cubis balance can be connected to a PC equipped with a USB port. A virtual serial interface (virtual COM port) is set up as a device type at the USB port. This virtual serial interface is identified und operated by the application program. The protocols xBPI, SBI, and SICS can be transmitted via the USB port. 3 The USB port is designed for the laboratory environment and is not suitable for use in purely industrial environments. Full IP protection is only guaranteed when the USB cover is closed. System Requirements – – – Software Driver and Installation Guides Computer (PC) with Windows 98SE®, Windows ME®, Windows 2000®, Windows XP®, Windows Vista®, or Windows 7® Available USB port on the PC USB cable The VCP driver, used to set up the virtual interface on the computer, can be downloaded from the internet: http://www.ftdichip.com/FTDrivers.htm The installation guides for the drivers can be found at http://www.ftdichip.com/Documents/InstallGuides.htm Connecting the Balance via USB h The current USB port for the computer is established when the software driver is being installed. The driver must be re-installed every time you wish to change the port. Therefore, choose one USB port that can permanently or regularly be used to connect the balance. t t t t y Switch off the balance. Unplug the balance from the mains. Connect the USB cable to the balance and to the USB port on the computer. Plug the balance into the mains again and switch it on. Windows detects the device connected to the USB port. If the device is being connected for the first time, the Windows Installation Wizard will run. Installing Software Drivers t t t y Example: Changing the Port Number 126 Cubis MSU User Manual Run the Installation Wizard for the driver. Follow the instructions that appear. To complete the installation, click on Finish. The virtual interface is now ready for operation. Windows® usually adds the virtual port in the position following your highest-numbered COM port. For a PC with up to 4 COM ports, the new virtual port would then be COM5 (see Device Manager). Installation Guides for Windows XP®, Windows Vista®, and Windows 7® If you use the USB interface with a program that limits the number of COM port designations (e. g., COM1, 2, 3, 4 only), you may have to assign one of these port numbers to the new virtual port. Interfaces t Open the setting for the USB serial port in the Windows® Control Panel: – START > My Computer > Control Panel – System > Hardware > Device Manager t Open the Connections submenu. t Double-click on USB Serial Port. t Select Port Settings > Advanced. Changing Latency Time Plug & Play Mode in Autoprint (SBI) t Open the settings for the USB serial port, following the above instructions. t For a faster rate of communication, change the setting for the latency timer to 1 msec. t Open the settings for the USB serial port, following the above instructions. t Stop the Plug & Play mode from running. Uninstalling the Driver The software driver for the USB connection can be uninstalled with the Windows® Uninstaller. PS2 Interfaces for Barcode Scanner or Keyboard Via the PS2 port you can connect a barcode scanner or a PC keyboard to enter data and operate the balance. Installation Connecting the Device Using the Input Device The interface installation is described in the installation instructions supplied. t Plug the connector plug into the PS2 port on the balance. y The input device is operational; no further settings are required. You can input entries directly via the keyboard or barcode scanner whenever an input field is open on the display of the balance. Key Assignment for the PC Keyboard The five context-dependent buttons located at the bottom edge of the display are operated via the Function keys F1 to F5 on the PC keyboard. F1 F2 F3 F4 F5 Esc D H p 6 4 2 If the last button on the right is assigned with the function $CEM, this function can also be activated using the Esckey on the keyboard. F9 The TASK key is operated via F9 (Open Task menu). F10 The USER key is operated via F10 (Open User menu). Print The PRINT key is operated via the print key on the keyboard. Shift F1 Use Shift F1 to select the first entry in a menu. Shift F2 Use Shift F2 to select the second entry in a menu. etc. 5 3 1 Pin Assignment PS2 Pin 1: Keyboard_DATA (universal) Pin 2: Not assigned (larger) Pin 3: Internal ground (GND) Pin 4: +5 V Pin 5: Keyboard_CLK (Set) Pin 6: Not assigned (smaller) Cubis MSU User Manual 127 Interfaces Interfaces (RS-232) 25-pin and 9-pin 1 14 13 25 1 5 6 The balance is standard-equipped with a 25-pin interface(peripheral port) where different Sartorius peripheral devices can be connected, e. g., hand or foot switch. This interface is also used for the control lines for the Checkweighing application. A 9-pin interface can be optionally installed. This port is intended for connecting a PC. 9 3 Wa rning When Using Pre-wired RS-232 Connecting Cables for the 25-pin Interface: RS-232 cables purchased from other manufacturers often have incorrect pin assignments for use with Sartorius devices. Failure to do so may damage or destroy your weighing system and/or peripheral devices! t Be sure to check the pin assignments before you connect cables purchased from other manufacturers. t Disconnect any lines assigned differently (e. g., Pin 6). Features (* = factory settings) Type of interface: Interface operating mode: Level: Interface connector: Transmission rate: Serial port Full duplex RS-232 D-SUB connector, 25-pin or 9-pin 600, 1200, 2400, 4800, *9600, and 19200 baud (selectable) Parity: *Even, odd , none; blank spaces (selectable) Character transmission: Start bit, 7/8* bit ASCII, parity, *1 or 2 stop bits (selectable) Handshake (selectable): 25-pin For 2-wire interface: Software (XON/XOFF) For 4-wire interface: *Hardware (CTS/DTR) 9-pin Hardware (CTS/RTS) Operating mode: *SBI, xBPI, printer, SICS, 2nd display Manual print mode: Without stability, *after stability Auto print mode: *Without stability, at stability, after load change Cancel automatic printing: Not possible Time-dependent automatic printout: After 1 display update Data output of balance: 16 or *22 characters Tare after individual printout: Off Basic values, application: Off Connectable Peripherals 128 Cubis MSU User Manual The following devices can be ported to the interface: – Verifiable data printer YDP03-0CE, YDP10-0CE, YDP20-0CE – Verifiable data printer with Bluetooth data transmission YDP10BT-0CE (module required) – Universal (serial printer) – Strip/label printer YDP04IS-OCEUV – Hand switch YHS01 – Foot switch YFS01, YPE01RC – External control display YRD11Z – Second display YRD03Z Interfaces Pin Assignment Chart for Connecting Peripherals Purpose: Female Interface Connector: For Sartorius peripheral devices 25-pin D-Sub (DB25S) with screw connection Required Male Connector (Recommended): 25-pin D-Sub, DB25S, with integrated shielded cable clamp and shield plate assembly (Amp type 826 985-1C) and fastening screws (Amp type 164 868-1) 1 14 13 25 Pin assignment 25-pin socket, RS-232: Pin 1: Signal ground Pin 2: Data output (TxD) Pin 3: Data input (RxD) Pin 4: Signal GND Pin 5: Clear to send (CTS) Pin 6: Not used Pin 7: Internal ground (GND) Pin 8: Internal ground (GND) Pin 9: Not used Pin 10: Not used Pin 11: + 12 V output Pin 12: Reset _ Out1) Pin 13: + 5 V output 1) 2) Pin 14: Pin 15: Pin 16: Pin 17: Pin 18: Pin 19: Pin 20: Pin 21: Pin 22: Pin 23: Pin 24: Pin 25: Internal ground (GND) Control input/output 12) Control input/output 22) Control input/output 32) Control input/output 42) Control input/output 52) Data terminal ready (DTR) Not used Not used Not used Not used +5 V output = Peripherals restart = Assignment of control inputs/outputs can be configured in each menu (see below) Control Inputs/Outputs Data Output / Setting Pin 15 Pin 16 Pin 17 Pin 18 Pin 19 Infrared sensor YHS01MS Input 1: *”PRINT” key Output 2: **“Smaller” Output 3: **“Equal” Output 4: **“Larger” Output 5: **”Setp” Hand switch YHS02 Input 1: *”PRINT” key Output 2: **“Smaller” Output 3: **“Equal” Output 4: **“Larger” Output 5: **”Setp” Foot switch YFS01 Input 1: *”PRINT” key Output 2: **“Smaller” Output 3: **“Equal” Output 4: **“Larger” Output 5: **”Setp” Triple foot switch YPE01RC Input 1: Left *”PRINT” key Input 2: No function Right (disabled) *Left Shieldpl.key No function (disabled) Input 5: Center *”TARE” key Control display YRD11Z Output 1: Currently no function Output 2: **“Smaller” Output 4: **“Larger” Output 5: **”Setp” Control inputs Input 1: *”PRINT” key Input 2: Input 3: *Left Shieldpl.key *no function Input 4: *no function Input 5: *”TARE” key Control outputs Output 1: Currently no function Output 2: **“Smaller” Output 4: **“Larger” Output 5: **”Setp” Output 3: **“Equal” Output 3: **“Equal” * Default assignment of input, otherwise configurable ** Assignment of output for checkweigher Cubis MSU User Manual 129 Interfaces Wiring Diagram for 25-pin Interface Diagram for connecting a computer or other peripheral device to the balance using the RS-232/V24 standard and cables up to 15 m (50 ft.) long 3 Do not connect any other pins to the cable connector of the balance! Balance/scale 25-pin male connector Computer, 9-contact female connector TxD 2 2 RxD 3 3 CTS 5 4 DTR 20 8 GND 4/7 6 GND 14 5 Cable type: AWG 2 specification 1 5 6 9 Pin assignment 9-pin socket, RS-232: Pin 1: Not used Pin 2: Data output (TxD) Pin 3: Data input (RxD) Pin 4: Not used Pin 5: Internal ground (GND) Pin 6: Not used Pin 7: Clear to send (CTS) Pin 8: Request to Send (RTS) Pin 9: Not used Establish a connection via a conventional RS-232 cable. 130 Cubis MSU User Manual Interfaces Configuring Serial Ports y The available ports are displayed. t Select the port you want to configure. t Configure all settings for this port. t To save the settings, select 5CXG. Configuration Options for the Serial Ports The following operating modes are available for this port: – No function; the interface is blocked – xBPI – SBI – Second display (SBI) – Printer output – SICS h Factory settings are marked with an asterisk (*). Configuration Options for xBPI Operating Mode For this operating mode, you can only configure baud rate and number of stop bits. – – – – – Selected protocol: No protocol (fixed setting) Baud rate: * to DCWF Data bits: 8 (fixed setting) Parity: Odd (fixed setting) Stop bits: * or stop bits Configuration Options for SBI Operating Mode and Second Display You can change all settings for this operating mode. – – – – – – Selected protocol: 0QRTQVQEQN5QHVYCTGJCPFUJCMG:10:1(( / **CTFYCTGJCPFUJCMG465%65 Baud rate: to DCWF (to 115200 baud for second display), *9600 Data bits: or * Parity: 0QPG / *1FF / 'XGP Stop bits: * or stop bits Log data: *6WTPQHH / 6WTPQP Cubis MSU User Manual 131 Interfaces Configuration Options for Printer Output Operating Mode You can modify all settings for this operating mode depending on the configured printer type. – Printer type: ;&2%'/;&2%'/;&2%'/7PKXGTUCN/ ;&2+5%'78 – – – – – – Selected protocol: Hardware handshake Baud rate: 300 to 19200 baud (*9600) Data bits: 7 or *8 Parity: 0QPG / *1FF / 'XGP Stop bits: *1 or 2 stop bits Log data: *6WTPQHH / 6WTPQP The following setting options are available for the printer types: – – – – – ;&2%': No setting option; all parameters are permanently defined ;&2%': All can be configured except stop bits ;&2%': All can be configured except data bits and stop bits 7PKXGTUCN: All can be configured ;&2+5%'78: No setting option; all parameters are permanently defined – ;&2$6%' (for optional Bluetooth module only, Com C): No setting option; all parameters are permanently defined Configuration Options for SICS Operating Mode You can change all settings for this operating mode. – – – – – – 132 Cubis MSU User Manual Selected protocol: 0QRTQVQEQN/5QHVYCTGJCPFUJCMG:10:1(( / **CTFYCTGJCPFUJCMG465%65 Baud rate: to $CWF, *9600 Data bits: or * Parity: 0QPG / *1FF / 'XGP Stop bits: * or stop bits Log data: *6WTPQHH/6WTPQP Interfaces Explanations for the Setting Parameters Selected Protocol/Handshake The SBI (Sartorius Balance Interface) has transmit and receive buffers. Data transmission can be operated with a hardware or software handshake. Hardware Handshake (CTS/DTR): Software Handshake (XON, XOFF): With a hardware handshake (4-wire interface) protocol, the handshake is controlled via the CTS and DTR lines. The software handshake is controlled via the XON and XOFF control commands. When the device is switched on, XON must be transmitted to enable any connected device to communicate. Data transmission: Balance ––– byte –––> (transmitting device) ––– byte –––> ––– byte –––> ––– byte –––> <––XOFF ––– ––– byte –––> ––– byte –––> … (Break) … <––XON ––– ––– byte –––> ––– byte –––> ––– byte –––> ––– byte –––> Transmitting Device: Receiving Device: PC (receiving device) Once XOFF has been received, it prevents further transmission of characters. Once XON has been received it re-enables the transmitting device to send data. To prevent too many control commands from being received at one time, XON is not transmitted until the buffer is almost empty. Cubis MSU User Manual 133 Interfaces Bluetooth® Interface (COM C, Optional) How to assemble the Bluetooth® module is described in the supplied installation instructions. In order to transmit data via the Bluetooth module, the interface must first be configured. Configuring the Bluetooth® Interface t t t t If appropriate, toggle to the System Settings menu. Select the &GXKEGRCTCOGVGTUsubmenu. Select %QPHKIWTGRQTVU. Open the 5GTKCNRQTVU submenu. t Select #XCKNCDNGRQTVU. The following operating modes are available for this port: – No function – SBI (data exchange with PC or notebook) – Printer output – SICS protocol (data exchange with PC or notebook) t Select the desired operating mode. Bluetooth Printer Output Operating Mode t If required, you can change the device name (only with Bluetooth modules from Version 04-10-01). t To connect a PC/notebook, select 2%QTQVJGTFGXKEGU. 134 Cubis MSU User Manual Interfaces Establishing a Radio Connection with the Bluetooth Printer t Make sure that the printer to which you wish to connect is ready to operate. t Select the 5CTVQTKWU$6RTKPVGT as the device. t To establish the connection, select 5ECP. y The balance will now search for the Bluetooth device. This process may take time. Wait for the next message to appear on the display. y A message will appear to confirm whether the printer has been found. t To save the settings, select 5CXG. y The connection will initially be terminated after saving. The LED on the printer will continue to flash blue/red. y As soon as the configuration menu is exited, the connection will be re-established. The LED on the printer will then illuminate permanently (blue). Cubis MSU User Manual 135 Interfaces Network Interface (Ethernet) Purpose System Requirements This interface lets you integrate your balance into a TCP/IP-based network. The person configuring the Ethernet interface should have basic knowledge of TCP/ IP-base networks and network technologies in general. The Ethernet interface is connected to the local network via the RJ45 slot. Features Transfer rate: Connection type: Transport: HMS certificates: Cable: Cable impedance: Cable length to HUB: 10 Mbs/sec (10BASE-T, Ethernet) and 100 Mbs/sec (100BASE-TX, Fast Ethernet), auto-recognition (10/100, HalfDX/FullDX) Network protocol: ModBus/TCP TCP/IP or UDP /IP Compatible with the ModBus TCP Standard of the ModBus Organization, industry-compatible CE, UL, cUL Twisted pair, shielded, CAT-5 or higher, 1:1, UTP / STP, male connector RJ45; e. g., patch cable CAT5 depending on application (straight/crossover) 150 ohm Max. 30 m Connecting Network Cables The slot for the network port is located at the back of the control unit. 1 t Tilt the control unit (1) until it is nearly vertical. On the bottom panel of the display unit: t Turn the locking lever (2) 90°. 2 136 Cubis MSU User Manual Interfaces t Remove the cover plate (3). 3 t Insert the Ethernet cable plug (4) so that it clicks audibly into place. 4 t Reattach the cover plate (5). t Turn the locking lever back to its locked position. 5 3 Exercise caution to avoid glass breakage for models with a draft shield. t Turn over the balance and place it on a soft surface. t Lay the Ethernet cable (6) through the cable channel of the weighing module. Cubis MSU User Manual 137 Interfaces Configuring Network Operation (Ethernet) Preparation: DHCP DHCP is supported DHCP is not supported Before you can start with the configuration, you will require some information about your network. Please contact your network administrator. The important question is whether your network supports DHCP or not. With DHCP, you can automatically link a (new) balance to an existing network without having to configure it manually. Normally, the balance (client) only requires the automatic acquisition setting for IP address (factory setting). In this case, no additional information is required. In this case, you need the following information from the network administrator: – IP address – Subnet mask – Default gateway address Device name (host name): This name can be changed if required. This name is used to select the balance in the network. Selecting Network Setting (Fixed Setting) t If appropriate, toggle to the System Settings menu. t Select the &GXKEGRCTCOGVGTU submenu and slide the right scroll bar down. t Select %QPHKIWTGRQTVU. t Open the 0GVYQTMUGVVKPIU 'VJGTPGV submenu. t To change the IP settings, select the input field behind 0GVYQTMEQPHKIWTCVKQP. t Select 7UGHKZGF+2CFFTGUU and confirm with 1-. t In the overview, check all settings and change as required. &GXKEGPCOG (host name): You can select this name freely. This name is used to select the balance in the network. t If you then want to establish an Ethernet connection, write down the IP address now. t To save the network settings, select 5CXG. y The “Configure ports” submenu is displayed. 138 Cubis MSU User Manual Interfaces Configuring Network Interface (Com D) t If appropriate, toggle to the System Settings menu. t Select the &GXKEGRCTCOGVGTU submenu and slide the right scroll bar down. t Select %QPHKIWTGRQTVU. t Open the 0GVYQTMRQTVUUGVWR. submenu. t Define the operating mode and, depending on the connection type, either server port and address or the local TCP port. Operating mode: 0QHWPEVKQPCUUKIPGF / :$2+ / 5$+ / 2TKPVGTQWVRWV / 5+%5RTQVQEQN Connection type (of the balance): 5GTXGT / %NKGPV t To save the settings, select 5CXG. Examples: For the connection type Balance = Server you only need to enter the local TCP port (e. g., for working with the Sartorius SartoCollect software for data communication). For the connection type Balance = Client, you have to enter the server TCP port and the server IP address (e. g., for working with “Virtual serial port emulator” as the server for all previous serial PC applications with the balance or for printing on a network printer server). Remote Control of the Balance from a PC via Ethernet System Requirements – PC with Internet browser – Operating systems Windows, Mac OS, Linux, Unix, and Solaris. Installation t Connect the balance to your network via the Ethernet interface. t Enter the IP address of the balance in the address field of your Windows browser. The IP address of your balance is listed under Menu > Device Information > Display device information. Port Release – If you are having problems with the connection, you must configure your firewall to release the right TCP/IP UDP port. – If you are using a router and want to access your computer via the Internet using your IP address, the port must also be set in the router’s virtual server settings. This means that you must forward the port to the IP address of the server. – If you still have problems, you may have to deactivate your firewall temporarily while using a browser connection. Selecting Functions t Click on the desired function in the browser. t To exit a function, click on >>Back or on the Go back key of your browser. 4GOQVGEQPHKIWTCVKQP 80%: Use this function for remote control of the balance. The display screen on the balance is reproduced in the browser, you can operate the balance now by using the mouse and keyboard of your PC. .QIHKNGU: View the log file. 5ETGGPUJQV: You can print the current screen or save it as a GIF file. $TQYUGCNKDKOGOQT[: View the Alibi memory. Cubis MSU User Manual 139 Interfaces Data Output You can define the data output parameter so that output is activated either when a print command is received or automatically synchronized with the display or at defined intervals (see application programs and autoprint settings). Data Output by Print Command Automatic Data Output The print command can be transmitted by pressing P or by a software command (Esc P). In autoprint mode, data is output to the data interface port without an extra print command. You can have synchronized data output automatically at defined display update intervals, with or without the stability parameter. The interval time depends on the balance operating status and balance type. If the automatic data output is activated in the Device Configuration, it starts immediately after the balance is turned on. You can also configure whether the automatic data output can be stopped and started by pressing the P key. Data Output Formats You can output the value displayed in the measured value line and the weight unit, with or without a data ID code. Configure this output parameter in the Device Parameters menu (Menu > Device parameters > Configure data output > Line format). Example: Output Without an ID Code + 253 pcs 16 characters are printed Example: Output Without an ID Code Qnt + 22 characters are printed 253 pcs Data Output Format with 16 Characters Display segments that are not activated are printed as spaces. Display values without a decimal point are printed without a decimal point. The type of character that can be printed depends on the character’s position. Normal Operation Position 1 2 3 + A A or – . . or * * 4 A . * *: Spaces A: Displayed characters E: Characters for the unit 140 Cubis MSU User Manual 5 A . * 6 A . * 7 A . * 8 A . * 9 A . * 10 A . * 11 12 13 14 15 16 * E E E CR LF . * * * * CR: Carriage return LF: Line feed Interfaces Special Outputs Position 1 2 3 4 5 6 7 8 9 10 11 * * * * * * – – * * * or* * * * * * A * * * * or* * * * * * A B * * * and only upon request with ESC w0 (no print command): * * * * * W * X X X or* * * * * * I * X X X *: AB = – –: A = H: AB = H H: A = L: AB = L L: Spaces A = C: Final readout W: Overload I: Overload in checkweighing Y,Y,Y = Underweight XXX = Underweight in checkweighing Decimal value 1 2 8 16 32 Binary value Bit0 = 0: Bit0 = 1: Bit1 = 0: Bit1 = 1: Bit3 = 0: Bit3 = 1: Bit4 = 0: Bit4 = 1: Bit6 = 0: Bit6 = 1: 12 * * * 13 * * * 14 * * * 15 CR CR CR 16 LF LF LF Y * Y * Y * CR LF CR LF Calibration/Adjustment Draft shield status (optional): Ionizer (optional) Draft shield doors Decimal value calculated from binary data Control information No error/ionizer off Draft shield error/ionizer on Draft shield motors off Draft shield in motion Learning function off Learning function on At least one draft shield door open All draft shield doors closed Motorized draft shield operation Manual draft shield operation R,M,L = COO: Right door closed (Closed), Middle and Left doors open (Open) R,M,L = OCC: Right door open (Open), Middle and Left doors closed (Closed) Error Message Position 1 2 * * 3 * 4 E 5 r 6 r 7 * 8 9 */# # 10 11 12 13 14 15 16 # * * * * CR LF *: Space # # #: Error code number Example: Output of the weight value + 111.255 g Position 1 2 3 4 5 6 7 8 9 10 11 12 13 14 15 16 * * * 1 1 1 . 2 5 5 * g * * CR LF Position 1: Plus +, or minus – or space Position 2: Space or weight value Position 3 – 10: Weight value with decimal point; leading zeros are output as spaces. Position 11: Space Position 12 – 14: Characters for unit of measure or space Position 15: Carriage return Position 16: Line feed Cubis MSU User Manual 141 Interfaces Data Output Format with 22 Characters When data is output in this format, ID codes with 6 characters will precede data with a 16-character format. These six characters identify the subsequent value. Normal Operation 1 2 3 4 5 6 7 8 9 10 11 K K K K K K + A A A A * * * * * * – . . . . * * * * * K: *: A: LF: ID code character1) Space Displayed characters Line feed Special Outputs 1 2 3 4 5 6 S t a t * * *: – –: H: H H: 7 * 6 * 7 * Cubis MSU User Manual 14 A . * 15 A . * 16 17 18 19 20 21 22 A * E E E CR LF . * * * * * Unit symbol character1) See Section “Mass Unit Conversion” CR: Carriage return 8 * 9 10 11 12 13 * * * * – H L C 8 * 14 15 16 17 18 19 20 21 22 – * * * * * * CR LF H L L: Underweight L L: Underweight in checkweighing C: Calibration/Adjustment Draft shield and ionizer status similar to data output format with 16 characters 9 10 11 12 13 14 15 16 17 18 19 20 21 22 * E r r * # # # * * * * CR LF *: Spaces # # #: Error code number 142 13 A . * E: Spaces Final readout Overload Overload in checkweighing Error Message 1 2 3 4 5 S t a t * 12 A . * Interfaces ID Code Character K The ID is based on model type, e. g., not all units and IDs are available for balances used in legal metrology. h Device Information, Basic Data Manuf. Manufacturer Model Model SerNo. Serial number BAC: Balance version APC: Display version Print Function Name Name Task Profiles Task Task name TskDes Task description User Profiles User User name UsrDes User description Data Memory MemNo. Memory number MemID Memory ID Basic Weighing G# Gross weight 2 N Net weight N1 Net weight (T10) T Tare weight T1 Tare weight 1 T2 Tare weight 2 Calibration/Adjustment Set Target weight Stat Status Dev Deviation weight s = Result ReproTEST Leveling LevRes Leveling result SQmin Function SQmin Minimum weight Individual Identifiers P-ID1 Print ID1 T-ID1 Task start ID1 I-ID1 Initialization ID1 R-ID1 Result output ID1 C-ID1 Component ID1 E-ID1 Evaluation ID1 X-ID1 Task end ID1 Density Determination ID-Dk Name of density determination kit n No. of wires d Wire diameter D Vessel diameter Id-Liq Name of liquid RefFl Density of liquid b Coefficient of expansion of the liquid LA Correction for air density Pl.vol Volume of glass plummet Temp Temperature of liquid RhoFl Density of liquid Corr Correction factor of the density determination kit Wa Weight of sample in air Wfl Weight of sample in liquid or weight of liquid Wt Residual liquid Wr Sample plus weight of liquid Rho Density of sample Vol Volume of sample Statistics nDef Default number of items n Transaction counter x Average value of the weight values s Standard deviation of the weight values sRel Variation coefficient of the weight values Sum Total of all weight values Max Highest weight value Min Lowest weight value Dif Difference between highest and lowest weight value Cubis MSU User Manual 143 Interfaces ID Code Character K (Continued) Calculation Form Formula Res Results using equations X Variable X Y Variable Y a Variable a b Variable b Animal Weighing mDef Target value Mul Calculation factor mAct Actual number x-Net Results x-Res Calculated result Formulation IDCm1 Id Component 1 TCmp1 Reference weight Comp. 1 PCmp1 Reference percentage weight Comp. 1 Comp1 Weight value Comp.1 WD1 Difference Weight 1 PD1 Difference Percent 1 WghMod Mode for inputting initial weight nDef Default number of components Total Total of weight values RSum Total reference n Transaction counter IniWgt Default total weight Weighing in Percent pRef Percentage of reference Wxx% Reference percentage weight Prc Percent D Percent loss DR Ratio in percent 1 OR Ratio in percent 2 Timer-controlled Functions InvTim Interval FixTim Fixed point in time ResTim Remaining time Hold Display blocked 144 Cubis MSU User Manual Totalizing nDef Comp Comp n CompC Default number of items Weight value start Current weight value Number of the item Weight value start: calculated components CompC Current weight value: calculated components Sum Total of all weight values DKD Measurement Uncertainty a1 Addend a1 b1 Factor b1 b1 e- Exponent b1 a2 Addend a2 b2 Factor b2 b2 e- Exponent b2 P fact Pa Factor U Absolute process inaccuracy U* Relative process inaccuracy PA Process inaccuracy Parts Counting wRef Reference piece weight nRef Reference sample quantity Qnt Piece count Checkweighing Setp Target value Min Min. tolerance for checkw. Max Upper tolerance for checkw. LimLower percentage Lim+ Upper percentage Count Counter for correct values CountLL Counter for too small values CountHH Counter for too large values Diff Check result measure Motorized Draft Shield WPC Draft shield version Stat Draft shield status Ionizer Stat Ionizer status Interfaces Data Input SBI Commands (Data Input Format) The computer connected via the data port can send control commands to the balance to control balance and application program functions. These control commands may have different formats and contain up to 26 characters. Each of these characters must be sent based on the setup configuration for data transmission. Formats for Control Commands Format 1: Esc ! CR LF Format 2: Esc ! # _ Format 3: Esc ! # & Esc: !: #: &: _: CR: LF: max: CR LF (max. 20 &) & _ CR LF Escape Command character Number Number or letter Underline (ASCII: 95) Carriage return (optional) Line feed (optional) Depends on command character (parameters): The entry is truncated after the max. length and not rejected as when entered via the keyboard. Examples: Format 1: Esc P Format 2: Esc x1_ Format 3: Esc t Article1_ Cubis MSU User Manual 145 Interfaces Overview of SBI Commands Format 1 1 1 1 1 1 1 1 1 1 1 1 1 1 2 2 2 2 2 2 2 2 2 2 2 2 2 2 2 2 2 2 2 2 2 2 2 2 2 2 2 2 2 2 2 2 2 2 3 3 3 3 146 Command Action/Function Comments ESC P ESC T ESC K ESC L ESC M ESC N ESC O ESC Q ESC R ESC S ESC Z ESC U ESC V ESC W ESC f3_ ESC f4_ ESC f5_ ESC f6_ ESC kF1_ ESC kF2_ ESC kF3_ ESC kF4_ ESC kF5_ ESC kF7_ ESC kF9_ ESC kF10_ ESC kP_ ESC m0_ ESC m1_ ESC m2_ ESC s3_ ESC w0_ ESC w1_ ESC w2_ ESC w3_ ESC w4_ ESC w5_ ESC w6_ ESC w7_ ESC w8_ ESC x0_ ESC x1_ ESC x2_ ESC x3_ ESC x4_ ESC x5_ ESC x6_ ESC x7_ ESC txxx_ ESC z5xxx_ ESC z6xxx_ ESC z7xxx_ Print to the interface where the prompt originated “TARE“ key taring and zeroing Filter “Very stable conditions” Filter “Stable conditions” Filter “Unstable conditions” Filter “Very unstable conditions” Block keys Acoustic signal Unblock keys Restart Internal calibration/adjustment Tare Zero key Ext. Adjustment with default weight Zero Tare (without zeroing) Left draft shield key (closing and opening as learned or default) Right draft shield key (closing and opening as learned or default) Softkey 1, first from right Softkey 2, second from right Softkey 3, third from right Softkey 4, fourth from right Softkey 5, fifth from right “Menu” softkey “TASK” key “USER” key Print as with “PRINT” key (e.g., to several interfaces) Ionizer status Ionizer on, with preset time Ionizer off Back, exit, cancel Draft shield status Open left door Close all doors Open upper door Open right door Open left and upper doors Open left and right doors Open right and upper door Open all doors Perform internal calibration Print weigher type Print serial number Print balance software version Print softw. version of display and control unit Print user/device ID Print cal./adjust. weight ID Print batch ID Input text Input user/device ID Input cal./adjust. weight ID Input batch/lot ID Corresp. to menu, with/without stability Cubis MSU User Manual Depending on menu, 1/2 step increments Depending on menu, 1/2 step increments Only if available Only if available Depends on application Depends on application Depends on application Depends on application Depends on application Only if available Only if available Only if available Only if available Only if available Only if available Only if available Only if available Only if available Only if available Only if available Only if available Interfaces SICS Commands The computer connected via the data port can send control commands to the balance to control balance and application program functions. h Please consult the separate SICS documentation for a description of the syntax. 1) Command @ I0 I1 I2 I3 I4 I5 S1) SI1) SIR1) Z ZI Some labeled commands can also be mini-SICS commands. Level 0 Version 2.3x Action/Function Reset all SICS commands List all available commands Send information about the level and its versions Balance model prompt Prompt for input of software version of balance (BAC) Prompt for balance serial number Prompt for software version of display (APC) Send weight value at stability Send weight value without stability Send automatic weight values at and without stability Zero the balance at stability Zero the balance without stability Command T1) TI1) D DW K TA TAC SR Level 1 Version 2.2x Action/Function Tare the balance at stability Tare the balance without stability Write text in display Delete text from display Key control Prompt for and allocate tare memory Delete tare memory Send weight value if weight changes Command M13 PWR Level 2 Action/Function Activate/deactivate touch screen softkeys Turn balance on/off (standby) Command P112 P113 P114 P120 P121 RM20 RM30 RM36 RM38 RM39 Remote control (remote) Action/Function Write text in selected line on display Delete text from selected line in display Overwrite task or user names Turn off bar graph in checkweigher Turn on bar graph in checkweigher Activate/deactivate user input Assign new function to softkeys Assign/prompt for function of multiple softkey lines Activate RM36-assigned softkey lines Activate/deactivate RM30-assigned softkey functions Command SA1) CMD1) PAR1) Additional Sartorius commands Action/Function Send weight value at stability and store in alibi memory (with optional label) Execute application command Query parameter Cubis MSU User Manual 147 Updating the Software Updating the Software Purpose: To better serve our customers, Sartorius constantly improves its balance software. Sartorius makes the latest software versions available online so that you can quickly and easily remain up-to-date. Sartorius, however, makes no guarantee regarding the use of this software. The software should only be updated by an administrator. On verified balances, observe the Audit Trail instructions under (3) Upload the Software Update to the Balance. 3 h Before up dating the software, save all data (see Section Exporting Data). If you are working with User Management (user profiles are defined), the software can only be updated by the administrator. 1) Download the Software Update from the Internet The first step is to download the software to your computer: t In your browser, go to “www.sartorius.com/downloads” and click on the “Software” link. t Select the update package for your balance. t Enter the information required for registration. t Download the software package to your computer. t Unzip the file. t Copy the software update to an SD card (32 + 24 + 2.1 mm). 2) Insert the Memory Card into the Control Unit The slot for the SD card is located at the back of the control unit. 1 2 1. Tilt the display and control unit. 2. Swivel the cover of the card slot to the front. Align the SD card so that the contacts are facing forward. 3. Insert the card into the slot as far as it will go. t To remove the card, press it down into the slot so that the card springs out. 148 Cubis MSU User Manual Updating the Software 3) Upload the Software Update to the Balance t If you are working with User Management (user profiles are defined), the software can only be updated by the administrator. t Toggle to the System Settings menu. t Open the 7RFCVGUQHVYCTG submenu. y You are asked if you want to delete the existing profiles. t Select No or Yes. t Once the SD card with the current software is inserted, select 0GZV. If the following error message appears: 9TQPI:/.XGTUKQP2NGCUGEJGEMVJGFCVC t y t t Touch Next. All previous data will be saved in the new format. After updating your software, check your settings (Menu, TASK and USER). If the XML files continue to cause problems, contact your local Sartorius Service Center. y After a version check is run, the versions of the current and the new software are displayed. t To start the update, select %QPVKPWG. y An acoustic signal will sound when the update is complete, and the balance then carries out a self test. Audit Trail for Software Download on Models Verified for Legal Metrology Software Status of the Balance Models verified for use in legal metrology are assigned an authorized software status when the balance is shipped for delivery. This can be indicated on the display. If something concerning the software or the legal regulations changes, the software status must be updated. Displaying the Audit Trail of the Balance Software t Turn off the balance and disconnect it from the power supply. t Hold down A and reconnect the balance to the power supply. y The “Bios” menu is displayed. t Press the “Show settings” menu item. t Select the “Audit trail of software updates” menu item. t Select “Show audit trail.” y The Audit Trail with modification date, name, new and old software, and version number are indicated on the display. Cubis MSU User Manual 149 Error and Status Messages Error and Status Messages Error messages appear directly in the respective active application, usually with descriptive text on how to correct it. Warning and reminder functions are displayed with a fixed 3-level action hierarchy: Status Display (Tab): The available status displays and their meanings are described in the “Display” section. Warning Text with a Repeated Reminder Error Text with Mandatory Prompt for Troubleshooting You cannot proceed until you have eliminated the error. Ineffective Key Commands or Entries If you press a key that has no function or is not allowed, this error is indicated as follows: – A double beep indicates that the key has no function assigned to it. – An error message indicates invalid input. – An error code or error message indicates incorrect operation. Error messages are shown on the display for two seconds or must be acknowledged by pressing a key. The error text provides direct suggestions on how to proceed. If the error cannot be resolved by following the suggestions, please contact Sartorius customer service. 150 Cubis MSU User Manual GPL License GPL License Devices of the Cubis series also contain “free software” in the firmware that is licensed under the GNU General Public License (GPL) Version 2, June 1991 and the GNU Lesser General Public License (LGPL) Version 2.1, February 1999. This thirdparty developed “free software” is copyrighted and is provided free of charge. The licensing conditions of the Free Software Foundation, Inc. are available in English on the included CD-ROM. You can purchase the GPL source text from Sartorius on CD under the VF no. VF 4043 for a shipping cost of ¤ 20.00. Cubis MSU User Manual 151 Care and Maintenance Care and Maintenance Service Regular servicing by a Sartorius technician will extend the service life of your balance and ensure its continued weighing accuracy. Sartorius offers its customers service contracts with regular maintenance intervals ranging from 1 month to 2 years. The frequency of the maintenance intervals depends on the operating conditions and user’s tolerance requirements. Repairs Repair work must only be carried out by trained service technicians. Repairs performed by untrained persons may result in considerable hazards for the user. 3 The device must be unplugged during repair work. Unplug the power cord from the outlet. Repair work must only be performed b y Sartorius-trained service technicians. If required: Please contact your Sartorius dealer! Cleaning the Balance 3 Ensure that no dust or liquid enters the balance weighing system. Do not use aggressive cleaning agents (solvents or similar). Isolate from supply voltage: Unplug the power cord from the wall outlet and unplug any data cables connected to the balance. t Open the panels of the analytical draft shield completely. t Clean the housing and interior of the balance with a cloth lightly moistened with a soap solution. t Dry all parts with a soft, dry cloth or use blotting paper to absorb dampness. Then replace all dried parts. t Remove panels from the analytical draft shield and clean them with commercially available glass cleaner. Dry the panels. Then reinstall them to the balance. 152 Cubis MSU User Manual Care and Maintenance t Carefully remove any sample residue/spilled powder using a brush or hand-held vacuum cleaner. t If necessary, remove the weighing pan, shield plate, and pan support. 1 1. Weighing pan 2 2. Shield plate/Draft shield 3 3. Pan support t Clean parts with a cloth or brush. Then replace the parts. Care and Maintenance Cubis MSU User Manual 153 Care and Maintenance Cleaning the Weighing Pan All stainless steel parts should be cleaned at regular intervals. Use a damp cloth or sponge to clean stainless steel parts on the balance. Only use conventional household cleaning agents which are suitable for stainless steel (e.g. Stahlfix). After this, let the device dry. For additional protection, protective oil may be applied. Remove the stainless steel weighing pan and thoroughly clean it separately. Only use solvents for cleaning stainless steel parts. The stainless steel weighing pan should be cleaned simply by rubbing. After this, rinse the equipment thoroughly until all residue is removed. No protective oil should be applied to the stainless steel weighing pan. Cleaning the Weighing Chamber of Balances with a readability of ) 1 μg t Carefully remove any powdered sample material from beneath the shield disk using a small car vacuum cleaner with an mini-hose attached. t Use blotting paper to remove any liquid sample material. 3 Do not insert forceps or similar utensils behind the draft shield plate. Note: The weighing system is hermetically separated from the area of the draft shield plate. This prevents spillage or other impurities from entering. 154 Cubis MSU User Manual Care and Maintenance Safety Inspection If there is any indication that safe operation of the balance is no longer warranted: t Disconnect from the supply voltage: Unplug the power cord from the outlet. t Secure the AC adapter and cord so that they cannot be used. Safe operation of the AC adapter is no longer ensured: – – – when the AC adapter or the power cord shows visible damage. when he AC adapter no longer functions properly. following extended storage in adverse conditions. In this case, notify the Sartorius Service Center. Maintenance and repair work may be performed only by authorized service technicians who have access to the required maintenance manuals and instructions and who have received the necessary training. We recommend that the AC adapter be inspected by a qualified service technician with regard to the following: – – Leakage current: <0.25 mA measured with a properly calibrated multimeter. Insulation resistance >SOhm as measured with a constant voltage of at least 500 volts at a 500 kOhm load. The duration and number of checks should be determined by a qualified Sartorius service technician on site based on specific ambient and operating conditions (once a year as a minimum). Cubis MSU User Manual 155 Shipping the Balance Shipping the Balance If repairs are required, use the original packaging to transport the balance. To ensure adequate protection for safe shipment, Sartorius products have been packaged to the extent necessary using environmentally friendly materials. Only the original packaging provides optimum protection for the equipment. t Disconnect the device from the power supply. t Disconnect any data cables from the device. 4 5 6 3 1 t 1) 2) 3) 4) 5) 6) Remove all items (such as weights, sensors, etc.) from the weighing chamber. Remove one side draft shield panel Remove the other side draft shield panel Remove the upper draft shield panel Remove the weighing pan Remove the pan support (not for MSx225.../MSx125... models) Remove the shield plate/draft shield 2 t On models without a draft shield: press down on the two pan support fasteners. t Rotate and remove the pan support. t Place the balance in the lower part of the packaging. 156 Cubis MSU User Manual Shipping the Balance Transporting the Parts (Large Analytical Draft Shield) t Get the box for the individual parts of the balance ready. t Place the bottom foam piece in the box. 3 2 t 1) 2) 3) Place the panels in the packaging: Place the upper draft shield panel into the packaging (handle upwards). Place the side draft shield panel into the packaging (handle upwards). Place the other side panel into the packaging (handle downwards). 1 t Then place the top foam piece in the box. Cubis MSU User Manual 157 Shipping the Balance For a small weighing pan: t Place the shield plate into the box. t Place the pan support and weighing pan into the opening. t Close the box. For a large weighing pan: t Place the following parts into the foam piece in the order given: 1) Shield plate 2) Pan support 3) Weighing pan t Close the box. 158 Cubis MSU User Manual Shipping the Balance Transporting the Parts (Small Analytical Draft Shield) t Get the box ready for the individual parts of the balance. t Get the foam pieces ready. 3 t 1) 2) 3) Place the balance parts on top of each other Upper draft shield panel Shield plate/draft shield Pan support 2 1 t Slide the parts into the foam. Cubis MSU User Manual 159 Shipping the Balance t Place the panels in the packaging. 1) Place the side draft shield panel into the packaging (handle downwards). 2) Place the side draft shield panel into the packaging (handle downwards). 2 1 t Place the foam piece in front of the parts. t Place the package into the box. t Slide the shield plate into the packaging. 160 Cubis MSU User Manual Shipping the Balance t Close the box. t Place the box into the packaging. t Place the top part on to the packaging. t Insert the balance into the box with cushioning. t Send the packaged balance. Cubis MSU User Manual 161 Disposal Disposal The packaging is to be taken to a local waste disposal site if no longer required. The packaging comprises of environmentally-friendly materials that can be used as secondary raw materials. The equipment, including accessories and batteries, should not be disposed of as regular household waste. EU legislation requires its Member States to collect electrical and electronic equipment and disposed of it separately from other unsorted municipal waste so that it may be recycled. In Germany and several other countries, Sartorius itself assumes responsibility for the return and conformant disposal of its electronic and electrical products. These products may not be placed with household waste or brought to collection centers run by local public disposal operations — not even by small commercial operators. For disposal in Germany and in the other member nations of the European Economic Area, please contact our local service technicians or our Service Center in Goettingen: Sartorius Service Center, Weender Landstrasse 94-108, 37075 Goettingen, Germany In countries that are not members of the European Economic Area (EEA) or where no Sartorius subsidiaries or dealerships are located, please contact your local authorities or a commercial disposal operator. Prior to disposal and/or scrapping of the equipment, any batteries should be removed and disposed of in local collection boxes. Sartorius will not take back equipment contaminated with hazardous materials (ABC contamination) – either for repair or disposal. Please refer to our website (www.sartorius.com) or contact the Sartorius Service Department for more detailed information regarding repair service addresses or the disposal of your device. 162 Cubis MSU User Manual Specifications Specifications General Data Sartorius power supply 6971987 Primary Secondary Power supply connection cable Other data 100 – 240 V~, -15%/+10%, 50 –60Hz, 1.0A 15 V, ± 5%, 2.66 A (max.), protected electronically against short circuit Two-sided plug with a 3-pin country-specific power plug and 3-pin socket (IEC/EN60320-1/C14) for connection to the power supply See label on the adaptor or the user manual on accompanying CD Balance Power supply Input voltage Power consumption Only via Sartorius adaptor 6971987 15 VDC, ± 5% 15 W (max.) Ambient Conditions Environment Ambient temperature: Storage and shipping Ambient temperature: Operation Height Highest relative humidity: humidity for 40°C Safety of Electrical Equipment Electromagnetic Compatibility Defined immunity to interference: Limitation of emissions: Standard Equipment Customization to operating and setup conditions Selectable weight units Available application programs For indoor use only –10°C to +60°C +5°C to +40°C 2000 m above sea level 80% for temperatures up to 31°C, decreasing linearly up to 50% relative According to EN 61010-1:2001 Safety requirements for electrical equipment for measurement, control, and laboratory use – Part 1: General requirements In accordance with EN 61326-1:2006 Electrical equipment for measurement, control, and laboratory use EMC requirements – Part 1: General requirements Suitable for use in industrial areas Class B (suitable for use in residential areas and areas that are connected to a low voltage network that also supplies residential buildings). By selection of 1 of 4 optimized filter levels Gram, Kilogram, Carat, Pound, Ounce, Troy Ounce, Tael Hong Kong, Tael Singapore, Tael Taiwan, Grain, Pennyweight, Milligram, Parts per Pound, Tael China, Mommes, Austrian carat, Tola, Baht and Mesghal Changing unit, counting, weighing in percent, animal weighing, calculation, density determination, checkweighing, timer controlled functions, totalizing, formulation, statistics, 2nd tare memory, identifiers, product data memory Cubis MSU User Manual 163 Specifications Model-specific Data Microbalances 0.001mg Model Readability Weighing capacity Tare range (subtractive) Repeatability Linearity Corner load (test load [g]) Min. initial weight Sensitivity drift between +10...+30°C Typical stabilization time Typical measurement time External standard calibration value (min. accuracy class) Display result (depending on the set filter level) Weighing pan size d Weighing chamber height Protection Ultra-Microbalances 0.0001mg Model Readability Weighing capacity Tare range (subtractive) Repeatability Linearity Corner load (test load [g])1) Min. initial weight Sensitivity drift between zw. +10...+30°C Typical stabilization time Typical measurement time External standard calibration value (min. accuracy class) Display result (depending on the set filter level) Weighing pan size d Weighing chamber height Protection 1) = Standard pan 164 Cubis MSU User Manual mg g g <±mg <±mg mg mg ±ppm/K s s g mm mm mg g g <±mg <±mg mg mg ±ppm/K s s g mm mm MSU6.6S 0.001 6.1 –6.1 0.001 0.004 4 (2 g) 2 1 <5 <8 5 (E2) MSU6.6S-F 0.001 6.1 –6.1 0.001 0.004 4 (2 g)* – 1 <5 <8 5 (E2) 0.1 – 0.4 0.1 – 0.4 30 50 70 – Protected against dust and water MSU2.7S 0,0001 2.1 –2.1 0.00025 0.0009 2.5 (1) 1 1 <7 < 10 2 (E2) MSU2.7S-F 0,0001 2.1 –2.1 0.00025 0.0009 2.5 (1) – 1 2 (E2) 0.1 – 0.4 0.1 – 0.4 20 50 70 15 Protected against dust and water MSU3.6P 0.001/0.002/0.005 1.1/2.1/3.1 –3.1 0.003/0.004/0.005 0.004 5 (1 g) 4 1 <5 <8 3 (E2) 0.1 – 0.4 30 70 Specifications Model-specific Data Semi-microbalances 0.01 mg Model Readability Weighing capacity Tare range (subtractive) Repeatability MSU225S 0.01 220 – 220 0 to 6 g: 0.015 60 to 220g: 0.025 <±mg 0.1 mg 0.15 (100) mg 20 ±ppm/K 1 s <2 s <6 g 200 (E2) mg g g <±mg Linearity Corner load (test load [g]) Min. initial weight* Sensitivity drift between +10 to +30°C Typical stabilization time Typical measurement time External standard calibration value (min. accuracy class) Display result (depending on the set filter level) Weighing pan size (W + D) mm Weighing chamber height (draft shield DU) mm Protection MSU225P 0.01/0.02/0.05 60/120/220 – 220 0 to 6 g: 0.015 60 to 220g: 0.04 0.15 0.2 (100) 20 1 <2 <6 200 (E2) MSU125P 0.01/0.1 60/120 – 120 0 to 6 g: 0.015 60 to 120g: 0.06 0.15 0.15 (50) 20 1 <2 <6 100 (E2) 0.2 – 0.4 85 + 85 261 Protected against dust and water * = Typical min. initial weighing according to USP (Unites States Pharmacopeia), USP31-NF26 Analytical balances 0.1 mg Model Readability Weighing capacity Tare range (subtractive) Repeatability Linearity Corner load (test load [g]) Min. initial weight* Sensitivity drift between +10 to +30°C Typical stabilization time Typical measurement time External standard calibration value (min. accuracy class) Display result (depending on the set filter level) Weighing pan size (W + D) Weighing chamber height (draft shield DU) Protection MSU524S mg 0.1 g 520 g – 520 <±mg 0.1 <±mg 0.4 mg 0.3 (200) mg ±ppm/K 1 s <1 s <3 g 500 mm mm MSU524P MSU324S 0.1/0.2/0.5 0.1 120/240/520 320 – 520 – 320 0.15/0.2/0.4 0.1 0.5 0.3 0.4 (200) 0.3 (200) 120 1 1 <1 <1 <3 <3 500 200+100 (E2) MSU224S 0.1 220 – 220 0.07 0.2 0.2 (100) 120 1 <1 <3 200 (E2) MSU324P 0.1/0.2/0.5 80/160/320 – 320 0.1/0.2/0.4 0.5 0.4 (200) 120 1 <1 <3 200+100 (E2) MSU124S 0.1 120 – 120 0.1 0.2 0.2 (50) 120 1 <1 <3 100 (E2) 0.1 – 0.4 85 + 85 261 Protected against dust and water * = Position according to OIML R76 Cubis MSU User Manual 165 Specifications Model-specific Data Precision balances Models Readability Weighing capacity Tare range (subtractive) Repeatability Linearity Corner load (test load [g]) Min. initial weight* Sensitivity drift between +10 to +30°C Typical stabilization time Typical measurement time External standard calibration value (min. accuracy class) Display result (depending on the set filter level) Weighing pan size (W + D) Weighing chamber height (draft shield DE) Protection MSU5203S mg 1 g 5200 g - 5200 <±mg 1 <±mg 5 mg 2 (2000) g ±ppm/K 1 s <1 s <2 g 5000 mm mm MSU5203P 1/2/5 1200/2400/5200 - 5200 1 5 2 (2000) MSU3203S 1 3200 – 3200 1 5 2 (1000) 1 <1 <2 5000 1 <1 <2 2000 0.1 – 0.4 140 + 140 172 Protected against dust and water * = Position according to OIML R76 Models Readability Weighing capacity Tare range (subtractive) Repeatability Linearity Corner load (test load [g]) Min. initial weight* Sensitivity drift between +10 to +30°C Typical stabilization time Typical measurement time External standard calibration value (min. accuracy class) Display result (depending on the set filter level) Weighing pan size (W + D) Weighing chamber height (draft shield DE) Protection * = Position according to OIML R76 166 Cubis MSU User Manual MSU2203S mg 1 g 2200 g – 2200 <±mg 1 <±mg 3 mg 2 (1000) g 1.5 ±ppm/K 1 s <1 s < 1.5 g 2000 (E2) mm mm MSU2203P 1/10 1010/2200 – 2200 1/6 5 3 (1000) 1.5 1 <1 < 1.5 1000 (E2) 0.1 – 0.4 140 + 140 172 Protected against dust and water MSU1203S 1 1200 – 1200 0.7 2 2 (500) 1.5 1.5 <1 < 1.5 1000 (E2) MSU3203P 1/10 1010/3200 – 3200 1/6 5 2 (1000) 1.5 1 <1 < 1.5 2000 (E2) Specifications Model-specific Data Precision balances Models Readability Weighing capacity Tare range (subtractive) Repeatability Linearity Corner load (test load [g]) Min. initial weight* Sensitivity drift between +10 to +30°C Typical stabilization time Typical measurement time External standard calibration value (min. accuracy class) Display result (depending on the set filter level) Weighing pan size (W + D) Weighing chamber height (draft shield DE) Protection MSU623S mg 1 g 620 g – 620 <±mg 0.7 <±mg 2 mg 2 (200) g 1.5 ±ppm/K 2 s < 0.8 s <1 g 500 (E2) mm mm MSU623P 1/2/5 150/300/620 – 620 1/2/4 5 4 (200) 1.5 2 < 0.8 <1 500 (F1) MSU323S 1 320 – 320 0.7 2 2 (200) 1.5 2 < 0.8 <1 200 (E2) 0.1 – 0.4 140 + 140 172 Protected against dust and water * = Position according to OIML R76 Models Readability Weighing capacity Tare range (subtractive) Repeatability Linearity Corner load (test load [g]) Min. initial weight* Sensitivity drift between +10 to +30°C Typical stabilization time Typical measurement time External standard calibration value (min. accuracy class) Display result (depending on the set filter level) Weighing pan size (W + D) Protection MSU14202S mg 10 g 14,200 g - 14,200 <±mg 10 <±mg 30 mg 20 (5000) g 15 ±ppm/K 1.5 s <1 s < 1.5 kg 10 (E2) mm MSU14202P 10/20/50 3500/7000/14,200 - 14,200 10/20/40 50 40 (5000) 15 1.5 <1 < 1.5 10 (E2) MSU10202S 10 10,200 – 10,200 7 20 20 (5000) 12 2 <1 < 1.5 10 (E2) MSU8202S 10 8200 – 8200 7 20 20 (5000) 12 2 <1 < 1.5 5 (E2) 0.1 – 0.4 206 + 206 Protected against dust and water * = Position according to OIML R76 Cubis MSU User Manual 167 Specifications Model-specific Data Precision balances Models Readability Weighing capacity Tare range (subtractive) Repeatability Linearity Corner load (test load [g]) Min. initial weight* Sensitivity drift between +10 to +30°C Typical stabilization time Typical measurement time External standard calibration value (min. accuracy class) Display result (depending on the set filter level) Weighing pan size (W + D) Protection mg g MSU6202S 10 6200 g – 6200 <±mg 7 <±mg 20 mg 20 (2000) g 12 ±ppm/K 2 s <1 s << 1.5 kg 5 (E2) mm MSU6202P 10/20/50 1500/3000/ 6200 – 6200 7/20/40 50 50 (2000) 12 2 <1 < 1.5 5 (F1) 0.1 – 0.4 206 + 206 206 + 206 Protected against dust and water MSU5202S 10 5200 MSU4202S 10 4200 - 5200 6 10 10 (2000) 10 2 < 0.8 <1 5 – 4200 7 20 30 (2000) 12 2 < 0.8 <1 2 (E2) 140 + 140 206 + 206 * = Position according to OIML R76 Models Readability Weighing capacity Tare range (subtractive) Repeatability Linearity Corner load (test load [g]) Min. initial weight* Sensitivity drift between +10 to +30°C Typical stabilization time Typical measurement time External standard calibration value (min. accuracy class) Display result (depending on the set filter level) Weighing pan size (W + D) Protection * = Position according to OIML R76 168 Cubis MSU User Manual MSU2202S mg 10 g 2200 g – 2200 <±mg 7 <±mg 20 mg 20 (1000) g 12 ±ppm/K 2 s < 0.8 s <1 kg 2 (F1) mm MSU1202S 10 1200 – 1200 7 20 20 (500) 12 2 < 0.8 <1 1 (F1) MSU12201S 100 12,200 – 12,200 50 100 200 (5000) 100 4 < 0.8 <1 10 (F1) 0.1 – 0.4 206 + 206 Protected against dust and water MSU8201S 100 8200 – 8200 50 100 200 (5000) 100 4 < 0.8 <1 5 (F2) MSU5201S 100 5200 – 5200 50 100 200 (2000) 100 4 < 0.8 <1 5 (E2) Specifications Model-specific Data Verified Models with EC Type Approval Certificate: Micro- and ultramicrobalances Model MSU6.6S-0CE MSU2.7S-0CE MSU3.6P-0CE Accuracy class* k k k For verified models: EC Type Approval Certificate D09-09-015, Type: MSX Scale interval d* mg 0.001 0.0001 0.001/0.002/0.005 Weighing capacity max* g 6.1 2.1 3.1 Calibration value e* mg 1 1 1 Min. load min* mg 0.1 0.01 0.1 Tare equalization range (subtractive) < 100 % from max. weighing capacity Application range according to DIR* g 0.001 – 6.1 0.001 – 2.1 0.001 – 3.1 Min. initial weight** mg 2 1 4 Typical stabilization time s <5 <7 <5 Typical measurement time s <8 < 10 <8 External standard calibration value (min. accuracy class) g 5 2 3 Application range (temperature) With “isoCAL” function: +5…+40°C | Without “isoCAL” function: +15 … +25°C Display result (depending on the set filter level) By selection of 1 of 4 optimized filter levels Weighing pan size d mm 30 20 30 Weighing chamber height (draft shield DM) mm 70 70 70 Protection Protected against dust and water * DIR = Directive 90/384/EEC on non-automatic weighing instruments used within the European Economic Area ** = Typical min. initial weighing according to USP (Unites States Pharmacopeia), USP31-NF26 Cubis MSU User Manual 169 Specifications Model-specific Data Verified models with EC Type Approval Certificate: Semi-microbalances 0.01 mg Model MSU225S-0CE MSU225P-0CE MSU125P-0CE Accuracy class* k k k For verified models: EC Type-Approval Certificate D09-09-015, Type: MSX Scale interval d* mg 0.01 0.01/0.02/0.05 0.01/0.1 Weighing capacity max* g 220 60/120/220 60/120 Calibration value e* mg 1 1 1 Min. load min* mg 1 1 1 Tare equalization range (subtractive) < 100% from max. weighing capacity Application range according to DIR* g 0.001 – 220 0.001 – 220 0.001 – 120 Min. initial weight** mg 20 20 20 Typical stabilization time s <2 <2 <2 Typical measurement time s <6 <6 <6 External standard calibration value g 200 (E2) 200 (E2) 100 (E2) (min. accuracy class) Application range (temperature) With “isoCAL” function: +5 to +40 °C | Without “isoCAL” function: +15 to +25 °C Adaptation to ambient conditions By selection of 1 of 4 optimized filter levels Display result (depending on the set filter level) 0.2 – 0.4 Weighing pan size (W + D) mm 85 + 85 Weighing chamber height (draft shield DU) mm 261 Protection Protected against dust and water Verified models with EC Type Approval Certificate: Analytical balances 0.1 mg Model MSU524S- MSU524P- MSU324S- MSU224S- MSU324P- MSU124S0CE 0CE 0CE 0CE 0CE 0CE Accuracy class* k k k k k k For verified models: EC Type-Approval Certificate D09-09-015, Type: MSX Scale interval d* mg 0.1 0.1/0.2/0.5 0.1 0.1 0.1/0.2/0.5 0,1 Weighing capacity max* g 520 120/240/520 320 220 80/160/320 120 Calibration value e* mg 1 1 1 1 1 1 Min. load min* mg 10 10 10 10 10 10 Tare equalization range (subtractive) < 100% from max. weighing capacity Application range according to DIR* g 0.01–520 0.01–520 0.01–320 0.01–220 0.01–320 0.01–120 Min. initial weight** mg 120 120 120 120 120 120 Typical stabilization time s <1 <1 <1 <1 <1 <1 Typical measurement time s <3 <3 <3 <3 <3 <3 External standard calibration value g 500 500 200+100 200 200 +100 100 (min. accuracy class) (E2) (E2) (E2) (E2) Application range (temperature) With “isoCAL” function: +5 to +40 °C | Without “isoCAL” function: +15 to +25 °C Display result (depending on the set filter level) 0.1 – 0.4 Weighing pan size (W + D) mm 85 + 85 Weighing chamber height (draft shield DU) mm 261 Protection Protected against dust and water * DIR = Directive 90/384/EEC on non-automatic weighing instruments used within the European Economic Area ** 170 = Typical min. initial weighing according to USP (Unites States Pharmacopeia), USP31-NF26 Cubis MSU User Manual Specifications Model-specific Data Verified models with EC Type Approval Certificate: Precision balances Models MSU5203S-0CE MSU5203P-0CE MSU3203S-0CE Accuracy class* k k k For verified models: EC Type-Approval Certificate D09-09-015, Type: MSX Scale interval d* mg 1 1/2/5 1 Weighing capacity max* g 5200 1200/2400/5200 3200 Calibration value e* mg 10 10 10 Min. load min* mg 100 100 100 Tare equalization range (subtractive) < 100% from max. weighing capacity Application range according to DIR* g 0.1 – 5200 0.1 – 5200 0.1 – 3200 Min. initial weight** g 1.5 1.5 1.5 Typical stabilization time s <1 <1 <1 Typical measurement time s <2 <2 <2 External standard calibration value g 5000 5000 2000 (min. accuracy class) Application range (temperature) With “isoCAL” function: +5 ... +40 °C Without “isoCAL” function: +15 ... +25 °C Display result (depending on the set filter level) 0.1 – 0.4 Weighing pan size (W + D) mm 140 + 140 Weighing chamber height (draft shield DE) mm 172 Protection Protected against dust and water MSU3203P-0CE k 1/10 1010/3200 10 100 0.1 – 3200 1.5 <1 < 1.5 2000 (E2) Models MSU2203S-0CE MSU2203P-0CE MSU1203S-0CE Accuracy class* k k k For verified models: EC Type-Approval Certificate D09-09-015, Type: MSX Scale interval d* mg 1 1/10 1 Weighing capacity max* g 2200 1010/2200 1200 Calibration value e* mg 10 10 10 Min. load min* mg 100 100 100 Tare equalization range (subtractive) < 100% from max. weighing capacity Application range according to DIR* g 0.1 – 2200 0.1 – 2200 0.1 – 1200 Min. initial weight** g 1.5 1.5 1.5 Typical stabilization time s <1 <1 <1 Typical measurement time s < 1.5 < 1.5 < 1.5 External standard calibration value g 2000 (E2) 1000 (E2) 1000 (E2) (min. accuracy class) Application range (temperature) With “isoCAL” function: +5 ... +40 °C Without “isoCAL” function: +15 ... +25 °C Display result (depending on the set filter level) 0.1 – 0.4 Weighing pan size (W + D) mm 140 + 140 Weighing chamber height (draft shield DE) mm 172 Protection Protected against dust and water * DIR = Directive 90/384/EEC on non-automatic weighing instruments used within the European Economic Area ** = Typical min. initial weighing according to USP (Unites States Pharmacopeia), USP31-NF26 Cubis MSU User Manual 171 Specifications Model-specific Data Verified models with EC Type Approval Certificate: Precision balances Models MSU623S-0CE MSU623P-0CE MSU323S-0CE Accuracy class* K K K For verified models: EG-Type-Approval Certificate D09-09-015, Type: MSX Scale interval d* mg 1 1/2/5 1 Weighing capacity max* g 620 150/300/620 320 Calibration value e* mg 10 10 10 Min. load min* mg 20 20 20 Tare equalization range (subtractive) < 100% from max. weighing capacity Application range according to DIR* g 0.02 – 620 0.02 – 620 0.02 – 320 Min. initial weight** g 1.5 1.5 1.5 Typical stabilization time s < 0.8 < 0.8 < 0.8 Typical measurement time s <1 <1 <1 Application range (temperature) With “isoCAL” function: +5 to +40 °C | Without “isoCAL” function: +10 to +30 °C Display result (depending on the set filter level) 0.1 – 0.4 Weighing pan size (W + D) mm 140 + 140 Weighing chamber height (draft shield DE)) mm 172 Protection Protected against dust and water Models MSU14202SMSU14202PMSU10202S0CE 0CE 0CE Accuracy class* k k K For verified models: EC Type-Approval Certificate D09-09-015, Type: MSX Scale interval d* g 0.01 0.01/0.02/0.05 0.01 Weighing capacity max* g 14,200 3500/7000/ 10,200 14,200 Calibration value e* g 0.1 0.1 0.1 Min. load min* g 1 1 1 Tare equalization range (subtractive) < 100% from max. weighing capacity Application range according to DIR* g 1 – 14,200 1 – 14,200 1 – 10,200 Min. initial weight** g 15 15 12 Typical stabilization time s <1 <1 <1 Typical measurement time s < 1.5 < 1.5 < 1.5 Application range (temperature): With “isoCAL” function +5 to +40 °C +5 to +40 °C +5 to +40 °C Without “isoCAL” function +15 to +25 °C +15 to +25 °C +15 to +25 °C Display result (depending on the set filter level) 0.1 – 0.4 Weighing pan size (W + D) mm 206 + 206 Protection Protected against dust and water * DIR = Directive 90/384/EEC on non-automatic weighing instruments used within the European Economic Area ** = Typical min. initial weighing according to USP (Unites States Pharmacopeia), USP31-NF26 172 Cubis MSU User Manual MSU8202S0CE K 0.01 8200 0.1 0.5 0.5 – 8200 12 <1 < 1.5 +5 to +40 °C +10 to +30 °C Specifications Model-specific Data Verified models with EC Type Approval Certificate: Precision balances Models MSU6202SMSU6202P0CE 0CE Accuracy class* K K For verified models: EC Type-Approval Certificate D09-09-015, Type: MSX Scale interval d* g 0.01 0.01/0.02/0.05 Weighing capacity max* g 6200 1500/3000/6200 Calibration value e* g 0.1 0.1 Min. load min* g 0.5 0.5 Tare equalization range (subtractive) < 100% from max. weighing capacity Application range according to DIR* g 0.5 – 6200 0.5 – 6200 Min. initial weight** g 12 12 Typical stabilization time s <1 <1 Typical measurement time s < 1.5 < 1.5 Application range (temperature): With “isoCAL” function +5 to +40 °C +5 to +40 °C Without “isoCAL” function +10 to +30 °C +10 to +30 °C Display result (depending on the set filter level) 0.1 – 0.4 Weighing pan size (W + D) mm 206 + 206 Protection Protected against dust and water MSU5202S0CE k MSU4202S0CE K 0.01 5200 0.1 1 0.01 4200 0.1 0.5 1 – 5200 10 < 0.8 <1 05 – 4200 12 < 0.8 <1 +5 to +40 °C +10 to +30 °C Models MSU2202SMSU1202S- MSU12201S- MSU8201SMSU5201S0CE 0CE 0CE 0CE 0CE Accuracy class* K K K K K For verified models: EC Type-Approval Certificate D09-09-015, Type: MSX Scale interval d* mg 10 10 100 100 100 Weighing capacity max* g 2200 1200 12,200 8200 5200 Calibration value e* g 0.1 0.1 1 1 1 Min. load min* g 0.5 0.5 5 5 5 Tare equalization range (subtractive) < 100% from max. weighing capacity Application range according to DIR* g 0.5 – 2200 0.5 – 1200 5 – 12,200 5 – 8200 5 – 5200 Min. initial weight** g 12 12 100 100 100 Typical stabilization time s < 0.8 < 0.8 < 0.8 < 0.8 < 0.8 Typical measurement time s <1 <1 <1 <1 <1 External standard calibration value kg 2 (F1) 1 (F1) 10 (F1) 5 (F2) 5 (E2) (min. accuracy class) Application range (temperature) With “isoCAL” function: +5 to +40 °C | Without “isoCAL” function: +10 to +30 °C Display result (depending on the set filter level) 0.1 – 0.4 Weighing pan dimensions (W + D) mm 206 + 206 Protection Protected against dust and water * DIR = Directive 90/384/EEC on non-automatic weighing instruments used within the European Economic Area ** = Typical min. initial weighing according to USP (Unites States Pharmacopeia), USP31-NF26 Cubis MSU User Manual 173 Balance Dimensions Balance Dimensions Microbalances 56 max. 88 All dimensions are given in millimeters 192 240 358 323 122 d 86.5 35 106.5 121 67 d 85 d 80 50 70 94 132 180 246 340 174 Cubis MSU User Manual Balance Dimensions Filter-Microbalances 56 max. 88 All dimensions are given in millimeters 192 240 358 323 35 93 77 106.5 24 20 122 d 106.5 d 84 50 70 94 132 180 246 344 Cubis MSU User Manual 175 Balance Dimensions Semi-microbalances with Motorized Draft Shield All dimensions are given in millimeters 176 Cubis MSU User Manual Balance Dimensions Semi-microbalances and Analytical Balances with Manual DU Draft Shield All dimensions are given in millimeters Cubis MSU User Manual 177 Balance Dimensions Precision Balances with a Readability of 1 mg and Manual DE Draft Shield All dimensions are given in millimeters 178 Cubis MSU User Manual Balance Dimensions Precision Balances with a Readability of 1 mg and Framed DR Draft Shield All dimensions are given in millimeters Cubis MSU User Manual 179 Balance Dimensions Precision Balances with no Draft Shield All dimensions are given in millimeters 180 Cubis MSU User Manual Accessories Accessories Cubis® Optional Accessories Printers and Communication Verifiable data printer for connection to RS-232, 25-pin accessory interface YDP10-0CE Verifiable data printer with Bluetooth® data transmission (with YDO01MS-B or IB option only) YDP10BT-0CE Color ribbon for YDP10-0CE and YDP10BT-OCE 6906918 Paper rolls for printer YDP10-0CE; 5 rolls 50 m each 6906937 Bluetooth® data interface for wireless connection of data printer YDP10BT YDO01MS-B RS232C data interface, 9-pin including PS/2 for connecting a PC or keyboard YDO01MS-P RS232C data interface, 25-pin for connection of Cubis® accessories YDO01MS-R Display cable 3 m for Cubis® MSA and MSU models, for separate setup of display and weighing unit (Installation by Sartorius Service or in factory [order VF4016]) YCC01-MSD3 Cable 3 m between weighing module and electronics module for Cubis® models with 0.01 mg | 0.001 mg | 0.0001 mg readability YCC01-MSM3 Installation display cable 3 m for Cubis® models, for separate setup of display and weighing unit VF4016 RS232C connection cable to connect PC with 9-pin COM interface, length 1.5 m 7357314 SartoCollect software for data communication between balance and PC YSC02 Cubis® Sartorius OPC Server for connecting all Sartorius balances Requires 32-bit Microsoft Windows 2000 or XP with current service packs. (free download of a 30-day trial version from the Sartorius website) – Initial license – Each additional license within an order 6289OPC 6289OPC-L Displays and Input | Output Elements MSA control unit with color TFT graphic display and touch screen YAC01MSA MSE display unit with backlit LC display and tactile keys YAC01MSE MSU control unit with backlit b | w graphic display and tactile navigation keys YAC01MSU Barcode reader with connection cable, 120 mm reading range YBR03PS2 Foot switch for printing, taring, or using function keys, selection via menu, incl. T connector YFS01 Infrared sensor for touch-free activation of functions (e.g., draft shield control) YHS01MS Hand switch for printing, taring, or using function keys, selection via menu, incl. T connector YHS02 Foot switch for the draft shield OPEN | CLOSED functions (only in combination with DA and DI draft shield), taring and printing YPE01RC Additional display, LCD, figure size 13 mm, backlit YRD03Z 3-segment control display, red – green – red, for plus | minus measurements, incl. T connector YRD11Z Cubis MSU User Manual 181 Accessories Pipette Calibration Hardware and Software Pipette calibration kit (hardware) for models with 0.1 mg and 0.01 mg readability Consists of moisture trap and all required adapters YCP04MS Pipette calibration kit (hardware) for microbalance weighing modules 6.6S and 3.6P Consists of moisture trap and all required adapters VF988 Pipette Tracker pipette calibration software. Software and user manual in English only. YCP04-PT Pipette Tracker Pro pipette calibration software, for use in regulated areas, networkable and validatable, according to the 21 CFR Part 11 regulations. Software and user manual in English only. YCP04-PTPro Documentation basis for validation (IQ, OQ) of Pipette Tracker PRO version. All documents are in English only. YCP04-VTK Filter Weighing and Antistatic Accessories Antistatic weighing pan, diameter 130 mm, for weighing modules with a readability of 0.1 mg or 0.01 mg YWP01MS Filter weighing pan d 75 mm, for ultramicrobalance or microbalance models (weighing modules 6.6S, 2.7S; only together with DF draft shield) VF2562 Filter weighing pan d 90 mm, for ultramicrobalance or microbalance models (weighing modules 6.6S, 2.7S; only together with DF draft shield) VF2880 Ionization blower to eliminate electrostatic charges on sample containers and samples YIB01-DR Stat-Pen ionization probe for discharging electrostatically charged samples and filters YSTP01 Special Applications Density determination kit for solids and liquids for weighing modules with a readability < 1 mg YDK01MS Density determination kit for solids and liquids for weighing modules with a readability of 1 mg YDK02MS Q-Grip, flexible holder for weigh-in containers and filters up to 120 mm diameter (replaces the original weighing pan, for Cubis® models with 0.01 and 0.1 mg readability) YFH01MS Q-Grid grid weighing pan for Cubis® models with a readability of 10 mg or 100 mg for weighing in laboratory hoods, YWP03MS safety weighing cabinets or workbenches (reduced wind attack surface of the weighing pan; replaces the standard weighing pan) Weighing Tables Weighing table made from synthetic stone, with vibration dampening YWT03 Wall console YWT04 Weighing table made from wood with synthetic stone for precise, reliable measurements YWT09 Weighing Accessories Weighing scoop made from chrome nickel steel , 90 + 32 × 8 mm 641214 Aluminum weighing scoop, 4.5 mg (250 pieces) for ultramicrobalance and microbalance models 6565-250 Aluminum weighing scoop, 52 mg (50 pieces) for ultramicrobalance and microbalance models 6566-50 Support arm for 10/100 mg precision weighing modules for raising the control units MSE, MSU, MSA YDH01MS The brand name and logo for Bluetooth® wireless technology are are the property of Bluetooth SIG Inc. The use of this brand name and trademark by Sartorius is under license. Other brand names and trademarks are the property of their respective owners. 182 Cubis MSU User Manual Declarations of Conformity Declarations of Conformity Weighing instruments for use in legal metrology: Council Directive 2009/23/EC “Non-automatic Weighing Instruments” This Directive regulates the determination of mass in legal metrology. For the respective Declaration of Conformity for weighing instruments that have been verified by SARTORIUS for use as legal measuring instruments and that have an EC Type-Approval Certificate, see next page. This Directive also regulates EC verification by the manufacturer, provided that an EC Type Approval Certificate has been issued and the manufacturer has been accredited by a Body registered at the Commission of the European Community for performing such verification. The legal basis for Sartorius to perform the EC verification is EC Directive No. 2009/23/EC for non-automatic weighing instruments. This Council Directive has that has been in effect since January 1, 1993 within the EU. The further legal basis is founded on the Sartorius Quality Management System issued by the Metrology Department of the Regional -Administration Office of Lower Saxony, Germany (“Niedersächsisches Landesverwaltungsamt - Eichwesen”) on February 15, 1993. “Installation” Service in Germany Our “Installation” service package provides a range of important services that guarantee satisfactory work from your balance: – Setup – Getting Started – Inspection – Training If the installation of the weighing instrument is to be carried out by Sartorius, please request this service from a customer service employee. Re-verification in Germany Balance verification for legal metrology is valid until the end of the calendar year after next. If the balance is used for fill level control in accordance with legislation on prepackaging, verification is valid until the end of the following calendar year. Re-verification must currently be carried out by a weights and measures official. Re-verification should be requested in good time from the local Weights and Measures office. As appropriate, please observe all statutory amendments. Re-verification within Europe and Outside of Germany The expiration date of the verification depends on the national regulations of the country in which the weighing instrument is used. For information on verification and legal regulations currently applicable in your country, and to obtain the names of the persons to contact, please contact your local Sartorius office, dealer, or Service Center. Further information concerning verification can be obtained from our customer service Cubis MSU User Manual 183 Declarations of Conformity 184 Cubis MSU User Manual Declarations of Conformity Cubis MSU User Manual 185 Declarations of Conformity 186 Cubis MSU User Manual Declarations of Conformity Cubis MSU User Manual 187 EC Type-Approval Certificate 188 Cubis MSU User Manual Plates and Markings Plates and Markings Cubis MSU User Manual 189 Plates and Markings 190 Cubis MSU User Manual Plates and Markings Cubis MSU User Manual 191 Plates and Markings 192 Cubis MSU User Manual Cubis MSU User Manual 193 Sartorius Weighing Technology GmbH Weender Landstrasse 94 –108 37075 Goettingen, Germany Phone +49.551.308.0 Fax +49.551.308.3289 www.sartorius.com Copyright by Sartorius, Goettingen, Germany. No part of this publication may be reprinted or translated in any form or by any means without prior written permission from Sartorius. All rights reserved by Sartorius in accordance with copyright law. The information and figures contained in these instructions correspond to the version date specified below. Sartorius reserves the right to make changes to the technology, features, specifications and design of the equipment without notice. Date: October 2011, Sartorius Weighing Technology GmbH, Goettingen Printed in Germany. Printed on paper bleached without chlorine. W_ Cubis Anw-Handbuch MSU · KT Publication No.: WMS6006-e11102