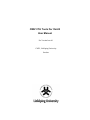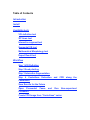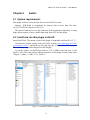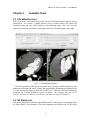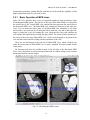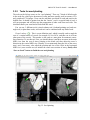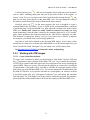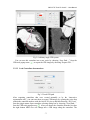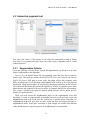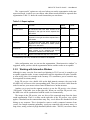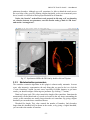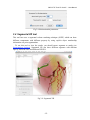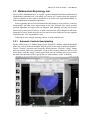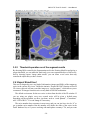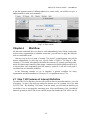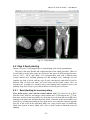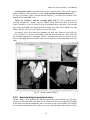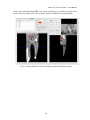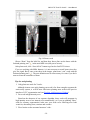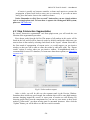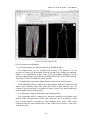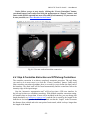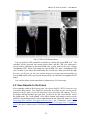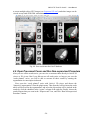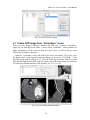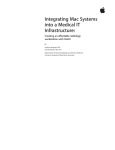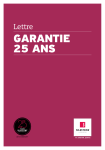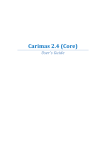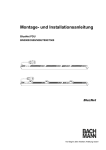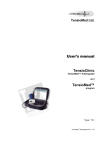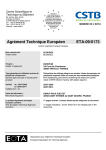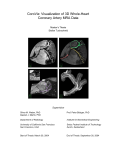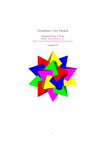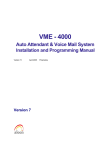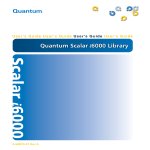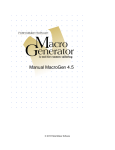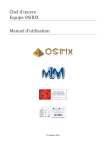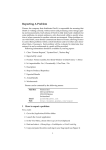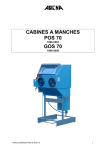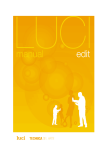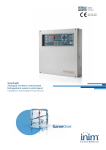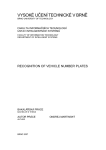Download CMIV CTA Tools For OsiriX User Manual
Transcript
CMIV CTA Tools For OsiriX User Manual For Version beta 0.1 CMIV, Linköping University Sweden Table of Contents Introduction Install Available tools VOI definition tool 2D Views tool Interactive segment tool Segmental VR tool Mathematical Morphology tool Export Result tool Workflow Step 1 VOI Definition Step 2 Seed planting Step 3 Interactive Segmentation Step 4 Centerlines Centerlines Extraction and CPR along the Save Results for the Future Open Proceeded Procedure Cases and Run Non-supervised Create CPR Image from “Centerlines” series CMIV CTA Tools For OsiriX -- User Manual Chapter 1 Introduction: This plugin is designed on a core function called “virtual contrast injection” algorithm1,2,3, which was introduced to separate arteries and veins from each other but is now extended for more general CT angiography (CTA)/ MR angiography (MRA) image processing purposes, in particular for coronary artery CTA segmentation and centerline extraction. The basic idea of this algorithm is to use the connectivity of the contrast in the vessel lumen to separate different contrast-filled structures or other high intensity structures from each other, just like using varying connectivity of the vessel wall to bluntly separate vessels during surgery. To separate two objects from each other with this plugin, the user will have to give two sets of seeds, and the strength of connectedness from every voxel to each set of seeds will be calculated and compared to decide which object a voxel should belong to. The strength of connectedness between pairs of image voxels is calculated by finding the strongest among all possible connecting paths between the two voxels. The strength assigned to a particular path is defined as the lowest gray-scale value of elements along the path. Unlike most segmentation algorithms, this algorithm does not aim at defining the exact edge of the vessels, although it can be achieved by giving a proper threshold on the connectedness map (see Interactive segment tool). Instead, this plugin is designed to separate high intensity structures from each other but still keep the surrounding soft tissue. This strategy reduces the risk of introducing errors during the processing. The task of localizing the vessel boundary is left to the human user in the visualization step, which can utilize techniques such as maximum intensity projection (MIP) or volume rendering (VRT). The Centerline extraction also depends on this connectedness theory. The strongest path between seeds and each voxel will always follow the ridge of the intensity of the input images. Using the object membership information via prior segmentation, the distal end will be located automatically, so in our plugin it is not needed to define the distal ends of the vessel branches. In this CTA/MRA post processing package, although most tools are designed to facilitate the segmentation procedure based on “virtual contrast injection” algorithm, different parts can also work independently, which gives this plugin ability to accomplish diverse tasks, such as arbitrary angle MPR and CPR with “2D views”, threshold and binary operation with “MathMorph tool”, and multiple-object VRT with segmental VR (See: Details of different tools). If using this software for a publication or conference presentation, please use reference 3. 1 Tizon X, Smedby Ö. Segmentation with gray-scale connectedness can separate arteries and veins in MRA. J Magn Reson Imaging 2002;15(4):438-45. 2 Löfving A, Tizon X, Persson P, Smedby Ö. Angiographic visualization of the coronary arteries in computed tomography angiography with virtual contrast injection. The Internet Journal of Radiology 2006;4(2) 3 Wang C, Smedby Ö. Coronary artery Segmentation and Skeletonization based on Competing Fuzzy Connectedness Tree. Accepted by MICCAI 2007. -1- CMIV CTA Tools For OsiriX -- User Manual Chapter 2 Install: 2.1 System requirements: This plugin is able to run on any Mac that can run OsiriX2.6 or later. Memory: 2GB RAM is recommend for datasets with no more than 500 slices (512*512). 4GB for 1000 slices (512*512). The speed of memory access is the bottleneck of the segmentation algorithm, so using higher speed memory is more valuable than using faster CPU for this plugin. 2.2 Install and run this plugin in OsiriX: Install OsiriX first. The current version of the plugin is compatible with OsiriX 2.6-2.7.5 Download the plugin package from the OsiriX website: http://homepage.mac.com/ rossetantoine/ osirix/ , unpack the zip file, and copy the “CMIV_CTA_TOOLS.plugin” file to “/Library /Application Support /OsiriX/Plugins /” To run this plugin, you should first choose a CTA or MRA series and open it with OsiriX’s 2D viewer, then choose different functions of this plugin from the main menu “Plugins -> Others -> CMIV_CTA_TOOLS”. Fig 2-1. Location of OsiriX’s plugins. -2- CMIV CTA Tools For OsiriX -- User Manual Chapter 3 Avaliable Tools 3.1 VOI definition tool With “VOI cutter”, users can define a cubic area to exclude those tissues that they are not interested in. As a result, a smaller dataset will be created, which will reduce the calculation time and save much memory in the following steps. Users can view the dataset in 3 directions (see below; axial image on the left, coronal/sagittal on the right). Fig 3-1. VOI definition Window Since all operations in this plugin are carried out in 3D, even a small reduction in each dimension will reduce the whole volume data significantly (Reducing each dimension by 1/5 will cut down the dataset to half: 0.80.80.8 0.5) . This tool will also be helpful to accelerate the Volume Rendering speed. (Comment: The Cropping Box tool in VR interface of Osirix only hides the outside area, but does not release the memory). 3.2 2D Views tool This tool is designed for arbitrary angle MPR and CPR, and also for seed planting based on MPR images. Seed planting is the most important and flexible part of the whole -3- CMIV CTA Tools For OsiriX -- User Manual segmentation procedure, getting familiar with this tool will extend the capability of this plugin significantly and save you a lot of time. 3.2.1 Basic Operation of MPR views In the 2D Views interface, three views are organized together to form an arbitrary angle 2D Orthogonal MPR system. The red line of the cross in the Main MPR view represents the section line of the Vertical MPR view, and the blue one represents the section line of the Horizontal MPR view. The Main MPR view controls the direction of the other two views. You can rotate the reslice plane of the Main MPR view around the x axis (blue line) and the y axis (red line) by scrolling the sliders under the view and on the right side, rotate it around the z axis by rotating the cross (drag the blue line), and translate the reslice plane back and forth by scrolling the upper slider. The center of these operations is the center of the cross in the Main MPR View, which can be dragged to any point in the view and move back and force along with the translation of the view. There are several buttons on the left side of Main MPR View, which will help you rotate the reslice plane of Main MPR View to some “standard” direction around current center point. By choosing tools from the toolbar located on the left side of the Horizontal MPR View, users can perform several general operation such as window setting, zoom, rotation and measurement on current images. Fig 3-2. 2D Orthogonal MPR system -4- CMIV CTA Tools For OsiriX -- User Manual 3.2.2 Tools for seed planting The tools on the left-up corner are for “seed planting”. There are 7 kinds of default seeds in the seeds list, which give the names of some structures usually used in coronary CTA and peripheral CTA images. Users can also add their own kinds of seeds and remove the default ones. It should be pointed out that the “barrier” seed is a special kind of seed, it will not propagate and will also stop the propagation of other seeds from each side. You should not name your own kind of seeds with this word. You can use 3 different tools (virtual catheter tool, freehand painting tool and rectangle tool) to plant those seeds, and each tool can be combined with any kind of seed. Virtual catheter ( ): This is a root definition tool, which is usually used to mark the root of a certain branch of vessels for example LCA or RCA, and then cut it off from other parts of the vessels . This marker is also used as a start point for automatic centerline extraction. To use this tool, first, you should choose it and draw an arrow in the main MPR view from the root of artery pointing to the distal end, then adjust the arrow’s direction in the vertical MPR view (actually it is reconstructed along the axis of the arrow now), and, if necessary, also adjust the position and size of the circle in the horizontal MPR view (cross section now) to include the whole cross section of artery, finally click “Save as Seeds” button to finish the root seed planting. Fig 3-3. Seed planting -5- CMIV CTA Tools For OsiriX -- User Manual Freehand painting tool ( ): this tool is frequently used to plant non-vessel structure, such as “other” (meaning those parts that you do not want to show in the results) or “bones” seeds. To use it, just choose one kind of seeds from the list and click the icon, then you can draw seeds directly on the main MPR view. You can change the width of the brush or switch Draw/Erase mode with the brush status controls. Rectangle plane tool ( ): As the name suggests, this tool is designed to create a rectangle plane in the 3D volume. To use it, choose it first, as mentioned above, and draw a line(section line) in the main MPR view, then adjust the rectangle area in the vertical MPR view, finally click “convert to seeds” button to convert it to seeds. One thing worth mentioning is that the plane created by the rectangle plane tool is a 3D “airtight” plane, which guarantees the connection between two sides will be completely cut open. This character is essential for “barrier” seed, so if you want to use a “barrier” to separate two structure, you should always use Rectangle plane tool. Any kind of seed can be deleted in any direction MPR images. Even if only a short section line of a long curve is shown in the Main MPR view from current angle, after you select it and delete it with “backspace” key, the whole curve will be removed too. See Introduction of Workflow to learn more about seed planting. 3.2.3 Working with CPR images 3.2.3.1 Create Centerlines by hand To create a new centerline by hand, you should choose “Add Points” from the CPR tool list ( ) and start to draw a polygon in the Main CPR View. As you define the centerline, a CPR will be created at the same time in the lower right part of the screen (replacing the vertical MPR). When you create a 2D point for the polygon on current slice, actually the 3D information of this point will be recorded to calculate the projected position of this point when you rotate the Main MPR View. You can not change this 3D information with any kind of CPR tools, so if you make a mistake at a certain point, you will have to delete it and all the points after it by clicking the “backspace” key, and redraw the centerline from that point. The “Edit Points” tool is only used to modify the projected 2D centerline, which means that all the modification will be lost after rotation of the Main MPR View. -6- CMIV CTA Tools For OsiriX -- User Manual Fig 3-4. arbitrary angle CPR system You can save this centerline into a new series by choosing “Save Path…” from the CPR tools popup menu ( ), or export the CPR images by choosing “Export CPR…”. 3.2.3.2 Load Centerlines from markers Fig 3-5 Load CPR path After exporting centerlines that were created manually or by the “interactive segmentation tool”, you can reuse them to create CPR images, by opening the series that contain the centerline markers with the OsiriX 2D viewer and then choosing “2D Views” from the plugin menu. Open centerline selecting dialog box by choosing “Load Path…” from the CPR tools popup menu ( ). After you choose the centerline from the list, then the right bottom MPR view will change into a CPR image along the centerline. The -7- CMIV CTA Tools For OsiriX -- User Manual resample rate (which means how many points of all the markers would be used to create the centerline) should generally be set to 1 if the centerline is created by hand, and 5 or higher if the centerline is created automatically by this plugin. Note: the path loaded will be smoothed (with a cubic B-spline approximation; if resample ratio>0). After you define a centerline manually, you can save the path first and then load it again in the new created series, where your centerline will be soomthed. 3.2.3.3 General Operation of CPR View Whenever you create a centerline manually or automatically, the centerline will be projected into current reslice plane of the Main MPR View at real time speed, the CPR view (the Vertical MPR View in MPR mode) represents a curved surface, orthogonal to the main MPR view in each point of the curve, and the Cross Section View(the Horizontal MPR View in MPR mode) represents a cross section plane perpendicular to projected centerline at current point (determined by the distance to the root point given by the translate slider of the Cross Section View ). By rotating the Main MPR View, you will be able to project the centerline in any direction and reconstruct CPR images along the centerline from an arbitrary angle. When you scroll the translate slider on the right side of the Cross Section View, the reference cross in the Main MPR view will be moved to the point of intersection between the centerline and current cross section plane, and the sliders for the CPR View (the Vertical MPR View) will not respond to your operation in CPR mode. One hint: after using general tools (such as WW/WL, Move and Zoom) while viewing CPR images, remember to choose “New Points” or “Edit Points” from the CPR tools list ( ) again before you rotate or translate the Main MPR view, or the centerline will be hidden and CPR view will go back to vertical MPR. But even if that happens, you can always go back to the CPR view as long as you choose one of the CPR tools again. -8- CMIV CTA Tools For OsiriX -- User Manual 3.3 Interactive segment tool Fig 3-6. Segmentation Options This tool is the “brain” of this plugin. It will collect the information created in former steps and try to segment structures from each other using a algorithm called “virtual contrast injection”. 3.3.1 Segmentation Options If you are not using a wizard, before you run this segmentation you will have to do some simple configuration to the algorithm. First of all, you should choose the corresponding seeds that have been created in former steps. The seeds are usually created by the 2D Views tool, but you can also use OsiriX 2D viewer’s ROI tools to create seeds, the plugin will be able recognize seeds ROIs of follow types: Oval, Rectangle and brush(all seeds created in 2D Views tool are brush ROI). Those seeds markers are classified by their names and listed on the left side. All of them will be chosen and put into the right list by default. You should remove those names that are not supposed to be used as seeds, for example the ROI for measurement. The “export” column in the right list controls which structure will be shown preview window or exported results. Then, you need choose the neighborhood mode for the segmentation. Since this algorithm is based on connectedness relationship between seeds and each voxel, the neighborhood mode will decide how the connectivity is passing down. Generally, 26neighborhood mode will give more accurate results but will cost longer time than 6neighborhood mode. If the space resolution is good enough, the results from different mode should almost be equal. In practice, 26-neighborhood is recommended. -9- CMIV CTA Tools For OsiriX -- User Manual The “export results” options are only used when you run the segmentation in the nonsupervised mode, in which you can choose what format results should be exported after segmentation. Table 3-1 shows the result formats that you can choose. Table 3-1: Export options Name Function Series Number Format Into one series all structures that have been chosen to be exported in the right list will be exported into one series 1 DICOM Into separate series each structure that has been chosen to be exported in the right list will be exported into a new series N As Masks all structures that have been chosen to be exported will be exported as masks (brush ROI) into a new series 1 ROI Centerlines extract centerlines of those structure that have been chosen to be exported and export centerlines’ markers into a new series 1 ROI Connectedness Map export connectedness Map into a new series 1 DICOM * * DICOM n is decided by how many structures are chosen to be exported. After configuration, now you can run the segmentation. “Run interactive window” is suggested, unless you have run the segmentation before and the results are acceptable. 3.3.2 Working with Interactive Window Although in many cases the first round seed planting in 2D View tool is enough to get acceptable segment results, in some complicated cases the algorithm will make a mistake at some tricky place, for example in the coronary CTA sometime a part of ventricle may be recognized as coronary artery. In the 3D preview view, double click on the high intensity structure, the cross in the left MPR view will move to the corresponding point. Then you can select a label from the seeds list and use your mouse to draw some freehand curve on that structure. Another way to preview the segment results is to use the 2D preview view (choose “2D Results” of the table view on the right side). When you scroll the 2D preview view, the MPR view will be synchronized with the result view automatically. The images in the 2D preview view are slices of the connected maps from the latest round segmentation. There is a slider on the right side of the 2D preview view, which applies a threshold on the connectedness map. Any voxels below this threshold will not belong to any structure. This is designed to remove weakly connected structure from vessels, for example sometime pulmonary vessels are connected with coronary artery via lung tissue, setting a relatively high threshold (default value: -700 HU) can remove those -10- CMIV CTA Tools For OsiriX -- User Manual pulmonary branches. Although you will, sometimes, be able to shrink the result area to the exact edge of the vessel by defining a higher threshold, we do not recommend you to do so, because it is difficult to find a proper threshold for all branches. Notice: the “barrier” seeds will not work properly in this step, so if you intend to set a barrier between two structures, save the current seeds, go back to “2D views” and use the “rectangle tool”. Fig 3-7. Synchronize MPR with 3D Point by double click on 3D point. 3.3.3 Skeletonization parameters The centerline extraction algorithm in this plugin is almost totally automatic. In most cases, after interactive segmentation, the only thing that you need to do is to click the “Create Centerlines” button. In some cases, especially for MRA datasets, to get better results, you should configure following two parameter (by clicking “?” button): Distal end’s gray-scale: This value controls the length of the centerlines. Sometime the automatically created distal ends of vessels are located in the soft tissue surrounding the vessels, so the centerlines are usually longer than the real centerlines. By giving a higher threshold you can make those centerlines shorter. Threshold for length: This value controls the number of branches. Only branches longer than this threshold will be shown in the results, so by giving a higher threshold, you can reduce the number of branches. -11- CMIV CTA Tools For OsiriX -- User Manual Fig 3-8 Skeletonization parameters 3.4 Segmental VR tool This tool here uses a segmental volume rendering technique (SVRT) which can show different components with different property by using explicit object membership information via prior segmentation. To use this tool to view the results, you should export segments as masks (see Segmentation Options). Segmental VR can show different segments with different opacity, different color and different WW/WL. . Fig 3-9. Segmental VR -12- CMIV CTA Tools For OsiriX -- User Manual 3.5 Mathematical Morphology tool The so-called “MathMorph tool” is actually a general threshold and binary mathematical morphological operation tool, with which you can cut off a region where the grayscale values are higher or lower than a threshold, or do some basic segmentation based on binary mathematical morphology operations. In the beginning, this tool was introduced into this plugin to create seeds for ventricles automatically, but after some improvement in the core function, this virtual contrast injection algorithm no longer relies on elaborate seed planting, and this tool became unnecessary in most cases. However, in some cases this tool will be helpful to reduce the interaction of users. Beside that, this tool can also be used to further process the segment results from the “CFC segmentation” tool. Following is some example showing you how to work with this tool. 3.5.1 Automatic Ventricle Seed planting Set the “Mask Source” to “Binary Images From Threshold” (default), adjust the threshold slider (the vertical slider on the right) until the mask covers most of the heart chambers. Choose “Erosion” operation and accept the default operator. Click the “Apply” button and wait a while, look at the result mask. If part of the coronary arteries are still covered by the mask, click the “Apply” button again. Make sure no coronary artery is covered by the mask and export the result by giving the new mask a name (“result” as default). Fig. 3-10. Interface of MathMorph tool -13- CMIV CTA Tools For OsiriX -- User Manual Fig. 3-11. Heart chamber seeds created by MathMorph tool 3.5.2 Threshold operation on of the segment results By choosing ROIs created by the Segmentation tool in the Existing Mask list and giving a proper threshold, you can make the mask only cover one segmented object of this series, and by choosing export “image under masks” you can create a new series that only contains the object that you have chosen. 3.6 Export Result tool This tool is designed to save any kind of information (images and ROIs) of the temporary series in the current 2D viewer. Unlike the intrinsic “Export DICOM” function of OsiriX 2D viewer, this tool will not record the image as a “screen capture”, which allows you to reconstruct 3D images from this series on any kind of DICOM workstation. The default series name for the new series is taken from the title of the 2D window. If you are using our plugin, every new created series will be given a default name depending on the operation you have just done, such as “seeds planted”, “Centerlines” and “ CPR of RCA”. You can change it if necessary. The series number does not matter in most cases, and you can just leave it to be “0” to get a random series number. But this number will decide the order of the series in the OsriX database list, so if you are working with multi-phase coronary CTA, and you want -14- CMIV CTA Tools For OsiriX -- User Manual to put the segment results of different phases in a certain order, you will have to give a unique number to each series manually. Fig 3-12 Save results Chapter 4 Workflow All the tools mentioned above are able to work independently, but to finish certain tasks such as artery segmentation or centerline extraction, you will have to apply the different tools in a reasonable order. One easy way to do so is using “Coronary CTA wizard”, in which proper tools will be chosen automatically in each step (see “Quick Guide of CMIV CTA Plug-in”). But, Coronary CTA wizard is designed to facilitate the coronary CTA image processing only, and it also limits some function of this plugin. Another more flexible and powerful way is to choose those tools sequentially from the menu by yourself, it will also work great if you know how to control the workflow. In the following example we try to introduce a general workflow for artery segmentation and skeleonization for Coronary CTA or peripheral artery CTA. 4.1 Step 1 VOI (volume of interest) Definition To reduce the VOI as much as you can will accelerate the rest procedure and save you a lot of memory. So don’t skip this step unless the dataset you are working on is less than 512*512*100. By choosing “VOI cutter” from the menu, you will enter an interface you can define a box to surround the interesting area. After modification, click “Save&Exit” button to go back to OsiriX 2D viewer, and the image data outside the VOI will be cut off. -15- CMIV CTA Tools For OsiriX -- User Manual Fig 4-1. VOI definition 4.2 Step 2 Seed planting Choose “2D views” from plugin menu, to start planting seeds for the segmentation. This step is the most flexible and complicated part of the whole procedure. There are several kinds of seeds in the seeds list, which give the names of different kind structure, such as “LCA”, “RCA” and “Bone”. You can paint those seed with 3 different tools (virtual catheter tool, freehand painting tool and rectangle tool). Although you can combine any kind of seeds with any type of tools, choosing the right kind of tool for different kind of seeds will make you work easier and get better results. Here we introduce two examples for coronary artery seed planting and peripheral artery seed planting. Hope they will give you a hint on how to work with your own cases. 4.2.1 Seed planting for coronary artery First, define artery roots with the virtual catheter tool ( ). Choose LCA or RCA from the seeds’ label list, and choose virtual catheter tool by clicking on the “ ” icon, then draw an arrow in the main MPR view (left part of screen) from the root of the artery pointing to the distal end, and then adjust the arrow’s direction in the vertical MPR view (actually it is reconstructed along the axis of the arrow now), and also adjust the position and size of the circle in the horizontal MPR view (cross section now) to include the whole cross section of artery, finally click “Save as seeds” button to finish the root seed planting. -16- CMIV CTA Tools For OsiriX -- User Manual Second, plant “other” (structures that you don’t want to show in the results, such as cardiac chambers, aorta, sternum, liver etc.) seeds with the freehand painting tool ( ). To use it, just choose “other” from the list and click the icon, then you can draw seeds directly on the main MPR view. Third, set “barriers” with the rectangle plane tool ( ). The rectangle tool is specially designed for “barrier” seed to separat vessels from each other or from the “other” structures. To use it, choose it first, as mentioned above, and draw a line (section line) in the main MPR view, then adjust the rectangle area in the vertical MPR view, and finally click the “Save as seeds” button to convert it to seeds. In general, in the first round seed planting you need only plant two root seeds for “LCA” and “RCA” with the virtual catheter tool, and several seeds for “other” part with the freehand painting tool. Rectangle “barrier” is needed only where the arteries are too close to other high intensity structure, such as heart chambers, to separate them from each other. Fig 4-2. Virtual catheter for RCA 4.2.2 Seed planting for peripheral artery Choose “Artery” from the label list, and then choose the virtual catheter tool ( ). Draw an arrow in the main MPR view (left part of screen) from the root of the artery pointing to the distal end, and then adjust the arrow’s direction in the vertical MPR view (actually it is reconstructed along the axis of the arrow now), and also adjust the position and size -17- CMIV CTA Tools For OsiriX -- User Manual of the circle in the horizontal MPR view (cross section now) to include the whole cross section of artery, finally click “Save as seeds” button to finish the root seed planting. Fig 4-3 Virtual catheter for lower extremity arteries from abdominal aorta -18- CMIV CTA Tools For OsiriX -- User Manual Fig 4-4 Bones seeds Choose “Bone” from the label list, and then draw brown lines on the bones with the freehand painting tool ( ) in the main MPR view(left part of screen). After plant seeds, click “Save & Exit” button to go back to OsiriX 2D viewer. If you are working with MRA datasets, it is not necessary to mark bones since they give low signal. But if some veins show in the images, plant some “vein” seeds with the freehand painting tool ( ). The root definition tool is not necessary for veins if you don’t want to create the centerlines of them. Tips for seed planting: 1. Only plant root seeds for Vessels: Although in most cases only planting root seeds is far from enough to segment the entire artery system, it will be more efficient to planting more seeds in the preview interface of CFC segmentation tool (seeWorking with Interactive Window). 2. Put seeds in high intensity area: Based on the character of our segment algorithm, those seeds will propagate in high intensity area to low intensity area automatically, so if you are planting “other” seeds for coronary segmentation, make sure your seeds cover following area: both ventricles, descending aorta, sternum and vertebra. 3. Place barrier on the unwanted structure’s side: -19- CMIV CTA Tools For OsiriX -- User Manual A barrier is usually set between ventricles or bones and arteries to prevent the propagation of heart seeds leak to artery area or conversely. If you want an intact artery, place the barrier closer to the ventricle or bones. Notice: Remember to click “Save as seeds” button after you use virtual catheter tool or rectangle plane tool. To learn how to operate the Orthogonal MPR system, please see 2D Views tool. 4.3 Step 3 Interactive Segmentation By choose “Interactive segmentation” tool from plugin menu, you will reach the core function of the segmentation procedure. First, choose seeds from the left list (The names of all markers in this series will be listed on the left, and all will be chosen as seeds by default), and decide which ones you want to show in the results by selecting check boxes in the “export” column. Since this is the first round of segmentation of current series, we would suggest you run inactive window so that you will be able to refine the results by add more seeds. The “Export results” option is useless when you run inactive window. 26-neighborhood mode is recommended for most CTA datasets. (To learn more about those options, see Interactive segment tool) Fig 4-5. Select seeds to export After a while, you will be able see the segment result in the Preview Window. Sometime those results are good enough, but sometime there will be some high intensity structure hanging around the vessels, or some parts of arteries are still missing. By choosing proper label from the components list, you can use your mouse to draw more markers (“plant seeds”) on those missing parts or unwanted structures. After click the “Update” button, you will be able to see the new result in seconds. -20- CMIV CTA Tools For OsiriX -- User Manual Fig 4-6. Preview results in 3D Tips for interactive seed planting: 1. No need to separate low intensity structure from high structure: For example when you are working with coronary CTA datasets, it is not necessary to remove all myocardium from the coronaries by seeding and updating. Rather, it is recommended to have some of the myocardium hanging on to the coronaries and making it less visible by adjusting WW and WL in the final rendering. This makes it easier to validate the results visually. 2. Two high intensity structures connected with relative lower intensity tissue: If the algorithm failed to segment two high intensity structures connected with relative lower intensity tissue, then plant more seeds at high intensity area. For example if some bone tissue is recognized as part of vessels, you should plant more seeds at highest part of the bone tissue. 3. Two structures connected with almost equal intensity tissue: If the algorithm failed to segment two structures connected with almost equal intensity tissue, then plant more seeds at the connection area. For example if some part of right ventricle is attached to LAD, planting more “other” seeds at the connection area but seeds should still be in the ventricle area.(“berrier” seeds don’t work in this step) -21- CMIV CTA Tools For OsiriX -- User Manual Notice: Before you go to next step by clicking the “Create Centerlines” button, you should export your results first using the popup menu at “Export” button. And those results will be exported into new series and saved in memory. If you want save it onto your disk, see “Save Results for the Future” Plant new seeds Fig 4-6. Use new seeds to break the connection 4.4 Step 4 Centerline Extraction and CPR along Centerlines The centerline extraction is an almost completely automatic procedure. The only thing you need to do in most cases is to click the “Create Centerlines” button. Unlike most other centerline extraction algorithms, there is no need for you to define the distal end of the branches. The distal ends will be found automatically and the centerlines follow the intensity ridge of the input images. Now the “interactive segmentation tool” will lead you into a CPR view interface. In the left top list there are candidate centerlines. With default centerline extraction setting, all branches that are longer than 10 mm will be included in the list (you can change this length threshold, see Interactive segment tool), and the list is sorted by the length of the branches in descending order. It should be pointed out that the “length” in the list means the distance from a distal end to the root point of main trunk, which is always longer than the length of the branch. -22- CMIV CTA Tools For OsiriX -- User Manual Fig 4-7 CPR of left femoral artery You can rotate the CPR around the centerline by rotating the “main MPR view”. The centerline will be projected into current reslice plane, and the CPR view represents a curved surface, orthogonal to the main MPR view in each point of the curve. Choose “straightened CPR” option will change the curved MPR view into a straightened CPR view, to rotate it you can use the slider under the view directly. When you scroll the right top view, it will give you the cross section images on current projected centerline (in curved MPR mode) or the cross section images on the 3d centerline (in straightened CPR mode). You can also delete certain centerlines or rename them, if it is necessary. 4.5 Save Results for the Future After exporting results in the last two steps, you can use OsiriX’s 2D/3D viewer to view or measure these results. You should be aware that all results are now located on the memory of the PC only, so you will lose them if you close those 2D windows. To save the images and ROI markers onto your disk, you need to use the “Save Results” tool in the plugin menu. The “seeds planted” series which contain seeds markers can be read by interactive segmentation tool to repeat segmentation in non-supervised mode (see Open Proceeded Cases and Run Non-supervised Procedure ), the “Centerlines” series can be used by 2D views tool to create CPR images (see Create CPR Image from “Centerlines” series), the series contains masks of different objects can be used by segmental VRT tool -23- CMIV CTA Tools For OsiriX -- User Manual to create multiple-object VRT images (see Segmental VR tool), and other images can be viewed on any kind of DICOM workstation. Fig 4-8. Save results into the OsiriX database 4.6 Open Processed Cases and Run Non-supervised Procedure After you save all the results series, you can view or measure them directly in OsiriX 2D viewer or 3D viewer. But if you did not save all result series, as long as you save the “seeds planted” series, you will be able to recreate all those results by running the segmentation in a non-supervised mode. First, open the “seeds planted” series with Osirix’s 2D viewer and choose the “Interactive segmentation” from the plugin menu. Then from the left list choose the seeds which will be used for the segmentation, and select the objects that will be include in the results by click the chechbox in the “export” column of the right list. Finally, choose the results formats that you want in the “Export result” box, and click “Run Non-supervised Procedure” button. -24- CMIV CTA Tools For OsiriX -- User Manual Fig 4-9 Choose Seeds to export 4.7 Create CPR Image from “Centerlines” series When you click “Export Centerlines” button in the CPR view, or choose “Centerlines” option for the Non-supervised mode, a series called “Centerlines”, which contains all paths’ information, will be created. Using “2D views” tool, you will be able to create CPR image from those centerlines. Open the “Centerlines” series with OsiriX 2D viewer and choose “2D Views” form the plugin menu. Open centerline selecting dialog box by choose “Load Path…” item from the popup menu of CPR tool ( ). You can choose any centerline from the list and after that the right bottom MPR view will change into CPR image along the centerline. To learn more information about CPR operation, see 2D Views tool. Fig 4-10. Load CPR path from markers. -25-