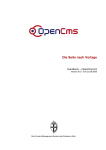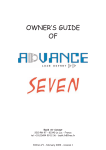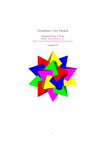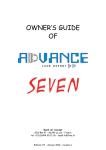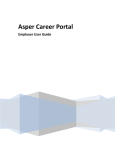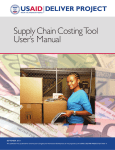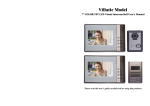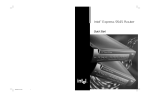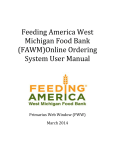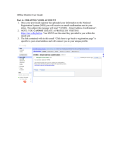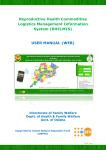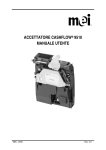Download INSTEPwebsite_AdministratorsUserManual
Transcript
INSTEP Website Administrator User Manual Version: [1.0] i _________________________________________________________________________ Contents Access to INSTEP Website ..................................................... 5 Accessing INSTEP Website .......................................................................................................................5 SharePoint 2010 Navigation ......................................................................................................................7 Uploading Document to Document Libraries ..........................................................................8 Adding New Page in Pages ......................................................................................................... 14 Editing Content Pages .................................................................................................................. 17 Approvers Approval Function ................................................................................................... 19 Adding New Item to SharePoint List ....................................................................................... 21 Updating Existing Item in SharePoint List ............................................................................... 22 Administration ........................................................................................................................................... 24 Manage Roles ................................................................................................................................. 24 Manage Registered User ............................................................................................................. 30 Manage Courses ........................................................................................................................................ 33 Manage Popular Courses ............................................................................................................ 33 Manage Bridging Programmes.................................................................................................... 35 About INSTEP ............................................................................................................................................ 36 Manage About INSTEP ................................................................................................................ 36 Manage Vision and Mission ......................................................................................................... 37 Manage Our Core Business ....................................................................................................... 38 Manage Organisation Chart ....................................................................................................... 39 Highlight....................................................................................................................................................... 40 Whole Year Calendar .............................................................................................................................. 46 Updating Whole Year Calendar Upload File ......................................................................... 46 Updating Home Page Whole Year Calendar Link ................................................................ 48 Partnership & Achievements .................................................................................................................. 52 Adding new Partnership & Achievements Data .................................................................... 52 Updating Existing Partnership & Achievements Data .......................................................... 54 Others.......................................................................................................................................................... 55 Others Main Page ......................................................................................................................... 55 Learning Facilities .......................................................................................................................... 56 Other Facilities .............................................................................................................................. 57 Faculty Head ....................................................................... Error! Bookmark not defined. Career ............................................................................................................................................. 61 ii _________________________________________________________________________ Our Clients ................................................................................................................................................. 62 Adding New Client....................................................................................................................... 62 Updating Existing Client .............................................................................................................. 64 News ............................................................................................................................................................ 66 Adding News ................................................................................................................................. 66 Updating Existing News .............................................................................................................. 68 INSTEP Events ........................................................................................................................................... 69 Adding New Events ...................................................................................................................... 69 Updating Existing Events ............................................................................................................. 70 Contact Us.................................................................................................................................................. 71 FAQ .............................................................................................................................................................. 72 Adding New FAQ ......................................................................................................................... 72 Updating Existing FAQ ................................................................................................................ 74 Testimonials................................................................................................................................................ 76 Quick Links ................................................................................................................................................. 76 Legal Notice ............................................................................................................................................... 80 Update Course Status .............................................................................................................................. 81 ii i Access to INSTEP Website 1 In this chapter you will learn how to access and login to INSTEP administration website. Accessing INSTEP Administration Website 1. Open your web browser. E.g. Windows Internet Explorer. 2. Type your site URL. E.g. http://pww.instep.my and press enter. See figure 1.1. Figure 1-1 3. From the drop-down menu, select Forms Authentication. Another form will appear as below. 4. In the loaded form, in the User name column, type in your PETRONAS Outlook userId and in the Password column type in the password of the PETRONAS Outlook UserId. 5. Check Sign me in automatically checkbox if you wish the application to remember your login credential (not recommended for security purpose). 6. Hit Sign In button to continue. 5 _________________________________________________________________________ 7. INSTEP website for Administrator will be displayed. See figure below 1-2. Figure 1-2 Landing Page – Administrator View Page 6 of 82 _________________________________________________________________________ Images sizes sizes Highlight images (654 px by 404 px) News section - the maximum image width to upload is 490px Our Clients (127px by 127px) Events (127px by 127px) Technical Centre Rollup Image (127px by 127px) Faculty Head and Trainers (93px × 118px) Page 7 of 82 _________________________________________________________________________ SharePoint 2010 Navigation Uploading Document to Document Libraries This module will be used to upload document to the SharePoint 2010 Document Library. Almost all document upload function will follow the same method. 1. Click on the Site Actions and then click on the View All Site Content. 2. At the All Site Content page, look under Document Libraries and click on the Documents link. 3. Click on Add document link to add new document file. Page 8 of 82 _________________________________________________________________________ 4. At the Upload Document modal popup, click Browse button to browse for the file to be uploaded. And then, click OK button once done. User may add Version Comments but it is not compulsory. 5. On the upload confirmation page, user may change the Name of the file or leave it as it is. If the filename already exist in the application, it will be replaced with this file user uploaded. Then, click Save button to save the file to the application. Page 9 of 82 _________________________________________________________________________ 6. Once the file has been saved, the Document list re-appear. User may see the newly uploaded file appear within the list with status “draft” and “New” icon will appear next to the filename. Next, user may tick the check box next to the newly uploaded file and click on Publish button at the top Ribbon to publish the file to the public user. 7. At the publish confirmation window, user may enter comments or leave it blank. Then click on OK button to proceed with publishing the newly uploaded file. Page 10 of 82 _________________________________________________________________________ 8. After that, a workflow modal popup will appear. This is standard SharePoint 2010 feature for document library. Click Start button on the popup. 9. After the workflow process successfully executed, the document listing page will re-appear with the newly uploaded document’s Page Approval is set to In Progress status. Then, depending on user’s role (user must be inside Approvers role to perform this step. Please check on Manage Roles for more details), hover on the Name of the newly uploaded document and click on the small-down-arrow right beside the document Name. A context menu will appear. Then, click on Approve/Reject button on the menu. Page 11 of 82 _________________________________________________________________________ 10. Another approval modal popup will appear. In this popup, select Approved radiobutton and the hit OK button to continue. User may enter comment or leave it blank. 11. After that, a message box may appear describing some workflow function. Hit OK button on this message box. 12. The document libraries listing re-appear with the Page Approval status is set to Canceled and Approval Status is set to Approved. Upload document completed. Page 12 of 82 _________________________________________________________________________ 13. The newly uploaded document is now available to all users. Page 13 of 82 _________________________________________________________________________ Adding New Page in Pages This module is for administrators to add new pages to the site. 1. From the Pages list page, click on the Documents tab and then click on the New Document button. 2. On New Document create page, users are required to fill in the page Title, Description and URL name fields. On Page Layout section, user are required to select appropriate page layout. Click Create button once done. 3. After creation is done, user may see the newly created page at the listing page with new icon appears beside the document name. Observe that the approval status is set to Draft. Click on the Name of the document. 4. After the click, user will be redirected to the newly created page. Click on Site Actions and then click on the Edit Page button to start editing the newly created page. Page 14 of 82 _________________________________________________________________________ 5. Users are now able to edit the content on the newly created page. To change the layout of the page, click on the Page tab and then click on Page Layout button. A list of page layouts will appear and user may select the layouts. Page 15 of 82 _________________________________________________________________________ 6. User also may edit the content by modifying contents in Page Content column. 7. After done with the edit, user may proceed to close or to publish the page. To publish, click on the Publish tab and then click on the Publish button. 8. A publish modal popup will appear. User may enter comments or leave it blank. Click on Continue button to start publishing the page the public users. Page 16 of 82 _________________________________________________________________________ Editing Content Pages Pages This module will be used to update content on a page. 1. Go to pages thich need to be update and then click on Site Actions and then click on Edit Page. 2. Start editing the content in the content column. 3. User may save the edited content and come back for editing later. The final updated content will only be available to public once it is pulished. Until that, the edited content will only be available to the user who edited the page. 4. To publish the final content, click on Publish tab and then click on publish button. 5. On Publish dialog box, user may enter comment or just leave it blank. After that, click Continue to continue with publishing the content. Page 17 of 82 _________________________________________________________________________ After the operation completed, the new content is successfully published to the public and other users. Page 18 of 82 _________________________________________________________________________ Approvers Approvers Approval Function 1. Approvers may start by clicking on Site Action. Then click on View All Site Contents. 2. On all site content page, scroll to Lists sections and click on Workflow Tasks link. 3. From here, a task list will appear. Approvers will then click on the page which needs approval. An approval workflow modal popup will appear. Page 19 of 82 _________________________________________________________________________ 4. At the workflow popup, approvers may enter details or leave it as it is. Next click Approve button to approve the changes. 5. After approval process completed, the task list will re-appear and approvers may observe that the item that needs approval is now approved. Page 20 of 82 _________________________________________________________________________ Adding New Item to SharePoint List 1. On the list item page, click on Add new item link right at the bottom left of the list. 2. Once the list item modal popup appear, fill up the information of the list. Then, click save to save the information. 3. After Save operation completed, the item has been successfully saved to the SharePoint List. Page 21 of 82 _________________________________________________________________________ Updating Existing Item in SharePoint List This module is to update existing item stored in SharePoint List. 1. On the list item page, click on the item linkage column user wish to edit. 2. Next, a modal popup will appear with the item details populated in the form. Click on the Edit Item button to modify the data. 3. In the update form, modify the data. After that, click on Save button to complete the operation. Page 22 of 82 _________________________________________________________________________ 4. Once the save operation completes, the changes will take effect immediately. Page 23 of 82 _________________________________________________________________________ Administration Manage Roles This module will enable administrators to manage administrative users for the application. Users will be grouped with: • Web administrator • Communication Administrator • LMIS Nomination Clerk 1. On the Home page, hover on Settings menu and click Manage Roles link. 2. On Manage Roles page, click on the Role link to manage specific role. 3. After the Role loaded, observe the Name of users in the Role Page 24 of 82 _________________________________________________________________________ 4. To add a new user, click on the Add a New User button. A text area will appear. Then, click on the “small-book-icon” located at the bottom right of the text area. Page 25 of 82 _________________________________________________________________________ 5. After clicking on the icon, a “Select People – Webpage Dialog” will appear. Type Outlook userId of user to be added to the role in the Find text area and click Search button (magnifying glass icon) at the right side of the text area to search. 6. From there, administrator may see below screen. Page 26 of 82 _________________________________________________________________________ 7. From this, select the user to be added found under category “User : Forms Auth”. Click once on the username and click Add-> button to add the user. Next, click on the OK button. User will be redirected to the previous screen. Page 27 of 82 _________________________________________________________________________ 8. From the screen, observe that the user selected from the dialog box is populated into the text area. Click Add button to add the user to the role. 9. To remove user, click on the check box besides the username administrator wish to remove and then click on the Remove User From This Group button to remove. Page 28 of 82 _________________________________________________________________________ Page 29 of 82 _________________________________________________________________________ Manage Registered User This module is for administrators to manage registered visitors of the website. 1. On Home page, hover on Settings link and click on the Manage Registered Visitor link 2. On Manage Registered User page, click on the small arrow icon on the username administrator wish to manage. Administrators also may filter the users list by changing the Status drop down list. 3. On the sub-menu, click on the View link to view user information Page 30 of 82 _________________________________________________________________________ 4. Click Back button to move back to listing page 5. To edit the user information, click on the Edit link to edit user information 6. Update visitor information on the detail page. Page 31 of 82 _________________________________________________________________________ 7. 8. 9. 10. Click on Submit button to update the information Click on Back button to cancel the editing To Delete the user from the system, click on the Delete link to delete user information On confirmation dialog box, click OK to continue with deletion or Cancel to cancel the operation Page 32 of 82 _________________________________________________________________________ Manage Courses Manage Popular Courses This module is for administrators to manage the popular courses list in the website. The course will becoming from LMIS system but administrator may populate up to 5 courses as Popular Courses. 1. Hover on the Setting Menu and then click on the Manage Popular Courses link on the sub-menu. 2. After the Manage Popular Courses page loaded, click on search Search button to display courses. Administrator may specify the search filter to search for specific course. Leaving the filter blank will display all courses. 3. Observe the courses needs to be set as popular courses. Select the chechbox of the courses with maximum of 5 courses. Page 33 of 82 _________________________________________________________________________ 4. Click Save button to save the list to save the changes. When saving, all previous popular courses will be removed from Popular Courses list and will be replaced by the new list. 5. Click on Cancel button to cancel the operation. Page 34 of 82 _________________________________________________________________________ Manage Bridging Programmes This module is for administrators to manage information about Bridging Programmes provided by INSTEP. 1. On the Home page, hover mouse on Courses link. On the sub-menu, hover again on the Upcoming Courses link. Another sub-menu appear. On this sub-menu, click on the Bridging Program link. 2. After the Bridging Program loads, click on the Site Actions and then click on Edit Page button. Then follow the instruction in Editing Content Pages to update the content of Bridging Program. Page 35 of 82 _________________________________________________________________________ About INSTEP Manage About INSTEP This module is to manage information of About INSTEP page. 1. To start editing, go to pww.instep.my (administrator site) 2. When prompted for credential, login using administrator account (see Accessing INSTEP Website for details). 3. On the main page, navigate to About Us page. 4. Next, follow the steps as described in SharePoint 2010 Navigation – Editing Content Pages. Page 36 of 82 _________________________________________________________________________ Manage Vision and Mission This module is to manage Vision and Mission content in About Us sections. 1. 1. To start editing, go to pww.instep.my (administrator site) 2. When prompted for credential, login using administrator account (see Accessing INSTEP Website for details). 3. Hover on the About Us link and a drop-down menu will appear. Click on Vision & Mission link. 4. Next, follow the steps as described in SharePoint 2010 Navigation – Editing Content Pages. Page 37 of 82 _________________________________________________________________________ Manage Our Core Business This module is to manage Our Core Business content in About Us sections. 1. 1. To start editing, go to pww.instep.my (administrator site) 2. When prompted for credential, login using administrator account (see Accessing INSTEP Website for details). 3. Hover on the About Us link and a drop-down menu will appear. Click on Our Core Business link. 4. Next, follow the steps as described in SharePoint 2010 Navigation – Editing Content Pages. Page 38 of 82 _________________________________________________________________________ Manage Organisation Chart This module is to manage Organisation Chart content in About Us sections. 1. 1. To start editing, go to pww.instep.my (administrator site) 2. When prompted for credential, login using administrator account (see Accessing INSTEP Website for details). 3. Hover on the About Us link and a drop-down menu will appear. Click on Organisation Chart link. 4. On Organisation Chart page, click on Site Actions and then click on Edit Page. 5. Start editing the content Organisation Chart in the content column. • Note : The default organizational chart is an image inserted to the content column. The image was uploaded to SharePoint. 6. Next, follow the steps as described in SharePoint 2010 Navigation – Editing Content Pages. Page 39 of 82 _________________________________________________________________________ Highlight This module is for administrators to manage highlights section at the home page. This module only allows 3 images of highlights to exist at the same time. 1. To add new highlight, on Home page, click on the Site Actions and then click on the View All Site Content link 2. On Site Content page, under Picture Libraries, click on Highlights link. 3. On Highlights page, click on New button Page 40 of 82 _________________________________________________________________________ 4. On Upload Document page, Browse for an image file for the highlights. Then click OK button. 5. Then, on image preview page, fill in the Preview Image URL text with link to the page to be viewed from highlights. 6. Click Save button to create new. 7. To edit, on Home page, click on the Site Actions and then click on the View All Site Content link Page 41 of 82 _________________________________________________________________________ 8. On Site Content page, under Picture Libraries, click on Highlights link. 9. On Highlights page, click on the Highlights image to be edited. 10. On image detail page, click on the Edit Item button 11. Edit the content. Page 42 of 82 _________________________________________________________________________ 12. Click Save to save the changes or Cancel to cancel the update. 13. To delete, on home page, click on the Site Actions and then click on the View All Site Content link Page 43 of 82 _________________________________________________________________________ 14. On Site Content page, under Picture Libraries, click on Highlights link. 15. On Highlights page, click on the Highlights image to be edited. 16. On image detail page, click on the Delete Item button to delete the Highlights Page 44 of 82 _________________________________________________________________________ 17. On the delete confirmation dialog box, click OK button to continue with delete or Cancel to Cancel delete. Page 45 of 82 _________________________________________________________________________ Whole Year Calendar This module is to manage the Whole Year Calendar downloaded file. User may update the file containing the whole year program of INSTEP stored in the application. Updating Whole Year Calendar Upload File 1. To update the file download, go to pww.instep.my (administrator site) 2. When prompted for credential, login using administrator account (see Accessing INSTEP Website for details). 3. Click on the Site Actions and then click on the View All Site Content. 4. At the All Site Content page, look under Document Libraries and click on the Documents link. 5. From document page listing, click on “calendar” folder. Page 46 of 82 _________________________________________________________________________ 6. Inside “calendar” folder, click on Add document link to add new whole year calendar file. 7. For next step, please follow steps in SharePoint 2010 Navigation – Uploading Document to Documents Libraries. Page 47 of 82 _________________________________________________________________________ Updating Home Page Whole Year Calendar Link 1. To start editing, go to pww.instep.my (administrator site) 2. When prompted for credential, login using administrator account (see Accessing INSTEP Website for details). 3. Click on Site Actions and then click on View All Site Contents. 4. Look under Documents Libraries and click on Documents link 5. On the Documents list, click on Calendar folder. 6. Inside the Calendar folder, look for item related to the Whole Year Calendar user wish to use for public downloads. Right click on the Name of the file and then click Copy Shortcut. 7. Now, click back the main page and click on Site Actions and the click on Edit Page Page 48 of 82 _________________________________________________________________________ 8. Next, click once on the Whole Year Calendar download image. 9. Scroll up to the top of the page until reaching the Ribbon. Click on Link Tooks. At the Link Tools Ribbon, observe a column name URL. Paste the URL of document previously copied(Copy Shortcut) from the document library. 10. Next, click on Publish tab and click Submit Button. 11. A confirmation modal popup will appear. User may enter comments or just leave it blank. Click Continue button to proceed. Page 49 of 82 _________________________________________________________________________ 12. After that, a workflow form will appear. User may enter information in the field or just leave it blank. Click on Start button to proceed. 13. Be informed that the content editing will be on pending approval status. New content will not yet be published to the other user or public. User may see the status in yellow bar right after the Site Action row. 14. Next, approvers need to login to approve this change. Follow steps in SharePoint 2010 Navigation - Approvers Approval Function Page 50 of 82 _________________________________________________________________________ 15. After all is set, test the link from the home page for the correct target file download when the link clicked. Page 51 of 82 _________________________________________________________________________ Partnership & Achievements Adding new Partnership & Achievements Data This module is for administrators to manage data on Partnership & Achievements page. 1. After successfully login to http://pww.instep.my, navigate to Partnership & Achievements page from the link at the home page. 2. At the Partnership & Achievements page, click on Site Actions and then View All Site Contents link. 3. Under Lists section. Click on the Partnership and Achievements list link. Page 52 of 82 _________________________________________________________________________ 4. Next, follow the instruction on SharePoint 2010 Navigation – Adding New Item to SharePoint List to add new Partnership & Achievements. Page 53 of 82 _________________________________________________________________________ Updating Existing Partnership & Achievements Data This module is for administrators to manage data on Partnership & Achievements page. 1. After successfully login to http://pww.instep.my, navigate to Partnership & Achievements page from the link at the home page. 2. At the Partnership & Achievements page, click on Site Actions and then View All Site Contents link. 3. Under Lists section. Click on the Partnership and Achievements list link. 4. Next, follow the instruction on SharePoint 2010 Navigation – Updating Existing Item in SharePoint List to update existing Partnership & Achievements. Page 54 of 82 _________________________________________________________________________ Others thers Others Main Page This module is used to manage information populated in Others main page. 1. From home page, navigate to Others page by clicking on the link. 2. On the Others page, click on site action and the follow step in SharePoint 2010 Navigation – Editing Content Pages to update the information. Page 55 of 82 _________________________________________________________________________ Learning Facilities This module is to update the information of Learning Facilities within the Others section. 1. From homepage, hover on the Others link and after the sub-menu appear, click on Learning Facilities link in the menu. 2. On the Learning Facilities page, click on site action and then follow step in SharePoint 2010 Navigation – Editing Content Pages to update the information Page 56 of 82 _________________________________________________________________________ Other Facilities This module is to update the information of Other Facilities within the Others section. 1. From homepage, hover on the Others link and after the sub-menu appear, click on Other Facilities link in the menu. 2. On the Other Facilities page, click on site action and then follow step in SharePoint 2010 Navigation – Editing Content Pages to update the information Page 57 of 82 _________________________________________________________________________ Technical Centers Adding New Technical Centers This module is for administrators to update information on Technical Centers. 1. Hover on Others link and when the sub-menu appear, click in Technical Centers link. 2. Next, click on Site Actions and then click on View All Site Contents. 3. At the All site contents page, under Document Libraries, click on Pages. Page 58 of 82 _________________________________________________________________________ 4. In the Pages page, click on technical-center folder. 5. After contents in the folder loaded, click on Site Actions and the click on New Page. Follow the instruction as described in Adding New Page in Pages . Be sure to select Technical Center as the Page Layout. Page 59 of 82 _________________________________________________________________________ Updating Existing Faculty This module is for administrators to update the existing content of faculty information in the Technical Centers sections. 1. Hover on Others link and when the sub-menu appear, click in Technical Centers link. And then, click on the “View more >>” link at the information user wish to update. 2. At the content page, follow the steps described in Editing Content Pages. Page 60 of 82 _________________________________________________________________________ Career This module is for administrators to manage information about career opportunity offered by INSTEP. 1. Hover on the Others link from any page. A sub-menu will appear. Click on the Career link from the sub-menu. Career page will appear. 2. At the Career page, click on the Pages link on the left-hand side of the page. 3. After Pages list page appear, click on the career folder located there. 4. Inside the career folder, create a new document using steps described in SharePoint 2010 – Adding New Page in Pages. Select Career as page layout during the creation. 5. To edit existing career page, follow the instructions described in SharePoint 2010 – Editing Content Pages. Page 61 of 82 _________________________________________________________________________ Our Clients Adding New Client This module is for administrator to add new client information to the website. 1. From the Home page, click on the “View more clients>>” link under OUR CLIENTS section located at the right-hand side of the page. 2. At the Our Clients page, click on the List link located at the left-hand side of the page. 3. Next, on the List page, under Lists section, click on the Our Clients link. Page 62 of 82 _________________________________________________________________________ 4. After the list is loaded, follow the instruction in Adding New Item to SharePoint List to add new client information to the website. Page 63 of 82 _________________________________________________________________________ Updating Existing Client This module is for administrator to update existing client information to the website. 1. From the Home page, click on the “View more clients>>” link under OUR CLIENTS section located at the right-hand side of the page. 2. At the Our Clients page, click on the List link located at the left-hand side of the page. 3. Next, on the List page, under Lists section, click on the Our Clients link. Page 64 of 82 _________________________________________________________________________ 4. After the list is loaded, follow the instruction in Updating Existing Item in SharePoint List to update existing client information to the website. Page 65 of 82 _________________________________________________________________________ News Adding News This module is for administrators to add News to the website. 1. Hover at News & Events and then click on News link within the sub-menu. 2. At the News page, click on the Pages link located at the left-hand side of the screen. 3. At the Pages page, click on the news-archive folder. 4. After item in the news-archive folder loaded. Click on the Site Actions and then click on the New Page link. Page 66 of 82 _________________________________________________________________________ 5. Next follow the steps described in Adding New Page in Pages. Please be sure to select News Article as Page Layout during the page creation. Page 67 of 82 _________________________________________________________________________ Updating Existing News This module is for administrator to update the existing News. 1. Hover at News & Events and then click on News link within the sub-menu. 2. At the News page, select the news user wish to update. 3. Then, follow the steps described in Editing Content Pages. Page 68 of 82 _________________________________________________________________________ INSTEP Events Adding New Events This module is for administrator to add new INSTEP event to the website. 1. Hover on the News & Events link on the page and then click on the Events link on the submenu appeared. 2. On the Events page, click on the List link located on the left-hand side of the page. 3. After Lists page loaded, click on the Events list link. 4. Next, follow the instruction as described in Adding New Item to SharePoint List to add new Event to the website. Page 69 of 82 _________________________________________________________________________ Updating Existing Events 1. Hover on the News & Events link on the page and then click on the Events link on the submenu appeared. 2. On the Events page, click on the List link located on the left-hand side of the page. 3. After Lists page loaded, click on the Events list link. Next, follow the instruction as described in Updating Existing Item in SharePoint List to update existing Event to the website. Page 70 of 82 _________________________________________________________________________ Contact Us This module is for administrator to update on the contact us information for public viewing. 1. At the home page, click on the Contact Us link located at the top of the page. 2. At the Contact Us page, click on the Site Actions and the click on the edit page. Next, follow the instructions described in Editing Content Pages to update the contact us content. Page 71 of 82 _________________________________________________________________________ FAQ Adding New FAQ This module is for administrator to add new FAQ to the website. 1. At the Home page, click on the FAQ link located at the top of the page. 2. On the FAQ page, click on the Site Actions and then click on the View All Site Contents link. 3. At the All Site Contents page, locate FAQ list inder Lists area. Page 72 of 82 _________________________________________________________________________ 4. After the FAQ list loaded, follow the instruction described in Adding New Item to SharePoint List to add new FAQ to the website. Page 73 of 82 _________________________________________________________________________ Updating Existing FAQ This module is for administrator to update existing FAQ to the website. 1. At the Home page, click on the FAQ link located at the top of the page. 2. On the FAQ page, click on the Site Actions and then click on the View All Site Contents link. 3. At the All Site Contents page, locate FAQ list inder Lists area. Page 74 of 82 _________________________________________________________________________ 4. After the FAQ list loaded, follow the instruction described in Updating Existing Item in SharePoint List to add new FAQ to the website. Page 75 of 82 _________________________________________________________________________ Testimonials Manage Testimonials This module is for administrator to manage testimonials submitted to the website. 1. At the home page, hover on Settings link and click on Manage Testimonials link. 2. On the Manage Testimonials page, observe the testimonials list. In Status column is the status of the testimonial. 3. On Action column, click Delete to delete approved testimonial. Click Approve or Reject to approve or reject newly submitted testimonial. Page 76 of 82 _________________________________________________________________________ 4. On the very right, column named Default, select the testimonial to be appear as default which will be displayed at the home page of the website. Hit Save default testimonial button to commit the changes. Page 77 of 82 _________________________________________________________________________ Quick Links Adding New Quick Links This module is for administrators to register new quick links to the website. 1. At the Home page, click on the Site Actions. Then click on the View All Site Content link. 2. At the All Site Contents page, locate Quicklinks list inder Lists area. 3. After the Quicklinks list loaded, follow the instruction described in Adding New Item to SharePoint List to add new Quick Link to the website. Page 78 of 82 _________________________________________________________________________ Updating Existing Quick Links This module is for administrators to update existing quick links to the website. 1. At the Home page, click on the Site Actions. Then click on the View All Site Content link. 2. At the All Site Contents page, locate Quicklinks list inder Lists area. 3. After the Quicklinks list loaded, follow the instruction described in Updating Existing Item in SharePoint List to update existing Quick Link to the website. Page 79 of 82 _________________________________________________________________________ Legal Notice This module is for administrators to update the Legal Notice of the website. 1. At the Home page, click on the Legal Notice link located at the bottom right side of the page. 2. After the Legal Notice Page loaded, click on the Site Actions and the click on the Edit Page button. From there, follow the instruction described in Editing Content Pages to edit the content of Legal Notice page. Page 80 of 82 _________________________________________________________________________ Update Course Status This module is for administrators and LMIS Nomination Clerk to change the online course registration status of INSTEP website registered visitors. 1. Hover on the Setting Menu and then click on the Update Course Status link on the sub-menu. 2. After the Update Course Status page loaded, administrator may search for courses. 3. On the course list, click on List Of Online Submission link under Action column. 4. On Course Detail modal popup, observe the submission. Page 81 of 82 _________________________________________________________________________ 5. Change the status of the enrollment by selecting the status on the dropdown list under Course Registration Status column. 6. Click Save button to finalize the changes. Page 82 of 82