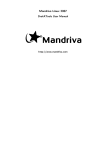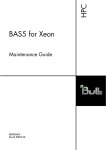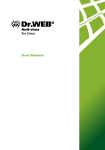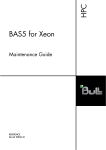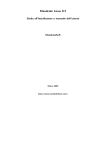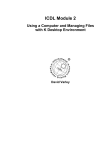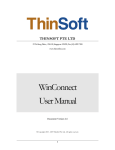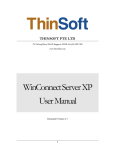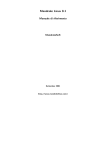Download Starter Guide - My E-Books Web Directory
Transcript
Starter Guide Mandrake Linux 9.1 http://www.MandrakeSoft.com Starter Guide: Mandrake Linux 9.1 Published March 2003 Copyright © 2003 MandrakeSoft SA by Camille Bégnis, Christian Roy, Fabian Mandelbaum, Joël Pomerleau, Vincent Danen, Roberto Rosselli del Turco, Stefan Siegel, Marco De Vitis, Alice Lafox, Kevin Lecouvey, Christian Georges, John Rye, Robert Kulagowski, Pascal Rigaux, Frédéric Crozat, Laurent Montel, Damien Chaumette, Till Kamppeter, Guillaume Cottenceau, Jonathan Gotti, Christian Belisle, Sylvestre Taburet, Thierry Vignaud, Juan Quintela, Pascal Lo Re, Kadjo N’Doua, Mark Walker, Roberto Patriarca, Patricia Pichardo Bégnis, Alexis Gilliot, Arnaud Desmons, Wolfgang Bornath, Alessandro Baretta, Aurélien Lemaire, Daouda Lo, Florent Villard, Gwenole Beauchesne, Giuseppe Ghibò, Joël Wardenski, and Debora Rejnharc Mandelbaum Legal Notice This manual is protected under MandrakeSoft intellectual property rights. Permission is granted to copy, distribute and/or modify this document under the terms of the GNU Free Documentation License, Version 1.1 or any later version published by the Free Software Foundation; with the invariant sections being About Mandrake Linux, page i, with the front-cover texts being listed below, and with no back-cover texts. A copy of the license is available on the GNU site (http://www.gnu.org/licenses/fdl.html). Front-cover texts: MandrakeSoft March 2003 http://www.mandrakesoft.com/ Copyright 1999, 2000, 2001, 2002, 2003 by MandrakeSoft S.A. and MandrakeSoft Inc. © “Mandrake”, “Mandrake Linux” and “MandrakeSoft” are registered trademarks of MandrakeSoft S.A.; Linux is a registered trademark of Linus Torvalds; UNIX is a registered trademark of The Open Group in the United States and other countries. All other trademarks and copyrights are the property of their respective owners. Tools Used in The Making of This Manual This manual was written in XML DocBook . Borges (http://linux-mandrake.com/en/doc/project/Borges/) was used to manage the set of files involved. The XML source files were processed by openjade and jadetex using Norman Walsh’s custom stylesheets. Screen-shots were taken using xwd or GIMP and converted with convert (from the ImageMagick package). All this software is available on your Mandrake Linux distribution, and all parts of it are free software. Table of Contents Preface . . . . . . . . . . . . . . . . . . . . . . . . . . . . . . . . . . . . . . . . . . . . . . . . . . . . . . . . . . . . . . . . . . . . . . . . . . . . . . . . . . . . . . . . . . . . . . . . . . . . . i 1. About Mandrake Linux . . . . . . . . . . . . . . . . . . . . . . . . . . . . . . . . . . . . . . . . . . . . . . . . . . . . . . . . . . . . . . . . . . . . . . . . . . . . . i 1.1. Contact Mandrake Community . . . . . . . . . . . . . . . . . . . . . . . . . . . . . . . . . . . . . . . . . . . . . . . . . . . . . . . . . . . . . . i 1.2. Support Mandrake Linux . . . . . . . . . . . . . . . . . . . . . . . . . . . . . . . . . . . . . . . . . . . . . . . . . . . . . . . . . . . . . . . . . . . . i 1.3. Contribute to Mandrake Linux . . . . . . . . . . . . . . . . . . . . . . . . . . . . . . . . . . . . . . . . . . . . . . . . . . . . . . . . . . . . . . . i 1.4. Purchasing Mandrake Products . . . . . . . . . . . . . . . . . . . . . . . . . . . . . . . . . . . . . . . . . . . . . . . . . . . . . . . . . . . . . ii 2. About this User Guide . . . . . . . . . . . . . . . . . . . . . . . . . . . . . . . . . . . . . . . . . . . . . . . . . . . . . . . . . . . . . . . . . . . . . . . . . . . . . ii 3. Note from the Editor . . . . . . . . . . . . . . . . . . . . . . . . . . . . . . . . . . . . . . . . . . . . . . . . . . . . . . . . . . . . . . . . . . . . . . . . . . . . . . . ii 4. Conventions Used in this Book . . . . . . . . . . . . . . . . . . . . . . . . . . . . . . . . . . . . . . . . . . . . . . . . . . . . . . . . . . . . . . . . . . . . iii 4.1. Typing Conventions . . . . . . . . . . . . . . . . . . . . . . . . . . . . . . . . . . . . . . . . . . . . . . . . . . . . . . . . . . . . . . . . . . . . . . . . iii 4.2. General Conventions . . . . . . . . . . . . . . . . . . . . . . . . . . . . . . . . . . . . . . . . . . . . . . . . . . . . . . . . . . . . . . . . . . . . . . . iv I. Discover . . . . . . . . . . . . . . . . . . . . . . . . . . . . . . . . . . . . . . . . . . . . . . . . . . . . . . . . . . . . . . . . . . . . . . . . . . . . . . . . . . . . . . . . . . . . . . . . . 1 1. Migrating to Linux from Windows® . . . . . . . . . . . . . . . . . . . . . . . . . . . . . . . . . . . . . . . . . . . . . . . . . . . . . . . . . . . . . . . . 1 1.1. Where’s my...? . . . . . . . . . . . . . . . . . . . . . . . . . . . . . . . . . . . . . . . . . . . . . . . . . . . . . . . . . . . . . . . . . . . . . . . . . . . . . . 1 1.2. A Brave New World! . . . . . . . . . . . . . . . . . . . . . . . . . . . . . . . . . . . . . . . . . . . . . . . . . . . . . . . . . . . . . . . . . . . . . . . . 2 2. First Connection. . . . . . . . . . . . . . . . . . . . . . . . . . . . . . . . . . . . . . . . . . . . . . . . . . . . . . . . . . . . . . . . . . . . . . . . . . . . . . . . . . . .5 2.1. The Bootloader Menu . . . . . . . . . . . . . . . . . . . . . . . . . . . . . . . . . . . . . . . . . . . . . . . . . . . . . . . . . . . . . . . . . . . . . . . 5 2.2. Get Ready for your Session . . . . . . . . . . . . . . . . . . . . . . . . . . . . . . . . . . . . . . . . . . . . . . . . . . . . . . . . . . . . . . . . . . 5 2.3. The Login Screen . . . . . . . . . . . . . . . . . . . . . . . . . . . . . . . . . . . . . . . . . . . . . . . . . . . . . . . . . . . . . . . . . . . . . . . . . . . . 5 2.4. The First Time Wizard . . . . . . . . . . . . . . . . . . . . . . . . . . . . . . . . . . . . . . . . . . . . . . . . . . . . . . . . . . . . . . . . . . . . . . . 6 2.5. Logging Out . . . . . . . . . . . . . . . . . . . . . . . . . . . . . . . . . . . . . . . . . . . . . . . . . . . . . . . . . . . . . . . . . . . . . . . . . . . . . . . . 8 3. Linux for Beginners . . . . . . . . . . . . . . . . . . . . . . . . . . . . . . . . . . . . . . . . . . . . . . . . . . . . . . . . . . . . . . . . . . . . . . . . . . . . . . . . 9 3.1. Introduction . . . . . . . . . . . . . . . . . . . . . . . . . . . . . . . . . . . . . . . . . . . . . . . . . . . . . . . . . . . . . . . . . . . . . . . . . . . . . . . . 9 3.2. Beginning your Session . . . . . . . . . . . . . . . . . . . . . . . . . . . . . . . . . . . . . . . . . . . . . . . . . . . . . . . . . . . . . . . . . . . . . 9 3.3. Using your Graphical Environment . . . . . . . . . . . . . . . . . . . . . . . . . . . . . . . . . . . . . . . . . . . . . . . . . . . . . . . . 11 3.4. Closing your Session . . . . . . . . . . . . . . . . . . . . . . . . . . . . . . . . . . . . . . . . . . . . . . . . . . . . . . . . . . . . . . . . . . . . . . . 16 4. Where to Get Documentation. . . . . . . . . . . . . . . . . . . . . . . . . . . . . . . . . . . . . . . . . . . . . . . . . . . . . . . . . . . . . . . . . . . . . .19 4.1. The Documentation Included with Mandrake Linux . . . . . . . . . . . . . . . . . . . . . . . . . . . . . . . . . . . . . . . . 19 4.2. Internet . . . . . . . . . . . . . . . . . . . . . . . . . . . . . . . . . . . . . . . . . . . . . . . . . . . . . . . . . . . . . . . . . . . . . . . . . . . . . . . . . . . . 21 4.3. General Guidelines for Solving a Problem under Mandrake Linux . . . . . . . . . . . . . . . . . . . . . . . . . . 23 5. Using KDE . . . . . . . . . . . . . . . . . . . . . . . . . . . . . . . . . . . . . . . . . . . . . . . . . . . . . . . . . . . . . . . . . . . . . . . . . . . . . . . . . . . . . . . . 25 5.1. Discovering the K Desktop Environment . . . . . . . . . . . . . . . . . . . . . . . . . . . . . . . . . . . . . . . . . . . . . . . . . . . 25 5.2. Personalizing your Desktop . . . . . . . . . . . . . . . . . . . . . . . . . . . . . . . . . . . . . . . . . . . . . . . . . . . . . . . . . . . . . . . . 27 5.3. KDE Help System . . . . . . . . . . . . . . . . . . . . . . . . . . . . . . . . . . . . . . . . . . . . . . . . . . . . . . . . . . . . . . . . . . . . . . . . . . 29 5.4. KDE Sessions . . . . . . . . . . . . . . . . . . . . . . . . . . . . . . . . . . . . . . . . . . . . . . . . . . . . . . . . . . . . . . . . . . . . . . . . . . . . . . 29 6. Using GNOME. . . . . . . . . . . . . . . . . . . . . . . . . . . . . . . . . . . . . . . . . . . . . . . . . . . . . . . . . . . . . . . . . . . . . . . . . . . . . . . . . . . . 31 6.1. GNOME Overview . . . . . . . . . . . . . . . . . . . . . . . . . . . . . . . . . . . . . . . . . . . . . . . . . . . . . . . . . . . . . . . . . . . . . . . . 31 6.2. Personalizing GNOME . . . . . . . . . . . . . . . . . . . . . . . . . . . . . . . . . . . . . . . . . . . . . . . . . . . . . . . . . . . . . . . . . . . . . 33 6.3. Getting Help . . . . . . . . . . . . . . . . . . . . . . . . . . . . . . . . . . . . . . . . . . . . . . . . . . . . . . . . . . . . . . . . . . . . . . . . . . . . . . . 36 II. Using the Internet . . . . . . . . . . . . . . . . . . . . . . . . . . . . . . . . . . . . . . . . . . . . . . . . . . . . . . . . . . . . . . . . . . . . . . . . . . . . . . . . . . . . . 39 7. Surfing with Mozilla . . . . . . . . . . . . . . . . . . . . . . . . . . . . . . . . . . . . . . . . . . . . . . . . . . . . . . . . . . . . . . . . . . . . . . . . . . . . . . 39 7.1. Mozilla Interface . . . . . . . . . . . . . . . . . . . . . . . . . . . . . . . . . . . . . . . . . . . . . . . . . . . . . . . . . . . . . . . . . . . . . . . . . . . 39 7.2. Surfing the Web . . . . . . . . . . . . . . . . . . . . . . . . . . . . . . . . . . . . . . . . . . . . . . . . . . . . . . . . . . . . . . . . . . . . . . . . . . . . 39 7.3. Using the Sidebar . . . . . . . . . . . . . . . . . . . . . . . . . . . . . . . . . . . . . . . . . . . . . . . . . . . . . . . . . . . . . . . . . . . . . . . . . . 40 7.4. Managing Bookmarks . . . . . . . . . . . . . . . . . . . . . . . . . . . . . . . . . . . . . . . . . . . . . . . . . . . . . . . . . . . . . . . . . . . . . . 41 7.5. Tabbed Browsing . . . . . . . . . . . . . . . . . . . . . . . . . . . . . . . . . . . . . . . . . . . . . . . . . . . . . . . . . . . . . . . . . . . . . . . . . . 42 7.6. Installing Plugins . . . . . . . . . . . . . . . . . . . . . . . . . . . . . . . . . . . . . . . . . . . . . . . . . . . . . . . . . . . . . . . . . . . . . . . . . . 42 7.7. Password Management . . . . . . . . . . . . . . . . . . . . . . . . . . . . . . . . . . . . . . . . . . . . . . . . . . . . . . . . . . . . . . . . . . . . 43 8. Mail Client: Mozilla . . . . . . . . . . . . . . . . . . . . . . . . . . . . . . . . . . . . . . . . . . . . . . . . . . . . . . . . . . . . . . . . . . . . . . . . . . . . . . . 47 8.1. Launching Mozilla Messenger . . . . . . . . . . . . . . . . . . . . . . . . . . . . . . . . . . . . . . . . . . . . . . . . . . . . . . . . . . . . . 47 8.2. Configuring Mozilla Messenger . . . . . . . . . . . . . . . . . . . . . . . . . . . . . . . . . . . . . . . . . . . . . . . . . . . . . . . . . . . . 47 8.3. Using Mozilla Messenger . . . . . . . . . . . . . . . . . . . . . . . . . . . . . . . . . . . . . . . . . . . . . . . . . . . . . . . . . . . . . . . . . . 50 8.4. Folders and Filters . . . . . . . . . . . . . . . . . . . . . . . . . . . . . . . . . . . . . . . . . . . . . . . . . . . . . . . . . . . . . . . . . . . . . . . . . 52 8.5. Digital Signing and Encrypting Mail Messages . . . . . . . . . . . . . . . . . . . . . . . . . . . . . . . . . . . . . . . . . . . . . 52 III. Use . . . . . . . . . . . . . . . . . . . . . . . . . . . . . . . . . . . . . . . . . . . . . . . . . . . . . . . . . . . . . . . . . . . . . . . . . . . . . . . . . . . . . . . . . . . . . . . . . . . 57 9. File Managers . . . . . . . . . . . . . . . . . . . . . . . . . . . . . . . . . . . . . . . . . . . . . . . . . . . . . . . . . . . . . . . . . . . . . . . . . . . . . . . . . . . . . 57 9.1. Konqueror and Nautilus . . . . . . . . . . . . . . . . . . . . . . . . . . . . . . . . . . . . . . . . . . . . . . . . . . . . . . . . . . . . . . . . . . . 57 iii 10. Graphics Tools And Practical Devices . . . . . . . . . . . . . . . . . . . . . . . . . . . . . . . . . . . . . . . . . . . . . . . . . . . . . . . . . . . . 61 10.1. Digital Photo Cameras . . . . . . . . . . . . . . . . . . . . . . . . . . . . . . . . . . . . . . . . . . . . . . . . . . . . . . . . . . . . . . . . . . . . 61 10.2. Installing and Using Scanners . . . . . . . . . . . . . . . . . . . . . . . . . . . . . . . . . . . . . . . . . . . . . . . . . . . . . . . . . . . . . 63 10.3. CD Burning . . . . . . . . . . . . . . . . . . . . . . . . . . . . . . . . . . . . . . . . . . . . . . . . . . . . . . . . . . . . . . . . . . . . . . . . . . . . . . . 68 10.4. Webcams And Video Conferencing . . . . . . . . . . . . . . . . . . . . . . . . . . . . . . . . . . . . . . . . . . . . . . . . . . . . . . . . 73 IV. Advanced Uses . . . . . . . . . . . . . . . . . . . . . . . . . . . . . . . . . . . . . . . . . . . . . . . . . . . . . . . . . . . . . . . . . . . . . . . . . . . . . . . . . . . . . . . 77 11. Introduction to the Mandrake Control Center . . . . . . . . . . . . . . . . . . . . . . . . . . . . . . . . . . . . . . . . . . . . . . . . . . . . 77 11.1. What’s in DrakConf . . . . . . . . . . . . . . . . . . . . . . . . . . . . . . . . . . . . . . . . . . . . . . . . . . . . . . . . . . . . . . . . . . . . . . . 77 12. Configuration: “Boot” Section . . . . . . . . . . . . . . . . . . . . . . . . . . . . . . . . . . . . . . . . . . . . . . . . . . . . . . . . . . . . . . . . . . . . 81 12.1. DrakFloppy: Creating a Boot Disk . . . . . . . . . . . . . . . . . . . . . . . . . . . . . . . . . . . . . . . . . . . . . . . . . . . . . . . . . 81 12.2. DrakBoot: Changing your Boot-Up Configuration . . . . . . . . . . . . . . . . . . . . . . . . . . . . . . . . . . . . . . . . . 82 12.3. DrakAutoInst: Creating a Boot Disk for a (Semi-) Automated Installation . . . . . . . . . . . . . . . . . . 83 13. Configuration: “Hardware” Section . . . . . . . . . . . . . . . . . . . . . . . . . . . . . . . . . . . . . . . . . . . . . . . . . . . . . . . . . . . . . . 85 13.1. HardDrake: Configuring your Hardware . . . . . . . . . . . . . . . . . . . . . . . . . . . . . . . . . . . . . . . . . . . . . . . . . . 85 13.2. Controlling the Graphical Configuration . . . . . . . . . . . . . . . . . . . . . . . . . . . . . . . . . . . . . . . . . . . . . . . . . . 87 13.3. KeyboardDrake: Changing your Keyboard Layout . . . . . . . . . . . . . . . . . . . . . . . . . . . . . . . . . . . . . . . . 90 13.4. MouseDrake: Changing Your Mouse . . . . . . . . . . . . . . . . . . . . . . . . . . . . . . . . . . . . . . . . . . . . . . . . . . . . . . 90 13.5. PrinterDrake: Configuring Printers . . . . . . . . . . . . . . . . . . . . . . . . . . . . . . . . . . . . . . . . . . . . . . . . . . . . . . . . 91 14. Configuration: “Mount Points” Section . . . . . . . . . . . . . . . . . . . . . . . . . . . . . . . . . . . . . . . . . . . . . . . . . . . . . . . . . . . 99 14.1. DiskDrake: Managing your Hard Drive Partitions . . . . . . . . . . . . . . . . . . . . . . . . . . . . . . . . . . . . . . . . . 99 14.2. Managing Removable Devices . . . . . . . . . . . . . . . . . . . . . . . . . . . . . . . . . . . . . . . . . . . . . . . . . . . . . . . . . . . 102 14.3. Importing Remote SMB Directories . . . . . . . . . . . . . . . . . . . . . . . . . . . . . . . . . . . . . . . . . . . . . . . . . . . . . . 103 14.4. Importing Remote NFS Directories . . . . . . . . . . . . . . . . . . . . . . . . . . . . . . . . . . . . . . . . . . . . . . . . . . . . . . . 105 14.5. Partition Sharing: Allow Users to Share Directories . . . . . . . . . . . . . . . . . . . . . . . . . . . . . . . . . . . . . . . 106 15. Configuration: “Network & Internet” Section . . . . . . . . . . . . . . . . . . . . . . . . . . . . . . . . . . . . . . . . . . . . . . . . . . . 109 15.1. DrakConnect: Configuring Internet Connections . . . . . . . . . . . . . . . . . . . . . . . . . . . . . . . . . . . . . . . . . 109 15.2. DrakGw: Configuring Your Machine as a Gateway . . . . . . . . . . . . . . . . . . . . . . . . . . . . . . . . . . . . . . . 111 16. Configuration: “Security” Section . . . . . . . . . . . . . . . . . . . . . . . . . . . . . . . . . . . . . . . . . . . . . . . . . . . . . . . . . . . . . . . 115 16.1. DrakSec: Securing your Machine . . . . . . . . . . . . . . . . . . . . . . . . . . . . . . . . . . . . . . . . . . . . . . . . . . . . . . . . . 115 16.2. DrakFirewall: Securing your Internet Access . . . . . . . . . . . . . . . . . . . . . . . . . . . . . . . . . . . . . . . . . . . . . 116 17. Configuration: “System” Section . . . . . . . . . . . . . . . . . . . . . . . . . . . . . . . . . . . . . . . . . . . . . . . . . . . . . . . . . . . . . . . . 119 17.1. MenuDrake: Customizing Your Menus . . . . . . . . . . . . . . . . . . . . . . . . . . . . . . . . . . . . . . . . . . . . . . . . . . . 119 17.2. DrakXServices: Configuring Start-Up Services . . . . . . . . . . . . . . . . . . . . . . . . . . . . . . . . . . . . . . . . . . . 123 17.3. DrakFont: Managing The Fonts Available on Your System . . . . . . . . . . . . . . . . . . . . . . . . . . . . . . . . 123 17.4. Set Date and Time . . . . . . . . . . . . . . . . . . . . . . . . . . . . . . . . . . . . . . . . . . . . . . . . . . . . . . . . . . . . . . . . . . . . . . . 124 17.5. LogDrake: Searching Through The Log Files . . . . . . . . . . . . . . . . . . . . . . . . . . . . . . . . . . . . . . . . . . . . . 125 17.6. Access to The Console . . . . . . . . . . . . . . . . . . . . . . . . . . . . . . . . . . . . . . . . . . . . . . . . . . . . . . . . . . . . . . . . . . . 126 17.7. UserDrake: Managing Users on Your System . . . . . . . . . . . . . . . . . . . . . . . . . . . . . . . . . . . . . . . . . . . . . 127 17.8. DrakBackup: Back up your System and Personal Files . . . . . . . . . . . . . . . . . . . . . . . . . . . . . . . . . . . . 131 18. RpmDrake: Package Management . . . . . . . . . . . . . . . . . . . . . . . . . . . . . . . . . . . . . . . . . . . . . . . . . . . . . . . . . . . . . . 133 18.1. Install Software . . . . . . . . . . . . . . . . . . . . . . . . . . . . . . . . . . . . . . . . . . . . . . . . . . . . . . . . . . . . . . . . . . . . . . . . . . 133 18.2. Remove Software . . . . . . . . . . . . . . . . . . . . . . . . . . . . . . . . . . . . . . . . . . . . . . . . . . . . . . . . . . . . . . . . . . . . . . . . 136 18.3. Mandrake Update . . . . . . . . . . . . . . . . . . . . . . . . . . . . . . . . . . . . . . . . . . . . . . . . . . . . . . . . . . . . . . . . . . . . . . . 136 18.4. The Software Sources Manager . . . . . . . . . . . . . . . . . . . . . . . . . . . . . . . . . . . . . . . . . . . . . . . . . . . . . . . . . . 136 19. Server Configuration Wizards . . . . . . . . . . . . . . . . . . . . . . . . . . . . . . . . . . . . . . . . . . . . . . . . . . . . . . . . . . . . . . . . . . . 139 19.1. Foreword . . . . . . . . . . . . . . . . . . . . . . . . . . . . . . . . . . . . . . . . . . . . . . . . . . . . . . . . . . . . . . . . . . . . . . . . . . . . . . . . 139 19.2. Server Wizard . . . . . . . . . . . . . . . . . . . . . . . . . . . . . . . . . . . . . . . . . . . . . . . . . . . . . . . . . . . . . . . . . . . . . . . . . . . 140 19.3. DHCP Server . . . . . . . . . . . . . . . . . . . . . . . . . . . . . . . . . . . . . . . . . . . . . . . . . . . . . . . . . . . . . . . . . . . . . . . . . . . . 141 19.4. Domain Name Server . . . . . . . . . . . . . . . . . . . . . . . . . . . . . . . . . . . . . . . . . . . . . . . . . . . . . . . . . . . . . . . . . . . . 142 19.5. Adding a DNS Entry. . . . . . . . . . . . . . . . . . . . . . . . . . . . . . . . . . . . . . . . . . . . . . . . . . . . . . . . . . . . . . . . . . . . .142 19.6. Postfix server configuration . . . . . . . . . . . . . . . . . . . . . . . . . . . . . . . . . . . . . . . . . . . . . . . . . . . . . . . . . . . . . . 143 19.7. Samba Server Configuration . . . . . . . . . . . . . . . . . . . . . . . . . . . . . . . . . . . . . . . . . . . . . . . . . . . . . . . . . . . . . 144 19.8. Web Server Configuration . . . . . . . . . . . . . . . . . . . . . . . . . . . . . . . . . . . . . . . . . . . . . . . . . . . . . . . . . . . . . . . 147 19.9. FTP server configuration . . . . . . . . . . . . . . . . . . . . . . . . . . . . . . . . . . . . . . . . . . . . . . . . . . . . . . . . . . . . . . . . . 148 19.10. News Server configuration . . . . . . . . . . . . . . . . . . . . . . . . . . . . . . . . . . . . . . . . . . . . . . . . . . . . . . . . . . . . . 149 19.11. Proxy Server Configuration . . . . . . . . . . . . . . . . . . . . . . . . . . . . . . . . . . . . . . . . . . . . . . . . . . . . . . . . . . . . . 150 19.12. Time Configuration . . . . . . . . . . . . . . . . . . . . . . . . . . . . . . . . . . . . . . . . . . . . . . . . . . . . . . . . . . . . . . . . . . . . . 153 20. Troubleshooting . . . . . . . . . . . . . . . . . . . . . . . . . . . . . . . . . . . . . . . . . . . . . . . . . . . . . . . . . . . . . . . . . . . . . . . . . . . . . . . . 155 20.1. Introduction . . . . . . . . . . . . . . . . . . . . . . . . . . . . . . . . . . . . . . . . . . . . . . . . . . . . . . . . . . . . . . . . . . . . . . . . . . . . . 155 20.2. A Boot Disk . . . . . . . . . . . . . . . . . . . . . . . . . . . . . . . . . . . . . . . . . . . . . . . . . . . . . . . . . . . . . . . . . . . . . . . . . . . . . 155 iv 20.3. Backup . . . . . . . . . . . . . . . . . . . . . . . . . . . . . . . . . . . . . . . . . . . . . . . . . . . . . . . . . . . . . . . . . . . . . . . . . . . . . . . . . . 156 20.4. Restore . . . . . . . . . . . . . . . . . . . . . . . . . . . . . . . . . . . . . . . . . . . . . . . . . . . . . . . . . . . . . . . . . . . . . . . . . . . . . . . . . . 161 20.5. My System Freezes at Boot Time . . . . . . . . . . . . . . . . . . . . . . . . . . . . . . . . . . . . . . . . . . . . . . . . . . . . . . . . . 162 20.6. Bootloader and File-System Issues . . . . . . . . . . . . . . . . . . . . . . . . . . . . . . . . . . . . . . . . . . . . . . . . . . . . . . . 162 20.7. Runlevels . . . . . . . . . . . . . . . . . . . . . . . . . . . . . . . . . . . . . . . . . . . . . . . . . . . . . . . . . . . . . . . . . . . . . . . . . . . . . . . . 164 20.8. Recovering From a System Freeze . . . . . . . . . . . . . . . . . . . . . . . . . . . . . . . . . . . . . . . . . . . . . . . . . . . . . . . . 165 20.9. Killing Misbehaved Apps . . . . . . . . . . . . . . . . . . . . . . . . . . . . . . . . . . . . . . . . . . . . . . . . . . . . . . . . . . . . . . . . 166 20.10. Configuring X From the Console . . . . . . . . . . . . . . . . . . . . . . . . . . . . . . . . . . . . . . . . . . . . . . . . . . . . . . . . 166 20.11. Miscellaneous . . . . . . . . . . . . . . . . . . . . . . . . . . . . . . . . . . . . . . . . . . . . . . . . . . . . . . . . . . . . . . . . . . . . . . . . . . 166 20.12. Mandrake’s Specific Troubleshooting Tools . . . . . . . . . . . . . . . . . . . . . . . . . . . . . . . . . . . . . . . . . . . . . 167 20.13. Final Thoughts . . . . . . . . . . . . . . . . . . . . . . . . . . . . . . . . . . . . . . . . . . . . . . . . . . . . . . . . . . . . . . . . . . . . . . . . . 167 ............................................................................................................. v vi List of Tables 6-1. GNOME Desktop Icons . . . . . . . . . . . . . . . . . . . . . . . . . . . . . . . . . . . . . . . . . . . . . . . . . . . . . . . . . . . . . . . . . . . . . . . . . . . . . . . 31 6-2. GNOME Panel Objects . . . . . . . . . . . . . . . . . . . . . . . . . . . . . . . . . . . . . . . . . . . . . . . . . . . . . . . . . . . . . . . . . . . . . . . . . . . . . . . . 32 7-1. Mozilla’s Web Browser Toolbar Buttons . . . . . . . . . . . . . . . . . . . . . . . . . . . . . . . . . . . . . . . . . . . . . . . . . . . . . . . . . . . . . . . 39 8-1. Mozilla Messenger’s Toolbar Buttons . . . . . . . . . . . . . . . . . . . . . . . . . . . . . . . . . . . . . . . . . . . . . . . . . . . . . . . . . . . . . . . . . 50 8-2. Message Compose Toolbar Buttons . . . . . . . . . . . . . . . . . . . . . . . . . . . . . . . . . . . . . . . . . . . . . . . . . . . . . . . . . . . . . . . . . . . 51 8-3. Enigmail Toolbar Buttons . . . . . . . . . . . . . . . . . . . . . . . . . . . . . . . . . . . . . . . . . . . . . . . . . . . . . . . . . . . . . . . . . . . . . . . . . . . . . 53 9-1. Konqueror Sidebar Icons . . . . . . . . . . . . . . . . . . . . . . . . . . . . . . . . . . . . . . . . . . . . . . . . . . . . . . . . . . . . . . . . . . . . . . . . . . . . . . 58 10-1. GnomeMeeting’s Toolbar Buttons . . . . . . . . . . . . . . . . . . . . . . . . . . . . . . . . . . . . . . . . . . . . . . . . . . . . . . . . . . . . . . . . . . . . 74 11-1. A Fast Review of Mandrake Graphical Tools . . . . . . . . . . . . . . . . . . . . . . . . . . . . . . . . . . . . . . . . . . . . . . . . . . . . . . . . . 78 List of Figures 2-1. The Login Window . . . . . . . . . . . . . . . . . . . . . . . . . . . . . . . . . . . . . . . . . . . . . . . . . . . . . . . . . . . . . . . . . . . . . . . . . . . . . . . . . . . . 5 2-2. The First Time Wizard . . . . . . . . . . . . . . . . . . . . . . . . . . . . . . . . . . . . . . . . . . . . . . . . . . . . . . . . . . . . . . . . . . . . . . . . . . . . . . . . . 7 2-3. Two Ways to Log Out in KDE . . . . . . . . . . . . . . . . . . . . . . . . . . . . . . . . . . . . . . . . . . . . . . . . . . . . . . . . . . . . . . . . . . . . . . . . . . 8 3-1. The Login Window . . . . . . . . . . . . . . . . . . . . . . . . . . . . . . . . . . . . . . . . . . . . . . . . . . . . . . . . . . . . . . . . . . . . . . . . . . . . . . . . . . . . 9 3-2. The Pull-Down Session Type List . . . . . . . . . . . . . . . . . . . . . . . . . . . . . . . . . . . . . . . . . . . . . . . . . . . . . . . . . . . . . . . . . . . . . 10 3-3. The KDE Desktop . . . . . . . . . . . . . . . . . . . . . . . . . . . . . . . . . . . . . . . . . . . . . . . . . . . . . . . . . . . . . . . . . . . . . . . . . . . . . . . . . . . . 11 3-4. The GNOME Desktop . . . . . . . . . . . . . . . . . . . . . . . . . . . . . . . . . . . . . . . . . . . . . . . . . . . . . . . . . . . . . . . . . . . . . . . . . . . . . . . . 11 3-5. Icon for accessing the Mandrake Control Center . . . . . . . . . . . . . . . . . . . . . . . . . . . . . . . . . . . . . . . . . . . . . . . . . . . . . . . 12 3-6. Application Menu For KDE And GNOME . . . . . . . . . . . . . . . . . . . . . . . . . . . . . . . . . . . . . . . . . . . . . . . . . . . . . . . . . . . . 12 3-7. KDE And GNOME File Managers . . . . . . . . . . . . . . . . . . . . . . . . . . . . . . . . . . . . . . . . . . . . . . . . . . . . . . . . . . . . . . . . . . . . 13 3-8. Buttons for Virtual Desktops . . . . . . . . . . . . . . . . . . . . . . . . . . . . . . . . . . . . . . . . . . . . . . . . . . . . . . . . . . . . . . . . . . . . . . . . . . 14 3-9. Moving a Window to Another Desktop . . . . . . . . . . . . . . . . . . . . . . . . . . . . . . . . . . . . . . . . . . . . . . . . . . . . . . . . . . . . . . . 14 3-10. Maximizing Windows For KDE And GNOME . . . . . . . . . . . . . . . . . . . . . . . . . . . . . . . . . . . . . . . . . . . . . . . . . . . . . . . 15 3-11. Minimizing Windows For KDE And GNOME. . . . . . . . . . . . . . . . . . . . . . . . . . . . . . . . . . . . . . . . . . . . . . . . . . . . . . . .15 3-12. The Task Bar Under KDE And Tasklist Under GNOME . . . . . . . . . . . . . . . . . . . . . . . . . . . . . . . . . . . . . . . . . . . . . . 15 3-13. Closing a Window For KDE And GNOME . . . . . . . . . . . . . . . . . . . . . . . . . . . . . . . . . . . . . . . . . . . . . . . . . . . . . . . . . . . 15 3-14. KDE Log-Out Confirmation . . . . . . . . . . . . . . . . . . . . . . . . . . . . . . . . . . . . . . . . . . . . . . . . . . . . . . . . . . . . . . . . . . . . . . . . . 16 3-15. Logging Out Using the Pop-Up Menu under KDE . . . . . . . . . . . . . . . . . . . . . . . . . . . . . . . . . . . . . . . . . . . . . . . . . . . 16 5-1. The KDE Desktop . . . . . . . . . . . . . . . . . . . . . . . . . . . . . . . . . . . . . . . . . . . . . . . . . . . . . . . . . . . . . . . . . . . . . . . . . . . . . . . . . . . . 25 5-2. The KDE Panel . . . . . . . . . . . . . . . . . . . . . . . . . . . . . . . . . . . . . . . . . . . . . . . . . . . . . . . . . . . . . . . . . . . . . . . . . . . . . . . . . . . . . . . 26 5-3. Changing KDE’s Color Scheme . . . . . . . . . . . . . . . . . . . . . . . . . . . . . . . . . . . . . . . . . . . . . . . . . . . . . . . . . . . . . . . . . . . . . . . 27 5-4. Changing KDE’s Background Wallpaper . . . . . . . . . . . . . . . . . . . . . . . . . . . . . . . . . . . . . . . . . . . . . . . . . . . . . . . . . . . . . . 27 5-5. KDE Help Center Main Window . . . . . . . . . . . . . . . . . . . . . . . . . . . . . . . . . . . . . . . . . . . . . . . . . . . . . . . . . . . . . . . . . . . . . . 29 6-1. GNOME Desktop . . . . . . . . . . . . . . . . . . . . . . . . . . . . . . . . . . . . . . . . . . . . . . . . . . . . . . . . . . . . . . . . . . . . . . . . . . . . . . . . . . . . . 31 6-2. GNOME Window List . . . . . . . . . . . . . . . . . . . . . . . . . . . . . . . . . . . . . . . . . . . . . . . . . . . . . . . . . . . . . . . . . . . . . . . . . . . . . . . . 32 6-3. Adding a Launcher Icon to your Desktop . . . . . . . . . . . . . . . . . . . . . . . . . . . . . . . . . . . . . . . . . . . . . . . . . . . . . . . . . . . . . 33 6-4. Panel Properties . . . . . . . . . . . . . . . . . . . . . . . . . . . . . . . . . . . . . . . . . . . . . . . . . . . . . . . . . . . . . . . . . . . . . . . . . . . . . . . . . . . . . . 34 6-5. Workspace Switcher Properties . . . . . . . . . . . . . . . . . . . . . . . . . . . . . . . . . . . . . . . . . . . . . . . . . . . . . . . . . . . . . . . . . . . . . . . 35 7-1. Mozilla Browser Interface . . . . . . . . . . . . . . . . . . . . . . . . . . . . . . . . . . . . . . . . . . . . . . . . . . . . . . . . . . . . . . . . . . . . . . . . . . . . . 39 7-2. What’s Related and Search Tabs . . . . . . . . . . . . . . . . . . . . . . . . . . . . . . . . . . . . . . . . . . . . . . . . . . . . . . . . . . . . . . . . . . . . . . . 40 7-3. Bookmarks and History Tabs . . . . . . . . . . . . . . . . . . . . . . . . . . . . . . . . . . . . . . . . . . . . . . . . . . . . . . . . . . . . . . . . . . . . . . . . . 41 7-4. Bookmarks Manager Dialog . . . . . . . . . . . . . . . . . . . . . . . . . . . . . . . . . . . . . . . . . . . . . . . . . . . . . . . . . . . . . . . . . . . . . . . . . . 41 7-5. Mozilla’s Browser Tabs . . . . . . . . . . . . . . . . . . . . . . . . . . . . . . . . . . . . . . . . . . . . . . . . . . . . . . . . . . . . . . . . . . . . . . . . . . . . . . . 42 7-6. Enter your Login and Password . . . . . . . . . . . . . . . . . . . . . . . . . . . . . . . . . . . . . . . . . . . . . . . . . . . . . . . . . . . . . . . . . . . . . . . 43 7-7. Passwords Preferences Dialog . . . . . . . . . . . . . . . . . . . . . . . . . . . . . . . . . . . . . . . . . . . . . . . . . . . . . . . . . . . . . . . . . . . . . . . . 43 7-8. Manage Stored Passwords Dialog . . . . . . . . . . . . . . . . . . . . . . . . . . . . . . . . . . . . . . . . . . . . . . . . . . . . . . . . . . . . . . . . . . . . . 44 7-9. Master Passwords Preferences Dialog . . . . . . . . . . . . . . . . . . . . . . . . . . . . . . . . . . . . . . . . . . . . . . . . . . . . . . . . . . . . . . . . . 44 8-1. Launching Mozilla Messenger from the Left-Bottom Toolbar . . . . . . . . . . . . . . . . . . . . . . . . . . . . . . . . . . . . . . . . . . 47 8-2. Selecting Account Type to Create . . . . . . . . . . . . . . . . . . . . . . . . . . . . . . . . . . . . . . . . . . . . . . . . . . . . . . . . . . . . . . . . . . . . . 47 8-3. Configuration of Account Identity . . . . . . . . . . . . . . . . . . . . . . . . . . . . . . . . . . . . . . . . . . . . . . . . . . . . . . . . . . . . . . . . . . . . 48 8-4. Mail Servers Configuration . . . . . . . . . . . . . . . . . . . . . . . . . . . . . . . . . . . . . . . . . . . . . . . . . . . . . . . . . . . . . . . . . . . . . . . . . . . 48 8-5. User Name Configuration . . . . . . . . . . . . . . . . . . . . . . . . . . . . . . . . . . . . . . . . . . . . . . . . . . . . . . . . . . . . . . . . . . . . . . . . . . . . 49 8-6. Account Name Configuration . . . . . . . . . . . . . . . . . . . . . . . . . . . . . . . . . . . . . . . . . . . . . . . . . . . . . . . . . . . . . . . . . . . . . . . . . 49 8-7. Mail Account Configuration Summary . . . . . . . . . . . . . . . . . . . . . . . . . . . . . . . . . . . . . . . . . . . . . . . . . . . . . . . . . . . . . . . . 49 8-8. The Message-Compose Window . . . . . . . . . . . . . . . . . . . . . . . . . . . . . . . . . . . . . . . . . . . . . . . . . . . . . . . . . . . . . . . . . . . . . . 50 8-9. The Filter Creation Window . . . . . . . . . . . . . . . . . . . . . . . . . . . . . . . . . . . . . . . . . . . . . . . . . . . . . . . . . . . . . . . . . . . . . . . . . . 52 8-10. Enigmail Message-Compose Window . . . . . . . . . . . . . . . . . . . . . . . . . . . . . . . . . . . . . . . . . . . . . . . . . . . . . . . . . . . . . . . . 53 vii 9-1. Nautilus and Konqueror . . . . . . . . . . . . . . . . . . . . . . . . . . . . . . . . . . . . . . . . . . . . . . . . . . . . . . . . . . . . . . . . . . . . . . . . . . . . . . 57 10-1. Configuring the Camera Connection . . . . . . . . . . . . . . . . . . . . . . . . . . . . . . . . . . . . . . . . . . . . . . . . . . . . . . . . . . . . . . . . . 61 10-2. Information About a Picture . . . . . . . . . . . . . . . . . . . . . . . . . . . . . . . . . . . . . . . . . . . . . . . . . . . . . . . . . . . . . . . . . . . . . . . . . 62 10-3. The Scanner Icon on the Desktop . . . . . . . . . . . . . . . . . . . . . . . . . . . . . . . . . . . . . . . . . . . . . . . . . . . . . . . . . . . . . . . . . . . . 63 10-4. Install your Scanner with ScannerDrake . . . . . . . . . . . . . . . . . . . . . . . . . . . . . . . . . . . . . . . . . . . . . . . . . . . . . . . . . . . . . 64 10-5. The Tree-list of All Known Scanner Models . . . . . . . . . . . . . . . . . . . . . . . . . . . . . . . . . . . . . . . . . . . . . . . . . . . . . . . . . . 65 10-6. Specifying the Connection Type . . . . . . . . . . . . . . . . . . . . . . . . . . . . . . . . . . . . . . . . . . . . . . . . . . . . . . . . . . . . . . . . . . . . . . 65 10-7. xscanimage, a Basic But Effective Acquisition Program . . . . . . . . . . . . . . . . . . . . . . . . . . . . . . . . . . . . . . . . . . . . . . . 66 10-8. Sharing Scanners within a LAN . . . . . . . . . . . . . . . . . . . . . . . . . . . . . . . . . . . . . . . . . . . . . . . . . . . . . . . . . . . . . . . . . . . . . . 66 10-9. XSane Multiple Windows And ScannerDrake Icon on Desktop . . . . . . . . . . . . . . . . . . . . . . . . . . . . . . . . . . . . . . . 67 10-10. Allow Non-Root Access to the CD Burner? . . . . . . . . . . . . . . . . . . . . . . . . . . . . . . . . . . . . . . . . . . . . . . . . . . . . . . . . . 69 10-11. CD-R(W) Drive Detection under X-CD-Roast . . . . . . . . . . . . . . . . . . . . . . . . . . . . . . . . . . . . . . . . . . . . . . . . . . . . . . . 69 10-12. Setting CD Reader and Writer Parameters . . . . . . . . . . . . . . . . . . . . . . . . . . . . . . . . . . . . . . . . . . . . . . . . . . . . . . . . . . 69 10-13. Setting up Temp Space on Disk . . . . . . . . . . . . . . . . . . . . . . . . . . . . . . . . . . . . . . . . . . . . . . . . . . . . . . . . . . . . . . . . . . . . . 70 10-14. Setting up Users Allowed to Use the CD Burner . . . . . . . . . . . . . . . . . . . . . . . . . . . . . . . . . . . . . . . . . . . . . . . . . . . . 70 10-15. Selecting the ISO Image to Write to CD . . . . . . . . . . . . . . . . . . . . . . . . . . . . . . . . . . . . . . . . . . . . . . . . . . . . . . . . . . . . . 71 10-16. Selecting Files/Directories to Include on the CD . . . . . . . . . . . . . . . . . . . . . . . . . . . . . . . . . . . . . . . . . . . . . . . . . . . . 72 10-17. GnomeMeeting’s Main Window . . . . . . . . . . . . . . . . . . . . . . . . . . . . . . . . . . . . . . . . . . . . . . . . . . . . . . . . . . . . . . . . . . . . 74 10-18. Setting Audio Levels For GnomeMeeting . . . . . . . . . . . . . . . . . . . . . . . . . . . . . . . . . . . . . . . . . . . . . . . . . . . . . . . . . . . 75 10-19. Setting Video Levels For GnomeMeeting . . . . . . . . . . . . . . . . . . . . . . . . . . . . . . . . . . . . . . . . . . . . . . . . . . . . . . . . . . . . 75 10-20. Video Conferencing With a Remote Party . . . . . . . . . . . . . . . . . . . . . . . . . . . . . . . . . . . . . . . . . . . . . . . . . . . . . . . . . . . 75 10-21. Finding People on ILS Servers . . . . . . . . . . . . . . . . . . . . . . . . . . . . . . . . . . . . . . . . . . . . . . . . . . . . . . . . . . . . . . . . . . . . . . 76 11-1. The Control Center Icon . . . . . . . . . . . . . . . . . . . . . . . . . . . . . . . . . . . . . . . . . . . . . . . . . . . . . . . . . . . . . . . . . . . . . . . . . . . . . 77 11-2. The Control Center’s Main Window . . . . . . . . . . . . . . . . . . . . . . . . . . . . . . . . . . . . . . . . . . . . . . . . . . . . . . . . . . . . . . . . . 77 12-1. Making a Custom Boot Disk . . . . . . . . . . . . . . . . . . . . . . . . . . . . . . . . . . . . . . . . . . . . . . . . . . . . . . . . . . . . . . . . . . . . . . . . . 81 12-2. Choosing the Boot Mode . . . . . . . . . . . . . . . . . . . . . . . . . . . . . . . . . . . . . . . . . . . . . . . . . . . . . . . . . . . . . . . . . . . . . . . . . . . . 82 12-3. Choosing the Steps to Replay . . . . . . . . . . . . . . . . . . . . . . . . . . . . . . . . . . . . . . . . . . . . . . . . . . . . . . . . . . . . . . . . . . . . . . . . 83 13-1. HardDrake –– Selected Device . . . . . . . . . . . . . . . . . . . . . . . . . . . . . . . . . . . . . . . . . . . . . . . . . . . . . . . . . . . . . . . . . . . . . . . 85 13-2. Choosing a New Monitor . . . . . . . . . . . . . . . . . . . . . . . . . . . . . . . . . . . . . . . . . . . . . . . . . . . . . . . . . . . . . . . . . . . . . . . . . . . . 87 13-3. Choosing a New Video Resolution . . . . . . . . . . . . . . . . . . . . . . . . . . . . . . . . . . . . . . . . . . . . . . . . . . . . . . . . . . . . . . . . . . . 88 13-4. Video Configuration Menu . . . . . . . . . . . . . . . . . . . . . . . . . . . . . . . . . . . . . . . . . . . . . . . . . . . . . . . . . . . . . . . . . . . . . . . . . . 88 13-5. Text or Graphical Login? . . . . . . . . . . . . . . . . . . . . . . . . . . . . . . . . . . . . . . . . . . . . . . . . . . . . . . . . . . . . . . . . . . . . . . . . . . . . . 89 13-6. Choosing a Different Keyboard Layout . . . . . . . . . . . . . . . . . . . . . . . . . . . . . . . . . . . . . . . . . . . . . . . . . . . . . . . . . . . . . . 90 13-7. Choosing a Different Mouse . . . . . . . . . . . . . . . . . . . . . . . . . . . . . . . . . . . . . . . . . . . . . . . . . . . . . . . . . . . . . . . . . . . . . . . . . 90 13-8. A Brand New Printer . . . . . . . . . . . . . . . . . . . . . . . . . . . . . . . . . . . . . . . . . . . . . . . . . . . . . . . . . . . . . . . . . . . . . . . . . . . . . . . . 91 13-9. Managing Printers . . . . . . . . . . . . . . . . . . . . . . . . . . . . . . . . . . . . . . . . . . . . . . . . . . . . . . . . . . . . . . . . . . . . . . . . . . . . . . . . . . . 92 13-10. Auto-Detecting Printers . . . . . . . . . . . . . . . . . . . . . . . . . . . . . . . . . . . . . . . . . . . . . . . . . . . . . . . . . . . . . . . . . . . . . . . . . . . . 92 13-11. The Printer Port . . . . . . . . . . . . . . . . . . . . . . . . . . . . . . . . . . . . . . . . . . . . . . . . . . . . . . . . . . . . . . . . . . . . . . . . . . . . . . . . . . . . 93 13-12. Multi-Function Device . . . . . . . . . . . . . . . . . . . . . . . . . . . . . . . . . . . . . . . . . . . . . . . . . . . . . . . . . . . . . . . . . . . . . . . . . . . . . . 93 13-13. Choosing a Name for your Printer . . . . . . . . . . . . . . . . . . . . . . . . . . . . . . . . . . . . . . . . . . . . . . . . . . . . . . . . . . . . . . . . . . 94 13-14. Choosing the Printer Model . . . . . . . . . . . . . . . . . . . . . . . . . . . . . . . . . . . . . . . . . . . . . . . . . . . . . . . . . . . . . . . . . . . . . . . . 94 13-15. Configuring the Printer’s Options . . . . . . . . . . . . . . . . . . . . . . . . . . . . . . . . . . . . . . . . . . . . . . . . . . . . . . . . . . . . . . . . . . 94 13-16. Test the Printer . . . . . . . . . . . . . . . . . . . . . . . . . . . . . . . . . . . . . . . . . . . . . . . . . . . . . . . . . . . . . . . . . . . . . . . . . . . . . . . . . . . . . 95 13-17. Modifying an Existing Printer . . . . . . . . . . . . . . . . . . . . . . . . . . . . . . . . . . . . . . . . . . . . . . . . . . . . . . . . . . . . . . . . . . . . . . 96 13-18. Configuring a Remote Printer . . . . . . . . . . . . . . . . . . . . . . . . . . . . . . . . . . . . . . . . . . . . . . . . . . . . . . . . . . . . . . . . . . . . . . 97 14-1. DiskDrake’s Main Window . . . . . . . . . . . . . . . . . . . . . . . . . . . . . . . . . . . . . . . . . . . . . . . . . . . . . . . . . . . . . . . . . . . . . . . . . . 99 14-2. The /home Partition Before Resizing . . . . . . . . . . . . . . . . . . . . . . . . . . . . . . . . . . . . . . . . . . . . . . . . . . . . . . . . . . . . . . . 100 14-3. Choosing a New Size . . . . . . . . . . . . . . . . . . . . . . . . . . . . . . . . . . . . . . . . . . . . . . . . . . . . . . . . . . . . . . . . . . . . . . . . . . . . . . . 101 14-4. Defining The New Partition . . . . . . . . . . . . . . . . . . . . . . . . . . . . . . . . . . . . . . . . . . . . . . . . . . . . . . . . . . . . . . . . . . . . . . . . 101 14-5. The New Partition Table . . . . . . . . . . . . . . . . . . . . . . . . . . . . . . . . . . . . . . . . . . . . . . . . . . . . . . . . . . . . . . . . . . . . . . . . . . . . 102 14-6. Confirming The Writing of The Partition Table . . . . . . . . . . . . . . . . . . . . . . . . . . . . . . . . . . . . . . . . . . . . . . . . . . . . . . 102 14-7. Changing a Criterium . . . . . . . . . . . . . . . . . . . . . . . . . . . . . . . . . . . . . . . . . . . . . . . . . . . . . . . . . . . . . . . . . . . . . . . . . . . . . . 103 14-8. Scanning The Whole Network . . . . . . . . . . . . . . . . . . . . . . . . . . . . . . . . . . . . . . . . . . . . . . . . . . . . . . . . . . . . . . . . . . . . . . 104 14-9. Choosing The Machine to Import Files From . . . . . . . . . . . . . . . . . . . . . . . . . . . . . . . . . . . . . . . . . . . . . . . . . . . . . . . . 104 14-10. Authenticate on a remote Samba server . . . . . . . . . . . . . . . . . . . . . . . . . . . . . . . . . . . . . . . . . . . . . . . . . . . . . . . . . . . . 104 14-11. Choosing The Remote Directory to Import . . . . . . . . . . . . . . . . . . . . . . . . . . . . . . . . . . . . . . . . . . . . . . . . . . . . . . . . . 104 14-12. Where to Make Remote Files Accessible . . . . . . . . . . . . . . . . . . . . . . . . . . . . . . . . . . . . . . . . . . . . . . . . . . . . . . . . . . . 105 14-13. Choosing the Export Protocol. . . . . . . . . . . . . . . . . . . . . . . . . . . . . . . . . . . . . . . . . . . . . . . . . . . . . . . . . . . . . . . . . . . . . .106 14-14. Controlling Exports . . . . . . . . . . . . . . . . . . . . . . . . . . . . . . . . . . . . . . . . . . . . . . . . . . . . . . . . . . . . . . . . . . . . . . . . . . . . . . . 106 15-1. Connecting to the Internet . . . . . . . . . . . . . . . . . . . . . . . . . . . . . . . . . . . . . . . . . . . . . . . . . . . . . . . . . . . . . . . . . . . . . . . . . . 109 viii 15-2. Choosing the Internet Connections to Configure . . . . . . . . . . . . . . . . . . . . . . . . . . . . . . . . . . . . . . . . . . . . . . . . . . . . 110 15-3. Configuring the Internet Connection . . . . . . . . . . . . . . . . . . . . . . . . . . . . . . . . . . . . . . . . . . . . . . . . . . . . . . . . . . . . . . . . 110 15-4. Try the Internet Connection . . . . . . . . . . . . . . . . . . . . . . . . . . . . . . . . . . . . . . . . . . . . . . . . . . . . . . . . . . . . . . . . . . . . . . . . . 110 15-5. Choosing The LAN Network Adapter . . . . . . . . . . . . . . . . . . . . . . . . . . . . . . . . . . . . . . . . . . . . . . . . . . . . . . . . . . . . . . 111 15-6. Configuring The LAN Interface . . . . . . . . . . . . . . . . . . . . . . . . . . . . . . . . . . . . . . . . . . . . . . . . . . . . . . . . . . . . . . . . . . . . . 112 15-7. Configuring a Client To Use DHCP . . . . . . . . . . . . . . . . . . . . . . . . . . . . . . . . . . . . . . . . . . . . . . . . . . . . . . . . . . . . . . . . . 112 16-1. Choosing the Security Level of your System . . . . . . . . . . . . . . . . . . . . . . . . . . . . . . . . . . . . . . . . . . . . . . . . . . . . . . . . 115 16-2. Modifying Standard MSEC Options . . . . . . . . . . . . . . . . . . . . . . . . . . . . . . . . . . . . . . . . . . . . . . . . . . . . . . . . . . . . . . . . 115 16-3. The DrakFirewall Window . . . . . . . . . . . . . . . . . . . . . . . . . . . . . . . . . . . . . . . . . . . . . . . . . . . . . . . . . . . . . . . . . . . . . . . . . 116 17-1. Launching menudrake in System or User Mode . . . . . . . . . . . . . . . . . . . . . . . . . . . . . . . . . . . . . . . . . . . . . . . . . . . . . 119 17-2. Menudrake’s Main Window . . . . . . . . . . . . . . . . . . . . . . . . . . . . . . . . . . . . . . . . . . . . . . . . . . . . . . . . . . . . . . . . . . . . . . . . 119 17-3. Adding a New Menu Entry . . . . . . . . . . . . . . . . . . . . . . . . . . . . . . . . . . . . . . . . . . . . . . . . . . . . . . . . . . . . . . . . . . . . . . . . . 120 17-4. A New Menu Entry With menudrake . . . . . . . . . . . . . . . . . . . . . . . . . . . . . . . . . . . . . . . . . . . . . . . . . . . . . . . . . . . . . . . 120 17-5. Choosing a Menu Style . . . . . . . . . . . . . . . . . . . . . . . . . . . . . . . . . . . . . . . . . . . . . . . . . . . . . . . . . . . . . . . . . . . . . . . . . . . . . 121 17-6. Choosing The Services Available at System Start-Up . . . . . . . . . . . . . . . . . . . . . . . . . . . . . . . . . . . . . . . . . . . . . . . . 123 17-7. drakfont’s Main Window . . . . . . . . . . . . . . . . . . . . . . . . . . . . . . . . . . . . . . . . . . . . . . . . . . . . . . . . . . . . . . . . . . . . . . . . . . . 124 17-8. Date and Time Changing . . . . . . . . . . . . . . . . . . . . . . . . . . . . . . . . . . . . . . . . . . . . . . . . . . . . . . . . . . . . . . . . . . . . . . . . . . . 124 17-9. Browsing And Searching Through System Logs . . . . . . . . . . . . . . . . . . . . . . . . . . . . . . . . . . . . . . . . . . . . . . . . . . . . . 125 17-10. The Users List in userdrake . . . . . . . . . . . . . . . . . . . . . . . . . . . . . . . . . . . . . . . . . . . . . . . . . . . . . . . . . . . . . . . . . . . . . . . . 127 17-11. Adding a New User in The System . . . . . . . . . . . . . . . . . . . . . . . . . . . . . . . . . . . . . . . . . . . . . . . . . . . . . . . . . . . . . . . . 127 17-12. Affect Users to a Group . . . . . . . . . . . . . . . . . . . . . . . . . . . . . . . . . . . . . . . . . . . . . . . . . . . . . . . . . . . . . . . . . . . . . . . . . . . 128 17-13. userdrake’s Parameters Window . . . . . . . . . . . . . . . . . . . . . . . . . . . . . . . . . . . . . . . . . . . . . . . . . . . . . . . . . . . . . . . . . . 129 17-14. userdrake’s User View Parameters . . . . . . . . . . . . . . . . . . . . . . . . . . . . . . . . . . . . . . . . . . . . . . . . . . . . . . . . . . . . . . . . . 129 17-15. Groups Are Different For Two Users . . . . . . . . . . . . . . . . . . . . . . . . . . . . . . . . . . . . . . . . . . . . . . . . . . . . . . . . . . . . . . . 130 17-16. Configuring Userdrake to Edit an LDAP Base . . . . . . . . . . . . . . . . . . . . . . . . . . . . . . . . . . . . . . . . . . . . . . . . . . . . . 130 17-17. DrakBackup’s Main Window . . . . . . . . . . . . . . . . . . . . . . . . . . . . . . . . . . . . . . . . . . . . . . . . . . . . . . . . . . . . . . . . . . . . . . 131 18-1. Software Management in the Mandrake Control Center . . . . . . . . . . . . . . . . . . . . . . . . . . . . . . . . . . . . . . . . . . . . . 133 18-2. The Software Packages Installation interface . . . . . . . . . . . . . . . . . . . . . . . . . . . . . . . . . . . . . . . . . . . . . . . . . . . . . . . . 133 18-3. RpmDrake –– dependency alert box . . . . . . . . . . . . . . . . . . . . . . . . . . . . . . . . . . . . . . . . . . . . . . . . . . . . . . . . . . . . . . . . 134 18-4. RpmDrake –– package alternatives . . . . . . . . . . . . . . . . . . . . . . . . . . . . . . . . . . . . . . . . . . . . . . . . . . . . . . . . . . . . . . . . . 135 18-5. The “Software Sources Manager” . . . . . . . . . . . . . . . . . . . . . . . . . . . . . . . . . . . . . . . . . . . . . . . . . . . . . . . . . . . . . . . . . . . 136 18-6. RpmDrake –– adding a source . . . . . . . . . . . . . . . . . . . . . . . . . . . . . . . . . . . . . . . . . . . . . . . . . . . . . . . . . . . . . . . . . . . . . . 137 18-7. RpmDrake –– configuring a proxy . . . . . . . . . . . . . . . . . . . . . . . . . . . . . . . . . . . . . . . . . . . . . . . . . . . . . . . . . . . . . . . . . . 137 19-1. An Example of an Internal Network . . . . . . . . . . . . . . . . . . . . . . . . . . . . . . . . . . . . . . . . . . . . . . . . . . . . . . . . . . . . . . . . 139 19-2. Accessing the Wizards through the Control Center . . . . . . . . . . . . . . . . . . . . . . . . . . . . . . . . . . . . . . . . . . . . . . . . . . 140 19-3. Choose the Range of Addresses Available via your DHCP Server . . . . . . . . . . . . . . . . . . . . . . . . . . . . . . . . . . . 141 19-4. Enter the Addresses for the Name Servers . . . . . . . . . . . . . . . . . . . . . . . . . . . . . . . . . . . . . . . . . . . . . . . . . . . . . . . . . . 142 19-5. Specify the name to associate to a static IP address . . . . . . . . . . . . . . . . . . . . . . . . . . . . . . . . . . . . . . . . . . . . . . . . . . 142 19-6. Enter your mail domain name . . . . . . . . . . . . . . . . . . . . . . . . . . . . . . . . . . . . . . . . . . . . . . . . . . . . . . . . . . . . . . . . . . . . . . 143 19-7. Enter the name of the SMTP server . . . . . . . . . . . . . . . . . . . . . . . . . . . . . . . . . . . . . . . . . . . . . . . . . . . . . . . . . . . . . . . . . 144 19-8. Choose the work group for your shares . . . . . . . . . . . . . . . . . . . . . . . . . . . . . . . . . . . . . . . . . . . . . . . . . . . . . . . . . . . . . 144 19-9. What name for your Samba server? . . . . . . . . . . . . . . . . . . . . . . . . . . . . . . . . . . . . . . . . . . . . . . . . . . . . . . . . . . . . . . . . . 145 19-10. Define the Samba access rules . . . . . . . . . . . . . . . . . . . . . . . . . . . . . . . . . . . . . . . . . . . . . . . . . . . . . . . . . . . . . . . . . . . . . 146 19-11. Share files and printers? . . . . . . . . . . . . . . . . . . . . . . . . . . . . . . . . . . . . . . . . . . . . . . . . . . . . . . . . . . . . . . . . . . . . . . . . . . . 146 19-12. Where should your web server be visible from? . . . . . . . . . . . . . . . . . . . . . . . . . . . . . . . . . . . . . . . . . . . . . . . . . . . . 147 19-13. Where should your FTP server be visible from? . . . . . . . . . . . . . . . . . . . . . . . . . . . . . . . . . . . . . . . . . . . . . . . . . . . . 148 19-14. Which news server do you want to fetch newsgroups from? . . . . . . . . . . . . . . . . . . . . . . . . . . . . . . . . . . . . . . . 149 19-15. How often do you want to check for news? . . . . . . . . . . . . . . . . . . . . . . . . . . . . . . . . . . . . . . . . . . . . . . . . . . . . . . . . 149 19-16. Choose the Proxy Port . . . . . . . . . . . . . . . . . . . . . . . . . . . . . . . . . . . . . . . . . . . . . . . . . . . . . . . . . . . . . . . . . . . . . . . . . . . . . 150 19-17. Choose the Cache Sizes . . . . . . . . . . . . . . . . . . . . . . . . . . . . . . . . . . . . . . . . . . . . . . . . . . . . . . . . . . . . . . . . . . . . . . . . . . . . 150 19-18. Select Access Control Policy . . . . . . . . . . . . . . . . . . . . . . . . . . . . . . . . . . . . . . . . . . . . . . . . . . . . . . . . . . . . . . . . . . . . . . . 151 19-19. Restrict access to a particular subnetwork. . . . . . . . . . . . . . . . . . . . . . . . . . . . . . . . . . . . . . . . . . . . . . . . . . . . . . . . . .152 19-20. Use an upper level proxy? . . . . . . . . . . . . . . . . . . . . . . . . . . . . . . . . . . . . . . . . . . . . . . . . . . . . . . . . . . . . . . . . . . . . . . . . . 152 19-21. What method do you want for time synchronization? . . . . . . . . . . . . . . . . . . . . . . . . . . . . . . . . . . . . . . . . . . . . . . 153 19-22. Choose your time servers . . . . . . . . . . . . . . . . . . . . . . . . . . . . . . . . . . . . . . . . . . . . . . . . . . . . . . . . . . . . . . . . . . . . . . . . . . 153 ix x Preface 1. About Mandrake Linux Mandrake Linux is a GNU/Linux distribution supported by MandrakeSoft S.A. which was born on the Internet in 1998. Its main goal was and still is to provide an easy-to-use and friendly GNU/Linux system. MandrakeSoft’s two pillars are open source and collaborative work. 1.1. Contact Mandrake Community Following are various Internet links pointing you to various Mandrake Linux related sources. If you wish to know more about the MandrakeSoft company, connect onto its web site (http://www.mandrakesoft.com/). You can also check out the Mandrake Linux distribution web site (http://www.mandrakelinux.com/) and all its derivatives. Let us now speak about our open help platform. MandrakeExpert (http://www.mandrakeexpert.com/) is not just another web site where people help others with their computer problems in exchange for up-front fees, payable regardless of the quality of the service received. It offers a new experience based on trust and the pleasure of rewarding others for their contributions. We also invite you to participate to the various mailing lists (http://www.mandrakelinux.com/en/flists. php3), where the Mandrake Linux community demonstrates its vivacity and keenness. Finally, do not forget to connect to MandrakeSecure (http://www.mandrakesecure.net/). It gathers all security-related material about Mandrake Linux distributions. You will notably find security and bug advisories, as well as security and privacy-related articles. A must for any server administrator or user concerned about security. 1.2. Support Mandrake Linux By popular request, MandrakeSoft offers its customers the possibility to participate financially to MandrakeSoft’s success. Through the Mandrake Users Club (http://www.mandrakelinux.com/en/club/) and Mandrake Corporate Club (http://www.mandrakelinux.com/corporateclub) you can: • download commercial software normally only available in retail packs, such as software drivers, commercial applications, freeware, and demo versions; • vote and propose new software through a volunteer-run RPM voting system; • obtain discounts for products and services on MandrakeStore (http://www.mandrakestore.com); • access a special MandrakeOnline offer with discounts, additional free accounts for gold (and higher) level members, and no advertising! • obtain a copy of StarOffice 6.0 available to Silver members and above; • access a better mirror list, exclusive to Club members (experimental); • read multilingual forums and articles. At MandrakeClub, your voice will be heard! By financing MandrakeSoft through the MandrakeClub you will directly enhance the Mandrake Linux distribution and help us provide the best possible GNU/Linux desktop to our users. 1.3. Contribute to Mandrake Linux The skills of the many talented folks who use Mandrake Linux can be very useful in the making of the Mandrake Linux system: • packaging: a GNU/Linux system is mainly made of programs picked up on the Internet. They have to be packaged in order to work together. • programming: there are many, many projects directly supported by MandrakeSoft: find the one that most appeals to you and offer your help to the main developer(s). i Preface • internationalization: you can help us in the translation of web pages, programs and their respective documentation. • documentation: last but not least, the manual you are currently reading requires a lot of work to stay upto-date in regards with the rapid evolution of the system. Consult the contributors page (http://www.mandrakesoft.com/labs/) to learn more about how you can contribute to the evolution of Mandrake Linux. 1.4. Purchasing Mandrake Products Mandrake Linux fans wishing to purchase on-line may do so simply by accessing our MandrakeStore (http://www.mandrakestore.com/) e-commerce platform. You will not only find Mandrake Linux software, operating systems and network tools (Multi Network Firewall), but also special subscription offers, support, third-party software and licenses, documentation, GNU/Linux -related books, as well as other MandrakeSoft goodies. 2. About this User Guide This book is divided into four parts. Part I in Starter Guide is an introduction to Linux basics. We first discuss the Linux paradigm by comparing it to other OSes in “Migrating to Linux from Windows®”, page 1. We wrote “First Connection”, page 5 especially to help out new users. In it we describe the first steps and the screens you will see once you log on to your Mandrake Linux system. “Linux for Beginners”, page 9 also targets new users and explains concepts such as “logging in/out”, and security tips. It also quickly introduces KDE and GNOME , two popular graphical environments. Then, “Where to Get Documentation”, page 19 will guide you through a fairly exhaustive list of documentation sources which you can consult in order to attain a better Linux knowledge. A Mandrake Linux-specific section points to numerous in-house resources which you can find on the Net. We also speak about the very popular KDE graphical environment in “Using KDE”, page 25 as well as another favorite, GNOME , in “Using GNOME”, page 31. These two chapters will help you get around your new desktop, add icons to it, and the like. Part II in Starter Guide will show you how to use two of Mozilla ’s embedded applications: the browser (“Surfing with Mozilla”, page 39) and the mail client (“Mail Client: Mozilla”, page 47). Part III in Starter Guide gives a short description of everyday applications such as file managers (Konqueror and Nautilus, page 57), digital cameras (Digital Photo Cameras, page 61), scanners (Installing and Using Scanners, page 63), CD burning (CD Burning, page 68) as well as webcam and video conferencing applications (Webcams And Video Conferencing, page 73). Part IV in Starter Guide goes through more technical aspects of a Mandrake Linux system: • the Mandrake Control Center (What’s in DrakConf , page 77), which is your main graphical configuration tool; • package management through the Mandrake Linux Software Manager (“RpmDrake: Package Management”, page 133); • as well as a much needed “Troubleshooting”, page 155, where you will find tips and tricks if something goes wrong: needless to say, this chapter can not be exhaustive. Thank you for choosing Mandrake Linux and have fun! 3. Note from the Editor As you may notice while you go from one chapter to another, this book is a composite document written by various authors. Even though much care has been taken in insuring technical and vocabulary consistency, the style of each author is somewhat preserved. Some of the authors write in English even though it is not their native language. Therefore, you may notice strange sentence constructions. Do not hesitate to let us know if something is not clear to you. ii Preface In the open-source philosophy, contributors are always welcome! You may provide help to this documentation project by many different means. If you have a lot of time, you can write a whole chapter. If you speak a foreign language, you can help with the internationalization of this book. If you have ideas on how to improve the content, let us know. You can event alert us if you find typos! For any information about the Mandrake Linux documentation project, please contact the documentation administrator (mailto:[email protected]) or visit the Mandrake Linux Documentation Project (http://linux-mandrake.com/en/doc/project/) web page. 4. Conventions Used in this Book 4.1. Typing Conventions In order to clearly differentiate special words from the text flow, the documentation team uses different renderings. The following table shows examples of each special word or group of words with its actual rendering, as well as its signification. Formatted Example Meaning inode Used to stress a technical term. ls -lta Indicates commands or arguments to a command. Applied to commands, options and file names. Also see the section about Commands Synopsis, page iv. ls(1) Reference to a man page. To read the page in a shell (or command line), simply type man 1 ls. $ ls *.pid We use this formatting for text snapshots of what you may see on your screen. It includes computer interactions, program listings, etc. localhost This is literal data which does not generally fit in any of the previously defined categories. For example, a key word taken from a configuration file. Apache Defines application names. The example used (“Apache”) is not a command name. However, in some contexts, the application and command name may be the same but formatted differently. F iles This is used for menu entries or graphical interface labels. The underlined letter indicates the keyboard shortcut, if applicable. SCSI-Bus Denotes a computer part or a computer itself. Le petit chaperon rouge This formatting identifies foreign language words. Warning! Of course, this is reserved for special warnings in order to stress the importance of words. Read out loud :-) This icon highlights a note. Generally, it is a remark which gives additional information about a specific context. This icon represents a tip. It can be a general advice on how to perform a particular action, or a nice feature that can make your life easier. Be very careful when you see this icon. It always means that very important information about a specific subject will be dealt with. iii Preface 4.2. General Conventions 4.2.1. Commands Synopsis The example below shows the symbols you will see when the writer describes the arguments of a command: command <non literal argument> [--option={arg1,arg2,arg3}] [optional arg. ...] These conventions are standard and you may find them elsewhere such as in the man pages. The “<” (lesser than) and “>” (greater than) symbols denote a mandatory argument not to be copied verbatim, which should be replaced according to your needs. For example, <filename> refers to the actual name of a file. If this name is foo.txt, you should type foo.txt, not <foo.txt> or <filename>. The square brackets (“[ ]”) denote optional arguments, which you may or may not include in the command. The ellipsis (“...”) means an arbitrary number of items can be included. The curly brackets (“{ }”) contain the arguments authorized at this specific place. One of them is to be placed here. 4.2.2. Special Notations From time to time, you will be asked to press, for example, the keys Ctrl+R, which means you need to press and hold the Ctrl key and tap the R character as well. The same applies for the Alt and Shift keys. Also about menus, going to menu item File→Reload user cong (Ctrl+R) means: click on the File text displayed on the menu (generally located in the upper-left of the window). Then in the pull-down menu, click on the Reload user cong item. Additionally, you are informed that you can use the Ctrl+R key combination (as described above) to get the same result. 4.2.3. System-Generic Users Whenever possible, we use two generic users in our examples: Queen Pingusa This user is created at installation time. Peter Pingus This user is created afterwards by the system administrator. iv Chapter 1. Migrating to Linux from Windows® This chapter is aimed at users migrating from Windows . Instead of presenting the various applications in depth, it tries to answer most common questions and/or issues former Windows users might ask themselves. 1.1. Where’s my...? Experienced Windows users are normally accustomed to certain functions and/or concepts that are obviously treated differently in GNU/Linux . 1.1.1. Start Menu This concept remains more or less the same, except it’s now called the Mandrake Menu, or main menu, and sits on the bottom left of your screen. 1.1.2. Applications The wide variety of applications is one large differentiator between GNU/Linux and Windows . Mandrake Linux installs many more applications onto your system, and clicking on the main menu will give you a wide range of choices depending on what you would like to do. There are many full-fledged applications available to accomplish many common tasks such as word processing, e-mail handling, web browsing, etc. You may also install a large number of applications through the RpmDrake utility (please refer to the “RpmDrake: Package Management”, page 133). 1.1.3. Control Panel This is called the Mandrake Control Center and it can be found on the main menu, in the Conguration submenu. Through this interface, you will have the ability to modify most of your system’s settings with graphical tools. 1.1.4. DOS Shell GNU/Linux is still very fond of its shell environments. Unlike Windows or MacOS , the popularity of the shell is not fading away. By default, Mandrake Linux installs bash , a truly powerful shell environment. You can access it by clicking the screen icon on the toolbar. None of your DOS commands/functions will work in a Linux shell. Take a look at Introduction to the Command Line of the Reference Guide to discover their equivalence and much, much more. Have fun, you now have a real shell at hand! 1.1.5. Network Neighborhood GNU/Linux uses TCP/IP by default, not SMB (the Windows network protocol), so there is nothing like a network neighborhood icon to give you a view of the network you are in. However, you may use the LinNeighborhood application to give you similar functionality. Konqueror or Nautilus can also accomplish the same task if you already know the name of the server. In the location bar, just type: smb://server_name/, and all the shared Windows resources on that server will appear. Please remember that for this to work, the gnome-vfs-extras and samba-client packages must be installed. See File Sharing, page 59 for more information. 1 Chapter 1. Migrating to Linux from Windows® 1.1.6. C: Drive The “lettered drive” is a concept exclusive to Windows . On UNIX systems, the drive notion (C:, D:, ..., Z:) is replaced by “mount points”. From a user perspective, you are always accessing directories. Your system will use configuration files to instruct the filesystem how to “load” all relevant disks, disk partitions and remote systems, and then assign them to a specified directory, generally under the /mnt/ directory. These settings are what allow GNU/Linux to be able to read any other filesystem you have configured, even a Windows directory. 1.1.7. CD-ROM Drive The same concept as for C: applies here. CD-ROMs are “mounted” in /mnt/cdrom/. To access it, just click on the desktop icon. If you have Nautilus running, the CD-ROM will appear in a new window. 1.1.8. Floppy Disk Drive Like CD-ROMs and disk partitions, floppy disks are mounted and will appear on /mnt/floppy/. This feature directly supports reading Windows diskettes. Under KDE , using the Removable media desktop icon will give you access to all your removable media drives: floppy, CD-ROM, ZIP , etc. 1.1.9. My Documents Under Mandrake Linux every user has a directory called Documents/ located in their home directory. The “home directory” concept is equivalent to the \winnt\Profiles\user_name\ or \DocumentsandSettings\ user_name\ directories in Windows NT /Windows 2000 /Windows XP , and is explained in “Using KDE”, page 25. You may also have many files in proprietary formats such as Excel or Word documents. These are usually not a problem to convert. OpenOffice.org is just one application which can import many popular formats for office applications. We are specifically mentioning office documents because office applications are important. Due to space constraints we cannot enumerate every single Windows application and its GNU/Linux equivalent. However, there is a good probability that you will find GNU/Linux equivalents for all the programs you use under Windows . To get an idea of GNU/Linux equivalents of Windows applications, you can consult this table of equivalents (http: //linuxshop.ru/linuxbegin/win-lin-soft-en/). 1.2. A Brave New World! Now that you have found your way around GNU/Linux , here is a brief presentation of the features which are excellent reasons to migrate to GNU/Linux . 2 Chapter 1. Migrating to Linux from Windows® 1.2.1. A Multi-User Environment GNU/Linux is based on UNIX . This basically implies a shift in the structure of your environment, from a single workstation to a multi-user architecture and implies very thorough user management. Each file, service and application are exclusively allocated to a user or a group of users, according to its nature. For example, every user has their own “personal” directory, inaccessible (even invisible) to other users, containing personal data and personal configuration files. GNU/Linux also offers advanced server functionality, such as the ability to host mail or web page servers. 1.2.2. Multiple Tasking GNU/Linux has always been a very strong operating system for multi-tasking (running many applications concurrently). Although other OSes have made great progress, GNU/Linux remains a leader in that domain. 1.2.3. Multiple Desktops With GNU/Linux , KDE and GNOME give you as many desktops as necessary to work with, instead of just a single desktop. Users who like to have numerous applications running at the same time will greatly appreciate this feature since it makes for a much cleaner working environment. 1.2.4. Full Desktop Customization Regarding look’n’feel, GNU/Linux truly rocks! Not only can you choose between KDE or GNOME and a few other window management programs, but you can also highly customize their appearances with “themes”. Themes go beyond just the initial look’n’feel: actually, everything you see can be modified, from the background image to the behavior of applications when they are closed, which is truly unique. See www.themes.org (http://www.themes.org/) for available designs. 1.2.5. Thousands of Free Applications By far, the GNU/Linux community is a most generous one. Given a specific problem, you will most likely find a script or an application to answer your needs, for free! Also, Mandrake Linux includes hundreds of applications not documented in this book, so do not be shy, and try them out. You will most probably be surprised by the extent of the possibilities GNU/Linux offers. 1.2.6. No More Reboots! Windows and MacOS users know the level of frustration generated by crashing systems. Even though GNU/Linux is not perfect, its stability is one of its strongest points. Sometimes, applications crash, but rarely do they take the operating system with it. We hope this rapid tour will help you truly appreciate GNU/Linux ’s strengths. Do not be afraid to explore further! 3 Chapter 1. Migrating to Linux from Windows® 4 Chapter 2. First Connection This chapter will guide the more unexperienced users through their first access to a Mandrake Linux system. We will describe the first steps to be taken and the early screens which will be displayed by the system. We will suppose that a standard installation has been performed, meaning that you did choose to start the graphical interface at startup, that your video card has been correctly configured, and that you did not choose to automatically give access to a particular user (see the installation guide in the Quick-Startup Guide for details). So, if you have already used GNU/Linux at least a few times before, and you feel confident about what you should do now with your system, you can skip reading this section of the manual. But you should read it very carefully if this is your first GNU/Linux experience. 2.1. The Bootloader Menu When you reboot your computer after completing the Mandrake Linux installation, the first thing you will see will be a menu containing three or more items, this is called the “bootloader menu”. It allows you to boot your GNU/Linux system, or any other operating systems you might have already installed, as well as some special options. The numbers of items and their names can vary depending on your particular configuration. The one we are interested in, at the moment, is obviously the one named linux, which will start your Mandrake Linux system. It is the default item if you haven’t manually configured it differently, so all you have to do is simply wait a few seconds – you will see a countdown at the bottom of the screen – or press Enter, and Mandrake Linux will start loading. You can select a different item if you need to boot your other operating systems by moving through the items by using the cursor keys on your keyboard and the pressing Enter. 2.2. Get Ready for your Session While your Mandrake Linux system loads and shows some technical information and a loading progress bar on the screen, we’ll take the opportunity to introduce a fundamental concept of multiuser systems: the session. GNU/Linux is a multiuser system. This means that more than one user can access the same machine, each one with the ability to keep his own data and configuration files private and protected from other users. To be able to do this, different user accounts must be created on the system by the system administrator. The administrator is the user named root, whose password has been set during system installation, and he has access to all files on the system. The word “session” identifies all activities which take place starting from the moment when a user logs on to the system, up to the moment when the user decides that he doesn’t need to use the system anymore. Starting a session is also called “to log in”. To log in means identifying yourself to the computer; think of it as a security officer validating who you are before letting you in. After logging in, the system takes a number of actions in order to give you access to its resources. Likewise, ending a session is also called “to log out”. To log out means you are telling the system you no longer need to use it; it closes your personal session, and the resources you were using are made available for someone else. 2.3. The Login Screen When Mandrake Linux has finished loading, you will see a screen with a small window in the middle, like the one shown in figure 2-1. 5 Chapter 2. First Connection Figure 2-1. The Login Window This is called the “login” screen, because it is used to log into the system. To be able to log in, you need to know the user name and password which were assigned to you when your user account was created. If you installed the system on your own, you obviously have this information. Inside the window, besides two Reboot and Halt buttons which respectively allow you to reboot or shut down the machine, you can see a list of names and icons representing the existing user accounts on the system. By default, user root is not shown in this list. So, if you need to login as root from here, you will have to properly adjust the user hiding options in the Login Manager section of the KDE Control Center (see “Using KDE ”, page 25). To log in, start by clicking on the icon representing your user account, and the contents of the window will change to show you a Password field, a Session type pull-down menu (we will describe its use later), and two buttons. If, by chance, you clicked on the wrong user, you can go back to the user list window by pressing the Back button. Now enter your account password in the Password field. You will notice that the characters do not appear while you type them in the Password field. They are replaced by asterisks (*), in order to prevent anyone who might be near you from seeing your secret password. This is common computer behavior whenever you enter a password. Because of this, make sure you press the correct keys, since you cannot check them visually. And remember: passwords under GNU/Linux are case sensitive, which means that if your password is SecretWord and you type secretword instead, using lower case letters, access will be denied! Finally, press Enter or click on the Login button, and Mandrake Linux will start preparing your working environment. Congratulations, you have just started your first GNU/Linux session! 2.4. The First Time Wizard If this is the first time you have accessed your Mandrake Linux system, the Mandrake First Time Wizard window will be presented to you (figure 2-2); it is a program which will help you to set up the most basic configuration options. We recommend that you complete all its steps, this will possibly save you some work in the future. 6 Chapter 2. First Connection First of all, you will be asked to choose a look for your working environment, from among a few preset ones. The different choices will affect the way files, objects and windows are displayed on the screen, and the way you will interact with them, but it’s important to know that they all share the same functionalities. So you will be able to do the same operations and use the same programs whatever graphic environment you choose: preferring one over another is just a matter of personal taste. The default choice is KDE , and it is the one we document in the Starter Guide, but please don’t be afraid to try out the other choices once you feel more confident with the system. You will be able to change your graphical environment later by using the Session type pull-down menu in the login window. Figure 2-2. The First Time Wizard Click on the arrow button beside the Choose desktop field to see the available choices. Some of them also offer more than one variation. Besides KDE , another very popular choice is GNOME . In the next step, you will have the opportunity to enter the information needed to correctly configure your e-mail and newsgroup applications. You should fill in the text input fields with the data provided by your Internet Service Provider (ISP). Finally, if you have an available Internet connection, you will have the opportunity to create a personal MandrakeClub account, which will give you instant access to many valuable online services offered by MandrakeSoft, such as special commercial software downloads (complete with automatic download and install procedures), dedicated multilingual forums, the possibility to vote for your favorite software packages to be included in the Mandrake Linux distribution, special discounts, and more. Your Mandrake Linux package includes a one month trial MandrakeClub account, so that you can evaluate the many available services and then later extend your account if you like their features (and we are sure you will!). Moreover, if you already have a MandrakeClub account, Mandrake First Time Wizard will also help you configure your system to allow easy download and installation of special updates from the MandrakeClub web site, directly using our user-friendly Software Manager . Please remember that email addresses and user names are unique on MandrakeClub, so you will not be able to open a trial account if you already are a subscriber. So, just make your choice and press the Next button to proceed. Once the Mandrake First Time Wizard introduction is completed, your new working environment will be displayed. Please refer to the Starter Guide for informations about its most important features and applications, but don’t be afraid to experiment. 7 Chapter 2. First Connection 2.5. Logging Out Sooner or later, a time will come when you will want or need to stop using your computer, maybe to give access to another user, or simply because you want to turn it off. It is very important to remember that you cannot simply turn off your computer using the power button. You must let the system know that you want it to shut down, and it will do the job for you. Otherwise, by shutting it down rudely, you run the risk of losing data. In KDE , you can log out in two different ways, both identified by the same icon shown here. You can see them in figure 2-3, from left to right: choose the Logout item from the KDE menu which is opened by clicking on the “K” at the bottom left of the screen, or select the Logout item from the menu which opens when clicking with the right mouse button on an empty spot in the desktop area. Figure 2-3. Two Ways to Log Out in KDE Whichever method you choose to log out, a window will appear in the middle of the screen, offering you some pretty self-explanatory alternatives about what to do next. Select your desired choice, click on the OK button, and your session will eventually be closed. Enjoy your time with Mandrake Linux, be it for work or just for fun! 8 Chapter 3. Linux for Beginners 3.1. Introduction This chapter was written for inexperienced users. If you know how to create an icon on the desktop, or how to put a window on all workspaces, skip ahead to the next chapter. If not, read on! You will learn how to access your desktop environment, launch programs and shut down the computer. After reading this chapter, all subsequent ones will make much more sense to you. If you are an experienced Windows user, refer to the “Migrating to Linux from Windows®”, page 1 section, which is dedicated to users making the good decision to migrate from Windows to GNU/Linux . We assume that you are sitting in front of a running Mandrake Linux computer which, when turned on, automatically displays the graphical login screen. This is what you should see if you previously followed the installation procedure. Given the large number of graphical interfaces available under GNU/Linux , it is impossible to document them all. We will discuss two of the most popular ones: KDE and GNOME . Please refer to the “Using KDE”, page 25 and “Using GNOME”, page 31 chapters to learn more about these environments. 3.2. Beginning your Session It is important to understand the terms “to log in” and “to log out” since it is unlikely you will find these terms in a typical dictionary, although you might find them in a cyber dictionary. To log in means: to identify yourself to the computer. Think of it as a security officer validating who you are before letting you in. After logging in, the system takes a number of actions in order to give you access to the system’s resources. By logging in, you start a so-called “session”. To log out means you are telling the system you no longer need to use it. It closes your personal session and the resources you were using are made available for someone else. Although these definitions are valid within the scope of this chapter, they are oversimplified. As you read the following chapters, you will better understand these concepts, their advantages and options. 3.2.1. Identifying Yourself To log in the system, you need to know and supply both your login name and your secret password. The former identifies you (it is generally your first name or a nickname) while the latter is your secret so no one accesses your computer. If you did your own installation, you already have your login name and password. If not, you must ask the people who installed your computer to help you out urgently! You are currently in front of the following display (figure 3-1). Of course, it appears slightly different as the user names displayed under the penguin icons are probably different. Figure 3-1. The Login Window 9 Chapter 3. Linux for Beginners The login procedure takes place in four simple steps: 1. Click on the icon corresponding to your login name. 2. When the password field is shown just below your icon and login name, type your secret password. You will notice that the letters do not appear while you type them in the password field. They are replaced by little stars (*), in order to avoid any other person from seeing your secret password. This is a common computer behavior whenever you enter a password. Because of this, make sure you type the correct keys since you can not check them visually. Remember: passwords under GNU/Linux are case sensitive, which means that if your password is Very_Secret and you type Very_secret, access will be denied! 3. As you can see in the Session Type field, the default environment is the last one you used. You can change it by simply choosing another one from the pull-down menu. If this is the first time that you have logged on, e.g. immediately after the installation, there is no default environment yet and you will see the Mandrake First Time Wizard wizard: please refer to The First Time Wizard, page 6 for more information. Figure 3-2. The Pull-Down Session Type List This step is optional and allows you to choose a specific graphical environment. While we encourage you to try various graphical environments so you can find the one you prefer, we strongly suggest you start with either KDE or GNOME . 4. Finally, simply click on the Login button to begin your session. Be patient! It may take a few seconds before your desktop is ready to be used. If you are the only user of your new Mandrake Linux system, and you are annoyed by having to type your login name and password every time you start a new session, you will be glad to know that there is a way to avoid this step; booting directly in your favorite desktop environment. This feature is known as auto-login and can be activated as follows: • Launch the Mandrake Control Center choosing the Conguration→Mandrake Control Center menu item, or clicking on the Mandrake Control Center icon on your desktop. • Click on the first section, Boot, then on the Drakboot icon. • Check the Yes I want autologin option, you can also select the default desktop environment to be used by choosing from the pull-down menu in the lower part of the window. Be careful with this option: as no password will be asked for and your system will be accessible by everybody. We suggest that you use this option only if no other people can access your computer, or if only non-sensitive data is stored in it. 10 Chapter 3. Linux for Beginners 3.2.2. Some Notes About Security It is important to assimilate a few security notions in regards with your Mandrake Linux box: • do not write down your password on any piece of paper (a post-it for example) that can be seen by anyone; • always make sure your password is complex enough to keep people from guessing it, but simple enough for you to remember it! Try to use a mix of numbers and letters with mixed case for your passwords; It is a good idea to think of a sentence or phrase you can remember easily. Then, take the first letters and/or numbers of every word in the sentence to form a password. For example, the sentence: “I was born on September 10th 1973” would make up the password: IwboS101973, which is easy to remember (it is your birth date after all...) and fairly hard to guess. • If you have a permanent connection to the Internet, and you do not want to use your computer for some time, it is better to close it completely, as crackers could be able to use your machine. That is, do not just log out of it, but shut it down (power off). This can be done using the Halt button in the login window. Or, from a Terminal , “su” to root and then type halt. The list above is not extensive at all. There are many things you can do in order to make your system more secure. You can particularly consult the security section of the Starter Guide. 3.3. Using your Graphical Environment This section will introduce a few basic concepts and skills for using your computer. You may choose to use KDE or GNOME during the login process explained above. 3.3.1. The Mandrake Linux Desktop All modern graphical environments share a common set of features: a main menu, a desktop area with some icons, a panel, etc. In the following paragraphs we will describe the elements that compose a desktop environment. Figure 3-3. The KDE Desktop 11 Chapter 3. Linux for Beginners Figure 3-4. The GNOME Desktop 1. On the left of the screen and in the bar at the bottom of the screen you can see some “icons”. An icon is a little drawing, usually enhanced by a short description beneath it (the icon’s title or name), representing a program, a folder or another object that lives on the desktop: clicking on an icon you can launch a program or open a folder. In both cases a window will appear on the desktop. In our example, the icon shown below gives you access to the Mandrake Control Center configuration tool. Figure 3-5. Icon for accessing the Mandrake Control Center 2. In the lower part of the screen is the “panel”. It provides a quick access to useful tools such as a Terminal , the help system, etc. Each icon symbolizes an application (or program). Just move your mouse cursor over one of them and leave it there for a few seconds. A yellow help balloon will appear to describe the icon’s function. 3. The icons and the panel do not float on the screen: they are “stuck” on something called the desktop, also called the “background”. In a sense, the desktop is where everything you see or use lives. Bring your mouse cursor on a free place on the desktop (i.e. where there is “nothing”, no windows or icons) and click on the right mouse button: a list of items, called a pull-down menu, appears which gives you access to several functions. 3.3.2. Accessing Programs Since there aren’t very many icons on the desktop or in the panel, you may be wondering how to access all the software you installed during the installation process. This is rather easy. The first icon of the panel starting from left should look like this: Figure 3-6. Application Menu For KDE And GNOME 12 Chapter 3. Linux for Beginners Just click on this icon (slightly different whether you work with KDE or GNOME ) and you will see a pull-up menu listing the programs you can run. They are organized by tasks, so finding the program you are looking for is easy. To launch an application or a tool, click on the main menu icon with the left mouse button, navigate the menu tree until you find the desired item, then click again with the left mouse button and the program will be launched. If you are uncertain about the function corresponding to a specific menu item, leave the mouse cursor over it for a second or two, and an help message will pop up. 3.3.3. Opening a Window on the Desktop If you click on the icon on the desktop labelled as Home or Home of [your login name], you will hear your hard drive work a bit. Then one of those windows will appear: Figure 3-7. KDE And GNOME File Managers You just launched a program, the file manager, which has opened a window showing the content of your Home directory. This is the directory where all of your personal documents and files are stored, accessible only by you. If you start saving a lot of files in it (e.g. text documents, mp3 files, etc.) we suggest that you create some sub-directories (for instance Documents, Music, etc.). A window is composed of several parts. On the top is the “title bar”. It shows the name or title of the program you launched and possibly, the name of the document you are working on. It can be in two different states: • active, which means you are currently using it, or • inactive: the program is still running, but you are not currently interacting with it. Usually, the active title bar is full-colored, whereas the inactive one is shaded or grey. Just under the title bar is the “menu bar”. In our example, it says (from left to right) File, Edit, and so on. Click on File. A list of items appears in a drop-down menu, each item giving you access to one of the program’s functions. Under the menu bar is the application’s “tool bar”. It consists of one or more rows of icons, each one equivalent to an item in a drop-down menu: you can view them as a short-hand access to frequently accessed program features which can be found elsewhere in the menu bar. The “status bar” usually sits at the bottom of the window. There you will find information about what the program is doing. Not all programs offer this feature, but if the one you are using does, remember to check it from time to time. 13 Chapter 3. Linux for Beginners 3.3.4. Managing Windows and Desktops We introduced the word desktop to point out the area of the screen where all objects (panel, icons, windows) are placed. Now, look at the panel on the bottom of the screen. You can see a group of four “buttons”: Figure 3-8. Buttons for Virtual Desktops These buttons give you access to “virtual desktops”, which are identical copies of the desktop you see after you have logged in. You will find more information on virtual desktop handling and usage in the “Using KDE”, page 25 and “Using GNOME”, page 31 sections. Click on the button labeled 2: as you can see, the window you opened before disappears. Don’t worry, you did not close the window, you simply switched desktops, just as if you went from one desk to another. Click on the button labeled 1. The previous desktop is displayed. This feature, called “ virtual desktops ” (also known as “workspace switcher”), is very handy. It allows you to open several windows and to organize them as you desire. You can also change the virtual desktop the window is currently in. This may be handy to logically organize your work by desktop, for instance moving all network related windows in desktop 2, all multimedia applications in desktop 3, etc. For this exercise you will need to use your mouse. With KDE , right-click on the window’s title bar and a pulldown menu will appear containing an item named Move to. Just point to this item and a list of your virtual desktops will appear. Simply choose the virtual desktop towards which you want to move it. With GNOME , right-clicking on the window’s title bar gives you a pull-down menu in which you will see some Move to items, as shown in the image below. Figure 3-9. Moving a Window to Another Desktop Note that the workspace you are in will be grey-shaded, which obviously means you cannot move your window to that workspace since you are already in it :-) 14 Chapter 3. Linux for Beginners You will often find your window is in the right place, but it is too small or too big. Click on this button in the title bar: Figure 3-10. Maximizing Windows For KDE And GNOME Now your window fits your screen! This operation is called “maximizing” a window. Click again on the same button to bring the window back to its original size. On the contrary, if you want to hide your window but keep the program running, click on this button: Figure 3-11. Minimizing Windows For KDE And GNOME The window seems to disappear. In fact, you resized it to its minimal possible size: an icon. This is called “minimizing” a window. You cleared the screen space it was using, but the program is still running. You can still see it there in the panel, on the “task bar” for KDE , “tasklist” for GNOME : Figure 3-12. The Task Bar Under KDE And Tasklist Under GNOME To view the window on your desktop once more, just click on the icon associated with it. In most cases, you do not want to maximize nor minimize the window. You just want some sort of a middle range where you can adjust the window’s size according to your needs. You can achieve this with your mouse and the boundary borders of the window. Bring the mouse cursor to the right edge between the desktop and the running program. Your cursor will change to a double-arrow. Now act like you did when you moved the window, pressing the left button and keeping it pressed while moving. The window resizes and its contents rearranges. When the new size satisfies you, just release the mouse button. We did this using the right-hand border of the window. You can do the same thing with the bottom, top or left-hand borders. You can even do it with the window’s corners, in which case you can resize the window in two directions simultaneously. Not all windows can resize this way, and sometimes minimum and maximum sizes are predefined. As a final note about the buttons in the window’s title bar, consider this one: Figure 3-13. Closing a Window For KDE And GNOME If you click on this button, you simply stop the running program: you terminate it, you quit it. This button is called the “close button”. 15 Chapter 3. Linux for Beginners 3.3.5. Personalizing Your Desktop A lot of things can be changed under both KDE and GNOME to suit your personal tastes, like the background, the windows and background colors, the “themes”, the way windows and icons behave, etc. If you are running KDE , refer to Personalizing your Desktop, page 26. If you are running GNOME refer to Personalizing GNOME, page 33 for more information about how to customize your desktop. 3.4. Closing your Session When you are finally done exploring your graphical environment, or working with your favorite applications, do not forget to tell the system you are leaving, that is remember to log out in a proper manner. Logging out can be carried out in many ways in both KDE and GNOME . You can use the main menu, log-out icons, and right-clicking pop-up menus (only in KDE ). Let’s look at the different procedures: Under KDE • Using the K Menu Click on the K menu and select the Logout "your_user_name"... item. A window like the one shown below will appear, asking you for confirmation. Figure 3-14. KDE Log-Out Confirmation • Right-Clicking on the Desktop You can right-click on the desktop in an “empty” place and a pop-up menu will be displayed. Figure 3-15. Logging Out Using the Pop-Up Menu under KDE Just click on Logout "your_user_name"... and the confirmation window will appear. 16 Chapter 3. Linux for Beginners Under GNOME • Using GNOME’s Main Menu Click on the GNOME main menu (the one with a foot icon) and select Log Out. A window will pop up asking you for confirmation before logging out. Whichever method you use, the screen will shade and a little box will pop up with options (we referred to it before as “confirmation window”). If you click on the OK button the default action will be performed: you will quit the current session and, after all of your windows and the desktop itself have closed, you will be brought back to the login screen. As you might have noticed, however, there are two other options available in the confirmation window: you can choose to shutdown the system and power off the computer (Turn o computer under KDE , Shut down under GNOME ), or to reboot your system (Restart computer under KDE , Restart the computer under GNOME ). Again, just click on the OK button after you have checked the desired option. Whatever your choice, this is the correct and safe way to shut down or reboot your system. You shouldn’t never simply push the power button in your computer’s case because this could lead to serious problems with the filesystem(s) and loss of data. 17 Chapter 3. Linux for Beginners 18 Chapter 4. Where to Get Documentation Apart from the manuals included with Mandrake Linux, documentation is available from many sources. The next few pages contain suggestions which you might find useful. 4.1. The Documentation Included with Mandrake Linux 4.1.1. MandrakeSoft’s Own Documentation This section lists all the documentation which MandrakeSoft produced for the current release: • You may also consult our on-line updated versions at: the doc pages (http://www.mandrakelinux.com/en/ fdoc.php3). If you chose the documentation group during installation, selecting Documentation from the main menu will display all the documentation for the languages you selected during the installation process. • Quick-Startup Guide; This document is printed and included with your Mandrake Linux box set and will serve as an easy-to-use reference during installation. • Starter Guide; This manual is intended to get you going with Mandrake Linux. It includes basic topics which should be of interest to new GNU/Linux users, as well as configuration procedures for the most important elements of Mandrake Linux. • Reference Guide; Available on-line and in the Mandrake Linux ProSuite Edition, this document covers advanced GNU/Linux operations and system administration. 4.1.2. The Man Pages This should be your primary source of information on a day-to-day basis. Almost all commands have a manual page. Other items, such as certain configuration files, library functions for programmers and others system aspects also have their own man pages. man page contents are arranged in different sections. References to these are made in the following manner: for example, open(2), fstab(5) will respectively refer to the open page in section 2 and the fstab page in section 5. To display a manual page, type man. The syntax for obtaining a man page is: man [options] [section] <manual page> man also has documentation, which can be obtained by typing: man man. Manual pages are formatted and then displayed using the less pager. The names of the manual pages and their relevant sections appear at the top of each page. At the bottom are given references to other pages with related subjects (in general in the SEE ALSO section). You can start by consulting the pages related to the different commands covered in this manual: ls(1), chmod(1), etc. If you cannot find the right manual page –– for example, you want to use the mknod function in one of your programs but you end up on the mknod command page –– make sure you spell out the section explicitly. In our 19 Chapter 4. Where to Get Documentation example: mknod(2). If you forgot the exact section, man -a mknod will read through all the sections looking for pages named mknod. 4.1.3. Info Pages info pages complete the documentation included in the manual pages. The command for accessing info pages is info. Info pages are organized using a tree structure, the top of which is called dir. From there, you can access all info pages. info may be called up in two ways: either by omitting any argument, thereby placing you at the very top of the tree structure, or by adding a command or a package name, which (if it exists) will open the relevant page. For example: info emacs In the info pages: * Buffers:: will indicate a link. Moving the cursor to this link (using the arrow keys) and pressing Enter will take you to the corresponding info page. You may use the following keyboard shortcuts: • u: for Up, takes you up one level; • n: for Next, brings you to the next info page on the same tree-structure level; • p: for Prev, takes you back to the previous info page. • q: for Quit, will exit the info page viewer. A great number of commands may be listed by typing “?”. 4.1.4. HOWTOs HOWTOs published by the TLDP (The Linux Documentation Project) and available in many languages, will help you configure many aspects of your system. As long as the proper packages are installed (the howto-html-en package for the English edition), HOWTOs will provide you with an answer to a specific question or a solution to a problem. The documentation is located in the /usr/share/doc/HOWTO/HTML/en/ directory. These are text files in their primary form, although they are also readable in HTML with a web browser, and printable with PostScript . The list is quite long. To get an idea of its length, consult the index from the main menu: Documentation→ HOWTOs English. When you encounter a complex problem, start by reading the corresponding HOWTO (if it exists, of course!). Not only will you be given a solution to your problem but you will also learn a great deal at the same time. Examples of what is covered range from networking (NET-3-HOWTO), sound card configuration (Sound-HOWTO), the writing of CD media (CD-Writing-HOWTO) as well as NIS and NFS configuration and much much more. An important step is to check the modification dates of the HOWTO documents –– i.e. the publication date located at the beginning of the document –– to make sure they are up-to-date, otherwise, the information may be invalid. Watch out for old HOWTOs relating to hardware configuration: Linux evolves very quickly in the hardware area. Something else to keep in mind: in the free software world the term “old” carries even more weight than in IT in general: free software may be considered old after being around for fifteen days! HOWTOs are available on-line on the TLDP (http://www.tldp. org/) web site and likely to be slightly more up-to-date there. Have a look at the following as well: HOWTOs classified by categories (http://www.tldp.org/HOWTO/HOWTO-INDEX/ categories.html), and FAQs (http://www.tldp.org/docs. html##faq). 20 Chapter 4. Where to Get Documentation 4.1.5. The /usr/share/doc Directory Some packages include their own documentation in one of /usr/share/doc’s sub-directories, which will be named after the specific package. 4.2. Internet Internet information sources are widespread and web sites devoted to GNU/Linux and its use or configuration are abundant. However, some sources of information are better than other. Your preferred source of information should be the Mandrake Linux (http://mandrakelinux.com/) official web site. In particular, check out the support (http://mandrakeexpert.com) section. 4.2.1. Web Sites Devoted to GNU/Linux 4.2.1.1. MandrakeClub If you are familiar with Mandrake Linux’s web sites, you probably know Mandrake Club (http:// mandrakeclub.com/). It is the meeting point for all Mandrake Linux users. On the site you will find questions, suggestions and news related to Mandrake Linux and GNU/Linux ; you will be able to express your opinion and influence future development of Mandrake Linux. If you are not yet a member, you are encouraged to join. 4.2.1.2. Demos and Tutorials A specific section of the Mandrake Linux web site is devoted to numerous demos and tutorials (http://www. mandrakelinux.com/en/demos/). They discuss, among other topics, installation and graphical environments, many aspects of your system’s configuration such as network, package maintenance, server configuration, etc. Some of the tutorials are also accessible from the installation CD in the tutorial/ directory. 4.2.1.3. Security-Related Web Sites MandrakeSecure (http://www.mandrakesecure.net/) MandrakeSoft’s very own security site which covers package vulnerabilities, but most of all lengthy articles which treat of a vast array of topics such as the use of GnuPG , ssh and more. Security Focus (http://www.securityfocus.com/) A very well organized site which reviews current attacks and gives out vulnerability advisories for a great number of products, including Mandrake Linux’s. Linux Security (http://www.linuxsecurity.com/) This one is entirely devoted to Linux and includes news, advisories, newsletters, and many resources such as documentation, forums, tools, etc. Check out the site’s documentation page (http://www. linuxsecurity.com/docs). Linux dot com (http://www.linux.com/index.pl?section=documentation) An excellent site regularly fed with articles on present security issues. Linux dot com’s (http://www. linux.com) main page also features articles about desktop, sound, etc. 4.2.1.4. Other Linux Web Sites Out of many existing web sites, here are some with the most information: Linux dot org (http://www.linux.org/) One of the very first sites devoted to Linux, containing a whole slew of links to other useful sites. 21 Chapter 4. Where to Get Documentation Freshmeat (http://freshmeat.net/) This is the place to visit to get the latest applications available in the Linux world. Linux Weekly News (http://www.lwn.net/) One of the most exhaustive Linux publications available. It covers everything from latest security alerts to new distributions, info about the current and past kernels, books, and a weekly newsletter. And, of course, remember your favorite search engines. Generally speaking, they are the most practical information seeking tool. A few carefully chosen keywords in a search engine will often produce the needed answers to your specific problem. In Google, you can even make a GNU/Linux -oriented search by typing Google dot com slash linux (http://www.google.com/linux/). 4.2.2. Mailing Lists Mailing lists still remain very popular in spite of the multiplication of other means of communication. Almost every piece of GNU/Linux software has its own mailing list geared towards users, developers, announcers, etc. The Mandrake Linux project has its own mailing lists (http://www.mandrakelinux.com/en/flists.php3). We can not give out a list of addresses but bear in mind that it is quite often the best means to get in touch with the top experts on a particular subject. Some advice, however: • do not post questions which are off topic. Carefully read the guidelines which are often sent when you first subscribed or where you found the address of the list. We also recommend that you read the E-mail Etiquette (http://www.iwillfollow.com/email.htm) also known as the Netiquette, which will give you a few hints on getting started. If you have spare time, you may also consider reading the corresponding RFCs (http://www.rfc-editor.org/). IMPORTANT: remember to always keep the first e-mail you receive from a mailing list since it normally tells you how to unsubscribe if you end up needing to leave the list; • respect the general rules applicable to e-mail: in particular, do not send HTML messages: text only; • mailing lists usually have archives: check them out! Your question may have been debated just before you subscribed to the list; 4.2.3. Newsgroups Before asking for help on newsgroups, it is advisable to find out if your problem has already been covered (or solved) on Dejanews (http://groups.google.com/googlegroups/deja_announcement.html), which has been acquired by Google. If nothing is relevant to your question, then go to a newsgroup entirely devoted to Mandrake Linux (news:alt.os.linux.mandrake). You may also join many other groups in the comp.os.linux.* “hierarchy”: • comp.os.linux.setup (news:comp.os.linux.setup): questions about Linux configuration (devices, configuration of applications) and resolution of miscellaneous problems. • comp.os.linux.misc (news:comp.os.linux.misc): whatever does not fit in any other group. • and others... Before posting to one of these groups, make sure you did your homework and read the available documentation on your specific issue. If you have not, you will most likely get the following answer: RTFM. And nothing more! 22 Chapter 4. Where to Get Documentation 4.3. General Guidelines for Solving a Problem under Mandrake Linux Here are the different means available to you in your problem-solving quest. Try the first option and only then, if that does not work, try the second, and so on. 4.3.1. Search the Internet The various Internet sites previously mentioned are excellent starting points. They deal with general and very specific aspects of your potential problems. Finally, try a general search engine such as Google (http:// www.google.com) or, as mentioned above, the Linux-specific (http://www.google.com/linux/) Google search engine. And do not hesitate to use the Advanced search (http://www.google.com/advanced_search) option with very detailed questions, such as the error message you are receiving. 4.3.2. Mailing Lists and Newsgroups Archives The previous searches may lead you to general answers which hide the results of your specific question amongst many other answers. To refine your search, you can try the following. First, try to find a list which seems specifically geared to your problem, then perform a search in its archive pages. Example You’ve noticed some strange behavior while trying to use grub with a minix partition. A search using “grub mailing list” keywords in Google has as one of its results a link to an archive’s message of the GRUB mailing-list archive (http://mail.gnu.org/pipermail/bug-grub/1999-July/003129.html). Once there, you get the URL for the archive’s root: GRUB mailing list archive (http://mail.gnu.org/archive/html/bug-grub/). It even suggests a search engine, when when searched for “Minix” leads you directly to a patch. Note that all archives do not propose an embedded search engine. However, using Google as an example, you can easily use the advanced field domain to limit your search to the specific site hosting the archive. This strategy may also be used to exclude sites which keep returning garbage. For a newsgroups search, Dejanews (http://groups.google.com/googlegroups/deja_announcement.html) has maintained an archive of an amazingly large number of newsgroup channels. 4.3.3. Questions to Mailing Lists and Newsgroups See the related sections above: Mailing Lists, page 22 and Newsgroups, page 22. Reading How To Ask Questions The Smart Way (http://www.tuxedo.org/~esr/faqs/smart-questions.html) may be of great help. 4.3.4. Directly Contacting the Person in Charge Use this option as a very last resort and in really extreme situations –– unless you want to offer your collaboration! Software developers generally receive mountains of e-mails, so your anguished question on the use of the cd command will most likely... be ignored! The addresses will be found either on the home page of a project’s site or in the software documentation. A last word: do not underestimate your neighbors’ skills or those of your local LUG (Linux Users Group). And please, do not throw your computer through the window. If your problem is not fixed today, it may be tomorrow... 23 Chapter 4. Where to Get Documentation 4.3.5. Mandrake Business Services Finally, when facing a really challenging situation, corporate users (especially) might consider hiring one of MandrakeSoft’s consultants to address their specific needs. This is one of the strong suits of open-source products: we have the source, we have the power! Therefore, almost any problem, no matter how complex, specific or high level, may be solved right in the heart of the software. You might also want to customize your Linux environment to meet very precise goals. For example, you could use Mandrake Linux as a custom routing application on special devices. Know that MandrakeSoft consulting services (http://www.mandrakesoft.com/products/business) can help you. 24 Chapter 5. Using KDE 5.1. Discovering the K Desktop Environment This chapter will introduce the K Desktop Environment (KDE ) and its panel. It will also talk about the concept of virtual desktops, how to navigate through and manage them, the KDE help system and session support. 5.1.1. The Desktop Figure 5-1. The KDE Desktop KDE follows the modern desktop paradigm. In the above figure you see the desktop itself with some icons on it, while the panel sits at the bottom. However, it introduces something new if you come from the Windows world: virtual desktops (see Virtual Desktops, page 26) Virtual desktops are not an exclusive KDE concept. GNOME also uses them (see “Using GNOME ”, page 31). Other GNU/Linux desktop environments and window managers also make use of them. The icons on the desktop represent files, directories, applications, devices, web pages (actually, the page’s URL), etc. Almost “everything” can be placed on it. Different actions are associated to icons. For example: clicking on a text file opens it into a text editor, clicking on a web page opens the URL inside Konqueror (see Konqueror and Nautilus, page 57), and so on. Here are some of your desktop’s default icons, along with a brief explanation for each of them. Home. Gives access to all your personal files. Under UNIX -like operating systems (Mandrake Linux is one of them), every user has a personal directory usually named /home/user_name where user_name is the user’s login name. Trash. Gives access to all deleted files (the equivalent of Windows ’ Recycle Bin). Please bear in mind that files can be deleted without being thrown into the trash can (“direct” file deletion) so some deleted files might not be accessible through the trash can. 25 Chapter 5. Using KDE 5.1.2. The Panel Figure 5-2. The KDE Panel The panel is the bar which sits at the bottom of your desktop1 which holds the following main components: The Main Menu. Allows you to access the software installed on your system. It is the equivalent of Windows ’s Start menu. Programs are arranged into convenient categories so you can quickly and easily find the application you want to run. Show Desktop. Use this to minimize all currently opened windows. Pressing it again will restore the windows to the state they were previously in. Handy when you your desktop is so full of opened windows and that you want to access, for example, a folder on your desktop. Home Directory. This icon has the same functionality as the home icon on the desktop. It opens Konqueror on your home directory. Help Center. Gives you access to KDE ’s Help Center, the integrated help system. See KDE Help System, page 29 for more information. Desktop Switching Applet. Makes switching among virtual desktops as easy as one, two, three. See Virtual Desktops, page 26 for more information. Klipper. Allows you to access the clipboard. The latter is a temporary storage place for all objects (text, pictures, etc.) you copy on applications (using the application’s Edit->Copy function). Using Klipper you can browse and manipulate all objects copied onto the clipboard. 5.1.3. Virtual Desktops Virtual desktops give you more room to place your windows; they also allow you to better organize your windows by task. Think of virtual desktops as having several screens available but with only one monitor. By default, there are four virtual desktops. To add or remove virtual desktops right-click on the desktop switching applet and select Congure Virtual Desktops from the pop-up menu. Using the slider at the top of the configuration dialog will allow you to select up to 16 virtual desktops. Press OK once you are satisfied with your settings. By default, virtual desktops are named DesktopN, where N is the desktop number. To give more meaningful names to your virtual desktops (like Work, Play, Internet...), right-click on the desktop switching bar and select Congure Virtual Desktops from the pop-up menu. Click in the input field of the desktop for which you wish to change the name and type in the new one. Pressing Apply will make the changes effective immediately. Press OK once you are satisfied with your settings. The first virtual desktop is the one opened by default when you log in into KDE . To switch among virtual desktops just click on the desktop name in the desktop switching applet et voilà ! 1. 26 By default the panel is at the bottom, but it can be placed on any border of the desktop. Chapter 5. Using KDE 5.2. Personalizing your Desktop 5.2.1. Changing your Desktop’s Appearance Figure 5-3. Changing KDE’s Color Scheme To change the desktop color scheme choose Conguration+KDE+LookNFeel→Colors from the main menu. In the Color Scheme list are predefined color schemes. Select the one you like and click on Apply. You can also define your custom color scheme by clicking on the element you want to change (for example, Active Window to change the active window colors) or selecting it in the Widget Color pull-down list. Once the element (widget) is selected, click on the color bar to open KDE ’s color selection dialog, choose the color you like and click on OK to apply it. Clicking on Save Scheme... will let you save the color scheme for later use; you will be prompted for the scheme name, fill it and click on OK. Clicking on Remove Scheme will remove the currently selected color scheme. You are not asked for confirmation before removing a color scheme. Hence use the Remove Scheme button carefully. 27 Chapter 5. Using KDE Figure 5-4. Changing KDE’s Background Wallpaper To change the desktop background, choose Conguration+KDE+LookNFeel→Background from the main menu. The Background tab is used to change background color(s): in the Mode pull-down list select among background color options ranging from Flat (“plain”, one-color background) to different kinds of gradients (“mixed” colored background). The Wallpaper tab is used to put an image as the background: the Mode pull-down list selects whether the image will be scaled, tiled, centered, etc. The Wallpaper pull-down list lets you select among predefined background images. Click on the Browse button to select an image file of your own and a standard KDE file selection dialog will open up. Finally, the Advanced tab is used to adjust settings such as the blending mode, the cache size for images, etc. All desktop background settings can be applied on a per-desktop basis. Remove the check-mark from the Common Background check box and select the desktop on which you wish to apply the settings. Please note that doing so consumes more memory. 5.2.2. Managing Desktop Icons Adding Icons. To add an icon on the desktop simply click on the desktop’s background. A pull-down menu will appear in which you must choose Create New. Another menu will appear in which you must select the type of object to create on your desktop: • Directory... creates a new folder on your desktop where you can store files. • Link to Application... creates an application launcher. When you click on it, the application will run as if you called it from a menu or the command line. Use it to have quick access to the applications you use most. • Link to Location (URL)... creates an icon giving you direct access to an URL (typically a web page or a web site). Use it to add icons the sites you visit the most on your desktop. The above list is not extensive. Actually, the choices you have in the menu will depend on the software you installed on your system. Please keep in mind that the forms you will have to fill to complete the icon adding operation are different for each kind of object being created. However, their options are fairly simple. 28 Chapter 5. Using KDE Modifying Icons. Right-click on the icon you want to modify and select Properties from the menu. You will then be able change the title (the string displayed under the icon), the icon picture itself, and other properties of that type of object (folder, application, URL, etc.). Once you are satisfied with your settings, click on the OK. Removing Icons. To remove an icon, right-click on it and select Delete from the menu that pops up to delete it permanently, or Move to Trash (from where you can restore it later on). In either case, you will be asked to confirm before proceeding. 5.3. KDE Help System Figure 5-5. KDE Help Center Main Window KDE Help Center is the integrated help system. It can display HTML help pages, UNIX Man pages, Info pages and Scrollkeeper catalogs2. It is organized like a two-frames web page, the left frame containing the category menus organized as a tree, while the right frame displays the contents of the category currently selected. Navigation buttons are like Konqueror ’s browser ones: Home. Returns to the page which opens when the Help Center is launched, that is the “index” page. Keyboard shortcut: Ctrl-Home. Back. Goes “back” to the previously visited help topic. Keyboard shortcut: Alt-Left_arrow. Forward. Goes “forward” in KDE ’s Help Center’s site and topic history. Keyboard shortcut: AltRight_arrow. Print. Prints the currently displayed help topic. Keyboard shortcut: Ctrl-P 5.4. KDE Sessions KDE and its applications support sessions. This very nice feature allows the system to restore all applications that were in use when the user logged out of the desktop environment. 2. Scrollkeeper is an Open Documentation Cataloging Project (http://scrollkeeper.sourceforge.net) 29 Chapter 5. Using KDE Please keep in mind that session support is limited to non-KDE applications and even for only some KDE applications. The degree of session recovery is up to the application programmer, ranging from just opening the application again, to opening it along with all the files that were open inside that application. By default, KDE automatically saves sessions whenever you log out of the desktop environment. To change the default behavior, open the Session Manager KDE Control Center module (Conguration+KDE+Components→ Session Manager from the main menu), make your choices and click on the OK button once you are satisfied with your settings. They will be effective the next time you log into KDE . 30 Chapter 6. Using GNOME This chapter is dedicated to GNOME , another favorite graphical user interface. Although its features resemble a lot those of KDE , the user interface is a bit different to what you might be accustomed to. GNOME and KDE provide roughly equivalent functionalities (even though each one of them have their own die-hard fans who would argue otherwise). Moreover, you can use GNOME applications in KDE and vice versa. Let’s start looking at the desktop. 6.1. GNOME Overview When you log in to a GNOME session, you will see a desktop similar to the one shown in figure 6-1. Figure 6-1. GNOME Desktop The desktop itself is where the icons lay (in the upper-left corner). In the following table, we explain what they represent. Icon Meaning Home Folder. Opens up the Nautilus file manager in your personal files directory (/home/queen). CD-ROM. Launches Nautilus and displays the CD-ROM’s contents if the said CD-ROM contains data. However, for audio CDs, an error message will be shown. Do not worry, your machine is not broken: Nautilus cannot read audio CDs for now. Floppy Disk. Opens Nautilus showing the contents of the floppy disk, if any. An error message will be displayed if the floppy drive is empty. MandrakeOnline. Launches the MandrakeOnline wizard which allows you to set up a MandrakeClub (http://www.mandrakeclub.com) account. Note that if it is the first time that you launched this wizard, you will be asked for your root password. 31 Chapter 6. Using GNOME Icon Meaning Trash. Contains all the files that have been deleted. Note that the trash can only contains the files you deleted through Nautilus . If you were to delete files through a command line (such as the GNOME terminal ), those files will have been deleted forever, hence they are not accessible through the trash-can icon. Table 6-1. GNOME Desktop Icons The icons on your desktop are all linked to different types of files, directories, web sites or applications. Here are the actions which will be undertaken if: • The item is a program, that program will start; • It is a data file, the appropriate program will start up with that data loaded. If no program has been associated to such a data file, you will be asked to choose which application to use; • It is a directory, the file manager will be launched and show the contents of that directory; • If it is a web address, GNOME will start Mozilla (the default web browser). You can also right-click on any of these icons to produce a pop-up menu, which contains a list of actions. This list contains options such as Open, Open With, Rename and Properties (the latter also allows you to change some of the parameters of that icon). 6.1.1. GNOME Panel At the bottom of the desktop sits the panel which contains 10 default components. Objects Meaning The GNOME Main Menu, which contains all your applications, from text editors to office applications to configuration tools (and games, too!). The Help icon gives you access to general GNOME help. Galeon is one of the fastest and most complete web browsers around. It is based on the Mozilla rendering engine. The Evolution suite consists of an e-mail client, a contact management tool, as well as appointment and task scheduling. Clicking on this icon will launch the GNOME terminal , a terminal emulator. For more information about the command line please consult the Reference Guide’s Introduction to the Command Line chapter. The Mandrake Control Center , which allows you to easily configure all aspects of your Mandrake Linux system. A clock which you can personalize by right-clicking on it. Clicking on the icon also produces a calendar. Table 6-2. GNOME Panel Objects Next to the clock (going from right to left) is the Show Desktop utility, the workspace switcher (Workspace Switcher, page 35) and the Window List. The first one has only one function: click on it to minimize/restore all windows on your desktop. The latter displays the applications which are open in the current virtual desktop. Figure 6-2. GNOME Window List In our example we see, from left to right, the GNOME terminal , and The GIMP , a powerful raster graphics application. At the extreme-right are the 4 workspaces. As you can see, the first one on the left is in blue, while 32 Chapter 6. Using GNOME the three other ones are in grey. The blue one is the “active” one, that is the one in which you are presently. We will speak more about workspaces in Workspace Switcher, page 35. 6.1.2. Desktop Menu Finally, there is a “hidden” menu which can be very useful: the Desktop Background menu. By right-clicking anywhere on the desktop (away from the icons, application windows, and panels), you will be able to access, your CD-ROM, floppy disk, and other removable drives. You can also launch a New Window (which opens Nautilus ) a New Folder (which creates a new folder on your desktop), a New Terminal (GNOME Panel, page 32, see the GNOME terminal description). It also enables you to change the desktop background image, place new icons on the desktop, etc. 6.2. Personalizing GNOME 6.2.1. Configuring your Desktop Now that you know a bit more about how to get around GNOME , you will surely want to make it look the way you want to, that is add (or remove) icons, change the background, and so on. First, let’s start by adding an icon linking to a directory to our desktop. Figure 6-3. Adding a Launcher Icon to your Desktop To add such a launcher to your desktop, use the Desktop Background menu, that is, right-click anywhere on the desktop away from icons or panels and select the New Launcher option. A window will pop up in which you must fill in the relevant information. For a directory, like in our example, remember to select the Directory type. Also, choose an icon by clicking on the box next to the Icon label. The same principle applies to creating a new folder: • right-click on the desktop; • choose New Folder; • enter the relevant information in the window which has popped up. 33 Chapter 6. Using GNOME 6.2.2. Configuring the Panel The panel is highly configurable: you can add or remove objects, change the panel size, color, or button appearance, and more. For a comprehensive description of these options, we refer the reader to Working With Panels (you can access it by right-clicking on the panel and choosing the Help option.). Here are some of the most useful operations: • To remove an object from the panel, right-click on it and choose Remove From Panel; • To add an application launcher button to the panel, right-click on the panel and browse through the many sub-sections of the Add to Panel section. When you find the applet you wish to add, simply click on it; • To add an applet, logout button, or other object to the panel, proceed as described above; • To move a panel object, drag it to the new location with the middle mouse button; • To move the whole panel to a different side of the screen, drag it with the left mouse button. All panel types (Corner, Edge, Floating and Sliding panels) are customizable. To do so, right-click on the panel which sits at the bottom of your desktop and choose Properties1. This window will pop up: Figure 6-4. Panel Properties You will be able to select the panel’s position and size, enable Autohide and Show hide buttons options, as well as add arrows to your panel. They enable to hide the panel on one side or the other by retracting it. The Background tab essentially allows you to choose a different background type, by letting you change its color or even adding a background image. 6.2.2.1. Other Useful Panel Buttons and Applets To show some of the most useful buttons and applets you can place on the GNOME Panel , we list below the ones we feel will most interest you. You can easily add these and other buttons to your panel, or remove unneeded objects as described in Configuring the Panel, page 33. You might be unable to right-click on the panel since the Window List takes up the whole space... Simply click on the Window List’s left border and drag it to the right: then, you will have enough room to right-click and access the Properties 1. option. 34 Chapter 6. Using GNOME The Log Out button allows you to quit your session, either because you are leaving work, to let other users to use the computer, etc. If you click on it, it will prompt you for confirmation and ask if you want to save the changes you made to your session. Selecting this option will save the current state of your session, i.e. the list of applications you currently have running and their state, so that next time you login, GNOME will start the same applications for you and you can continue your work. After you click OK in the logout dialog, GNOME will close all your applications and the computer will return to the log-in screen. The Lock Screen button allows you to lock your screen while you are away from your computer. To unlock the screen, you must enter your password. This helps to avoid the unpleasant surprise of finding someone has read your documents or messed up your files while you were away. The Keyboard Layout Switcher allows you to switch your keyboard to one of many available layouts, covering languages from Azerbaijani to Vietnamese. If you are trilingual, you can easily select, for example, French, English and Spanish as your main keyboard languages. The flag (Québec in our screen shot) represents the language you are currently using. Simply click on the icon to change your keyboard’s language. To add or modify it, right-click on the icon and choose Preferences. Please note that currently, the keyboard switcher will only work correctly if the language you have chosen uses the same character set as your default language (the one you selected during installation or during login). For example, if your default language is English, you can use French or Spanish keyboards but you won’t be able to use Russian or Greek ones. Thus, if you need to type in Russian, you will need not only to select Russian keyboard but also switch your default language (locale) to Russian. You can do this by issuing /usr/sbin/localedrake on the command line. Note that you must be root in order to launch it. The Load Average applet indicates your processor’s load state. If you see it skyrocket and get all blue, it means one or many of your applications is going crazy... To insert this applet on your panel, right-click on the panel and choose Add to Panel+Utility→System Monitor. 6.2.3. Workspace Switcher The workspace switcher enables you to separate your work as if you had many desks (in fact, workspace switchers are also called “virtual desktops”, see Virtual Desktops, page 26). For example, you could place all your Internet-related applications in the first workspace, your word processor and spreadsheet in the second, your multimedia software in the third, etc. There are 4 default workspaces, but you can have as many as you like. However, this feature can be resource-intensive (that is overtax your processor and/or memory). Hence, we suggest you use a maximum of 8, which should be quite enough for most purposes. 35 Chapter 6. Using GNOME Figure 6-5. Workspace Switcher Properties The options are pretty self-explanatory: • Show workspace names in the switcher will display Workspace N, where “N” is the workspace’s number. • Select the number of rows and workspaces you feel you need. • If you have any questions, just click on the Help button which will launch the GNOME Help Browser . 6.3. Getting Help This chapter gave you just a brief introduction to GNOME . Fortunately, GNOME comes with extensive user documentation, including a short GNOME Desktop manual. As previously stated, you can access general help by clicking on your panel’s life buoy, or by right-clicking on the panel and choosing Help. The GNOME Help Browser allows you to read documentation for non-GNOME applications, such as man pages and info pages. The standard documentation format for command-line applications comes in the form of man pages. They are usually very detailed but rather technical. Info pages are the documentation format used by utilities from the GNU project, such as (arguably) the most powerful text editor ever created, Emacs . Finally, if your computer is connected to the Internet, you can also find a wealth of information about GNOME on the web. Point your web browser to the GNOME web site (http://www.gnome.org/) and explore! 36 Browsing and Surfing Using the Internet with Mandrake Linux is very easy. And since it includes many mail clients and web browsers, you can choose which one really suits your needs. Regarding mail and web browsing, we will speak about Mozilla for various reasons. It is easy to use (in fact, if you have used netscape before, you will find it very similar). It is also very integrated, which means it encompasses many applications into one. Notwithstanding the mail (“Mail Client: Mozilla”, page 47) and web browser (“Surfing with Mozilla”, page 39), you can also read news from different forums, and use the ChatZilla IRC client. Hence, it’s a powerful suit of applications which provides you with a unified interface. We will go through basic configuration and utilization, as well as more advanced features of the mail and browser clients, such as the powerful encryption feature called Enigmail available for the mail client. 38 Chapter 7. Surfing with Mozilla 7.1. Mozilla Interface You can launch the Mozilla Navigator by selecting Networking+WWW→Mozilla from the main menu. Figure 7-1. Mozilla Browser Interface The figure above shows Mozilla ’s interface, which is composed of: 1. The page display area. This is where the contents of the web pages you browse are displayed. 2. The sidebar, which gives you quick access to your history (recently visited web sites), bookmarks, search engines and web sites related to the one currently displayed. See Using the Sidebar, page 40. 3. Navigation buttons and location bar. Navigation buttons are explained in Surfing the Web, page 39. The location bar is where you enter a web site’s URL (or a local file using file:// as the protocol part of the URL). 7.2. Surfing the Web The following table summarizes the most commonly used navigation buttons every web browser possesses. Button Keyboard Shortcut Function Alt-left_arrow Go back. Returns to the page visited before the current one. By clicking on it more than once, you can go back more than one page, but some pages use automatic redirection so this might not always work. Keeping this button pressed (or clicking on the little black triangle at its right) will show you a list of all the pages you can access through this feature. Alt-right_arrow Go forward. Returns to the page visited after the current one being visited. The same back-button comments apply. 39 Chapter 7. Surfing with Mozilla Button Keyboard Shortcut Function Ctrl-R Reload. Reloads the current page. By default, Mozilla will first look for the page in the browser’s cache (on-disk temporary storage space) and use the local copy. Press the Shift key while clicking on the reload button to force Mozilla to fetch the page from the Internet. Esc Stop. Stops transferring the currently requested object and will therefore cancel the page currently being loaded. Notice that we use the word “object” instead of “page”. This is due to the fact that web pages are not only HTML code but images and maybe other media too. Table 7-1. Mozilla’s Web Browser Toolbar Buttons 7.3. Using the Sidebar The sidebar gives you quick access to sites related to the one currently displayed, search engines, your bookmarks, history and more if customized. You can hide/show it by selecting the View+Show/Hide→Sidebar sub-menu or by using the F9 key. The sidebar is arranged in tabs. We will only detail the default ones, so feel free to investigate tab customization by selecting Tabs→Customize Sidebar. Figure 7-2. What’s Related and Search Tabs What’s Related. Under Related Links is a list of the sites somehow related (for example: same subject, same keywords, etc.) to the one currently displayed. Click on the link you are interested in and the linked site will be displayed in Mozilla ’s display area. The related sites list will be automatically updated to reflect the new site you browsed to. Search. Enter the text to search for and click the Search button to start the search using the search engine you’ve selected in the Using pull-down list1. The Search Results field will display links to sites matching your search criteria. Only a limited number of search results are displayed, and using the Previous and Next buttons will let you access more results for the same search. 1. The default search engine (which is Google in our example) and other search options can be changed by accessing the Preferences sub-menu from the Edit menu. Go to the Internet Search sub-section of the Navigator section 40 Chapter 7. Surfing with Mozilla Figure 7-3. Bookmarks and History Tabs Bookmarks. In order to conveniently access your bookmarks, it is handy to display them in the sidebar. Clicking Add... will add a bookmark for the site currently displayed. Selecting Manage will bring up the bookmarks manager (see Managing Bookmarks, page 41) and clicking on Search... will open a window to search for bookmarks based on name, location, description or keyword. History. Mozilla keeps track of the URLs you visited in the past N days, where N is a number that can be configured (the default is set to 9 days). To change how much history to keep, go to Preferences→Navigator→ History. If you want to return to a site you visited a week ago, look for the 7 days ago entry, open it by clicking on the plus (+) sign and search for the URL which interests you. Clicking on it will open the site in the display area. 7.4. Managing Bookmarks Bookmarks store the URLs of your favorite web sites so you do not have to type their address again when you want to access them. You can classify them by subject, category, etc. Your Mandrake Linux system already has some bookmark categories predefined which you can use as a guide to arrange yours. Selecting Bookmarks→ Manage Bookmarks from the browser’s menu or pressing the Ctrl-B keys will open the bookmarks manager shown in figure 7-4. Figure 7-4. Bookmarks Manager Dialog Bookmarks are arranged as a tree, with all operations taking place on the currently selected tree node. New Folder will create a new folder. Use folders to group bookmarks by subject, category, etc. New Separator will 41 Chapter 7. Surfing with Mozilla add a separating line below the current node. Properties... changes the current bookmark’s properties (name, URL, etc.). Rename... changes the bookmark’s displayed name. Delete removes the current bookmark. Bookmarks can be exported to an HTML file. Select the Tools→Export sub-menu, enter the file name (bookmarks.html by default) of the exported bookmarks file and click on the Save button. Bookmarks can also be imported from an HTML file. Select the Tools→Import sub-menu, enter the file name of the bookmarks file to import and click on the Open button. 7.5. Tabbed Browsing Figure 7-5. Mozilla’s Browser Tabs Mozilla lets you browse many web pages at a time using a very nice feature called “tabbed browsing”. Instead of opening a new browser window every time you want to view another page, you can instead open a new tab. Clicking on this button (at the left end of the tab list), or choosing the File+New→Navigator Tab submenu, or pressing the Ctrl-T keys, will open a new tab. You can now input the URL or select a bookmarked site to browse that site in the new tab. Use this button (at the right end of the tab list) to close the currently displayed tab. Click on a tab’s title to display the contents of that specific tab. 7.6. Installing Plugins Plugins are programs that let your browser handle content other than HTML and graphics, such as animations, streaming audio, Java applets, and more. Mozilla ’s plugins are stored under /usr/lib/mozilla/plugins and installing plugins require root privileges. We’ll look at the procedures to install Java, Flash and Real plugins. If you own a Mandrake Linux PowerPack, installation is greatly simplified and all the needed packages are on the CDs. 7.6.1. JAVA Install the jre RPM package. See “RpmDrake: Package Management”, page 133 for information on how to install RPM packages. You can obtain the Java plugin on the Java web site (http://java.sun.com). Follow the links to J2SE (Java 2, Standard Edition) and download JRE for Linux. Follow the directions in the README file included in the downloaded tarball (in this case, a compressed archive of files which ends with the .tar.gz extension) to complete the plugin installation. 7.6.2. Flash Install the FlashPlayer RPM package (see “RpmDrake: Package Management”, page 133 for more information). You can retrieve the Flash plugin on the Macromedia web site (http://www.macromedia.com). Follow the link to Macromedia Flash Player and download the flash_linux.tar.gz file. Extract the tar.gz file to a temporary directory and copy the libflashplayer.so and ShockwaveFlash.class files to the /usr/lib/ mozilla/plugins/ directory to complete the plugin installation. Test the plugin by opening the Flash web site (http://www.flash.com) URL in the browser. 42 Chapter 7. Surfing with Mozilla 7.6.3. Real Install the RealPlayer RPM package (see “RpmDrake: Package Management”, page 133 for more information). You can get the Real plugin on the Real.com (http://forms.real.com/real/player/unix/unix.html?src= rpbform) site. At the moment of this writing, the latest Real player was not available for GNU/Linux , but old versions of the player (which can play most Real content) is available. Complete the form and select Linux 2.x (libc6 i386) RPM, then click on Download Community Supported Player and download the rpm file. Follow the instructions on Real’s web page to complete the installation. (refer to “RpmDrake: Package Management”, page 133 for more info). 7.7. Password Management When you surf the web, you sometimes need to provide a login and password to access certain web pages. For example: Intranet pages, web-mail pages, bank account information pages, etc. Mozilla ’s browser can remember login and passwords for those pages, so you do not have to type them in every time you access such pages. Even if Mozilla stores passwords in a secure manner, some may feel this is a security risk. If you do not feel confident with this feature, or feel other people may access your computer, use it only for accounts that do not give access to sensitive information. You may not want to store passwords for sites such as bank accounts. Figure 7-6. Enter your Login and Password Whenever you access a protected web page, the dialog shown in figure 7-6 pops up. Enabling the Use Password Manager to remember these values check-box will make Mozilla remember the login/password for that page. Next time you browse to the same page in a different session, the same dialog will pop up, but with both fields already filled for you. The following figure shows the Passwords sub-section located in the Privacy & Security section of your browser’s preferences. 43 Chapter 7. Surfing with Mozilla Figure 7-7. Passwords Preferences Dialog This is where you should make sure that the Use encryption when storing sensitive data check-box has a check mark in it for increased security. Clicking on the Manage Stored Passwords button will pop up a dialog where you can remove some or all saved passwords. Figure 7-8. Manage Stored Passwords Dialog You also have the opportunity to never store a password for a site. The Passwords Never Saved tab of the dialog lets you remove sites from the list, so passwords can be stored for those sites in the future. The following figure shows the Master Passwords sub-section located in the Privacy & Security section of your browser’s preferences 44 Chapter 7. Surfing with Mozilla Figure 7-9. Master Passwords Preferences Dialog You can click on the Reset Password button to clear all passwords, form data and certificates stored, or on the Change Password button to change the master password. The master password is the one used to encrypt all sensitive information Mozilla stores on disk. This password should be of high quality (the change-password dialog has a quality meter) if you want a high level of security. 45 Chapter 7. Surfing with Mozilla 46 Chapter 8. Mail Client: Mozilla There are many GUI mail clients for GNU/Linux : Mozilla Messenger , KMail , Evolution , etc. This section will speak about configuring and using Mozilla Messenger to compose, read and organize your e-mail messages. 8.1. Launching Mozilla Messenger To start Mozilla Messenger you have the following options1: • Select Networking+Mail→Mozilla Messenger from the K/Foot menu to do so. • Select Window→Mail & Newsgroups from Mozilla ’s browser window menu (or press Ctrl-2 keys) to launch it. You can also click on the button shown in the following figure: Figure 8-1. Launching Mozilla Messenger from the Left-Bottom Toolbar 8.2. Configuring Mozilla Messenger When Mozilla Messenger is run for the first time, a wizard will pop up, guiding you through the configuration process (figure 8-2). Select the E-mail account option and click on Next > to continue. Figure 8-2. Selecting Account Type to Create 1. You can also type mozilla -mail in a terminal window. 47 Chapter 8. Mail Client: Mozilla If you want to change any parameter during the configuration process, just click on < Back, make your modifications and click on Next > to advance to the next step in the Setup Wizard. Next, you have to tell Mozilla about yourself. Fill in Your Name and E-mail Address fields accordingly (figure 8-3) and click on Next > to continue. Figure 8-3. Configuration of Account Identity To receive and send mail, Mozilla needs to know about your mail servers. The protocol for sending mail is called SMTP and there are two most commonly used for receiving mail: POP3 (Post Office Protocol V3) and IMAP (Internet Message Access Protocol). Since POP3 is the most popular of the two, we will configure a POP3 account. Select the POP option and fill in the Incoming Server and Outgoing Server fields with the names of your mail servers2 (figure 8-4) and click on Next > to continue. Figure 8-4. Mail Servers Configuration Instead of entering the Fully Qualified Domain Name (FQDN) of your mail servers, you can enter the IP address in the server fields if you want to. 2. 48 Your ISP or your system administrator should have provided you with the mail server names. Chapter 8. Mail Client: Mozilla Next, you need to enter your mail account’s user name. In most cases, your mail account’s user name is simply what appears before the @ symbol in your e-mail address. If is not the case for you, please ask your ISP or your system administrator. Fill in the User name field and click on Next > to continue. Figure 8-5. User Name Configuration Mozilla Messenger can handle multiple mail accounts. Fill in the Account Name field to assign a unique name to this account and click on Next > to continue. Figure 8-6. Account Name Configuration The last step of the wizard summarizes your configuration (figure 8-7). Once you are satisfied with your settings, click Finish to accept. Mozilla Messenger is now ready to read and send mail. 49 Chapter 8. Mail Client: Mozilla Figure 8-7. Mail Account Configuration Summary 8.3. Using Mozilla Messenger Button Keyboard Shortcut Function Ctrl-M Compose a new message. You will need to complete the To and Subject fields in the message-compose window. Ctrl-T Get new messages for the selected account. Pressing Ctrl-Shift-T will retrieve mail for all defined e-mail accounts. Ctrl-R Reply to the author of the selected message. Ctrl-Shift-R Reply to the author and all the original recipients of the selected message. Ctrl-L Forward (send to a third party) the selected message. You will need to fill in the To field in the message-compose window. Move the message to another folder. You can create different folders to better manage your messages. More on that later. Del Table 8-1. Mozilla Messenger’s Toolbar Buttons 50 Delete the selected messages. Deleted messages are moved to the Trash folder. If you want to delete messages permanently, open the Trash folder, select the message(s) and press Del again (you can also use the File→ Empty Trash menu). Please note that deletion from the Trash folder cannot be undone! Messages in the Trash folder can be recovered by moving them to a different folder before emptying the Trash. Chapter 8. Mail Client: Mozilla Figure 8-8. The Message-Compose Window Button Keyboard Shortcut Function Ctrl-Enter Send the message immediately (you need to be connected to the Internet); by default, a copy of the message will be kept in the Sent folder. Pressing Ctrl-Shift-Enter will queue the message in order to send it later. The message will be saved in the Outbox folder and will be sent the next time you request mail to be sent. Insert the recipients’ addresses from the address book. Clicking this button will open a window where you can add recipients from Mozilla ’s address book. Keep in mind that if you start to type a recipient’s name in the To, CC or BCC fields, the address book will be checked for that name and if a match is found, the name or address of that person can be inserted automatically just by pressing the Enter key. Attach a file to the mail message. This function is also accessible by selecting File→ Attach File.... A standard file dialog will pop up. Select the file you want to attach and click on Open. Repeat for multiple files. Ctrl-S Saves the message as a draft. This function is also accessible by selecting File→ Save. The message is stored under the Drafts folder. Table 8-2. Message Compose Toolbar Buttons Click on the blank rectangle at the lower part of the window and type your message. Don’t forget to fill the To and Subject fields. 51 Chapter 8. Mail Client: Mozilla 8.4. Folders and Filters You can sort mail in different folders according to specified criteria (sender, subject, date, etc.) using filters in order to organize incoming e-mail. Filters are very powerful, but in this guide we’ll only be able to look at some simple filter rules. Feel free to explore the filters tool (Tools→Message Filters...). Let’s assume you want to filter incoming messages according to the sender and you have at least one message from that sender in your Inbox folder. You want all incoming e-mail from [email protected] to go directly into the SomeUser folder. Highlight the message from the sender you want to filter and select Message→Create Filter From Message.... The filter creation window (figure 8-9) will appear. Figure 8-9. The Filter Creation Window If the SomeUser folder does not exist, click the New Folder... button. In the Name field, enter the name of the new folder (SomeUser in our example). The Create as a sub-folder of pull-down list specifies the parent folder for the one you’re about to create. Select the desired parent folder by navigating the folder tree and selecting Choose this for the parent. Click OK to create the new folder. And that’s all. You can change the Filter name if you want to (by default the filter’s name is sender’s mail address). Use the More and Fewer buttons to add and remove filtering criteria to the rule and, once you are satisfied with your settings, click the OK button to accept the rule. You can create as many filtering rules as you want. By moving rules up and down in the Message Filters list, you can actually create a very complex and efficient set of filtering rules. 8.5. Digital Signing and Encrypting Mail Messages Digitally signing a message helps ensure it has not been tampered with (providing integrity) while encrypting a message helps ensure that nobody, except the intended recipient(s), will be able to “see” the message while in transit on the network (provides confidentiality). In order to use digital signatures or encryption for your mail messages, a personal certificate is needed. Such a certificate can be obtained from a trusted certificate authority or you can generate it yourself (generally good enough for “personal” use) by means of OpenPGP . Please see gpg(1) for key generation information. GPG keys can also be generated within Mozilla by choosing Enigmail+Generate Key from the menu. Fill in the Passphrase and Passphrase (repeat) fields with a secret passphrase, the Comment field with any string to identify you, and click on the Generate Key button. 52 Chapter 8. Mail Client: Mozilla It is highly recommended that you publish your public key on specialized servers, for example KeyServer (http://www.keyserver.net). This way your friends can get your key from there and you can enjoy digital signature and message encryption features. You can use kgpg (under KDE ) or seahorse (under GNOME ) to publish and manage your GPG keys. Mozilla supports PGP/GPG with the aid of the mozilla-enigmail package, so make sure you install it first, along with the gnupg package before trying to send encrypted messages. The message-composition window now changes a bit as shown in figure 8-10. Figure 8-10. Enigmail Message-Compose Window Button Keyboard Shortcut Function Encrypt and send the message immediately. By default the message will be encrypted only. If you also want it to be signed, you can change the defaults in Enigmail ’s preferences (Edit→ Preferences) under the Privacy & Security section, Enigmail sub-section. Select Encrypt+sign if possible as the default encryption option. If you do not want to change the defaults, then select Enigmail→ Encrypt+sign send. Decrypts the selected message (if it is encrypted). Most of the time, you will be prompted for your passphrase in order to decrypt the message. There are two exceptions to this: when you are using an empty passphrase (strongly discouraged) or when the time set in the “remember password for X idle minutes” preference has not yet expired. Table 8-3. Enigmail Toolbar Buttons 53 Chapter 8. Mail Client: Mozilla 54 Using Mandrake Linux on a Daily Basis This chapter is an introduction to the applications available under Mandrake Linux such as file managers and external devices. In Konqueror and Nautilus, page 57, we discuss Konqueror and Nautilus ’s different usages, whether it be as a file manager, a file sharing tool or even a web browser. You most probably use many devices with your computer everyday. The next chapter covers precisely those, that is digital camera software with GTKam (Digital Photo Cameras, page 61), scanning with ScannerDrake (Installing and Using Scanners, page 63), CD burning with X-CD-Roast (CD Burning, page 68), as well as videoconferencing with GnomeMeeting (Webcams And Video Conferencing, page 73), which is compatible with NetMeeting . 56 Chapter 9. File Managers 9.1. Konqueror and Nautilus File managers have grown to become multi-tasking applications, which do not only take care of basic tasks such as copying and moving files around. In fact, with the file managers we will describe, you will be able to browse a LAN, play audio files such as Ogg Vorbis, surf on the web, and more. In this chapter, we take for granted that you have used a file manager before, and that it is not necessary to describe elementary features which are self-explanatory. We have decided to talk about two file managers, Konqueror part of the KDE family, and Nautilus , GNOME ’s file manager. Both of them have basically the same capabilities, hence we will alternate between the two of them in our examples. 9.1.1. Main Windows You access your file manager by clicking on the Home icon located on the top left of your desktop. Here are the two main windows: Nautilus on the left and Konqueror on the right. Figure 9-1. Nautilus and Konqueror The right side of the window displays the current folder’s contents (by default, what your home directory contains). On the left side of the window is the sidebar (refer to Sidebars, page 57). Each file or sub-directory is represented by an icon, although you can change that view through Nautilus ’ View as Icons label, or by changing the View Mode in Konqueror through the View menu. 9.1.2. Sidebars Nautilus ’ side pane (which used to be called a “sidebar”) is now retractable: our screenshot shows the Information option. Clicking on the arrow next to the label will display a context menu which contains these features: • Emblems: allows you to add an icon to your folders; • History: gives you a list of the last folders you visited; • Notes: allows you to insert reminders or notes of any kind; 57 Chapter 9. File Managers • Tree: allows you to browse through the file system in order to choose a directory for display (i.e.: /home/peter/ which could be peter’s home directory). Here are short definitions of what the icons in Konqueror ’s sidebar (the Extra Toolbar which you can access through Settings+Toolbars): Icon Meaning Show Navigation Panel. This icon lets you change the sidebar view. Bookmarks. Where you can store your preferred web and FTP sites. History. A list of the folders and network (web, ftp, etc.) sites you have visited during the current session. Home Directory. Represents your personal folder, in which you organize your work. Network. Gives you access to FTP archives as well as Mandrake- and KDE -specific web sites (of course, you can add or delete some sites). Root Directory. Lets you access your whole tree structure. Usually, you do not have enough rights to manipulate files outside your home directory. Only the system administrator (root) possesses the rights to do so. Services. Gives you access to the Audio CD Browser, Devices, the LAN Browser and the Print System Browser. Table 9-1. Konqueror Sidebar Icons 9.1.3. Copying, Moving, Linking and Deleting Files Copying Files. Let’s imagine you want to copy test.png to the Documents folder. With Konqueror , you first need to access the Window→Split View Left/Right (or press the Ctrl-Shift-L keys) menu or the Window→ Split View Top/Bottom (or press the Ctrl-Shift-T keys) menu. Your window will be duplicated and you will be able to drag’n’drop the test.png image file to the Documents folder. Note that you must hold down the Ctrl key to copy a file. With Nautilus , you would need to open another Nautilus window to do it à la Konqueror . The easiest way still is the drag’n’drop technique. There are many ways to manipulate files within your file manager. Drag’n’drop, keyboard shortcut combinations, opening two file managers, etc. Choose the one you prefer. Moving Files. The same principle applies to move files around. However, use the Ctrl-X shortcut instead of Ctrl-C to move your files. The drag’n’drop technique, without holding the Ctrl key down, is another way of achieving this. Linking Files. Linking files allows you to access them without actually copying them all around your home directory. Let’s imagine one of your files is deeply buried into the /home/queen/Music/Artists/ FavoriteArtist/ directory and you want to access it quickly. Linking files would be a good idea. In fact, linking a file is like creating a shortcut to it. Here is how to proceed. In Nautilus , select your file, access the Edit→Make Link menu (or press Ctrl-M keys). This will seemingly duplicate the file in your folder, but notice the link to text. Then, move the link to the desired folder. Deleting Files. Again, there are many ways to delete files. Let’s resume by saying there are “safe” and “unsafe” ways. The safe way would be to move it to the Trash, while the unsafe one would be to delete it for good directly: you will be unable to recover files if you proceed that way. With Nautilus , it is impossible to 58 Chapter 9. File Managers delete for good directly. Deleting any file will automatically send it to the Trash. To restore them, double-click on the Trash icon on your desktop and drag the file(s) back into Nautilus . To delete them forever, simply Empty Trash. With Konqueror , you can delete forever right away. Simply select the file and the chose Edit→Delete from the menu. 9.1.4. Browsing Web Pages If you browse frequently through directories containing HTML files, for example your distribution’s documentation, these directories generally hold a file called index.html. Let’s take /usr/share/doc/mandrake/en/ as an example. With Konqueror , if you do not activate the Use index.html option, you will only get a list of files and directories contained in that folder. If you activate that option, Konqueror displays the contents of the index.html file, and you can easily browse through the documentation, as if you were on the web. To activate it, access the View→Use index.html. Nautilus handles HTML and text files automatically. Browsing the web with either Konqueror or Nautilus is as easy as using a “real” web browser (please see “Surfing with Mozilla”, page 39). Just type in the URL of the site you want to visit in the location bar and surf. 9.1.5. File Sharing If file sharing is activated in the Mandrake Control Center (please see Partition Sharing: Allow Users to Share Directories, page 105) you can right-click on folders in your Konqueror window and choose Share. It allows you to share one or as many folders as you like through NFS 1 or Samba 2 Please note that Nautilus only supports the SMB protocol. To share files with Nautilus , choose the Properties→Share menu. You will also need to install the gnome-vfs-extras package (see “RpmDrake: Package Management”, page 133). Then you can browse the contents of those shared folders by typing smb://server_name/directory/ for Samba and nfs://server_name/directory/ for NFS in the location bar. 1. NFS (Network File System) allows you to share, export/import files from/to your computer in a networked environment. Although the NFS setup is easier than the Samba one, it can only be used within a UNIX -based system (like GNU/Linux ). Moreover, NFS is an insecure protocol and should be used exclusively in a secure local environment. 2. SMB is a protocol by which PCs share resources such as files and printers. Windows , GNU/Linux (through Samba ) and OS/2 operating systems, among others, support the SMB protocol. It can be considered an alternative to Netware and NFS . 59 Chapter 9. File Managers 60 Chapter 10. Graphics Tools And Practical Devices 10.1. Digital Photo Cameras 10.1.1. Configuring a Digital Photo Camera In this section we will assume that you have a USB camera1. Webcams are covered in Webcams And Video Conferencing, page 73. Please make sure that GTKam is installed. If you do not, please refer to “RpmDrake: Package Management”, page 133 for instructions on package installation. To launch GTKam choose Multimedia+Graphics→GTKam (GPhoto 2) from the main menu. Choose Camera→Add Camera.... Connect the camera to your computer, turn it on and click on Detect. The manufacturer and camera model should be detected. If it is not select it from the Model pull-down list; do the same for the port it is connected to in Port, as shown in figure 10-1. Figure 10-1. Configuring the Camera Connection 10.1.2. Manipulating and Transferring Pictures to the Computer Navigate through the tree in the left pane of the window to reach the folder where your pictures are stored. The folder under which each camera stores its pictures is cameradependent, so we can not include all possibilities, present and future, into the above description. Digital cameras name the picture files in different ways (IMG_XXXX, PIC_XXXX, etc.). If your camera supports it you can change those names by right-clicking on the thumbnail and selecting Info. Type the new name in the Name field and click on OK. You can also click on an image name in the thumbnail list, type the new image name and press Enter to change it. To transfer a single picture to your computer, right-click on the picture’s thumbnail, select Save from the popup menu and enter the folder name in which you want to save it to. Then click OK. The picture will be stored in the chosen folder with the file name that was displayed by the picture’s thumbnail. Choosing File+Save Photos→Selected from the main menu will save only the marked pictures. Choosing File+Save Photos→All will save all pictures regardless of the selection. A dialog will pop up, asking you for some save options (photos, raw data, thumbnails, EXIF data, etc.) Do not change the options and press on OK. The pictures will be transferred to your computer and saved in your home directory. Once transferred to your computer, you can rotate or edit the pictures using GIMP or your favorite imaging software. Choosing File+Delete Photos→Selected from the main menu will delete only the marked pictures. Choosing File+Delete Photos→All will delete all pictures, regardless of the selection. A dialog will pop up asking you for confirmation. Click on Delete to confirm deletion or on Cancel to quit that operation. 1. There are serial (RS-232) digital cameras. However virtually all digital cameras use USB. 61 Chapter 10. Graphics Tools And Practical Devices The Delete option erases the pictures from the digital camera’s memory. If you do not transfer those pictures to your computer first, you will lose them permanently. Enjoy taking pictures with your digital camera and GNU/Linux ! 10.1.3. Photographic Settings, Storage Media 10.1.3.1. EXIF: Digital Camera Photographic Settings Most digital cameras produce EXIF (Exchangeable Image File Format) files. EXIF are JPEG files with extra tags containing information about the image such as the date, the camera model, the exposure time, the ISO speed setting, the aperture, etc. Installing the gexif package (see “RpmDrake: Package Management”, page 133) will let you manage all the additional information fields available in an EXIF file. For example, you can use it to “remember” when you took a picture or to examine the camera settings for a picture taken in particular environmental conditions. Run gexif by selecting Multimedia+Graphics→GEXIF View and edit EXIF info in JPEG images from the main menu and then select File→Open from the main menu to open a picture. In the EXIF tab you will find information about the camera settings, when the picture was taken, etc. See the example shown in the following figure. Figure 10-2. Information About a Picture Feel free to change any value as required and then select File→Save from the main menu to save the updated information about the picture. 10.1.3.2. Handling Digital Cameras’ Storage Media GTKam (GPhoto2) may not recognize your USB digital camera. However you can still try to make your camera work using the USB mass-storage driver and accessing it like you would any other storage device. If you have a laptop computer with a PCMCIA slot, you can use the ATA photo memory card PCMCIA adapters. They are mounted just like any other ATA device (CD-ROM, hard disk, etc.) in order to access your pictures2. This is the fastest method to access photo cards. It also allows the camera’s batteries to last longer. There are other devices that may be used to read the data from the memory device. There are several USB peripherals which allow a Compact Flash or Memory Stick device to be plugged into them. 2. Actually, any file can be accessed this way, not only pictures. You can put whatever file you want on your memory card. 62 Chapter 10. Graphics Tools And Practical Devices 10.2. Installing and Using Scanners This section will explain how to install and use scanners by means of ScannerDrake (the scanner wizard), SANE and XSane (scanner interface software). It will also give, at the end of the section, a list of other scanner interface software working under GNU/Linux . 10.2.1. Getting Started Using scanners under Mandrake Linux has never been easier. If your scanner is supported by SANE , which is very likely if it is a recent USB scanner, you only have to connect it to the computer, turn it on and launch your favorite image-acquisition application. If this doesn’t happen, don’t worry: thanks to the ScannerDrake wizard you will have your scanner identified, configured and ready to work in just a few minutes. Note that, while support is now very good for these kind of devices, not all scanners are supported under GNU/Linux : before buying new hardware, it’s always a good idea to visit Mandrakesoft’s Hardware Database (http://www.linux-mandrake. com/en/hardware.php3), the Linux Hardware Database (http: //www.linhardware.com/) web site, and the SANE home page (http://www.mostang.com/sane/), to check for compatibility issues. If your computer is connected to a LAN, you might be interested in running the ScannerDrake wizard to take advantage of a new feature: scanner sharing. 10.2.1.1. Connect, Turn on, Scan Thanks to the great improvements of the SANE software, most modern scanners need no configuration at all: it should be possible to just connect a scanner to the computer, turn it on, and launch the image acquisition software. The scanner will be automatically recognized by the scanning software and you will be able to use it at once. If you are a GNOME or KDE user, moreover, when a scanner is plugged in and turned on you will see a very convenient icon appear on your desktop, as shown in figure 10-3. Thanks to this new feature, known as “dynamic icons”, the icon pointing to your scanner will magically pop up when you turn the scanner on to do some work, and disappear when you turn the scanner off. Figure 10-3. The Scanner Icon on the Desktop Clicking on the icon should launch the XSane software, a frontend to SANE , so that you can begin using your scanner immediately. If the icon fails to show up, or XSane doesn’t seem to work, the reason could be any of the following: 1. The dynamic icons feature isn’t working properly on your system: make sure that you installed the hotplug and dynamic packages. 2. The SANE software is not installed on your system, possibly because you didn’t select it at installation time. Please start ScannerDrake to get it installed automatically or refer to The SANE software, page 64 section to learn how to install all of the required packages. 63 Chapter 10. Graphics Tools And Practical Devices 3. The SANE software is installed on your system, and dynamic icons are working, but XSane can’t be used because your scanner has not been automatically recognized. If this is the case, read the ScannerDrake, page 64 section to learn how to configure your scanner using ScannerDrake . 4. Your scanner is not a USB scanner. The dynamic icons only work for USB scanners. In this case launch XSane by selecting the Multimedia Graphics XSane item in the desktop menu. If your scanner is a USB scanner, you can be confident that it will be automatically recognized by SANE . SCSI and parallel port scanners, on the other hand will probably require the ScannerDrake wizard. 10.2.1.2. The SANE software SANE , which stands for “Scanner Access Now Easy”, is an interface for scanners and other image-acquisition devices like digital cameras and framebuffers. SANE sits in the middle between the device and the acquisition/image processing software, in order to allow developers to write application software without worrying about device drivers. The SANE software consists of three packages: the SANE library (libsane1), the SANE back-ends (sane-backends, the modules for the scanner devices) and the SANE front-ends (sane-frontends, basic programs for scanning images). If you haven’t installed the SANE packages during the installation process, the easiest option is to run ScannerDrake because it installs the packages automatically during its first start. You can also use RpmDrake , the Mandrake Linux software manager. Just remember to have your Mandrake Linux installation CDs near at hand, because you will be prompted to insert the one holding the packages in your CD-ROM drive. Please refer to “RpmDrake: Package Management”, page 133 if you need to install them by hand and you are not yet comfortable with package management. At this stage, it doesn’t matter if your scanner is turned on: SANE will happily install even if there’s no physical device connected to the computer (yet). 10.2.1.3. ScannerDrake ScannerDrake is the Mandrake Linux scanner detection and configuration tool. This wizard will help you install your scanner if the automatic detection fails and, as of Mandrake Linux 9.1, it sports some interesting new features. At the moment of writing this manual, ScannerDrake supports practically all USB scanners and the majority of SCSI and parallel port scanners. Once again, refer to the SANE home page (http://www.mostang.com/ sane/) for more information. Before launching ScannerDrake , the connection interface (USB, SCSI or parallel port) must be working properly, the scanner itself must be connected to your computer and the power turned on. Refer to the manufacturer’s manual to learn how to install and test your hardware. When everything is ready, launch ScannerDrake . You can do this in two ways: you can just open a terminal window and type /usr/sbin/scannerdrake; or you can launch the Mandrake Control Center by selecting the Conguration Mandrake Control Center item in the desktop main menu: when the main window appears, click on the Scanner icon in the Hardware section. Note that in both cases you will be asked for root’s password. The program will try to detect the manufacturer and model of your scanner, if it finds one which is ready to use it will show some information about it in the upper part of the wizard’s main window. If, on the other hand, detection failed and no scanners were identified, you will be shown this window: 64 Chapter 10. Graphics Tools And Practical Devices Figure 10-4. Install your Scanner with ScannerDrake You can try to perform a new search clicking on Search for new scanners, useful if you have just plugged in a scanner. If the automatic detections fails in any case, click on Add a scanner manually and look for the specific model you own by first expanding the manufacturer’s section, then browsing through the list of available models. Figure 10-5. The Tree-list of All Known Scanner Models After choosing the appropriate model, you will be asked to select the device your scanner is attached to. Unless it is a parallel port scanner, you can leave the default Auto-detect available ports option and click on Ok, as shown below. If this is not the case, please specify the parallel port by clicking on the pull-down menu and choosing the appropriate entry. Usually there is only one parallel port in a computer, so selecting /dev/parport0 should be the right choice. Figure 10-6. Specifying the Connection Type Now your scanner is installed and you are ready to use the programs that come with SANE , XSane or other acquisition software. 65 Chapter 10. Graphics Tools And Practical Devices Note that HP multi-function devices, like the OfficeJet or PSC printers, must be configured through PrinterDrake . See PrinterDrake: Configuring Printers, page 91 for more information on the subject of printer configuration. The scanning part of non-HP multi-function devices can be set up with ScannerDrake as a stand-alone scanner. To test that everything works correctly, launch xscanimage from a shell and try to acquire a picture with your scanner. You can first acquire a preview of the scanned image clicking on the Preview window button, as shown in figure 10-7. Figure 10-7. xscanimage, a Basic But Effective Acquisition Program Note that xscanimage can also be invoked directly from GIMP , selecting the Xtns Acquire ImageDevice dialog... menu item, or choosing directly the [name_of_your_scanner]:/dev/usb/scanner0 sub-menu, where [name_of_your_scanner] will be the manufacturer’s name of your scanner, e.g. epson, mustek, hp, etc. Starting from the version included in Mandrake Linux 9.1, ScannerDrake allows for scanner sharing among users connected via a local network. Installation is very easy just click on Scanner sharing and check the The scanners on this machine are available to other computers option if you want to share a local scanner with other users connected on the same LAN; or the Use scanners on remote computers if you want to connect to a scanner some other computer on another network. With these buttons you can define which machines are allowed to use your scanners and to which machines the remote scanners you want to use are connected to. Figure 10-8. Sharing Scanners within a LAN 66 Chapter 10. Graphics Tools And Practical Devices 10.2.1.4. XSane While xscanimage is more than enough for your basic scanning needs, more experienced and/or graphicoriented users will be glad to know that Mandrake Linux includes a more sophisticated program, XSane , which offers more options and a more informative display as regards the image acquisition process. You can launch XSane by clicking on the desktop icon. If there is no icon on your desktop, perhaps because you use an environment different to either GNOME or KDE , you can launch the program selecting the Multimedia Graphics XSane item in the desktop main menu, or by typing xsane from a terminal window. You will see several windows pop up on the screen, as shown in figure 10-9. Figure 10-9. XSane Multiple Windows And ScannerDrake Icon on Desktop Moreover, if a supplementary package, xsane-gimp, is installed, you will have a GIMP plug-in at your disposal. This will allow you to import your images directly into GIMP for image retouching tasks (see the Graphic Art and Image Manipulation chapter from our on-line documentation). To do this, simply choose the File Acquire XSane: device window... menu item to launch XSane . Then you can go ahead and scan the image and it will be sent directly to GIMP , and you will be able to edit and retouch it. 10.2.2. Advanced Configuration 10.2.2.1. Fine-Tuning The Resolution Most modern scanners boast high resolutions, typically 600 DPI (Dot Per Inch) or even more, which can increase to higher values through interpolation. But it would be a mistake to perform all of your scanning at the maximum available resolution. It could happen that there is very little, if any, quality difference between a 300 and a 600 DPI image scan, but the file size will grow exponentially at higher values, up to many MBs of disk space for a single image file. The resolution value should be chosen according to the device on which the image will be reproduced. For images that will be shown on computer monitors, e.g. web site images, the resolution will have to be as close as possible as the monitor’s one, about 80 DPI (for a 1024x768 display, could be less for 800x600); higher values will result not only in “heavier” images, but the dimensions will also increase, so that an image scanned at 160 DPI instead of 80 will be about twice as large3. 3. This, however, is a quick way to enlarge images taken from small originals. You could also scan at a higher resolution and then save it at half size, using graphic manipulation software like GIMP , to improve image quality if you are not satisfied with the result obtained at 80-90 DPI. 67 Chapter 10. Graphics Tools And Practical Devices If you intend to print your images, a resolution of 150-200 DPI should be enough for most home printers; increase this value if you have a very high quality ink jet printer or a dye-sublimation one. Keep in mind that the value commonly used in printed magazines is 300 DPI. Higher values should be chosen only for specific uses, such as enlarged images on very high quality printers, or scans of black and white originals. You will have to experiment a little until you are satisfied with the results. 10.2.2.2. OCR Software Unfortunately, OCR (Optical Character Recognition) software is not as common or sophisticated as the image acquisition counterpart. There is at least two programs, however, that are mature enough: Clara OCR (http://www.claraocr.org/) and GOCR/JOCR (http://jocr.sourceforge.net/). They are now both part of Mandrake Linux, you will find all the necessary packages in the contrib CD. Clara ’s graphic interface is very simple and doesn’t require a specific desktop environment, such as GNOME or KDE , but it will be necessary to train the program on the scan of a sample page. The training process can be quite tedious, and not very intuitive for the newbie 4, so be sure to read the tutorial file. More experienced users should also refer to the Advanced User’s Manual. GOCR/JOCR is another project which has reached an usable status, but bear in mind that it’s still beta software (latest release at the moment of writing was 0.37). GOCR/JOCR can read images in many formats, while its output is a simple text file. It’s a command-line tool, so if you want to use a graphical frontend you will need to install the gocr-gtk package. 10.2.3. Other Scanner Interface Software Here is a list of other scanner interface software which is known to work under GNU/Linux : • if you installed KDE, you will be able to use Kooka , a simple graphical front-end to SANE which is also able to perform OCR tasks; to launch it, select the Multimedia Graphics Kooka from the main menu; • users of the FLTK (“Fast Light Tool Kit”) graphic user interface can try FlScan (http://digilander.libero. it/fbradasc/FLSCAN.html), a FLTK front-end for SANE; • for EPSON scanners, you can download Image Scan! for Linux (http://www.epkowa.co.jp/english/ linux_e/linux.html), a scanner utility provided free of charge to GNU/Linux users by EPSON KOWA Corporation. It aims at achieving the same level of user friendliness and image quality as the Windows/Macintosh software bundled with the Epson scanners; • while multi-functional HP devices are configured using PrinterDrake , owners of these devices should have a look at the HP OfficeJet Linux driver project (http://hpoj.sourceforge.net/). The developers involved in the project aim at providing GNU/Linux support for most Hewlett-Packard OfficeJet, PSC, LaserJet, and PhotoSmart printer multi-function peripherals (MFPs). 10.3. CD Burning In this section we will discuss the configuration of X-CD-Roast . We will then show you how to burn: • a CD from an ISO image; • a set of files to a CD; • an audio CD (CD-DA); as well as how to erase re-writable media. 4. 68 To quote the authors: “Clara OCR is not simple to use. A basic knowledge about how it works is required for using it”. Chapter 10. Graphics Tools And Practical Devices 10.3.1. Getting Started Under Mandrake Linux you can burn CDs using either a SCSI or an ATAPI CD-R(W) drive. It is assumed that your CD-R(W) drive was already configured properly at installation time, we will not speak about configuring a CD-R(W) drive under Linux but how to put your CD-R(W) drive to use. All CD recording software treat CD-R(W) drives as SCSI, but ATAPI drives make use of a feature called “SCSI emulation” which is automatically configured during system installation. Usually, you need root privileges to access the CD burner. With X-CD-Roast this is not true anymore since it provides a secure way to give non-privileged users access to the CD burner. However, the initial configuration must be done as root. Hence become root and start X-CD-Roast . The very first window that appears is similar to the one shown in figure 10-10. Figure 10-10. Allow Non-Root Access to the CD Burner? If you want to allow non-privileged users access to the CD burner, then click on the Activate Non-Root-Mode button and click on OK. Then, Launch X-CD-Roast and press the Setup button. Your CD-R(W) drive will automatically be detected as shown in figure 10-11. Figure 10-11. CD-R(W) Drive Detection under X-CD-Roast In the CD Settings tab, select the CD Writer Speed and the Audio Read Speed (used for digital audio extraction or “ripping”) according to your CD-R(W) drive, as shown in figure 10-12. 69 Chapter 10. Graphics Tools And Practical Devices Figure 10-12. Setting CD Reader and Writer Parameters Activating the Use paranoia mode for audio option will let you read scratched or other “difficult” to read audio CDs. Using this feature you might be able to recover your favorite somehow damaged songs. Next, you need to set up a temporary directory for CD images (/tmp, or /home/peter/tmp/, for example). Click on the HD Settings tab and type a directory name in the Path field (or click on the Browse button and select the desired directory) and click on Add, as shown in figure 10-13. To store a CD image, you need at least 650-700 MB of available space in this directory. You can check the amount of available space by pressing the Update button after you have added paths. Figure 10-13. Setting up Temp Space on Disk Next, you need to tell X-CD-Roast which users will be able to burn CDs by clicking on the Users tab. Leaving the settings in their defaults will allow all users from all hosts full control of the software and the CD burner parameters. If you want them to only be able to burn CDs, change the settings so they resemble the ones shown in figure 10-14. 70 Chapter 10. Graphics Tools And Practical Devices Figure 10-14. Setting up Users Allowed to Use the CD Burner Click on the Change Non-Root Conguration button if you want to disable/enable non-root access for X-CDRoast . Once you are satisfied with the settings, click on the Save Conguration button, accept the dialog that pops up, then click on the OK button and then on the Exit button. Now X-CD-Roast is configured and almost ready to be used. To finish the configuration, every user allowed to use the CD burning software must make a little additional configuration step. When such a user runs X-CD-Roast for the first time, he has to hit the Setup button and accept (or further customize) the settings, and save them. X-CD-Roast is now ready to burn CDs! 10.3.2. Burning CDs 10.3.2.1. Burning from an ISO Image Let’s assume you downloaded a CD-ROM ISO image from the Internet and you want to burn it on a CD. The ISO image is in the /tmp/ directory (the one set up earlier). Press the Create CD button, then press the Write Tracks button. In the Layout tracks tab select the ISO image you want to burn to a CD and then click on the Add button. Once you have clicked on the Accept track layout button to confirm the CD layout, you will get something similar to what is shown in figure 10-15. Figure 10-15. Selecting the ISO Image to Write to CD You can change Write parameters or just accept the defaults and then click on the Write Tracks button to burn your CD. The Advanced options button gives you access to options like “overburn”, which is needed by some old CD recorders in order to record on 80 minutes (or 700 MB) media. 71 Chapter 10. Graphics Tools And Practical Devices 10.3.2.2. Burning a Set of Files or Directories If you want to build your own CD, or to back up some files to a CD, you also need to press the Create CD button in the main menu, but this time you will need to press on Master Tracks in order to be able to select the set of files or directories to include on the CD. In the Master source tab, you can select files/directories to include on the CD. By default only directories are shown. Removing the mark from the Display directories only check box will let you select individual files as well. Select the directory/file you want to include and click on the Add button to add it to the CD. See figure 10-16. Whenever you add a directory or file, you are asked where you want to put it on the CD. Usually you will just accept the default location (Add with last path component ("some_path")). You can also exclude files or sub-directories part of an already selected directory by selecting them and then clicking on the Excludebutton. Figure 10-16. Selecting Files/Directories to Include on the CD Once you are satisfied with the set of files and directories to include, check the session size in the Create session/Image tab to make sure the contents will fit into your recordable medium you plan to use. Then you have two choices: writing an ISO image of the CD (handy if you want to make multiple copies or want to burn the CD later), clicking on the Master to image le button; or Master and write on-the-y if you do not want to make an ISO image and burn the CD right away. If you chose to make an ISO image first, then you need to proceed as explained in Burning from an ISO Image, page 71 in order to burn the CD. If you chose to master and write on-the-fly, just put a blank CD-R(W) et voilà! 10.3.3. Going Further 10.3.3.1. Burning Audio CDs CD recording is not limited to data CDs, you can also record audio CDs. By audio CDs, we mean CDs that you can play in your car or home stereo equipment, not data CDs with OGG, MP3 or any other digital audio format files on them. Please note that data/audio CD copying is often forbidden by copyright law. The examples provided here are informational only and are not intended to make a CD pirate out of you. It is assumed that if you want to duplicate copyrighted material, it is because you have the right to do so. 72 Chapter 10. Graphics Tools And Practical Devices To record an audio CD, you first need to have your audio tracks digitized in the wave format (*.wav)5. To digitize tracks from an audio CD, click on the Create CD button, then on the Read Tracks button; select the tracks you want to digitize, or click on the Select all button, and then click on the Read selected tracks button to digitize selected/all tracks. Once you have the audio tracks in the directory defined in the 3rd configuration step, all you need to do is to proceed as described in Burning from an ISO Image, page 71 to write them to CD. 10.3.3.2. Erasing CD-RW media If your drive is a CD-RW (re-writable) one and you use CD-RW media, you might want to format your CD-RW media in order to re-write it with different data. To do so, click on the Create CD button, then on the Write Tracks button, put a CD-RW medium in the drive, and click on the Blank CD-RW button. In the window that pops up select the type of blanking operation from the Blank Mode pull-down list and click on the Blank CD-RW button to start erasing the medium. Please have in mind that a full CD blanking can take up to 90 minutes and a “minimal” CD blanking only takes up to 3 minutes. 10.3.3.3. Final Notes As you can see, CD recording under Mandrake Linux is well supported with GUI programs. This section was kind of mini-HOWTO of CD recording for the most common tasks you might want to do. However, CD recording uses are not limited to things described here. Please refer to the FAQ on the X-CD-Roast web site (http://www.xcdroast.org) for more information. 10.4. Webcams And Video Conferencing 10.4.1. Getting Started You’ve heard about it everywhere, but you don’t have a clue how to do it with your new Mandrake Linux system: videoconferencing. We will show you how to do video (and audio) conferencing using your webcam and GnomeMeeting . We will discuss USB webcams since the parallel models are really old and do not have the image quality of USB devices. Before buying your new webcam, it would be a good idea to see if it’s supported under GNU/Linux . Refer to Linux USB (http: //www.linux-usb.org/devices.html) and to the excellent Linux USB device overview (http://www.qbik.ch/usb/devices/ devices.php) web sites for more information on USB webcams. You need to install the gnomemeeting package because it is not installed by default. Please refer to “RpmDrake: Package Management”, page 133 for more information on package installation. The hardware setup is very easy. Just plug your webcam in an empty USB slot and it will be automatically recognized and configured. You should see GnomeMeeting ’s icon appear on your desktop with a legend like GnomeMeeting /dev/v4l/video0 underneath it; if not, you can run it from Multimedia+Video→GnomeMeeting. Don’t forget to connect your microphone and speakers to the proper place on your sound card. When GnomeMeeting is run for the first time, a configuration wizard appears which will guide you through the setup process. Use the Forward and Back buttons to move through the wizard’s pages. You can access the wizard later from within GnomeMeeting by choosing the Edit→Conguration Assistant entry from its menu. 5. At the moment of this writing, OGG and MP3 compressed audio support was in the works for X-CD-Roast . 73 Chapter 10. Graphics Tools And Practical Devices The configuration options of the wizard are self-explanatory, so fill in the fields, advance through it till you get to its last page and click on the Apply button to close the wizard. To be able to communicate with your friends using NetMeeting (or other H.323/ILS compatible software), you will need to configure the directory settings by choosing Edit→Preferences... from the menu and opening the Directory Settings sub-section of the General settings. The ils.seconix.com XDAP (XDAP is a variant of LDAP, a directory information access protocol) directory is a free service. If you want to use other directories, take a look at the Videofrog ILS Scanner web site (http://www.videofrog.com/ils/servers.phtml). Figure 10-17. GnomeMeeting’s Main Window This icon appears in GNOME ’s or KDE ’s panel whenever GnomeMeeting is run, and can be used to control GnomeMeeting by right clicking on it. On the left side of the main window you have the toolbar with a few buttons. The first three are: Opens/closes the ILS window to find and connect with friends registered on ILS. Opens/closes the text chat window on the right side of GnomeMeeting ’s main window so you can chat with the remote party you are currently connected to. Just type the text you want in the Send Message field and press Enter. Opens/closes the control panel at the bottom of GnomeMeeting ’s main window where you can see communications statistics (lost/late packets, delay and jitter), the “dialpad” from where you can call memorized URLs, and the audio and video settings panels. Table 10-1. GnomeMeeting’s Toolbar Buttons 74 Chapter 10. Graphics Tools And Practical Devices In the control panel’s audio tab you can use the sliders to set the speaker and microphone levels as shown in figure 10-18. Figure 10-18. Setting Audio Levels For GnomeMeeting In the control panel’s video tab you can adjust the following video parameters (from top to bottom): • Brightness level. The higher the value, the brighter the image will be. • The level of white. This tells the video device which signal level should be considered “white”. • The color level. This adjusts the amount of color the image from your camera will display. It might have no effect with certain cameras/light conditions. • The contrast level. With the lighting conditions found in a typical office the contrast is normally set to zero. Figure 10-19. Setting Video Levels For GnomeMeeting Example video settings are shown in figure 10-19. Please note that for the most part, these settings are automatically configured when GnomeMeeting starts up based on the lighting conditions of the environment and your webcam. 10.4.2. Connecting With Another User Figure 10-20. Video Conferencing With a Remote Party 75 Chapter 10. Graphics Tools And Practical Devices To connect directly (end-to-end, no servers) to another user, you need to input the remote user’s host or IP address (notice, that it will be transformed into a callto:// URL) in the pull-down list at the top of GnomeMeeting ’s main window and click on the button on the right (the one with the plug). If the connection succeeds and the remote party accepts your call, right-click on the video window and select Remote Video to see only the remote party, Both (Local Video Incrusted), meaning yourself and the remote party video within the same window, as shown in figure 10-20 or Both (Local Video In New Window) to have yourself and the remote party in different windows. GnomeMeeting supports callto:// URLs. They can be used to communicate with users through a “gatekeeper” server (just input the callto:// URL in the pull-down list at the top of GnomeMeeting ’s main window and click on the button on the right) and also to make icons to call those users directly from your desktop, although this last feature is available only for GNOME when this document was written. 10.4.3. Connecting With ILS (NetMeetingTM) Users You can use GnomeMeeting to connect to an ILS server and video conference with people using NetMeetingTM or other compatible software. Click on the directory toolbar button (the little book) to get the ILS directory window and click the Refresh button to update the list of available users connected to that ILS server, as shown in figure 10-21. Figure 10-21. Finding People on ILS Servers Once you have found the person you want to communicate with, double-click on them to initiate the call. You can change ILS servers in the Servers tree in the left part of the window. 76 Chapter 11. Introduction to the Mandrake Control Center 11.1. What’s in DrakConf Mandrake Control Center is Mandrake Linux’s main configuration tool. It enables the system administrator to configure the hardware and the services used for all users. The tools accessible through the Mandrake Control Center greatly simplify the use of the system, notably by avoiding the use of the evil command line. Figure 11-1. The Control Center Icon Mandrake Control Center is also available from the command line in text mode by running drakconf. The following image shows you the window which pops up when you click on the desktop’s Mandrake Control Center icon (figure 11-1). Figure 11-2. The Control Center’s Main Window Among the few menu entries available, we will detail four of them: • Options→Display Logs. When activated, this option displays a Logs frame at the bottom of the main window. It will display all the changes made on the system by the configuration tools launched from within the Mandrake Control Center . • Options→Embedded mode. Configuration tools launched from the Mandrake Control Center can be displayed in two different modes. The embedded mode will display the tool in the main frame. If you deselect this option, the tools will be displayed in their own window. • Help→Help. This will open the help browser with help for the configuration tool. 77 Chapter 11. Introduction to the Mandrake Control Center • Help→Report Bug. This will open a dialog box to help you report a bug to the development team. Choose the correct application in the first list, and note all the information displayed here. Then click on the Report button and follow the instructions. The tools are sorted into six categories (or more depending on the packages installed) on the left of the window. You can open a category by clicking on the label. Following are all the tools and references to the corresponding manual sections. Boot DrakFloppy: Creating a Boot Disk, page 81 DrakBoot: Changing your Boot-Up Configuration, page 81 DrakAutoInst: Creating a Boot Disk for a (Semi-) Automated Installation, page 83 Hardware HardDrake: Configuring your Hardware, page 85 Configure your monitor, page 87 Change your screen resolution, page 88 XFDrake: Full-Configuration Video Tool, page 88 drakxtv : a tool to configure your TV Card. Display manager chooser : DrakeDM enables you to choose the X11 Display Manager to be used in order to let users graphically log into the machine. All display managers basically offer the same features, it’s a question of taste. KeyboardDrake: Changing your Keyboard Layout, page 89 MouseDrake: Changing Your Mouse, page 90 PrinterDrake: Configuring Printers, page 91 Installing and Using Scanners, page 63 Mount Points DiskDrake: Managing your Hard Drive Partitions, page 99 Managing Removable Devices, page 102 Importing Remote NFS Directories, page 105 Importing Remote SMB Directories, page 103 an experimental utility to mount remote WebDAV directories. Partition Sharing: Allow Users to Share Directories, page 105 Network & Internet DrakConnect: Configuring Internet Connections, page 109 DrakProxy : a simple dialog box which allows you to configure possible proxies your computer may need to use to access the Internet. DrakGw: Configuring Your Machine as a Gateway, page 111 Security DrakSec: Securing your Machine, page 115 DrakFirewall: Securing your Internet Access, page 116 System MenuDrake: Customizing Your Menus, page 119 DrakXServices: Configuring Start-Up Services, page 122 DrakFont: Managing The Fonts Available on Your System, page 123 Set Date and Time, page 124 LogDrake: Searching Through The Log Files, page 125 Access to The Console, page 126 UserDrake: Managing Users on Your System, page 127 DrakBackup: Back up your System and Personal Files, page 131 Software Management “RpmDrake: Package Management”, page 133 Table 11-1. A Fast Review of Mandrake Graphical Tools 78 Chapter 11. Introduction to the Mandrake Control Center This last category, Software management appears only if the rpmdrake package is installed. An eighth category, Conguration Wizards, appears if the wizdrake package is installed. The documentation for those wizards is available inline or in the QuickConfiguration Server Guide. This category contains 13 wizards for the basic configuration of common LAN services, as well as web and FTP servers. 79 Chapter 11. Introduction to the Mandrake Control Center 80 Chapter 12. Configuration: “Boot” Section 12.1. DrakFloppy: Creating a Boot Disk If you did not create a boot disk at installation time, this tool allows you to do so. This rescue disk lets you perform some maintenance tasks on your system in case of failure. 12.1.1. Using DrakFloppy If you want to create a “default” boot disk, that is, one that is based on your current kernel, all you have to do is insert a floppy disk in the appropriate floppy drive, select that drive from the pull-down list and press the Build the disk button. If you want to customize your boot disk, you will have to hit the Expert mode button and drakfloppy ’s window will change as shown in figure 12-1. Figure 12-1. Making a Custom Boot Disk In the Expert Area you have two sections: one with some buttons with options for mkinitrd, and another one with the modules “tree”. Select all the needed modules to be added on the floppy. In this example, we want to use the IDE tape module and pre-load it. When you are done customizing the boot disk, press Build the disk to create it. 81 Chapter 12. Configuration: “Boot” Section 12.2. DrakBoot: Changing your Boot-Up Configuration This tool allows you to change three aspects of the boot process: the boot menu entries, the Boot-up theme, and the login mode. Figure 12-2. Choosing the Boot Mode The main dialog is divided into three zones, each zone corresponding to a special configuration of the boot process: 12.2.1. Configuring the Bootloader Clicking on the Congure button of the first zone launches the bootloader setup. Two dialogs will be displayed. The first one enables you to switch from one bootloader to another, and to specify its physical location. It also allows you to change the time delay (0 means infinite) in seconds before the bootloader actually boots the default choice. The second step allows you to manage the different entries available through the bootloader. Unless you really know what you are doing, it is not recommended that you change those settings as this may prevent you from booting your machine the next time you try to power it on. 12.2.2. Splash Screen Selection Here, you can choose themes for the LILO and boot splash screens. There are three choice lists: one to select the general theme, and others let you choose the LILO and boot splash screens. If you want to personalize your boot-up theme, you will need to create a new one based on an image of your own. To do so, click on Create a new theme and define all of the required values in the pop-up window. Save you theme. Then back on the main menu choose the new theme in the choice lists and clicking on the Install themes will do exactly what it says. 12.2.3. Configuring the Login Mode At this stage, you can control the way people log onto the machine. There are two aspects: 1. graphical interface: if you wish to see the X-Window (graphical display) system at boot time, check the box Launch the graphical environment when your system starts. If you leave it unchecked, the text login will be displayed. 82 Chapter 12. Configuration: “Boot” Section 2. autologin: if you are the only one to use your machine and nobody else has access to it, you may choose to be automatically logged in at boot time. If you check Yes, I want autologin, just choose the user to be automatically logged in in the first combo box, and the preferred Desktop Manager in the second one. 12.3. DrakAutoInst: Creating a Boot Disk for a (Semi-) Automated Installation This tool allows a system administrator to replicate an installation on many machines by not having to reconfigure all steps by hands for each machine. The principle of this feature is quite straight forward. Let’s imagine you have 10 identical machines for a computer lab on which you want to install GNU/Linux . These are the steps to follow: 1. Make the installation on machine number 1; 2. Create the automatic installation bootdisk by following the steps below on machine number 1; 3. Boot each of the nine machines with this boot disk so that the installation made on first machine is replicated on all the others. If you make the initial installation with a network device (NFS for example) and not from a CD-ROM, you won’t need to insert all installation CD-ROMs when replicating the installation. 83 Chapter 12. Configuration: “Boot” Section Figure 12-3. Choosing the Steps to Replay The interface consists of a list of most of the installation steps. For each step there is an associated a two-entry menu choice: • replay: choose this if you want to reuse the choices you made during the manual installation for the automated installation; • manual: choose this if you prefer to manually reconfigure this step during the automated installation. When you have made your choice for each installation step, click the OK button. You will be asked to insert a blank floppy disk (if it is not blank, all data it contains will be erased). After clicking OK again, the boot floppy disk will be created with the following characteristics: • The installation method (from CD-ROM, via NFS, FTP, etc.) is the same as the one used during the installation of the machine you are currently working on; • All the steps marked as replay will be replayed with all choices set to the ones made during the installation of the first machine; • All the steps marked as manual will be manually configured during the installation; • For security reasons, the partitioning and formatting steps will have to be done manually. Then, all you have to do is insert the resulting floppy in the machine you want to replicate the installation on, turn it on, and configure the few remaining steps manually, saving you a lot of time. 84 Chapter 13. Configuration: “Hardware” Section 13.1. HardDrake: Configuring your Hardware 13.1.1. Introduction The HardDrake project has been developed to simplify hardware detection and configuration under GNU/Linux by providing an easy-to-use interface. 13.1.1.1. Description HardDrake is a full GUI-based tool which ties together many of the tools already included in a GNU/Linux distribution. It automates and simplifies the process of installing new hardware. For the most part, HardDrake will be able to detect most devices; for those which it cannot auto-detect, they may be selected from a dropdown list. On one hand, HardDrake is used to display information, and on the other hand, it can launch configuration tools. With its easy-to-use interface, you should be able to browse all the hardware your system holds. HardDrake uses the “ldetect library”, so if your new hardware is not detected, you may try to upgrade ldetect itself. You may also upgrade the hardware database, located in ldetect-lst. 13.1.1.2. Usage To launch HardDrake , you can start it from: • Mandrake Control Center : just click on the "HardDrake lists and helps you set up your hardware" icon. • a terminal: type harddrake2. If started in a terminal, you can also pass parameters to the program. • GNOME and KDE : go in the main menu. The HardDrake entry is in the Conguration+Hardware→HardDrake sub-menu. After a wait screen (while device detection goes on), the main HardDrake window will appear (figure 13-1). On the left, you can see the device tree showing you all the categories. For some categories, you will notice a “[+]” symbol. By clicking on it, the subtree will be expanded and all detected hardware of this category will be listed. figure 13-1 shows such a window. 85 Chapter 13. Configuration: “Hardware” Section Figure 13-1. HardDrake –– Selected Device By selecting a device, you will get additional information about it. In some cases, you will see a configuration button which will allow you to configure the selected device. In figure 13-1, we expanded some parts of the tree and selected a device in one of the categories. On the right, you can see information about the selected card. Depending on the device selected, two buttons may appear: • Congure module. This pops up a window with all the module device parameters listed. For experts only! • Run cong tool. Launches the Mandrake Linux configuration tool associated with that device. These correspond to the tools available through the Mandrake Control Center . There is a special category called Unknown/Others which contains all currently unknown hardware in your system as well as known hardware that does not fit in existing categories (thermal sensors, random number generators, etc.). If your hardware is really unknown (no description or no driver even though you know a working driver exists), you may be able to see your hardware recognized in future versions! To contribute to the effort, report the displayed information to the harddrake team (mailto:[email protected]) and use the subject “[Unknown_devices]” in your e-mail. 13.1.2. Problems/Troubleshooting If your hardware is not recognized or your system freezes, contact the harddrake team (mailto:harddrake@ mandrakesoft.com) and use the subject “[Detect_devices]” in your e-mail. If you think you have found a bug related to HardDrake (bugs with the user interface), contact the same e-mail address but use “[harddrake::ui]” as the subject. ISA PnP devices are not probed for by HardDrake . In order to configure them, run sndconfig on the command line. You will need to install the sndconfig package if needed. 13.1.3. Other Information • 86 If you have a hard time getting your IsaPnP tools working, please check out the IsaPnPTools home page (http://www.roestock.demon.co.uk/isapnptools) (used by the detect library). Chapter 13. Configuration: “Hardware” Section 13.2. Controlling the Graphical Configuration This tool allows you to change your screen’s video resolution, if the one you configured at installation time does not fit your needs. When something really goes wrong or if you could not manage to configure your graphical server at installation time, there is an expert mode allowing you to configure your hardware, even in text mode. If you cannot get the graphical environment at boot time, and only the command-line interface, log in as root and launch the XFdrake command. You will get the exact same tool as described in the XFDrake: Full-Configuration Video Tool, page 88 section, but in text mode. If you launch the XFdrake command from the command line, you’ll go directly to the XFDrake: FullConfiguration Video Tool, page 88, that is the full configuration tool. If you are in the Mandrake Control Center , you will have two additional tools to specifically change the monitor (Configure your monitor, page 87), and the screen resolution (Change your screen resolution, page 88). 13.2.1. Configure your monitor This little tool allows you to change the monitor model currently connected to your computer. It can be useful if you happen to change it after installation. Figure 13-2. Choosing a New Monitor 87 Chapter 13. Configuration: “Hardware” Section The detected monitor is selected by default. If it is correct, simply click the OK button. If not, you can search for your monitor brand and model in the Vendor tree. If it is not there, choose one with parameters corresponding to your own monitor from the Generic. 13.2.2. Change your screen resolution This little tool allows you to change the video resolution of your screen, if the one you configured at installation time does not fit your needs. Figure 13-3. Choosing a New Video Resolution In the figure 13-3 window, you have two choices: resolution (in pixels) and depth (number of colors) of your system. Simply choose the one you wish to use. The monitor in the window displays what the desktop will look like with the chosen configuration. If it looks good, click on the OK button. 13.2.3. XFDrake: Full-Configuration Video Tool This tool offers the full range of configuration options to get the screen configuration at its best. 88 Chapter 13. Configuration: “Hardware” Section Figure 13-4. Video Configuration Menu The first three lines allow changes to the configuration: • Graphic Card. The button displays the name of the graphic card currently configured. If you wish to change it, just click on it. Depending on your card, different servers may be available, with or without 3D acceleration. You may need to try different ones until you get the best result. • Monitor. Clicking on the button with the current monitor will launch the tool seen above (Configure your monitor, page 87). • Resolution. Clicking on this button will launch the tool seen above (Change your screen resolution, page 88). Then, there are three more buttons: • Test. Click this button to check the changes made in video configuration actually work. It is highly recommended you do test it, because if it does not work, it will be harder later to recover a working graphical environment. If the test fails, or if you are not happy with the proposed settings, choose No during the test, and you will go directly to the XFDrake: Full-Configuration Video Tool, page 88 section. Depending on your video card, video testing may not be available. You will then be warned of such a situation. If it happens that the settings are incorrect and your display does not work, refer to “Troubleshooting ”, page 155 to use xfdrake ’s text version. • Options. You can start the graphical server at boot time or not. Answer No if you prefer to have a text login at boot time. Selecting Yes will launch the graphical login manager. Figure 13-5. Text or Graphical Login? • Quit. You will see a list showing the new configuration (if something has changed). This is your last chance to go back to the old configuration. If all seems OK, click Yes. If you wish to restore old parameters, click No. The changes will be activated after you quit and restart your graphical environment. 89 Chapter 13. Configuration: “Hardware” Section 13.3. KeyboardDrake: Changing your Keyboard Layout The windonw in figure 13-6 allows you to define another keyboard layout. This is commonly done when the keyboard you want to use is different from the one you chose at installation time. Figure 13-6. Choosing a Different Keyboard Layout Changes are effective immediately after clicking OK. If you choose a keyboard layout based on a non-Latin alphabet, the next dialog will ask you to choose the key binding that will switch the keyboard configuration between the Latin and non-Latin layouts. 13.4. MouseDrake: Changing Your Mouse The dialog in figure 13-7 allows you to set up another mouse, which is useful if the mouse you are currently using is different than the one you chose during installation. 90 Chapter 13. Configuration: “Hardware” Section Figure 13-7. Choosing a Different Mouse Mice are sorted into a tree according to their connection type and model. Highlight the mouse of your choice and click OK. Changes will take effect immediately. 13.5. PrinterDrake: Configuring Printers This tool allows you to configure a newly installed printer on your machine, or to configure your machine to act as a server for a printer that has just been connected to your local network. If you have just installed a printer that was not available when you installed Mandrake Linux, make sure it is correctly connected and powered on. When launching the PrinterDrake tool, the new printer will be automatically detected and a warning window will pop up (figure 13-8). Figure 13-8. A Brand New Printer 91 Chapter 13. Configuration: “Hardware” Section Answer Yes and all necessary programs will be installed on your machine. The detected printer(s) will be automatically configured and when complete you will see the tool described below (figure 13-9), which shows your local printer as it is configured at present time. You can modify or correct this configuration, or configure printers which were not auto-detected. If your machine is in a local network, you can also configure network printers or printer sharing. Figure 13-9. Managing Printers The printer’s main configuration tool window (figure 13-9) contains the following buttons: Add a new printer: launches the printer configuration wizard described below • • Refresh printer list: (if a local network exists) to browse all printers accessible by this machine, either locally or served by the other CUPS server(s) in your local network or specified under Printer sharing. Printers already configured to be served by other servers in your local network are accessible for printing: it is not necessary to configure them. • Printer sharing: (if a local network exists) by default, your system will be totally open. It will use all of the network’s available printers and share all of its local printers with the local network. Click this button if you do not want to access network printers, or if you want to restrict access to your local printers. You can also configure access to servers outside the local network. • • Expert mode: this mode will add extra features to the tool. See Expert Mode, page 96. Quit: when you are finished configuring the printers. Additionally, you will see a tree view of accessible printers on top of the window for printers are already available. 13.5.1. The Printer Configuration Wizard Click the Add a new printer button and the configuration wizard will come up. To go from one step to another, click on OK or Next ->. Use Cancel to abort the installation. 92 Chapter 13. Configuration: “Hardware” Section Figure 13-10. Auto-Detecting Printers The first screen allows you to enable the auto-detection of locally connected printers, network printers, and finally printers served by SMB (windows ) servers. First try to activate auto-detection for the printer types you are looking for. The next step presents which printer(s) was/were detected. If the one you want to set up is listed, select it, click on OK, confirm the printer model, and go to figure 13-16. If the detected printer is not the correct one check the Manual conguration box and go to figure 13-13. If auto-detection fails, uncheck all check boxes, click on Next -> and follow the instructions below. Figure 13-11. The Printer Port First, you need determine which port your printer is connected to: either a parallel or a USB port. Figure 13-12. Multi-Function Device 93 Chapter 13. Configuration: “Hardware” Section You will then be asked whether your printer is a multi-function device from HP. If so, additional packages will be installed on your system and you will be told how to scan and access photo memory cards with your device. Figure 13-13. Choosing a Name for your Printer You then need to provide a name for your printer to easily identify it. Optionally, you can also give a Printer description and a Physical location (figure 13-13). Figure 13-14. Choosing the Printer Model In the next step you will see the list of supported printers. It is a tree view with the manufacturer’s name first and then the printer’s model. Select the printer you have or a compatible one (figure 13-14) if yours isn’t specifically listed.. 94 Chapter 13. Configuration: “Hardware” Section Figure 13-15. Configuring the Printer’s Options After that, the options associated with the chosen printer will be shown (figure 13-15). It is important you choose the proper paper size and the ink type which is currently selected. If the settings you choose aren’t correct, printing may fail to work. For settings regarding the printout quality, keep in mind that higher quality levels make the printer substantially slower. If you already have one or more configured printers, you will be asked whether the printer you’re configuring will be the default printer for applications on your system. If you say No, the former default printer will be selected. Figure 13-16. Test the Printer Finally, you will be asked whether or not you you want to test the printer. Two test pages are available (figure 13-16) so you can adjust the parameters according to your future needs. It is advisable to print at least one test page so you can immediately correct the parameters if something goes wrong. The printer should begin to print almost immediately. 95 Chapter 13. Configuration: “Hardware” Section Congratulations, you are ready to print! If you’re not satisfied with you test page, go back to the printer configuration menu (figure 13-17) in order to correct the settings. See the Reconfiguring an Existing Printer, page 96 section. Your printer will now appear in the list of available printers in the main window (figure 13-9). 13.5.2. Reconfiguring an Existing Printer Double-clicking on a printer’s name in the list displays a menu where you can choose actions to take on that printer, as shown in figure 13-17. Each option gives access to a particular step of the wizard we described above (The Printer Configuration Wizard, page 92) during our example of how to configure a new printer. One difference will be that the current settings will be predefined in all fields, but you may update them if required. Figure 13-17. Modifying an Existing Printer There are two additional options: 1. Learn how to use the printer. Displays a lot of information on how to use that particular model of printer. In the case of a multi-function device from HP, information about scanning and photo memory card access is also displayed. 2. Remove printer. Use this option to delete that printer’s configuration from the system. Select an option in the dialog and then click on Do it!. 13.5.3. Expert Mode The expert mode basically has three additional features: • Choose a Different Driver than the Default One for a Printer. Generally speaking, there are different drivers available for the same printer. In expert mode, a third level appears in the printer model selection list (figure 13-14) allowing you to change the driver for each printer. • Install Many Kinds of Remote Printers. This feature allows you to print on remote printers using the LPD protocol, printers on Windows servers which require a login, or other arbitrary printer types. If PrinterDrake is in Expert mode, it does not automatically configure new local printers on startup. Use the Add a new printer button to configure the printer. If you start the new printer wizard in expert mode, there is an additional step at the beginning. 96 Chapter 13. Configuration: “Hardware” Section Figure 13-18. Configuring a Remote Printer Five different connection types are available: • • Local printer. A printer directly connected to a parallel or USB port on your computer. In most cases, the printer model will be auto-detected. Printer on remote lpd server. A printer already served by another machine on a lpd server. • Network printer (TCP/socket). A printer directly connected to your local network. The network can be scanned and printer models automatically detected provided the Printer auto detection box is checked. • Printer on SMB/Windows 95/98/NT server. Relevant for printers already connected to a computer running an OS that serves printers with the SMB protocol, including Samba printers (the necessary Samba components will be automatically installed in this case). The network can be scanned provided the Printer auto detection box is checked. However, the printer model will have to be entered manually. • Enter a printer device URI. This option allows you to directly enter the printer’s Universal Resource Identifier (hence URI) on your network. It can be used for any of the above remote connections and more. This is useful when your system administrator provided you directly with the printer’s URI. 97 Chapter 13. Configuration: “Hardware” Section 98 Chapter 14. Configuration: “Mount Points” Section 14.1. DiskDrake: Managing your Hard Drive Partitions Please refer to the Reference Guide to learn what partitions are used for. Partitions are initially set up during the installation process. DiskDrake allows you, to some extent, to resize your partitions, move them, etc. DiskDrake can also deal with RAID devices and supports LVM but these are advanced uses we won’t talk about in here. DiskDrake is very powerful and can therefore be a dangerous tool. Misuse of it can very easily lead to data loss on your hard drive. Because of this potential loss of data, you are strongly advised to take some protective measures before using DiskDrake : 1. Back up your data. Transfer it to another computer, ZIP disks, etc. 2. Save your current partition table (the table describing the partitions held on your hard drive(s)) to a floppy disk (see A Note About The Expert Mode: Save The Partition Table, page 102). 14.1.1. The Interface Figure 14-1. DiskDrake’s Main Window 99 Chapter 14. Configuration: “Mount Points” Section DiskDrake enables you to configure each physical hard drive on the machine. If you only have one IDE disk, you will see a single tab called hda below the file-system types. If there is more than one drive, then each will have its own tab and will be named according to the Linux name for that drive. DiskDrake will allow you to manage the partitioning of each drive. The window (figure 14-1) is divided into four zones: • Top. The structure of your hard drive. When you launch DiskDrake it will display the current structure of the drive. DiskDrake will update the display as you make changes. • Left. A menu relevant to the partition currently selected in the above diagram. • Right. A description of the selected partition. • Bottom. Buttons for making general actions. Note that the Toggle to expert mode button allows you to access the expert mode (which are even more dangerous if you are not sure what you are doing) functions. 14.1.2. From Theory to Practice: Resizing an Old Partition And Creating a New One In this section, we are going to do a little exercise to demonstrate one of the more useful features of DiskDrake . Let’s imagine that you decide to use your machine as an FTP server and you want to create a separate /var/ ftp partition in order to host the FTP files. Note that doing this step by step tutorial will actually modify the structure of your hard drive. This is what the current /home partition looks like (figure 14-2), before any modification. We are going to shrink this partition in order to create free space for the new file system. In order to perform the steps in this example, you must login directly as root, not as your user account. First of all, you need to unmount the /home partition by clicking on it and then pressing the unmount button. 100 Chapter 14. Configuration: “Mount Points” Section Figure 14-2. The /home Partition Before Resizing The next step, as you may have guessed, is to click on the Resize button. A dialog will appear (figure 14-3) which will allow you to choose the new size for the /home partition. Move the slider, then click on OK. Figure 14-3. Choosing a New Size When this is done, you will notice that the graphic representation of your hard drive has changed. The /home partition is smaller, and an empty space appears on the right. Click on the empty space and then on the Create button that appears. A dialog (figure 14-4) will appear to let you choose the parameters for the new partition. Change the start sector if you wish to leave a gap between the /home and /var/ftp partitions. Set the size, choose the file-system you want (usually Journalized FS: ext3) and then enter the mount point for the partition, which in our example will be /var/ftp. Figure 14-4. Defining The New Partition 101 Chapter 14. Configuration: “Mount Points” Section This is what our projected partition table now looks like (figure 14-5). Figure 14-5. The New Partition Table The last step is to format (prepare to host files) the newly created partition. To format the partition, click on it, then on the Format button. Confirm the writing of the partition table to disk and the formatting of the partition. You may be asked to reboot the computer to make changes effective. Figure 14-6. Confirming The Writing of The Partition Table 14.1.3. A Note About The Expert Mode: Save The Partition Table Among the many available features, the ability to save and restore from file is one of the more useful ones. It allows you to save the current partition table to a file on a disk (a floppy, for example), and then restore it if your partition table becomes damaged. Restoring a partition table may recover your data as long as you do not reformat partitions, because the formatting process will overwrite all your data. 14.2. Managing Removable Devices This tool allows the system administrator to easily control most options which affect the behavior of removable devices such as floppy and CD disks. It is available through a different icon for each remo102 Chapter 14. Configuration: “Mount Points” Section vable device on your machine. Figure 14-7. Changing a Criterium Three properties can be changed for each device: • Mount point. The directory where the device’s files will be accessible. If the directory does not exist, it will be created. • Options. Controls various device options, notably whether it is mounted automatically (supermount) or not. Note that if the supermount option is selected, the two others (user and noauto) must be deselected. • Type. Proposes a list of file-system types. If you have a specific media with an uncommon file system on it, this is where you can tell Linux how to access it. Select the property you wish to change and click on OK. The corresponding dialog will pop up in which you can change your setting. Then click on OK again. Whenever you make modifications to a removable device configuration, you need to unmount and remount that device, especially if it is set up as supermount. 14.3. Importing Remote SMB Directories File sharing among various machines has been available for a long time on UNIX systems. The new facilities brought by recent tools make this feature easily available for all users. Sharing data among two users on two different machines is made in three simple steps: 1. Admin authorizes sharing: Partition Sharing: Allow Users to Share Directories, page 105. 2. Users share directories: see File Sharing, page 59. 3. Users browse remotely shared directories: see File Sharing, page 59. This tool allows the system administrator to import remote shared directories on the local machine. This tool affects shares based on the SMB protocol, used mainly by windows OSs. 103 Chapter 14. Configuration: “Mount Points” Section While users can individually access remote shares through their file managers, it may be interesting in some cases to import a specific share for it to become available at once for all users. We will go through an example showing how to import a template directory from a Windows machine. Figure 14-8. Scanning The Whole Network When you click on the Search servers button (figure 14-8), the local network is scanned and all machines that currently share directories (including the local one) are shown. In our example, only one server is available, server . It is the machine that contains the templates we want to make available locally for all users. Figure 14-9. Choosing The Machine to Import Files From Clicking on a machine’s name will try to connect to it and browse available shares. If those shares are password protected, a dialog pops up asking for your authentication on that machine. Figure 14-10. Authenticate on a remote Samba server Enter the correct Username, Password and Domain. The available shares on that machine will then appear. 104 Chapter 14. Configuration: “Mount Points” Section Figure 14-11. Choosing The Remote Directory to Import Once a share is selected, a Mount point button appears. Clicking on it displays a dialog where you can type the local directory where remote files will be accessible. Figure 14-12. Where to Make Remote Files Accessible Once this is done, two more buttons appear: • Mount. Will actually make the resource available locally. When this is done, users simply have to point their file manager to /mnt/templates to get the templates hosted on machine server . • Options. These are advanced options about sharing which we won’t discuss here. Also, the little icon in front of the shared directory becomes You can change the user name and password to access a specific resource by clicking the Options button. When you have finished configuring the access points for remote directories, click the Done button. A dialog box will appear asking whether you wish to save your configuration or not. Click Yes to make the shares always accessible. Click No to exit without saving your changes. 14.4. Importing Remote NFS Directories This tool is exactly the same as the one previously mentioned, except for one thing: it controls file sharing through the NFS protocol instead of SMB. Hence, it allows local importing of shared files from NFS-friendly machines. The interface is the same as the one described in Importing Remote SMB Directories, page 103 and the effects are similar. Only the corresponding machines are different: UNIX for NFS and Windows for SMB. 105 Chapter 14. Configuration: “Mount Points” Section 14.5. Partition Sharing: Allow Users to Share Directories This feature enables users to share personal files with other machines on the same network, which can be quite useful for co-workers or home users on a network to share files heterogeneous systems such as GNU/Linux and Windows . Figure 14-13. Choosing the Export Protocol The first time you run this tool you will be asked which protocol to use for file sharing. Check one or both of the following: • NFS. If you wish your users to be able to share files with others using UNIX systems (like GNU/Linux ); • SMB. If you wish your users to be able to share files with others using Windows systems. When you have checked the desired box(es), click OK, thereby installing the necessary packages. By default, both protocols will be installed. If you do not wish for a protocol to be available, make sure the packages nfs-utils and/or samba-server are not installed. Figure 14-14. Controlling Exports Three different options are available: • No sharing. Prevents users from sharing data with others. • Allow all users. All users are allowed to share data with others. 106 Chapter 14. Configuration: “Mount Points” Section • Custom. By choosing this option, only users within the fileshare group will be allowed to share data. If you choose this option you will be prompted to run userdrake in order for you to immediately add allowed users to this group (see UserDrake: Managing Users on Your System, page 127). Once a user is allowed to share data, they can select the directories to be shared through their preferred file manager (see File Sharing, page 59). 107 Chapter 14. Configuration: “Mount Points” Section 108 Chapter 15. Configuration: “Network & Internet” Section 15.1. DrakConnect: Configuring Internet Connections Before connecting to the Internet you are encouraged to first setup a firewall on your machine, to avoid bad surprises such as intrusions to your system. You can setup a very simple yet effective firewall using DrakFirewall (DrakFirewall: Securing your Internet Access, page 116). Your Mandrake Linux system contains a tool which allows easy Internet services configuration. It also helps you connect to the Internet in a few different ways. To launch it, first open Mandrake Control Center and click on Network & Internet, then on DrakConnect. Here is a view of the main interface (figure 15-1): Figure 15-1. Connecting to the Internet Let’s review the different elements available: • Disconnect or Connect button: for non-permanent accesses (i.e.: with a traditional modem), allows you to control your connection’s state. • Wizard: launch the configuration wizard as described below. • Expert Mode: non-documented, allows you to configure access without using the wizard. • Apply: validates choices without exiting the application. • Cancel: exits the application and discards all modifications. • OK: validates choices and exits the application. Once you launch the configuration wizard, you will get a screen asking you whether you wish to autodetect the network interfaces. Click on Yes to proceed with autodection. The wizard will then some tests will be performed to detect the network devices available on your machine. If you notice any problems after selecting autodetection of the network devices, you will need to return to this screen and select No and then configure these interfaces manually. 109 Chapter 15. Configuration: “Network & Internet” Section Figure 15-2. Choosing the Internet Connections to Configure Then a list of the possible connection types (figure 15-2) will be displayed, from which the detected devices may be selected. If you have an additional connection which has not been detected, you can now manually select it to configure it later on. Then click on Next ->, and you will be taken to the connection-specific configuration wizards. We will now take an example with a traditional modem connection. Other connection types are not documented here but are very similar. Always make sure you have all the information provided by your ISP at hand. Figure 15-3. Configuring the Internet Connection Fill all required fields with the parameters provided by your Internet Service Provider. Depending on the connection type chosen, the parameters may differ. Then come some optional steps depending on the type of connection you are configuring. If it is a permanent connection like ADSL or cable, you will be asked whether you wish to activate it at boot time. 110 Chapter 15. Configuration: “Network & Internet” Section Figure 15-4. Try the Internet Connection You can now test your Internet configuration to ensure it actually works. It is advisable to do so, so that you can correct possible errors right away. After the configuration is done, you can bring the Internet connection up or down by using the main dialog’s Connect/Disconnect buttons (figure 15-1). 15.2. DrakGw: Configuring Your Machine as a Gateway This tool configures your system so that it acts as a gateway to the Internet for other machines connected to it via a LAN. In order for your machine to do this, you will need an already configured connection to the Internet and a network connection to your LAN. This implies at least two interfaces, for example, a modem and an Ethernet card. After you complete this wizard, all computers on the LAN will be able to access the Internet. 111 Chapter 15. Configuration: “Network & Internet” Section Figure 15-5. Choosing The LAN Network Adapter If you have more than one Ethernet interface, the wizard will ask you to choose the one connected to your LAN. Make sure to select the correct one. Figure 15-6. Configuring The LAN Interface Next, and in case your interface has been previously configured, the wizard will offer to reconfigure the LAN interface so that it will be compatible with the gateway services. It’s recommended that you click on Next ->. Once this is done, the interface is reconfigured and any required packages are automatically installed. During the installation, a DHCP server will be installed on the machine. By configuring the clients on the local network to use DHCP, they will automatically use the Mandrake Linux machine as a gateway to the Internet. This works for Windows , GNU/Linux or any other OS that supports DHCP. For example, on a Mandrake Linux client system, check the DHCP box when configuring the network: 112 Chapter 15. Configuration: “Network & Internet” Section Figure 15-7. Configuring a Client To Use DHCP 113 Chapter 15. Configuration: “Network & Internet” Section 114 Chapter 16. Configuration: “Security” Section 16.1. DrakSec: Securing your Machine There is a graphical interface to MSEC called draksec . You can access it through Control Center . It allows you to change your system’s security level. An advanced mode allows you to configure every option of MSEC security features. 16.1.1. Setting your Security Level Figure 16-1. Choosing the Security Level of your System Simply choose the security level you want from the pull-down list: it will be effective as soon as you press on OK. Please read the help tooltips very carefully so you know what a specific security level involves for you and your users. If you wish to check what options are activated for each security level, review the three other tabs: Network Options, System Options and Periodic Checks. They present the default settings for each available option. If some of the default options do not suit your needs, simply redefine them in each tab. See next section for details. By checking the Security Alerts box, possible security issues found by MSEC will be sent by mail to the Security Administrator defined below. You can use a local user name or a full e-mail address. 16.1.2. Custom Security Level Clicking on each of the Options tabs (and the Periodic Checks one) will lead you to MSEC ’s list of all security options. This allows you to define your own security level based on the security level previously chosen. 115 Chapter 16. Configuration: “Security” Section Figure 16-2. Modifying Standard MSEC Options For each tab, there are two columns: 1. Options List. All available options are listed with the default security level setting shown in parenthesis. 2. value. For each option you can choose from the corresponding pull-down menu: • Yes. Activate this option no matter what the default value is. • No. Deactivate this option no matter what the default value is. • Default. Keep the default security level behavior. The different available buttons are: • OK. Accepts the current security level with custom options, applies it to the system and exits the application. • Cancel. Discards changes, keeping the old security level and exits the application. 16.2. DrakFirewall: Securing your Internet Access This little tool allows to set up a basic firewall on your machine. It will filter connection attempts made from the outside, and block unauthorized ones. It is a good idea to run it just after installing your machine and before connecting to the Internet. This will minimize the risks of your machine being cracked. 116 Chapter 16. Configuration: “Security” Section Figure 16-3. The DrakFirewall Window Simply check the boxes corresponding to the services you wish to make available to the outside world. If you wish to authorize a service which is not listed here, simply click on the Advanced button to manually enter the port numbers to open. Not checking a service in this list will not prevent you from connecting to it. It will only prevent people from the Internet to connect to your machine. If you do not plan to host any services on your machine (common case for a desktop machine) just leave all boxes unchecked. Then, simply click on OK to activate the firewall and enjoy your secure Internet connection. On the opposite, if you wish to disable the firewall and leave all services accessible from the outside, check Everything (no rewall). The Advanced button will open an Other ports field where you can enter any port to be opened for outside world. 117 Chapter 16. Configuration: “Security” Section 118 Chapter 17. Configuration: “System” Section 17.1. MenuDrake: Customizing Your Menus In order to help you manage the main menu of your preferred window manager, Mandrake Linux provides you with a menu editor that ensures menus from all desktop environments (like KDE or GNOME ) are coherent. This tool allows system administrators to control the menus for all users (the system menu) but can be used also by users to personalize their own menus. You can launch menudrake from the Mandrake Control Center or from the Conguration+Other→Menudrake menu entry. Figure 17-1. Launching menudrake in System or User Mode If started by root, menudrake can be used in two different modes: either changing menus for all users, or customizing the menus for user root. Click on: • System menu if you want to make changes on the menu available for all system users; • Root menu to customize the menus for the root user only. When you launch menudrake , it first scans your current menu structure and displays it. The main window (figure 17-2) is divided in two parts: the menu itself on the left, and on the right a form about the highlighted menu item. 119 Chapter 17. Configuration: “System” Section Figure 17-2. Menudrake’s Main Window You can click on the [+] signs of the tree to view the content of the related sub-menu, [-] to hide it. You may see in your tree, entries that do not appear in your actual menu. These are empty directories which are not displayed but can be used for future installed applications. 17.1.1. Add a New Menu Entry This should seldom happen as all Mandrake Linux graphical applications should provide a menu entry. However, if you want to add a menu entry for a package you have compiled, or for a console mode program, you may use this function. Let us imagine you want to directly open a new message window from Mozilla through a menu entry in the Networking menu. Select the Networking directory, and click on the Add entry on the toolbar. A dialog will appear asking you for the title of the menu entry and the command associated with it. Figure 17-3. Adding a New Menu Entry Edit the title to say “Write a new message”, this is the name that will appear in the menu. Then you need to provide the action to be executed by the system (Command:): /usr/bin/mozilla -compose. Then click the OK, the entry will be added on the menu tree. If you wish, you can also choose an icon for your entry from the list you get by clicking on the icon button itself. figure 17-4 reflects the above modifications. 120 Chapter 17. Configuration: “System” Section Figure 17-4. A New Menu Entry With menudrake If you think you have made a big mess of your menus and wish to come back to the previous state, you can go to File→Reload user cong (Ctrl+R)(this reloads the menus as they were when last saved) or File→Reload system menuto load the virgin menus as they were at system installation time. Finally, to activate your changes, click on the Save button, and voilà. Congratulations! You can now test your work by going to the real menu and launching your new creation. Depending on the window manager you currently use, the changes on your menu may not be shown immediately. In some cases, you may need to log out and log in again for the changes to take effect. 17.1.2. Advanced Features 17.1.2.1. Different Menu Styles Depending on the experience of the people working on your machine, you may want to provide them with different menu styles. Mandrake Linux provides three template menus that you can eventually customize. Those templates are available through the Menu Style button in the main window. 121 Chapter 17. Configuration: “System” Section Figure 17-5. Choosing a Menu Style Choose one of the four options available: • Use system administrator settings. If you started menudrake as a simple user, you can choose to set your personal menu to the system menu prepared by the system administrator. • All applications. This is the traditional menu shipped with Mandrake Linux contain nearly all the available applications sorted into functional categories. • What to do. This is a menu specifically designed by our ergonomics team to provide a fast access to most common applications sorted by usage like Play a game, Use the Internet, etc. • Original menu. These are the plain menus as provided by the KDE or GNOME desktops. This menu probably lacks some applications. For the second and third styles, note that you can activate a sub-menu to the other one by checking the Add link to box. That will allow to access the other menu from the main one, thus ensuring all applications remain available. When you have chosen a menu style and possibly an option, click the OK. You will then be able to see the corresponding menu structure in the main window, and you can now customize it. 17.1.2.2. About the Environment Menu The entry we just added to the menu is now available in all graphical manager menus. It is also possible to make modifications to a specific menu by switching the Environment you are working with. For example, if you wish to add an application that should be available only in the KDE menu, simply switch from environment all to kde. All entries that apply only to the selected context appear in blue in the tree structure on the left. 17.1.2.3. Moving and Removing Entries menudrake entries support the drag-and-drop feature. This means you can take an entry from a directory and move it to another simply by clicking on the entry and dragging it to the new directory without releasing the mouse button. Similarly, you may have noticed that whenever you remove an application from the menu, it appears in the “attic”, that is the Available applications list on the bottom right corner. If you ever wish to add them again, you simply have to drag them again to the desired directory. 122 Chapter 17. Configuration: “System” Section 17.2. DrakXServices: Configuring Start-Up Services At boot time, a number of services (programs running in background) performing a variety of tasks are started. This tool gives the administrator control over those services. See the The Start-Up Files: init sysv chapter of the Reference Manual for more information. Figure 17-6. Choosing The Services Available at System Start-Up For each service, this is the list of items found in each column: • Service name; • Current Status: either running or stopped; • Info: click on that button to get a little explanatory text on that service; • On Boot: check this box if you wish this service to be automatically brought up at boot time;1 • Start: immediately starts the service, or restarts it (stop+start) if it is already running; • Stop: immediately stops the service. 17.3. DrakFont: Managing The Fonts Available on Your System 1. Generally in runlevels 3 and 5 123 Chapter 17. Configuration: “System” Section This tool allows one to review the different font families, styles, and sizes available on the system. It also allows the system administrator to install new fonts from the local Windows installation or from other sources. The main window (figure 17-7) even renders a visual appearance of all font combinations. Figure 17-7. drakfont’s Main Window It allows you to add fonts you downloaded from the Internet for example, and to remove fonts in order to save space. But the most interesting feature is probably the one that allows you to use the fonts that are available in your Windows installation. Simply click on Get Windows Fonts, and the list of all fonts available on your Windows partitions will be displayed. You may then choose to install some or all of these fonts. To select a range of fonts, click on the first font you wish to select, move to the last one to select and click on it while keeping the Shift key pressed. To select individual fonts, hold the Ctrl key down as you click on the selections. 17.4. Set Date and Time This little tool allows you to set up the correct internal date and time for your system. 124 Chapter 17. Configuration: “System” Section Figure 17-8. Date and Time Changing You can set the date on the left and the time on the right: • to change the year, click on the little arrows on each side of the year; • same procedure to change the month; • this updates the month view where you can click on the current day in order to highlight it; • it is recommended to check that the time-zone settings are correct for your physical location. Click on the Time Zone button and select the correct place in the tree view; • to change the time, you can then either move the hour, minute and second hands of the analog clock, or change the numbers below. When you are finished, click OK to apply your settings or Cancel to close the tool, which will consequently discard your changes. If you want to come back to the current settings, click on Reset. 17.5. LogDrake: Searching Through The Log Files This tool allows you to search for specific entries in various log files, thus facilitating the search for particular incidents or security threats. 125 Chapter 17. Configuration: “System” Section Figure 17-9. Browsing And Searching Through System Logs To browse or make a specific event search into the system logs, these are the steps: 1. Yyou can first choose to match lines containing specific words filling the matching field; or not containing others through the but not matching field; 2. You then need to choose the file you want to perform the search in, into the Choose le area. Then simply check the corresponding box; The Mandrake Tools Explanations log is filled by Mandrake Linux specific configuration tools, like all the ones you can find in Control Center . Each time those tools modify the system configuration they write a line in this log file. 3. Optionally, you can restrict the search to a specific day. In that case, choose the desired day in the calendar on the right and check the Show only for this day box; 4. When all is set up, click the search button. The result will appear in the Content of the le area at the bottom. 17.6. Access to The Console This menu entry will simply open a virtual terminal console for the root user. You can use it to issue any command, but be careful! There are no restrictions on the actions you can take on the machine, and you could end up with an unusable system. 126 Chapter 17. Configuration: “System” Section It may happen that you cannot enter commands on the newly opened console. In that case tap twice the 8 key on your numeric keypad. Use the exit command to close the console. 17.7. UserDrake: Managing Users on Your System userdrake is an advanced tool for Mandrake Linux which allows the system administrator to easily add users to the system, to remove others, to arrange users in groups, and to manage user groups in the same manner. We will only focus on users here. Group management is very similar. 17.7.1. The Interface Launching userdrake will display the main window (figure 17-10), which lists the users currently defined on the system. You can switch from users to groups while accessing the Settings→View groups sub-menu. Figure 17-10. The Users List in userdrake The topology of the window is standard, the three buttons Add, Edit and Remove are also accessible from the Actions menu. You can make as many changes as you wish. Changes will take effect on your user database only after pressing the Save button. You can go back to the current users database at any time by accessing the File→Reload menu item. 17.7.2. Adding a New User We created the standard user Queen Pingusa at installation time, and now we want to create a new user called Peter Pingus, and then make them both members of the cdwriter group, so that they could use the CD burner without knowing the root password (for high security levels). Click on the Add button, the dialog box to add a new user will pop up (figure 17-11). The only field required is the login . You can also choose to add a comment. Generally, this is the full name of the user. 127 Chapter 17. Configuration: “System” Section Figure 17-11. Adding a New User in The System We now have two users in our list. Select both of them with your mouse (clicking the first one, and moving the cursor to the second one without releasing the button), and click on the Edit button. The following dialog box (figure 17-12) shows the list of available groups on the right hand side, and the list of groups the selected users are members of. Look for the cdwriter group on the right, highlight it by clicking on it and click the Add button between the two lists. Figure 17-12. Affect Users to a Group All dialogs under userdrake have a little text zone just above the buttons. It gives you a hint on what to do in the dialog, and warns you if you choose something ambiguous or which is not allowed. After clicking OK, you can check in the users list that the last field (Groups) contains the cdwriter group. 128 Chapter 17. Configuration: “System” Section 17.7.3. Advanced Settings The parameters dialog (figure 17-13) accessible through Settings→Preferences allows you to control default user parameters, tune the way lists are displayed and some other options. Figure 17-13. userdrake’s Parameters Window The window is made up of three tabs. The first one is used to set default parameters for new users being added through userdrake . Activating Edit accounts on a LDAP directory check-box will switch users edition from the local database to an LDAP server. However, you will have to configure the LDAP server first (LDAP support, page 130). The Activate autologin support check-box is used to bypass the graphical login step after booting the computer, and allows a specific user to be automatically logged in, without having to authenticate. This is useful if you are the only user on your system and you have no fear that other people will use your computer and view your files. Once the box is checked, select the user you want to auto-login, and choose the desktop manager to use in Actions+User autologin. The following Users view tab (figure 17-14) allows you to select the fields to display in the users list. Simply deactivate the check box associated to the fields you are not interested in. The aim of the Groups view tab is similar to the previous one but concerns the groups list. Figure 17-14. userdrake’s User View Parameters 129 Chapter 17. Configuration: “System” Section When you select various users and click the Edit button, the groups to which they belong may be different so the display will be slightly different (figure 17-15): in that case, only the user Peter is a member of the audio group, then the audio item appears in light gray in both lists. Users whose UID is less than 500 are the virtual users reserved for the system and are not valid for real users. You can choose to display them by unchecking the Don't show user with id less than 500 option. Figure 17-15. Groups Are Different For Two Users 17.7.4. LDAP support userdrake allows you to edit not only the local database of users, but also a one hosted on an LDAP server. You will first have to select an LDAP directory. To do so, go to Settings→Ldap Server. Figure 17-16. Configuring Userdrake to Edit an LDAP Base In the dialog box that appears, fill in all fields according to the database you wish to edit. You can then click the Test button to make sure parameters are correct, then Validate. 130 Chapter 17. Configuration: “System” Section Then simply switch from using the local database to using the LDAP base (figure 17-13). 17.8. DrakBackup: Back up your System and Personal Files Figure 17-17. DrakBackup’s Main Window This tool allows you to back up any data present on your computer to a back-up media either on hard drive, another networked computer, CD-ROM or tape. Once you have defined the files to back up and configured the way to access the back-up media, you can run the back-up periodically. Then, you can forget about it until you wish to restore some files. 131 Chapter 17. Configuration: “System” Section 132 Chapter 18. RpmDrake: Package Management When coming from a Windows environment, you’ll know the problem, that every piece of software has its own method of installation: either a MSI file, an InstallShield setup, a self extracting executable or maybe simply a zip file. When installing software you always risk ending up with some of your applications not working anymore, as the recently downloaded tool may have replaced some .dll-files with older versions without a warning. This is why the GNU/Linux community went a totally different way and created a software package management system to take care of all those problems: rpm. As always under GNU/Linux this is a command line tool, with lots of nice features, but maybe a bit overloaded for the average user. Therefore Mandrake Linux provides you with a graphical software installer: RpmDrake RpmDrake consists of four different tools, that you access through the Main Menu (Conguration→Packaging) or via the Mandrake Control Center in the section Software Management: figure 18-1 Figure 18-1. Software Management in the Mandrake Control Center We recommend that you access RpmDrake via the Mandrake Control Center . 18.1. Install Software When launching this tool you will have to wait a few seconds, while RpmDrake searches available packages. Then you will be presented the Software Packages Installation interface. 133 Chapter 18. RpmDrake: Package Management Figure 18-2. The Software Packages Installation interface The window is divided into four parts: The upper part offers you some possibilities to manipulate the list of installable packages. You will find this list in the middle on the left. Next to it on the right, you have an area, where you can find a description of the currently selected package. In the bottom of the window you will find a status bar with two buttons. Let’s have a closer look at the interface as shown in figure 18-2. A package named “frozen-bubble-1.0. 0-1mdk” is selected in the tree-view and in the package description area you will find the needed disk space (11835 KB), a short summary (Frozen Bubble arcade game) and a detailed description (Full-featured, colorful animated penguin eye candy ...). You can get more information on the package by choosing the Maximum information radio button in the access-area. In addition you will be presented the files provided by the package and the ChangeLog. The status bar shows you, that you have selected 14 MB and you have enough of free disk space left (1881 MB). RpmDrake will show you an alert box, if you try to install more software than free available disk space is present. Nevertheless you may proceed (you may e.g. be able to remove enough unneeded files, let’s say some “cooker”1-ISOs, you were burning last week, to do the installation anyway) Now you can launch the installation, simply by clicking on the Install button. A new window will appear, to show you with a progress bar how far your installation is already done. If you prefer leaving without doing anything, you just need to click on the Quit button. During the selection it may happen that you choose a package that needs some additional libraries or another tool to be installed to work correctly. In that case RpmDrake will present you an information box, giving you the ability to choose, if you accept to also select the dependencies, or if you forego your selection (figure 18-3). 134 Chapter 18. RpmDrake: Package Management Figure 18-3. RpmDrake –– dependency alert box Another possible scenario might be: you want to install a package, and you are presented a list of alternatives providing the same feature needed by your chosen package (figure 18-4). You may read the additional information presented when clicking the Info... button to help you choose the best alternative. Figure 18-4. RpmDrake –– package alternatives We will now take a closer look at the search and sort functions provided to ease your job as system administrator: 18.1.1. Searching packages Sometimes you may know about some tool you saw somewhere or you heard of at a friends place, now you wonder how to find and install them on your system. It’s really easy: just add the name in the text area next to the Search button. Then choose, where you want to look for it (either in the package name, in the description provided with the package or in the names of the files stored in the packages). A new list will appear, giving you the search results, RpmDrake found while scanning his databases. Let’s have a look on the different sort orders: 18.1.2. Mandrake choices This sort order will present the list of packages in the four groups you have already seen during the installation of your Mandrake Linux. This is the easier sort order because it focuses on a selected part of the available packages, which are considered to be the most useful of the distribution 18.1.3. All packages, alphabetical Instead of a tree view, you will be presented with a flat list of all available packages installable on your system. 18.1.4. All packages, by group Here you will be presented the packages grouped by their functions (e.g. Games, System, Video, etc.). 135 Chapter 18. RpmDrake: Package Management 18.1.5. All packages, by size Here you will get a list sorted by size (the biggest package on top, the smallest on the end of the list). 18.1.6. All packages, by selection state If you choose this presentation, you will end up with a flat list, in which all selected packages are shown first, the other available packages just behind them. To make it easier for you, those two parts are sorted alphabetically. This sort order is particularly useful just before the actual package installation, when you have selected many, because it helps seeing all the selected packages. 18.1.7. All packages, by source repository Once again you will find the packages sorted alphabetically, but this time they are shown under the name of the data source they belong to. 18.1.8. All packages, by update availability In this mode, you might get two groups of packages: a list of packages which might be added to your machine, and a second list with all packages where you have an older version already installed on your computer. 18.2. Remove Software As this interface works like the “Install Software” one, we will not repeat its basic functions. The only difference to the installation interface is, that you will deal with the already installed packages to choose which one to remove, instead of searching which package might be useful to install on your computer. 18.3. Mandrake Update Once again: If you have already worked with the software installation interface of RpmDrake , then you will feel really familiar with Mandrake Update. But let’s see the details. When you launch this tool, it will first ask you to choose an Internet repository to check for updates. Choose one in a country near you. A small difference to the “Install Software” interface is the ability to choose which kind of updates you want to install on your computer instead of grouping them in certain ways. You may select Security Updates, Bugxes and Normal Updates. The other difference is the new text area under the package description area. It provides you with information about why this update was made available. This may help you to decide if you want to update a certain package or not. Especially when you have a slow Internet connection or you have to pay per MB you are downloading, it will be wise to read it. If you are not yet familiar with the interface, please go back to the Install Software, page 133 section to learn about it. And now to something completely different: 18.4. The Software Sources Manager This part of RpmDrake is dedicated to the configuration of the package source repositories. As you can see in figure 18-5 there are two sources configured: “Installation CD” and “Contrib CD”. Thanks to this tool you can actually add more software sources: a CD from a magazine containing RPMs, a Web repository, etc. 136 Chapter 18. RpmDrake: Package Management Figure 18-5. The “Software Sources Manager” You have several available choices here. 1. Remove –– This gives you the possibility to remove sources which you don’t use anymore, e.g. as there is a new version of Mandrake Linux and you bought the new box. Simply select the source to be removed in the list and click this button. 2. Edit –– here you may change the URL or the relative path to the synthesis/hdlist (if you don’t know what we are talking about it will be wise to leave the window via Cancel instead of Save changes). 3. Add... –– This button provides access to a new dialog, in which you may define a new software package source. In figure 18-6 you can see how to add your own local archive to the list of sources. Figure 18-6. RpmDrake –– adding a source 4. Update... –– You will be shown a list of all defined data sources. You can choose the ones you want to update. Just start the process by clicking on Update. 5. Proxy... –– If you are sitting behind a firewall and you still want to use RpmDrake to manage your system, you can do so, if you have a proxy server which leads to the Internet (at least in an area where you can find a package server). Normally it should be enough to fill in the Proxy hostname to get it working (figure 18-7). If you need a user / password combination to get through the proxy, you can also specify them here. Just confirm your changes by clicking on OK and you are done. Figure 18-7. RpmDrake –– configuring a proxy 137 Chapter 18. RpmDrake: Package Management As you have seen on our short trip through RpmDrake , it is easy to manage your own system, to add new applications or to remove something if you need more space on disk. Now welcome to the world of system administrators. 138 Chapter 19. Server Configuration Wizards 19.1. Foreword The configuration wizards, which come with Mandrake Linux, are made to configure a server located between a local network and the Internet. They give you the ability to make configurations quickly and efficiently for most common services in a local network as well as Internet Web and FTP services. In this chapter, we will suppose that your network is as shown in figure 19-1, and that Mandrake Linux is installed on the server. Configuring and bringing up the Internet connection (if you have one) is beyond the scope of this chapter. Figure 19-1. An Example of an Internal Network Wizards can help you configure the following: • DHCP Server, page 141: your server will be able to dynamically assign IP addresses to new machines on the network; • Adding a DNS Entry, page 142: identifying static machines names and IPs inside your local network; • Domain Name Server, page 141: configuring name resolutions for machines outside the private network; • FTP server configuration, page 147: as for the web server configuration, you will be able to specify from where your FTP server should be reachable; • News Server configuration, page 148: you can make your server act as a local mirror of an external news server; • Postfix server configuration, page 143: configure your mail domain for sending and receiving mail from the outside; • Proxy Server Configuration, page 150: configuring your server to act as a Web proxy cache. This speeds up Web browsing while limiting the bandwidth on the Internet; • Samba Server Configuration, page 144: if the server is to act as a file or print server for Windows machines, this wizard will help you setup public shared files and printers, and announce their names to the Windows network; • Server Wizard, page 140: this wizard should be run first to initialize the basic services needed for your machine to act as a local server. • Time Configuration, page 152: your machine can also give time to other machines using the NTP protocol (Network Time Protocol); this wizard will help you configure this service. • Web Server Configuration, page 147: here you will be able to specify whether your web server will be reachable from the outside network, or from the internal network, or from both; 139 Chapter 19. Server Configuration Wizards For experienced users: wizards are limited to configure only C class networks, and only the basic configuration is handled for each service. This should be enough for most situations, but if you wish for a more fine-tuned configuration, you will have to edit the configuration files by hand. Figure 19-2. Accessing the Wizards through the Control Center The server configuration wizards are available through the Control Center . When the wizdrake package is installed, a new menu entry appears in the Mandrake Control Center menu (figure 19-2). You will be able to access wizards individually by clicking on the corresponding button. In this chapter wizards are described in no particular order, but the first one is required to be run before other wizards. It is necessary to run the Server Wizard, page 140 first. 19.2. Server Wizard This wizard should be run first to make the basic networking configuration of the server, and initialize the basic services needed for your machine to act as a local server. The different steps are: Host name This can be either the name of your machine on the Internet, (www.mandrakesoft.com for example) or any other name compatible with your local domain name if the machine is not to be connected to the Internet. 140 Chapter 19. Server Configuration Wizards Network device You need to select the device attached to your local network connection. This must be distinct from the Internet one. Network address The network address of your local network. Must be a private one, ending in .0 Server address The address of the server you are currently configuring inside the local network. External gateway If you want to access the Internet from the server, you must provide the name of the device allowing you to reach the Internet; and the IP, of the gateway connected to that interface which will actually provide the Internet access. Summary You are finally presented with all the values previously entered, check all is OK and press Next ->. Your server is now ready to host all the services proposed below. 19.3. DHCP Server DHCP stands for Dynamic Host Configuration Protocol. This protocol allows for new machines connecting to your local network to be automatically assigned an IP address, and to get the addresses of the name servers and the address of the gateway when relevant. Figure 19-3. Choose the Range of Addresses Available via your DHCP Server All you have to do is specify the range of addresses that you want to have available via DHCP, as shown in figure 19-3. 141 Chapter 19. Server Configuration Wizards 19.4. Domain Name Server DNS stands for Domain Name System. DNS is what allows you to specify a machine by its name instead of its IP address. This wizard, however, will not let you configure a DNS server (if you wish to do so, you will have to do it by hand), instead it will let you specify which external name servers you want to use. Figure 19-4. Enter the Addresses for the Name Servers The wizard asks you for two addresses (not names!) to two DNS servers (figure 19-4), if you do not have any secondary name server just leave that field blank. The DNS domain for the local network is automatically extracted from the domain name specified during the local server configuration. This step will also automatically configure a caching DNS server, speeding up Internet DNS requests made from the local network. 19.5. Adding a DNS Entry To access a machine on your local network it is generally easier to do it through a name than an IP address (just because it is easier to remember). For that, it is enough to tell your name server which name match which IP. All you have to do is specify for each machine its static IP (in contrast to dynamic DHCP IP), and the associated name, as shown in figure 19-5. 142 Chapter 19. Server Configuration Wizards Figure 19-5. Specify the name to associate to a static IP address Launch the wizard as many times as needed for each machine you want to associate a formal name to. The domain name for those clients is the one defined during previous step. 19.6. Postfix server configuration Figure 19-6. Enter your mail domain name 143 Chapter 19. Server Configuration Wizards This wizard will help you configure your incoming and outgoing mail. Your Internet service provider will normally have given you a mail domain. The first thing you will have to do is enter this mail domain name as shown in figure 19-6. Mail addresses will be of the form <user>@<Mail server Domain> Figure 19-7. Enter the name of the SMTP server Then, you will have to enter the name of the mail server which will be responsible for delivering mail. Usually, this will be your provider’s SMTP server (Simple Mail Transfer Protocol). You will enter this server name in the relevant field, as shown in figure 19-7. 19.7. Samba Server Configuration Samba is a software package which allows GNU/Linux to act as a file and/or printer server for Windows machines. This wizard will only help you configure public shares, not private shares (if you wish to do so, refer to the documentation in the Samba package). 144 Chapter 19. Server Configuration Wizards Figure 19-8. Choose the work group for your shares Now you must enter the work group for which these shares will be available (figure 19-8). You can either create a new work group or choose an existing one, but if you don’t know what to do, please refer to your system administrator. Figure 19-9. What name for your Samba server? Then you will have to specify the name by which your Mandrake Linux server will be known to Windows machines, as shown in figure 19-9. You may choose whatever name you want. After that you have the option to restrict access to the Samba shares served by your server. Choose All if you don’t want to restrict access or My rules if you want to define which machines are allowed to access the shares. You will be then asked to define the access rules. 145 Chapter 19. Server Configuration Wizards Figure 19-10. Define the Samba access rules Fill the fields according to the examples provided. Figure 19-11. Share files and printers? You finally need to decide whether you want to enable files and printer sharing, as shown in figure 19-11. Here are the three available features: • Enable le sharing area: all files stored in /home/samba/public will be publicly available on the local network for SMB clients (Windows or other); • Enable Server Printer Sharing: all printers served by this server will be available for printing on the local network for all SMB clients; • Make home directories available for their owners: each user having an account on the server will be able to access his own files from another networked SMB client. 146 Chapter 19. Server Configuration Wizards All the users that wish to access their home directory from other machines of the local network will have to set their password thanks to the smbpasswd command. 19.8. Web Server Configuration Figure 19-12. Where should your web server be visible from? This wizard will simply let you specify if your web server will be disabled, visible from the local network only, or visible by anyone from both the local network and the external network (generally the Internet). Check the appropriate box as shown in figure 19-12. To begin populating your Web site, simply put the files in the /var/ www/html/ directory. You can connect to your web site as soon as the wizard is finished through the URL:http://localhost 147 Chapter 19. Server Configuration Wizards 19.9. FTP server configuration Figure 19-13. Where should your FTP server be visible from? This wizard resembles the one used to configure a web server: It will let you specify whether FTP should be disabled, visible from the local network only, or visible from both the local network and the external network. A sample window is shown in figure 19-13. To begin populating your anonymous FTP server, simply put the files in the /var/ftp/pub/ directory. You can connect to your FTP server as soon as the wizard is finished through the URL:ftp://localhost/pub. Home directories are also accessible by default with local passwords authentication. If queen wants to access his home repository she has to use the URL:ftp://queen@localhost. 148 Chapter 19. Server Configuration Wizards 19.10. News Server configuration Figure 19-14. Which news server do you want to fetch newsgroups from? This wizard will configure a news gateway: your server will be able to fetch newsgroups from an external news server (usually the one of your service provider) and make them visible to your internal network. Therefore the first step is to specify which external news server you want to use, as shown in figure 19-14. Figure 19-15. How often do you want to check for news? Then you need to specify the interval (in hours) between every refresh (figure 19-15). Do not specify a too high interval: news evolves rapidly, as pretty much everything else on the Internet for that matter... 149 Chapter 19. Server Configuration Wizards 19.11. Proxy Server Configuration The squid proxy server is very useful for a local network accessing a lot of Web pages through a slow, or relatively slow connection. It maintains a cache of most visited pages so that they don’t need to be retrieved twice from the Internet if requested by two different users. Figure 19-16. Choose the Proxy Port First of all you need to choose a port for the proxy to listen requests on. Users will have to configure their Web browsers to use this port as proxy port and your server name as proxy server. 150 Chapter 19. Server Configuration Wizards Figure 19-17. Choose the Cache Sizes Depending on your memory you can allocate more or less to the Proxy. The more memory cache, the less disk access on the server. Depending on your available disk size you can allocate more or less room for cached pages. The more space, the less accesses to the Internet. Figure 19-18. Select Access Control Policy Three access levels are possible for clients wishing to use the proxy: • All. There is no restriction, all computers are granted access to the cache; • Local Network. Only machines on the local network can have access to the proxy; • localhost. Only the local machine, the server, can access its own proxy. 151 Chapter 19. Server Configuration Wizards Figure 19-19. Restrict access to a particular subnetwork If you have previously chosen the Local Network access policy, here you can here choose to restrict even more the access to a particular subnetwork or domain. Enter your choice from the following proposals. Figure 19-20. Use an upper level proxy? If your server itself has access to another bigger proxy connected to the Internet, you can choose here to Dene an upper level proxy to which requests will be forwarded. If so the next step will ask you for the name of that server. 152 Chapter 19. Server Configuration Wizards 19.12. Time Configuration Figure 19-21. What method do you want for time synchronization? This last wizard lets you set up a time server for your internal network. The protocol used is NTP. You will first have to choose whether you want to rely only on yourself or on an external server in order to get the correct time (figure 19-21). Figure 19-22. Choose your time servers If you choose to rely on an external server, the wizard will ask you two time servers to query, in the order of preference. As the help text says, choose a server which is closest to you geographically! You may also have 153 Chapter 19. Server Configuration Wizards to set your time zone, but normally you will not have to change it: by default, the time zone used during installation is selected (figure 19-22). You can also enter an NTP name address by hand if you wish to use one not listed here. 154 Chapter 20. Troubleshooting This chapter will guide you through some troubleshooting basics, that is: what to do when everything goes wrong or, better yet, what to do to be prepared for when something goes wrong and how to fix it. 20.1. Introduction How many times have you felt foolish for not having backed up that little configuration file you’ve just managed to break? How many times have you lost all of your programs’ preferences after installing misbehaving software or even after accidentally deleting some configuration file? How many times has your computer stopped booting after that bleeding edge kernel testing you were doing? I have, many times... actually more often than I would like to admit :-) There are some people who recompile their kernel or tweak their configuration files every day of the week, every week of the month, every month of the year. You might not be one of them but, believe me, some day you may want or need to do that; so let’s assume that these are not uncommon scenarios in every day GNU/Linux life. All of them can be managed without any hassle at all if you use a little common sense and follow some practices and guidelines we will introduce here. These will help you when those times come. Almost all examples and tools presented in this chapter are command line ones. Usually, restoration of a damaged system to a working state can only be done using the command line. It is assumed that you feel comfortable enough with using the command line. So, on to the basic things you need to have ready... 20.2. A Boot Disk The very first thing you will need when your system cannot boot up from the hard disk, for any of the reasons we mentioned before, will be a boot disk. You should have one already, created during the installation process. A boot disk will allow you to boot your system up and, in a matter of minutes, enable you to undo the thing that has made your system unable to boot. You can also use the Rescue Mode of Mandrake Linux’s installation CD-ROM to boot your machine and perform some maintenance tasks, but a boot disk might prove to be useful anyway (for example, if your machine does not support booting from the CD-ROM drive). 20.2.1. Creating A Boot Floppy With Drakfloppy Please refer to DrakFloppy: Creating a Boot Disk, page 81 for instructions on how to create a boot diskette. 20.2.2. Testing the boot disk Always test your boot floppy to make sure it actually works. There are few things more embarrassing than finding that the floppy will not boot because of media errors. If the floppy boots OK then... You are done! Congratulations! You already have one the most important tools in trying to recover a damaged system: a boot disk. Now, on to some important considerations on another important tool: backups. 155 Chapter 20. Troubleshooting 20.3. Backup 20.3.1. Why Backup? Backing up your system is the only means of being able to repair it if it suffers severe damage, if you accidentally delete some important system files, or if someone breaks into your system and intentionally deletes some files. You should also backup your daily use data (compressed audio, images, office documents, e-mails, address book, etc.) to be safe. You should make your backups using an appropriate medium and keep them in a safe place. Such a place should be outside the place you usually work in, if possible. You can even have two backups, one in place, and one outside. Generally speaking, you should make sure that you will be able to restore those backups if you want all this to be really useful. 20.3.2. Preparing your System You probably have everything you need already installed in your system. You should also keep a boot disk near at hand (you made one, didn’t you?). Actually, you can make backups using only tar and, optionally, a compression tool such as gzip or bzip2. See an example in Backup Example Using tar, page 160. As an alternative, you can use specialized backup programs, such as Taper , Time Navigator , Arkeia , etc. 20.3.3. What to Backup? Well, this might be the single most difficult question every system administrator asks himself when the time to backup comes. The answer to it depends on things such as: are you just backing up your personal data, your configuration files, or your whole system? How much time and/or space is it going to take? Will you be restoring your backup on the same machine/OS version, or on a different one? Since this is a troubleshooting guide, we will try to focus on doing a backup that will allow us to quickly restore our system to the state it was before that terrible thing that rendered it unusable happened. Of course, you will need to make a backup of your personal data if you don’t want to lose it, but... that is another story. As a rule of thumb, you will need to backup the following directories: /etc, /home, /root and /var. If you do a complete backup of these directories, you will have saved not only your configurations, but your data as well (in case you are wondering where your data is, it is in the /home/your_user_name/ directory). Please keep in mind that this can take a long time to complete, but it is the safest bet. A more sophisticated scheme would be to backup only the configuration files that have changed, leaving alone the ones that have not changed. This will take more “planning” time, but will lend to quicker backups (and quicker restores, too) and to backups that are “easier” to port from one machine/OS version to another. Next, you will be presented with a list of the files you should pay the most attention to. Note that these lists are not exhaustive at all, especially if you have made lots of changes to your system1 In the directory /etc: /etc/lilo.conf Contains LILO ’s boot loader configuration. LILO is the default in Mandrake Linux, if you happen to be using grub instead, the files to backup are the ones in the directory /boot/grub. /etc/fstab Contains the disks’ partition table configuration and the associated mount points. /etc/modules.conf Contains the modules to load and their parameters according to your system’s hardware. This might not be useful if restoring on a very different machine, but it might have some hints anyway. 1. 156 If you have made lots of changes, you probably won’t need these lists anyway. Chapter 20. Troubleshooting /etc/X11/XF86Config-4 and/or /etc/X11/XF86Config Contains X ’s settings. X is the graphical core of GNU/Linux and all its desktop environments and window managers. /etc/cups Contains CUPS ’s settings. CUPS is Mandrake Linux’s default printing system. If you do not use CUPS and you use the lpr printing system then you must backup /etc/printcap instead. /etc/bashrc Sets the bash shell system-wide configuration. /etc/profile Sets the system environment and some programs that are executed upon system startup. /etc/crontab Sets the cron jobs to be executed periodically, for system maintenance tasks for example. /etc/rc.d/* Sets the various run levels of the system. Usually you will not need to backup these ones, except if you have added some personalized run levels or changed a default one. /etc/inittab Sets the default run level your system will start with. /etc/ssh Keeps ssh settings. If you do secure remote access this file is very important to keep. If you have a web server, an FTP server, or other servers, make a backup of their respective configuration files too. Note that we cannot list them all here because they are server-dependent. In the directory /root and each user’s home directory /home/user_name, the following directories: ~/.gnome/* and ~/.gnome2/* Settings for the GNOME desktop environment. ~/.kde/* Settings for the KDE desktop environment. ~/.mozilla/* Settings for Mozilla ’s family of programs. Navigator’s bookmarks, Messenger’s mail filters, etc. Note that this directory also holds all your e-mail and newsgroups messages. You definitely do not want to lose these ones, do you? ~/Mail/* If you use kmail this directory holds all your e-mail messages. You definitely do not want to lose these ones either, do you? ~/.ssh/* Contains personalized settings for ssh usage. If you use ssh, backing this one up is a must. You may also want to keep an eye on the following files: 157 Chapter 20. Troubleshooting ~/.bash_profile and ~/.bashrc Contains environment variables, aliases, and more settings for the bash shell. Please note that we did not mention every single possible configuration file because we would need to write a whole book on that subject. For example, if you do not use Mozilla you need not backup Mozilla related files and directories, if you do not use ssh you need not backup ssh related stuff, and so on. Summarizing, backup all of the configuration files of the programs you use and all of the configuration files you have changed. Also backup all your personal (and your system’s users) data files. You will not regret it. 20.3.4. Where to Backup? The other big question to answer. This depends on how much do you want to backup, how fast do you want to make your backups, how easy is the access to the backup media, and a large list of etceteras. Generally speaking, you need media that is at least as large as the amount of information you want to backup, and fast enough so the whole process will not take forever to complete. 20.3.5. Backup Media Next, we will provide you with a brief description of available backup media options. These vary in capacity, reliability, and speed. They are not given in any particular order, just as they come to mind. Please note that your backup software may or may not support all of them. This list is not intended to be an exhaustive analysis of the different storage media available out there. In fact, some of the things written below might change in the future. Things such as expected media life were taken from the manufacturer’s web sites and/or personal and community experience. Also, there might be many personal points of view on many matters such as price or speed for example. Floppy Disk Its capacity goes up to 1.44 MB2. They are easy to carry around but for today’s needs they may not have enough room. Best way to carry small files. Slow. Cheap. Standard floppy disk drive in virtually every computer. Read/Write. Expected media life is 4 or 5 years. Please bear in mind that floppy disks are not that reliable. LS120 Floppy Disk Its capacity is 120 MB. Identical physical dimensions than floppy disks but with almost ten times more the capacity. Not so cheap. Needs a special floppy disk drive but this drive can also read/write standard floppy disks. Might be a good floppy replacement but it’s speed lags behind that of ZIP drives. Read/Write. Expected media life is approximately the same as that of ZIP drives. ZIP Disk Its capacity goes up to 750 MB. Although not as thin as floppy disks, they are easy to carry around, too, and are more fitting for today’s needs. Good balance of features, although it may be a little expensive. Read/Write. Expected media life is 10 years for 100 MB units, maybe more for 250/750 MB units. 2. Well, actually they can be formatted at up to 1.92 MB using programs like SuperFormat and your standard floppy disk drive, but that’s another story... 158 Chapter 20. Troubleshooting CD-R Its capacity goes up to 700 MB these days3, although the standard is 650 MB. Very cheap and reliable media. Today many argue that its capacity is not enough, but 650 MB is actually sufficient for most people. Its strongest feature is that almost every computer on earth has a CD-ROM drive, so they can be read almost everywhere. Write only once. Read as many as you want (well, actually, as you can...). Expected media life is 20 years, maybe more if they are stored in a safe place and read not too often. CD-RW Same considerations as for CD-R, but it can be formatted and re-written as many as 1000 times. All in all, cheap and reliable media. Expected media life is 15 years, maybe more if they are stored in a safe place and read not so often. DVD recordable/rewritable This is one of the newest additions to the available storage media. Its capacity is 4.7 GB for single sided recordable DVD discs. Drives are a little bit expensive but that is more or less compensated by the fact of being able to store 4.7 GB on a single disk. Expected media life is 15 years, maybe more if they are stored in a safe place and read not so often. Tape Its capacity goes from 120 MB (anyone has tape drives this old?) up to several gigabytes. Expensive and not very reliable media (they are magnetic tapes after all). Even so, their capacity makes them ideal to backup servers and the like; if you want to backup your whole disk drive in only one piece of media, tape might be the only way to go. Its biggest drawback is that tape access is sequential, and this has a big performance impact, but SCSI tape drives are fast enough for today’s needs and they do have many gigabytes of room to store your files. Read/Write. Expected media life is up to 30 years for new tape technologies. Hard Disk Today’s disk prices have dropped in such a way that they might be considered seriously as a backup medium, too. They are relatively cheap, have huge capacities (up to 200 GB at the time of writing this manual), are very reliable and the fastest of all media introduced in this list. If you have a laptop system this may not be an option4, but on your desktop systems adding a spare disk drive just for backup purposes might be a good choice. Actually, you might not even need to add a new hard disk and do backups on the only hard disk you have; but this might not prove to be a good idea since it will not protect you from a hard disk crash. Other removable media Other removable media exist (Castlewood’s ORB , and IOMEGA’s JAZ come to mind) that have good price/features balance and are suited for doing backups. Some were even publicized as “hard disk replacements” (JAZ for example), but when used as hard disks they might not last too long due to design constraints (they are not hard disk drives). Anyway, Your Mileage May Vary on these matters, just make sure you choose wisely (use common sense) according to your needs, and ... good luck! Remote directories Well, this might not be considered strictly as “media”, but we will say a little about it because it is a good backup choice provided you have enough space and bandwidth. If your ISP provides you with some space you can use that space to place your files along with your web pages. You can find on the web many offerings for online remote storage services. If you have a network with two or more machines you can do backups on some “remote” machine on the network (other than the one you are trying to backup, of course...) Actually, doing “remote” backups could be a security hole, so do not keep your top secret files, nor your most important ones, on a remote directory. Remember that, in the case of a major system failure, you may not even be able to connect to that remote site to recover your files... 3. Even if there are the so-called “99 minutes” CD-Rs, they seem to have many compatibility and reliability problems with different CD recorders. 4. If you have a relatively new laptop, you may have space to install a second hard disk. Also, using USB, parallel port and firewire, you can attach extra external hard disk drives. 159 Chapter 20. Troubleshooting Please bear in mind that you can also combine backup medium according to your backup strategy, for example: tapes and CD-R/DVD+RW, hard disk and tapes, hard disk and CD-R/DVD+RW, etc. 20.3.6. When to Back Up? There are many policies for backup schedules. Here we will introduce you to a few. Please, bear in mind that these are not mandatory, nor the best ones, nor the only ones. These are just guidelines you may want to follow in rolling out your own backup schedule. The many backup strategies out there depend on the media you use, on how often your data changes, and on how critical that data is to you or your organization. For example, one strategy states that you should make a full backup each weekend, and an incremental (changed stuff only) backup every day; then make a full backup every month and store that one in at least two places. This strategy might prove useful for an enterprise, but not for a personal computer. For your personal backups you can think of something like this: make a weekly backup of your files on your disk drive and each month transfer those backups to CD-R/DVD+RW or tape. 20.3.7. Backup Example Using tar Next, we will introduce you to a little backup script that uses tar for making a complete backup of your home directory. You need read permissions on the files, and read and execute permissions on directories, you are going to backup, otherwise the backup operation will fail. #!/bin/bash # Create a compressed backup of your home directory in a file named # backup.tar.gz or backup.tar.bz2 depending on the compression scheme used. BACKUP_DIRS=$HOME # Uncomment the following line if you want GZipped backups #tar cvzf backup.tar.gz $BACKUP_DIRS # We do a BZipped backup here... tar cvjf backup.tar.bz2 $BACKUP_DIRS As you can see this is a very simple backup script that only does a backup of your home directory and puts the result into the very same directory. Let’s enhance it a little... #!/bin/bash # Create a compressed backup of all the directories specified and put the # resulting file in a directory of our choice. BACKUP_DIRS="$HOME /etc /etc/rc.d" BACKUP_FILENAME=‘date ’+%b%d%Y’‘ BACKUP_DEST_DIR="/backups" # Uncomment the following line for GZipped backups, comment for # BZipped backups #tar cvzf $BACKUP_DEST_DIR/$BACKUP_FILENAME.tar.gz $BACKUP_DIRS # We do a BZipped backup here... # Comment the following line for GZipped backups, uncomment for # BZipped backups tar cvjf $BACKUP_DEST_DIR/$BACKUP_FILENAME.tar.bz2 $BACKUP_DIRS 160 Chapter 20. Troubleshooting As you can see in this last example, we have added some more directories to our backup, and we have used a naming scheme to add the date of the backup to the resulting filename. Of course, you can later move the resulting tar.bz2 or tar.gz file to any media you want. You can even backup directly to the media you want by mounting it and changing the variable BACKUP_DEST_DIR of the script accordingly. Feel free to enhance this script and make it as flexible as you want. To restore the backups made this way, please look at Restore Example Using tar, page 161. 20.4. Restore The restoration of a backup depends on which program, media, and schedule you used to make it. We will not cover all the restore cases here, but only mention that you have to make sure that you restore the files and/or directories to the same places they were in when you made the backup in order to recover your settings, and data files. 20.4.1. Restore Example Using tar Now, we will see a little script to restore the backup we made with tar using the script introduced earlier in Backup Example Using tar, page 160 You need write permissions on the files and directories you are going to restore, otherwise the restore operation will fail. #!/bin/bash # Extract a compressed backup of all the directories specified # putting the backed up files into their original places. BACKUP_SOURCE_DIR="/backups" RESTORE_FILENAME=$1 # Uncomment the following line if you are restoring GZipped # backups #tar xvzf $BACKUP_SOURCE_DIR/$RESTORE_FILENAME # Restore a BZipped backup here... tar xvjf $BACKUP_SOURCE_DIR/$RESTORE_FILENAME As you can see, this script is simple enough. All we have to do is to pass it the filename of the backup we want to restore as a parameter (just the filename, not the full path), and it restores the backed up files into their original locations. 20.4.2. Making a Recovery CD-ROM There is way to be prepared in case of “total disaster”, and that is making a full backup of your system. Programs such as mkCDrec can be very useful to get you up and running in a matter of minutes. If you are the proud owner of a Mandrake Linux –– PowerPack Edition, you already have this tool in the “contribs” CD-ROM. Otherwise, you can find it, together with its documentation on the mkCDrec web site (http://mkcdrec.ota.be). mkCDrec allows you to do multiple-CD-ROM volumes, disk cloning (copying the full contents of a disk or partition to another one with similar characteristics –– at least the same size), and many more things. In order to restore a system with mkCDrec you just have to boot with the first CD-ROM of the multiple-CDROM volume and follow the on-screen instructions. 161 Chapter 20. Troubleshooting 20.5. My System Freezes at Boot Time It could happen that your system hangs during boot up. If so, do not panic, just keep reading. The next sections are not introduced in any particular order. 20.5.1. System Hanging During Boot If your system hangs during Rebuilding RPM database or Finding module dependencies, just press Ctrl-C. This will allow the system to skip this step and continue to boot. Once booted, execute rpm --rebuilddb as root if the hang was at the Rebuilding RPM database phase. If the hang was at the Finding module dependencies phase you have most likely been through a kernel upgrade, but have not done it properly. Check if the files in /boot and the /lib/modules directory match the current kernel version (i.e., have the current version number attached). If they do not match, please read Compiling And Installing New Kernels from Reference Guide to find out how to fix this. If the boot process hangs at RAMDISK: Compressed image found at block 0 you have messed up the initrd image. Either try to boot another lilo.conf entry or boot an emergency system and remove or change the initrd= section in /etc/lilo.conf 20.5.2. File System Check on Boot Fails If, for any reason, you have not shutdown your box properly, the system will run a routine file system check during the next boot. It may sometimes fail to do this on its own and will drop you on a console. Execute e2fsck -py [device] where [device] is the name of the partition on which the automatic check has failed. The -p switch tells e2fsck to do all the necessary repairs without asking, -y assumes the answer yes to all questions. When the check and repair phase is over, press Ctrl-D to leave the emergency console. The system will reboot. If you get this error regularly, there might be bad blocks on your disk. Execute e2fsck -c [device] to find out. This command will automatically mark any bad blocks and thus prevent the file system from storing data in these blocks. e2fsck checks the file system automatically only if it has not been unmounted properly during the previous system shutdown; or if the maximal mount count has been reached. To force a check, use the -f option. The check for bad blocks on a disk should only be done on unmounted file systems, and can take a tremendous amount of time to complete. It may be necessary to do it, but be warned that you will have enough time to drink several coffees. 20.6. Bootloader and File-System Issues 20.6.1. Bootloader Reinstall Sometimes you make a mistake and wipe your disk’s MBR (Master Boot Record), or some misbehaving program does it, or you dual boot with Windows and catch a virus that does it. So, you say, I won’t be able to boot my system anymore, right? Wrong! There are many ways to recover the boot record. To recover your boot loader you will need a boot disk. Without a boot disk of some kind you might be completely lost5. You have made a boot disk, haven’t you? Put the diskette in the floppy drive and reboot your computer from it. What you do next varies according whether you use LILO or grub . No matter which boot loader you use, all the commands you have to execute will need to be run as root. 5. 162 Unless you make a backup of your MBR, more on that later... Chapter 20. Troubleshooting 20.6.1.1. With LILO If you use LILO , you just need to issue the following at the command prompt: /sbin/lilo. This will reinstall LILO in your disk’s boot sector and that will fix the problem. 20.6.1.2. With GRUB If you use grub things are a little bit different than when using LILO ... but don’t be afraid, we are here to help. The following example will assume that you are trying to install grub in the MBR of your first IDE drive, and that the file stage1 is in the directory /boot/grub/. First, invoke grub ’s shell by issuing the command: grub. Once there, issue the following command: root (hd0,0); this will tell grub that the files it needs are in the first partition (0) of your first hard disk (hd0). Then issue the following command: setup (hd0); this will install grub in the MBR of your first hard disk. That’s it! You can also try to use grub-install /dev/hda to install grub on your first hard drive’s MBR, but the method described above is the preferred one. 20.6.1.3. Some Considerations For Dual-Booting Systems Windows 9x, NT, 2000 and XP upgrades. If you are running a dual-boot system, be very careful to always have a GNU/Linux boot disk prepared. Windows (all versions) usually replaces LILO or grub (the boot loader that starts up GNU/Linux and other operating systems) without any warning at all, and if you do not have a boot disk, you will not be able to boot GNU/Linux after you perform the Windows upgrade. 20.6.2. Repairing a Damaged Super-Block The information below only applies to ext2 and ext3 file systems. If you have another file system, please check its documentation. The super-block is the first block of each ext2FS/ext3FS partition. It contains important data about the file system, like size, free space, etc. (It is similar to the method used by FAT partitions). A partition with a damaged super-block cannot be mounted. Fortunately, ext2FS/ext3FS keep several super-block backup copies scattered over the partition. Boot your system with a boot disk. The backup copies’ location depends on the block size of the file system. For file systems with 1 KB block sizes it is at the beginning of each 8 KB (8192 bytes) block, for file systems with 2 KB sizes it is at the beginning of each 16 KB (16384 bytes) block, and so on. You can use the command mke2fs -n [your_disk_device_name] to find out at which byte positions the super-block copies are. Assuming a 1 KB block size, the first backup copy is in byte number 8193. To restore the super-block from this copy, execute e2fsck -b 8193 /dev/hda4; change hda4 accordingly to reflect the name of your damaged partition. If that block also happens to be damaged, try the next one at byte number 16385, and so on until you find a suitable one. Reboot your system to activate the changes. 20.6.3. Backing Up and Restoring the MBR To make a backup copy of your hard disk’s Master Boot Record (MBR), insert a blank floppy in your floppy disk drive and issue the following: # dd if=/dev/hda of=/dev/fd0/mbr.bin bs=512 count=1 If you want to restore a backed up copy of your hard disk’s Master Boot Record (MBR), insert the floppy containing it into your floppy disk drive and issue the following: 163 Chapter 20. Troubleshooting # dd if=/dev/fd0/mbr.bin of=/dev/hda bs=512 The above examples assume that the MBR of your first IDE (/dev/ hda) hard disk is backed up to a file named mbr.bin on your first floppy diskette drive (/dev/fd0) and should be run as the root user. 20.6.4. Recovering Deleted Files We discuss some ways of recovering deleted files and directories. Please bear in mind that the recovery tools are not magical, and they will work depending on how recently you deleted the file you are trying to recover. You might be wondering “Well, I accidentally deleted this file, how can I recover it?”. Do not fear, there are some utilities designed for GNU/Linux ’s ext2 file system which allow you to recover deleted files and directories. However, these utilities won’t recover the files you deleted a few months ago because of disk usage, space marked as “free” will be overwritten; so the best way to protect against accidental or not so accidental deletions is doing backups. Please bear in mind that there are not (as yet) tools to recover files deleted on ReiserFS file systems. Keep in touch with the ReiserFS home page (http://www.namesys.com) for the latest news about ReiserFS. Anyway, on to the tools for recovering your deleted files. One such tool is Recover . It is an “interactive” tool. If you are the proud owner of a Mandrake Linux –– PowerPack Edition, you already have this tool in the “contribs” CD-ROM. Otherwise, you can find it on the Rpmfind web site (http://www.rpmfind.net). Go there and download the RPM. Once you have the RPM, install it. Then, run it with recover [command_line_opts] and answer the questions it asks you. The questions are for setting a time span to look for deleted files and directories to minimize the time it takes to do the search.6 Once the tool finishes its search, it will ask you where you want to save the recovered files and directories. Pick a directory of your choice, and you will have all the files and directories recovered in it. Note that you will not be able to recover the filenames, just their contents, but you can inspect them or try to rename them with different names until you get the right one. This is better than nothing. There are also mini-HOWTO s related to “undeletion” for ext2, look at Ext2fs-Undeletion (http://www.tldp.org/HOWTO/ mini/Ext2fs-Undeletion.html) and undeletion of whole directory structures (http://www.tldp.org/HOWTO/mini/ Ext2fs-Undeletion-Dir-Struct/index.html). 20.7. Runlevels 20.7.1. Brief Description of What Runlevels Are A run level is a configuration of the system software that only allows certain selected processes to exist. Allowed processes are defined, for each run level, in the file /etc/inittab. There are eight defined runlevels: 0, 1, 2, 3, 4, 5, 6, S. You can create your own run level too. For a more detailed description about runlevels, please refer to the Reference Guide. 6. 164 You can search for all deleted files too, but it will take longer... Chapter 20. Troubleshooting 20.7.2. What Can Runlevels do For me? Booting into a different run level can help you solve certain problems, for example: suppose you have made a change in your X configuration that has rendered it unusable, and you boot into it by default. If so, you can temporarily boot into a console, fix the error and reboot into X . Let’s see how to do that. By default GNU/Linux either boots to run level 3 (the console) or to run level 5 (X ). The default run level is defined in the file /etc/inittab. Look for an entry like id:3:initdefault: (if your system starts in a console) or one like id:5:initdefault: (if your system starts in X ). If you want to boot into a run level other than the one defined in /etc/inittab, you have to define that run level on the boot prompt. Under LILO , press the Esc key once, type linux init 3 to boot into the console or linux init 5 to boot into X . Under grub , press the E key twice, add init 3 to boot into the console, or init 5 to boot into X , press the Enter key and then the B key to boot. 20.8. Recovering From a System Freeze When stuck in a “freeze”, your computer will not respond to commands anymore and input devices like keyboard and mouse seem to be blocked. This is a worst case scenario and could mean that you have a very severe error in either your configuration, your software or your hardware. Here we will show you to deal with this annoying situation. In the case of a system freeze, your top priority should be trying to shutdown your system properly. Let’s assume you are under X , if so, try these steps consecutively: 1. Try to kill the X server by pressing the Alt-Ctrl-Backspace keys. 2. Try to switch to another console by pressing the Alt-Ctrl-Fn keys (where n is the console number, from 1 to 6). If you succeed, login as root and issue the command: kill -15 $(pidof X) or the command kill -9 $(pidof X), if the first command shows no effect. (Check with top to see if X is still running). 3. If you are part of a local network, try to use ssh to connect into your machine from another box. It is advisable to ssh into the remote machine as an unprivileged user and then use the su command to become root. 4. If the system does not respond to any of these steps, you have to go through the “SysRq” (“System Request”) sequence. The “SysRq” sequence involves pressing three keys at once, the left Alt key, the SysRq key (labeled PrintScreen on older keyboards) and a letter key. a. Alt-SysRq-R puts the keyboard in “raw” mode. Now try pressing Alt-Ctrl-Backspace again to kill X . If that does not work, carry on. b. Alt-SysRq-S attempts to write all unsaved data to disk (“sync” the disk). c. Alt-SysRq-E sends a termination signal to all processes, except for init. d. Alt-SysRq-I sends a kill signal to all processes, except for init. e. Alt-SysRq-U attempts to re-mount all mounted file systems read-only. This removes the “dirty flag” and will avoid a file system check upon reboot. f. Alt-SysRq-B reboots the system. You might just as well press the “reset” button on your machine. Remember that this is a sequence, i.e. you have to press one combination after the other in the right order: Raw, Sync, tErm, kIll, Umount, reBoot7. Read the kernel documentation for more information on this feature. 5. If none of the above helps, cross fingers and press the “reset” switch on your machine. If you are lucky, GNU/Linux will just run a disk check upon reboot. 165 Chapter 20. Troubleshooting By all means, try to find out what causes these lockups because they can do severe damage to the file system. You might also want to consider using ext3 or ReiserFS, journaling file systems included in Mandrake Linux, which handle such failures more gracefully. However, replacing ext2FS with ext3 or ReiserFS requires reformatting your partitions. 20.9. Killing Misbehaved Apps Well, this one is not so hard after all. Actually, it is not likely that you will need it but just in case you do... You have many ways to do it. You can do it by finding the PID of the program that has gone south, and use the kill command to terminate it, or you can use the xkill tool or other graphical tools like the ones that show the process tree. 20.9.1. From The Console The first thing to do to terminate a misbehaving program is to find its PID, or process ID. To do so, execute the following from a console: ps aux | grep mozilla, supposing that Mozilla is the misbehaving program. You will get something like the following: dodo 3505 7.7 23.1 24816 15076 pts/2 Z 21:29 0:02 /usr/lib/mozilla This tells us, among other things, that Mozilla was started by user dodo and has 3505 as its PID. Now that we have the PID of the misbehaving program, we can proceed to execute the kill command to terminate it. So, we execute the following: kill -9 3505, and that’s it! Mozilla will get killed. Note that this is only to be used when the program does not respond to your input anymore. Do not use it as a standard means to exit from applications. Actually, what we have done was send the KILL signal to the process number 3505. The kill command accepts other signals besides KILL, so you can have greater control over your processes. For more info, see the man page for kill. 20.9.2. Using Graphical Monitoring Tools You can also one use the graphical process’ status tools (like KPM , KSySGuard , and GTOP to name a few) which allow you to point to the process name and with one click send that process a signal or just kill that process. 20.10. Configuring X From the Console If you have managed to break your X configuration somehow and cannot enter X anymore, you can use xfdrake from the console to re-configure X . Simply, use the su command to become root and type XFdrake. Using xfdrake is no different than from the graphical environment except that you might not have a mouse pointer and nice icons. To move down you have to press on the right or down arrow keys on your keyboard; to move up you have to press on the left or up keys on your keyboard. You can also use the Tab key to move among the different options/buttons. The text on the currently selected button/option will be highlighted with a different color; press the Enter key to activate it. Please refer to Controlling the Graphical Configuration, page 87 for instructions on its usage. 20.11. Miscellaneous Some considerations on newer hardware like legacy-free systems, nVidia 3D graphics accelerator cards, and other things that do not fit in the preceding sections... 166 Chapter 20. Troubleshooting Legacy-Free Systems. Hardware manufacturers have recently introduced what they call “legacy-free systems”, mainly on laptops8. This basically means that the BIOS has been considerably reduced to allow you only to choose which media to boot from. In some cases, GNU/Linux will be able to configure everything properly. In other cases, you will have to apply the kernel’s ACPI patch. nVidia 3D Graphics Cards. Computers with nVidia graphics cards need a patched kernel to be able to use OpenGL hardware 3D acceleration on OpenGL-compatible applications. The kernel should have been installed by DrakX , however if this is not your case, please install the NVIDIA-kernel and NVIDIA-GLX packages and run Mandrake Control Center and re-configure X from there. nVidia RPMs are experimental and, as such, are not supported by MandrakeSoft. However, they work very well on most systems. My Computer is “Slow”. If you notice your computer is “slow”, or slower than with previous Mandrake Linux versions, you might overcome this “problem” disabling ACPI support. To do so, add the following to your /etc/lilo.conf file: append=" acpi=off" If the file already has an append= line, only add acpi=off at its end. Running lilo -v as root and rebooting your computer will make the changes effective. 20.12. Mandrake’s Specific Troubleshooting Tools Each administration tool (the ones started from Mandrake Control Center ) is a potential trouble fixing tool. You can use all these tools to revert configuration changes, to add or remove software, to update your system with the latest fixes from MandrakeSoft, etc. 20.13. Final Thoughts As you have seen there are many more ways to recover from an emergency than re-installing the whole system again.9. Sure, you need a little expertise in applying some of the techniques described in this chapter, but with a little practice you will gain such expertise. However, we hope that you will never need to really master this techniques ... although it does not hurt to know them. We hope that the instructions and examples given will be useful when you are in need. Good luck recovering from an emergency! 8. Refer to the great Linux on Laptops (http://www.linux-laptop.net) web site for more information on your laptop make/model. 9. The usual way to fix things in certain other operating systems... 167 Chapter 20. Troubleshooting 168 Index administrator, 5 Application GnomeMeeting, 73 applications DiskDrake, 99 draksec, 115 HardDrake, 85 Konqueror, 57 lpd, 97 Mandrake Control Center, 109 Mandrake Control Center, 77 menudrake, 119 MSEC, 115 Nautilus, 57 userdrake, 127 auto-installation manual, 84 replay, 84 background, 12 bar icons, 13 menu, 13 status, 13 task, 15 title, 13 tool, application, 13 boot disk creation, 83 boot disk creating, 81 boot up configuration, 82 bootloader configuration, 82 menu, 5 bootsplash theme configuration, 82 clipboard, 58 commands drakconf, 77 console access, 126 contributors page, ii conventions typing, iii CPU load average, 35 date adjust, 124 desktop, 12 GNOME, 31 virtual, 14 DHCP server, 112 DiskDrake hda, 100 NFS, 105 removable devices, 102 Samba, 103 Docbook, ?? documentation, ii drag’n’drop, 58 drakconf, 77 draksec, 115 file managers Konqueror, 57 Nautilus, 57 firewall configuring, basic, 116 First Time Wizard, 6 fonts management, 123 Free Software Foundation, ?? gateway configuring, 111 GNOME desktop, 11, 31 lock screen, 35 logout button, 35 main menu, ?? panel, 32 GNU Free Documentation License, ?? graphical environment, 10 graphical environment, 6 HardDrake, 85 other devices, 86 selected device, 86 hardware configuration, 85 troubleshooting, 86 icon, 12 internationalization, ii Internet configuration wizard, 109 connect button, 109 connection, 109 disconnect button, 109 expert configuration mode, 109 introduction, 37 IsaPnPTools home page, 86 KDE, 6 desktop, 11 keyboard changing layout, 90 layout switcher, 35 Konqueror, 57 file, copying, 58 file, deleting, 58 file, linking, 58 file, moving, 58 web, 59 LDAP, 130 lock screen GNOME, 35 log files searching through, 125 login, 5 169 action, 9 screen, 5 window, 5 login mode autologin, 83 graphical interface, 82 login mode configuring, 82 logout, 5, 8, 9, 16 GNOME, 17 KDE, 16 window, 8 logout button GNOME, 35 lpd, 97 Mandrake Control Center, 77 Mailing Lists, i Mandrake First Time, 10 Mandrake Secure, i MandrakeClub, i, 7 MandrakeExpert, i MandrakeSoft, ?? MandrakeSoft S.A., ?? MandrakeStore, ii menu pull-down, 12 menu, main GNOME, ?? menudrake, 119 add entry, 120 advanced features, 122 mouse changing, 90 MSEC, 115 multiuser system, 5 Nautilus, 57 file, linking, 58 file, copying, 58 file, deleting, 58 history, 57 notes, 57 tree, 57 Nautilus> file, moving, 58 netiquette, 22 NFS file sharing, 106 packages management, 133 packaging, i panel GNOME, 32 partition formatting, 102 partition table, 99 partition table expert mode, 102 password, 6 Peter Pingus, iv 170 printer add, 92 configuration, 91 connection type, 97 default, 95 Expert Mode, 92 local, 97 multi function, 93 network, 97 options, 95 remote lpd, 97 remote printers, 96 remote servers, 92 sharing, 92 SMB, 97 testing, 95 URI, 97 programming, i programs accessing, 12 Queen Pingusa, iv resolution changing display, 87 testing new video mode, 89 root, 5 window, 12 security basics, 11 security level choosing, 115 services startup, configuring, 123 session, 5, 9 type, 10 shutdown, 11 state active, 13 inactive, 13 su, 11 tasklist, 15 time adjust, 124 time zone settings, 125 Torvalds, Linus, ?? userdrake, 127 users adding, 128 generic, iv management, 127 Peter Pingus, 127 Queen Pingusa, 127 Video conferencing, 73 Webcam, 73 window closing, 15 dragging, 14 maximize, 15 minimize, 15 moving, 14 resize, 15 Windows file sharing, 103 file sharing, 106 wizard Mandrake First Time, 10 X configuration X at startup, 89 X configuration full, 88 monitor, 87 resolution, 88 171