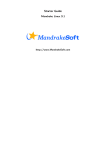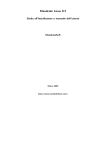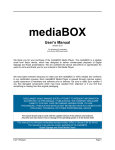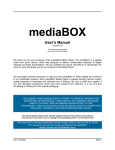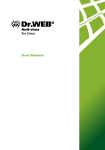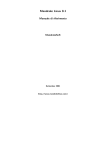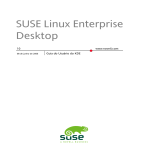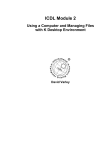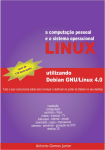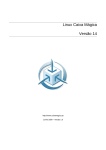Download Mandriva Linux 2007
Transcript
Mandriva Linux 2007
DrakXTools User Manual
http://www.mandriva.com
Mandriva Linux 2007: DrakXTools User Manual
Published 2006-09-01
Copyright © 2006 Mandriva SA
by NeoDoc (http://www.neodoc.biz)Camille Bégnis, Christian Roy, Fabian Mandelbaum, Roberto Rosselli
del Turco, Marco De Vitis, Alice Lafox, John Rye, Wolfgang Bornath, Funda Wang, Patricia Pichardo Bégnis,
Debora Rejnharc Mandelbaum, Mickael Scherer, Jean-Michel Dault, Lunas Moon, Céline Harrand, Fred
Lepied, Pascal Rigaux, Thierry Vignaud, Giuseppe Ghibò, Stew Benedict, Francine Suzon, Indrek Madedog
Triipus, Nicolas Berdugo, Fabrice Facorat, Xiao Ming, Snature , Guylhem Aznar, Pavel Maryanov, Annie
Tétrault, Aurelio Marinho Jargas, Felipe Arruda, Marcia Gawlak Hoshi, Roberto Patriarca, Sean Wheller, and
Laura Sebrie
Legal Notice
This material may be distributed only subject to the terms and conditions set forth in the Open Publication License, v1.0 or later (the
latest version is presently available at opencontent.org (http://www.opencontent.org/openpub/)).
•
Distribution of substantively modified versions of this document is prohibited without the explicit
permission of the copyright holder.
•
Distribution of the work or derivative of the work in any standard (paper) book form is prohibited unless
prior permission is obtained from the copyright holder.
“Mandriva” and “DrakX” are registered trademarks in the US and/or other countries. The related “Star logo” is also registered. All
rights reserved. All other copyrights embodied in this document remain the property of their respective owners.
Table of Contents
Preface . . . . . . . . . . . . . . . . . . . . . . . . . . . . . . . . . . . . . . . . . . . . . . . . . . . . . . . . . . . . . . . . . . . . . . . . . . . . . . . . . . . . . . . . . . . . . . . . . . . . 1
1. About Mandriva Linux . . . . . . . . . . . . . . . . . . . . . . . . . . . . . . . . . . . . . . . . . . . . . . . . . . . . . . . . . . . . . . . . . . . . . . . . . . . . . 1
1.1. Contacting the Mandriva Linux Community . . . . . . . . . . . . . . . . . . . . . . . . . . . . . . . . . . . . . . . . . . . . . . . . 1
1.2. Join the Club! . . . . . . . . . . . . . . . . . . . . . . . . . . . . . . . . . . . . . . . . . . . . . . . . . . . . . . . . . . . . . . . . . . . . . . . . . . . . . . . 1
1.3. Subscribing to Mandriva Online . . . . . . . . . . . . . . . . . . . . . . . . . . . . . . . . . . . . . . . . . . . . . . . . . . . . . . . . . . . . . 2
1.4. Purchasing Mandriva Products . . . . . . . . . . . . . . . . . . . . . . . . . . . . . . . . . . . . . . . . . . . . . . . . . . . . . . . . . . . . . . 2
1.5. Mandriva Kiosk . . . . . . . . . . . . . . . . . . . . . . . . . . . . . . . . . . . . . . . . . . . . . . . . . . . . . . . . . . . . . . . . . . . . . . . . . . . . . 2
1.6. Contributing to Mandriva Linux . . . . . . . . . . . . . . . . . . . . . . . . . . . . . . . . . . . . . . . . . . . . . . . . . . . . . . . . . . . . 2
2. MCC’s Components . . . . . . . . . . . . . . . . . . . . . . . . . . . . . . . . . . . . . . . . . . . . . . . . . . . . . . . . . . . . . . . . . . . . . . . . . . . . . . . . 3
3. Conventions Used in this Book . . . . . . . . . . . . . . . . . . . . . . . . . . . . . . . . . . . . . . . . . . . . . . . . . . . . . . . . . . . . . . . . . . . . . 5
3.1. Typing Conventions . . . . . . . . . . . . . . . . . . . . . . . . . . . . . . . . . . . . . . . . . . . . . . . . . . . . . . . . . . . . . . . . . . . . . . . . . 5
3.2. General Conventions . . . . . . . . . . . . . . . . . . . . . . . . . . . . . . . . . . . . . . . . . . . . . . . . . . . . . . . . . . . . . . . . . . . . . . . . 6
4. The Drakbug Reporting Tool . . . . . . . . . . . . . . . . . . . . . . . . . . . . . . . . . . . . . . . . . . . . . . . . . . . . . . . . . . . . . . . . . . . . . . . 7
1. Package Management . . . . . . . . . . . . . . . . . . . . . . . . . . . . . . . . . . . . . . . . . . . . . . . . . . . . . . . . . . . . . . . . . . . . . . . . . . . . . . . . . . . 9
1.1. Adding, Removing and Updating Software . . . . . . . . . . . . . . . . . . . . . . . . . . . . . . . . . . . . . . . . . . . . . . . . . . . . . . 10
1.2. The Software Media Manager . . . . . . . . . . . . . . . . . . . . . . . . . . . . . . . . . . . . . . . . . . . . . . . . . . . . . . . . . . . . . . . . . . . 12
2. Controlling a Remote Machine . . . . . . . . . . . . . . . . . . . . . . . . . . . . . . . . . . . . . . . . . . . . . . . . . . . . . . . . . . . . . . . . . . . . . . . . 15
2.1. Concepts . . . . . . . . . . . . . . . . . . . . . . . . . . . . . . . . . . . . . . . . . . . . . . . . . . . . . . . . . . . . . . . . . . . . . . . . . . . . . . . . . . . . . . . . 15
2.2. Installation and Setup . . . . . . . . . . . . . . . . . . . . . . . . . . . . . . . . . . . . . . . . . . . . . . . . . . . . . . . . . . . . . . . . . . . . . . . . . . . 15
2.2.1. Controlled Computer Setup . . . . . . . . . . . . . . . . . . . . . . . . . . . . . . . . . . . . . . . . . . . . . . . . . . . . . . . . . . . . . . 15
2.2.2. Controlling Computer Setup . . . . . . . . . . . . . . . . . . . . . . . . . . . . . . . . . . . . . . . . . . . . . . . . . . . . . . . . . . . . . 17
2.3. Connecting to a Windows® Terminal Server . . . . . . . . . . . . . . . . . . . . . . . . . . . . . . . . . . . . . . . . . . . . . . . . . . . . . . 18
2.4. Remote Control in Action . . . . . . . . . . . . . . . . . . . . . . . . . . . . . . . . . . . . . . . . . . . . . . . . . . . . . . . . . . . . . . . . . . . . . . . . 18
2.5. More Documentation . . . . . . . . . . . . . . . . . . . . . . . . . . . . . . . . . . . . . . . . . . . . . . . . . . . . . . . . . . . . . . . . . . . . . . . . . . . . 19
3. “Hardware” Section . . . . . . . . . . . . . . . . . . . . . . . . . . . . . . . . . . . . . . . . . . . . . . . . . . . . . . . . . . . . . . . . . . . . . . . . . . . . . . . . . . . . ??
3.1. Configuring your Hardware . . . . . . . . . . . . . . . . . . . . . . . . . . . . . . . . . . . . . . . . . . . . . . . . . . . . . . . . . . . . . . . . . . . . . 21
3.1.1. Hardware Detection and Configuration. . . . . . . . . . . . . . . . . . . . . . . . . . . . . . . . . . . . . . . . . . . . . . . . . . .21
3.1.2. Problems/Troubleshooting . . . . . . . . . . . . . . . . . . . . . . . . . . . . . . . . . . . . . . . . . . . . . . . . . . . . . . . . . . . . . . . 22
3.2. Controlling the Graphical Configuration . . . . . . . . . . . . . . . . . . . . . . . . . . . . . . . . . . . . . . . . . . . . . . . . . . . . . . . . . 22
3.2.1. Changing the Monitor . . . . . . . . . . . . . . . . . . . . . . . . . . . . . . . . . . . . . . . . . . . . . . . . . . . . . . . . . . . . . . . . . . . . 23
3.2.2. Changing Resolution . . . . . . . . . . . . . . . . . . . . . . . . . . . . . . . . . . . . . . . . . . . . . . . . . . . . . . . . . . . . . . . . . . . . . 23
3.2.3. Controlling All Video Parameters . . . . . . . . . . . . . . . . . . . . . . . . . . . . . . . . . . . . . . . . . . . . . . . . . . . . . . . . . 24
3.3. Configuring the 3D Desktop . . . . . . . . . . . . . . . . . . . . . . . . . . . . . . . . . . . . . . . . . . . . . . . . . . . . . . . . . . . . . . . . . . . . . 26
3.4. Setting up a TV Card with DrakxTV . . . . . . . . . . . . . . . . . . . . . . . . . . . . . . . . . . . . . . . . . . . . . . . . . . . . . . . . . . . . . 27
3.5. Changing your Keyboard Layout . . . . . . . . . . . . . . . . . . . . . . . . . . . . . . . . . . . . . . . . . . . . . . . . . . . . . . . . . . . . . . . . 28
3.6. Changing your Mouse . . . . . . . . . . . . . . . . . . . . . . . . . . . . . . . . . . . . . . . . . . . . . . . . . . . . . . . . . . . . . . . . . . . . . . . . . . . 29
3.7. Configuring Printers with PrinterDrake . . . . . . . . . . . . . . . . . . . . . . . . . . . . . . . . . . . . . . . . . . . . . . . . . . . . . . . . . . 29
3.7.1. Automatic Installation . . . . . . . . . . . . . . . . . . . . . . . . . . . . . . . . . . . . . . . . . . . . . . . . . . . . . . . . . . . . . . . . . . . . 30
3.7.2. Manual Configuration . . . . . . . . . . . . . . . . . . . . . . . . . . . . . . . . . . . . . . . . . . . . . . . . . . . . . . . . . . . . . . . . . . . . 30
3.7.3. The Printer Management Interface . . . . . . . . . . . . . . . . . . . . . . . . . . . . . . . . . . . . . . . . . . . . . . . . . . . . . . . . 32
3.7.4. Print Server General Configuration . . . . . . . . . . . . . . . . . . . . . . . . . . . . . . . . . . . . . . . . . . . . . . . . . . . . . . . 33
3.7.5. The Printer Configuration Wizard . . . . . . . . . . . . . . . . . . . . . . . . . . . . . . . . . . . . . . . . . . . . . . . . . . . . . . . . 35
3.7.6. Reconfiguring an Existing Printer. . . . . . . . . . . . . . . . . . . . . . . . . . . . . . . . . . . . . . . . . . . . . . . . . . . . . . . . .37
3.7.7. Controlling Automatic Installations . . . . . . . . . . . . . . . . . . . . . . . . . . . . . . . . . . . . . . . . . . . . . . . . . . . . . . 38
3.7.8. Expert Mode . . . . . . . . . . . . . . . . . . . . . . . . . . . . . . . . . . . . . . . . . . . . . . . . . . . . . . . . . . . . . . . . . . . . . . . . . . . . . 38
3.8. Installing and Sharing Scanners . . . . . . . . . . . . . . . . . . . . . . . . . . . . . . . . . . . . . . . . . . . . . . . . . . . . . . . . . . . . . . . . . . 39
3.8.1. Main Interface and Scanner Installation . . . . . . . . . . . . . . . . . . . . . . . . . . . . . . . . . . . . . . . . . . . . . . . . . . . 39
3.8.2. Share your Scanner . . . . . . . . . . . . . . . . . . . . . . . . . . . . . . . . . . . . . . . . . . . . . . . . . . . . . . . . . . . . . . . . . . . . . . . 40
3.9. Setting up your UPS . . . . . . . . . . . . . . . . . . . . . . . . . . . . . . . . . . . . . . . . . . . . . . . . . . . . . . . . . . . . . . . . . . . . . . . . . . . . . 41
4. “Network & Internet” Section . . . . . . . . . . . . . . . . . . . . . . . . . . . . . . . . . . . . . . . . . . . . . . . . . . . . . . . . . . . . . . . . . . . . . . . . . ??
4.1. Network and Internet Connection Management . . . . . . . . . . . . . . . . . . . . . . . . . . . . . . . . . . . . . . . . . . . . . . . . . 43
4.1.1. Set Up a New Network Interface . . . . . . . . . . . . . . . . . . . . . . . . . . . . . . . . . . . . . . . . . . . . . . . . . . . . . . . . . 43
4.1.2. Internet Settings . . . . . . . . . . . . . . . . . . . . . . . . . . . . . . . . . . . . . . . . . . . . . . . . . . . . . . . . . . . . . . . . . . . . . . . . . . 48
4.1.3. Reconfigure Interfaces . . . . . . . . . . . . . . . . . . . . . . . . . . . . . . . . . . . . . . . . . . . . . . . . . . . . . . . . . . . . . . . . . . . . 49
4.1.4. Monitoring Connections . . . . . . . . . . . . . . . . . . . . . . . . . . . . . . . . . . . . . . . . . . . . . . . . . . . . . . . . . . . . . . . . . . 49
4.1.5. Removing a Connection . . . . . . . . . . . . . . . . . . . . . . . . . . . . . . . . . . . . . . . . . . . . . . . . . . . . . . . . . . . . . . . . . . 50
4.1.6. Proxy Settings . . . . . . . . . . . . . . . . . . . . . . . . . . . . . . . . . . . . . . . . . . . . . . . . . . . . . . . . . . . . . . . . . . . . . . . . . . . . 50
iii
4.2. Activating and Managing Network Profiles . . . . . . . . . . . . . . . . . . . . . . . . . . . . . . . . . . . . . . . . . . . . . . . . . . . . . . 50
4.2.1. Profile Handling . . . . . . . . . . . . . . . . . . . . . . . . . . . . . . . . . . . . . . . . . . . . . . . . . . . . . . . . . . . . . . . . . . . . . . . . . 50
4.2.2. Choosing a Profile at Boot Time . . . . . . . . . . . . . . . . . . . . . . . . . . . . . . . . . . . . . . . . . . . . . . . . . . . . . . . . . . 51
4.3. Internet Connection Sharing . . . . . . . . . . . . . . . . . . . . . . . . . . . . . . . . . . . . . . . . . . . . . . . . . . . . . . . . . . . . . . . . . . . . . 52
4.3.1. The Gateway Connection Wizard . . . . . . . . . . . . . . . . . . . . . . . . . . . . . . . . . . . . . . . . . . . . . . . . . . . . . . . . . 53
4.3.2. Configuring the Clients . . . . . . . . . . . . . . . . . . . . . . . . . . . . . . . . . . . . . . . . . . . . . . . . . . . . . . . . . . . . . . . . . . 54
4.4. Wireless Connections Management (Roaming) . . . . . . . . . . . . . . . . . . . . . . . . . . . . . . . . . . . . . . . . . . . . . . . . . . . 55
4.4.1. Switching Networks . . . . . . . . . . . . . . . . . . . . . . . . . . . . . . . . . . . . . . . . . . . . . . . . . . . . . . . . . . . . . . . . . . . . . . 55
4.4.2. Configuring a Wireless Connection . . . . . . . . . . . . . . . . . . . . . . . . . . . . . . . . . . . . . . . . . . . . . . . . . . . . . . . 55
5. “System” Section . . . . . . . . . . . . . . . . . . . . . . . . . . . . . . . . . . . . . . . . . . . . . . . . . . . . . . . . . . . . . . . . . . . . . . . . . . . . . . . . . . . . . . ??
5.1. Configuring Start-Up Services . . . . . . . . . . . . . . . . . . . . . . . . . . . . . . . . . . . . . . . . . . . . . . . . . . . . . . . . . . . . . . . . . . . 57
5.2. Managing Fonts on your System with DrakFont . . . . . . . . . . . . . . . . . . . . . . . . . . . . . . . . . . . . . . . . . . . . . . . . . 58
5.3. Setting your Machine’s Date and Time . . . . . . . . . . . . . . . . . . . . . . . . . . . . . . . . . . . . . . . . . . . . . . . . . . . . . . . . . . . 59
5.4. Monitoring System Activity and Status . . . . . . . . . . . . . . . . . . . . . . . . . . . . . . . . . . . . . . . . . . . . . . . . . . . . . . . . . . 60
5.4.1. Browsing System Logs . . . . . . . . . . . . . . . . . . . . . . . . . . . . . . . . . . . . . . . . . . . . . . . . . . . . . . . . . . . . . . . . . . . 60
5.4.2. Setting up Mail Alerts . . . . . . . . . . . . . . . . . . . . . . . . . . . . . . . . . . . . . . . . . . . . . . . . . . . . . . . . . . . . . . . . . . . . 61
5.5. Access to the Console . . . . . . . . . . . . . . . . . . . . . . . . . . . . . . . . . . . . . . . . . . . . . . . . . . . . . . . . . . . . . . . . . . . . . . . . . . . . 63
5.6. Managing Users and Groups . . . . . . . . . . . . . . . . . . . . . . . . . . . . . . . . . . . . . . . . . . . . . . . . . . . . . . . . . . . . . . . . . . . . 63
5.6.1. The Interface . . . . . . . . . . . . . . . . . . . . . . . . . . . . . . . . . . . . . . . . . . . . . . . . . . . . . . . . . . . . . . . . . . . . . . . . . . . . . 63
5.6.2. Adding a New User . . . . . . . . . . . . . . . . . . . . . . . . . . . . . . . . . . . . . . . . . . . . . . . . . . . . . . . . . . . . . . . . . . . . . . 64
5.7. Backing Up and Restoring your Files . . . . . . . . . . . . . . . . . . . . . . . . . . . . . . . . . . . . . . . . . . . . . . . . . . . . . . . . . . . . 66
5.7.1. A Practical Example Using the Wizard . . . . . . . . . . . . . . . . . . . . . . . . . . . . . . . . . . . . . . . . . . . . . . . . . . . . 66
5.7.2. Restoring Backups . . . . . . . . . . . . . . . . . . . . . . . . . . . . . . . . . . . . . . . . . . . . . . . . . . . . . . . . . . . . . . . . . . . . . . . 70
5.7.3. Automating Periodic Backups . . . . . . . . . . . . . . . . . . . . . . . . . . . . . . . . . . . . . . . . . . . . . . . . . . . . . . . . . . . . 70
5.7.4. Advanced Backup Wizard Configuration . . . . . . . . . . . . . . . . . . . . . . . . . . . . . . . . . . . . . . . . . . . . . . . . . 71
6. Mount Points and Remote Directories . . . . . . . . . . . . . . . . . . . . . . . . . . . . . . . . . . . . . . . . . . . . . . . . . . . . . . . . . . . . . . . . . ??
6.1. Managing your Hard Drive Partitions with DiskDrake . . . . . . . . . . . . . . . . . . . . . . . . . . . . . . . . . . . . . . . . . . . 75
6.1.1. The Interface . . . . . . . . . . . . . . . . . . . . . . . . . . . . . . . . . . . . . . . . . . . . . . . . . . . . . . . . . . . . . . . . . . . . . . . . . . . . . 75
6.1.2. DiskDrake’s action buttons . . . . . . . . . . . . . . . . . . . . . . . . . . . . . . . . . . . . . . . . . . . . . . . . . . . . . . . . . . . . . . . 76
6.1.3. Resizing an Old Partition and Creating a New One . . . . . . . . . . . . . . . . . . . . . . . . . . . . . . . . . . . . . . . 76
6.2. Managing Removable Devices . . . . . . . . . . . . . . . . . . . . . . . . . . . . . . . . . . . . . . . . . . . . . . . . . . . . . . . . . . . . . . . . . . . 78
6.3. Importing Remote SMB Directories . . . . . . . . . . . . . . . . . . . . . . . . . . . . . . . . . . . . . . . . . . . . . . . . . . . . . . . . . . . . . . 79
6.4. Importing Remote NFS Directories . . . . . . . . . . . . . . . . . . . . . . . . . . . . . . . . . . . . . . . . . . . . . . . . . . . . . . . . . . . . . . 81
6.5. Allowing Users to Share Folders . . . . . . . . . . . . . . . . . . . . . . . . . . . . . . . . . . . . . . . . . . . . . . . . . . . . . . . . . . . . . . . . . 81
6.6. Setting up WebDAV Mount Points . . . . . . . . . . . . . . . . . . . . . . . . . . . . . . . . . . . . . . . . . . . . . . . . . . . . . . . . . . . . . . . 82
7. “Security” Section . . . . . . . . . . . . . . . . . . . . . . . . . . . . . . . . . . . . . . . . . . . . . . . . . . . . . . . . . . . . . . . . . . . . . . . . . . . . . . . . . . . . . ??
7.1. Securing your Machine through DrakSec . . . . . . . . . . . . . . . . . . . . . . . . . . . . . . . . . . . . . . . . . . . . . . . . . . . . . . . . 85
7.1.1. Setting your Security Level . . . . . . . . . . . . . . . . . . . . . . . . . . . . . . . . . . . . . . . . . . . . . . . . . . . . . . . . . . . . . . . 85
7.1.2. Customizing a Security Level . . . . . . . . . . . . . . . . . . . . . . . . . . . . . . . . . . . . . . . . . . . . . . . . . . . . . . . . . . . . . 86
7.2. Controlling File Permissions with DrakPerm . . . . . . . . . . . . . . . . . . . . . . . . . . . . . . . . . . . . . . . . . . . . . . . . . . . . . 87
7.3. Securing your Internet Access via DrakFirewall . . . . . . . . . . . . . . . . . . . . . . . . . . . . . . . . . . . . . . . . . . . . . . . . . . 88
7.3.1. Choose Services to be Available from Outside . . . . . . . . . . . . . . . . . . . . . . . . . . . . . . . . . . . . . . . . . . . . 89
7.3.2. Activate Interactive Firewall Feature. . . . . . . . . . . . . . . . . . . . . . . . . . . . . . . . . . . . . . . . . . . . . . . . . . . . . .90
7.3.3. Which Interface to Protect . . . . . . . . . . . . . . . . . . . . . . . . . . . . . . . . . . . . . . . . . . . . . . . . . . . . . . . . . . . . . . . . 90
8. “Boot” Section . . . . . . . . . . . . . . . . . . . . . . . . . . . . . . . . . . . . . . . . . . . . . . . . . . . . . . . . . . . . . . . . . . . . . . . . . . . . . . . . . . . . . . . . . ??
8.1. Configuring the Login Mode . . . . . . . . . . . . . . . . . . . . . . . . . . . . . . . . . . . . . . . . . . . . . . . . . . . . . . . . . . . . . . . . . . . . 93
8.2. Changing your Boot-up Configuration . . . . . . . . . . . . . . . . . . . . . . . . . . . . . . . . . . . . . . . . . . . . . . . . . . . . . . . . . . . 93
8.2.1. Configuring the Bootloader. . . . . . . . . . . . . . . . . . . . . . . . . . . . . . . . . . . . . . . . . . . . . . . . . . . . . . . . . . . . . . .94
8.2.2. Managing Boot Entries . . . . . . . . . . . . . . . . . . . . . . . . . . . . . . . . . . . . . . . . . . . . . . . . . . . . . . . . . . . . . . . . . . . 94
8.3. Customizing your Boot Theme . . . . . . . . . . . . . . . . . . . . . . . . . . . . . . . . . . . . . . . . . . . . . . . . . . . . . . . . . . . . . . . . . . 94
9. Server Configuration Wizards . . . . . . . . . . . . . . . . . . . . . . . . . . . . . . . . . . . . . . . . . . . . . . . . . . . . . . . . . . . . . . . . . . . . . . . . . . 97
9.1. Foreword . . . . . . . . . . . . . . . . . . . . . . . . . . . . . . . . . . . . . . . . . . . . . . . . . . . . . . . . . . . . . . . . . . . . . . . . . . . . . . . . . . . . . . . 97
9.2. DHCP Server Configuration . . . . . . . . . . . . . . . . . . . . . . . . . . . . . . . . . . . . . . . . . . . . . . . . . . . . . . . . . . . . . . . . . . . . . 98
9.3. DNS Server Configuration . . . . . . . . . . . . . . . . . . . . . . . . . . . . . . . . . . . . . . . . . . . . . . . . . . . . . . . . . . . . . . . . . . . . . . . 99
9.4. Mail Server Configuration . . . . . . . . . . . . . . . . . . . . . . . . . . . . . . . . . . . . . . . . . . . . . . . . . . . . . . . . . . . . . . . . . . . . . . 100
9.5. Samba Server Configuration . . . . . . . . . . . . . . . . . . . . . . . . . . . . . . . . . . . . . . . . . . . . . . . . . . . . . . . . . . . . . . . . . . . . 102
9.6. Web Server Configuration . . . . . . . . . . . . . . . . . . . . . . . . . . . . . . . . . . . . . . . . . . . . . . . . . . . . . . . . . . . . . . . . . . . . . . 104
9.7. FTP Server Configuration . . . . . . . . . . . . . . . . . . . . . . . . . . . . . . . . . . . . . . . . . . . . . . . . . . . . . . . . . . . . . . . . . . . . . . 105
iv
9.8. Installation Server Wizard . . . . . . . . . . . . . . . . . . . . . . . . . . . . . . . . . . . . . . . . . . . . . . . . . . . . . . . . . . . . . . . . . . . . . . 108
9.9. NIS and Autofs Servers Wizard . . . . . . . . . . . . . . . . . . . . . . . . . . . . . . . . . . . . . . . . . . . . . . . . . . . . . . . . . . . . . . . . . 108
9.10. LDAP Configuration Wizard . . . . . . . . . . . . . . . . . . . . . . . . . . . . . . . . . . . . . . . . . . . . . . . . . . . . . . . . . . . . . . . . . . 109
9.11. Proxy Server Configuration . . . . . . . . . . . . . . . . . . . . . . . . . . . . . . . . . . . . . . . . . . . . . . . . . . . . . . . . . . . . . . . . . . . 110
9.12. Time Configuration . . . . . . . . . . . . . . . . . . . . . . . . . . . . . . . . . . . . . . . . . . . . . . . . . . . . . . . . . . . . . . . . . . . . . . . . . . . 112
Index . . . . . . . . . . . . . . . . . . . . . . . . . . . . . . . . . . . . . . . . . . . . . . . . . . . . . . . . . . . . . . . . . . . . . . . . . . . . . . . . . . . . . . . . . . . . . . . . . . . . 115
v
vi
List of Tables
1. Overview of Graphical Tools . . . . . . . . . . . . . . . . . . . . . . . . . . . . . . . . . . . . . . . . . . . . . . . . . . . . . . . . . . . . . . . . . . . . . . . . . . . . . 3
3-1. Considerations . . . . . . . . . . . . . . . . . . . . . . . . . . . . . . . . . . . . . . . . . . . . . . . . . . . . . . . . . . . . . . . . . . . . . . . . . . . . . . . . . . . . . . . 34
vii
viii
Preface
1. About Mandriva Linux
Mandriva Linux is a GNU/Linux distribution supported by Mandriva S.A. which was born on the Internet in 1998.
Its main goal was and still is to provide an easy-to-use and friendly GNU/Linux system. Mandriva’s two pillars
are open source and collaborative work.
Note: In April 2005 the Mandrakesoft company changed its name to Mandriva to reflect its merger with Brazil-based
Connectiva. Its core product, Mandrakelinux, became Mandriva Linux.
1.1. Contacting the Mandriva Linux Community
The following are various Internet links pointing you to the most important Mandriva Linux-related sources. If
you wish to know more about the Mandriva company, connect to our web site (http://www.mandriva.com/).
You can also check out the Mandriva Linux distribution web site (http://www.mandriva.com/community/) and
all its derivatives.
Mandriva Expert (http://www.mandrivaexpert.com/) is Mandriva’s support platform. It offers a new experience based on trust and the pleasure of rewarding others for their contributions.
We also invite you to subscribe to the various mailing lists (http://www.mandriva.com/community/
resources/newsgroups) where the Mandriva Linux community demonstrates its high spirits and keen debates.
Please also remember to connect to our security page (http://www.mandriva.com/security). It gathers all
security-related material about Mandriva Linux distributions. You will find security and bug advisories, as well
as kernel update procedures, the different security-oriented mailing lists which you can join, and Mandriva Online (https://www.mandrivaonline.com/). This page is a must for any server administrator or user concerned
about security.
1.2. Join the Club!
Mandriva Club is the place where users meet to help each other out, exchange valuable information about
Mandriva Linux, get informed of the latest Mandriva, Linux and Open Source news. Club subscribers have
privileged access to an even wider array of services.
With your Mandriva ID, you have free access to:
•
help (forums, chat, Knowledge Base with tutorials, how-tos, tips and tricks)
•
news
•
more Mandriva- and community-contributed content
As a Club Member, you have exclusive access to :
•
50.000 software packages, including commercial software, drivers, demos...
•
super-fast download servers
•
official Mandriva Linux documentation
•
Mandriva Online Services - Kiosk, Online, Expert and eTraining
•
permanent special discounts at Mandriva Store
•
... and much more !
Mandriva Club is where you get the best Mandriva Linux experience, learning from others, teaching others,
accessing exclusive features and contributing to the development of Mandriva Linux and Free and Open
Source Software in general.
1
Preface
1.3. Subscribing to Mandriva Online
Mandriva offers a very convenient way to keep your system automatically up-to-date, free of bugs and security
holes. Visit the Mandriva Online Web site (https://www.mandrivaonline.com//) to learn more about this
service.
1.4. Purchasing Mandriva Products
Mandriva Linux users may purchase products on-line through the Mandriva Store (http://store.mandriva.
com/). You will not only find Mandriva Linux software, operating systems and “live” boot CDs (such as Live), but
also special subscription offers, support, third-party software and licenses, documentation, GNU/Linux-related
books, as well as other Mandriva goodies.
1.5. Mandriva Kiosk
Mandriva Kiosk is a service which provides you with a catalog of the most popular software, be it Free or
commercial, for your Mandriva Linux distribution. You’ll find new software for all your needs: from the latest version of the OpenOffice.org suite and multimedia applications to the latest KDE and GNOME desktop
environments, games and wallpapers.
It’s very easy to use with its web-based graphical interface, detailed application descriptions and a smooth
one-click install process that will upgrade or extend your system’s functionally in a few minutes. Installing
new software on your Mandriva Linux distribution has never been easier.
Mandriva Linux 2007 Discovery, Powerpack and Powerpack+ users benefit from 30 days of free access to Kiosk
with their free Club trial period. Discover it now at the Kiosk Website (http://kiosk.mandriva.com).
The Mandriva Kiosk service is free to all Mandriva Club members and is also available as a stand-alone service
through an annual subscription. By subscribing to Kiosk, you’re getting:
•
access to an easy-to-use web-based catalog of new software - Free and commercial
•
packages tested exclusively for Kiosk by Mandriva teams
•
packages which seamlessly install on your system
•
packages which install with a single mouse click
Enjoy the Kiosk experience!
1.6. Contributing to Mandriva Linux
The skills of the many-talented folks who use Mandriva Linux can be very useful in the making of the Mandriva
Linux system:
•
Packaging. A GNU/Linux system is mainly made of programs found on the Internet. These need to be
packaged in order to work together.
•
Programming. There are many, many projects directly supported by Mandriva: find the one which most
appeals to you and offer your help to the main developer(s).
•
Internationalization. You can help us translate web pages, programs and their respective documentation.
Consult the development projects (http://www.mandriva.com/en/community/contribute/join) page to
learn more about how you can contribute to the evolution of Mandriva Linux.
2
Preface
2. MCC’s Components
The Mandriva Linux Control Center (MCC) enables the system administrator to configure the hardware and the
services used by all users in a friendly way.
Access the Mandriva Linux Control Center through the main menu (System+Configuration→Configure
Your Computer).
Note: Some of the Mandriva Linux Control Center components are also available from the command line in text mode
by running drakconf.
Figure 1. The Control Center’s Main Window
Here are some of the available menu entries:
•
Options→Display Logs. When activated this option displays a Tools Logs window. It shows all system modifications made by the configuration tools launched from within Mandriva Linux Control Center.
•
Options→Expert mode. Gives you access to some of the more advanced tools, which are shown in the table
below.
•
Help→Help. Opens the help browser which displays documentation about the active configuration tool.
•
Help→Report Bug. Allows you to report a bug to the development team. See The Drakbug Reporting Tool,
page 7.
The tools are sorted into categories. The following table lists them all and refers to the corresponding sections
of this manual.
3
Preface
Software Management
“Package Management”, page 9
Configuration Uploader: allows you to upload your configuration to the
Mandriva Online facility in order to benefit from available software
updates. Available only in Mandriva Linux Control Center’s expert mode.
Hardware
Configuring your Hardware, page 21
Controlling the Graphical Configuration, page 22
Configuring the 3D Desktop, page 26
Setting up a TV Card with DrakxTV, page 27
Changing your Keyboard Layout, page 28
Changing your Mouse, page 29
Configuring Printers with PrinterDrake, page 29
Installing and Sharing Scanners, page 39
Setting up your UPS, page 41
Network & Internet
Network and Internet Connection Management, page 43
Proxy Settings, page 50
Internet Connection Sharing, page 52
Activating and Managing Network Profiles, page 50
Wireless Connections Management (Roaming), page 54
Configure VPN Connections: Allows you to setup a Virtual Private
Network with a remote VPN server. Protocols supported are Cisco VPN
Concentrator and OpenVPN.
Manage host definitions: If you have fixed IP addresses on your
network, this tool allows you to associate names to those IPs, easier to
remember.
System
Menu style configuration: This utility allows you to switch the menu
style from the “Discovery” one, to the more complete “Mandriva” one.
Select the authentication method: This tool allows you to change the
way users are authenticated on your computer. Various authentication
methods are available. If you select a method other than Local file, you
are asked to provide some parameters which vary from one method to
the other. If you don’t know those parameters, you should ask your
network administrator. Available only in Mandriva Linux Control
Center’s expert mode.
Display manager chooser: allows you to choose the X11 display manager
for users who graphically log onto the machine. Basically, all display
managers offer the same features, it’s just a question of taste.
Configuring Start-Up Services, page 57
Managing Fonts on your System with DrakFont, page 57
Setting your Machine’s Date and Time, page 59
Select the language and the country or region: This utility allows you to
switch the main language of the system, as well as local settings. First
choose the language to be used, then the country or region.
Monitoring System Activity and Status, page 60
Console: simply opens a terminal to directly enter commands from the
administrator account (root).
Managing Users and Groups, page 63
Backing Up and Restoring your Files, page 66
Mount Points
4
Managing your Hard Drive Partitions with DiskDrake, page 75
Preface
Managing Removable Devices, page 78
Importing Remote NFS Directories, page 81
Manage NFS Shares: Allows you to create and maintain shares to be
mounted by other UNIX® machines on the local network.
Importing Remote SMB Directories, page 79
Setting up WebDAV Mount Points, page 82. This utility allows you to
mount remote WebDAV directories.
Allowing Users to Share Folders, page 81
Manage Samba configuration: This tool allows you to manage the
folders and printers of your machine shared with Windows® machines
on the local network. It also allows you to manage Samba users for
shares access control.
Securing your Machine through DrakSec, page 85. Available only in
Mandriva Linux Control Center’s expert mode.
Security
Controlling File Permissions with DrakPerm, page 87. Available only in
Mandriva Linux Control Center’s expert mode.
Securing your Internet Access via DrakFirewall, page 88
Setup network interfaces failover and firewall replication: mainly
useful for clusters, this tool allows you to define redundancy for
network interfaces, as well as firewall replication.
Configuring the Login Mode, page 93
Boot
Changing your Boot-up Configuration, page 93
Customizing your Boot Theme, page 94
Table 1. Overview of Graphical Tools
®
®
Note: Additionally, the Online Administration category only appears if the rfbdrake package is installed. This tool allows
you to take control of a remote host (Linux/UNIX , Windows ). We cover the usage Rfbdrake in“Controlling a Remote
Machine”, page 15.
Some other categories appear if the drakwizard package is installed. The documentation for those wizards is available
ondisk as well as in the Server Administration Guide. Those wizards enable you to do basic configuration of common
LAN services such as web, FTP, mail and database servers.
3. Conventions Used in this Book
3.1. Typing Conventions
Formatted Example
Meaning
inode
Used to emphasize a technical term.
ls -lta
Used for commands and their arguments. (see Commands Synopsis, page 6).
a_file
Used for file names. It may also be used for RPM package names.
ls(1)
Reference to a man page. To read the page, simply type man 1 ls, in a
command line.
$ ls *.pid
Formatting used for text snapshots of what you may see on your screen
including computer interactions, program listings, etc.
localhost
Literal data which does not generally fit in any of the previously defined
categories. For example, a key word taken from a configuration file.
5
Preface
Formatted Example
Meaning
OpenOffice.org
Defines application names. Depending on context, the application and
command name may be the same but formatted differently. For example, most
commands are written in lowercase, while applications names usually begin
with an uppercase character.
Indicates menu entries or graphical interface labels. The underlined letter, if
present, informs you of a keyboard shortcut, accessible by pressing the Alt key
plus the letter in question.
Files
Le petit chaperon rouge
Identifies foreign language words.
Warning!
Reserved for special warnings in order to emphasize the importance of words.
Read out loud.
Note: Highlights a note. Generally, it gives additional information about a specific area.
Tip: Represents a tip. It could be general advice on how to perform a particular action, or hints about nice features, such
as shortcuts, which could make your life easier.
Warning
Be very careful when you see this icon. It always means that very important information about a specific subject
will be dealt with.
3.2. General Conventions
3.2.1. Commands Synopsis
The example below shows the symbols you will see when the writer describes the arguments of a command:
command <non literal argument> [--option={arg1,arg2,arg3}] [optional arg ...]
These conventions are standard and you will find them elsewhere such as in the man pages.
The “<” (lesser than) and “>” (greater than) symbols denote a mandatory argument not to be copied as is,
which should be replaced according to your needs. For example, <filename> refers to the actual name of a
file. If this name is foo.txt you should type foo.txt, not <foo.txt> or <filename>.
The square brackets (“[ ]”) denote optional arguments, which you may or may not include in the command.
The ellipsis (“...”) means an arbitrary number of arguments may be included.
The curly brackets (“{ }”) contain the arguments authorized at this specific place. One of them is to be placed
here.
3.2.2. Special Notations
From time to time, you will be asked to press, for example, the keys Ctrl-R, which means you need to press
and hold the Ctrl key and tap the R character right after as well. The same applies for the Alt and Shift keys.
Note: We use capital letters to represent the letter keys; this doesn’t mean that you have to type them capitalized.
However, there might be programs where typing R is not the same than typing r. You will be informed when dealing with
such programs.
Regarding menus, going to menu item File→Reload user config (Ctrl-R) means: click on the File text displayed
on the menu (generally located in the upper-left of the window). Then in the pull-down menu, click on the Re-
6
Preface
load user config item. Furthermore you are informed that you can use the Ctrl-R key combination (as described
above) to get the same result.
3.2.3. System-Generic Users
Whenever possible, we use two generic users in our examples:
Queen Pingusa
queen
This is our default user, used through most examples
in this book.
Peter Pingus
peter
This user can be created afterward by the system
administrator and is sometimes used to vary the text.
4. The Drakbug Reporting Tool
If you encounter unexpected behavior in Mandriva Linux-specific tools, Drakbug allows you to report it to the
development team.
Note: To be able to report bugs using Drakbug, you need a working Internet connection as well as an Drakbug account
(http://qa.mandriva.com/createaccount.cgi).
To run Drakbug, go to the Help→Report Bug menu entry of the faulty tool, or run it from Mandriva Linux Control
Center’s own menu. Drakbug can also be triggered automatically by a crashed Mandriva Linux tool.
Figure 2. Reporting a Bug
1.
Identify the Faulty Package
In order to correctly report a bug, it is important to identify the package it is related to. To make this task
easier, enter the application name in the Application Name (or Full Path) field and click on the Find Package
button.
2.
Fill in the Report
Click on the Report button. Your web browser will then open. If you are not logged in to the Mandriva
Bugzilla web site (http://qa.mandriva.com/) you will be asked to log in (or create an account if you do
not have one). Once you are logged on the site, complete the bug report as completely and accurately as
possible and click on Commit.
7
Preface
8
Chapter 1. Package Management
To begin with, a bit of vocabulary.
Package
Software needs to be broken down into different files to ease its development and management. An
application ends up being lots of pieces: the binaries, the documentation, the resources the application
needs (images, icons, translations, sounds, etc.). A package is the set of all of an application’s components,
stored in a single file in a way that’s very simple to install, update and remove.
Dependency
Applications rely on software libraries or components made by different developers to perform a given
set of functions, not part of the main functionality but needed to achieve it. A dependency is a package
another package needs in order to work properly. Mandriva Linux’s package management tool takes care
of all the dependencies automatically.
Update
Software is a living thing: new features are added, existing ones are enhanced and problems (bugs) are
fixed. An update is a package which brings in some or all of these enhancements and fixes into an existing
application. It is recommended that you check for updates often in order to keep your system in good
shape and free from bugs and security threats.
Source
A source is a repository of packages, and the place where packages are installed from. Sources for the
media used during system installation are automatically created, you can add your own sources for
updates and packages you find on the Internet.
Mandriva Linux uses the RPM packaging system. Mandriva Linux provides convenient tools to simplify package maintenance. The urpmi set of tools is command line based; here we will concentrate on Rpmdrake: Mandriva
Linux’s graphical software installation tool and the Software Media Manager. figure 1-1 shows the Software Management section of Mandriva Linux Control Center.
Figure 1-1. Software Management in the Mandriva Linux Control Center
Rpmdrake can be used in one of three modes: install
9
Chapter 1. Package Management
, remove
and update
, each explained in Adding, Removing and Updating Software, page 10. Media management is covered in
The Software Media Manager, page 12.
1.1. Adding, Removing and Updating Software
When launching Rpmdrake you have to wait a few seconds while the package databases are scanned. Then
you are presented with Rpmdrake’s main interface.
Package
Set
Package
Search
Package
List
Categories
Tree
Package
Details
Figure 1-2. Rpmdrake Interface
Package Set. Use this pulldown list to select the types of package to be displayed: all of them (installed or not);
only installed ones (to be uninstalled); only uninstalled ones (to be installed); and a few options for updated
packages (all, security fixes, bug fixes, normal updates). Each time a package set is selected, the Categories
Tree is rebuilt to display matching packages only.
Package Search. If you are not sure about a package name, use this facility to search for it. Type the string to
be searched for, select the critera using the pulldown list, and click Search. You can search for package names
(in names), package descriptions (in descriptions) and the package providing a given file (in file names).
Note: If your software media repositories are configured to use the synthesized package lists (the summary synthesis files,
not the full hdlist ones) you will not be able to look for the package providing a given file. You will only be able to
search for package names and descriptions.
Categories Tree. To ease management, packages are classified into categories (Networking, Office, Games,
Development, Graphics, etc.). Open a category to display packages which match the current criteria set using
Package Set and Package Search.
Package List. Where currently matching packages (Set, Category and Search Criteria) are displayed. This is
where you select packages to be installed, removed and upgraded.
Package Details. Displays details about the currently selected package in the Package List.
Note: Additionally, a status bar in the lower part of the window displays messages about actions currently in progress or
completed.
10
Chapter 1. Package Management
Actions on Packages
1.
Limit List of Packages Displayed
Use the Package Set pulldown list, the Categories Tree and, optionally, the Package Search facility to browse for packages to be installed, removed or updated.
2.
Select Packages
In the Packages List, select packages to be installed, removed or updated. If the checkbox by the package
name is empty, it means that the package can be installed or upgraded, once selected it will be marked
with the
icon. If the checkbox by the package name has the
icon, it means the package is already installed, select it for removal.
3.
Apply Changes
Once you are satisfied with your choices, click on Apply to perform the actual install, remove and upgrade
of these packages. A new window appears, where you can see the progress of actions being taken. If you
prefer to leave without doing anything, you can just click on Quit.
Handling Dependencies
It may happen that you select a package which requires dependencies (additional libraries or another tool)
or which is a dependency of other packages. In this case Rpmdrake displays an information window allowing
you to choose whether to accept the selected dependencies, to Cancel the operation, or to get More info on the
operation (figure 1-3).
Figure 1-3. Dependency Alert Box
Alternative Dependencies. You may also want to install a package which requires dependencies, and various
packages are capable of providing that dependency. The list of alternatives is then presented (figure 1-4).
You may read the additional information presented by clicking the Info... button to help you choose the best
alternative.
11
Chapter 1. Package Management
Figure 1-4. Alternative Packages
Note: Due to dependencies, the disk space required by the selected packages might be greater than the size required by
the chosen package by itself.
1.2. The Software Media Manager
Use this tool to configure the package media repositories. figure 1-5 shows some media already
defined: “Main”, “Contrib”, etc. You can also add other software media: a CD from a magazine
containing RPMs, a Web repository, etc.
Figure 1-5. The “Software Media Manager”
Use check boxes of the left-hand columns to flag the repositories
Enabled?
Uncheck this box to temporarily disable the corresponding medium. The packages contained in this medium will not be available until you enable the medium again.
12
Chapter 1. Package Management
Updates?
This box must be checked for update media, that is, media that contains updates of packages that are
already in another medium, albeit with an older version number. Thus only update media are taken into
account when looking for updates.
Action Buttons on the Right
Remove
Discard a medium which you no longer use. Simply select the medium to be removed in the list and click
this button.
Edit
Change the medium’s parameters: the URL or the relative path to the synthesis/hdlist (if you do not
know what we are talking about it is wise to leave this window via Cancel instead of Save changes).
In case you need to pass through a specific proxy to access this particular medium, you can configure it
here by clicking on Proxy.
Add
Add to your system all publicly available official package sources from Internet repositories. This is useful
for example if you have a fast Internet connection or only have the first installation CD at hand. Choose a
mirror geographically near to your location.
After choosing a mirror and clicking Ok, package information for the source you chose is downloaded
and all included packages will be available.
Add custom
This button provides access to a new dialog, in which you define all needed parameters for a new software
package medium. Please bear in mind that the required parameters, and available options, depend on the
type of medium being defined.
Figure 1-6. Adding a Custom Package Repository Media
Update
You are shown a list of already defined, enabled, media; select the ones you want to update the list of
available packages for, and click Update. This is useful for remote media to which new packages are being
added.
Manage keys
It is important that any package you install is authenticated. To do so, each package can be electronically
signed with a “key”, and you can allow/disallow keys on a per-medium basis. On figure 1-7, you can see
that the Mandriva Linux key is allowed for medium “Main”. Click on Add a key to allow another key for
the selected medium (beware, do this with care, as with all security-related questions), and on Remove key
to remove a key from the selected medium.
13
Chapter 1. Package Management
Figure 1-7. Package Repository Authentication Key Management
Proxy
If you are sitting behind a firewall and you still need to access remote media (especially for package
updates), you can do so if you have a proxy server which leads to the Internet (at least in an area where
you can find a package server). Normally it should be enough to fill in the Proxy hostname to get it working
(figure 1-8). If you need a user / password combination to get through the proxy, you can also specify
these here. Just confirm your changes by clicking on OK and you are done.
Figure 1-8. Specifying a Proxy for Remote Media
Parallel
If you are running a large network of computers, you may want to install a package on all the computers
in parallel; this button opens a dialog window allowing the configuration of the “Parallel” mode. As it
is rather complicated and only useful to a limited group of people, this short introduction will not give
further details about it.
Global options
This button allows you to configure the program used to retrieve remote packages and whether the packages should be checked against a key. These choices affect all package sources.
Up and Down arrows
These buttons allow changing the order in which sources will be used when installing packages. By default, the newest version of a given package will always be installed, but if the same version is found on
two different media, the one from the first medium in the list will be installed.
Tip: Therefore, it is better to move fastest media up...
14
Chapter 2. Controlling a Remote Machine
Being able to remotely control another machine offers many possibilities, from remote technical assistance to
teaching how an application works. In this chapter we describe the configuration and usage of Rfbdrake, a tool
to easily set up a virtual network computing environment under Mandriva Linux.
2.1. Concepts
Here are a few concepts:
Virtual Network Computing (VNC)
An environment which allows you to interact with a remote computer “as if you were sitting in front of
that computer”. The computers don’t have to be of the same type, nor do they have to be running the
same OS: they only need a working TCP/IP network connection.
Controlled Computer
This is the computer to be controlled without the need, or the possibility, to be actually sitting at its
console. It is remote from your location. Also called the “server”.
Controlling Computer
This is the computer in front of which you’re sitting, from where you interact with the controlled (remote)
computer. Also called the “viewer”.
2.2. Installation and Setup
Make sure the rfbdrake package is installed and then access Rfbdrake through the Mandriva Linux
Control Center: an Online Administration section is accessible from which you can start the Remote
Control of another machine (Linux/Unix, Windows) utility.
2.2.1. Controlled Computer Setup
Two scenarios can occur here: either you, or the person you are assisting, can access Rfbdrake (local access); or
not (typically remote administration tasks), then you need to follow the remote access procedure, described in
Remote Administration Access, page 16.
Firewall: If the system to be controlled is behind a firewall, then you have to make sure that port tcp/5900+N is opened
on the firewall, where N is the VNC server display number.
2.2.1.1. Local Access
For the machine that will act as the controlled (server) computer, select the Allow control of my machine (linux
server) option. Fill the Set Password field. This is mandatory or Rfbdrake will complain. Please bear in mind that
this password is not related to the user’s local/remote account password in any way.
15
Chapter 2. Controlling a Remote Machine
Figure 2-1. Server Options
Once you click on Launch server this icon indicates that the computer is ready to accept incoming
VNC connections. Closing it will stop the VNC server. Right-click on it to access a pop-up menu with some
options.
2.2.1.2. Remote Administration Access
1. Make sure the tightvnc-server package is installed on the remote machine.
2. Connect to the remote machine using ssh, and become root on it.
3. If it’s not already running, start the VNC server by executing vncserver in a console. If this is the first
time vncserver is run on the system with that user account, then you have to enter the password clients
will have to use to connect and confirm it. The system informs you which display number clients have to
use. Run vncserver -kill :DISPLAY_NUMBER when you no longer need the VNC server.
Then connect as a client to control the remote machine (see Controlling Computer Setup, page 16).
16
Chapter 2. Controlling a Remote Machine
2.2.2. Controlling Computer Setup
Figure 2-2. Viewer Options
1.
On the machine which will act as the controller (viewer) computer, run Rfbdrake and select the Want to
take control (linux client) option.
2.
Fill the Remote server Address pull-down list with the IP address or hostname of the computer to be controlled.
3.
Fill the Display Number field with the remote computer’s display number, or leave it empty to use the
default (display number 0).
4.
Enter the server password in the Enter Password field.
5.
Optionally, put a mark in the FullScreen check-box to have the remote computer’s desktop use all of the
controller computer’s screen. Otherwise the remote desktop will be displayed in a window.
6.
Once you are satisfied with your settings, click on the Connect button to access the remote computer.
17
Chapter 2. Controlling a Remote Machine
2.3. Connecting to a Windows® Terminal Server
Figure 2-3. Windows Terminal Services Options
1.
2.
Select the Windows Terminal Services option to connect to Terminal Services on a Windows® machine.
Fill the Windows Hostname pull-down list with the hostname of the Windows® machine or its IP address.
3.
Select a desktop size in the Screen Size pull-down list and a language for the keyboard in the Keyboard
Language pull-down list.
4.
Finally, click on the Connect button once you’re satisfied with your settings.
2.4. Remote Control in Action
Once you connect to the remote computer you see its desktop and you are able to perform any action as if you
were sitting in front of it.
18
Chapter 2. Controlling a Remote Machine
Figure 2-4. Controlling a Remote Computer
The Mouse Cursor: The mouse cursor becomes a round point and the remote computer’s arrow-cursor will “follow” it.
This can prove useful to keep track of where the cursor is at any given time.
Link Speed and Responsiveness. The limiting factor of the response time of the remote computer is the speed
of the link to it. For LAN connections (typically 100 Mbps), you will feel that you’re really in front of the remote
computer. For Internet connections (typically between 56 Kbps and 1-2 Mbps), don’t expect “instantaneous”
response from the controlled computer.
Disconnection. Once you’ve finished using the remote computer, you can disconnect from it by closing the
VNC viewer window. If you’re using the full-screen mode, press the F8 key and select the Quit viewer option
from the menu which pops up.
2.5. More Documentation
This short introduction to VNC has hopefully shown you some of the possibilities of remotely controlling
computers. The options are endless, please refer to the TightVNC Documentation (http://www.tightvnc.
com/docs.html) and to the VNC Documentation (http://www.realvnc.com/documentation.html) web sites.
19
Chapter 2. Controlling a Remote Machine
20
Chapter 3. “Hardware” Section
3.1. Configuring your Hardware
3.1.1. Hardware Detection and Configuration
The HardDrake project has been developed to simplify hardware detection and configuration
under GNU/Linux by providing a user-friendly interface.
3.1.1.1. What Is HardDrake?
HardDrake is a service for hardware detection, run at system boot time, and also a full GUI-based tool which
ties together many of the tools already included in a GNU/Linux distribution. It automates and simplifies the
process of installing new hardware. For the most part, HardDrake will be able to detect most devices.
On one hand, HardDrake is used to display information, and on the other, it can launch configuration tools.
With its easy-to-use interface, you can browse all the hardware your system contains.
HardDrake uses the “ldetect” engine, so if your new hardware is not detected, you may try to upgrade the
ldetect library itself and its hardware database, located in the ldetect-lst package.
3.1.1.2. Usage
To launch HardDrake, you can start it through:
•
the Mandriva Linux Control Center: click on the Hardware category, and then on the Hardware icon.
•
a terminal: type harddrake2 as root. You can also pass parameters to HardDrake through the command
line (type harddrake2 -h to get a list of possible parameters).
•
the desktop: go to the main menu. The HardDrake entry is in the System+Configuration+Hardware→HardDrake
sub-menu.
After all devices have been detected, the main HardDrake window appears (see figure 3-1).
On the left, you can see the device tree showing you all of the hardware categories.
21
Chapter 3. “Hardware” Section
Figure 3-1. Selected Device
By selecting a device, you will see additional information about it in the right frame. To better understand
the meaning of the information presented, you can consult the help page accessible by choosing Help→Fields
description from the menu.
Depending on the device selected, two other buttons may appear:
•
Set current driver options. This pops up a window with all the module device parameters listed. For experts
only!
•
Run config tool. Launches the Mandriva Linux configuration tool (available through the Mandriva Linux
Control Center) associated with that device.
Unknown hardware. A special category called Unknown/Others might also show up, containing all the
currently unknown hardware in your system, as well as known hardware that does not fit into the existing
categories (such as thermal sensors, random number generators, etc.).
Auto-detection of special devices. You can also toggle the entries in the Options menu to enable automatic
detection of some hardware which wouldn’t have been detected otherwise. You need to restart HardDrake for
those changes to have effect.
3.1.2. Problems/Troubleshooting
If you think you have found a bug related to HardDrake, report it using the Mandriva Linux bug reporting tool.
Sound Cards. HardDrake does not probe for ISA PnP devices. If you have an ISA PnP sound card, run
sndconfig or alsaconf from the command line. You may need to install the sndconfig package or the
alsa-utils package.
3.2. Controlling the Graphical Configuration
This set of tools allows you to configure your graphical display. With it you will be able to change your
video card, your resolution and your monitor. It can be useful if you happen to change one of your graphical
components after the initial installation.
If you Don’t See Graphical Login at Boot: If the graphical server cannot start because of a configuration error, a
dialog offers to reconfigure the graphical server. You will get a tool similar to the one described in Controlling All Video
Parameters, page 24, but in text mode.
22
Chapter 3. “Hardware” Section
The graphical configuration tools are accessible through different icons in the Mandriva Linux Control Center
Hardware section.
3.2.1. Changing the Monitor
This tool allows you to change the monitor type currently in use. When you click on it a window
pops up, listing many monitor models (see figure 3-2). If your monitor was automatically detected
it is listed as Plug’n Play along with its model.
Figure 3-2. Choosing a New Monitor
If your monitor wasn’t automatically detected, you can choose it from the list. If you don’t find your monitor
or a compatible one, choose one with parameters corresponding to your own monitor from the Generic entry,
at the bottom.
3.2.2. Changing Resolution
This tool enables you to change the current screen resolution (800x600, 1024x768, etc.) and the
color depth. Simply choose the one you wish to use.
23
Chapter 3. “Hardware” Section
Figure 3-3. Changing the Resolution of your Screen
The monitor in the window displays what the desktop will look like with the chosen configuration (see figure
3-3). If it looks good, click on OK. The changes will be activated after you quit and restart your graphical
environment.
Monitor and Resolution Ratio. By default, the available resolution list only shows resolutions supported by
your video card and monitor combination. There is a special entry named Other which adds more possible
resolutions along with their ratios. Bear in mind that most monitors are designed with a 4:3 horizontal vs.
vertical ratio.
3.2.3. Controlling All Video Parameters
If you happen to change your video card after installing your system, or want to have full control
over the graphic configuration, run this tool.
24
Chapter 3. “Hardware” Section
Figure 3-4. XFdrake Main Window
The first three buttons allow you to change certain aspects of the graphical configuration:
Graphic Card
The button displays the name of the graphic card currently configured. If you wish to change it, just click
on it. Depending on your card, different servers may be available, with or without 3D acceleration. You
may need to try different ones until you get the best result.
In case you cannot find the graphic card you have, but you know which driver supports it, select it from
the Xorg entry at the bottom.
Monitor
Enables you to change the monitor with the tool described in Changing the Monitor, page 23.
Resolution
Enables you to change the pixel resolution and the color depth with the tool described in Changing Resolution, page 23.
Changing the Resolution Using the Desktop Applet: If you are using KDE you can also change the screen resolution
on the fly by using the screen resize applet, accessible choosing System+Configuration+Hardware→KRandRTray from
the main menu.
Then, there are more buttons:
Test
Click on this button to verify that your modifications actually work. It is highly recommended that you
do test it, because if it does not work, it will be harder to recover a working graphical environment later.
If the test fails simply wait until it ends. If you are not satisfied with the suggested settings, choose No
during the test, and you will be returned to XFdrake’s main menu.
If the Test is Not Available: Depending on your video card, video testing may not be available. You will be warned
of such a situation. If it happens that the settings are incorrect and your display does not work, launch XFdrake
as root in the console to use XFdrake’s text version.
25
Chapter 3. “Hardware” Section
Options
Graphic card options
Depending on your hardware capabilities, you can choose here to activate or disable specific features
such as 3D acceleration or special visual effects (translucency).
Graphical interface at startup
This option allows you to choose whether you want your machine to automatically switch to a
graphical interface at boot. Obviously, you may want to select the No option if your machine is to
act as a server, or if you were not successful in getting the display configured.
Quit
If you modified your graphical display in some way, the current configuration will be displayed and
XFdrake will ask you whether you want to keep your changes or not. This is your last chance to go back
to the old configuration. If all seems OK, click on Yes. If you wish to restore the previous parameters, click
on No.
The changes will be activated after you confirm them and restart your graphical environment.
3.3. Configuring the 3D Desktop
This tool, accessible from the Hardware section of Mandriva Linux Control Center, lets you configure the
“3D desktop” for stunning visual effects on your desktop, together with a change from a flat desktop
to a cubic one.
Figure 3-5. Activating 3D Desktop Effects
26
Chapter 3. “Hardware” Section
Activate the 3D Desktop
1.
The first time you run Drak3D a few required packages may be installed; then you are presented with its
main window (see figure 3-5).
2.
Select the Full 3D desktop effects (compiz) option to enable the 3D desktop. There are two approaches:
AIGLX and Xgl, Drak3D selects the most appropriate one for you according to your hardware.
3.
Click Run compiz configuration tool to fully customize every single aspect of the 3D desktop support, a new
window appears for you to set all parameters to your liking.
About desktops: Once the 3D desktop is active, the number of virtual desktops as shown by the desktop manager
(KDE or GNOME) will be reduced to one. You now have instead viewports (the cube faces) for your virtual desktops,
explore and enjoy them!
4.
Once you are satisfied with your settings, apply them by clicking Ok; they take effect the next time you
enter your graphical session.
Disable 3D. Select the No 3D desktop effects option to disable the 3D desktop completely, and return to your
“flat” desktop.
3.4. Setting up a TV Card with DrakxTV
This tool will configure your TV tuner card so you can watch television on your computer display.
Check your Hardware Compatibility. First of all you should make sure your card is supported by Mandriva
Linux by consulting the Hardware Compatibility page (http://www.mandriva.com/hardware) or the BTTV
driver home page (http://linux.bytesex.org/v4l2/bttv.html/).
Do I Need This Tool?: Modern TV viewing programs (such as kdetv or TVtime) have their own configuration and
channel-scanning interface embedded. You only need to run DrakxTV if you plan to use xawtv with old TV cards based
on the btxxx or saa71xx chips.
Tip: Make sure your card is correctly connected to your antenna or cable, so that channel scanning runs properly.
27
Chapter 3. “Hardware” Section
Figure 3-6. Choosing the TV Card Model
When you first launch the tool, and if a TV card is detected, the main configuration dialog (figure 3-6) will
appear. Leave the default Auto-detect entries and press OK. If you notice afterward that your card was not
properly configured, you can run DrakxTV again and select the proper card.
Figure 3-7. Choosing the TV Norm and Country
You simply need to inform DrakxTV about the norm used for the television signal you receive, and the country
you’re in. You also have to select the user who is going to use xawtv so that his configuration file is created.
After you press OK, DrakxTV will begin automatic channel scanning. Once this is done, your TV setup will be
complete and you will be able to watch television on your computer using xawtv. Other applications allowing
to you watch TV under Mandriva Linux are kdetv, tvtime and zapping.
3.5. Changing your Keyboard Layout
28
Chapter 3. “Hardware” Section
This tool allows you to define another keyboard layout, useful when the keyboard you want
to use is different from the one chosen at installation time.
Figure 3-8. Choosing a Different Keyboard Layout
Select your keyboard’s language and then its model from the lists shown in figure 3-8. If you own a multimedia
keyboard and it is listed in the manufacturer list, chances are most multimedia keys on it will be supported.
Otherwise, choose your keyboard type under the Generic branch. Changes are effective immediately after
clicking OK.
Note: If you choose a keyboard layout based on a non-Latin alphabet, the next dialog will ask you to choose the key
combination that will switch the keyboard configuration between the Latin and non-Latin layouts.
3.6. Changing your Mouse
This tool enables you to set up a different mouse, which is useful if the mouse you are currently
using is not the same as the one you chose at installation time.
®
Note: Synaptics Touchpad function is automatically configured to work with almost every touch pad found on notebook
computers. The same goes for Wacom tablets.
29
Chapter 3. “Hardware” Section
Figure 3-9. Choosing a Different Mouse
Mice are sorted into a tree according to their connection type and model (see figure 3-9). Highlight the mouse
of your choice and click OK. Changes take effect immediately after the mouse test is done.
Tip: The Any PS/2 & USB mice option works with virtually all modern mice.
3.7. Configuring Printers with PrinterDrake
This tool allows you to:
•
Configure a newly installed printer;
•
configure your machine to act as a server for a printer connected to your local network;
•
set up your machine to access network printers served by other servers.
3.7.1. Automatic Installation
If you connect and power on a USB printer, a dialog pops up.
30
Chapter 3. “Hardware” Section
Figure 3-10. A new Printer was Detected
Deactivate Automatic Detection. If you don’t want the “automatic setup” popup to show again, check Do not
setup printer automatically again.
Then just click Ok, all required packages will be installed, and the printer configured for you to let you use it
right away: nothing else to do!
Configuration. It is however recommended that you check the printer default parameters, especially paper
size. To do this launch PrinterDrake from the Mandriva Linux Control Center and follow the instructions from
Reconfiguring an Existing Printer, page 37.
3.7.2. Manual Configuration
Tip: If you have just installed a printer that wasn’t available when you installed Mandriva Linux, make sure it is correctly
connected and powered on before launching the configuration tool.
When you first launch the PrinterDrake tool, it may be in one of these states:
3.7.2.1. There is no printer directly connected to the computer.
Figure 3-11. Activate Printing
31
Chapter 3. “Hardware” Section
The tool did not detect any local printers. However you can print on network printers, or manually installed
printers which weren’t detected by clicking on Yes.
Figure 3-12. Activating Network Printers
•
Select the Local CUPS printing system option if you wish to configure your machine to act as a print server
for either a local printer which was not detected, or a networked printer connected to your local network.
Any required software will be installed and then the main configuration interface (see figure 3-14) appears.
Click on Add Printer to install the network printer.
•
Select the Remote server option if you wish to be able to print on printers served by another CUPS print
server on the network. Your applications will immediately have access to all public printers served by that
server. You only need to provide the hostname or IP address of that server in the field (ask your system
administrator).
When this is done, the main configuration interface (see figure 3-14) appears. The Configured on other machines tab will be filled with the available network printers.
3.7.2.2. New Printer Detected
The following window appears when PrinterDrake detects a new printer at launch time.
32
Chapter 3. “Hardware” Section
Figure 3-13. A New Printer Is Detected
Simply confirm the automatic installation of the new printer. The main configuration interface (see figure 3-14)
is then displayed. Make sure you check that the printer parameters fit your needs (see Reconfiguring an Existing
Printer, page 37).
3.7.2.3. A Printer is Already Configured
The main configuration interface (see figure 3-14) is shown. Make sure that the printer parameters fit your
needs (see Reconfiguring an Existing Printer, page 37).
3.7.3. The Printer Management Interface
Local and Remote Printers. Use the printer configuration tool’s first tab for locally connected printers
(Configured on this machine), and the other tab for printers available on your local network (Configured on
other machines).
33
Chapter 3. “Hardware” Section
Figure 3-14. Managing Printers
The following buttons give you access to all available maintenance tasks:
•
Add Printer: launches the printer configuration wizard described in The Printer Configuration Wizard, page
35.
•
Set as default: sets the selected printer as the default printer when no specific printer is chosen at print time.
A cross appears in the Def. column of that printer.
•
Edit: opens the printer configuration dialog described in Reconfiguring an Existing Printer, page 37.
•
Delete: removes the selected printer from the available printer pool.
•
Refresh: updates the list of available printers, especially useful for networked printers.
•
Configure CUPS: by default, your system is open. PrinterDrake uses all of the network’s available printers and
shares all of its local printers with the local network. Click on this button if you don’t want to access network
printers, or if you want to restrict the access to your local printers. This dialog also lets you configure access
to print servers outside the local network (see Print Server General Configuration, page 33).
Note: The Options→Expert mode menu adds extra features to the tool. See Expert Mode, page 38.
3.7.4. Print Server General Configuration
The Configure CUPS button allows you to control the behavior of printers connected to your machine and to
your network.
34
Chapter 3. “Hardware” Section
Figure 3-15. CUPS Printer Server Configuration
This dialog enables you to switch between the client and server printing modes through the Remote CUPS
server and no local CUPS daemon button.
This button enables you to select between two remote server access methods.
In the first method your server must have a CUPS daemon running and be listening on port 631 in order
to manage the print queue and to listen for jobs coming in from applications. In this case the CUPS server
broadcasts its presence to the entire network. This is the default configuration.
In the second method, the CUPS daemon is still required to manage the queue and to handle jobs coming in
on port 631, but it does not broadcast its presence to the network. In this case the clients do not need to run a
CUPS daemon, instead they have a configuration file which contains the IP address of the server. In this way
the clients know they can sent jobs directly to the IP address.
Advantages
Disadvantages
Method 1
No client configuration required
Runs with at least one open port
and consumes extra machine
resources
Method 2
No local printing system. No open If the IP of the server changes or
ports
the client changes to another
network, then reconfiguration is
required.
Table 3-1. Considerations
35
Chapter 3. “Hardware” Section
3.7.4.1. Client Mode
Figure 3-16. Client Mode Configuration
Select the On option to connect to another printer server. Then you only need to specify the name or IP address
of that server in the next field below.
If you choose this mode, your printing configuration is now finished. Accept the options by clicking the OK
buttons, and you will be able to check the list of available printers in the Configured on other machines tab of
the main interface (see figure 3-14).
3.7.4.2. Server Mode
If you want your machine to access locally connected printers (through parallel or USB ports), or network
printers not already configured on another server, you need to select the Off option. Click OK to fine tune your
printer server (see figure 3-15).
A number of options are available to further secure and enhance your print server features:
The printers on this machine are available to other computers
Allows other computers to print on printers configured locally. Remember to restrict access by clicking
on Printer sharing on hosts/networks (see below).
Automatically find available printers on remote machines
Tells your print server to automatically make all printers found on other servers available to the local
network, as if they were locally connected to your print server. This way your system’s users are able to
print on any printer the print server can “see”. If the remote printers you intend to use are served by a
server not on your local network, you can still tell the print server to use them with the Additional CUPS
servers button (see below).
Printer sharing on hosts/networks
Allows you to specify from which networks the local printers are made available.
Additional CUPS servers
Allows you to specify one or more CUPS servers to which you can connect and access printers. Specify
the IP address and port of the CUPS server in the dialog.
36
Chapter 3. “Hardware” Section
Japanese text printing mode
Replaces the original text filter for one more suited to Japanese texts, but with less features. Use it if you
have to print Japanese text-only files.
3.7.5. The Printer Configuration Wizard
Click on Add printer and the configuration wizard comes up.
3.7.5.1. Detect Printers or Specify Access Path
The first step serves to either specify an access address to a network printer, or to activate auto-detection of
locally connected printers, network printers, and finally printers served by SMB (Windows®) servers.
Figure 3-17. Printer Type
Specifying the Location. If you happen to know all parameters required to access a specific network printer,
select Enter host name/IP address of network printer. Configuration steps are then similar to the ones involved
in auto-detection procedure.
3.7.5.2. Choose the Printer
Figure 3-18. Detected Printers List
1.
Choose the Printer to be Configured
Select the printer you want to add from the list of detected printers. If the detected printer isn’t the correct
one check the Manual configuration box and proceed with the printer model step. If autodetection fails,
remove the check mark from all check boxes, click on Next and follow the instructions below.
37
Chapter 3. “Hardware” Section
2.
Specifying the Driver Manually
PrinterDrake displays your printer’s model name. Choose Select model manually if it’s incorrect. Select the
printer you have or a compatible one (see Choose the Printer, page 35) if yours is not specifically listed.
3.
Manufacturer-Supplied Driver
If you want to install the driver supplied by your printer manufacturer, click on the Install a manufacturersupplied PPD file button and select the medium containing the PPD file and browse to it. Accept subsequent
dialogs to use your chosen PPD file.
4.
HP Multifunction Devices
If you own a multi-function device such as those of HP or Sony, an information window pops up and
gives you information about your scanner and scanner software (Installing and Sharing Scanners, page 39).
Additional required packages are also installed.
Fax Virtual Printer. If your device also provides fax functions, you are given an option to create a virtual
fax printer that will actually queue the printed documents so they can be later sent via fax.
5.
Optional Configuration Step
If your printer has optional add-on devices (finishers, extra paper trays, etc.), you are asked which features
are actually installed.
3.7.5.3. Printer Test
Several test pages are available (see figure 3-19). We recommend you print at least one test page so you can
immediately correct the parameters if something is incorrect. The printer should begin to print almost immediately.
Figure 3-19. Testing the Printer
3.7.5.4. It’s Done
If you’re not satisfied with your test page, answer the appropriate question with No and you will be led to the
printer configuration menu (see figure 3-20) where you can correct the settings. See Reconfiguring an Existing
Printer, page 37.
Your printer will now appear in the list of available printers in the main window (see figure 3-14).
38
Chapter 3. “Hardware” Section
3.7.6. Reconfiguring an Existing Printer
Double-clicking on a printer’s name in the list, or clicking on the Edit button, displays a menu where you can
choose actions to take on the selected printer (figure 3-20). You can change the printer name, options, etc.
Figure 3-20. Modifying an Existing Printer
Here are some of the most useful entries:
•
Printer name, description, location. If you have many printers around it is better to give them explicit names,
and meaningful descriptions, plus a location so people don’t end up looking desperately for their printouts
in many floors.
•
Printer Options. Shows the different options available for that printer (paper size, printout mode, etc.), so
you can set a default value for them.
•
Make this printer invisible for other computers. Printers are normally made available to other computers in the
local network. Using this option you can disable this behavior for the currently selected printer.
•
Disable Printer. Use this option to remove a printer from those to the system’s users. You might need to
temporarily disable a printer under maintenance so that users don’t try to use it in the meantime. When a
printer is disabled, that option changes to Enable printer.
•
Learn how to use this printer. Displays information on how to use a particular printer model. In the case of a
multi-function device from HP, additional information for the “extra” functions is also displayed.
•
Remove printer. Deletes that printer’s configuration from the system.
Select an action in the dialog and then click on the Do it! button to perform it.
3.7.7. Controlling Automatic Installations
Open the Options→Configure Auto Administration menu to go to the automatic installation options form.
39
Chapter 3. “Hardware” Section
Figure 3-21. Set Automatic Installation Options
You can here configure whether new printers should be automatically detected, automatically configured, etc.
3.7.8. Expert Mode
The expert mode activates additional features in the application.
More Technical Installation Wizard. The installation wizard displays more technical information and allows
you to configure printer name and other options directly from within the wizard.
Choose a Different Printer Driver. Different drivers are available for the same printer. In expert mode, a
third level appears in the printer model selection list (see Choose the Printer, page 35) letting you change each
printer’s driver.
No Automatic Configuration. If PrinterDrake is in expert mode, it doesn’t automatically configure new local
printers on start-up. Use the Add printer button to configure the printer. However you can choose to Configure
Auto Administration from the Options menu to override that behavior.
Automatic correction of CUPS configuration. This new option appears in the CUPS server configuration
window (figure 3-15. It is activated by default. Leave the mouse over the option name to get more information
about what it does.
3.8. Installing and Sharing Scanners
The ScannerDrake wizard helps you install your scanner. Make sure your scanner is powered
on and launch ScannerDrake by clicking on the Scanners entry of the Mandriva Linux Control
Center’s Hardware section.
Tip: Please note that not all scanners are supported under GNU/Linux. Before buying new hardware, remember to check out Mandriva’s Hardware Database (http://hcl.mandriva.com) and the SANE home page (http:
//www.sane-project.org/) for compatibility issues.
40
Chapter 3. “Hardware” Section
3.8.1. Main Interface and Scanner Installation
The program tries to detect your scanner’s manufacturer and model. If it finds the scanner then information
about it is displayed in the upper part of the wizard’s main window. The window also offers a few action
buttons (figure 3-22).
Figure 3-22. Installing your Scanner
Search for new scanners
Click on this button to autodetect a new scanner you have just plugged in.
Add a scanner manually
Use this button if the automatic detection fails and then look for the specific model you own by browsing
through the list of available scanners and models.
41
Chapter 3. “Hardware” Section
Figure 3-23. The Tree-list of All Known Scanner Models
Choose the right Port. After choosing the appropriate model, you can leave the default Auto-detect available
ports option unless you have a parallel port scanner, in which case selecting /dev/parport0 in the pull-down
list should be the right choice.
HP multi-function devices
Note that HP multi-function devices, such as the OfficeJet and PSC printers, must be configured through PrinterDrake. Please refer to Configuring Printers with PrinterDrake, page 29. The scanning part of non-HP multi-function
devices can be set up with ScannerDrake as a stand-alone scanner.
3.8.2. Share your Scanner
ScannerDrake allows for scanner sharing between users connected via a LAN.
42
Chapter 3. “Hardware” Section
Figure 3-24. Sharing Scanners within a LAN
Share Your Own Scanner
1.
Check the The scanners on this machine are available to other computers box.
2.
Click the Scanner sharing to hosts button and then Add host to specify which hosts will be actually allowed
to access your scanner.
Use Other People Scanners
1.
Check the Use scanners on remote computers box.
2.
Click the Use the scanners on hosts button and then Add host to specify which hosts serve the scanner you
wish to use.
3.9. Setting up your UPS
This tool will configure the NUT (Network UPS Tool) service for you. The service checks the UPS
connected to your machine and automatically shuts it down when the UPS is about to run out of battery
power.
Automatic Installation. Open the Mandriva Linux Control Center in the hardware section and click on Set up a
UPS for power monitoring to launch DrakUPS. Check the Connected through a serial port or a USB cable button
to let DrakUPS autodetect your UPS.
Manual Configuration (Serial Port)
1.
Select the Manual configuration option.
2.
Select your UPS from the list of manufacturers and models.
43
Chapter 3. “Hardware” Section
3.
Then assign a Name, Driver, and Port1.
If all went well your UPS should now be configured and ready to help avoid bad power outage surprises.
1. The Name and Driver fields should automatically be filled. Of course, you can change its name but we recommend you
keep the driver name.
44
Chapter 4. “Network & Internet” Section
4.1. Network and Internet Connection Management
Tip: Before connecting to the Internet, you are encouraged to set up a firewall on your machine so as to avoid bad
surprises such as intrusions to your system. You can set up a very simple, yet effective, firewall using DrakFirewall. Please
refer to Securing your Internet Access via DrakFirewall, page 88 for more information.
The drakconnect set of tools allows you to easily configure your network access, whether it be to the Internet
or to a local network. Open Mandriva Linux Control Center and select the Network & Internet section to access
drakconnect tools. A view of the main interface is shown in figure 4-1.
Figure 4-1. DrakConnect Tools
4.1.1. Set Up a New Network Interface
drakconnect supports different types of Internet and network connections. The first step consists
of choosing which type of connection you wish to configure. Always make sure you have all the
information provided by your ISP or network administrator at hand.
Note: After a connection has been configured it can be further modified using the Connections management interface
(see Reconfigure Interfaces, page 48).
4.1.1.1. Wired Ethernet Connection
1.
Select the Ethernet type
Your NICs are detected automatically; if you have more than one, you have to select the one you wish to
configure. You can also load a driver for your NIC manually.
45
Chapter 4. “Network & Internet” Section
2.
Automatic or Static Configuration
You now have to specify whether the network parameters are automatically set up (Automatic IP
(BOOTP/DHCP)) or not (Manual configuration): fill the next steps with the parameters which your ISP
or network administrator gave you. An example of the manual configuration of IP parameters is shown
in figure 4-2.
3.
Setting Parameters
a.
If you chose the static IP configuration type, you have to specify the rest of the parameters, namely
the hostname, DNS server IP address(es) and the IP address of the machine giving you access to
the Internet, known as the gateway (see figure 4-2).
b. Dynamic Configuration
If you configure the network with DHCP you can optionally provide DNS server information
(remove the check from the Get DNS servers from DHCP option and fill the corresponding fields
with the IP addresses or hostnames of the DNS servers) and the machine’s hostname (remove
the check from the Assign host name from DHCP address option and fill the corresponding field
with the hostname: this is the name which will be assigned to the machine when no network
configuration has been found).
4.
Connection Control
Allow users to manage the connection
If you wish users to be able to bring up or shutdown the connection without having to provide the
root password (see Monitoring Connections, page 49) check this box.
Start the connection at boot
Uncheck this if you want the connection to be activated on demand only.
The Net Applet: An applet appears in the desktop’s panel indicating that the connection is up
or down
. Right click on it to access a menu that will also let you control the connection’s state as well as other parameters.
46
Chapter 4. “Network & Internet” Section
4.1.1.2. Wireless Connection
This entry allows you to configure WiFi PCMCIA or PCI devices.
1.
Choose WiFi Card
If your card is not listed, choose the Use a Windows driver entry. The next step then asks you to select the
driver from the manufacturer’s card drivers CD.
2.
Choose Network
A list of detected networks is then shown. Select yours, or unlisted otherwise.
3.
Wireless Settings
Operating Mode
The mode the card will operate on, with respect to the other WiFi devices in the network. The most
common one is Managed to simply connect to an existing access point.
Network Name (ESSID)
The name of the network you wish to connect to. Ask your network administrator.
Encryption Mode
This depends on the network settings, ask your network administrator.
Encryption key
This also depends on the network settings, ask your network administrator for the key the network
uses.
4.
Network Configuration
This is now similar to the traditional ethernet network setup: Wired Ethernet Connection, page 43.
5.
Connection Control
Check the Allow access point roaming box if you wish the connection to automatically switch from one
access point to another, depending on the signal strength of it. Particularly useful when moving a laptop
around.
Managing Connections. Consult Wireless Connections Management (Roaming), page 54 to learn how to configure and manage various wireless networks.
4.1.1.3. DSL Connection
1.
You are first asked which device your DSL modem is connected to, select it and click Next.
2.
You then see a list of countries/ISPs. If yours is listed, select it: most of the following parameters will be
automatically set. If your ISP is not listed, select the Unlisted - edit manually option, click on Next and fill
the parameters with the settings provided by your ISP.
3.
You have to specify the connection type, as advertized by your provider. The most common type being
DHCP, followed by PPPoE and PPPoA.
47
Chapter 4. “Network & Internet” Section
Figure 4-3. Setting the ADSL Connection Type
4.
All the protocol types need at least a user name and a password, fill the corresponding fields with them.
The required packages are installed.
5.
You are then asked whether or not to bring the connection up at boot. Since ADSL connections are of the
“always up” type, you can safely select Yes. Finally you can test the connection: we strongly recommend
you to do so, to make sure all parameters are accurate.
4.1.1.4. Cable Connection
This configuration is very similar to the one described in Wired Ethernet Connection, page 43. Make sure you
have all required parameters provided by your ISP handy.
Authentication. Some cable ISPs need you to authenticate. If this is your case, select the Use BPALogin option.
If you are unsure or don’t know, it is safe to select the None option.
4.1.1.5. ISDN Connection
Simply make sure you select the right parameters in all steps, concerning your area and provider.
The last step gives you the option to handle the connection status through the net applet, this can prove useful
if you only need the Internet connection from time to time.
4.1.1.6. Modem Connection (POTS)
1.
A list of detected modems is shown. If no modem was detected then only the Manual choice option is
shown, click on Next and choose the communications port the modem is connected to. The required packages are installed.
2.
You then see a list of countries/ISPs. If yours is listed select it and continue to the next step: some parameters (connection name, phone number to dial, and authentication scheme) will be automatically set. If
not, select the Unlisted - edit manually option.
3.
Verify the parameters, add the missing ones provided by your ISP.
48
Chapter 4. “Network & Internet” Section
Figure 4-4. Entering Dial-up Connection Parameters
All parameters should be obvious, except for the authentication type. The value in the Authentication
pull-down depends on what your ISP supports: Script-based (an old type of authentication method based
on “expect” and “send” types of chat between your system and your ISP); Terminal based (a terminal
window will pop up when the connection is made and you will have to login interactively); PAP, CHAP, or
PAP/CHAP (authentication information exchange protocols, CHAP is preferred because it is more secure,
PAP/CHAP will automatically choose the supported one).
4.
Then come the IP, DNS and gateway settings. Nowadays, most ISPs provide them automatically when a
connection is made, so selecting the Automatic option on them is usually a safe bet.
5.
Connection Control
Allow users to manage the connection
You are then asked whether you wish to allow users to start the connection. That will allow them to
do so without needing the root password.
Start the connection at boot
It is probably safer and cheaper to choose No.
6.
Finally you are asked to test the connection: we recommend you to do so to make sure all parameters are
accurate. You can now control your Internet connection using the net applet. You can also use the kppp
remote access connection dialer (package kppp) by choosing Internet+Remote Access→KPPP from the main
menu.
4.1.1.7. DVB Connection
This connection type is used for satellite connections.
1.
Choose the connection card you wish to configure, and then the adapter settings.
2.
Network configuration is then similar to the LAN connection type (see Wired Ethernet Connection, page
43).
49
Chapter 4. “Network & Internet” Section
4.1.1.8. GPRS/Edge/3G
This connection type supports Internet connections through cellular phone networks, accessed through a
PCMCIA card. Third generation (3G) technologies, as well as older ones (GPRS/Edge) are supported. Support
for newest HSDPA norm is also available.
4.1.2. Internet Settings
Figure 4-5. Configuring the Internet Access
This tool allows you to specify Internet access parameters if they need to be modified after your
initial configuration. Please bear in mind that these parameters are system-wide and apply to all
interfaces. To change the gateway address see Reconfigure Interfaces, page 48.
50
Chapter 4. “Network & Internet” Section
4.1.3. Reconfigure Interfaces
Figure 4-6. Manage Network Connections
This tool permits you to modify network interface-specific parameters, after you have set them
up through the new interface wizard (see Set Up a New Network Interface, page 43). Use the dropdown list at the top to select the interface you want to configure. The tabs allow you to change
parameters and options according to the network interface type selected.
4.1.4. Monitoring Connections
Figure 4-7. Real-Time Network Connection Monitoring
51
Chapter 4. “Network & Internet” Section
This tool shows the network interfaces activity. You can specify some options for the traffic graphic
and statistics: update interval, scale, etc (see figure 4-7). It can also be used to control the status of
the network connection, bringing it up or down using the button at the lower left.
Note: The network monitoring interface can be brought up by users through the net applet to monitor traffic.
4.1.5. Removing a Connection
This tool simply allows you to remove a network interface. Select the interface to be removed in
the Net Device pull-down list.
Warning
You will not be asked for confirmation. Once an interface is selected for removal, pressing the Next button deletes
it immediately.
4.1.6. Proxy Settings
If your Internet connections must (or can) pass through a proxy, this tool allows you to define
the hostnames or IP addresses of proxies for the FTP and HTTP protocols. Fill the fields with the
required values and click OK.
What’s a Proxy. A proxy is a server which retrieves information from the Internet on your behalf, keeping a
local copy of the web pages which are most frequently requested. They are referred to as “caching proxies”,
and optimize bandwidth usage. In some organizations, you cannot access the Internet directly. You must pass
through a proxy which authenticates you before allowing you to connect to the Internet. This is usually combined with a firewall which only guarantees the proxy direct access to the Internet. They are referred to as
“authentication proxies”. In corporate or business environments, proxies perform both caching and authentication functions for performance and security reasons.
4.2. Activating and Managing Network Profiles
Mandriva Linux Control Center profiles enable you to store different configuration sets for your machine, for example for different locations. This is especially useful for laptops which need a different
configuration for home, at the office, the coffee shop, etc. The parameters that can change from one
profile to another are:
Network Configuration
Activate different interfaces, with different configuration, for wireless for example.
Services Configuration
Allows you to activate different services from one profile to another, for example a firewall at home and
no firewall at the office (see Configuring Start-Up Services, page 57).
4.2.1. Profile Handling
New profiles you wish to create are based on the active one. All modifications are automatically recorded in
the active profile. A single menu (Profiles) lets you manage them.
52
Chapter 4. “Network & Internet” Section
Figure 4-8. The Control Center Profiles Interface
Activate
Make the selected profile active.
Clone
Creates a new profile based on the selected one’s settings. A dialog pops up asking for the name of the
new profile. Don’t forget to activate that profile after creating it if you wish to configure it.
Delete
Deletes the currently selected profile, without further prompts. Please note that a warning is shown if you
try to delete the active profile, because it cannot be removed while being used.
The default Profile. This is the profile that will be used at boot time. It cannot be deleted.
Example: Create a New Profile for your Dial-up Home Connection. You come back home with your brand
new laptop which your system administrator configured so you can connect to your corporate network. You
now want to configure the network to access the Internet from home with a dial-up connection.
1.
Create a new profile called “Home”.
2.
Switch to it.
3.
Reconfigure your network so that the modem, instead of the network card, is used to access the Internet
(see Network and Internet Connection Management, page 43).
4.
Connect to the Internet.
5.
When back at the office, switch back to the “default” profile.
4.2.2. Choosing a Profile at Boot Time
It’s more convenient to specify a profile at boot time than to activate it once the system is booted. drakboot
(Changing your Boot-up Configuration, page 93) allows you to associate a specific profile to each menu entry of
the bootloader.
53
Chapter 4. “Network & Internet” Section
Figure 4-9. Associating a Profile to a Boot Entry
Create or modify a boot entry in drakboot. In the Advanced options, access the Network profile pull-down menu
and select the profile you want to associate to it.
4.3. Internet Connection Sharing
This tool configures your system so that it acts as a gateway to the Internet for other machines
connected to it via a LAN. This is very useful at home for example, if you wish all computers
to access the Internet through the same Internet link.
Local Network
(wireless or cabled)
Other local machines
The Internet
Your machine
(gateway)
Figure 4-10. A Simple Gateway Configuration
The overall procedure is the following:
1.
Configure your Internet access (Network and Internet Connection Management, page 43). In order for your
machine to act as a gateway, you need an already configured and working connection to the Internet, plus
a network connection to your LAN. This implies at least two interfaces, for example, a modem and an
Ethernet card.
2.
Setup the gateway (The Gateway Connection Wizard, page 53).
3.
Configure the other local machines as clients (Configuring the Clients, page 54).
54
Chapter 4. “Network & Internet” Section
Warning
This wizard also configures a firewall to block most connections from the Internet. You are encouraged to check
that the firewall configuration (Securing your Internet Access via DrakFirewall, page 88) suits you after completing
the wizard.
After you complete this wizard, all computers on the LAN will be able to access the Internet. Their configuration will be automated due to the DHCP server which is installed on your gateway, and the web access will
be optimized due to the use of the Squid transparent proxy cache.
4.3.1. The Gateway Connection Wizard
These are the steps that the wizard takes:
1.
Choosing the Internet Interface
You first need to specify the name of the interface connected to the Internet. Make sure you select the
correct one from the drop-down list. It should be the interface name you configured in the Internet Configuration Management tool.
2.
Choosing The LAN Network Adapter
If you have more than one Ethernet interface, and depending on what you chose as your Internet interface,
the wizard might ask you to select the one connected to your LAN1. Make sure you select the correct one.
3.
Local Area Network Settings
Figure 4-11. Configuring The LAN
At this point, if it is the 1st time the system has been configured as a gateway, the wizard proposes default
parameters for the new local network to be managed. Check that these values are not already in use in
your network, and proceed to the next step.
Otherwise, the wizard will first offer to reconfigure the LAN interface so that it will be compatible with
the gateway services. It is recommended that you leave the default options and click on Next. Then, all the
required software is installed.
4.
DNS Configuration
1. Note that all traffic to and from this network passing through the gateway will be masqueraded, that is: it will appear
(from an Internet point of view) to come from the gateway instead of from the LAN.
55
Chapter 4. “Network & Internet” Section
If you plan on having a local name server on your machine, you can check the box. Otherwise you can
choose to use the name server of your provider. If you don’t know what a name server is, leaving the box
checked is safe.
5.
DHCP Server Configuration
Installing a DHCP server on your machine will allow all client machines to have their network configuration automatically done. Otherwise you will have to configure each of the clients by hand: IP address,
network, gateway, DNS.
6.
Proxy Caching Server (SQUID)
A caching server records the Internet pages requested by local browsers. Then if the same page is asked
for again by someone else, it is able to serve it without needing to retrieve it again from the Internet, thus
saving bandwidth, and improving response time. This is very useful if there are many clients behind the
gateway.
The application used to perform this task is Squid (http://www.squid-cache.org/).
When the wizard is completed, any required packages are installed and configured.
Disable Connection Sharing: The next time you launch this wizard, the first step proposes either to reconfigure or to
disable connection sharing.
4.3.2. Configuring the Clients
Configuration of the clients mainly depends on whether you chose to install a DHCP server on your gateway
or not. By configuring the clients on the local network to use DHCP, they will automatically use the Mandriva
Linux machine as a gateway to the Internet. This works for Windows®, GNU/Linux and any other OS which
supports DHCP.
If you have no DHCP server, you have to configure each of your machines manually, according to the network
parameters set on the connection sharing wizard.
For DHCP, on a Mandriva Linux client system, make sure you selected DHCP in the Protocol pull-down list
when configuring the network as shown in figure 4-12.
Figure 4-12. Configuring a Client to Use DHCP
56
Chapter 4. “Network & Internet” Section
4.4. Wireless Connections Management (Roaming)
This tool shows the wireless networks currently available and allows you to switch between them,
and to change their configurations. If you haven’t configured your wireless interface yet, please
refer to Wireless Connection, page 44 for information. figure 4-13 shows DrakRoam’s interface: a list
of the available networks, together with their status, and buttons for actions at the bottom.
Tip:
You can also right click on the “signal meter” icon in the panel and choose Manage wireless networks, then
enter root’s password, to access the tool.
Figure 4-13. DrakRoam Interface
4.4.1. Switching Networks
To change networks, select one of those from the list, then click on Connect. If the network is public you will
be immediately connected. If the network is private, then you are asked for configuration parameters with the
same dialog shown in figure 4-14. Provide required settings (in particular, the encryption key) and click Ok.
Settings take effect immediately.
4.4.2. Configuring a Wireless Connection
If you need to change the network parameters, just select the network from the list, then click on Configure.
See figure 4-14 for an example of a secured wireless network connection.
57
Chapter 4. “Network & Internet” Section
Figure 4-14. Changing Wireless Network Configuration
Make your adjustments and click Ok, the settings take effect immediately.
58
Chapter 5. “System” Section
5.1. Configuring Start-Up Services
At boot time, the system starts a number of services (programs which run in the background
to perform a variety of tasks). This tool gives the administrator control over those services. See
the The Start-Up Files: init sysv chapter of the Reference Manual for more information.
Figure 5-1. Choosing the Services Available at Boot Time
For each service, this is the list of items found in each column:
•
Service name;
•
Current Status: either running or stopped;
•
Info: click on this button to get a little explanation about that service;
•
On Boot: check this box if you wish this service to be automatically started at boot time1. Alternatively,
if xinetd is installed and the service is a xinetd service, the label Start when requested will be displayed.
Checking the box will then mean to activate that service in xinetd. You will also have to make sure that the
xinetd service itself is activated.
•
Start: immediately starts the service, or restarts it (stop+start) if it is already running;
•
Stop: immediately stops the service.
After pressing the Start or Stop buttons, a tool tip shows you the status of the operation.
1.
Generally in runlevels 3 and 5.
59
Chapter 5. “System” Section
5.2. Managing Fonts on your System with DrakFont
This system sdministration tool enables you to review the different font families, styles, and
sizes available on your system. It also allows for fonts to installed or removed.
The main window (see figure 5-2) shows a visual appearance of the currently selected font combination.
Figure 5-2. DrakFont’s Main Window
drakfont is made up of a number of dialogs which are accessible through the buttons located at the bottom.
Get Windows Fonts
This button automatically adds fonts found on your Windows® partitions, if any, of your local hard drives.
Options
Allows you to specify which applications and devices (such as printers) will support the fonts. Select the
ones you want support for and click on the OK button.
Uninstall
Allows you to remove installed fonts, in order to save space for example. Use this with great care, it could
have side effects for your applications. In particular you should not remove fonts you did not install
yourself.
This actually removes all fonts found in a given directory. Note that fonts manually added through drakfont are found in /usr/share/fonts/drakfont/
Import
Allows you to manually add fonts found outside the Mandriva Linux distribution, from a fonts disk you
have purchased or from the Internet, for example. Supported font types are ttf, pfa, pfb, pcf, pfm,
gsf. Clicking on the Add button will open a standard dialog allowing you to specify the font file to
import. Once you’ve specified all the fonts you want to import, click on the Install fonts button.
Selecting more than one font: To select more than one font, press the CTRL key while selecting the fonts you
want to install and click OK, they will be added to the Import Fonts window. Then, click on the Install fonts button.
60
Chapter 5. “System” Section
Note: When adding or removing fonts, the change might not appear immediately in the fonts list. Close and re-launch
drakfont to ensure your changes were taken into account.
5.3. Setting your Machine’s Date and Time
This little tool enables you to set your system’s correct internal date and time.
Figure 5-3. Changing Date and Time
You can set the date on the left and the time on the right:
1.
Date
To change the year, click on the little arrows on each side of the year; same procedure to change the month.
This updates the month view where you can click on the current day in order to highlight it.
2.
Time Zone
We recommend that you check the time-zone settings for your geographical location. Click on the Change
Time Zone button and select the correct place in the tree view.
Once you’ve chosen the time zone, a dialog appears asking you whether your hardware clock is set to
GMT. Answer Yes if only GNU/Linux is installed on your machine, No otherwise.
3.
Time
To change the time, you can either move the hour, minute and second hands of the analog clock, or change
the numbers below it.
4.
Automatic Clock Synchronization
61
Chapter 5. “System” Section
If you have a permanent Internet connection and want your system to synchronize its internal clock with
time servers on the Internet, put a check mark in the Enable Network Time Protocol option and select a
server in the Server pull-down list, preferably one near you. If you know the name or the IP address of a
local server you can also enter it manually in that field.
When you’re finished, click on OK to apply your settings or Cancel to close the tool, which will discard your
changes. If you want to return to your previous settings, click on Reset.
5.4. Monitoring System Activity and Status
This tool allows you to look for specific entries in various log files, therefore making it easier to
search for particular incidents or security threats.
Additionally a nifty wizard allows you to set up mail alerts to warn you whenever the load is too high on your
machine, or when a service is down.
5.4.1. Browsing System Logs
Figure 5-4. Browsing and Searching through System Logs
These are the steps to follow in order to browse or look for a specific event into the system logs:
1.
Matching Terms
You must choose which specific words to match by filling the Matching (log files contain the words) field
and/or the but not matching (log files which don’t contain the words) field. At least one of the two fields
must be filled.
62
Chapter 5. “System” Section
2.
Log File
Then in the Choose file area select the file you want to perform the search on. Simply check the corresponding box.
Note: The Mandriva Linux Tools Log is filled by Mandriva Linux-specific configuration tools, like those you find in
the Mandriva Linux Control Center. Each time these tools modify the system configuration they write to this log
file.
3.
Date of Event
Optionally, you can restrict the search to a specific day. In that case, check the Show only for the selected
day box and choose the desired day from the calendar.
4.
Search
When all is set up, click on the Search button. The results appear in the Content of the file area at the bottom.
Clicking on the Save button opens a standard dialog letting you save the search results into a plain text (*.txt)
file.
5.4.2. Setting up Mail Alerts
In order to facilitate server monitoring, Mandriva Linux supplies a simple tool which sends automatic mail
alerts whenever something goes wrong on your server.
Clicking on the Mail alert button of the LogDrake main interface (see figure 5-4) starts the wizard. First you’re
asked whether you wish to configure or stop the mail alert system. Choose Configure the mail alert system entry
in the pull-down list, and click Next.
Figure 5-5. Setting up a Mail Alert: Services
The next step (figure 5-5) allows you to select the services you wish to receive alerts about if they stop working.
Simply check the service boxes which interest you.
Note: The services listed are the ones present on your system. Here’s a list of the currently trackable ones:
Postfix Mail Server;
63
Chapter 5. “System” Section
Webmin Service;
FTP Server;
BIND Domain Name Resolver;
Apache World Wide Web Server;
SSH Server;
Samba Server;
Xinetd Service.
Figure 5-6. Setting up a Mail Alert: Load
Select the load you which you consider unacceptable by moving the Load slider (figure 5-6). A high system
load may indicate that a process has gone out of control, or simply that there’s a very high demand on this
machine. Therefore a service is suffering from it and is delayed. As a rule of thumb, the load on your computer
should not exceed 3 times the number of processors you have on it.
64
Chapter 5. “System” Section
Figure 5-7. Setting up a Mail Alert: Recipient
Finally you need to tell the system to whom these alerts should be sent (figure 5-7). Provide an e-mail address
and the mail server (local or on the Internet) to relay the alerts to.
When the wizard is finished, an hourly check is set up to verify services availability and the system’s load. If
needed a mail alert is sent to the alerts’ recipient until the problem is solved.
5.5. Access to the Console
This tool simply opens a virtual terminal console for the root user. You can use it to issue any
command, but be careful! There are no restrictions on the actions you can take on your machine
as root, and you could render your machine unusable.
To learn how to use the command line interface, you should read the Introduction to the Command Line
chapter of the Mandriva Linux Reference Manual. To exit the console, type exit or press the Ctrl-D keys.
5.6. Managing Users and Groups
UserDrake allows system administrators to easily add and remove users from the system, to assign users to a
group, and to manage user groups in the same manner.
Note: In this section we will only focus on user management. Group management being similar.
5.6.1. The Interface
Launching UserDrake will display the main window (figure 5-8) which lists the users currently defined on the
system. You can switch from users to groups by clicking on the Groups tab next to the Users tab.
65
Chapter 5. “System” Section
Figure 5-8. The User List in UserDrake
All changes have immediate effect on your local user database. If the user list is modified outside of UserDrake,
you can refresh UserDrake’s window by clicking on the Refresh button.
Note: If you make changes to an already logged in user, those changes won’t take effect until the next time he or she
logs in again.
Available actions are:
Add User
Adds a new user to the system. We will detail this procedure in Adding a New User, page 64.
Add Group
Adds a new user group to the system.
Edit
Allows you to change the parameters of the selected user or group. We will detail editing user parameters
in Adding a New User, page 64. In the case of a group you will be able to assign or remove users from that
group.
Delete
Removes the selected user or group from the system. A confirmation dialog will be shown, and in the
case of a user you will also be able to remove the user’s /home directory and mailbox.
5.6.2. Adding a New User
We created the non-privileged user Queen Pingusa at installation time, and now we want to create a new user
called Peter Pingus. Then we want to make them both members of the fileshare group, so that they can
share folders with other users on the network .
Click on the Add User button, a dialog box to add a new user will pop up (see figure 5-9). The only required
field is Login although we strongly recommend that you set up a password for this new user: enter it in both
the Password and Confirm Password fields. You can also choose to add a comment in Full Name. Generally, this
is the full name of the user, but you can put whatever you want.
66
Chapter 5. “System” Section
Figure 5-9. Adding a New User in the System
We now have two users in our list. Select one of them with your mouse, and click on the Edit button. The
dialog box shown in figure 5-10 will pop up. It allows you to modify most available user parameters.
Figure 5-10. Adding Users to a Group
The dialog is made of the following tabs:
User Data
Allows you to modify information provided when the user was created.
Account Info
Enables you to provide an expiration date for that account, after which the user won’t be able to connect
to the system. This is useful for temporary accounts. It’s also possible to temporarily lock an account to
prevent a user from logging in. Finally, this tab allows you to change the icon associated with the user.
Password Info
Allows you to provide a password expiration date, after which the user will be required to change his
password.
67
Chapter 5. “System” Section
Groups
Shows the list of available groups where you can select the groups to which any user should belong.
For our users we just need to look for the fileshare entry and check the box associated to it. Then click on
the OK button to make the changes effective.
5.7. Backing Up and Restoring your Files
This tool allows you to back up data present on your computer onto different media and also
to a remote machine over a network. It also supports multiple profiles for different backup
scenarios. Once the parameters are set, you can run the backup periodically. Then, you can
forget about it until you wish or need to restore files.
5.7.1. A Practical Example Using the Wizard
You can access this tool by clicking on the Backups icon in Mandriva Linux Control Center’s System section. Click
on the Wizard Configuration button to start the wizard. After making your choices in each step click on Next.
5.7.1.1. First Step: What to Backup
Figure 5-11. Selecting What to Backup
Select Backup System to include the /etc directory where all your current system configuration files lie. This
allows you to “transport” your system to a different computer with little effort: only hardware-dependent
configuration will have to be revised.
Note: The “system” backup does not include applications themselves (i.e. executable files, libraries). A priori this makes
sense because it is likely that you will have access to the system’s installation media from which applications can be easily
installed again on the target computer.
Select Backup Users to include all the files included in all of your users’ /home directories. Clicking on the Select
user manually button lets you select individual users and give you the following options:
68
Chapter 5. “System” Section
•
Do not include the browser cache. Selecting this option is recommended due to the very nature of the everchanging browser cache.
•
Use Incremental/Differential Backups. Selecting this will preserve old backups. Choosing Use Incremental Backups will only save files which have been changed or added since the last backup operation. Choosing Use
Differential Backups will only save files which have been changed or added since the first backup operation
(also known as the “base” backup). This last option takes more space than the first one, but allows you to
restore the system “as it was” at any given point in time for which a differential backup was made.
5.7.1.2. Second Step: Where to Store the Backup
Figure 5-12. Selecting Where to Store the Backup
All possible backup media are listed, along with a Configure button to change media-dependent options:
Hard Disk Drive
The local hard disk drive is used to prepare backups for all media except NFS and direct to tape. You
should not perform backups on your local hard disk anyway, you should always backup on remote or
removable media. You can set the directory for storage and the limit of storage space. You can also set
how many days to keep incremental or differential backups in order to save disk space.
Across the Network
To store the backup on a remote computer accessible using different methods. You can set the connection
parameters as well as the access method and its options (if applicable). Please note that NFS backups are
considered to be local disk backups, even if they are effectively stored on a remote system.
On Tape
You can set the tape device if it’s not detected automatically, and tape parameters such as writing directly
on tape, whether or not to rewind, erase and eject the tape.
Optical Media (CD-R)
This is our preferred media for the example, so click on its Configure button to set the required parameters
(see figure 5-13).
69
Chapter 5. “System” Section
Figure 5-13. Setting Optical Media Parameters
If it isn’t done automatically, use the Choose your CD/DVD device combo box to set the CD/DVD device. Set
the medium’s type and size, multisession and erasing options.
For multisession recordings, please bear in mind that the option to erase the medium is only effective for the
1st session and also that session-related information recording takes some space out (20 to 30 MB) for each
session, so the “real data” storage space will actually be less than the medium’s size.
5.7.1.3. Third Step: Review and Store the Configuration
Figure 5-14. Review Configuration Parameters
70
Chapter 5. “System” Section
The last wizard step shows a summary of the configuration parameters. Use the Previous button to change any
parameter you are not satisfied with. Click on Save to store them on the Default profile. The backup set is
now ready to be performed.
Backup Profiles
You can choose File→Save profile as from the menu and provide a profile name to store the current backup
settings within a named backup profile. You can then run the configuration wizard again, define other settings
and store them under a different profile.
Use the --profile Profile_Name.conf option when you run Drakbackup from the command line to load
the Profile_Name.conf profile.
5.7.1.4. Performing the Backup
Click on Backup Now, make sure the corresponding media is ready (the recordable CDs in our example), and
then on Backup Now from configuration file to perform the backup.
Warning
If the backup set size exceeds the medium’s available capacity, the backup operation might just fail. This is a known
issue and it’s being worked on. As a work-around, please try to remove files from the backup set so its size never
exceeds the medium’s available capacity.
A dialog will display the current progress of the operation. Please be patient: the time it takes to back up
depends on many factors such as the size of the backup file set, the speed of the storage option selected,
and so on. Once the operation is finished a report is shown: look for possible errors on it and take corrective
measures if needed.
5.7.2. Restoring Backups
Figure 5-15. Choosing the Restore Type to Perform
71
Chapter 5. “System” Section
Make sure the media you want to restore the backup from is accessible and ready and click on the Restore
button. In our example we restore the whole backup so on the restore dialog (figure 5-15) click on Restore all
backups and then on the Restore button to start the restoration process.
Warning
Existing files in the target restoration directory (same location where the backup was made from, by default) will
be overwritten.
Feel free to investigate the other restore options if you want to restore part of a backup instead of the full file
set, or to restore the backup to a different location.
5.7.3. Automating Periodic Backups
In the tool’s main window, click on Advanced Configuration and then on the When button. In the backup scheduling window (see figure 5-16) select Use daemon to define the schedule.
Figure 5-16. Daemon Options Window
You are then asked to specify the interval (or period) between each backup operation and the storage media. In
our example we set up a customized calendar (custom period selected) to perform a backup from Wednesday
to Friday at a quarter to midnight and store it on CD, using the Default backup profile.
5.7.4. Advanced Backup Wizard Configuration
Click on Advanced Configuration and then on the More Options button to set more backup options (see figure
5-17).
72
Chapter 5. “System” Section
Figure 5-17. Miscellaneous Options Window
Archiving Program
You can choose between tar (the default) and star which allows you to backup extended ACLs too.
Compression Type
You can choose the compression strategy used for your backups among tar (no compression), tar.gz
(gzip compression) and tar.bz2 (bzip2 compression: better but slower).
Files to Ignore
You can exclude certain files from the backup. The .backupignore file should be present in every directory
of the backup file set where files are to be excluded. Its syntax is very simple: a one-file-per-line list of the
names of the files to exclude.
Tip: You can use the star (* = “matches any string”) and the question mark (? = “matches one and only one
character, regardless of what that character is”) in the .backupignore file to exclude sets of files. For example,
somename* matches all files whose names start with somename, and image00?.jpg matches files named
image001.jpg, image009.jpg, image00a.jpg, image00h.jpg, etc.
Send Reports by Email
Fill the mail address to which a report of the operation will be sent. You can specify many mail addresses
separating each with a comma (,). Please complete also the Return address for sent mail field with the email
address of the backups administrator, and the SMTP server for mail field with the name or IP address of
the outgoing mail server.
Tip: If you want to send the report to more than two or three recipients, it is better if you setup a mailing list,
containing all those addresses, and fill the field with the mailing list’s post address.
73
Chapter 5. “System” Section
Delete Temporary Files
Select the Delete Hard Drive tar files after backup to other media option to free that space after performing
the backup.
View Restore Log
You can choose to view the restore operation log after each restore. This can be handy to spot and fix
potential problems when restoring files: reading errors, network communications errors, etc.
74
Chapter 6. Mount Points and Remote Directories
6.1. Managing your Hard Drive Partitions with DiskDrake
Partitions are initially set up during the installation process. DiskDrake allows you, to some
extent, to resize your partitions, move them, etc. DiskDrake can also deal with RAID devices
and supports LVM but we will not discuss these advanced uses here.
Warning
DiskDrake is very powerful and can therefore be a dangerous tool. Misuse of it can very easily lead to data loss on
your hard drive. Because of this potential loss of data, you are strongly advised to take some protective measures
before using DiskDrake:
1. Back up your data. Transfer it to another computer, DVD/CD, etc.
2. Save your current partition table (the table describing the partitions held on your hard drive(s)) to a
floppy disk (see DiskDrake’s action buttons, page 76).
6.1.1. The Interface
Figure 6-1. DiskDrake’s Main Window
DiskDrake enables you to manage partitions on each physical hard drive on your machine. If you only have
one IDE disk, you will see a single tab called hda below the file-system types. If there is more than one drive,
then each drive will have its own tab and will be named according to the Linux name for that drive.
The window (see figure 6-1) is divided into four zones:
•
Top. The structure of your hard drive. When you launch DiskDrake it will display the current structure of
the drive. DiskDrake will update the display as you make changes.
•
Left. A menu relevant to the partition currently selected in the above diagram.
•
Right. A description of the selected partition.
•
Bottom. Buttons for executing general actions. See DiskDrake’s action buttons, page 76.
We will now review the actions available through the buttons at the bottom of the window, and then describe
a practical use case.
75
Chapter 6. Mount Points and Remote Directories
6.1.2. DiskDrake’s action buttons
Clear all
Clicking on this button will clear all partitions on the current hard drive.
More
Displays a dialog allowing you to:
Save partition table. Allows you to save the current partition table to a file on a disk (a floppy, for example). This may prove useful if a problem arises (such as an error made during drive repartitioning).
Restore partition table. Allows you to restore the partition table as previously saved with Save partition
table. Restoring a partition table may recover your data as long as you do not reformat partitions, because
the formatting process overwrites all your data.
Rescue partition table. If you lose your partition table and have no backup, this function scans your hard
drive to try and reconstruct the partition table.
Help
Display this documentation in a browser window.
Undo
Cancels last action. Most modifications done on your partitions are not made permanent until DiskDrake
warns you it will write the partition table. This button therefore allows you to undo all of your modifications on partitions up to last write.
Toggle to expert mode
This button allows you to access the expert mode functions (which are even more dangerous if you are
not sure what you are doing). Reserved for experts.
Done
Saves your changes and exits DiskDrake.
6.1.3. Resizing an Old Partition and Creating a New One
In this section, we are going to do a little exercise to demonstrate one of the more useful features of DiskDrake.
Let us imagine that you decide to use your machine as an FTP server and you want to create a separate
/var/ftp partition in order to host the FTP files. Note that doing this step-by-step tutorial will actually
modify the structure of your hard drive.
1.
Reboot the machine and choose Menu→Console Login at the login screen.
2.
Login yourself as root and run command xinit diskdrake
3.
This is what the current /home partition looks like before any modification. We are going to shrink this
partition in order to create free space for the new file system.
76
Chapter 6. Mount Points and Remote Directories
First of all, you need to unmount the /home partition by clicking on it and then pressing the Unmount
button.
4.
The next step, as you may have guessed, is to click on the Resize button. A dialog appears which allows
you to choose the new size for the /home partition. Move the slider to reflect the new size, then click on
OK.
5.
When this is done, you will notice that the graphic representation of your hard drive has changed. The
/home partition is smaller, and an empty space appears on the right. Click on the empty space and then
on the Create button which appears. A dialog will let you choose the parameters for the new partition. Set
the size, choose the file system you want to use (usually Journalized FS: ext3) and then enter the
mount point for the partition, which in our example will be /var/ftp.
This is how our projected partition table now looks like.
77
Chapter 6. Mount Points and Remote Directories
6.
The last step is to format (prepare to host files) the newly created partition. To format the partition, click on
its representation in the partitions picture, then on the Format button. Confirm the writing of the partition
table to disk, the formatting of the partition and the update to the /etc/fstab file. You may be asked to
reboot the computer to make changes effective.
6.2. Managing Removable Devices
These tools enable system administrators to easily control those options which affect the behavior of removable devices such as floppy, CD and DVD disks. Note that, by default, all removable devices are automatically made available so users shouldn’t need to manually mount
media.
Figure 6-2. Changing a Parameter
For each device the following properties may be changed:
78
Chapter 6. Mount Points and Remote Directories
•
Mount point. The directory from where the device’s files will be accessed. You can either choose an entry
from the list or type in your own path. If the directory does not exist, it is created automatically.
•
Options. Controls various device options, notably whether a user is allowed to use new media without root
privileges. If the user option (available by clicking the Advanced button) is deselected, regular users won’t be
able to access newly inserted media on this drive, only root will be able to access it.
•
Type. Displays a list of file-system types. If you have a specific medium with a different file system on it,
this is where you can tell Linux how to access it.
Select the property you wish to change and click OK. The corresponding dialog pops up in which you can
change your settings. Then click OK again. The system then asks you if you want to save the modifications
in the /etc/fstab file. By saying yes, you will not have to unmount and re-mount that device: it is done
automatically
6.3. Importing Remote SMB Directories
This tool allows the system administrator to give users access to remotely shared directories
using the SMB protocol (used mainly by Windows®).
While users can individually access remote shares through their file managers, it may be required in some cases to import a specific share for it to become immediately available for all users. We’ll go through an example
showing you how to import a directory from a Windows® machine.
Figure 6-3. Scanning the Whole Network
Choose a Server. Clicking on the Search servers button scans the local network for machines which currently
share directories (including the local one). We’ll choose one of them and make it available locally for all users.
Choose a Share. Clicking on a machine’s name will try to connect to it and browse for available shares. If that
machine has password-protected shares, a dialog pops up asking you to identify yourself. Enter the correct
Username, Password and Domain. The available shares on that machine will then appear. Click on the little
arrow at the left of the machine icon to show available shares.
Tip: If the machine you’re connecting to has both public and password-protected shares, then canceling the password
entry dialog will connect you to that machine, but only to its public shares.
79
Chapter 6. Mount Points and Remote Directories
Figure 6-4. Choosing the Remote Directory to Import
Once a share is selected, a Mount point button appears. Clicking on it displays a dialog where you can type the
local directory name where remote files will be accessible.
Once this is done, two more buttons appear:
•
Mount. Makes the resource available locally. When this is done, users simply have to point their file manager
to the directory selected as the mount point to get the files hosted by the server.
•
Options. Allows you to set a user name and password to access that SMB mount point. Other permissions
and advanced settings can also be set through this button.
Import Share on Each Reboot. When you’re finished configuring the access points for remote directories,
click on Done. A dialog box will appear asking you whether you wish to save your modifications to the
/etc/fstab file (where mount point information is usually stored), or not. Click on Yes to make the shares
configuration persistent between sessions. Click on No to exit without saving your changes.
6.4. Importing Remote NFS Directories
This tool is exactly the same as the one mentioned in Importing Remote SMB Directories, page
79, except that it controls file sharing through the NFS protocol rather than SMB. Therefore it
allows you to locally import shared files from NFS-friendly machines. The interface is the same
as the one described in Importing Remote SMB Directories, page 79, and the effects are similar.
Only the corresponding machines are different: UNIX® for NFS and Windows® for SMB.
One other difference is that there is no need to provide a password to access NFS shares. The authentication
mechanism is host-based.
6.5. Allowing Users to Share Folders
This tool enables you to share files with other users of your computer network. File sharing
can be done on heterogeneous systems such as GNU/Linux and Windows®.
The file-sharing configuration is done in two simple steps: determining who can export folders, and then
which protocol to use. A third step is necessary if you select the Custom export option.
80
Chapter 6. Mount Points and Remote Directories
Figure 6-5. Controlling Exports
1.
2.
Who is Allowed to Share Folders
•
No sharing. Prevents users from sharing data with others.
•
Allow all users. All users are allowed to share data with others.
•
Custom. By choosing this option, only users within the same fileshare group will be allowed to
share data. If you choose this option, the fileshare group will be created and, as a 3rd step, you will
be prompted to run UserDrake in order to add the allowed users to this group (see Managing Users and
Groups, page 63).
Choose the Export Protocol
You must now choose which protocol to use for file sharing. Check one or both of the following:
81
Chapter 6. Mount Points and Remote Directories
•
•
3.
SMB. If most of your users use Windows® systems, this is the preferable protocol to select.
NFS. If most of your users use UNIX® systems (such as GNU/Linux), this is the preferable protocol to
select.
Once you have checked the appropriate boxes, click on OK. The required packages will be installed, if
needed. If you uncheck a previously checked box, the corresponding service will be stopped.
Users Can Now Share Folders. Once users are allowed to share data, they can select the folders to be shared
through their preferred file manager.
6.6. Setting up WebDAV Mount Points
WebDAV (Web-based Distributed Authoring and Versioning) is an extension to the HTTP protocol
which allows you to create, move, copy, and delete resources on a remote web server. In practice, mounting a remote WebDAV repository on your local machine allows users to modify a
remote web server’s files as if those files were local to the system.
Tip: Browse the WebDAV Resources (http://www.webdav.org/) pages to learn more about this protocol.
Figure 6-6. Managing WebDAV Mounts Points
The first time you launch this tool the required packages are installed if needed, and only two buttons are
available. New, which allows you to define a new mount point, the other one just Quits the application. After
you have defined mount points, they will appear as new buttons at the top of the buttons list. Clicking on a
mount point button will take you to the mount point menu (see figure 6-7).
When you click on the New button you are asked for the URL of the web server. Enter the complete URL of
the web server, beginning with http:// or https://, then click OK.
82
Chapter 6. Mount Points and Remote Directories
Figure 6-7. WebDAV Menu
You must now decide where the web server files will be accessible from. Select the Mount point option and
click OK. There you are able to choose a local directory or type in your own. If the selected mount point does
not exist, it is created.
If the server requires authentication, do not forget to fill the username and password fields in the Options dialog.
Then all you need to do is to actually mount the remote repository by selecting Mount and clicking OK.
You are now able to browse and modify files on the local mount point you have defined and the changes will
be immediately available on the web server.
To make your settings persistent between sessions, remember to save modifications to the /etc/fstab file, as
suggested when you quit the wizard.
83
Chapter 6. Mount Points and Remote Directories
84
Chapter 7. “Security” Section
7.1. Securing your Machine through DrakSec
draksec is a graphical interface to msec (which stands for Mandriva Linux Security Tool). It
allows you to change your system’s security level and to configure every option of msec’s
security features.
msec has two aspects: system behavior configuration and periodic checks of system state. Each security level
modifies the system configuration, making it more and more secure, and verifying more and more security
related aspects.
7.1.1. Setting your Security Level
Expert Tool: This tool is only displayed in expert mode. Choose Options→Expert mode from the menu and then access
the Security section of Mandriva Linux Control Center.
Figure 7-1. Choosing the Security Level of your System
Choose a Security Level. Simply choose the security level you want from the Security Level pull-down list: it
will be effective as soon as you click on OK. Please read the help text regarding security levels very carefully
so that you know what setting a specific security level implies.
Explore Each Level: If you wish to check which options are activated for each security level, review the other tabs: Network
Options, System Options and Periodic Checks. Click on the Help button to display information about the options and
their default values. If some of the default options don’t suit your needs, simply redefine them. See Customizing a Security
Level, page 86, for details.
85
Chapter 7. “Security” Section
Activate Security Alerts. Put a check mark on the Security Alerts box to send by mail possible security issues
found by msec to the local user name or to the e-mail address defined in the Security Administrator field.
Warning
We highly recommend you activate the security alerts option so that the administrator is immediately informed of
possible security issues. Otherwise the administrator will have to regularly check the relevant system log files.
7.1.2. Customizing a Security Level
Clicking on each of the Options tabs (and the Periodic Checks one) lead you to msec’s list of security options.
This allows you to define your own security level based on the security level previously chosen.
Figure 7-2. Modifying Standard Options
For each tab, there are two columns:
1. Options List. All available options are listed.
2. Value. For each option1 you can choose from the corresponding pull-down menu:
•
Yes. Activate this option no matter what the default value is.
•
No. Deactivate this option no matter what the default value is.
•
Default. Keep the default security level behavior.
•
Ignore. Use this value if you don’t wish this test to be performed.
•
ALL, LOCAL, NONE. The meaning of these are option-dependent. Please see the Help text available
through the Help button for more information.
Clicking on OK accepts the current security level with custom options, applies it to the system and exits the
application.
1.
86
The default security level setting is shown in the Help window.
Chapter 7. “Security” Section
7.2. Controlling File Permissions with DrakPerm
drakperm allows you to customize the permissions which should be associated with each file
and directory in your system: configuration files, personal files, applications, etc. If the owners
and permissions listed here don’t match the actual permissions of the system’s files, then msec
(which stands for Mandriva Linux Security Tool) will change them during its hourly checks.
These modifications can help prevent possible security holes or intrusions.
Note: This tool is accessible only in expert mode. Choose Options→Expert mode from the menu and then access the
Security section of Mandriva Linux Control Center.
Figure 7-3. Configuring File-Permission Checks
The list of files and directories which appears depends on the current system’s security level as set by msec,
along with their expected permissions for that security level. For each entry (Path) exists a corresponding
owner (User), owner group (Group) and Permissions. In the drop-down menu, you can choose to display only
msec rules (System settings), your own user-defined rules (Custom settings) or both as in the example shown in
figure 7-3.
Note: You cannot edit system rules, as stated by the “Do not enter” sign on the left. However you can override them by
adding custom rules.
Create Your Own Rules. If you wish to add your own rules for specific files or modify the default behavior,
display the Custom settings list and click on the Add a rule button.
87
Chapter 7. “Security” Section
Figure 7-4. Adding a File-Permissions Rule
Customize Your Home Directory Permissions
1.
Create a New Rule in msec
Let’s imagine your current security level is set to 3 (high). This means that only the owners of the home
directories can browse them. If you wish to share the content of Queen’s home directory with other users,
you need to modify the permissions of the /home/queen/ directory.
2.
Actually change the Home Permissions
msec only changes file permissions that are more permissive than the one required by a certain security
level. That means that for the change above, the permissions must be changed by hand.
You can do this in Konqueror by modifying the permission properties of your home directory, and checking
the Apply changes to all sub-folders and their contents option.
3.
Check Rules Priority
If you create more rules, you can change their priorities by moving them up and down the rules list: use
the Up and Down buttons on your custom rules to have more control over your system’s permissions.
7.3. Securing your Internet Access via DrakFirewall
This little tool allows you to set up a basic firewall on your machine. It filters connection attempts made from the outside, and blocks unauthorized ones. It’s a good idea to run it just
after installing your machine and before connecting to the Internet, therefore minimizing the
risks of your machine being ccompromised.
This Wizard consists of the three steps we detail below.
88
Chapter 7. “Security” Section
7.3.1. Choose Services to be Available from Outside
Figure 7-5. The DrakFirewall Window
Open Up Ports, If Needed. If checked, uncheck the Everything (no firewall) box, and then check the boxes
corresponding to the services you wish to make available to the outside world. If you wish to authorize a
service which isn’t listed here, click on Advanced to manually enter the port numbers to open.
Opening Unusual Services: The Advanced button opens a field named Other ports where you can enter any port to
be opened to the outside world. Examples of port specifications are presented just above the input field: use them as a
guide. It’s possible to specify port ranges by using the : syntax such as 24300:24350/udp.
This Won’t Block You from Accessing the Net. Not checking a service in this list won’t stop you from connecting to it. It will only prevent people from the Internet connecting to that service on your machine. If you
don’t plan on hosting any services on your machine (common case for a desktop machine) just leave all boxes
unchecked.
How to Disable the Firewall. On the other hand if you wish to disable the firewall and leave all services
accessible from the outside, check Everything (no firewall), but please bear in mind that this is very insecure,
and therefore not recommended.
89
Chapter 7. “Security” Section
7.3.2. Activate Interactive Firewall Feature
Figure 7-6. Interactive Firewall Options
Stay Informed of Connections on your Machine.
The interactive firewall can warn you of connection attempts on your machine by displaying alert popups
through the network applet. Check the Use Interactive Firewall option to activate this feature.
Port scan detection
Activate this option to be warned of malicious attempts to access your machine.
Other entries corresponding to open ports
Next you are shown a checkbox for each port you have chosen to open during the previous step. Activating them will popup a warning each time a connection attempt is made on those ports.
7.3.3. Which Interface to Protect
The next step consists of selecting the network interface connected to the Internet.
90
Chapter 7. “Security” Section
Figure 7-7. The Internet Interface
If you don’t know which interfaces you have connected for the Internet, you can check the system network
configuration (see Reconfigure Interfaces, page 48). You can finally click OK to install the required packages,
activate the firewall and enjoy your secure Internet connection.
91
Chapter 7. “Security” Section
92
Chapter 8. “Boot” Section
8.1. Configuring the Login Mode
This tool allows a user to be automatically logged into the system at boot time, without a
password being required.
Figure 8-1. Choosing the Login Mode
Here are the available parameters:
Graphical Interface
If you wish to have the X Window System (graphical display) started at boot time, check the Launch the
graphical environment when your system starts box. If you leave it unchecked, the text login will be displayed
and you will need to start the graphical environment manually.
Autologin
If you’re the only person using your machine and nobody else has access to it, you may choose to be
automatically logged in at boot time.
1.
Select the Yes, I want to autologin with this (user, desktop) option.
2.
Choose the user you want to be logged on automatically in the Default user pull-down menu.
3.
Choose the preferred Default desktop in the pull-down menu.
8.2. Changing your Boot-up Configuration
This tool allows you to configure the bootloader and the boot menu entries.
Warning
Unless you’re an expert, it’s not recommended that you change these settings as this may prevent you from booting
your machine the next time you try to power it on.
93
Chapter 8. “Boot” Section
Figure 8-2. Choosing the Boot Mode
8.2.1. Configuring the Bootloader
You can choose between the GRUB and the LILO bootloader. Either one will allow you to boot Mandriva Linux,
it’s just a question of taste.
Unless you know what you’re doing, you shouldn’t change the default Boot device shown, since that’s where
the bootloader installs itself. If more than one OS is installed on your machine, it’s a good idea to leave at least
5 seconds so that you can easily select a different menu item than the default image.
The dialog finally shows a few options which can be useful depending on your specific hardware.
Enable ACPI
Enable this option to allow better power management support if your hardware is ACPI compatible.
ACPI is often needed for new laptops which no longer support APM.
Advanced options. Click on Advanced to be able to wipe the contents of the /tmp directory (which might hold
some files you download from the Internet, for instance) and to tell Linux how much RAM your machine has,
should this prove to be an issue at boot time.
8.2.2. Managing Boot Entries
After clicking Next, the list of available entries at boot time is displayed; the default one is marked by a star
(*).
It’s also possible to make an entry the default one by checking the Default check-box in the Modify dialog.
8.3. Customizing your Boot Theme
The Boot Theme utility enables you to change the default theme displayed at boot time, as well
as a few other options.
•
Choose one of the available boot modes in the pull-down menu (figure 8-3).
•
Uncheck the Display theme under console option if you want a clean, “traditional” console. This relates to
those accessible through the Ctrl-Alt-Fn keys.
94
Chapter 8. “Boot” Section
Figure 8-3. DrakBoot Theme Window
The boot theme setting will have no effect if your system isn’t set to boot using the graphical mode. Please
refer to Changing your Boot-up Configuration, page 93, for more information on setting the boot mode.
Installing Fancy New Themes. If you only have one theme available, you may install the bootsplash-themes package which you will find in contribs. Other themes are also available on the web.
Create Your Own. The Create new theme button allows you to fully customize an existing boot theme or create
a new boot theme from scratch. Adjust the parameters to your liking and save it. It will then be accessible in
the available Themes list.
95
Chapter 8. “Boot” Section
96
Chapter 9. Server Configuration Wizards
9.1. Foreword
The Mandriva Linux configuration wizards are designed to configure servers located between a local network
and the Internet. They let you quickly and efficiently configure the most common services in a local network,
as well as Internet web and FTP services. We assume that your network is as shown in figure 9-1, and that
Mandriva Linux is installed on the server. Configuring and bringing up the Internet connection is beyond the
scope of this chapter (see Network and Internet Connection Management, page 43).
Figure 9-1. An Example of an Internal Network
The server configuration wizards are available through the Control Center when the drakwizard package is
installed. New categories appear in the Mandriva Linux Control Center, so wizards are organized as follows:
Note: Wizards noted as “Expert mode only” below are only accessible when the expert mode is toggled on (Options→
Expert mode).
Sharing
•
FTP server (FTP Server Configuration, page 105): configure where your FTP server should be reachable
from.
•
Samba server (Samba Server Configuration, page 102): this wizard helps you set up public shared files
and printers, and announce their names to the Windows® network.
•
Samba server fine tuning: this set of wizards let you manage and create shares for repositories (public/user shares). Expert mode only.
•
Web server (Web Server Configuration, page 104): to setup your GNU/Linux box as a web server. We
explain how to make it reachable from the Internet.
•
Installation server (Installation Server Wizard, page 108): to allow your network client machines to be
installed from the server, making CDs and DVDs obsolete. Expert mode only.
97
Chapter 9. Server Configuration Wizards
Network Services
•
DHCP server (DHCP Server Configuration, page 98): your server can assign IP addresses dynamically to
machines on the network.
•
DNS server (DNS Server Configuration, page 99): to configure name resolution for machines inside and
outside the private network.
•
Proxy server (Proxy Server Configuration, page 110): configure your server to act as a web proxy cache.
This speeds up web browsing while limiting the bandwidth usage on the Internet.
•
Time server (Time Configuration, page 112): your machine can also supply time to other machines using
NTP (Network Time Protocol).
•
OpenSSH server: to let people connect to your server, and use its console “as if they were sitting there”,
through a secure communications channel.
Authentication
•
Change authentication method: to set up the local users authentication scheme (local, LDAP, NIS, Windows Domain). Expert mode only.
•
NIS server (NIS and Autofs Servers Wizard, page 108): to set up the Network Information System, centralizing users authentication and home directories.
•
LDAP server (LDAP Configuration Wizard, page 109): to set up a simple LDAP repository to be used as
authentication mechanism.
Groupware
•
Mail server (Mail Server Configuration, page 100): configure your mail domain for sending and receiving
mail to and from the outside world.
You can access the wizards by clicking on their corresponding buttons. We describe wizards for the most
common services in no particular order. Note that the required packages are installed by the wizard if they are
not already available.
Note: For experienced users: wizards are limited to configuring class C networks, and only the basic configuration is
handled for each service. This should be enough for most situations, but if you wish for a more fine-tuned configuration,
you must edit the configuration files by hand or by using another administration tool such as Webmin.
9.2. DHCP Server Configuration
DHCP stands for Dynamic Host Configuration Protocol. This protocol allows for machines connecting
to your local network to be automatically assigned all relevant network parameters such as an IP address, the
addresses of the name servers and the address of the gateway.
98
Chapter 9. Server Configuration Wizards
Figure 9-2. DHCP Server Address Range
All you have to do is specify the range of addresses1 that you want to have available via DHCP, as shown in
figure 9-2. Select the network interface the DHCP server must listen on for requests: choose the one connected
to your LAN. If you wish that client computers be able to access the Internet, you need to provide the IP
address of the gateway. In case the DHCP server is also the gateway for your LAN fill it with the server’s LAN
address (for example: 192.168.0.1).
Tip: Check the Enable PXE option if you want your machine to act as an installation server for multiple machines on
your LAN.
9.3. DNS Server Configuration
DNS stands for “Domain Name System”. It allows you to specify a machine by its name instead of
its IP address. This wizard allows you to setup a basic DNS server, master or slave.
Make sure you have a FQDN host name set for your system, otherwise the DNS wizard will refuse to start.
Please refer to Network and Internet Connection Management, page 43, for information on how to set the system’s
host name. You are given the option to run one of the following wizards:
Master DNS Server
Setup your machine as a plain DNS server. After selecting the network interface on which to listen for
DNS requests, you can provide the address of an external DNS server to which the requests that the local
server cannot answer will be forwarded. It is generally the address of your ISP’s DNS server.
Then you can specify domain names for lookups. For example if you request the IP of a machine called
kenobi, the server appends the domain names you add here to perform the request.
1. Addresses outside this range are available for machines which need static addresses. Those machines can then be
listed in the DNS configuration (DNS Server Configuration, page 99).
99
Chapter 9. Server Configuration Wizards
Slave DNS Server
Setup your machine as the slave server of another, master, DNS server. Just supply the IP address of the
master server for the slave to mirror. Then clients can be configured to query both servers: if the master
fails, the slave takes over.
Add Host in DNS
If your machine is a master DNS server, you’ll be able to declare all the machines with static addresses on
your network so that the DNS server can answer requests about them.
Remove Host in DNS
This is used to remove a DNS entry previously added with Add Host in DNS.
Note: Both the Add Host in DNS and Remove Host in DNS wizards only work if your machine is set up as a master
DNS server.
9.4. Mail Server Configuration
SMTP stands for “Simple Mail Transfer Protocol”. An SMTP server allows you to send internal and
external mail through it. If your server is referenced on the Internet public DNS as an MX server for your
domain name, then it also receives and manages mail from the Internet addressed to users of your domain.
This wizard allows you to setup a mail server with Postfix.
Warning
Your server network parameters must not be provided by DHCP for Postfix to work properly.
The first step consists of choosing whether you intend to use an external SMTP relay or not. If you can use one
provided by your ISP then choose Relay mail server in the drop-down list. Otherwise, choose Main mail server.
In the procedure below only the second step differs from one configuration to the other.
1.
Global Postfix Configuration
Smtpd banner
The banner your server advertises when talking to other servers or clients.
Hostname
The FQDN name of your server.
Domain
The domain handled by this mail server.
Origin
The domain name that locally-posted mail appears to come from, and that locally posted mail is
delivered to.
2.
Relay (for Relay mail server only)
Relay host
This is where you define the mail server responsible for relaying your outgoing messages.
100
Chapter 9. Server Configuration Wizards
Relay domains
What destination domains (and subdomains thereof) this system relays mail to. Mails sent to a domain other than the local domain that are not part of the relay domains are rejected (to prevent spam).
3.
Main server Configuration (for Main mail server only)
helo required
For security reasons you might require remote clients to identify themselves before starting communication. Choose yes in this case.
Disable verify command
The verify command can be used by a client to verify a specific user is actually handled by a mail
server. You can disable it to prevent email harvesting by spammers.
Masquerade domains
This field is used to masquerade the domain from which internal mail appears to come from. For
example: foo.example.com example.com directs Postfix to masquerade [email protected]
to [email protected].
4.
Message options
A few options affecting message handling you can leave at their default values.
Maximal queue life
If a message cannot be delivered after this delay it is sent back as undeliverable. Expressed as a
number of days prefixed by the letter d, for example 3d means three days.
Message size limit
Messages larger than this size (kilobytes) are rejected. When defining this parameter, please bear in
mind that binary attachments have a bigger size than their filesize because they have to be encoded
differently to be sent in a mail message.
Delay warning time
If a message cannot be delivered, the sender will receive a warning after this number of hours.
5.
Network Configuration
inet interfaces
The network interface addresses that this mail system receives mail on. By default the server listens
on all network interfaces (all), specify localhost to listen only on the local interface.
my destination
The list of domains that are delivered via the local mail delivery transport. The SMTP server validates
recipient addresses and rejects non-existent recipients.
my networks
The list of “trusted” SMTP clients who have more privileges than “strangers”. In particular, “trusted” SMTP clients are allowed to relay mail through Postfix. Specify a list of network addresses or
network/netmask patterns, separated by commas and/or whitespace.
If a parameter is not clear to you, please refer to the Postfix Configuration Parameters (http://www.postfix.
org/postconf.5.html).
101
Chapter 9. Server Configuration Wizards
9.5. Samba Server Configuration
Samba allows GNU/Linux to act as a file and/or printer server for Windows® machines. Even though
this wizard can help configure primary and backup domain controllers, we will concentrate here on the most
common, standalone server configuration.
Figure 9-3. Choose the Workgroup
Enter the workgroup to be served by your Samba server and the server’s NetBIOS name (figure 9-3). You can
either create a new workgroup or choose an existing one, please refer to your network administrator if you
are unsure.
Tip: A valid NetBIOS name must follow the simple NetBIOS naming rules (basically, a 1 to 16 character mix of letters,
numbers and the - sign is allowed), and be unique (ie. no other machine should have that same name) within the
workgroup.
102
Chapter 9. Server Configuration Wizards
Figure 9-4. Server Banner
Then you have to specify a descriptive name for your Mandriva Linux server, as shown in figure 9-4. This is
the description Windows® machines on your network get when requesting more information about the server.
You may just accept the default or choose whatever name you want.
Finally you can adjust the log facility parameters. Keep the defaults unless you have specific needs.
When the Samba server is configured you can use the Samba share wizard to create new shares and manage
existing ones. Please note that it is only available in Expert Mode.
103
Chapter 9. Server Configuration Wizards
Figure 9-5. Samba Public Share Setup
Run the Samba share manager, select Public share and proceed to the next step. figure 9-5 shows an example
of a public share, writable by everyone with files hosted on the /usr/local/samba/shares/public folder in
the server.
Warning
Home directories should not be shared by means of a writable public share, use the Special share (CDrom, Homes,
Profiles) option to share home directories instead.
9.6. Web Server Configuration
This wizard will simply let you specify if your web server will be disabled, visible from the local
network, from the external network (generally the Internet) or from both. Check the appropriate boxes as
shown in figure 9-6.
104
Chapter 9. Server Configuration Wizards
Figure 9-6. Defining the Web Server Visibility
Warning
If your server network parameters are provided by DHCP the web server might not function properly if set to be
visible from the Internet.
Then you can enable the feature which gives users the option to maintain their own web sites, available from
the http://server_name/~user/ URL. The directory where they store their sites (public_html, inside the
user’s home directory, by default) can also be changed if this option is checked.
Finally you can specify the directory where the files to be served by the server will be stored, known as the
Document Root. To publish your web site, simply put the files in the chosen directory. You can connect to
your web site as soon as the wizard is finished through the http://localhost/ URL.
9.7. FTP Server Configuration
This wizard resembles the one used to configure a web server: It will let you specify whether FTP
should be disabled, visible from the local network, from the external network, or both. Check the appropriate
boxes as shown in figure 9-7.
105
Chapter 9. Server Configuration Wizards
Figure 9-7. Defining FTP Server Visibility
Warning
If your server network parameters are provided by DHCP the FTP server might not function properly if set to be
visible from the Internet.
Figure 9-8. FTP Server Configuration
106
Chapter 9. Server Configuration Wizards
The basic FTP server configuration is shown in figure 9-8. Besides the server’s name you should provide an
email address for the administrator so that he can receive alert messages.
Admin e-mail
Enter the address to which messages regarding the FTP server should be sent.
Permit root login
Check this box if you wish the root user to be allowed to login into the FTP server. If the FTP authentication
is made in clear text, this option is not recommended.
Figure 9-9. FTP Server Options
You are then allowed to configure a few options (figure 9-9):
FTP Port
The standard FTP port is 21, if you specify something else here FTP clients will have to be configured
accordingly.
Chroot home user
By checking this option, users who log into the FTP server will be “boxed inside” their home directories.
Allow FTP resume
If your server is likely to host large files, it might be prudent to allow users to resume downloads.
Allow FXP
Check this option if you want your server to be able to exchange files with other FTP servers. Please note
that the FXP protocol is not very secure.
To begin populating your FTP server, simply put the files in the /var/ftp/pub/ directory. You can connect to
your FTP server as soon as the wizard is finished through the ftp://localhost/pub URL. Home directories are also accessible by default with local password authentication. If queen wants to access her home
directory she has to use the ftp://queen@localhost URL.
107
Chapter 9. Server Configuration Wizards
Note: To enable anonymous login on the FTP server, you need to install the proftpd-anonymous package.
9.8. Installation Server Wizard
You are performing lots of installations and are tired of changing CDs? This wizard is for you. It
configures your machine to act as an installation server, so new machines can get all required packages directly
from your server on the local network, either for initial installation or for maintenance.
Figure 9-10. Copying Installation Sources
Specify the location to copy the CDs or DVD from, and a place on your disk where the files are to be stored.
Note: If you get an error, please check that the medium you selected as source is mounted.
9.9. NIS and Autofs Servers Wizard
NIS stands for “Network Information Service” and allows you to centralize your users’ authentication and home directories. Run this wizard if you want users to have access to their own environment no
matter which machine on the local network they connect from.
108
Chapter 9. Server Configuration Wizards
Figure 9-11. Setting NIS Server Parameters
Fill the NIS domain field with your domain name, then fill the directory to “host” the NIS users homes. When
configuration is done, NIS users can login from any machine on the network that is setup to connect on your
NIS server. Additionally, those users have their home directories automatically mounted locally.
9.10. LDAP Configuration Wizard
LDAP stands for “Lightweight Directory Access Protocol” and can be used to centralize directorylike information, for example address books, user account details, etc. This simple wizard allows you to setup
a basic LDAP server, and add users to it. This is useful to quickly setup a LDAP-based authentication mechanism.
When you first run the wizard, you are presented with the server configuration dialog.
109
Chapter 9. Server Configuration Wizards
Figure 9-12. LDAP Server Configuration
Once the configuration is set and the server launched, running the wizard again gives you the following
options:
Show Ldap configuration
Shows current server configuration, useful to configure possible LDAP clients.
Delete Ldap configuration
Removes current server configuration and stops the server. You are informed of the file name where
current LDAP directory information will be stored in LDIF format.
Add user in Ldap server
Starts a little wizard which allows you to add new users inside the users directory.
9.11. Proxy Server Configuration
A proxy server is very useful for a local network accessing many web pages across a slow, or relatively slow, connection. It maintains a cache of most visited pages so that they don’t need to be retrieved again
from the Internet if requested by different users. This wizards sets up the Squid proxy server.
First of all you need to choose a port for the proxy to listen to requests on. Users have to configure their web
browsers to use this port as the proxy port and your server’s name or IP address as the proxy server.
110
Chapter 9. Server Configuration Wizards
Figure 9-13. Choose the Cache Size
Depending on your machine’s available memory, you can allocate more or less to the proxy. The bigger the
memory cache, the fewer disk accesses on the server. Depending on your available disk size you can allocate
more or less room for cached pages. The more the space, the less accesses to the Internet. The wizard chooses
appropriate values for your system, if in doubt just accept the proposed ones.
In the next step, some access levels are available for clients wishing to use the proxy:
•
All. There is no restriction, all computers are granted access to the cache. This setting is not very secure and
thus not recommended.
•
Localhost. Only the local machine, the server, can access its own proxy.
•
Local Network. Only machines on the local network can access the proxy. This is the recommended setting.
111
Chapter 9. Server Configuration Wizards
Figure 9-14. Restrict Access to a Particular Sub-network
If you have previously chosen the Local Network access policy, you can choose to restrict even more the access
to a particular subnetwork or domain. The wizard will detect your LAN’s network address and will offer it
by default: make modifications if needed.
Finally, if your server itself has access to another larger proxy connected to the Internet, you can choose to
Define an upper level proxy to which requests will be forwarded. If so, the next step will ask you for the name
and port of that server.
9.12. Time Configuration
NTP stands for “Network Time Protocol” and is used to synchronize system time with reference
time servers on the Internet. This wizard lets you set up a time server for your internal network. When you
have set up the external time servers your own server will use to correct its internal clock, machines on your
local network will be able to get the correct time from your local server.
112
Chapter 9. Server Configuration Wizards
Figure 9-15. Choosing your Time Servers
Choose the time servers to query, in order of preference. It is advisable to keep the default suggested ones,
otherwise choose servers which are geographically close to you. Then the time zone has to be set, use the
pulldown lists to choose your geographic location.
113
Chapter 9. Server Configuration Wizards
114
Index
applications
DiskDrake, 75
Drakbug, 7
DrakPerm, 87
DrakSec, 85
HardDrake, 21
Mandriva Linux Control Center, 3
Mandriva Linux Control Center, 43
msec, 85, 87
PrinterDrake, 30
Rfbdrake, 15
Rpmdrake, 9
ScannerDrake, 39
UserDrake, 63
backup
restore, 70
wizard, 66
bootloader
configuration, 94
bugs
reports, 7
CD, 78
command
exit, 63
commands
DrakConf, 3
console
access, 63
virtual terminal, 63
date
adjust, 59
development, 2
devices
removable, 78
DHCP, 54
DiskDrake
hda, 75
NFS, 81
removable devices, 78
Samba, 79
Drakbug, 7
DrakConf, 3
DrakPerm, 87
DrakSec, 85
DVD, 78
file
permissions, 87
sharing, 81
firewall
basic configuration, 88
floppy, 78
fonts
management, 58
gateway
configure, 52
disable, 54
HardDrake, 21
other devices, 22
hardware
configuration, 21
troubleshooting, 22
internationalization, 2
keyboard
changing layout, 28
language
keyboard, 28
log files
searching through, 60
login mode
autologin, 93
configuring, 93
graphical interface, 93
Mandriva Linux Control Center, 3
Mandriva Expert, 1
Mandriva Linux
mailing lists, 1
security, 1
Mandriva Store, 2
mouse
configuration, 29
msec, 85, 87
network
connection, 43
NFS
file sharing, 81
package
management, 9
packages
installing, 14
management tools, 9
packaging, 2
partition table, 75
partitions
formatting, 78
management, 75
Peter Pingus, 7
printer
add, 33
auto-configuration, 30
configuration, 29
default, 33
edit, 33
expert mode, 33
multi-function, 36
refresh, 33
removal, 33
sharing, 33
testing, 36
PrinterDrake, 30
profile
boot, 51
programming, 2
proxy
media, 13
Queen Pingusa, 7
remote control, 15
resolution
changing display, 22
115
Samba, 79
directories, importing, 79
ScannerDrake, 39
security
choose, 85
services
configuration at start-up, 57
synopsis
command, 6
time
adjust, 59
time zone
settings, 59
troubleshooting
hardware, 22
TV
configuration, 27
UserDrake, 63
users
adding, 65
generic, 7
management, 63
Peter Pingus, 64
Queen Pingusa, 64
WebDAV
mounting, 82
Windows
file sharing, 79, 81
X graphical server
configuration, monitor, 25
X graphical server
on boot-up, 25
116