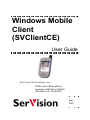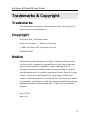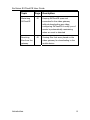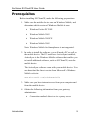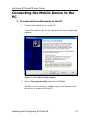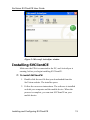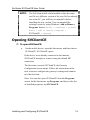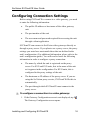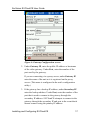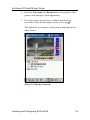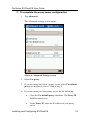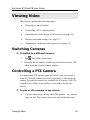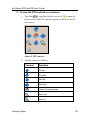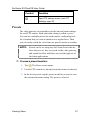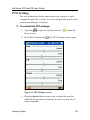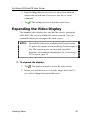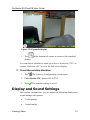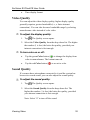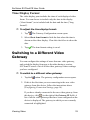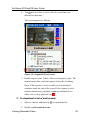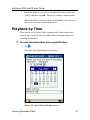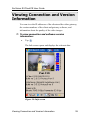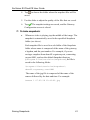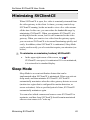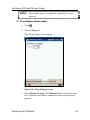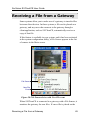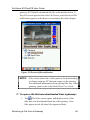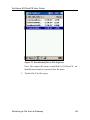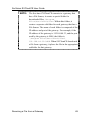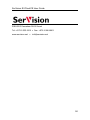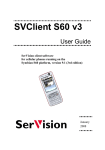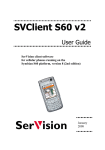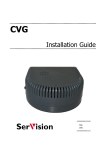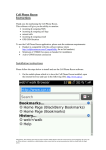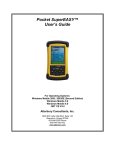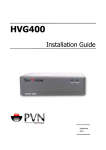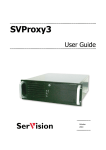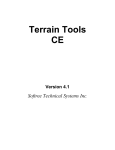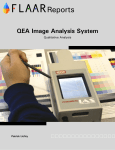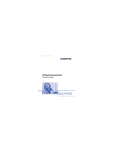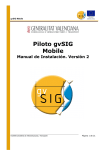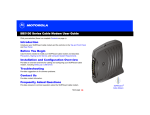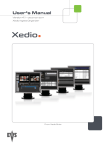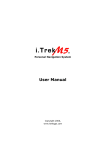Download User Manual - SVClientCE
Transcript
Windows Mobile Client (SVClientCE) User Guide SerVision Client Software for: PDAs and cellular phones running on Windows Mobile (Windows CE, PocketPC) June 2007 SerVision SVClientCE User Guide Trademarks & Copyright Trademarks All trademarks mentioned in this manual are the sole property of their respective manufacturers. Copyright SerVision Ltd., Jerusalem, Israel. www.servision.net • [email protected] © 2006 SerVision Ltd. All rights reserved. Published 2006 Notice Information in this document is subject to change without notice. SerVision Ltd. assumes no responsibility for any errors that may appear in this manual. Companies, names and data used in examples herein are fictitious unless otherwise noted. No part of this document may be copied or reproduced in any form, or by any means, electronic or mechanical, for any purpose, without the express written permission of SerVision Ltd. SerVision Ltd. makes no warranties with respect to this documentation and disclaims any implied warranties of merchantability or fitness for a particular purpose. sw v 2.0.59 doc v 4-2 2 SerVision SVClientCE User Guide Table of Contents I nt rodu ct ion Supported Platforms About this Manual Prerequisites 5 6 7 9 I ns ta lling an d Con f iguring SVC lien tCE Downloading SVClientCE Connecting the Mobile Device to the PC Installing SVClientCE Opening SVClientCE Configuring Connection Settings 11 11 12 13 14 16 Ov e rv ie w of th e Int erfa ce Toolbar Status Bar 21 22 24 V i e wing V id eo Switching Cameras Controlling a PTZ Camera 25 25 25 Presets PTZ Settings Expanding the Video Display Display and Sound Settings Video Quality Sound Quality Time Display Format Switching to a Different Video Gateway V i e w ing R ec o r d e d V id e o Playback by Event Playback by Time 27 29 30 31 32 32 33 33 35 35 37 V i e w ing C o n n e ct io n a n d V e r sio n In f o r ma t ion 39 Sav ing S nap shot s 40 M in imizing SVC lientCE 42 3 SerVision SVClientCE User Guide Sleep Mode R eceiv ing a File f rom a Gateway 42 45 4 SerVision SVClientCE User Guide Introduction SerVision develops and markets video gateway units for monitoring activity in a variety of locations. The video images can be viewed remotely using a number of client devices, including standard desktop or laptop PCs as well as mobile devices such as PDAs and cellular phones. This manual explains how to install and use the SerVision client software on PDAs that run Windows Mobile. When you have installed the client software on your PDA, you will be able to connect to your SerVision gateways and view video images from them wherever you have cellular access. You can view both live and recorded video on the PDA. If your cameras have PTZ features (pan, tilt, zoom), you can also control and move the cameras from your remote location. NOTE: Introduction Windows Mobile is sometimes referred to as Windows CE or Pocket PC. 5 SerVision SVClientCE User Guide Supported Platforms SerVision provides client software for the following platforms: Platform Client Software SerVision Guide Windows PC MultiClient MultiClient User Guide Windows Mobile SVClientCE This guide (Windows CE) Symbian S60 SVClientS60 Symbian S60 Client User Guide Symbian UIQ SVClientUIQ Symbian UIQ Client User Guide This guide explains how to install and use the SerVision Windows Mobile client application, SVClientCE. If you are using a mobile device – a cellular phone or PDA – to view video from a SerVision system, check the device settings and/or its user guide to determine which platform (operating system) it uses. Then consult the relevant SerVision client manual for information about the client software that runs on your platform. Introduction 6 SerVision SVClientCE User Guide About this Manual This manual explains the following topics: Topic Prerequisites Page 9 Description Information, hardware, and software you should have available before starting the installation process Installing 11 SVClientCE Downloading SVClientCE from the SerVision FTP site; installing SVClientCE on your mobile device Configuring 16 SVClientCE Overview of the mobile device 21 the interface Viewing Description of the main SVClientCE screen and the toolbar options 25 video Viewing Initial configuration of SVClientCE on Using SVClientCE to view video mages and control cameras 35 Using SVClientCE to view recorded recorded video of events or to playback recorded video video by time Viewing 39 Viewing connection and version system information and current data information transmission rates Saving snapshots Introduction 40 Saving single frames from the video displayed as jpg files 7 SerVision SVClientCE User Guide Topic Minimizing Page 42 SVClientCE Description Keeping SVClientCE open and connected to the video gateway without downloading any video; configuring SVClientCE to notify you of events by automatically maximizing when an event is detected Receiving 45 Viewing files that were placed on the files from the video gateway for downloading to the gateway mobile device Introduction 8 SerVision SVClientCE User Guide Prerequisites Before installing SVClientCE, make the following preparations: 1. Make sure the mobile device runs on Windows Mobile, and determine which version of Windows Mobile it runs: Windows Pocket PC 2002 Windows Mobile 2003 Windows Mobile 2003CE Windows Mobile 2005 Note: Windows Mobile for Smartphones is not supported. 2. In order to install the software, you will need a PC as well as the mobile device. The PC must have ActiveSync installed; ActiveSync is the Windows Mobile software that enables you to install additional software, such as SVClientCE, onto the mobile device. The ActiveSync software came with your mobile device. You can download the latest version from Microsoft’s Windows Mobile web site: www.microsoft.com/windowsmobile 3. Make sure you have internet access from your computer and from the mobile device. 4. Obtain the following information from your gateway administrator: Introduction Connection method: direct or via a proxy server 9 SerVision SVClientCE User Guide Introduction The required IP address or host name, and port number, for connecting to each video gateway unit The user name and password for accessing each unit 10 SerVision SVClientCE User Guide Installing and Configuring SVClientCE Before installing SVClientCE on your mobile device, you must download the software from the SerVision website. Then you can use ActiveSync to install SVClientCE on the mobile device. Downloading SVClientCE D D To download SVClientCE: 1. Using your PC, go to: www.servision.net 2. Navigate to Support->Downloads->Client Software->Windows CE 3. Select a file as follows: Windows Pocket PC 2002: Setup-ClientCE-SV-x.x.x.x_PPC2002.exe Windows Mobile 2003, 2003SE, or 5.0 (rectangular screen): Setup-ClientCE-SV-x.x.x.x_WM2003_2005.exe Windows Mobile 2003SE (square screen): Setup-ClientCE-SVx.x.x.x_WM2003_SQUARE SCREEN.exe Note: The x.x.x.x in the file names represents the software version numbers. If more than one version is available on the website, download the one with the highest version number. Installing and Configuring SVClientCE 11 SerVision SVClientCE User Guide Connecting the Mobile Device to the PC D D To connect the mobile device to the PC: 1. Connect the mobile device to the PC. ActiveSync detects the device and opens the New Partnership window: Figure 1: New Partnership window 2. Select Guest partnership, and then click Next. The Microsoft ActiveSync window opens, and indicates that the device is connected to the PC: Installing and Configuring SVClientCE 12 SerVision SVClientCE User Guide Figure 2: Microsoft ActiveSync window Installing SVClientCE Make sure the PDA is connected to the PC, and ActiveSync is running, before you begin installing SVClientCE. D D To install SVClientCE: 1. Double click the exe file that you downloaded from the SerVision website. The installer opens. 2. Follow the on-screen instructions. The software is installed on both your computer and the mobile device. When the process is complete, you can start SVClientCE on your mobile device. Installing and Configuring SVClientCE 13 SerVision SVClientCE User Guide NOTE: If a SerVision mobile client installer (either the same exe file or a different version of the exe file) has already run on the PC, you will have to uninstall it before installing the new version. You can uninstall the existing version by using Windows' Add or Remove Programs feature. (Start > Settings > Control Panel > Add or Remove Programs > SVClientCE > Remove). Opening SVClientCE D D To open SVClientCE: • On the mobile device, open the Start menu, and then choose SVClientCE. SVClientCE opens. If the device is not already connected to the internet, SVClientCE attempts to connect using the default ISP connection. The first time you start SVClientCE, the Gateway Configuration screen opens. Follow the instructions in the next section to configure the gateway's settings and connect to it the first time. Note: You can also open SVClientCE from the Programs screen: In the Start menu, tap Programs, and then, in the list of installed programs, tap SVClientCE. Installing and Configuring SVClientCE 14 SerVision SVClientCE User Guide Figure 3 Gateway Configuration screen NOTE: When you subsequently open SVClientCE, it opens to the gateway to which it was connected at the end of the previous session. Installing and Configuring SVClientCE 15 SerVision SVClientCE User Guide Configuring Connection Settings Before using SVClientCE to connect to a video gateway, you need to enter the following information: • The public IP address or host name of the video gateway unit • The port number of the unit • The user name and password required for accessing the unit through a client application SVClientCE can connect to SerVision video gateways directly or through a proxy server. If you plan to use a proxy server, the proxy settings you enter here must match those that are defined in the unit's configuration. (For additional information, please refer to the unit's configuration guide.) You will need to know the following information in order to configure a proxy connection: • The name by which the unit is registered on the proxy server. For SVG and IVG units, this is the name of the unit as it appears in the configuration. For HVG units, this is configured in the proxy settings of the unit. • The hostname or IP address of the proxy server. If you are using the SerVision proxy service, SVClientCE fills this in automatically. • The port through which SVClientCE must connect to the proxy server. D D To configure a connection to a video gateway: 1. If the Gateway Configuration screen is not displayed, tap The Gateway Configuration screen opens. Installing and Configuring SVClientCE . 16 SerVision SVClientCE User Guide Figure 4: Gateway Configuration screen 2. Under Gateway IP, enter the public IP address or hostname of the video gateway. Under Port, enter the number of the port used by the gateway. If you are connecting via a proxy server, under Gateway IP enter the name of the unit as it is registered on the proxy server. (This name is configured in the unit's configuration utility.) 3. If the gateway has a backup IP address, under Secondary IP enter the backup address. Under Port, enter the number of the port that is used to connect to the gateway through the secondary IP address. SVClientCE attempts to connect to the gateway through the secondary IP and port in the event that it cannot connect using the primary IP address. Installing and Configuring SVClientCE 17 SerVision SVClientCE User Guide 4. Enter the User name and Password for accessing the video gateway unit through a client application. 5. If you are using a proxy server, continue with the next procedure. If you are not using a proxy server, tap . The mobile device connects to the gateway and displays live video from it. Figure 5: Gateway connected Installing and Configuring SVClientCE 18 SerVision SVClientCE User Guide D D To complete the proxy server configuration: 1. Tap Advanced. The Advanced Settings screen opens: Figure 6: Advanced Settings screen 2. Select Use proxy. 3. If you are using SerVision’s proxy server, select Use default proxy (as in figure 6, above). Skip to step 5. 4. If you are using your own proxy server, do the following: Clear the Use default proxy checkbox. The Proxy IP field becomes active. Under Proxy IP, enter the IP address of your proxy server. Installing and Configuring SVClientCE 19 SerVision SVClientCE User Guide Under Port, enter the port number used by the proxy server. Figure 7: Configuring proxy settings for your own proxy 5. Tap . The Gateway Configuration screen is displayed. 6. Tap . The mobile device connects to the video gateway through the proxy and displays live video from the gateway. Installing and Configuring SVClientCE 20 SerVision SVClientCE User Guide Overview of the Interface When SVClientCE has been started and you connect to a gateway, live video from the gateway is displayed in the Main screen. The first time you connect to a gateway, video from the camera connected to camera connector #1 on the gateway is displayed. In subsequent connections, the display reverts to the camera from which video was displayed when the last connection to that gateway ended. The name of the camera is displayed below the video, and a list of devices – cameras and sensors – connected to the gateway appears below the video. Version number SVClientCE icon Video display Camera name List of devices Toolbar Figure 8: Live video displayed in the Main screen Overview of the Interface 21 SerVision SVClientCE User Guide In the Main screen, you can choose to view live or recorded video from any of the selected cameras. You can also view lists of events that were detected by any of the devices connected to the camera. SVClientCE includes a number of other screens, which provide a selection of controls that can be used in conjunction with the video display.Video is displayed in the upper portion of most of the SVClientCE screens. Toolbar The toolbar at the bottom of the screen contains buttons that you can tap to open the other screens and access other options. The toolbar contains the following buttons: Button Option Description Exit Close SVClientCE. Tools Open the Gateway Configuration screens to configure or connect to a different video gateway (see page 33), or to configure various other options (see Time Display Format, page 33; Saving Snapshots, page 40; Sleep Mode, page 42). Full-screen Display the video from the current mode camera in full-screen mode (see page 30). Playback Play back recorded video by time (see page 37). Note: This button is not active during playback. Overview of the Interface 22 SerVision SVClientCE User Guide Button Option Description Stop Stop playback of recorded video (see playback page 35). Note: This button is only active during playback. Info Display connection information (see page 39). Main Switch cameras (see page 25); view lists of devices and events; play back recorded video by event (see page 35). Files Display a list of files that were downloaded from the video gateway (see page 45). Note: This option is only active if the File Download option is activated in the gateway's configuration. Quality Set sound and video quality (see page 32); access complete PTZ controls (see page 25). Note: PTZ controls are only available for cameras that support PTZ. Preset Go to or save preset locations (see page 27); access complete PTZ controls (see page 25). Note: These features are only available for cameras that support PTZ. Overview of the Interface 23 SerVision SVClientCE User Guide Status Bar When SVClientCE is open, it displays application information in the Windows Mobile status bar at the top of the screen (see figure 8, page 21). The information includes the name of the application, the version number, and the application icon. The application icon can appear in one of the following forms: Icon Description SVClientCE is running and connected to the internet. Note: Tapping this icon minimizes the application (see page 42). SVClientCE is running, but it is not connected to the internet. Overview of the Interface 24 SerVision SVClientCE User Guide Viewing Video This section explains the following topics: • Choosing a camera (below) • Controlling a PTZ camera (below) • Expanding the video display to full-screen (see page 30) • Display and sound settings (see page 31) • Switching to a different video gateway (see page 33) Switching Cameras D D To switch to a different camera: 1. Tap . The Main screen opens. 2. From the list of cameras, double-tap the desired camera. The video from the selected camera appears. Controlling a PTZ Camera If a camera has PTZ features (pan, tilt, zoom), you can control it using SVClientCE whenever you are viewing live video from the camera. Pan and tilt controls are available in all screens. Full PTZ controls are available in the Quality screen and in the Presets screen. D D To pan or tilt a camera in any screen: • Tap the video image on any side of the picture – top, bottom, right, or left. The camera moves one step in that direction. Viewing Video 25 SerVision SVClientCE User Guide D D To use full PTZ controls on a camera: 1. Tap either to open the Quality screen or to open the Preset screen. The PTZ controls appear on the lower left of each screen. Figure 9 PTZ controls 2. Tap the controls as follows: Control Function Tilt up Tilt down Pan left Pan right Move to home position Zoom out Zoom in Viewing Video 26 SerVision SVClientCE User Guide Control Function Open PTZ settings screen (see PTZ Settings, page 29) Presets The video gateway can remember specific aim and zoom settings for each PTZ camera. Each aim/zoom setting is called a preset. You can save multiple presets for each camera, configuring each for a location that you want to monitor on a regular basis. Then you can easily switch the view from one preset location to another. NOTE: Presets can be set using any SerVision client software. Once they are set, they are saved on the video gateway, and remain in effect until they are reset through one of the client applications. D D To save a preset location: 1. Tap . The Preset screen opens. 2. Use the PTZ controls to aim and zoom the camera as desired. 3. In the list of presets, tap the preset in which you want to save the current aim/zoom setting. The preset is selected. Viewing Video 27 SerVision SVClientCE User Guide Figure 10 Preset screen with preset selected 4. Tap Save . The location is saved in the selected preset. D D To go to a preset location: 1. Tap . The Preset screen opens. 2. In the list of presets, tap the desired preset. The preset is selected. 3. Tap Goto Viewing Video . The location is saved in the selected preset. 28 SerVision SVClientCE User Guide PTZ Settings The step defines how far the camera moves in response to each command to pan, tilt, or zoom. You can configure the step for each camera and each type of motion. D D To control the PTZ settings: 1. Tap either to open the Quality screen or Preset screen. 2. In the PTZ controls, tap to open the . The PTZ Settings screen opens. Figure 11 PTZ Settings screen 3. Drag the Speed sliders as necessary to adjust the speed at which the camera moves each time it receives a pan, tilt, or zoom command. Viewing Video 29 SerVision SVClientCE User Guide 4. Drag the Step sliders as necessary to adjust how much the camera moves each time it receives a pan, tilt, or zoom command. 5. Tap . The settings are saved, and the screen closes. Expanding the Video Display The standard video display uses only half the screen, leaving the other half of the screen available for various controls. You can expand the display to encompass the entire screen. NOTE: Pan and tilt controls are available in full-screen mode. To pan or tilt, tap the screen on the top, bottom, right, or left. The camera moves one step in the specified direction. For additional information, see Controlling a PTZ Camera, page 25. D D To expand the display: 1. Tap . The display expands to cover the entire screen. 2. Rotate your mobile device to view the image. See below if you wish to change the rotation direction. Viewing Video 30 SerVision SVClientCE User Guide Figure 12: Expanded display 3. Tap display. in the bottom left corner to return to the standard You can choose whether to rotate your device clockwise (270°) or counter-clockwise (90°) to view the full-screen display. D D To set the rotation direction: 1. Tap . The Gateway Configuration screen opens. 2. Under Rotate CIF, choose 90° or 270°. 3. Tap . The rotation setting is saved. Display and Sound Settings This section explains how you can adjust the following display and sound settings and options: • Video quality • Sound quality Viewing Video 31 SerVision SVClientCE User Guide • Time display format Video Quality You can adjust the video display quality; higher display quality generally requires greater bandwidth (i.e., a faster internet connection). You can also decrease bandwidth usage by selecting monochrome video instead of color video. D D To adjust the display quality: 1. Tap . The Quality screen opens. 2. Select the Video Quality from the drop-down list. The higher the number (1 is low) the better the quality, provided your internet connection is fast enough. D D To turn color on or off: • Tap the green Color button ( ) to change the display from color to monochrome. The button turns red. • Tap the red Color button ( ) to revert to color. Sound Quality If a camera has a microphone connected to it, and the system has been set to record sound, you can also adjust the sound quality. D D To adjust the sound quality: 1. Tap . The Quality screen opens. 2. Select the Sound Quality from the drop-down list. The higher the number (1 is low) the better the quality, provided your internet connection is fast enough. Note: Select “0” to turn off the sound. Viewing Video 32 SerVision SVClientCE User Guide Time Display Format The video display pane includes the time of each displayed video frame. You can choose to include only the time in the display ("short format") or to include both the date and the time ("long format"). D D To adjust the time display format: 1. Tap . The Gateway Configuration screen opens. 2. Select Short time format to hide the date when the time is shown on the video display. Clear this check box to show the date. 3. Tap . The time format setting is saved. Switching to a Different Video Gateway You can configure the settings of more than one video gateway, and switch the display from one to the other during a session. SVClientCE stores a list of all the video gateways whose settings you have configured. D D To switch to a different video gateway: 1. Tap the button. The gateway configuration screen opens. 2. If this is the first time you are connecting to the new video gateway from this device, follow the instructions above (Configuring Connection Settings, page 16). If you have already connected to the new video gateway from this device, click (to the right of the Gateway IP field). A list of all the video gateways that have been configured on the device is displayed. The gateway to which you are currently connected is highlighted. Viewing Video 33 SerVision SVClientCE User Guide Figure 13: List of configured gateways 3. Select the new video gateway from the list, and then tap . The gateway configuration screen is displayed. 4. Tap . The mobile device connects to the new gateway and displays live video from it. NOTE: To remove unwanted items from the list of configured gateways, select the item and then tap . Viewing Video 34 SerVision SVClientCE User Guide Viewing Recorded Video Recorded video can be played back by event or by time. Playback by Event If the sensors or cameras detect events, and they are recorded on the gateway unit, you can play them back. NOTE: The availability of video recordings of events depends on the recording settings of the unit. If a camera is configured to record – either continuously or in response to camera events – video of camera events should be available for playback. If sensors are linked to cameras, video of sensor events should also be available. For additional information, please refer to the unit's configuration guide. D D To play back recorded events: 1. Tap . The Main screen opens. 2. Tap the beside Cameras to expand the list of cameras or beside Sensors to expand the list of sensors. The cameras or sensors connected to the unit are listed. 3. Tap the name of a camera or sensor. The Download Events option appears below the selected device; events that were detected after the current session began are listed automatically by date below this option. Note: If the events you wish to view are not already listed, you can download them, as described below. Viewing Recorded Video 35 SerVision SVClientCE User Guide 4. Tap next to a date to view a list of events that were detected on that date. The screen appears as follows: Figure 14: Expanded list of events 5. Double-tap an event. Video of the event begins to play. The camera name, date, and time appear below the recording. Note: If the camera is set to record by event, playback continues until the end of the event. If the camera is set to record continuously, playback continues indefinitely. In either case, to stop playback, tap . D D To download a list of past events: 1. Select a camera, and then tap to expand the list. 2. Double-tap Download events. Viewing Recorded Video 36 SerVision SVClientCE User Guide 3. Enter the number of events to download (between 200 and 1,000), and then tap OK. The list of events is downloaded. When the list of events has been downloaded, you can select and view an event as described above. Playback by Time If the unit is set to record video continuously from a particular camera, you can play back recorded video from that camera by selecting a start time. D D To view recorded video from a specific time: 1. Tap . The Start Time Selection screen opens: Figure 15: Start Time Selection screen Viewing Recorded Video 37 SerVision SVClientCE User Guide 2. Specify the time from which you want to begin playback. 3. Select the date of the desired recording. 4. Choose a camera from the Select camera drop-down list. 5. Tap play. . The screen closes and the recorded video begins to 6. Tap to stop playback. Viewing Recorded Video 38 SerVision SVClientCE User Guide Viewing Connection and Version Information You can view the IP addresses of the client and the video gateway, the version numbers of the client and gateway software, and information about the quality of the video images. D D To view connection and software version information: • Tap . The Info screen opens and displays the relevant data: Figure 16: Info screen Viewing Connection and Version Information 39 SerVision SVClientCE User Guide Saving Snapshots The snapshot feature enables you to save a jpg graphic file of any image that is currently displayed in SVClientCE. The file is saved on your mobile device and you can transfer it to your computer. D D To enable snapshots: 1. Tap . The Gateway Configuration screen opens, with the Gateway tab displayed. 2. Tap the Snapshot tab. The Snapshot Settings screen opens: Figure 17: Snapshot Settings screen 3. Select Snapshot enabled. Saving Snapshots 40 SerVision SVClientCE User Guide 4. Tap to choose the folder where the snapshot files will be saved. 5. Use the slider to adjust the quality of the files that are saved. 6. Tap . The snapshot settings are saved, and the Gateway Configuration screen is closed. D D To take snapshots: • Whenever video is playing, tap the middle of the image. The snapshot is automatically saved in the specified Snapshots folder (see above). Each snapshot file is saved in a sub-folder of the Snapshots folder whose name is composed of the name of the gateway, a hyphen, and the port number. For example, if you are saving a snapshot from demo02.svgateway.net, connecting on port 8881, and use the default Snapshot directory (\Program Files\Servision\Snapshots), the file is saved in the following folder: \Program Files\Servision\Snapshots\ demo02.svgateway.com-8881 The name of the jpg file is composed of the name of the camera followed by the date and time. For example: Camera 1 07.05.28 12-43-03.jpg Saving Snapshots 41 SerVision SVClientCE User Guide Minimizing SVClientCE When SVClientCE is open, live video is constantly streamed from the video gateway to the client. At times, you may want to keep SVClientCE running, but do not need to view a live video stream all the time. In this case, you can reduce the bandwidth usage by minimizing SVClientCE. When you minimize SVClientCE, it is not displayed on the screen, but it is still connected to the video gateway. When you want to view video from the gateway again, you can restore SVClientCE to its normal functioning quickly and easily. In addition, when SVClientCE is minimized, Sleep Mode can be used to notify you of events that require your attention (see below). D D To minimize or maximize (restore) SVClientCE: • In the upper-right corner of the screen, tap . If SVClientCE was open, it is minimized. If it was minimized, it is restored to its standard display. Sleep Mode Sleep Mode is an event notification feature that can be implemented when SVClientCE is minimized. When you activate sleep mode, and then minimize SVClientCE, SVClientCE automatically maximizes when the video gateway detects an event (motion in a region that is configured for motion detection, or sensor activation). After a specified period of time, SVClientCE automatically minimizes again. You can select which cameras and sensors cause SVClientCE to maximize, and how long SVClientCE should remain maximized after an event causes it to "wake up." Minimizing SVClientCE 42 SerVision SVClientCE User Guide NOTE: Sleep mode must be configured separately for each gateway. D D To configure sleep mode: 1. Tap . 2. Tap the Sleep tab. The Sleep Settings screen opens: Figure 18: Sleep Settings screen 3. Select Return to sleep. The Timeout field is activated, and a list of cameras and sensors connected to the video gateway appears: Minimizing SVClientCE 43 SerVision SVClientCE User Guide Figure 19: Sleep settings 4. Under Timeout, specify how long SVClientCE should remain maximized after an event causes it to "wake up," in seconds. 5. Check the cameras and sensors whose events should cause SVClientCE to maximize. 6. Tap . The settings are saved. Whenever SVClientCE is minimized, they are implemented. Minimizing SVClientCE 44 SerVision SVClientCE User Guide Receiving a File from a Gateway Some systems allow you to make use of a gateway to transfer files between client devices. In these systems, a file can be placed on a gateway, and any user who connects to the gateway through a client application, such as SVClientCE, automatically receives a copy of that file. If this feature is available in your system, and it has been activated in the system configuration utility, a File Sensor appears in the list of sensors in the Main screen. File Sensor New File Event Figure 20 File Sensor device with New File event When SVClientCE is connected to a gateway with a File Sensor, it monitors the gateway for new files. If a new file is placed on the Receiving a File from a Gateway 45 SerVision SVClientCE User Guide gateway, SVClientCE downloads the file to the mobile device. A New File event appears below the File Sensor, and a Received-file notification appears on the device screen below the video display. Figure 21 Received-file notification NOTE: Files can be placed on a video gateway for downloading to clients using any PC that can connect to the gateway. For additional information about placing files on a video gateway, please refer to the MultiClient User Guide. D D To open a file that was downloaded from a gateway: 1. Tap . The Files screen opens, and displays a list of the files that were downloaded from the video gateway. New files appear in red; all other files appear in black. Receiving a File from a Gateway 46 SerVision SVClientCE User Guide 2. Tap anywhere in the list of files. The Windows CE File Explorer window opens, and displays the list of files that have been downloaded from the current video gateway. Receiving a File from a Gateway 47 SerVision SVClientCE User Guide Figure 22 Downloaded files in File Explorer Note: The original file name is modified by SVClientCE – an identification number is inserted into the name. 3. Tap the file. The file opens. Receiving a File from a Gateway 48 SerVision SVClientCE User Guide NOTE: The first time SVClientCE connects to a gateway that has a File Sensor, it creates a special folder for downloaded files, \Program Files\Servision\Files. Within this folder, it creates a separate subfolder for each gateway that has a File Sensor. The name of each folder is composed of the IP address and port of the gateway. For example, if the IP address of the gateway is 192.168.44.33, and the port used by the gateway is 9988, the folder is \Program Files\Servision\Files\ 192.168.44.33-9988. When SVClientCE downloads a file from a gateway, it places the file in the appropriate subfolder for that gateway. Receiving a File from a Gateway 49 SerVision SVClientCE User Guide POB 45205 Jerusalem 91450 Israel Tel: +972-2-535 0000 • Fax: +972-2-586 8683 www.servision.net • [email protected] 50