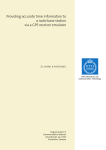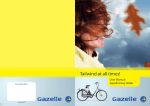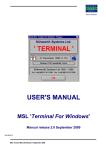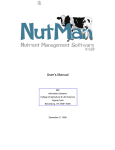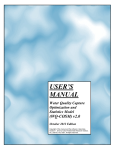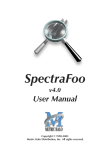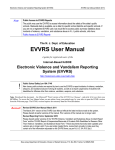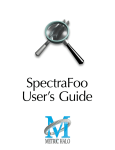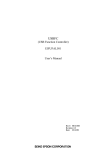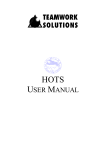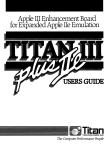Download Gazelle Reference Manual
Transcript
Apple® IIGS Gazelle Program Manual Notes on the Freeware Edition Gazelle was my second commercial telecommunications program, and was my first venture into ProDOS for telecoms. My first program, Data Highway™ was written for DOS 3.3. Gazelle was originally sold by Bidmuthin Technologies in the UK, and then by Kolour Software, also in the UK. It has languished on my archive shelf for many years, but with the recent increased interest in hacking the Apple II, especially getting it onto the Internet, I felt it was time to dust off the patina of ages, and to now offer Gazelle as Freeware to everyone. Gazelle has been resurrected from my archives, and has not been run in anger by me for around 25 years, so it is offered “as is”. Any bugs in it I'm afraid will have to stay there, but hopefully some of you might find it useful for one purpose or another. Gazelle and its supporting documentation may not be printed, copied, or distributed for profit. Distributing and/or archiving is restricted while in an electronic form. Any “free” distribution must be given permission by Ewen Wannop in advance -- please contact via email by sending mail to: [email protected] There is no guarantee that the right to redistribute this material will be granted. The contents of this document may not be reprinted in part or in whole. Ewen Wannop - 2015 Appleª is the trademark of Apple Computer Inc. Hayesª is a trademark of Hayes Microcomputer Products Inc. ProDOS © Apple, 1983 The Gazelle © Ewen Wannop, 1987 Disclaimer of Warranty: APPLE COMPUTER (UK) Ltd MAKES NO WARRANTIES, EITHER EXPRESSED OR IMPLIED, REGARDING THE ENCLOSED COMPUTER SOFTWARE PACKAGE, ITS MERCHANTABILITY OR ITS FITNESS FOR ANY PARTICULAR PURPOSE. Copyright Notice: This manual is © Copyrighted. All rights are reserved. It may not be copied, photocopied, reproduced or translated to any other medium. We reserve the right to alter the specifications of the product described in this manual at any time and without prior notice. 2 Gazelle Welcome to Gazelle What Is Gazelle ? Gazelle, is an integrated communications program running under the ProDOS disk operating system for the Apple //e and //c and IIGS computers. When used in conjunction with a suitable serial interface and modem, it will allow you to use your Apple computer as a general ASCII Communications or Viewdata Terminal. Gazelle permits the online display of Viewdata frames in high-quality colour if you have a IIGS and an analog RGB monitor. Viewdata frames can be displayed offline in colour with a //e or //c double Hi-Res colour display. They may also be viewed offline in colour on the //e by using a Keyzone Spectragram colour card and RGB monitor. Using Gazelle, subscribers will be able to make full use of Prestel and Telecom Gold. It also enables the use of other Viewdata systems, bulletin boards and public data networks and systems which utilise the DEC VT100 standard. Gazelle's user-to-user communication capability is exceptional, and the user friendliness of the program is unrivalled. Gazelle supports transmission of file transfers either by spooling, Xon/Xoff flow control or by Xmodem protocol. It also has a large storage buffer to capture and preserve incoming and outgoing data. There are a host of features which may be configured to individual user requirements. The configuration of the program is saved to a disk file and is restored the next time the program is run. Gazelle fully supports Hayes protocol modems such as the Pace Linnet or Series Four modems, and offers a powerful and extensive Macro system which can auto-control many of the repetitive functions that are required in modern communications. Gazelle has a powerful Viewdata frame editor and display system. This will allow the editing and display in full colour of Viewdata frames on a suitable television or monitor. Frames may be prepared and shown by a carousel option e.g. for Point of Sale display. Frames may also be prepared offline by Information Providers for later transmission to a viewdata system. Welcome 3 Contents Table Of Contents ! ! ! ! Quickspool ! Printer ! Imagewriter ! AppleWorks ! 25 26 26 26 ! ! ❍! ! ! ! ! ! ! ! ! ! ! File Menu ! Directory ! Prefix ! Volumes ! Wipe File ! Newname ! Lock-Unlock ! Make Direct ! Send File ! Receive ! Xmodem ! 27 27 27 28 28 28 28 29 29 31 32 ! ! ❍! ! ! ! Config Menu ! Archive ! Install ! Colour Cards! !Printersetup ! Speed ! Word Format ! Duplex ! Echo ! LineFeeds ! Use Bny II ! Xon/Xoff ! 33 33 33 35 35 37 37 38 38 39 39 40 Help Menu ! The Help file system ! 40 40 Introduction ! ! ! ! ! ! ! ❍! ! ! ! ! ! Freeware Notes ! What is Gazelle ? ! How to use the Manual ! Notation ! Introduction to communications ! System Requirements ! ! ! ! ! ! ❍! ! ! ! ! Getting Started ! First Configuration ! Getting the Program up and running ! If the worst happens ! Using the Program ! 9 9 9 10 10 ❍! ! ! ! Going Online ! Dialling with manual dial modems ! Dialling with Hayes protocol modems ! If things do not work as expected ! 12 12 12 13 ❍! The ProDOS Operating System ! 14 ! ! ! ! ! Terminal Program ! ! ! ! ! ! ! ! ! ! ! ! ! ! ! ! ! ! ! 2 3 6 6 7 7 ! ! ! ! ! ! ! 16 ❍! ! ! ! ! ! ! ! ! ! ! ! Options Menu ! Timer ! Set Date ! White Text ! Editor ! Get Macro ! Macro Edit ! Dial ! Ringoff ! Line VT100 ! Viewdata ! Quit ! 16 16 16 17 17 17 18 19 19 20 20 21 ❍! ! ! ! ! ! ! Buffer Menu ! Wipe ! Save ! Load ! View ! Dump Frame ! Enable ! 22 22 23 23 23 24 25 Table of Contents ! ! ! ❍! ! ! Viewdata Editor ! 41 ! ! ! The Structure of Viewdata Frames ! The Editing Commands ! The Attribute Commands ! 41 42 42 ! ! ! ! ! ❍! ! ! ! ! 43 43 43 24 43 Options Menu ! Edit Frame ! Save Frame ! Dump Frame ! Grab Frame ! 4 ! ! ! ! ! ! Transfer ! Labels ! Quit ! 43 44 21 ! ! ! ! ! ! ! ! ! ! ❍! ! ! ! ! ! ! ! ! ! Choices Menu ! Load Buffer ! View Buffer ! Mono Text ! Kolour ! Quickspool ! Printer ! Imagewrter ! Display ! Rotate ! 44 44 23 44 45 45 26 26 46 46 ! ! ! ! ! ! ! ! ! ! ! ❍! ! ! ! ! ! ! ! ! ! ! File Menu ! Directory ! Prefix ! Volumes ! Wipe File ! Newname ! Lock-Unlock ! Make Direct ! Archive ! Printersetup ! Set Date ! 47 27 27 28 28 28 28 29 33 35 16 ! ! ! ❍! ! ! Blanks Menu ! IP Frame ! Message Frames ! 47 47 48 ! ❍! Help Menu ! 40 Copy Utilities Program ! 49 ! ! ! ! ! ! ! ! ! ! ! ❍! ! ! ! ! ! ! ! ! ! ! Options Menu ! Set Dos Slot ! Dos3.3 Copy ! ProDOS Copy ! Exit Path ! X/Commands ! RX Table ! TX Table ! Alter Font ! Baud Control ! Quit ! 49 49 50 50 51 51 51 52 52 52 21 ! ! ! ! ! ! ! ! ! ❍! ! ! ! ! ! ! ! ! Zap Menu ! Pack Bin II ! Unpack Bin II ! Alter File ! Strip Hibt ! L/F Strip ! CPM Strip ! View Strip ! Type Files! 53 53 53 54 54 54 54 55 55 ! ! ! ! ❍! ! ! ! Files Menu ! Directory ! Prefix ! Volumes ! 55 27 27 28 Table of Contents ! ! ! ! ! ! ! ! ! ! ! ! Wipe File ! Newname ! Lock-Unlock ! Make Direct ! Appleworks ! Set Date ! 28 28 28 29 26 16 ! ❍! Help Menu ! 40 ! ! Appendix A ! Preparing Gazelle for other devices ! 56 ! ! Appendix B ! Trouble Shooting ! 57 ! ! ! ! ! Appendix C ! An overview of Xmodem and Binary II ! ! Xmodem Transfer ! ! Binary II Protocol ! ! ProDOS Xmodem ! 60 60 60 61 ! ! Appendix D ! The IIGS disc version ! 61 ! ! Appendix E ! The Macro Command Tables ! 61 ! ! ! ! ! ! ! ! ! ! ! Appendix F ! Macro Tutorial ! ! Macros Overview ! ! The Macro Table Structure ! ! Prestel.Macro ! ! Gold.Macro ! ! TABBS.Macro ! ! Finally ! 64 64 64 64 65 66 67 Appendix G ! Modem Cable Wiring ! 68 ! ! Appendix H ! Common Hayes Commands ! 69 ! Index ! ! 71 5 Getting Started Things You Need To Know How To Use The Manual All the commands within Gazelle are available with just one or two keystrokes, and each is fully described in this manual under the appropriate chapter and subsection. Once these functions have been mastered, this manual will serve as a useful Reference Guide. The reference section of the manual follows chapters and subsections which correspond to the main menu windows. The manual begins with a general introduction to installing and using the program and then leads to communications protocols, the initial setting-up and configuration of Gazelle for your particular computer and Serial Card combination. At the end of many of the individual command descriptions, you will find suggestion boxes. These have been included to extend your understanding of the possible uses and of the power of the program - and to increase your enjoyment of communications. Notation! Throughout this manual, the following abbreviations have been used to represent keys on the Apple keyboard: ! <CR> ! = Carriage Return ! <SP> ! = Space Bar ! <ESC> != Escape ! ! <RESET> = Ctrl-Reset ! <OA> ! = Open Apple ! ! <CA> ! = Closed Apple ! <DEL> != Delete Key ! ! <BS> ! = Backspace ! <LF> ! = Line Feed ! <Ctrl> ! = Control ! Control keys are represented by <Ctrl n>, where ‘n’ is the key to be pressed. The left and right Carets should not be entered. We may often refer to: ! 'Commands' - These are the choices within these windows. 'The Status Bar' - This is the top line of the screen which displays the status of the program, and is seen whenever the 80-column display is active. The Status Bar is not displayed however, while in Viewdata mode, or while in VT100 emulation. Getting Started 6 Reference Introduction to Communications The Gazelle Program includes: ❏ A general communications program ❏ A basic VT100 terminal emulator ❏ An optional display which emulates a Prestel or Viewdata terminal A 'terminal' program is the means by which a microcomputer can be used as a terminal to another computer. It provides the software interface that works in conjunction with the communications hardware to allow meaningful communications to take place. Gazelle reads and interprets incoming data from a Serial Port and generates the appropriate information on your screen. This may consist of Prestel frames or Text. Gazelle also accepts your input and commands from the keyboard and transmits them to the remote system via the Serial Port. Other commands and 'housekeeping' functions are carried out behind the scenes and take place without you being aware of them. The emphasis is always on ease of use. System Requirements Gazelle is designed to run only on the Apple //e, //c and IIGS computers. The Gazelle archive is supplied as four files, representing two versions of the program: ❏ Gazelle.po is a 5.25 inch ProDOS disk image, which will run on the //c, //e and IIGS, using a serial communications card in one of the expansion slots. The files on the disk are also available in the Gazelle5.25.SHK archive. ❏ Gazelle.2mg is a 3.5 inch Universal disk image designed to run on the IIGS only, using either the internal serial ports or a communications card in an expansion slot. The files on the disk are also available in the Gazelle3.5.SHK archive. The manual applies equally to both versions of the program; differences are very slight and are outlined where appropriate. ❏ The files from Gazelle5.25.SHK archive may be copied to a 3.5 inch disc, but will not offer the functions of the IIGS version. ❏ See Appendix A for full details of how to copy the files. ❏ See Appendix D for the differences in the IIGS version. Reference 7 //e System Gazelle requires a minimum of a 128K Apple //e. You will have 128K available if you have an extended 80 column card in the auxiliary slot. Gazelle also requires a serial communications card and one disk drive. Suitable Serial Cards are the Mastercard's from PACE, the Super Serial Card from Apple, and the CCS7710 Serial Card from California Computer Systems. If you have a Mouse Card in slot 4 you will be able to use the mouse functions and clock from within the program. //c System You may use an Apple //c computer with or without a mouse. IIgs System You may use the IIGS with or without a mouse and with either the internal ports, or a suitable serial card. If you are using a TransWarp GS accelerator card, you should select the fast GS speed from the TransWarp Control Panel and not the full TransWarp speed. All Systems ❏ You must also have a suitable modem to connect to the telephone network. Suitable modems are the Linnet or Series Four from PACE, or any Hayes compatible modem. ❏ On the //e, you may use a Keyzone Spectragram colour card for offline high quality colour displays. Finally, you may use any of the memory expansion Ram cards that follow the Apple memory expansion standard. These are seen by ProDOS as /RAM drives which you may then use as though they were normal disk volumes. ❏ It is recommended that you copy the Gazelle files to a hard disk or /RAM volume. This will speed up both the operation and switching of the three programs. You may use as many floppy disk drives or hard drives as you wish, provided that they are all recognised by ProDOS 8. ❏ Issuing the Volumes command will show you the devices that ProDOS has seen and recognised. You should refer to the Installation section in the Configuration Menu chapter for full information on setting up your Serial Card. This section also has comprehensive details on installing all the hardware and software options of the program. Reference 8 Getting Started First Configuration! The full Gazelle archive consists of: ❏ This User Manual in PDF format. ❏ 5.25" inch and 3.5" inch .2mg Universal disk images. ❏ Gazelle is Freeware, and you are allowed to make copies for your own personal use. [Suggestion] If you only have one disk drive, you may wish to remove some of the files from your working copy in order to make room for your own text files. Appendix A will tell you how to do this and which files you should leave on the disk. Getting the Program Up and Running ❏ Make sure that your Serial Card is correctly installed. You should refer both to the instructions that came with your Serial Card and to the section on Installation To boot the program, place the Gazelle disk in the boot drive and switch on. If you already have your computer switched on, place the disk in the boot drive and press <CTRL-OA-RESET>. ❏ On booting Gazelle for the first time, it may be necessary to configure the program for your particular hardware configuration Gazelle attempts to configure itself for your computer and Serial Card every time it boots. A //c will always be recognised despite any previous archiving of the disc, and you will not need to reconfigure to use the program even if it was last used on a //e. Whether you need to make any further changes, will depend to some extent on the status of the program when it was last archived. ❏ As the program boots itself you will see a Hi-Res title screen displayed To reach the Main Program, press the <SP> bar, and the program will automatically load and run the main terminal program. When the title screen clears you will see the menu display. If the window under the word <O>ptions is displayed, and the Get Macro command is highlighted, you need do no more to start using the program. If however you see a window marked 'Card Installation', follow the screen prompts to install the program for your particular combination of interface cards and hardware. When you have finished entering all the details, you will be asked if you wish to Archive this configuration. If you are sure you have entered the correct details, enter 'Y' and save the status of the program to disk. Getting Started 9 If the Worst Happens . . . Upon first booting the disc, you may see no title screen at all, but a message like this appears instead: ** THE GAZELLE ** THIS PROGRAM NEEDS A //C, //E OR IIGS NOT ALL SYSTEM FILES ARE PRESENT OR A SYSTEM ERROR OCCURRED - RESTART Here's What to Do . . . ❏ Check that you are using an extended 128K Apple //e The program will NOT run on an Apple II+ or on a 64K Apple //e, or on an Apple //e that does not have an 80-column card. ❏ If you are sure that you have the correct computer configuration, try switching off the computer and waiting a few seconds before switching back on again and re-booting the disk. If you still receive this error message, check that your working copy of the Gazelle disk has not been damaged in any way. ❏ It is important that the Gazelle program has all its system files intact. Any missing or altered files may cause an error as the disk is booted. ❏ If you have copied all the Gazelle files to a /RAM or hard disk, you must set the working prefix to the subdirectory that contains these files before you launch the GAZELLE.SYSTEM program. Do not launch from Basic as a full pathname, set the Prefix first to the target subdirectory. [Suggestion] ! ❏ The title screen will display itself for some seconds after the disk has fully booted, press <CR> to go straight to the Get Macro window with the prompt selected ❏ As the key you press will be acted on when the menu is shown, you may jump to anywhere in the menus by pressing the appropriate key. Any key other than the <E>ditor or <C>opy key will run the main program ❏ Appendix A shows how to transfer the necessary system files so you will be able to use Gazelle on a Ram card, 3.5 inch drive or hard disk drive Using the Program! Gazelle has been designed to be as simple and user-friendly as possible in use. In due course you will become confident in using some of the new and powerful commands available to you with Gazelle. These are all described in their appropriate section of the manual. In the meantime to familiarise yourself with Gazelle, we suggest that you leave commands whose operation you are now unfamiliar with, and follow only those that you already understand. ❏ If you are going to use a mouse on your //c, you must first tell Gazelle it is there. Click the mouse button when you see the menu display. This is unnecessary on the //e and IIGS. Moving round the menu windows can be done in a number of different ways. The simplest way is to use the arrow keys or the mouse to move around the windows and highlight the different commands. Getting Started 10 For speed, you can also use the initial letter of each command or window. First press the key that corresponds to the first letter of the window you want, and then the first letter of the destination command. For instance <F> and <D> will take you straight to the Directory command. ❏ When you have selected a command, it can either be executed with the <CR> key. ❏ or by clicking the mouse button once. The operative state of some commands can be toggled with the <CR> key. For instance the Viewdata command in the <O>ptions window will change its flag status from 'N' to 'Y' when <CR> is pressed. Other commands will simply be selected for further action by pressing <CR>, and some further input will be needed to make them work. The Directory command in the <F>ile window for instance, will ask for the name of the volume you wish to display, before continuing with the command. ❏ Two screens may be displayed during use - the online Screen and the Menu Screen. The online Screen is reached by pressing the <OA> key to clear the menu screen and go 'online' The <OA> key is a 'magic' key that allows you to abort or return from commands and also takes you back and forth from the online Screen to the Menu Screen. Use <OA> as often as you like, and when in doubt do not hesitate to use it - or a double-click of the mouse instead. Using the <OA> key you will see that the online display is always restored as you last left it, with your cursor at its last position on that screen. While the Menu Screen is active, any keys you may press will either cause a command to be executed, or else they will be ignored. When you are online, these key presses will be sent out to the modem and from there to the host computer. From the online Screen, with a suitable modem connected, you will be in a position to dial up a database or bulletin board. You may start to use the program in earnest! Gazelle is configured at the factory with settings for 300 baud and 8+N+1 data bits which allow you to connect to many bulletin boards, data bases or Telecom Gold. Full descriptions and meanings of these settings are given later in the Speed and Word Format sections. There are lists of telephone numbers in computer magazines. These will generally be for Bulletin Boards or other services. To access Telecom Gold or Prestel, you will need to become a subscriber to these services. Try out the sample macros, PRESTEL.MACRO, GOLD.MACRO and TABBS.MACRO. They will automatically log on to the appropriate system if you have a Hayes compatible modem connected. Examine the macros and refer to Appendix F to see how they were constructed. [Suggestion] ! If you are using a mouse, a single click will give a <CR> and a double-click will give an <OA>. This will always be the case except when you are at the menu screen and you have a command highlighted. A double- click will then give you the appropriate Help screen. Also by moving the mouse, you will have the same effect as using the cursor keys, to help you move round the menu windows. [Suggestion] If things 'hang' try pressing <RESET> to clear the problem. You will lose no data, and will be left exactly where you were, hopefully with the problem now cleared. Getting Started 11 Going Online Dialing a database - Manual dial modems ❏ Go to the online mode by using the <OA> key. Once actively online you are ready to dial up a database. ❏ Make sure that the speed of the program matches that of your modem. Gazelle's default speed is 300 baud. Set the modem to the correct speed as advised in its operating manual. ❏ Dial the service you require. When you hear a tone from the host computer, put your modem online by pressing the connect button. ❏ As soon as the connect or carrier detect light is steadily lit place the phone back on its hook. You will now be connected to the host computer. In most cases this will mean that you will see words or system messages streaming on to the screen. If this happens, you are successfully connected to and talking with another computer. ❏ If not, go to the next main section to see what to do next. ❏ Once online every key you press will be transmitted to the host system and each incoming character will be displayed on the screen. This dialogue is all that you will normally need to use to interactively work with most host systems. If you need to preserve any of the incoming data, refer to the various sections on spooling or file transfer. If you need to clear the screen at any time, use the <OA- L> key. ❏ To return to the menu screen use the <OA> key. Dialing a Database - Hayes protocol Modems Hayes protocol modems are intelligent modems containing microprocessors. They are small selfcontained computers, and you control them by means of a series of standard commands. You may either dial using the Dial command or by sending commands directly to your modem. ❏ Using the Dial command, simply enter the telephone number of the host computer and press <CR>. Gazelle will control the modem and try and connect you. If you are successful you will be taken to the online screen. If you see words or system messages streaming on to the screen, you are now successfully connected to another computer. ❏ If you were not connected an error message may be given by your modem. ❏ To manually dial with a Hayes protocol modem, you must first go to the online mode by using the <OA> key. Going Online Page 12 ❏ Once actively online you are ready to dial up a database. ❏ Get the attention of the modem by sending it AT<CR>- you should see the 'AT' echoed back to your screen and an OK appear on the line below. If this does not happen, try sending an ATZ<CR> command to reset the modem. Alternatively, reset the modem by its switch or turn it off for a few seconds. If you still get no response, either refer to your modem installation manual, or jump to the next section. ❏ With the OK command successfully displayed, send the number you require with the ATD command like this: ATD01234567<CR> ❏ After a pause to let the modem dial out the number you should now be connected to the ho ,àst computer. You may see a Carrier Detect light come on and a CONNECT' or 'OK' message returned to your screen. If all is well you should then see words or system messages arriving on the screen If this happens, you are successfully connected to and talking with another computer. If things do not turn out as expected We hope that everything went according to plan and that you never reach this section ... If all was well skip this section of the manual. Once you have your system working smoothly, you should never need to come back here. ❏ However there are so many possible combinations of connections, cables and program states, that something may not have gone quite right somewhere. ❏ It is important to look systematically for each possible error and eliminate them one by one. ❏ The source of the error is very often a simple oversight or incorrect connection - it is seldom a true hardware or software fault that will require outside intervention to put right. ❏ Use the trouble-shooting section in Appendix B and check out all the possible error conditions first. Only if this fails, should you ask for further help. If an error has occurred, you will get familiarised through trouble-shooting with the way that each item connects into the system. It will help you use the system more efficiently, and will help you find the solution quickly to any future problems that might arise. ❏ Now go to Appendix B and look at the symptoms one by one. ❏ Search carefully to see where the problem may lie, and correct it before trying the system out once again. Going Online Page 13 The ProDOS Operating System ❏ If you are already conversant with ProDOS you may jump to the next section of this manual. ❏ Those unfamiliar with how ProDOS operates, or are used only to DOS 3.3, Pascal or CP/M, should read the rest of this section. ProDOS is Apple's disk operating system for use with its II series computers. ProDOS is a powerful file management system, and can handle a number of disk and /RAM devices, or even hard disk drives, at any one time. Gazelle fully supports ProDOS, and uses it throughout for file management and interactive data storage. Nearly all the features that are available with ProDOS are supported by Gazelle. ❏ The most notable exception and difference from DOS 3.3 is the ability to do disk formatting. If you need to format a disk before you go online, use the Apple FILER program, or the format option of a disk utility. The key to successful use of ProDOS is to understand the file and volume name conventions which make up its Hierarchical Filing System. Once these have been understood, you will be able to easily follow the descriptions of the various disk management commands described in the chapter on File commands. Unlike previous disk operating systems for the Apple II computers, ProDOS refers to disk drives or devices by volume name rather than slot or drive numbers. However to maintain some continuity with DOS 3.3, Gazelle allows the use of slot and drive numbers with some commands. Refer to the chapter on File commands for further details. ProDOS naming starts with each disk having a unique name. As with all ProDOS names, this name must be: ❏ A maximum of 15 characters in length. ❏ It must start with an alpha symbol. ❏ It can have only upper case letters. ❏ It must have no spaces and no commas. ❏ You may only add stops and numbers into the name. ProDOS will reject any file names it does not like, and no harm will be done if an illegal name is entered. The disk or volume name is first defined when the disk is formatted, but may be changed later. Do not name two discs with the same name or you may have serious problems if they both are present while trying to write files. Each file is also given a name, though this only needs to be unique within its own directory. This name must follow the same conventions as the volume name and must be no more than 15 symbols long. As far as ProDOS is concerned, file names can be referred to in two ways: ❏ By their name only. ❏ By the volume name and the file name together. This combination of volume name and file name must also follow a particular convention. The ProDOS Operating System Page 14 Whenever you refer to a volume name, for ProDOS to know that it is a volume name, you must place a backslash in front of the name like this: /VOLUMENAME A file name by itself is given like this: FILENAME A file name complete with its volume name is given like this: /VOLUMENAME/FILENAME A further backslash acts as a separator from the volume name and the file name. A disk (or volume) maintains a list of all the files within that volume. This directory is present as the volume directory on all discs or devices and is analogous to the CATALOG under DOS 3.3. However this directory may also contain subdirectories that lead to further directory lists of files. This extends the power of the ProDOS system. These subdirectories themselves have names, and are referred to in the same way as volume names. A file in a subdirectory would need to be referred to by its full list of directory names like this: /VOLUMENAME/SUBDIRECTORY1/SUBDIRECTORY2/FILENAME This complete entry makes up a pathname that leads to a particular file. The complete pathname can consist of any number of subdirectories, but the complete pathname must not be longer than 64 characters. ProDOS maintains a current working default pathname or prefix at all times. This points to the volume and any subdirectories that you are currently working with. You can change this default prefix at any time. So to change the default prefix to the example given, you would need to enter at the Prefix command the following: /VOLUMENAME/SUBDIRECTORY1/SUBDIRECTORY2 From then on all files referred to by file name would be looked for in SUBDIRECTORY2. You may refer to a file: ❏ By its name only, if it lies within the current default prefix. ❏ By its full pathname if it does not. ProDOS will then look on all the active devices until it finds the correct path to that file. ProDOS has error trapping and 'passes' on all errors that occur. Gazelle traps these errors, and displays an error window with a suitable descriptive message. It is up to you to correct any errors before continuing. Most errors will be self-descriptive, and if an unusual error occurs it will simply be referred to by its ProDOS error number. The ProDOS Operating System Page 15 The Terminal Program OPTIONS MENU <O>ptions TIMER <T> The Timer command is available if you have an active clock. The state of the Timer is toggled on or off using the <CR> key. A clock will be active if you have a //c, a IIGS, a Mouse Card or a clock card recognised by ProDOS. Activating the timer starts a 24-hour elapsed time clock which is quite separate from the main time display. The timer will return to zero every 24 hours, and when it is selected, replaces the normal hours/minutes/seconds display while online or receiving files with Xmodem. Elapsed time is recognised by the '+' symbol following the seconds display. The timer can be zeroed at any time by: ❏ Pressing the '9' key from the menu screen ❏ Pressing <OA> and the '9' key while online ❏ From a macro using the '✽R' pair, this will also start the timer if it is not already active [Suggestion] Use the Timer function to keep a record of your long distance sessions. SET DATE <S> ! The Date and Time may be set on the Status Bar using the Set Date command. This command is not used on the IIGS. With the menu displayed on the main program or the Editor program, you may reach this command by: ❏ Pressing <O>, <S>, <RTN> or... ❏ By using cursor keys or the mouse. ❏ In the Copy program reach this command by: ❏ Pressing <F>, <S>, <RTN> or... ❏ By using cursor keys or the mouse. ❏ Gazelle will then prompt you to enter the date in the form (DD/MMM/YY), e.g. 29.FEB.88 You may use any punctuation between the numbers. The month must be entered as letters. The date will be checked to see that it is a valid one. If it is not correct you must enter it again. ❏ Next enter the time in the format (HH/MM). ❏ If you are using a //c or Mouse card, Gazelle will keep correct time after being set. The displayed date and time will be written to disk when you archive the status of the program, this date and time will be restored next time you boot the disk. ❏ If a clock card is found when you next boot the program, the time will be taken from that card and not from the archived value on disk. The Terminal Program Page 16 WHITE TEXT <W>! On the IIGS the Set Date command is replaced by a WHITE TEXT command. This gives clearer text from the Viewdata display on a monochrome screen connected to the IIgs. EDITOR <E> ! The Editor allows you to prepare messages for uploading. It is only an aid for message preparation and lacks most of the sophisticated features of word-processors such as AppleWriter ProDOS or AppleWorks. ❏ When the Editor is selected, a check is made to see if the buffer is empty. If not you will be prompted 'Wipe Buffer (Y/N)?' This offers the choice of retaining any data that may already be in the buffer or wiping it clean to start afresh. ❏ You are next asked to Choose a line width to suit the destination system. If no width is entered, Gazelle will use a default of 63 characters. During text entry, the editor word-wraps to this line width as it operates to ensure that messages are correctly formatted without word breaks on the destination screen. ❏ As you reach the end of each line, you are warned with a bell, and text will be word-wrapped. The Editor automatically enters a <CR> at the end of each line to minimise the problems of uploading to systems such as Telecom Gold. ❏ During entry only the current line may be edited. You may however use the forward key to copy over any letters that are on the screen. ❏ The <DEL> key will drag any text to the right of the cursor as it deletes to the left. ❏ All characters input will insert into the line if there is text to the right of the cursor. If the line becomes too long, text will 'fall off' the end. ❏ The <OA> key leads to a screen prompt for the pathname to save your message on disk. The message is still held in the main storage buffer. Use the conventional /VOLUMENAME/FILENAME to save the message as a ProDOS file on disk. GET MACRO <G> ! Communications can be automated by using Macros. ❏ Activate the command with <CR> or a single mouse click ❏ If your macro is stored on the selected volume, simply type its file name, or for a macro on any disc, type the: /VOLUMENAME/FILENAME The macro will be loaded and made active, and the macro will be run if the first element starts with the command *! (See Macro Edit and Appendix E for further details) A macro is simply a prepared file containing a string of commands which may be executed automatically upon demand. A macro table consists of up to 8 macro elements, each of which may contain one or more command pairs. Many remote systems require the user to enter an identity string and password, or require a complex logging on procedure such as that of connecting to Telecom Gold through a PSS PAD. Or there may be repetitive commands to be entered to navigate your way around a database. ❏ From the Menu Screen simply press the number key (1-8) that refers to the particular macro element you want to start. The Terminal Program Page 17 ❏ From the online Screen press the <OA> key and while keeping it down, press the required number key (1-8) and then release both keys. ❏ To stop a macro that may still be active, use the '0' key. ❏ Split up the various parts of a long macro sequence between the eight elements of a macro table. If a macro then 'sticks', you can simply restart the appropriate element. A macro named START.MACRO will be executed automatically on booting Gazelle. Try the sample macros provided. See Appendix F for further details. MACRO EDIT <M> ! The Macro Editor allows you to prepare macro tables to be used immediately, or saved to disk for later use. Macros are a powerful means of issuing command sequences which can control both the host systems you may be connected with, and many of the functions of Gazelle itself. The Macro Editor first offers you the macro in memory, or you may move straight to a fresh screen. When you are finished entering a table, use the <OA> key to finish editing. You have the choice to save the macro to disk and install it in memory for immediate use. ❏ To bypass saving the macro to disc, press <CR> for the option to install it in memory. ❏ If you do not install the macro table, and do not save the table to disc, it will be lost and you will need to start all over again. Use the cursor keys to move around the edit window and the <DEL> key to remove unwanted characters. Any keys typed will be inserted, pushing the following text to the right. Be careful, as the line will fall off the end if it goes too far. <Ctrl> keys are displayed as their inverse equivalent. ❏ If you need to use the cursor keys or the <DEL> key within a macro, press the <ESC> key first. If you need to use the <ESC> key, press it twice. Macros follow a precise syntax in order that they may work: ❏ Each individual command must start with an asterisk and is then followed by a command letter. ❏ This asterisk/letter 'pair' may then be followed by further command strings as required. Refer to Appendix E to see descriptions of the individual command pairs. An error in a macro element will stop the execution of the whole macro. Each line element may be up to 63 characters long. ❏ Finish each line with an asterisk on its own, the rest of the line can then safely remain filled with space. ❏ Remember to put in any <CR's> that might be needed as none are automatically added to commands as they are sent out. [Suggestion] ! There are some sample Macro files on the original disk which include GOLD.MACRO, PRESTEL.MACRO and TABBS.MACRO. These show examples of how to prepare a macro suitable for logging on to Telecom Gold, Prestel and a Bulletin Board. Load these as macros and then go to Edit to see how they have been constructed. Fill in the appropriate telephone numbers and passwords as appropriate for your own use. [Suggestion] ! With Hayes modems, use a search macro to wipe the buffer and reset the timer when the modem returns the 'CONNECT' message or command. Then use a search macro to look for 'CLR PAD' and issue a '✽H' to hang up the modem. The Terminal Program Page 18 DIAL <D>! (Hayes Protocol modems only) The Dial command (together with the Ringoff command) allows the full control of Hayes protocol modems only. You will be prompted to enter a number to dial, and the last number dialled since booting up Gazelle will be displayed. ❏ Just press 'Y' if you want to dial it again. ❏ Any other key will prompt you again for a new number. The telephone number you enter may include any letter or spacing sequences required by your modem. ❏ If the first character of the number string is a 'P' or a 'T' signifying the type of dialing required, this will be remembered and used the next time a dialing command is issued. The default is 'P' for pulse dialing. Dialing can take some time to execute, so be patient while the program gets the attention of the modem. ❏ If the modem responds incorrectly to the dialing sequence, dialing will be aborted and a message 'No response ..' will be given. ❏ If the modem responds correctly, you will be taken directly to the online screen and the timer will also be zeroed. ❏ You can re-dial the same number if required by returning to the Dial command. How Gazelle dials Hayes Modems: ❏ First an ATV1<CR> is sent followed by ❏ the ATDP(T){number}<CR> command ❏ If the modem did not respond at first an ATQ<CR> is tried ❏ If there is still no response an escape sequence '+++' is sent before repeating the whole cycle ❏ If there is still no response the program gives up and aborts with an error message. Try resetting the modem and check that the program is set to the correct baud rate RINGOFF <R>! (Hayes Protocol modems only) The Ringoff command, like the dialing command, will only control Hayes protocol modems. ❏ A escape sequence is sent to get attention of the modem. ❏ Then Gazelle attempts to hangup the line. ❏ Finally it restores various settings that may have been changed while dialing. How Gazelle uses Ringoff: ❏ The Hayes escape sequence '+++' is first sent to the modem. ❏ This is followed by an ATH<CR> and ATV1<CR> . This sequence of commands should ensure that the modem will respond correctly to any further commands you then send manually from the keyboard. The Terminal Program Page 19 LINE VT100 <L> ! You may toggle the state of the Line VT100 flag with the <CR> key from Standard (N) to VT100 mode (Y). Standard Mode (N) Gazelle emulates a standard Datamedia terminal in its normal 80-column online screen. Data prints at the bottom line of the screen display and scrolls off the top. Gazelle normally strips any line feeds received immediately following <CR's>. It then adds a line feed automatically when printing a <CR> to the screen. This approach copes with most host systems you may encounter. VT 100 Mode (Y) The DEC VT100 is a type of terminal used to access mainframe computers. Gazelle gives a limited VT100 emulation which works when talking to a system expecting a VT100 terminal. ❏ Select the VT100 mode from this command. ❏ It will be active when a 'Y' flag is displayed. The main difference to a Standard display is that <CR's> sent to the screen do not contain a linefeed. Direct cursor control allows the cursor to be positioned anywhere on the screen, and there are some selective clear screen commands as well. Highlighted text is also supported. As VT100 emulation requires the full screen for its display, the Status Bar is not updated in this mode, and will eventually scroll or clear from the screen. If you are in doubt as to which display to use, switch VT100 emulation off, and then only switch it on if you have any problems with the subsequent display or with cursor control. [Suggestion] ! If you require the VT100 'prefix' keys use a macro table to emulate them from software. VIEWDATA <V> ! You may toggle the state of the Viewdata flag with the <CR> key, flipping the online display between Viewdata and Ascii. Many Viewdata systems are now in use around the world. One such is Prestel which offers some half a million pages of information. Many other private systems are also in use. The number is growing rapidly as interest increases in the concept of interactive information gathering. ❏ Viewdata and ASCII systems construct their screen displays in different ways. The normal ASCII method of displaying data on a screen involves scrolling data from the top of the screen and fill the screen downwards. When the screen becomes filled, data is scrolled upwards and new data is added at the bottom of the screen. Viewdata displays are page or frame-based and no scrolling takes place, the cursor simply wraps round to the top of the screen when it reaches the bottom. Viewdata protocols also involve the use of graphics as well as ASCII text. In fact a complete character set has been developed which is used to build frames in 'block' text and graphics, and these are shown in the example file included on the Gazelle disk VIEWDATA.CODES. Load this in and view it. ❏ Each line (within a frame of 24 lines by 40 columns) is built using normal ASCII characters and control codes. If any code is missing or corrupted the current line or even the whole screen may be affected. This can sometimes occur when a bad or noisy phone line is used. The Terminal Program Page 20 Gazelle offers a powerful Viewdata emulation screen with few limitations (The flash command is not enabled for example). If you have a IIGS colour screen, you will encounter no limitations to the display. Except on the IIgs the online Viewdata display will be represented in black and white. The readability of the Viewdata display will not be affected by this limitation. Viewdata systems make extensive use of the '✽' and '#' symbols within their commands, so to make your keying quicker while in the Viewdata screen display: ❏ The <CR> key is reconfigured to send the Viewdata '#'. ❏ The <CA> key will send '✽'. ❏ If you need to send a <CR> use the <OA- CR> key. ❏ <OA- R> will reveal hidden data. Some commands will either not work while in Viewdata mode, or will be changed in how they work. These are explained under each individual command throughout this manual. Files cannot be saved in AppleWorks format while the Viewdata mode has been selected. This has been done so that attribute commands embedded within a Viewdata frame may be correctly preserved. [Suggestion] ! To keep your phone costs to a minimum: ❏ Keep your buffer open while online, then... ❏ after you log off from a Viewdata system save the buffer and then... ❏ use the View Buffer command to page back and forth through as many as sixty Viewdata frames that you may have captured [Suggestion] For quick and easy logons: ❏ Use your log-on macro to select the Viewdata display. ❏ Dial the correct number. ❏ Send your log-on sequence at the Ctrl-E prompt, and to finally re select the 80-column display after you have logged off. [Suggestion] ! If you wish to edit the text content of Viewdata frames with AppleWorks, first save to disk normally, then use the 'View Strip' option in the Copy program to produce a cleaner ASCII text file, and then load and re-save the buffer with the Viewdata flag off and the AppleWorks flag on. [Suggestion] ! Switch off Xon/Xoff flow control to allow the Viewdata cursor command to work correctly. QUIT <Q> ! You can leave the program in one of two ways, either by pressing <OA-CTRL-RESET> to boot a new disk or by leaving through the Gazelle Selector when you choose Quit. The Selector menu gives various options: ❏ Running AppleWorks (or another program - see the Copy program). ❏ Running the main Terminal program. ❏ Running the Editor program. ❏ Running the Copy Utilities program. ❏ Leaving by the ProDOS exit routine. The Terminal Program Page 21 The Quit option runs a file on the Gazelle disk. If this file is not found, Gazelle will prompt you for the Master Disk. If the file is still not found, the ProDOS exit routine will be selected instead. You will be prompted to save the buffer if this contains data. Saying No will bypass and run the Selector. Return to the Terminal program from the Selector if you select Quit by mistake. The buffer is not lost as you pass from one Gazelle program to another. ❏ If you select the AppleWorks option, the Selector will search for the volume called: '/APPLEWORKS' and the file 'APLWORKS.SYSTEM' ❏ Press <CR> to accept the current prefix or else enter a new prefix and enter the name of the SYSTEM file to run. BUFFER MENU <B>uffer ❏ The easiest way of storing data is in the Capture Buffer. Gazelle maintains various buffers, some of which are used for specific storage such as an active macro table, others for general purpose use. The Capture Buffer is used when you wish to keep a record of your 'online' sessions, preserving both what you have sent to the host computer, and what the host computer has sent to your screen. A buffer is quite simply a piece of memory put aside for the storage of data, and can be of any desired length. Gazelle has a Main Buffer 44K in length, and we shall refer to this buffer whenever we talk about the Buffer commands. It lies in the extra 64K of Ram available in auxiliary memory. The Status Bar will show the state of this buffer at all times. However the actual message seen will depend on the current command being executed: ❏ Usually you will see how much is actually in the buffer. ❏ Sometimes such as when Viewing the buffer, you will see where you actually are positioned in the buffer. ❏ Other times, such as when spooling to disc, you will see how large the spool file has become. ❏ If you are capturing a file using the Receive command, you will simply see a message to say that the capture file is open. ❏ At the menu screen, you will always see the true state of the buffer displayed. ❏ The Buffer is preserved if you run the Editor or Copy programs, but beware of the Kolour flag. If this is set the buffer will be truncated on entry to the Editor. WIPE <W> ! This command will allow you to completely wipe (or erase) the current contents of the buffer. You will be asked to confirm that this is really what you wish to do: ! 'Wipe buffer (Y/N) ?' ❏ Answering 'Y' will cause Gazelle to proceed with the command. ❏ Answering 'N' or any other key, will leave the buffer intact. Be careful because once Wiped, you cannot restore the contents of the buffer in any way. If the buffer was empty before you entered this command, selecting the command will appear to have no effect. The Terminal Program Page 22 SAVE <S> ! You may save the contents of the buffer to disk at any time by using the Save command: ❏ You will be prompted for a filename. Enter a full pathname if required. ❏ On entering a valid name, the entire contents of the buffer will be saved to disc. ❏ On completion of this command, the contents of the buffer are left intact. ❏ You must Wipe the buffer after a Save if you wish to clear it out for fresh data. The type of file saved will depend on the state of the 'Appleworks' flag at the time: ❏ Toggle AppleWorks to 'Y' to save as an AWP file. ❏ Toggle AppleWorks to 'N' to save as a TXT file. If the copy buffer becomes full while online, you will be automatically prompted to either Save or Wipe the contents. The buffer will be wiped automatically after a Save in this way. This speeds up the process while you are online. As long as the sending computer responds to Xon/Xoff flow control, you will not lose any data while this action takes place. The files are saved as a maximum 44k, this can be loaded into most word processors for later editing. LOAD <L> ! This command loads a Text or AppleWorks file to the buffer. This is usually done offline so that you can View a file: ❏ You will be asked for the target file name. ❏ Enter the full pathname if necessary. ❏ If the file name was valid and the file exists, it will be loaded into the buffer. ❏ The status bar will show the size of the file that was loaded . ❏ If the file was an AppleWorks file, it will be correctly loaded into ASCII text format. NOTE: The operation of loading the buffer will OVERWRITE the previous contents so that they cannot be recovered. If you need the current buffer contents, you must first save them to disk with the Save command before proceeding to Load a new file. [Suggestion] ! If you need to have a copy of an AppleWorks file in standard Text format: ❏ Simply Load to the buffer and then save again to disk with the 'AppleWorks' flag off. You can of course in the same way prepare an AppleWorks file from a text file if you have the 'AppleWorks' flag on. VIEW <V> ! You may view the contents of the buffer at any time, even while you are online. ❏ A pointer is kept to your position in the buffer. Viewing always starts from this pointer and it can be reset to the buffer start. Viewing in 80-column display Use the <SPC> bar to start and stop scrolling of the display. ❏ The left cursor key will reduce scrolling speed. The Terminal Program Page 23 ❏ The right cursor key will increase it. ❏ The up and down cursor keys will page you back and forth in the buffer, clearing the screen for each new display. ❏ Use the <OA> key to return to the menu. The Status Bar will show you the current position of the buffer pointer, and the actual size of the data in the buffer. If you have the Printer flag set, then the buffer will be sent directly to the printer, and you will not be able to control the display. Whether you see a display on the screen or not will depend on: ❏ Whether you have the Printer Echo flag set ❏ Whether the printer card also sends output to the screen ❏ Use the <OA> key to abort printing if you wish. Viewing with the Viewdata display The Viewdata display is shown one frame at a time. You may page back and forth through the pages in the buffer using <SPC> bar and the up and down cursor keys: ❏ The <SPC> bar will give you the next page. ❏ The down arrow key will jump forward a page. ❏ The up cursor key will take you back a page. ❏ Use the <OA> key to return to the menu. While you are viewing a frame the 'R' key will reveal any concealed data. ❏ Press the <D> key to dump a page to the printer. The printer must have been selected first [Suggestion] ! If you are going to have an 'online' session with Prestel or a Viewdata system, keep the buffer enabled. ❏ Once 'offline' you will then be able to page back and forth through the sixty or so pages you have captured. ❏ Save the buffer to disk and then Load and View these pages later. ❏ If you wish to View these pages in colour from the editor program there are some limitations to file length - see the section on the Viewdata Editor 'Load Buffer' on page 36 for full details. DUMP FRAME <D>! The Dump Frame command will give a printout of the current display screen. The printer must have been selected from the Install command for a dump to take place. ❏ Press <D> offline or <OA-D> while online to dump the 80 column screen. Depending on the current display mode and the settings of the various flags, you will get either: ❏ A text dump on any printer. ❏ A High-Res dump on an Imagewriter. Selecting the Dump Frame command with both the printer and Viewdata flags ON will give one of two screen dumps: ❏ A High-Res Graphic dump if the 'Imagewrter' flag is also ON. The Terminal Program Page 24 ❏ A text dump if the 'Imagewrter' flag is OFF. A text dump of a Viewdata screen will only include the text part of the Viewdata screen. Selecting the Dump Frame command with both the printer and Viewdata flags OFF you will get: ❏ A printout of the current 80 column text screen. The printer initialising string is sent to the printer at the start of each of the 80 column dumps. You will be returned to the online screen at the end of the dump. ❏ If you have selected the Palette colour card, you will not be able to make Hi-Res graphic dumps. ❏ If your printer card itself gives screen echo, you may get corruption of the display. NOTE: A printer must be connected with any printer commands that you select, or you will find that the program may hang. ENABLE <E> ! Normally Gazelle defaults to Buffer Enabled and all incoming data is automatically stored in the buffer as well as being displayed on the screen. This status exists when the Enable option is active (shown by the flag 'Y'). If you do not wish to keep a copy of incoming and outgoing data: ❏ Switch the buffer off by setting the Enable command to 'N'. From then on all incoming data during an online session will only be displayed and will NOT be copied into the buffer. It will be lost for ever once it has been displayed. ❏ Switch the buffer back on if you wish to keep the incoming data. When the buffer is full, you will be prompted to either <S>ave or <W>ipe the buffer. If you choose to Save the buffer it will then be Wiped automatically after it has been saved to disk. The buffer will be automatically switched off if you have selected Quickspool. The incoming data in this case will be spooled automatically to disc, and you will not lose any data from an online session. QUICKSPOOL <Q>! The Quickspool command quickly spools data in small blocks to the disk to minimise disruptions while online. The Quickspool command first opens a spool file and then stores incoming data continuously into this file. ❏ You will be prompted for a file name, and this file will be allocated on disc. ❏ A suffix is added to all file names used by Quickspool, so you will only be able to enter a file name with a maximum of 13 characters. ❏ The suffix starts with '.A', and in the event of a Quickspool file reaching a length of 44K, this file is closed and a new one is opened with the suffix '.B'. ❏ If 26 files have been opened, the suffix will change to 'AA', and the spooling will continue with 'AZ' changing to 'BA' and so on. In this way a continuous spool operation will be effected, with a spool capability of over 30 megabytes to suffix 'ZZ'. When you have finished spooling you should close the open file by reselecting Quickspool. For Quickspool to work correctly, the host system must respond to Xon/Xoff commands. ❏ Viewdata systems do not usually respond to the Xon/Xoff flow control, so it is not advisable to use Quickspool while using these systems. The Terminal Program Page 25 The Status Bar will show you the size of the current Quickspool file being written, and is given in blocks and bytes. A block is 512 bytes long, and refers to a ProDOS disk block. ❏ You will not be able to write out AppleWorks files from Quickspool, even though the AppleWorks flag is set. ❏ Use the normal buffer Enable command and when full save the buffer manually if you require AppleWorks files. PRINTER <P> ! If you have selected a printer from the Install menu, or are using an Apple //c or IIGS, you will be able to select the Printer command. Refer also to the Printersetup command in the <C>onfig menu. By switching this command on the printer is initialised either by: ❏ Sending a <CR> or sending the printer Init string you have entered. ❏ If you do not have a printer card connected the program may crash and you will have to reboot. You will need to switch on the printer with this command to make any text dumps of Viewdata frames, and also to print any buffer contents. You can if you wish see the screen display as well - select Echo on from the Printersetup command. Some printer cards may cause the screen display to corrupt so try it out and see what happens. ❏ Then Archive the setup you find best for your printer. You do not need to switch the printer on with this command to dump the 80 column display screen, but you must have the printer selected from the Install command first. IMAGEWRTER <I>! If you have an Apple Imagewriter printer with a //c, a IIGS or a suitable serial card in the printer slot of your //e, switch this command on by toggling to 'Y' with the <CR> key. You will then be able to print full High-Res Graphic dumps from Viewdata frames using the Dump command. These dumps can take some time to print so if you prefer the faster, text only printer dump, switch this command off ('N'). ❏ If you do not have the required hardware or your printer is not an Imagewriter, you will get either no output or corrupted output from the Dump Frame command if the Imagewrter flag is set to 'Y'. You may even find the program hangs. If you have selected Imagewriter graphic dumps, you must have a printer card that is able to pass full 8 bit data to the printer. An initialising command <Ctrl I>Z<CR> is first sent to the printer card to disable any possible sensitivity to <Ctrl> characters. This 'Zap' string is recognised by all the Apple printer ports. Gazelle can only try to determine during Install that a suitable printer card is present, it cannot be sure that it will in fact operate correctly when this command is issue APPLEWORKS <A> If you are a regular user of AppleWorks, you may wish to have your text files in the AWP format rather than as normal Text files. ❏ With the AppleWorks flag set to 'Y', Gazelle will always write out AWP format files when it Saves the buffer - either from the menu or when the buffer is full while online. The Terminal Program Page 26 ❏ It will also write out AWP files when Receiving text files. ❏ It will not write out AWP files while a Quickspool file is open or if the Viewdata flag has been set. FILE MENU <F>ile DIRECTORY <D> ! The Directory command gives a directory in ProDOS format of any selected volume or device: ❏ When you are prompted for the directory name, the default prefix will be displayed. Either press <CR> to accept the default pathname and list that volume or enter a new pathname to list another directory. You must put the pathname in correct proDOS format preceded with a backslash. ❏ Use the forward cursor key to copy any existing pathname to use it as part of a pathname to a subdirectory. Use the Tab key to jump to the next backslash separator. You may also display a directory for any drive that ProDOS has recognised: ❏ Simply enter in the format S6,D1 (or even simply D1 or D2) to select the appropriate slot and drive. ❏ You cannot set the prefix in this way to a drive or device that ProDOS has not recognised. If you are displaying the main volume directory the Bottom Status Bar displays: ❏ The size of the volume. ❏ The blocks free. ❏ The blocks used. If you are displaying a subdirectory, this information is not available. ❏ Press <D> while the display is paused to dump the display to the printer. PREFIX <P> ! The Prefix command enables you to change the default prefix within ProDOS. ProDOS uses its default prefix to precede all file names when it prepares the complete pathname to a particular file. If the file name is given in its full format with all the preceding directories and subdirectories, this prefix is ignored. ❏ Select Prefix. ❏ Activate with <CR>. ❏ The current prefix will be displayed. You may copy over this with the forward cursor key to start a prefix leading to a different subdirectory. Use the Tab key to jump to the next backslash separator. If you wish to enter a new prefix enter the complete volume name and any subdirectory names in the correct format. ❏ ProDOS will reject any invalid names. When you Archive the status of the program, the default prefix currently in use will be saved to disk with the other settings, even though it may not be the same prefix as the boot volume which it is being archived to. The next time that the program is booted, Gazelle will attempt to restore this default prefix. If that particular volume is not found online, the boot prefix will be used instead. The Terminal Program Page 27 VOLUMES <V> ! If you wish to know which volumes are presently online in the various devices, the Volumes com mand will list them all for you: ❏ Activate Volumes with <CR>. ❏ All the devices that ProDOS can detect will be scanned, and their volume names displayed together with the slot and drive number. ❏ Any device that does not have a ProDOS volume mounted, will display as <None>. WIPE FILE <W> ! The Wipe File command allows you to wipe or delete a file or subdirectory from a volume. ❏ The file must have its access flags correctly enabled to allow the file to be destroyed - you will get an access error if they are not. ❏ You may not delete subdirectories which still have files in them. You will first need to delete the files from the subdirectory . ❏ Be careful as once they are destroyed you will not be able to recover any files you have wiped ❏ Enter the file name or correct pathname when prompted. ❏ If you press <CR> at the prompt, the command will be aborted. When the file has been successfully deleted you will be prompted once more for a filename. If you have finished deleting files simply press <CR> on its own to return to the menu. NEWNAME <N> ! Newname allows you to change the name of a disk file. You can also change the name of a volume or subdirectory if you wish. ProDOS keeps a set of access flags for each entry in the directory. ❏ The file name or directory entry must have its 'rename' access flag enabled in order that you might change the name. ❏ You will get an access error if this is not so. ❏ Enter the old name first. ❏ A check will be made to see that the name exists and if all is in order you will be prompted for the new name. ❏ Enter this and the name will now be changed. NOTE: You may need to change the default prefix as well if you have changed the volume name of your default disk. Archive this new default for later use. LOCK-UNLOCK <L> This command allows you to toggle the state of the write-enable flag kept by ProDOS as part of the access flags for each file. ❏ If the flag was unlocked (or write-enabled) when this command is executed, then it will be locked and write- protected. ❏ If it was locked (and write-protected) then it will be unlocked or write-enabled. The destroy enable flag will also be reset. The Terminal Program Page 28 ❏ Locked files will show an asterisk to the left of the file name when a directory is displayed. When the file has been successfully locked or unlocked, you will be prompted for a further filename. If you are finished locking or unlocking files simply press <CR> on its own to return to the menu. MAKE DIRECT <M> Use the Make Direct command to prepare a new subdirectory within any existing ProDOS directory. ProDOS uses a hierarchical file storage system which allows the use of nested subdirectories within any volume. ❏ You must give the full pathname to the new directory when prompted. ❏ Use the forward cursor key to copy any existing default prefix. ❏ Pathnames can be up to 64 characters in length, each directory or subdirectory entry being no more than 15 characters. ❏ Remember to change the default prefix after this command if you wish to place files into this new directory. SEND FILE <S> ! See also the sections on Xmodem and Use Bny II, as there are limitations to the kind of file that you may Send by the different methods. Sending Text files without Xmodem ❏ Select Send File. ❏ Activate with <CR>. ❏ Enter the file name at the prompt. ❏ If the file exists and is a suitable one (i.e. TXT or AWP format) you will return to the online screen. The screen displays the outgoing, not echoed data, so you cannot be sure it has been received correctly. Request to view the received message and check its integrity. <CR>'s are followed by a wait period, set by you in the Speed command, to let the host computer process the lines. If you are using a speed-buffered modem you may need to lengthen this wait to take effect correctly. The wait might otherwise be lost within the modem buffer. AppleWorks AWP files are transmitted with hard <CR's> to ensure that no problems occur on systems expecting short lines. (i.e. Telecom Gold). ❏ You may abort file transfer at any time with the <OA> key. When the transfer process is finished, you are put online once again. If your buffer is enabled, a copy of any outgoing data is also placed in it - this records a full account of any the session, including any disk files you may have sent with the other data. ❏ If the buffer becomes full while the file transfer is taking place, the transfer will not stop and prompt you to save the buffer. Outgoing data will overflow the buffer and be lost as a result You will however get an immediate prompt to save the full buffer when the transfer is over. Sending Files with Xmodem ❏ Select Xmodem and toggle to 'Y'. ❏ Select Send File. The Terminal Program Page 29 ❏ Press <CR> to activate. ❏ Enter the name of the file that you wish to send. If the file exists the Xmodem transfer window will open. ❏ The file type being sent is displayed first. ❏ Its length in bytes. ❏ Its length in blocks. ❏ The time it will take to send. As errors in transfer may occur, this is only an estimate of the time the transfer will take. Do not use speed buffering during Xmodem transfers as it will interfere with the Xmodem process. The display will look something like this: ! SENDING by CRC: ! File Type: TXT ! Waiting .... 22000 bytes 172 Blocks 20 Mins The program here is waiting for a signal from the host computer to say that it is ready to receive. If the signal is not received after about one minute has elapsed, the Xmodem transfer will time out and you will receive an error message. ❏ If the correct signal is received, then the actual will begin You will see the display change and the current status of the transfer displayed. ! Block: 1 ! Err's: 0 Nak: 0 Cksum: 0 Retry: 0 These indicate: ❏ The sequential number of the block being sent. ❏ How many errors have been detected so far in total. ❏ How many NAK's (Not AcKnowledge signals) were received. ❏ Cksum errors are not generated by the sending program so this will always be a '0'. ❏ How many times the current block has been sent. NOTE: Gazelle attempts to use CRC checking rather than normal checksums during Xmodem file send. You will see either 'SENDING by CRC:' or 'SENDING by Checksum', depending on how the host responds. If the receiving end can accept 1k blocks, you will see a '+' marker against the block number being sent. In this case the actual number of blocks being sent will be less than the estimate. Divide the file size shown in bytes by 1024 to get the actual number of 1k blocks. If the last block is less than 1k it will be sent in the normal way as smaller 128 byte blocks. Gazelle also attempts to use ProDOS Xmodem to preserve the correct file type information. This may appear to slow down the actual start of an Xmodem transfer on a system that cannot accept this method of transfer. Transferring Files 30 RECEIVE <R> ! See also Xmodem. Receiving Text files without Xmodem Receiving without Xmodem is a convenient way of capturing short messages, files, or even program listings. You can also use a spool file or Enable the capture buffer: ❏ Select Receive. ❏ Activate with <CR>. ❏ At the prompt enter a suitable filename. ❏ The file will open and you return to the online screen. The display and keyboard response will be the same as though you were online normally and the status bar will give a short message: ! Capture File Open From now on, all incoming data will be spooled to disk. When finished, close the file by pressing the <OA> key. If the incoming data exceeds 4K in length, the Xon/Xoff flow control will be used. ❏ If the host does not respond to the Xon/Xoff protocol, you will lose data during the disk access. The AppleWorks flag is active during Receiving of files, and so you may write the file out as an AWP file if you wish. [Suggestion] ! ❏ For crisp downloads from Bulletin Boards: ❏ follow all the prompts on the host system, to the point where only a single key is needed to start the downloading sequence. ❏ Exit the online display with the <OA> key. ❏ Start up file Receiving . ❏ When returned to the online display, you will only need the single key press to start downloading. ❏ When the download is over, press <OA> again to close the file. Receiving Files with Xmodem ❏ Select Xmodem and toggle to 'Y' with <CR>. ❏ Select Receive. ❏ Activate with <CR>. ❏ You must give a name to the file that will be received. ❏ A check will be made to see that this name does not already exist, and if all is well the Xmodem transfer window will open, and file transfer will begin. ❏ You will see the message: ! RECEIVING: ! Waiting for first block .. The receiving end signals to the sending end that it is ready. If the first block is not received within a set time period it will time out. Transferring Files 31 If the first block is successfully received you will see: ! RECEIVING by CRC: ! ! Block: 1 Err's: 0 Nak: 0 Cksum: 0 Retry: 0 The Status Display includes: ❏ The block number of the target block. ❏ The total collected error count. ❏ The number of Nak's <Not AcKnowledge signals> sent. ❏ The number of Checksum errors detected. ❏ The number of attempts at receiving the block. Gazelle will attempt to use ProDOS Xmodem and store the file in its correct file format, if the file has not been sent by this method, the file will be saved as a TXT type file, regardless of its original form. To be able to use a binary or system file, you may have to convert it to its correct type later with the Type command of the Copy program. If the file is in Binary II format go to the Copy program to 'unpack' the file. Gazelle will also attempt to use 1K blocks rather than the normal 128 byte blocks. You should select 1K Xmodem from the host system you are using. If a 1k block is being received, you will see a '+' against the Block count. 1k Xmodem is sometimes known as simple Ymodem. ❏ You will return to the online screen when the transfer is over. XMODEM <X> ! Toggle this flag with the <CR> key. See also Send File, Receive File, Use Bny II and Appendix C 'An overview of Xmodem'. The Xmodem flag will affect the kind of transfer that will actually take place when the Send File and Receive commands are used. Gazelle can transfer ANY type of ProDOS file to or from another standard Xmodem package using this option. You should set the Xmodem flag before selecting the Send or Receive commands. ❏ 'N' (off) for text transfer. ❏ 'Y' (on) for Xmodem protocol transfer. For Xmodem transfers select a word format of 8 bits. If your modem uses speed buffering, turn this off and use the correct baud rate. Transferring Files 32 CONFIG MENU <C>onfig The Configuration Menu options allow most of the overall operating parameters of the program to be set. As with most of the 'flag' settings that have an ON and OFF (or YES and NO choice), pressing <CR> while the high lighted command is selected will cause its setting to be changed: ❏ An ON condition will show as a 'Y' by the command option. ❏ An OFF condition will display as an 'N'. ARCHIVE <A> ! The Archive command allows the states of various flags and settings of the program to be saved on disk. This allows you to tailor Gazelle for your own particular needs. ❏ The settings are kept in a short binary file called GAZELLE.PARMS. The contents of this file are loaded into memory as the program is booted, and these settings then take effect as a new default state of the program. The boot disk must be in the boot slot when Archive is attempted, a disk error will be reported if it is not found there. All the various user-changeable flags are saved into this file except the Timer, Quickspool and Printer select flags. These are set by you as and when required. The Gazelle disk is pre-configured with the most useful setting of all the various flags. We suggest you do not Archive any new changes to these flags until you have some experience with the program, and are sure they are set as you wish. ❏ If you happen to make a mess of things, make a fresh working copy from the original master disc. In addition to user changeable flags, the following are saved: ❏ Printer Init and Restore strings (see PrinterSetup). ❏ Default prefix and current date and time. These will all be installed as defaults when you next boot. INSTALL <I> ! On an Apple //c all the correct settings will be automatically made to the program as it boots, and this command will be ignored. You should only need to use this command on first boot-up, or if you alter the hardware configuration later. If you are using 'lookalike' cards in the various slots, the program will attempt to verify that your choices are suitable ones. It may then report the following message: ! Card not found. Accept (Y/N) ? ❏ If you choose to ignore the warning, BE WARNED that the program may give unpredictable results. There is no harm in trying to force a choice - if it works you can then use that particular card but only use a copy of the master disk in case anything goes wrong. If you force an unrecognised printer slot the program may crash at the Printer or Dump commands. Configuration 33 Once activated the Install command displays a window: ! Installation Menu: ! ! ! ! ! ! ! ! (1) (2) (3) (4) ! ! Which ? Mastercard's Super Serial CCS7710 GS Serial Port Enter the number of the appropriate card and you will then be asked for the Slot that your serial card is in. Only Slot 2 is available for the GS Serial Port. If you enter '0' for the slot number, the program will ignore the serial card choice from then on. The result of setting the slot to '0' will mean that you will not be able to send or receive data - you might wish to do this if you wanted to use the program to view or process files on a computer not having a suitable serial card fitted. If you then Archive the status of the program after doing this, next time you boot the disk you will be taken straight to the Install command. Re-Install to make Gazelle work normally. (1) Mastercard's The PACE Mastercard's support the setting of all their functions from software, including word format and baud rate settings. Do not use choice (1) for any other kind of card. (2) Super Serial Card The Super Serial Card comes with a formidable range of switches on the card itself. It also has a configuration block which may be altered between two settings: ! MODEM and TERMINAL. Determine which setting of the configuration block is correct for your particular combination of connecting cable and modem, but the usual setting will be MODEM. ❏ Two switches must be set correctly for interrupts to be active and allow the program to work. Switch 7 on the far right of the left-hand switch block, usually needs to be up or on. However your modem cable connection may require this switch to be down or off. Switch 6 on the right-hand switch block must be set up or on to enable interrupts. No data will be received if these switches are incorrectly set. Baud rates are controlled from within the program. Other 'lookalike' cards to the Super Serial Card may also perform correctly when you force the choice of a Super Serial Card with card installation (2). ❏ Make sure that interrupts are enabled on any of these cards (3) CCS7710 All versions of the CCS7710 should work correctly with the program. ❏ You will first need to select the correct settings of the switch block on the card. If you wish to use the split baud rates set the Speed command to the combination you wish to use. ❏ For the 1200/75 setting set the card to 1200 baud. Gazelle will deal with the 75 baud transmit function. Configuration 34 ❏ For the 75/1200 setting set the card to 75 baud. Gazelle will deal with the 1200 baud transmit function. Some incoming data may be lost if data is being sent out at the moment data is being received. For 'lookalike' cards you should force the selection and try it out to see if it works. Refer to the card manual to change the baud rate and to enable the interrupts. We cannot guarantee that Gazelle will work with such cards, nor can we provide a list of those which might be suitable for use. (4) GS Serial Port Only the Serial Port in Slot 2 can be used by the program. Selecting this port will override any previous setting of this Slot from the GS Control Panel. When the program boots after archiving this selection, it will switch out any previous setting of the Slot. Be careful that you are not using the Slot for some other purpose. The program would crash for instance if you had a disk device recognised by ProDOS in this Slot. This option is not available on the standard 5.25 inch version of the program. Setting the Printer Slot If you do not have a printer card in any of the slots, enter a '0' at the prompt. The program will then ignore any Printer commands from then on. Otherwise, enter the slot number in which it is located. All output to the printer card is directed through the firmware routines on the printer card. It does not matter whether you use a parallel or a serial card to drive your printer. All that is required is that it has conventional output routines within its firmware. ❏ Gazelle looks to see that the card has firmware on board. ❏ If you choose to ignore any 'Card not found' warnings given, or are using a non-standard interface card, the program may not work correctly or may crash. ❏ On the IIGS select <1> for the printer slot. COLOUR CARDS ! The Keyzone Spectragram Colour Card The Spectragram card is recognised on boot and so no configuration is required. ❏ The card must be in Slot 7. ❏ It should be correctly installed according to the makers instructions. This card should be connected to a linear RGB monitor for best results. You will also be able to display Viewdata frames in colour on a normal television set from the display within the Viewdata Editor program. PRINTERSETUP <P> The Printersetup option allows you to establish default settings when the printer is selected. Init String If your printer responds to function commands (for example to turn on graphics mode), you can enter commands into an initialising string at this option. The string may consist of the <ESC> and <CTRL> characters or it may simply be a text message to be printed as a header. Configuration 35 ❏ This string will be sent to the printer every time that you switch the printer on at the Print command. The string can be up to 16 characters long. Control characters will show as their inverse equivalents. ❏ Input is terminated when a <CR> is given. If you already had an Init string in memory you will see it displayed for guidance at the prompt. To accept this default string just give a <CR>; otherwise type out a new string over the old. Restore String In order to restore your printer to its power-up condition you may also define a 'restore printer' control sequence. This will then be sent to the printer each time you switch the Printer command off. Thus you can reset your printer to its original state. ❏ Enter this string in the same way as the Init string. ❏ Both these strings will be saved to disk if you then Archive the settings of the program. Line Width If you wish to control the column width that is sent to your printer, alter this setting. A <CR> will be added to the output print stream if the line exceeds the length set. Existing <CR>'s will be passed through correctly. ❏ Alter with the cursor arrows, <CR> to accept. Line Feeds Gazelle can be configured to add a line feed after each <CR> sent to the printer. ❏ If you find that your printer does not advance at the end of each line, simply enter 'Y' for this choice. ❏ If you find that it is skipping a line and double spacing, enter 'N' to this choice. Screen Echo Most printer cards do not echo back to the screen. You will need to set this option on if you wish to see what is being sent out to the printer, but BE WARNED, this could cause screen disruption or interference to the printout. [Suggestion] ! If you have a printer card which includes firmware routines for Graphic dumps of the Apple HGR1 page, you can use an Init string routine to trigger the dumping of Viewdata frames: ❏ You should first enter into the Init String the graphic dump command for your card (for instance <Ctrl I><G> will dump the screen on Grappler cards). ❏ Next select the frame you want to dump while Viewing in Viewdata mode. ❏ Return to the menu, and toggle the printer On from the Printer command. ❏ The firmware on the card will then dump the frame for you. ❏ Remember to toggle the printer command Off before doing another dump. Configuration 36 SPEED <S> ! The Speed command allows you to set the baud rate. ❏ Alter the speed with the cursor keys, <CR> to accept. ❏ The Status Bar will be updated to show the change. Some serial cards and modems may not be capable of operating at all the speeds. Refer to the relevant manuals. The full list of baud rates available with Gazelle is: ! ! ! ! ! ! ! ! ! ! Code !Receive/Transmit !IIGS Port speeds 0 ! 110/100 ! ! 150/150 1 ! 300/300 ! ! 300/300 2 ! 600/600 ! ! 600/600 3 ! 1200/1200 ! ! 1200/1200 4 ! 1200/75 ! ! 1200/75 5 ! 75/1200 ! ! <Default> 6 ! 2400/2400 ! ! 2400/2400 7 ! 4800/4800 ! ! 4800/4800 8 ! 9600/9600 ! ! 9600/9600 Note that on some cards, speed '0' will be 150/150 baud. On the IIgs, the Default rate will select the settings of the Modem port on the Control Panel. After you have entered the baud rate that you require, you will be asked for the Line End Delay. Some host systems when being sent a continuous stream of data, cannot allow a new line of data to be sent, until they have processed the previous line. Telecom Gold behaves in this way. ❏ The Line End Delay allows a wait to be given at each <CR> when sending data from a disk file. ❏ Change the value with the cursor keys. ❏ The value shown is the delay in hundredths of a second. ❏ Try a value of 200 with speed-buffered modems. See also the setting of the Baud Control in the section devoted to the Copy program. WORD FORMAT <W> The Word Format option permits the setting of the word length, parity and stop bits which may be used by different host systems. Standard RS232 and compatible interfaces are capable of transmitting and receiving data in a variety of formats. The number of data bits may be 7 or 8, parity may be Even, Odd or Not used, and there may be 1 or 2 stop bits. The table below gives a list of the formats that Gazelle will allow: ! ! ! ! ! ! ! ! ! Code !Word Length!! 0 ! 7 ! ! ! 1 ! 7 ! ! ! 2 ! 7 ! ! ! 3 ! 7 ! ! ! 4 ! 8 ! ! ! 5 ! 8 ! ! ! 6 ! 8 ! ! ! 7 ! 8 ! ! ! Configuration Parity! Even !! Odd ! ! Even !! Odd ! ! None !! None !! Even !! Odd ! ! Stop Bits 1 1 2 2 1 2 1 1 37 Gazelle's default setting is 8 data bits no parity and 1 stop bit (shown as 8+N+1): ❏ To alter this use the cursor keys to select a new value. ❏ This new value will be applied immediately, the Status Bar will be updated. You will find that the setting of 8+N+1 will be accepted by most host systems that you encounter. If you see garbled data, try changing the format to 7+E+1. DUPLEX <D> ! The Duplex command controls the way both incoming and outgoing data are displayed on screen. ❏ The Duplex command is set by default to FULL status. This means that only incoming data is displayed on the screen and characters typed and sent out are not displayed directly by Gazelle. These must be echoed by the host for you to see them. Full Duplex communications is the mode most commonly used. ❏ When the Duplex option is switched to HALF (shown by an 'H' next to the command name), both input and output data will be displayed. [This is not a true half duplex - true half duplex only allows transmission in one direction at a time - this is why the sending end must echo its own characters on the screen]. If you see nothing as you type: ❏ Switch this option to HALF duplex. If you see double characters as you type (e.g. HHEELLLLOO when you typed HELLO): ❏ Switch this option to FULL duplex. ECHO <E> ! The Echo function serves to return incoming characters back to a remote system and may be toggled ON or OFF. Normally, when a terminal communicates with a remote system via a full duplex channel, every character typed on the keyboard is transmitted via the serial card to the host which then sends an 'echo' of that character back to the terminal for display. Alternatively the terminal may provide it's own echo for display purposes. The exact requirement will depend on the particular system with which you are communicating. ❏ When Echo is ON Gazelle will act as a host and will echo all incoming characters back to the remote system. ❏ If Echo is OFF Gazelle will not send an echo and the remote system must provide its own. [Suggestion] ! If you intend communicating directly with another microcomputer using a similar terminal pro gram to Gazelle, it is usual to have: ❏ One end with echo ON AND duplex set to HALF. ❏ The other end should have echo OFF and duplex set to FULL (in other words its normal settings). ❏ In this way, you will both see a correct display. Configuration 38 LINEFEEDS <L> ! The Linefeeds option allows the choice of sending or not sending linefeed characters after every <CR>. Apple II computers automatically generate a linefeed (ASCII 10) on the screen display whenever they print a <CR> (ASCII 13). Some systems however require a linefeed to be provided for them. For this reason the Line feeds option may be turned ON or OFF appropriately. ❏ When the Linefeeds option is ON, Gazelle will send a linefeed character after every <CR>. ❏ When it is OFF no Linefeed will be sent. ❏ If the host asks for or requires linefeeds then set this option ON. ❏ The default setting is OFF for this command. It will not normally matter what a host system is actually sending to Gazelle, as linefeeds are stripped from incoming <CR's> and are then automatically generated by the screen display. However if you are using the VT100 display, where linefeeds are required, you may need to ask the host to add linefeeds to the output stream. If you find your display writes everything to the same line, and never advances and scrolls up the screen, you should ask the host to add these linefeeds. ❏ Linefeeds are not stripped from incoming data while in the VT100 mode. USE BNY II <N> ! This function is only available on the IIGS. You should use the Copy program to 'pack' or 'un pack' Binary II files with the //c or //e. For a description of the Binary II protocol see Appendix C. The setting of the Use Bny II flag affects the way that the Xmodem file transfer operates. ❏ Toggle this option On for Binary II to be active. ❏ Toggle the Bny II flag Off for normal Xmodem transfer. Sending using Binary II When prompted for the name of file to send, enter all the names of the files you wish to pack, one by one. When all have been entered press <CR> to enter a blank line to start the transfer. As the files are packed and sent, you will see the name of the file currently being sent in the filename window. If BinaryII is being used to send 1K Xmodem will be switched off. Receiving using Binary II The filenames within the incoming data will be used to save the files on disk. You need only enter a filename if you think that the incoming data may not be a Binary II file. In this case, Gazelle will use the name UNKNOWN.A if you have not supplied one yourself. If 1K Xmodem is being received, BinaryII will be switched off. ❏ Press <CR> to start the automatic download process. As the unpacking process proceeds, you will see both windows updated. They will show the name of the file being stored, the size of the file, how many more files will follow, the number of blocks received and the number of blocks received for the current file. [Suggestion] ! If Gazelle tries to store a duplicate filename, a suffix will be given to the filename. It is wise to therefore to start with a fresh blank disk before you start downloading. Configuration 39 XON/XOFF <X> ! The Xon/Xoff flow control is one of a number of protocols (both simple and complex) which have been developed in order to ensure that data is transferred correctly between two computers. No error checking is carried out, it merely attempts to prevent the loss of data as opposed to detecting data corruption. When a system which utilises Xon/Xoff is receiving data, and wishes to access one of its discs or perform some other 'background' task, it will interrupt the sending terminal by transmitting an Xoff signal (normally Ctrl-S) in an attempt to prevent further transmission. ❏ If the sender recognises the Xoff it will suspend its output until it receives an Xon signal (Ctrl-Q) from the receiving system. When the background task in the receiver is complete it will send the required Xon and allow communication to resume. When Xon/Xoff is ON, Gazelle will recognise and respond to Xon/Xoff signals from a host system and generate Xon/Xoff signals itself when required. ❏ The default setting is ON. The Receive and Quickspool functions use Xon/Xoff extensively, and it is important that the host system recognises the Xon/Xoff flow control for these commands to work correctly and the loss of data to be avoided. It cannot be guaranteed that data will not be lost under Xon/Xoff control, if the host end is slow to respond to the Xoff control, some data may be lost in the process. Gazelle waits for a short time to allow the flow to stop. If data is still being received, a further Xoff is sent to try and stop the flow once again before continuing. Note: With VT100 set, Xon/Xoff will always be forced On. Viewdata systems use Xon (Ctrl Q) for cursor control. You should switch Xon/Xoff Off while in Viewdata mode. See Appendix E for the macro command that switches Xon/Xoff flow control. HELP MENU <H>elp Always refer to the manual for a full description of each command, but if you need a quick jog of the memory Gazelle maintains a Help file to give help while the program is running. This file is on disk and not in memory, so it will only be available if the system disk is still in the boot drive. If the file is not available, or has been removed, you will have a disk error reported. ❏ To display the Help file, press <CR> while the cursor is on the appropriate command in the Help window. ❏ Page back and forth through the help pages of each file by using the cursor keys, <SPC> bar or mouse. ❏ When finished, press the <OA> key to return to the menu screen or double-click the mouse. The help file can also be accessed while you have any menu command highlighted. To do this: ❏ Press the '/?' key or double-click the mouse. You will be taken directly to the appropriate page of a help menu. ❏ A sub-reference on each Help page will direct you to the appropriate page of this manual. Help Menu 40 THE VIEWDATA EDITOR The Viewdata Editor is reached by pressing the 'E' key while the system disk is booting, or from the Gazelle Selector menu. It gives Gazelle powerful and comprehensive editing facilities for Viewdata frames. You will be able to: ❏ View, edit and carousel files saved from online sessions. ❏ Prepare mailbox frames and even prepare Information Provider (or IP) frames. ❏ View frames in colour without a IIgs. The program follows the same menu format as the main program, and many of the features of the main program are repeated in the Editor for your convenience. Please refer to the main menu chapters for descriptions of these commands, which are not described again here. ❏ On entering the Editor the buffer will be preserved. However if the Kolour flag has been set, the buffer will be truncated to 32K with a potential loss of data. The Structure of Viewdata Frames. The Viewdata frame consists of a 24 by 40 character display including both alpha numeric and graphic characters. The display also allows various display options such as: ❏ Background colour. ❏ Double height. ❏ Flashing characters. Flashing is the only Viewdata function not supported by the double High-Res display of Gazelle program. A frame consists of 24 lines each having 40 character positions. It is normally transmitted with a 'clear screen' command at its beginning and each frame is considered to be complete within itself as the frames do not scroll. Each of the 24 lines is unique, and any display commands, (normally known as attributes), apply to that line only. The attributes are reset to the default value at the beginning of each line. Any new attributes given within a line act from that point to the end of the line unless they are changed. ❏ A double height line will effectively mask any information on the line immediately below it. The Gazelle display is correct in every way - even though it is only an emulation using the Apple Hi-Res graphics. A Viewdata line starts with white text, black background, single height and a steady display. When you are online to a Viewdata host, you are sent the attribute commands in the serial data stream preceded with an Escape character. Gazelle uses the same system when editing frames: ❏ Simply press the <ESC> key first. ❏ Then use the attribute key to enter any colour change. Attributes will normally display in the frame as spaces. As you enter the various attributes, the displayed line will change according to the effect on the rest of the line. The best way of seeing how all the various attribute commands work is to: ❏ Select Edit. ❏ Experiment editing on a real frame. The Viewdata Editor 41 ❏ Give yourself time to try out all the various commands and see what happens by using them. ❏ Use the Viewdata.Codes file to see how all these commands operate. [Suggestion] ! Try editing some interesting frames that you have downloaded from a Viewdata system. Do this with the 'Labels' command switched on. You will then be able to see how they have been constructed. The Editing Commands The cursor keys or the mouse move you around the frame: <CR> Returns you to the beginning of the line. <Ctrl L> Clears the screen. <Ctrl ^> Homes the cursor. The Attribute Commands (Precede with an <ESC>) ! ! ! ! ! ! ! ! ! ! ! ! ! ! ! ! ! ! ! ! ! ! ! ! ! ! ! ! ! ! A ! Alpha Red ! B ! Alpha Green C ! Alpha Yellow D ! Alpha Blue E ! Alpha Magenta F ! Alpha Cyan G !Alpha White H ! Flash ! I ! Steady ! L ! Normal Height M !Double Height ! Q !Graphics Red ! ! ! R ! Graphics Green S ! Graphics Yellow T ! Graphics Blue U ! Graphics Magenta V ! Graphics Cyan W !Graphics White X ! Conceal Display ! ! ! Y ! Contiguous Graphic ! Z ! Separated Graphics ! \ ! Black Background ] ! New Background! ! ! ! ! ^ ! Hold Graphics! ! ! _ ! Release Graphics ! (Alpha colours set Text mode) (Displays on the IIGS and the Palette card) (Kills flashing mode) (Will mask the next line) (Graphic colours set the Graphic mode when special characters and lower case will display as graphic blocks) (All characters on the rest of the line are concealed till Reveal is pressed) (Solid graphic blocks) (Separated graphic blocks) (Will set the background to the foreground colour. Foreground colour must then be redefined or entered characters will be invisible) (Holds the preceding graphic character over any attribute positions) (Underline Key) Please refer to the VIEWDATA.CODES file on disk for the full Viewdata character set, as some characters are not the same as in the normal ASCII character set. The Viewdata Editor 42 OPTIONS MENU <O>ptions Dump Frame ! Quit ! ! ! See Page 24 See Page 21 EDIT FRAME <E> ! This command allows you to Edit the current screen frame. If you have not yet displayed a frame, the screen will be blank. ❏ If you want to clear the screen at any time use <Ctrl L>. All screen commands and attribute commands may be used: ❏ Enter text or other data with the appropriate key. ❏ Press <ESC> first to enter attribute commands. ❏ Leave editing by pressing the <OA> key. ❏ You may use either the cursor keys or the mouse to move around the screen. When you have edited or prepared the frame as you wish, exit to the menu and then Save or Grab the frame for later use. SAVE FRAME <S>! This saves the current screen frame to disk. If the frame was blank, no action will be taken. ❏ Otherwise the usual Pathname prompt is given. ❏ The file will be saved as a TXT file. If Quickspool is in force, it will add this frame to the end of the current Quickspool file. The frame is saved in the shortest possible space. Short lines will be terminated by a <CR><LF> pair rather than by filling out with space, any trailing blank lines will be ignored. This saves disk space and speeds up the later transmission of frames. GRAB FRAME <G> This option allows you to grab the current screen frame into a temporary storage buffer. A bell is sounded after the frame has been grabbed. If the screen was blank, no action will be taken and any previously grabbed frame will still be intact in the buffer. If you intend producing a series of similar frames, or wish to experiment with a frame, Grab it first and you can then transfer it back to screen as and when required. TRANSFER <T> ! This option transfers any frame in the Grab buffer back to the screen and then enters Edit mode. If there is no grabbed frame in the buffer no transfer will take place and your screen will be left intact. You may transfer the same grabbed frame as often as you like. If you wish to save this frame to disk as a master frame or master blank, you must do this while it is displayed on the screen. You cannot save from the temporary buffer. The Viewdata Editor 43 LABELS <L> ! This option switches on a Labels display at the bottom of any frame you are editing. The bottom line of a Viewdata display is normally used only for information, and will not usually be part of the active frame. Any Save, Grab or Dump commands will ignore this bottom line as they operate if the Labels command is switched on. The Label command displays on the bottom line of the screen both the horizontal and vertical position of the cursor, and the command or character underneath it. The display is numbered with top left being Line 01 and Column 01. The char ter under the cursor is displayed within brackets and its ASCII value is given in decimal. Labels are automatically switched on when preparing message frames. CHOICES MENU <C>hoices View Buffer ! ! Printer ! ! Imagewrter ! ! See Page 23 See Page 26 See Page 26 LOAD BUFFER <L> The Load command is explained in the chapter of the main program describing the Buffer option. The size of the buffer available to you in the Editor program will depend on the state of the Kolour flag: ❏ If this flag is off, you have the full 44K buffer available. ❏ If this flag is on, then you only have 32K available. ❏ Be careful when saving of keeping the buffer from the main program to ensure that files do not exceed 32K if you intend to display them in colour using the Kolour command. With the Kolour flag on, only the bottom 32K of any file will be loaded if they are larger than 32K in size. This limitation is imposed by the space taken by the double hi-res graphics screen. ❏ If you are using the IIGS version of Gazelle the buffer will always be 44K in length and the setting of the Kolour flag will have no effect. MONO TEXT <M>! This option toggles between colour and black and white text when Hi-res colour is displayed with the Kolour flag set On. Due to the limited resolution of the colour display you may find that coloured text is difficult to read. ❏ If so switch the Mono Text flag On and any text within the display will be displayed only in white or black to clarify the display. This has no effect on the monochrome display. The Viewdata Editor 44 KOLOUR <K> ! The Gazelle terminal program can only display colour Viewdata using a IIGS. Gazelle's Viewdata Editor program however gives the option of displaying Viewdata frames in monochrome or colour, using either the colour output from the video connector, from the RGB output of a Keyzone Spectragram card or the colour display of a IIGS. You will need to connect a suitable colour monitor or television set. The resolution of the Apple screen limits the double Hi-Res display, which will not give the same high-quality picture as that of a Viewdata Set or the IIGS. The display is given in its true colours with the exception of coloured text on a coloured background. The text in this case will be displayed in white or black for clarity. Apple's double Hi-Res screen takes up a portion of the auxiliary memory normally used for the main storage buffer, so the maximum buffer size is shrunk from 44K to 32K when using this colour display: ❏ If the buffer includes data at the time the Kolour flag is changed, the buffer contents are moved. ❏ If the buffer contents were greater than 32K, some data will be lost after the change. If you intend to display in colour within the editor, do not save any picture files larger than 32K. The buffer is always 44K long while using the monochrome display or the IIgs, in which case this command will be ignored. On the IIGS the Kolour flag has a different meaning. It is used to switch the output of the video connector from NTSC color to monochrome. If you are viewing with a monochrome monitor using this output, you will get an improved display if you set the Kolour flag Off. QUICKSPOOL <Q> The Quickspool command within the Viewdata editor works somewhat differently to that in the main program. Quickspool is intended here to provide either a means of preparing files for the Carousel Display, or to provide a file of edited pictures for later viewing. When Quickspool is active, each executed Save will add the new picture to the end of the open file. You may select an existing text file if you wish, or open a new one with the usual Pathname command. ❏ If you select an existing text file the frames will be added sequentially to the end of the file. ❏ To be safe, you should only add to files generated by the Quickspool command in the Viewdata editor program. ❏ Close the file when you are finished with it by selecting the Quickspool command once more, and replying Yes to close. [Suggestion] ! After an online session: ❏ backup the buffer by Saving it to disc. ❏ Boot the editor program via the Selector. ❏ Open a Quickspool file and View the buffer . ❏ At each frame that you wish to keep Save it into an open Quickspool file. You can prepare a file of any length with the Quickspool command. If you wish to later load and view this file, it should be no larger than 44K (45056 chars). If you wish to display in colour then it should be no larger than 32K (32768 chars). If you use the Display command there is no limit to file length. The Viewdata Editor 45 DISPLAY <D> ! This command allows the continuous display of a file in carousel fashion. ❏ Any file of viewdata frames may be displayed. ❏ There is no limitation to the length of the file. You will be prompted for the display rate. This is a wait that will be given as each frame is displayed. ❏ The rate can be set from 0 to 255 seconds with the Cursor keys. ❏ When the end of the file is reached, a wrap is performed and the first frame will be displayed once more. ❏ The process will continue till it is stopped with the <OA> key. This way of displaying data is of great use to users such as Banks, Travel or Insurance Agents, or at other point-of-sale displays. [Suggestion] ! Prepare a Quickspool file of Viewdata frames collected from a host system, edit as required, and then display as a continuous carousel. ROTATE <R> ! This option allows the Display of frames from the main buffer in a Carousel. Load a text file containing Viewdata frames from disk (either made from an online session or from preparing a Quickspool file), into the buffer and then display the frames in a Carousel fashion. You will be prompted for the display rate. This is a wait that will be given as each frame is displayed. ❏ The rate can be set from 0 to 255 seconds with the Cursor keys. ❏ When the end of the buffer is reached, a wrap is performed and the first frame will be displayed once more. ❏ The process will continue till it is stopped with the <OA> key. The Viewdata Editor 46 FILE MENU <F>ile Directory ! ! Prefix ! ! Volumes ! ! Wipe File ! ! Newname ! ! Lock-Unlock ! Make Direct ! Archive ! ! PrinterSetup ! Set Date ! ! See Page 27 See Page 27 See Page 28 See Page 28 See Page 28 See Page 28 See Page 29 See Page 33 See Page 35 See Page 16 Not all the program options can be set from the Editor program itself, and you may need to first Install from the main program to set some of the many option flags. ❏ For instance you cannot select or de-select the Palette Colour card from the editor program. You must do this from the main program. BLANKS MENU <B>lanks It is very useful and saves time to prepare frames or messages while offline, and to transmit them to the Host System later. A selection of blank pages has been provided to assist in this. With the exception of the IP frame blank, all the frames are selected from those available on the Prestel Viewdata service, and are referred to by their page number. They may not however be suitable for use on other Viewdata systems. ❏ The Label command from the Options Menu is always in force while entering or filling any of these frames. ❏ Filling in these blank frames duplicates the process that you would normally execute while online. ❏ The cursor keys and the <CR> key work in the same way as they will do while you are online. IP FRAME <I> ! The IP Frame is the standard 22-line blank used by Information Providers to prepare frames for bulk uploading. We suggest that you keep a copy of your master blank on disc, and bring it up on screen when you are ready to edit by Loading and Viewing this file. ❏ Grab the frame into the temporary buffer, and prepare new frames by Transferring it as required. These prepared frames can then be Saved to disk and uploaded later when you are online to the host computer. The Viewdata Editor 47 To upload an IP frame: ❏ You will normally need to key through to the start of frame editing. ❏ Send the file when you have the blank screen sent from the host computer. ❏ Manually key the end of edit command. ❏ Refer to your IP notes for fuller details of the online editing procedures. ❏ You will need to be a registered IP to access the host computer in this way. MESSAGE FRAMES <1-9> The optimal use of Message Frames is outlined as follows: ❏ Enter the mailbox number of the recipient in the correct box at the start of each frame. (No check can be made from within this program that this is a valid mailbox - it is up to you to make sure it is correct). The frame will not be sent successfully if this is incorrect. ❏ Some frames are line-based and some are open blanks. ❏ Some will allow attribute commands others will not. ❏ The line-based frames will need a <CR> at each line end. ❏ The open blanks will terminate entry with the <CR> key. First experiment with filling in these frames until you are sure how they actually work before you use them in earnest: ❏ When you have finished entering the frame you are prompted for a Pathname for the file. ❏ The frames will be saved complete with any of the commands that are required while sending the frame. ❏ Message frames have the ✽Page# at the head. While online you will not need to select the message frame, it will only be necessary to send the file with the main program text file Send command for the complete operation to take place. The page will be re drawn after it has been transmitted to allow you to check or edit the frame after it has been received. You will need to follow through the frame with the cursor keys before you can send the frame with the <CR> key at the Prestel prompt. Note: The form of the blank message frames may vary from one copy of Gazelle to another. They are based on actual message frames used by the Prestel message service. Under circumstances beyond our control, these may vary from time to time in their construction. We shall endeavour to keep up to date with those currently available. We cannot guarantee to provide actual frames that are currently in use, nor can we upgrade your original disk to cater for any new frames that might be introduced to the Prestel message service. HELP MENU <H>elp All items on this menu are explained on Page 34 of the main program manual. The Viewdata Editor 48 COPY UTILITIES PROGRAM The Copy Utilities program is reached by pressing the <C>opy key while booting the disc, or by pressing the <C>opy key from the Gazelle Selector Menu. It contains various utilities for use while offline. The descriptions are shorter in this section as it is assumed that you are now familiar with the way that Gazelle operates. The Copy Utilities program allows you to copy text files from your DOS 3.3 discs to a ProDOS disk for use with Gazelle. ❏ It will allow you to use Data Highway and Vicom Viewdata picture files and Data Highway Terminal macros. The Copy Utilities program will convert these files to the format that Gazelle requires. It will also copy Basic, Text or Binary files to ProDOS as well. It will not copy Integer files or correctly copy random access text files. ❏ It will not copy files back to DOS 3.3. ❏ It will not copy text or binary files from CP/M or PASCAL discs. ❏ Obtain the program CHAMELEON if you need these facilities. Download CHAMELEON universal file transfer program from my web site: http://www.speccie.co.uk The Copy Utilities program will also allow you to pack and unpack Binary II files. This is fast becoming the standard method of wrapping ProDOS files for Xmodem transfer. It will not Squeeze or Unsqueeze .BQY files, you should use the Public Domain programs BLU or ShrinkIt to do these functions. The Copy program will also allow you to copy ProDOS files between directories, and to Type or set a filetype to a specific value. The Copy program also allows you to do various 'housekeeping' tasks on the Gazelle default settings, such as edit or modify the Viewdata fonts and 'fine-tune' the 75 baud send rate. The menu display is in the familiar menu format. The File and Help windows need no further explanation as these are utilities that are common to all three programs. OPTION MENU <O>ption SET DOS SLOT <S> This command tells the copy program in which slot there is a DOS 3.3 disk. It will only allow setting of a slot or device that ProDOS has recognised. ❏ Select this command with the <CR> key. ❏ Enter the slot number at the prompt: ! Set Dos Slot: ❏ Enter the correct drive number at the prompt: ! Drive: Copy Utilities Program 49 Gazelle then checks to see there really is a DOS 3.3 disk in the drive. You will be given an error message if one is not found. If all is in order, the new slot and drive are then set, and the status bar is updated. The program then jumps to the Copy Files command. DOS 3.3 COPY <D> This command selects the copy process. It is only active if a DOS 3.3 disk has been found in the designated drive. Gazelle displays a conventional DOS 3.3 Catalog. All the files to be copied must be marked before the actual copy process can take place. ❏ Use the cursor keys to move around the Catalog. ❏ Mark with the right arrow or the <CR> key. ❏ Unmark the files with the left cursor key. ❏ Press the 'C' key to start the process going. The transfer is automatic, just sit back and wait. If any errors are encountered, you will receive a prompt to correct them before proceeding. File names DOS 3.3 has file names of up to 30 characters long, and these can contain characters that are not allowed in ProDOS. Gazelle will try to parse these into suitable names for ProDOS to use. If this forms a name that is not suitable, or forms a name that already exists on the ProDOS disc, a prompt is given to enter a new name. You could enter a full pathname at this point to place that particular file in another directory. Data Highway and Antelope ❏ Data Highway and Antelope run under DOS 3.3, convert your existing Viewdata picture files and Terminal macro files with the Copy utility. To let Gazelle know which kind of files they are: ❏ Mark picture files with the 'P' key instead of the right arrow . ❏ Mark macro files with the 'M' key. Vicom Users ❏ Convert the picture files with the Copy program for use with Gazelle. ❏ Mark them with the 'V' key instead of using the right arrow. They will be correctly transformed into picture files that may be loaded and used from Gazelle programs. ProDOS COPY <P> This command allows batch copying of ProDOS files. Files are selected using the arrow keys and the return key. ❏ Press 'C' to start the copy process going. ❏ Then enter the target directory. Subdirectories will not be copied. You should first Make any that you might need before you start. Copy Utilities Program 50 EXIT PATH <E> ! The Selector menu, as well as letting you choose between the three Gazelle programs and <Q>uitting to ProDOS, allows you to exit to a program of your choice. AppleWorks is the default program on a new disk. To change this default to a new program of your choice: ❏ Press <CR> to show the existing exit pathname. ❏ Enter a complete pathname to the target program. ❏ Enter <Y> to Archive the pathname as the new default. The new Exit Pathname will take effect immediately. If you do not Archive to disc, the new name will stay in memory only. X/COMMANDS <X> The normal Xon/Xoff commands are <Ctrl S> for Xoff and <Ctrl Q> for Xon. If you access systems expecting different values for data flow control, you will be able to change these defaults with this command. Gazelle will stop transmitting data when the Xoff command is received, and will start it again when the Xon command is sent. ❏ Change the values with the arrow keys. ❏ Press <CR> to accept the new values. ❏ Enter <Y> to Archive the new values to disc. RX TABLE <R> When Gazelle receives normal text data for display or storage, it first translates the incoming characters by using a look up table. This allows Gazelle to filter out any control characters that might otherwise cause problems with the display. The RX Table option allows you to alter these default characters to any value. Control characters are shown by their inverse equivalent. Those characters having a value of '0', shown by an inverse '@', will be absorbed by Gazelle and will not store or display. If you wish to translate incoming data, alter the values in this table. Be warned, you might cause unpredictable things to happen if you are not careful. Copy the GAZELLE.PARMS file from your original disk if you run into trouble. ❏ Press <CR> to display the table. ❏ Move around with the arrow keys or mouse. ❏ Increase the value with the <CR> key. ❏ Decrease the value with the <SPC> bar. ❏ <OA> finishes editing. ❏ Enter <Y> to Archive the new values to disc. If you do not Archive to disc, the new values will stay in memory only. Copy Utilities Program 51 TX TABLE <T> ! When Gazelle transmits data, other than with Xmodem transfer, it translates outgoing characters using a look up table. The TX Table option allows you to alter these default characters to any value. You might wish to alter the backspace or delete characters to suit your favourite system for instance. You change the values in the sane way as described in the RX Table command. ALTER FONT <A>! Gazelle uses a font set to construct its Viewdata display. This is stored on disk in the file GAZELLE.FONTS. The double hi-res colour display uses a further font set in the file GAZELLE.HIRES. You can edit these fonts if you wish to give you new character sets. They must be named however as GAZELLE.FONTS and GAZELLE.HIRES for Gazelle to see them. You might wish to do this, for instance, if you use Viewdata systems other than Prestel. The file GAZELLE.FONTS is always resident in memory, GAZELLE.HIRES is only loaded in when you run the Editor program. On the IIGS this file is not used. You have the option of editing this font already in memory, or editing another font file from disk. ❏ Enter 'Y' to edit the installed font. ❏ Enter 'N' and the font pathname for a disk font. A window and short menu appear and you will be prompted for the character to edit: ! Character to Alter For normal ASCII characters, simply type the one you want. For graphic characters, press <ESC> first, and for separated graphic characters, press <ESC> twice first. Load and View the file VIEWDATA.CODES in the Editor program to see what the graphic characters look like, and where they lie in the character set. When you have selected a character, a small window opens with the character drawn showing each pixel from the final screen image in large solid blocks. ❏ Use the arrow keys or mouse to move around the screen. ❏ The <CR> key will toggle a pixel on or off. ❏ Press <ESC> to keep the altered character. ❏ Press <OA> to abandon any changes to that character. When you have finished editing, press <OA> from the prompt to leave. Give a pathname to save the file, and then say 'Y' if you wish to install the changed font for immediate use. If you answer 'N' to these prompts, the changes will be lost. You will not be able to install the double hi-res font sets, they must be saved to disk and called GAZELLE.HIRES for later use. BAUD CONTROL <B>! This command affects the 'split' baud rates of 1200/75 and 75/1200 only. It does not affect the use of 'speed buffered' modems connected at 1200/1200 baud. Only the PACE Mastercards are capable of setting the send and receive baud rate to two different values. Many Viewdata systems require the use of a modem sending at 75 baud and receiving at 1200 baud. To allow the Super Serial Card, the CCS7710 or the IIgs serial port to communicate with these modems, it is necessary to 'trick' the serial port into sending at 75 baud while it is set to a 1200 receive rate. Copy Utilities Program 52 Gazelle controls this 75 send rate by a specially designed piece of program code. However, it is possible that the system clock on your computer or serial card is not precisely at the same speed as the computer used to set up the program. ❏ If you find that you are getting unreliable response from the split baud rates, it is possible to adjust the time constant used for this code. ❏ The default value is '118' you may change this within wide margins. There is no easy way to do this, you will need to allow yourself sufficient time to achieve the best results through 'trial and error'. On the Super Serial Card and CCS7710 card, you can also change the alternative send rate of 1200 baud for use with the 75/1200 split speed. This split speed is only provided for compatibility. It is not reliable enough for consistent use. ZAP MENU <Z>ap PACK BINII <P> ! See Appendix C for an overview of the Binary II protocol. The Pack BinII command allows you to pack single or multiple files into the Binary II format for later Xmodem transfer. This will allow the integrity of the directory information of a file to be preserved, and is an ideal way to send groups of files belonging to a particular program. Use Xmodem transfer to transfer the final file without errors, and unpack at the other end with a suitable Binary II utility. The IIGS version of Gazelle will allow you to pack into Binary II format while online. ❏ Set the target directory first if you have not already set the required Prefix. A directory will be opened and displayed in a window. You must now mark the files you wish to pack. Note that sub- directories will only have their directory entry packed, their contents will be ignored. ❏ Scroll up and down the list with the cursor keys or mouse. ❏ Mark entries with the right cursor key. ❏ Unmark with the left key or by using the mouse. The files will be packed in the order that they were marked to allow you to re-arrange their order in the final Binary II file. When you have marked all the files you want to pack, press the 'P' key to start the process going. You will now need to give a filename for the file to be stored. Gazelle appends the suffix '.BNY' to this filename, so you will only be able to enter a name that is up to 11 characters long. The packing process is now automatic, and you will see a running display showing you which file is currently being packed. UNPACK BINII <U> See Appendix C for an overview of the Binary II protocol. The Unpack BinII command will automatically unpack a Binary II file. The IIGS version of Gazelle allows this to be done while online. ❏ Prepare a blank disk or directory and set the pathname to its prefix. Copy Utilities Program 53 ❏ Select this command and enter the full pathname of the target file. ❏ There is no need to add the '.BNY' suffix as Gazelle will add this if necessary. The unpacking process is quite automatic, and you will see a running display showing you which file is currently being unpacked. ALTER FILE <A> ! Text files received from sources other than an Apple II running ProDOS, may well have data that is not at first compatible with the Apple II display. The Alter File command allows you to modify such files. If the Appleworks flag is set, files will be saved in the Appleworks format. ❏ You must first set one of the the four flags, Strip HiBt, L/F Strip, CPM Strip and View Strip before selecting Alter File. ❏ Give the source filename and a destination filename. The target file will be converted and a new file created from the processed data. A text file is always written out regardless of the type of source file, and your original file will remain intact. STRIP HIBT <S> ! Some systems use the 8th data bit of a text file for various purposes. Dos 3.3 for instance, always has this bit set. Wordstar files set the 8th bit of the last letter in each word. ProDOS text files have only seven bits significant, and so you will need to strip the 8th bit on any of these files. Setting the Strip HiBt flag allows Gazelle to do the simplest form of file processing. The 8th bit will be stripped, all control codes other than normal cursor codes will be removed, and a text file will be forced. This should clean up most of the awkward files you will encounter. See the L/F Strip, CPM Strip and View Strip commands for further options to this simple file processing. ❏ Selecting Strip HiBt will disable the L/F Strip, CPM Strip and View Strip commands. L/F STRIP <L> ! Some systems append a linefeed after every <CR>. Gazelle will remove this extra linefeed when data is received online. However if you have a file that has been received by Xmodem file transfer, you may need to strip these linefeeds in order to use it. Basic program listings downloaded from host systems often have extra line feeds appended. These will not 'Exec' correctly in this form. Select L/F Strip to clean them up. ❏ Selecting L/F Strip will disable the Strip HiBt, CPM Strip and View Strip commands. CPM STRIP <C> ! In addition to the setting of the 8th bit, and appended linefeeds, CP/M has various other control codes and <CR>'s embedded in the file. Setting the CPM Strip flag will make the Alter File command change these files to normal text files. ❏ Use this command to clean up Wordstar text files. ❏ Selecting CPM Strip will disable the Strip HiBt, L/F Strip and View Strip commands. Copy Utilities Program 54 VIEW STRIP <V> ! Viewdata systems send a complex series of commands and codes to allow full coloured graphic and text displays. Gazelle stores online Viewdata sessions with this information intact for later display while offline. These files will be almost unreadable on a normal text display in this form. View Strip will clean all the spurious and unintelligible content from these files and allow them to be loaded and used in a word processor. Some 'garbage' may still be left however, but the text content will be made more visible. The ensuing files can be edited by any word processor. ❏ Selecting View Strip will disable the Strip HiBt, L/F Strip and CPM Strip commands. TYPE FILES <T> ! It may be that files received by Xmodem are of the wrong type. Commonly they are received as TXT files. You can change their filetype with this command, and change the AUX field of their di tory entry as well. DO NOT attempt to use this command unless you are sure what you are doing. You could destroy a file completely. Use the arrow keys to change the filetype, it will cycle through all the possible filetypes. Change the AUX field by typing in the a new HEX value. Press <CR> to accept. FILES MENU <F>iles These are the same commands that are described in the Terminal program section. See Page 27 onwards. The setting of the Appleworks flag is included for your convenience. HELP MENU <H>elp The Help menu is fully described on Page 32. Copy Utilities Program 55 Appendices APPENDIX A Preparing Gazelle for other devices Gazelle is supplied an 5.25 inch disk image for the //e and //c, or a 3.5 inch disk image for the IIGS. You may prefer to use a 3.5 inch disc, a large Ramcard or even to run the program from a hard disk drive. If you only have one drive attached to your Apple you may wish to make space on the working disk for your own files. ❏ This Appendix will take you through the various files and show you which you must keep and which you may discard. There are a number of files on the original master disk that is supplied. The minimum files you must keep for Gazelle to operate as a terminal communications program are: ! ! ! ! ! ! GAZELLE.PARMS! GAZELLE.SYSTEM! GAZELLE.MENU! GAZELLE.PIC!! GAZELLE.FONTS! GAZELLE.TERM! BIN SYS BIN BIN BIN BIN To use the Viewdata Editor program you will also need: ! ! GAZELLE.HIRES! GAZELLE.EDITOR! BIN (5.25 version only) BIN To use the Copy Utility program you will also need: ! GAZELLE.COPY! BIN To use the online Help system you will also need to keep: ! GAZELLE.HELP! TXT ❏ A system error will occur if any of these files are not present when required You must copy all these files together to any disk or device in order to use Gazelle away from its original disk. If the device is to be a boot volume, you must also copy: ! PRODOS.SYS! ! SYS ProDOS 8 V1.7 (or later) is supplied on the original disc, but you may use a customised version if you wish. (Users of non-standard clock cards may wish to use a customised ProDOS). Provided you have copied the minimum files, Gazelle will run correctly. However for it to see the correct boot volume or preferred directory next time that you boot the new disc, you should: ❏ Immediately use the Prefix command to tell the program the new directory prefix. ❏ Then Archive the Status of the program. ❏ If you launch Gazelle from Basic, you should first set the Prefix to the directory that the Gazelle files are placed. If you are using the 3.5 inch IIgs version of Gazelle, place the file GAZELLE.ICONS from the ICONS folder into the Icons folder on your System Disk. Appendices 56 APPENDIX B Trouble Shooting Some times things will not perform as expected, and you may arrive at this part of the manual. The most difficult part of computer communications in our experience is getting all the various bits hooked up together and working for the very first time. Once this has been achieved, very little usually goes wrong afterwards. ❏ This Appendix has been laid out in a Symptoms and Answers format. If you do not find an answer to your particular problem here and cannot find a solution elsewhere, contact the appropriate customer service department for further help. [1] Gazelle Disk does not boot a. Make a fresh copy of your master disk and try again. b. Check all the correct files are present on disc. c. Try to boot other discs in that drive, repair drive if they do not. d. If other discs boot, then write protect the master disk and boot that. (Only do this as a last resort). [2] Disk boots but displays Error screen a. Switch the machine off, wait a few seconds and try again. b. You must use a //e, //c or IIGS. c. Your //e must have a 64K extended 80 column card. d. You have not set the Prefix to the directory of the Gazelle files. [3] Disk boots, displays Menu screen and hangs a. Switch the machine off, wait a few seconds and try again. b. Press Reset and re-install the program. c. Install a suitable serial card and re-install. d. Check modem connections and wiring. [4] No apparent response from the modem a. Check modem connections and wiring. b. If using a Nightingale, try inverting the RS232 domino connector. c. Try a self-test from the modem. d. Make sure baud rate on program and modem match. e. Check the modem lights for connect and transmit data. ! Check the modem connections if you get no response. f. Check the telephone plug connection. g. If the modem has not worked before, contact the modem supplier. h. If you are using a Mastercard, check that the links and switches are set correctly. Appendices 57 i. If you are using a Super Serial Card, check that the switches and jumper block are set correctly. j. If you are using a CCS7710 card check the baud rate switches are correctly set. k. If you are using a IIGS, check that the control panel is correct set. [5] Corruption of the screen display while online a. Set correct baud rate on program or modem. b. Set correct word format on program. c. Ringoff and try again for a clearer line. d. Check if the host is a Viewdata system, if so set Viewdata mode on. e. Check if the host is a text system, if so set Viewdata mode off. f. Re-seat phone in rubber cups if using an acoustic modem. [6] Screen displays all of the text on the same line a. Switch off Line VT100 mode. b. Switch off Viewdata mode. c. If you require VT100 mode, ask host to send linefeeds. [7] Data input stops or hangs a. The sending end may be using Xon/Xoff flow control. Try restarting the flow by pressing <Ctrl Q> to send 'Xon' b. Gazelle may be waiting for an 'Xon' command, try pressing <Reset>. c. If the modem connect light has gone out, re dial the host system. [8] Screen display corrupts while using Printer a. Switch Screen Echo Off from Printersetup. [9] Lines are wrongly spaced while using Printer a. Switch Off or ON printer Line feeds from PrinterSetup. [10] Corrupted data output to the printer a. Your printer card cannot pass 8 bit data to the Imagewriter for Hi-Res Dumps. b. You have selected the Imagewriter and have not got one connected. c. Set correct baud rate to match printer if using a serial printer. [11] Missing data during Spooling and auto Buffer saving a. The host does not support Xon/Xoff commands. Appendices 58 [12] Files will not Unlock or Wipe a. Remove the write protect label. b. The Lock/Unlock status of the file has been given restricted access. [13] Backspace does not work or gives incorrect response a. Use Delete instead of Backspace. [14] Screen Corruption while in Viewdata mode a. Ringoff and try again for a better line. b. Switch off Viewdata mode and set to 80 columns. c. Remember that you are normally seeing a black and white interpretation of a colour screen, it may not look quite as was intended. View it in colour from the Editor program [15] Clock runs too fast on a //c a. The clock counts up 1 minute within 50 seconds. You have a //c computer with 60 Hz scan. [16] Program hangs on <OA> with the IIGS a. Switch off keyboard buffering from the Control panel. [17] Program hangs after hanging up the modem a. Press <Ctrl Reset> to clear the suspended Xon/Xoff command. Appendices 59 APPENDIX C AN OVERVIEW OF XMODEM AND BINARY II Xmodem Transfer! Xmodem protocol describes a form of error-free file transfer developed by Ward Christiensen. The Xmodem system of protocol transfer virtually assures perfect data transfer even under extreme conditions such as temporary loss of carrier or excessive line noise. Files which are sent or received under Xmodem are broken down into sequentially numbered 128 or 1024 byte blocks for transmission purposes. This action is totally transparent to the user. Either an 8-bit checksum or a 16-bit Cyclic Redundancy Check (CRC) is calculated for each block and is sent with the data. This check is re-calculated at the receiving terminal and compared with the original. If the two checks are different it is assumed that corruption of data has occurred and re- transmission of the block in question is requested. A number of re-tries are allowed for a particular block before the transfer process is aborted. In the case of Gazelle this is ten. A Cyclic Redundancy Check (CRC) is requested at the start of each transfer, and if acknowledged by the host, is then used instead of the normal checksum. Xmodem file transfer can only be used in conjunction with other systems which support Xmodem transfer. This includes some bulletin boards and host systems such as Telecom Gold and Compuserve. The actual Format of the 128 byte data block under Xmodem is as follows: ! ! ! ! ! ! ! <SOH> ! ! - Start of Header decimal <01> ! - to start each block Block number ! - one byte 255 block number !- block number EOR 255 128 data bytes ! - the actual block of data Data checksum ! - 1 byte, carry discarded or CRC ! ! - 2 bytes Cyclic Redundancy Check Binary II Protocol! As any form of file transfer only transfers the contents of a file, some means of knowing how to store the file at the other end is necessary. The file might be otherwise useless if an incorrect file type was chosen. Various protocols have been developed over the years, but the protocol currently in vogue for the Apple II series is know as Binary II. To make a Binary II file, actual file data is preceded with a single data block. This block contains all the information necessary to re-create the directory entry at the receiving end, complete with length, file type and creation date. A unique signature at the start of a Binary II file marks it as such. It is also usual to append the suffix '.BNY' to the filename. It is possible to pack up multiple files in this way, and to transfer the completed package as a single file. Any system capable of handling 8 bit data can then copy, store or transfer the packed file. When the file is unpacked, the original files are then re-created in their original format complete with correct directory entries. Gazelle supports the packing and unpacking of Binary II files in the Copy Utilities program. The IIGS version of the program also allows automatic Binary II packing and unpacking while online. Appendices 60 ProDOS Xmodem! Some host systems support a protocol that allows the receiving program to correctly store incoming files in their ProDOS format. Gazelle supports this protocol in both directions. It is quite transparent, and you will not have to do anything extra for it to be used. You might however notice a slight delay at the start of Xmodem transfers when connected to hosts not supporting this protocol. In this case the files will then be correctly sent, but as TXT files of 8bit data. APPENDIX D The IIGS disk version. The IIgs disk version of Gazelle has files that have been specially tailored for use with the IIGS. These will not run on any other version of the Apple II. The main difference to the standard Apple II version of Gazelle is the ability to use the Super Hi Res screen to give a superb Viewdata display. The IIgs disk version also allows the use of the IIgs Serial Port. If you do not select the internal modem port you can use a serial card in one of the slots instead. The port if selected, must be set as a modem port and not as a printer port. Select the baud rate as well from the control panel if you wish, as an option is given within the program to use the default rate. Switch off keyboard buffering as well. Gazelle does its own keyboard buffering when needed and will not work correctly if buffering is selected from the Control Panel. The printer port may also be selected from the Control Panel, or a normal printer card may be used in one of the slots. The following commands have been either changed in operation or are not implemented. They are detailed in the manual where appropriate. ❏ Set Date not available (set from the Control Panel). ❏ Spectragram card not supported. ❏ Slot 4 not available (reserved for mouse). ❏ Kolour flag controls monochrome to video output. ❏ Alter Font does not support double Hi-Res fonts. APPENDIX E The Macro Command Tables - Valid 'Asterisk/Letter' pairs: ✽A{filename}! ! ✽B ! ✽C{string} ! ! ✽D{number} ! ! Appendices Sends the text file {filename} out to the port using the Text File send routine Make sure that the {filename} is a valid one or any open files will be closed. Sends a 250 ms 'break' level to the host system. Sends the {string} to the screen and buffer only. Use <Ctrl L> as the {string} to clear the screen from a macro. The 'D' command allows auto-dialing (if you have a Hayes protocol modem) to be carried out from within a macro. 61 ! ✽DP{number} ! ✽DT{number} ! ✽E (jEO) ! ! ✽{space} ! ! ! ✽Fb(f) ! ! ! See the Dial command for a more complete description. Pulse dials the {number}. Tone dials the number. Switches Echo off (✽E) and On (✽EO). Use this to create a host message system using a Hayes protocol modem. Finish a macro element. The '✽' must be present, the space will always be there at the end of a line. Any letter or symbol that is not part of a valid pair will also finish or stop a macro. Allows you to force the baud rate (b) and optionally the word format (f) from within the macro sequence. The values used should be selected according to the following tables: ! ! ! ! ! ! ! ! ! ! ! ! ! ! ! ! ! ! ! ! Baud Rate ! Word Format 0 = 110/110!! 0 = 7 Even 1 1 = 300/300!! 1 = 7 Odd 1 2 = 600/600!! 2 = 7 Even 2 3 = 1200/1200! 3 = 7 Odd 2 4 = 1200/75! ! 4 = 8 None 1 5 = 75/1200! ! 5 = 8 None 2 6 = 2400/2400! 6 = 8 Even 1 7 = 4800/4800! 7 = 8 Odd 1 8 = 9600/9600 ! For example, ✽F40 would select: ! ❏ Receive 1200 Send 75 baud with: ! ❏ a 7-bit word Even parity and 1 stop bit. ✽H ! The '✽H' command will execute a 'Hayes' protocol sequence to hang up the ! phone. See the Ringoff command for a more complete description. ✽I{string} ! The {string} which follows a '✽I' command, up to the next '✽', will be sent out ! immediately, exactly as entered. Remember to include any required <CR's>. ✽J (jJO) ! Switches Half Duplex off (✽J) and On (✽JO). ✽K (jKO) ! Switches the Copy Buffer Off (✽K) and On (✽KO). ! Use within a Macro to control the stored data. ✽L ! This switches the online screen display to VT100 emulation if in 80 column mode. ✽LX ! This switches VT100 emulation off if in 80 column mode. ✽M{filename} ! This will load a new macro table with the name {filename}. ! If the first element of the new macro table starts with a ✽! then the macro will be ! immediately executed. This command is extremely powerful and allows an ! unlimited range of macro options to be run. Be careful, the pathname to the file ! must exist. If a disk error occurs any open files will be closed. ✽OXnYm ! The letter/number pairs of this command allow an either/or control of successive ! macro elements: ! ❏ If the character in the 'X' position is found, then element 'n' will be run. ! ❏ If the character in the 'Y' position is found, then element 'm' will be run. ! ❏ If either the 'n' or 'm' is a '0', then the macro will continue at the next ! asterisk/letter pair in the line. ! Up to ten 'pairs' may be defined, with a minimum of two. ! This is one of the most powerful macro commands. It will for instance, allow ! recursive repetition of a macro element until a particular response is achieved. It ! is a useful command for dealing with multi-standard modems. ✽Pnnnn ! The pause macro waits for the period 'nnnn' to elapse before it continues with ! the rest of the macro. The decimal value 'nnnn' represents seconds and the range ! is from 1-9999. Unlike the other wait macros, the pause macro allows you to Appendices 62 ! ! ! ✽Qn! ! ✽R ! ! ✽S{string} ! ! ✽T ! ✽V ! ✽WX{string} ! ! ✽X (jXO) ! ! ✽Z ! ! ✽j ! ! ! ✽#sd ! ! ! ! ! ✽! ! ! ! ✽. {=stop} ! ✽- {=dash} ! ✽n ! ! ! ! remain online. You can use it to remind you on screen of time passing, or to hang up the phone after a set period when using Gazelle as a dumb answering machine. Where 'n' is a number from 0 - 15. This will slow down the output speed of a macro for systems or modems that cannot take the normal full speed output. Resets the timer to zero and starts it up again. It is only available if the clock display is active. Searches for the {string} before continuing. The {string} is all the characters up to the next asterisk. Use this to look for prompts in Log in sequences. Switches the online screen display to 80 column Text mode if in Viewdata Mode. Switches the online screen display to Viewdata Mode if in 80 column Text mode. This is similar to the 'jI' command, but waits for the character 'X' to be received before sending the {string} out. Switches Xon/Xoff Off (jX) and On (jXO). Use this to disable Xon/Xoff commands while accessing Viewdata systems. Wipes or flushes the buffer of all data. This command can be used to start with a fresh buffer after connection. Use with care. If you ever need to send an asterisk out, then use a pair like this. It is considered as a complete command, so you must then enter a further asterisk/letter command pair to continue with the macro element. The '✽#' command allows you to set the working slot and drive number from within a macro sequence. To select slot 5, drive 2 you would use ✽#52 It is not practical to use ProDOS prefixes from within a macro so use this command to force the default prefix of a particular drive as and when needed. If this command pair is present at the start of the first element of a macro, the macro will be started automatically as it is loaded. This will occur either from <G>et Macro or from the jM command. Gives a wait of ten seconds before continuing. Gives a one second wait before continuing. Where 'n' is a number from 1 to 8, will cause the current macro element to stop and it will then start the macro element number 'n'. This means that macros can be recursive i.e. they can call each other (or even themselves if you feel like getting in a tangle!) NOTE: If you wish to use a macro while in Viewdata mode, the Viewdata '#' is actually the underscore '_'. You will therefore need to use the underscore character in a macro if you want to send out the Viewdata '#' command. Appendices 63 APPENDIX F MACRO TUTORIAL Macros Overview Macros are a powerful way of automating your communications sessions. Most systems that you will wish to use will require complex and repetitive logging on procedures. Typically you will need to dial a specific telephone number, wake up the system once you are connected, enter your identification number and finally enter a password. Once you are logged on, you may well wish to take a specific and complex route to get to the part of the system that you wish to use. These sequences of keystrokes with their questions and answers, will usually be the same for each session. ❏ By using a macro, you can automate this process to a single keystroke. We have provided three sample macros on the Gazelle system disk. These macros will automatically log you on to the three main types of systems that you might wish to use. In each case they use demonstration numbers, identities and passwords. You will need to modify these later by entering your own identity and password for use with your own personal mailboxes. ❏ We shall explain each macro in detail, describing how each part of it works. ❏ Refer to Appendix E for the complete list of valid 'macro pairs' that Gazelle will accept. The Macro Table Structure A macro table consists of 8 lines of commands, each with a maximum length of 63 characters. Macro commands can vary enormously in what they do. The simplest type of macro command simply changes the setting of one of the system 'flags' in a similar way to changing manually at menu level. The most complex command does an either-or search of a particular sequence of characters and acts in a predetermined way on the result. Every macro command starts with an '✽' and is followed by a significant descriptive character. This in itself may be followed by further information to be acted upon. Each small sequence finishes when the next 'j' is encountered. If an '✽' is required within a macro sequence, it is simply entered twice, but note that that will finish the particular sequence. If you wished to send an '✽' within a string of characters for instance, you would need to restart the send sequence after the double '✽' had been encountered. It will be quite easy to follow how the example macros have been constructed if you examine each section between two '✽' as a single command sequence. ❏ Refer to Appendix E throughout this tutorial. PRESTEL Macro Editor: PRESTEL.MACRO 1:*!*V*CL*D016181111*2 {your local Prestel phone number} 2:*WE4444444444*-*I4444* {your Customer Identity}{your Password} 3:***I90_* {logs off with *90#} 4: 5:* This macro sets Viewdata mode, dials up Prestel with a 6:* Hayes modem, and then logs on to Prestel automatically. 7:* Element three sends *90# to log off Prestel. 8: Appendices 64 1:*!*V*CL*D016181111*2 {your local Prestel phone number} This is the first line of the macro, and starts with a ✽! pair. If this pair is found at the start of the first line of macro, it causes the macro to immediately 'wakeup' and execute. Normally the macro would wait until it was started by hand by selecting with the number keys 1 to 8 from the menu level, or by <OA n>, where 'n' is a number from 1 to 8, while online. We follow this command with ✽V. This selects Viewdata display. Next we find ✽ CL, this sends a <Ctrl L> to the screen clearing the screen of any existing data. We now dial a telephone number with ✽D016181111. This dialing command will only work with a modem conforming to the Hayes protocol. It is the equivalent of sending an ATD016181111<CR> to the modem. This is the telephone number of the London Prestel node. Finally we finish with ✽2. This simply 'links' to the next line of the macro allowing the commands to span more than one line. 2:*WE4444444444*-*I4444* {your Customer Identity}{your Password} We are brought to the start of line 2 as a 'link' from the end of line 1, and start this line with ✽WE4444444444. This command Waits till a <Ctrl E> is received, and then sends 4444444444. This is the ID of a demonstration area on Prestel. Next we have a ✽-, which simply gives a wait of one second before continuing. The last full command is ✽I4444 which sends the password 4444 Immediately to the port. We finish with ✽ on its own. This finishes the macro as no valid command follows it. 3:***I90_* {logs off with *90#} Line 3, when started by key '3' from the menu, or <OA 3> from the online screen, first of all encounters the '✽✽' pair. This will send an '*' immediately to the port. We then follow this with a ✽I_90. This sends Immediately the underline symbol (Viewdata #) and 90 to logoff from Prestel. Finally we stop the macro with a ✽ on its own again. GOLD Macro Editor: GOLD.MACRO 1:*!*T*CL*2* ! {set Terminal mode and clear screen} 2:*D015831200*P25*IM*SPAD*3* !{dial up and wake up the node} 3:*ICall 72M*SSign On*4* ! {Call up the PAD and look for prompt} 4:*IID MAG111M*SPassword*5* !{send your ID and look for prompt} 5:*IDATABASEM* !{send your password} 6: 7:* This macro dials and connects with the London Gold PAD. 8:* It then Calls Microlink and logs you onto the Demo box. This macro is a more complex macro and shows how it is possible to follow a more complex series of logon commands. Telecom Gold requires a 'wakeup' procedure after connection with the local PAD, and then requires you to Call a particular computer, finally entering the ID and Password. 1:*!*T*CL*2* ! {set Terminal mode and clear screen} Line 1 starts in a similar way to the Prestel Macro by immediately starting up the macro, setting 80 column Terminal mode, clearing the screen and linking to line 2. 2:*D015831200*P25*IM*SPAD*3* Appendices {dial up and wake up the node} 65 Line 2 dials the London Telecom Gold node and then gives a pause of 25 seconds with jP25. This allows time for the dialing process to be carried out. After this pause a <CR> is sent to the port by the jIM command. Finally a Search is made for the word 'PAD'. When this is found the macro links to line 3. 3:*ICall 72M*SSign On*4* {Call up the PAD and look for prompt} We Immediately send out 'Call 72M to call up system 72 on Telecom Gold and then Search for the words 'Sign On'. We then link to line 4 of the macro. 4:*IID MAG111M*SPassword*5* {send your ID and look for prompt} Line 4 Immediately sends out 'ID MAG111M' which is the number of a demonstration mailbox, Searches for 'Password' and finally links to line 5. 5:*IDATABASEM* {send your password} Line 5 Immediately sends out the password 'DATABASE' and finishes the macro. Note that we must send the M or <CR> as the macro does not automatically do this. You will see that we have split up the various parts of this macro onto different lines. By this means we can start any line we like by pressing its appropriate key from the menu or <OA n> from the online screen. We can therefore repeat or restart any part of the macro if necessary. This may be needed if there was noise on the line and a portion became corrupt as it was sent. TABBS Macro Editor: TABBS.MACRO 1:*!*T*CL*D0225743797*2* {a bulletin board phone number} 2:*SName*-*IGUEST;CALLERM*W?Y*3* {GUEST;CALLER = your full name} 3:*SPassword*IguestM* {guest = your password} 4: 5:* This macro will dial and connect to the TABBS bulletin 6:* board system. The responses from some systems may vary. 7:* See what they send you and alter the macro to suit. 8: This third macro example dials and connects you to a typical Bulletin Board message system. TABBS is run by the Apple2000 User Group as a service for its members, and they have kindly set up a demonstration box on TABBS for our use. You will find full details of Apple2000 and its services when you logon. There is even an 'online' application form for the Group available. 1:*!*T*CL*D0225743797*2* {a bulletin board phone number} Line 1 is now familiar, starting the macro, setting Terminal mode and dialing up the system. 2:*SName*-*IGUEST;CALLERM*W?Y*3* {GUEST;CALLER = your full name} Line 2 Searches for the 'Name' prompt, waits for a second and then sends Immediately 'GUEST;CALLERM'. This is the name given to the demonstration box on TABBS. We then Wait for a '?' and send 'Y' to confirm where we are calling from. Finally we link to line 3. 3:*SPassword*IguestM* {guest = your password} Line 3 Searches for the 'Password' prompt and sends Immediately the 'guest[M]' password. If you like the look of the TABBS system, you can logon under your own name. If you do this TABBS will ask you various questions about your system. This is so it knows how to send data to you. You will also be asked for a password. You must make careful note of this password or you will not be allowed onto the system again. TABBS is sensitive to upper and lower case letters, so be careful to note exactly how you entered the password. Appendices 66 FINALLY These three macros show you how to logon to three different types of system and demonstrate how to use some of the options available to you. ❏ In fact macros may be much more complex than this. You can even run a new macro from the old, thus extending the power of the macro system indefinitely. ❏ The limits of a macro are up to your own imagination, for instance you could display on screen a list of phone numbers or other data by using the ✽C command that sends characters to the screen only. ❏ Experiment with the macro commands and make your communications life easier. Once you have set up a macro, you can forget the complex process of logging on, a single keystroke will do it for you. ❏ A macro table in the default directory named START.MACRO will be loaded each time you boot Gazelle. If the ✽! pair is placed at the beginning of the first line of the macro, the macro will then execute automatically. The macro will remain loaded but will not execute automatically again as you transfer through the Gazelle Menu to the other utility programs. Warning: If you include a personal Identity number or password within a macro and store that macro on disk, be careful not to let unauthorised persons access to the disk. Be specially careful if you store these macros on a hard disk, anyone can read a macro and discover your passwords. The security of any system is only as good as your own security in protecting your passwords. Appendices 67 Appendix G Modem Cable Wiring Although all “IIgs to Modem” cables look alike (they all have a circular 8-pin connector on one end and a rectangular 25-pin connector on the other), the internal wiring can be quite different. However, to support “hardware handshaking” and other advanced features found in today’s high speed modems, you need a special cable that has several more wires connected. Naturally, those wires must connect the proper pins on each end of the cable or it will not function correctly. Unfortunately there are several “standard” wiring designs for high speed cables. This is the cable standard for high speed telecommunications: The high speed modem cable standard supported by Gazelle and other high-speed telecommunications programs such as Spectrum™ for the Apple IIgs Appendix A 68 Appendix H Common Hayes Commands Spectrum works with Hayes-compatible modems, which use a common command language. When you first turn on the modem it is in “command mode” (ready to accept commands). When you connect to another computer the modem switches to “data mode” (all characters are transferred to/from the modem without it trying to interpret the characters as commands). To get back into “command mode” the modem must not receive data for a certain length of time, then it must receive three “modem escape codes,” then it must not receive data for a certain length of time (see Registers 2 and 12). When this occurs the modem will respond “OK” and will be ready to accept commands. While in command mode, the modem ignores spaces (or any characters not defined as part of its command set). To be recognized as a command, the line must begin with AT. All commands must be typed in uppercase. Multiple modem commands can be included on the same line, provided the line does not exceed 40 characters. The modem does not act on the command until Return is pressed. The following list only describes the most basic Hayes modem commands (there are many others available). Refer to your modem’s manual for more information about these and other modem commands. Some commands require a number or some other parameter. These parameters are shown as lowercase, italic letters. For example, in the command En, E is the command, and n can be Ø or 1 (in actual use, EØ or E1 would be used…not En). Command Parameters Description AT Attention code; precedes all command lines A Answers call immediately (takes the modem “off hook” and attempts to connect) Ds Dials a telephone number. s can be one or more of the following characters: T use touch tone dialing P use pulse dialing , pause for [Register 8] seconds ; stay in command mode after dialing Ø–9 * and # En Fn Hn Mn Appendix A numbers when using touch tone dialing, produces the same tones as the * and # buttons on the phone n=Ø do not echo characters while in command mode n=1 echo back all characters while in command mode n=Ø half duplex n=1 full duplex n=Ø on hook; hangup n=1 off hook n=Ø speaker off always n=1 speaker on until carrier detected 69 n=2 O speaker on always Return to online state (data mode) Qn n=Ø result codes sent n=1 result codes not sent Sn=x n=Ø, 2–15 x=Ø–255 Sn? n=Ø–16 Vn n=Ø Hayes numeric result codes n=1 Hayes verbal result codes (OK, CONNECT, RING, NO CARRIER, ERROR) Z sets Register n to value x modem sends value of Register n to Spectrum as a number from Ø–255 Causes a software reset and applies all default values (possibly as configured by switches on the modem) The Sn=x command is used to set the contents of a “Register” in the modem, and the Sn? command can be used to read the current value of a particular Register. The following list describes only the most commonly-used Registers. Register Range Units Default (means) Ø Ø–255 rings Ø or 1 1 Ø–255 rings Ø (Ø rings) 2 Ø–127 ASCII 43 (+) character the modem recognizes as the escape code 3 Ø–127 ASCII 13 (return, ^M) character the modem recognizes as carriage return 4 Ø–127 ASCII 1Ø (down arrow, ^J) character the modem recognizes as line feed 5 Ø–32, 127 ASCII 8 (left arrow, ^H) character the modem recognizes as backspace 6 2–255 seconds 2 (2 seconds) 7 1–255 seconds 3Ø (3Ø seconds) after dialing or answering, time to wait for carrier detect 8 Ø–255 seconds 2 (2 seconds) when dialing, pause this long for each comma 9 1–255 1/1Ø seconds 6 (.6 seconds) carrier detect response time 1Ø 1–255 1/1Ø seconds 7 (.7 seconds) delay time between loss of carrier and hangup 11 5Ø–255 1/1ØØ seconds 7Ø (.7 seconds) duration and spacing of touch tones 12 2Ø–255 1/5Ø seconds 5Ø (1 second) Appendix B Description number of rings to answer on (Ø=no automatic answer) number of rings that have been detected (read only) time to wait for a dial tone modem escape code guard time 70 Index This index attempts to reference all the topics you might look up. //c! //e! IIgs! ! ! /RAM! 80! OA ! Alter! ! Appleworks! Archive! Attributes ! AWP! Baud Rate! Baud Control! Binary II ! ! ! ! ! ! Blanks ! Booting! Buffer! ! ! ! ! ! ! CCS7710! Changing! Colour! Common! Configuration! ! Control! ! Copy ! ! CPM ! Date! Delete! Dial! Dialing! ! ! Directory ! ! Index system setup ! system setup ! disk version! system setup ! serial port! drive! column view display! key! file command! font table command! file save command! configuration command! Viewdata editor! format command! control command! adjustment! online command ! overview! pack command! receive using! send using! unpack command ! menu! the master disc! enable command! load Terminal program! load Viewdata editor! Overview! save Terminal program! size display! view Terminal program! card installation! pathname! cards installation details! Hayes commands! menu! first time! keys! reset! Utilities program! command DOS transfer! strip command! set command! files! Hayes command! manually! by Hayes protocol! problems! command! making! 8 7 61 8 35 8 23 6 54 52 26 33 42 26 37 52 39 60 53 39 39 53 47 9 25 23 44 22 23 24 23 34 27 35 69 33 9 6 6 49 50 54 16 28 19 12 12 13 27 29 Disc! Display! DOS! Dump ! ! ! Duplex ! Echo! ! ! Edit! ! Editor! ! Emulation! Enable! Errors! Exit ! Extras! ! Filenames! Files ! ! ! ! ! Flow ! Font ! Frame! ! ! Full! Grab ! Graphic! Half ! Hayes! Help ! Hi-Res! Hibit ! How to! Introduction! Imagewriter! Init ! Install! IP! Kolour! L/F! Labels! Line! ! master disc! Viewdata editor program! transfer - slot setting! frame command! the Hi-Res display! text display! command! command! printer installation! to printer card! Frame! Macro! Terminal program! Viewdata program! Viewdata! buffer command! ProDOS! path command! problems! other information! ProDOS! change name! deleting! lock and unlocking! send! receive! control using Xon/Xoff! alter table command! dump! grab ! edit! duplex! frame! dumps! duplex! dialing! menu! dumps! strip command! use the manual! to program! command! printer string! command! frame! command! strip command! Viewdata editor! end delay! feeds to printer! 7 46 49 24 24 25 38 38 36 26 43 18 17 41 20 25 15 51 73 73 14 28 28 28 29 31 40 52 24 43 43 38 43 26 38 12 40 24 54 6 7 26 35 33 47 45 54 44 37 36 71 ! Linefeeds ! Line VT100! Load! ! Loading! Lock! Macro! ! ! ! Macros! ! Making! Manual! ! Master! Mastercard! Message! Modem ! Mono! Mouse! NewName! Notation! Notes! Open Apple! Options ! Overview! ! Pack! Parameters! Pathnames! Prefix ! Preparing! Printer! ! ! PrinterSetup ! Problems ! ! ProDOS! ! ! ! ! ! Pulse! QuickSpool! ! Quit! Receive! ! ! ! Reset! ! Restore! Ringoff! Rotate! RX! Save! ! Index width to printer! command! command! buffer Terminal program! buffer Viewdata editor! macro tables! files! editing! loading! samples! starting up ! table of commands! tutorial! sub-directories! dialing! how to use! disc images! installation! frame editing! cable wiring! text display command! use! command! used in manual! freeware edition! key! Terminal Menu! Binary II! Xmodem! Binary II command! archiving! ProDOS! command! Gazelle for other devices! command! installation! slot setting! command! trouble shooting! with dialing! copy! errors! filenames! overview! pathnames! Xmodem! dialing! Terminal program! Viewdata editor! command! command! files! using Binary II! with Xmodem! control key! program! printer string! command! command! table command! buffer command! frame! 36 39 20 44 44 17 28 18 17 64 17 61 64 29 12 6 9 34 48 68 44 8 28 6 2 6 16 60 60 53 33 14 27 56 26 35 35 35 57 13 50 15 15 14 14 61 19 25 45 21 31 31 39 32 6 11 36 19 46 51 23 43 Saving! Screen! Selecting! Selector! Send! ! Serial! ! Set! Slot! Spectragram! Speed! Split! Spooling! Starting! ! Status! Strip ! ! ! ! Sub-Directories ! Super! System ! Table! Text! Timer! Tone! Transfer! ! Trouble! Tutorial! TX! Type ! Unpack! Using! ! Utilities ! View! ! Viewdata! ! ! ! ! Viewing! Volumes! VT100! Welcome! White Text! Wipe! ! ! Word! X/Commands! Xmodem ! ! ! ! ! Xon/Xoff! Zap ! parameters! echo to printer! commands! changing programs! files command! using Binary II! card installation! port IIgs! date command! setting for DOS copy! card installation! baud rate command! baud rates! QuickSpool! the program! a macro! bar! CPM command! L/F command! hibit command! view command! making! Serial card installation! requirements! of contents! dump command! command! dialing! files! frame! shooting! macros! table command! change file types! Binary II! the program! binary II! program! buffer! strip command! Command! editing commands! editor program! emulation! overview! Viewdata display! command! Line VT100 command! to Gazelle! Viewdata ! buffer command! editor Buffer! file command! format command! command! command! file receive! overview! ProDOS! sending files! command! menu! 33 36 6 21 29 39 34 35 16 49 35 37 52 25 9 17 22 54 54 54 55 27 34 7 4 25 16 19 29 43 57 64 52 55 53 9 39 49 23 55 20 42 41 20 41 24 28 20 3 17 22 17 28 37 51 32 31 60 61 32 40 53 72 Extras Problems Hopefully you will have none, but if you do, and they cannot be answered by reading these notes, please contact me on: [email protected] Other information If you do not already know about my other software, please drop by my home pages and read more. Amongst other titles there you will find Spectrum™ aIIgs telecommunications program, SAM2 an email client, SAFE2 an FTP client, and SNAP a Usenet news reader.. You will also find on my web site regular updates to my own programs, PDF manual versions to many of them, as well as many other files that you might find useful: http://www.speccie.co.uk Someone once said to me, 'Spectrum™ does everything! Gazelle © 1987 Ewen Wannop Extras 73