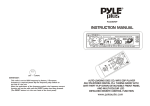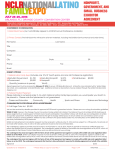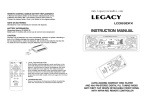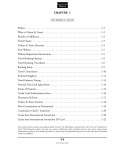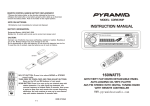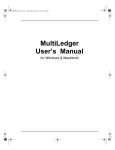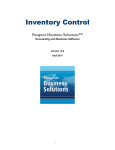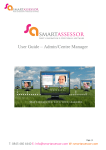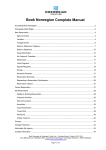Download Air Miles HOTS User Manual example
Transcript
HOTS USER MANUAL Air Miles HOTS User Manual Air Miles HOTS System – User Manual Table of Contents Introduction..................................................................................................................... 2 General Assumptions ...................................................................................................... 2 Logging on to Air Miles HOTS system ........................................................................... 3 Entering Customer Details............................................................................................... 4 Creating a new manual master booking ........................................................................... 7 Creating a new manual master booking for an existing customer ..................................... 7 Adding a manual sub-booking....................................................................................... 11 Downloading a booking from Viewdata ........................................................................ 11 Making a payment......................................................................................................... 13 Amending a booking ..................................................................................................... 14 Cancelling a booking..................................................................................................... 16 Making a refund............................................................................................................ 17 Finding a booking or payment log ................................................................................. 18 Finding a booking log .......................................................................................... 18 Finding a payment log.......................................................................................... 19 Printing documents........................................................................................................ 20 Searching for a booking ................................................................................................ 23 Managers (Maintenance Features) ................................................................................. 24 Document Information Author: Document Version: Document i.d. Publication Date: Status: © Teamwork Solutions 1998 Document Version No. 1.0 Software Version No. 1.0.5 Page 1 Gordon Stone 1.0 98002 24/4/98 Release Air Miles HOTS User Manual Introduction There are three principle stages to a booking: (i) Load existing or create new customer details. (ii) Enter the booking details. (iii) Take the payment and enter the details. General Assumptions It is assumed that the user will have basic keyboard skills and understand the following terms: mouse click, button (you may know them as icons), Page Up, Page Down and the arrow keys (←↑→↓). Most pages include navigation buttons to return to the Home page or sometimes the previous page A Lookup feature is obtained by clicking . . If there is more than one page of items you will see the and/or button. Click the button to view the previous or next page of items. Alternatively you can click on the 1 2 3, etc or [NEXT] or [LAST] at the bottom the page. It is assumed that the user is familiar with the use of scroll bars. The buttons on the Home page menu are shown below. They are referred to in this text by their labels. Note that the buttons described above are specific to the HOTS system. You must not use standard Internet Explorer buttons in the HOTS system except where specifically instructed. Document Version No. 1.0 Software Version No. 1.0.5 Page 2 Air Miles HOTS User Manual Logging on to Air Miles HOTS system Double click the HOTS icon on your computer screen to display the Air Miles Welcome Page. Enter your user name, press the TAB key , enter your password and click the button labelled ‘Login As This User’. The Home page is then displayed as below. Document Version No. 1.0 Software Version No. 1.0.5 Page 3 Air Miles HOTS User Manual Entering Customer Details To create new customer details or load a different existing customer, click the Reset button then the Customer button from the Home page. If you do not click Reset first, details of the most recent customer will be displayed. If it is a new Customer, accept NEW by clicking OK. If it is an existing Customer or you wish to check the database, click the Lookup button to display the Customer Lookup screen. Document Version No. 1.0 Software Version No. 1.0.5 Page 4 Air Miles HOTS User Manual When using Lookup you must type in UPPER CASE. You can enter the first letter of the surname or the first few letters. Similarly, you may enter the first few characters of the Air Miles Collector Number. Click the Accept button to initiate the Lookup. Below is a response to entering Surname Equal To HA. You can then click on the number in the Cust column. The Enter Customer Number page will then be displayed again, this time with your selected number inserted into the Customer Number field. Click OK to accept. You will then see the Customer Details for that customer as shown below: Most fields on the page are self-expanatory. Below is an explanation of the HOTS specific fields that you would fill in for a new Customer (or if updating an existing one). Source: Enter the Air Miles scheme operator, e.g. Tesco, Nat West, P&O Stena. Document Version No. 1.0 Software Version No. 1.0.5 Page 5 Air Miles HOTS User Manual Profile: The Profile field is used for specific items that need to be displayed, e.g. Surprise Booking, Difficult Customer, VIP Customer. Scheme: The Scheme selected will affect the documents available for printing. Currently these are (None) - the default, Cruise Club or NatWest. The choice of documents that can be printed are controlled by this setting. Once you have entered the details, click Save to store them. If for example you have made changes that you don’t wish to save, you can click the Cancel button to retain the Customer details unchanged from when the page was displayed. Document Version No. 1.0 Software Version No. 1.0.5 Page 6 Air Miles HOTS User Manual Creating a new manual master booking You may create a new manual booking for either a new customer or an existing customer. Refer to page 11 for creating a booking from Viewdata information. Creating a new manual master booking for an existing customer If you have a different customer’s details loaded, click the Reset button on the Home page. Click the Manual button to display the following page which invites you to enter the Customer Number. Customer Number will show NEW. If you know the Customer Number, enter the number and click OK. A screen similar to the following will be displayed. If you don’t know the number, click the Lookup button. Refer to page 4 if you need help on selecting a Customer number. In the display shown above you will see a list of master bookings already made, headed by an option to make a new booking. Select NEW and click OK. The page titled Master Booking Selection is displayed next. Select the Operator from the pull down list. You may type the first letter of the Operator name to display the first operator Document Version No. 1.0 Software Version No. 1.0.5 Page 7 Air Miles HOTS User Manual starting with that letter then use the up or down arrow keys or mouse to move to the required operator. The Page Up and Page Down keys can also be used. You must choose the operator before the travel code as each operator has its own set of codes. The Master Booking Selection page shown below illustrates the use of the pull down menu after the letter T has been pressed to display the first operator whose name starts with T. After selection of the Operator you must then enter the Travel Code. If you do not know this, click on the Lookup button to display possible travel codes for that operator. An example of this is shown in the next screen. Use the scroll bar on the right to view down the list of travel codes. If there are more than 20 available travel codes for the operator, you may click the button to display the next page of travel codes. You can then click on the three letter code in the travel code that you require. (The cursor changes to when it is over the code.) The Master Booking Selection page will then display the travel code in the Travel Code field. Click the Enter Details button. The appropriate booking details page will be displayed. The example below shows a package booking. Other types of booking are currently Car Ferry, Cruise, Insurance and Miscellaneous. Document Version No. 1.0 Software Version No. 1.0.5 Page 8 Air Miles HOTS User Manual Enter the Booking Reference and other package details as provided by the Operator. The Non Comm Desc field is for entering noncommissionable items, e.g. ski-pack, with the value entered in its value field below. A non-commissionable item is any cost component on the booking for which Air Miles does not receive any commission. One of the fields for Adults, Children, Free Children or Infants must be entered. Any general information may be entered in the Booking Information field. Examples include TCG Reference, Customer Requests. If an entry has been made in the Booking Information field, this will be indicated on the Home page by an (N) suffix to “Our Reference”. You must complete all fields of the Passenger Details and Flight Details pages before clicking Submit Details. Details entered on the Passenger and Flight Details pages are used in the documents. Customer details should have been entered already. If not, HOTS will display the Customer Details page. Once this has been completed, the Package (or other type of booking) Details page will redisplay. The Passenger Details page above shows details already input. Type C or S for CITIZEN or SUBJECT. Visa and health requirements are Y or N. Leave insurance blank if Air Miles (this will be a sub booking). Document Version No. 1.0 Software Version No. 1.0.5 Page 9 Air Miles HOTS User Manual If you need more rows, click the Insert button. If you need to remove a row, click the Delete button. Click OK when you have completed all the fields. The Package (or other type of booking) Details page is displayed again. The flight details screen is shown below. The Flight Details page above shows details already input. Enter the details as provided by the Operator. The “Details” field is for information such as vegetarian meals, window seat, etc. If you need more rows, click the Insert button. If you need to remove a row, click the Delete button. Click OK when you have completed all the fields. The Package (or other type of booking) Details page is displayed again. You may then click Submit Details. The “Our Reference” Number will then be displayed. Click OK to acknowledge. The Home page will then be displayed showing the Customer and Booking Details. Document Version No. 1.0 Software Version No. 1.0.5 Page 10 Air Miles HOTS User Manual Adding a manual sub-booking If you do not have the correct customer details loaded, you must click the Reset button. If you wish to add a sub-booking, select Manual from the Home page. If you have just reset the customer details, you will be prompted for the Customer number. Refer to page 4 if you need help on selecting a Customer number. The Master Booking selection page for the customer will be displayed. Select the required master booking. Click OK. The Master Booking selection page will be displayed. Our Reference will now indicate a SUB booking. Select the Operator and Travel Code. Refer to page 7 for further help about the Operator and Travel Code fields if necessary. The booking details page for the sub booking will then be displayed. The example used here is for a car ferry. Note that most of the information (Name, Our Reference, Country, Area, Departure Date, Duration, Adults and Children) is transferred from the master booking. Downloading a booking from Viewdata Select the Viewdata button to display the Viewdata Search Details page. Enter the operator name and select the appropriate Search On field. If you select Login Only you will be taken to the first page of the Operator you have selected. General Availability uses a script to log you in and search on data you have entered below. It is usually the preferred choice. Up to three departure points can be entered for searching. The other fields may need entering according to the operator rules. e.g. some operators require the Children field to be non-blank, so enter 0 if none. The Depart Date can be entered in a number of formats : e.g. 09-12-97, 09/12/97, 09 DEC 97, 9 DEC 1997. However, if the month is entered as letters, it must be in UPPER CASE. The value field will accept pounds only or pounds and pence. When you have entered you search criteria, click the Search button An example of a Viewdata search with criteria entered is shown below. The next page you will see is the Viewdata scripts page. Document Version No. 1.0 Software Version No. 1.0.5 Page 11 Air Miles HOTS User Manual On the left are buttons described below whilst the right shows your Viewdata page. Start Script This selects the script as defined by the operator and the parameters you entered on the previous page. Capture Screen Grabs the Viewdata screen into a temporary file for use later by HOTS. Make Booking Once the booking has been made on Viewdata, click this button to record the details in HOTS Clear Captures This should be used where captures have been made which are not required Clipboard Copy This will allow the current Viewdata screen to be copy and pasted into other applications. Copy Screens This will allow previously captured screens to be copied and pasted into other applications. View Script This button allows you to view the script that is run by the operator. Simulate SPACE Key Strokes. Turn this option ON to prevent Viewdata from timing out while you may be waiting to confirm credit card details, for example. The normal workflow sequence is to Start Script, capture all the screens which interest you (click the Capture Screen button for each screen), click Copy Screens, click Make Booking. Information from Copy Screens may be pasted into other applications, e.g. Microsoft® Word or Wordpad. Note that it is easier to capture screens which you are not sure you require and then delete the unwanted screens at a later stage than miss the screen and return to capture it separately. Document Version No. 1.0 Software Version No. 1.0.5 Page 12 Air Miles HOTS User Manual Making a payment If you do not have the correct customer details loaded, you must click the Reset button. If you wish to enter payments, select Payments from the Home page. If you have just reset the customer details, you will be prompted for the Customer number. Refer to page 4 if you need help on selecting a customer. The Master Booking selection page will be displayed. Select the required master booking. Click OK. The Take A Payment page will be displayed. The status line shows what deposit or balance is due by booking. Enter the number of Air Miles to be debited against the collector’s record, if applicable. The Ad Hoc field is for entering any miscellaneous corrections. It is a discount field, therefore, it applies a negative value to the number entered. Enter the amount that the customer is paying in the Pay Now field. The figure in the Pay Now field should be matched by the sum of the figures entered in the Method of Payment fields. Up to three separate methods of payments can be used at any time. Each has a pull down menu to select the method of payment. The first letter of the method can be keyed to speed up selection, e.g. V will select Visa Enter the amount for each payment and, if appropriate, the name, credit card number and expiry date. Note the expiry date should be in the form MM/YY e.g. 01/98. Click Submit Details. If the entries are acceptable, the next page you will see is the Payment summary page. The payment number will appear on the screen. Click OK to acknowledge the message. An open receipt is generated. This can be viewed and/or printed (move the cursor over the filename then click the right mouse button and select Print Target). Document Version No. 1.0 Software Version No. 1.0.5 Page 13 Air Miles HOTS User Manual Amending a booking If you do not have the correct customer details loaded, you must click the Reset button. If you wish to amend details of a booking, select Amend from the Home page. If you have just reset the customer details, HOTS will prompt you for the Customer number. Refer to page 4 if you need help on selecting a customer. The Booking selection page will be displayed. Select the required booking. Click OK. The details page will then be displayed. This will vary according to the type of booking (package, cruise, car ferry, etc). An example of Package Details is shown below. Amend the details as necessary. If the changes require a revised confirmation letter then click the mouse in the Re-Confirm Booking? tick box. Note that the Insurance page cannot be amended. It can only be viewed because of its link to a certificate number. When the page is correct, click the Submit Details button. You may wish to add a memo, for example a reminder to telephone the customer on a certain date. Click the Memo button to display the Booking Memo page as shown below. Document Version No. 1.0 Software Version No. 1.0.5 Page 14 Air Miles HOTS User Manual Click the Add A Memo button to display a simple screen which allows you to enter a short memo (Note) and optional Diary Date. Click Add It to insert. The memo is inserted into the Booking Memo page as in the example above. You can add as many separate memos as you like. If a memo has been entered it will be indicated by a (M) suffix to the “Our Reference” on the Home page. Document Version No. 1.0 Software Version No. 1.0.5 Page 15 Air Miles HOTS User Manual Cancelling a booking If you do not have the correct customer details loaded, you must click the Reset button. Select Amend from the Home page. If you have just reset the customer details, HOTS will prompt you for the Customer number. Refer to page 4 if you need help on selecting a customer. The Booking Selection page will be displayed. Select the booking you wish to cancel. Click OK. The appropriate screen for the booking will then be displayed. Click the Cancel Booking Button. You will be asked to confirm the cancellation. An example of a booking screen with the Cancel Booking Button is shown below. Further action will be required regarding any refund depending on the circumstances. This is described in the next section. Note that once a booking has been cancelled the Submit Details and Cancel Booking buttons are removed for that booking. After cancellation the Package Details screen for the above booking is shown below. Document Version No. 1.0 Software Version No. 1.0.5 Page 16 Air Miles HOTS User Manual Making a refund Making a refund is in effect making a negative payment. If you do not have the correct customer details loaded, you must click the Reset button. If you wish to enter payments, select Payments from the Home page. If you have just reset the customer details, HOTS will prompt you for the Customer number. Refer to page 4 if you need help on selecting a customer. The Master Booking selection page will be displayed. Select the required master booking. Click OK. The Take A Payment page will be displayed. The refund may be to correct an Air Miles entry, an ad-hoc payment or a customer payment. For example, if the refund is against a customer payment, enter the figure to be refunded in the Pay Now field. Enter the figure again in the Method of Payment Amount field. The refund MoP will usually match the original payment, e.g. Visa for refund of a visa payment with the correct card name, credit card number and expiry date as appropriate. Details of the original payment can be found in the payments log (refer to page 19). Refunds include making a payment of a cancellation fee to the Operator (select Cancellation Fee as the MoP). Note the amounts are entered with a minus sign. An example is shown below. Click Submit Details. If the entries are acceptable, the next page you will see is the Payment summary page. The payment number will appear on the screen. Click OK to acknowledge the message. An open receipt is generated. This can be viewed and/or printed (move the cursor over the filename then click the right mouse button and select Print Target). Document Version No. 1.0 Software Version No. 1.0.5 Page 17 Air Miles HOTS User Manual Finding a booking or payment log There are two logs : one records the history of bookings for the customer, the other records the payments made by the customer. If you do not have the correct customer details loaded, you must click the Reset button. If you wish to check the log, select Logs from the Home page. If you have just reset the customer details, HOTS will prompt you for the Customer number. Refer to page 4 if you need help on selecting a customer. Once the customer number is known, the following page will be displayed. Finding a booking log Select Booking Logs to display the Booking Selection page. Select a Booking Log Reference and click OK. The Booking Log will then be displayed as below. Document Version No. 1.0 Software Version No. 1.0.5 Page 18 Air Miles HOTS User Manual Finding a payment log Select Payment Logs. Enter the booking reference for Booking Equal To. Click Accept. The Payment Log will then be displayed. You may also reprint a receipt from this page. The receipts are listed in receipt order, the most recent at the top. Below is an example. Document Version No. 1.0 Software Version No. 1.0.5 Page 19 Air Miles HOTS User Manual Printing documents Select Documents from the Home page to display the following page. If you know the reference, enter it in the Our Reference field. If you don’t know the reference, a Lookup button is provided for you to search for it. The Booking Lookup screen is shown below. Enter as much information as you know to narrow the search. The Dep Date Equal To field will accept the date in a number of formats, e.g. 12-7-98, 12/7/98, 12-JUL-98. However, if the month is entered as letters, it must be in UPPER CASE. And Operator Equal To will accept the three letter operator code or less (use UPPER CASE), e.g. A will search for all operators starting with A. And Name Equal To will accept the first few characters of a name, e.g. HAR will search for HARDING, HARPER, HART, etc. And Booking Ref Equal To will accept characters for searching Operator’s booking reference. An example of a page returned by searching for Operator equal to AP is shown below. Document Version No. 1.0 Software Version No. 1.0.5 Page 20 Air Miles HOTS User Manual Click on the reference number in the Booking column. The Enter Document page will then be displayed again, this time with your selected reference number inserted into the Our Reference field. Enter the document type into the Document Type field. A Lookup button is provided to help select the specific document you wish to issue. The Lookup table displays in the right half of the page. If you click on one of the types in the Type column, it will show in the Document Type field and the Lookup table will disappear. Different sets of documents are available for different schemes (currently, (None), Cruise Club or NatWest) which should have been entered when the customer details were entered. The example below shows the Lookup table for the Document Type and “Our Reference” entered. You can then click OK. The example that follows shows the next page where the itinerary document has been selected. Document Version No. 1.0 Software Version No. 1.0.5 Page 21 Air Miles HOTS User Manual You may click on the document reference (to the right of “Open Letter:”) to view or print the document. You can click the Back button if you wish to print further documents. Document Version No. 1.0 Software Version No. 1.0.5 Page 22 Air Miles HOTS User Manual Searching for a booking Click the Search button on the Home page to display the following page. Enter as much information as you can to narrow the search. The date fields can be entered in a variety of formats as explained earlier and you can enter the one or more characters into the text or numbers fields. The example below shows a response to entering a customer number starting with 5 and Tour Operator name starting with A. Document Version No. 1.0 Software Version No. 1.0.5 Page 23 Air Miles HOTS User Manual Managers (Maintenance Features) If you click on the Managers button on the Home page, HOTS will display the Manager Options page. Security The security page is for maintaining user and group profiles by administrators. Instructions for these security features are documented in the RedBack Reference Manual which is included on the RedBack CD. Templates The Templates page allows you to upload document templates to the Server. The illustration below shows the page after the Lookup button has been clicked. The Lookup button displays a list of available templates that can be uploaded. Enter the full path and filename into the Document Path field. Document Version No. 1.0 Software Version No. 1.0.5 Page 24 Air Miles HOTS User Manual Airmiles When you click the Airmiles button, HOTS will display the Airmiles Taken page. The ID is the Air Miles membership number. Air Miles can be entered against the invoice of a TCG. Insert and Delete buttons are available for adding further rows to the list. Prev Pg and Next Pg buttons are available for viewing where more than five records are listed. Click Save when you are happy that the details are correctly entered. Click Clear to empty all the fields. Scripts Viewdata scripts are created from the Scripts page. Two types of script are currently in use – Login Script and Session Script. The Search Types pull down menu is applicable for Session Scripts. It displays the types of Viewdata searches as described on page 11. The illustration above shows the options on both pull down menus. For help with scripting, click on the Help button or refer to Document Version No. 1.0 Software Version No. 1.0.5 Page 25 Air Miles HOTS User Manual the WIntegrate Scripting manual. Once you have completed your script, click the Save It button. Document Version No. 1.0 Software Version No. 1.0.5 Page 26