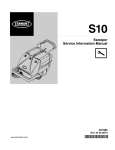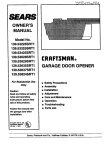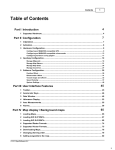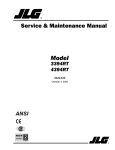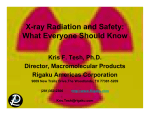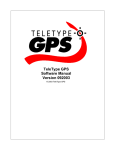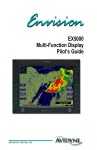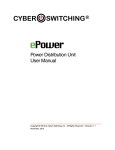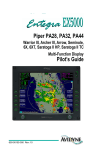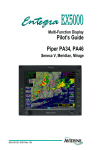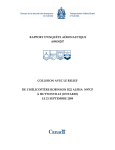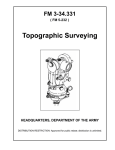Download TeleType GPS Manual
Transcript
TeleType GPS Aviation Manual Version 122005 © 2005 TeleType GPS TeleType GPS Navigation Software Version 062005 Teletype Co. TeleType GPS software is the most flexible and fully featured GPS-enabled mapping software available for Windows CE and Pocket PC. The same software also supports desktop and laptop systems. Teletype offers a variety of software & receiver combinations for worldwide land, air, and water navigation. Teletype's complete catalog is available online at www.teletype.com. TeleType GPS Manual © 2005 TeleType GPS All rights reserved. No parts of this work may be reproduced in any form or by any means-graphic, electronic, or mechanical, including photocopying, recording, taping, or information storage and retrieval systems-without the written permission of the publisher. Products that are mentioned in this document may be trademarks of the respective owners. The publisher and the author make no claim to these trademarks. While every precaution has been taken in the preparation of this document, the publisher and the author assume no responsibility for errors or omissions, or for damages resulting from the use of information contained in this document or from the use of programs and source code that may accompany it. In no event shall the publisher and the author be liable for any loss of profit or any other commercial damage caused or alleged to have been caused directly or indirectly by this document. Printed: April 2006 in (Boston, MA USA) I TeleType GPS Manual Table of Contents Part I Introduction 1 Disclaimer 4 ................................................................................................................................... 5 2 Quick Start Guide ................................................................................................................................... 7 3 Aviation Software ................................................................................................................................... Installation 9 4 New Aviation................................................................................................................................... Features 10 5 Glossary ................................................................................................................................... 11 Part II Operation 13 1 Managing Aviation ................................................................................................................................... Maps 13 Loading Aviation .......................................................................................................................................................... Maps 13 NEXRAD Weather .......................................................................................................................................................... Maps 16 Flying With Street .......................................................................................................................................................... Maps 18 Pan Mode .......................................................................................................................................................... 19 Flying With Night .......................................................................................................................................................... Vision Mode 19 Temporary Flight .......................................................................................................................................................... Restrictions 21 2 Transferring ................................................................................................................................... and Exporting Maps 25 Exporting Aviation .......................................................................................................................................................... Maps & Trips 25 Transferring Aviation .......................................................................................................................................................... Maps 26 Transferring Street .......................................................................................................................................................... & Terrain Maps 27 3 Aviation Screen ................................................................................................................................... 28 Map Notation.......................................................................................................................................................... 30 Corner Windows .......................................................................................................................................................... 30 VASI Lights .......................................................................................................................................................... 31 4 Aviation Panel ................................................................................................................................... 34 GPS Altitude .......................................................................................................................................................... 35 5 Aviation Menu ................................................................................................................................... 36 6 Settings ................................................................................................................................... 39 7 Airport Information ................................................................................................................................... Window 42 8 Aviation Simulator ................................................................................................................................... 45 9 Trip Planning................................................................................................................................... 47 Seeing the name .......................................................................................................................................................... of Current Trip 47 Trip Planner Window .......................................................................................................................................................... 47 Entering a Flight .......................................................................................................................................................... Route 54 Turn Anticipation .......................................................................................................................................................... 56 10 Trace ................................................................................................................................... 57 11 Usage Tips ................................................................................................................................... 60 Part III Extras and Add-ons 62 1 Aviation Utilities ................................................................................................................................... 62 E6B Flight Planner .......................................................................................................................................................... 62 Aviation Checklist .......................................................................................................................................................... Utility 64 © 2005 TeleType GPS Contents II Weight & Balance .......................................................................................................................................................... Utility 66 Index 69 © 2005 TeleType GPS II Part I Introduction 1 4 Introduction Knowing exactly where you are when you fly is not just a luxury; it's a necessity. The security of knowing where you are and how to get to where you want to be is offered with the TeleType GPS system. The TeleType GPS Aviation software package includes flight planning software and FAA databases of airports and other related information. The TeleType GPS software plots your position in real time, showing the airports, cities, and towns with the ability to load data showing several hundred miles around you. When using a pocket computer or PDA with TeleType GPS, you will have enhanced situational awareness with the convenience of a touch screen. The software also runs on Windows laptops. To access the aviation features in the software, the first step is to ensure that you are in Aviation Navigation mode by clicking MENU. The Aviation menu shown below should appear. If instead the Tool menu appears, click Next then Nav Mode menu icons, click the ( ) Air radio button, make sure the [ ] Show Navigation Panel is checked, and click the OK button. If you do not see the aviation map details, load the USAArpt file by going to MENU > More Options > Maps > Load Maps. You might have to navigate through the file system to find where you stored your USAArpt or other map files. If it is not in your main memory, try \SD Card\, if you have an extra memory chip in your PPC. Click USAArpt, then zoom into your airport on the map. Aviation Menu © 2005 TeleType GPS Aviation Menu Continued 5 TeleType GPS Manual Aviation Menu Continued Sample flight with turn anticipation (PDA) Aviation Software Installation Managing Aviation Maps Aviation Menu Aviation Preferences Airport Information Window Aviation Panel Trip Planning Aviation Utilities Note: Please check disclaimers before using software. 1.1 Disclaimer TeleType GPS Disclaimer: TeleType GPS is designed for improved situational awareness, not for primary navigation. All instrument procedures must be flown using panel-mounted FAA-certified navigational equipment and current FAA-approved printed instrument navigation charts. Use this product for planning, monitoring and reviewing flights. This product is not FAA certified and must not be used for primary navigation. The TeleType GPS product is provided "as is," and no warranty, expressed or implied, including, but not limited to the implied warranties of merchantability and fitness for particular purpose or arising by statute or otherwise in law or from a course of dealing or usage in trade, is made by the Teletype GPS corporation as to the accuracy and functioning of the product. Neither TeleType Co., Inc. corporation nor its personnel or contractors will be liable for any claims, losses, or damages arising from or connected with the use of this product. The user agrees to hold harmless TeleType Co., Inc. The user's sole and exclusive remedy is to stop using the TeleType GPS product. © 2005 TeleType GPS Introduction 6 FAA Disclaimer: The TeleType GPS product uses data from the US Federal Aviation Administration (FAA). Under 10 U.S.C. 456, no civil action may be brought against the United States on the basis of the content of a navigational aid prepared or disseminated by the Federal Aviation Administration (FAA). The NFD (Navigational Flight Database) product is provided "as is," and no warranty, expressed or implied, including, but not limited to the implied warranties of merchantability and fitness for particular purpose or arising by statute or otherwise in law or from a course of dealing or usage in trade, is made by the FAA as to the accuracy and functioning of the product. Neither the FAA nor its personnel will be liable for any claims, losses, or damages arising from or connected with the use of this product. The user agrees to hold harmless the United States Federal Aviation Administration. The user's sole and exclusive remedy is to stop using the NFD product. © 2005 TeleType GPS 7 1.2 TeleType GPS Manual Quick Start Guide (for PDA use with your GPS receiver) If you are upgrading to version 122005, please make sure you uninstall all previous versions from your PC and PDA before continuing with this installation. Your first flight with TeleType GPS: 1. Install program to PC. 2. Install all maps to PC. 3. Sync PC to PDA. 4. Install program to PDA. 5. Remove PDA from cradle/sync. 6. Insert Compact Flash (CF) GPS or pair your Bluetooth receiver (Note: See the hardware documentation if you have questions about this). 7. Activate the TeleType GPS application on the PC. 8. Transfer the maps you would like to use on your PDA using the Transfer > Storage Maps > Aviation. Choose the country you would like to transfer, and choose the destination. Once you have chosen what you would like to transfer, click on Transfer. For more details, see Transferring and Exporting Maps. (Note: This requires an ActiveSync connection.) Once street maps are installed, you will be able to transfer terrain, highway, street, and other maps to your PDA. 9. Activate the TeleType GPS application on the PDA. 10. If the GPS satellite count in the lower right corner of the aviation panel is 0, select MENU > More Options > GPS. Go to the Status tab, tap on Open Port (if button is available). Verify that there is data flowing. If you are indoors, you might have to take the GPS outside. In an aircraft, you might need the external antenna. If the external antenna has a magnetic base, keep it far away from the magnetic compass. Click OK to close the GPS Status window. 11. Select Head Up. Go to MENU > More Options > Prefs > Navigation tab (View > Preferences > Navigation on PC). If you do not select Head Up, it will be by default set to North Up. North Up gives the best refresh rate performance. 12. There are two methods to create a plan: · Go Direct: a) Right-click/press on the destination airport on the map. When the context menu appears, select the Go To menu item. Select the next fix from the dropdown list, and press OK. A temporary flight route will now be active to fly from the current location to the destination. © 2005 TeleType GPS Introduction 8 This works in both GPS mode and in Simulation mode. If the position is not fixed (known) in GPS mode, the temporary trip cannot be started. If the destination airport is not on your screen, first search for it using MENU > Find. Enter its ICAO identifier and press Find. Once it is found, press Go To and then the airport will be centered on the screen and you can proceed as above. · Entering a Flight Route To enter a flight plan route, plot the route on a navigation chart or use AOPA's Real-Time Flight Planner, DUATS or other flight planning service to compute a Victor Airways route from your origin to destination. Enter the route as follows: a) Click/tap on Aviation > Plan/Edit Trip to access the flight planning dialog. Note: On PPC, MENU > Edit. b) Click/tap on Clear All. c) Click/tap on the Airport button and "type" the 3- or 4-character origin airport identifier. d) Click/tap on the Enter key or Add button on the screen (and after each "typed" entry below). e) Click/tap on Next and type the first fix. f) Click/tap on Airway and type the Victor Airway identifier, if present. Teletype GPS now supports both low level Victor and high level Jet Airways. g) Click/tap on Next and type the last fix to be used in the airway, or next fix if off airways. h) Click/tap on Airport, type the destination airport id. i) Click/tap on the keyboard icon to uncover the Terminal Procs button. j) Click/tap on Terminal Procs and then click Approach and the OK button. k) Click/tap on the runway for landing and the OK button. l) Click/tap on the type of approach to use and the OK button. m) Click/tap on Save and press the OK button to save your flight route. n) Click/tap on Aviation > Start Trip to begin flying using your saved flight route. Note: On PPC, MENU > Start. See Section 2.9, Trip Planning, for more information. 13. View Aviation panel at bottom of screen for navigation information. © 2005 TeleType GPS 9 1.3 TeleType GPS Manual Aviation Software Installation To install the aviation maps onto your PC, Tablet PC, and/or PDA, follow the instructions below. 1. Ensure that you have the Teletype GPS program installed before using this Teletype GPS Aviation Manual. If you do not, go the Teletype GPS user manual for installation instructions about the Teletype GPS program. You can find this on the Teletype GPS website (www.teletype.com) under Technical Support. 2. Insert the TeleType GPS Aviation Maps Disc into your CD-ROM. 3. An automatic splash screen will appear. 4. Select Install Aviation Maps. 5. Select the installation folder. 6. Follow the directions for installation as prompted by the installer. Now, the software and maps are installed to your PC, and the software is installed to the PDA. Later you will copy maps from the PC to the PDA. © 2005 TeleType GPS Introduction 1.4 10 New Aviation Features New and Improved Features in Version 122005 Aviation Software: · National Flight Database (NFD) Departure, Arrival and Approach procedures are now graphically depicted on a moving map display, showing waypoints, feeder transitions, approach, missed approach and holds. The pilot selects the destination Airport, runway and approach type, including Visual approach. · Turn Anticipation - tells you the name of the waypoint, the new BRG and counts down time to turn in the upper left hand corner when within 30 seconds of a course change. · The flight route time and distance displays can be shown at each fix: the current (Leg), cumulatively (So Far) or count down (To Go). · New airport Approach Plates (aviation mode only). * · Improved in-flight aviation data display, human engineered for quick reference and precision. · An updated database to include water-based airports! · GPS altitude correction while you are on the runway, the glideslope or just cruising at a given altitude. · Pan mode allows the user to drag the screen to see "over the horizon" for 10 seconds or lock and later release (Go) as needed. · Aircraft Profile. Over 150 enhancements in this new version! * - subject to additional fees. © 2005 TeleType GPS 11 1.5 TeleType GPS Manual Glossary ActiveSync - The Microsoft software that allows your PDA to communicate with your PC. APT or ARPT - Abbreviation for "airport". Aviation - The mode of navigation in TeleType GPS software that deals with air navigation. Basemap - The one file for each country that stores the positions of cities as well as other necessary data. The basemap file for a country is named CountryName_place.ttm, where CountryName is replaced with the name of the country. (Example: US_place.ttm, France_place.ttm) Go Direct - This is an option to make a direct flight plan from your current location to an airport; this is the easiest way to make a plan. ICAO airport code - is a four-letter alphanumeric code designating each airport around the world. These codes are defined by the International Civil Aviation Organization. They are not the same as the IATA (International Air Transport Association ) codes encountered by the general public, which are used for airline timetables, reservations, and baggage handling. NEXRAD (Next Generation Radar) - A radar system implemented by the US government that tracks weather patterns and their locations, and warns people in the event of inclement weather. To see the current weather maps in your web browser you can go to http://www.crh.noaa.gov/radar/ and select the radar station closest to your current location. For more information on what the colors represent on the radar maps, you can go to http://weather.noaa.gov/radar/radinfo/radinfo.html#color. PC - Personal computer. Desktop or laptop computer typically used in connection with a PDA. PDA - Personal Digital Assistant, such as an HP iPaq or Dell Axim; also called a Pocket PC or PPC. Route - A route is a set of directions created by the software for use in airport to airport navigation. Routes are stored in files which can be exported from the PC to the PDA. Note: Pilots should use the Trip Planner under Aviation mode. Routing - The process of creating a route, typically used for street navigation. Pilots plan and file flight plans using internet web sites such as DUATS, and then enter the flight plans. Synchronize (or Sync for short) - The process by which the PDA is connected to the PC through its cradle or cable. Typically handled by the Microsoft ActiveSync software provided with your PDA. The latest version of ActiveSync can also be downloaded from Microsoft's web site. Waypoint - User-defined locations can be marked and named for use in flight routes, in addition to the Nav aids defined in the FAA database. Yellow Pages - TeleType includes Yellow Pages points of interest with the maps of Europe and the United States. These points of interest are hotels, ATMs, restaurants, gas stations, train stations, hospitals, and a variety of historic points of interest as well. These points vary by country. Note: POIs (Points of Interests) are now built into Yellow Pages and they are no longer called POIs. They did not disappear; they have simply been integrated into Yellow Pages. © 2005 TeleType GPS Part II 13 TeleType GPS Manual 2 Operation 2.1 Managing Aviation Maps To take advantage of the many aviation features, such as trip planning and airport configuration and airspace, the aviation maps must be loaded into the program. Described below is the process for loading maps into the desktop software and exporting the maps from the desktop to the PDA. Loading Aviation Maps Exporting Aviation Maps & Trips NEXRAD Weather Maps Flying With Street Maps Temporary Flight Restriction Maps 2.1.1 Loading Aviation Maps Aviation 2 Menu (PDA) Maps Menu (PDA) © 2005 TeleType GPS Operation Load Maps - My Documents (PDA) 14 Load Maps - Storage Card (PDA) Select MENU > Maps > Load Maps and browse for the USAArpt or other country's *Arpt.TTM file to load. Click on the file name and it will be loaded. You will have to adjust the zoom level and position to your area of interest on the map. Relief Maps © 2005 TeleType GPS Terrain Maps (i.e. parks, lakes, urban areas) 15 TeleType GPS Manual Flying using Relief Maps Alternatively, you can also right-click/tap-and-hold anywhere on your screen to view a pop-up window that gives you the option of quickly showing specific types of maps. Clicking Advanced on the Show Maps window (left) will bring you a list of other maps you can load (right). (PC) © 2005 TeleType GPS Operation 2.1.2 16 NEXRAD Weather Maps NEXRAD radar map for weather (PC) The TeleType GPS software now supports NEXRAD radar maps. The software contains information for 154 NEXRAD radar stations, which in total provide complete coverage of the United States. This will allow a pilot to fly around bad weather. Note that to be able to download current maps, the PDA or PC must be connected to the Internet. A cell phone cable can be used to connect to the Internet. Also, a satellite or PDA phone combination can receive live weather if you can browse the web with it while in flight. To see the current weather maps in your web browser you can go to http://www.crh.noaa.gov/radar/ and select the radar station closest to your current location. For more information on what the colors represent on the radar maps, you can go to http://weather.noaa.gov/radar/radinfo/radinfo.html#color. NEXRAD radar stations are represented by blue diamonds on the map. To display the radar locations, the US_Radars.ttm map file must be loaded into the software. You must have a license to access this feature. Radar maps serve as the basis for obtaining weather maps for your desired area. To load the radar maps into the software you have two options: 1. Select a radar, and select Weather Map from the screen that is displayed. 2. Zoom in to the area where you want weather maps, and right-click/press on maps then click on Show Maps > Advanced > Weather > OK. Exactly what this does depends on the options selected in the Weather tab on the Preference window. A full explanation of the weather map preferences is below. © 2005 TeleType GPS 17 TeleType GPS Manual Weather Preference tab (PC) Weather Map Preferences Server - This option allows you to choose the server that will download the weather maps. This is useful if a server is not responding. Auto Refresh - This option allows you to specify how often to refresh the weather map. The data on the weather servers used by TeleType GPS software is updated every 1-5 minutes; how often you choose to refresh your weather maps is at your discretion. Make sure you are connected to the internet during these intervals. Load in View Options - These options allow you to choose what happens when File > Load in View > Weather Maps is selected. Closest to Screen Center – Loads only the map closest to screen center. Around Current Position – Loads only the weather map nearest your current position. All Maps in View – Loads weather maps for each radar station that is in view on the screen. If you find that you cannot access weather maps even if you have an active internet connection, you may have a firewall setting that is prohibiting the TeleType application from accessing the internet. Configure the firewall to allow TeleType access to the internet. © 2005 TeleType GPS Operation 2.1.3 18 Flying With Street Maps Pilots often wish to view street maps while flying. This is partially possible with the TeleType GPS software. When navigating in Aviation mode, the software will only allow aviation, highway and terrain maps to be loaded. Restricting the types of maps allows the software to draw the maps on the screen very quickly, while still providing road reference information. You can display aviation and street maps at the same time, but only in Street Navigation mode. (PDA) In some cases such as helicopter pilots, news/traffic reporters or public safety flights, it may be desirable to have street maps loaded while flying. In this case, the aviation maps must be loaded in Street mode. The flight must also be conducted in Street mode, which means no EFIS or HSI. Switching to Aviation mode will unload all street maps while leaving the highway, terrain and aviation maps loaded in memory. Flying with street maps loaded will cause the software to take longer to redraw the maps as you move. See Also: Loading Aviation Maps © 2005 TeleType GPS 19 2.1.4 TeleType GPS Manual Pan Mode In Pan mode (select the hand icon at the bottom of the PPC screen), the cursor can drag the map to show areas beyond the screen. After panning in Live or Simulator mode, a 10 second timer starts, in the top-right corner of the screen. Each time you drag the screen, the active timer resets to 10 seconds. Click the timer to freeze it, click it again to "Go" back to center the aircraft icon on the moving map. Timer during Pan Mode. (PDA) 2.1.5 Stopped Timer during Pan Mode. (PDA) Flying With Night Vision Mode Night Vision mode changes the color scheme to use a black background that preserves the pilot's darkness accommodation. To Enable Night Vision 1. Go to MENU > More Options > Prefs > Display tab. 2. Check the box marked Enable under Night Vision. Note that you will not be able to load terrain maps while you are in Night Vision Mode. You will also need to make sure that any relief maps have also been unloaded. Also note that you may select Auto to allow the time on your PC or PPC to enable or disable your night vision at the appropriate times. 3. All terrain maps will be unloaded, leaving only highways and airport maps. To Disable Night Vision 1. To switch out of Night Vision mode, go back to the MENU > More Options > Prefs > Display tab and uncheck Enable under Night Vision box. © 2005 TeleType GPS Operation Night Vision Mode (PDA) You may prefer to lower the screen back light brightness level on your mobile device, rather than "reverse" the colors. © 2005 TeleType GPS 20 21 2.1.6 TeleType GPS Manual Temporary Flight Restrictions The Temporary Flight Restrictions (TFR) feature allows you to see the most up-to-date areas to avoid while flying. To use this feature, you MUST have an internet connection to download the TFR maps. You may be prompted for a password before you will be able to load the maps, so enter the password you were given when you registered your product. If you have not yet registered your product, please visit http://www.teletype.com/register/index.html. If you wish to transfer your TFR maps to your PDA, please see the Exporting Aviation Maps & Trips section. To load the TFR maps 1. Load the *_place.ttm file of the country you wish to view. 2. Right-click/tap-and-hold anywhere on the map until you get a pop-up menu. Then select Show Maps. 3. On the dialogue box that appears, select Advanced. © 2005 TeleType GPS Operation 4. Pick Temporary Flight Restrictions from the small pop-up box, and press OK. Then press OK again on the Load/Unload Maps box. 5. You should then see a little progress bar on your screen telling you that your maps are being loaded. © 2005 TeleType GPS 22 23 TeleType GPS Manual 6. Once you have finished loading the maps, you will see that all TFR areas have been marked in red. 7. To find out more information about the TFR or airport, click/tap anywhere inside the red area, and a window of information will pop-up. © 2005 TeleType GPS Operation To Unload TFR Maps 1. To unload the TFR maps, right-click/tap-and-hold anywhere on your map. 2. Select Show Maps from the pop-up menu. 3. Click/tap Advanced. 4. Make sure Temporary Flight Restrictions is selected. If Temporary Flight Restrictions is not selected, select it by checking the check box. 5. Press OK button. 6. Press Unload button. © 2005 TeleType GPS 24 25 2.2 TeleType GPS Manual Transferring and Exporting Maps Please choose the type of transfer you are trying to perform: Exporting Aviation Maps & Trips Transferring Aviation Maps Transferring Street & Terrain Maps 2.2.1 Exporting Aviation Maps & Trips Once the aviation maps have been loaded into the PC, they can be exported to the PDA for in-flight use. Load aviation maps from the Aviation Menu (PC) To export the maps directly to your PDA, make sure your PDA is currently recognized by Microsoft ActiveSync, go to File > Manage Maps, and select Export All Maps to PDA. If you wish to export TFR maps, choose all non-TFR maps and select Unload Selected Map(s). The only remaining maps should be tfr.ttm. Then, you may select Export All Maps to PDA. Export maps using the Manage Maps window (PC) · If you wish to export the maps to Main Memory, select Main Memory from the menu that pops up and then press Transfer. · If you wish to export the maps to a Storage Card, select Storage Card (or the name of your storage card) from the menu that appears and press Transfer. If the Storage Card option does not appear © 2005 TeleType GPS Operation 26 when you have a storage card inserted into your PDA, please check your connections and press Refresh. To transfer an aviation trip, load the trip into the PC, and then go through the procedure outlined above. Trips can be transferred to the PDA at the same time you transfer any other maps. This procedure will only transfer the maps you currently have loaded into the software. 2.2.2 Transferring Aviation Maps This menu can be accessed by going to Transfer > Storage Maps > Aviation. (PC only) This brings up the window for transferring aviation maps to the PDA. Note that this option will only function properly if you have aviation maps installed on your PC. (See the Aviation User Guide for more information about Aviation navigation.) Transfer aviation maps by selecting the type of map, the locations, and the storage destination. (PC) The process for transferring aviation maps is similar to that for street maps: 1. Select the type of aviation map you wish to transfer to the PDA (airport, fixes, or relief maps), then select the actual maps you wish to transfer. 2. Check the box besides Select All to select all aviation maps of a particular type. 3. Select where you wish to put the maps on the PDA. The three main choices are Built-in Storage, Main Memory, and Storage/SD Card. TeleType recommends most maps be transferred to a storage card to keep internal memory free for other programs and to allow the software to route properly. Use the Refresh button to update the storage options after synchronizing your PDA. 4. When you are ready to transfer maps to the PDA, select the Transfer button to start the transfer process. © 2005 TeleType GPS 27 2.2.3 TeleType GPS Manual Transferring Street & Terrain Maps You can transfer maps to the PDA by selecting the country, selecting other given locations, and specifying the storage area of the PDA. (PC) The Settings screen within the Transfer dialog box will allow you to transfer what maps you specifically are interested in transferring. This window will allow you to transfer the maps for all or part of a US state, Canadian province, and all of a European country to the PDA. The Refresh button allows TeleType GPS software to recognize the PDA if it was not synchronized before opening this window. The PDA must be in the cradle and synchronized with the PC for software to recognize your PDA and for the maps to transfer correctly. To copy an entire state or province, copy the entire directory to the appropriate location on a storage card. Check the map structure documentation online. To transfer US maps to the PDA, follow these steps: 1. 2. 3. 4. 5. 6. Select United States from the country list. Select the state whose maps you want to transfer. Select the counties you wish to transfer, or tap or click on the box by Select All Counties to highlight all of the maps for that state. Select the Setting button to choose which types of maps (streets, highways, terrain or Yellow Pages) you would like to transfer. Select where (Storage Card or Main Memory) you would like to store maps on the PDA. If you have just inserted your memory card, use the Refresh button to update the display list. Select Transfer and wait for the maps to finish copying. If you selected many maps or a large state it can take a considerable amount of time to copy. The Setting option will only be available when transferring maps of the United States. This option can be used to transfer terrain maps. To transfer Europe, South America, or Australia maps to the PDA, follow these steps: © 2005 TeleType GPS Operation 1. 2. 28 Select the country you wish to transfer from the country list. See steps 4 & 5 of the US map instructions above. To transfer Canada maps to the PDA, follow these steps: 1. 2. 3. Select Canada from the country list. Select the Canadian province you wish to transfer to the PDA See steps 4 & 5 of the US map instructions above. All of the maps for a country, including terrain maps, will transfer when you choose a country other than the US. 2.3 Aviation Screen Aviation Screen - Head up (PDA) Aviation Screen - North up (PDA) Most of the Aviation Screen shows the moving map with the aircraft icon, NAVAIDs, the active flight plan path and the trace of the flight so far. The Aviation Panel and menu bar are at the bottom of the screen. Superimposed on the corners of the map are some important data. Top left-hand corner - the next fix, its waypoint number and the number of waypoints in the route. Beginning 30 seconds before reaching that fix, the next fix and bearing will appear and the approximate time until the standard rate turn will count down. Top right-hand corner - displays the program's mode, GPS or SIM. Top middle - displays the bearing to the next fix in Head Up mode. Bottom left-hand corner -VASI lights (shown on approach to selected runway) with computed Glidescope Altitude at current distance to runway and (red) minimum altitude at next fix. © 2005 TeleType GPS 29 TeleType GPS Manual Blue-colored line - direct path from start to end (may vary from your actual travel path). Olive-colored line - your projected path in Head Up mode. See Also: Corner Windows © 2005 TeleType GPS Operation 2.3.1 Map Notation 2.3.2 Corner Windows To Customize the Corner Displays Steps: 1. Go into MENU > Prefs, and select the Display tab. © 2005 TeleType GPS 30 31 TeleType GPS Manual 2. In the Display menu, select the "Corner Windows," Modify button. 3. The Corner Label Assignment box will pop up. In this screen, you can choose the screen corner (i.e. lower left, upper left), and the value (see below abbreviations) to assign to this screen corner. 4. To show the map behind the corner label Transparent. 5. At this point, you should see your assigned value in the corner you have chosen. Corner Display Abbreviations: Abbreviation Meaning ALT Altitude. BRG The course direction to the next fix. ETA Estimated time of arrival. TRK Track. Magnetic course over ground in degrees. VSI Vertical Speed Indicator. Displays climb and descent rates in feet per minute (FPM). UTC Coordinated Universal Time. TMR Timer. LAT & LON Latitude and Longitude. ODO Odometer NSAT Number of satellites. MVAR Magnetic Variation MODE SIM or GPS mode. SPD Speed. TTG Time to go. Remaining time left in your trip. DTG Distance to go to next waypoint. XTK Cross track. Perpendicular distance between your current position and the path between your current and next waypoints. Fuel remaining gallons. FR 2.3.3 VASI Lights VASI lights are used in SIM mode or during flight. © 2005 TeleType GPS Operation 4 Red Lights Below Glidescope Level, before glidescope intercept 3 Red Lights, 1 White Light Approaching glidescope 2 Red Lights, 2 White Lights This indicates that the plane is on glidescope. 1 Red Lights, 3 White Lights Slightly above glidescope, increase descent rate © 2005 TeleType GPS 32 33 TeleType GPS Manual 0 Red Lights, 4 White Lights Above glidescope VASI (Visual Approach Slope Indicator) lights appear in the lower left corner of the map when on approach to the destination runway. This is a computed 3 degree descent glideslope that crosses 50 feet above the runway threshold. · · · · · Four white lights - indicate that you are above glidescope. One red and three white lights - indicate that you are slightly above glidescope. Two red lights over two white lights - indicate that you are on glideslope. Three red lights and one white light - indicate that you are slightly below glidescope. Four red lights - indicate that you are below glidescope. The altitude displayed next to the VASI lights is the computed glideslope altitude for the current distance from the runway. Your altimeter reading should be close to this value. The computed VASI display is affected by the GPS altitude errors. The computed glideslope altitude is more precise than your altimeter! The first VASI screenshot shows that the computed glideslope works around corners. The total distance to the runway is used to compute the 3 degree glideslope. This gives no obstruction clearance protection and is to be used for planning a visual approach. An instrument approach would have protected areas around the approach path and minimum crossing altitudes at waypoints. You might enjoy using SIM mode with the VASI approach system. Use the rocker switch to adjust altitude to "fly" the simulator. Use hardware button 3 to accelerate and button 4 to decelerate. Alternative buttons for controlling the altitude and speed of the aircraft appear near the bottom right corner of the map during a Simulation. Make an aircraft profile that has appropriate speeds and altitude for the simulated flights. GPS altitude is not to be trusted. In flight, the VASI display indicates you should not be looking at the map, you should be landing the plane! Compare the GPS ALT display to your altimeter in flight to see the difference. GPS systems certified for approaches require a barometric pressure altitude signal. © 2005 TeleType GPS Operation 2.4 34 Aviation Panel The aviation panel will be displayed at the bottom of the screen when the program is in Aviation mode. The "i" (information) icon in the middle of the menu bar toggles the Aviation Panel display. The panel displays flight information derived for the GPS signals and your flight route. The pilot can also choose to display a variety of other information by customizing the four corners of the map. The Aviation Panel at the bottom of the screen displays important information about your flight. (PDA) Beneath the aviation panel there is a button that cycles through EFIS (Electronic Flight Information System), compass and none. The EFIS display will show a compass arc across the screen, turning it to reflect your heading. When a flight plan is loaded, the number at the top of the EFIS arc will be the bearing to the next waypoint in the flight plan. Value Examples: The Aviation Panel fields display the GPS information and computed values for a flight. Here are explanations of the fields with some example values: ALT/ft 8000 shows the GPS altitude. GPS altitude tends to be more consistent than accurate. Check the GPS altitude on the ground at your airport. Click on the ALT/ft label to bring up the GPS Altitude adjustment dialog. ATE 1h2 is Actual Time En route. When you click Aviation > Start Trip, there is an option to Reset ATE. Check that box at the beginning of a flight and do not check it when you make changes or replace your flight plan en route. SPD/kts 85.5 is the ground speed in nautical miles per hour. Compare this to your calibrated airspeed to see the effect of the wind. The Time To Go is computed with this instantaneous value, which can be misleading if the flight will change course or encounter changing wind speed and direction. DTG/nm 13.6/272.0 is the Distance To Go in nautical miles or feet for the current leg / rest of trip ( the '/' is a delimiter, not division). The rest of the trip includes the current leg. TTG 6m / 2h0 is the Time To Go for the current leg / rest of trip. The ATE plus TTG rest of trip add up to the fuel endurance. That must not exceed your original fuel endurance minus required reserves. Be careful not to reset the ATE if you use it for this calculation. TRK:BRG 273:274 are the Track of the plane and its bearing to the next fix. When the track and the bearing are the same and the XTK is small, you are on course. If you set your Directional Gyro (DG) to the TRK rather than to your magnetic compass, the wind correction angle difference will be between the DG and the Mag Compass. The TRK and DG will agree, requiring occasional adjustments for gyro precession or wind changes. A 180 degree course reversal would reverse the wind correction angle requiring an adjustment to the DG to match the TRK again. XTK/ft L53 is the Cross Track deviation. This can be left or right (L or R) and in ft or nm. Use the TRK and BRG with the XTK to plan a course correction. The cross track is the direction and distance you are from the course. If you are 1000 ft Left, you should turn slightly to the Right. This can become a large number if you are taking a shortcut to go direct to the following fix by skipping the current fix. The XTK value can become a couple of miles. The TRK:BRG will be precise. If you update the flight © 2005 TeleType GPS 35 TeleType GPS Manual path with the current position and delete the bypassed fixes, the XTK will reflect the new course. The unlabelled number in the lower right corner is the number of GPS satellites in view. At least 4 must be in view to establish the GPS position. 2.4.1 GPS Altitude GPS Altitude Adjust Click the ALT/ft label in the Aviation Panel to access the GPS Altitude screen. The buttons allow quick correction of the GPS altitude by setting an adjustment value, INC. The GPS altitude is not for navigation. This feature helps keep the flight information consistent and helps the pilot detect discrepancies that could indicate problems. Click GPS for the raw (INC = 0) ALT. While flying level at an altitude that is a multiple of 100 ft, click +100 or -100 one or more times to round ALT up or down to agree with your altimeter. This does not necessarily add or subtract 100 ft to INC but adjusts it to round ALT to the next hundred foot mark. If an approach to a runway is selected and the aircraft is centered on real VASI lights, GS can be clicked for a rough adjustment to the current computed glideslope altitude. This is a technology demonstrator, not to be used by the pilot who is landing the plane. Before takeoff, click RWY to adjust the GPS altitude to the airport elevation in the database. To prevent erroneous use, RWY is not available when the aircraft is traveling at flying speeds. Typically, after setting the RWY elevation, the ALT still agrees with the altimeter reading after a couple hours and altimeter settings from Air Traffic Controllers. If the INC is large or varies, check your altimeter setting. The atmosphere does not always closely follow the pressure model used in altimeters. For aircraft altitude separation, use the official pressure reading. Never set your altimeter to the GPS altitude. © 2005 TeleType GPS Operation 2.5 36 Aviation Menu The Aviation menu will be displayed only when the software is in Aviation navigation mode. You can change to Aviation navigation mode by clicking on MENU > Nav Mode and selecting Aviation from the four options shown. This will unload all street level maps, but all airport and highway maps will remain loaded. Changing to Aviation mode will also display the Aviation Panel. Aviation Menu (PDA) View - Allows you to select Relief, Terrain, or Airport maps to be loaded onto the screen. · Relief Maps - Relief maps tell the software the ground elevation for the area current position. Relief maps display the ground elevation using color codes for quick interpretation. Different ground elevations are colored differently, so you can see the approximate ground level at a glance. An alert can be set to warn the pilot when the altitude is less than a certain amount above ground level. · Terrain Maps – Terrain maps allow the pilot to view the type of terrain beneath the aircraft. This is useful for ground reference navigation. Settings – Allows you to change your aviation settings and aircraft profiles. For more information, go to Aviation Settings of this manual. Clear – Unloads the current flight plan from your screen. © 2005 TeleType GPS 37 TeleType GPS Manual Nearest Arpt window (PDA) Nearest – This will bring up information on the nearest airport, like the window above. This is similar to the Airport Information window, with several changes. Note that your position must be fixed for this option to work. · Go Direct – This will replace your current flight plan with one that goes directly from your current location to the selected runway. This is useful for emergencies where you have to divert to the nearest airport. Find/Go Direct: · Find– Similar to the Find Address feature in Street navigation mode, this allows you to search for a specific airport. When you search for an airport, you will have to use the airport's ICAO code. This ICAO code consists of four characters. (Example: "Boston Logan International Airport " is identified as "KBOS." and for "Lester B. Pearson International Airport" in Toronto, Canada; it is identified as "CYYZ"). · Select a destination from the list of possible matches to your entry. The destination will appear on the map. Right-click/press on the destination runway and the pop-up menu will appear. Select Go To from this menu. Once this is done, your current trip plan will be superseded by a trip taking you from your current position to the airport you selected. A line will be drawn from your current position to the airport. This is useful when you have to divert to another airport without creating another trip. To load your original trip, select Open Plan from the Aviation menu. Start – Start or resume the current flight route. Make sure you mark the checkbox [x] "Reset ATE". © 2005 TeleType GPS Operation 38 Start Trip (PDA) Select the next fix from the drop down list. Make sure the intended fix is in the top, left corner of the screen when the map reappears. Some flight paths can make it appear to the TeleType GPS program that you are bypassing a nearby fix. When restarting a route after editing in flight, do not reset the ATE. Select next fix for trip (PDA) Just before starting the flight route for a trip is a good time to press ALT/ft to see the GPS altitude window and click [RWY] to adjust the GPS altitude correction for the current airport's elevation. © 2005 TeleType GPS 39 TeleType GPS Manual For this option to work your position must be fixed. Open – Use this to load a previously saved trip. Edit – Opens up a window for planning a flight. See Planning a Trip for more information on this option. 2.6 Settings You can access the aviation preferences window by selecting MENU > Settings. Aviation Settings (PDA) In the Aviation Settings window, you will see three tabs (View, Details, Aircraft, Air Spaces, Relief). For a description of the features and/or options under each tab, refer to the explanations below. View Tab Visible Units on Screen This option allows you to adjust the amount of aviation data to have in view. Display Preference A pilot can choose which of the aviation-related items to display on the map. Unchecking the items does not remove the data, it only hides the data from view. Select Show All to display all features, or leave it unchecked to choose each feature to display. Details Tab Airport Display Options There are three options that control how and when to highlight airports while you are flying. When an airport is highlighted, it will have a blinking red icon. © 2005 TeleType GPS Operation 40 ·Mark arpt in range - This option will highlight all of the airports within the specified range with a blinking icon. Your position must be fixed for this option to work correctly. ·Mark nearest arpt - This will highlight the nearest airport to your current location. Your position must be fixed for this option to work correctly. ·Don't mark arpt - When this option is selected, no airports will be highlighted as you travel. Bearing There are two different options that determine the way your flight bearing is displayed. · Magnetic Bearing - Display magnetic bearing based on our calculations of the magnetic variance for your location using established standards. The magnetic bearing is the default and applies to the track as well. · True Bearing - Display the true bearing. True bearing is useful for CAP grid searches. Always use nm This will automatically switch the distance units to nautical miles when the software is switched into Aviation navigation mode. When unchecked, the units will stay in the previous units, so you will need to use the MENU > Prefs > Unit tab to change your measurement units. Fix Cursor Checking the check box means that your cursor will stay in the middle of the screen and Heading will be up and the map will rotate. Uncheck the box to make North up and the aircraft cursor will rotate to align with your track. © 2005 TeleType GPS 41 TeleType GPS Manual Aircraft Tab-This function allows you to add, delete or change the settings for your aircraft profile(s). Select a Profile Click on the arrow and a drop down list will appear allowing you to select the aircraft profile to modify or delete. Aircraft Profile Displays the aircraft's information so that you can add, delete or change the settings for your aircraft. Name Name of the aircraft Type Type of aircraft Fuel gallons usable Amount of fuel. Flight mode kts There are four flight mode settings available for each profile: ·Cruise ·Climb ·Descend ·Approach Speed of the aircraft (nautical miles per hour) gph Rate of fuel consumption (in gallons per hour) Alt ft (Cruise mode) Altitude of the aircraft (in feet) ft/min (all except Cruise mode) Rate of change of altitude (in feet per minute) Buttons Add Add a new aircraft profile to the "My_planes" file. Delete Delete the selected profile. Change Modify the selected profile's settings. You can delete all of the existing profiles at once by deleting the My_planes file located in the GPS folder. © 2005 TeleType GPS Operation 2.7 42 Airport Information Window TeleType GPS can display a large amount of information about each airport in the database. Double click/press on an airport runway and select Info from the pop-up menu to see the Airport Info window. The buttons with "Rwy" on their labels show information about the currently selected runway. Other buttons request airport information. Select an airport runway to bring up information about the airport. (PDA) Rwy Info Displays information about the highlighted runway. For each runway at an airport the program will display the elevation of both ends of the runway, the slope, TDZE (Touchdown Zone Elevation), length for landing and takeoff, latitude & longitude position for the high and low runway identifier number ends of the runway, and the pavement type. © 2005 TeleType GPS 43 TeleType GPS Manual Rwy ILS Displays the type and radio frequency of the ILS for the highlighted runway. Rwy Light Displays the information related to the runway lights for the selected runway. Arpt Comm Displays all of the radio frequencies used to communicate with the airport. Arpt Nav Shows the information on the airport's navigation beacon. © 2005 TeleType GPS Operation 44 Fuel Info Information about what fuel is available at the selected airport. Extend Rwy / Clear Rwy – Extends the center line of the selected runway in both directions for many miles. This will help you align your flight path with the runway. The extended runway will be a pink line running through the selected runway. The Extend Rwy button will change to Clear Rwy when the extended runway is displayed. To clear the extended lines select any airport and press Clear Rwy. Add to WP – This will add a waypoint of this airport to the default waypoint file. This waypoint can be used in a flight route or as a reference point on the map. OK - Closes this window. © 2005 TeleType GPS 45 2.8 TeleType GPS Manual Aviation Simulator Right-click/tap-and-hold on the route.way file and select Start Simulate to begin the simulation. (PC) The Simulator is a function that allows you to preview your route before you travel, so you can familiarize yourself with the route. To start a simulation 1. Before you begin to use the Simulator, you will need to create a flight plan or load a previously saved plan (MENU > Open). 2. Once you have a flight plan loaded, go to MENU > Points to bring up the Waypoint window. 3. Find your *.trp folder and highlight it. 4. Right-click or tap-and-hold on the folder name until a menu pops up. Select Start Simulator from that menu. The Simulator will now run through your entire route as if you were flying through it. To end the simulation midway through the route, go back to the Waypoint window, right-click or tap-and-hold on the name of your route file, and select Stop Simulator on the pop-up menu. You may also pause your simulation by selecting Pause Simulator, and resume it by selecting Resume Simulation. You can pause and resume the Simulator any number of times. Using the Simulator Here are some helpful tips for using the Simulator: · Speed - You can adjust the speed of the Simulator by using the icons on the TeleType GPS menu bar. (If you are in Full Screen mode, you will need to exit it by going to MENU > Nav Mode > [x] Show Navigation Panel .) To display your speed, you can choose to have a corner window display this information. © 2005 TeleType GPS Operation 46 · The pan map function is available when North Up is enabled. In order for North Up to be enabled, go to Aviation > Settings > Details, and deselect Fix Cursor. (On the PDA, this can be found in MENU > Prefs > Details.) · In addition to the screen button, the right hardware buttons adjust the speed. The rocker button controls altitude and lateral offset from course. · Another technique for controlling the speed and altitude of the simulation is to make various aircraft profiles and switch them during a simulated flight. The simulator currently supports the Cruise flight mode and not the climb, descent and approach flight modes. · A quick way to adjust the simulated altitude during an approach is to set the GPS altitude to the current glideslope altitude. Press on the ALT/ label and select GS. © 2005 TeleType GPS 47 2.9 TeleType GPS Manual Trip Planning The TeleType GPS software allows you to plan aviation trips, similar to the way routes are planned for street maps. Please read the sections below for more information about this powerful feature. Seeing the name of Current Trip Trip Planner Window Entering a Flight Route Turn Anticipation 2.9.1 Seeing the name of Current Trip To see the name of the current trip file, go to MENU > More options > Maps > Manage Maps. Look for kbos-cyyz.trp (PDA) The pink color is used for emphasis only. 2.9.2 Trip Planner Window This window is used to plan aviation trips. How to create a trip will be explained in the next section. This window can be accessed by going to MENU > Edit. © 2005 TeleType GPS Operation 48 Trip Planner Window (PDA) Airport – Allows you to enter an airport identifier. Each airport is represented by its four-character ICAO code. (Example: "Boston Logan International Airport " is identified as "KBOS." and "Lester B. Pearson International Airport" in Toronto, Canada; is identified as "CYYZ"). The K prefix for USA region airports is optional in the Airport text box. "Type" the airport ID and press Add or the Enter key. Airway – Enter the low level Victor Airway or high level Jet Route you want to travel between two fixes. First, enter the starting Airport, then a VOR or intersection on the desired Airway. Then enter the Airway to follow, such as V1, and the last fix to use on that Airway. You can add another Airway and Next fix on your route. A fix can be at the intersection of two Airways. Enter the destination Airport for the end of the trip. Next – Enter the identification code for the Intersection (5 characters) or NAVAID (3 characters). You can fly directly between Airports, Intersections, NAVAIDs, and Waypoints you have created. If you enter an Airway between two fixes, the course change points along the Airway will appear in the flight route in lower case and the fixes you enter will be in upper case. Waypoints – List of all user-defined waypoints. To create a waypoint, right click or press on the screen and choose Add Waypoint from the pop-up menu. Time & Distance – The trip planner window has options for showing Time and Distance columns with Leg, So Far and To Go values. In Leg mode, the column headers are TIME and DIST. In So Far mode, they are TIME+ and DIST+. In To Go mode, they are TIME- and DIST-. Add – Select this button to add the currently selected airport, VOR, or waypoint to the trip after the currently selected entry in the trip list. Remove – Removes the selected airport, waypoint, or VOR from the trip. Clear – Clears all of the points from the trip. © 2005 TeleType GPS 49 TeleType GPS Manual Reverse – Reverses the order of the waypoints for a return trip. This will probably not be an FAA preferred IFR route. Up – Moves the selected waypoint up in the list. Down – Moves the selected waypoint down in the list. Save – Saves the current plan so it can be transferred to the PDA or recalled on the desktop for future modifications. Terminal Procs - This menu will allow you to choose a terminal procedure for Approach, Arrival and Departure. © 2005 TeleType GPS Operation Add Terminal Procedure to destination (PDA) Select Approach (PDA) Select Runway (PDA) Select Approach Type (PDA) © 2005 TeleType GPS 50 51 TeleType GPS Manual Select Transition (PDA) Route with Approach Added (PDA) View of planned route (PDA) The flight route and approach segment lines are green and the missed approach route and holding pattern are red. The holding pattern shows the orientation and has a direction arrow but is a fixed-sized icon, not drawn to scale. © 2005 TeleType GPS Operation View of planned route (PC) © 2005 TeleType GPS 52 53 TeleType GPS Manual Viewing Flight Route Information: Flight Route Information Fields ID Fix identifier (Airport, VOR or intersection) MBG Magnetic Bearing Distance and Time are computed for the flight route using the cruise speed in the aircraft profile. Display options are for each leg, accumulated from the start to the current fix or counted down to the destination. To select the display mode for a column, press on the column heading, select DIST or TIME, then select Leg, So Far or To Go. DIST Distance per leg DIST+ Distance so far DIST- Distance to go TIME Time per leg TIME+ Time so far TIME- Time to go ROUTE Direct, Vnnn airway, SID = Standard Instrument Departure AR = Arrival procedure AP = Approach procedure ALT Crossing altitude for a waypoint TYPE "TP" = Terminal Procedure; Waypoint = Flyby fix, Flyover fix, Holding fix Flight Route Information - Left (PDA) Flight Route Information - Right (PDA) © 2005 TeleType GPS Operation 2.9.3 54 Entering a Flight Route Trip Planner can help create routes between airports. (PC) Using the Trip Planner window, MENU > Edit, a pilot can create a flight plan to assist with in-flight navigation. A trip can be created from a mix of waypoints, Fix/VORs, airways and airports. To create a flight route: 1. Add your origin airport by entering its identifier in the Airport box. The K prefix for USA region is optional. For example, enter KBED or BED for Bedford, MA. 2. Press Add or the Enter key. 3. Enter the next fix (Example: type BOSOX). Then click Add or the Enter key. 4. Enter the next fix. Enter a Victor Airway or Jet Route (Vnnn or Jnnn) in the Airway box to avoid the work and errors of entering navigation fixes for a long route. This route can be computed by DUATS, recorded from a previous clearance (DUATS routes are not usually cleared as filed) or plotted on a navigation chart. If you fly VFR direct, be sure to check for TFRs and other controlled airspace. It is the pilot's responsibility to stay safe and legal. 5. Save the route by clicking/tapping on the Save button when finished creating a trip. 6. If on PC, transfer the trip and maps to the PDA using the procedure outlined in Exporting Maps & Trips. Additional Trip Information: You can review the route with the expanded Victor airway VORs and intersections. The flight route table shows the entered fixes in upper case and the computed fixes in lower case. Press (right click) on the Time or Distance columns to select Leg, To Go or So Far values to be displayed in the Time or Distance column. The column headers have + appended in So Far mode and – appended in To Go mode. © 2005 TeleType GPS 55 TeleType GPS Manual You can select one or more fixes to Remove. You can select one fix to move Up or Down in the flight route list. Look for heading inversions (course reversals) or large distances that hint the wrong identifier was entered or was entered out of order. Click Save. The default file name will be start airport id - destination airport with the runway, if specified, e.g. BOS-JFK 22L.trp To start a real flight, click MENU > Start, select the first fix and OK. To start a simulated flight, click MENU > More Options > Points, press on the folder icon for the trip route and click Start Simulator. Use this flight path for practice: BOS WHYBE V1 DPK JFK The terminal procedures can be specified at this time for a Simulation run, but normally would not be known for a real flight until the aircraft is near the destination. When you determine the landing runway, you can select the visual approach for that runway. The Merge point is 3 nm from the runway threshold and is only for reference in flight. The SIM mode uses it. It is not a navigation point. Close to the airport in VFR, you should be looking for traffic, not looking at a computer. On an instrument approach, you must use your instrument panel, not TTGPS. An occasional glance at the moving map display to confirm your situational awareness can be helpful. It can help you detect that you are confused early enough to fix the problem or to declare a missed approach before doing something dangerous. The pilot must fly the aircraft and intelligently filter out all distractions. The sterile cockpit discipline used by pilots around the time of takeoffs and landings to prevent distractions applies to interacting with GPS navigator tools. The Victor Airways are very convenient for long trips. For a short trip, say BED to ORH, a direct route is appropriate. For VFR flight, a long direct GPS route can be used. The pilot is responsible for avoiding restricted or controlled airspace. For IFR flight, uncertified GPS equipment can only be used for reference. If your flight plan remarks field contains "Have Handheld GPS", a controller might give you a heading to fly directly to a distant NAVAID. Multiple Victor airways can be used in the flight route. Where two airways intersect at a VOR or intersection, the last fix on one airway will be the first fix on the next. See Also: Trip Planner Window Quick Start Guide © 2005 TeleType GPS Operation 2.9.4 56 Turn Anticipation Turn Anticipation - displays the name of the waypoint, the new BRG and counts down time to turn in the upper left hand corner when within 30 seconds of a course change. Turn Anticipation (PDA) Note: Turn anticipation assumes a standard rate 3 degrees per second turn and 3 seconds to bank into the turn. The pilot can compensate for this approximation in flight. This feature can help minimize the buttonhook effect of turning at a fix and having to turn further to get on the track of the next fix. Do not fixate on this display when you should be looking for traffic. © 2005 TeleType GPS 57 2.10 TeleType GPS Manual Trace Context pop-up menu. (PDA) Trace point info shown. (PDA) Displaying Trace Data: Right-click/press on the trace of the flight. From the context menu select Info to see the Trace Point window that contains Latitude, Longitude, Altitude, Speed, Heading (True), Heading (Magnetic) and UTC. © 2005 TeleType GPS Operation 58 Saving Trace Data: To save the current trace, go to File > Save Trace (MENU > More Options > Maps > Save Trace on your PDA). Maps Screen - Save Trace Function on PDA © 2005 TeleType GPS Save Current Trace on PDA 59 TeleType GPS Manual Setting Trace Preferences: Setting Trace Preferences Trace Cursor - By default, the trace cursor is a red airplane in aviation mode. There are a number of different trace cursors if you wish to have your GPS location traced using a different cursor than the default. Display: · Width - Changes the width of the trace line · Color - Changes the color of the trace line. By default, the trace line is blue. Show Trace - If you would like the GPS trace line to be shown, check this box; if not, uncheck this box. Periodically Flush Trace: · You have the option to have the trace periodically flush into the GPS folder or not when position is fixed. You can have the trace flush by checking the checkbox and you can not have the trace flush by unchecking the checkbox. · The benefit of having the trace flush on is to be able to have the ability to check or trace where you were awhile ago. You may trace your position as far back as when you started your trip. · The filename of the trace is month, date, and year in this format mm-dd-yyyy_hhmm.ttm. You can find this filename in your GPS folder. · You can save the trace file at any time in your own directory, with a name you specify. Clear Trace: To clear the current trace, go to MENU > More Options > Next > Clear Trace. © 2005 TeleType GPS Operation 2.11 60 Usage Tips · Create small trip files for terminal procedures you usually fly to facilitate selecting and activating them. · Use Explorer when the PPC is docked to your PC to organize many .trp files into folders to simplify searching for flight routes · Save a trace file immediately after a flight by MENU > More Options > Maps > Save Trace. Use it with the flight route to review the flight. · Reset your Pocket PC before flying to clear out any other programs you might have running or any memory leaks © 2005 TeleType GPS Part III Extras and Add-ons 3 Extras and Add-ons 3.1 Aviation Utilities 62 Select one of the topics below for more information about the installation and usage of these Aviation utilities. E6B Flight Planner Aviation Checklist Utility Weight & Balance Utility 3.1.1 E6B Flight Planner The E6B Flight Planner is a utility that performs many common calculations essential for air navigation, such as great circle distances, fuel consumption, and heading corrections. Given wind velocity and heading, this utility will provide you with the proper heading. The beauty of using this E6B calculator is that it's always with you, and is easy to recalculate during preflight, or even during flight, since it's touch screen based. Installation 1. Select Install Program from the splash screen that appears when you put the CD in your CD-ROM drive. 2. Install the TeleType GPS software to either your PDA or PC. 3. Check the box next to Install E6B Flight Planner. 4. Click Next. 5. Choose either Desktop/Laptop or PDA and select Install. 6. The software will then be installed to the PC or PDA. The powerful E6B Flight Planner performs many useful calculations. (PC) Usage © 2005 TeleType GPS 63 TeleType GPS Manual The software allows you to choose the type of calculation from a drop-down menu at the top of the screen. The main part of the window will be updated to reflect the type of calculation including places to enter all of the appropriate data. There is also a Calculate button near the top of the window for when you are done entering the data into the program. To perform a calculation, follow the instructions below: 1. Select type of calculation from the drop-down list. 2. Enter relevant data. 3. Click Calculate to perform the calculation 4. The result will be displayed in the bottom portion of the window. © 2005 TeleType GPS Extras and Add-ons 3.1.2 64 Aviation Checklist Utility Aviation Checklist Utility (PDA) The Aviation Checklist Utility provides custom checklists on your PDA while you are preparing for your flight, are in flight, or have landed. The checklist items can be separated into as many categories as necessary. Using this software you can keep track of necessary tasks and make sure they are done in the required order and at the appropriate time. Installation 1. Select Install Program from the splash screen that comes up when you put the CD in your CDROM drive. 2. Install the TeleType GPS software to either your PDA or PC. 3. Check the box next to Install Checklist Program. 4. Click Next. 5. Click Next on the Check List Sample Files window. 6. Accept the terms of the license agreement and click Finish. The sample files for the Checklist utility will now be copied to the My Documents folder on your PDA. 7. Click Install on the TeleType Flight Checklist window. 8. The software and sample files will now be installed. Creating a Configuration File The Aviation Checklist Utility uses simple text files to store the information for each checklist. The program includes sample checklists for Cessna 152, Cessna 172, and Piper Cub planes. These files © 2005 TeleType GPS 65 TeleType GPS Manual can be used as a template for creating new checklists. The file consists of two main parts – the Category Headings and the Checklist Elements. · The Category Headings section is indicated by the text "[lists]". Each category heading will appear as a tab at the bottom of the screen when the configuration file is used. For example, the text for a category heading is as follows: 3=&Takeoff, Takeoff Checklist. The number (3) allows the program to know what checklist elements to display in this category. The text after the equals sign (=) is the category heading (Takeoff) followed by a comment (Takeoff Checklist) which will not be displayed by the program. · Each Checklist Elements section starts with "[0]", with the number in brackets representing what category of the following elements. An example of a checklist element is 3=Brakes: TEST AND SET. The number (3) represents the order of the elements. The text after the equals sign (=) is what will be displayed in the program (TEST AND SET) for that checklist element (Brakes). A sample of a configuration file follows. To create a checklist for your airplane and your flying style, customize one of the included sample configuration files and copy it to your PDA. Sample Configuration File [lists] 0=&Before Engine Start, Before Engine Start Checklist 1=&Starting Engine, Starting Engine Checklist 2=&Before Takeoff, Before Takeoff Checklist 3=&Takeoff, Takeoff Checklist 4=&Enroute Climb, Enroute Climb Checklist 5=&Cruise, Cruise Checklist 6=&Descent, Descent Checklist 7=&Before Landing, Before Landing Checklist 8=&Landing, Landing Checklist 9=&After Landing, After Landing Checklist 10=&Securing Plane, Securing Plane Checklist [0] 0=Preflight Inspection: COMPLETE 1=Seats, Belts, Harnesses: ADJUST AND LOCKED 2=Radios, Electrical Equipment: OFF 3=Brakes: TEST AND SET [1] 0=Mixture: RICH 1=Carburetor Heat: COLD 2=Throttle: OPEN 1/8 INCH 3=Propeller Area: CLEAR 4=Ignition Switch: START © 2005 TeleType GPS Extras and Add-ons 3.1.3 66 Weight & Balance Utility The Weight & Balance utility ensures that your plane is safely loaded before takeoff. The program has a graph to indicate when the plane is safely balanced, a loading info window to enter weight information, and a weights and moments table to customize the program for your plane. When you have the program set up with your default configuration, you can save the configuration for future use. Installation 1. 2. 3. 4. 5. Select Install Program from the splash screen that comes up when you put the CD in your CD-ROM drive. Install the TeleType GPS software to either your PDA or PC. Check the box next to Install Weight and Balance Program. Click Next. Select Desktop/Laptop to install the utility to your PC, and either Windows CE or Pocket PC depending on the model of your PDA. Most newer model PDA devices such as the Dell Axim, Toshiba e740, and the latest iPaq models run Pocket PC. For Desktop/Laptop: 6. Select the directory you wish to install the program to. 7. Click OK. 8. Click OK to exit the installer. For Pocket PC: 6. Click Yes to install the application to the default directory on the PDA. Program Operation The first step in using this utility is to configure it for use with your plane. This procedure only needs to be done once for each plane. Configure the software for use with your plane. (PDA) © 2005 TeleType GPS 67 TeleType GPS Manual Plane Customization 1. 2. 3. 4. Go to View > Table. Delete any original data in the table by using the Del button. Enter the information for your plane into the fields provided, clicking Add when you are finished entering each set of data. When you are done entering data, click OK. Enter the current load of the plane. (PDA) Entering Load At this point, the software is customized with the settings for your plane. The next step is to enter the current load of the plane. 1. Go to View > Loading Info. 2. Enter the weight of the passengers and luggage. 3. Enter the basic empty weight of the plane. 4. Tap OK. © 2005 TeleType GPS Extras and Add-ons 68 Make sure your plane is safely balanced before flight. (PDA) Checking Balance Now that the plane is set up for your flight, you want to see if it is safely balanced. When a plane is safely loaded, the text below the graph will say "Your plane is safely loaded". When the plane is not loaded safely, the text will say "The plane is NOT loaded safely. Do not fly!" 1. Go to View > Envelope Graph. 2. Make sure the plane is within the red box. © 2005 TeleType GPS 69 TeleType GPS Manual Fix/VOR 47 Flying With Street Maps Fuel Consumption 62 Fuel Information 42 Index -A- -G- Abbreviations 34 Airport Communications 42 Airport Display Options 39 Airport Information Window 42 Airport's Navigation Beacon 42 Airway Intersections 30 Aviation Checklist Utility 64 Aviation Maps 13 Aviation Menu 36 Aviation Navigation 34 Aviation Panel 34 Aviation Preferences 39 Aviation Software Installation 9 Aviation Utilities 62 Glossary 11 Go Direct 36 Great Circle Distance 62 -HHeading 62 Heading Of Airway 30 -IInstalling Aviation Maps Introduction 4 -C- 13 -J- Checking Balance 66 Configuration File 64 Copy 26 Corner Windows Assignment Creating a Route 7 Jet Airway 30 -L- 30 Legend 30 Loading Aviation Maps Loading Maps 18 -DDatabase of Airports 36 Disclaimer 5 Distance Between Fixes 30 E6B Flight Planner 62 Entering an Airport 47 Envelope Graph 66 Exporting 26 Exporting Aviation Maps & Trips -F5 13 -MMagnetic Bearing 39 Manage Maps 25 Managing Aviation Maps 13 Map Notation 30 Moment Limits vs Weights 66 Move Aviation Maps to PDA 25 -E- FAA Disclaimer 18 25 -NNautical Miles 39 New Features 10 NEXRAD Weather Maps 16 © 2005 TeleType GPS Index Night Vision 19, 39 Trip Planner Window Trip Planning 47 -OObstructions -V- 30 VASI Lights 31 Via Airway 47 Victor Airway 30 Victor Airways 54 -PPan 19 Pan Mode 19 PDA 26 PDA Aviation Map Transfer Plane Customization 66 Planning a Flight 7 Planning A Trip 7, 47, 54 25 -QQuick Start Guide 7 -RRelief Maps 13 Reporting Points 30 Runway ILS 42 Runway Information 42 Runway Light 42 -SSimulator Mode 45 Software Installation 9 -TTemplates 64 Temporary Flight Restrictions 21 Terrain Maps 13 Tips 60 Transfer 26 Transfer Aviation Maps to PDA 25 Transferring Highway Maps 27 Transferring Relief Maps 26 Transferring Street Maps 27 Transferring Terrain Maps 26, 27 Transferring TFR Maps 25 © 2005 TeleType GPS 47 -WWaypoints 47 Weather Maps 16 Weight & Balance Utility Wind Velocity 62 66 70