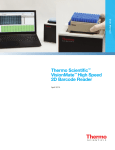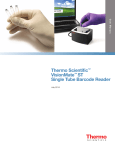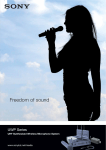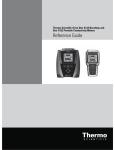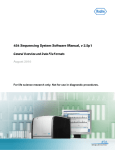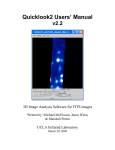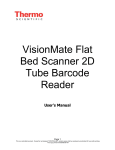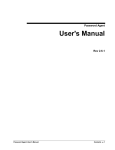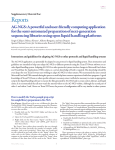Download Chapter 1 - Thermo Fisher Scientific
Transcript
U s er Manual Thermo Scientific™ VisionMate™ High Speed 2D Barcode Reader with Magnetic 1D Barcode Reader Attachment February, 2015 Table of Contents Chapter 1 Chapter 2 Chapter 3 Chapter 4 Chapter 5 Chapter 6 Chapter 7 Chapter 8 Chapter 9 Chapter 10 Chapter 11 Chapter 12 Chapter 13 Chapter 14 Chapter 15 Chapter 16 Chapter 17 Overview .............................................................................................................................1-1 Speed and versatility...............................................................................................................1-1 Enhanced tube readability.......................................................................................................1-1 Simple operation ...................................................................................................................1-1 Superior sample protection.....................................................................................................1-1 Data file flexibility ...................................................................................................................1-2 Knowledgeable support..........................................................................................................1-2 Package contents...............................................................................................................2-1 Installation requirements...................................................................................................3-1 Installing the Thermo Scientific™ VisionMate™ software.................................................4-1 First setup instructions...........................................................................................................4-1 Running the software for the first time and VisionMate Rack Wizard...........................................4-4 Logging into the VisionMate software..............................................................................5-1 Overview of the main screen............................................................................................6-1 Rack formats.........................................................................................................................6-1 Export options........................................................................................................................6-1 Rack ID and 2D magnetic reader attachment options.............................................................6-2 View options..........................................................................................................................6-2 Rack auto detection and sensor settings.................................................................................6-2 Exit/User configuration settings...............................................................................................6-2 Using the menus................................................................................................................7-1 Setting the rack type...........................................................................................................8-1 Decoding a rack..................................................................................................................9-1 Starting a scan manually..................................................................................................10-1 Setting the expected number of tubes............................................................................11-1 Adding a user....................................................................................................................12-1 Removing a user...............................................................................................................13-1 Running in minimal mode................................................................................................14-1 Camera view window...........................................................................................................14-3 Results view window............................................................................................................14-3 Rack view window...............................................................................................................14-3 Rack AutoDetect and sensor settings............................................................................15-1 Lights.........................................................................................................................................15-3 Auto scan............................................................................................................................15-3 Orientation...............................................................................................................15-3 Rack ID options and 1D reader settings............................................................................16-1 Before scan.........................................................................................................................16-1 Date............................................................................................................................16-1 After scan............................................................................................................................16-1 AB-1860...............................................................................................................16-2 Export options...................................................................................................................17-1 Data Field............................................................................................................................17-5 Table of Contents Chapter 18 Chapter 19 Chapter 20 Chapter 21 Chapter 22 Single tube mode..............................................................................................................18-1 TCP/IP............................................................................................................................19-1 Using the TCP/IP Server........................................................................................................19-1 Viewing the TCP/IP Configuration Tab....................................................................................19-1 Command Set Group...........................................................................................................19-2 Data Format Group..............................................................................................................19-3 Data Format Group..............................................................................................................19-4 Port Configuration Group......................................................................................................19-4 Enabling the TCP/IP Server..................................................................................................19-4 Testing the TCP/IP Server with Hyperterminal.........................................................................19-5 ODBC.................................................................................................................................20-1 Exporting using and ODBC connection.................................................................................20-1 Viewing the ODBC Configuration Tab.....................................................................................20-1 Connection Details Group....................................................................................................20-2 Data Fields Group................................................................................................................20-3 Pilot System Group..............................................................................................................20-3 Rack Method Group.............................................................................................................20-3 Create a record for each tube...............................................................................................20-4 Create a record for each rack.............................................................................................20-4 Record Rack Details Group..................................................................................................20-4 Record Tube Details Group..................................................................................................20-5 Connecting to the demo database........................................................................................20-5 Frequently asked questions..............................................................................................21-1 Technical specifications...................................................................................................22-1 This page intentionally left blank 1 Chapter 1 Overview Your Thermo Scientific™ VisionMate™ High Speed 2D Barcode Reader rapidly decodes 2D barcoded storage tubes with both single tube and full rack reading capabilities. The compact, userfriendly reader provides exceptional flexibility with data export formats, tube type readability and tube layout options. Speed and Versatility. Controlled via the on-screen software interface provided, or remotely via TCP/IP connection, the VisionMate reader scans a single 2D barcoded storage tube or an entire tube rack in less than one second. Coupled with robust optics and its automation-friendly design, including recessed lid corners for better robotic placing, the VisionMate reader is ideal for high-throughput operations. Enhanced Tube Readability. Programmable for optimal speed and efficiency with the ability to be run remotely, the VisionMate reader decodes all standard Thermo Scientific 2D Barcoded Storage Tubes as well as virtually any other 2D barcode with ease; switch directly from one tube type to another without having to adjust the reading mode. Read labware with a 2D barcode while in single tube mode. The 1D barcode accessory is now bundled for reading and integrating codes on the sides of racks into file names. Simple Operation. Connect to your computer via a single USB port and regardless of the way the tube rack is placed, the computer automatically adjusts orientation and correctly aligns codes with well positions. A single camera enables image file save ability. Lights illuminate only during use to preserve energy. Superior Sample Protection. Operating down to -40°C, the VisionMate reader preserves sample integrity by enabling barcoded tubes to be read while stored in your cold room or large low temperature store. Additionally, the sealed unit prevents frost and condensation buildup to allow reading of ice-cold tubes at ambient temperatures. With a new Anti-Frost coating on the glass this works better than ever before. Thermo Scientific High Speed 2D Barcode Reader with Magnetic 1D Barcode Reader Attachment | 1 - 1 Chapter 1 | Overview Data File Flexibility. Easily integrated into LIMS, existing databases or tracking systems, choose the data format for export. User-defined code types and code lengths indicate incorrect codes and password-protected accounts ensure security and limit access by user profile. With optimized software ensure that the least amount of memory is being used while the program is idle. Knowledgeable Support. Our team has a strong reputation for supporting both equipment and consumables, and can demonstrate the VisionMate High Speed V4 2D Barcode Reader detailing how it streamlines sample management in your laboratory. High Speed 2D Barcode Reader with Magnetic 1D Barcode Reader Attachment | 1 - 2 Thermo Scientific 2 Chapter 2 Package Contents NOTE: If your package does not contain all of these items, please contact your supplier or a Thermo Scientific representative. Thermo Scientific Your Thermo Scientific VisionMate High Speed Scanner package should contain the following items: • One VisionMate High Speed V4 Scanner • One installation CD • One printed manual • Three power cords suitable for US, UK and European use • One USB 2 AB-1860v4 1D magnetic reader attachment High Speed 2D Barcode Reader with Magnetic 1D Barcode Reader Attachment | 2 - 1 This page intentionally left blank 3 Chapter 3 Installation Requirements The recommended operating system to use the Thermo Scientific VisionMate High Speed V4 2D Reader is Microsoft Windows 7. The minimum requirements for a personal computer running the VisionMate software at a satisfactory level are listed below: NOTE: If performance is noticeably slow, increasing RAM to 1GB or above and/or increasing processor speed will normally help. NOTE: The scanner should NOT be connected via an external USB hub or USB extension cable. Component Requirement Computer/ Processor 2 GHz 32-bit (x86) or 64-bit (x64) or higher processor Memory RAM requirements depend on the operating system used Windows 7: 2GB RAM Windows 8: 4GB RAM Hard disk 300 MB of available hard disk space Operating System Microsoft Windows 7, Windows 8 Drive CD-ROM drive Display Super VGA (800x600) or higher resolution monitor with 256 colors Peripherals Mouse or compatible pointing device USB One available USB 2.0 port for High Speed V4 and One USB 2.0 port for the 1D reader attachment USB 2 port recommended; Avoid USB 3 ports due to third party compatibility issues Power Thermo Scientific One main power socket High Speed 2D Barcode Reader with Magnetic 1D Barcode Reader Attachment | 3 - 1 This page intentionally left blank 4 Chapter 4 Installing the VisionMate Software First setup instructions NOTE: DO NOT plug in the VisionMate hardware at this point; run through the software installer first to allow all the drivers to be installed. Locate the setup file on the CD or from the Thermo Scientific download link and double click to run. When the setup starts click “Next” for the setup to check what prerequisites the operating system requires to be installed. Once complete a list will be generated which will automatically select the required prerequisite. Click “Next” and allow the installer to complete. Thermo Scientific High Speed 2D Barcode Reader with Magnetic 1D Barcode Reader Attachment | 4 - 1 Chapter 4 | Installing the VisionMate Software You may be prompted to agree and run a few of the installation packages during the installation, please look out for these and follow the associated setup instructions. Once complete, the Thermo Scientific VisionMate suite will load. Choose the install location then click “I agree”, then INSTALL. Allow the installer to complete before closing or running any other application. Once complete you will see this screen. The icons and shortcut menus will have been created. Click “Finish”. High Speed 2D Barcode Reader with Magnetic 1D Barcode Reader Attachment | 4 - 2 Thermo Scientific Chapter 4 | Installing the VisionMate Software At this point, plug the VisionMate Hardware into a free USB port and allow the hardware wizard to complete. Once the system has installed the hardware you are ready to start the software. Click on the icon or menu shortcut. Thermo Scientific High Speed 2D Barcode Reader with Magnetic 1D Barcode Reader Attachment | 4 - 3 Chapter 4 | Installing the VisionMate Software Running the software for the first time and VisionMate Rack Wizard The first time you run the VisionMate Suite the Rack Wizard will run. This is intended to help you set up your rack types and allow you to save these with a description to aid you and other users in your laboratory. Click next. At this point place a fully populated rack of tubes onto the scanner. High Speed 2D Barcode Reader with Magnetic 1D Barcode Reader Attachment | 4 - 4 Thermo Scientific Chapter 4 | Installing the VisionMate Software Click Finish. At this point the scanner will scan the rack and detect the format. If it has detected the rack format correctly, click Yes. Then give the rack type a description, e.g. Thermo Scientific 96. This is then saved as a rack type for future quick selection. If you wish to add additional rack types, repeat the process until all product is added, then click Finish. Thermo Scientific High Speed 2D Barcode Reader with Magnetic 1D Barcode Reader Attachment | 4 - 5 This page intentionally left blank 5 Chapter 5 Logging into the VisionMate software Upon starting the VisionMate software, you will be presented with the Login screen below. Default user details: User Name: Admin Password: Thermo User Level: Administrator Level (See chapter on user management for details) Enter a user name and password here to log into the VisionMate program. The software will load. The status area will be display “ready” once the software is loaded Thermo Scientific High Speed 2D Barcode Reader with Magnetic 1D Barcode Reader Attachment | 5 - 1 This page intentionally left blank 6 Chapter 6 Overview of the main screen View of the main screen of the VisionMate software. Rack Formats Saved rack templates by the user and default modes of Auto & ST mode (Single Tube). Export Options Export Options for CSV File, Excel File, ODBC, TCPIP. Thermo Scientific High Speed 2D Barcode Reader with Magnetic 1D Barcode Reader Attachment | 6 - 1 Chapter 6 | Overview of the main screen Rack ID and Magnetic 1D Reader Attachment Options Options for Before Scan/Date/After Scan/1D reader attachment View Options Options for Camera/Grid Results/Rack View Rack Auto Detection and Sensor settings Rack Auto Detection, Options and Sensor settings Exit / User Config settings Options for Exit/LogOut/Minimal/Users High Speed 2D Barcode Reader with Magnetic 1D Barcode Reader Attachment | 6 - 2 Thermo Scientific Chapter 7 7 Using the Menus The menu system has three parts to it. BACK/EXIT, SELECT and EXPAND the menu. When you click on the menu button you will be presented with the circular expanded selection menu. Use the mouse cursor to highlight the area you wish to navigate to. Select Menu. Move the cursor to the outer part of the menu and click once to expand to view more options. For example this is the export options menu, with .CSV export option selected, you know what is selected as it has the black bar on the outer wall. Thermo Scientific High Speed 2D Barcode Reader with Magnetic 1D Barcode Reader Attachment | 7 - 1 Chapter 7 | Using the Menus To go back, click the middle section, Back/Exit. High Speed 2D Barcode Reader with Magnetic 1D Barcode Reader Attachment | 7 - 2 Thermo Scientific 8 Chapter 8 Setting the Rack Type The scanner will decode any of the Thermo Scientific family of 2D coded tube racks as standard. Rack types accepted by default are 24, 48, 48 chess, 96, 384. Place the rack of tubes onto the scanner for it to begin scanning. The software will determine the rack type automatically. IN “AUTO MODE” YOU NEED TO USE A FULLY POPULATED RACK OF TUBES. If you wish to scan partial racks, use the Rack Auto Detection (RAD) and add a new rack type. To ADD a new rack type(s), click on this menu button and select RAD then follow the in screen instructions. See section 15. To view SET special rack type(s) - click on this menu and choose your added racks. Thermo Scientific High Speed 2D Barcode Reader with Magnetic 1D Barcode Reader Attachment | 8 - 1 This page intentionally left blank 9 Chapter 9 Decoding a Rack The scanner is ready to decode a rack once the correct rack type is loaded and the status message displays “Ready”. 1. Place a rack on the scanner. 2. After a small delay to enable placing of the rack, the scan will start and the decode results will be displayed. You will notice the swirl working during the scanning process. NOTE: The scanner has two optical sensors located in two corners of the metal lid which automatically sense the presence of a rack. In order to use automatic rack sensing, the “Enable AutoScan Function” menu item under the Config menu must be checked. This is set as AUTO by default. Thermo Scientific These sensors also determine the orientation of the rack by looking for the small mouse-hole shaped notch in the rack; this allows the software to correctly display the decoded results. It is good practice to check the sensors for dust and particle buildup as part of cleaning the unit. High Speed 2D Barcode Reader with Magnetic 1D Barcode Reader Attachment | 9 - 1 This page intentionally left blank 10 Chapter 10 Starting a scan manually Place a rack on the scanner with the “Auto scan” function disabled, and click Start. Starting a scan using a hotkey The hotkey will start a scan when it is pressed. Hotkey scanning is configured using the ‘Hot Key’ tab in the options page. 1. Select a key to use as a hot key from the dropdown list and check the enable box. 2. The hotkey will now start a scan if it is pressed when the VisionMate application is the current desktop application. 3. To allow the hotkey to work even when the VisionMate application is minimized or another application is selected, make the hotkey global by checking the box. Thermo Scientific High Speed 2D Barcode Reader with Magnetic 1D Barcode Reader Attachment | 10 - 1 This page intentionally left blank 11 Chapter 11 Setting the expected number of tubes The expected number of tubes function is useful when you are scanning a rack that is not completely full. This function speeds up the decoding time on partial racks. This is because the software does not spend time trying to decode empty rack locations. To set the expected number of tubes: Click the UP/DOWN arrow to choose the number of tubes. This function should be used with racks which have been added using the Rack Auto Detect feature. Thermo Scientific High Speed 2D Barcode Reader with Magnetic 1D Barcode Reader Attachment | 11 - 1 Chapter 11 | Setting the expected number of tubes Options if expected number of tubes are not read. These options are configured using the ‘Exptd Tubes’ tab in the options page. 1) Do not export. This stops the software automatically exporting data at the end of a scan. The user is still able to manually export data by selecting the ‘save as’ option on the individual export option buttons. 2) Display notification Message. This simply displays a message to indicate to the user that the expected number of tubes was not read. 3) Automatically rescan rack. This causes the software to automatically repeat the scan for the set number of retries or until the expected number of tubes are read. This may be useful in situations where the scanner occasionally misses a tube during a scan which can sometimes occur when reading frosted tubes. High Speed 2D Barcode Reader with Magnetic 1D Barcode Reader Attachment | 11 - 2 Thermo Scientific 12 Chapter 12 Adding a User Once logged in as an Admin level user, click the “Exit/User Config Setting” menu. Expand the “Users” option. In order to add a new user: Click the ‘Add’ section. Enter a user name in the dialog box, and then click OK. Thermo Scientific High Speed 2D Barcode Reader with Magnetic 1D Barcode Reader Attachment | 12 - 1 Chapter 12 | Adding a User Enter user details and password for the new user, and then click OK. To modify existing users click the modify section in the menu button. Your newly-added and existing users will now appear in the drop-down box. Selecting your user will show their user level by highlighting the user level option for their level, and allow you to modify the details. High Speed 2D Barcode Reader with Magnetic 1D Barcode Reader Attachment | 12 - 2 Thermo Scientific 13 Chapter 13 Removing a User It is possible to remove a user by clicking on the “Exit/User Config Setting” menu. Click Users. All other users may be removed as long as you are logged in as an Admin level user. Click the ‘Remove’ button. Select the user you wish to remove from the drop down bar and select remove. Thermo Scientific High Speed 2D Barcode Reader with Magnetic 1D Barcode Reader Attachment | 13 - 1 This page intentionally left blank 14 Chapter 14 Running in Minimal mode There is an option to run the GUI (Graphical user interface) in a minimal mode. This could be useful if you wish to organize your desktop to allow more programs to be visible at one time. First click on the Power button. Then select and click Minimal. The main screen will now scale down and you will get a movable window with the main menu options visible. This will, by default, be set in the bottom right hand side of the screen. The scanner is still fully operational in this mode. Thermo Scientific High Speed 2D Barcode Reader with Magnetic 1D Barcode Reader Attachment | 14 - 1 Chapter 14 | Running in Minimal Mode You can also expand upon this by adding other separate movable windows by first clicking on the View menu. You then have three options available, Camera will show the camera image of the scanned rack, Grid Results will show the read data in a grid format and Rack view will show the results on the graphical rack view. Please see the images below for details. You then have three options available, Camera will show the camera image of the scanned rack, Grid Results will show the read data in a grid format and Rack view will show the results on the graphical rack view. Please see the images below for details. High Speed 2D Barcode Reader with Magnetic 1D Barcode Reader Attachment | 14 - 2 Thermo Scientific Chapter 14 | Running in Minimal Mode Camera View Window Results View Window Rack view Window Thermo Scientific High Speed 2D Barcode Reader with Magnetic 1D Barcode Reader Attachment | 14 - 3 This page intentionally left blank Chapter 15 15 Rack AutoDetect and sensor settings This button allows you to run the rack AutoDetect Wizard and view the rack’s sensor settings. If you have a new rack product you wish to add and save as a standard format you can place the rack on the scanner then run the Rack Auto Detect - RAD, this will scan and detect the format of the rack and give you the option to save the rack format. Ensure you use a FULLY populated rack. Thermo Scientific High Speed 2D Barcode Reader with Magnetic 1D Barcode Reader Attachment | 15 - 1 Chapter 15 | Rack AutoDetect and sensor settings All custom racks have a sub-menu indicated by the arrow around the edge of the Radio Dial. The sub-menu allows the user to remove or rename that rack. The “ST” and “Auto” rack options do not offer this functionality. To remove a custom rack, select the Remove option and then select Yes in the Delete Rack confirmation indow. To rename a rack, select the Rename option then enter the new rack name in the Rename Rack window and select “OK”. High Speed 2D Barcode Reader with Magnetic 1D Barcode Reader Attachment | 15 - 2 Thermo Scientific Chapter 15 | Rack AutoDetect and sensor settings The Sensor menu allows you to access the following options: Lights Option to keep the scanner lights ALWAYS ON. Auto Scan Automatically starts the scan when a rack is placed on the scanner. Orientation The orientation of the rack will be decided automatically when this option is selected (this is set ON as default). Thermo Scientific High Speed 2D Barcode Reader with Magnetic 1D Barcode Reader Attachment | 15 - 3 This page intentionally left blank Chapter 16 16 Rack ID Options and 1D reader settings This menu allows you to set the Rack ID details, if you have the 1D Reader attachment plugged in you will be presented with 4 options: Before Scan If this option is selected when a rack is placed on the scanner in “Auto mode” or “Start scan manually” you will be presented with a popup box for the user to enter a RACK ID before the rack is read. Date This will use the current Date / Time as the rack ID; this will be done automatically. After Scan If this option is selected when a rack is placed on the scanner in Auto mode or Start scan manually, you will be presented with a popup box for the user to enter a RACK ID after the scan. Thermo Scientific High Speed 2D Barcode Reader with Magnetic 1D Barcode Reader Attachment | 16 - 1 Chapter 16 | Rack ID Options and 1D reader settings AB-1860 This is the option to use the 1D reader accessory. If this option is visible then the hardware is plugged in and ready to run. If this is not visible, close the software and plug in the accessory. After the driver wizard has installed the hardware, start the software and the option will now be visible. When you expand the AB-1860 menu you will be presented with Test and Config. If you click on “Test” the 1D scanner will activate continually until you turn off “Test”. This will allow you to move the 1D scanner into position for consistent reads. Once you have done this turn the Test function off. The Config menu presents you with the following screen. This enables the user to add a code length check, if you require this feature please enable and choose your desired code length. High Speed 2D Barcode Reader with Magnetic 1D Barcode Reader Attachment | 16 - 2 Thermo Scientific Chapter 16 | Rack ID Options and 1D reader settings Which code symbologies are supported? The AB-1860 is preprogrammed to read the following 1D code types out of the box: 1. Code 128 2. Code 39 3. Codabar 4. Interleaved 2 of 5 5. EAN 13/UPC 6. EAN 8 7. UPC-E Thermo Scientific High Speed 2D Barcode Reader with Magnetic 1D Barcode Reader Attachment | 16 - 3 Chapter 16 | Rack ID Options and 1D reader settings To Enable or Disable symbology types please put the scanner in “Test” under the Config Menu and scan the barcode below. You will need to click “Test” after every scan you make on this page as it programs the 1D reader. It is recommended you disable code types you do not use to stop partial reads. High Speed 2D Barcode Reader with Magnetic 1D Barcode Reader Attachment | 16 - 4 Thermo Scientific Chapter 17 17 Export options Data Export can be configured by clicking on the Data Export button. Data Export options: CSV EXCEL ODBC TCP/IP When using data export, it is important to remember the option needs to be correctly selected. You can have multiple export options selected; they work simultaneously with each other. This is the export options menu with CSV File export option selected. You know what is selected as it has the blue bar on the inner wall. This needs to be selected for the export to be turned ON. You can click on the menu again to turn it OFF. Thermo Scientific High Speed 2D Barcode Reader with Magnetic 1D Barcode Reader Attachment | 17 - 1 Chapter 17 | Export Options When you go to the Config section of any export option you will be presented with a generic set of Properties. Options will be grayed out if not available in the selected export option. High Speed 2D Barcode Reader with Magnetic 1D Barcode Reader Attachment | 17 - 2 Thermo Scientific Chapter 17 | Export options Here is a breakdown and details of the settings. Data Format Add Delimiter Character at End of Line This option allows the user to include or not include the delimiter character at the end of each line in the output file. A dropdown box allows the selection of a date format to use when exporting the date to the output file. Date Format (y = year; M = month; d = day; MMM = month abbreviation; MMMM = month full name) Delimiter Character A drop down box allows the selection of the delimiter character. Show Column Headers Set this to True or False Time Format A dropdown box allows the selection of a time format to use when exporting the date to the output file. (h = hour; m = minute; s = second; t = PM/AM) Data Structure Data Field Prefix Add a user defined text or number prefix Data Field Suffix Add a user defined text or number suffix Order Results By Select Row or Column File Location Target Folder Use the browse button to select a folder in which the output files are to be created. File Name Format This property allows you to select the filename extension for the output file. The available options are *.csv (comma-delimited file); *.txt (text file) and *.log (log text file). Filename Extension The *.csv file will normally open automatically in MS Excel where available. The *.txt file will normally open automatically in MS Notepad. The *.log file is not normally associated with any program. Thermo Scientific Filename Prefix It is possible to add a text prefix for the filename here. E.g. if the file naming method is ‘Use Date and Time’ and a ‘Filename Prefix’ of “Test Rack” is used, then the output file would be named e.g. “TestRack01012008.csv” instead of just “01012008.csv” (see www.asciitable.com). Filename Suffix It is possible to add a text suffix for the filename here. E.g. if the file naming method is ‘Use Date and Time’ and a ‘Filename Suffix’ of “Test Rack” is used, then the output file would be named e.g. “01012008TestRack.csv” instead of just “01012008.csv” (see www.asciitable.com). High Speed 2D Barcode Reader with Magnetic 1D Barcode Reader Attachment | 17 - 3 Chapter 17 | Export Options Data Format There are three options for naming the csv file: Use Date and Time. This option uses the date and time at the point of file creation to name the file. The date format is as specified in the “Date Format” property. File Naming Method Use Rack Name: This option uses the rack name which was given to the rack during the scan and is probably the most useful option. Use Fixed Filename: This option always names the file with the filename specified in the “Fixed Filename” property. If the file exists, it is overwritten. Fixed File Name If you select the ‘File Naming Method’ of ‘Fixed Filename’ then you should enter the fixed filename here. E.g. “Test_Rack”. High Speed 2D Barcode Reader with Magnetic 1D Barcode Reader Attachment | 17 - 4 Thermo Scientific Chapter 17 | Export options Data Fields The data fields page is a drag and drop format configuration, it allows the user to quickly drag and drop the extra details you wish to have available in the exported data file. The idea is you drag and drop from the left hand column to the right hand column and this will update your outputted file in real time. You can drag the items back to the left hand side to remove. Thermo Scientific Data Fields Description / meaning Exptd Tubes Display the expected number of tubes in the output file LocationCell Display the location cell in the output file e.g. A1 / A2 / A3 LocationColumn Display the location column in the output file e.g. 1 / 2 / 3 / 4 LocationRow Display the location row in the output file e.g. A / B / C / D NumNoReads Display the number of no reads in the output file NumNoTubes Display the number of no tubes in the output file NumReads Display the number of reads in the output file RackID Display the rack ID in the output file RackOrientation Display the rack orientation in the output file e.g. A1 / H12 RackSize Display the rack size in the output file e.g. 24 / 96 / 384 Time Display the time in the output file TubeCode Display the tube code data in the output file UserLevel Display the user level in the output file e.g. Admin High Speed 2D Barcode Reader with Magnetic 1D Barcode Reader Attachment | 17 - 5 Chapter 17 | Export Options You can use the Preview tab to see the file changing live as you configure the export options you wish to use. This is an example of a CSV file format. This is an example of a PDF formatted with no Data Fields. High Speed 2D Barcode Reader with Magnetic 1D Barcode Reader Attachment | 17 - 6 Thermo Scientific Chapter 17 | Export options To modify how No Tube / No Read results are displayed. The default “No Read” and “No Tube” text strings can be replaced with alternative text by modifying the values in the “Text Strings” tab of the options page. The modified text will be used both in the application and in all exported results. Thermo Scientific High Speed 2D Barcode Reader with Magnetic 1D Barcode Reader Attachment | 17 - 7 This page intentionally left blank 18 Chapter 18 Single Tube Mode When Single tube mode is activated, it turns the scanner into a single tube scanner so you can place a single tube on the top of the glass in any position to read the code. This is useful as you don’t need a separate single tube scanner connected to the system. First click on the Rack Formats Menu button. Then select ST mode. You will see the scanner lights turn on and the status in the main screen change to Single Tube mode. Thermo Scientific High Speed 2D Barcode Reader with Magnetic 1D Barcode Reader Attachment | 18 - 1 Chapter 18 | Single Tube Mode High Speed 2D Barcode Reader with Magnetic 1D Barcode Reader Attachment | 18 - 2 Thermo Scientific 19 Chapter 19 TCP/IP Using the TCP/IP Server • It is possible to control the VisionMate scanner by sending Commands and receiving responses via a TCP/IP connection. • The VisionMate software acts as a TCP/IP server to which the controlling application can make a client connection using an IP address and port number. Viewing the TCP/IP Configuration Tab 1. Click on the “Export” menu button. 2. Expand the “TCP/IP” option to bring up both the TCP/IP Server configuration tab and the TCP/IP Log tab. Thermo Scientific High Speed 2D Barcode Reader with Magnetic 1D Barcode Reader Attachment | 19 - 1 Chapter 19 | TCPIP Command Set Group Item Description Acknowledge Text This is the response which will be returned by the VisionMate Server to acknowledge a command from the client. The response format is [Acknowledge Text][Command]. E.g., if you send an “S’” the response will be “OKS”. Change Product This is a command to change to a different saved rack type. The format of the command is [Change Product Command][Rack Name]. The rack name should be the same as one saved as a rack type and listed as a type on the rack types button. E.g. If you have saved a rack type as ‘Matrix96’ then the command would be ‘PMatrix96’. Get Current Product The name of the currently loaded rack yype is returned. E.g. The response for a currently loaded rack type of ‘Matrix96’ would be ‘NMatrix96’. Get Data The last scanned rack data is returned. The format of the data is dependent on the settings made in the data format group. Get Rack ID The Rack ID is returned. Get Rack Orientation The Rack orientation is returned. “0” is returned for correct orientation, “1” for incorrect orientation. This command should be used after the “Get Rack Present” command to ensure reliable results. Get Rack Present If a rack is on the scanner “1” is returned. If there is no rack present, “0” is returned. A byte value is returned indicating the scanner status based on status bits as described below: Get Scanner Status 0 = Initialised 1 = Scanning 2 = Finished scan 3 = Data ready 4 = Data sent 5 = Rack96 6 = Empty 7 = Error E.g., if the scanner is initialized and is scanning a 96 rack, but the data is not ready or sent and there is no error, then the value would be 100011. The returned value is then 35 (which is the decimal value of 10011). Then the scan is finished and the data is ready, the bits would be 101101 and the return value is 45. Set Rack ID This command sets the Rack ID. The command format is [Set Rack ID Command] [Rack ID] E.g., “RThermo Rack” would set the rack id to “Thermo Rack”. Start Scan The command to start scanning a rack. High Speed 2D Barcode Reader with Magnetic 1D Barcode Reader Attachment | 19 - 2 Thermo Scientific Chapter 19 | TCPIP Data Format Group Thermo Scientific Item Description Date Format A dropdown box allows the selection of a date format to use when exporting the date to the output. (y = year; M = month; d = day; MMM = month abbreviation; MMMM = month full name) Delimiter Character A dropdown box allows the selection of the delimiter character. Order Results By Option to order the results by Column or Row in the output. Prefix Character If you wish to prefix the output with a character then it should be entered here. The prefix can be plain text e.g. “ABC”, or it can be an ASCII character code (see www.asciitable.com). To specify an ASCII character, enclose the ASCII value with square brackets. E.g., [13] would add a carriage return as the prefix. Suffix Character If you wish to suffix the output with a character then it should be entered here. The suffix can be plain text e.g. “ABC”, or it can be an ASCII character code (see www.asciitable.com). To specify an ASCII character, enclose the ASCII value with square brackets. E.g., [13] would add a carriage return as the suffix. High Speed 2D Barcode Reader with Magnetic 1D Barcode Reader Attachment | 19 - 3 Chapter 19 | TCPIP Data Format Group Item Description Time Format A dropdown box allows the selection of a time format to use when exporting the date. (h =hour; m = minute; s = second; t = PM/AM) Use Delimiter Character at End of Line This option allows the user to include or remove a delimiter character at the end of each line in the output. Port Configuration Group Item Description This is the IP address on which the server will listen for incoming connections. There are two options: IP Address Mode • Loopback Address: This uses the local loopback address 127.0.0.1. This can only be used, and is the recommended method, if the client is on the same machine. • Automatic IP Address: This option automatically retrieves and uses the primary IP address of the server pc. Port Number This is the port on which the server will listen for incoming connections. The valid range is 1024-65536. Enabling the TCP/IP Server 1. Open the “Export” menu. 2. Select and click the “TCP/IP Server” option. High Speed 2D Barcode Reader with Magnetic 1D Barcode Reader Attachment | 19 - 4 Thermo Scientific Chapter 19 | TCPIP 3. Expand the menu and click on “Server” • The TCP/IP server will start and wait for a client connection. The IP address and port number in use will be displayed in the TCP/IP Log screen along with a message confirming that the server has started. Testing the TCP/IP Server with Hyperterminal • The following steps demonstrate controlling the scanner using Hyperterminal. 1. Within the VisionMate software, display the TCP/IP configuration and log tabs as detailed in section above. 2. Enable the TCP/IP server as shown in section above. 3. Note the IP Address and port number which are being used. This information is shown on the TCP/IP Log tab. 4. Start Hyperterminal. a. Go to Windows Start Menu – All Programs – Accessories – Communications- Hyperterminal 5. Enter a meaningful name for the connection (E.g., “VisionMateTest”), and select “OK”. 6. Choose to connect using TCP/IP (Winsock), enter the IP Address and port number previously noted in step 3 above and select “OK”. 7. Hyperterminal will connect to the server and the VisionMate TCP/IP log tab will display a “Client Connected” message. 8. Within the Hyperterminal window, type an uppercase “S” and press return. The server will acknowledge the command by responding with “OKS” and the scan will start. Thermo Scientific High Speed 2D Barcode Reader with Magnetic 1D Barcode Reader Attachment | 19 - 5 Chapter 19 | TCPIP 9. To check that the scan has finished, send the Get Status command by typing “L” and pressing enter. When the scan has finished, the response will be “OK45”. NOTE: If an unknown command is received, the response will be “OK? [Unknown Command Text]”. 10. Retrieve the data by typing “D” and pressing enter. The results will be returned. High Speed 2D Barcode Reader with Magnetic 1D Barcode Reader Attachment | 19 - 6 Thermo Scientific 20 Chapter 20 ODBC Exporting using an ODBC connection • This export function allows you to setup a connection to an existing database table via ODBC. • The ODBC export method is used to fill existing databases and tables with data records. It does not create databases or tables. • A demo database is available in the application directory. This is called “Thermo VisionMate Demo Database.mdb”. This is a good example of how the database tables should be structured. • The data may be exported to the following database types: - Jet (e.g. MS Access) - SQL Server - Oracle - DSN (ODBC Data Source Name) Viewing the ODBC Configuration Tab 1. Open the “Export” menu. Thermo Scientific High Speed 2D Barcode Reader with Magnetic 1D Barcode Reader Attachment | 20 - 1 Chapter 20 | ODBC 2. Open the “ODBC” sub-menu, and select the “ODBC” option to bring up the ODBC configuration tab. Connection Details Group (Items Required Are Dependent On The Database Connection Type) Item Description Database The database file name. Use the browse button to locate the database. Database Connection Type The connection type of either MS Access, SQL Server, DSN or Oracle. Database Login Name The login name for the database if required. Database Login Password The password for the database if required. Database Server The database server name if required. Database Driver The ODBC driver for the database type. This list is filled using the available drivers registered on the system. DSN If using a DSN connection, this is the DSN name. The list is filled automatically using the DSN names registered in Windows. Table The name of the table to which you wish to export data. High Speed 2D Barcode Reader with Magnetic 1D Barcode Reader Attachment | 20 - 2 Thermo Scientific Chapter 20 | ODBC Data Fields Group Item Description Date Field Name The field name to which the date should be written Time Field Name The field name to which the time should be written Rack ID Field Name The field name to which the Rack ID should be written User Column 1 Field Name The field name to which the ‘User Column 1 Value’ should be written User Column 2 Field Name The field name to which the ‘User Column 2 Value’ should be written User Column 1 Enabled True or False option to enable writing to User Column 1 User Column 2 Enabled True or False option to enable writing to User Column 2 User Column 1 Value The value to write to User Column 1 if enabled User Column 2 Value The value to write to User Column 2 if enabled Pilot System Group Item Description Clear Results before Write If using the Pilot system, this option clears any results in the data table before commencing to write to it. Rack Method Group Thermo Scientific Item Description Add new record for each Option to either write a database record for each tube, or for a whole rack. High Speed 2D Barcode Reader with Magnetic 1D Barcode Reader Attachment | 20 - 3 Chapter 20 | ODBC There are two record creation methods: Create a record for each tube: • This method creates a new record for each tube in the rack. So for a 96 tube rack, 96 new records will be created. • Each record can contain the Rack ID, date, time and User ID as well as the tube code and location. • The tube location can be stored either in a single field (e.g. “Tube_Location”) or split into two individual fields for the location row and location column (e.g. “Tube_Row” and “Tube_Column”). Create a record for each rack: • This method creates a single new record for each rack. • Each record contains the Rack ID, date, time and User ID. • Each tube’s code is placed in a separate column named A01, A02, A03 etc. Record Rack Details Group (Only used if ‘Add new record for each Rack’ is selected) Item Description Use Leading zero in Tube Location True or false option to place a zero in front of single digit tube location fields. E.g. ‘09’ instead of ‘9’. High Speed 2D Barcode Reader with Magnetic 1D Barcode Reader Attachment | 20 - 4 Thermo Scientific Chapter 20 | ODBC Record Tube Details Group (Only used if ‘Add new record for each Rack’ is selected) Item Description Store tube location in Option to record each tube location in a single database field (e.g. Tube_Location), or to record the location in separate fields (e.g. Tube_Row and Tube_Column). Tube Code Field The name of the database field where the decoded tube code should be written. Tube Location Separate Field Name Column If opting to store the tube location in separate fields, this is the field to which the location column will be written. Tube Location Separate Field Name Row If opting to store the tube location in separate fields, this is the field to which the location row will be written. Tube Location Single Field Name If option to store the tube location in a single field, this is the field to which the location will be written. Connecting to the demo database • A demo MS Access database is installed into the program directory. • It contains two tables named “Tubes” and “Racks” which store the records in the two possible formats. 1. Open the “Export” menu. 2. Open the “ODBC” sub-menu, and select the “ODBC Configuration” option to bring up the ODBC configuration tab. 3. Set the Database property by browsing to the database file. (Usually c:\Program Files\Thermo\Thermo VisionMateSuite\Thermo VisionMate Demo Database.mdb”). Thermo Scientific High Speed 2D Barcode Reader with Magnetic 1D Barcode Reader Attachment | 20 - 5 Chapter 20 | ODBC 4. Set the following properties within the ODBC configuration tab: Property Value Database Connection Type MS Access Driver Microsoft Access Driver (*.mdb) Table Name Tubes Date Field Name Log_Date Rack ID Field Name Rack_ID Time Field Name Log_Time User Column 1 Enabled False User Column 2 Enabled False Add new record for each Tube Store Tube Location in Separate Fields Tube Code Field Tube_Code Tube Location Separate Field Tube_Col Name Column Tube Location Separate Field Tube_Row Name Row 5. Ensure that you do not have the Tubes table open in MS Access and complete a scan. The results will be stored to the table after the scan is complete. High Speed 2D Barcode Reader with Magnetic 1D Barcode Reader Attachment | 20 - 6 Thermo Scientific Chapter 20 | ODBC Connect to a database using the ODBC Wizard. The ODBC Wizard simplifies the process of configuring data export to a database. Open the “ODBC” sub-menu of the “Export” menu, and select the “ODBC Configuration” option to bring up the “Configuration Wizard” tab, displaying the welcome screen. The next page allows you to select the database file you wish to export data. Click the browse button to locate the database file. Thermo Scientific High Speed 2D Barcode Reader with Magnetic 1D Barcode Reader Attachment | 20 - 7 Chapter 20 | ODBC The third screen displays all of the available user tables found in your database. Select the table you wish to use, then click next. The screen shows all of the available fields in the table to which data can be written. Column Descriptions: Name: The name of the field in your table. Data Type: The data type of the field in your table. Max Length: The maximum character length of data which can be written to textual fields. Linked To: A drow-down box which contains a list of the VisionMate parameters which can be written to the database. Link a VisionMate parameter to a table field by selecting the parameter here. String Constant: To write a fixed string constant to a table field, “String Constant” from the drop-down box and enter the string constant here. High Speed 2D Barcode Reader with Magnetic 1D Barcode Reader Attachment | 20 - 8 Thermo Scientific Chapter 20 | ODBC The screen show the generate insert statement. You may optionally specify the exported values that are encapsulated in quotes by enabling and specifying the quote characters. Click “Test” to perform a test write to the database table. A dialog displaying either a success result or a failure description message will be displayed. In the event of a failure, the user may modify the connection string manually by either editing the “insert Comman Syntax” text box or returning to the previous screen and checking the linked fields that are compatible and valid. Click Finish to complete the Wizard. The generated configuration parameter are shown in the properties tab and may be edited if required. Thermo Scientific High Speed 2D Barcode Reader with Magnetic 1D Barcode Reader Attachment | 20 - 9 Chapter 20 | ODBC High Speed 2D Barcode Reader with Magnetic 1D Barcode Reader Attachment | 20 - 10 Thermo Scientific Chapter 21 21 Frequently Asked Questions Can I use my VisionMate Scanner to scan 384 tube racks? Yes, the version 4 scanner reads Thermo Scientific 384-format tube racks What affects the speed of my VisionMate scanner? The speed of the scanner is generally influenced by: • The computer hardware. Increasing memory and processor speed will often decrease scanning times. • The selected rack type. Ensuring that you have the correct rack type selected will ensure quicker scanning. Sometimes a different rack type will work better on some tubes. • Environmental Lighting. Avoid placing the scanner in direct sunlight or under a bright light as this can cause variations over the scanning area and may increase scan times and no-tube / no-read recognition. Can I use a USB 1.x port to connect the VisionMate Scanner? No, the scanner requires a USB 2 port. Using a USB 1.x port will cause very slow scan speeds and will very likely cause erratic performance and application errors. Can I scan very cold racks on the VisionMate Scanner? Yes. The scanner will accept cold racks after removal from storage. The scanner contains protection against internal moisture. If the base of the tubes are frosted, it may be possible to remove this with an alcohol wipe. Do I need to perform maintenance on my VisionMate scanner? The VisionMate scanner does not require any maintenance apart from keeping the glass and sensor holes clean and dust-free. Ensure that you do not allow any foreign particles to enter the scanner holes at the two corners of the glass. Can I connect two VisionMate scanners to a single PC? It is possible to connect a VisionMate HighSpeed 2D reader and a VisionMate SR or VisionMate ST reader to a single PC. However, it is not possible to connect two scanners of the same type to one PC. Thermo Scientific High Speed 2D Barcode Reader with Magnetic 1D Barcode Reader Attachment | 21 - 1 This page intentionally left blank 22 Chapter 22 Technical Specifications Thermo Scientific Dimensions (W x D x H) 5.1”/130 mm x 7.1”/180 mm x 7.3”/185 mm Weight 8.1 lbs/3.7 kg Power Supply 110-240 V, 50-60 Hz Speed Less than 1 second/rack Decoding Capacity 1 rack, 1 tube or 2D code (in single tube mode) Supported Barcode Type Any Thermo Scientific 2D Barcoded Storage Tube as well as virtually any other tube with high contrast 2D codes Computer Requirements 1 GB RAM PC with Microsoft® Windows XP, Windows 7 & Windows 8 Connection Method Via supplied USB cable to internal USB2 port (External USB hubs not recommended) High Speed 2D Barcode Reader with Magnetic 1D Barcode Reader Attachment | 22 - 1 thermoscientific.com/samplestorage Thermo Fisher Scientific, Inc. 75 Panorama Creek Drive Rochester, NY 14625 USA Technical Support: North America Tel: +585 586 8800 1 800 625 4327 Email: technicalsupport@thermofisher.com Europe +49 (0) 6184 906 000 Email: orders.labequipment.de@thermofisher.com © 2015 Thermo Fisher Scientific Inc. All rights reserved. Microsoft, Windows and Windows Vista are registered trademarks of Microsoft Corporation in the United States and other countries. All other trademarks are the property of Thermo Fisher Scientific Inc. and its subsidiaries. MNLSPVMATEHSV4 0215