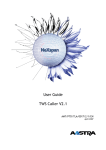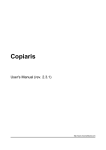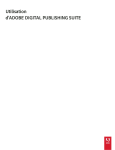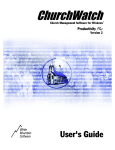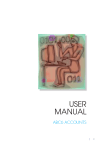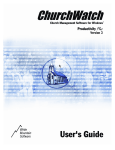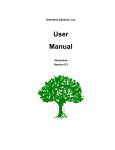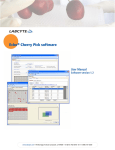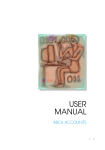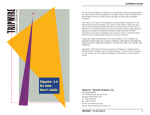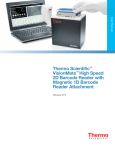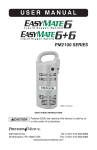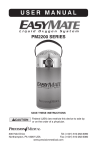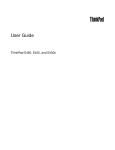Download Password Agent User`s Manual
Transcript
Password Agent
User's Manual
Rev 2.6.1
Password Agent User's Manual
Contents • 1
Contents
Introduction
4
Description................................................................................................................................. 4
Lite vs. Unlimited ...................................................................................................................... 5
Privacy ....................................................................................................................................... 5
How secure? .............................................................................................................................. 6
Security scheme ......................................................................................................................... 7
Tutorial
9
Creating a new file & setting master password.......................................................................... 9
Program layout......................................................................................................................... 11
Groups ..................................................................................................................................... 12
Adding a group .......................................................................................................... 12
Renaming a group ..................................................................................................... 12
Deleting a group ........................................................................................................ 12
Moving a group ......................................................................................................... 13
Changing group color ................................................................................................ 13
Entries...................................................................................................................................... 13
Adding an account entry............................................................................................ 14
Adding a note entry ................................................................................................... 14
Editing an entry ......................................................................................................... 14
Deleting an entry ....................................................................................................... 14
Moving an entry ........................................................................................................ 15
Entry Properties window ......................................................................................................... 15
Saving your file........................................................................................................................ 17
Undo feature ............................................................................................................................ 17
Opening a file .......................................................................................................................... 17
Security features ...................................................................................................................... 18
Locking a file............................................................................................................. 20
Searching ................................................................................................................................. 20
Using QuickSearch.................................................................................................... 20
Using the Find tool .................................................................................................... 21
Printing .................................................................................................................................... 22
Sorting ..................................................................................................................................... 23
Hiding and reordering columns ............................................................................................... 23
Useful tools & functions .......................................................................................................... 24
Password Generator ................................................................................................................. 24
Options..................................................................................................................................... 25
Main tab..................................................................................................................... 25
Colors tab .................................................................................................................. 28
2 • Contents
Password Agent User's Manual
Templates tab ............................................................................................................ 29
Hot keys tab............................................................................................................... 29
Common User IDs tab ............................................................................................... 29
Multiple users .......................................................................................................................... 29
Tips & tricks ............................................................................................................................ 29
Advanced Features
30
Automatically filling login prompts......................................................................................... 30
Autofill using global shortcut key ............................................................................. 31
Basic autofill.............................................................................................................. 31
Sample workflow using autofill ................................................................................ 32
Templates................................................................................................................................. 32
Taking the program with you................................................................................................... 33
TakeWithMe wizard .................................................................................................. 33
Running Password Agent from removable disk ........................................................ 34
Using expiration date ............................................................................................................... 35
Command Line ........................................................................................................................ 35
Import & export ....................................................................................................................... 36
Import ........................................................................................................................ 36
Export ........................................................................................................................ 36
Keyboard shortcuts .................................................................................................................. 37
Network installation................................................................................................................. 37
Solving problems
38
Autofill feature does not work ................................................................................................. 38
Autofill enters double/invalid password .................................................................................. 39
Global hot key does not work .................................................................................................. 40
Open Link command does not open web pages....................................................................... 40
Web links open in the same browser window.......................................................................... 40
Slow or erratic scrolling in entries list ..................................................................................... 41
File is damaged ........................................................................................................................ 41
Administrator privileges required ............................................................................................ 41
Knowledge base & forum ........................................................................................................ 42
How to buy
42
How to Buy.............................................................................................................................. 42
Entering a key code ................................................................................................................. 42
Uninstalling & Contact Info
43
Uninstalling Password Agent................................................................................................... 43
Contact information ................................................................................................................. 44
Credits...................................................................................................................................... 44
Index
Password Agent User's Manual
45
Contents • 3
Introduction
Description
Password Agent is a powerful yet compact and easy to use password manager
program that allows you to store all your passwords and data snippets in a single,
easy to navigate and secure database. It is not limited to storing only passwords –
you can store any information you want, like key codes and serial number of
purchased software programs, bank account numbers, credit card numbers,
membership numbers, magazine/newspaper subscription dates etc. Storing all your
useful information in one place makes it very easy to find it when required and you
can also backup all this data at once just by copying single database file.
Main features:
4 • Introduction
•
Fast, compact and easy to use program with familiar interface similar to
Windows Explorer.
•
Encrypted password database files, accessible only via user selectable
master password (for enhanced security, master password is used as
encryption/decryption key only and is not stored anywhere). You can
also assign a short master password hint text so if you accidentally
forget your master password, the hint will help you to recall it.
•
Unlock window where you enter master password contains function to
confuse key loggers, so if any key loggers are present in the system
where you enter master password, you password will not be logged by
key logger in plain text but is mixed with randomly generated
additional keystrokes.
•
Make custom groups/subgroups to divide your entries into logical
groups for easier access.
•
Each account entry consists of Title, UserID, Password, Link, Note,
Date Added, Date Modified, Date Expire and Old Password fields. You
can also make Note entries that do not have UserID and Password
fields. All text fields allow virtually unlimited length of text, so you can
store long memos in Note field.
•
Option to close or lock the program automatically after defined period
of inactivity or when screensaver starts. So the program will lock
automatically if you are away from your computer.
•
Fill login prompts with required data (customizable per entry by
template), thus reduce typing.
Password Agent User's Manual
•
Includes password generator that generates unique non-guessable
passwords.
•
Powerful QuickSearch function that allows you to easily filter and
display entries across all groups.
•
Print hard copy of your database.
•
Export your database to HTML (grouped or columnar), XML or CSV.
Import entries from other password database programs in CSV format.
•
Custom sorting and column order.
•
View/hide sensitive information switch, you can mark what columns
contain sensitive information.
•
Multiple users can open the same password database file over network
or as different users on the same computer (first user have full
read/save access, other users will have read-only access).
•
Strong U.S. government approved AES encryption with 256-bit key.
•
Compact files - its password database file that contains 100 entries may
be below 10 kilobytes in size!
Lite vs. Unlimited
The Lite version is free but allows you to store up to 25 entries per file. If you need
to store more entries, you may purchase the Unlimited version. The Unlimited
version can store virtually an unlimited number of entries. There are no other
differences between Lite and Unlimited versions.
If you have just purchased the Unlimited version, see “Entering a key code” on page
42.
Privacy
We guarantee that none of our software has built-in functions that can contact us
without your knowledge or send any of your information to us without your
knowledge. Some our programs have Check for Update functionality that can be
used to check if there is a new version of the program available. This function is
fully manual, so it is used only if you invoke this command manually. During update
checking the program will open a new web browser window that sends name of the
program, major, minor and build numbers to our server. No personal information is
transferred, including your name, serial number etc. Programs never contact our
server directly, but open your default web browser to establish connection and
display result.
Warning: Be careful when using the program in public computers (at work, internet
cafes etc). Using special logging and spy software it is possible to log all computer
activity, including your master password and other data you enter or view on screen.
If such program is installed then someone can steal your master password and other
data you enter through Password Agent. This is true for all Windows applications,
not only for Password Agent. For example it is possible to log all passwords you
enter manually into your web browser or all text you enter using keyboard; all active
programs, mouse clicks etc. See “How secure?” on page 6 for more information.
Password Agent User's Manual
Introduction • 5
How secure?
People often ask, how secure is Password Agent. Is it 100% secure? Even when the
data file is encrypted using one of the best “strong” encryption algorithms, there are
several other factors that endanger total security. And unfortunately these others
factors are often overlooked, making people think that total security depends on the
“key length” that is used to encrypt you data.
Assume there is someone who is planning to get access to secrets you are keeping in
Password Agent. You need to know that there are several ways someone may try use
to get access to your secrets, so lets analyze them and make some conclusions.
Stealing your data file
If someone will get access to your data file, don’t worry. He will not get access to the
secrets if he doesn’t know your master password. It is very unlikely someone is able
to decrypt the file without valid master password using today’s computers. But as
today’s best encryption methods are considered “strong”, something may happen
tomorrow that will make them obsolete instantly. This is unlikely, but still possible.
Risk – very low.
Dumping memory
Another potential way to steal your info is to use special Trojan program to dump
Password Agent’s memory to a disk file, then later try to find any plain text info
from this file. To prevent this, Password Agent keeps data in memory in scrambled
form. It is unlikely something will leak that way, but possible (see “Security scheme”
on page 7). Risk – low.
Swap file
Windows manages a swap file – it is memory extension on hard disk, called virtual
memory or page file. Since programs and data files may be very large nowadays,
everything can’t be kept in limited computer memory at the same time, so Windows
now and then writes data and running programs not used at the moment from RAM
to hard disk. That means on one moment Password Agent and any other program
may end up written to swap file along with all memory in use and there is no way to
prevent this. That is almost identical to our previous “Dumping memory” case, but
done regularity by Windows itself! If you are on a public computer then someone
can potentially try to search the swap file for plain text, but Password Agent keeps
data in memory in scrambled form, that makes this difficult (see “Security scheme”
on page 7). Swap file can be only accessed when Windows is shut down. Risk –
medium.
Social engineering
That is old truth and known to everybody – the simpler the password the easier is to
guess it. Don’t use simple master password. Don’t use your name, your dog’s name,
your wife’s name, your children’s name, your favorite actor name, any of your
favorite things, known dates etc as your master password. If someone is trying to get
access to your secrets, that is what he will try first. Use something much more
abstract, like several random words combined with some numbers or even better,
totally random string. Risk – high.
Spy programs
There are too many spy programs available that allow someone to secretly watch and
record your every key press, including your master password you type, text you copy
to clipboard, screen captures, mouse movement and clicks etc. Basically everything
you see on the screen can be also recorded, so on public computers is impossible to
6 • Introduction
Password Agent User's Manual
warrant secure work environment. Although from version 2.6 Password Agent
contains function to confuse key loggers during entering master password, using the
program in public computers is not recommended if you data files contain any secret
information. The same applies to other people’s computers that are out of your
control. Risk – very high.
Conclusions?
As you can see, final security depends mostly on other factors than encryption
algorithm and key length used. Your file may be encrypted using the best encryption
available, but if someone can easily just “steal” your master password using key
logger or social engineering, then even the best encryption will not help.
To make long story short – total security depends also on you.
Note: On Windows NT/2000/XP/Vista/7 it is possible to tell Windows to clear swap
file on shutdown. You can do this by selecting Clear page file at shutdown option
(see Security options on page 26). This will reduce the risk that something will leak
through the swap file, but if computer crashes or is switched off without normal
shutdown procedure, this procedure will not be carried out, leaving the swap file as
is. If this option is active, Windows shutdown process will take much more time
because the swap file will be overwritten.
Security scheme
Note: This topic is for advanced users.
This topic discusses how exactly Password Agent works behind the scenes, what
kind of encryption is used in Password Agent and also some possible weak points of
the program that may potentially leak your information. You can then decide if this
kind of security is enough for you or not.
Encrypted data files
Data files on the disk, where the data is stored (*.PWA files), are encrypted with
strong AES (Rijndael) algorithm using 256-bit key that is created using Haval
algorithm from user’s master password. Rijndael was chosen lately as new U.S.
government encryption standard to replace older DES and is now called AES
(Advanced Encryption Standard):
http://en.wikipedia.org/wiki/Advanced_Encryption_Standard
All data stored in disk file is encrypted, except master password hint (if provided).
Master password
The master password itself is not saved in the disk file. Instead, its hash is stored in
encrypted form. When user wants to open a data file, he is asked to enter master
password. Password Agent will then make a hash from entered master password, and
will decrypt part of the disk file where the actual hash is stored. Then these two
hashes will be compared and if they are the same, valid master password is provided
by user. The actual master password is not kept in memory or anywhere, only its
hash.
Data in memory
Keeping data in memory as safe as possible is also part of program’s design something that is very often overlooked and many password managers don’t pay
Password Agent User's Manual
Introduction • 7
attention to this, putting your secret data in danger. We need to do this to prevent our
secrets end up plain text in swap file or to prevent someone from stealing our secrets
by dumping Password Agent memory into a disk file.
For performance reasons, Password Agent keeps memory data scrambled using
simpler, reversible ‘pseudo-key’ algorithm (XOR-like, but much improved), not the
same strong encryption algorithm AES that is used for data files. Encryption key for
memory data is a random string that is different each session.
Data fields that are scrambled in memory: Title, UserID, Password, Link, Template
and Note. Group names are not scrambled and are kept in plain text format.
Possible plain text leaks
First, these plain text leaks are issue only in non-controlled/public environment,
where very high security is needed. Plain text leak means that some of your secret
data may potentially end up in Windows swap file or RAM and when someone
specialist is specially looking for it, he may find it. It does not mean that Password
Agent will leave temporary files or text files on your disk, readable by anyone.
Normal Password Agent operation, including autofill functionality, should not leak
any plain text into memory or swap file.
The number 1 plain text leak is when using clipboard functions. That means Copy
Password, Copy Note and all other Entry | Copy ... functions. Password Agent will
clear clipboard automatically, but nevertheless copied text may remain in global
memory due to Windows design.
The following functions will leak plain text in big amounts: Import CSV, Export
HTML/XML. These are not optimized to be safe due to their huge use of string
tokens and rare usage, but this may change in the future. When using these
import/export functions in an environment that requires very high security it is
advised to restart computer after completion.
Finally, when Password Agent tries not to leave any plain text in the memory, we
can’t take responsibility about all the other software where you send your secrets
using autofill or by any other means.
Backdoors
There are no backdoors in the program, so if you forget your master password, we
can’t open your file. Master password is not stored anywhere, so there is no way to
“retrieve” it. So be careful with your master password.
8 • Introduction
Password Agent User's Manual
Tutorial
Creating a new file & setting master password
When you launch Password Agent for the first time, you’ll see the following screen:
To start using the program, you’ll need to create a database file where Password
Agent can store your data.
If you are new to Password Agent, you’ll need to create a new file (if not, see
“Opening a file” topic):
Password Agent User's Manual
1.
Choose Create a new file link or File | New command from menu. A
message is displayed that this is a 2-step process. Press OK.
2.
Now Save As window is displayed, asking for file name. Type name for
your password database file, it may be good idea to use your name (like
“John”) if there are more users for your computers besides you. You
can select also different folder if you wish, but by default your file is
saved under My Documents folder. All your data you enter into
Password Agent will be saved into this disk file. After typing your file
name, press Save.
Tutorial • 9
3.
Master Password window is displayed.
Every password database file must have master password specified. It
is used to restrict access to the file, so only people who know the
master password can open the file and see its contents. You are
required to supply your master password every time you open your file.
Note: It is important to understand that master password is assigned to
each file separately. Master password is not a password that allows you
to get access to the Password Agent program, but Password Agent uses
it to encrypt and decrypt the file contents. For example, if your friend
brings his own Password Agent database file to your computer, then
only his master password can open his file, not yours.
Choose a master password for your file and enter it in the New
Password field (don't worry about the disabled Current Password field,
it is not used this time). Try to choose a long, hard to guess password,
since if anyone guesses your master password, they will have access to
all your other passwords stored in the Password Agent database file
too. Enter the same master password once again, into the next field.
This is for making sure you did not make an error or "typo".
Warning: You should be very careful not to forget your master password, because if
you forget it, no one, even us, can open the file.
Into the Hint field you can write something that will help you to recall
the master password if you happen to forget it. You can display this
password hint text when you need to enter your master password.
Please note this text is visible to all people who are trying to open your
encrypted file, so don’t use something too simple that could help others
to guess your password.
If you are finished typing your passwords, press OK to finally create
the file.
At this point Password Agent has finished creating your file and you can start
entering your data. See the following topics about program layout and how to add
your first entries.
10 • Tutorial
Password Agent User's Manual
Program layout
Password Agent has a simple 2-panel (left and right side) layout similar to Windows
Explorer. On the left side you see a hierarchical tree that displays the groups. You
can click groups with the mouse to display their contents in the right panel. Initially
the left panel (lets call it the "groups tree" from now on) only lists one root entry
titled "Root". The right panel, as mentioned, displays entries that the selected group
contains (we will call it the "entries list" from now on).
Other parts of the program are menus, toolbar and status bar. You use the menu and
toolbar as in other programs - there is nothing really different with them. Status bar
displays info about state of the program, see image below for description of status
bar sections.
The groups tree and entries list have right click (context) menus, so you can perform
common actions just by right clicking on a group or entry. There are context-menus
available for the entries list column headers and main toolbar as well.
Explanation of the main screen:
Password Agent User's Manual
1.
Groups tree. Right-click to display context-menu.
2.
Entries list, displays entries from group selected on left tree. Rightclick to display context-menu.
3.
Header control of entries list. Press column title to sort by that column,
drag with the mouse to rearrange columns. Right-click to display
context menu.
4.
Main menu bar.
5.
Toolbar buttons for fast access to most used menu commands.
6.
Name of currently open data file.
7.
Count of currently visible entries (if group is selected or filter is active),
total count of entries and count of groups.
8.
QuickSearch text entry box allows you to quickly find an entry by
typing part of its title.
Tutorial • 11
Groups
You may create groups to keep related entries together. If you have many entries,
this helps to navigate through your password entries faster. You don't need to create
any groups at all to use Password Agent, but groups help you to organize your data
better. You may find it helpful to think of groups in Password Agent as folders in
your file system. You work with groups the same way as folders in a filing system.
Tip: You can perform most group-related commands also by right-clicking on a
group. That will invoke context menu that displays the same commands that are in
the Groups menu.
Adding a group
1.
To create a new group, choose Group | New command. Note that there
is now a new node visible in the groups tree, titled "Untitled group"
and it is in edit mode.
2.
Type in the name you want to use, and press the Enter key.
Each new group is created as a subgroup of the selected group. So, if you have a
group selected and use the New group command, the new group is automatically
created as a subgroup under the selected group. To create top-level groups, the
virtual root group titled "Root" must be selected first.
Renaming a group
You can rename a group anytime you wish:
1.
Select the group you want to rename
2.
Press the F2 key or choose Group | Rename command. The group
node changes to edit mode.
3.
Type in the new name, and press the Enter key. If you don't want to
finish renaming for any reason, you may cancel editing by pressing the
Esc key.
Deleting a group
To delete a group:
1.
Select the group you want to delete.
2.
Press either the Delete key, or use the Groups | Delete menu
command. Alternately, you can use the mouse to highlight, and right
click to bring up the groups menu.
If your group was empty, it will be deleted immediately. But if your group, or
subgroup below it, contains entries, Password Agent will display "Delete group"
window asking what you would like to do with the accounts the group contains. You
may either keep the accounts by moving them to a group of your choice, or you can
tell Password Agent to permanently delete those accounts.
12 • Tutorial
Password Agent User's Manual
Note: You cannot delete or rename the Root group. The Root group is a special builtin virtual group that represents all entries in database. Selecting this group will
display all entries in the entries list, no matter into what user-defined group they
belong. That way you can list all entries at the same time, even from different
groups. Also, since it is possible to create new entries that do not belong to any userdefined group, Root group is the only way to list these entries since they only belong
to that virtual group automatically (as do all other entries).
Moving a group
You can move a group by dragging it with the mouse. By dragging one group over
another and then releasing mouse button will make the dragged group subgroup of
the target.
To cancel already started drag operation, press the Esc key or drag the group outside
the groups pane.
Changing group color
You can change color of a group image that is displayed in the group listing. That
way you can mark certain groups to be different so you’ll locate them more easily.
1.
Select the group you want to change.
2.
Choose Group | Change Color and choose a new color from the
displayed submenu.
To restore the default yellow color, just repeat the process but choose the yellow
color.
Entries
Password Agent allows you to use two different kind of entries – account and note
entries.
An account is a small collection of information related to one object (web
site/program/credit card etc). An account can consist of the following main fields:
Title, UserID, Password, Link, and Note. You don't need to provide all the
information, only the fields you want to store.
For example to access the Internet, your service provider usually gives you special
user name and password so only authorized customers can connect their
computer/server. We call this information user account (or just account for short).
On the other hand, many web sites nowadays require you to register to create an
account on their site, especially Internet stores. So you can easily create and store
these accounts in Password Agent.
In addition to password accounts you can create special note entries. They are simple
entries that can be used to store free form textual information, like your software
serial numbers, credit card numbers, secret notes etc. Note entries are similar to
account entries except they don’t have UserID, Password and OldPassword fields,
but simply use the Note field to store your information.
People are sometimes confused how they can store their credit card or other specific
data when there is no special credit card entry type. The note entry allows you to
store any kind of textual data, just don’t think you are not allowed to type your data
here because the name of the field is Note.
Password Agent User's Manual
Tutorial • 13
Adding an account entry
To create a new account entry:
1.
Choose Entry | New Account command. The New Account window is
displayed (see “Entry Properties window” topic for details).
2.
Fill in the fields you need, and press OK button.
Your new entry should now be displayed in the entries list.
Tip: The data entry window is resizable so if it looks too small you can resize it to
your taste by dragging its border with the mouse.
Adding a note entry
Creating a new note entry is identical to creating a new account entry (see previous
section), except note entries don’t have UserID and Password fields.
1.
Choose Entry | New Note command. The New Note window is
displayed. See previous section “Adding an account entry” above about
field descriptions.
Editing an entry
To edit an account or note entry:
1.
Double-click it with the mouse, or select it and choose Entry |
Properties command from the menu. The Properties window is
displayed. Pressing the Enter key in entries list also displays the
Properties window about selected entry.
2.
Make the modifications you need, and press the OK button.
Deleting an entry
To delete an entry:
14 • Tutorial
1.
Select the entry you wish to delete by clicking it with the mouse.
2.
Press the Del key, or choose Entry | Delete command.
Password Agent User's Manual
Moving an entry
You can also move an entry from one group to another by dragging it with the mouse
just like you can drag files in Windows Explorer. Alternatively you can just edit an
entry and change its group in Entry Properties window.
Entry Properties window
After main window, this is the next frequently used window in Password Agent. It
will be displayed when you create a new entry or edit an existing one. For note
entries UserID, Password and Old Passwords files are not displayed.
Available fields are:
Image - You can choose a different image to represent this entry. By default,
Password Agent chooses a key image for account entries and a note image for note
entries. That way you can distinguish note entries from account entries in the entries
listing. You can choose a different image to make certain entries stand out, but if you
have no idea what to do with the image, leave it as it is.
Group – Choose a group where you want the new entry to belong to. If you don’t
have any groups, don’t worry, you can easily change or add a group later. By default
current group is selected.
Title - is the name you give to your entry. For example, if you want to add an entry
containing your Amazon.com web site user name and password, you can title it
"Amazon" or "Amazon.com" (without quotes). Be descriptive when naming your
entries, since if you have hundreds of entries later, descriptive names will help you to
find the right entry quickly.
UserID - this is user name/user ID field. This is actually a drop down box. You can
add your most used user IDs to the drop down list for quick access and also
configure the program to automatically fill this field when you create a new account
Password Agent User's Manual
Tutorial • 15
entry. See Common User IDs tab under Options. This field is displayed for account
entries only.
Password - this is your companion password for your user name/user ID. If you
have not been given a ready made password by a third party, you may pick your own
password, or Password Agent can generate a password for you if you press the
Generate Password button next to the Password field. This field is displayed for
account entries only.
You probably noticed that when the New Account window was displayed, the
Password was already filled in. By default Password Agent generates you a new
password “in advance” using its built-in password generator. Of course you don’t
need to use that password and can replace it with your own. You can turn off the
automatic password generation feature under Options.
Link - this field is not required, but you may find it useful, especially if this entry is
about a web site. For example, you can put the web link "http://www.amazon.com"
here. If link is provided, Password Agent can launch it with the Entry | Open Link
command. Also, you can put the full file name of a program executable here or
another file, so you can run this external program/file using Entry | Open Link
command.
Right after the Link field is Browse link button that you can use to browse the file or
program from your file system. Test link, the second button after the Link field can
be used to execute the link -- to test if that is working as expected.
Note - any comments you may want to add about this entry. If you are creating a
new note entry, this is where you write your important information you are about to
store.
Advanced properties
In Account/Note Properties window there is also Advanced button, it expands the
window and displays few additional (less used) fields:
Template - Specifies autofill template that is used by Autofill function. Don’t change
this if you don’t know what you are doing. See “Automatically filling login prompts”
topic for more information.
Expires - This fields allows you to assign an expire date to the entry. Basically this
may be useful for password accounts that expire after certain date but also for system
admins who store their workgroup user accounts in a Password Agent database. To
display popup calendar that allow you to easily pick up a date, click on the down
arrow button. To remove Expire Date, uncheck the checkbox in the date picker
control. If Expire Date is specified and View | Highlight Expired Entries option is
activated, Password Agent will color code expired and soon to expire entries in main
listing with colors specified under Options (red by default).
The button next to the Expires field displays popup menu that allows you to easily
set a future expiration date. Default entries are 15 days, 1 month, 3 months and 1
16 • Tutorial
Password Agent User's Manual
year but you can specify different time values by editing template in “Password
expiration” section under program options.
Old password - This field displays your old password, if present. That is the
password that was associated with the account before you assigned current password.
Password Agent just remembers one level of old passwords automatically, just in
case something happens and you need to access your old passwords. This field is
read-only and visible only if there is an old password available for the account entry
you are viewing. If you are creating a new account entry you will not see this field.
Added – displays date the entry was added to the database. If no date is displayed, it
is possible that this entry was created with an early version of Password Agent that
did not record date of addition.
Saving your file
Saving your file is done automatically each time you change any information, so
there is no separate Save command that can be triggered by the user. This reduces the
risk that your computer crashes and you’ll lose important changes in your data.
Once saved, any previous version(s) of the file will be available with the extension
.oldN, where N is number from 1 to 9. By default the program keeps 3 previous
versions of the file -- .old1 being the newest and .old3 being oldest. Each time file is
saved, oldest version is deleted. That of course does not mean that you should not
make backup of your password database. Always make a daily backup of your data
files off your computer since if your computer crashes you’ll lose all data. You can
configure how many copies of old files to keep on Main tab of Options.
Tip: Password Agent can automatically copy your data file to an alternate location,
like different folder or different computer in a local network. See “Main tab” (page
25) on how to activate and configure this feature under program Options.
Undo feature
Password Agent has one level undo feature that allows you to undo mistakenly
invoked delete, edit or move actions. Right after you have mistakenly carried out one
of the editing, moving or deleting commands, choose File | Undo command do undo
the action. If you have deleted two or more entries in row, you can only undo last
deletion, so be careful with potentially dangerous editing functions.
Opening a file
If you work with only one file, then you usually don't need to open the file manually,
Password Agent automatically opens the file you used last time at startup. You can
override this under Options by specifying your custom startup file (see “Main tab”
on page25).
To open a file:
1.
Choose File | Open command and select the file you want to open.
Now Password Agent asks for the master password of the file by
displaying Unlock window presented below. You need to type in your
Password Agent User's Manual
Tutorial • 17
master password, so Password Agent can decrypt the file and display
its contents.
2.
1.
Your data file name. By default you see file name with full path
(it’s folder name). If you want to see only filename without full
path you can change Show full data file path in Unlock window
setting in program options. If full path is not visible because it does
not fit the label then hover the mouse pointer over the label and
full file name is displayed as popup hint.
2.
Master password input box, yype your master password here.
Master password is case sensitive, so be sure you have your
keyboard’s Caps Lock function inactive when typing it.
3.
If you have assigned master password hint to your data file you can
see the hint as tool tip when moving your mouse over “?” label at
right or by clicking “?” with the mouse. This label is visible only if
you have master password hint set.
After typing in your master password press the OK button to submit
your master password. If your password is valid, the file is decrypted
and displayed, if not you’ll see an error message and can try to enter
your password again.
Options button (number 4 on the above image) lets you override global Master
password input box type option for just this login. See Master password input box
type option (page 27) for more information about available options and their effect.
By choosing input box type here you are not changing global setting but just override
global setting for one time for this login. If other than Custom with key logger
prevention is selected, Options button image contains warning overlay. This lets you
easily notice when this setting has been changed to less secure choice (either by you
or someone else). For example, someone can change your program option to disable
key logger prevention to try to capture your master password using key logger.
Security features
Password Agent has several security features that help you to keep your sensitive
data private.
18 • Tutorial
•
Your entire database, where the data is stored is encrypted with strong
AES (Rijndael) algorithm using 256-bit key that is created using Haval
algorithm. Rijndael was chosen lately as U.S. government encryption
standard to replace older DES encryption format and is now called AES
(Advanced Encryption Standard).
•
Key logger confusion. Starting from version 2.6, Unlock and Set
Master Password windows where you enter master password are doing
some additional work behind the scenes to combat spy programs and
key loggers. The password you type is not recorded by key loggers in
Password Agent User's Manual
plain text as it was typed. Instead, Password Agent will generate
random characters after each key press, so it is more difficult to detect
real password that you entered. However, as it is not possible to hide
keyboard input from key logging programs your real typed characters
will still be captured by logger, so if logger can record several
password entries over time, real master password can be discovered
after some analysis.
Edit box for master password does not have ES_PASSWORD style, it
does not allow copy & paste and does not give away your real typed
password in response to WM_GETTEXT message.
•
With each failed attempt to open data file with invalid password open
procedure will be delayed by 3 seconds. So after trying to open the file
with wrong password for 10th time you’ll need to wait 30 seconds until
you can try again. Even if you close the program between attempts the
delay will not be reset. It will be reset if you restart Windows.
•
If wrong password has been entered more than 2 times before file is
finally opened with correct password, you’ll see message box telling
you that someone has tried to get access to your file. This feature only
records attempts that are made on local computer since start of current
Windows session.
•
Sensitive data kept in memory is scrambled.
•
The program is automatically locked when screensaver activates
(option). In addition you can specify the program to lock or close itself
after period of inactivity (see “Lock/close timer”).
•
By default, all sensitive information is hidden - UserID, Password, and
Note columns display a "#" symbol instead of the actual data in entries
listing. This protects your privacy if someone watches your screen from
behind you, or over your shoulder. They will not see your private data,
as only the "#" symbols are visible. If you want to display the actual
information instead of the "#" symbols, choose View | Mask Sensitive
Data Columns command. This option toggles the data displayed on
and off. You can also specify which columns exactly will display “#”
symbol instead of the actual data by right-clicking the column’s header
and choose Sensitive Information from the popup menu.
•
There is also a function that deletes all text that you may have copied to
the clipboard and the clipboard text is deleted automatically when you
exit the program, or the specified timeout occurs. See the “Security”
topic on page 26 for more information.
•
Supports CF_CLIPBOARD_VIEWER_IGNORE clipboard data type.
If you use compatible clipboard manager (like ClipMate), this instructs
the clipboard manager not to capture passwords and sensitive data
copied to the clipboard from Password Agent.
Warning: There are no backdoors in the program, so if you forget your master
password, even we can’t help you to open your file. So be careful with your master
password.
Password Agent User's Manual
Tutorial • 19
Locking a file
The File | Lock function allows you to lock your open file and Password Agent
without closing the program. If a file is locked, Password Agent is minimized and it's
icon has a little red lock overlay. Any attempt to restore the program will cause the
program to prompt for the master password. The prompt is very similar to the one
that you see when opening a file (see “Opening a file” on page 17) except it has
additional button titled Release Lock. The Release Lock function allows you to
remove the lock from the program, without opening the locked file.
The program has also several options that allow you to specify whether the program
will lock or close itself automatically, after specified period or user inactivity or
when screensaver starts. See Main tab under Options.
If the program is locked, current file is unloaded from memory for advanced
security.
Warning: If the program is automatically locked by user inactivity, any pending
editing is discarded. That means if you are inserting a new entry or editing an
existing one, then leave your computer for a long time and the automatic lock/close
option is enabled, your changes will be lost. Always finish adding or editing an entry
then you leave the program.
Searching
Password Agent makes it easy for you to find your entries – you can use either the
QuickSearch filter or the Find tool.
When QuickSearch is active, clicking any group in groups tree will cancel search
and display contents of clicked group instead of search results.
Using QuickSearch
QuickSearch is very easy to use and gives excellent results quickly. Basically you
enter a phrase or part of the name of an entry you want to find and Password Agent
filters its entries as you type to match your query.
20 • Tutorial
Password Agent User's Manual
1.
You type the text you want to find into QuickSearch box, entries list
will reflect and will display only entries that match your query. In that
example you see that only entries that contain phrase “uplo” are
displayed. To jump into entries listing you can press Enter.
2.
To cancel your search, press this button or press the Esc key when focus
is in QuickSearch box or Alt+Q when focus is elsewhere.
Second button after QuickSearch box displays QuickSearch options.
You can choose what fields should be searched by QuickSearch
function. By default only Title field is searched for match but you can
add any other fields you want to search. This setting is saved between
sessions, so next time Password Agent uses the same options you have
selected in the popup menu.
3.
Status bar displays message while QuickSearch is active. On this picture
you see on status bar that QuickSearch searched for your phrase in Title
and Note fields. To define what fields should be included in the search
use QuickSearch options menu (under last button).
4.
When QuickSearch is active, clicking any group in groups tree will
cancel search and display contents of the clicked group instead of
search results.
When you open a file, input focus is automatically moved to QuickSearch box, so
you can start typing there immediately.
Tip: Use unique search phrases – for example if your entry is titled “ShareIt”, you
don’t need to start typing “share” into quicksearch box, as it will also return other
titles that contain the word “share”, like “shareware” etc. To find your entry quickly
and with less typing use unique phrase the entry title contains -- instead of typing
“shareit”, you can just type “reit”, or for example if your entry title is “Microsoft
Passport”, you can type “ssp”, as not many other titles contain phrase “ssp”. Also,
you can make your own unique keywords and add them to the end of entry title. For
example you can add keyword “msp” to your “Microsoft Passport” entry, so it will
be displayed as “Microsoft Passport (msp)” and you’ll find it quickly by typing
“msp”.
Tip: You can use Ctrl+Q shortcut key to activate the QuickSearch text box and
Alt+Q to cancel QuickSeach. If input focus is in QuickSearch box, Esc will also
cancel search mode.
Using the Find tool
The Find command allows you to search for entries that match your criteria.
1.
Choose Entry | Find command, search window is displayed.
2.
Enter the text you want to search for (search string) into the Text to
Find box.
3.
Press the Find button.
If an entry matches your search criterion, it will be highlighted. To quickly find the
next match, you can use Entry | Find Next command or press F3. That will re-use
the same search settings, and will try to find the next entry that matches your search
criteria, after the currently selected entry.
Password Agent User's Manual
Tutorial • 21
You can perform advanced searches by specifying wildcards "?" in your search
string. "?" means that there may be any character at that place. For example, if you
want to search for both "biking" and "boxing", you can use search string like
"b??ing".
Note: Search starts from the selected entry and goes to downward. If no entry is
selected, searching starts from the topmost entry.
Note: The Password Agent search function is not case sensitive.
Printing
Password Agent allows you to print your password entries using the Print & Export
Wizard. You can specify what groups and fields to print, select sort order, font etc.
1.
Choose Print & Export Wizard command from the File menu. You’ll
see the following window:
1.1 Select groups you want to include in your printout. Hold down the
Ctrl key when clicking with the mouse to select multiple groups. Also,
you can click-drag with the mouse to select multiple continuous items.
1.2 Select fields you want to include in your printout. Click check
boxes with the mouse to toggle check state.
1.3 Leave “Print to printer” as output format. You can select different
output format to export data in different formats. See “Export” on page
36 for more information about exporting.
1.4 You can order items by different fields like in the main entry
listing, but most likely you want to sort by Title when printing.
2.
22 • Tutorial
If you have selected desired groups and fields then press Next button to
continue.
Password Agent User's Manual
3.
Change printer and font settings if required, and then press Print button
to start printing with the selected settings.
Here is a sample fragment of a printout. All data is placed between double quotes to
make it easy to distinguish between fields:
Tip: If you want to print more complicated reports (tabbed columnar or grouped)
you can export data into HTML format and print using your web browser. See
“Export” on page 36 for more information about exporting data into different
formats.
Sorting
You can order (sort) entries in the list by different criteria: by title, by account, by
date etc. By default, entries are sorted by Title. It is very easy to change the sorting
order:
1.
Click the column header you want the data sorted by. For example,
click the Date column to sort by date added. You will see the latest
entry listed first. To sort by Title, again click the Title column header. It
is that easy!
You can also sort in descending order. If your data is sorted by Title for example,
clicking the Title column header again will sort by the same column, but in opposite
order (i.e. by Title, but now in descending order).
Another way to change sort order is through menu: View | Sort By.
Hiding and reordering columns
Password Agent allows you to easily reorder and hide columns that you see in the
entries list. That way you can display only the information that you are interested in,
at the place where you want the info displayed. For example, you can hide Date and
Link columns if you don't usually use those fields. Hiding a column does not delete
any data - you can still access all fields if you want to edit an entry.
To display column customization window:
1.
Choose View | Columns command or right-click on column heading
and choose the Columns command from the popup menu
The Columns window consists of 2 list boxes: Available and Visible. In
the Visible list box you can display only the columns that you want to
be visible. You can move an item to the other list box, by doubleclicking on it with the mouse, or use the special buttons located
between the list boxes.
The Visible list box allows you to reorder items by dragging them with
the mouse. That way you can order the visible columns the way you
want. The topmost item is displayed first.
The Defaults button will restore default columns.
Password Agent User's Manual
Tutorial • 23
2.
After you are done with customization, press OK button to see the
results. If something looks wrong, you can display the Columns
window again to make any corrections.
Tip: To quickly reorder a column without opening the Columns window you can
drag column header with the mouse to a new position, then release the mouse button.
Useful tools & functions
Password Agent has few simple but useful tools.
Tools | Password Generator – Invokes password generator.
Tools | Clear Clipboard - Clear the clipboard.
Tools | Export Registry Settings – This command allows you to export Password
Agent registry key to a disk file that can be merged with the registry in another
computer (.reg file). That way you can easily transfer all current program options and
settings, excluding key code, to another computer(s).
File | Backup/Copy to - Simple function to help you to copy the currently opened
file to another location. We suggest that you save your files in a central work folder,
like "My Documents" and then use backup software (like our own Backup Magic
program) to make regular backup of all your work files. If this is not your normal
practice, you can use this very simple method to make a copy.
File | Place Shortcut on Desktop - Creates a shortcut to the current file on the
Desktop.
Entry | Duplicate – This command allows you to make an exact copy of the selected
entry. Useful if you want to create a new entry similar to an existing one.
Entry | Convert Type – This function allows you to convert from one entry type to
another, from note to account or vice versa.
Help | Check for Update - allows you to check for program updates. Choosing this
command will open your web browser and tries to connect to the Moon Software
web site to check if there is a new version of Password Agent available.
Password Generator
Password Agent includes a special tool that allows you to easily generate new,
difficult to guess random passwords. You can use it to generate passwords for new
entries or just as a stand-alone tool to generate passwords used outside Password
Agent.
To invoke stand-alone Password Generator, use Tools | Password Generator
command. If you need to generate new password for a new or existing entry, there is
Generate password button in “Entry Properties window” right after the Password
field.
The Password Generator has two different password generation methods. To change
password generation method, just select right tab.
Quick method just needs to know how long password do you need and what kind of
symbols to include.
Template method is more powerful, there you can specify exactly how many
symbols of each kind do you want to include and their positions. Optionally you can
24 • Tutorial
Password Agent User's Manual
shuffle passwords, making them more random (more secure). When password that is
generated by template is shuffled, it will use the same number of certain symbols as
specified in the template, but in random order.
The Save all settings as defaults checkbox (visible when you extend the window by
pressing Options) allows you to save your current settings as default settings for new
passwords. If this checkbox is selected, the next time Password Generator will use
the same settings and also all your automatically created passwords for new entries
will be generated using these settings. Password generation method (either quick or
template) will be also saved accordingly which tab is selected.
Tip: Don’t use short passwords, they are not secure. The longer and more difficult to
remember a password is, the more secure it is. With Password Agent you can use
long and complicated automatically generated passwords because they will be
remembered by the program, not by you. You only need to fight with your master
password.
Options
There are several options you can set to further customize the program to your needs.
Display the Options window by choosing Tools | Options command.
Tip: You can restore factory settings any time by pressing the Defaults button in the
Options window. Password Agent will then prompt to restore all settings or only
settings on current page.
Main tab
Tip: To load default value for any single option item or even entire group, right-click
on the item or group and choose Restore default value from popup menu.
View
Always expand Properties window automatically – Automatically expands the
Properties window, so you don’t need to manually press the Advanced button. By
default, advanced fields are only shown when they contain data.
Use system font (requires application restart) – By default Password Agent uses
system font in all its windows. It is the same font that Windows Explorer uses (by
default Tahoma in new systems). If you uncheck this option then MS Sans Serif font
is used.
Expand all groups on startup - If set, the groups tree is fully expanded after
opening file. Otherwise, you only see the first level of groups. If you wish, the
Groups menu in the main window has commands to expand and collapse the groups
manually.
Show entries from all groups in the root group – By default, if you activate the
Root group, entries list displays all entries from all groups. By unchecking this
option you can make the Root group display only entries that reside in the Root
group (actually entries that are ungrouped, i.e. they have no group assigned).
Password Agent User's Manual
Tutorial • 25
Functionality
Minimize to system tray - Specifies whether icon are displayed in the task bar tray
area (near the clock). Also, if this option is set, minimizing the program will hide it
from the task bar, you will only see its icon in tray area.
Minimize after autofill – Specifies whether the program automatically minimizes
after automatically filling a login prompt.
Save window size & position on exit – If this is checked then the program will save
its position on exit and will start next time on the same screen position. You can use
this option to save “ideal” program window position, then uncheck it so further
position changes will not be saved. Please note that window position is not saved
when the program window is maximized. That is intentional, taking into account the
fact that you probably don’t want to use the program in full screen when you start
the program next time.
Generate passwords for new entries automatically – Specifies that Password
Agent will automatically generate password when you create a new account entry.
Close to system tray – If specified, the program will minimize itself to system tray
when X button of the main window is clicked, instead of closing the program.
Copy password to the clipboard on Open Link – When active, password will be
copied to the clipboard when you use the Open Link command. Then you can paste
the password to right place on the web page. Useful if autofill is not working with
the site or you just prefer to enter password and user ID manually.
Show full data file path in Unlock window – This option controls if you see full
path including drive and folder of your data file name in Unlock window where you
enter master password or file name only.
Security
Lock program when minimized - Specifies that the program will be automatically
locked if you minimize it (the same as File | Lock command). If you also have
Minimize after autofill option set, then the program will be locked after autofill.
Lock program when screensaver activates – This option causes the program to
lock your file when screensaver activates. This prevents other people to see your
sensitive data if you are away from your computer. This option is not available on
Windows 95 and NT. Use “Lock timer” on these platforms to automatically lock the
program.
Mask sensitive data columns on startup – Automatically invokes View | Mask
Sensitive Data Columns command every time the program is launched.
Clear clipboard 2 minutes after copying data - Specifies that the program will
automatically clear text we copied to the clipboard 2 minutes after copying. That
affects only text we have copied from Password Agent, not text copied from another
programs.
Clear clipboard on exit - Specifies that text from the clipboard is automatically
erased when the program is closed. That affects only text we have copied from
Password Agent, not text copied from another programs.
Clear page file at shutdown – This option will force Windows to clear page file
when computer is shutting down, improving security. This may delay Windows
shutdown process. Please note that if computer is simply switched off or crashed,
then this process is not carried out. More information about security is available in
“How secure?” topic on page 6. This option is available only on Windows
NT/2000/XP/Vista/7 and requires administrator privileges.
26 • Tutorial
Password Agent User's Manual
Lock/close timer
Here you cans Specify timeout (in minutes) of inactivity, after what the program will
either lock or close itself. You can’t select both lock and close options at the same
time, but can select none of them. If none is selected then the lock/close timer will be
disabled.
Master password input box type
Starting with version 2.6 Password Agent contains function to protect your master
password from logging by key loggers and spy programs. For this Password Agent
generates additional hidden keystrokes that are mixed with your typed master
password, so key logger records random characters in addition to your real master
password. Unfortunately, on some systems (where keyboard rate is set to very high
and password is typed very fast) this approach may interfere with your real master
password causing it to be rejected, so you have option to turn this function off.
These options only affect Unlock window where you enter your master password and
Set Master Password window where you can change your master password.
Custom with key logger prevention – Custom password input box implementation
that prevents text to be captured by other programs. Copy and paste from input box
is also disabled. Key logger prevention is active. This is default option.
Custom without key logger prevention – Same custom input box implementation
as in previous option but key logger prevention is disabled. Select this option if
default key logger prevention causes problems like frequent invalid master password
prompts.
Classic (not secure but compatible with 3rd party software) – This options uses
Windows classic password input boxes that were used in Password Agent 2.5 and
earlier versions. These are less secure than custom implementation as other software
programs can easily capture text entered and key logging programs can easily detect
that you enter password, not usual text. Use only if you need compatibility with other
software or custom implementation causes problems.
Startup
Settings here tell Password Agent what file needs to be opened when you start the
program.
Load automatically on Windows startup - Check this if you want Password Agent
to start with Windows. Password Agent uses smart startup; on startup it is minimized
and does not prompt for master password until you want to actually use it. Putting a
shortcut in the Windows Start Up group does not solve this problem, unless you
specify /minimize switch on the Password Agent program command line (see
“Command Line” for more information).
Action on double-click
Here you can define what happens when you double-click on an entry in the entry
listing. Possible choices are: Autofill (equals Entry | Autofill), Properties (default,
equals Entry | Properties), Copy Password (equals Entry | Copy Password) or Open
Link (equals Entry | Open Link).
Pressing Esc key will
Here you can define what happens when you press Esc key in main window.
Possible choices are: Lock program (equals File | Lock), Minimize program
Password Agent User's Manual
Tutorial • 27
(default), Exit program and Hide Sensitive Information (equals View | Mask
Sensitive Data Columns).
Backup
Count of old files (.old1, .old2 etc) to keep when saving – The program can keep
specified number of old versions of the file when saving. Useful for backup purposes
but can slow down the program a bit. See “Saving your file” for more information.
After saving file copy it to the following folder – By checking this checkbox and
by providing a valid file name with full path in the following text box you instruct
Password Agent to copy your file to alternate location after saving file. For example,
you may specify a network path here, so each time you save your password database
it will be automatically copied to another computer. That way you always have up to
date backup if something happens with your main file.
Please note there are some issues with this. Since the program will automatically
save your file after every (even the smallest) change, if you are copying to a slow
device this will slow down the program. Also, if something happens to the file
during saving so it becomes damaged, it may happen that the damaged file is copied.
So this command does not fully replace manual (and frequent) backup of your data
file.
Password expiration
Warning days – Password Agent can highlight entries that will expire after day
count specified here. Highlighting occurs only if you have View | Highlight Expired
Entries setting active. See “Using expiration date” on page 35 for more information.
Expire date popup menu template – By modifying this template you can configure
what entries will be included in popup menu that is displayed by clicking button next
to Expires field in “Entry Properties window” (see page 15) . The popup menu
allows you to quickly set password expire date using pre-defined periods, like after
30 days, 3 months, 1 year etc. The default template is 15D 1M 3M 1Y and this will
produce the following entries in the popup menu: 15 days, 1 month, 3 months, 1
year. If you are not satisfied with the pre-defined menu entries, you can change the
template here to include different time values. Rules are that you need to write
number, followed by D (days), W (weeks), M (months) or Y (years). Multiple entries
need to be separated by a space. To change the popup menu to include only 10 days
and 2 weeks entries, use 10D 2W as template here.
Message boxes
In this section you can enable/disable some of the warning messages Password
Agent displays. Disable them only if you are sure what you are doing.
Colors tab
Expired password color – Specifies color that is used to paint expired entries when
View | Highlight Expired Entries setting is active. See “Using expiration date” on
page 35 for more information.
Password expire warning color – Specifies color that is used to paint entries that
will expire soon. Color coding is only used when View | Highlight Expired Entries
setting is active. See “Using expiration date” on page 35 for more information.
Even rows color - This allows you to make all even rows colored, so you can
separate entries more easily. If you don’t want to color even rows with separate
color, choose “Window” color here.
28 • Tutorial
Password Agent User's Manual
Templates tab
Templates tab allows you to change default autofill templates. Default templates are
used when you have not assigned a custom template to an entry. See “Automatically
filling login prompts” on page 30.
Hot keys tab
Here you can assign system wide hot keys to activate Password Agent or its function
when it is not currently active application on your screen. Password Agent must be
running on background (may be minimized, or in tray) for these to work.
Activate Password Agent – This hot key simply will bring up Password Agent if it
is minimized or not topmost application on your screen.
Autofill – Will use Autofill feature to send text to active application. Invoking
Autofill using a system wide hot key is a very handy feature, see “Autofill using
global shortcut key” on page 31.
Autofill password only – similar to previous but will only send password.
Common User IDs tab
Here you can specify your most commonly used user IDs. These will appear in the
User ID drop-down box in New Account window for easy access, so you don't need
to re-type your user ID manually when creating a new account entry.
Use the first ID from the list as default for new entries – Allows you
automatically fill User ID field when creating a new account entry.
Multiple users
Multiple users can use Password Agent without problems. Since Password Agent can
operate with different disk files, every user can create personal password database
file. Then everyone can place shortcut to his or her file on the Desktop for example
(open desired file, then use the File | Place Shortcut on Desktop command). Next
time you want to access your file, you can just double-click your shortcut.
Note: Password Agent database files are not designed for use in network
environment by multiple people at the same time. Only one process can open a
file for saving, so if one user has opened the file for editing, another user(s) over
network can only open the file in read-only mode and can’t make changes.
Tips & tricks
Quick Launch vs. System Tray. Many people keep a lot of programs running in the
system tray area (on taskbar near the clock). Password Agent can also be locked into
system tray. The programs are easily accessible from system tray, but they also take
your computer resources (processor, memory, startup time etc) because they are
actually running on the background, so it is recommended to have only the programs
that really need to be there. Starting from Windows 98 there is another area on the
taskbar called Quick Launch toolbar. You can put shortcut to your Password Agent
data file into this area, so you can access it as fast as from system tray (when the
program is locked). And instead of auto-lock timer use auto-close timer. Then the
Password Agent User's Manual
Tutorial • 29
program will be closed after inactivity, not locked. Since it takes same effort to open
locked Password Agent or opening Password Agent file from shortcut when it is not
running, it makes sense. But if you keep Password Agent in system tray in unlocked
form for quick (keyboard shortcut) access, then you can’t take advantage of this
suggestion.
Errors in the program. If you see Access Violation, un-handled error message or
the program just misbehaves, it is strongly recommended that you close Password
Agent and restart it – do not continue to use it even it seems to work okay. That way
you can prevent your data file from potential corruption. If the problem is
continuous, please report it to our tech support.
Advanced Features
Automatically filling login prompts
Note: This feature is for advanced users.
One exciting Password Agent feature is the ability to fill in login prompts (web sites,
software programs) automatically with your user name and password or other data
you have stored in the database. But this feature has also limitations, so be sure to
read and understand this entire topic if you plan to use this feature. While some
programs can completely automate logins by integrating themselves into web
browser, Password Agent requires you to select where you want to enter text
and from which database record. So it is much less automated that some other
similar programs, but on the other hand it is not integrated with any web
browser so you can use it with many different browsers and move from one
computer to another without need to configure something.
Password Agent uses "send keys" method. That means it will try to simulate
keystrokes, as you were entered the text yourself. Most login prompts consist of 2
text boxes: user name and password. Typical scenario is that you fill both boxes, and
then press a button to log in. Password Agent can save you of typing your user name
and password manually - you can instruct it to fill in such login prompts (forms) for
you. But there are a few problems with this:
•
30 • Advanced Features
Login form may have different layout than simple user name and
password text box. For such forms, you can manually edit template so
you can send data to complicated forms without major problems.
Template allows you to teach Password Agent how to act with nonstandard forms. By default, Password Agent uses default template for
all entries, but you can manually edit it for entries that must act
different.
Password Agent User's Manual
•
When using basic autofill (scenario 1 below), Password Agent needs to
know into what application you need to enter data. This can be only
solved if you activate this application, then switch into Password
Agent. Password Agent then knows the application you want to send
data to is the one that was active before you activated Password Agent.
Autofill using global shortcut key
This is preferred method since it is more flexible.
1.
Open Password Agent or switch to Password Agent if it is already
open.
2.
In Password Agent, find entry that contains information you want to
transfer and select it.
3.
Open desired web page in a web browser or run the program that
requires you to enter password. You can minimize Password Agent but
don’t close or lock it. You may use Password Agent’s Open Link
function. In fact, this is the best place to make use of the Open Link
function.
Activate the user name/account text field so you see cursor blinking
there. This is important because then Password Agent knows from what
field to start entering data.
4.
Press the system wide (global) autofill shortcut key combination,
defined in Tools | Options window, Hot keys tab (see page 29).
Default key combination is Ctrl+Shift+A. That means you need to
hold down both Ctrl and Shift keys and press the A key at the same
time. If all is OK, you see fields will be automatically filled for you.
If nothing happens or another program pops up when you press the global autofill
shortcut then most likely another program is using the same key combination. Go to
Tools | Options and try using a different key combination.
See also “Sample workflow using autofill” on page 32.
Basic autofill
Password Agent User's Manual
1.
Open desired web page in a web browser or run the program that
requires you to enter password
2.
Activate the user name/account text field so you see cursor blinking
there. This is important because then Password Agent knows from what
field to start entering data.
3.
Open Password Agent or switch to Password Agent if it is already
open. Note that if you activate any other applications now, data transfer
will fail because your program that contains your login form must be
active program before you switch to Password Agent.
4.
In Password Agent, find entry about your web site, select it, and choose
the Entry | Autofill Login Prompt command. If all is OK, you see your
web browser/program is activated and both user name and password
fields will be automatically filled for you.
Advanced Features • 31
Sample workflow using autofill
Here is sample workflow that allows you to fill a login prompt on web site using
keyboard only. We also use QuickSearch feature. We assume you have Password
Agent running on screen and you have your password database file already open.
1.
Press Alt+Q to activate the QuickSearch box.
2.
Type in part of your entry name so the desired entry will be displayed
in entry listing.
3.
Press Enter to jump to entry listing. If you have only one entry
displayed in the listing then it is probably the right one. You can use
Up Arrow or Down Arrow keys to select a different entry.
4.
Press Ctrl+K to invoke Open Link command. That will open web site
associated with the entry. If you have not filled in the entry’s Link
property then you’ll need to open your web page manually.
5.
Activate the user name/account text field on your web page so you see
cursor blinking there. This is important because then Password Agent
knows from what field to start entering data.
6.
Press the system wide (global) au tofill shortcut key combination
Ctrl+Shift+A. That means you need to hold down both Ctrl and Shift
keys and press the A key at the same time. If all is OK, you see fields
will be automatically filled for you.
Tip: You can change the system wide shortcut key under Options, Hot keys tab (see
page 29).
Templates
Template is a series of instructions, how Password Agent should send text to another
applications. As mentioned earlier, Password Agent activates another application and
simulates keyboard events to enter text into that application. By default, the
following sequence is used:
User ID <TAB key> Password
That means typing your user ID, then simulating Tab key pressing (to jump to the
next text box) and finally typing your password. If you open Properties of an entry
then pressing the Advanced button will display few more fields of an entry, including
Template field. The default template for account entries looks like this:
$USERID{TAB}$PASSWORD
$USERID variable will be replaced with your actual data from User ID field,
$PASSWORD variable will be replaced by your actual password and {TAB}
variable is special instruction to simulate Tab key on the keyboard. In addition you
can use the $NOTE variable to send text from Note field, but that is probably used
only little. If your form requires you to press Tab several times to activate right text
box, you need to include the same amount of {TAB} variables or use special
instruction {TAB n} where n is number of Tabs to enter.
32 • Advanced Features
Password Agent User's Manual
For example, this slight modification automatically presses Enter key after filling in
your form, so the form will be submitted after filling. Also, it presses Tab 2 times
between User ID and Password:
$USERID{TAB 2}$PASSWORD{ENTER}
To insert pause between sending some data, you can use special {WAIT} variable.
Each {WAIT} variable will make 0.5 sec pause. You can also specify length of
pause by specifying milliseconds. The following variable will pause for 1 second:
{WAIT 1000}. Generally, you don’t need to use the {WAIT} variable, it is provided
for special cases. The following example will wait 1 second after sending user ID
and pressing enter, then will send password and another enter:
$USERID{ENTER}{WAIT 1000}$PASSWORD{ENTER}
You can basically mix variables and plain text in template. If you need to send
several strings, you can also hardcode them into the template, like:
$USERID{TAB}Text1{TAB}Text2{TAB}$PASSWORD{ENTER}
That may be useful for some advanced login prompts that may require you to
provide more info than just user ID and password.
Note: If you have modified the template, the template field is visible automatically if
you display the Properties window. If you have not modified the template, the
template field is not visible by default, but you need to press Advanced button in the
Properties window to see it.
Note: If you use Internet Explorer 4 or newer and want to use Autofill Login Prompt
function, you should disable AutoComplete feature for passwords and user names in
Internet Explorer. If you don't disable AutoComplete, both Internet Explorer and
Password Agent try to fill a form at the same time, so you end up with wrong text
entered. See readme.txt file for more info how to do this.
Tip: You can modify the default template in Options window, Templates tab. For
example if you want Password Agent to always automatically press Enter after
filling out the form, you may change the default template to:
$USERID{TAB}$PASSWORD{ENTER}
Taking the program with you
TakeWithMe wizard
It is possible to take Password Agent and your password database file(s) along with
you, you just need to copy them to a removable disk (floppy*, USB flash disk etc)
that you carry with you. That way your passwords and secrets are always with you
and you can run the program off the removable disk - you don’t have to install it on
target computer. Only main executable file is required to run the program, although
you can also include help file or any other files.
TakeWithMe wizard makes it easy to prepare or update your removable disk. To run
the wizard you’ll need to have your data file open, then select File | TakeWithMe.
Password Agent User's Manual
Advanced Features • 33
Which files to copy – here you can select which files you want to copy. The Key
code item allows you to include your key code in INI file, so your program will be
always started as Unlimited version, not Lite version, even on computers where there
is no Password Agent installed. The Key code item is disabled in Lite version,
because Lite version has no key code.
Also, when copying your data file, previous versions will be available as .old files,
similar to saving files. So if you accidentally overwrite important data on removable
disk, you can still access the .old files.
Target drive, folder or disk label – here you need to provide your target drive,
where selected files will be copied. One nice feature here is that you can also specify
disk label**, not drive letter. That is useful for devices where drive letter may
change depending how many other removable disks you have connected at the
moment. Specifying your USB flash disk label here will insure that files will be
copied to it regardless its current drive letter.
Save settings – check this box to save current settings as defaults for next time you
run the wizard. Then next time you’ll only press Start and everything is copied
automatically.
* Classical floppy disks are not recommended because they are very fragile and you
may soon discover your important data file is damaged. USB flash disks are ideal
choice, because they are high capacity, fast, compact and reliable.
** Disk label search will start from letter C. It can’t be used with A and B drives.
These drive letters usually don’t change anyway, so you can just use “A:\” or “B:\”
as target folder. If there are multiple disks with the same label, first of them will be
taken.
Running Password Agent from removable disk
Password Agent has some special features when the program is started from a
removable disk:
•
If there is a data file in the application folder, Password Agent will
open it by default.
•
If there are more than one data file in the application folder, the
program will prompt which one to open.
•
On startup, default options will be used if the program detects alien
computer.*
•
Program options will not be saved to the registry if the program detects
alien computer.**
•
When using unlimited version of Password Agent, you can copy your
key code to the application folder, then the program will always start up
in unlimited mode, even you are using it on alien computer where
unlimited version is not present.
* Other people may have configured the program the way it is very unfamiliar to
you. In addition, some of your sensitive information may be visible if other people
have not specified sensitive columns at all, etc. Also, because Password Agent
allows you to make automatic backup copy of a data file when saved, that will
prevent your data file to be copied to other user’s backup location, etc.
34 • Advanced Features
Password Agent User's Manual
** That is to protect other people so you will not overwrite their Password Agent
options. That will also help to keep the registry clean of unwanted settings on alien
computers where Password Agent is not installed at all.
How Password Agent detects alien computer?
Every computer where there is no key code in the registry or where key code in the
registry will not match the key code stored in the application folder on removable
disk is considered alien computer.
That also means the free lite version of Password Agent is unable to save settings
when started from removable disk, because it does not have key code used to
compare computers.
Using expiration date
Password Agent allows you to set expiration date of an entry. This is useful for
system administrators who keep accounts of multiple users in their Password Agent
database, so they can get visual notification when accounts are going to expire.
You can set/remove expire date by changing Expire date field in the Properties
window:
1.
Choose Entry | Properties to start editing an entry.
2.
Press the Advanced button in the Properties window if Expire date
field is not visible.
3.
Choose desired expire date using drop-down calendar control. To
remove previously set expire date uncheck the checkbox in calendar
field. To increase the date using certain amount of days, like 30 days,
right-click the Expires field and choose specific command from popup
menu. Also note that you can change time periods displayed in the
menu under Password expiration section in program options.
4.
Press OK to apply changes to the entry.
Password Agent can color code entries that are expired and that will expire soon.
That way you can easily see which entries are expired or will expire soon.
1.
The View | Highlight Expired Entries toggle can be used to turn this
color-coding on and off.
You can change highlighting colors on “Colors tab” under Options window.
You can change expire warning days in Options window, see Password expire
warning section on “Main tab”.
Note: Password Agent only gives visual feedback about expired entries by
highlighting them in different colors, it will not display any message boxes when an
entry is expired.
Command Line
Password Agent command line syntax is the following (instructions between
brackets are optional):
Password Agent User's Manual
Advanced Features • 35
pwagent.exe ["file name"] [/minimize]
File name must include full path, put it between double quotes. If no file name is
specified, the file that will be opened is specified by user under program options.
The optional /minimize switch can be used to force the program to start up
minimized. Then it will not prompt for master password until it is restored. That is
useful if you want to run it on startup.
Import & export
Note: If you need to move data from one computer to another don’t use import and
export! Just take your data file and copy/move it over (you can use File | Copy To
command to copy currently opened data file). Import and export is provided to move
data between different programs and may cause data loss.
Import
Note: This function is for advanced users.
You can import another Password Agent file or plain text file in CSV format. The
latter allows you to import data from another password manager programs.
1.
To import another file into your existing file choose File | Import
command. To use this command you need to have an existing file open,
then imported items will be added to the open file.
Warning: Import using CSV format is not bulletproof, so you should always check
entries manually to make sure they contain the desired data.
Export
Note: This function is for advanced users.
Warning: Exporting entries from Password Agent results in an unencrypted plain
text file (like CSV, HTML or XML) that is readable by most text editors. All your
passwords are easily readable by anyone who opens the file with a text editor. So
take care that those files are permanently deleted (also from Recycle Bin) after any
export/import process.
The File | Print & Export function will launch Print & Export Wizard that allows
you to print or export entries in popular CSV, HTML or XML formats. Printing and
usage of Print & Export Wizard are discussed in the “Printing” topic (page 22) so we
only talk about exporting in this topic.
Available output formats:
Print to printer – Outputs simple report on selected printer. Printing is discussed in
the “Printing” topic on page 22. Printing a report through this command is secure
since no unencrypted output is generated on disk.
HTML reports – It is possible to generate simple columnar or more advanced
grouped HTML reports. HTML reports can be used to print advanced reports via
your web browser since Password Agent’s default printer output is quite basic.
36 • Advanced Features
Password Agent User's Manual
XML output –XML is the best export format if you want to transfer your data into a
different database (program) since groups hierarchy is also saved.
CSV output – Export data in a basic “comma separated values” text file. No groups
hierarchy is saved, but wide array of programs can import data in CSV format.
Keyboard shortcuts
There are some useful keyboard functions that are not associated with menu
commands:
Spacebar – will scroll selected entry into view.
Backspace – will go to parent group. Alternative shortcut is Alt+Left or Back
button on IntelliMouse.
* on numpad – toggle View | Mask Sensitive Data Columns.
Tip: You can configure the Esc key to your liking, see Pressing Esc key will under
Options (“Main tab” on page 25).
Network installation
When sharing Password Agent on a file server you can use TakeWithMe wizard to
generate INI file with key code and put this INI file on file server. That way
everyone who will start Password Agent from the server will automatically have
Unlimited version, you don’t need to manually enter key code in each workstation.
To make INI file, start TakeWithMe wizard, select only Key code checkbox and
select target folder.
Note: When sharing Password Agent on server, you’ll need license for each user
who runs the program off the server or site license.
Password Agent User's Manual
Advanced Features • 37
Solving problems
Autofill feature does not work
The autofill feature is popular and powerful, but it may not work with all
applications. Autofill is basically sending simulated keyboard input to another
program, but depending on design of the target application, that may not work
always. Some programs can’t process keyboard input so quickly, others are not
designed for this kind of input etc. While the autofill feature works with majority of
applications, there may be some that do not seem to work.
Windows Vista/7 – autofill to certain applications completely fails. Windows
Vista/7 contains new security functionality that is called User Interface Privilege
Isolation (UIPI). Among other things this means that you can’t send user input into
another application that runs with higher privileges that your application. Or in other
words, if you run Password Agent as limited user (or under UAC), then you can’t
autofill to another application that has been started with administrator privileges.
Windows Vista/7 does not allow this kind of communication and silently “eats” this
autofill, so it will never reach destination application.
Also, on all Windows releases it is possible that autofill does not work with certain
application, but works with others -- then usually problem is not in Password Agent.
The target program probably uses non-standard input boxes that do not accept
simulated input very well. If only part of the data (user ID or password only) is
transferred to the target application, then you can try adding {WAIT} variable to
your autofill template, something like $USERID{TAB}{WAIT
500}$PASSWORD{WAIT 500}. That will just give the target application a bit
more time to process pending input. If that does not work, then you are out of luck
and this application can’t be used as autofill target.
If autofill does not work with any application then there are several options. First
you’ll need to find out if it is indeed problem with autofill, not problem of
conflicting global hot keys. That means if you are trying to invoke autofill function
by using global hot key combination (defaults to Ctrl+Shift+A), then please try again
and this time use Autofill toolbar button. If autofill invoked by toolbar button works,
then you definitely have problem with conflicting global hot keys and this is
discussed in “Autofill enters double/invalid password” topic on page 39. But if the
toolbar button did not seem to work either, you have got situation that is difficult to
believe. If you have full understanding how autofill works and it does not, please
contact support.
Tip: To figure out whether Password Agent misbehaves or is it your target
application, try using Notepad as the target application. If everything is sent to
Notepad properly, Password Agent works OK but you’ll need to figure out why the
target application does not accept input sent from Password Agent.
38 • Solving problems
Password Agent User's Manual
Autofill enters double/invalid password
If you want to use autofill function then you must disable your web browser's
internal AutoComplete setting for passwords, otherwise both your web browser and
Password Agent will try to autofill your password at the same time, rendering the
password invalid.
Follow these steps to disable your web browser password AutoComplete feature:
Internet Explorer 7/8
1) In Internet Explorer, choose Tools | Internet Options
2) Activate Content tab
3) In the AutoComplete section, click the Settings button
4) Uncheck the User names and passwords on forms check box
5) Close both option windows by pressing OK
Internet Explorer 6 or older
1) In Internet Explorer, choose Tools | Internet Options
2) Activate Content tab
3) In the Personal Information section, click the AutoComplete button
4) In the Use AutoComplete for group, uncheck the User names and passwords on
forms check box
5) Close both option windows by pressing OK
Firefox 2/3
1) In Firefox, choose Tools | Options
2) Activate Security tab
3) In the Passwords section, uncheck the Remember passwords for sites check box
5) Close options window by pressing OK
Opera 9
1) In Opera, choose Tools | Preferences
2) Activate Wand tab
3) Uncheck the Let the Wand to remember passwords check box
5) Close preferences window by pressing OK
Chrome
1) Click the wrench button
2) Select Options
3) Click the Personal Stuff tab
4) In the Passwords section, select Never save passwords option
5) Click Close
Password Agent User's Manual
Solving problems • 39
Global hot key does not work
There are some global, system wide hot keys that can be configured on “Hot keys
tab” under program options. These include Autofill, Autofill password only and
Activate Password Agent.
If pressing pre-defined hot key does nothing or another program is activated instead,
then your hot key is most probably hijacked by another application. This is possible
because these hot keys are system-wide, or global. Only one program can “own”
certain hot key combination, while it is running. You may have defined Ctrl+Shift+P
hot key combination in Password Agent, but when another application uses the same
combination and is started before Password Agent, system assigns this hot key to
another application. Result is that this another application is operated by the hot key,
not Password Agent.
To solve this problem please review your global hot keys and change them or find
out what application uses the same keys and change its configuration accordingly.
Tip: For autofill avoid using global shortcut combination that contains Alt key. Alt
key is usually used to access menu commands and keyboard shortcuts and depending
on implementation, using Alt key as part of autofill key combination may cause
autofill not to work properly in some applications.
Open Link command does not open web pages
Seems you have no default web browser set properly. Try to set your favorite web
browser as default browser again.
To set Internet Explorer as your default browser:
1.
Start Internet Explorer, then choose Tools | Internet Options
2.
Change to Programs tab
3.
Check “Internet Explorer should check to see whether it is the default
browser” checkbox
4.
Press OK
Web links open in the same browser window
By default Internet Explorer may open links in an existing browser window, not in a
new blank window. If you prefer that the Entry | Open Link command should
launch your web sites in new browser windows, follow these steps:
40 • Solving problems
1.
Start Internet Explorer, then choose Tools | Internet Options
2.
Change to Advanced tab
3.
In the list, under Browsing node unselect Reuse windows for
launching shortcuts checkbox
4.
Press OK
Password Agent User's Manual
Slow or erratic scrolling in entries list
If scrolling entries list is slow or jumpy, you can disable Windows’ “smoothscrolling” feature. This is by default active on Windows XP but unfortunately does
not work very well with many applications, including Password Agent.
To change this option:
1.
Open System applet under Control Panel by clicking Start | Settings |
Control Panel | System
2.
Switch to Advanced tab
3.
In Performance group, press Settings button
4.
On Visual Effects tab, unselect Smooth-scroll list boxes
5.
Press OK
File is damaged
If you receive message that the file you are trying to open is damaged, you can try to
open previous version of the file that Password Agent automatically keeps (if you
don’t have backup of the original file in other folder). Previous versions of the file
have extension .old plus number, like .old1, .old2 etc. Newest backup file has
extension .old1, others are older in increasing order. The number of old files
available depends on Count of old files setting (see “Backup” on page 28) and
defaults to 3.
To open previous version of the file:
1.
Choose File | Open
2.
Navigate to the folder where your data file is, so you’ll see your file
name in the list
3.
In Files of type combo box, select Password Agent backup files, file
list will display only backup files with .old+N extensions.
4.
Select your file that has .old1 extension, this is previous version of your
damaged file.
5.
Press Open. If you provide a valid master password, your file will be
opened.
6.
Save the file with a new name using File | Save As command. From
now on, use the new file you just saved.
Important: Please note that these .old automatic backup files are missing the latest
change you made to your original file. Each time you change your file (add, delete,
rename etc), previous version will be saved as .old, and the modified version is saved
as the right .pwa file. But Password Agent also allows you to keep up to date copy of
your data file, see the see “Backup” on page 28 for more information.
Administrator privileges required
In Windows 2000/XP administrator privileges are required to enter key code. That
way after entering key code the program will be accessible to all users of the
Password Agent User's Manual
Solving problems • 41
computer. Re-run the program as administrator and try again or ask your system
administrator complete the task.
In Windows Vista/7 with UAC enabled (by default) even if your user account has
administrator privileges, programs (like Password Agent) that you start will run
under limited user account by default. To run Password Agent as administrator rightclick its shortcut and choose “Start as administrator” command form popup menu.
That will start the program as administrator after asking you for confirmation. Now
you can enter the key code, after what you can close Password Agent and run it again
as standard user. If “Start as administrator” command is not available in right-click
menu then it is possible that you don’t have administrator rights. On that case ask
your system administrator to complete the task.
Knowledge base & forum
For solutions to common problems please see Forum & Knowledge Base area of our
internet homepage:
http://www.moonsoftware.com/forum/
How to buy
How to Buy
Password Agent is distributed as free limited Lite version. See “Lite vs. Unlimited”
topic for more information.
To buy unlimited version of Password Agent please visit our online store at:
http://www.moonsoftware.com/store.asp
You’ll get fully functional Password Agent within minutes!
Entering a key code
After purchasing Password Agent you will receive a personal key code. You need to
enter this key code into Password Agent Lite to turn the Lite version into the
Unlimited version. To enter your key code, follow these steps:
1.
42 • How to buy
If you have not yet installed the latest version of Password Agent Lite,
please do so first. You can download the latest version from our web
site download section. Serial number issued for version 2 will not
work in old version 1.
Password Agent User's Manual
2.
Run Password Agent Lite.
3.
Choose Upgrade | Enter Key Code command. A dialog will open.
4.
Type in your name, and serial number exactly the way they appear in
the letter you received. Use the same capitalization, punctuation and
spacing as in the e-mail. You can use copy & paste to ensure the
information gets entered correctly.
5.
After the information is entered, press the OK button. You will see a
message that tells if the procedure was successful. If your data was
entered correctly, the Upgrade menu will be hidden and your name will
be displayed in the Help | About box. You are now the registered
owner of the program.
Note: It is not possible that a serial number you received from us when purchasing
the program is not working. If the program is telling you that your serial number is
invalid, first check if you are entering it into the right version of Password Agent.
That means serial numbers of version 1 of Password Agent do not work with version
2 of the program. You need to buy upgrade if you want to use a different version.
But if you are sure your program’s version is right, then just be sure you enter your
name and serial number exactly as it appears in the e-mail. Name is case sensitive
and must be entered exactly as it appears.
Warning: Print out the entire e-mail that contains your “licensed to” name, serial
number and order number for future reference. You will need this information again
if you reinstall Windows, or want to install Password Agent on a different computer.
Better safe than sorry.
Uninstalling & Contact Info
Uninstalling Password Agent
Removing Password Agent from your system is very easy. This will remove the
program files from your hard disk as well as the settings from the registry:
Password Agent User's Manual
1.
Open the Add/Remove Programs applet in Control Panel (Start |
Settings | Control Panel).
2.
Find the Password Agent entry in the list and select it.
3.
Note step 4 and then close this help file. Otherwise the uninstaller
cannot delete it from your system because it is in use.
Uninstalling & Contact Info • 43
4.
Press the Remove button to start removing the application and follow
the instructions on the screen.
Contact information
All information about our company, products and services is available on our web
site:
http://www.moonsoftware.com/
Credits
Special thanks goes to Rob Potter @ Periontech.com and Chris @ eykass.com!
Also, thanks to everyone who has sent us feedback, ideas and bug reports!
44 • Uninstalling & Contact Info
Password Agent User's Manual
F
File is damaged 38
Index
G
Global hot key does not work 37
Groups 8
H
Hiding and reordering columns 20
Hot keys tab 25
How secure? 3
How to Buy 39
A
I
Adding a group 9
Adding a note entry 11
Adding an account entry 10
Administrator privileges required 39
Autofill enters double/invalid password 35, 36
Autofill feature does not work 34
Autofill using global shortcut key 27
Automatically filling login prompts 27
Import 32
Import & export 32
B
L
Basic autofill 28
Lite vs. Unlimited 2
Locking a file 16
C
Changing group color 10
Colors tab 25
Command Line 32
Common User IDs tab 26
Contact information 41
Creating a new file & setting master password 6
Credits 41
D
Deleting a group 9
Deleting an entry 11
Description 1
E
Editing an entry 11
Entering a key code 40
Entries 10
Entry Properties window 11
Export 33
Password Agent User's Manual
K
key logger prevention 23
Keyboard shortcuts 33
Knowledge base & forum 39
M
Main tab 22
master password 6
Moving a group 10
Moving an entry 11
Multiple users 26
N
Network installation 34
O
Open Link command does not open web pages 37
Opening a file 14
Options 22
P
Password Generator 21
password input, password edit 23
prevent keylogger 23
Printing 18
Privacy 2
Index • 45
Program layout 7
R
Renaming a group 9
Running Password Agent from removable disk 31
S
Sample workflow using autofill 28
Saving your file 14
Searching 17
Security features 15
Slow or erratic scrolling in entries list 38
Sorting 20
spy program 23
T
TakeWithMe wizard 30
Taking the program with you 30
Templates 29
Templates tab 25
Tips & tricks 26
U
Undo feature 14
Uninstalling Password Agent 41
Useful tools & functions 20
Using expiration date 31
Using QuickSearch 17
Using the Find tool 18
W
Web links open in the same browser window 37
46 • Index
Password Agent User's Manual