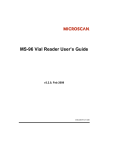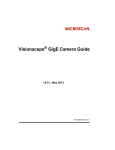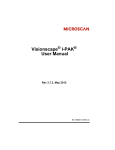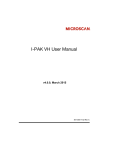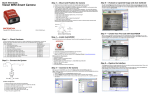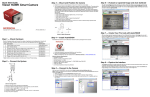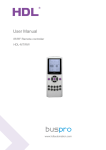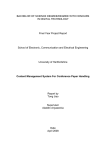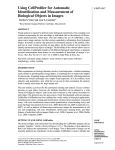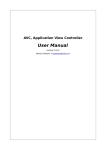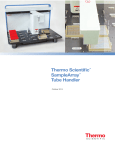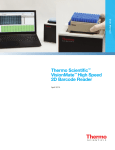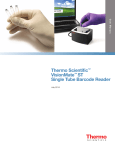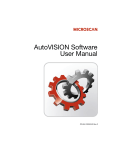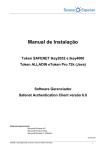Download VisionMate Flat Bed Scanner 2D Tube Barcode Reader
Transcript
VisionMate Flat Bed Scanner 2D Tube Barcode Reader User’s Manual Page 1 This is a controlled document. Except for red stamped "CONTROLLED", printed copies shall be considered uncontrolled 24 hours after printing. This copy printed 8/19/20088:09 AM Catalog #3111 MAN-21256 Rev G Contact Information North America: Tel: 800.345.0206 | email: [email protected] Europe: Tel: +44 (0) 161 486 2110 | email: [email protected] Asia: email: [email protected] web: www.thermo.com/matrix Unpacking Your VisionMate Flat Bed Scanner order should contain the following items: • One VisionMate Flat Bed Scanner (including USB connect cable and power supply) • One VisionMate Flat Bed Scanner Installation CD • One Security Key (Dongle) • Manufacturer’s Installation CD/Instructions Page 2 This is a controlled document. Except for red stamped "CONTROLLED", printed copies shall be considered uncontrolled 24 hours after printing. This copy printed 8/19/20088:09 AM Hardware Setup • The VisionMate hardware and software is intended to be installed onto a host computer. If desired, a laptop computer may be ordered through Thermo Scientific. Please contact the Customer Service Department at Thermo Scientific for further information. 1) If using a host computer ensure that it meets the following system requirements: • Operating System: MS Windows 2000; MS Windows XP. Not compatible with MS Windows 95, NT, 98, Me, Vista • RAM: Recommended 64MB or greater. • Graphics Adapter/Display: A graphics adapter and monitor that is capable of displaying a resolution of at least 1024 x 768 in at least 16-bit color (~64,000 colors). • Hard Disk: Recommended minimum of 200MB of free space. • Ports: At least one available USB (Universal Serial Bus) port. • CD-ROM: A CD-ROM drive must be installed for software installation. 2) On the enclosed CD-ROM, go to the Alladin Install website and download the driver for the Security Key necessary for your operating system. 3) Plug Security Key into an available USB port of the host computer. 4) Attach power supply and USB cable as shown. Attach opposite end of power supply to AC source. Attach opposite end of USB cable to host computer USB port. Power Supply Connect Computer Connect Page 3 This is a controlled document. Except for red stamped "CONTROLLED", printed copies shall be considered uncontrolled 24 hours after printing. This copy printed 8/19/20088:09 AM Software Setup Installation 1) Power up scanner. Unlock and turn power button to ‘On’. 2) Power up computer. 3) Insert scanner manufacturer’s CD and install scanner drivers according to the provided manufacturer’s instructions. 4) Insert VisionMate Installation CD. 5) If auto-run is enabled on your computer then the install menu should automatically appear. If not then run D:\Setup.html (replace D: with your CD-ROM letter designation if different). 6) Select to install “VisionScape Studio”. 7) When prompted, select to “Run this program from its current location”. Continue with the installation accepting all defaults. When asked to restart the computer at the completion, agree to do so. 8) Upon restarting recall the file D:\setup.html. Select “Run” from the “Start Menu” at the lower left-hand corner of the screen. Type in “D:\setup.html” and press enter. 9) Select to install “VisionMate 96”. 10) When prompted, select to “Run this program from its current location”. Continue with the installation accepting all defaults. 11) The installation is now complete. Exit from the HTML window. Page 4 This is a controlled document. Except for red stamped "CONTROLLED", printed copies shall be considered uncontrolled 24 hours after printing. This copy printed 8/19/20088:09 AM Operation 1) To start the application, click the “VisionMate96” icon. a. If you get this error message “ scanner is locked”, close VisionMate, turn off the scanner, unlock scanner and turn it back on then reopen VisionMate program. 2) The application main screen and functions are described in the referenced list below. (Refer to referenced pictures at the end of this manual for letter locations). A Enter password to access additional functions. Default password is “password” (case sensitive). B When using a hand held scanner, in addition to the VisionMate flat bed reader, this function will trigger the reading of the single large scale datamatrix block which contains every individual code in the entire rack. C Displays decoded barcodes in a matrix array corresponding to the tube positions in the rack. D Enable this option if you wish to save the results of every scan, automatically. E Creates an ASCII comma delimited file of the results. F Creates a single column text file of the results. G Allows a base name to be added to the names of result files. See “Modify Data File Format” function for more information. Rack numbers will match rack positions as marked on scanner template. H For use in conjunction with a barcode labeler. This will trigger a large scale datamatrix printout of every code in the rack every time a scan is made. I For use in conjunction with a barcode labeler. This will trigger a large scale datamatrix printout of every code in the rack. J If enabled, a warning will be displayed if the number of successfully decoded barcodes is less than the value of ‘Number Expected’ codes to be found. If disabled, no warning is given. K If “J” is enabled, the program will issue a warning if the number of decoded tubes is less than this number. This number is adjustable in increments of the number of racks being scanned. L If enabled, a beep will sound when the read is completed. M Saves the captured image of the rack to the specified directory. N Triggers the reader to read a rack if so desired. O Clears the displayed data on Total Inspections, Pass Inspections, and Fail Inspections. P Quits the program. Q Process Time: The amount of time it takes the software to decode every tube the scan is complete. scanned after Acquisition Time: The amount of time it takes the scanner to physically scan all racks. Total Time: The sum of the Process and Acquisition times. R The running count of Total, Failed, and Passed scans. Page 5 This is a controlled document. Except for red stamped "CONTROLLED", printed copies shall be considered uncontrolled 24 hours after printing. This copy printed 8/19/20088:09 AM S Use this setting to scan the specific number of racks to be read for the scan- 1, 2, or 3. T Use this function to view the scanned result of each specific rack location. U Modify AVP File: Allows for changes to the AVP file. This file includes many parameters of operation. The Thermo Scientific factory default AVP file is default.avp. This file should NOT be overwritten. Do not attempt to make any changes to the AVP settings, unless instructed to by a factory representative. Doing so may degrade or terminate system performance. Select Another AVP File: Changes the AVP file in use by the system. Multiple AVP files may be stored, but only one will be active at any present time. Reset AVP File: This function may be used to reset the imager to the default AVP file settings. The newly created AVP should be renamed with a new name. Do not overwrite default.avp! Modify Data File Format: Allows the data files to be labeled as desired. The standard “Use Default Data Filename Format” will yield data file names in the following format: “JULIAN DATE_1COL_FILEBASENAME”. The “1COL” and “FILEBASENAME” are only applicable if the file is a one column text file and if a file base name is entered. If “Include File Base In Filename” is selected, then the format will change to include only the file base name as the file name. If this selection is chosen, you must enter a file base name. Modify Image File Format: Allows the same file naming control as “Modify Data File Format”, but with respect to image files. Change Data File Folder: Changes the directory of where data files are stored. Change Image File Folder: Changes the directory of where image files are stored. V Allows configuration of COM setting parameters when attaching a hand held scanner. W Allows the user to alter the failure message when the number of tubes read is lower than that expected. The default message is “No TrakMate”. X Allows configuration of printer setting parameters when attaching a barcode printer. Y Allows the user to select which scanner is to be used with the VisionMate software if more than one scanner is installed on the system. Z This setting tells the VisionMate software if the scanner is one of two types: Top Down: The scanner light bar resides at the rear of the scanner when at rest. When scanning, the light bar moves in a direction towards the front of the scanner. This is the DEFAULT setting. Bottom Up: The scanner light bar resides at the front of the scanner when at rest. When scanning, the light bar moves in a direction away from the front of the scanner. Page 6 This is a controlled document. Except for red stamped "CONTROLLED", printed copies shall be considered uncontrolled 24 hours after printing. This copy printed 8/19/20088:09 AM 3) Place racks into slots in Scanner Template as shown • If using one rack, place in slot #1. • If using two racks, place in slot #1 and 2. • If using three racks, place racks in all slots. IMPORTANT! - Always ensure that racks are placed with the Thermo Scientific Logo facing the front. If installed in the opposite orientation, the tube locations will be backwards! Thermo Scientific Logo on racks MUST face forward! 5) Set the number of racks to scan. 6) Click on “Run Once” to initiate the scan. 7) After the scan, the resulting data may be processed by using any of the methods outlined in the command explanation chart. Page 7 This is a controlled document. Except for red stamped "CONTROLLED", printed copies shall be considered uncontrolled 24 hours after printing. This copy printed 8/19/20088:09 AM ADDENDUM- VisionMate96 Version 3.0.2 ActiveX API Properties • • • • • • • • • • • • • • • bBeepOnReadStatus() As Boolean - Boolean value that specifies whether the PC speaker sounds at the completion of a read cycle bPassFailCheckStatus() As Boolean - Boolean value that specifies whether the cycle passes or fails based on the count of the matrices read Enabled() As Boolean - Boolean value that specifies whether the UI allows user interaction FailureMessage() As String - String value used when the data matrix is not decoded lAcquisitionTime() as Long – Long value of one cycle acquisition time lProcessTime() As Long - Long value of one cycle process time lTotalTime() as Long – Long value of one cycle total time nNumberExpected() As Integer - Integer value of the number of matrices expected for a successful read nNumberFound() As Integer - Value of the number of data matrices decoded nNumberFoundPerRack() as Integer – Three element array of integer values of the number of data matrices decoded per rack nRacksToBeRead() as Integer – Value set for the number of racks to be processed in the next cycle nRackToDisplay() as Integer – Value of the rack currently shown on the UI OneDimensionalRackData() As Variant - Variant array (96, 192, or 288 zero based depending upon the number of racks run that cycle) of the rack string data contents RackData() As Variant - Variant array (3, 8,12 zero based) of the rack string data contents Visible() As Boolean - Boolean value of whether the UI is visible Methods • • • • • Disconnect() – Supports multiple threaded connection to the out of process EXE to be disconnected LoadUI() - Method to start the UI process Read() - Method to perform a single read cycle on the EXE process SaveImages() - Method to save the images from the last cycle to a file Shutdown() - Start a timer that will shutdown the UI process in half a second Events • • • • DuplicateFound(ByVal nCount As Integer, strDuplicates As String) - Event raised when duplicate data matrices are decoded from the same rack ReadComplete() - Event fired when a read cycle is complete UIClosing() - Event fired when the UI is closing UILoaded() - Event fired when UI load is complete Page 8 This is a controlled document. Except for red stamped "CONTROLLED", printed copies shall be considered uncontrolled 24 hours after printing. This copy printed 8/19/20088:09 AM D A F C B E G H I J K T S Q M L N O Page 9 R P This is a controlled document. Except for red stamped "CONTROLLED", printed copies shall be considered uncontrolled 24 hours after printing. This copy printed 8/19/20088:09 AM U Page 10 This is a controlled document. Except for red stamped "CONTROLLED", printed copies shall be considered uncontrolled 24 hours after printing. This copy printed 8/19/20088:09 AM V X W Y Z Page 11 This is a controlled document. Except for red stamped "CONTROLLED", printed copies shall be considered uncontrolled 24 hours after printing. This copy printed 8/19/20088:09 AM