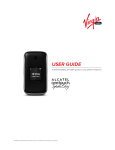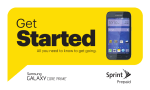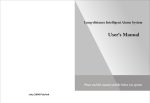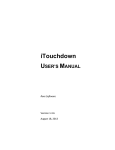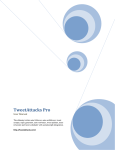Download AT YOUR SERVICE
Transcript
AT YOUR SERVICE SAY HELLO TO VIRGIN MOBILE USA Thanks for choosing Virgin Mobile USA. Whether you’re looking for web and data, value-packed wireless plans, or lightning-fast mobile broadband, you can get it for less – with No Contract* – from Virgin Mobile. This booklet introduces you to the basics of getting started with Virgin Mobile and your LG Tribute™. For ongoing support and resources, visit virginmobileusa.com/help-support. There, you’ll find guides, tutorials, and more to help you get the most out of your phone. *Services are subject to the General Terms & Conditions of Service, the terms in brochures & other materials received or presented as part of the activation process. Note: Available applications and services are subject to change at any time. 2 USING THIS GUIDE This Get Started Guide is designed to help you set up and use your new Virgin Mobile LG Tribute. It’s divided into four sections to help you find the information you need quickly and easily. GET READY − page 5 − Find out what you need to do before you use your phone the first time, including charging the battery and activating Virgin Mobile service on your phone. ANDROID BASICS − page 8 − Learn some basics about how to move around on your phone, use the home screen, and enter text. If you’re familiar with Android™ phones, you can probably skip these pages (although a refresher course never hurt anyone). USE YOUR PHONE − page 11 − Take advantage of your phone’s features and Virgin Mobile services, from the basics (Making Calls) to the more advanced (using Google Play™, Wi-Fi®, and more). TOOLS & RESOURCES − page 21 − Find useful tips for your phone and discover resources and other helpful Virgin Mobile information. For more, including the full User Guide, videos, tutorials, and more, visit virginmobileusa.com/help-support. visit virginmobileusa.com/help-support for guides, tutorials, and more 3 YOUR LG TRIBUTE Earpiece Proximity Sensor Front-Facing Camera Lens Power/ Lock Button Flash 3.5mm Headset Jack Back-Facing Camera Lens Volume Buttons Home Key Back Key Recent Apps Key Charger/ Accessory Port 4 Speaker Microphone Set Up Your Phone on Virgin Mobile Charge the Battery 1. From your computer, visit virginmobileusa.com and click Activate. 1. Insert the charger into the Charger/Accessory Jack. 2. Choose an activation option and click Next. Then, enter your ZIP code and click Next. 2. Plug the charging head into a standard AC power outlet. 3. When prompted, enter the serial numbers (MEID & ICC ID) printed on the sticker located on the back of your phone on the battery compartment. These numbers can also be found on the bottom panel of the phone’s packaging. GET READY GET YOUR PHONE READY Note: Connecting the charger improperly may cause serious damage to the device. Any damage caused by misuse is not covered by the warranty. 4. Follow the instructions to select a plan and payment method. •If you’re swapping phones or bringing your number over from a different carrier, follow the prompts to sign in or provide additional information. visit virginmobileusa.com/help-support for guides, tutorials, and more 5 ACTIVATE YOUR PHONE TalkBack Voice Navigation 4. Select Accessibility. Before the activation process can begin, the device will prompt the TalkBack voice navigation feature. TalkBack is an Accessibility Service that helps blind and vision-impaired users interact with their devices more easily. To bypass this feature, tap Next. 5. Select the Talkback option under Services. Note: When Talkback is turned on, the touchscreen settings require the user to first tap an item they wish to select, and then double tap the item again in order to access the feature. To disable TalkBack follow these steps: 1. From the Home Screen tap . 2. Select Settings. 3. Place two fingers on the screen to activate scrolling and move your fingers in an upward direction to scroll. 6 6. Select the On/Off Toggle switch. Activate Your Phone 1. After powering on your device, press Next to skip TalkBack. 2. Select Language settings and tap Next. 3. Select a Wi-Fi network if desired and tap Next. 4. Hands Free Activation will begin. Your device will reboot during this process. 5. After reboot, follow the onscreen prompts to complete the setup wizard. If your phone is still not activated or you do not have access to the Internet, contact Virgin Customer Care at 1-888-322-1122 for assistance. Turn the Phone On Knock Code • Press and hold the Power/Lock Button. When enabled, you can unlock the screen when the screen is off by tapping the correct area and sequence. Unlock the Screen • Swipe the screen in any direction to unlock it. Turn the Screen On and Off • To quickly turn the display screen off, press the Power/Lock Button. • To turn the screen on and display the unlock screen, press the Power/Lock Button. GET READY BASIC PHONE FUNCTIONS > > Settings > Lock screen > 1. Touch Select screen lock > Knock Code. 2. Follow the prompts to select the unlock sequence and create a Backup PIN in case you forget your unlock sequence. Turn the Phone Off • Press and hold the Power/Lock Button and then touch Power off > OK to turn the phone off. visit virginmobileusa.com/help-support for guides, tutorials, and more 7 YOUR HOME SCREEN Viewing Your Home Screen Change Your Home Screen Wallpaper Your phone’s Home screen extends horizontally up to seven full screens. • To display the main (center) Home screen, touch from any screen. 1. Touch and hold an empty area on a home screen. • To view extended screens, swipe the screen left or right. 3. Select a wallpaper. Add Shortcuts to Your Home Screen 1. Touch > . 2. Swipe from right to left, if necessary, to find the app or widget you want. 3. Touch and hold an app or widget and then drag it to a home screen. 8 2. Touch Wallpapers and select a location to view available wallpapers. Status Bar The Status Bar at the top of the screen displays your phone status (connections, signal strength, battery, GPS) and any current notifications. Notifications Panel Drag the Status Bar down to display the Notifications Panel. Touch a notification to open the related application. Just below the touchscreen, you’ll find a row of three static keys that let you perform specific functions. – Touch to return to the previous • Back Key screen view. – Touch to return to the • Home Key Home screen. Back Key Home Key Camera Apps Messaging • If an app is not available from your Home to display the apps list, and screen, touch then touch the app you want to open. Favorite Apps Tray – Touch to view a list of • Recent Apps Key your recently-used apps. Phone OPEN APPS • If an app is on one of your Home screens, just touch it to open it. ANDROID BASICS KEYS AND APP ICONS Browser At the bottom of every Home screen you’ll find the Favorites Apps Tray: another quick way to access your apps. • To open an app, just touch it. • To drag an app in or out of the Favorites tray or anywhere else on a Home screen, touch and hold it, then move it with your finger into position. Recent Apps Key visit virginmobileusa.com/help-support for guides, tutorials, and more 9 ENTER TEXT Your QWERTY Keyboards Keyboard Settings Your LG Tribute offers three onscreen keyboards: LG Keyboard (default), Google Keyboard, and Swype®. Select a field that requires text or numbers to display a keyboard. You can customize your onscreen keyboard settings to suit your needs: Note: To switch between keyboards, drag the notifications bar down, touch Choose input method, and then select a keyboard type. LG Keyboard Tips • Touch or to change entry type. • Suggested words will appear above the keyboard as you type. Touch a word to enter it and move on to the next word. • If Swype is enabled, you can input a word by sliding through the letters. 10 > > Settings > Language & • Touch next input and then touch the Settings icon to an input method. Google Voice Typing Use your voice to enter text instead of typing. 1. From any screen where you can enter text, touch the input field to reveal the keyboard. 2. Touch and hold speak clearly. and touch and CALLS Make a Phone Call > Phone 1. Touch Mute the Ringer on a Call to open the Phone app. 2. Touch the Dial tab to display the keypad. • Press the Volume Down Button on the left side of the phone to mute the ringer. 4. Touch USE YOUR PHONE 3. Touch the digits of the number you want to call. (The number will appear just above the keypad to delete one or as you enter it. Touch more digits.) . Incoming Calls • Drag to • Drag to to answer the call. to send the call to voicemail. to • Drag the caller. to send a quick response to visit virginmobileusa.com/help-support for guides, tutorials, and more 11 VOICEMAIL Set Up Your Voicemail Retrieve Your Voicemail All unanswered calls are automatically transferred to your voicemail, even if your phone is in use or turned off. You should set up your voicemail and personal greeting as soon as your phone is activated: 1. Touch > > Voicemail . 2. Follow the voice prompts to create your password and record your name and greeting. Virgin Mobile strongly recommends setting a voicemail password. 12 1. Touch > > Voicemail 2. Touch a message to listen to it. . CONTACTS Save a Phone Number 1. Touch > Phone > Dial tab. 2. Enter a phone number using the onscreen keypad. 3. Touch > Add to Contacts > New contact. Add a New Entry to Contacts 1. Touch 2. Touch > > Contacts . . 3. Touch any field and enter the name, phone number, and other contact details. USE YOUR PHONE Your phone’s Contacts app lets you access and manage contacts from a variety of sources, including Google and Corporate email accounts, contacts synced from your computer, and contacts you’ve entered manually. 4. Add more data fields or a picture if desired, and touch Save. Find a Contact 1. Touch touch . > > Contacts , and then 4. Enter a name and any other information for the contact. 2. Enter the first letter or letters of an entry. 5. Touch Save to save your contact details. 3. Touch the contact to display its information. visit virginmobileusa.com/help-support for guides, tutorials, and more 13 MESSAGES Send a Text or Multimedia (MMS) Message > Messaging 1. Touch 2. Touch . . 3. Enter a phone number, email address, or contact name in the To field. (If available, touch a name from the list to finish the entry.) 4. Touch Enter message and then type your message. •If you want to add an attachment to your message, such as a picture or video, touch . •Touch a media type (such as Image, Video, Audio, etc.) and then touch an available album and item. 5. When you’re ready to send, touch Send. 14 Access Messages 1. Touch > Messaging . 2. From the Messages screen, touch the message you want to view. –or– 1. Open the Notifications panel. 2. Touch the message you want to view. Text and MMS messages are collected in ongoing “conversations,” so when you view a message, you can scroll through the entire history of your messages with that person. EMAIL Compose and Send Email 1. Touch > > Email . 2. If this is your first time adding an Email account, proceed to step 3. If you have already added > Settings > an Email account, touch Accounts & sync > Add account. 3. Select an email provider and enter the Email address and Password for your Email account and then touch Next. •Touch Manual to configure your connection settings manually (POP3 , IMAP, or Exchange). Follow the on-screen prompts and enter the information specific to your carrier. 4. Configure settings for receiving Email and then touch Next. 1. Touch > > Email 2. From the Inbox, touch . . 3. Enter the recipient’s email address in the To field. USE YOUR PHONE Add an Email Account 4. Enter the email subject in the Subject field. and •To add an attachment, touch select an attachment. 5. Review your message and then touch to send the email. 5. Enter the account name and your name and then touch Done. visit virginmobileusa.com/help-support for guides, tutorials, and more 15 CAMERA & VIDEO Take a Picture View Videos 1. Touch > Camera . 2. Aim the camera lens at your subject and touch . 1. Touch > > Google > Photos . 2. Touch a video and then touch the play icon to view the video. View Pictures 1. Touch > > Google > Photos to view the pictures. 2. Touch a picture to view it full screen. to edit the image or to •Touch explore options. Record a Video 1. Touch > Camera . 2. Touch to switch to Video mode. 3. Aim the lens at your subject. (It automatically starts recording after you switch to video mode.) 4. Touch to stop recording. 16 Note: You may be prompted to select a video player to view the video. Share Pictures and Videos 1. Touch > > Google > Photos . 2. Touch a picture or video to send. and then touch a sharing method, such 3. Touch as Email, Bluetooth, or Messaging. 4. Follow the onscreen instructions to send your picture or video clip. WEB WI-FI 1. Touch Connect to a Wi-Fi Network > Browser . Note: The first time, you may be prompted to enter your wireless phone number. 2. From the Virgin Mobile home page, select categories, navigate to websites, read blogs, download content, and more. •Touch a category to open it. •For more options, touch from any page. •To scroll, slide your finger up or down the page. •To zoom in or out, pinch the screen. When you’re in range of an available Wi-Fi network, use your phone’s Wi-Fi feature to access the Internet and other data services. Note: You may already have signed in to Wi-Fi during the phone’s setup process. 1. Touch > > Settings > Wi-Fi. 2. Touch the icon next to Wi-Fi and slide to the “ON” position. 3. Touch Search to display a list of available networks. 4. Touch a Wi-Fi network to connect. If necessary, enter the security key (password) and touch Connect. visit virginmobileusa.com/help-support for guides, tutorials, and more 17 USE YOUR PHONE Go Online GOOGLE PLAY AND GOOGLE MOBILE SERVICES Google Play is the place to go to find new apps, games, movies, and more for your phone. Download Apps and Games 1. Touch > > Play Store . •The first time you visit the Google Play Store app, touch Accept to accept the Terms of Service. 2. Browse through featured apps and games, or at the top of the app to start a search. touch 3. Touch an item to read a description and reviews. 4. Touch INSTALL (for free apps) or the price (for paid apps) and follow the onscreen prompts. You will need to provide credit card information to purchase and download items from Google Play. 18 Note: You must have a Google Account set up on your phone to purchase and download apps from Google Play. Google Mobile™ Services • Gmail – The Google mail service. Your Gmail account lets you access many Google-related services as well as Google Play. • Hangouts™ – Google’s instant messaging service. Touch > > Google > Hangouts to begin using the service. • Google Maps™ – The Google location program. Touch > > Maps to begin using this service. • YouTube™ – View and share videos. Touch > > YouTube to browse through and view available videos. Sign in with your Google Account to upload your own videos. BLUETOOTH® Share Contacts, Files, or Pictures Using Bluetooth 1. Verify your Bluetooth is turned on. Touch > > Settings > Bluetooth, and then slide the icon to the “ON” position. 2. From the Bluetooth settings page, touch your phone’s name to make it discoverable by other devices. 3. Touch Search for devices. (You’ll see a list of in-range Bluetooth devices.) 4. Touch a device from the list to initiate pairing. 5. Enter the passkey or PIN code, or verify the shared key, and touch Pair. 6. The external device will then have to also accept the connection and enter your phone’s PIN code. 7. Once you’re paired with a device, your connection should launch. shows your current connection status. 1. Open the application containing the file you want to share (for example, touch > Contacts ). > 2. Locate the file or entry you want to share. 3. You can send pictures and videos directly from the camera or from Photos, Calendar events, Contacts (as vCards), music tracks, and voice recordings. Not all devices will be able to receive all file types. > 4. Depending on the application, touch Bluetooth or touch and select Share (or Send) > Bluetooth. 5. Touch the name of the device to which you’re sending the file. visit virginmobileusa.com/help-support for guides, tutorials, and more 19 USE YOUR PHONE Pair and Connect With a Bluetooth-Capable Device MUSIC Load Music Play Music Before you can listen to your music, you need to load songs onto your phone’s microSD card. To load songs from your computer: 1. Touch > > Google > Play Music The Listen Now screen appears. Note: microSD card is sold separately and not included. 1. Use the supplied USB cable to connect your phone to an available USB port on your computer. 2. Touch Turn on USB storage > OK. 3. On your computer, locate the new removable disk, open it, and then open or create a Music folder. 4. Copy music files from your computer to the music folder, follow the procedures to safely remove the drive, and then disconnect the phone from the USB cable. 20 2. Touch . to open the side menu. •You can view all your saved music from the Listen Now, My Library, or Playlists menus. 3. Touch a category, and then touch the song or playlist you want to play. SETTINGS For detailed information about settings, please see the User Guide at virginmobileusa.com/ phone-manuals-guides. Accessing Settings 1. Touch > > Settings . 2. Select the settings category you want to change. Touch the ON/OFF switches to enable or disable a setting. Categories include: • Airplane mode • Wi-Fi • Bluetooth • Mobile data • Call • Share & connect • More... • Sound • Display • Home screen • Lock screen • Gestures • Storage • Battery • Apps • Default message app • • • • • • • • • • • visit virginmobileusa.com/help-support for guides, tutorials, and more Accounts & sync Location Security Language & input Backup & reset Shortcut key Date & time Accessibility System updates Printing About phone TOOLS & RESOURCES Explore ways to customize your phone, set permissions, update your phone, and more in the Settings menu. 21 BATTERY-SAVING TIPS Manage Your Phone’s Wireless Functions Manage the Display Brightness and Screen Timeout Disable Bluetooth and GPS functions of the phone when you’re not using them. • Touch > > Settings modify your settings. > > Settings and disable any • Touch of these functions that are not in use under WIRELESS NETWORKS or Location. For more useful tips about battery care and safety, see the User Guide at virginmobileusa.com/ phone-manuals-guides. –or– • Drag the status bar down to display the Notifications panel and touch the Quick Settings icons to turn off functions you don’t need. 22 > Display to From Your Phone • Touch > > My Account or dial *VM (*86) to access your account where you can do any of the following things: •Check your minutes •Add money (Top-Up) •Change plans... and a lot more From Your Computer • Log in with your phone number and Account PIN at virginmobileusa.com where you can do everything above and a lot more. Top-Up Your Account Buy Top-Up cards at thousands of retailers. Or, make it even easier by registering your credit/debit card or PayPal account. Auto Pay • Auto Pay is the easiest way to keep your service working. Once you register your credit card, debit card or PayPal account, you can set it to automatically pay your monthly plan. Then you can keep emailing, IMing, Tweeting with Twitter, surfing, and talking with no interruptions. Set up Auto Pay anytime by logging into My Account at virginmobileusa.com, and adjusting your payment settings. One-time Top-Ups From Your Computer • If you don’t want to set Auto Pay, you can still log in at virginmobileusa.com whenever you need a quick Top-Up. One-time Top-Ups From Your Phone • Dial *729 on your phone or select My Account on the Apps screen. visit virginmobileusa.com/help-support for guides, tutorials, and more 23 TOOLS & RESOURCES MANAGE YOUR ACCOUNT RESOURCES Resources For Your Phone Lost or Stolen Phone Replacement • This printed guide to get you up and running. If your phone breaks or is lost or stolen, Virgin Mobile’s got you covered so don’t panic. Take another look around and try to find your phone. (It’ll always be in the last place you look, right?) • For additional device support, please visit the Virgin Mobile Device Support Webpage at virginmobileusa.com/phone-manuals-guides. If you still can’t locate it, let us know right away and we’ll freeze service for your account. That way, once your service is frozen, no one can use up your remaining balance. We can offer you a replacement phone at a really low price and can usually have it to you in just a few days. We’ll also transfer any remaining balance in your account to your replacement phone. So, no worries. 24 PASS IT ON It’s peace of mind for your Virgin Mobile phone. Enroll as soon as you activate. If you’ve just gotten another Virgin Mobile phone for yourself, why not give your old Virgin Mobile phone to someone else? In other words, Pass It On to a friend or family member. This way, your friend gets a new phone and your old phone doesn’t wind up in a landfill. Just make sure to switch your phone number to a new Virgin Mobile phone before you give your old phone to anyone else. Let’s face it, stuff happens. Like, you forget your phone at the restaurant. Or you accidentally drop it on the sidewalk. Without insurance, bad luck could cost you big time. For a monthly charge per phone, plus a nonrefundable deductible per approved claim, you’ll be covered in the event your Virgin Mobile phone is lost, stolen, accidentally damaged—even with liquid—or has an out-of-warranty mechanical or electrical breakdown. TOOLS & RESOURCES PHONE INSURANCE How To Enroll To enroll, log in to My Account within 30 days of purchasing a new phone with an accompanying monthly Beyond Talk plan and go to the price plan tab to select Phone Insurance. Visit virginmobileusa.com/phone-insurance for more information and terms of coverage. visit virginmobileusa.com/help-support for guides, tutorials, and more 25 The services described in this guide may require a subscription to a service plan and/or may incur additional charges. Not all services will work on all phones. See virginmobileusa.com for more details. Portions of this guide are reproductions of work created and shared by Google and used according to terms described in the Creative Commons 3.0 Attribution License. Important Privacy Message. This phone is capable of determining its/your geographical location. To set controls for access and use of your location information by others, touch > > Settings > Location, touch the Off/On switch so it’s in the On position, and then touch Mode. Select your location options from the list and follow any applicable prompts. These settings for the use of location information can be turned on and off. For some applications and services you select, a phone must be turned on and set to allow collection of location information in order to function. Please be advised that if you use a third party application, the application may collect your personal information or require Virgin Mobile USA to disclose your customer information, including location information (when applicable), to the application provider or some other third party. Virgin Mobile USA’s policies do not apply to these third party applications. Please carefully review the application’s terms of use and/or the application provider’s policies for more information about how the application will collect, access, use or disclose your information before using a third-party application. Terms of use and other policies usually are available on the application provider’s website. ©2014 Virgin Mobile USA, L.P. All rights reserved. The Virgin Mobile name and signature and the Virgin Mobile name and logo are registered trademarks of Virgin Enterprises Ltd. and used under license by Virgin Mobile. LG and the LG logo are registered trademarks of LG Electronics, Inc. Gmail, Hangouts, Google Maps, YouTube, Android, Google Play, and Google Mobile Services are trademarks of Google, Inc. Other marks are property of their respective owners. Screen images simulated. Appearance of device may vary.